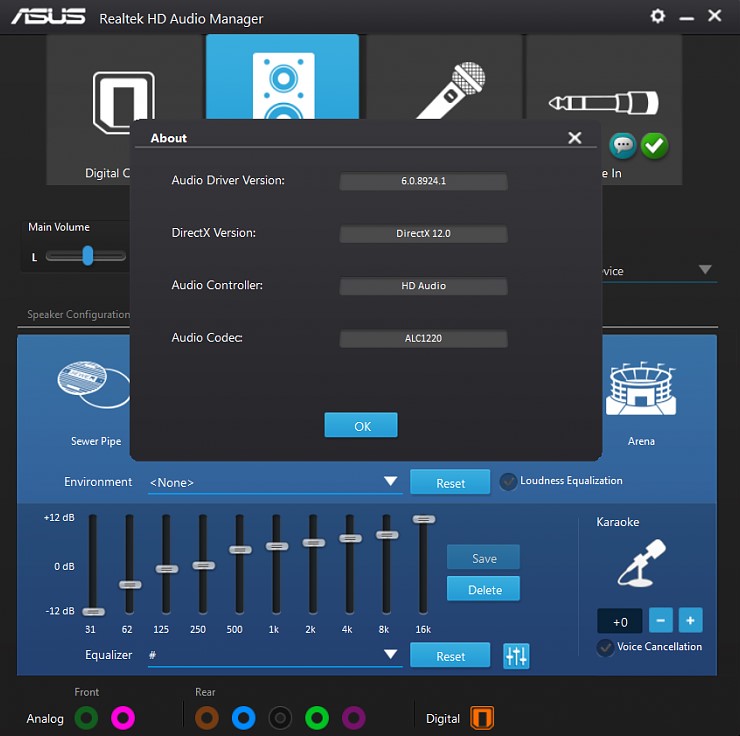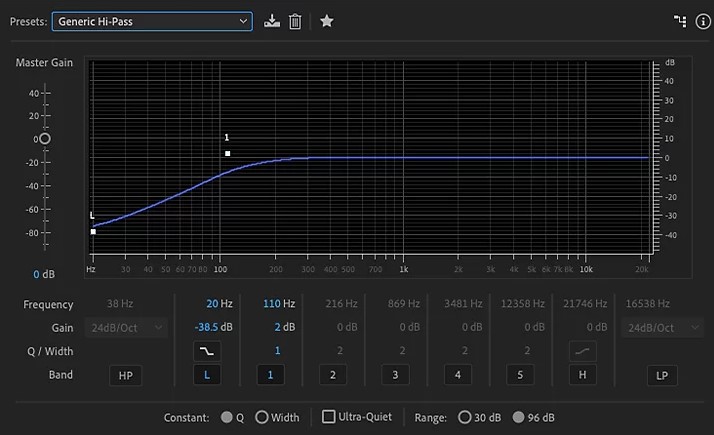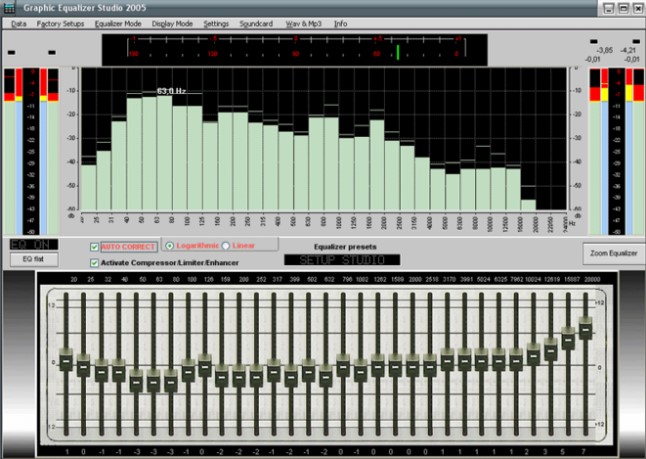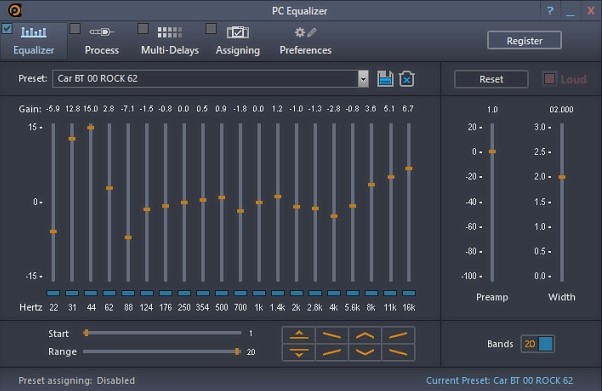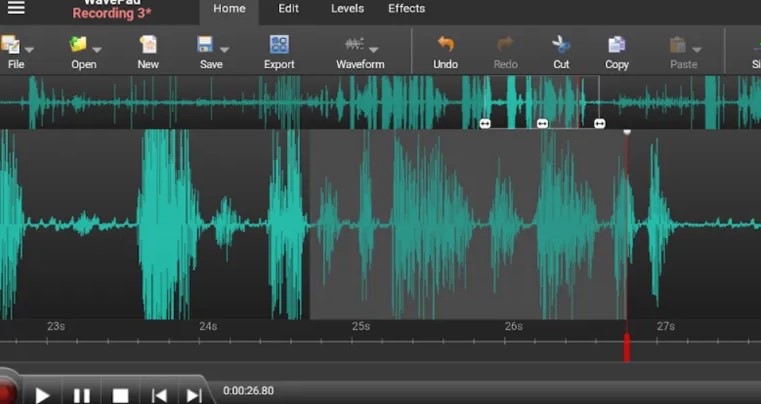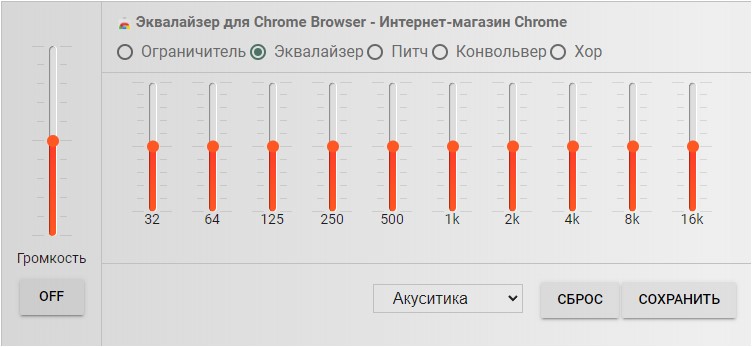Звук во время воспроизведения музыкальных композиций и фильмов может быть некачественным — отсутствие басов, помехи и прочее. В этом случае юзеры запускают эквалайзер и настраивают частотное звучание, чтобы исправить ситуацию. Что эквалайзер представляет собой? Есть ли в Windows подобное стандартное средство? Какие сторонние приложения для настройки звука предлагают разработчики?
Что такое эквалайзер и для чего он нужен
Качество воспроизведения звука зависит от помещения, акустических систем (колонки, наушники и прочее), условий записи композиций (звук может быть частично искажённым из-за использования низкокачественного оборудования) и других факторов.
В связи с этим в функционал практически любого музыкального плеера включён хотя бы простой эквалайзер. Его ещё называют темброблоком. Он призван улучшать качество звука при воспроизведении определённых аудио- или видеозаписей.
Существуют также отдельные утилиты, которые отвечают только за настройку частот без функции воспроизведения музыки (встроенного плеера). Плюс их в том, что они обрабатывают звуки на уровне всей системы Windows (под регулировку попадают даже системные), а не для конкретного плеера.
У каждого музыкального инструмента есть свой частотный диапазон. Эквалайзер включает в себя, как правило, 10 и больше полос — данных диапазонов частот. Они позволяют настраивать амплитуду избирательно для каждого инструмента — увеличивать или уменьшать громкость его звучания в общем миксе композиции за счёт передвижения бегунков, расположенных на полосах. Таким образом выравнивается общая амплитудно-частотная характеристика звукового сигнала для комфортного восприятия композиции на слух.
Настройка звучания штатными средствами «десятки»
В Windows есть штатные эквалайзеры, которые настраивают звук для всей системы в целом. Их недостаток — скудный функционал и всего 10 полос. Тем не менее даже этого будет достаточно начинающему пользователю, чтобы настроить звучание.
Настройка динамиков в окне «Свойства»
Один из стандартных эквалайзеров можно найти в настройках ваших динамиков. Следуйте инструкции:
- В правой части «Панели задач» (трей Windows) находим значок в виде громкоговорителя слева от времени и даты. Его название — «Динамики». Щёлкаем по нему правой клавишей мышки. В небольшом меню на тёмном фоне выбираем вторую опцию «Открыть параметры звука».
Выберите в меню пункт «Открыть параметры звука» - В новом большом окне «Параметры» кликаем сразу по ссылке «Свойства устройства».
Нажмите на ссылку «Свойства устройства», чтобы открыть дополнительное окно - Поверх основного окна откроется ещё одно — «Свойства: Динамики». Переходим в нём на третью вкладку «Улучшения».
Перейдите на третью вкладку «Улучшения» - Смотрим, установлена ли галочка в списке слева от пункта «Эквалайзер». Если её нет, устанавливаем.
В перечне отметьте галочкой пункт «Эквалайзер» - Жмём левой клавишей по этому же пункту, чтобы выделить его. В выпадающем меню появятся стили музыки — укомплектованные настройки эквалайзера, наиболее подходящие для того или иного жанра. Если вы не знаете, как настроить эквалайзер самому, стили — ваш выход из ситуации.
В перечне стилей выберите подходящее направление для ваших аудиозаписей - Чтобы открыть сам эквалайзер для ручной настройки, нажимаем на кнопку с тремя точками, расположенную справа от выпадающего меню. Здесь вы можете опускать либо поднимать бегунки на вертикальных полосах для регулировки звука. Перед настройкой запустите аудиофайл.
Передвигайте ползунки, чтобы отрегулировать качество звучания аудиофайла - Передвигаем ползунки по чуть-чуть и внимательно наблюдаем за изменениями в звучании. Не стоит сразу поднимать до максимума или опускать до минимума. Если вы хотите сделать звучание басовых инструментов более мощным, поднимите частоту 80 Герц. Чтобы более чётко различать слова в песне, поднимите ползунки на полосах 2000 – 4000 Герц. Если вы поднимете области от 60 до 100, барабаны в композициях будут звучать более громко.
- В этой окне можем включить те же настройки для определённого жанра музыки. Когда выберете стиль, бегунки сразу примут нужное положение.
В небольшом окне доступен тот же список жанров музыки для быстрой настройки эквалайзера под определенный стиль - После внесения всех изменений нажимаем на «Сохранить», а потом на «Применить» и ОК в «Свойствах».
- Если внесённые изменения не подходят, кликаем по кнопке «Сброс».
Видео: настраиваем эквалайзер в свойствах динамиков
Использование драйвера Realtek
Похожий эквалайзер вы найдёте и в стандартной утилите «Диспетчер Realtek». Она устанавливается вместе с драйверами одноимённой звуковой карты. Если вы не сможете найти диспетчер у себя на ПК, обновите драйверы звуковой карты в окне «Диспетчер устройств» либо вручную скачайте апдейт с официального сайта производителя вашего устройства. Чтобы запустить «Диспетчер Realtek», воспользуйтесь инструкцией:
- Кликаем по иконке в виде лупы на «Панели задач», которая должна располагаться справа от кнопки «Пуск». В строке внизу вводим запрос «Диспетчер Realtek». Он должен сразу появиться результатах. Для запуска окна кликаем один раз по пункту.
В «Поиске Windows» напишите запрос «Диспетчер Realtek» и откройте окно один щелчком мышки по пункту - Другой метод запуска диспетчера — через окно «Панель управления». Он более сложный, но подойдёт вам, если на «Панели задач» отсутствует значок в виде лупы или поисковая строка. Чтобы запустить указанное окно, зажимаем на клавиатуре комбинацию, состоящую из двух клавиш Win и R
- В маленьком окошке «Выполнить» пишем короткий код control и щёлкаем по кнопке ОК для его выполнения. Можно также нажать на Enter.
В поле «Открыть» впишите команду control и нажмите на ОК - В окне панели устанавливаем значение справа «Мелкие значки». В первом столбце вы сразу увидите «Диспетчер Realtek HD». Щёлкаем по нему.
В окне «Панель управления» найдите пункт «Диспетчер Realtek HD» - В диспетчере переключаемся сразу на вкладку «Звуковой эффект», где находится штатный эквалайзер Windows.
В окне диспечтера перейдите на вкладку «Звуковой эффект» - В соответствующем разделе доступно то же выпадающее меню с перечнем жанров музыки, что и в окне «Свойства». При необходимости выбираем стиль. Предварительно запускаем какой-нибудь аудиофайл, чтобы слышать изменения.
Для быстрой настройки эквалайзера выберите в выпадающем меню стиль музыки - Самые популярные жанры отображены в виде плиток под меню. Для самостоятельной настройки кликаем по кнопке справа «Вкл. графический эквалайзер».
Щёлкните по кнопке «Вкл. графический эквалайзер» - Регулируем звучание с помощью бегунков. В верхнем меню по желанию настраиваем окружающую обстановку.
Настройте самостоятельно эквалайзер, передвигая ползунки вверх или вниз, а затем кликните «Сохранить» - После настройки жмём на «Сохранить». Закрываем окно кликом по ОК либо по крестику в правом верхнем углу.
Видео: как пользоваться эквалайзером
Обзор лучших сторонних эквалайзеров
Сторонние приложения, как правило, предлагают более широкий спектр возможностей. В окнах можно не только тонко настраивать частоты (полос них обычно больше 10), но и добавлять эффекты, убирать искажения, делать речь и вокал более понятными и многое другое.
Equalizer APO: бесплатное приложение с достаточным количеством функций
Equalizer APO — настоящая находка для обычных юзеров и музыкантов, которые хотят пользоваться бесплатным, но довольно функциональным софтом. Она даёт возможность тонко настроить звук как в «операционке» в целом, так и в отдельных аудиофайлах. При этом она не грузит процессор.
У приложения есть следующие достоинства:
- Отображение результатов частотной настройки на графиках.
- Возможность сохранить результаты настройки в отдельном файле, которым впоследствии можно с кем-то поделиться. Его можно также в будущем изменять, дорабатывать и применять к другим аудиозаписям.
- Большое количество настраиваемых полос: 15 или 31 в зависимости от версии программы.
- Поддержка всех форматов аудио.
- Большая библиотека фильтров и звуковых эффектов, а также возможность создавать свои фильтры.
- Интеграция с другими программами, например, с Voicemeeter.
- Работа с микрофонами и другой аппаратурой для записи.
Приложение подходит для таких версий Windows, как 7, 8, 8.1, 10. Есть ещё одно требование: утилита, которая будет впоследствии воспроизводить аудиофайл после настройки эквалайзера, не должна обходить системные эффекты обработки звука (как это делает WASAPI Exclusive, ASIO).
Загрузить установщик приложения можно с официальной страницы разработчика jthedering на этом сайте.
Видео: как пользоваться Equalizer APO
Viper4Windows: отдельная настройка звучания музыки и фильмов
Viper4Windows — бесплатный продукт от компании Viper’s Audio для полноценной настройки звука, где эквалайзер — лишь одна из функций. Минус его в том, что он не подойдёт для обработки и сохранения отдельных аудиофайлов. Приложение регулирует звучание только в целом в операционной системе.
Плюсов у программы достаточное количество:
- Обработка импульсов.
- Достаточный объём частотных полос — 16.
- Создание объёмного звучания 3D.
- Огромное количество эффектов. Например, ViperXBass — он усиливает в значительной степени низкие частоты. Другой эффект ViperXClarity может подавить шум и убрать некоторые искажения.
- Наборы настроек для различных жанров — так называемые пресеты (рок, джаз, блюз, бас и прочее).
- Диапазон частот для настройки — от 65 до 20000 Герц.
- Функция ревербации: в соответствующем разделе можно настроить размер комнаты, демпфирование, предварительную задержку и плотность.
- Компрессор и лимитер.
- Возможность сохранить изменённые параметры, чтобы впоследствии их можно было легко и быстро активировать.
- Быстрая настройка звука под окружающие условия (площадь помещения).
Все опции настраиваются отдельно для трёх отдельных режимов: «Музыка», «Видео» и «Фристайл».
Приложение подходит практических для всех версий Windows: 7, 8, 8.1, 10, XP, Vista. Оно находится в свободном доступе на официальном сайте разработчика.
Видео: как установить Viper4Windows
Graphic Equalizer Studio: бесплатный инструмент с визуализацией настроек
Graphic Equalizer Studio от компании PAS-Products также сочетает в себе удобный интерфейс и множество функциональных возможностей. Он способен редактировать и воспроизводить отдельные файлы (есть встроенный плеер). Приложение подходит только для 64-разрядных систем. В эквалайзере есть 31 настраиваемая полоса. Для удобства можно использовать экран визуализации. Кроме этого, разработчики добавили в свой продукт профессиональные инструменты для обработки звука: микшер, ограничитель, усилитель и другое.
У программы есть ещё и следующие преимущества:
- Редакция тегов музыкальных файлов.
- Корреляция Meter.
- Автоматическое выравнивание Live Audio в режиме реального времени для удаления искажений.
- Программируемый выбор частоты с опцией калькулятора диапазона.
- Прослушивание онлайн-радиостанций с качественным звучанием и многое другое.
Утилита работает в таких версиях Windows, как 2000, XP, 2003, Vista, Server 2008, 7, 8, 10. При этом она бесплатная и не занимает много места на ПК. Установщик весит всего 10 МБ. Скачивать приложение лучше с официального сайта.
Hear: множество эффектов и объёмное звучание
Hear — компактный, удобный и функциональный инструмент от разработчика Prosoft Engineering, где эквалайзер — не единственная функция. Здесь он, кстати говоря, даёт возможность очень тонко настроить звук (256 регулируемых полос). Опция работает в двух режимах — стандартные слайдеры (Sliders) в виде вертикальных полос и кривая (Curve). В нижней части окна находится полоса для предусиления звучания (Preamp).
В утилите есть множество готовых наборов настроек для самых популярных музыкальных жанров, речи, игр, фильмов. Отдельно для каждой группы созданы свои эффекты: с S — для колонок, а с H — для наушников. Вы вправе редактировать сами пресеты, а также создавать свои и сохранять их в библиотеке.
После установки программы система создаёт виртуальное аудиоустройство Hear. Весь звук в ОС будет обрабатываться приложением, а затем передаваться на реальное оборудование — наушники либо колонки.
Hear предлагает ещё и такие возможности:
- объёмное 3D звучание;
- отслеживание диапазона и качества воспроизведения колонок;
- увеличение баса колонок с помощью виртуального сабвуфера;
- контроль над уровнем центрального звукового канала;
- эмуляция звучания из разных мест;
- усиление звуковых частот;
- настройка звуковой компрессии;
- восстановление интенсивности и частоты звука, потерянных при записи.
Окно утилиты разделено на 13 вкладок — отдельных групп с параметрами. Минус, однако, в том, что в приложении отсутствует поддержка русского языка, поэтому пользователю, который не владеет английским, будет достаточно сложно в ней разобраться.
Ещё один недостаток — программа только условно бесплатная. Полный набор функций доступен только в течение месяца. Приложение также может начать потреблять много системных ресурсов, поэтому для слабых ПК не подойдёт. Программа поддерживает только версии Windows выше «семёрки».
Каждый юзер может скачать утилиту на официальном ресурсе разработчика. Инсталлятор весит всего 7 МБ.
Некачественную запись можно обработать с помощью эквалайзера. Конечно, при сильных помехах идеального звучания не добиться, но сделать прослушивание комфортным более чем возможно. Вы вправе воспользоваться как штатными эквалайзерами в «Диспетчере Realtek» или в окне «Свойства: Динамики», так как сторонними утилитами. Последние имеют более широкий функционал по сравнению со стандартными — добавление различных эффектов и устранение явных звуковых помех.
- Распечатать
Оцените статью:
- 5
- 4
- 3
- 2
- 1
(29 голосов, среднее: 2.5 из 5)
Поделитесь с друзьями!
Сделать звук объемным и чистым, поменять тембр голоса, добавить новые ноты в привычную песню – все это под силу небольшой компьютерной программе под названием эквалайзер.
Он – верный друг меломанов, незаменимый инструмент диджеев и отличный помощник для тех, кто ценит качественное звучание. Смотрите также: Как решить проблему с заиканием звука в Windows 10.
Виды эквалайзеров
Чтобы настроить эквалайзер в Windows 10, следует узнать, какие бывают эквалайзеры, где найти стандартную программу, какие сторонние утилиты достойны внимания и, главное, как правильно осуществить регулировку и что учитывать при этом.
Начнем из видов эквалайзеров. Они бывают программными и физическими (аппаратными). Мы же остановимся только на программных, предназначенных для операционной системы Windows 10. Программные утилиты почти не уступают физическим эквалайзерам по функциональности и могут использоваться даже в профессиональных целях, при этом большинство из них бесплатные, легко настраиваемые и находящиеся в свободном доступе.
Программные эквалайзеры также делятся на несколько видов:
- Графические.
- Параграфические.
- Параметрические.
- Отсекающие.
Чаще всего применяются графические, так как они подходят для домашнего непрофессионального использования и отличаются простотой, а также широкими возможностями калибровки звука. Параграфические немного сложнее, но во многом схожи с графическими. Применяются намного реже.
Параметрические утилиты более функциональные, позволяют настраивать ширину полос, используются для профессиональной обработки музыки разных жанров. Они не встречаются среди стандартных приложений, но легко скачиваются с официальных сайтов и доступны даже для любителей. Отсекающие используются для устранения определенного эффекта и применяются создателями электронной музыки и лицами, профессионально занимающимися микшированием.
Настройка стандартного эквалайзера Windows 10
Каждая операционная система предлагает встроенный эквалайзер. Чтобы найти и запустить его в Windows 10, нужно нажать правой клавишей мышки на значок «Динамики», который располагается в правом нижнем углу панели задач рядом с показателями даты и времени.
Откроем параметры звука
После этого откроется небольшое меню, где следует выбрать пункт «Открыть параметры звука».
Жмем на Свойства
Это действие открывает полноэкранное окно, в котором, как на скриншоте, нужно нажать строку «Свойства устройства».
За этим действием открываем второе окно «Свойства: Динамики», где необходимо выбрать третью вкладку под названием «Улучшения».
Здесь может быть несколько звуковых эффектов в зависимости от обновления и конфигурации:
- окружение (настройка в зависимости от окружающей обстановки);
- подавление голоса (максимально убирает голос исполнителя музыкальной композиции, создает благоприятные условия для записи собственного голоса);
- изменение высоты тона;
- смена тона;
- объемный звук;
- тонокомпенсация (снижает диапазон звуковых колебаний);
- эквалайзер.
Галочку на эквалайзере
Проверим, стоит ли галочка на подпункте «Эквалайзер», и ставим ее в случае отсутствия. Готово! Можно приступать к настройке.
Делать индивидуальную настройку эквалайзера умеют далеко не все: это хоть и эффективно, но долго и сложно. Разработчики создали возможность выбора стандартных настроек жанра, например: поп, рок, бас, вокал, классика. Чтобы их выбрать, можно нажать пункт «Настройка» внизу окна и выбрать желаемый эффект.
Окно регулировки
Если все-таки требуется индивидуальная настройка – стоит перейти на графический эквалайзер, найти который можно, если нажать троеточие возле поля настроек.
В случае возникновения проблем проверяем факт установки и обновления аудиодрайверов. Для этого следуем простой схеме:
- нажимаем клавиши Windows + Х (или жмем правой клавишей мышки на значок «Пуск»);
- выбираем пункт «Диспетчер устройств»;
- находим и нажимаем на стрелочку, с целью развернуть список «Звук, видео и игровые контроллеры» или «Звуковые, игровые и видеоустройства»;
- правой клавишей нажимаем на название устройства и выбираем пункт «Обновить драйвер»;
- должно появиться окно в том виде, как на картинке ниже;
- нажимаем на «Автоматический поиск обновленных драйверов» и ожидаем окончания обновления. Готово!
Ищем драйвера
После успешного обновления систему следует перезагрузить.
Realtek и VIA HD Audio Deck
Жмем на лупу
Настройка
Большинство современных персональных компьютеров оснащены звуковыми картами Realtek, а поэтому имеют встроенные эквалайзеры от этой фирмы. Найти утилиту можно через «Панель управления» или поисковую строку, которая размещается в левом нижнем углу, сразу за значком «Пуск».
Выбираем звуковой эффект
Сама программа красочная, легкая в понимании и подходит для любительской настройки, но дает мало возможностей для профессиональной настройки звуков. Основное регулирование происходит во вкладке «Звуковой эффект», где есть стандартные эффекты и важная кнопка «включить графический эквалайзер».
Если у вас нет встроенного эквалайзера Realtek, скорее всего:
- У вас звуковая карта другого производителя. Выход: установить сторонний эквалайзер.
- У вас нет необходимых драйверов. Выход: обновить их или скачать их с официального сайта.
VIA HD Audio Deck – вторая утилита, которая может быть предустановлена на вашем компьютере. Она, как и Realtek, дополнение к звуковой дорожке своего производителя (Via). Чтобы проверить ее наличие, надо войти в «Панель управления» или прописать название в поисковой строке в левом нижнем углу.
Если значка «лупы» нет, его можно закрепить на панели задач, нажав правую клавишу мыши и выбрав пункт «Поиск» → «Показать значок поиска».
Главное окно
Как и в предыдущем эквалайзере, здесь может потребоваться обновить или даже установить драйвер. После этого происходит перезагрузка ПК.
VIA HD Audio Deck имеет интуитивно-понятный и лаконичный интерфейс. Позволяет сделать простую индивидуальную настройку звучания или выбрать один из предложенных в графе «Окружение аудио» эффектов. Среди преимуществ: поддержка русского языка, наличие микшера, эффект коррекции звука в зависимости от помещения.
Краткая инструкция для настройки встроенного эквалайзера в Windows 10 Mobile:
- входим в раздел «Параметры»;
- внизу выбираем «Дополнения»;
- в самом конце списка находим «Эквалайзер»;
- выбираем предустановку, которая подходит для определенной композиции (больше ВЧ или НЧ, акустика, вокал);
- если необходимо, выбираем пользовательскую настройку и перетаскиваем ползунки.
Предустановка
Также в мобильном Windows 10 есть возможность включить функцию виртуального объемного звучания, которая активируется при подключении наушников.
Каждая стандартная утилита имеет несколько недостатков, главные из которых — малый функционал и длительный процесс перехода к настройкам. Чтобы избежать этих проблем, можно использовать сторонние бесплатные приложения.
Лучшие сторонние эквалайзеры для Windows 10
Среди огромного количества сторонних утилит есть несколько бесплатных или условно бесплатных, которые предлагают большой выбор возможностей и интуитивно понятный интерфейс.
Viper4Windows
V4W — одна из самых популярных бесплатных программ. Позволяет настроить звучание в рамках целой операционной системы для режимов «Фристайл», «Музыка» или «Видео», но не подходит для обработки отдельных треков.
Viper4Windows
Ее главные преимущества: объемный 3D звук, встроенные эффекты (например, усилитель низких частот ViperXBass, добавление эха), регулировка в зависимости от окружающей среды, функция сохранения пользовательских настроек, можно создавать свои аудиопресеты и использовать чужие.
Программа постоянно развивается, адаптируется к запросам пользователей. Регулярно выходят новые, улучшенные версии.
Equalizer APO
Equalizer APO
Бесплатная параметрическая программа, совместимая с операционной системой Windows 10, которая предлагает настройку качества звука с помощью 31 полосы. Дополнительно есть стандартные режимы, поддержка плагина VST.
Equalizer APO можно назвать профессиональной утилитой. Она позволяет сделать гибкую, тонкую настройку, сохранять ее в отдельном файле для дальнейшего пользования или передачи. Значение необходимой частоты можно вписать вручную, в шапку соответствующего столбца. Это обеспечивает максимальную точность, вплоть до 1 герца.
Огромным преимуществом является возможность работы с любыми форматами аудио, интеграция с другими подобными программами, микрофоном. Также стоит отметить, что Equalizer APO, при всем своем функционале, достаточно легкая утилита, работающая даже на маломощных компьютерах.
С помощью этого эквалайзера можно очистить композицию от посторонних шумов, создать чистый звук или изменить музыку до неузнаваемости, придав ей совершенно другой оттенок.
Hear
Hear
Один из самых интересных инструментов, который позволяет настроить звук с помощью 256 полосы. Есть здесь и стандартные эффекты, которые подходят для различных музыкальных стилей, звуков, игр и фильмов.
Недостатки:
- Программа не бесплатна, хотя предоставляется тестовый период.
- Версия англоязычная, русский язык не поддерживается.
- Hear потребляет очень много ресурсов согласно отзывам – до 25% процессора.
Программа визуально приятная, имеет виртуальный сабвуфер, выдает объемное 3D звучание.
FXSound
Главное преимущество – возможность быстрой настройки или отключения функций одним нажатием. Программа простая, легкая в использовании, изобилующая пресетами и скинами. Имеет русскоязычную версию.
Интерфейс FXSound
Эффектов много, но полос лишь девять. Утилита подходит для обработки музыкальных треков или просмотра фильмов. К системным ресурсам не требовательная, да и места занимает мало.
Минус заключается в отсутствии официальной бесплатной версии, но есть пробный период, который позволяет оценить утилиту и понять, подходит ли она вам, нужна ли для постоянного пользования или лучше выбрать другую.
PC Equalizer
PC Equalizer
Графический бесплатный эквалайзер на 10 полос, который подходит для Windows 10, не перегружает систему и к тому же отличается приятным лаконичным оформлением. Имеет несколько главных эффектов, позволяет управлять задержками. Из минусов: нет русскоязычной версии, нет VST и мало полос.
NeonVisual
Самый необычный эквалайзер из нашего списка. Предоставляет немного возможностей для управления звуком, но компенсирует это оригинальной визуализацией, отображением тембра и частотой проигрываемой мелодии.
NeonVisual
Интерфейс NeonVisual
Выбор темы происходит в поле «Визуализация». Остальные настройки в части под названием «Модули».
Кроме визуальной составляющей, преимущества NeonVisual состоят в том, что эта программа сравнительно новая, бесплатная и полностью русифицированная. Подходит для 32 и 64-bit Windows 7 и 10. Минус состоит в малом функционале и слишком упрощенном эквалайзере.
Среди других менее популярных, но интересных утилит можно отметить:
- Pushtec EQ VST. Плагин с 6 полосами и огромным количеством дополнительных эффектов и функций. Подойдет для профессионалов и любителей. Имеет смелый, оригинальный дизайн.
- Voxengo Marvel GEQ. Обработка происходит в двух режимах: стерео и многоканальном. Так как программа поддерживает плагины VST, есть огромное количество встроенных эффектов для работы со звуком: музыкальными композициями, фильмами и играми.
- SRS Audio Sandbox. Графический эквалайзер с поддержкой VST плагина, создающий многоканальный окружающий звук. Имеет много эффектов: кристаллизацию, объем, контроль масштабов звука, усилитель басов. Недостаток в том, что программа платная, а ее поддержка разработчиками прекращена.
- DFX Audio Enhancer. Простой бесплатный плагин, позволяющий сделать быструю настройку. Поддерживает режимы: повышения высоких частот (Fidelity), глубины звучания (Ambience), объемного звучания (3D Surround), интенсивности (Dynamic Boost), повышения низких частот (Hyperbass).
Все плагины и утилиты можно скачать на официальных сайтах или SourceForge.
Эквалайзер в обычном проигрывателе
AIMP
Не желаете скачивать сторонние утилиты? Обратите внимание на установленный в вашем компьютере медиапроигрыватель Windows. Любой современный инструмент для прослушивания музыки (Winamp, AIMP, Windows Media Player или Groove) также содержит эквалайзер, функциональности которого достаточно для простой обработки музыкальных композиций и старндартной калибровки звука.
Встроенный в систему Groove
Рассмотрим на примере Groove, созданном специально для Win10. Найти его можно через поисковую строку на панели задач.
Выбираем настройки
Ознакомились? Переходим к настройке эквалайзера. Для этого нажимаем «Настройки» в нижнем левом углу и переходим в пункт «Эквалайзер».
В окне выбираем одну из предустановок:
- сплошной звук;
- усиление низких или высоких частот;
- наушники;
- телепередачи;
- ноутбук;
- автомобиль;
- домашняя стереосистема;
- портативные динамики.
Можно выбрать пресет из списка
Стандартные эффекты – не единственная возможность созданного для Windows 10 проигрывателя. Он также позволяет сделать пользовательскую настройку, выбрав одноименный пункт.
Ручная настройка
Эквалайзер содержит пять разночастотных полос для простой и быстрой настройки.
Главный минус Groove – невозможность сохранить настройку, чтобы использовать ее повторно.
Общие правила настройки эквалайзера
Индивидуальная настройка должна начинаться из линейного звука, добиться которого можно, переведя все ползунки эквалайзера на значение 0 (ровно на середину полос). Также во многих программах существует кнопка «По умолчанию», которая меняет режим на линейный автоматически.
Двигая ползунки в минус или плюс, можно убрать или добавить определенную звуковую частоту, а также удалить из песни голос или звучание какого-то инструмента. Для облегчения настройки можно выбирать готовый эффект и изменять его, ориентируясь на личные предпочтения и музыкальный вкус.
Если же требуется профессиональная настройка, стоит изучить такие значения:
- 16-60 Гц – Суббас. Мощная частотность, которая используется, чтобы отрегулировать барабанные удары.
- 60-250 Гц – Бас. Частотность стоит понижать, если в композиции преобладают вокал или такие инструменты, как синтезатор или гитара.
- 250-2000 Гц – Низкая середина. Нижние аккорды большинства инструментов. При повышении звучат металлически.
- 2-4 кГц – Высокая середина. Вокал имеет много звука, может утомлять слух.
- 4-6 кГц – Присутствие. Активация этих частот помогает звучанию большинства инструментов. При повышении музыка кажется ближе.
- 6-16 кГц – Бриллианс. Добавляют чистоты, прозрачности звука. При повышении вокал звучит шепеляво.
Настройка эквалайзера должна производиться с учетом инструментов (при желании выделить или, наоборот, убрать звучание одного из них). Для уплотнения звук большого барабана используется примерная частота 50 Гц. Малый барабан в таких частотах теряется, для его выделения нельзя использовать менее 150 Гц. Бас-гитара чисто звучит при достижении отметки в 800 Гц, с повышением уровня низких частот инструмент теряется.
Звук под названием хай-хэт очищается от грязи при подъеме ВЧ фильтра до 200 Гц; также хорошо работает в диапазоне от 400 до 1кГц. Осветление происходит лишь при достижении отметки в 12 кГц.
Для улучшения восприятия тома или флор-тома вырезается участок от 300 до 800 Гц.
Еще один совет: в разных помещениях, из-за обстановки, звук звучит по-разному. Настройку стоит делать с учетом этого фактора. Также стоит сказать, что большинство современных эквалайзеров позволяют сохранять полученные настройки для дальнейшего использования.
Заключение
Эквалайзер – полезная программа, которая появилась еще в 30-х годах прошлого столетия. Она создана, чтобы помочь пользователю сделать тонкую настройку параметров звучания: скорректировать громкость отдельных частот, настроить глубину, высоту звука, его амплитуду.
Большой выбор представленных программ дает возможность усилить определенный эффект, убрать звук или звучание выбранного инструмента, создать новую композицию на основе старой (чем часто пользуются диджеи или любители электронной музыки), приспособить трек к личным предпочтениям.
Источник
Программы для корректировки высоты и тембра звука проделали длинный путь от радиоэлектронных темброблоков до компьютерного софта в составе Hi-Fi техники. Сегодня эквалайзер на ПК позволяет добиваться разных оттенков звучания путем запуска стандартных или загружаемых приложений. Для амплитудной коррекции частотности больше не нужно сложных программ и громоздкого оборудования – достаточно установить простую программу и получить разные тембры всего за несколько секунд. Поговорим о том, какой эквалайзер для Windows 10 лучше скачать и приведем самые популярные варианты программ для ПК и ноутбуков.
Как выбрать лучший эквалайзер на ПК
Чтобы выбрать подходящую программу, обратите внимания на её базовые возможности: количество дорожек, возможность установки дополнительных модулей и плагинов. Немаловажны простота использования и стоимость. Читайте наш обзор, чтобы узнать больше о программах и сделать верный выбор.
Многофункциональная программа для работы с мультимедиа, которая помогает проводить обработку видео и аудио, выполнять захват экрана, накладывать эффекты, конвертировать файлы из одного формата в другой. Программу характеризует интуитивно понятный пользовательский интерфейс на русском языке и сотни опций для безграничного творчества. Встроенный эквалайзер имеет 10 полос и множество наборов типовых настроек для быстрого улучшения звука.
Плюсы:
-
10-полосный эквалайзер с интуитивно понятным пользовательским интерфейсом на русском языке
-
Сотни опций для работы с мультимедиа, захвата экрана и конвертации файлов
-
Сохранение обработанных аудиофайлов во всех популярных форматах
-
Возможность провести автоматическую настройку по типовым комбинациям частот
Минусы:
-
По завершению тестового периода программой можно пользоваться только после покупки лицензии
Утилита для управления звуком, разработанная специально для сопровождения звуковых карт компьютеров. Имеет несколько предустановленных вариантов автоматической настройки частот. В частности, пользователь может выбрать один из готовых режимов воспроизведения – Поп, Рок, Лайв и другие. Также можно подобрать оттенок звучания в зависимости от окружающей обстановки или настроить частоты вручную.
Плюсы:
-
10 полос для регулирования разных частот
-
Готовые режимы воспроизведения и окружающей обстановки
-
Интуитивно понятный пользовательский интерфейс
Минусы:
-
Отсутствие официальной версии сайта разработчика на русском языке
-
Ограниченный дополнительный функционал для обработки мультимедиа
Графический эквалайзер с открытым кодом. Обладает массой опций, фильтров и поддерживает интеграцию плагинов VST. Программа характеризуется быстрым откликом, подходит для потоковой передачи данных. Имеет удобный пользовательский интерфейс, однако официальной русскоязычной версии эквалайзера разработчики до сих пор не выпустили.
Плюсы:
-
Графическое отображение результатов настроек, возможность выбора между эквалайзерами с разным количеством полос (15 или 31)
-
Фильтры и интеграция с плагинами значительно расширяют возможности программы
Минусы:
-
Нет официальной версии программы на русском языке
-
Русифицированные версии преимущественно распространяются через пиратские сайты – скачивание файлов с этих ресурсов небезопасно
Фиксированный стандартный эквалайзер с 10 или 20 полосами на выбор. Поддерживает управление левым и правым каналом, позволяет проводить расширение и сжатие стерео. Программа также поддерживает опцию Multi-Delays, с помощью которой можно расширять диапазон эффекта Эхо, устанавливать задержку и реверберацию.
Плюсы:
-
Возможность установить 10 или 20 полос в зависимости от предпочтений
-
Добавление эффектов и управления ими
-
Встроенные предустановки параметров с возможностью их добавления, сохранения и редактирования
Минусы:
-
Отсутствие официальной версии программы на русском языке
-
По мнению экспертов, сложный для новичков пользовательский интерфейс
Китайский музыкальный плеер со встроенным эквалайзером, который получил широкое распространение благодаря предустановки на базовую прошивку смартфонов производителями из Поднебесной. Еще несколько лет большинство телефонов, заказанных на популярных азиатских маркетплейсах, оснащались именно этим софтом. Программа обеспечивает мощный, чистый звук и позволяет регулировать частотность воспроизведения при помощи 10-полосного эквалайзера. Плеер мог бы претендовать на звание одного из лучших, если бы имел официальный русифицированный интерфейс. Но его, к сожалению, нет.
Плюсы:
-
Эквалайзер с интуитивно понятным пользовательским интерфейсом для получения разных оттенков звучания
-
Дополнительные опции музыкального плеера
Минусы:
-
Официальный интерфейс представлен разработчиками на китайском языке, что значительно осложняет использование эквалайзера русскоязычной аудиторией
Простой параметрический эквалайзер с расширенным функционалом. Позволяет добавлять и редактировать пресеты, создавать индивидуальные эффекты, настраивать звуковые профили и использовать комбинации клавиш для быстрого управления частотностью воспроизведения. По мнению экспертов, это простой и одновременно эффективный инструмент для усиления громкости и басов, а также для повышения качества звучания.
Плюсы:
-
Возможность редактирования пресетов и создания настраиваемых звуковых профилей
-
Удобное управление частотностью, изменение громкости звука и уровня басов
Минусы:
-
Ограниченные возможности в бесплатной пробной версии
-
Отсутствие официальной программы на русском языке
Программа представляет собой аудиорекордер и параметрический эквалайзер, способный работать на всех шинах. Он подходит для корректировки диффузии 5.1 или 7.1, может использоваться для управления 2-, 3- или 4-полосным стерео. В панели 8 каналов и 6 ячеек, функционал эквалайзера расширен до максимума, благодаря чему его часто выбирают профессионалы. Софт работает со всеми популярными форматами аудио – WAV, AIFF, BWF, MP3 и многими другими.
Плюсы:
-
Расширенный функционал, опции для профессиональной обработки звука
-
Поддержка всех форматов аудио, сочетание опций эквалайзера и аудиорекордера
Минусы:
-
В официальной версии программа представлена только на английском языке
-
По отзывам пользователей, интерфейс слишком сложен для новичков
Плагин эквалайзера с интуитивно понятным пользовательским интерфейсом, при разработке которого был использован новый метод проектирования, позволяющий обеспечить гибкое управление каналами и автоматическую компенсацию усиления. Все полосы и фильтры эквалайзера можно поместить в левый, правый, средний и боковой канал, а также в стерео. Поддерживаемый диапазон центральной частоты – от 20 Гц до 30 кГц.
Плюсы:
-
Новый алгоритм проектирования эквалайзера с шестью полосами, с фильтрами для низких и высоких частот
-
Возможность выбора канала мониторинга, регулировка баланса
-
Встроенный переключатель инвертирования фазы и автоматическая компенсация усиления
Минусы:
-
Вопреки некорректным отзывам в сети, эквалайзер нельзя использовать в качестве виртуального регулятора частоты воспроизведения – это скачиваемая программа, которую можно загрузить онлайн с официального сайта разработчиков
-
Отсутствие официальной русскоязычной версии
Эквалайзер с 11 полосами с интегрированными полками частот и фильтрами для каждого канала. Может работать в моно, двойном моно, стерео и средних режимах. Оснащен mid-side декодером, а также спектрами Bass Shifters и Presence Shifters. Сильной стороной программы также являются современные средства визуализации, мониторинга и измерения частот. Эквалайзер позволяет работать в верхнем диапазоне частот до 40 кГц, имеет динамические модули, подходит для микширования любых аудиозаписей.
Плюсы:
-
Широкий набор опций для получения точных оттенков звучания
-
Визуализация изменения частоты воспроизведения для более удобной обработки звуковых дорожек
-
Возможность создавать профессиональные миксы и работать с файлами во всех популярных форматах
Минусы:
-
Официальная версия параметрического эквалайзера доступна только на английском языке
Звуковой эквалайзер Windows 10
При установке лицензионного программного обеспечения и при заводской сборке большинство ПК и ноутбуков на базе Windows 10 оснащаются эквалайзерами на базе Realtek High Definition Audio. Это простой софт с интуитивно понятным пользовательским интерфейсом, который легко вызвать через Свойства динамиков. Меню находится в системной вкладке Звук на панели Дополнительных свойств устройств. Как только вы откроете подменю Улучшения, установите отметку напротив пункта Эквалайзер и он будет вызван автоматически.
Плюсы:
-
Интуитивно понятный пользовательский интерфейс на русском языке
-
10 полос и базовые дополнительные настройки частотности воспроизведения аудио
Минусы:
-
Ограниченный функционал, отсутствие дополнительных возможностей
-
По мнению некоторых экспертов, несовершенная визуализация настроек
Всё для создания и обработки мультимедиа
* Бесплатная версия Movavi Video Suite имеет следующие ограничения: 7-дневный пробный период, водяной знак на сохраненных видео и, если вы сохраняете проект как аудиофайл, возможность сохранить только ½ длины аудио.
Остались вопросы?
Если вы не можете найти ответ на свой вопрос, обратитесь в нашу службу поддержки.
Подпишитесь на рассылку о скидках и акциях

Общеизвестно, что восприятие звука человеком весьма индивидуально. И если для одних воспроизводимый компьютером звук может показаться верхом совершенства, то другим может резать слух.
Несомненно, результат во многом зависит и от качества подключенных к компьютеру колонок или в целом акустической системы. Однако даже если вы обладаете весьма скромными компьютерными колонками или наушниками, то звук всё равно можно улучшить, если воспользоваться эквалайзером в Виндовс.
О настройке и использовании эквалайзера и пойдёт речь в данном материале.
Содержание:
- Включение и настройка системного эквалайзера
- Включаем эквалайзер в музыкальном проигрывателе
- Задействуем эквалайзер, который идёт с драйверами на звуковую карту
- Заключение
Включение и настройка системного эквалайзера
В Windows имеется системный эквалайзер, изменение параметров которого отражается на воспроизведении всех звуков – будь то системные уведомления, или, к примеру, звуковое сопровождение какой-либо запущенной игры.
Для его открытия и настройки необходимо сделать следующее:
Навести курсор мышки на кнопку Пуск, после чего кликнуть правой клавишей мышки. В появившемся контекстном меню необходимо будет выбрать пункт Панель управления.
Необходимо отметить, что в Windows 7 для открытия панели управления необходимо открыть само меню Пуск, и уже там отыскать и кликнуть по одноимённому пункту.
В открывшемся системном окне Панель управления проследуйте по пути и откройте конечный пункт Оборудование и звук -> Звук.
Будет открыто системное окно Звук. Во вкладке Воспроизведение совершите двойной клик мышкой по пункту Динамики.
В дополнительном отобразившемся окне свойств Динамики перейдите во вкладку Улучшения. Там поставьте галочку у пункта Эквалайзер, а в нижней части выберите либо предустановленный вариант звуковых настроек эквалайзера, либо нажав по кнопке с тремя точками, отрегулируйте частотный диапазон звука по собственному вкусу.
Также вы можете установить галочку у пункта Тонкомпенсация, это позволит слегка поднять низкие частоты, усилив тем самым басы.
Настроив эквалайзер, нажмите кнопку OK для закрытия окна и сохранения настроек.
На сегодняшний день даже самый простой видеоаудио проигрыватель имеет в своём составе встроенный эквалайзер, благодаря чему вы можете быстро отрегулировать частотный диапазон воспроизводимого аудио или звуковой дорожки видео материала.
Естественно, изначально встроенный в систему Проигрыватель Windows Media также имеет свой собственный эквалайзер.
Для открытия эквалайзера в проигрываете Windows Media необходимо сделать следующее:
В процессе воспроизведения аудио или видео, необходимо кликнуть правой клавишей мышки на окне программы, а после в контекстном меню навести мышку на пункт Дополнительные возможности и кликнуть по подпункту Графический эквалайзер.
В результате будет открыто небольшое окно, в котором будет представлен десятиполосный эквалайзер.
В нём вы сможете выбрать как заранее заготовленный профиль звучания, так и гибко настроить свой. Данные настройки отобразятся только на воспроизведении аудио в самом проигрываете, и никак не затронут звук, который воспроизводится из других источников в операционной системе.
Задействуем эквалайзер, который идёт с драйверами на звуковую карту
В заключении нельзя не рассказать об эквалайзере, который идёт в комплекте к звуковой карте. Если вы пользуетесь встроенной звуковой картой, то с 80% вероятностью это будет аудиочип производства Realtek.
При установке драйверов на него, в комплекте также ставится и Диспетчер Realtek HD. При клике по его иконке в трее, откроется окно, в котором вы сможете настроить как эквалайзер, так и применить другие звуковые эффекты.
Настройки звучания будут распространяться абсолютно на весь звук, что воспроизводится на компьютере.
Заключение
В материале мы рассмотрели возможность включения и настройки эквалайзера как в операционной системе, так и отдельном проигрывателе. Выберите наиболее удобное для вас решение из приведённого перечня и осуществите настройку звука под ваши личные предпочтения.
Если у вас остались вопросы, то немедля изложите их в комментариях.
Прослушивание музыки – один из вариантов использования компьютера. И каждый меломан знает, какую важную роль играет звучание. На качество звука влияют такие факторы, как битрейт исходного аудио, а также техническое оснащение динамиков или наушников. Но что делать, если имеющаяся техника не способна обеспечить хорошее звучание? В этой ситуации на помощь приходит эквалайзер для операционной системы Windows 10.
Что такое эквалайзер
Звук представляет собой воздушные колебания, которые происходят на той или иной частоте. Данный показатель регулируется в зависимости от выбора музыкального инструмента. Но, когда песня уже записана, исправить неточности помогает эквалайзер. Это программный инструмент, позволяющий изменить частотный диапазон, отдав, например, приоритет «верхам» или «низам».
Человек, знакомый с эквалайзером, при помощи него сможет изменить настройки таким образом, чтобы один из музыкальных инструментов стал более выраженным. В умелых руках качество звучания улучшается, и тем самым удается исправить технические огрехи устройства вывода (наушников или динамиков).
Где он находится
Эквалайзер – встроенный инструмент компьютера со звуковой картой Realtek. Однако по умолчанию найти программную настройку звука многим пользователям не удается. Это происходит по причине того, что изначально инструмент деактивирован. Следовательно, первым делом нам нужно включить отображение эквалайзера:
- Откройте «Параметры» через меню «Пуск».
- Перейдите в раздел «Система», а затем – «Звук».
- Под заголовком «Вывод» выберите устройство для воспроизведения (как правило, здесь представлены только динамики Realtek).
- Левой кнопкой мыши щелкните по надписи «Свойства устройства».
- В открывшемся окне перейдите во вкладку «Улучшения».
- В представленном списке отметьте галочкой пункт «Эквалайзер».
Важно. На некоторых версиях программного обеспечения названия пунктов меню могут отличаться. Кроме того, порой активация эквалайзера оказывается недоступна, и тогда приходится обращаться к помощи сторонних приложений.
Существует альтернативный вариант, позволяющий открыть встроенный эквалайзер. Предлагается действовать по следующему сценарию:
- Откройте «Панель управления» любым удобным способом.
- В качестве типа отображения элементов выберите «Мелкие значки».
- Перейдите в раздел «Диспетчер Realtek» (также его можно найти через поисковую строку).
- Когда на экране появится диалоговое окно диспетчера, откройте вкладку «Звуковой эффект».
Помните, что каждый компьютер индивидуален, а потому не факт, что вам удастся запустить средство настройки звука предлагаемыми способами. В то же время не стоит переживать по этому поводу, так как есть масса альтернативных вариантов изменения частотного диапазона.
Настройка
Системный эквалайзер позволяет настроить динамики или наушники на чистый звук. Для этого вы можете выбрать один из пресетов, соответствующий определенному стилю музыки:
- Выполните действия 1-5 из предыдущей инструкции.
- После активации эквалайзера в нижней части диалогового окна должен появиться подпункт «Свойства звукового эффекта», где будет доступна вкладка с пресетами.
- Выберите любой интересующий режим, будь то «басы», «рок», «классика» или «поп».
- Нажмите на кнопку «Применить для сохранения настроек.
На этом настройка звуковых параметров наушников (динамиков) не ограничивается. Пользователь может отказаться от выбора стандартных пресетов и положиться полностью на свой вкус:
- Рядом с пресетами располагается кнопка с тремя точками. Щелкните по ней, чтобы открыть ручную настройку параметров.
- Теперь вы должны увидеть несколько переключателей, каждый из которых отвечает за определенный диапазон частот. Измените показатели перемещением ползунков.
- Нажмите на кнопку «Применить» для сохранения.
Конечно, ручная настройка выглядит более сложным процессом. Но, если параллельно с изменением параметров вы запустите воспроизведение какой-либо музыкальной композиции, то ориентироваться в частотном диапазоне станет намного легче.
Возможные проблемы
Если у вас пропал эквалайзер или он изначально не отображался, то, в первую очередь, вы должны обновить драйверы звукового оборудования:
- Запустите «Диспетчер устройств» удобным для вас способом (например, через поисковую строку).
- Раскройте вкладку «Звуковые, игровые и видеоустройства».
- Щелкните ПКМ по названию аппарата, отвечающего за звук.
- Нажмите на кнопку «Обновить драйвер».
Совет. Если у вас установлены актуальные драйверы, но с эквалайзером все равно возникают проблемы, через тот же «Диспетчер устройств» рекомендуется отключить, а затем снова активировать звуковое устройство. А иногда помогает опция «Обновить конфигурацию оборудования».
Также не забывайте, что некоторые драйверы попросту не предусматривают наличие эквалайзера. В таком случае единственным выходом из сложившейся ситуации является обращение к помощи стороннего софта. О программах, которые позволяют настроить звук, мы расскажем далее.
Сторонние эквалайзеры
Если вас не устраивает функционал встроенного средства настройки звука, или вы просто не можете его найти, то обязательно воспользуйтесь эквалайзером от стороннего разработчика. Сегодня существует множество программ для изменения частотного диапазона, а ниже представлены лучшие приложения.
Equalizer APO
Бесплатная программа, ссылку для скачивания которой можно найти на официальном сайте разработчиков. Equalizer APO имеет 15 настраиваемых полос против 10 в стандартном приложении, а платная версия софта предлагает 31 переключатель, позволяющий настроить АЧХ. Также предусмотрена библиотека фильтров и пресетов.
Viper4Windows
Вам определенно стоит установить данное приложение, если вы готовы потратить на точечную настройку звука несколько десятков минут. Параметров внутри Viper4Windows так много, что подбор пресета превращается в самую настоящую игру. Есть дополнительные эффекты, а также функция адаптации звучания в зависимости от особенностей помещения.
Graphic Equalizer Studio
Бесплатный инструмент, который подойдет не каждому пользователю, так как Graphic Equalizer Studio обладает довольно замысловатым интерфейсом. Зато профессионал получит в свое распоряжение сразу 31 полосу в комбинации с дополнительными инструментами вроде микшера, ограничителя и усилителя. К сожалению, программа работает только на английском языке.
Hear
Компактный эквалайзер, который могут поставить новички. Меню приложения характеризуется приятной визуализацией, позволяющей быстро перемещаться между настройками. В количественном отношении функций Hear превосходит встроенное средство Realtek, однако уступает профессиональным аналогам.
NeonVisual
Эта программа представляет собой маленькую утилиту, лишенную графических излишеств, но в то же время предлагающую необходимый набор функций. Есть поддержка русского языка и дополнительных средств кастомизации звука.
PC Equalizer
Еще одно простое приложение, состоящее из 20 полос. Распространяется бесплатно и предлагает несколько встроенных пресетов для тех, кто не готов тратить свободное время на выверенную настройку звука. А уж если вы решите создать собственный шаблон, то его получится интегрировать в любой плеер за пару касаний.
FXSound
Простой инструмент, имеющий ряд ограничений. Во-первых, доступно лишь 10 полос. Во-вторых, бесплатно в FXSound можно работать только 1 час в сутки. Зато внешний вид приложения выглядит максимально приветливым и понятным даже новичку.
Содержание
- Способ 1: Сторонние программы
- Способ 2: Диспетчер Realtek HD Audio
- Способ 3: Панель управления звуком
- Вопросы и ответы
Сейчас даже встроенные в материнские платы звуковые карты способны выдавать качественное звучание, однако иногда желаемого результата не получается достичь из-за каких-либо недостатков используемого оборудования для воспроизведения звука. Частично поправить эту ситуацию позволяют настройки эквалайзера — системного элемента операционной системы, который отвечает за регулирование частот и позволяет добиться требуемого звучания. Для начала эту опцию придется включить, чтобы потом настроить по личным предпочтениям. Именно о первоочередной задаче и пойдет речь далее на примере последней версии Windows.
Способ 1: Сторонние программы
В качестве первого варианта активации эквалайзера предлагаем рассмотреть сторонние программы для настройки звука. Зачастую их функциональность просто больше той, которую предлагают встроенные в операционную систему средства. Представителей такого софта существует огромное количество, поэтому все их не получится рассмотреть, а в качестве примера сегодня мы взяли ViPER4Windows.
Скачать ViPER4Windows
- Любой сторонний софт сначала нужно скачать и инсталлировать. Загрузку лучше производить с официального сайта, чтобы не заразить компьютер вирусами. Что касается ViPER4Windows, то перейти к скачиванию вы можете, кликнув по кнопке-ссылке выше.
- После скачивания производится стандартная установка, поэтому мы не будем делать акцент на этом аспекте.
- При первом запуске программы вы можете ознакомиться с ее основными инструментами и опциями, чтобы понять, какое именно влияние на качество воспроизведения она способна оказать. Затем переходите к настройкам эквалайзера, щелкнув по соответствующей кнопке.
- В открывшемся окне присутствует множество полос с разным частотным диапазоном. Начните их регулировать и прослушивайте изменения в режиме реального времени, чтобы достичь нужного эффекта.
- Обратите внимание и на кнопку «Preset». При нажатии по ней откроется окно с уже заранее заготовленными конфигурациями по разным музыкальным жанрам.
- Если вас удовлетворит один из имеющихся профилей, просто выберите его и сохраните изменения.

Примерно по такому же принципу функционируют и другие программы для настройки звука, внутри которых имеется собственный настраиваемый эквалайзер. Если рассмотренное выше приложение пришлось вам не по нраву, предлагаем ознакомиться со списком альтернативных решений, прочитав обзоры по следующим ссылкам.
Подробнее:
Программы для настройки звука
Программы для усиления звука на компьютере
Способ 2: Диспетчер Realtek HD Audio
Этот метод подойдет всем тем пользователям, кто обладает звуковыми картами от компании Realtek. Сейчас практически все материнские платы имеют звуковую составляющую именно от этой компании, поэтому с настройкой эквалайзера не должно возникнуть никаких проблем. Однако перед началом выполнения следующих действий мы рекомендуем убедиться в том, что все необходимые драйверы и сама панель управления установлены в ОС. Справиться с этой задачей можно, изучив отдельное руководство на нашем сайте по ссылке далее.
Подробнее: Скачиваем и устанавливаем звуковые драйвера для Realtek
- В первую очередь для настройки эквалайзера нужно открыть Диспетчер Realtek HD. Делается это, например, через значок на панели задач или исполняемый файл в папке с компонентом. Более детально обо всех методах открытия Диспетчера читайте в другой статье на нашем сайте, кликнув по следующей ссылке.
- После запуска переместитесь в раздел «Звуковой эффект».
- Здесь вы можете сразу же задать настройку эквалайзера, используя имеющиеся заготовки. Если нужно настроить его самостоятельно, щелкните левой кнопкой мыши по специально отведенной кнопке.
- Осталось только отрегулировать частоты и сохранить изменение в виде отдельного профиля, задав ему соответствующее название.
- Теперь можно переключаться между своими профилями и заготовками, развернув всплывающее меню и выбрав желаемый пункт.
Подробнее: Методы открытия Диспетчера Realtek HD в Windows 10

Способ 3: Панель управления звуком
В операционной системе Windows 10 имеется меню, в котором можно настраивать звук, включая эквалайзер. Если предыдущие два метода вам не удобны, рекомендуем воспользоваться этим, поскольку он является завершающим.
- Откройте «Пуск» и перейдите в «Параметры», кликнув по значку в виде шестеренки.
- В появившемся окне вас интересует раздел «Система».
- Через левую панель переместитесь в «Звук».
- Нажмите по надписи «Панель управления звуком».
- Откроется отдельное меню во вкладке «Воспроизведение». Здесь отыщите активный динамик и дважды кликните по нему левой кнопкой мыши.
- Перейдите на вкладку «Улучшения».
- Поставьте галочку возле пункта «Эквалайзер».
- Теперь вы можете применить имеющиеся настройки или перейти к формированию своей конфигурации.
- Принцип управления ползунками ничем не отличается от рассмотренного ранее, а по завершении не забудьте сохранить все изменения.

В рамках сегодняшнего материала мы разобрали целых три способа включения эквалайзера в Windows 10. Как видно, почти все они универсальны, но обладают разным уровнем функциональности.
Еще статьи по данной теме:
Помогла ли Вам статья?
Пригодятся для профессионального улучшения звука, тонкой настройки акустической системы и создания различных звуковых окружений.
1. Realtek HD Audio Manager
- Аудитория: все пользователи.
- Цена: бесплатно.
- Количество полос: 10.
Звуковые карты Realtek есть во многих моделях компьютеров. Обычно вместе с драйверами для этих аудиокарт устанавливается и Realtek HD Audio Manager — простой и доступный эквалайзер. Также производители ПК могут предоставлять эту программу в собственной оболочке.
Чтобы настроить звучание в Realtek HD Audio Manager, не потребуется специальных знаний. Можно не только задать соотношение высоких, средних и низких частот, но также включить функции подавления шумов и эха, работать с многопотоковым воспроизведением, имитировать различные звуковые атмосферы — от улицы до пустой комнаты.
Конечно, это приложение не подойдёт для профессиональной работы со звуком. Но с базовыми задачами оно справляется успешно.
Realtek HD Audio Manager →
2. Equalizer APO
- Аудитория: любители, профессионалы.
- Цена: бесплатно.
- Количество полос: 15 или 31.
Пожалуй, лучший эквалайзер для Windows 10. Проект с открытым исходным кодом позволит точно настроить звуковые параметры вашей системы — и узнать любимые треки с новой стороны.
В Equalizer APO вы сможете создавать различные акустические профили и применять их при необходимости. Приложение потребляет немного ресурсов, поэтому с ним комфортно работать даже на слабых ПК.
Простой логичный интерфейс Equalizer APO позволит быстро во всём разобраться даже новичку. Расположение модулей на экране можно настроить или же использовать готовые оболочки, созданные энтузиастами. Кроме того, в Equalizer APO есть возможность измерить параметры звука и увидеть их на графиках, а также создавать собственные фильтры и использовать VST‑плагины.
Equalizer APO →
3. PC Equalizer
- Аудитория: любители.
- Цена: бесплатно.
- Количество полос: 10–20.
Эквалайзер с интуитивно понятным интерфейсом, в котором нет ничего лишнего. Он ориентирован на работу со статическими частотами и позволяет фильтровать звук в режиме реального времени.
В PC Equalizer есть встроенные пресеты для различных задач и музыкальных жанров. Поддерживаются и эффекты вроде эха, задержки или реверберации.
Вы можете создавать и собственные конфигурации, а также связывать их с различными проигрывателями. Это удобно, если вы, например, слушаете музыку в старом‑добром Winamp, для фильмов используете Windows Media Player, а для сериалов с субтитрами — VLC Player.
PC Equalizer →
4. Viper4Windows
- Аудитория: любители.
- Цена: бесплатно.
- Количество полос: 18.
Простой, логичный, но достаточно мощный эквалайзер, который разработал китайский энтузиаст и музыкант Эйфи Вонг.
Viper4Windows поддерживает режим реверберации. Также есть встроенный компрессор аудиосигнала — он позволяет сжать динамический диапазон композиции, уменьшить разницу между самым тихим и максимально громким звуком трека, выровнять его звучание.
В числе недостатков Viper4Windows разве что интерфейс: он понятный, но не слишком удобный. Но в целом эквалайзер заслуживает внимания и помогает быстро и точно настроить звук на ПК. Правда, у некоторых пользователей возникают сложности с установкой.
Viper4Windows →
5. Breakaway Audio Enhancer
- Аудитория: профессионалы.
- Цена: 29,95 доллара, есть бесплатный пробный период на 30 дней.
- Количество полос: не определено (работает через готовые пресеты).
Профессиональный эквалайзер, который поддерживает цифровой ремастеринг в режиме реального времени. Он эмулирует в системе звуковую карту с широким набором возможностей. На слабых ПК потребление ресурсов при этом будет заметным, однако на выходе вы получите очень богатое и интересное звучание.
В Breakaway Audio Enhancer «из коробки» есть достаточно много пресетов, которые позволяют моделировать различные акустические картины. Поддерживается автоматическая регулировка громкости динамиков и спектральная балансировка.
В основе программы — современный динамический процессор. Он включает от 4 до 7 полос, способен делать срезы тысячи раз в секунду, интеллектуально повышать низкие уровни и управлять звуками высокой громкости в режиме реального времени. Минус у программы только один: настроить полосы вручную не получится.
Breakaway Audio Enhancer →
6. FXSound 2
- Аудитория: любители.
- Цена: бесплатно 1 час в день, без ограничений — от 9,99 доллара в год.
- Количество полос: 10.
Лаконичный эквалайзер с симпатичным интерфейсом. Позволяет настраивать звук и применять конфигурации не только для проигрывателей, но и для браузеров, игр и других приложений. Таким образом, вы сможете слушать музыку на новом качественном уровне и добиться полного погружения в игровой процесс.
В FXSound 2 есть пресеты на все случаи жизни, а также готовые настроенные режимы, к примеру для наушников. Эффективность алгоритмов программы выше, чем у аналогов — особенно в части проработки басов.
В разработке — профессиональная версия. В ней обещают новую систему визуализации, поддержку до 20 полос, возможность ручной настройки эффектов и сохранения пресетов.
FXSound 2 →
7. Pushtec EQ VST
- Аудитория: профессионалы.
- Цена: бесплатно.
- Количество полос: 6.
Эквалайзер с оригинальным аналоговым интерфейсом. Несмотря на кажущуюся простоту, эту программу ценят профессионалы. Ведь она помогает сделать звук просто волшебным.
Переключатели эквалайзера плавно меняют положение, поэтому их можно настроить достаточно тонко. Инвертируйте нужный параметр в один клик — это часто ускоряет работу.
Из необычного здесь — набор эффектов. Например, есть режим радиообращения: ваш голос или трек будет звучать так, как будто вы слушаете его в динамиках радиоприёмника.
Pushtec EQ VST →
8. Voxengo Marvel GEQ
- Аудитория: профессионалы.
- Цена: бесплатно.
- Количество полос: 16.
Мощный эквалайзер с широкими возможностями для творчества. Позволяет настраивать звучание каждой дорожки внутри трека или файла целиком, а также быстро сравнивать результаты с разными настройками. Каналы можно изменять, объединив их в группы, — это оценят профессионалы, которые работают с треками из десятков дорожек.
Voxengo Marvel GEQ поддерживает все частоты дискретизации, 64‑битный сигнал, многоканальные стереосистемы. В нём можно работать с маршрутизацией каналов, выполнять линейно‑фазовую фильтрацию и гибко настраивать звук формата 5.1.
Компенсированная задержка обработки составляет всего 9 мс. Также отметим простоту настройки интерфейса, поддержку различных цветовых схем и совместимость с широким набором аудиоредакторов.
Voxengo Marvel GEQ →
9. Razer Surround
- Аудитория: геймеры.
- Цена: бесплатно, но нужен код с коробки от наушников Razer Kraken X или Razer Kraken.
- Количество полос: 8.
Эквалайзер для имитации объёмного звучания в наушниках. Он разрабатывался специально для геймеров, которые пользуются гарнитурами Razer. Для использования нужен код с коробки с гарнитурой — либо, если на ней кода активации не оказалось, регистрация гаджета на сайте RazerID.
Программа отлично справляется со звуком 7.1 и обеспечивает полное погружение в игру. Она не требует долгой настройки и специальных знаний. На выходе вы получаете точное позиционирование звука в игре и сможете слышать и товарищей по команде, и противников исключительно чётко.
Razer Surround →
10. a. o. m. tranQuilizr
- Аудитория: профессионалы.
- Цена: от 89 долларов.
- Количество полос: 6.
Интересный эквалайзер, который особенно хорош для обработки низких частот — дорожек баса, бочки (барабана) и не только. Работает чисто, позволяет быстро настроить все нужные параметры звука, включает точные фильтры высоких и низких частот.
В отличие от традиционных эквалайзеров, например ПО на базе билинейного преобразования, этот вариант не искажает звуковую кривую и не добавляет нежелательную окраску звука. По словам разработчиков, оригинальные алгоритмы a. o. m. tranQuilizr обеспечивают действительно прозрачный звук.
Программа поддерживает автоматическую компенсацию усиления и многоканальные системы, включает графические и линейные анализаторы двойного спектра. На выходе вы получаете отличный звук, чистый и богатый. Интерфейс эквалайзера очень нагляден: все нужные инструменты под рукой, а цветовая кривая помогает лучше воспринять сделанные изменения.
a. o. m. tranQuilizr →
11. FabFilter Pro Q3
- Аудитория: профессионалы.
- Цена: от 379 долларов, есть бесплатная пробная версия на 30 дней.
- Количество полос: 24.
Эквалайзер для хирургической обработки звука — самый дорогой в подборке. Он подходит для профессионального мастеринга треков и включает уникальные фильтры, которые можно применять сразу или же минимально донастроить — в зависимости от ваших задач.
Эквалайзер позволяет задавать различные кривые для разных частот. Нулевая задержка обеспечивает максимальную прозрачность и точность, но вы можете переключиться и на линейный режим фазы с регулируемой задержкой.
Также вы найдёте здесь частотный анализатор, который работает в режиме реального времени. А новые диапазоны частот для настройки сможете создавать простым перетаскиванием кривой.
FabFilter Pro Q3 →
12. SLY‑Fi Axis EQ
- Аудитория: профессионалы.
- Цена: 99 долларов за покупку ПО или от 12 долларов в месяц за подписку, есть бесплатная пробная версия без ограничений по времени для некоммерческого использования.
- Количество полос: 8.
Хороший эквалайзер для обработки партий синтезатора, бас‑гитары, а также вокала. Правда, здесь нет фильтров высоких и низких частот, но зато SLY‑Fi Axis EQ добавляет интересную сатурацию, и звук становится богаче и теплее.
Программа создавалась на основе оригинального аппаратного эквалайзера, выпущенного 45 лет назад, и уже обросла собственными возможностями. К примеру, сюда добавили регулятор сатурации, чтобы перегрузить настроенный операционный усилитель. В результате можно добиться очень насыщенного дисторшна и «жирного», очень характерного звука легендарного Sly‑Fi!
Помимо ступенчатого изменения параметров, здесь также есть режим UBK. В нём все регуляторы частоты и усиления можно настроить более точно.
SLY‑Fi Axis EQ →
13. Clariphonic DSP MKii
- Аудитория: профессионалы.
- Цена: 199 долларов, есть бесплатная пробная версия на 10 дней.
- Количество полос: не определено.
Простой на вид эквалайзер, но на самом деле он исключительно качественно обрабатывает вокал и инструменты, для которых нужно добавить прозрачности высоким частотам. Помогает создавать чистые миксы и отдельные дорожки, которые станут частью сложной композиции.
Программа позволит очень точно передать дух мягкого и выразительного аналогового звучания. Интерфейс необычный — срисован с одноимённого аппаратного эквалайзера.
В целом Clariphonic DSP MKii скорее дополняет набор ПО для профессиональной работы со звуком: вряд ли вы с его помощью сможете закрыть все задачи мастеринга. Но то, как он работает с голосом и гитарными партиями, заслуживает внимания профессиональных звукорежиссёров.
Clariphonic DSP MKii →
14. iZotope Ozone 9
- Аудитория: профессионалы.
- Цена: от 129 долларов, есть бесплатная пробная версия на 10 дней.
- Количество полос: гибко настраивается.
Эквалайзер с аналоговым и цифровым режимами для профессионального мастеринга. Позволяет получить чистый звук практически без искажений. Удобен для групповой обработки треков, удаления гула, разделения инструментов в миксе в режиме реального времени.
Для обработки звука в iZotope Ozone 9 применяются технологии искусственного интеллекта. Режим Master Assistant позволяет создать в ваших треках современную или винтажную атмосферу, а также обеспечит нужную громкость для потоковой передачи аудио.
В iZotope Ozone 9 вы можете параллельно работать с различными файлами, задействовать VST- и AU‑плагины. Используйте эквалайзер сам по себе или же как подключаемый модуль для аудиоредакторов.
Также программа поддерживает всесторонний анализ звука. В ней можно увидеть 3D‑спектрограмму или стереофоническое звуковое поле, просмотреть историю громкости, воспользоваться анализатором спектра и другими профессиональными инструментами.
iZotope Ozone 9 →
15. BX Digital V3
- Аудитория: профессионалы.
- Цена: 299 долларов, есть бесплатная пробная версия на 14 дней.
- Количество полос: 11.
Едва ли не самый профессиональный вариант в подборке. От количества настроек и «крутилок» глаза разбегаются, и даже специалистам порой бывает непросто разобраться с первого раза. Но зато этот эквалайзер действительно позволяет сделать со звуком практически всё что угодно и работает с частотами до 40 кГц.
В свежей версии обновили динамический эквалайзер, добавили новые Q‑фильтры, а также шесть режекторных фильтров (по три на канал). В результате вы сможете работать со звуком с хирургической точностью, создавать профессиональные миксы, улучшать звуковые дорожки для фильмов и постпродакшена.
В эквалайзере доступны два отдельных рабочих пространства — для микширования и мастеринга. Инструменты визуализации звука позволят независимо панорамировать средние и боковые каналы трека, расширять стереокартину, менять местами левый и правый каналы.
Сверхпрозрачные фильтры практически не искажают звучание. Они минимизируют фазовый сдвиг и частотную маскировку, чтобы обеспечить более чёткие и сфокусированные миксы и мастер‑треки.
BX Digital V3 →
Читайте также 🎼🎧🎤
- 9 лучших DAW-программ для создания музыки на компьютере
- 8 лучших аудиоредакторов для музыки и голосовых дорожек
- Как собрать домашнюю студию звукозаписи
- 16 лучших программ для создания музыки
- Рабочие места: Дмитрий Новожилов, саунд-дизайнер и основатель студии Daruma Audio
Если вы любите слушать музыку, смотреть фильмы или просто хотите настроить звук в Windows 11/10 для лучшего комфорта, то вам понадобится программа эквалайзер звука.
Эквалайзер может регулировать определенные звуковые частоты с вашими предпочтениями и окружающей средой. Можно усилить басы или высокие частоты, если комната к примеру реагирует на низкочастотные звуки. Кроме того, некоторые эквалайзеры отлично подойдут для наушников, микрофона, динамиков и тонкой настройки объемного звука.
1. Equalizer APO
Equalizer APO — Самый настраиваемый с большим количеством функций бесплатный эквалайзер, который имеет неограниченные фильтры, многоканальность, поддержку объемного 3D звука и практически не грузит ваш компьютер или ноутбук. Единственный недостаток, фильтры нужно редактировать в TXT, так как нет графического интерфейса для этого, но вы можете загрузить интерфейсы.
- Скачать (бесплатно)
2. Voicemeeter Banana
Voicemeeter Banana — Программа отлично подойдет, если вы работаете с микрофоном для записи звука. Имеет аудио микшер, который позволяет настраивать входной и выходной аудио сигнал, множество улучшенных звуковых эффектов, многоканальные настройки эквалайзера, поддержка нескольких аудио интерфейсов.
- Скачать (бесплатно)
3. Viper4Windows
Viper4Windows — Бесплатный эквалайзер для Windows 11/10, который имеет конвертер, объемный звук, компрессор и другие функции. Позволяет настроить звук по 18 полосам с диапазоном от -120 дБ до 13 дБ.
- Скачать (бесплатно)
4. Realtek HD Audio Manager
Realtek HD Audio Manager — Программа с открытым исходным кодом, которая имеет такие режимы настроек как динамики, микрофон, стереомикширование и линейный вход. Поддерживает диапазоны от 31 дБ до 16k дБ, имеет подавления шума, что отлично подойдет, если вы используете микрофон и поддерживает несколько аудиоканалов.
- Скачать (бесплатно)
5. RealTime Equalizer
RealTime Equalizer — 31-полосный эквалайзер в реальном времени, который имеет до 300 аудиоканалов и имеет диапазон до 90 дБ. Поставляется с предустановками для различных сценариев и позволяет создавать свои различные предустановки.
- Скачать (бесплатно)
6. Adobe Audition
Adobe Audition — 30-полосный эквалайзер от Adobe для Windows 11/10, который очень прост в использовании и очень эффективен в своей работе. Некоторые настройки лучше подходят для наушников, чем для объемного 3D-звука.
- Скачать (бесплатно)
7. Graphic Equalizer Studio
Graphic Equalizer Studio — Бесплатный эквалайзер, который способен работать с файлами WAV и режиме реального времени. Может настроить в автоматическом режиме звуковую систему и позволяет получить звук не слишком громким и тихим, благодаря функции компрессора и ограничителя.
- Скачать (бесплатно 30 дней)
8. PC Equalizer
PC Equalizer — Эквалайзер в режиме реального времени с простым и понятным интерфейсом. Имеет до 20 полос, эхо, расширение или сжатие стерео с помощью обработки PanExpand.
- Скачать (бесплатно)
9. Pushtec EQ VST
Pushtec EQ VST — Прикольный интерфейс в виде радио с переключателями и цифровым экраном, где будет указаны точные цифры различных настроек.
- Скачать (бесплатно)
10. Voxengo Marvel GEQ
Voxengo Marvel GEQ — Бесплатный мощный профессиональный эквалайзер, который может применять настройки к звуковым дорожкам и полным миксам. Имеет 16 полос с подключаемыми модулями AudioUnit, AAX, VST и поддержку до 8 каналов.
- Скачать (бесплатно)
11. Razer Surround
Razer Surround — Специально разработанная программа для геймеров и наушников Razer, которая имеет объемный звук 7.1. Если вы геймер, то это точно ваш выбор. Для использования данной программы нужен код с коробки гарнитур Razer Kraken X, Razer Kraken или его можно зарегистрировать на сайте RazerID.
- Скачать (нужен код активации)
12. FabFilter Pro Q3
FabFilter Pro Q3 — Инновационный интерфейс для точной и тонкой настройки звука. Если вы профессионал и работаете со звуком, то вы оцените возможности данного эквалайзера. Имеет до 24 полос, крутая настройка наклона Brickwall для фильтров LP и HP, полная поддержка объемного звучания вплоть до Dolby Atmos 7.1.2, обработка средних/боковых или левых/правых каналов для каждой полосы и многое другое.
- Скачать (бесплатно 30 дней)
13. iZotope Ozone 9
iZotope Ozone 9 — Профессиональный эквалайзер для Windows 11/10 с аналоговым и цифровым режимами, который способен получить очень чистый звук без каких-либо искажений. Имеет искусственный интеллект для лучшей обработки звука и работает в режиме реального времени. Двойные измерители спектра позволяют вам увидеть ваш перебалансированный источник на фоне остальной части вашего трека.
- Скачать (бесплатно 10 дней)
14. WavePad Audio
WavePad Audio — Самый простой и бесплатный эквалайзер для Windows 11/10, который отлично подойдет для записи звука с микрофона. Можно редактировать методом вырезания, вставки, сжатия звуковых дорожек. Звуковые эффекты включают усиление, нормализацию, эквалайзер, реверберацию, эхо, реверс и многое другое.
- Скачать (бесплатно)
15. Bass Treble Booster
Bass Treble Booster — Эквалайзер имеет минималистичный вид и 15 настроек частоты, которые позволяют увеличивать или уменьшать энергию в диапазоне частот от 30 до 19 кГц. Кроме того, позволяет преобразовывать форматы FLAC, WAV и MP3 без потери качества.
- Скачать (пробный период)
16. Breakaway Audio Enhancer
Breakaway Audio Enhancer — Эквалайзер имеет функцию многополосной обработки звука. Также включает возможность увеличивать громкость для низких тонов и уменьшать громкость для более высоких.
- Скачать (бесплатно 30 дней)
17. Boom3D
Boom3D — Эквалайзер отлично подойдет, если вы слушаете музыку в наушниках. Может преобразовать весь выход аудио в объемный 3D звук без дополнительного оборудования и различных усилителей. Имеет 30 полос и множество предустановок, что обеспечит отличное звучание.
- Скачать (бесплатно 30 дней)
18. FXSound
FXSound — Программа имеет эквалайзер и функцию обработки звука в реальном времени, что делает данное приложение 2 в 1. Имеет 10 полос от 110 Гц до 15 кГц и ползунки для регулировки звука. Отлично подойдет, если вы любите слушать музыку, смотреть видео в интернете.
- Скачать (бесплатно 30 дней)
19. Equalizer Pro
Equalizer Pro — Данный эквалайзер более удобен своей простоте и графическому интерфейсу. Программа имеет 10-полосный эквалайзер, что для некоторых может быть малым, так как другие могут иметь 40 и более. Имеет предусилитель, который может настроить одну полосу для низких частот без необходимости настраивать каждою по отдельности. Кроме этого, имеет 20 предустановок, что облегчит настройку и сразу можно наслаждаться хорошим звуком. (платный)
- Скачать (бесплатно 7 дней)
20. Расширение Эквалайзер для браузера
Данный эквалайзер отличается от других, так как это не программа, которую нужно установить на компьютер или ноутбук, а расширение для браузера. Если вы слушаете музыки или фильмы через браузер, то данное расширение будет полезным.
- Скачать (бесплатно)
21. EarTrumpet
EarTrumpet — Программа UWP, которую можно скачать из Microsoft Store Windows 11/10. Дает возможность с легкостью настраивать уровень звука для разных программ и утсройств прямо из панели задач в 1 клик.
- Скачать (бесплатно)
Смотрите еще:
- Программы для разгона процессора и видеокарты
- Лучшие бесплатные архиваторы для Windows
- Что за песня? — Лучшие способы узнать название трека
- Как скачать и установить Chrome OS Flex
- Гаджеты для Windows 11/10 на рабочий стол
[ Telegram | Поддержать ]
Содержание
- 1 Что такое эквалайзер и для чего он нужен
- 2 Настройка звучания штатными средствами «десятки»
- 3 Обзор лучших сторонних эквалайзеров
- 4 Инструкция по усилению басов в наушниках колонках в Windows 10
Звук во время воспроизведения музыкальных композиций и фильмов может быть некачественным — отсутствие басов, помехи и прочее. В этом случае юзеры запускают эквалайзер и настраивают частотное звучание, чтобы исправить ситуацию. Что эквалайзер представляет собой? Есть ли в Windows подобное стандартное средство? Какие сторонние приложения для настройки звука предлагают разработчики?
Что такое эквалайзер и для чего он нужен
Качество воспроизведения звука зависит от помещения, акустических систем (колонки, наушники и прочее), условий записи композиций (звук может быть частично искажённым из-за использования низкокачественного оборудования) и других факторов.
В связи с этим в функционал практически любого музыкального плеера включён хотя бы простой эквалайзер. Его ещё называют темброблоком. Он призван улучшать качество звука при воспроизведении определённых аудио- или видеозаписей.
Существуют также отдельные утилиты, которые отвечают только за настройку частот без функции воспроизведения музыки (встроенного плеера). Плюс их в том, что они обрабатывают звуки на уровне всей системы Windows (под регулировку попадают даже системные), а не для конкретного плеера.
У каждого музыкального инструмента есть свой частотный диапазон. Эквалайзер включает в себя, как правило, 10 и больше полос — данных диапазонов частот. Они позволяют настраивать амплитуду избирательно для каждого инструмента — увеличивать или уменьшать громкость его звучания в общем миксе композиции за счёт передвижения бегунков, расположенных на полосах. Таким образом выравнивается общая амплитудно-частотная характеристика звукового сигнала для комфортного восприятия композиции на слух.
Настройка звучания штатными средствами «десятки»
В Windows есть штатные эквалайзеры, которые настраивают звук для всей системы в целом. Их недостаток — скудный функционал и всего 10 полос. Тем не менее даже этого будет достаточно начинающему пользователю, чтобы настроить звучание.
Настройка динамиков в окне «Свойства»
Один из стандартных эквалайзеров можно найти в настройках ваших динамиков. Следуйте инструкции:
- В правой части «Панели задач» (трей Windows) находим значок в виде громкоговорителя слева от времени и даты. Его название — «Динамики». Щёлкаем по нему правой клавишей мышки. В небольшом меню на тёмном фоне выбираем вторую опцию «Открыть параметры звука».
Выберите в меню пункт «Открыть параметры звука» - В новом большом окне «Параметры» кликаем сразу по ссылке «Свойства устройства».
Нажмите на ссылку «Свойства устройства», чтобы открыть дополнительное окно - Поверх основного окна откроется ещё одно — «Свойства: Динамики». Переходим в нём на третью вкладку «Улучшения».
Перейдите на третью вкладку «Улучшения» - Смотрим, установлена ли галочка в списке слева от пункта «Эквалайзер». Если её нет, устанавливаем.
В перечне отметьте галочкой пункт «Эквалайзер» - Жмём левой клавишей по этому же пункту, чтобы выделить его. В выпадающем меню появятся стили музыки — укомплектованные настройки эквалайзера, наиболее подходящие для того или иного жанра. Если вы не знаете, как настроить эквалайзер самому, стили — ваш выход из ситуации.
В перечне стилей выберите подходящее направление для ваших аудиозаписей - Чтобы открыть сам эквалайзер для ручной настройки, нажимаем на кнопку с тремя точками, расположенную справа от выпадающего меню. Здесь вы можете опускать либо поднимать бегунки на вертикальных полосах для регулировки звука. Перед настройкой запустите аудиофайл.
Передвигайте ползунки, чтобы отрегулировать качество звучания аудиофайла - Передвигаем ползунки по чуть-чуть и внимательно наблюдаем за изменениями в звучании. Не стоит сразу поднимать до максимума или опускать до минимума. Если вы хотите сделать звучание басовых инструментов более мощным, поднимите частоту 80 Герц. Чтобы более чётко различать слова в песне, поднимите ползунки на полосах 2000 – 4000 Герц. Если вы поднимете области от 60 до 100, барабаны в композициях будут звучать более громко.
- В этой окне можем включить те же настройки для определённого жанра музыки. Когда выберете стиль, бегунки сразу примут нужное положение.
В небольшом окне доступен тот же список жанров музыки для быстрой настройки эквалайзера под определенный стиль - После внесения всех изменений нажимаем на «Сохранить», а потом на «Применить» и ОК в «Свойствах».
- Если внесённые изменения не подходят, кликаем по кнопке «Сброс».
Видео: настраиваем эквалайзер в свойствах динамиков
Использование драйвера Realtek
Похожий эквалайзер вы найдёте и в стандартной утилите «Диспетчер Realtek». Она устанавливается вместе с драйверами одноимённой звуковой карты. Если вы не сможете найти диспетчер у себя на ПК, обновите драйверы звуковой карты в окне «Диспетчер устройств» либо вручную скачайте апдейт с официального сайта производителя вашего устройства. Чтобы запустить «Диспетчер Realtek», воспользуйтесь инструкцией:
- Кликаем по иконке в виде лупы на «Панели задач», которая должна располагаться справа от кнопки «Пуск». В строке внизу вводим запрос «Диспетчер Realtek». Он должен сразу появиться результатах. Для запуска окна кликаем один раз по пункту.
В «Поиске Windows» напишите запрос «Диспетчер Realtek» и откройте окно один щелчком мышки по пункту - Другой метод запуска диспетчера — через окно «Панель управления». Он более сложный, но подойдёт вам, если на «Панели задач» отсутствует значок в виде лупы или поисковая строка. Чтобы запустить указанное окно, зажимаем на клавиатуре комбинацию, состоящую из двух клавиш Win и R
- В маленьком окошке «Выполнить» пишем короткий код control и щёлкаем по кнопке ОК для его выполнения. Можно также нажать на Enter.
В поле «Открыть» впишите команду control и нажмите на ОК - В окне панели устанавливаем значение справа «Мелкие значки». В первом столбце вы сразу увидите «Диспетчер Realtek HD». Щёлкаем по нему.
В окне «Панель управления» найдите пункт «Диспетчер Realtek HD» - В диспетчере переключаемся сразу на вкладку «Звуковой эффект», где находится штатный эквалайзер Windows.
В окне диспечтера перейдите на вкладку «Звуковой эффект» - В соответствующем разделе доступно то же выпадающее меню с перечнем жанров музыки, что и в окне «Свойства». При необходимости выбираем стиль. Предварительно запускаем какой-нибудь аудиофайл, чтобы слышать изменения.
Для быстрой настройки эквалайзера выберите в выпадающем меню стиль музыки - Самые популярные жанры отображены в виде плиток под меню. Для самостоятельной настройки кликаем по кнопке справа «Вкл. графический эквалайзер».
Щёлкните по кнопке «Вкл. графический эквалайзер» - Регулируем звучание с помощью бегунков. В верхнем меню по желанию настраиваем окружающую обстановку.
Настройте самостоятельно эквалайзер, передвигая ползунки вверх или вниз, а затем кликните «Сохранить» - После настройки жмём на «Сохранить». Закрываем окно кликом по ОК либо по крестику в правом верхнем углу.
Видео: как пользоваться эквалайзером
Обзор лучших сторонних эквалайзеров
Сторонние приложения, как правило, предлагают более широкий спектр возможностей. В окнах можно не только тонко настраивать частоты (полос них обычно больше 10), но и добавлять эффекты, убирать искажения, делать речь и вокал более понятными и многое другое.
Equalizer APO: бесплатное приложение с достаточным количеством функций
Equalizer APO — настоящая находка для обычных юзеров и музыкантов, которые хотят пользоваться бесплатным, но довольно функциональным софтом. Она даёт возможность тонко настроить звук как в «операционке» в целом, так и в отдельных аудиофайлах. При этом она не грузит процессор.
У приложения есть следующие достоинства:
- Отображение результатов частотной настройки на графиках.
- Возможность сохранить результаты настройки в отдельном файле, которым впоследствии можно с кем-то поделиться. Его можно также в будущем изменять, дорабатывать и применять к другим аудиозаписям.
- Большое количество настраиваемых полос: 15 или 31 в зависимости от версии программы.
- Поддержка всех форматов аудио.
- Большая библиотека фильтров и звуковых эффектов, а также возможность создавать свои фильтры.
- Интеграция с другими программами, например, с Voicemeeter.
- Работа с микрофонами и другой аппаратурой для записи.
Приложение подходит для таких версий Windows, как 7, 8, 8.1, 10. Есть ещё одно требование: утилита, которая будет впоследствии воспроизводить аудиофайл после настройки эквалайзера, не должна обходить системные эффекты обработки звука (как это делает WASAPI Exclusive, ASIO).
Загрузить установщик приложения можно с официальной страницы разработчика jthedering на этом сайте.
Видео: как пользоваться Equalizer APO
Viper4Windows: отдельная настройка звучания музыки и фильмов
Viper4Windows — бесплатный продукт от компании Viper’s Audio для полноценной настройки звука, где эквалайзер — лишь одна из функций. Минус его в том, что он не подойдёт для обработки и сохранения отдельных аудиофайлов. Приложение регулирует звучание только в целом в операционной системе.
Плюсов у программы достаточное количество:
- Обработка импульсов.
- Достаточный объём частотных полос — 16.
- Создание объёмного звучания 3D.
- Огромное количество эффектов. Например, ViperXBass — он усиливает в значительной степени низкие частоты. Другой эффект ViperXClarity может подавить шум и убрать некоторые искажения.
- Наборы настроек для различных жанров — так называемые пресеты (рок, джаз, блюз, бас и прочее).
- Диапазон частот для настройки — от 65 до 20000 Герц.
- Функция ревербации: в соответствующем разделе можно настроить размер комнаты, демпфирование, предварительную задержку и плотность.
- Компрессор и лимитер.
- Возможность сохранить изменённые параметры, чтобы впоследствии их можно было легко и быстро активировать.
- Быстрая настройка звука под окружающие условия (площадь помещения).
Все опции настраиваются отдельно для трёх отдельных режимов: «Музыка», «Видео» и «Фристайл».
Приложение подходит практических для всех версий Windows: 7, 8, 8.1, 10, XP, Vista. Оно находится в свободном доступе на официальном сайте разработчика.
Видео: как установить Viper4Windows
Graphic Equalizer Studio: бесплатный инструмент с визуализацией настроек
Graphic Equalizer Studio от компании PAS-Products также сочетает в себе удобный интерфейс и множество функциональных возможностей. Он способен редактировать и воспроизводить отдельные файлы (есть встроенный плеер). Приложение подходит только для 64-разрядных систем. В эквалайзере есть 31 настраиваемая полоса. Для удобства можно использовать экран визуализации. Кроме этого, разработчики добавили в свой продукт профессиональные инструменты для обработки звука: микшер, ограничитель, усилитель и другое.
У программы есть ещё и следующие преимущества:
- Редакция тегов музыкальных файлов.
- Корреляция Meter.
- Автоматическое выравнивание Live Audio в режиме реального времени для удаления искажений.
- Программируемый выбор частоты с опцией калькулятора диапазона.
- Прослушивание онлайн-радиостанций с качественным звучанием и многое другое.
Утилита работает в таких версиях Windows, как 2000, XP, 2003, Vista, Server 2008, 7, 8, 10. При этом она бесплатная и не занимает много места на ПК. Установщик весит всего 10 МБ. Скачивать приложение лучше с официального сайта.
Hear: множество эффектов и объёмное звучание
Hear — компактный, удобный и функциональный инструмент от разработчика Prosoft Engineering, где эквалайзер — не единственная функция. Здесь он, кстати говоря, даёт возможность очень тонко настроить звук (256 регулируемых полос). Опция работает в двух режимах — стандартные слайдеры (Sliders) в виде вертикальных полос и кривая (Curve). В нижней части окна находится полоса для предусиления звучания (Preamp).
В утилите есть множество готовых наборов настроек для самых популярных музыкальных жанров, речи, игр, фильмов. Отдельно для каждой группы созданы свои эффекты: с S — для колонок, а с H — для наушников. Вы вправе редактировать сами пресеты, а также создавать свои и сохранять их в библиотеке.
После установки программы система создаёт виртуальное аудиоустройство Hear. Весь звук в ОС будет обрабатываться приложением, а затем передаваться на реальное оборудование — наушники либо колонки.
Hear предлагает ещё и такие возможности:
- объёмное 3D звучание;
- отслеживание диапазона и качества воспроизведения колонок;
- увеличение баса колонок с помощью виртуального сабвуфера;
- контроль над уровнем центрального звукового канала;
- эмуляция звучания из разных мест;
- усиление звуковых частот;
- настройка звуковой компрессии;
- восстановление интенсивности и частоты звука, потерянных при записи.
Окно утилиты разделено на 13 вкладок — отдельных групп с параметрами. Минус, однако, в том, что в приложении отсутствует поддержка русского языка, поэтому пользователю, который не владеет английским, будет достаточно сложно в ней разобраться.
Ещё один недостаток — программа только условно бесплатная. Полный набор функций доступен только в течение месяца. Приложение также может начать потреблять много системных ресурсов, поэтому для слабых ПК не подойдёт. Программа поддерживает только версии Windows выше «семёрки».
Каждый юзер может скачать утилиту на официальном ресурсе разработчика. Инсталлятор весит всего 7 МБ.
Некачественную запись можно обработать с помощью эквалайзера. Конечно, при сильных помехах идеального звучания не добиться, но сделать прослушивание комфортным более чем возможно. Вы вправе воспользоваться как штатными эквалайзерами в «Диспетчере Realtek» или в окне «Свойства: Динамики», так как сторонними утилитами. Последние имеют более широкий функционал по сравнению со стандартными — добавление различных эффектов и устранение явных звуковых помех.
Приветствую!
Как мы знаем, восприятие аудио весьма и весьма индивидуально, и абсолютно устраивающего всех звука быть не может в принципе. И если одним хватает тех же низких частот (басов), что проигрываются вкупе с остальными частотами в наушниках или колонках, то другие испытывают явный дискомфорт от слабых басов.
Несомненно, звук можно подстроить, воспользовавшись эквалайзером в программе-проигрывателе, через который проигрывается сама композиция. Но что делать, если, к примеру, аудио прослушивается в потоковом режиме, прямо через сайт. Ведь в этом случае не предлагается никаких инструментов, которые бы могли улучшить звук, добавить те же басов.
К счастью, басы в Windows 10 усилить на системном уровне. Вся процедура осуществляется в соответствующем разделе настроек.
Инструкция по усилению басов в наушниках колонках в Windows 10
- Для открытия раздела меню, где осуществляется подстрока звука, следует навести курсор на иконку звука, что располагается в правой стороне панели задач и кликнуть правой клавишей.
Будет выведено меню, там следует нажать на пункте Устройства воспроизведения.
- В открытом окне будут перечислены устройства воспроизведения. Там могут быть наушники, колонки, порты для вывода аудио потока в «цифре». Вам необходимо выделить нажатием мышки то устройство, для которого необходимо усилить басы. Далее нажать кнопку Свойства, что располагается в нижней части данного окна.
В примере мы проделаем данную процедуру для устройства воспроизведения Динамики.
- Откроется окно свойств устройства. В нём следует кликнуть по вкладке Enhancements (Улучшения).
В данной вкладке отображаются улучшения, что доступны для аудио карты, которая установлена у вас в компьютере или ноутбуке.
Среди прочего, в данном окне должен иметься пункт Bass Boost – поставьте напротив него галочку и нажмите располагающуюся внизу кнопку Settings…
В открывшемся окне установите уровень в децибелах, на который вы желаете усилить басы в системе.
Сделав всё это – нажмите клавишу OK.
Всё. Басы в Windows 10 теперь усилены.
Вы будете отчётливее слышать низкие частоты не только в музыкальных композициях, но и аудио составляющей фильмов, а также игр.
Как включить и настроить эквалайзер в приложении Музыка Groove в Windows 10
В данной статье показаны действия, с помощью которых вы сможете включить и настроить эквалайзер в приложении Музыка Groove в Windows 10
Музыка Groove — приложение для передачи потоковой музыки, которое создано на базе универсальной платформы Windows (UWP) и является встроенным в операционную систему Windows 10 приложением. Начиная с версии 10.17112.1531.0 и выше, долгожданная функция эквалайзера в приложении Музыка Groove теперь стала доступна.
Функция эквалайзера в приложении Музыка Groove реализована как 5-полосный графический эквалайзер от низких до высоких частот. Регулировка уровня для каждой полосы составляет от -12 до +12 децибел. Функция эквалайзера также включает в себя ряд предустановок (пресетов).
На данный момент эквалайзер имеет следующие предварительные установки:
Сплошной (Flat)
Усиление высоких частот (Treble Boost)
Усиление низких частот (Bass Boost)
Наушники (Headphones)
Ноутбук (Laptop)
Портативные динамики (Portable speakers)
Домашняя стерео система (Home stereo)
Телепередачи (TV)
Автомобиль (Car)
Пользовательский (Custom)
Итак, запустите приложение Музыка Groove, по умолчанию плитка приложения закреплена в меню Пуск.
В левой панели приложения Музыка Groove, нажмите на значок шестеренки , чтобы открыть страницу настроек.
Далее в настройках приложения, в разделе Воспроизведение нажмите на ссылку Эквалайзер
В результате откроется окно Эквалайзер, как на скриншоте ниже.
Затем в выпадающем меню Вы можете включить один из предустановленных вариантов.
Если вы предпочитаете предустановкам, самостоятельную ручную настройку эквалайзера, вы можете сделать это выбрав параметр Пользовательский (Custom), и затем перемещайте ползунки: низких, средних низких, средних, средних и высоких, высоких частот вверх или вниз для настройки параметров эквалайзера.
Когда Вы изменяете настройки для предварительной установки (пресета), приложение автоматически переключается на параметр Пользовательский. На данный момент приложение не содержит никаких параметров для сохранения ваших текущих настроек в качестве предустановки, что не очень удобно, и у вас не может быть задействовано, более одного настраиваемого параметра.
Читайте такжеВид:<label><label>
Как найти гипотенузу в треугольнике если известны катетыПоказать подробнее
Как к телевизору lg подключить видик к телевизоруПоказать подробнее
Искать в загрузкахПоказать подробнее
Картинки как нарисовать белого медведяПоказать подробнее
Сельдерей замороженныйПоказать подробнее
Как сделать из бумаги легкий мечПоказать подробнее
Из ленточки бантикиПоказать подробнее
Как пользоваться барометр анероидПоказать подробнее
Как отучить щенка спать на кровати с хозяиномПоказать подробнее
Рассчитайте молярную массуПоказать подробнее
Разложите квадратный трехчленПоказать подробнее
Как закачать фото на гугл фотоПоказать подробнее
Как делать фото лучшеПоказать подробнее
Правила расстановки шахматПоказать подробнее
Как начать играть в hearthstoneПоказать подробнее
Как добавить в исключения в фаерволеПоказать подробнее
Как на телефоне перейти на русский языкПоказать подробнее
Вязание крючком для начинающих схемы с подробным описанием фото шапкаПоказать подробнее
Как делать омбре окрашивание волосПоказать подробнее
Как сбросить нокиа люмияПоказать подробнееИспользуемые источники:
- https://winda10.com/nastrojki/ekvalayzer-dlya-windows-10.html
- https://it-actual.ru/how-to-boost-bass-in-windows-10.html
- https://kak.manesu.com/kak-nastroit-basy-na-kompjutere-windows-10/