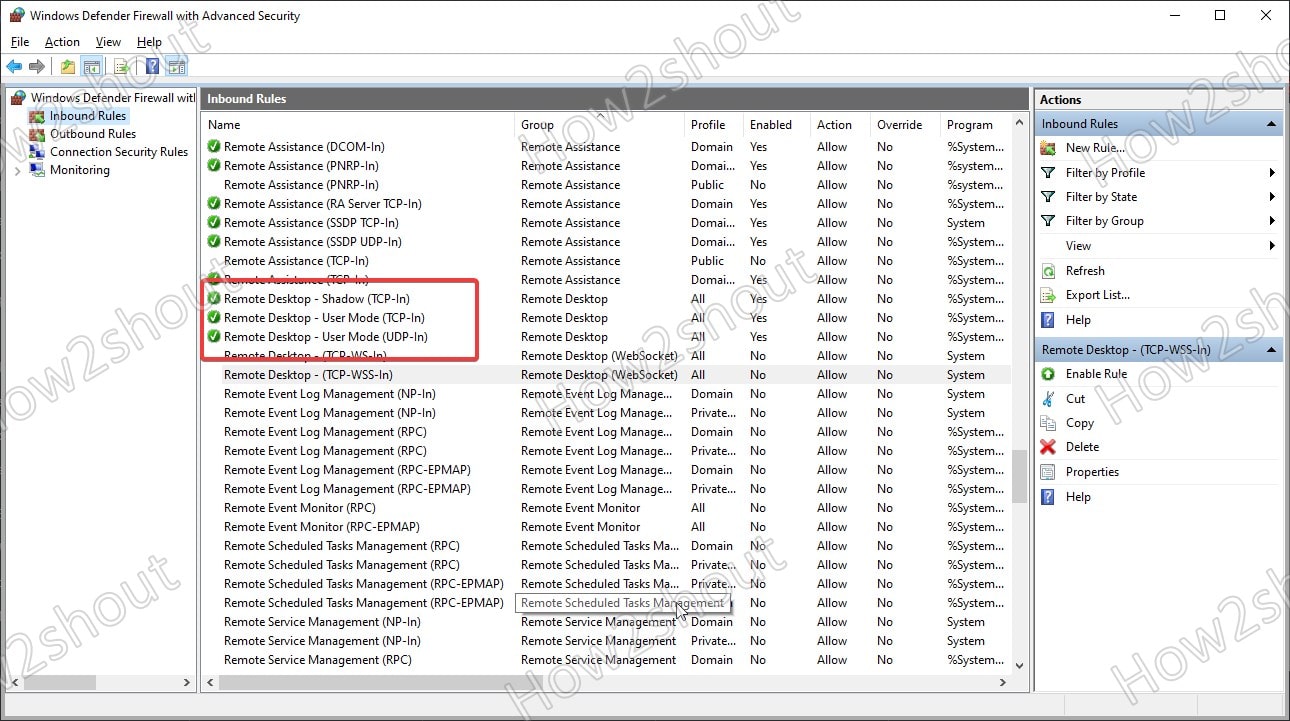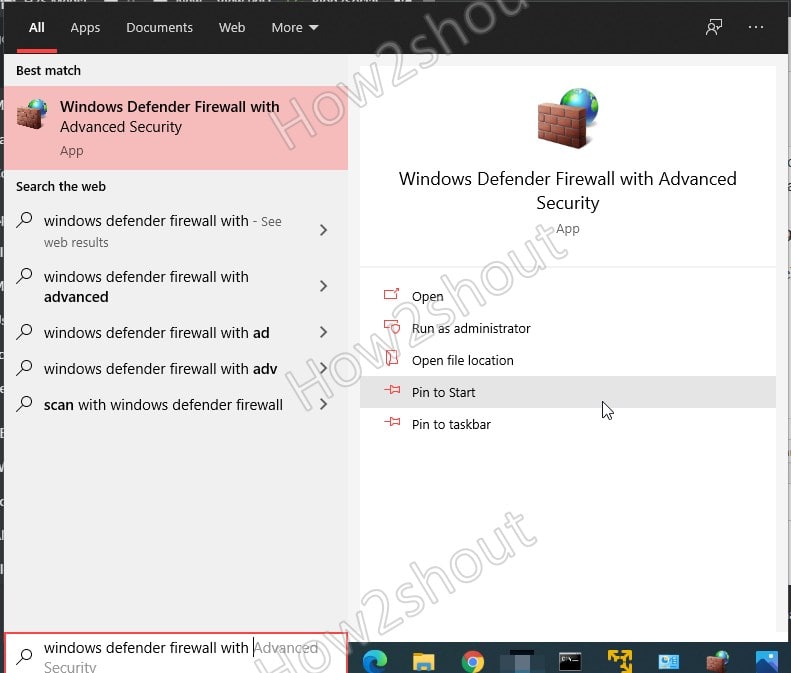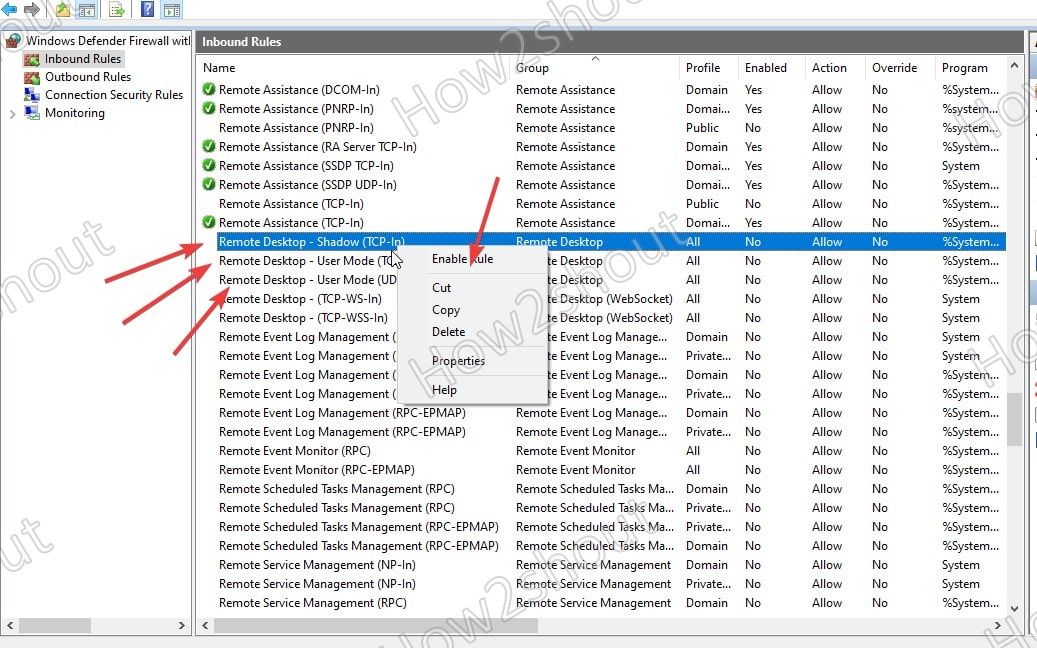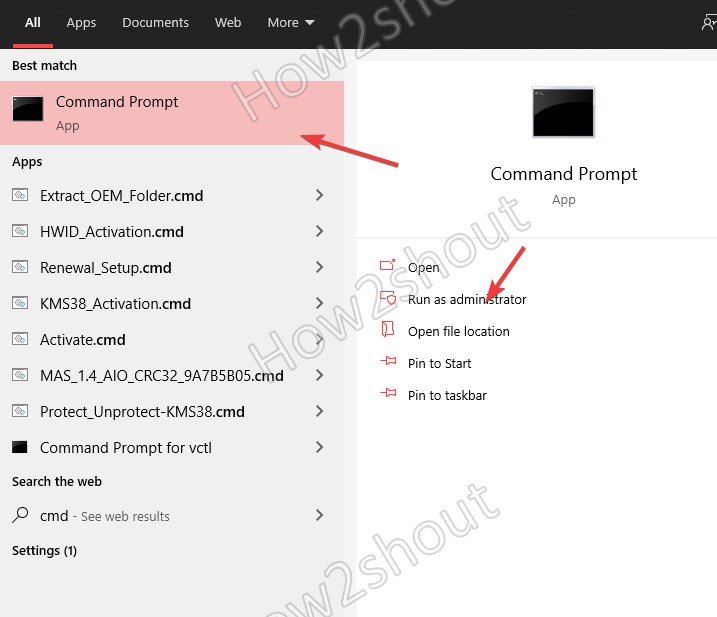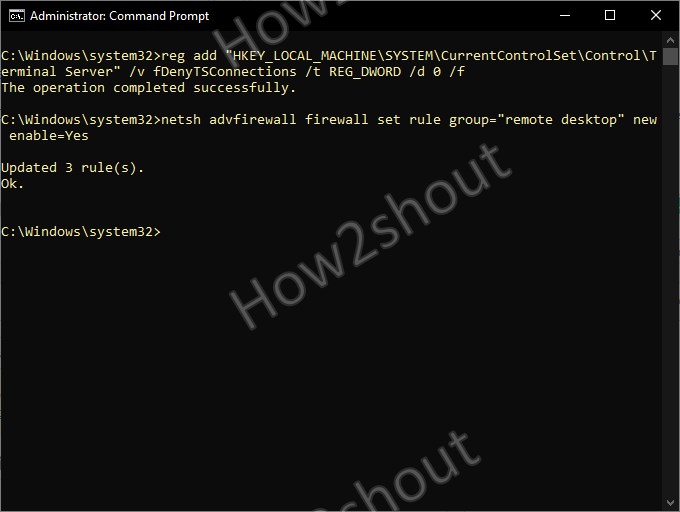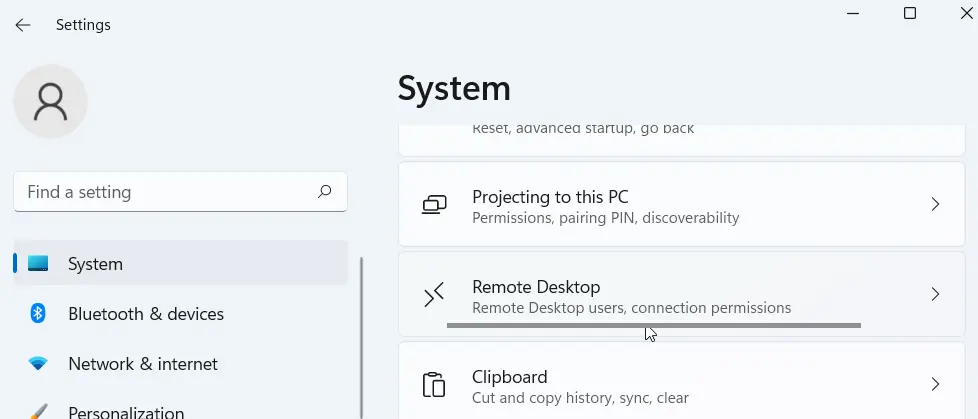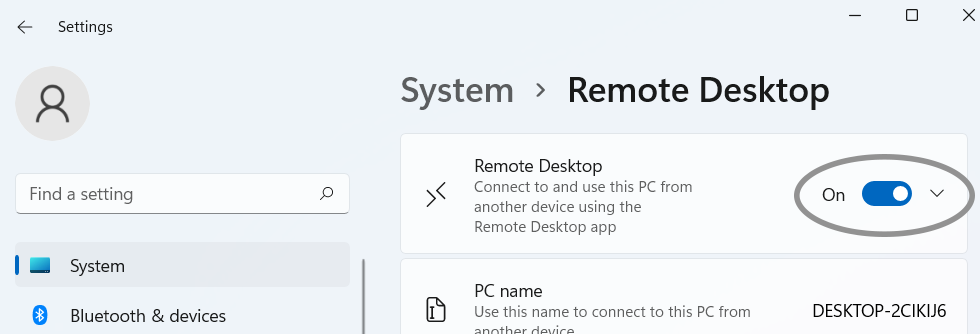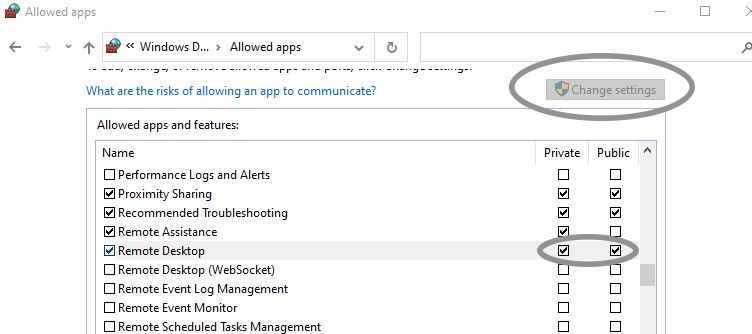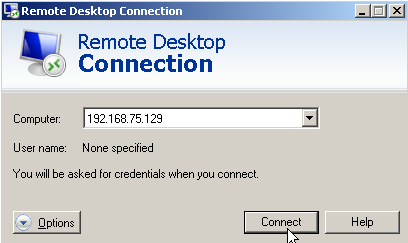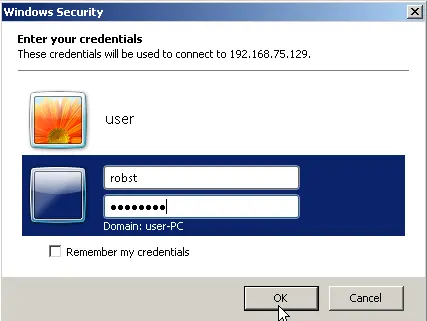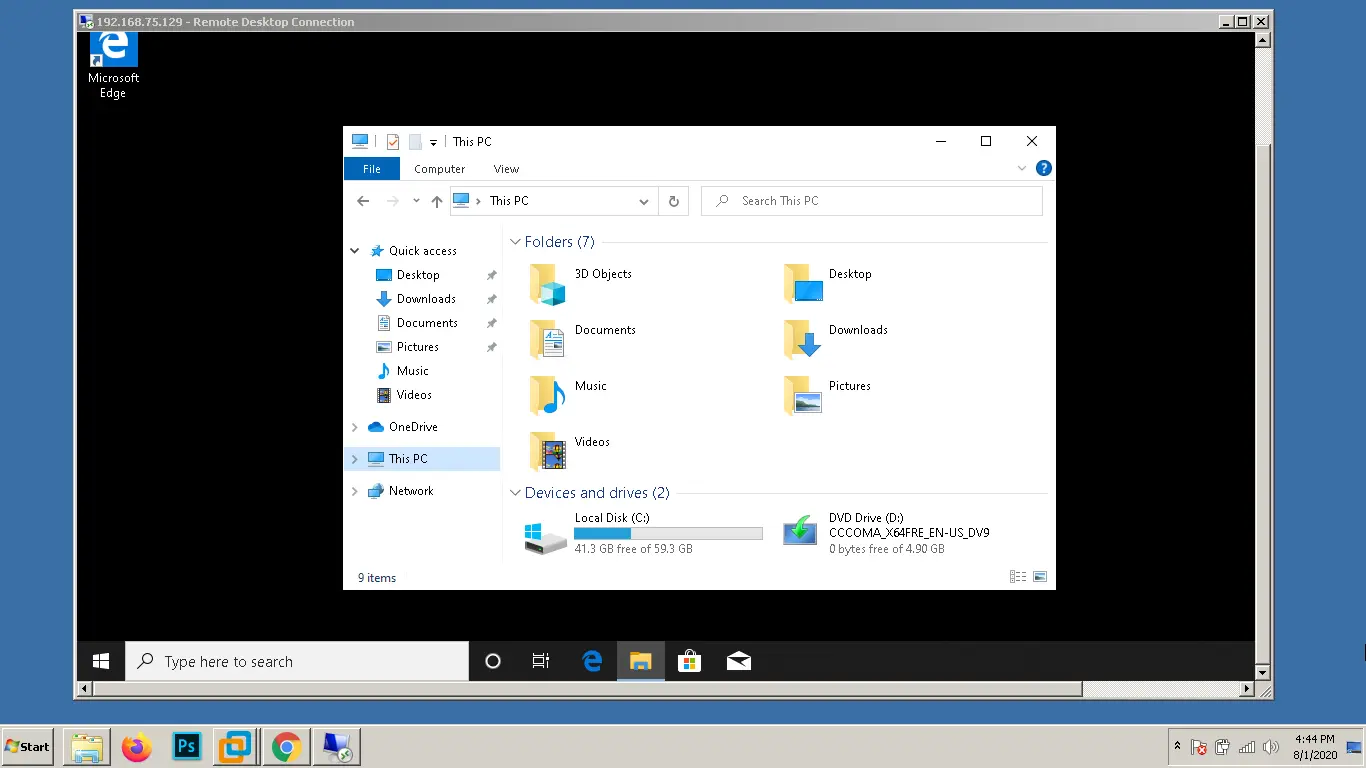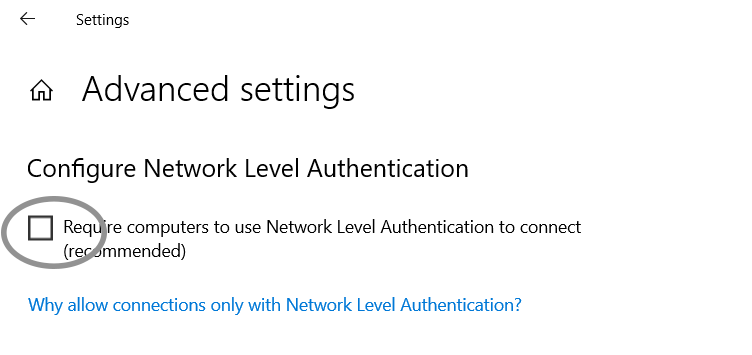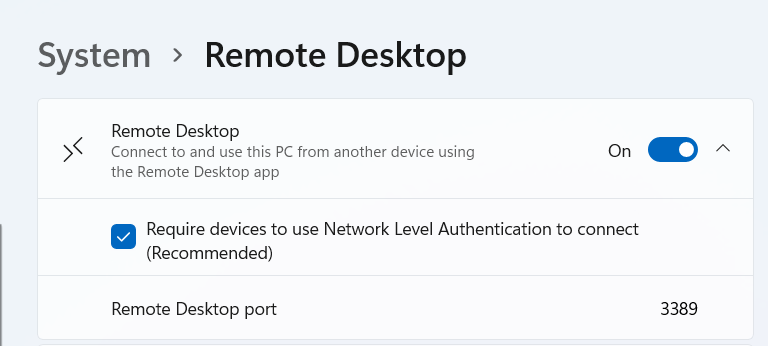Необходимость подключиться к удаленному рабочему или домашнему компьютеру в реалиях современной жизни стало намного более актуальной, чем десяток лет назад. Предназначенных для целей инструментов существует достаточно много, однако удаленные сотрудники малых компаний чаще всего прибегают к встроенному в Windows 10 клиенту RDP, тогда как компьютерные мастера предпочитают использовать сторонние программы вроде TeamViewer, RAdmin или AnyDesk. Пользуются они и RDP, но лишь для периодического доступа к офисным ПК в локальных сетях.
- 1 Какие версии Windows 10 поддерживают RDP
- 2 Настройка RDP в Windows 10 в локальной сети
- 3 Подключение к удаленному рабочему столу Windows 10
- 4 Подключение к удаленному рабочему столу Windows 10 через Интернет
- 4.1 Настройка сети и проброс порта на роутере для подключения по RDP
- 5 Безопасность при использовании технологии RDP
- 6 RDP в Windows 10 Home / RDP Wrap
- 6.1 Многопользовательский режим RDP
- 7 Что делать, если подключение по RDP не работает
- 8 Заключение
Какие версии Windows 10 поддерживают RDP
Следует помнить, что не все редакции WIndows 10 поддерживают использование этого протокола подключения. Протокол доступен в редакциях Pro и Enterprise, исключения составляют редакции Домашняя и Single Language.
Настройка RDP в Windows 10 в локальной сети
Ну что же, приступим к настройке удаленного рабочего стола в Windows 10. Сначала рассмотрим возможность удаленного управления в локальной сети, а затем усложним задачу, внеся коррективы в уже имеющиеся настройки для подключения к удаленному хосту из внешней сети. Первым делом включите удаленный рабочий стол, так как в Windows 10 он по умолчанию неактивен. Сделать это можно либо свойствах системы, либо в «Параметрах». Оба способа представлены ниже на скриншотах.
- Нажмите Win + R, выполните команду
systempropertiesremoteи в открывшемся окне поставьте переключатель в соответствующее положение. - Зайдите в «Параметры» в раздел Система → Удаленный рабочий стол и включите опцию.
На этом этапе вы дополнительно можете создать список пользователей, которые получат право управления компьютером. Для этого выполняем следующие действия:
- Прокрутив содержимое вкладки «Удаленный рабочий стол» в приложении Параметры, найдите и нажмите ссылку «Выбрать пользователей…»;
- В открывшемся окошке нажмите «Добавить» и в следующем окне выбора пользователя введите его имя и нажмите «Проверить», а затем «OK»;
- Сохраните настройки.
Подключение к удаленному рабочему столу Windows 10
По завершению настроек, описанных выше, вы уже можете подключаться к удаленному компьютеру в LAN. Для этого на управляющем ПК выполните следующие действия:
- Запустите средство подключения командой
mstscи разверните окно нажатием «Показать параметры»; - Введите имя удаленного компьютера или его IP адрес и имя пользователя, а затем нажмите «Подключить»;
О том, как определить локальный IP адрес компьютера с включенным RDP, рассказано далее в статье
- Введите пароль администратора удаленного компьютера и нажмите «ОК»;
- Появится окошко с ошибкой проверки сертификата, проигнорируйте его, нажав «Да».
В итоге вы будете подключены к удаленному ПК и вскоре увидите перед собой его рабочий стол.
Подключение к удаленному рабочему столу Windows 10 через Интернет
Настройка сети и проброс порта на роутере для подключения по RDP
Для подключения к удаленному хосту из внешней сети вам нужно будет выполнять ряд дополнительных действия, а именно: определить внешний и внутренний IP адрес вашего компьютера и выполнить такую процедуру как проброс порта 3389 в роутере. Это необходимо, поскольку удаленный компьютер находится «за роутером», через который нам нужно пробиться. Трудность здесь в том, что модели роутеров у всех разные, поэтому вам придется немного покопаться, чтобы найти нужную настройку в своей модели маршрутизатора. В данном примере используется роутер D-Link 300.
- Кликните правой кнопкой мыши по значку соединения в системном трее и нажмите «Открыть параметры сети и интернет»;
- Нажмите кнопку свойства и в следующем окне найдите параметр IPv4 адрес. Это и есть IP адрес вашего устройства в локальной сети. Запишите его.
- Определите ваш внешний IP адрес на сайте 2ip.ru и запишите его;
- Перейдите в браузере по адресу 192.168.0.1 или 192.168.1.1 и введите логин/пароль роутера (по умолчанию используется admin/admin);
- Зайдите в раздел «Настроить вручную», переключитесь на вкладку «Межсетевой экран» → «Виртуальные серверы» и нажмите кнопку «Добавить»;
- В следующем окне укажите данные для подключения:
- Шаблон — оставляем Custom.
- Имя — произвольное на латинице.
- Внешний интерфейс — скорее всего, будет только один, оставляем без изменений.
- Проколол — лучшего всего TCP.
- Внешний и внешний порт (Начальный) — 3389.
- Внутренний IP — IPv4 адрес находящегося за роутером ПК, вы его уже записали, смотрите пункт No2.
- Внешний IP — полученный с помощью сервиса 2ip.ru IP адрес (если IP динамический, т.е. он часто меняется, это поле можно оставить пустым. В некоторых моделях маршрутизаторов его может и не быть вовсе).
- Сохраните настройки нажатием кнопки «Изменить».
Дальнейшая процедура подключения сходна с описанной выше процедурой подключения в LAN, только вместо имени компьютера нужно ввести связку внешнего IP адреса и открытого порта, например, вот так: 109.206.50.240:3389. Клиент запускаем уже известной нам mstsc. Далее вводим пароль, после чего система открывает доступ к удаленному хосту.
Безопасность при использовании технологии RDP
Все соединения по RDP шифруются, тем не менее, не будет излишним проверить некоторые настройки безопасности. Большую часть настроек можно выполнить через редактор Gpedit.
- Откройте его командой
gpedit.mscи проследуйте по указанной на скриншоте цепочке настроек. - Активируйте указанную на скриншоте политику, уровень безопасности выставьте «Согласование» или «SSL».
- Включите политику «Требовать безопасное RPC-подключение».
- Следующей активируйте указанную на скриншоте политику;
- Перейдите по указанной на изображении цепочке настроек и включите справа политику «Системная криптография: использовать FIPS-совместимые алгоритмы…».
- Измените порт RDP в Windows 10 по умолчанию, для чего, открыв редактор реестра командой
regedit, перейдите по указанной ветке и дважды кликните по параметру PortNumber. В окошке редактирования укажите свой произвольный порт, открыв его затем в брандмауэре. - Откройте командой
secpol.mscполитики безопасности, зайдите в раздел Локальные политики → Параметры безопасности и убедитесь, что указанная на скриншоте настройка включена. Это — запрет устанавливать соединения с учетными записями без пароля. - Зайдите в дополнительные параметры штатного брандмауэра и в правилах для входящих подключений найдите элемент «Удаленный рабочий стол — пользовательский режим (трафик TCP)». Кликните по ней два раза, переключитесь в окне свойств на вкладку «Область», активируйте радиокнопку «Указанные IP адреса», нажмите «Добавить». В открывшемся окошке укажите IP, с которого разрешено подключаться и сохраните настройки. Можно указать и диапазон IP адресов.
Приведенные здесь меры носят рекомендательный характер, но, если безопасность для вас в приоритете, есть смысл рассмотреть альтернативные способы удаленного управления, например, подключение к удаленному рабочему столу через VPN в связке с RDP, где вам не понадобится пробрасывать порты. Существует также такая технология как RDP Gateway — шлюзовой сервер, использующий RDP в связке с протоколом HTTPS. Данный способ подключения к удаленному рабочему столу в Windows 10 имеет ряд преимуществ, в частности, подключение к удаленным хостам через брандмауэры и совместное использование сети несколькими фоновыми приложениями.
RDP в Windows 10 Home / RDP Wrap
Выше мы уже упоминали, что редакция Home не поддерживает протокол RDP. Вплоть до билда 1809 в Windows 10 Домашняя для обхода этого ограничения использовалась своего рода заплатка — программа RDP Wrapper, однако в последних версиях она больше не работает, так как в Microsoft, похоже на то, закрыли эту лазейку. Для подключения через RDP в Windows 10 Home 2004 и выше используйте сторонние инструменты, в которых сегодня нет недостатка.
Многопользовательский режим RDP
Количество параллельных сессий RDP на рабочих хостах ограничено одним подключением, если же вы попытаетесь открыть следующую сессию, система выдаст предупреждение и попросит отключить сеанс первого пользователя. Это ограничение можно попробовать обойти с помощью программы RDP Wrapper, получив возможность подключать в Windows 10 по RDP несколько пользователей.
- Со страницы разработчика RDP Wrapper скачайте архив поледней версии программы (на текущий момент — RDPWrap-v1.6.2.zip) и распакуйте;
- Запустив от имени администратора файл
install.bat, установите приложение. По завершении установки вас попросят нажать любую клавишу в консоли; - Запустите файл
RDPConfig.exeи убедитесь, что все элементы блока «Diagnostics» окрашены в зеленый цвет; - Запустите RDPCheck.exe и попробуйте запустить вторую сессию либо подключитесь по RDP с двух удаленных компьютеров.
Если в окне RDPConfig вы увидите выделенное красным [not supported], вам нужно обновить файл rdpwrap.ini. Найти его или его содержимое можно через поиск ресурса github.com, также вы можете обратиться за помощью в раздел github.com/stascorp/rdpwrap/issues, где обсуждаются проблемы с RDP Wrapper. Приводим 2 ссылки на конфигурационные файлы rdpwrap.ini от разработчиков asmtron и affinityv, которые стараются поддержать проект своими силами. Работоспособность необходимо проверять на конкретной системе.
- В запущенной с правами администратора Powershell выполните команду
get-service termservice|stop-service -force - Скопируйте указанный файл в расположение
C:Program FilesRDP Wrapperс заменой и перезагрузитесь. - Запустите
RDPConfig.exeи проверьте состояние статусов. Все они должны быть зелеными.
Если проблему устранить не удается, значит либо ваша версия Windows не поддерживает работу с RDP Wrapper, либо имеют место иные неполадки. В общем, пробуйте, если что-то не выходит, не стесняйтесь, опишите вашу проблему в комментариях.
Что делать, если подключение по RDP не работает
Существует достаточно много причин, по которым удаленное подключение может не функционировать. Если у вас не работает RDP в Windows 10, проверьте эти настройки:
- Открыв штатный брандмауэр, нажмите слева «Разрешение взаимодействия с приложением или…». Найдите опцию «Удаленное управление Windows» и включите ее.
- Проблемы с подключением могут вызвать измененные политики безопасности (смотрите выше), особенно политика, включающая использование FIPS-совместимых алгоритмов. Попробуйте их отключить.
- Отключите сторонний VPN-клиент, если таковой используется.
- В случае появления ошибки лицензирования, в редакторе реестра очистите содержимое подраздела
MSLicensingв ключеHKLMSOFTWAREMicrosoft, а клиент RDP запускайте с правами администратора. Ради удобства можете создать ярлык подключения к удаленному рабочему столу, файлmstsc.exeнайдете в директорииSystem32. - В центре управления сетями и общим доступом попробуйте включить сетевое обнаружение.
- Проверьте, включена и работает ли у вас служба удаленных рабочих столов.
- Если подключение до этого работало, а затем перестало, проверьте корректность указанных IP адресов. Вполне вероятно, ваш внешний динамический IP был автоматически сменен службой провайдера.
Заключение
Преимуществом использования RDP является более высокая скорость подключения, чем при использовании сторонних сервисов, но минусов у него гораздо больше. Протокол RDP изначально разрабатывался для удаленного управления в локальных сетях, но позже он был модифицирован с тем, чтобы использовать его для подключения из внешней сети. Похоже, дело не было доведено до ума — отсюда множество разных ошибок и необходимость ручного проброса портов. Для создателей системы, позиционируемой как наиболее удобной для пользователя, подобное решение вряд ли можно назвать эффективным. Нельзя пройти мимо и мимо уязвимости протокола RPD. Согласно отчетам компании Sophos, взлом RPD-подключения сегодня не представляет для злоумышленников особой сложности и занимает в среднем полторы минуты.
- Remove From My Forums
-
Вопрос
-
После настройки с помощью «Мастера безопасности» не могу попасть на компьютер по RDP.
В настройке удаленного доступа получаю предупреждение: «Нужно задействовать исключение брандмауэра для удаленного рабочего стола» .
Действуя по справке «В группе Разрешенные программы и компоненты установите флажок, следующий за
Удаленный рабочий стол , а затем используйте флажки в столбцах, чтобы выбрать типы расположения сетей, в которых нужно разрешить подключения.»Столкнулся с тем, что пункта «Удаленный рабочий стол» у меня нету, через
«Разрешить другую программу» тоже не могу найти RDP (см. скриншет — http://i.piccy.info/i5/70/29/822970/0008.png)Добавление в брандмауэр разрешающего правила «Дистанционное управление рабочим столом»
( http://i.piccy.info/i5/94/29/822994/0009.png ) тоже не помогло (Как все-таки включить разрешение для RDP?
Спасибо.
Ответы
-
Да, что-то случилось с хостом скриншетов.
Удаленного рабочего стола в списке разрешенных программ не было. Правило было включено для всех профилей. Да и отключение брандмауэра не помогало.
На вкладке Remote -«Разрешить подключение компьютеров с любой версией удаленного рабочего стола»
Мне помогло (с помощью Мастера настройки безопасности): откат последней политики безопасности, создание новой политики с разрешением параметра удаленного рабочего стола. (см. скриншет — http://i.piccy.info/i5/08/78/837808/0003.png)
Странно что по умолчанию галка не стояла, хотя rdp был включен.
-
Помечено в качестве ответа
14 декабря 2010 г. 9:56
-
Помечено в качестве ответа
Традиционный сценарий использования ПК предполагает, что вы подходите к компьютеру, садитесь в кресло и физически контактируете с устройством. Однако есть и другой вариант — настройка RDP Windows 10 и использование удаленного подключения. У такого метода масса достоинств: не нужно тратить время, чтобы добраться до рабочего места, можно со слабого устройства выполнять задачи на более мощном компьютере или даже попросить более компетентного специалиста подключиться и оказать помощь.
Но прежде, чем браться за настройку RDP в Windows 10, убедитесь, что у вас установлена версия Pro или выше: в Home отключены нужные системные компоненты. Плюс, потребуется защитить паролем вашу учетную запись:
- если его нет – установите через соответствующий раздел в Панели управления;
- выберите сложный пароль. Если его можно подобрать за 4 секунды – это плохой пароль.
Включение доступа и добавление пользователей
Первый шаг настройки – корректировка настроек Windows 10, чтобы сделать соединение через интернет с использованием RDP в принципе возможным. Откройте Пуск и нажмите на шестеренку Параметры.
Откройте раздел с настройкой системы.
Просмотрите детальные сведения (можно сразу открыть этот экран комбинацией Win-Pause или Win-Break).
Запомните, какое имя указано для компьютера. Далее перейдите к настройке удаленного доступа.
Если в системе настроено автоматическое переведение в «спячку», то будет показано предупреждение.
Нажмите Электропитание и далее настройки схемы, чтобы убрать помехи к использованию RDP в Win 10.
Выберите из списка «Никогда», если хотите, чтобы ПК был постоянно доступен.
Альтернативный способ – активировать режим повышенной производительности, тогда компьютер не будет отключаться.
В подразделе удаленного рабочего стола разрешите подключаться к компьютеру.
При желании можно провести настройку RDP Windows 10 для нескольких пользователей, нажав кнопку чуть ниже переключателя.
По умолчанию доступ дается администраторам, но можно добавить произвольного пользователя (например, специально созданного для этих целей).
Впишите его имя в системе.
Пользователь появится в списке допуска к RDP.
В зависимости от версии ОС, порядок действий может несколько отличаться. Например, официальное руководство предлагает перейти к параметрам рабочего стола непосредственно в подразделе «Система» или же открыть в браузере адрес «ms-settings:remotedesktop».
Настройка и управление IP
Вместо имени компьютера часто используется IP. Чтобы его просмотреть, правым кликом по значку текущего подключения вызовите Центр управления сетями.
Далее кликните непосредственно по каналу связи с интернетом (например, Ethernet) для просмотра состояния.
В просмотре состояния нажмите Сведения.
Отобразится детальная информация, из которой нужно запомнить или записать IP.
Если адрес выдается динамическим образом, то при повторных включениях ПК он может измениться, и тогда потребуется его каждый раз заново узнавать. Вместо этого, иногда настраивают статический адрес, который остается неизменным при перезагрузках.
Важно! Если у вашей сети есть ответственный администратор, проконсультируйтесь с ним о допустимости такой настройки. Впрочем, это относится и к разрешению удаленного доступа в целом.
В окне просмотра состояния перейдите к свойствам. Далее выберите протокол IPv4 и откройте детальный просмотр.
В качестве адреса укажите значение, которое не попадает в используемый для динамического использования диапазон. Соответствующую настройку можно опять-таки найти в роутере.
Традиционно маска указывается в виде 255.255.255.0, так что IP должен отличаться от адреса шлюза (его не меняем) только последним числом.
В качестве DNS можно указать используемые в вашей сети значения или же воспользоваться публичными сервисами: 8.8.8.8 от Google, 1.1.1.1 от Cloudflare и так далее.
Если используется фиксированный адрес и прямое подключение (то есть у вашего ПК «белый» IP, уточните данную информацию у своего провайдера), его также можно просмотреть при помощи внешних сервисов вроде https://2ip.ru.
Настройка порта RDP
Если система, которой выполняется RDP подключение, находится за роутером, то может потребоваться настройка порта. Для этого стандартным образом подключитесь к роутеру через веб-интерфейс (используемый для этого адрес необходимо уточнить в инструкции к оборудованию). Далее найдите в настройках раздел Port Forwarding (перенаправление портов). Потребуется добавить в него правило со следующими параметрами:
- название может быть произвольным;
- в качестве порта выберите 3389 TCP;
- IP введите от своего ПК;
- локальный порт также пропишите 3389;
- выберите протокол TCP из списка.
После этого станет возможно подключаться удаленно и работать с ПК.
Подключение к удаленному рабочему столу в Windows 10
После настройки для подключения в режиме RDP можно использовать стандартную программу.
Минимальные требования для соединения – указать имя или IP целевого компьютера.
Далее система сама запросит данные для входа в учетную запись. Используйте один из тех аккаунтов, которые добавили на этапе настройки. Можно поставить галочку, чтобы в будущем не вводить их заново.
Если показывается уведомление об отсутствии сертификата, его допустимо проигнорировать (вы же уверены в своем ПК, верно?).
Также в окне подключения можно раскрыть детальные параметры подключения:
Важно! В отличие от настройки RDP на Windows Server 2016, здесь одновременно работать может только один пользователь, независимо от того, прямо за компьютером или удаленно. Так что если попробуете подключиться к системе, куда уже кто-то вошел, появится предупреждение. Можно или отключить активного пользователя, или самому подключиться позже.
Если вам нужно настроить РДП с одновременной работой, переходите на серверные ОС, такие как Windows Server 2012 r2.
После этого откроется окно с удаленной системой. По умолчанию режим полноэкранный, а сверху показывается панель подключения.
Если нажать на ней крестик, то пользователь останется залогинен в удаленной системе.
Чтобы полностью выйти в меню Пуск удаленной машины выберите «Отключиться».
Узнайте также:
- Как открыть RAR файл на Windows 10,
- Настройка роутера с помощью My.Keenetic.
Устранение неполадок при подключении к удаленному рабочему столу
Если брандмауэр Windows не дает соединиться, откройте его настройки в параметрах.
Нажмите на изменение параметров над списком.
Укажите для удаленного рабочего стола обе галочки.
В случае, если не срабатывает подключение по порту, нужно уточнить наличие такой возможности у провайдера.
Если показывается ошибка об отсутствии ответа со стороны ПК, к которому вы подключаетесь – убедитесь, что он вообще включен и что он не ушел в спящий режим.
Также может потребоваться переключить в параметрах, в разделе подключения, тип сети с общественной на доверенный.
Выберите частную, в противном случае компьютер может быть не виден даже при работе по локальной сети.
Содержание
- Изменение прослушиваемого порта для RDP в ОС Windows 10
- Содержание
- Изменение прослушиваемого порта для RDP в реестре операционной системы Microsoft Windows 10
- Открытие прослушиваемого порта для RDP в брандмауэре Windows
- Первый способ (через графический интерфейс)
- Второй способ (с использованием командной строки)
- Подключение к удаленному компьютеру с указанием нового порта
- Брандмауэр заблокировал удалённый рабочий стол RDP
- Прикрепленные файлы:
- Прикрепленные файлы:
- Прикрепленные файлы:
- Удаленный рабочий стол не подключается в Windows 10, 8.1 и 7
- Как решить проблемы с удаленным рабочим столом в Windows 10
- Решение 1. Проверьте подключение к интернету
- Решение 2 – Изменить настройки брандмауэра
- Решение 3. Проверьте, разрешены ли удаленные подключения
- Решение 4 – Используйте стороннее приложение
- Решение 5. Удалите свои учетные данные с удаленного рабочего стола
- Решение 6 – Отключить пользовательское масштабирование
- Решение 7. Внесите изменения в свой реестр
- Решение 8. Добавьте IP-адрес и имя сервера в файл hosts
- Решение 9. Проверьте, включен ли порт 3389
- Решение 10 – Измените ваше соединение с публичного на частное
- Как диагностировать и исправить проблемы Брандмауэра Windows 10
- Как исправить проблемы с Брандмауэром Windows 10
- Как сбросить настройки Брандмауэра Windows
- Разрешаем доступ к сети через Брандмауэр
- Удаленный рабочий стол не подключается в Windows 10, 8.1 и 7
- Как решить проблемы с удаленным рабочим столом в Windows 10
- Решение 1. Проверьте подключение к интернету
- Решение 2 – Изменить настройки брандмауэра
- Решение 3. Проверьте, разрешены ли удаленные подключения
- Решение 4 – Используйте стороннее приложение
- Решение 5. Удалите свои учетные данные с удаленного рабочего стола
- Решение 6 – Отключить пользовательское масштабирование
- Решение 7. Внесите изменения в свой реестр
- Решение 8. Добавьте IP-адрес и имя сервера в файл hosts
- Решение 9. Проверьте, включен ли порт 3389
- Решение 10 – Измените ваше соединение с публичного на частное
Изменение прослушиваемого порта для RDP в ОС Windows 10
Содержание
Изменение прослушиваемого порта для RDP в реестре операционной системы Microsoft Windows 10
Рис.1 Изменение порта для RDP в редакторе реестра
Рис.2 Изменение порта для RDP в редакторе реестра
При указании порта, следует обратить внимание на то, что есть несколько категорий портов, которые отличаются друг от друга по номерам и использованию:
Изменения вступят в силу после перезагрузки.
Открытие прослушиваемого порта для RDP в брандмауэре Windows
Первый способ (через графический интерфейс)
Рис.3 Запуск дополнительных параметров в брандмауэре Защитника Windows
Рис.4 Запуск дополнительных параметров в брандмауэре Защитника Windows
Рис.5 Монитор брандмауэра Защитника Windows в режиме повышенной безопасности
Рис.6 Создание правила для входящий подключений
Рис.7 Создание правила для входящий подключений
Рис.8 Создание правила для входящий подключений
Рис.9 Создание правила для входящий подключений
Рис.10 Создание правила для входящий подключений
Рис.11 Редактирование правила
Рис.12 Редактирование правила
Рис.13 Редактирование правила
Второй способ (с использованием командной строки)
Для выполнения настройки брандмауэра Windows с помощью командной строки, необходимо использовать команду Netsh. Утилита Netsh является мощным инструментом для администраторов Windows.
Команды утилиты Netsh для брандмауэра Windows в режиме повышенной безопасности предоставляют командной строке альтернативные возможности управления брандмауэром. При помощи команд Netsh можно настраивать и просматривать правила, исключения и конфигурацию брандмауэра.
Просмотреть справочную информацию по команде netsh можно введя в окне командной строки netsh /?
name=ИмяПравила. При помощи данного параметра можно указать имя нового правила для входящего или исходящего подключения.
Рис.14 Создание правила в командной строке
Подключение к удаленному компьютеру с указанием нового порта
Рис.15 Подключение к удаленному рабочему столу
Источник
Брандмауэр заблокировал удалённый рабочий стол RDP
Операционная система Win 10 Pro. Работало подключение по RPD.
После установки брандмауэра подключение заблокировано.
Стандартный брандмауэр отключает сам DrWeb.
Создал правило, по которому разрешается слушать порт 3389 для входящего подключения и поднимаю его вверх. Ставлю галочку, что оно работает. (рис 1)
Если ставлю набор Allow All, то блокировка остаётся. (рис 2)
Если выключаю брандмауэр, то блокировка пропадает. (рис 3)
Судя по всему, брандмауэр как-то блокирует другим способом.
Пробовал ставить в интерактивный режим, чтобы на каждую сетевую активность мне приходило сообщение, но на входящий реакции нет.
Какие настройки надо прописать, чтобы пускал входящий на 3389?
Прикрепленные файлы:
Keep yourself alive
Глеб Любич, попробуйте удалить все созданные правила.
Глеб Любич, попробуйте удалить все созданные правила.
—
меня вот что возмутило. что даже не начинают толком диалог сразу дампы. © alehas777
Глеб Любич, попробуйте удалить все созданные правила.
Имеются ввиду, все правил в Default Rules?
Глеб Любич, попробуйте удалить все созданные правила.
Имеются ввиду, все правил в Default Rules?
Сначала удалил все созданные правила под цифрой 1 на скрине.
Потом отключил под цифрой 2. Подключения нет.
Прикрепленные файлы:
Это набор правил Default rule.
Я удалил правило для RDP. Поэтому на скрине нет его
Прикрепленные файлы:
Это набор правил Default rule.
Я удалил правило для RDP. Поэтому на скрине нет его
После удаления правил приложения я пробовал подключиться, не получилось. При этом правило на порт 3389 удалено не было. Удалил я его после уже.
Сперва сбросьте настройки антивируса на умолчание (Dr.Web > Центр безопасности > Замок > Шестерёнка > Изменить > Восстановить настройки по умолчанию). Проверьте. Если проблема сохранится, тогда нужен отчёт антивируса (Dr.Web > Поддержка > Перейти к Мастеру отчётов > Создать отчёт) с указанием времени начала воспроизведения проблемы.
Сперва сбросьте настройки антивируса на умолчание (Dr.Web > Центр безопасности > Замок > Шестерёнка > Изменить > Восстановить настройки по умолчанию). Проверьте. Если проблема сохранится, тогда нужен отчёт антивируса (Dr.Web > Поддержка > Перейти к Мастеру отчётов > Создать отчёт) с указанием времени начала воспроизведения проблемы.
Подключаюсь к компу, на котором стоит доктор веб. С него к другому подключение по RDP происходит без проблем.
Попробую скинуть настройки
Сперва сбросьте настройки антивируса на умолчание (Dr.Web > Центр безопасности > Замок > Шестерёнка > Изменить > Восстановить настройки по умолчанию). Проверьте. Если проблема сохранится, тогда нужен отчёт антивируса (Dr.Web > Поддержка > Перейти к Мастеру отчётов > Создать отчёт) с указанием времени начала воспроизведения проблемы.
Если сброс настроек не поможет, то скину файл отчёта. ТОлько куда его скидывать? Прям сюда прикрепить?
Сперва сбросьте настройки антивируса на умолчание (Dr.Web > Центр безопасности > Замок > Шестерёнка > Изменить > Восстановить настройки по умолчанию). Проверьте. Если проблема сохранится, тогда нужен отчёт антивируса (Dr.Web > Поддержка > Перейти к Мастеру отчётов > Создать отчёт) с указанием времени начала воспроизведения проблемы.
а проблема началась с самого момента установки брандмауэра доктора веба) До этого проблемы не было)
ТОлько куда его скидывать? Прям сюда прикрепить?
Ставить диагноз людям, не желающим выкладывать свою инфу на всеобщее обозрение, не очень хорошая идея. Ну, я так думаю.
—
меня вот что возмутило. что даже не начинают толком диалог сразу дампы. © alehas777
Что у меня произошло:
Сбросил настройки, но доступ по RDP не появился, более того, даже тимвьюер перестал подключаться. Причём, странно как то всё было, когда тестил и подключался с телефона, сидя у компа, то тим цеплялся, стоило только прийти домой, подключения не было, ни с телефона, ни с домашнего компа.
Сбросил настройки ещё раз. Результат тот же..
Отвлёкся на другие дела, а сейчас пробую подключиться и всё работает. И RDP, и тимвьюер. При этом, никаких настроек не прописано, дополнительных. Даже порт 3389 не разрешал слушать
При этом, никаких настроек не прописано, дополнительных. Даже порт 3389 не разрешал слушать
Этого и не требуется, должно работать из коробки.
Чудны дела) Благодарю за помощь)
Буду наблюдать дальше, если что-то всплывёт, то напишу здесь, если тема не будет закрыта ещё
Глеб Любич, а провайдер случаем не Билайн?
—
меня вот что возмутило. что даже не начинают толком диалог сразу дампы. © alehas777
Глеб Любич, а провайдер случаем не Билайн?
Источник
Удаленный рабочий стол не подключается в Windows 10, 8.1 и 7
Удаленный рабочий стол – очень полезная функция Windows 10, которая позволяет нам управлять нашим компьютером с другого устройства.
Конечно, для работы требуется подключение к Интернету, поэтому, если ваш компьютер не подключен к Интернету должным образом, вы не сможете использовать эту функцию.
Однако даже некоторые другие факторы могут привести к тому, что удаленный рабочий стол перестанет работать, и мы поговорим об этих проблемах и их решениях в этой статье.
Как решить проблемы с удаленным рабочим столом в Windows 10
Удаленный рабочий стол является полезной функцией, однако могут возникнуть проблемы с ним. Говоря о проблемах, многие пользователи сообщили о следующих проблемах:
Существует несколько причин проблем с удаленным рабочим столом в Windows 10: ограниченное сетевое соединение, недостаточно памяти и неправильные настройки брандмауэра.
Поэтому, если вы не можете подключиться к удаленному рабочему столу в Windows 10, убедитесь, что на вашем компьютере нет вышеуказанных проблем.
Центр обновления Windows блокирует удаленный рабочий стол? Все не так страшно, как кажется! Обратитесь к нашему руководству, чтобы решить проблему!
Решение 1. Проверьте подключение к интернету
Как я уже сказал, для удаленного рабочего стола требуется соединение с другим устройством. Итак, проверьте, все ли в порядке с вашим подключением к интернету.
Если вы обнаружите, что у вас есть проблемы с подключением к Интернету, ознакомьтесь с нашими статьями о проблемах с Интернетом и ограниченным подключением к Интернету в Windows 10, и вы можете найти решение.
Решение 2 – Изменить настройки брандмауэра
Брандмауэр Windows также является одной из наиболее распространенных причин проблем с удаленным рабочим столом. Если удаленный рабочий стол заблокирован брандмауэром, вы не сможете подключить его к другому устройству.
Чтобы проверить, заблокирован ли брандмауэр Windows удаленный рабочий стол, выполните следующие действия:
Теперь попробуйте подключить свои компьютеры через удаленный рабочий стол, и он должен работать.
Удаленный рабочий стол не включен в брандмауэре по умолчанию, поэтому, если вы запускаете удаленный рабочий стол в первый раз, необходимо разрешить его через брандмауэр Windows.
Помимо брандмауэра, важно проверить, не блокирует ли ваш антивирус функцию удаленного рабочего стола. Иногда антивирус может мешать работе вашей системы и препятствовать нормальной работе этой функции.
Этот антивирус в настоящее время занимает первое место в мире и предлагает отличную защиту и множество функций, поэтому мы настоятельно рекомендуем вам защитить его с помощью ПК.
Он также прекрасно работает с Windows 10, поэтому он не будет мешать другим процессам и приложениям, создавая проблемы.
Решение 3. Проверьте, разрешены ли удаленные подключения
Точно так же, как вам нужно разрешить удаленный рабочий стол через брандмауэр, вам также необходимо разрешить удаленные подключения на вашем компьютере, если вы впервые используете эту функцию.
Чтобы включить удаленные подключения на компьютере с Windows 10, выполните следующие действия.
Удаленные подключения теперь включены, и вы должны попытаться подключиться снова. Мы также заметили еще одну возможную проблему, которая может помешать использованию удаленного рабочего стола.
Если компьютер, к которому вы хотите подключиться удаленно, находится в спящем режиме или в режиме гибернации, подключение будет невозможным, поэтому проверьте, не включен ли компьютер, и попробуйте снова подключиться.
Удаленное соединение заблокировано? Вот лучшие советы по решению проблемы!
Решение 4 – Используйте стороннее приложение
Если вы все еще не можете решить проблему с удаленным рабочим столом на вашем ПК, возможно, вас заинтересует стороннее решение.
Существует множество отличных сторонних приложений для дистанционного управления, которые удобны и просты в использовании.
Это простое в использовании приложение, позволяющее вам совместно использовать экран с несколькими участниками и настраивать сеансы несколькими способами: от выбора скорости передачи до приостановки сеансов.
Решение 5. Удалите свои учетные данные с удаленного рабочего стола
По словам пользователей, иногда Remote Desktop не может подключиться из-за проблем с вашими учетными данными. Однако эту проблему можно устранить, просто удалив сохраненные учетные данные. Для этого просто выполните следующие действия:
После удаления ваших учетных данных проверьте, сохраняется ли проблема. Многие пользователи сообщили, что это решение решило проблему для них, поэтому обязательно попробуйте.
Решение 6 – Отключить пользовательское масштабирование
Если удаленный рабочий стол не будет подключен, проблема может быть связана с пользовательским масштабированием. Многие пользователи используют настраиваемое масштабирование на больших мониторах, но иногда эта функция может вызвать проблемы с удаленным рабочим столом.
Однако это можно исправить, просто отключив пользовательское масштабирование. Чтобы сделать это, просто сделайте следующее:
После того, как вы снова войдете в систему, для масштабирования должно быть установлено значение по умолчанию, и все проблемы с удаленным рабочим столом будут решены. Многие пользователи сообщили, что это решение работает для них, поэтому мы настоятельно рекомендуем вам попробовать его.
Решение 7. Внесите изменения в свой реестр
По словам пользователей, вы можете решить эту проблему, внеся одно небольшое изменение в ваш реестр. Для этого выполните следующие действия:
После внесения этих изменений проверьте, сохраняется ли проблема. Это может быть немного продвинутое решение, но многие пользователи сообщают, что оно работает для них, поэтому вы можете попробовать его.
Не можете получить доступ к редактору реестра? Все не так страшно, как кажется. Ознакомьтесь с этим руководством и быстро решите проблему.
Решение 8. Добавьте IP-адрес и имя сервера в файл hosts
Несколько пользователей сообщили, что им не удалось использовать удаленный рабочий стол из-за файла hosts. По их словам, для решения этой проблемы вам нужно вручную добавить IP-адрес и имя сервера в файл hosts на вашем ПК.
Помните, что файл hosts – это системный файл, поэтому, если вы хотите изменить его, вам потребуются права администратора.
Для получения дополнительной информации о том, как изменить ваш файл hosts и получить права администратора, мы настоятельно рекомендуем проверять Access denied при редактировании статьи из файла hosts.
После того, как вы внесете изменения в ваш файл hosts, проблема с удаленным рабочим столом должна быть решена.
Решение 9. Проверьте, включен ли порт 3389
Если удаленный рабочий стол не подключается, возможно, проблема в брандмауэре. Ваш брандмауэр может блокировать определенные порты для защиты вашего ПК, но иногда ваш брандмауэр может заблокировать определенные порты по ошибке.
Например, порт 3389 используется удаленным рабочим столом, и если ваш брандмауэр блокирует этот порт, вы вообще не сможете использовать эту функцию.
Если этот порт включен, но проблема все еще появляется, попробуйте отключить и включить брандмауэр. Иногда быстрая перезагрузка брандмауэра может решить проблему, поэтому вы можете попробовать это.
Не удается сбросить брандмауэр? Мы получили ваше полное руководство о том, как это сделать!
Решение 10 – Измените ваше соединение с публичного на частное
Чтобы защитить ваш компьютер, удаленные подключения отключены, если вы используете общедоступное подключение. Однако вы можете легко переключиться на частное соединение, выполнив следующие действия:
После этого проблема с удаленным рабочим столом должна быть полностью решена.
Вот и все, я надеюсь, что по крайней мере некоторые из этих решений помогли вам с проблемами подключения к удаленному рабочему столу в Windows 10.
Если у вас есть какие-либо комментарии или вопросы, просто зайдите в раздел комментариев ниже, и мы постараемся помочь вам в дальнейшем.
Примечание редактора . Этот пост был первоначально опубликован в ноябре 2015 года и с тех пор был полностью переработан и обновлен для обеспечения свежести, точности и полноты.
Источник
Как диагностировать и исправить проблемы Брандмауэра Windows 10
Windows 10 включает несколько функций безопасности для поддержания безопасности компьютера и защиты данных от вредоносных программ и хакеров. Одной из таких функций является Брандмауэр Windows, который помогает предотвращать несанкционированный доступ к вашему компьютеру и блокировать потенциально вредоносные приложения.
Хотя в большинстве случае Брандмауэр работает стабильно и надежно, иногда вы можете столкнуться с проблемами. Например, возможен сбой запуска служб Брандмауэра или возникновение ошибки 80070424 или ошибки сервиса 5 (0x5). Кроме того, иногда приложения или функции, например, средство подключения к удаленному рабочему столу (Remote Assistant), могут потерять доступ к общим файлам и принтерам из-за ошибочной блокировки системным фаерволом.
Если вы наткнетесь на любую из этих или подобных проблем, вы предпринять несколько действий. Вы можете использовать инструмент “Устранение неполадок брандмауэра Windows”, который является автоматизированным средством сканирования и устранения распространенных проблем. Также доступен сброс настроек брандмауэра по умолчанию и ручное управление сетевым доступом приложений, заблокированным Брандмауэром.
Как исправить проблемы с Брандмауэром Windows 10
Чтобы диагностировать и устранить проблемы с Брандмауэром, используйте следующие шаги:
Если инструмент не смог исправить проблему, нажмите ссылку “Просмотреть дополнительные сведения”, чтобы ознакомится с подробной информацией обо всех проблемах, которые он пытался исправить, включая общий доступ к файлам и принтерам, проблемы с Remote Assistant и службами фаервола.
Затем вы можете найти дополнительную информацию о проблеме с помощью поисковых систем или обратиться за помощью в комментариях ниже.
Как сбросить настройки Брандмауэра Windows
Если средство устранения неполадок брандмауэра Windows не смогло обнаружить проблему, то скорее всего она связана с конкретным параметром в системе. В данном сценарии, вы можете попытаться удалить текущую конфигурацию и вернуть настройки по умолчанию.
Важно: после восстановления настроек по умолчанию, может потребоваться повторная настройка приложений, которые запрашивают доступ к сети через фаервол.
Чтобы вернуть настройки брандмауэра по умолчанию, проделайте следующие шаги:
Откройте панель управления (нажмите клавишу Windows и введите фразу “Панель управления”).
После того, как выполните эти шаги, будут восстановлены стандартные правила и настройки, и все проблемы конфигурации будут устранены.
Разрешаем доступ к сети через Брандмауэр
Если проблема заключается в ошибочной блокировке приложений, то вы можете использовать следующие шаги, чтобы разрешить доступ приложений к сети.
Совет: если приложения или функция не отображаются в списке, то нажмите кнопку “Разрешить другое приложение”, чтобы добавить его в список.
Вы можете использовать данную инструкцию, чтобы выполнить повторную настройку приложений после восстановление стандартных настроек Брандмауэра Windows.
Хотя в данном примере мы использовали Windows 10, вы можете использовать эти же инструкции для устранения проблем брандмауэра в Windows 8.1 и Windows 7.
Источник
Удаленный рабочий стол не подключается в Windows 10, 8.1 и 7
Удаленный рабочий стол – очень полезная функция Windows 10, которая позволяет нам управлять нашим компьютером с другого устройства.
Конечно, для работы требуется подключение к Интернету, поэтому, если ваш компьютер не подключен к Интернету должным образом, вы не сможете использовать эту функцию.
Однако даже некоторые другие факторы могут привести к тому, что удаленный рабочий стол перестанет работать, и мы поговорим об этих проблемах и их решениях в этой статье.
Как решить проблемы с удаленным рабочим столом в Windows 10
Удаленный рабочий стол является полезной функцией, однако могут возникнуть проблемы с ним. Говоря о проблемах, многие пользователи сообщили о следующих проблемах:
Существует несколько причин проблем с удаленным рабочим столом в Windows 10: ограниченное сетевое соединение, недостаточно памяти и неправильные настройки брандмауэра.
Поэтому, если вы не можете подключиться к удаленному рабочему столу в Windows 10, убедитесь, что на вашем компьютере нет вышеуказанных проблем.
Центр обновления Windows блокирует удаленный рабочий стол? Все не так страшно, как кажется! Обратитесь к нашему руководству, чтобы решить проблему!
Решение 1. Проверьте подключение к интернету
Как я уже сказал, для удаленного рабочего стола требуется соединение с другим устройством. Итак, проверьте, все ли в порядке с вашим подключением к интернету.
Если вы обнаружите, что у вас есть проблемы с подключением к Интернету, ознакомьтесь с нашими статьями о проблемах с Интернетом и ограниченным подключением к Интернету в Windows 10, и вы можете найти решение.
Решение 2 – Изменить настройки брандмауэра
Брандмауэр Windows также является одной из наиболее распространенных причин проблем с удаленным рабочим столом. Если удаленный рабочий стол заблокирован брандмауэром, вы не сможете подключить его к другому устройству.
Чтобы проверить, заблокирован ли брандмауэр Windows удаленный рабочий стол, выполните следующие действия:
Теперь попробуйте подключить свои компьютеры через удаленный рабочий стол, и он должен работать.
Удаленный рабочий стол не включен в брандмауэре по умолчанию, поэтому, если вы запускаете удаленный рабочий стол в первый раз, необходимо разрешить его через брандмауэр Windows.
Помимо брандмауэра, важно проверить, не блокирует ли ваш антивирус функцию удаленного рабочего стола. Иногда антивирус может мешать работе вашей системы и препятствовать нормальной работе этой функции.
Этот антивирус в настоящее время занимает первое место в мире и предлагает отличную защиту и множество функций, поэтому мы настоятельно рекомендуем вам защитить его с помощью ПК.
Он также прекрасно работает с Windows 10, поэтому он не будет мешать другим процессам и приложениям, создавая проблемы.
Решение 3. Проверьте, разрешены ли удаленные подключения
Точно так же, как вам нужно разрешить удаленный рабочий стол через брандмауэр, вам также необходимо разрешить удаленные подключения на вашем компьютере, если вы впервые используете эту функцию.
Чтобы включить удаленные подключения на компьютере с Windows 10, выполните следующие действия.
Удаленные подключения теперь включены, и вы должны попытаться подключиться снова. Мы также заметили еще одну возможную проблему, которая может помешать использованию удаленного рабочего стола.
Если компьютер, к которому вы хотите подключиться удаленно, находится в спящем режиме или в режиме гибернации, подключение будет невозможным, поэтому проверьте, не включен ли компьютер, и попробуйте снова подключиться.
Удаленное соединение заблокировано? Вот лучшие советы по решению проблемы!
Решение 4 – Используйте стороннее приложение
Если вы все еще не можете решить проблему с удаленным рабочим столом на вашем ПК, возможно, вас заинтересует стороннее решение.
Существует множество отличных сторонних приложений для дистанционного управления, которые удобны и просты в использовании.
Это простое в использовании приложение, позволяющее вам совместно использовать экран с несколькими участниками и настраивать сеансы несколькими способами: от выбора скорости передачи до приостановки сеансов.
Решение 5. Удалите свои учетные данные с удаленного рабочего стола
По словам пользователей, иногда Remote Desktop не может подключиться из-за проблем с вашими учетными данными. Однако эту проблему можно устранить, просто удалив сохраненные учетные данные. Для этого просто выполните следующие действия:
После удаления ваших учетных данных проверьте, сохраняется ли проблема. Многие пользователи сообщили, что это решение решило проблему для них, поэтому обязательно попробуйте.
Решение 6 – Отключить пользовательское масштабирование
Если удаленный рабочий стол не будет подключен, проблема может быть связана с пользовательским масштабированием. Многие пользователи используют настраиваемое масштабирование на больших мониторах, но иногда эта функция может вызвать проблемы с удаленным рабочим столом.
Однако это можно исправить, просто отключив пользовательское масштабирование. Чтобы сделать это, просто сделайте следующее:
После того, как вы снова войдете в систему, для масштабирования должно быть установлено значение по умолчанию, и все проблемы с удаленным рабочим столом будут решены. Многие пользователи сообщили, что это решение работает для них, поэтому мы настоятельно рекомендуем вам попробовать его.
Решение 7. Внесите изменения в свой реестр
По словам пользователей, вы можете решить эту проблему, внеся одно небольшое изменение в ваш реестр. Для этого выполните следующие действия:
После внесения этих изменений проверьте, сохраняется ли проблема. Это может быть немного продвинутое решение, но многие пользователи сообщают, что оно работает для них, поэтому вы можете попробовать его.
Не можете получить доступ к редактору реестра? Все не так страшно, как кажется. Ознакомьтесь с этим руководством и быстро решите проблему.
Решение 8. Добавьте IP-адрес и имя сервера в файл hosts
Несколько пользователей сообщили, что им не удалось использовать удаленный рабочий стол из-за файла hosts. По их словам, для решения этой проблемы вам нужно вручную добавить IP-адрес и имя сервера в файл hosts на вашем ПК.
Помните, что файл hosts – это системный файл, поэтому, если вы хотите изменить его, вам потребуются права администратора.
Для получения дополнительной информации о том, как изменить ваш файл hosts и получить права администратора, мы настоятельно рекомендуем проверять Access denied при редактировании статьи из файла hosts.
После того, как вы внесете изменения в ваш файл hosts, проблема с удаленным рабочим столом должна быть решена.
Решение 9. Проверьте, включен ли порт 3389
Если удаленный рабочий стол не подключается, возможно, проблема в брандмауэре. Ваш брандмауэр может блокировать определенные порты для защиты вашего ПК, но иногда ваш брандмауэр может заблокировать определенные порты по ошибке.
Например, порт 3389 используется удаленным рабочим столом, и если ваш брандмауэр блокирует этот порт, вы вообще не сможете использовать эту функцию.
Если этот порт включен, но проблема все еще появляется, попробуйте отключить и включить брандмауэр. Иногда быстрая перезагрузка брандмауэра может решить проблему, поэтому вы можете попробовать это.
Не удается сбросить брандмауэр? Мы получили ваше полное руководство о том, как это сделать!
Решение 10 – Измените ваше соединение с публичного на частное
Чтобы защитить ваш компьютер, удаленные подключения отключены, если вы используете общедоступное подключение. Однако вы можете легко переключиться на частное соединение, выполнив следующие действия:
После этого проблема с удаленным рабочим столом должна быть полностью решена.
Вот и все, я надеюсь, что по крайней мере некоторые из этих решений помогли вам с проблемами подключения к удаленному рабочему столу в Windows 10.
Если у вас есть какие-либо комментарии или вопросы, просто зайдите в раздел комментариев ниже, и мы постараемся помочь вам в дальнейшем.
Примечание редактора . Этот пост был первоначально опубликован в ноябре 2015 года и с тех пор был полностью переработан и обновлен для обеспечения свежести, точности и полноты.
Источник
Windows 10 firewall often works as a barrier to establish RDP (Remote Desktop connection), if not set to allow its connection or port. Here we will learn the commands and GUI method on how to enable and allow RDP service in Windows firewall.
The built-in firewall on the Microsoft Windows platforms is not a new feature, it has been there since Windows XP to protect our PC from network attacks. Moreover, it is the first line of defense as we connect to a common internet connection. Therefore, for security reasons some services are blocked by default unless we allow them manually in the firewall with some rules for incoming and outgoing traffic. If you are an administrator and handling a group of computers then it is recommended to use GPOs (group policies) to enable or disable services to access the outside world.
Requirements for Windows Remote Desktop
The first thing you must have is the Windows operating system Pro or Enterprise edition to run RDP, since Windows 10 Home edition doesn’t support this feature, thus no remote desktop connection will be possible.
The second thing is the same network, yes, an RDP connection can initially only be established if the devices are located within a network. In case, the computer is in some remote location then, of course, we can use the internet, however, before that a virtual connection needs to be established using VPN, to make the remote computer virtually available in the same network where your PC or laptop is.
The moment we enable the RDP service on Windows 10, the system will automatically enable the pre-define rule to allow the RDP port and its services through the firewall to connect remote computers either using a local intranet or the internet (via VPN).
Enabling Windows 10 Remote Desktop Steps:
- Go to the Start button and click it or press the Windows logo key on your keyboard.
- In the Search box, type “Settings“. As its app appears, click to open it.
- Select System to get the settings related to it.
- Using the left side menu panel navigate to the “Remote Desktop” option and open it.
- Click on Enable Remote Desktop toggle button and Confirm the same when the pop-up appears.
- This will also allow three Remote Desktop rules in Windows 10 firewall, that are Shadow (TCP-In), UserMode (TCP-In), and UserMode (UDP-In)
- Now, you and other users can connect the system using RDP protocol & TCP 3389 from other computers.
Here are the screenshots to understand the above steps clearly…
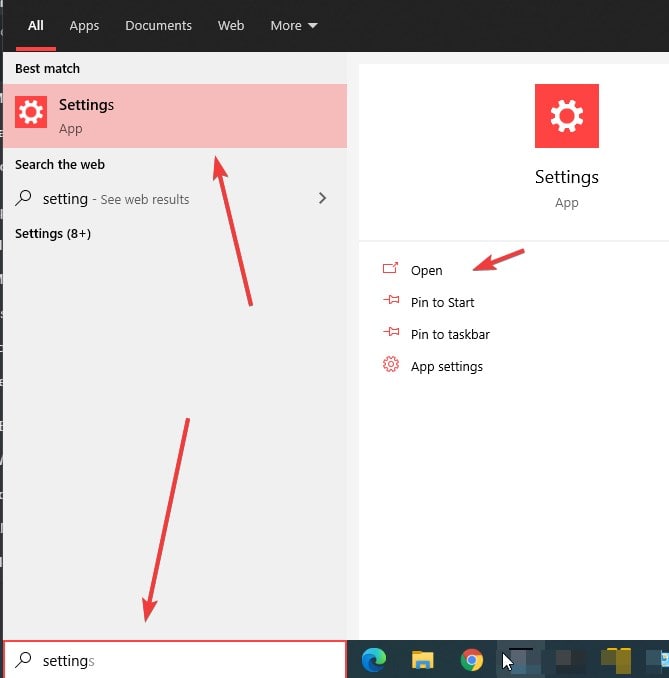
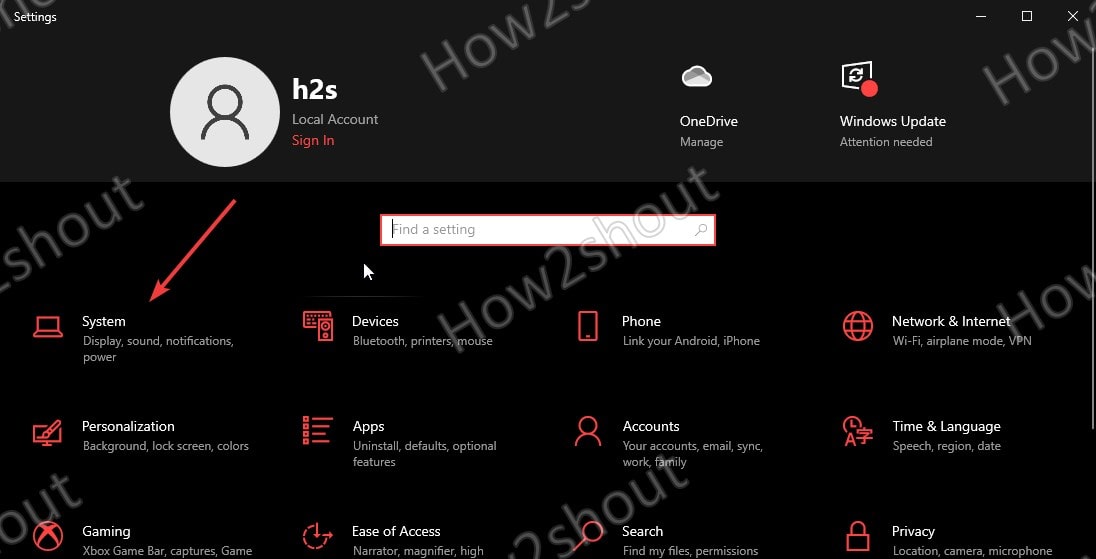
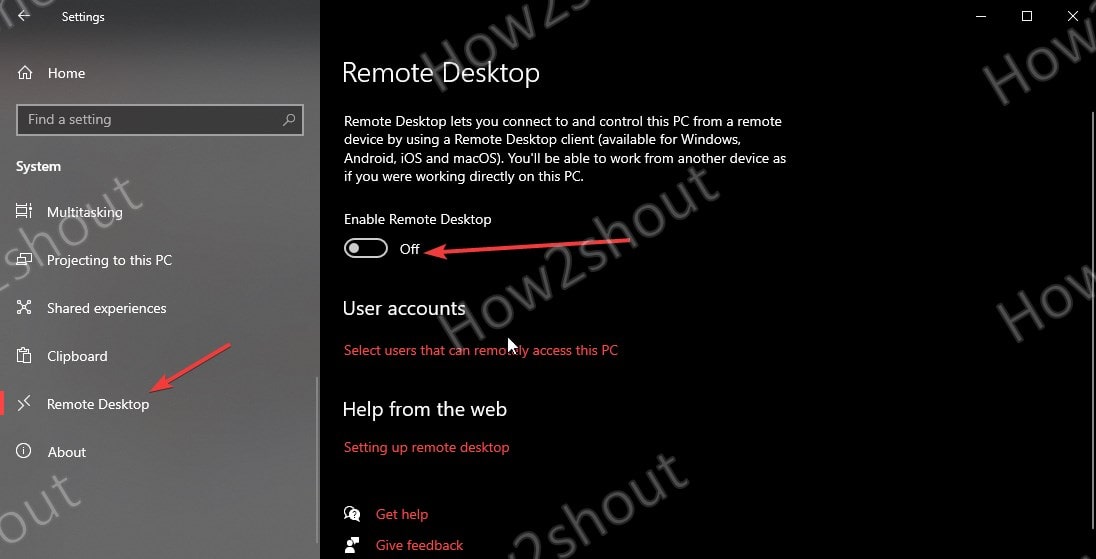
In case, you want to enable the firewall rule to allow TCP 3389 port manually then, in the search box search Windows firewall with Advanced Security.
After that click on the Inbound rules option and then one by one right-click on the Remote Desktop services and enable them…
Enable Windows 10 Remote Desktop using Command Prompt PowerShell
If you want to skip all the above steps then the easiest method to not only enable but also allow RDP service in Windows 10 firewall is the command line and here are the ones to use in prompt or Powershell.
Step 1: In the search box either type PowerShell or Command prompt and when as per your command-line tool choice, the one appears, run it under administrative rights. Here we are using the CMD.
Step 2: First, we need to enable RDP service and for that run, this command:
reg add "HKEY_LOCAL_MACHINESYSTEMCurrentControlSetControlTerminal Server" /v fDenyTSConnections /t REG_DWORD /d 0 /f
Step 3: Allow Remote desktop in Windows firewall by running netsh command:
netsh advfirewall firewall set rule group="remote desktop" new enable=Yes
Disable RDP and its Firewall rule in Windows 10
In case after some time you want to again turn off the remote desktop service and disable its rule then here are the commands:
Command to turn off RDP:
reg add "HKEY_LOCAL_MACHINESYSTEMCurrentControlSetControlTerminal Server" /v fDenyTSConnections /t REG_DWORD /d 1 /f
Block RDP in firewall using this command:
netsh advfirewall firewall set rule group="remote desktop" new enable=No
Other Articles:
- How to allow Windows 10 ping through the firewall
- 9 Free & Best Open source Firewall to Secure Network
- How to Enable Remote desktop on Windows 1 8/7
- How to install RemoteBox on WSL Windows 10
- Access Linux desktop GUI from Windows remotely
- How to send key combinations to a remote computer via TeamViewer
Протокол Remote Desktop Protocol (RDP) позволяет удаленно подключиться к рабочему столу компьютера с Windows и работать с ним, как будто это ваш локальный компьютер. По умолчанию RDP доступ в Windows запрещен. В этой статье, мы покажем, как включить и настроить RDP доступ в Windows 10 и Windows Server 2016/2019.
Содержание:
- Включаем удаленный рабочий стол в Windows 10
- Как включить RDP доступ с помощью PowerShell?
- RDP доступ к Windows Server 2016/2019
- Включение RDP с групповых политик в домене Active Direcrtory
- Как удаленно включить RDP на компьютере Windows?
Включаем удаленный рабочий стол в Windows 10
Самый простой способ включить RDP доступ в Windows – воспользоваться графическим интерфейсом.
Откройте свойства системы через панель управления, или выполнив команду SystemPropertiesRemote.
Перейдите на вкладку Remote Settings (Удаленный доступ), включите опцию Allow remote connection to this computer (Разрешить удалённые подключения к этому компьютеру).
В целях безопасности желательно разрешить подключение только с клиентов RDP с поддержкой протокола NLA (Allow connections only from computers running Remote Desktop with Network Level Authentication/ Разрешить подключение только с компьютеров, на которых работает удаленный рабочий стол с проверкой подлинности на уровне сети).
Сохраните изменения, нажав ОК.
По умолчанию право на подключение к компьютеру через RDP есть только у членов группы локальных администраторов. Если вам нужно разрешить RDP доступ другим пользователям, нажмите кнопку Select Users.
Все пользователи, которых вы укажете здесь будет добавлены в локальную группу Remote Desktop Users. Вы можете в командной строке вывести список пользователей в этой группе:
net localgroup "Remote Desktop Users"
или
net localgroup “Пользователи удаленного рабочего стола”
Чтобы добавить нового пользователя в группу доступа RDP, выполните:
net localgroup "Remote Desktop Users" /add publicuser
В русской версии Windows измените название группы на “Пользователи удаленного рабочего стола”.
В новых билдах Windows 10 классическая панель для включения RDP доступа теперь спрятана и Microsoft рекомендует пользоваться новой панелью Setting.
- Перейдите в Settings -> System —> Remote Desktop;
- Включите опцию Enable Remote Desktop;
- Подтвердите включение RDP на компьютере.
Обратите внимание, что вы не можете включить RDP доступ к редакции Windows 10 Home. RDP сервер работает только на Windows 10 Pro и Enterprise. Впрочем, есть обходное решение.
Обратите внимание, что по умолчанию при включении Remote Desktop, включаются две опции:
- Keep my PC awake for connection when it is plugged in ;
- Make my PC discoverable on private networks to enable automatic connection from a remote device
На жмите на ссылку “Advanced settings”. Здесь можно включить использование протокола “Network Level Authentication” для RDP подключений (рекомендуется).
Если на компьютере включен Windows Defender Firewall (брандмауэр), то нужно проверить, что в нем разрешены входящие RDP подключения. По умолчанию для RDP подключений используется порт TCP
3389
, а в последних билдах Windows также используется
UDP 3389
( см. статью про кейс с черным экраном вместо рабочего стола при RDP доступе).
Перейдите в панель управления и выберите элемент Windows Defender Firewall. Откройте список стандартных правил брандмауэра Windows, щелкнув в левом столбце по ссылке Allow an app or feature through Windows Firewall.
Проверьте, что правило Remote Desktop включено для профиля Private (домашняя или рабочая сеть) и, если необходимо, для профиля Public (общедоступные сети).
Подробнее про типы сетей и профили брандмауэра Windows здесь.
Если нужно, вы можете дополнительно ограничить длительность RDP сессий с помощью GPO.
Теперь к данному компьютеру можно подключится с помощью RDP клиента. Встроенный RDP клиент Windows –
mstsc.exe
. Он сохраняет всю историю RDP подключений с компьютера. Поддерживается копирование файлов между локальным и удаленным компьютером прямо через буфер обмена RDP.
Также вы можете использовать менеджеры RDP подключений, такие как RDCMan или mRemoteNG, или альтернативные клиенты.
Для удобства пользователей пароль для RDP подключения можно сохранить в Windows Credential Manager.
Как включить RDP доступ с помощью PowerShell?
Вы можете включить RDP доступ в Windows с помощью пары PowerShell команд. Это гораздо быстрее:
- Запустите консоль PowerShell.exe с правами администратора;
- Включите RDP доступ в реестре с помощью командлета Set-ItemProperty:
Set-ItemProperty -Path 'HKLM:SystemCurrentControlSetControlTerminal Server' -name "fDenyTSConnections" -value 0Чтобы закрыть RDP доступ, измените значение fDenyTSConnections на 1.
- Разрешите RDP подключения к компьютеру в Windows Defender Firewall. Для этого включите предустановленное правило :
Enable-NetFirewallRule -DisplayGroup "Remote Desktop"
- Если нужно добавить пользователя в группу в локальную группу RDP доступа, выполните:
Add-LocalGroupMember -Group "Remote Desktop Users" -Member 'a.petrov'
Чтобы проверить, что на компьютере открыт RDP порт, воспользуйтесь командлетом Test-NetConnection:
Test-NetConnection -ComputerName deskcomp323 -CommonTCPPort rdp
RDP доступ к Windows Server 2016/2019
В отличии от десктопной редакции Windows 10, в Windows Server по умолчанию поддерживается два одновременных RDP подключения. Эти подключения используются администраторами для управления сервером.
Включается RDP в Windows Server аналогично. Через SystemPropertiesRemote, через Server Manager или командами PowerShell, рассмотренными выше.
Вы можете использовать Windows Server в качестве терминального сервера. В этом случае множество пользователей могут одновременно подключаться к собственному рабочему столу на сервере. Для этого нужно установить и настроить на сервере роль Remote Desktop Session Host. Это требует приобретения специальных RDS лицензии (CAL). Подробнее о RDS лицензировании здесь.
Для дополнительно защиты RDP сессий можно использовать SSL/TLS сертификаты.
Включение RDP с групповых политик в домене Active Direcrtory
Если вам нужно включить RDP доступ сразу на большом количестве компьютеров, можно воспользоваться групповыми политиками (GPO). Мы подразумеваем, что все компьютеры включены в домен Windows.
- Запустите консоль управления доменными GPO
gpmc.msc
; - Создайте новую (или отредактируйте уже существующую) групповую политику и привяжите ее к целевой OU с компьютерами или серверами;
- Переключитесь в режим редактирования политики и перейдите в секцию GPO Computer Configuration -> Administrative Templates -> Windows Components -> Remote Desktop Services -> Remote Desktop Session Host -> Connections;
- Найдите и включите политику Allow Users to connect remotely by using Remote Desktop Services, установив ее в Enable;
- Обновите параметры групповых политик на клиентах;
- После применения данной политики вы сможете подключится ко всем компьютерам по RDP (политика применится как к десктопным клиентам с Windows 10, так и к Windows Server). Если нужно, вы можете более тонко нацелить политики на компьютеры с помощью WMI фильтров GPO.
- Если на компьютерах включен Windows Defender Firewall, нужно в этой же GPO разрешить RDP-трафик для доменного профиля. Для этого нужно активировать правило Windows Firewall: Allow inbound Remote Desktop Exceptions (находится в разделе Computer Configuration -> Administrative Templates -> Network -> Network Connections -> Windows Firewall -> Domain Profile).
Подробнее о настройке правил брандмаура Windows через GPO рассказано здесь.
Как удаленно включить RDP на компьютере Windows?
Также вы можете удаленно включить RDP на любом компьютере Windows. Для этого у вас должен быть удаленный доступ к этому компьютеру (через PowerShell или WMI) и ваша учетная запись состоять в группе локальных администраторов на этом компьютере.
Вы можете удаленно включить RDP через реестр. Для этого на удаленном компьютере должна быть включена служба Remote Registry (по умолчанию она отключена). Чтобы запустить службу:
- Запустите консоль управления службами (
services.msc
); - Выберите Connect to another computer и укажите имя удаленного компьютера;
- Найдите в списке службу Remote Registry, измените тип запуска на Manual (ручной) и затем запустите службу – Start.
Тоже самое можно выполнить удаленно из командной строки с помощью встроенной утилиты
sc
(позволяет создавать, управлять или удалять службы Windows):
sc \WKMDK22SQ65 config RemoteRegistry start= demand
sc \WKMDK22SQ65 start RemoteRegistry
Затем на локальном компьютере
- Запустите редактор реестра
regedit.exe - Выберите в меню Файл пункт Connect Network Registry (Подключить сетевой реестр)
- Укажите имя или IP адрес удаленного компьютера, на котором нужно включить службу RDP;
- Перейдите в раздел
HKEY_LOCAL_MACHINESYSTEMCurrentControlSetControlTerminal Server
; - Найдите параметр fDenyTSConnections (тип REG_DWORD). Если данный ключ отсутствует – создайте его. Измените его значение на 0, чтобы включить RDP.
Для отключения RDP доступа нужно изменить значение fDenyTSConnections на 1.
Сразу после этого без перезагрузки удаленный компьютер должен стать доступным по RDP.
Но гораздо быстрее можно включить RDP в реестре удаленого компьютера через командную строку:
REG ADD "\WKMDK22SQ65HKLMSYSTEMCurrentControlSetControlTerminal Server" /v fDenyTSConnections /t REG_DWORD /d 0 /f
Если на удаленном компьютере настроен PowerShell remoting, вы можете выполнить на нем удаленную команду через Invoke-Command:
Invoke-Command -Computername WKMDK22SQ65 -ScriptBlock {Set-ItemProperty -Path "HKLM:SystemCurrentControlSetControlTerminal Server" -Name "fDenyTSConnections" –Value 0}
Если в Windows установлен OpenSSH сервер, вы можете подключиться к нему любым ssh клиентом и внести изменения в реестр в локальной ssh сессии.
Также вы можете подключиться к удаленному компьютеру и включить RDP через WMI:
$compname = “WKMDK22SQ65”
(Get-WmiObject -Class Win32_TerminalServiceSetting -Namespace rootCIMV2TerminalServices -Computer $compname -Authentication 6).SetAllowTSConnections(1,1)
The Remote desktop feature in Microsoft Windows 10/11 allows users to access their Windows 10 PC from a remote Computer using a remote desktop client. Once you enable the remote desktop, you can access your Windows 10 computer from anywhere from any device.
By default, the remote desktop connection is disabled and blocked by the Windows Firewall in Windows 10/11. If you want to enable remote desktop, go through the following steps (for Windows 10):
- Open System Settings — Right-click on the Windows Start button and select System from the menu.
- Open Remote Desktop Settings — Click on the Remote desktop link on the left to open the Remote Settings window.
- Allow Remote Connections — Under the Remote Desktop section, Turn «Enable Remote Desktop» on, and then choose Confirm.
That is all you need to do. You don’t have to configure the Firewall manually anymore.
If you are on Windows 11, right-click the start button and select Settings from the menu. On the left panel, choose System and scroll down to find the Remote Desktop link.
On the remote desktop page, Turn on the toggle switch as shown in the following screenshot.
Again, the firewall does not need to be configured.
Enable Remote Desktop Connection From Windows Firewall
We now need to allow remote desktop connections to our Windows 10 PC from the Windows Firewall. (enabled by default in Windows, so this step is not required anymore).
- Open Windows Firewall (Start button > Windows System > Control Panel) — From the Control Panel Go to Systems and Security > Windows Defender Firewall.
- From the Firewall, Click on the Allow an app or feature through Windows Defender Firewall link in the left pane.
- Click Change settings and then check the two boxes next to Remote Desktop (for private and public networks).
- Click OK to save the new settings.
You can now connect to your Windows 10 PC from a remote computer using a Remote Desktop Client.
From the RDP Client, use the IP Address of your Windows 10 PC to connect.
Then, log in using your Windows username and password.
This way you can access your Microsoft Windows desktop from any operating system or any device using an RDP Client.
If your RDP client throws an error when connecting to the remote PC (for example: ERROR: CredSSP: Initialize failed, do you have correct kerberos tgt initialized?), try turning off Network Level Authentication.
Go to Advanced settings in the Remote Desktop pane and then uncheck the «Require computers to use Network Level Authentication to connect» option.
Сегодня рассмотрим довольно интересную тему — удаленный рабочий стол, как настроить и подключить его. Remote Desktop Protocol (RDP) – именно так и называется встроенный протокол Windows.
Использование RDP позволяет подключаться к другому ПК и управлять им, подключение возможно следующих типов:
- ПК → ПК;
- Сервер → Сервер;
- ПК → Сервер;
- Сервер → ПК.
Тут же хочется оговориться, что сервер удаленных рабочих столов пользователей – серверный компонент, и по-умолчанию встроен в ОС. Как настроить и подключить, покажем на примере Windows 10.
Поэтапная инструкция
Подключение к удаленному рабочему столу Windows 10 – несложная процедура, и вы легко сможете с ней справиться. Для того, чтобы настроить и подключить RDP, пользователь должен быть с правами администратора.
№ 1. Подготовительный этап: что необходимо сделать перед подключением?
- Обязательно необходимо отключить сон Windows, иначе клиент не сможет подключиться к рабочему столу узловой машины.
- Акцентируем Ваше внимание на том, что корректное подключение к удаленному столу через айпи возможно только при статическом виде IP.
- Перед подключением вам нужно будет настроить брандмауэр.
- Также необходимо открыть доступ на компьютере.
Остановимся подробнее на последних двух пунктах:
№ 2. Настройка брандмауэра
Прежде чем рассказать, как создать и удалить подключение к удаленному рабочему столу, хотим предупредить: нужно убедить стражника Windows в безопасности наших действий и настроить его.
Переходим в «Панель управления». Для вызова жмем [Win] + [R] → вводим без кавычек слово «control» → «OK».
- В категории указываем мелкие значки, затем переходим в брандмауэр Windows, чтобы в будущем настроить и подключить RDP.
- После выбираем в левой части окна «Разрешение взаимодействия с приложением или компонентом в брандмауэре» программы Windows «Защитник».
- В меню «Разрешенные программы» кликаем по изменению параметров и выбираем в списке пункт, отвечающий за удаленное управление системой Windows. Ставим галочку.
В случае, если клиент будет с ОС более ранних версий, то необходимо установить птичку в пункте с дополнением (режим совместимости).
№ 3. Как открыть доступ?
Служба удаленных рабочих столов в Windows – это встроенный инструмент ОС, но его необходимо активировать, чтобы настроить и подключить RDP: нам нужно открыть доступ и установить правила.
- Откройте окно параметров Windows.
- Выбирайте раздел «Сеть и интернет», затем обращайтесь к параметрам, отвечающим за общий доступ.
- В подменю «Сетевое обнаружение» выбираем пункт включения сетевого обнаружения.
- Далее перейдите к общему доступу к файлам и принтерам, где нужно включить общий режим.
- Осталось сохраниться.
№ 4. Подключение и настройка RDP
Если говорить, как подключиться к удаленному рабочему столу по IP адресу через интернет, то изначально необходимо знать её IP, имя пользователя и пароль. Подключить и настроить RDP получится только при наличии статического IP-адреса.
- На компьютере, с которого будем осуществлять коннект, запустим утилиту, отвечающую за нашу задачу. Это можно сделать через поиск, набрав «Подключение к удаленному рабочему столу».
- Перед нами появится окно с формой, в которой необходимо ввести IP узловой машины. Затем нажимаем «Подключить».
- Система запросит у вас учетные данные записи с правами администратора узловой машины. После этого коннект должен появиться.
Ответим на ряд наиболее часто возникающих вопросов в формате вопрос – ответ.
Как восстановить удаленный рабочий стол?
Ситуация, при которой возникает сообщение о том, что коннект отключен и не удается подключить снова.
Чаще это происходит по следующим причинам:
- В политике безопасности стоит ограниченное количество одновременно подключенных пользователей, но это по большей степени происходит в ситуации с сервером.
- Отсутствует подключение к Internet на узловой машине.
- Машина ушла в спящий режим.
- Отключение электроэнергии.
Для устранения всех вышеназванных причин, необходимо связаться с администратором той самой машины или иметь физический доступ, чтобы настроить ее.
Как на удаленном рабочем столе запустить диспетчер задач?
Привычные кнопки [Ctrl] + [Alt] + [Del] не работают при таком подключении, но можно обойтись и без них.
- Комбинация [Ctrl] + [Shift] + [Esc] поможет.
- С помощью командной строки. Панель «Пуск» → «Выполнить» → введите без кавычек «taskmgr» → [enter].
- Правым кликом мыши на панель задач и выбор соответствующего варианта.
Windows сообщает при подключении удаленного рабочего стола «Произошла ошибка проверки подлинности». Тут есть два варианта решения.
- Если ОС выдает окно с сообщением и предлагает настроить соединение, несмотря на ошибки → жмите «Да» и установите птичку в пункте, который не даст больше выводить запрос, связанный с подключениями к данному компьютеру.
- Ошибка возможна и более серьезная, если подключение клиента происходит с более ранней ОС. В этом случае, необходимо сделать следующее:
- Откройте «Панель управления» → потом перейдите к пункту «Система» → и зайдите в раздел «Настройка…».
- Далее необходимо убрать птичку с пункта размещения подключения, в котором указано условие проверки подлинности на уровне сети. Именно он и рекомендуется.
Успешных коннектов!











































![RDP Wrapper [not supported]](https://spravkapc.ru/wp-content/uploads/2020/11/43.png)