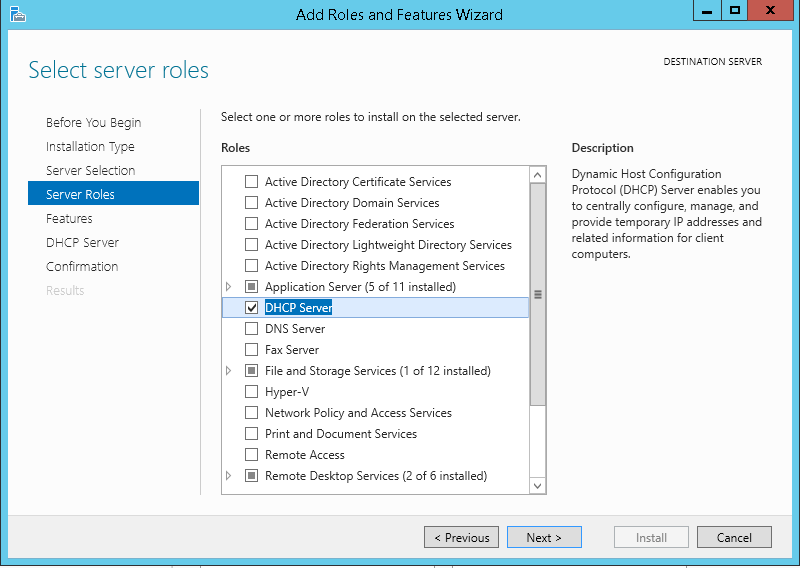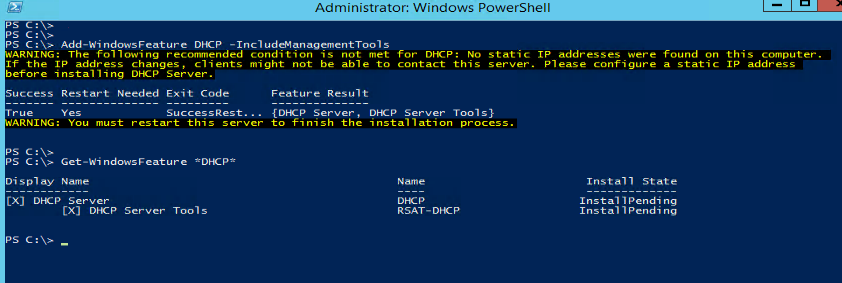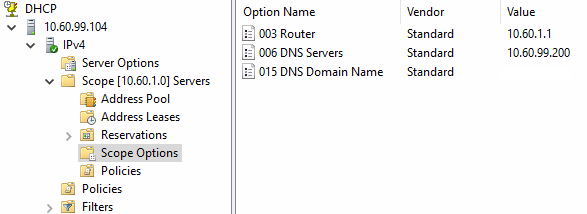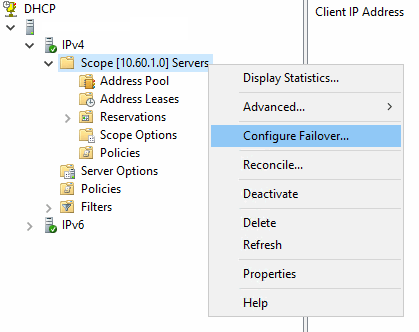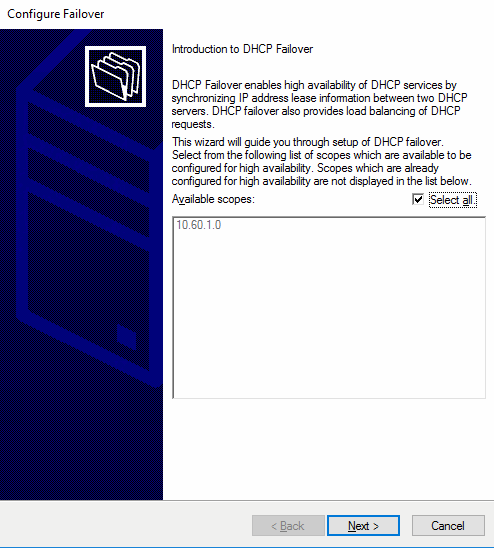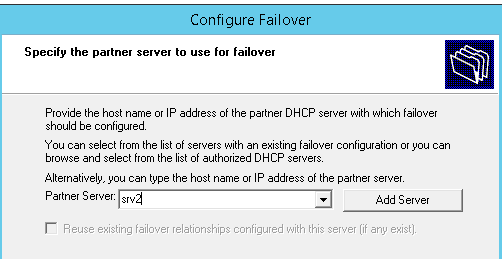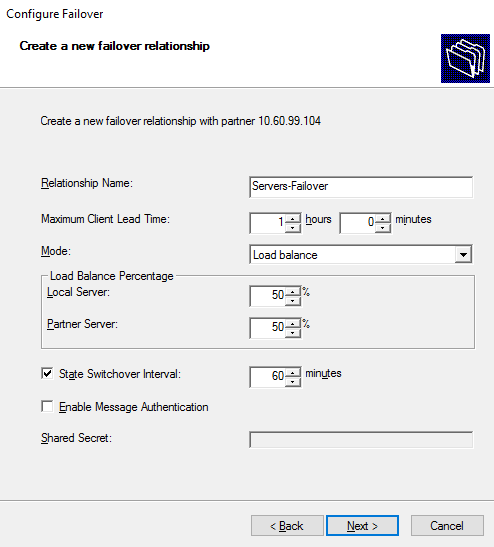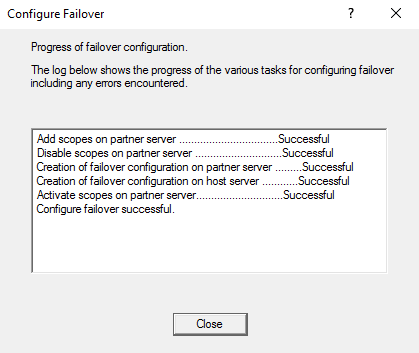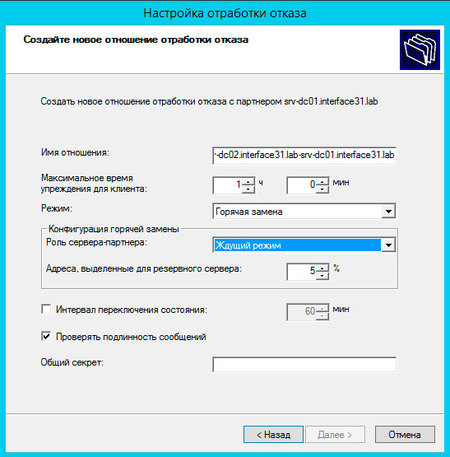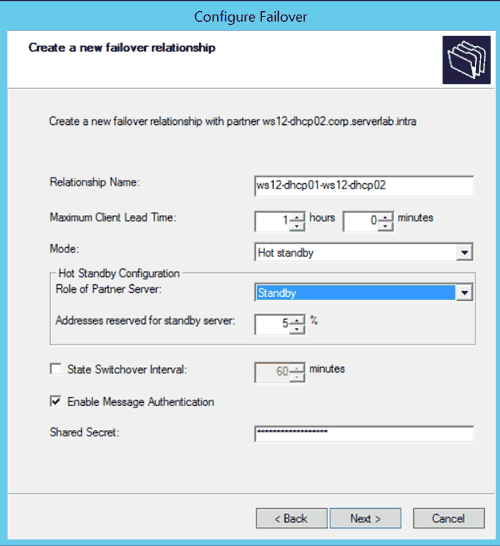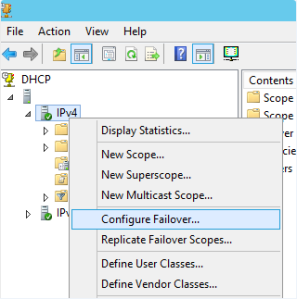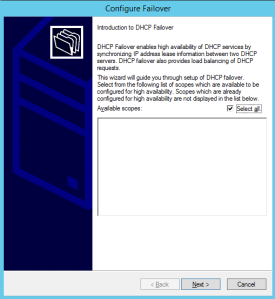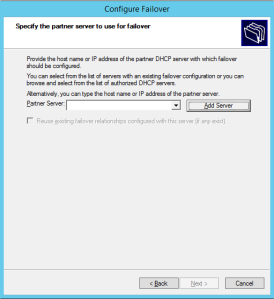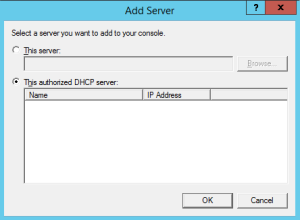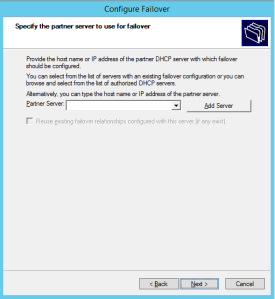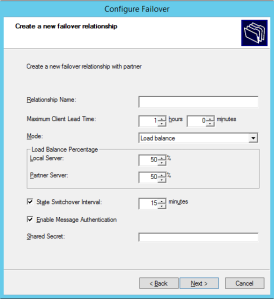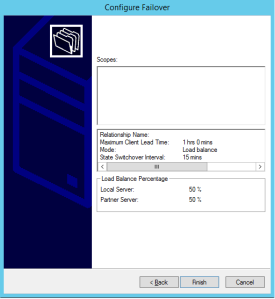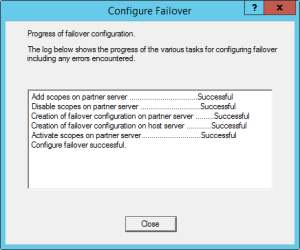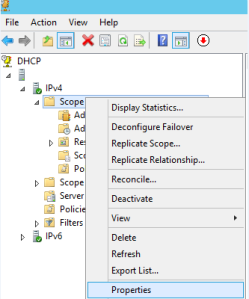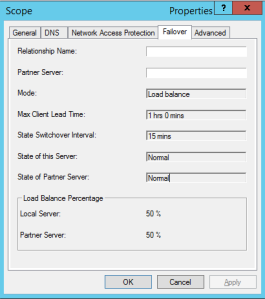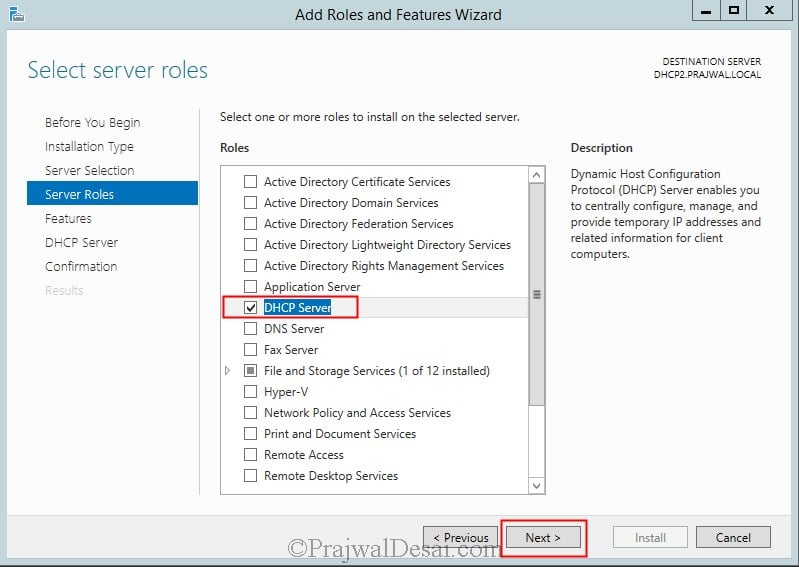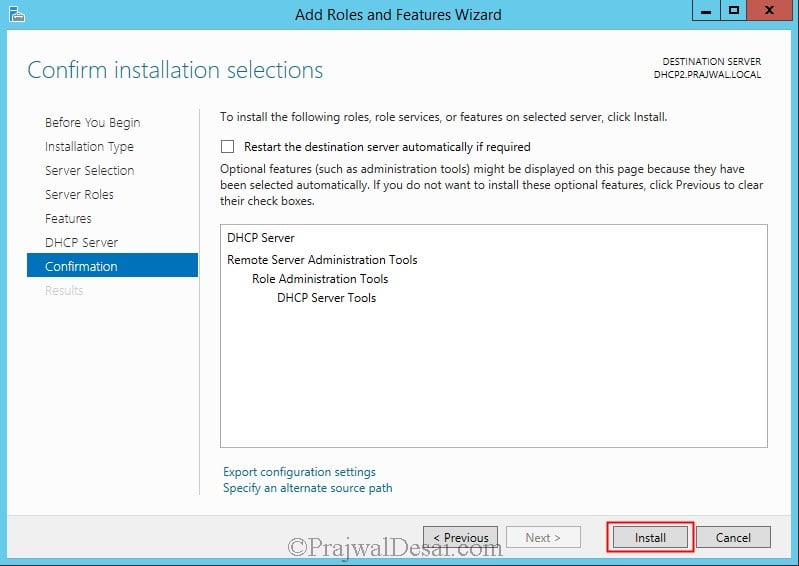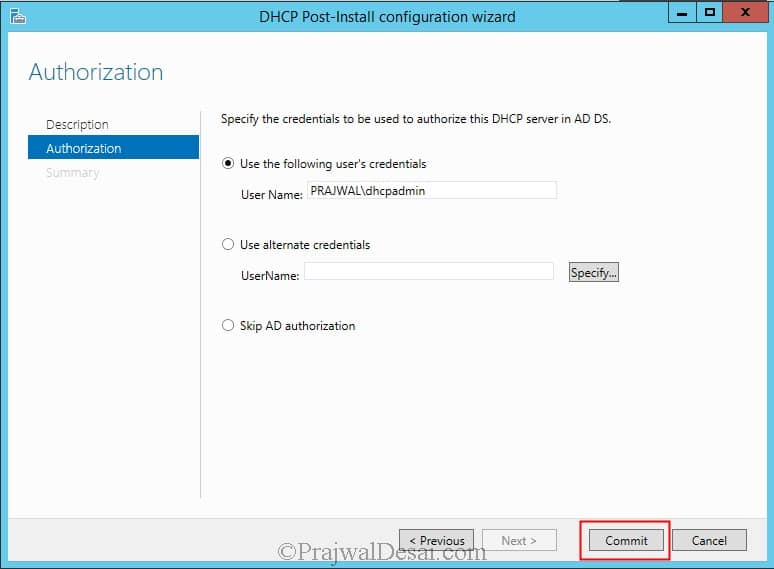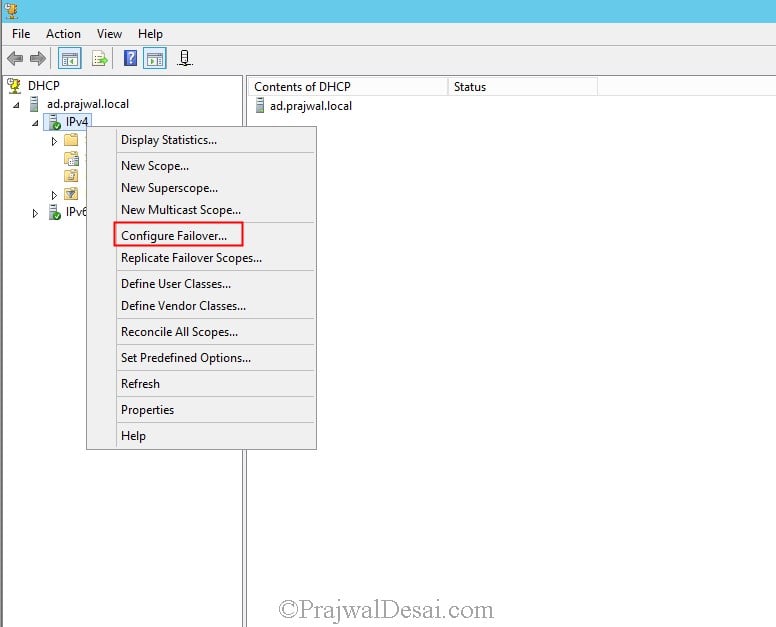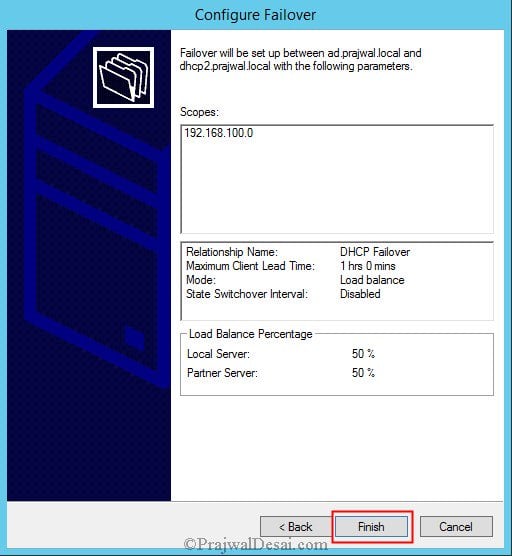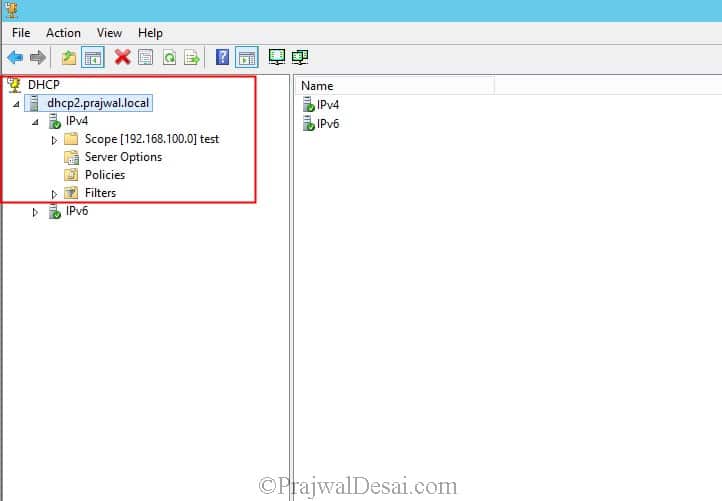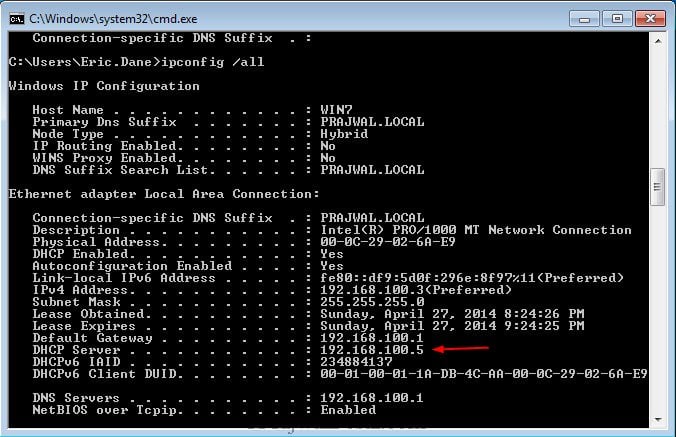Отказоустойчивый сервис DHCP теперь новая возможность Windows Server 2012, дающий нам следующие возможности:
- Доступность сервиса DHCP в сети предприятия в любое время
- Если один из серверов DHCP недоступен, клиенты DHCP могут продлить аренду IP адерса , обратившись к другому DHCP серверу.
Задача
Конфигурируем DHCP failover для домена, которому сегодня повезло- contoso и сети 10.0.0.0/8
Среда
- 1 Контроллер домена contoso.com с именемDC01 с установленным Windows Server 2012
- 2 Рядовых сервера, названные App01 и App02 соответственно для конфигурирования Windows Server 2012 DHCP failover. IP адрес App01 “10.5.0.1” и IP адрес App02 is “10.5.0.2” соответственно.
- 2 рабочие станции с установленной Windows 8, сконфигурированные как клиенты DHCP
1. На App01, выполняем вход с правами Domain Administrator.
2. Запускаем”Server Manager“.
3. Выбираем “Add roles and features“.
4. На экране “Before you begin” , выберите “Next“.
5. На экране “Installation Type” , выберите “Role-based or feature-based installation“, и щелкните “Next“.
6. На экране “Server Selection” , щелкните “Next“.
7. На экране “Server Roles” , отметьте “DHCP Server“, и щелкните “Add Features“.
8. Щелкните “Next“.
9. На экране “Features” , щелкните “Next“.
10. На экране “DHCP Server” , щелкните”Next“.
11. На экране “Confirmation” , выберите”Install“.
12. После окончания инсталляции, щелкните”Completed DHCP configuration“.
13. а экране”Description” , щелкните”Next“.
14. На экране “Authorization” , выберите”Use the logged in user’s credentials“.
Замечание: Вы можете выбрать “alternate credentials” для авторизацииs DHCP сервера, и указать другие учетные данные
15. Щелкните “Commit“.
16. Щелкните “Close“.
17. Повторите шаги с 1-го по 16-й step 1 – 16 на сервере App02.
18. На сервере App01, запустите остнастку “DHCP Console“.
19. Выберите “app01.contoso.com > IPv4“,щелкните правой клавишей на”IPv4“, и выберите”New Scope“.
20. Создайте ноую область DHCP для сети 10.0.0.0/8 .
21. Щелкните правой клавишей на области , и выберите, “Configure Failover“.
22. На экране “Introduction” , оставьте выделенным чекбокс “Select all“.
23. Щелкните “Next“.
24. На экране “Specify the partner server to use for failover” , щелкните”Add Server“.
25. Выберите “This authorized DHCP server > app02.contoso.com“.
26. Щелкните”OK“.
27. Click “Next“.
Опция Relation name: Уникальное имя конфигурации требуется для конфигурирования отказоустойчивых отношений между двумя серверами. Поскольку множество таких отношений может существоватьна одном или более сервере, каждое именование такого схождения должно быть уникальным для сервера.
Maximum Client Lead Time: Эта опция определяет временной период для аренды адреса клиента, обратившегося к отказоустойчивому серверу.
Mode: Определяет режим работы DHCP “Hot Standby” или”Load balance“.
В режиме горячего резервирования, два сервера работают в отказоустойчивой конфигурации, в которой активный сервер отвечает за выдачу в аренду IP-адреса и информацию о конфигурации для всех клиентов в области или подсети, тогда как вторичный сервер берет на себя его функции, если основной сервер становится недоступным.Сервер считается первичным или вторичным в контексте подсети.
В режиме балансировки нагрузки , который предлагается по умолчанию , два сервера одновременно выдают IP-адреса и опции для клиентов данной подсети.Клиентские запросы к серверам балансировкой нагрузки распределяется между двумя серверами. (можно задать желаемое процентное соотношение)
Auto State Switchover Interval: Сервер, который утратил связь со своим партнером, переходит в состояние прерванного соединения.Потеря связи может означать проблемы на сетевом уровне, либо сервер-партнер просто может быть выключен.Поскольку для сервера не существует способа для выявления причин потери связи со своим партнером, сервер будет продолжать поддерживать состояние прерванного соединения, пока администратор вручную изменяет состояние партнера на “не недоступен”. Альтернативным режимом будет авто переключение по таймауту, по умолчанию равному 10 минутам.
Enable Message Authentication: Для настройки проверки подлинности сообщений, мастер конфигурирования DHCP failover предлагает администратору указать общий секрет на каждом из серверов.
28. Изменим значение “Maximum Client Lead Time“, до 1 минуты для тестирования.
29. Оставим режим “Mode“, по умолчанию – “Load balance“.
30. CИзменим “Auto State Switchover interval“, до “20” минут.
31. Предоставим общий секрет “Shared Secret“.
32. Щелкните “Next“.
33. Щелкните “Finish“.
34. Щелкните “Close“.
35. Щелкните правой клавишей на области DHCP , и выберите”Properties“.
36. Выберите значение “Lease duration for DHCP clients“,ограничьте его до “Limted to” 8 минут.
37. Щелкните”OK“.
38. На сервере App02, запустите остнастку”DHCP Console“.
Заметьте, что область DHCP была создана автоматически.
39. Щелкните на области правой клавишей, и выберите “Properties“.
40. Ограничьте значение “Lease duration for DHCP clients“, изменив его до “Limted to” 5 минут.
Результаты тестирования
1. Включите обе рабочие станции.
2. Проверьте IP адреса на обоих клиентах командой “ipconfig /all“.
Клиент 1 получил в аренду IP адрес с сервера App01
Клиент 2 получил в аренду IP адрес с сервера App02
Конфигурируем режим DHCP failover.
3. Отключите сетевое подключение от сервера App01.
4. Когда время аренды истечет, выполните “ipconfig /all” на клиенте 1.
Поскольку сервер App01 недоступен, клиентская машина 1 получила тот же самый IP адрес с APP02.
5. Вернитесь на App02, щелкните правой клавишей на области DHCP , и выберите “Properties“.
6. Измените опцию на вкладке “Failover” .
Теперь область DHCP обслуживается App02. Это доказывает функционирование DHCP failover.
Ссылки:
Step-by-Step: Configure DHCP for failover
Understand and Troubleshoot DHCP failover in Windows Server
В Windows Server 2000/2003 отказоустойчивость DHCP можно было организовать только с помощью кластера Microsoft, в Windows Server 2008 уже без кластера, но с помощью довольно ограниченной функции DHCP Failover. В Windows Server 2012 R2 появился новый встроенный функционал высокой доступности (High Availability) DHCP, позволяющий с легкостью обеспечить HA для сервиса DHCP.
Рассмотрим механизм работы высокодоступного DHCP сервера. На двух серверах устанавливаются роли DHCP, и настраивается репликация нужных DHCP зон, которым нужно обеспечить отказоустойчивость. По сути отказоустойчивость реализуется за счет распределения зоны между серверами, которые одновременно обслуживают одну область и реплицируют информацию между собой.
- Установка роли DHCP Server в Windows Server 2012 R2
- Настройки отказоустойчивости DHCP
- Несколько полезных замечаний о DHCP HA
Содержание:
Есть два режима обеспечения высокой доступности DHCP:
- балансировка нагрузки – запросы клиентов распределяется между серверам
- горячая замена – второй сервер реплицирует данные зоны с основного сервера, и при выходе его их строя активируется и начинает обслуживать клиентов
Как правило, режим балансировки нагрузки является оптимальным. Запросы клиентов делятся в заданном соответствии, а в случае выхода из строй одного сервера, обслуживание клиентов продолжит оставшийся сервер.
Установка роли DHCP Server в Windows Server 2012 R2
Установка роли DHCP крайне проста и не требует перезагрузки сервера.
- Откройте консоль Server Manager.
- Нажмите Add Roles and Features.
- В списке ролей выберите DHCP Server .
При помощи PowerShell установить роль еще проще
Add-WindowsFeature DHCP –IncludeManagementTools
Даже если система запросит перезагрузку сервера, можно проигнорировать этот запрос. После установки роли, администратор должен настроить DHCP зоны и их параметры. В нашем примере на первом DHCP сервере мы создадим одну DHCP зону с именем Servers, настроим параметры шлюза, DNS сервера и другие настройки зоны. В качестве динамического диапазона адресов укажем диапазон с 10.60.1.100 по 10.60.1.150.
Затем нужно установить роль DHCP на втором сервере (зону настраивать при этом не нужно).
Настройки отказоустойчивости DHCP
Отказоустойчивость DHCP настраивается с помощью мастера, который можно вызвать, щелкнув ПКМ по зоне и выбрав Configure Failover.
На первом этапе мастер DHCP Failover предлагает выбрать зоны, отказоустойчивость которых нужно обеспечить. У нас она одна, поэтому нажимаем Next.
На втором шаге нужно будет указать имя второго DHCP сервера партнера.
В следующем окне нужно указать имя связи (Relationship name), режим балансировки нагрузки между серверами (в каком соотношении будет разделена область между двумя серверами), время аренды ip адреса новым клиентом (это же время определяем время ожидания восстановления канала связи с партнёром), интервал автоматического переключения.
Знакомимся с результирующими настройками и жмем Finish.
На этом все. Реплицированная область появится на втором DHCP сервере.
Несколько полезных замечаний о DHCP HA
Есть несколько полезных премов, которые могут сэкономить администратору много времени при работе с новой конфигурацией отказоустойчивого DHCP.
- В ваших сетях могут быть настроены DHCP relay (IP Helper) на уровне VLAN для пересылки запросов на определенный сервер. В этом случае нужно добавить адреса обоих DHCP серверов в конфигурацию сетевого оборудования
- С помощью команды
ipconfig /allна клиенте можно узнать имя DHCP-сервера, выдавшего IP адрес. Это бывает полезно при поиске неисправностей. - DHCP репликация выполняется только на уровне зоны. Если вы настроили некие параметры на уровне сервера (как правило, это имя домена, DNS сервера и т.д.), убедитесь что они одинаковые на обоих DHCP серверах.
- При удаленном подключении к компьютеру клиента, чтобы освободить текущий адрес и запросить новый, пользуйтесь командой:
ipconfig /release && ipconfig /renew

Научиться настраивать MikroTik с нуля или систематизировать уже имеющиеся знания можно на углубленном курсе по администрированию MikroTik. Автор курса, сертифицированный тренер MikroTik Дмитрий Скоромнов, лично проверяет лабораторные работы и контролирует прогресс каждого своего студента. В три раза больше информации, чем в вендорской программе MTCNA, более 20 часов практики и доступ навсегда.
Перед тем, как приступать к рассказу о новых возможностях DHCP-сервера сделаем краткий экскурс в историю. До выхода Windows Server 2012 задача обеспечения высокой доступности решалась путем разделения области DHCP на две части, каждую из которых обслуживал свой сервер. Но такой подход имел множество неудобств, начиная от того, что все настройки нужно было дублировать между серверами и заканчивая тем, что в случае отказа все равно потребуется ручное вмешательство, особенно если оставшаяся часть области меньше, чем количество обслуживаемых ПК.
В Windows Server 2012 появилась возможность объединить два DHCP-сервера в конфигурацию высокой доступности, которая может работать в двух режимах: балансировки нагрузки или горячей замены.
Режим балансировки нагрузки является предпочтительным, в этом случае оба сервера одновременно обслуживают одну и ту же область, реплицируя данные между собой. Запросы клиентов делятся между серверами в заданной пропорции, по умолчанию 50/50. В случае отказа одного из серверов обслуживание продолжает оставшийся сервер.
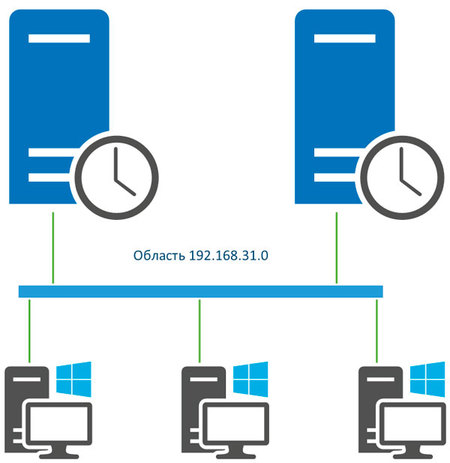
Режим горячей замены предусматривает наличие второго сервера, который реплицируется с основным в режиме реального времени, но не обслуживает запросу клиентов до тех пор, пока основной сервер является активным. Свою работу сервер горячей замены начинает только при отказе основного сервера и прекращает с его возвращением в строй.
Такая схема может быть удобна для распределенных сетей и филиалов, когда резервный сервер располагается в другой части сети, связь с которой ограничена медленным каналом. На схеме ниже показана структура, где два сервера основной сети (область 192.168.31.0) работают в режиме балансировки нагрузки, в тоже время один из этих серверов является сервером горячей замены для филиала (область 192.168.44.0).
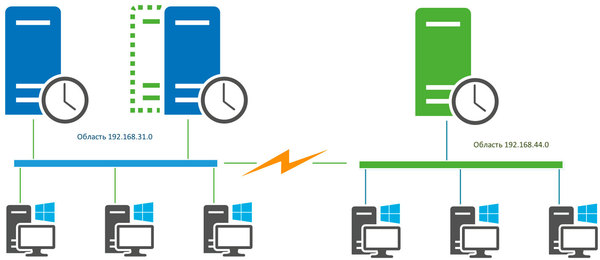
Как видим, возможностей вполне достаточно для реализации самых разных схем и сценариев. Перейдем от теории к практике.
На двух серверах сети, в нашем случае это контроллеры домена SRV-DC01 и SRV-DC02, добавим роль DHCP-сервера, который обязательно авторизуем в Active Directory.
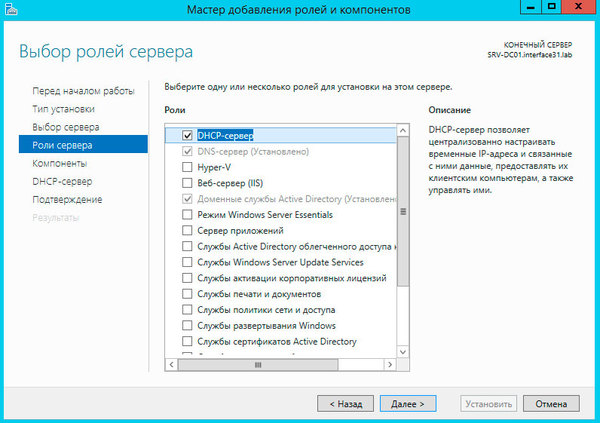
Затем щелкнув правой кнопкой мыши на нужную область, в выпадающем меню, выбираем Настройка обработки отказа.
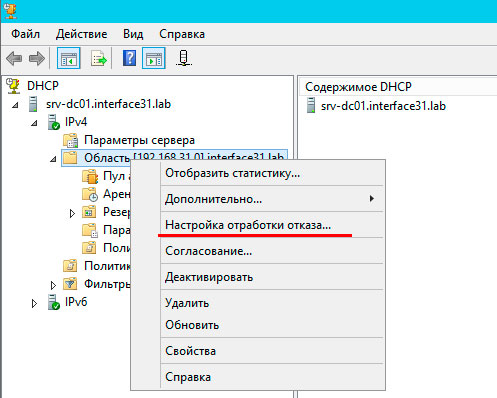
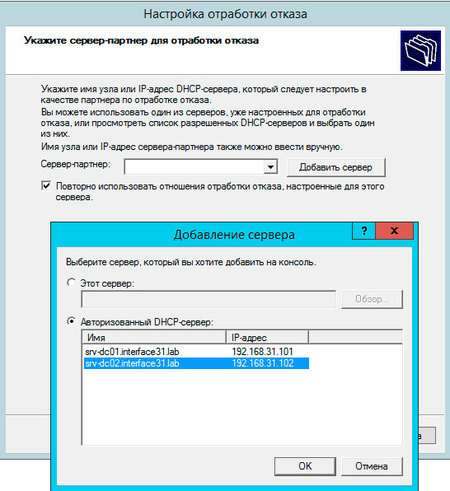
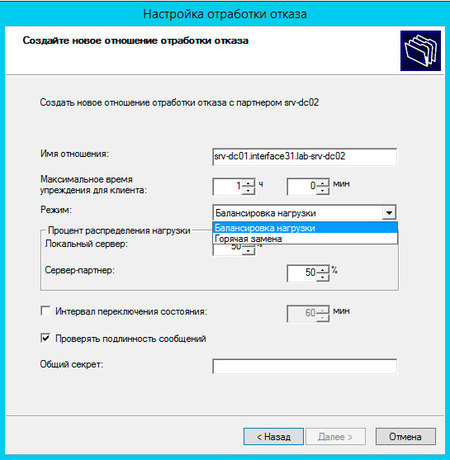
- Максимальное время упреждения для клиента — время на которое сервер-партнер продлевает аренду адресов клиентам второго сервера, если связь с ним потеряна.
- Процент распределения нагрузки — все понятно из названия, задает пропорцию распределения запросов между серверами.
- Интервал переключения состояния — время, после потери связи с партнером, когда сервер перейдет из состояния «связь потеряна» в состояние «партнер отключен»
- Проверять подлинность сообщений — между серверами устанавливается защищенный канал связи с использованием парольной фразы.
В режиме горячей замены набор опций несколько иной:
- Роль сервера-партнера — позволяет выбрать роли серверов, по умолчанию активным становится сервер, на котором настраивается обработка отказа, партнер переводится в ждущий режим.
- Адреса, выделенные для резервного сервера — часть диапазона, выделяемая резервному серверу для обслуживания новых клиентов в режиме «связь потеряна».
Указав все необходимые настройки жмем Далее и завершаем работу мастера.
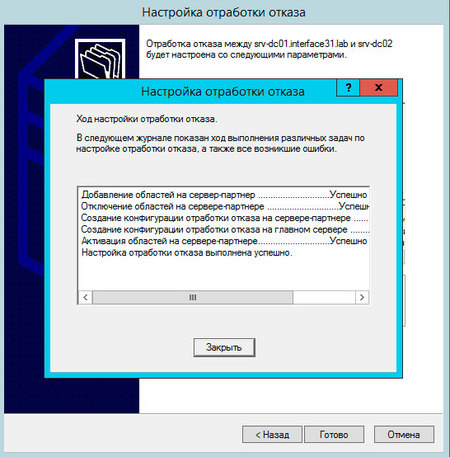
Важно! В настоящее время между серверами реплицируется только информация о выданных IP-адресах, при изменении настроек области, в том числе при резервировании адресов, изменения следует синхронизировать вручную.
Начнем с режима балансировки нагрузки. В этом случае область делится между серверами в указанной пропорции и все запросы равномерно распределяются между ними. При потере связи с сервером-партнером оставшийся сервер переходит в режим «связь потеряна», в это время он продлевает аренду существующим клиентам партнера на время, указанное во времени упреждения, а новым клиентам выдает адреса из своей части диапазона.
Если по истечении времени интервала переключения сервер партнер не вернется в строй, то оставшийся сервер перейдет в состояние «партнер отключен» и начнет самостоятельно выдавать адреса из всего диапазона. При этом обратившиеся за продлением аренды клиенты партнера вместо продления получат новый адрес. После того как партнер вернется в строй клиенты будут автоматически распределены между ними в заданной пропорции (но это не приведет к изменению адресов, просто переданные назад партнеру клиенты по истечении аренды получат новый адрес уже у него).
В режиме горячей замены сервер-партнер в режиме «связь потеряна», также продолжает продлевать аренду и выдает адреса новым клиентам из своего диапазона. При переходе в режим «партнер отключен» начинает обслуживать весь диапазон полностью и выдавать адреса всем клиентам. После того, как сервер-партнер вернется в строй, сервер горячей замены снова перейдет в ждущий режим и клиенты, по истечении времени аренды, получат адреса у основного сервера.
Научиться настраивать MikroTik с нуля или систематизировать уже имеющиеся знания можно на углубленном курсе по администрированию MikroTik. Автор курса, сертифицированный тренер MikroTik Дмитрий Скоромнов, лично проверяет лабораторные работы и контролирует прогресс каждого своего студента. В три раза больше информации, чем в вендорской программе MTCNA, более 20 часов практики и доступ навсегда.
Как известно, DHCP – важнейший компонент сетевой инфраструктуры. В большинстве сетей компьютеры пользователей применяют протокол DHCP для получения информации об IP-адресах. Проблема в том, что, в отличие от DNS, достижение высокой доступности серверов DHCP не всегда было такой уж простой задачей.
В случае отказа сервера DHCP и невозможности быстро вернуть его в строй компьютеры не могут получить доступ к сети, потому что у них нет действительных IP-адресов. И если у вас отсутствуют средства мониторинга, вероятно, вы узнаете о сбое DHCP, только когда возрастет число пользователей с самоназначаемыми IP-адресами в диапазоне действия службы Automatic Private IP Addressing (APIPA).
В предыдущих версиях Windows, таких как Windows Server 2008 R2 и Windows Server 2003, у нас было две основные возможности для обеспечения высокой доступности протокола DHCP.
— Установить сервер DHCP на отказоустойчивом кластере, а информация о настройке при этом хранится в общей папке.
— Настроить разделенные области адресов. При настройке область адресов разделяется таким образом, что 80% диапазона используется для аренды адресов на первичном сервере DHCP отдельной подсети, чтобы отвечать на запросы клиентов. Оставшиеся 20% адресов аренды находятся на сервере DHCP удаленной подсети. Эти адреса используются клиентами только тогда, когда DHCP-сервер с 80% адресов недоступен.
Windows Server 2012 облегчает доступность DHCP, предоставляя функцию отказоустойчивости протокола DHCP в служебной роли DHCP. Отказоустойчивость DHCP позволяет обеспечить высокую доступность службы DHCP без настройки разделенных областей или развертывания отказоустойчивого кластера. Сначала я подробно расскажу о новой функции, а потом покажу, как ее настроить.
Условие отказоустойчивости DHCP
Отказоустойчивость DHCP подразумевает настройку двух компьютеров Server 2012 со служебной ролью DHCP и установку их в паре. Эта пара способна обеспечить высокую доступность DNS, благодаря следующим техническим возможностям.
*Режим балансировки нагрузки (Load balance mode). Режим балансировки нагрузки (в документации он иногда называется режимом распределения нагрузки, load sharing mode) – это способ настройки отказоустойчивости DHCP по умолчанию. Когда вы настраиваете два сервера DHCP в режиме балансировки нагрузки, каждый сервер будет предоставлять IP-адреса из одной и той же области, и при этом адреса не дублируются. Балансировка нагрузки позволяет каждому серверу выдавать адреса в аренду из указанного диапазона. При отказе одного из серверов DHCP другой продолжает предоставлять адреса, пока первый сервер DHCP снова не начнет работать. На экране 1 приведен пример настройки диапазона адресов DHCP в режиме балансировки нагрузки.
 |
| Экран 1. Просмотр свойств диапазона DHCP при использовании режима Load Balance |
*Режим горячей замены (Hot standby mode). Когда вы настраиваете два сервера с ролью DHCP, реализованной в режиме горячей замены, или горячего резервирования, серверы работают в отношениях отказоустойчивости. Активный сервер предоставляет IP-адреса и информацию о настройке клиентам. Второй же сервер выполняет эту функцию в том случае, если первый недоступен. На экране 2 показана область DHCP, настроенная в режиме горячей замены.
 |
| Экран 2. Просмотр свойств диапазона DHCP при включении режима Standby Mode |
Настройка отказоустойчивого DHCP
Отказоустойчивый DHCP подразумевает взаимодействие двух серверов DHCP. Только два сервера DHCP могут взаимодействовать друг с другом, но вы можете настроить различные партнерские отношения между серверами DHCP. Например, в вашей инфраструктуре партнерами могут быть DHCP-ОДИН и DHCP-ДВА, DHCP-ДВА и DHCP-ТРИ или DHCP-ОДИН и DHCP-ТРИ. Тем не менее, отдельная область DHCP может использоваться исключительно в одном партнерстве. Например, вы можете настроить диапазон SCOPE-ALPHA с высокой доступностью на серверах DHCP-ОДИН и DHCP-ДВА, но этот диапазон не может быть представлен и для DHCP-ТРИ.
Чтобы настроить отказоустойчивый вариант DHCP, выполните следующие шаги.
- Установите роль DHCP на двух отдельных серверах под управлением Server 2012, которые являются членами одного и того же домена Active Directory (AD).
- Убедитесь, что роль DHCP на каждом сервере авторизована в AD.
- Создайте соответствующие области на первом сервере DHCP.
- Выберите область адресов, для которой вы включаете функцию отказоустойчивости. В меню Action нажмите Configure Failover.
- На странице Introduction to DHCP Failover мастера Configure Failover убедитесь в наличии выбранной вами области и нажмите Next.
- На странице Specify the partner server to use for failover нажмите Add Server. На экране 3 в окне Add Server вы видите список всех компьютеров Server 2012, выполняющих служебную роль DHCP и авторизованных в домене. Выберите сервер DHCP, который хотите использовать в качестве сервера-партнера, и нажмите OK.
- На странице Specify the partner server to use for failover нажмите Next.
- На странице Create a new failover relationship выберите либо режим Load balance, либо Hot standby в раскрывающемся списке Mode.
- Если вы настраиваете сервер в режиме балансировки нагрузки, определите приоритет weight, который нужно назначить каждому серверу. По умолчанию каждый сервер работает в варианте равномерного распределения нагрузки equal load, как показано на экране 4. Если вы настраиваете сервер в режиме горячей замены, задайте роль сервера-партнера (Active, либо работающий в режиме ожидания Standby) и процент адресов, выделенный для резервного сервера из диапазона, как показано на экране 5.
- При желании задайте параметр State Switchover Interval. Данная настройка определяет временной интервал до начала выдачи резервным сервером адресов клиентам сети.
- Выберите общий секретный ключ shared secret. Это позволит вам объединить в пару серверы DHCP. Щелкните Next.
- На последней странице нажмите Finish.
 |
| Экран 3. Выбор DHCP Server в качестве партнера |
 |
| Экран 4. Настройка DHCP в паре при использовании режима Load Balance |
 |
| Экран 5. Настройка DHCP в паре при использовании режима горячей замены |
Вы можете настроить только один тип отношений отказоустойчивости между двумя серверами DHCP. Так, если вы настраиваете отношения отказоустойчивости при использовании режима балансировки нагрузки между DHCP-ОДИН и DHCP-ДВА, все настроенные отказоустойчивые области DHCP будут использовать режим load balance. Если вы настраиваете отношения между DHCP-ONE и DHCP-THREE, эти отношения могут задействовать различные способы обеспечения отказоустойчивости. Вы можете видеть взаимосвязи сервера DHCP в таблице Failover диалогового окна IPv6 Properties или IPv4 Properties, как показано на экране 6.
 |
| Экран 6. Просмотр взаимосвязей отказоустойчивости DHCP сервера DHCP |
Доступный DHCP с минимальными усилиями
Отказоустойчивый сервер DHCP на базе Server 2012 обеспечивает решение высокой доступности для службы DHCP, при этом не требуется настройка раздельных областей или использование отказоустойчивого кластера. В большинстве случаев удобнее будет применить по умолчанию отказоустойчивую настройку DHCP в режиме балансировки нагрузки. Вы можете настроить разные взаимоотношения отказоустойчивости между различными серверами DHCP, но вам удастся создать область высокой доступности, применяя только один тип отношений.
Overview
With Windows Server 2012, Microsoft has finally introduced the ability to properly cluster the DHCP server role. There are two different methods of clustering available: failover and load balance.
Failover clusters use the same 80/20 methodology as has always been used – where one server owns at least 80% of a scope’s available addresses and a second server own the 20%. This allowed the second server to continue registering new leases to clients if the primary DHCP server went offline.
We still follow the 80/20 rule, as there is still a need to reserve a recommended 20% of a scope’s addresses for the hot standby. The main difference now is scope settings and options replication between DHCP partner servers. We no longer need to re-create the scope and manually adjust options on the second server.
Another benefit is that the partner server can automatically take full ownership of the scope, if the primary servers is lost.
The failover DHCP cluster is defined and configured at the scope level. And unlike most other high-availability failover configurations available on Windows Servers, it does not use the Failover Clustering feature.
This step-by-step tutorial will guide you through configuring a DHCP failover cluster on Windows Server 2012 R2.
Requirements
- An existing Active Directory Domain.
- Two Windows Server 2012 R2 servers that are domain members.
Install the DHCP Server Role
The DHCP server role must be installed on both servers before the cluster can be created.
- Log onto the first server with an account that has administrative rights.
- Launch the Server Manager console.
- In the top-right corner, click Manage.
- Click Add Roles and Features.
- On the Before You Begin page, click Next.
- On the Select installation type screen, ensure Role-based or feature-based installation is selected, and then click Next.
- On the Select destination server screen, ensure Select a server from the server pool is selected, select the local server in the Server Pool list, and then click Next.
- On the Select server roles screen, ensure DHCP Server is checked. Click Add Feature when the Add Roles and Features Wizard dialog box pops-up.
- Click Next.
- On the Select features screen, click Next.
- On the DHCP Server screen, click Next.
- On the Confirmation screen, click Install.
- After the installation process completes, there should be a link named Complete DHCP Configuration. Click it to start the DHCP Server Active Directory authorization process.
- On the Description screen of the DHCP Post-Install Configuration wizard, click Next.
- On the Authorization screen of the DHCP Post-Install Configuration wizard, select the appropriate option for selecting a user with Domain Admin rights. This is required to authorize the server. When done, click Commit.
- On the Summary screen, review the output to ensure the authorization was successful. Click Close.
- On the Results screen of the Add Roles and Features Wizard, click Close.
- Log onto the second server and repeat steps 2 through 17.
Create a DHCP Scope
The cluster cannot be created unless a DHCP scope exists. Let’s create a simple scope to start.
- Log onto the first DHCP server.
- Launch the Server Manager console.
- On the top-right, click Tools.
- Select DHCP from the Tools drop-down menu.
- From the DHCP tree on the left of the console, expand the node named after the server.
- Select the IPv4 node by clicking it.
- Right-click the IPv4 node and then select New Scope.
- Go through the New Scope Wizard to create the new scope.
Create the Failover Cluster
- From within the DHCP console, right-click the IPv4 node of the DHCP server tree on the left-side.
- Click Configure Failover from the IPv4 context menu.
- When the Configure Failover dialog box appears, select from the available scopes that you wish to have in the cluster. If you want to include all of them, check the Select All box.
You can create multiple partner relationships with other DHCP servers. This allows you to create clusters between all of your remote site DHCP servers and a central head office server.
- Click Next.
- Click Add Server to add the DHCP partner server. Alternatively, you can enter its IP address or fully-qualified domain name into the text field.
- Click Next.
- On the Create a new failover relationship screen, give the cluster relationship a name.
Configure DHCP Failover Relationship - Set the Maximum Client Lead Time value using hours and minutes.
This sets the maximum amount of time a partner DHCP server can extend a lease to a client after the owner of the scope fails. This also sets how long the partner DHCP will wait for the failed owner before taking full control of the scope.
- From the Mode drop-down menu, select Hot Standby.
Selecting Standby creates a fault-tolerant fail-over cluster. The other option, Load Balance, creates a load balance cluster for increased performance.
- From the Role of Partner Server drop-down, select Standby. This makes the current server the active cluster node and second server the passive node.
- Set how many of the scope addresses will be reserved for the standby server in percentages.
- In the Shared Secret text field, enter a complex password that will be used by the servers. This ensures that only servers who know the password can communicate in the cluster.
- Click Next.
- Verify your settings, and then click Finish.
- Log onto the second DHCP server.
- Launch the DHCP console and verify that the scope we created on the first DHCP server has been replicated to the second server.
Creating a DHCP Failover Cluster using PowerShell
We can accomplish the same task above using PowerShell. This is very useful when administering the servers remotely from a client computer.
- Launch PowerShell.
- Use the Add-DhcpServerv4Failover cmdlet. The example below creates a partnership (cluster) called Toronto-Failover using servers WS12-DHCP01 and WS12-DHCP02.
Add-DhcpServerv4Failover -ComputerName ws12-dhcp01 -Name Toronto-Failover -PartnerServer ws12-dhcp02 -ServerRole Standby -ScopeId 172.30.0.0
- Verify the cluster’s configuration using the Get-DhcpServerv4Failover cmdlet.
Name : SFO-SIN-Failover PartnerServer : 172.30.0.232 Mode : HotStandby LoadBalancePercent : ServerRole : Standby ReservePercent : 5 MaxClientLeadTime : 01:00:00 StateSwitchInterval : State : Normal ScopeId : 172.30.0.0 AutoStateTransition : False EnableAuth : False
Configure DHCP Failover for Server 2012 R2
Prerequisites List:
- Install Server 2012 R2operating system on 2 servers.
- Join server to the domain.
- Install the DHCP role on both servers.
- One of the servers needs to be configured with your DHCP Scopes.
Login to your main DHCP server that you configured and then go to Control Panel -> Administrative Tools -> DHCP
Or
Open Server Manager and then click on Tools -> DHCP
- Expand the DHCP server and then right click on IPv4 and select “Configure Failover” as shown above.
- Review the information (removed from screenshot) and then click on “Select All” to select specific scopes. Leave as default if you want all the scopes and then click Next.
- Click on the “Add Server” Button, another screen will appear as below:
- Click on the “This authorized DHCP Server”, select the server you want as the failover server and then click on okay.
- The server name will show next to the “Partner Server” and then click Next.
- Enter a Descriptive Relationship Name.
- **NB** If your other DHCP server is on the same subnet then It is recommended
to setup Loadbalancing. If your other DHCP server on another network then setup the mode to Hot Standby. - Modify the rest of the settings as per your network.
- Add in a password for the Shared Secret to be used to authenticate the failover between your servers.
- A summary is shown with the configuration you just set. In the scopes box it will show the scopes you chose and above that the name of the servers the failover is between.
- Click on Finish.
- A Dialog box will show. Click Close.
Login to your secondary DHCP Server. Go to Control Panel -> Administrative Tools -> DHCP
Or
Open Server Manager and then click on Tools -> DHCP
- Expand the DHCP server and then right click on IPv4 and select “Properties” as shown above.
- Click on the “Failover” tab and you should see the “Relationship Name” and “Partner Server” and it will display the mode you setup etc.
- You now have DHCP Failover setup in your environment.
How To Configure DHCP Failover In Windows Server 2012 R2 In this post we will see how to configure DHCP failover in Windows Server 2012 R2. But before that let’s understand what DHCP failover is. DHCP failover is a new feature available in Windows Server 2012 and Windows Server 2012 R2 which ensures continuous availability of DHCP service to clients. In Windows Server 2008 R2 there were two high availability options available for DHCP server : DHCP in a Windows failover cluster and Split scope DHCP. When you implement DHCP failover, two DHCP servers share DHCP scope and lease information, enabling one server to provide DHCP leases to DHCP clients if the other server is down or unavailable. The new DHCP Failover functionality allows you to configure two DHCP servers in either an active/passive configuration known as hot standby or in an active/active configuration known as load balanced. We will now see the steps on how to configure DHCP failover in Windows Server 2012 R2.
When you are planning to implement DHCP failover, keep these things in mind.
- Both DHCP servers in a DHCP failover relationship must be running Windows Server 2012 or a later operating system.
- Both computers participating in a DHCP failover relationship must have the DHCP Server role installed and running.
- Use a static IP address on all DHCP server network interfaces.
- At least one IPv4 DHCP scope must be configured on the primary DHCP server.
- DHCP failover supports DHCPv4 scopes only. DHCPv6 scopes cannot be failover-enabled.
- You cannot configure DHCP failover on a DHCP scope to include more than two DHCP servers.
In this example we will be using 2 servers, each on which DHCP server role will be installed, on our first server which is a domain controller the DHCP server role has been installed and configured. This is our primary DHCP server (AD.PRAJWAL.LOCAL) running Windows Server 2012 R2 Datacenter edition. On another server running Windows Server 2012 R2 Datacenter edition (DHCP2.PRAJWAL.LOCAL), we will be installing the DHCP server role. Launch the Server Manager and select DHCP Server role. Click Next.
Click on Install.
Do not click Close, click on Complete DHCP configuration.
Click Commit.
Now on the first DHCP server, launch the DHCP console, right click on IPv4 and click on Configure Failover.
Click Next.
Click on Add Server to add the partner server used for failover. Add the second DHCP server and click Next.
Type the Relationship Name, select the Mode as Load Balance. Click Next.
If you are looking for explanation of each setting, here it is
Relationship Name – A name to identify the failover.
Maximum Client Lead Time – Determines maximum amount of time that one server can extend a DHCP lease for a client beyond the time known by the failover server.
Mode – Load Balance settings for an active/active configuration or Hot Standby for an active/passive configuration.
State Switchover Interval – If this setting is enabled the active DHCP server will automatically place its partner into down state when it can’t communicate with it for the specified amount of time.
Enable Message Authentication – This option enables authentication of the failover replication traffic between partners. If you enable this option you must also specify the Shared Secret.
Click Finish.
Launch the DHCP console on the second DHCP server and you should see the IPv4 Scope similar to the one seen on primary DHCP server.
To test the DHCP failover we will log in to one of the client machine. Launch the command prompt and type ipconfig /all, make a note of DHCP server that has provided the IP address. In our case the DHCP server is 192.168.100.1 (AD.PRAJWAL.LOCAL).
Now on 192.168.100.1 DHCP server we will disable the network device. After waiting for few seconds on the client machine we see that DHCP server IP is changed to 192.168.100.5. This means that when our primary DHCP server 192.168.100.1 was down, the other DHCP server 192.168.100.5 assigned the IP address to the client machine.

Prajwal Desai is a Microsoft MVP in Enterprise Mobility. He writes articles on SCCM, Intune, Configuration Manager, Microsoft Intune, Azure, Windows Server, Windows 11, WordPress and other topics, with the goal of providing people with useful information.