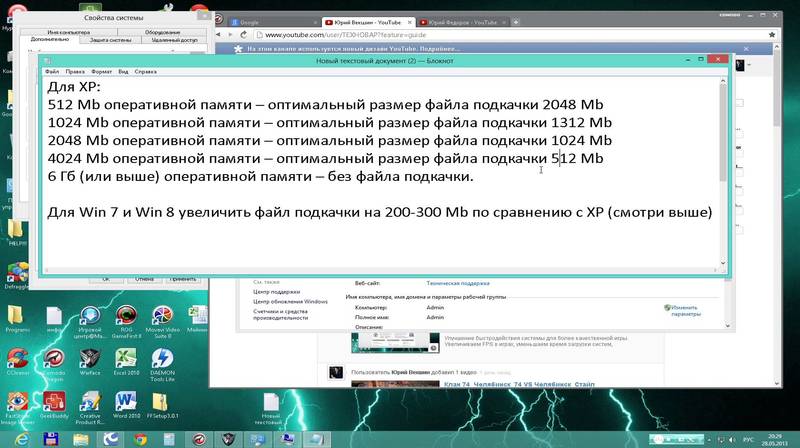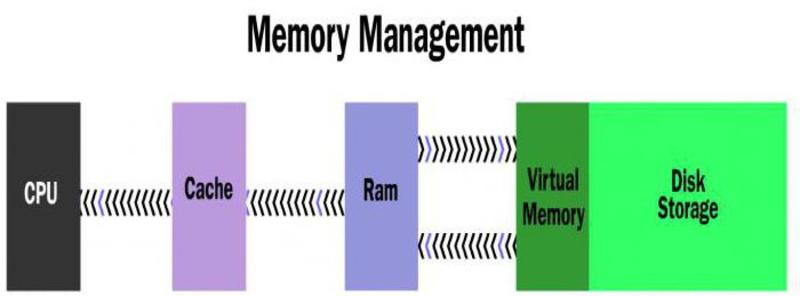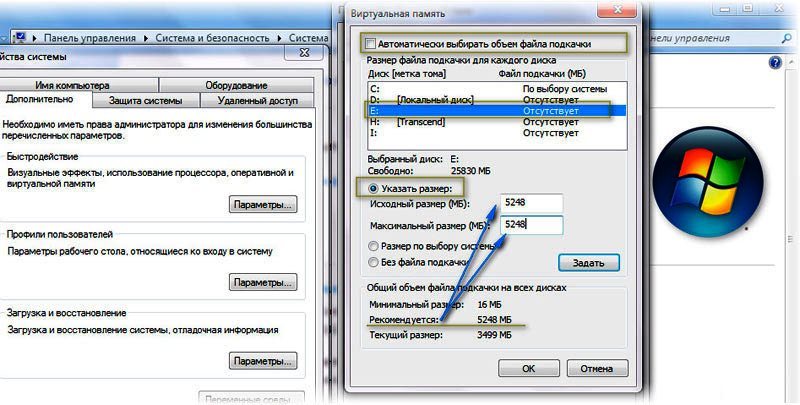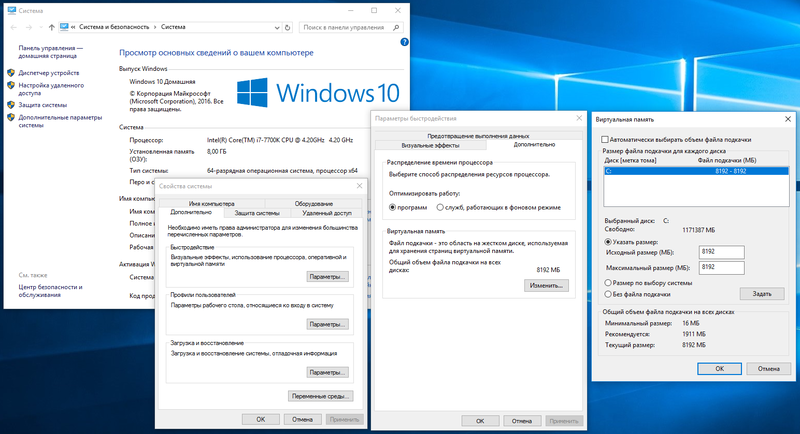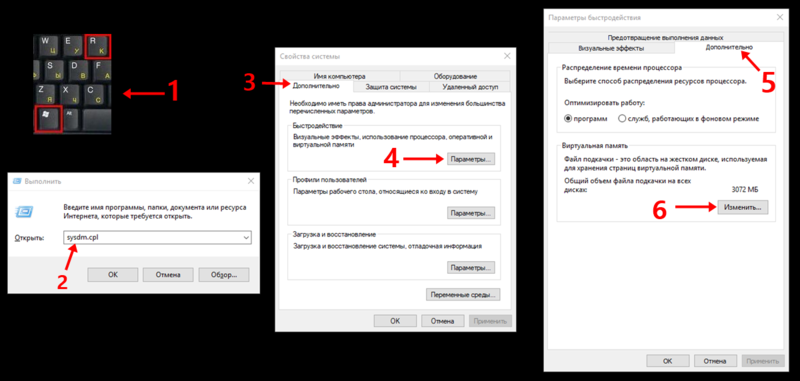Файл подкачки. Правильная настройка файла подкачки и его оптимальный размер.
Здравствуйте уважаемые читатели! Сегодня мы открываем цикл статей про оптимизацию компьютера на ОС Windows. Начнем мы с такой штуки как файл подкачки. 
Содержание
- 1 Файл подкачки. Терминология.
- 1.1 Как настроить файл подкачки и изменить его размер?
- 1.2 Размер файла подкачки Windows. Какой правильный?
- 1.3 Правильное расположение файла подкачки. На каком диске включить?
- 1.4 Итоги:
Файл подкачки. Терминология.
Файл подкачки (pagefile.sys) — это системный файл на жестком диске (как правило на системном диске) компьютера, который служит как бы дополнением (расширением) к оперативной памяти. Также эту дополнительную память называют виртуальной памятью компьютера.
Виртуальная память — метод управления памятью компьютера для выполнения программ требующих большие объемы оперативной памяти, чем есть реально на компьютере. Недостающую оперативную память такие программы получают из файла подкачки. Другими словами, файл подкачки разгружает оперативную память в периоды её сильной загрузки.
Оперативная память в разы быстрее чем память файла подкачки. Если одновременно запустить несколько приложений в системе, которые потребляют много оперативной памяти, то данные неиспользуемых из них будут выгружены из оперативной памяти в менее быструю виртуальную память. Активные же приложения будут обслуживаться непосредственно оперативной памятью (RAM). Также, если например свернутое приложение развернуть, то данные из виртуальной памяти вновь перейдут в RAM.
Как настроить файл подкачки и изменить его размер?
Грамотная, правильная настройка файла подкачки поможет значительно ускорить работу компьютера. Этим грех было бы не воспользоваться. Где можно его настроить?
- Для Windows XP:
Пуск > Настройка > Панель управления > Система > Дополнительно > Быстродействие > Параметры > Дополнительно > Изменить - Для Windows 7/8/Vista:
Пуск > Настройка > Панель управления > Система > Дополнительные параметры системы > Быстродействие > Параметры > Дополнительно > Виртуальная память > Изменить
До пункта Быстродействие можно дойти также введя команду sysdm.cpl в командной строке Выполнить (командную строку можно открыть нажав WIN+R).
Если вы все сделали правильно, то должны оказаться в окне Виртуальная память. 
Как видно на картинке, файл подкачки можно настроить для каждого раздела (и каждого диска) отдельно. Чтобы задать свой размер файла подкачки, нужно:
- В самом верху окна снять галочку с пункта Автоматически выбирать объём файла подкачки.
- Выберите раздел (либо физический диск) для которого настраивается файл подкачки.
- Поставьте переключатель в пункт Указать размер, укажите Исходный размер и Максимальный размер (указывается в мегабайтах)
- Обязательно нажмите на кнопку Задать.
Для отключения файла подкачки поставьте переключатель в пункт Без файла подкачки.
Размер файла подкачки Windows. Какой правильный?
На счет оптимального размера файла подкачки есть разные версии. Я выражу свою точку зрения на этот счет, которая основана на моих наблюдениях и опытах с файлом подкачки на различном оборудовании. Она может совпадать с мнениями некоторых IT-специалистов. Я приверженец версии, что если на компьютере установлено 6-8 Гб и более оперативной памяти, то файл подкачки можно вообще отключить. Считаю, что большие объёмы файла подкачки, только тормозит компьютер. Конечно если объём оперативной памяти менее 6 Гб, то лучше конечно задать определенный объём дополнительной виртуальной памяти.
Как правильно задать объём файла подкачки? Минимальный размер файла подкачки должен совпадать с максимальным. Например: 512-512, 1024-1024, 2048-2048 — это правильное заполнение, а 512-1024, 1024-2048 — неправильное заполнение.
Одинаковые показатели минимального и максимального размера файла подкачки, снижают фрагментацию этого файла, а это следовательно ускоряет процесс считывания информации из него.
Теперь, в зависимости от объёма оперативной памяти посмотрим какой размер файла подкачки нужно задать. Есть следующие примерные показатели:
- оптимальный размер файла подкачки для 512 Mb оперативной памяти, — 5012 Mb;
- оптимальный размер файла подкачки для 1024 Mb оперативной памяти, — 4012 Mb;
- оптимальный размер файла подкачки для 2048 Mb оперативной памяти, — 3548 Mb;
- оптимальный размер файла подкачки для 4096 Mb оперативной памяти, — 3024 Mb;
- оптимальный размер файла подкачки для 8 Гб оперативной памяти, — 2016 Mb;
- оптимальный размер файла подкачки для 16 Гб оперативной памяти (и больше), — без файла подкачки.
Конечно, это субъективный взгляд и данные показатели не могут быть абсолютно точными, рекомендуемыми, но на практике именно они давали эффект. Вы можете сами поэкспериментировать и найти лучшее сочетание для вашего компьютера. Тут есть и некоторые примечания.
Например:
- Некоторые приложения требуют наличия файла подкачки. Отключение его может привести к ошибкам в работе таких приложений. При отключении виртуальной памяти на системном диске, также станет невозможной запись дампа памяти при BSOD’ах (Синий экран смерти).
- Если вы, как правило, сворачиваете несколько приложений оставляя их запущенными, а сами переключаетесь на другие, то тут вам тоже может понадобиться большой объём файла подкачки, так как данные свернутых приложений записываются именно в него. Хотя, и здесь все зависит от объема RAM.
Правильное расположение файла подкачки. На каком диске включить?
Если у вас на компьютере несколько физических дисков, то устанавливать файл подкачки нужно на наиболее быстром диске. Считается, что файл подкачки делить на 2 части:
- Первая часть на системном диске (разделе) (как раз для записи информации отладочной записи при синих экранах смерти)
- Вторая часть на самом быстром диске
При этом система во время работы обращается к наименее загруженному разделу, не трогая первый.
Также рекомендуется, под файл подкачки создавать отдельный раздел, с объёмом памяти равной либо близкой размеру файла подкачки (например 2024мб). Эта хитрость позволяет избавиться от фрагментации данного файла.
Итоги:
Надеюсь приведенные в статье советы помогут вам правильно настроить файл подкачки на вашем компьютере и оптимизирует его работу. Если есть вопросы пишите в комментариях, постараюсь дать на них исчерпывающие ответы.
Если вам понравилась эта статья, то пожалуйста, оцените её и поделитесь ею со своими друзьями на своей странице в социальной сети.

Загрузка…
Не получается в Windows 7 увеличить файл подкачки, и вообще, скажется изменение размера файла подкачки каким-нибудь образом на быстродействии компьютера? На одном форуме подсказали ваш сайт, почитал я тут у Вас, понимаю, что вопрос для вас скорее всего неинтересный, но всё равно прошу вас помочь.
Windows 7 увеличить файл подкачки
Почему же неинтересный Сергей, очень даже интересный. Я вам дам максимальную информацию о файле подкачки, а вы уже выбирайте то, что вам нужно. В Windows 7 увеличить файл подкачки в некоторых случаях нужно обязательно, а так же перенести его с системного диска на другой.
Файл подкачки или виртуальная память, а так же своп-файл, создаётся Windows 7 для увеличения размера доступной оперативной памяти. В процессе работы Windows 7 активно использует физическую оперативную память, когда её становится не достаточно, то операционная система обращается к созданному ей на жёстком диске файлу подкачки, имеющему всегда формат pagefile.sys, используя его в качестве недостающей виртуальной памяти. И в случае надобности всегда обращается к этому файлу, храня в нём данные не поместившиеся в оперативку.
- Примечание: По умолчанию Windows 7 сама выбирает размер файла подкачки и располагается он на диске с операционной системой, но лучше будет, если файл подкачки будет расположен НЕ на разделе с Windows 7, это прибавит быстродействия. Так же в конце статьи приведён пример с иллюстрациями, как именно включить функцию очищения файла подкачки при завершении работы.
Для хорошей производительности вашего компьютера, минимальный размер файла подкачки или виртуальной памяти должен составлять объём, равный объёму вашей физической оперативной памяти, а максимальный превышать её в два раза. Например у меня в компьютере 2 Гб оперативной памяти, значит минимальный размер файла подкачки у меня будет 2 Гб, а максимальный 4 Гб, точно так, как на скришноте.
- Примечание: существует так же мнение, что размер файла подкачки, должен быть строго определён, то есть статический (Исходный и Максимальный размер один и тот же), при таких условиях он НЕ будет подвержен фрагментации, значит не сможет замедлить загрузку Windows 7. При динамическом файле подкачки, чтобы избежать падения быстродействия, нужно в настройках системы включить функцию очищения файла подкачки при завершении работы, лично я считаю, особого прироста скорости это не даёт, как и постоянная дефрагментация файла подкачки (читайте дальше, все скришноты приведены внизу).
- Друзья, в последнее время оперативная память стала доступна по цене и если у вас установлена Windows 7 (8) 64 бит, а в системном блоке установлено 8 ГБ оперативки, то я бы посоветовал выставить размер файла подкачки По выбору системы. Многие могут возразить и предложить убрать файл подкачки совсем, так как своей физической оперативной памяти достаточно 8 ГБ. Лично я советую поэкспериментировать и если вам покажется, что ваша Windows работает быстрее без файла подкачки, то в настройках виртуальной памяти отмечайте пункт Без файла подкачки.
В Windows 7 можно создать файл подкачки на нескольких дисках сразу, но к увеличению производительности это не приведёт. Подвержен ли фрагментации файл подачки? И такое спрашивают, ответ не подвержен, если его размер статический и не изменяется, то есть вами указан определённый размер файла подкачки, скришноты приведены ниже.
В Windows 7 увеличить файл подкачки, а так же перенести его на любой другой Том можно следующим образом.
Пуск->Щёлкните правой мышкой на значке Компьютер и выберите Свойства, далее->Дополнительные параметры системы.
Вкладка Дополнительно->Быстродействие и Параметры
далее на вкладке Параметры быстродействия выберите Дополнительно
далее Виртуальная память, нажимаем на кнопку Изменить
и заходим в диалоговое окно Виртуальная память.
Далее видим, что файл подкачки расположен у нас на системном диске (С:), перенесём его например на диск (Е):, но сначала уберём файл подкачки с диска (С:) . Выделим диск (С:), затем поставим галочку в пункте Без файла подкачки и жмём Задать. Может появится такое предупреждение, жмём Да.
В данном диалоговом окне выделяем диск (Е:), ставим галочку в пункте Указать размер, Исходный размер должен соответствовать размеру вашей физической оперативной памяти, Максимальный размер должен быть в два раза больше и нажимаем на кнопку Задать.
Все ваши изменения вступят в силу после перезагрузки, вот мы с вами и увеличили файл подкачки Windows 7.
Если вы хотите, чтобы размер вашего файла подкачки был строго определён и этим избежать его фрагментации, то выглядеть это должно вот так.
Друзья, многие спрашивают, как в настройках системы включить функцию очищения файла подкачки при завершении работы?
Пуск-Выполнить-secpol.msc. Выбираем Локальные политики и затем Параметры безопасности и наконец щёлкаем два раза левой мышкой на пункте Завершение работы: очистка файла подкачки виртуальной памяти. Ставим Включен и жмём Применить.
Младшие операционные системы, такие как Виндовс 7, имеют недостаточный объем оперативной памяти. Для увеличения быстродействия компьютера с 1-4 ГБ ОЗУ требуется увеличить величину файла подкачки в Windows 7.
Содержание
- Что такое файл подкачки и для чего он нужен
- Оптимальные размеры файла подкачки
- Очистка своп-файла при завершении работы
- Выбор места расположения своп-файла
- Отключение и включение файла подкачки
- В каких случаях необходимо увеличить размер файла
- Использование файла подкачки на SSD
Что такое файл подкачки и для чего он нужен
Файлом подкачки является дополнительный объем пространства на жестком диске, выделяемый для размещения информации, необходимой для работы программ и не умещающейся в оперативной памяти. Это дополнительное пространство на винчестере называется виртуальной памятью, или своп-файлом. Оно является системным и скрытым, обозначается pagefile.sys и по умолчанию размещается на диске C. Менять его название нельзя.
Если работа приложений тормозится или появляется сообщение о недостатке памяти.
Это означает, что нужно увеличить ОЗУ на компьютере (но лучше сделать и то и другое):
- или физически (поставить дополнительный модуль);
- или программно (выделить на винчестере часть пространства).
Виндовс 7 при своей установке автоматически размещает виртуальную память в системном разделе жесткого диска и определяет ее размеры, но у пользователя есть возможность изменить ее месторасположение и размер.
Оптимальные размеры файла подкачки
Принято считать, что минимальным размером файла подкачки является величина, равная объему «оперативки», а максимальным — в 2 раза превышающая ее. Если размер установленного ОЗУ 2 ГБ, то величина pagefile.sys должна быть 2-4 ГБ.
Но при настройке минимальной и максимальной величин виртуальной памяти ее размер становится динамически изменяемым. Это означает, что при работе возникнет эффект фрагментации, и это будет вызывать замедление работы.
Для того чтобы избежать фрагментации и сделать память статической, максимальную и минимальную величины файла подкачки делают одинаковыми.
Очистка своп-файла при завершении работы
В конце выполнения пользовательских программ часть информации остается в виртуальной памяти, занимая в ней место и фрагментируя ее. Если программа открыта, но длительное время не используется, то ее данные тоже помещаются в своп-файл, и поэтому она может тормозить при обращении к ней.
Для увеличения быстродействия системы необходимо производить очистку виртуальной памяти после закрытия программ.
Чтобы настроить очистку pagefile.sys, необходимо:
- нажать кнопку «Пуск»;
- открыть «Стандартные»;
- выбрать команду «Выполнить»;
- в командной строке ввести secpol.msc;
- в открывшемся окне выбрать «Локальные политики»;
- в «Параметрах безопасности» справа дважды нажать левой кнопкой мыши «Завершение работы: очистка файла подкачки»;
- выставить параметр «Включен» и нажать «Применить».
Это повысит скорость выполнения программ, но может увеличить время загрузки и выключения компьютера. При размещении виртуальной памяти на жестком диске будет отмечаться частое обращение системы к винчестеру.
В начальных уровнях операционных систем Windows secpol.msc может не быть. Тогда нужно установить систему более высокого уровня или специальный патч редактора групповых политик.
Выбор места расположения своп-файла
По умолчанию своп-файл ставится на системный диск C, но для увеличения быстродействия системы его можно установить и на другие жесткие диски. Виндовс 7 предоставляет возможности выбора.
Для того чтобы изменить параметры pagefile.sys, нужно:
- нажать кнопку «Пуск»;
- вызвать контекстное меню, нажав на правую кнопку мыши на строке «Компьютер»;
- зайти во вкладку «Свойства»;
- на левой панели выбрать пункт «Дополнительные параметры системы»;
- в «Свойствах системы» зайти на вкладку «Дополнительно»;
- в группе настроек «Быстродействие» нажать «Параметры»;
- зайти в параметры «Дополнительно»;
- в «Виртуальной памяти» выбрать «Изменить».
Там содержится информация о размере pagefile.sys и метке диска, на котором он расположен. Для увеличения скорости работы компьютера нужно предложить новое расположение виртуальной памяти и ее размер и подтвердить свой выбор. Установка файла подкачки на два жестких диска может не улучшить ситуацию. Лучше разместить его на винчестере, отличном от системного.
Важно отметить, что 32-разрядная Windows 7 видит только 3 ГБ «оперативки» и не позволит увеличить своп-файл больше, чем на 40%, при условии что на жестком диске есть свободное место такого размера.
Отключение и включение файла подкачки
Чтобы отключить pagefile.sys, необходимо зайти в свойства компьютера и в разделе «Виртуальная память» выбрать опцию «Без файла подкачки». Для подключения pagefile.sys следует во вкладке «Указать размер» определить размеры, нажать кнопку «Задать» и подтвердить свой выбор. При изменении параметров может потребоваться перезагрузка операционной системы.
В каких случаях необходимо увеличить размер файла
Компьютеры с недостаточным для выполнения некоторых задач объемом оперативной памяти могут работать медленно или «зависать», уведомляя о своем недостатке. В том случае, если архитектура не позволяет физически увеличить ОЗУ, можно увеличить размер файла подкачки. Это позволит системе работать с большей скоростью и без «зависаний».
Использование файла подкачки на SSD
SSD — это твердотельный накопитель, который (в отличие от HDD) представляет собой не диск, а набор микросхем. Скорость считывания информации с HDD ограничена скоростью вращения его шпинделя, часто это 5400 об./мин. Благодаря этому операции чтения и записи с SSD быстрее в 50-100 раз. Поэтому с точки зрения скорости обращения к диску имеет смысл размещать виртуальную память на твердотельном накопителе.
Полагают, что использование SSD для своп-файла уменьшает срок его работы, так как накопитель имеет ограниченное количество перезаписываний (10 000 раз). Но на срок работы винчестера оказывает влияние большое количество факторов. Однозначный вывод о степени влияния сделать невозможно.
Если же совсем отключить файл подкачки, то размера оперативной памяти не хватит, и система будет тормозить.
Есть еще способ увеличить размер виртуальной памяти — использовать флешку. Желательно, чтобы на ней было свободно не меньше 2 ГБ памяти и подключение по USB 3.0 (при наличии соответствующего порта на компьютере).
Microsoft разработала технологию ReadyBoost, чтобы использовать флеш-накопитель для увеличения эффективности работы программ. За работу этой технологии отвечает служба Superfetch.
В «Панели управления» необходимо выбрать вкладку «Администрирование» и открыть «Службы», в списке найти Superfetch. Далее следует удостовериться, что она работает, или подключить ее, выбрав «Автоматический запуск».
Теперь следует отформатировать флеш-накопитель в файловой системе NTFS, убрав галочку с быстрого форматирования. Теперь, при включенном автозапуске, при подключении флешки будет появляться окно с предложением «Ускорить работу системы», при нажатии на которое происходит переход в параметры ReadyBoost. В них нужно подтвердить использование устройства и выделить место под виртуальную память. Рекомендуется выделить весь объем.
Работа системы при этом ускорится. При наличии нескольких флешек и портов USB на компьютере возможно использовать их все.

В этой инструкции подробно о том, как настроить файл подкачки Windows 10 и предыдущих версий системы: увеличить его, уменьшить, отключить вовсе или перенести на другой диск. А также о существующих рекомендациях, касающихся правильной настройки виртуальной памяти.
- Что происходит при отключенном файле подкачки
- Файл подкачки Windows 10
- Как увеличить, уменьшить, отключить файл подкачки
- Видео инструкция
- Настройка файла подкачки Windows 8.1 и Windows 7
- Видео: изменение параметров виртуальной памяти
- Правильная настройка файла подкачки
Что будет, если отключить файл подкачки
При отключенном файле подкачки иногда всё работает как и прежде. Но при небольшом размере оперативной памяти (или при использовании требовательных к ресурсам компьютера процессов), вы можете получить сообщение с предупреждением: «На компьютере недостаточно памяти. Чтобы освободить память для нормальной работы программ, сохраните файлы, а затем закройте или перезапустите все открытые программы» или «Чтобы предотвратить потерю данных, закройте программы». Также при отключенном файле подкачки не сохраняются дампы памяти при сбоях системы.
Но не всегда: распространён вариант, когда программы просто «вылетают» или ошибку бывает сложно связать с отключенным когда-то файлом виртуальной памяти (особенно если это было давно). Поэтому, если вы отключили файл подкачки и когда-либо столкнётесь что программы сообщают о собственных ошибках (например, ошибка вывода в OBS), либо молча не запускаются (Premiere Pro), выбивают черный экран (Photoshop), рекомендую в первую очередь попробовать снова включить его.
По умолчанию, Windows 10, 8.1 и Windows 7 автоматически определяют размер файла подкачки в соответствии с потребностями системы и особенностями работы. По мнению некоторых пользователей, в ряде случаев изменение файла подкачки вручную может помочь оптимизировать работу системы, иногда может быть целесообразно вообще отключить его, а в некоторых других ситуациях самое лучшее — ничего не изменять и оставить автоматическое определение размера файла подкачки. В этом руководстве — о том, как увеличить, уменьшить или отключить файл подкачки и удалить файл pagefile.sys с диска, а также о том, какие существуют рекомендации о правильной настройке файла подкачки, в зависимости от того, как вы используете компьютер и его характеристик.
Файл подкачки Windows 10
Помимо файла подкачки pagefile.sys, который был и в предыдущих версиях ОС, в Windows 10 присутствует новый скрытый системный файл swapfile.sys так же находящийся в корне системного раздела диска и, по сути, тоже представляющий собой своеобразный файл подкачки, используемый не для обычных («Классическое приложение» в терминологии Windows 10), а для «Универсальных приложений» UWP.
Новый файл подкачки swapfile.sys потребовался в связи с тем, что для универсальных приложений изменились способы работы с памятью и, в отличие от обычных программ, которые используют файл подкачки как обычную оперативную память, файл swapfile.sys используется как файл, хранящий «полное» состояние отдельных приложений, своего рода файл гибернации конкретных приложений, из которого они могут в короткое время могут продолжать работу при обращении. Предвидя вопрос о том, как удалить swapfile.sys: его наличие зависит от того, включен ли обычный файл подкачки (виртуальная память), т.е. удаляется он тем же способом, что и pagefile.sys, они взаимосвязаны.
Как увеличить, уменьшить или отключить файл подкачки в Windows 10
А теперь о настройке файла подкачки в Windows 10 и о том, каким образом его можно увеличить (хотя тут, пожалуй, лучше просто задать рекомендуемые параметры системы), уменьшить, если вы считаете, что у вас достаточно оперативной памяти на компьютере или ноутбуке, или полностью отключить, освободив тем самым место на жестком диске.
- Для того, чтобы зайти в настройки файла подкачки Windows 10, вы можете просто начать набирать слово «производительность» в поле поиска, после чего выбрать пункт «Настройка представления и производительности системы». Второй вариант попасть в нужное окно — нажать клавиши Win+R на клавиатуре, ввести sysdm.cpl и нажать Enter, затем на вкладке «Дополнительно» в разделе «Быстродействие» нажмите кнопку «Параметры».
- В открывшемся окне выберите вкладку «Дополнительно», а в разделе «Виртуальная память» нажмите кнопку «Изменить» для настройки виртуальной памяти.
- По умолчанию в параметрах будет установлено «Автоматически выбирать объем файла подкачки» и на сегодня, пожалуй, это и есть моя рекомендация для большинства пользователей.
- Для того, чтобы увеличить или уменьшить, т.е. задать вручную размер файла подкачки, снимите отметку с автоматического определения размера, отметьте пункт «Указать размер» и задайте нужные размеры и нажмите кнопку «Задать». После этого примените настройки. Изменения вступают в силу после перезагрузки Windows 10.
- Для того, чтобы отключить файл подкачки и удалить файл pagefile.sys с диска C, выберите пункт «Без файла подкачки», а затем нажмите кнопку «Задать» справа и утвердительно ответьте на появившееся в результате сообщение и нажмите Ок.
- Файл подкачки с жесткого диска или SSD пропадает не сразу, а после перезагрузки компьютера, удалить его вручную до этого момента не получится: вы будете видеть сообщение о том, что он используется. Далее в статье имеется также видео, в котором показаны все описанные выше операции по изменению файла подкачки в Windows 10. Также может быть полезно: Как перенести файл подкачки на другой диск или SSD.
Видео инструкция
Настройка файла подкачки Windows 7 и 8.1
Прежде чем рассказывать о том, какой размер файла подкачки оптимальный для различных сценариев, покажу, как вы можете менять этот размер или отключить использование виртуальной памяти Windows.
Для настройки параметров файла подкачки, зайдите в «Свойства компьютера» (правый клик по значку «Мой компьютер» — свойства»), после чего в списке слева выберите «Защита системы». Более быстрый способ сделать то же самое — нажать клавиши Win + R на клавиатуре и ввести команду sysdm.cpl (подойдет для Windows 7 и 8).
В диалоговом окне откройте вкладку «Дополнительно», а затем кликните по кнопке «Параметры» в разделе «Быстродействие» и тоже выберите вкладку «Дополнительно». Нажмите кнопку «Изменить» в разделе «Виртуальная память».
Как раз здесь вы можете настроить необходимые параметры виртуальной памяти:
- Отключить виртуальную память (файл подкачки)
- Уменьшить или увеличить файл подкачки Windows
Изменение параметров файла подкачки Windows — видео
Ниже — видео инструкция о том, как настроить файл подкачки в Windows 7, 8.1 и Windows 10, задать его размер или удалить этот файл, а также перенести его на другой диск. А после видео вы можете найти рекомендации о правильной настройке файла подкачки.
Правильная настройка файла подкачки
Есть множество различных рекомендаций о том, как правильно настроить файл подкачки в Windows от людей с самым разным уровнем компетенции:
- Например, один из разработчиков Microsoft Sysinternals рекомендует устанавливать минимальный размер файла подкачки равный разнице между максимальным объемом используемой памяти при пиковой нагрузке и физическим объемом RAM. А в качестве максимального размера — это же число, умноженное в два раза.
- Еще одна частая рекомендация, не лишенная оснований — использовать одинаковый минимальный (исходный) и максимальный размер файла подкачки во избежание фрагментации этого файла и, как следствие, снижения производительности. Это не актуально для SSD, но может быть вполне осмысленным для HDD.
- Ну и вариант настройки, который приходится встречать чаще других — отключить файл подкачки Windows, если на компьютере имеется достаточный объем оперативной памяти.
Большинству своих читателей я бы не стал рекомендовать этого делать, потому как в случае возникновения проблем при запуске или работе программ и игр, можно и не вспомнить, что эти проблемы могут быть вызваны отключением файла подкачки. Однако, если у вас на компьютере строго ограниченный набор ПО, который вы всегда используете, и эти программы прекрасно работают без файла подкачки, данная оптимизация тоже имеет право на жизнь.
Перенос файла подкачки на другой диск
Один из вариантов настройки файла подкачки, который в ряде случаев может оказаться полезным для производительности системы — перенос его на отдельный жесткий диск или SSD. При этом имеется в виду именно отдельный физический диск, а не раздел на диске (в случае логического раздела перенос файла подкачки, наоборот, может привести к падению производительности).
Как перенести файл подкачки на другой диск в Windows 10, 8 и Windows 7:
- В настройках файла подкачки (виртуальной памяти) Windows отключите файл подкачки для диска, на котором он находится (выбрать пункт «Без файла подкачки» и нажать «Задать».
- Для второго диска, на который мы переносим файл подкачки, задайте размер или установите его по выбору системы и так же нажмите «Задать».
- Нажмите Ок и перезагрузите компьютер.
Однако, если вы хотите перенести файл подкачки с SSD на HDD с целью продлить срок жизни твердотельного накопителя — возможно, этого делать и не стоит, если только у вас не старый SSD с малой емкостью. В результате вы потеряете в производительности, а увеличение срока службы может оказаться очень несущественным. Подробнее — Настройка SSD для Windows 10 (актуально и для 8-ки).
Внимание: нижеследующий текст с рекомендациями был написан мною около двух лет назад и в некоторых пунктах не вполне актуален: например, для сегодняшних SSD я более не рекомендую отключать файл подкачки.
В различных статьях, касающихся оптимизации Windows, можно встретить рекомендации отключить файл подкачки, если размер оперативной памяти составляет 8 Гб или даже 6 Гб, а также не использовать автоматический выбора объема файла подкачки. Логика в этом есть — при отключенном файле подкачки, компьютер не будет использовать жесткий диск в качестве дополнительной памяти, что должно увеличить скорость работы (оперативная память в разы быстрее), а при ручном указании точного размера файла подкачки (при этом рекомендуется указывать исходный и максимальный размер одинаковыми), мы высвобождаем место на диске и снимаем с ОС задачи по настройке размеров данного файла.
Примечание: если вы используете SSD диск, то лучше всего озаботиться установкой максимального количества RAM и полностью отключить файл подкачки, это позволит продлить жизнь твердотельного диска.
По моему мнению, это не совсем верно и в первую очередь, следует ориентироваться не столько на размер доступной физической памяти, сколько на то, как именно используется компьютер, в противном случае, вы рискуете видеть сообщения о том, что Windows недостаточно памяти.
Действительно, если у вас 8 Гб оперативной памяти, и работа за компьютером заключается в просмотре сайтов и нескольких игр, вполне вероятно, что отключение файла подкачки будет хорошим решением (но есть риск столкнуться с сообщением о том, что недостаточно памяти).
Однако, если вы монтируете видео, занимаетесь редактированием фото в профессиональных пакетах, работаете с векторной или трехмерной графикой, проектируете дома и ракетные двигатели, используете виртуальные машины, 8 Гб RAM будет мало и файл подкачки непременно потребуется в процессе работы. Более того, отключив его, вы рискуете потерять несохраненные документы и файлы при возникновении нехватки памяти.
Если вы не уверены, в том, сколько оперативной памяти вам нужно и какой размер файла подкачки будет правильным в вашей ситуации, существует следующий подход к определению его размера, не ручаюсь за его истинность и применимость для каждого пользователя:
- Запустите на компьютере все те программы, которые, в теории, вы можете запустить одновременно — офис и скайп, откройте десяток вкладок YouTube в браузере, запустите игру (используйте ваш сценарий работы).
- Откройте диспетчер задач Windows, пока все это запущено и на вкладке быстродействие посмотрите, какой размер оперативной памяти задействован.
- Увеличьте это число на 50-100% (точного числа не дам, но рекомендовал бы 100) и сравните с размером физической оперативной памяти компьютера.
- То есть, к примеру, на ПК 8 Гб памяти, используется 6 Гб, увеличиваем в два раза (100%), получается 12 Гб. Вычитаем 8, ставим размер файла подкачки 4 Гб и можно быть относительно спокойным за то, что проблем с виртуальной памятью не возникнет даже при критических вариантах работы.
Мой личный взгляд на файл подкачки по состоянию на последнее обновление этой статьи — оставить его размер автоматически определяемым системой и, если есть возможность — именно на SSD, при условии, что вам требуется высокая производительность. В Интернете вы можете найти рекомендации, значительно отличающиеся от того, что предлагаю я. Каким из них следовать — решать вам. При использовании моего варианта, вы, скорее всего, не столкнетесь с ситуацией, когда программа не запустится из-за недостатка памяти, но при этом вариант полного отключения файла подкачки (что я не рекомендую для большинства случаев) теоретически может положительно повлиять на производительность системы в некоторых случаях.

Общие сведения о памяти компьютера
Память — это устройство, хранящее информацию для дальнейшего обмена между приложениями. Существует несколько видов памяти в виде физических устройств: оперативная память (RAM), жесткий диск (винчестер), съемные носитель (карты памяти, флешки, SSD-диски и так далее).
Любое физическое устройство, которое еще называют «железом», преобразовывается в логическое устройство для работы и обмена информацией через систему прерываний между другими устройствами. Виды памяти PC:
- Процессорная память (кэш-память I и II уровней);
- Оперативная память (ОЗУ или RAM);
- Swap-файл;
- Винчестер.
Кэш-память процессора нужно для обмена его с менее быстродействующей ОЗУ, чтобы сократить время простаивания центрального микропроцессора (CPU). Однако, кэш-память уступает по производительности последнему. Кэш-память расположена в кристалле микропроцессора. Кэш I уровня обладает незначительным размером (5.128 кБ), L2 (кэш II уровня) — зависит от модели CPU.
Оперативное запоминающее устройство
Объем RAM является одной из важных составляющих, влияющих на быстродействие PC. В современных PC используется RAM типа DRAM (динамический тип). Есть еще более качественный вид по быстродействию — статическая оперативная память (SRAM). Основное отличие состоит в цене и количестве использования полупроводниковых элементов (транзисторов) или конденсаторов интегрального типа, которые объединяются в триггеры для SRAM или интегральные конденсаторы для DRAM. Например, для одного триггера SRAM необходимо использовать от 3 до 7 транзисторов, а для обслуживания конденсатора интегрального типа всего 1 или 2. Основные недостатки DRAM по сравнению с SRAM:
- Низкое быстродействие;
- Постоянное возобновление заряда интегрального конденсатора или регенерация;
- Во время регенерации доступ к ней закрыт;
- Низкая стоимость.
Однако память типа SRAM используется для сборки серверов и является достаточно надежной при хранении информации, а также для организации вычислений большого объема. Для стационарных домашних PC она подойдет при условии использования совершенно другой материнки, поддерживающей SRAM.
Понятие файла подкачки Windows
Дешевым видом памяти является винчестер. Эта память стоит сравнительно недорого, и накопители обладают большими объемами. Считывание и запись информации занимает определенное время, следовательно, разработчики системного программного обеспечения позаботились об организации на винчестере виртуальной памяти. Виртуальная память используется в любой операционной системе (ОС): Windows, MacOS и Unix-системах. Последние две ОС требуют отдельный логический раздел жесткого диска (HDD) для хранения и правильной организации виртуальной памяти или swap-файла. В Windows происходит организация в виде отдельного раздела, файла на логическом диске или файлов на нескольких дисках.
ФП — область памяти, находящаяся на HDD и расширяющая физическую память Windows. Используется при нехватке ОЗУ при запуске Windows-приложений. Windows определяет по умолчанию его параметры автоматически (происходит динамическое увеличение и уменьшение), но такая настройка приводит к снижению быстродействия всей системы. Большинство юзеров ОС линейки Вин 7, 8 и 10 постоянно сталкиваются с понятием файла подкачки, за который отвечает файл pagefile. sys. Он является системным и генерируется при загрузке ОС.
В нем находится временная информация, подлежащая дальнейшей обработке (рисунок 1). Если RAM перегружена, то все данные сбрасываются на винт в этот файл.
Рисунок 1. Иерархия памяти компьютера
Оперативка работает намного быстрее винчестера, производительность которого зависит от скорости вращения шпинделя. Windows определяет размер ФП самостоятельно, так как это применимо практически для всех конфигураций в качестве универсального варианта.
Доступ и оптимизация swap-файла
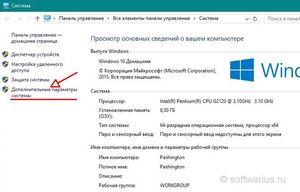
При изменении размера нужно правильно указать его объем на диске, так как некорректное указание способно существенно снизить быстродействие PC. Последний вариант в большинстве случаев оказывается наиболее правильным.
Для осуществления манипуляций необходимо знать его оптимальные параметры файла подкачки Windows 7, оптимальный размер которого существенно увеличит быстродействие ОС (для какого объема оперативки его нужно указывать).
При маленьком объеме ОЗУ нужно увеличить файл подкачки Виндовс 7, а в некоторых — уменьшить или не использовать вообще. При большом его объеме ОС начинает игнорировать RAM и часто обращаться к нему, следовательно, быстродействие уменьшается, и работа юзера становится некомфортной даже на PC с неплохой конфигурацией.
Для обеспечения максимальной производительности PC его следует настраивать для игр (даже если юзер в них не играет вообще). Основную «нагрузку» на железо и ОС оказывают игровые приложения, работа с графикой высокого разрешения и видео (кодирование, рендеринг, создание и прочие операции). Разрядность ОС не влияет на параметры swap-файла. Его параметры зависят только от количества физической памяти. Наличие на PC RAM от 8 Гб и выше позволяет не использовать ФП вообще. Это существенно повышает быстродействие системы.
Его размеры приведены в таблице 1 и являются оптимальными для использования на PC с определенным количеством RAM.
Таблица 1. Оптимальный размер ФП для конкретных объемов ОЗУ
| Объем оперативной памяти | Оптимальный размер |
| 512 Мб | 5048 Мб |
| 1024 Мб | 4096 Мб |
| 2048 Мб | 2048 Мб |
| 4096 Мб | 1024 Мб |
| 8 Гб и выше |
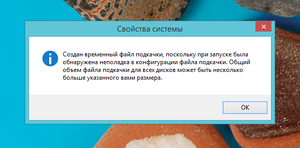
SWAP для Windows 10
Для осуществления настройки ФП в Windows 10 нужно учитывать тот факт, что системные требования к аппаратным ресурсам, в том числе и к RAM, значительно выше, чем у других Windows. Она потребляет больше системных ресурсов и умеет грамотнее управлять RAM, чем Windows 7, и, следовательно, его показатели объема будут отличаться от предыдущих редакций ОС.
Доступ к настройкам ФП аналогичен ОС Windows 7. Зависимость значений ФП от объемов установленной RAM на PC:
- 512 Мб: 2248.2450 Мб;
- 1024 Мб: 2000.2048 Мб;
- 2048 Мб: 1500.1520 Мб;
- 4096 Мб: 1024.1450 Мб;
- свыше 6 Гб: выставляется в зависимости от использования приложений.
Исходя из размеров ФП можно сделать вывод, что ОС Windows 10 расходует ОЗУ более грамотно, чем другие версии ОС. Однако существенным минусом ОС Windows является использование в обязательном порядке swap-файла (если он включен). В ОС платформы MacOS и UNIX он используется в том случае, если RAM не хватает. Естественно, они работают быстрее Windows и умеют грамотно управлять физической памятью.
Основные рекомендации
Не только указание размера swap влияет на скорость работы компьютера. Указание размера — начальная стадия оптимизации PC. Для продолжения настройки компьютера на оптимальную производительность нужно руководствоваться следующими правилами:
- Расположение;
- Фиксированный размер;
- Очистка при завершении работы;
- Точный расчет;
- Программы для дефрагментации винчестера (ФП находится вначале диска).
Файл виртуальной памяти следует располагать на чистом логическом диске. Желательно, чтобы логический диск с этим файлом не использовался другими приложениями и находился вначале структуры физического диска. Если есть высокоскоростные диски, то располагать его следует именно на них. Если винчестеров несколько, то следует использовать специализированное ПО для тестирования скоростей. Не имеет смысла его располагать на нескольких разделах или накопителях.
Кроме того, необходимо указывать фиксированный его размер, так как это существенно снижает его фрагментацию. При указании фиксированного размера pagefile. sys ОС не регулирует его размеры, что сказывается на производительности PC. Если PC не выполняет спецзадач и обладает ОЗУ около 8 ГБ, то можно отключить файл подкачки Windows 7 (или другой ОС семейства Windows) вообще. Если персоналка обладает большими объемами RAM, но выполняет различные ресурсоемкие процессы, например, рендеринг видео, то ФП следует оставить по выбору системы.
При завершении работы содержимое ФП желательно правильно очистить, конечно, эта операция замедляет выключение PC, но при старте ОС дает существенный выигрыш в производительности. Причина в том, что тратится меньше ресурсов на генерацию файла. При наличии старого файла происходит его инициализация, а затем практически все данные уничтожаются и он обнуляется. Происходит та же генерация, которая забирает больше времени. Существует множество ПО для выполнения этой операции, например, GigaTweaker 3. Эта программа распространяется бесплатно и отлично помогает настроить ОС.
Для расчета значений ФП используется несложная методика:
- Загрузить PC работой приложений: открыть около 20 вкладок в браузере, запустить ресурсоемкую игру, загрузить в фотошоп изображения высокого разрешения.
- Открыть диспетчер задач и зафиксировать количество RAM. Увеличить значение на 90% и сравнить со всей физической памятью компа.
- Произвести расчет значения ФП. Например, если на компе установлено 8 ГБ ОЗУ, а используется 5 ГБ: 5 ГБ * 2 = 10 ГБ. Затем, выполнить следующее действие: 10 — 8 = 2 ГБ. Следовательно, нужно добавить еще 2 ГБ виртуальной памяти для стабильной работы ОС.
- Произвести настройку ФП, согласно полученным расчетным данным.
Кроме этого, существует специализированное ПО для работы с этим файлом. Суть их работы заключается в его переносе на быстродействующий диск или в самое начало жесткого диска, а также его дефрагментация.
После проделывания всех этих операций ОС необходимо «почистить» при помощи специального ПО, дефрагментировать реестр и файловую систему винчестера.
Таким образом, настроить PC на оптимальное быстродействие довольно просто, зная принципы организации памяти и способы управления swap-файлом. Желательно не использовать табличные значения размеров ФП, так как для каждого компьютера он подбирается индивидуально. Все зависит от задач, которые он выполняет. Для расчета используются простейшие формулы, а на выходе получается практически полностью оптимизированная ОС, работа в которой будет очень комфортной.
Originally posted 2018-04-30 05:04:41.
Как увеличить виртуальную память в Windows 10,8,7
Файл подкачки используется в Windows для увеличения виртуальной памяти. Т.е., память, доступная для приложений виндовс, складывается из реальной оперативной памяти и размера файла подкачки. Например, если в компьютере установлено 4Гб оперативной памяти, и файл подкачки 4Гб, то в Windows будет доступно 8Гб виртуальной памяти.
Работает это таким образом, что неиспользуемые на текущий момент данные сбрасываются в страничные файлы и (используется в Windows 10 для приложений Metro). По умолчанию, размер файла подкачки устанавливается автоматически на выбор системы, но это можно изменить.
Настройки файла подкачки
Для Windows 7 и Windows 10/8 действия практически ничем не отличаются. Кликаем по иконке на рабочем столе правой кнопкой и выбираем , либо нажимаем комбинацию клавиш «Win + Pause». Альтернативный вариант через . В виндовс 7 откроются , а в Win 10 кликаем слева на
На вкладке «Дополнительно» в блоке «Быстродействие» кликаем «Параметры»
Далее, переходим на вкладку «Дополнительно», в блоке «Виртуальная память» нажимаем «Изменить»
Чтобы увеличить файл подкачки, в окне «Виртуальная память»:
- Снимаем галку
- По умолчанию, напротив диска «C» написано «По выбору системы», значит файл «pagefile.sys» размещается на диске «C». Кликаем по нему и переводим переключатель на
- Вводим минимальный (исходный) и максимальный размер файла виртуальной памяти
- Нажимаем и «OK»
- Перезагружаем ноутбук
Стоит отметить, что Windows 10 ругается, если минимальный размер «pagefile.sys» меньше 400Мб, но это влияет только на запись отладочной информации в случае системных сбоев. Также, в Windows 7 и x86 системах может быть ограничение на максимальный размер в 4Гб.
Чтобы вернуть автоматическое определение файла подкачки, просто переведите переключатель на «Размер по выбору системы». Рекомендуется указать размер файла = объём оперативной памяти * 1-1,5.
Если установить «Без файла подкачки», то виртуальная память будет отключена совсем, т.е. будет доступна только реальная оперативная память.
Системный диск «C:» и так загружен системными запросами, поэтому рекомендую перенести файл «pagefile.sys» на другой диск (тем самым освободив свободное место, если оно кончается). Чтобы перенести файл подкачки на другой диск, например «D:»:
- Выключаем файл подкачки на диске «C:»
- нажимаем «Задать»
- Включаем файл подкачки на диске «D:» с автоматическим или вручную указанным размером
- нажимаем «Задать»
Однако, если у вас SSD или вообще винчестер не поделен на разделы, то перенос не имеет смысла. Также хочу отметить, что если HDD поделён пополам, например 500Гб разделён на 2 диска по 250Гб, то можно и не переносить файл.
Это связано с тем, что диск работает медленнее от начала к концу. Т.е., диск «D:» медленнее раза в 1,5, чем «C:». А вот если бы разделение было «50Гб+450Гб», то начало диска «D:» почти такое же быстрое как и «C:», при условии что диск Д не забит и файл «pagefile.sys» попадёт ближе к началу. Лучше не забивайте себе голову, если запутано получилось 😊
Всегда нужно переносить подкачку на второй физический HDD, если он есть.
Файл подкачки и быстродействие компьютера
Виртуальная память НИКАК не увеличивает быстродействие системы, её расширение нужно для того, чтобы программы или игры просто смогли РАБОТАТЬ на компьютере с недостаточным объёмом ОЗУ.
Вот как это работает:
- Вы запускаете приложение №1, для которого не хватает памяти
- Все временно ненужные процессы №2 сбрасываются на диск в файл подкачки, освобождая тем самым оперативную память, ваша программа №1 работает
- Вдруг, система вызывает процесс №2 из виртуальной памяти, оперативка при этом «забита»
- Теперь нужно найти другой «ненужный» процесс №3, среда исполнения которого записывается на диск, а с диска считывается в оперативную память процесс №2
Как вы понимаете, операции записи-чтения с жесткого диска в сотни раз медленнее ОЗУ (на то она и «оперативная» 😊) и ни о каком увеличении скорости работы речи не идёт. Разве что когда память кончается, и её негде взять, то система начинает подвисать. Когда установлен SSD, а не HDD диск, то файл подкачки работает в разы быстрее, конечно.
Зачем отключать файл подкачки
При большом объёме оперативной памяти, лучше вовсе отключить подкачку чтобы исключить лишние обращения к диску. Т.к., даже когда памяти хватает для работы, Windows находит что записать в «pagefile.sys» 😊. Например, при объёме оперативы 8Гб, 16Гб -32Гб можно попробовать удалить файл подкачки и поработать. Если Вашим приложениям хватает памяти, то отлично. В противном случае Windows покажет ошибку «Не хватает памяти…», тогда придётся добавить немного файл подкачки.