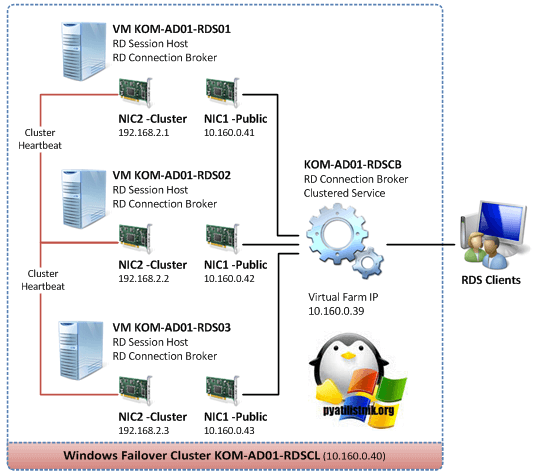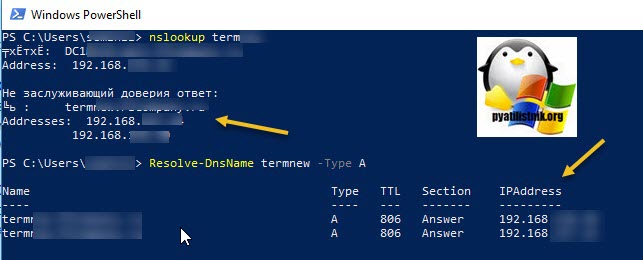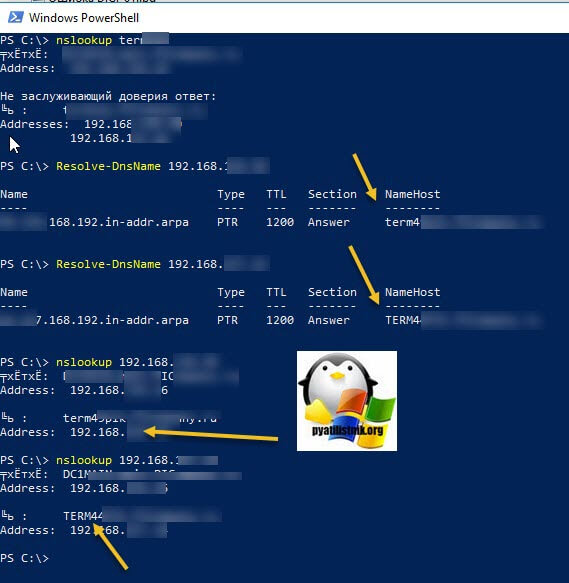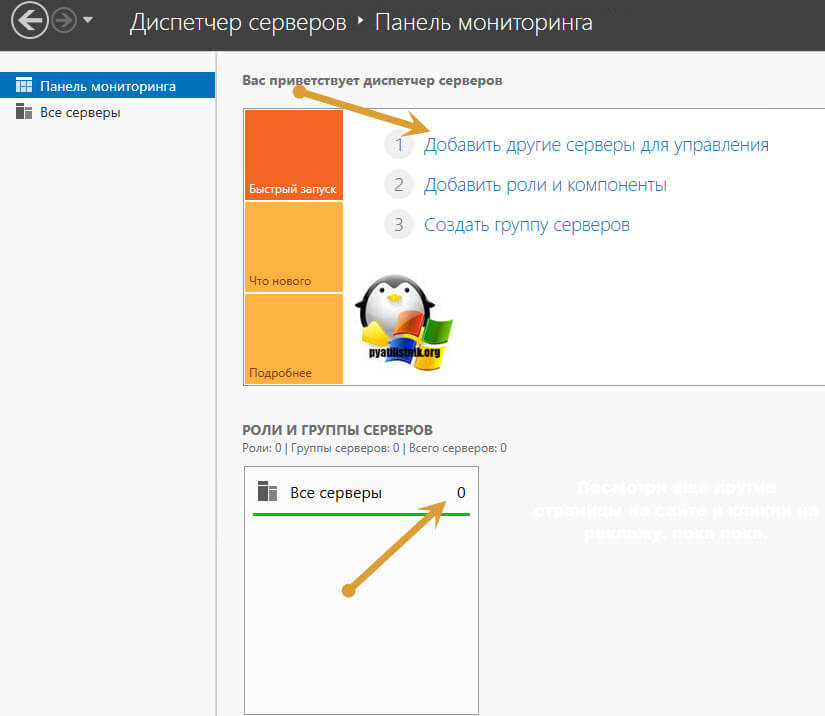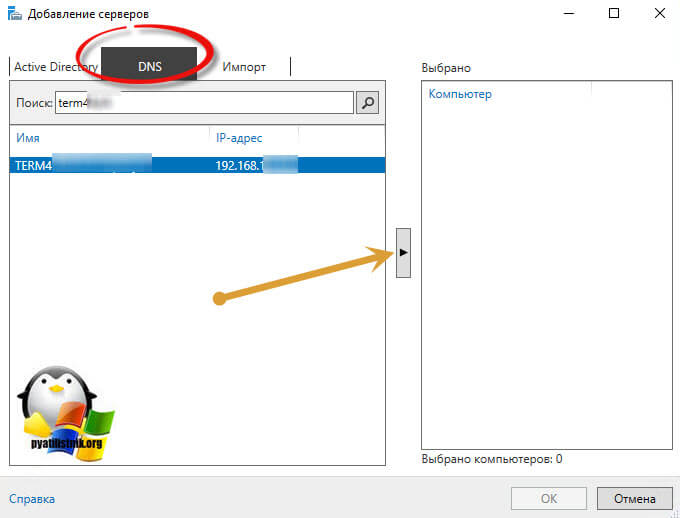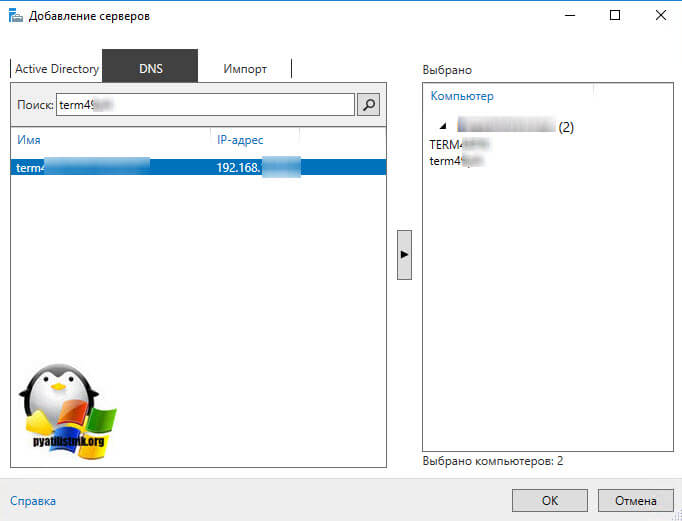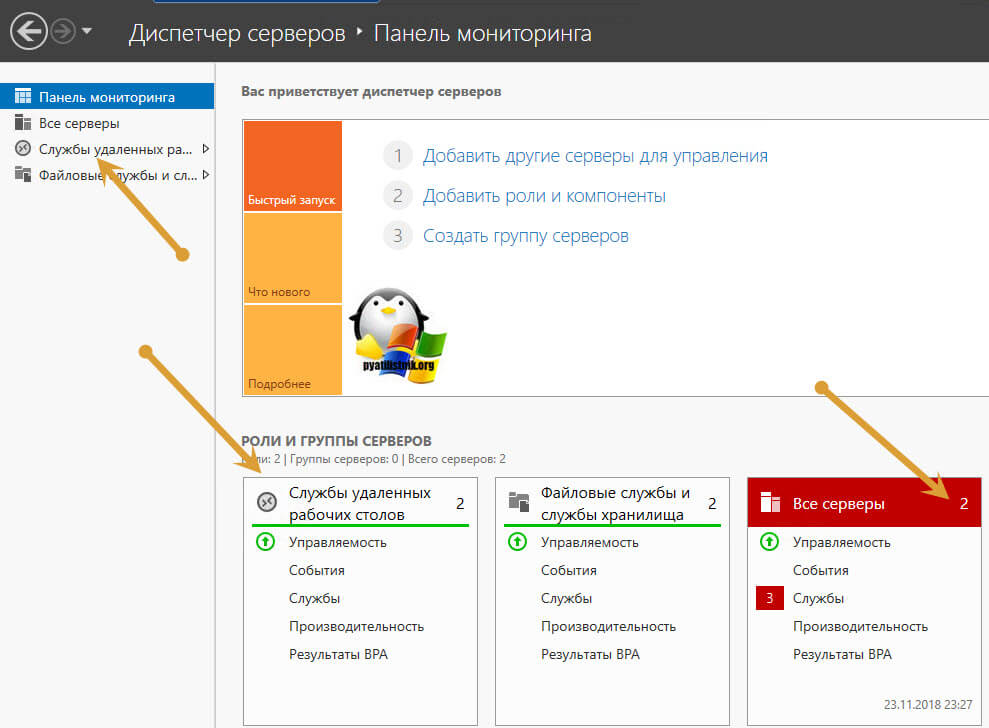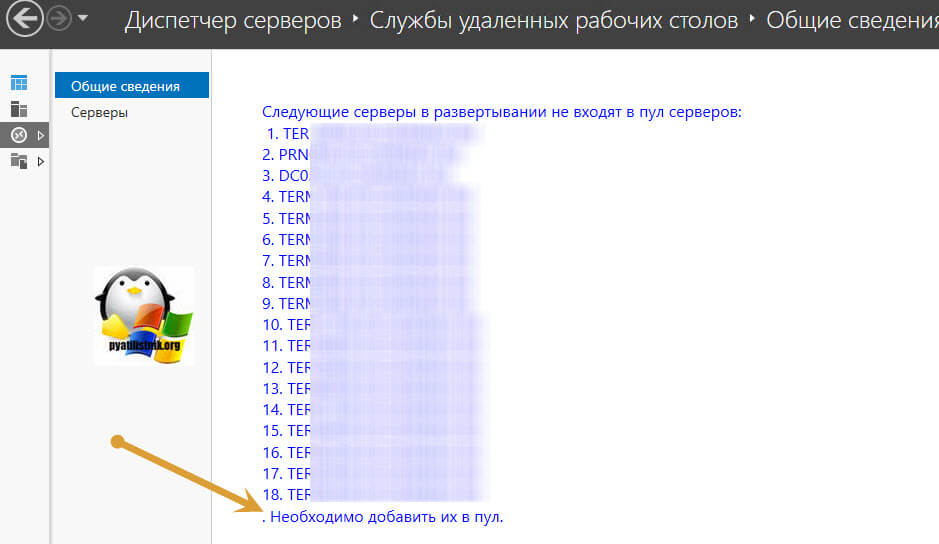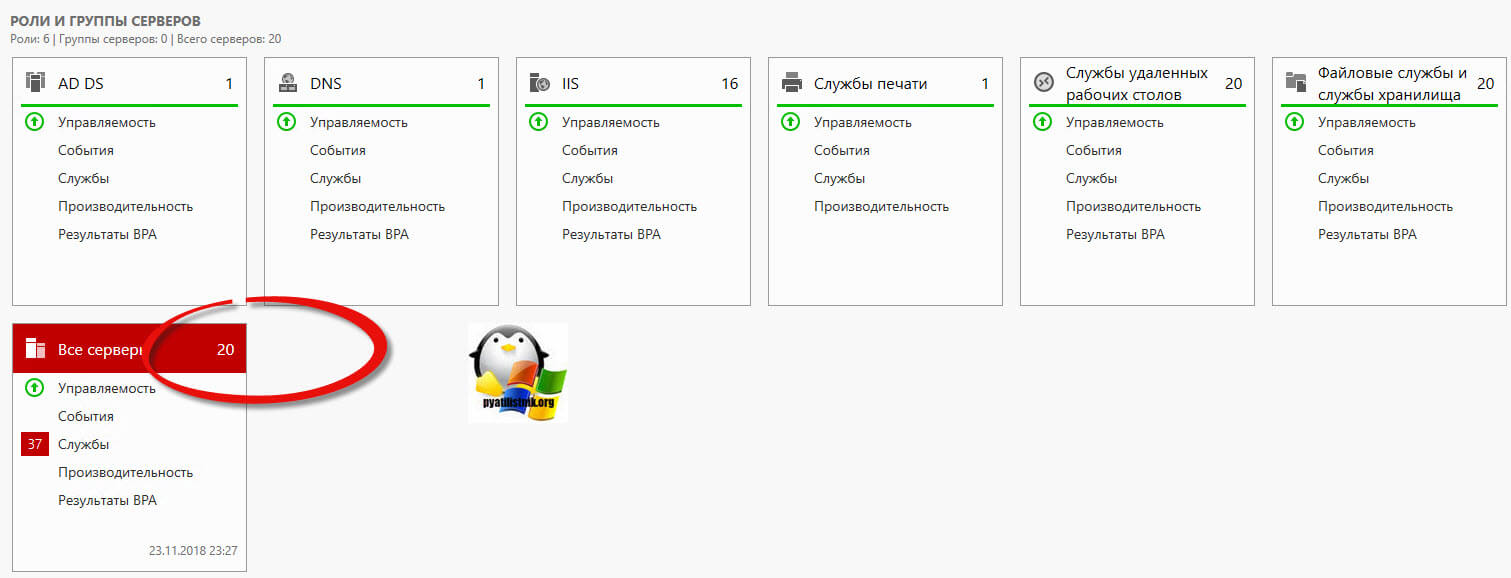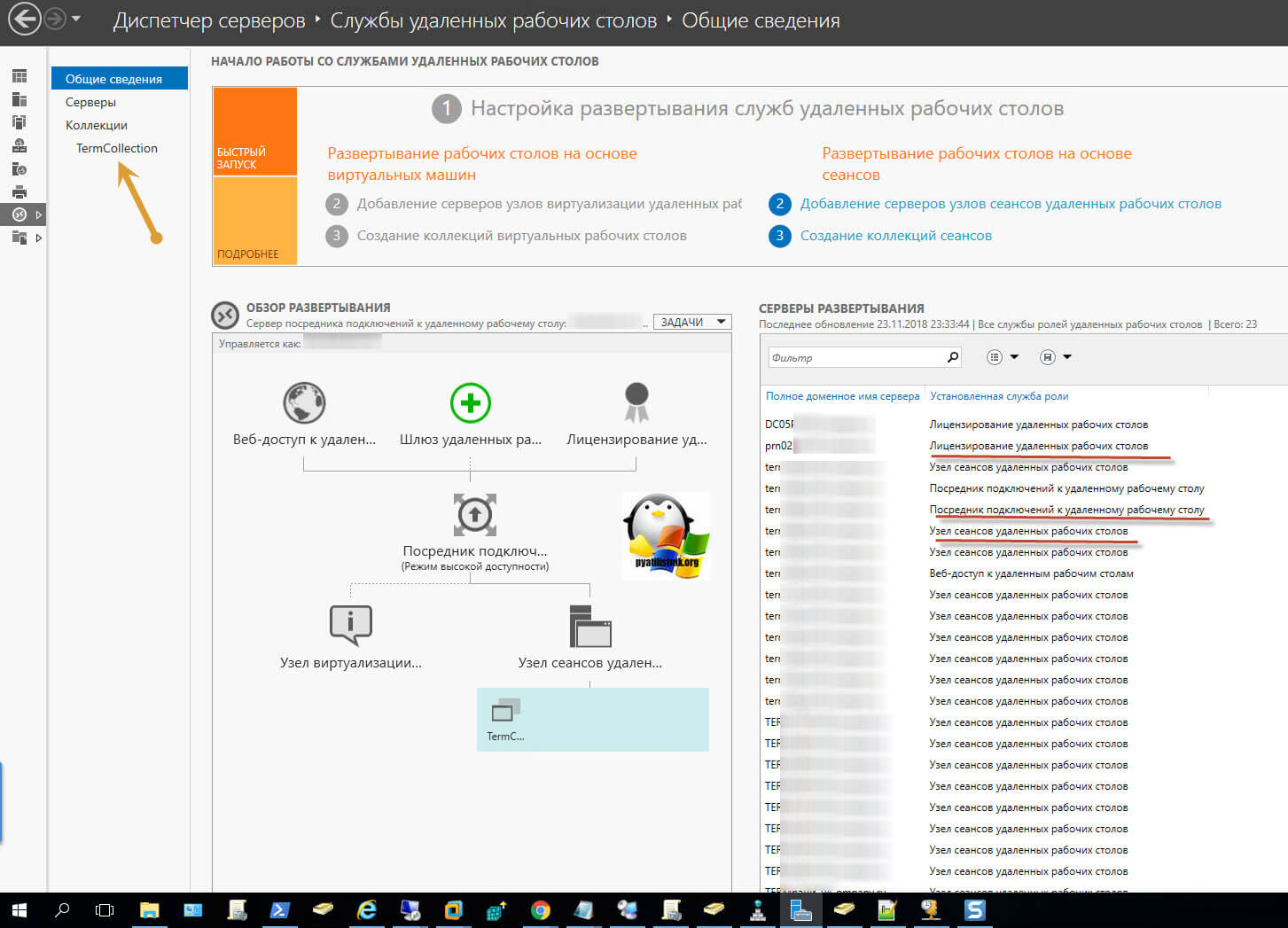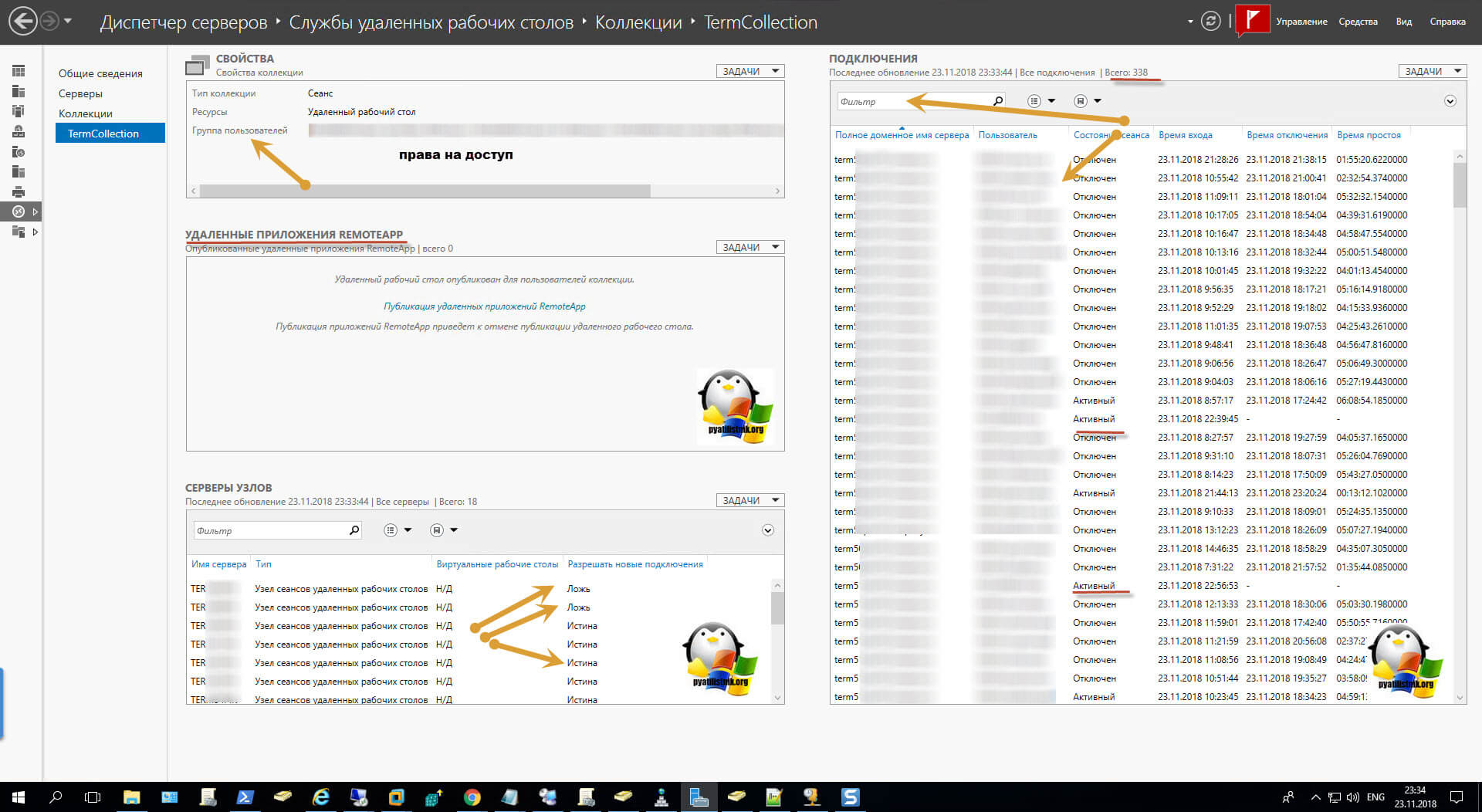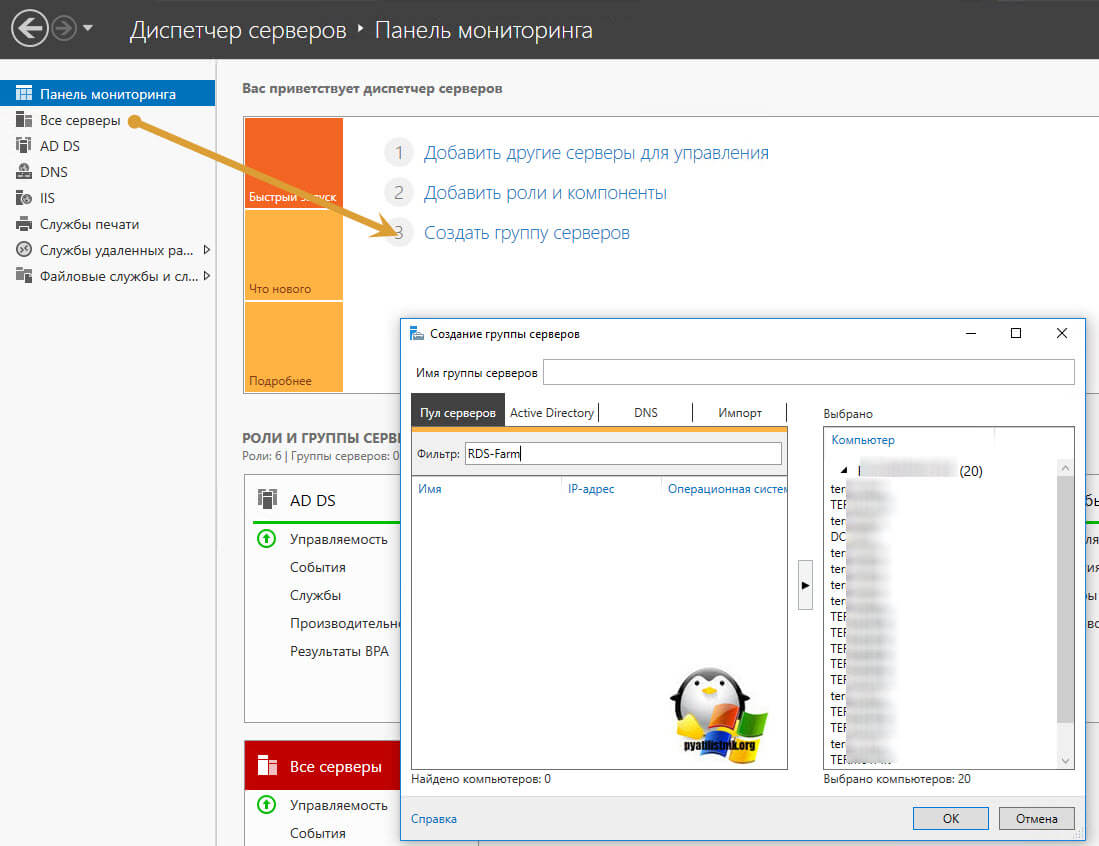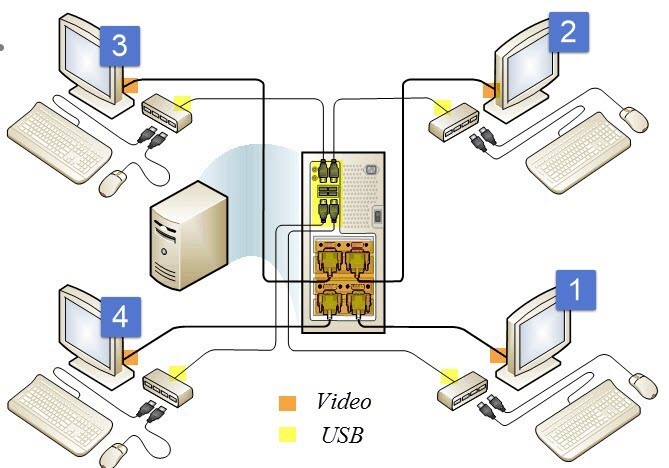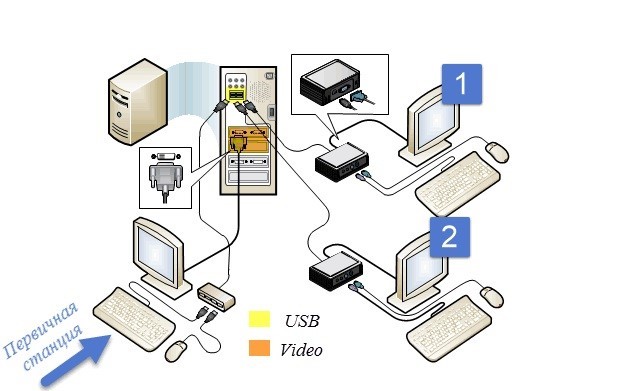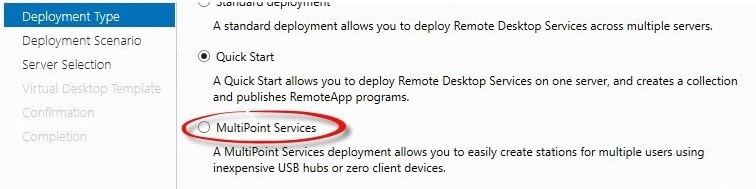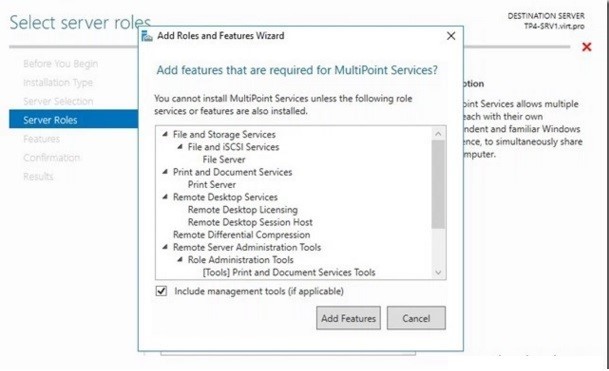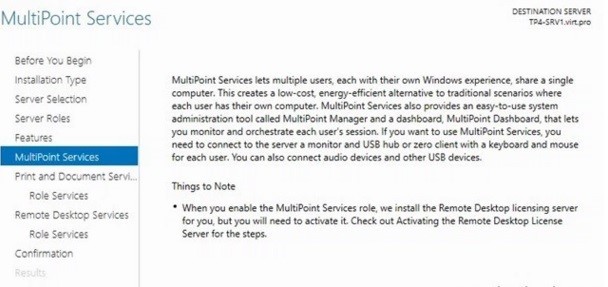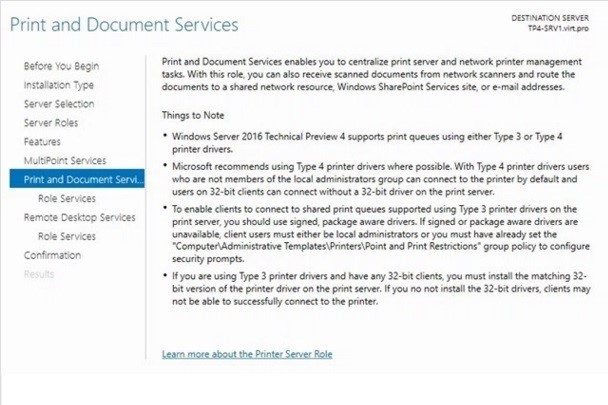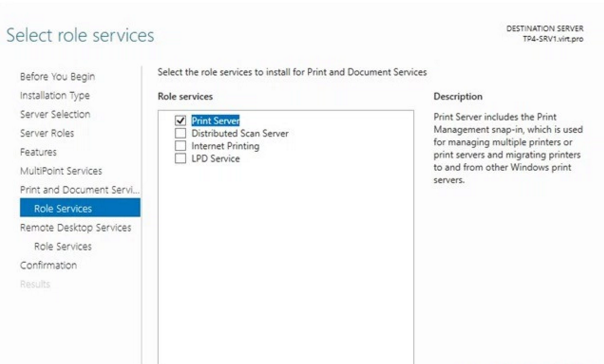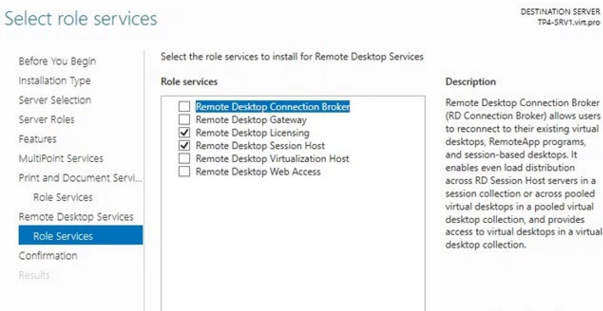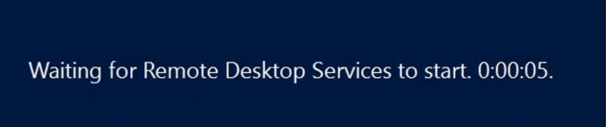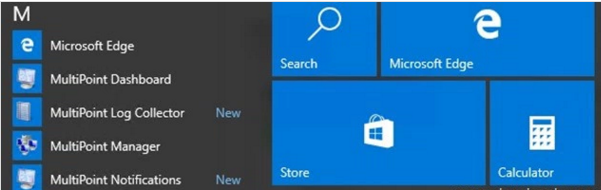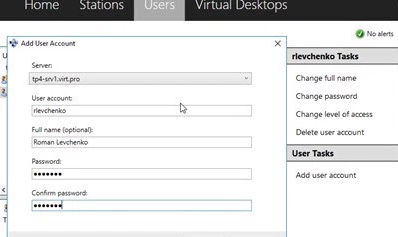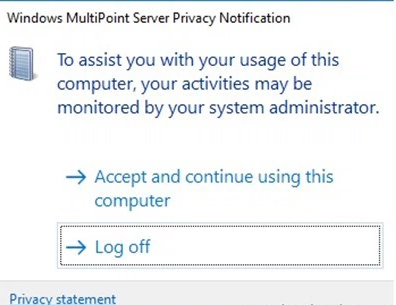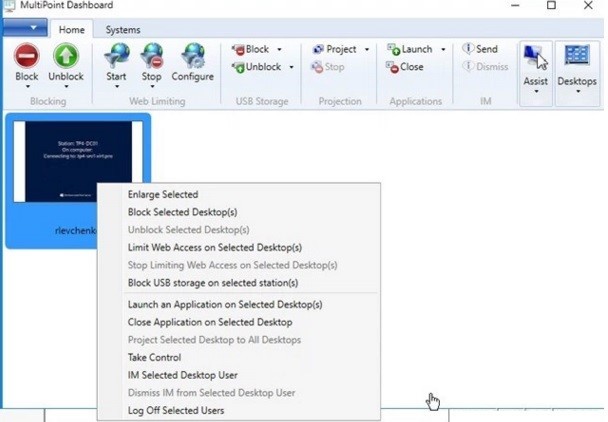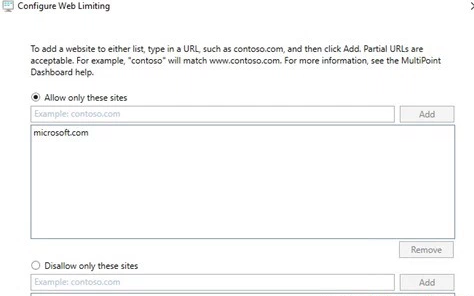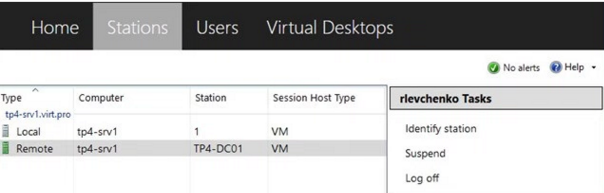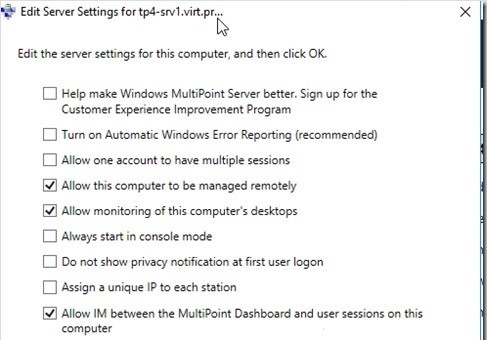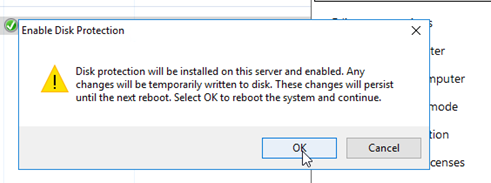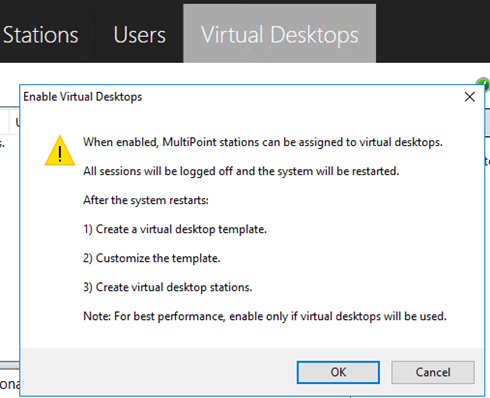Эта большая инструкция посвящена особенностям установки, настройки и эксплуатации фермы терминальных серверов на базе роли Remote Desktop Services (RDS) в Windows Server. Статья поможет вам развернуть службы удаленных столов на Windows Server 2022, 2019 и 2016 в домене Active Directory.
Содержание:
- Компоненты Remote Desktop Services в Windows Server 2022/2016/2016/2012R2
- Создаем новую конфигурацию Remote Desktop Services в Windows Server
- Создаем коллекции Remote Desktop Services в Windows Server
- Публикация RemoteApp в Remote Desktop Services
- Настройка фермы Remote Desktop services с помощью PowerShell
Компоненты Remote Desktop Services в Windows Server 2022/2016/2016/2012R2
В состав роли RDS в Windows Server входя следующие компоненты:
- Remote Desktop Session Host (RDSH) – узлы сеансов RDS. Основные рабочие лошадки фермы RDS, на которых работают приложения пользователей;
- Remote Desktop Connection Broker (RDCB) – посредник RDS подключений. Используется для управления фермой RDS, распределения нагрузки, обеспечивает переподключение пользователей к своим сеансам, хранит коллекции RDS и опубликованные приложения RemoteApps;
- Remote Desktop Gateway (RDGW) – обеспечивает безопасный доступ к сервисам RDS из Интернета;
- RD Web Access (RDWA) – веб интерфейс для доступа к рабочим столам, программам RemoteApp;
- Remote Desktop Licensing (RD Licensing) — служба лицензирования, управляет RDS лицензиями (CAL) пользователей.
В нашем небольшом стенде будут всего три сервера со следующим распределением ролей
-
msk-rds1.winitpro.ru
— RDSH -
msk-rds2.winitpro.ru
– RDSH -
msk-rdsman.winitpro.ru
– RDSH, RDWA, RDCB, RD License
Предварительные требования, которые нужно выполнить перед созданием RDS фермы:
- Установите одинаковую версию Windows Server на все сервера, настроить их, и добавить в один домен AD;
- Откройте консоль ADUC (
dsa.msc
) и переместите все хосты с ролью RDSH в одну OU в AD. Так будет удобнее применять единые настройки через GPO; - Создайте в домене группу для RDSH серверов (например,
msk-rdsh
) и добавьте в нее все хосты; - Если вы хотите использовать диски User Profile Disk (UPD) для хранения профилей пользователей RDS (или перемещаемые профили), нужно создать на файловом сервере сетевой каталог, в котором они будут хранится (желательно расположить этот каталог на отказоустойчивом файловом кластере Windows Server). Предоставьте права Full Control на этот сетевой каталог для группы
msk-rdsh
.
Создаем новую конфигурацию Remote Desktop Services в Windows Server
Рассмотрим, как создать и настроить RDS конфигурацию с помощью графического интерфейса Server Manager.
Откройте Server Manager и добавьте все планируемые RDS сервера в консоль. Щелкните All Server -> Add servers.
Теперь в меню Server Manager выберите Add Roles and Features -> Remote Desktop Services installation -> Standard deployment –> Session-based deployment.
Режим Quick Start используется для развертывания всех компонентов RDS на одном сервере. В RDS ферме минимум может быть один сервер, который совмещает все роли RDS (RD Session Host, RD Web Access и RD Connection broker). Но такая конфигурация не обеспечивает отказоустойчивость и балансировку нагрузки в службах удаленных рабочей столов Windows Server.
Далее нужно указать, как вы хотите распределить роли RDS по вашим серверам. В мастере построения фермы RDS нужно выбрать сервера для соответствующих ролей. В моем случае я хочу построить такую конфигурацию:
- RD Connection Broker –
msk-rdsman - RD Web Access —
msk-rdsman - RD Session hosts —
msk-rdsman, msk-rds1, msk-rds2
Вы можете распределить RDS роли по серверам в любой другой конфигурации.
Поставьте галку Restart destination server automatically if required и нажмите кнопку Deploy. Дождитесь установки ролей RDS на всех серверах.
Итак, ваша ферма RDS создана.
Следующий этап установка и настройка сервера лицензирования RDS. Вы можете установить роль RD Licensing на один из серверов в вашей ферме или использовать существующий в домене сервер лицензирования RDS. Подробная инструкция по установке, настройке и активации роли RD Licensing доступа по ссылке.
Для управления вашим развертыванием RDS нужно перейти в раздел Server Manager -> Remote Desktop Services. На вкладке Overview показана текущая конфигурация RDS фермы.
Чтобы изменить настройки RDS фермы выберите Tasks -> Edit Deployment Properties в разделе Deployment Overview.
Здесь можно изменить:
- Параметры RD Gateway;
- Адрес сервер сервера лицензирования и тип пользовательских лицензий RDS CAL (per user/per device);
- Посмотреть URL адреса RD Web Access;
- Добавить SSL сертификаты для служб RDS (в инструкции мы пропустим этот пункт).
Для построения отказоустойчивой фермы Remote Desktop Services нужно обеспечить высокую доступность роли RD Connection Broker. Это достигается за счет запуска нескольких экземпляров RDCB (Active/Active) на разных серверах с общей базой данных SQL, в которой хранится конфигурация брокера подключений. Для обеспечения высокой доступности SQL базы RDCB ее можно размесить в группе высокой доступности SQL Server Always On. Ранее мы публиковали подробный гайд по настройке RDS Connection Broker с высокой доступностью.
Создаем коллекции Remote Desktop Services в Windows Server
Следующий этап настройки – создание коллекций сеансов RDS. Коллекции Remote Desktop позволяют разделить хосты в ферме RDSH на отдельные группы или создать разный набор настроек и доступных приложений Remote App для разных групп пользователей.
Перейдите в раздел Collections, выберите Edit -> Create Session Collection.
Здесь нужно задать:
- Имя коллекции RDS:
rds-Msk-Managers - Выберите какие хосты RDSH будут обслуживать пользователей коллекции (один RDSH хост может находиться в одной коллекций; не рекомендуется объединять в одну коллекцию сервера с разными версиями Windows Server);
- На вкладке User Groups указываются группы пользователей, которым разрешено подключаться к коллекции. Уберите из групп Domain users и добавьте вашу группу (msk-Managers);
- На вкладке User Profile Disk нужно указать, хотите ли вы использовать формат UPD для хранения профилей пользователей (Enable user profile disks). В поле Location of user profile disks укажите UNC путь к сетевому каталогу(например,
\msk-fs01mskrds_upd
), в котором будут хранится профили пользователей в форматер UPD виртуальных дисков (в этом случае при входе на любой сервер коллекции RDS, пользователь будет всегда загружать свой профиль) и максимальный размер диска (20 Гб по умолчанию); - Нажмите Create чтобы создать новую RDS коллекцию;
- Убедитесь, что в указанном каталоге создался UPD файл с шаблоном профиля пользователя UVHD-template.vhdx.
Чтобы задать параметры коллекции RDS, выберите ее и нажмите Tasks -> Edit Properties.
Здесь можно изменить базовые параметры коллекции (имя, описание, группы доступа) и ряд других важных настроек.
В разделе Session можно задать параметры переподключения/ автоматического отключения простаивающих RDP сессий (подробнее рассматривалось в статье Настройка таймаутов для RDP сессий).
На вкладке Security можно выбрать настройки безопасности (Negotiate, RDP Security level или SSL/TLS) и шифрования (Low, High, Client compatible или FIPS compliant) для сессий RDP. Здесь также можно включить/отключить Network Level Authentication для RDP.
В секции Load Balancing можно изменить веса (
Relative Weight
) RDSH хостов в вашей ферме. Если характеристики серверов (RAM, CPU) в коллекции сильно отличаются, нужно задать меньший вес для менее производительных серверов. В этом случае RDCB будет распределять сессии пользователей по серверам в зависимости от их веса.
На вкладке Client Settings можно указать, какие устройства пользователям разрешено пробрасывать в RDP сессию. Например, вы можете разрешить/запретить пробрасывать с локального компьютера пользователя в RDS сеанс принтера, сетевые диски, аудио устройства, буфер обмена.
В разделе User Profile Disks можно более тонко настроить параметры UPD профилей пользователей. Можно исключить из синхронизации определенные папки или файлы. Это позволит уменьшить размер профиля UPD в сетевом каталоге и увеличить скорость загрузки профиля (не забывайте, что он загружается по сети из сетевой папки при входе пользователя).
Настройка и эксплуатация UPD обычно гораздо проще, чем использование перемещаемых профилей или folder redirection. Один UPD профиль не может использоваться в разных коллекциях RDS.
Для уменьшения размера UPD диска пользователя можно использовать стандартный PowerShell командлет
Resize-VHD
, используемый для изменения размеров виртуальных VHDX дисков Hyper-V.
В секции HOST SERVERS коллекции RDS можно перевести любой сервер фермы в режим обслуживания RDSH (Drain Mode). Для этого щелкните по нему и выберите Do not allow new connection. В результате Connection Broker не будет отправлять новые подключения пользователей на этот сервер. В таком режиме вы можете спокойно установить обновления Windows или обновлять на сервере приложения, не затрагивая пользователей.
Здесь же можно добавить/удалить RDS Host из коллекции.
Если RDSH хост вышел из строя и не доступен, его можно корректно удалить из фермы Remote Desktop Services по этой инструкции.
Публикация RemoteApp в Remote Desktop Services
RemoteApps – это опубликованные для пользователей приложения на RDS серверах. Благодаря RemoteApp можно использовать приложения, установленные на терминальном RDSH сервере так, как будто оно запущено непосредственно на компьютере пользователя. Пользователь не видит всего рабочего стола Windows Server RDS и работает только с теми программами, которые опубликовал для него администратор. На компьютере пользователя будет отображаться только окно запущенной на RDS программы.
Если вы не создаете RemoteApp, пользователи будут работать непосредственно на собственных рабочих столах на Windows Server. Поэтому не забудьте скопировать все необходимые пользователю ярлыки приложений в папку C:UsersPublicDesktop. Файлы из этой папки будут отображаться на рабочем столе всех пользователей. Если вы устанавливаете на RDSH пакет MS Office 365, обратите внимание что Office нужно разворачивать в режиме SharedComputerLicensing.
RemoteApp приложения создаются в настройках коллекций RDS. Выберите пункт Tasks -> Publish RemoteApp Programs в секции REMOTEAPP PROGRAMS.
Windows отобразит все приложения, установленные на текущем сервере. Можете выбрать одно из них. Если вашего приложения нет в списке, но оно установлено на других хостах RDS, нажмите кнопку Add и укажите полный путь к исполняемому файлу приложения (exe, bat, cmd и т.д.).
Опубликуйте приложение RemoteApp.
Затем в настройках RemoteApp можно указать дополнительные параметры приложения.
- Нужно ли показывать опубликованное RemoteApp приложение в веб интерфейсе RD Web Access;
- Задать параметры запуска (аргументы) приложения (Command-line Parameters -> Always use the following command-line parameters);
- На вкладке User Assignment можно дополнительно ограничить каким группам пользователей разрешено запускать приложение.
Если вы хотите изменить иконку опубликованного RemoteApp, нужно открыть следующую папку на сервере с ролью RDS Connection Broker:
C:WindowsRemotePackagesCPubFarmsrds-Msk-ManagersCPubRemoteApps
Замените иконку приложения другим ico файлом.
Теперь пользователь может запустить RemoteApp приложение из RD Web Access (
https://msk-rdsman.wintpro.ru/RDWeb
) или с помощью специального RDP файла.
Для запуска опубликованного приложения RemoteApp, нужно добавить в RDP файл такие строки:
remoteapplicationmode:i:1 remoteapplicationname:s:putty remoteapplicationprogram:s:"C:Toolsputty.exe" disableremoteappcapscheck:i:1 alternate shell:s:rdpinit.exe
Несколько полезных мелочей для удобной эксплуатации фермы RDS:
- Для роли RDWeb можно настроить поддержку HTML5, это позволит пользователям подключаться к RDS серверам из любого браузера и ОС даже без клиента RDP;
- На веб сервере RD Web Access можно опубликовать ссылку на смену истекшего пароля пользователя (по умолчанию при включенном NLA вы не сможете аутентифицироваться на RDSH с истекшим паролем пользователя Active Directory);
- Инструкция для пользователей по смене пароля в RDP сессии;
- Администратор может использовать теневые подключения RD Session Shadow для подключения/просмотра рабочего стола сеанса пользователя на сервере RDS;
- Чтобы быстро найти, на каких RDS серверах есть сессии определенного пользователя, можно использовать PowerShell:
Import-Module RemoteDesktop
Get-RDUserSession -ConnectionBroker msk-rdsman.winitpro.ru | where {$_.UserName -eq "a.ivanov"} | Select HostServer - Вы можете использовать PowerShell скрипты для просмотра и анализа логов RDP подключений пользователей к серверам RDS;
- Для дополнительной защиты можно настроить двухфакторную аутентификацию (2FA) пользователей на RDS серверах Windows с помощью сторонних средств.
Настройка фермы Remote Desktop services с помощью PowerShell
Если вы четко представляете себе концепцию RDS фермы, вы можете быстро разворачивать RDS конфигурацию с помощью PowerShell.
Следующие PowerShell команды для создания RDS фермы лучше запускать с другого на другом сервера, т.к. управляемые RDS хосты придется перезагружать.
Задайте имена серверов в вашей ферме RDS. В этом примере я установлю роли RDCB и RDS Licensing на отдельный сервер (в дальнейшем рекомендуется настроить отказоустойчивую конфигурацию RDCB).
$RDSH1 = "msk-rds1.winitpro.ru"
$RDSH2 = "msk-rds2.winitpro.ru"
$RDSCB = "msk-rdcb.winitpro.ru"
$RDSGW = "msk-rdsgw.winitpro.ru"
Import-Module RemoteDesktop
Установите RDS роли на сервера:
Add-WindowsFeature –ComputerName $RDSH1, $RDSH2 -Name RDS-RD-Server –IncludeManagementTools
Add-WindowsFeature –ComputerName $RDSCB -Name RDS-Connection-Broker -IncludeManagementTools
Add-WindowsFeature –ComputerName $RDSGW -Name RDS-Web-Access, RDS-Gateway –IncludeManagementTools
Перезагрузите все хосты:
Restart-Computer -ComputerName $RDSH1,$RDSH2,$RDSCB,$RDSGW
Создайте новый инстанс RDSessionDeployment:
New-RDSessionDeployment -ConnectionBroker $RDSCB -SessionHost $RDSH1,$RDSH2 –Verbose
Добавить в ферму сервера RDWA и RDGW:
Add-RDServer -Server $RDSGW -Role RDS-WEB-ACCESS -ConnectionBroker $RDSCB
Add-RDServer -Server $RDSGW -Role RDS-GATEWAY -ConnectionBroker $RDSCB -GatewayExternalFqdn "rds.winitpro.ru"
Текущее распределение RDS ролей по серверам фермы можно вывести так:
Get-RDServer -ConnectionBroker $RDSGW
Установка роли лицензирования RDS:
Add-WindowsFeature –ComputerName $RDSCB -Name RDS-Licensing, RDS-Licensing-UI
Задайте режим лицензирования PerUser:
Invoke-Command -ComputerName $RDSCB -ScriptBlock {Set-RDLicenseConfiguration -Mode PerUser -LicenseServer $RDSCB -ConnectionBroker $RDSCB}
Add-RDServer -Server $RDSCB -Role RDS-LICENSING -ConnectionBroker $RDSCB
Добавить сервер лицензирования в доменную группу с помощью Add-ADGroupMember:
Add-ADGroupMember "Terminal Server License Servers" -Members "msk-rdcb$"
Если у вас есть сертификат для RDS можно его добавить в конфигурацию фермы (можно использовать бесплатный SSL сертификат Let’s Encrypt для вашего RDS хоста):
Path = "C:psRDSCert.pfx"
$Password = ConvertTo-SecureString -String "CertPAssddr0w11-" -AsPlainText -Force
Set-RDCertificate -Role RDGateway -ImportPath $Path -Password $Password -ConnectionBroker $RDSCB -Force
Set-RDCertificate -Role RDWebAccess -ImportPath $Path -Password $Password -ConnectionBroker $RDSCB -Force
Set-RDCertificate -Role RDPublishing -ImportPath $Path -Password $Password -ConnectionBroker $RDSCB -Force
Set-RDCertificate -Role RDRedirector -ImportPath $Path -Password $Password -ConnectionBroker $RDSCB -Force
Информацию об установленных SSL сертификатах можно получить так:
Get-RDCertificate
Теперь можно создать коллекции RDS:
$CollectionName = "DEVdept"
New-RDSessionCollection –CollectionName $CollectionName –SessionHost $RDSH1,$RDSH2 –ConnectionBroker $RDSCB –CollectionDescription “Develovers”
Разрешить доступ к RDS серверам для групп:
$UserGroup [email protected]("WINITPROmsk-developers","WINITPROmsk_devops")
Set-RDSessionCollectionConfiguration -CollectionName $CollectionName -UserGroup $UserGroup
Опубликовать приложение RemoteAPP:
New-RDRemoteapp -Alias GoogleChrome -DisplayName GoogleChrome -FilePath "C:Program Files (x86)GoogleChromeApplicationchrome.exe" -ShowInWebAccess 1 -CollectionName $CollectionName -ConnectionBroker $RDSCB
В статье мы рассмотрели, как установить и настроить ферму Remote Desktop Services на базе Windows Server 2019/2022 с помощью графического интерфейса Server Manager и с помощью PowerShell. За рамками статьи осталось более подробное описание ролей RD Web Access и RD Gateway. Мы рассмотрим настройку этих ролей отдельно в следующих статьях.
Contents
In this tutorial, we will see how to set up a RDS farm in Windows 2012R2 / 2016/2019 with the following features:
- Remote Desktop Session Host (x2)
- Service broker for the distribution of connections
- Setting up a collection
- Publishing RemoteApp on a web portal
- Remote Desktop Gateway
- User Profile Disk (UPD)
To set up a complete rds farm, you need a minimum of 4 servers, not including the domain controller and file and print server. All farm servers must be members of the same Active Directory domain.
Composition :
| Name | IP | Roles |
| LAB-RDS1.rdr-it.intra | 172.16.0.184 | Remote Desktop Session Host |
| LAB-RDS2.rdr-it.intra | 172.16.0.185 | Remote Desktop Session Host |
| LAB-RDS-BRK.rdr-it.intra | 172.16.0.186 | Service Broker / License Manager |
| LAB-RDS-GW-WEB.rdr-it.intra | 172.16.0.187 | Gateway Remote Desktop / Web Access |
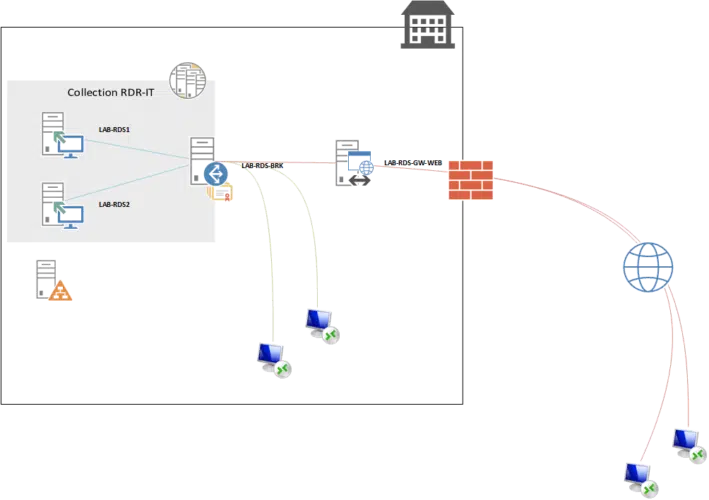
For the realization of the tutorial, I used an AD server, LAB-AD1.rdr.it.intra with the IP address 172.16.0.100. DC is used for storing UPDs.
Server role definitions that are part of an RDS farm.
Remote Desktop Session Host : On these servers, the user sessions are open and allow them to work.
Service broker : This is the circulation agent for sessions in an environment with multiple remote desktop session hosts.
Remote Desktop Gateway : Its primary role is to enable secure access to the RDS infrastructure from the Internet. It connects to the farm using HTTPS and filters connections using access policy.
Web Access : publishes a web portal that allows access to applications via RemoteApp via an Internet browser. This role is also used for RemoteApp access for Windows clients. Through this portal, it is also possible to put the password change of the users.
License Manager : This service is used for license distribution (CAL RDS).
The tutorial was made under Windows 2012R2. The deployment of an RDS farm under Windows 2016 and 2019 is almost identical.
Обновлено 24.11.2018

Описание ситуации
Пришел один администратор к нам на работу, пришла заявка, что нужно было для обслуживания вывести из RDS фермы один из узлов подключения, посидев некоторое время и потыкав диспетчер серверов, он не смог выполнить данную задачу, потому что у него было понимание работы терминального сервера, но не фермы.
В чем отличие фермы от терминала
Если посмотреть организацию удаленного доступа в Windows Server 2008 R2, то там схема была простой, где-то в сети устанавливался сервер лицензирования удаленных рабочих столов, а уже на нужно из серверов, куда планировалось подключение, ставилась роль «Службы удаленных рабочих столов». Ему назначались лицензии и пользователь подключался.
Если посмотреть концепцию Windows Server 2012 R2 и старше, то выглядит это уже вот так, есть некое виртуальное имя к которому все подключаются, есть серверная роль «Посредник подключения (RD Connection Broker)«, он берет на себя роль распределения нагрузки и количество сеансов пользователей, на сервера удаленного подключения «RD Session Host«, где уже работаю пользователи. Вся эта конструкция объединяется в некий пул. называемый RDS фермой, где легко создать отказоустойчивость на уровне посредников подключения и легко обслуживать хосты конечного подключения.
Схема управления RDS фермой
Тот сотрудник не совсем понимая схему и видя ее впервые, наивно подумал, что все управление Remote Desktop Services фермой осуществляется через посредника подключения (Connection Broker). Он попытался к нему подключиться, но его послали с формулировкой «Удаленный компьютер «имя», попытка подключения к которому выполняется, перенаправляет вас на удаленный компьютер «имя», он то и не знал, что для подключения к нужному хосту фермы нужно использовать специальные ключи.
Далее показав ему, как происходит подключение к посреднику, он попытался отыскать оснастку управления, так как в Windows Server 2008 R2, была именно такая реализация работы, но он там ничего не нашел. Он подглядел у меня, что я управляю RDS, через «Диспетчер серверов». Он его открывает и у него там то же ничего не оказалось, в итоге он побился часок и попросил ему показать. Чтобы знающих людей стало больше и грамотность системных инженеров была больше я вам написал небольшую инструкцию. Не подумайте, что я надменно отнесся к своему коллеге, я просто так же был однажды в на его месте и понимал, что это просто отсутствие опыта, что не смертельно.
Собираем консоль управления RDS фермой
Для управления настройками Remote Desktop Services вам потребуется клиентская операционная система Windows 8.1 или Windows 10, либо это могут быть Windows Server 2012 R2 и выше. Там нам потребуется оснастка «Диспетчер серверов».
Если вы знаете всех участников RDS фермы, то это хорошо, вы немного себе выиграете времени, если нет, то придется слегка пописать команды и помучить DNS-сервер.
Откройте командную строку или запустите PowerShell оболочку. Предположим у вас виртуальное имя для подключения к удаленному рабочему столу TERM. Тут у вас два варианта:
- Воспользоваться утилитой nslookup
- Воспользоваться утилитой Resolve-DnsName
Конструкция nslookup:
nslookup term
Конструкция Resolve-DnsName:
Resolve-DnsName term -Type A
Где -Type A, это указание запросить только A записи
И та и другая выдали вам ip-адреса, в которое разрешается ваше виртуальное имя RDS фермы. В моем примере их два. Эти адреса принадлежат посредникам по подключению (Connection Broker), делаем так же запрос:
nslookup ip-адрес брокера, на выходе вы получите DNS имена, учтите, чтобы только у вас была обратная зона, иначе имя не получите
Стрелками я выделил полученные DNS имена, самое главное мы получили.
Теперь открывает оснастку «Диспетчер серверов» от имени той учетной записи у которой есть права на администрирование RDS фермы. В открывшейся оснастке выберите пункт «Добавить другие серверы для управления»
У вас откроется окно «Добавление серверов», перейдите на вкладку DNS и в поисковой строке укажите нужное имя брокера и нажмите кнопку с изображением лупы. У вас будет осуществлен поиск по базе Active Directory, если такой сервер есть, то он будет отображен в списке. Переносим его в поле выбрано.
Точно так же поступаем и с остальными посредниками подключений к Remote Desktop Services ферме.
У вас начнется процесс добавление в вашу оснастку дополнительных серверов. Когда закончится добавление, то вы увидите, что у вас появились серверные роли, в нашем случае «Службы удаленных рабочих столов» и обратите внимание на иконку «Все серверы», тут стало их уже два.
Переходим в роль «Службы удаленных рабочих столов», в итоге у вас отобразится список всех участников RDS фермы, и для ее управления вам нужно их всех добавить в данных пул серверов.
В итоге у меня добавились все мои хосты подключения и сервера лицензирования. Как видите стало 20 серверов.
Переходим в «Службы удаленных рабочих столов», в этот раз у вас уже откроется полноценное управление коллекциями RDS. Вы увидите схему работы, вам будет представлен список всех ваших серверов и кто за какую роль отвечает. Переходим в саму коллекцию.
Попав в коллекцию удаленных рабочих столов, у вас будет несколько областей:
- Свойства — тут вы зададите права доступа, лимиты и многое другое
- Подключения — тут будут отображены все ваши сеансы пользователей, в моем примере, это всего 338 человек, так как уже не рабочий день, а вечер пятницы, в пиковое время, эта цифра в районе 950 подключений.
- Удаленные приложения RemoteApp
- Серверы узлов — тут вы сможете запрещать или разрешать новые подключения
Так же для удобства администрирования серверов, я вам советую создавать отдельные группы по нужным вам признакам и управлять ими, но об этом уже в другой раз. Либо же вы можете создать группу серверов в Remote Desktop Connection Manager.
Надеюсь вы поняли, как производится управление RDS фермой после ее установки. С вами был Иван Семин, автор и создатель IT блога Pyatilistnik.org.
На чтение 2 мин. Просмотров 147 Опубликовано 26.01.2021
Содержание
В «небольшой» среде можно развернуть среду удаленного рабочего стола (RDS) на одном сервере . В руководстве: Развертывание сервера RDS – служба удаленного рабочего стола объясняется, как это сделать.
В этом руководстве мы увидим, как настроить ферма RDS в Windows 2012R2/2016/2019 со следующими функциями:
- Узел сеанса удаленного рабочего стола (x2)
- Сервисный брокер для распространения подключений
- Настройка коллекции
- Публикация RemoteApp на веб-портале
- Шлюз удаленных рабочих столов
- Диск профиля пользователя (UPD)
Для создания полной rds фермы требуется как минимум 4 сервера без учета контроллера домена, файлового сервера и печати. Все серверы фермы должны находиться в поле.
Состав:
| Имя | IP | Роли |
| LAB-RDS1.rdr-it.intra | 172.16.0.184 | Узел сеанса удаленного рабочего стола |
| LAB-RDS2.rdr-it.intra | 172.16.0.185 | Узел сеанса удаленного рабочего стола |
| LAB-RDS-BRK.rdr-it. intra | 172.16.0.186 | Service Broker/License Manager |
| LAB-RDS-GW -WEB.rdr-it.intra | 172.16.0.187 | Шлюз удаленного рабочего стола/веб-доступа |

Для реализации руководства я использовал сервер AD, LAB -AD1.rdr.it.intra с IP-адресом 172.16.0.100. DC используется для хранения UPD.
Определения ролей сервера, которые являются частью фермы RDS.
Узел сеанса удаленного рабочего стола: на этих серверах сеансы пользователя открыты и позволить им работать.
Сервисный брокер: это агент распространения для сеансов в среде с несколькими хостами сеансов удаленных рабочих столов.
Шлюз удаленного рабочего стола: его основной роль заключается в обеспечении безопасного доступа к инфраструктуре RDS из Интернета. Он подключается к ферме с помощью HTTPS и фильтрует подключения с помощью политики доступа.
Web Access: публикует веб-портал, который позволяет получать доступ к приложениям через RemoteApp через Интернет-браузер. Эта роль также используется для доступа к RemoteApp для клиентов Windows. Через этот портал также можно поставить изменение пароля для пользователей.
Менеджер лицензий: эта служба используется для распространения лицензий (CAL RDS).
Учебное пособие было создано под Windows 2012R2. Развертывание фермы RDS под Windows 2016 и 2019 практически идентично.
Setting up a RDS Farm is not that hard but anyway I created a step by step guide to build a Windows Server 2016 Remote Desktop Services deployment.
there is a new feature in the Windows Server 2016 RDS : Full OpenGL support with RDS for VDI scenarios.
And Yes you can use the Quickstart but I’m not using this in this demo setup. I tried to do a complete setup,but doing this I noticed that I’m constantly expanding this demo with new options so. I’ll keep this pure to the setup and some PowerShell basics.
Quick Start is an option in RDS deployment during the process of adding roles and features with Windows Server 2012 Service Manager. It dramatically simplifies the deployment process and shortens go-to-market while still providing the ability to add additional RDS servers as needed. The abstraction formed by RDWA, RDCB, and RDSH offers such elegancy that the Quick Start process integrates the three and deploy all to one server in a process rather uneventful. For For prototyping a centralized remove access environment, demonstrating and testing a VDI solution, or simply building a study lab for self-training, Quick Start is a fast track for getting RDS up and running in a matter of minutes. – See more at: http://blogs.technet.com/b/yungchou/archive/2013/02/07/remote-desktop-services-rds-quick-start-deployment-for-remoteapp-windows-server-2012-style.aspx
As a lot of customers are using Citrix just to host some applications and never heard od RDS paying big license cost. as in the options is already build-in
My DC is running the License services and this is also my broker server.
Doing this setup is in two parts One add Roles and Second the RDS setup.
Adding the Roles to my DC and adding all the servers in the all server filter in the server manager of the DC.
Selecting the Server that holds the Remote Desktop Session host ( mvprds01 )
Selecting and installing the role. I did this in the menu but you can also do this in the configuration. and the role will be installed.
Now that the roles are installed there is an extra option in server manager <> Remote Desktop Services.
To configure Windows Server 2016 Remote Desktop Services you have to pick in the add roles and features the lower option Remote Desktop Services Installation.
As you can see a quick Start option is here but we are not using this. and check the standard deployment. now you need to configure all the stuff.
But for a quick demo you can pick the quick start option.
When using the VDI option you will need a machine that is running Hyper-v !. In my setup I’ll use the Session based desktop deployment.
A quick overview of the roles that I’ll need for this deployment.
Selecting the RD Connection Broker Server
Selecting the RD Web Access Server
Selecting the RD Session host Servers ( in this case only 1 )
The roles are getting configured and if needed deployed to the servers. I already did this but there is a check mark to deploy the Roles
Now that all the roles are installed in server manager you can go to the Remote Desktop Services
In the overview you can see what is deployed and what options you can do. but in every task pulldown item there are the same options.
I installed all my options and I’m ready to create a Collection.
Create a Collection.
In the task menu I choose the Create Session Collection,
Just Name it
Choose a RD Session host Servers
What users may access this collection. I’ll pick all domain users.
User profile disks offer several advantages:
- Configuration and deployment is simpler than roaming profiles or folder redirection.
- User profiles can be maintained even on pooled virtual desktops that get rolled back after logoff.
- Logon and logoff times are reduced.
- Previously, profiles could be corrupted if used simultaneously on multiple computers. User profile disks are specific to the collection, so they can’t be used on multiple computers simultaneously.
- Administrators can have granular control of exactly which locations get saved to the virtual hard disk (VHDX).
- User profile disks can be stored on Server Message Block (SMB) shares, cluster shared volumes, SANs, or local storage.
- In pooled virtual desktop collections, user profile disks work with virtual machines running both Windows 8 and Windows 7 with Service Pack 1 (SP1).
Some things to remember about user profile disks:
- User profile disks are available only in pooled virtual desktop collections and session collections—not in personal virtual desktop collections.
- Share permissions are automatically set up by the management tools.
- Use Server Manager or Windows PowerShell to manage user profile disks.
- User profile disks are for a single collection only. A user connecting to two different collections will have two separate profiles. If you want to synchronize settings, refer to Microsoft User Experience Virtualization.
When Creating the collection we can make a start for publishing applications.
Now that the Application Collection is ready we can add applications to this collection. When selection the task <> publish remoteapp programs or in the hyperlink. there will be a discovery off all the apps on the RD Session host Servers in this case the mvprds01.mvp.local
But sure you can apps that are not discovered just press add
and press Publish and there is the APP
When Logon to the Portal you can see the RemoteApp
Changing the Icon of the RemoteApp can be done by PowerShell or copy and replace. On the RDS Broker server. goto the path :
C:WindowsRemotePackagesCPubFarmsApplication_1CPubRemoteApps
all the RemoteApps are there and can be changed here.
OR change the ICON with the shell23.dll with powershell
To change the Icon
The Icon Index for this interface works top to bottom, starting with 0. So count the rows until you see your desired icon, multiply this by 4, subtract 1, and count up to your desired icon. The Icon Index for the Windows Update icon turns out to be 46.
Type one of the following commands in the Powershell box:
Get-RDRemoteApp -Alias "clustermvp" | Set-RDRemoteApp -IconPath "c:windowssystem32shell32.dll" -IconIndex 46
Creating Subfolders in the Application
Using the The RemoteDesktop PowerShell module we’re also able to add subfolders in RD Web Access and “move” specific Remote Apps to specific folders.
In order to do so we use the same command as above, Set-RDRemoteApp. For example, to create a subfolder called “My tools” and move the Remote App MSpaint to that folder you can use the following command:
Set-RDRemoteApp -CollectionName “Application 1” -Alias clustermvp -FolderName “My tools” -ConnectionBroker mvpdc01.mvp.local
Creating File Extensions
A common setting is configuring the file extensions for Remote Apps. Inside the ServerManager GUI, file extensions are configured as a property of a RemoteApp, therefore you would expect that setting a file extension using PowerShell should be done using the command Set-RDRemoteApp. Instead, we need to use a different command called Set-RDFileTypeAssociation.
For example if we want to add the file extension .pdf or .txt to a Remote App Acrobat Reader or Wordpad we can use the following command:
Set-RDFileTypeAssociation –CollectionName “Application 1” -AppAlias AcrobatReader -FileExtension .pdf -IsPublished $true –ConnectionBroker mvpdc01.mvp.local
More about using Powershell to manage RemoteApp programs.
Get-RDRemoteApp (http://technet.microsoft.com/en-us/library/jj215454.aspx) is used to list properties for RemoteApps.
Example:
Get-RDRemoteApp -alias “wordpad” | fl
Set-RDRemoteApp (http://technet.microsoft.com/en-us/library/jj215494.aspx) is used to set properties for RemoteApps.
Example:
Set-RDRemoteApp -Alias “wordpad” -DisplayName “WordPad – Renamed”
New-RDRemoteApp (http://technet.microsoft.com/en-us/library/jj215450.aspx) is used to create a new RemoteApp in a certain collection.
Example:
New-RDRemoteApp -CollectionName “RemoteApps” -Alias “regedit” -DisplayName “RegEdit” -FolderName “Admin Tools” -FilePath “C:Windowsregedit.exe”
Remove-RDRemoteApp (http://technet.microsoft.com/en-us/library/jj215493.aspx) is used to remove a RemoteApp.
Example:
Set-RDRemoteApp -CollectionName “RemoteApps” -Alias “wordpad”
Get-RDAvailableApp (http://technet.microsoft.com/en-us/library/jj215457.aspx) is used to list available applications to publish in a collection.
Example:
Get-RDAvailableApp -CollectionName “RemoteApps”
Get-RDFileTypeAssociation (http://technet.microsoft.com/en-us/library/jj215461.aspx) lists the filetype association(s) for a certain application.
Example:
Get-RDFileTypeAssociation -AppAlias “wordpad”
Set-RDFileTypeAssociation (http://technet.microsoft.com/en-us/library/jj215459.aspx) is used to set the filetype association(s) for a certain application.
Example:
Set-RDFileTypeAssociation -CollectionName "Application 1" -AppAlias "wordpad" -FileExtension ".txt" -IsPublished $True -IconPath "%ProgramFiles%Windows NTAccessorieswordpad.exe" -IconIndex 0
Happy RDS clustering
Robert Smit
@clusterMVP
https://robertsmit.wordpress.com
Robert Smit is Senior Technical Evangelist and is a current Microsoft MVP in Clustering as of 2009.
Robert has over 20 years experience in IT with experience in the educational, health-care and finance industries.
Robert’s past IT experience in the trenches of IT gives him the knowledge and insight that allows him to communicate effectively with IT professionals
who are trying to address real concerns around business continuity, disaster recovery and regulatory compliance issues. Robert holds the following certifications:
MCT — Microsoft Certified Trainer, MCTS — Windows Server Virtualization, MCSE, MCSA and MCPS. He is an active participant in the Microsoft newsgroup community and is currently focused on Hyper-V, Failover Clustering, SQL Server, Azure and all things related to Cloud Computing and Infrastructure Optimalization.
Follow Robert on Twitter @ClusterMVP
Or follow his blog https://robertsmit.wordpress.com
Linkedin Profile Http://nl.linkedin.com/in/robertsmit
Robert is also capable of transferring his knowledge to others which is a rare feature in the field of IT. He makes a point of not only solving issues but also of giving on the job training of his colleagues.
A customer says » Robert has been a big influence on our technical staff and I have to come to know him as a brilliant specialist concerning Microsoft Products. He was Capable with his in-depth knowledge of Microsoft products to troubleshoot problems and develop our infrastructure to a higher level. I would certainly hire him again in the future. »
Details of the Recommendation: «I have been coordinating with Robert implementing a very complex system. Although he was primarily a Microsoft infrastructure specialist; he was able to understand and debug .Net based complext Windows applications and websites. His input to improve performance of applications proved very helpful for the success of our project
View all posts by Robert Smit [MVP]
Автор статьи — Роман Левченко (www.rlevchenko.com), MVP — Cloud and Datacenter Management
Выход Windows Server 2016 всё ближе и ближе, и мы продолжаем рассматривать самые главные нововведения очередного релиза. Речь сегодня пойдет об одной из наиболее востребованных ролей – службы удаленных рабочих столов или RDS (Remote Desktop Services).
Прежде чем погружаться в мир нового, рекомендую ознакомиться со списком тех возможностей, которые предоставляют Windows Server 2012/2012 R2. Если все в теме, то вернемся к главному и подробно рассмотрим непосредственно WS 2016 RDS.
Службы Multipoint
MultiPoint-сервер (MPS) является технологией и решением на базе Windows Server и служб RDS для предоставления базовой функциональности удаленных рабочих столов. Позиционируется для использования в учебных классах или учреждениях, где нет больших требований к нагрузке и масштабируемости. Особенность заключается в том, что пользовательские станции могут состоять только из монитора, клавиатуры и мыши («нулевые» клиенты) и подключаться непосредственно к серверу MPS через USB-хабы, видео-кабели или LAN (RDP-over-LAN, если клиентом является, к примеру, ноутбук или тонкий клиент). В итоге, конечный потребитель получает low-cost решение для предоставления функциональности рабочих столов с абсолютно минимальными затратами на пользовательские конечные станции.
Первая версия MPS, выпущенная в феврале 2010-го, имела возможность подключать станции только через специализированные USB-хабы и видео-порты.
Привычная нам всем возможность подключения через RDP была добавлена только в следующей версии MPS 2011, релиз которой состоялся в марте 2011. Помимо RDP-over-LAN, MPS 2011 обновился следующим образом:
- Поддержка RemoteFX
- Поддержка виртуализации
- Проецирование рабочего стола от одной станции другой (к примеру, рабочий стол тренера или преподавателя дублируется на пользовательские станции)
- Возможность ограничения Интернет-доступа на базе фильтров
- Удаленный запуск приложений, блокировка периферии (клавиатуры, мышь) на подключенных станциях
В следующей и, на данный момент, последней версии MPS 2012 были добавлены:
- Новая консоль для централизованного управления столами
- Защита системного раздела от нежелательных изменений
- Клиент MPS Connector для мониторинга и управления станций, включая планшеты
Лицензирование напоминает полноценный RDS. Всё так же требуется лицензировать каждую конечную станцию и иметь серверные лицензии MPS, которые отличаются редакциями:
| Наименование редакции | Standard | Premium |
|---|---|---|
| Кол-во подключенных станций | До 10 | До 20 |
| Виртуализация | Нет | Да |
| Количество CPU (Sockets) | 1 | 2 |
| Макс. память | 32 ГБ | Неограниченно |
| Подключение к домену | Нет | Да |
Основные типы станций MultiPoint Services
Как уже было сказано выше, MPS поддерживает не только классический RDP, но и даёт возможность подключать «нулевые» клиенты (примером может служить Wyse 1000) следующими способами:
- Прямое подключение к видеокарте головной станции
На рисунке к главной станции подключаются напрямую 4 клиентские станции через USB и, к примеру, VGA-порты. Очевидно, что подобный тип подключения подразумевает соответствующие требования к аппаратной конфигурации головной станции и в некоторых сценариях не применим (масштабы, расстояние, мобильность)
- Подключение через USB
На рисунке ниже показано взаимодействие первичной станции (станция, которая подключена напрямую к MPS и используется для первичной конфигурации вне зависимости от сценария) и двух «нулевых» клиентов, подключенных через USB-хабы (пример: Wise 1000). В отличии от первого способа, нам не нужно дополнительно рассчитывать конфигурацию видео-подсистемы сервера MPS для формирования требуемого количества видеовыходов. Но из-за ограничения по расстоянию между станциями и MPS (для Dell Wise 1000 ~ 5 метров) рекомендуется использовать в малых комнатах при небольшом количестве конечных пользователей.
- Использование USB-Over-Ethernet
Более масштабируемый тип подключения. Вместо USB-to-USB используется проброс USB через LAN, тем самым предоставляется возможность построения системы MPS в больших по размеру помещениях (пример клиента: Wise 1003)
А что же в Windows Server 2016?
Описанная выше функциональность полностью перенесена в Windows Server 2016 (на данный момент Technical Preview 4). MultiPoint Server является теперь новым типом развертывания служб RDS.
Данных по лицензированию подобной схемы развертывания в рамках 2016 пока нет. Подразумеваю, что схема лицензирования MPS 2012 будет частично перенесена и в WS 2016, а редакции MPS будут упразднены.
Процесс развертывания
Опытным инженерам или администраторам, которые уже знакомы с процедурой конфигурации RDS в рамках VDI или Session-Based решений, процесс настройки и использования MPS покажется более простым и быстрым. Это тоже является плюсом, если учитывать целевую аудиторию MPS.
Существует три способа установить MultiPoint Services: через Server Manager (role-based), Powershell и через RDS Installation.
Бегло пройдемся по первым двум и потом перейдем к процессу базовой настройки MPS.
- Используя Server Manager и установку ролей, выберите MultiPoint Services, согласитесь с установкой дополнительных компонент и перейдите к следующему шагу.
- Можно почитать ещё раз, что такое MPS. Стоит отметить, что RD Licensing нужно будет активировать после конфигурации MPS.
- Вместе с основной службой MPS дополнительно разворачиваются службы Print and Document Services, предназначение которых всем, я надеюсь, известно. Ничего интересного, идем далее.
- Оставляем всё по умолчанию.
- Print Server – необходим для управления «множеством» принтеров
- Distributed Scan Server – управление и предоставление доступа к сканерам, поддерживающим Distributed Scan Management
- Internet Printing – веб-доступ к printer jobs с возможностью отправки документов на печать через Internet Printing Protocol
- LPD Service — служба Line Printer Daemon предоставляет возможность UNIX-клиентам, используя службу Line Printer Remote, отправлять задачи на печать доступным принтерам.
- Полноценный RDS нам не нужен, поэтому оставляем предлагаемые по умолчанию значения.
- После подтверждения сервер отправится на перезагрузку и, используя первичную станцию, необходимо будет произвести требуемую конфигурацию при первом старте MPS. В момент запуска будет предложено произвести идентификацию первичной станции (путем нажатия клавиши “B”), после чего сервер перейдет в режим конфигурации служб RDS/MPS.
MPS добавит учетную запись WmsShell для поддержки работы в multi-station режиме и создаст группу WmsOperators для формирования доступа к консоли управления (Dashboard).
Все 6 пунктов можно “сжать” до 1 команды в PowerShell:
Перейдем в диспетчер управления MPS (MPS Manager)
Со своей удаленной станции я хочу настроить доступ к MPS через RDP-over-LAN. Для этого добавим новую учетную запись пользователя MPS
С точки зрения MPS существует 3 вида пользователей: стандартный пользователь для доступа к MPS, пользователь для управления пользовательскими сессиями и администратор. По сути, это имитация полноценного RBAC (Role Based Access Control).
Итак, пользователь добавлен. Проверим подключение. Используя MSTSC и возможности RDP, я подключаюсь к серверу MPS с помощью выше обозначенной учетной записи. При первом подключении каждого пользователя к MPS будет выведено сообщение: «To assist you with your usage of this computer, your activities may be monitored by your system administrator / Для помощи в использовании данного компьютера ваши действия будут отслеживаться системным администратором».
После подтверждения будет создана новая терминальная сессия для пользователя, при этом администратор сможет управлять пользовательской сессией в интерактивном режиме, используя MPS Dashboard.
Перейдем к MPS Dashboard (отдельная консоль). Основную часть консоли будут занимать динамически меняющиеся мини-экраны пользовательских сессий. Мне это чем-то напоминает экран службы безопасности для мониторинга видеосигналов с камер, но MPS позволяет нам не только наблюдать за тем, что происходит в пользовательских сессиях, но и реально управлять и изменять их (забирать управление, блокировать станции или инициировать log off, отправлять IM выбранным пользователям, блокировать USB-устройства или удаленно запускать/закрывать приложения).
К примеру, с каждой пользовательской станцией и её сессией мы можем сделать следующее:
- разблокировать/заблокировать станцию и вывести на экран конкретной станции сообщение;
- ограничить веб-доступ путем определения списка разрешенных или запрещенных URLs;
- проецировать свой рабочий стол на клиентские станции;
Если вернуться обратно в MPS Manager, то можно увидеть, что подключенная станция отображается во вкладе Stations, где можно дополнительно управлять выбранными станциями.
Настройки самого MPS располагаются на стартовой вкладе Home. Мы можем, к примеру, отключить оповещения о том, что сессия не является приватной, чтобы у пользователей не возникало дополнительных вопросов 
Multi-Session режим несет некоторые риски, связанные с безопасностью, поэтому предоставляется возможность защитить системный диск от нежелательных изменений. Для включения функции Disk Protection достаточно одно клика и подтверждения.
Если имеется приложение, которое требует клиентскую среду, в некоторых случаях изолированную, то в MPS это достигается за счет включения Virtual Desktops. Принцип работы схож с pooled-коллекцией в полноценном VDI. Каждая «виртуализированная станция» будет создаваться из шаблона и делать откат изменений после каждого выхода пользователя из системы. Как видим, полноценная функциональность VDI не достигается, но всё же само наличие подобной возможности расширяет область применения MPS.
FAQ
Как корректно удалить службы MPS?
Удалите роль через Server Manager, перезапустите сервер и запустите скрипт.
Что насчет модуля PowerShell для MPS?
На данный момент отдельного модуля нет. На мой взгляд, обновится уже имеющийся модуль для RDS с целью поддержки управления MPS.
Выводы
Перемещение функциональности MultiPoint Server в Windows Server 2016 довольно интересное и полезное решение, которое должно оживить применяемость MPS именно в тех сценариях, в которых его рекомендуется использовать. Помимо стандартных учебных классов MPS может применяться так же и партнерами для обеспечения демо-стендов или шоу-румов, независимыми тренерами и другими профессионалами, целью которых является грамотно донести информацию до слушателей или заказчиков.
Спасибо за внимание!
Здравствуйте. Хочу на тестовой среде развернуть терминальную ферму из двух RDS c UPD.
Верно ли я понимаю ?
Сервер RD
Connection Broker. Это сервер с запущенной службой Remote Desktop Connection Broker, который отслеживает сессии пользователей и осуществляет балансировку нагрузки
между членами фермы RD. Существует имя сервера RD Connection Broker, с помощью которого можно отнести конкретный терминальный сервер к той или иной ферме.
Сервера RD
Session Host, настроенные на использование Connection Broker. Это рядовые члены терминальной фермы. Для того, чтобы являться членом
фермы под управление RD Connection Broker, терминальный сервер должен соответствовать следующим критериям:
1. Первый сервер поднимаем
RD Connection Broker. Он собственно и будет служить подключением по rdp, балансируя клиентов по RDS серверам.
2. Дальше не уверен, RD Session
Host должен быть установлен на RDS серверах или отдельной виртуальной машиной, в процессе которого в него будут включены мои RDS сервера?
Если отдельно, как мы знаем, по лучшей практике 1 компонент — 1 виртуальная машина. Но
RD Session
Host и RD
Session Host роли, их нужно совместить или по прежнему лучше отдельными виртуальными машинами? Ну и вопрос, куда лучше запихнуть
лицензирование или так же отдельной машиной ?
Подскажите пожалуйста алгоритм действий, лучший.
-
Изменено
11 ноября 2018 г. 15:53
-
Изменен тип
Vector BCOModerator
20 октября 2020 г. 21:14
масштабная тема в которой рассмотрено множество вопросов
This article is the final topic about how to deploy a Remote Desktop Service in Microsoft Azure with Windows Server 2016. In this topic, we will apply the RDS Final configuration, such as the certificates, the collection and some custom settings. Then we will try to open a remote application from the portal.
- Deploy a Windows Server 2016 RDS Farm in Microsoft Azure
- Create Microsoft Azure networks, storage and Windows image
- Deploy the Microsoft Azure Virtual Machines
- Configure Domain Controllers
- Deploy the RDS farm
- Configure File Servers for User Profile Disk (UPD)
- RDS final configuration
Certificates
Before creating the collection, we can configure the certificates for RD Web Access, RD Gateway and the brokers. You can request a public certificate for this or you can use your own PKI. If you not use your own PKI, you have to distribute the certificate authority certificates to all clients. You have also to provide the CRL/OCSP responder. If you use a public certificate, there is almost no client side configuration. You can get more information about required certificates here.
Once you have your certificate(s), you can open the properties of the RDS Farm from the server manager. Then navigate to certificates. In this interface, you can add the certificate(s) for each role.
On client side, you should add a setting by GPO or with local policy editor. Get the RD Connection Broker – Publishing thumbprint and copy it. Then edit this setting (Specify SH1 thumbprint of certificates representing trusted .rdp publishers) and add the certificate thumbprint without spaces. This setting enable to remove a pop-up for the clients.
Create and configure the collection
To create the collection, I use the following PowerShell cmdlet:
New-RDSessionCollection –CollectionName RemoteApps `
–SessionHost azrdh0.homecloud.net, azrdh1.homecloud.net `
–CollectionDescription "Remote application collection" `
–ConnectionBroker azrdb0.homecloud.net
Once you have created the collection, the RDS farm should indicates a new collection:
Now we can configure the User Profile Disks location:
Set-RDSessionCollectionConfiguration -CollectionName RemoteApps `
-ConnectionBroker azrdb0.homecloud.net `
-EnableUserProfileDisk `
-MaxUserProfileDiskSizeGB 10 `
-DiskPath \SOFSUPD$
If you edit the properties of the collection, you should have this User Profile Disk configuration:
In the \sofsupd$ folder, you can check if you have new VHDX files as bellow:
From the Server Manager, you can configure the collection properties as below:
Add applications to the collection
The collection that we have created is used to publish applications. So, you can install each application you need in all RD Host servers. Once the applications are installed you can publish them. Open the collection properties and click on add applications in RemoteApp Programs part.
Then select applications you want to publish. If the application you want to publish is not available in the list, you can click on add.
Then the wizard confirms you the application that will be published.
Test
Now that applications are published, you can browse to the RD Web Access portal. In my configuration, I have added a DNS record which is bound to the Azure Load Balancer public IP. Specify your credential and click on Sign In.
Click on the application of your choice.
I have chosen the calculator. As you can see in the task manager, the calculator is run through a Remote Desktop Connection. Great, it is working.
Conclusion
This series of topics about Remote Desktop Services shown you how to deploy the farm in Azure. We saw that Windows Server 2016 brings a lot of new features that ease the deployment in Azure. However, you can also deploy the RDS Farm On-Prem if you wish.