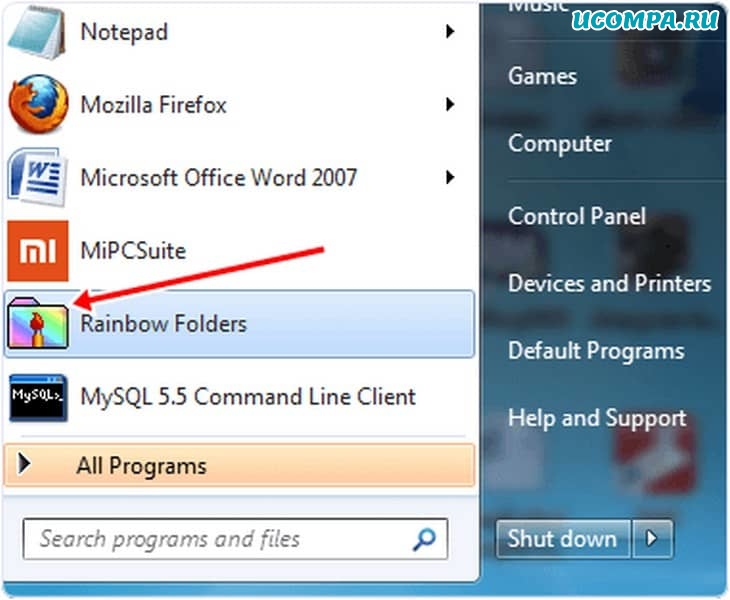Содержание
- 1 Как изменить фон папки в WindowsXP
- 2 Как изменить фон папки в Windows7
- 3 Как изменить фон в Windows8
- 4 Как изменить фон папки в Windows 10
Как изменить фон папки в Windows? Монотонный фон и одинаковый вид всех директорий на компьютере со временем могут надоесть. Тяга к красоте побуждает пользователей назначить для каждой из папок свой собственный фон, отображаемый при ее открытии. Сделать это можно несколькими способами.
Как изменить фон папки в WindowsXP
Для этой старенькой, но не утратившей актуальности ОС подойдет бесплатная портативная утилита Bulb, которую без проблем можно найти на любой сайте с софтом. После распаковки скачанного архива и запуска программы появится простой аскетичный интерфейс: в левой части проводник Windows, в правой несколько сервисных кнопок.

В проводнике выберите директорию, у которой нужно изменить параметры. Нажмите кнопку «Выбрать фоновое изображение», чтобы указать картинку, которую вы будете использовать. Предварительный просмотр позволяет ознакомиться с будущим видом папки без сохранения изменений. Если цвет штифта ОС не подходит под фон, вы можете изменить цвет подписей во вкладке «Команды». Чтобы применить изменения, нажмите кнопку «Сохранить».

У меня была картинка с маленьким разрешением если взять с большим то картинка будет на всю папку.
Скачать Bulb — http://www.softholm.com/download-software-free4017.htm
Как изменить фон папки в Windows7
Можно использовать еще одну бесплатную утилиту Folder Background Charger. Она также портативная, поэтому не требует установки, а распаковать архив вы можете на рабочем столе. Учитывайте, что запускать программу необходимо от имени администратора (для чего потребуется кликнуть на иконке правой кнопкой мыши и выбрать соответствующий пункт в появившемся меню).

Содержимое рабочего пропадет стола на несколько секунд, так как программа перезапускает процесс Проводника Windows. В окне программы кликните кнопку Browse и выберите интересующую папку. Нажатие кнопки Change Background Image позволяет выбрать графический файл, который вы будете устанавливать в качестве фона.

Кнопка Remove Background Image позволяет отменить внесенные изменения, вернув папке первоначальный вид. С помощью пункта Text Color можно выбрать цвет шрифта над иконками в папке, если черные буквы не видны на новом фоне. Чтобы применить изменения, закройте окна Проводника. Недостаток программы: она не может создавать директории и работает только с папками, которые уже есть на компьютере.
Скачать Folder Background Charger — http://www.softportal.com/get-24241-windows-7-folder-background-changer.html
Как изменить фон в Windows8
Folder Fon – еще одна бесплатная утилита, но ее потребуется установить на компьютере. После запуска программы в правой части интерфейса вы увидите несколько кнопок. При помощи самой верхней можно указать папку, фон которой необходимо изменить. Чтобы назначить изображение, нажмите кнопку «Открыть рисунок». При этом программа в качестве альтернативы предлагает простую заливку цветом. В появившемся окне Проводника выберите изображение и нажмите «ОК». Утилита также допускает изменение цвета шрифта в директории и вложенных папках.

Скачать Folder Fon — http://www.softportal.com/get-6469-folderfon.html
Все эти программы корректно работают и в самой последней версии Windows. Если вы не хотите устанавливать стороннее ПО и вас устроит заливка цветом, это можно сделать вручную. Нужно запустить regedit.exe и перейти в ветку HKEY_CURRENT_USERControl PanelColors, где найти раздел Windows. В параметрах меняем цвет, например 200 100 150 (естественно, это RGB). Чтобы изменения вступили в силу, перезагрузите компьютер.

Как видим, поменять скучное оформление папок в Windows – дело нескольких минут. Возможно, необходимую утилиту вы будете искать в Инетрнете дольше, чем вносить изменения в оформление директорий.
Как известно фон у папок в Windows 7 по умолчанию белый. Однако при помощи специального софта мы можем это легко исправить и сделать какую-нибудь картинку фоновым рисунком для какой-нибудь папки на вашем компьютере.
Вот, например, как получилось у меня:
Логотип MASERATTI стал у меня фоновым рисунком для одной из папок.
Для того чтобы сменить фон папки вам понадобится:
1. Подобрать фоновый рисунок, который вам больше по душе и сохранить его куда-нибудь на жесткий диск.
2. Скачать программу Windows 7 folder Background Changer прямо с моего сайта.
Программу устанавливать не нужно, а нужно просто распаковать архив и запустить файл. Увидите перед собой следующее окошко:
При помощи кнопки Browse напротив Folder Location необходимо выбрать ту папку, которой вы собрались менять фон.
С помощью кнопки Change Background Image выберите на жестком диске файл с фоновым изображением.
С помощью кнопки Remove Background Image можно удалить выбранный фон.
Если поставить птичку возле Apply to Sub Folders, то таким образом вы добавите выбранный фон во вложенные парки.
Смотрим видео по теме:
Загрузка…
Об авторе: Олег Каминский
Вебмастер. Высшее образование по специальности «Защита информации». Создатель портала comp-profi.com. Автор большинства статей и уроков компьютерной грамотности
Скачать утилиту Windows 7 Folder Background Changer можно с сайта
The Windows Club. Установки программа не предусматривает — просто распакуйте полученный ZIP-архив в любую удобную папку и запустите исполняемый файл с правами администратора. Для этого нажмите на нем правой кнопкой мыши и выберите опцию «Запуск от имени администратора» (Run as Administrator, рис. A), а затем подтвердите выполнение операции в окне контроля учетных записей пользователей (User Account Control).
Рисунок A. Утилиту Windows 7 Folder Background Changer следует запускать от имени администратора.
Откроется окно программы с простым пользовательским интерфейсом (рис. B). При первом запуске утилита автоматически перезагрузит Проводник (Explorer.exe), чтобы фон папок можно было редактировать. Впрочем, это произойдет незаметно для вас.
Рисунок B. Пользоваться Windows 7 Folder Background Changer очень легко.
Выбор папки
Нажмите кнопку «Обзор» (Browse) и выберите папку, фон которой хотите изменить. Обратите внимание, что папку «Библиотеки» (Libraries) выбрать нельзя — кнопка «OK» при этом недоступна (рис. C). Кроме того, в окне обзора отсутствует возможность создать новую папку, поэтому все новые папки следует подготовить заранее.
Рисунок C. Выберите папку, фон которой хотите изменить, в окне обзора.
Выбор изображения
Выбрав папку, нажмите кнопку «Изменить фоновое изображение» (Change Background Image). Появится стандартное окно обзора, в котором можно выбрать нужный файл в качестве фона папки. Учтите, что для оптимального отображения размер фона должен быть пропорционален разрешению экрана.
К примеру, у моей тестовой системы разрешение экрана составляет 1024х768 пикселей. Стандартная цифровая фотография с разрешением 2272х1704 пикселей поместится в окне папки только частично. Поэкспериментировав с размерами, я пришел к выводу, что оптимальное разрешение для фона — 800х600 пикселей. Изображение такого размера помещается в развернутом окне папки целиком, но неплохо выглядит и в уменьшенном окне.
Разумеется, для вас оптимальный размер изображения зависит от разрешения вашего дисплея. Но в целом, я бы порекомендовал делать фон на размер меньше разрешения экрана — обычно это дает наилучший результат.
Изменение цвета текста
В зависимости от цвета выбранного фона, вероятно, придется изменить и цвет текста, чтобы имена файлов и другая текстовая информация была хорошо различима. Для этого нажмите в поле «Цвет текста» (Text Color) и выберите цвет на палитре (рис. D).
Рисунок D. Палитра позволяет выбрать цвет текста.
Под полем «Цвет текста» расположены опции «Показывать тень под текстом» (Show Shadow Under Text) и «Применить к подпапкам» (Apply To Sub Folders), а также кнопка «Удалить» (Uninstall) для удаления выбранной цветовой схемы.
Недостатки
Хотя Windows 7 Folder Background Changer с успехом возвращает в Windows забытую изменения фона папок, есть у этой утилиты пара досадных недостатков. Во-первых, раздражает, что программа открывается поверх всех окон и всегда остается на переднем плане, как Диспетчер задач (Task Manager), блокируя при этом обзор. Было бы неплохо, если бы окно Windows 7 Folder Background Changer можно было свернуть.
И во-вторых, утилите не помешали бы кнопки «Применить» (Apply) и «OK». При выборе изображения сразу же открывается указанная папка с новым фоном, но при смене картинки приходится перейти в другой каталог, а потом снова вернуться в заданную папку, чтобы увидеть изменения. Завершив настройку, нужно нажать кнопку «Х» в правом верхнем углу окна, чтобы закрыть программу.
А что думаете вы?
Несмотря на недостатки, Windows 7 Folder Background Changer — это неплохая и притом бесплатная утилита для изменения фона папок. Разумеется, такая функциональность нужна далеко не всем, но некоторые пользователи любят персонализировать все аспекты своей операционной системы.
А вы будете пользоваться Windows 7 Folder Background Changer? Поделитесь своим мнением в комментариях!
Автор: Greg Shultz
Перевод
SVET
Оцените статью: Голосов
Вот отличное решение для тех, кто не любит банальностей. Почему бы нам не взять и не установить собственный фон для любой папки в Windows 7? Таким образом вам гарантировано уважение и зависть со стороны друзей. Нет? Ну попробовать-то стоит.
По умолчанию фон в папке при просмотре через Проводнике совершенно банальный – просто белый, скукотища.
Нет, такой кактус нам не интересен. Почему бы не поменять фон вот на такой?
Другое дело. Сделать такой финт ушами нам поможет следующая бесплатная программа:
Скачать Windows 7 Folder Background Changer
Программа не требует установки – достаточно распаковать ее из архива и дважды щелкнуть на исполняемом файле.
Обязательно запускайте программу с правами администратора.
Интерфейс программы простой как пряник:
Щелкните на кнопке Browse чтобы выбрать папку, фон которой нужно изменить. Если надо – установите флажок Apply To Sub Folders чтобы фон изменился не только для папки, но и для всех ее вложенных папок.
Теперь щелкните на кнопке Change Background Image и выберите фоновое изображение. Изменения мгновенно вступят в силу – перезагрузки не требуется.
Если изображение надоело – щелкните на кнопке Remove Background Image. Надоело вообще все – щелкните на кнопке Uninstall и фон во всех папках будет удален. Простенько и с клубничным вкусом.
Содержание
- Как изменить цвет папок в Windows
- Как изменить фон папки в Windows
- Как изменить фон папки в WindowsXP
- Как изменить фон папки в Windows7
- Как изменить фон в Windows8
- Как изменить фон папки в Windows 10
- Как поменять цвет папок в Windows 10, 8, 7 с помощью Folder Painter
- Как поменять цвет папки в Windows с помощью Folder Painter
- Как изменить цвет папки на ПК с Windows 7, 8, 10?
- Как изменить цвет папки в Windows?
- Метод 1: Используя программное обеспечение «Rainbow Folders»
- Метод 2: Используя «FolderIco Tool»
- Действия по изменению цвета папки в Windows
- Метод 3: Используя приложение «Folder Marker»
- Цветные значки для папок Windows без программ
- Изменяем в Windows значки папок на цветные
- Как поменять значок папки
- Скачать значки для папок Windows
- ПОЛЕЗНОЕ ВИДЕО
Как изменить цвет папок в Windows

Данная информация подойдет для всех версий операционной системы — Windows XP, Windows 7, Windows 8 или Windows 10.
В Windows есть встроенная возможность, которая позволяет изменять значок папки. Для этого нужно вызвать свойства папки через контекстное меню.
На вкладке «Настройка» следует нажать на кнопку «Сменить значок…».
Далее можно выбрать значок из стандартных, либо указать файл со значком или значками на диске компьютера.
Но этот способ не очень удобен, так как требуется для каждой папки проделать множество действий. К тому же он не особо функционален…
Но есть небольшая бесплатная программа, которая решает эту задачу быстро и красиво. Называется она Folder Marker Free. Программа имеет русскоязычный интерфейс и скачать ее можно с официального сайта — http://foldermarker.com
Скачиваем и устанавливаем бесплатную версию.
Работать с программой можно в двух режимах — через ее интерфейс и через контекстное меню.
В первом режиме мы запускаем программу через меню Пуск и указываем в первом поле папку, которую хотим изменить.
Далее во втором поле выбираем либо значок папки, либо цвет. При желании на вкладке «Мои иконки» можно добавить свои значки. То есть также, как и в стандартной утилите, о которой я рассказал в самом начале.
Но такой режим работы, с моей точки зрения, не очень удобен.
Например, я создал новую папку на Рабочем столе и хочу ее как-то выделить среди других. Для этого я вызываю на ней контекстное меню щелчком правой кнопки мыши и обнаруживаю в меню пункт «Поставить метку».
Откроется меню, из которого можно выбрать значок папки или указать ее цвет.
Такой вариант работы с программой кажется мне наиболее быстрым и удобным. Теперь можно все важные для вас папки персонализировать, выбрав для них значок или перекрасив папку в один из предложенных цветов.
В платной версии программы присутствует большее количество вариантов персонализации, но мне видится, что для домашнего использования и этого функционала может быть достаточно.
Итак, надеюсь, что я ответил на вопрос — как изменить цвет папок в Windows 🙂
А какими программами для персонализации пользуетесь вы? Поделитесь в комментариях.
Источник
Как изменить фон папки в Windows
Как изменить фон папки в WindowsXP
Для этой старенькой, но не утратившей актуальности ОС подойдет бесплатная портативная утилита Bulb, которую без проблем можно найти на любой сайте с софтом. После распаковки скачанного архива и запуска программы появится простой аскетичный интерфейс: в левой части проводник Windows, в правой несколько сервисных кнопок.
В проводнике выберите директорию, у которой нужно изменить параметры. Нажмите кнопку «Выбрать фоновое изображение», чтобы указать картинку, которую вы будете использовать. Предварительный просмотр позволяет ознакомиться с будущим видом папки без сохранения изменений. Если цвет штифта ОС не подходит под фон, вы можете изменить цвет подписей во вкладке «Команды». Чтобы применить изменения, нажмите кнопку «Сохранить».
У меня была картинка с маленьким разрешением если взять с большим то картинка будет на всю папку.
Скачать Bulb — http://www.softholm.com/download-software-free4017.htm
Как изменить фон папки в Windows7
Можно использовать еще одну бесплатную утилиту Folder Background Charger. Она также портативная, поэтому не требует установки, а распаковать архив вы можете на рабочем столе. Учитывайте, что запускать программу необходимо от имени администратора (для чего потребуется кликнуть на иконке правой кнопкой мыши и выбрать соответствующий пункт в появившемся меню).
Содержимое рабочего пропадет стола на несколько секунд, так как программа перезапускает процесс Проводника Windows. В окне программы кликните кнопку Browse и выберите интересующую папку. Нажатие кнопки Change Background Image позволяет выбрать графический файл, который вы будете устанавливать в качестве фона.
Кнопка Remove Background Image позволяет отменить внесенные изменения, вернув папке первоначальный вид. С помощью пункта Text Color можно выбрать цвет шрифта над иконками в папке, если черные буквы не видны на новом фоне. Чтобы применить изменения, закройте окна Проводника. Недостаток программы: она не может создавать директории и работает только с папками, которые уже есть на компьютере.
Скачать Folder Background Charger — http://www.softportal.com/get-24241-windows-7-folder-background-changer.html
Как изменить фон в Windows8
Folder Fon – еще одна бесплатная утилита, но ее потребуется установить на компьютере. После запуска программы в правой части интерфейса вы увидите несколько кнопок. При помощи самой верхней можно указать папку, фон которой необходимо изменить. Чтобы назначить изображение, нажмите кнопку «Открыть рисунок». При этом программа в качестве альтернативы предлагает простую заливку цветом. В появившемся окне Проводника выберите изображение и нажмите «ОК». Утилита также допускает изменение цвета шрифта в директории и вложенных папках.
Скачать Folder Fon — http://www.softportal.com/get-6469-folderfon.html
Как изменить фон папки в Windows 10
Все эти программы корректно работают и в самой последней версии Windows. Если вы не хотите устанавливать стороннее ПО и вас устроит заливка цветом, это можно сделать вручную. Нужно запустить regedit.exe и перейти в ветку HKEY_CURRENT_USERControl PanelColors, где найти раздел Windows. В параметрах меняем цвет, например 200 100 150 (естественно, это RGB). Чтобы изменения вступили в силу, перезагрузите компьютер.
Как видим, поменять скучное оформление папок в Windows – дело нескольких минут. Возможно, необходимую утилиту вы будете искать в Инетрнете дольше, чем вносить изменения в оформление директорий.
Источник
Как поменять цвет папок в Windows 10, 8, 7 с помощью Folder Painter
Бесплатная программа Folder Painter позволяет менять цвета папок в операционной системе Windows. При этом данная утилита не требует установки, обладает русским интерфейсом, и чрезвычайно проста в использовании.
Довольно часто многие пользователи Windows сталкиваются с некоторыми трудностями, когда требуется найти ту или иную папку в проводнике (особенно когда их очень много), так как все они выглядят одинаково. Приходится всматриваться в названия каталогов или вовсе прибегать к поиску. Согласитесь, что было бы гораздо удобнее, если тем или иным папкам можно было бы назначать другие цвета, выделяя их из общей массы (к сожалению, такой штатной возможности в Windows нет, – можно лишь сменить значок папки, но не её цвет).
В решении же этой задачи нам поможет портативная утилита Folder Painter, которая позволяет не только задавать нужный цвет для пользовательских каталогов, но и предлагает большой набор готовых иконок для оформления. В приведённой ниже краткой инструкции, рассмотрим, как поменять цвет папок в Windows с помощью данной программы.
Как поменять цвет папки в Windows с помощью Folder Painter
Также вы можете скачать дополнительный набор иконок, которые необходимо скопировать в папку с программой (21 тема).
Для добавления новых тем используйте кнопку «Добавить новое меню».
Источник
Как изменить цвет папки на ПК с Windows 7, 8, 10?
Мы используем компьютеры в повседневной жизни для различных целей, таких как образование, развлечения, покупки в интернете и различные рутинные задачи.
Разная версия Windows предоставляет собственный интерфейс.
Windows по умолчанию предоставляет желтый цвет папки.
Мы не можем настраивать функции Windows, такие как изменение цвета папки и т. д., например, как в MAC OS.
В Windows также есть другие замечательные функции для удобного управления данными.
Мы используем командную строку для выполнения многих задач.
Для получения дополнительной информации вы можете прочитать хитрости командной строки.
Иногда нам надоедает старый цвет папки.
Хотя иногда нам нужно изменить цвет папки для разных целей, например, для упорядоченного хранения данных.
Некоторые пользователи Mac используют эту функцию для упорядоченного хранения своих данных.
Они могут легко распознать свои данные по цвету папки.
Используя наш потрясающий трюк для изменения цвета папок в Windows, мы можем легко повторить то же самое, что и пользователи Mac.
В этой статье мы расскажем, как изменить цвет папки в Windows.
Используя цветную папку, нам не нужно тратить время на поиск данных.
Мы можем легко присвоить цвет определенной категории данных.
Как изменить цвет папки в Windows?
Метод 1: Используя программное обеспечение «Rainbow Folders»
1. Прежде всего, загрузите «Rainbow Folders» с помощью кнопки загрузки и установите.
2. Теперь щелкните меню «Пуск» и запустите приложение, дважды щелкнув его.
3. Он обеспечивает простой и компактный интерфейс. Программа также предоставляет несколько вариантов выбора для одновременного изменения цвета нескольких папок.
4. ПО «Rainbow Folders» также предоставляет три стиля папок, включая современный, стандартный и классический. Мы легко можем выбрать один из них.
5. Теперь выберите цвет папки и измените его оттенок и насыщенность, чтобы получить несколько оттенков.
6. Мы также можем использовать кнопку «Random», чтобы выбрать случайный цвет для наших папок.
7. Теперь нажмите кнопку «Colorize», чтобы изменить цвет наших папок.
8. Мы также можем получить цвет папок по умолчанию, выбрав папки и нажав кнопку «Decolorize».
Метод 2: Используя «FolderIco Tool»
«FolderIco Tool» — одна из лучших утилит для изменения цвета папок в ОС Windows по умолчанию.
Это легкое программное обеспечение, которым очень просто пользоваться.
Оно совместимо со всеми версиями Windows, включая XP.
После установки «FolderIco Tool» становится скрытым и позволяет только щелкнуть правой кнопкой мыши, чтобы изменить цвет папки.
Если вы хотите изменить только цвет папки, то вам достаточно ее бесплатной версии.
Действия по изменению цвета папки в Windows
1. Прежде всего, загрузите инструмент FolderIco по этой кнопки загрузки и установите.
2. После установки этот инструмент предоставляет возможность щелкнуть правой кнопкой мыши, чтобы изменить цвет папки.
3. Щелкните правой кнопкой мыши папку, цвет которой вы хотите изменить.
4. Теперь вы видите вариант значка изменения, затем наведите указатель мыши на этот параметр, и вы увидите несколько цветных значков папок.
5. Вы можете легко выбрать их, и после этого цвет нашей папки изменится.
Метод 3: Используя приложение «Folder Marker»
1. Прежде всего, загрузите и установите ПО «Folder Marker» по этой кнопки загрузки.
2. Дважды щелкните загруженный файл, откроется мастер установки, который поможет вам установить его.
3. Найдите значок «Folder Marker Free» на рабочем столе. Дважды щелкните его, чтобы открыть.
4. Щелкните папку со значком «…» в правом верхнем углу и перейдите к папке, цвет которой вы хотите изменить.
Я собираюсь использовать «Тестовую папку» на своем рабочем столе в качестве примера.
5. Выберите цвет, в который должна быть преобразована ваша папка, в поле ниже.
6. После того, как вы сделали свой выбор, нажмите «Применить» в нижней части окна.
Это наилучшие возможные способы легко изменить цвет папки в Windows с помощью программного обеспечения.
Если у вас есть лучшая идея изменить цвет папки Windows, сообщите нам об этом.
А также мы ждем ваших отзывов и комментариев в разделе ниже.
Источник
Цветные значки для папок Windows без программ
Несколько лет назад описывал одну бесплатную программку, которая помогала нам изменить значки для папок Windows на цветные и более информативные.
Сегодня подарю бесплатный набор цветных значков папок и расскажу как ими заменить стандартные, не используя при этом вообще никаких программ.
Изменяем в Windows значки папок на цветные
В наборе, который можно скачать по ссылке в конце статьи, ровно 20 штук цветных папок. Все они выполнены в стандартном стиле операционной системы Windows 10…
Есть из чего выбрать, правда? Можно сменить значок важных папок (сделав их красными) или придав одну раскраску папкам с определённым содержимым (фото, видео, аудио…).
Таким образом эти каталоги становятся сразу визуально выделенными в «серой» массе содержимого окон Проводника или другого файлового менеджера.
Как поменять значок папки
Очень даже просто. Для примера, «перекрашу» свою папку «Служебная»…
В ней у меня всякие разные важные файлы живут и накапливаются — отныне она будет красной, аминь поехали…
Кликаем по выбранной подопытной папке ПРАВОЙ кнопкой мыши и переходим в её «Свойства»…
Нам нужна вкладка «Настройка». Заглядываем в неё и находим, чуть ниже, раздел «Значки папок»…
Читайте также на сайте:
Что нам нужно тут? Правильно — поменять значок папки. Тыкаем на соответствующую единственную кнопку и указываем значок нужного цвета из нашего бесплатного набора.
Как и говорил выше — мне нужна красная. Не обращая внимания на содержимое строки, жму на «Обзор»…
…и указав агрессивного цвета значок — жму «Ок»…
Как видите, тут же находится спасительная кнопка «Восстановить значения по умолчанию» — это если захотите вернуть папке стандартный скучный цвет.
Осталось применить изменения…
… и радоваться своей цветной папкой…
Обратите внимание, что после изменения цвета значка папки перестает отображаться предпросмотр её содержимого…
Она просто будет сплошного цвета.
Скачать значки для папок Windows
| Предназначение: | Бесплатный набор цветных значков для папок Windows |
| Название программы: | Coloured folder icons |
| Производитель (автор): | Svengali |
| Статус: | Бесплатно |
| Категория: | Проводник |
| Размер инсталлятора (архива): | 585 кб |
| Поддержка ОС: | Windows XP,7,8,10 |
| Язык интерфейса: | — |
| Безопасность: | Вирусов нет |
| Похожие программы: | — |
| Ссылка на инсталлятор/сайт: | Скачать/Перейти |
Такие цветные значки для папок Windows. До новых полезных компьютерных программ и интересных приложений для Андроид.
ПОЛЕЗНОЕ ВИДЕО
Источник
Содержание
- Через смену значка
- Отображение скрытого пункта «Свойства папок»
- Используем штатные средства системы
- Работа с папками
- Как оптимизировать?
- Как постановить пароль?
- Как расшарить?
- Как скрыть?
- Как сделать невидимой?
- Как удалить?
- Темный режим лучше для ваших глаз?
- Сторонние программы
- Folder Marker
- Как вернуть стандартный вид папок в Windows 10?
- FileMarker.NET
- Начало работы
- Как сделать вид папки по умолчанию?
- Folder Colorizer 2
- Как установить один вид для всех папок?
- Windows XP
- Как настроить столбцы в папке?
- Как сделать фон моей папки черным в Windows 10?
- Настройка общего доступа к папкам и файлам
- Проверка рабочей группы
- Выбор нужных объектов
- Настройка безопасности
- Отключение парольной защиты
- Первоначальные настройки
- Создание
- Смена имени
- Смена значка и цвета
- Как изменить цвет папок в Windows 10
- Системные инструменты
- Как изменить цвет папок в Windows 10. Специальный софт
- Как изменить цвет папок в Windows 10 с помощью программы FolderPainter
- Как оптимизировать разные каталоги
- FolderIco
- Как зайти в настройки папок?
- Как изменить фон папки
- Folder Background Changer
- desktop.ini
- Темная тема лучше для глаз?
- StyleFolder
- Изменения иконок папок в Windows 10
- Как убрать стрелочки с ярлыков
- Как убрать значок щита с ярлыков
- Отображение значков скрытых файлов и папок
- Закрепление значка на начальном экране
- Возможности по сортировке значков
- Где места для изображений экрана блокировки Windows 10?
- Меняем значок
- Изменение значка папки на рабочем столе
- Как поставить свои иконки папок
- Как поменять для одной директории
- Как получить оригинальный фон Windows 10?
- Обои Windows 10 — как изменить, где хранятся, автоматическая смена и другое
Самый простой и очевидный вариант изменить цвет папки в Windows — изменить саму иконку. К сожалению, системные настройки по умолчанию позволяют изменить только значок. Но системные значки по умолчанию самые красочные.
В этом вам помогут сайты, на которых можно бесплатно скачать тысячи иконок. Одним из них является www.iconfinder.com. Здесь вы можете скачать картинку на любой вкус, единственное, что вы должны знать, это то, что страница только на английском языке.
Например, попробуем скачать и вставить красную иконку.
- Введите «красная папка» в поле поиска
- Нажмите на понравившуюся картинку. Откроется страница, где вы сможете скачать его. Нужен формат .ico
- Затем выберите нужную директорию и откройте свойства
- откройте вкладку «Настройки» и нажмите кнопку «Изменить значок
- Вы увидите окно с доступными системными значками. Нажмите кнопку «Обзор» и выберите загруженный значок
- Нажмите ОК во всех окнах и любуйтесь новым значком.
Таким образом можно изменить цвет папок в windows 10/8.1/Vista и т.д. Это универсальный способ для всех систем. Далее мы рассмотрим, как изменить цвет папок в Windows 7 и 10 с помощью сторонних программ.
Отображение скрытого пункта «Свойства папок»
Если на вашем компьютере есть вредоносные программы или вирусы, папки и параметры поиска могут быть скрыты (если вам нужно показать скрытые файлы и папки, вы можете узнать, как это сделать, в статье «Показать скрытые папки в Windows 10»). Сначала проверьте свое устройство антивирусными программами, затем приступайте к восстановлению скрытого раздела.
- Запустите редактирование реестра командой: regedit в окне «Выполнить».
- Перейдите к HKEY_CURRENT_USER → Программное обеспечение → Microsoft → Windows → CurrentVersion → Политики → Проводник.
- откройте пункт «NoFolderOptions». В поле Значение должно быть 1. Если значение равно 0, измените его или удалите настройку.
- Перейдите к разделу HKEY_CURRENT_USERSoftwarePoliciesMicrosoftInternet ExplorerRestrictions.
- откройте пункт «NoBrowserOptions».
- Повторите те же действия, что и со значением «NoFolderOptions».
- Также стоит проверить параметры:
- «NoFolderOptions» в ветке HKEY_LOCAL_MACHINE → ПРОГРАММНОЕ ОБЕСПЕЧЕНИЕ → Microsoft → Windows → CurrentVersion → Policies → Explorer;
- «NoBrowserOptions» в ветке HKEY_LOCAL_MACHINE → ПРОГРАММНОЕ ОБЕСПЕЧЕНИЕ → Политики → Microsoft → Internet Explorer → Ограничения.
- При необходимости внесите необходимые изменения.
Используем штатные средства системы
Загрузите 20 цветных папок.
Следуйте этим инструкциям:
Затем «Настройки» — «Изменить значок».
Нажмите «Обзор», выберите нужный цвет из скачанного архива.
Нажмите «ОК».
Для восстановления прежнего цвета каталога нажмите кнопку «Восстановить по умолчанию
Посмотрите на результат.
Работа с папками
Каталоги могут содержать другие каталоги, которые называются вложенными каталогами. Вы можете создать любое количество папок, а внутри них — сколько угодно подпапок.
В общем, каталоги имеют множество скрытых опций, их можно изменить, скрыть, а также легко установить пароль на каталоги и установить уровни доступа.
Как оптимизировать?
По умолчанию для всех каталогов установлены общие элементы. Для удобства пользователи оптимизируют, то есть меняют их в соответствии с типом контента. Необходимость:
- Активируйте свойства из контекстного меню, нажав на значок.
- Перейдите на вкладку «Настройки».
- Выберите нужный тип и настройте внешний вид, выбрав файл и соответствующую иконку.
Как постановить пароль?
Встроенные в Windows 10 инструменты помогут защитить данные от неавторизованных пользователей. Способ сложный, но надежный:
- Создайте виртуальный жесткий диск (простой файл в виде ISO-образа).
- Щелкните его правой кнопкой мыши, включите и настройте шифрование BitLocker.
- Храните файлы на этом виртуальном диске.
Когда потребность в защите отпадет, извлеките данные, нажав на диск.
Вы также можете использовать бесплатный инструмент Anvide Seal Folder. После загрузки программы:
- Запустите, установите и примите лицензионное соглашение.
- В открывшемся окне нажмите на «+» и выберите каталог.
- Используйте кнопку F5 или соответствующий значок для ввода пароля.
Папка исчезнет из Проводника, где она находилась ранее. Для разблокировки дважды щелкните каталог, введите пароль и откройте доступ.
Вы можете установить пароль с помощью архива: заархивируйте один или несколько каталогов и активируйте опцию «Установить пароль».
Как расшарить?
Сделать каталог общедоступным для определенных пользователей по сети очень просто:
- Щелкните правой кнопкой мыши, чтобы открыть выпадающее меню — «Предоставить доступ…» — «Физические лица».
- Из списка выберите пользователя, разрешение для него (например «Чтение и запись») и поделитесь доступом.
Второй способ: в ленте (Ctrl+F1) «Проводника» активируйте опцию «Поделиться» или откройте свойства каталога и перейдите на вкладку «Доступ».
Следующим шагом является настройка сетевой политики:
- Вызовите окно «Выполнить» (Win+R), введите команду «control.exe /name Microsoft.NetworkandSharingCenter» без кавычек — «Enter».
- откройте дополнительные параметры общего доступа на левой панели.
- Прокрутите страницу вниз до раздела «Все сети». Включите общий доступ для пользователей.
Как скрыть?
Есть несколько способов:
- На вкладке «Общие» свойств каталога установите флажок «Скрыть». Затем «Использовать» — «ОК». В разделе «Другое» снимите галочку с разрешения индексировать содержимое файлов (чтобы его нельзя было найти через поиск). Сохранить изменения.
- В «Проводнике» выберите объект, в ленте настроек перейдите в «Показать» — «Скрыть выбранные элементы» — относится только к папке или также ко всем файлам внутри.
Если скрытые данные все же отображаются, следует отключить отображение системных файлов в параметрах Проводника:
- Вызовите «Панель управления», введите в поле поиска «explorer» без кавычек.
- открытые варианты. Во вкладке «Вид» прокрутите вниз до пункта «Скрытые файлы и…». Активируйте нужную опцию.
Вы можете показать скрытые каталоги обратным способом: снять галочки с соответствующих пунктов настроек.
Как сделать невидимой?
Вы можете сделать папку невидимой, скачав прозрачную иконку. Теперь повторите шаги, которые были описаны для изменения значка. В конце укажите путь к скачанной иконке и сохраните результат.
Нажмите Win + R, чтобы открыть окно команды «Выполнить», и введите charmap — Enter. Выберите пустой символ из таблицы и скопируйте его. Выберите каталог, используйте F2, чтобы переименовать его, вставив скопированный символ.
Как удалить?
- Переместить в корзину».
- Щелкните правой кнопкой мыши и активируйте опцию «Удалить».
- Выберите и нажмите «Поделиться» — переместитесь в «Корзину».
- Выберите и нажмите «Ctrl+Del» — переместитесь в «Корзину».
- Выберите и нажмите «Shift + Del» — он будет удален безвозвратно.
Чтобы удалить каталог через командную строку:
- Введите cmd в поле поиска в окне «Выполнить» и нажмите кнопку «Ввод».
- Введите «RD /s/q «…»» или «RMDIR /s/q «…»» без кавычек, где RD и RMDIR — команды удаления, /s — удаление каталога со всем его содержимым, /q — удаление без подтверждения, «…» — путь к удаляемому файлу. Войти».
Через PowerShell:
- Введите powershell в поле поиска в окне «Выполнить» и нажмите кнопку «Ввод».
- Вставьте команду «Remove-Item -Path «…» -Recurse -Force» без кавычек, где «…» — путь к удаляемому файлу. Войти».
Темный режим лучше для ваших глаз?
Темный режим может быть личным предпочтением для некоторых, но это не обязательно лучше для ваших глаз. По словам ДеБроффа, это также не заменяет более эффективные методы снижения нагрузки на глаза. Чтобы предотвратить и уменьшить нагрузку на глаза, он рекомендует: Отдыхайте от экранов каждые 20 минут.
Сторонние программы
Folder Marker
Условно-бесплатная программа, которая умеет менять цвет папок в Windows 7, а также имеет другие иконки со своим дизайном, что также поможет разнообразить и украсить вашу систему.
Официальный сайт: https://foldermarker.com/en/
Чтобы изменить цвет папок в Windows 10/8.1/7, выполните следующие действия:
- Загрузите и установите маркер папки. Запустить его.
- Выберите папку, которую хотите раскрасить, нажав соответствующую кнопку
- На выбор доступно несколько коллекций — цифры и буквы, основная, дополнительная (для приложений), повседневная и цветная — выберите нужный формат и нажмите кнопку «Применить
- Folder Marker имеет множество наборов значков, которые помогут вам лучше настроить вашу систему.
Не забывайте, что Folder Marker имеет возможность быстро менять иконку и цвет. Просто щелкните правой кнопкой мыши и выберите «Пометить”.
Как вернуть стандартный вид папок в Windows 10?
Установить представление папки по умолчанию для всех папок
- откройте проводник, используя горячую клавишу Windows Key + E, и перейдите к папке, которую вы хотите использовать в качестве источника для настроек макета дисплея.
- Перейдите на вкладку «Вид» на ленте вверху и измените настройки по своему усмотрению.
FileMarker.NET
Скачайте установочный файл «exe», запустите установку. Он прост и не вызовет затруднений даже у новичков.
Начало работы
Выберите файл. Используйте вкладки «Цвета» или «Основные», чтобы определить цвет экрана.
Программа одновременно выбирает цвет файла и значки состояния.
Посмотрите, что произошло.
Приложение не работает с изображениями. Его удобно использовать для таблиц, презентаций, баз данных, которые точно так же отображаются в стандартном отображении.
Для отмены выбранных действий и восстановления значений по умолчанию нажмите «Акрион» — «Восстановить».
Как сделать вид папки по умолчанию?
- Откройте проводник с помощью комбинации клавиш Windows + E и перейдите к папке, которую вы хотите использовать в качестве источника, чтобы просмотреть настройки.
- Перейдите на вкладку «Вид» на ленте вверху и измените нужные параметры.
Folder Colorizer 2
Бесплатное пробное приложение с более чем 5 миллионами загрузок.
После установки вам достаточно щелкнуть правой кнопкой мыши по каталогу, выбрать во всплывающем меню пункт «Цвет!» и выбрать понравившийся оттенок.
Выбрав пункт «Цвета…», вы можете настроить палитру самостоятельно. Приложение является условно-бесплатным и имеет ограниченное количество применений.
Как установить один вид для всех папок?
Для этого в любой папке выберите меню «Инструменты», а в выпадающем списке — «Свойства папки». В появившемся окне перейдите на вкладку «Вид», нажмите «Применить ко всем папкам», затем – «Да» и «ОК». Вот и все.
Windows XP
Второй обсуждаемый сегодня инструмент называется «Лампочка». Он также бесплатный и не требует установки («портативный»). Чтобы использовать его, вы должны сделать следующее:
- Скачайте архив с программой по ссылке и извлеките его
- Запустите лампочку.exe. В стартовом окне программы вы увидите довольно аскетичный интерфейс
- Выберите папку в левой части окна, настройки которой вы хотите изменить
- Нажав одноименную кнопку, откройте окно проводника, выберите фоновое изображение для своей папки и нажмите кнопку «Открыть
- Перейдя на вкладку «Предварительный просмотр», вы сможете оценить будущий вид папки без сохранения изменений
- Как видите, черный цвет надписей в данном случае тоже не очень уместен. Чтобы изменить его, вернитесь на вкладку «Команды», нажмите «Выбрать цвет текста значка», выберите нужный цвет шрифта и нажмите «ОК»
- Выбрав подходящий вам вариант, нажмите кнопку «Сохранить изменения»
Как настроить столбцы в папке?
Перейдите к папке, в которой вы хотите изменить размер столбцов таблицы. Нажмите значок «Настроить» рядом с полем поиска, затем нажмите «Изменить размер столбца». Нажмите и перетащите ползунок столбца, размер которого вы хотите изменить. После установки желаемой ширины столбца отпустите кнопку мыши.
Как сделать фон моей папки черным в Windows 10?
Перейдите в «Настройки» > «Персонализация» > «Цвета», прокрутите страницу вниз и измените режим приложения по умолчанию со светлого на темный».
Настройка общего доступа к папкам и файлам
Доступ к папкам и файлам позволяет просматривать и использовать данные, хранящиеся на другом компьютере в вашей домашней сети. Чтобы использовать эту функцию, ее необходимо настроить заранее.
Проверка рабочей группы
- Запустите приложение «Настройки» из меню «Пуск» (см. Как настроить в статье «Настройка меню «Пуск» в Windows 10«).
- Система → О системе → «Организация» должна быть одинаковой для каждого устройства в сети.
Если на компьютере другая рабочая группа, измените ее:
Система → О системе → Изменить настройки → Изменить → введите имя рабочей группы и подтвердите.
Выбор нужных объектов
Вы можете выбрать файлы и папки, доступные для просмотра участниками группы. Вы можете открыть доступ к отдельным каталогам или всему локальному диску.
- Выберите папку или диск для общего доступа.
- ПКМ → Свойства → вкладка «Доступ» → блок «Дополнительные настройки общего доступа» → Дополнительные настройки.
- Установите флажок рядом с «Поделиться этой папкой» и при желании укажите имя общего ресурса.
- Нажмите на кнопку «Разрешения» → Добавить → в поле «Введите имена выбираемых объектов» введите «СЕТЬ» (обязательно заглавными буквами!) → подтвердите действия.
- Выберите группу «СЕТЬ» → укажите пункты в блоке «Разрешения для группы СЕТЬ», поставив галочку напротив нужного в графе «Разрешить» — сохраните изменения.
Настройка безопасности
Чтобы открыть файлы на другом устройстве, необходимо ввести имя пользователя и пароль учетной записи хост-компьютера, на котором находятся файлы. Пользователи редко устанавливают парольную защиту на своем домашнем ПК, но согласно политике безопасности Windows 10 пустые пароли нельзя использовать для доступа в сеть. Поэтому необходимо отключить защиту паролем для доступа к сети или разрешить использование пустых паролей. После этого откроется доступ к файлам на другом устройстве.
Отключение парольной защиты
- Меню «Пуск» → «Настройки» → «Сеть и Интернет» → раздел «Ethernet» → «Изменить дополнительные параметры общего доступа.
- Разверните профиль «Частный» и убедитесь, что установлены флажки «Включить сетевое обнаружение» и «Включить общий доступ к файлам и папкам.
- Разверните профиль «Все сети» и установите переключатель «Отключить совместное использование защиты паролем».
Первоначальные настройки
После установки чистой Windows 10 на рабочем столе ничего не появляется, кроме значка корзины. Чтобы добавить другие значки, необходимо:
- Щелкните правой кнопкой мыши на рабочем столе, выберите пункт меню «Персонализация».
- Перейдите на вкладку «Темы» и откройте параметр значка, а в новом окне установите флажки для элементов, которые необходимо «рендерить». Нажмите «ОК».
Чтобы добавить ярлыки приложений, также перетащите нужный объект из «Проводника» на рабочий стол. Другой вариант — щелкнуть правой кнопкой мыши по основной папке, выбрать из выпадающего меню «Создать ярлык», что является не репозиторием, а удобной навигацией. Она появится рядом с исходной папкой программы — перетащите ее на рабочий стол.
Создание
Есть несколько способов:
- Щелкаем правой кнопкой мыши по пустому месту на экране, из списка меню выбираем «Создать».
- В «Проводнике» в разделе любого диска или флешки откройте ленту с настройками с помощью клавиш Ctrl+F. На вкладке «Основные» выберите подходящий вариант.
- Зажмите комбинацию клавиш Ctrl + Shift + N на рабочем столе или на разделе диска/флешки.
Копирование и вставка данных осуществляется зажатием Ctrl+C и Ctrl+V соответственно.
Чтобы открыть каталог, быстро дважды щелкните по нему левой кнопкой или выберите его и нажмите «Enter».
Смена имени
Вы можете ввести имя до или после создания. Для этого щелкните правой кнопкой мыши папку и нажмите «Переименовать».
Второй вариант проще: выделите его щелчком мыши и нажмите F2 — введите имя — «Enter» или нажмите на пустое место.
Смена значка и цвета
Для начала нужно скачать нужную иконку из интернета. После вызываем свойства каталога и переходим в настройки. Нажмите на опцию «Изменить значок», выберите образ системы из списка в новом окне или добавьте загруженный, указав путь к файлу.
Чтобы изменить цвет, скачайте архив и извлеките из него содержимое. Вы можете извлечь в текущую папку или в другой раздел. Теперь повторите предыдущее действие — зайдите в настройки «Свойства», укажите путь к извлеченному файлу, выберите цвет, примените изменение и «ОК».
Как изменить цвет папок в Windows 10
Как изменить цвет папок в Windows 10? Рассмотрим стандартную инструкцию, без использования программ:
- Нажмите на любую папку правой кнопкой мыши. Затем щелкните левой кнопкой мыши по меню «Свойства».
- В параметрах папки нажмите кнопку «Настройки», а затем кнопку «Изменить значок».
- Выберите значок, предоставленный системой Windows. Щелкните по нему левой кнопкой мыши, затем нажмите «ОК» и «Применить».
- После этого иконка и цвет папки изменятся.
Конечно, есть специальные программы, меняющие цвета папок. О них мы поговорим далее в статье. А затем рассмотреть перечисленные шаги в инструкции на практике.
Системные инструменты
В этой части статьи установим иконку на папку с помощью системного инструмента Windows. Для этого щелкните папку правой кнопкой мыши и выберите «Свойства» (скриншот 1).
Затем щелкните раздел «Настройки» окна, а затем «Изменить значок» (скрин 2).
Выберите соответствующую иконку левой кнопкой мыши, затем нажмите кнопку «ОК», а затем «Применить» (скрин 3).
После этого вы заметите, как папка на рабочем столе вашего компьютера сменила значок (скрин 4).
Если ничего не изменилось, обновите значки. Вы можете сделать это так: Щелкните правой кнопкой мыши на рабочем столе, а затем «Обновить».
Как изменить цвет папок в Windows 10. Специальный софт
Здесь мы рассмотрим программы, которые меняют цвета и значки папок:
- FolderPainter — утилита для изменения цвета папок;
- Маркер папки — помогает вам изменить значки или цвет;
- Folder Colorizer также работает с цветами папок.
- Папки Радуга. Старая программа, которая может менять цветовые стили в папках.
- Иконпакер. Еще одна программа, с помощью которой можно изменить иконки папок.
Как изменить цвет папок в Windows 10 с помощью программы FolderPainter
Чтобы использовать программу для изменения цвета папок, скачайте ее с этой страницы на свой компьютер. Архив с программой будет скачан на ваш ПК. Нужно перенести файлы программы, например, на рабочий стол компьютера. Вот так выглядит извлеченная папка с программой (скриншот 5).
Кликните по программе один раз мышкой и нажмите «Добавить в меню» (скрин 6).
Это сделано для того, чтобы этот инструмент появился во всех папках на компьютере.
Далее щелкните правой кнопкой мыши папку, а затем кнопку «Изменить значок папки» (скрин 7).
После этого выберите нужный цвет и папка изменится. Как видите, с помощью программы процесс смены папок автоматизирован. Вам не нужно снова нажимать на настройки.
Как оптимизировать разные каталоги
В десятой версии операционной системы появилась возможность настраивать папки по типу содержимого, которое они содержат. Эту функцию удобно использовать для получения дополнительной информации о файлах или изменения сетки таблицы. Приведем пример оптимизации на примере каталога изображений.
- Выберите каталог, в котором вы сохраняете изображения или рисунки.
- Щелкните по нему правой кнопкой мыши и выберите строку «Свойства».
- В окне свойств папки откройте вкладку «Настройки».
- В разделе «Оптимизировать эту папку» из выпадающего списка выберите «Изображения». Если вы хотите использовать эту опцию во всех вложенных подпапках, поместите курсор на строку непосредственно под ней.
- Следующим шагом является настройка внешнего вида папки, нажав кнопку «Выбрать файл…» и выбрав соответствующую иконку.
Все остальные папки по умолчанию будут общими. Каждый каталог должен иметь свои настройки оптимизации.
FolderIco
Бесплатное приложение, созданное белорусским программистом. Интуитивно понятный интерфейс и простые настройки помогут вам изменить цвет папок в Windows 10/8.1/7.
Обратите внимание, что приложение долго меняет значок. Это может занять до 15 секунд. Не забудьте нажать кнопку «Обновить» в контекстном меню.
Также есть быстрый доступ к смене папок через контекстное меню. Щелкните правой кнопкой мыши и выберите Folderico.
Как зайти в настройки папок?
Нажмите кнопку «Пуск» и выберите «Панель управления» > «Внешний вид и персонализация». Выберите «Параметры папки», затем щелкните вкладку «Вид». В разделе «Дополнительные параметры» выберите «Показать скрытые файлы, папки и диски» и нажмите «ОК.
Как изменить фон папки
Совершенство не знает границ во всем, в том числе и в отношении стремления человека к прекрасному. Это относится и к компьютерам, да еще как! Эстетам уже недостаточно изменений во внешнем виде иконок и обоев на рабочем столе, не спасает положение и периодически всплывающая подавляющая заставка. Если вы оказались в похожей ситуации, то этот пост для вас. В ней мы опишем простые способы избавиться от надоевшего белого фона в проводнике Windows, и не только, а для каждой папки в отдельности.
Folder Background Changer
Первым из рассмотренных сегодня решений будет небольшой бесплатный инструмент под названием Folder Background Changer. Он очень прост в использовании. Для этого сделайте следующее:
- Скачайте архив с программой. Распакуйте архив в папку на рабочем столе. Программа является «портативной», то есть не требует установки в систему. Запустите исполняемый файл в папке как «встроенную» учетную запись администратора. Для этого щелкните файл правой кнопкой мыши и запустите его от имени администратора
- Содержимое рабочего стола исчезнет на несколько секунд, затем появится снова. Ничего страшного в этом нет, просто Folder Background Changer перезапустил процесс проводника (explorer.exe). После этого вы увидите стартовое окно программы
- Нажмите кнопку «Обзор» в правом верхнем углу окна, выберите папку, фон которой вы хотите изменить, и нажмите кнопку «ОК
- Нажмите кнопку «Изменить обои», выберите файл изображения, который вы хотите установить в качестве фона, и нажмите кнопку «Открыть». Фон в указанной папке меняется сразу. Если по каким-то причинам фон вас не устраивает, вы в любой момент можете вернуться к исходному виду, нажав кнопку «Удалить обои»
- Как видите, имена файлов не всегда хорошо видны на изменённом фоне, потому что цвет названия не изменился. Чтобы это исправить, нажмите на «Цвет текста», выберите нужный цвет и нажмите «ОК». Для изменения цвета текста необходимо (если таковые открыты) закрыть все окна Проводника. После этого цвет будет таким, как нужно.
- Флажки «Показывать тень под текстом» и «Применить к подпапкам» отвечают за отображение эффекта тени под текстом и рекурсивное распространение изменений на все «дочерние» папки
Однако у программы Folder Background Changer есть и недостатки. Основной из них то, что он не умеет создавать папки, вы можете изменить параметры только для ранее созданных каталогов.
desktop.ini
По сути рассматриваемая программа делает только одно — создает в папке специальный файл desktop.ini и прописывает в него ряд параметров. Все это можно сделать вручную. Давайте подробнее рассмотрим, как именно:
- открыть Блокнот
- Введите следующий текст: AveFolderIconArea_Image=C:UsersPublicPicturesSample PicturesChrysanthemum.jpg ShadowedText=0 Recursive=0 TextR=0 TextG=0 TextB=0
- И сохраните его под именем desktop.ini в «экспериментальной» папке
Опишу значение параметров более подробно: IconArea_Image — путь изображения, которое будет служить фоном. Если указать только имя файла вместо пути, он будет считаться находящимся в той же папке. ShadowedText — указывает, присутствует ли эффект тени (0 — нет, 1 — да) Recursive — определяет, применяется ли эффект только к текущей папке или всем дочерним (0 — только текущей, 1 — рекурсивно) TextR, TextG, TextB — цвет шрифта в кодировке RGB (например, красный цвет кодируется как 255-0-0)
Темная тема лучше для глаз?
В дополнение к этому темный режим также уменьшает излучение вредного синего света, что, в свою очередь, снижает нагрузку на глаза. Хотя темный режим снижает нагрузку на глаза и расход заряда батареи, его использование также имеет некоторые недостатки. Первая причина связана с тем, как изображение формируется в наших глазах.
Читайте также: Где хранятся фотографии на Android: в какой папке находится галерея и как ее найти
StyleFolder
Небольшое простое и бесплатное приложение, которое также может изменить цвет фона папок Windows 10/8.1/7. Кроме того, вы можете менять цвет текста, добавлять подсказки и быстро менять иконку.
Персонализация системы в первую очередь направлена на удобство пользователей, облегчая и ускоряя их взаимодействие с Windows.
Изменения иконок папок в Windows 10
сменить иконку на другую совсем не сложно. Рассмотрим этот процесс для системных папок:
- Нажмите сочетание клавиш Win + I, чтобы открыть настройки Windows 10. Выберите раздел «Персонализация».
откройте раздел «Личные» в настройках Windows - Или щелкните правой кнопкой мыши на рабочем столе и выберите соответствующий пункт из контекстного меню.
Щелкните правой кнопкой мыши на рабочем столе и выберите «Персонализация» - Нажмите «Параметры значка рабочего стола» на вкладке «Темы».
Выберите «Параметры значка рабочего стола» в разделе «Персонализация» - Нажмите на значок, который вы хотите изменить. На выбор будут представлены папки «Корзина», «Этот компьютер» и другие системные разделы для доступа к определенным функциям вашего компьютера. После выбора нажмите кнопку «Изменить значок».
Кнопка «Изменить значок» позволяет выбрать любой значок для папок в окне параметров - Или выберите другой значок из любой папки. Он должен соответствовать формату .ico.
Установите значок, который вы хотите установить вместо стандартного - После выбора значка нажмите клавишу «ОК». Изменения будут приняты.
Если речь идет об обычных, а не системных папках, это тоже совсем несложно. Для этого выполните ряд следующих шагов:
- Вызовите контекстное меню папки, значок которой вы хотите изменить, и откройте раздел «Свойства».
Зайдите в контекстное меню папки на рабочем столе и откройте «Свойства» - Во вкладке «Настройки» нажмите кнопку «Сменить иконку» и таким же образом выберите заменяемую иконку.
В свойствах папки нажмите кнопку «Изменить значок
Помимо замены одного значка на другой, вы также можете изменить размер значка, чтобы было удобно находить нужную программу или файл и кликать по нему мышкой. Для этого сделайте следующее:
Вы также можете изменить размер всех элементов Windows одновременно. Для этого выполните следующие действия:
- Зайдите в настройки Windows способом, указанным выше, а затем перейдите в раздел «Система».
Перейдите в раздел «Системные настройки - На первой вкладке этого раздела находится список выбора масштаба. Введите значение, которое вам подходит. Чем выше процент, тем крупнее объекты.
Во вкладке «Отображение» можно изменить размер всех элементов сразу - Нажмите кнопку «Применить».
Таким образом изменится размер не только папок на рабочем столе, но и других элементов. Но также можно отдельно настроить параметры масштаба в браузере, что позволяет установить значение, удобное для работы с компьютером.
Как убрать стрелочки с ярлыков
Если активно использовать ярлыки папок и программ, то стрелки на них могут раздражать. Они мешают любоваться красивыми иконками и портят эстетику рабочего стола. К счастью, удалить их совсем несложно, но для этого потребуются изменения в реестре.
Не стоит редактировать системный реестр, если вы не уверены, что сможете четко следовать инструкциям и ничего не напутать. Неправильные изменения реестра могут повредить ваш компьютер.
Сделайте следующее:
- откройте окно «Выполнить» с помощью сочетания клавиш Win + R и введите regedit в окне ввода. Подтвердите команду и откройте редактор реестра.
Введите команду regedit в окне «Выполнить - Перейдите к HKEY_LOCAL_MACHINESOFTWAREMicrosoftWindowsCurrentVersionExplorerShell Icon. Если папка Shel Icon отсутствует, ее следует создать.
- Создайте параметр с именем 29. Он будет отвечать за стрелку в углу надписи.
- Значение этого параметра должно быть пустым. Закройте редактор реестра и перезагрузите компьютер, чтобы изменения вступили в силу.
Как убрать значок щита с ярлыков
Значок щита также может портить внешний вид значков. Он появляется на тех программах, которым для полноценной работы требуются права администратора. Этот значок можно отключить:
- откройте окно «Выполнить» с помощью горячей клавиши Win + R. Введите команду msconfig, чтобы открыть настройки.
Введите команду msconfig в окне «Выполнить - Перейдите в раздел «Сервис», а затем в пункт «Контроль учетных записей.
- В этом окне вы увидите ползунок. Установите наименьшее значение, и все значки щитов исчезнут.
Установите ползунок в самый низ, чтобы щит исчез с иконок
Следует помнить, что таким образом будет отключен дополнительный запрос при запуске программ. Это не навредит вашему компьютеру, если вы будете использовать программы из надежных источников, но все же немного снизит безопасность вашей системы. К сожалению, другого способа убрать значок щита с иконок нет.
Отображение значков скрытых файлов и папок
Операционная система Windows уже давно имеет возможность скрывать файлы и папки. При этом их иконка и название не появятся в том месте, где они расположены. Однако есть простой способ включить отображение скрытых значков в проводнике»:
- откройте любую папку как «Этот компьютер», чтобы получить доступ к проводнику файлов в вашей системе.
- Перейдите на вкладку «Вид».
- В верхней панели выберите раздел «Настройки» и откройте его.
Во вкладке «Вид» выберите пункт «Параметры» для настройки скрытых файлов - Снимите флажок «Скрыть защищенные системные файлы» и установите курсор для скрытия файлов на «Показать скрытые файлы…».
Снимите флажок «Скрыть защищенные системные файлы» и установите флажок «Показать скрытые файлы…» - Подтвердите изменения. Все скрытые файлы и папки появятся на вашем компьютере.
Многие системные файлы и папки по умолчанию скрыты. Это защита от нерадивых пользователей, не очень разбирающихся в компьютерах.
Закрепление значка на начальном экране
закрепление на начальном экране в Windows 10 означает добавление значка в меню «Пуск». Такие иконки вполне могут стать альтернативой рабочему столу, так как представлены в виде практичных плиток. Выполните следующие действия, чтобы добавить значки в это меню:
- Щелкните правой кнопкой мыши ярлык или исполняемый файл.
- В контекстном меню выберите «Закрепить на стартовом экране».
Щелкните правой кнопкой мыши по значку и выберите «Закрепить на начальном экране» - На самом главном экране вы также можете использовать правую кнопку мыши, чтобы изменить размер значка или переместить его в подходящее место.
Вы можете индивидуально настроить размер каждого значка на главном экране
Возможности по сортировке значков
Чтобы упростить поиск нужного файла или папки, вы можете отсортировать значки по ряду параметров:
Где места для изображений экрана блокировки Windows 10?
Как найти изображения экрана блокировки Spotlight в Windows 10
- Щелкните Просмотр в проводнике.
- Щелкните Параметры. …
- Нажмите на вкладку «Вид».
- Выберите «Показать скрытые файлы, папки и диски» и нажмите «Применить».
- Перейдите в раздел Этот компьютер > Локальный диск (C:) > Пользователи > ИМЯ ПОЛЬЗОВАТЕЛЯ > Данные приложения > Локальный > Пакеты > Microsoft.Windows.ContentDeliveryManager_cw5n1h2txyewy > LocalState > Активы.
Меняем значок
В последних операционных системах Windows 10 и 11 разработчики Microsoft внесли множество изменений, добавили сотни новых функций. Изменения коснулись и внешнего вида. Теперь у пользователей есть возможность выбрать внешний вид значков в соответствии со своими предпочтениями.
Изменение значка папки на рабочем столе
Помимо сторонних программ, все версии Windows имеют на рабочем столе основные значки, к которым относятся «Мой компьютер», «Корзина», «Панель управления». Их внешний вид также можно изменить, для чего нужно выполнить ряд действий:
- Выберите «Настройки» в меню «Пуск».
- В открывшемся окне перейдите в раздел «Персонализация» и откройте вкладку «Темы».
- На вкладке «Темы» выберите параметр «Параметры значка рабочего стола» и нажмите на него.
- В автоматически открывшемся списке выберите название значка, который хотите изменить, и нажмите кнопку «Изменить значок».
- Нажмите на соответствующую иконку из предложенного системой списка и нажмите «ОК»
- Подтвердите изменения кнопкой «Применить».
Как поставить свои иконки папок
Если вам нужно кардинально изменить дизайн рабочего стола и сделать организацию файлов более удобной, сделайте следующее:
- Во-первых, вам нужно скачать иконку в формате «.ico», на которую мы хотим заменить иконку по умолчанию.
- Щелкните правой кнопкой мыши папку, значок которой вы хотите изменить. В открывшемся меню выберите «Свойства».
- Перейдите на вкладку «Настройки», там нажмите кнопку «Сменить значок».
- Нажмите кнопку «Обзор» и выберите ранее загруженный значок.
- В открывшемся окне найдите папку, в которой хранится нужная иконка, и нажмите «Открыть».
- Система вернется к предыдущему окну, где необходимо подтвердить свой выбор кнопкой «ОК».
- Чтобы выйти из окна «Свойства» и сохранить изменения, нажмите кнопку «ОК».
- Иконка должна меняться, иногда для обновления нужно нажать кнопку F5.
Чтобы восстановить вид папки по умолчанию, нажмите кнопку «Восстановить по умолчанию» в окне выбора».
Как поменять для одной директории
Если вам нужно настроить работу только с одним каталогом, открывать его не нужно. Просто найдите на своем компьютере объект, который хотите изменить, затем щелкните правой кнопкой мыши по значку и выберите из списка строку «Свойства».
Каждая из вкладок помогает изменить свои параметры:
- «Общие» — здесь можно найти информацию и изменить атрибуты;
- «Доступ» — эту вкладку следует использовать, когда вы хотите разрешить или запретить использование файлов в ней другими пользователями в домашней сети или глобальной сети;
- «Настройки» — позволяет оптимизировать папку для хранения тех или иных файлов, изменить иконку.
Названия остальных вкладок говорят сами за себя. Если вам нужно использовать специальные настройки защиты, вы должны увидеть «Безопасность», а в «Предыдущих версиях» вы можете получить доступ к информации об изменениях файлов.
Как получить оригинальный фон Windows 10?
Сначала откройте «Настройки Windows» и выберите «Персонализация» > «Фон». Чуть ниже раздела с надписью «Выберите изображение» нажмите кнопку «Обзор». Появится диалоговое окно Открыть.
Обои Windows 10 — как изменить, где хранятся, автоматическая смена и другое
установка обоев рабочего стола — довольно простая тема, практически все знают, как установить обои на рабочий стол Windows 10 или изменить их. Все это хоть и изменилось по сравнению с предыдущими версиями ОС, но не таким образом, чтобы это могло вызвать существенные трудности.
Но некоторые другие нюансы могут быть неочевидны, особенно для новичков, например: как поменять фон на неактивированной Windows 10, настроить автоматическую смену фона, почему изображения на рабочем столе теряют качество, куда они сохраняются по умолчанию, и можно создавать анимированные обои для рабочего стола.
Ученые утверждают, что одно из самых главных качеств, которое сделало человека человеком — это постоянное подсознательное стремление к познанию и изменению окружающего мира. Именно этот инстинкт заставлял первобытных художников раскрашивать стены своих пещер, толкает британских ученых™ производить все новые безумные исследования, а компьютерных гиков постоянно что-то подкручивать и перенастраивать в своей и так исправно работающей системе. 
Стандартный файловый менеджер Windows предоставляет не так уж много опций для кастомизации. Однако, как всегда бывает с популярными продуктами, когда разработчики чего-то не предусмотрели, то приходит на помощь огромная армия пользователей, добавляя с помощью плагинов и модов необходимые функции.
Сегодня я хочу вам представить одно из таких дополнений — Windows 7 Folder Background Changer. Как понятно из названия, утилита дает возможность изменить фоновое изображение в любой папке Windows.
Программка не требует установки и состоит из одного исполнимого файла. Работа с утилитой не вызовет затруднений и вполне понятна из скриншота. В поле Folder Location указываем папку, фон которой подлежит изменению, а нажатием на кнопку Change Background Image выбираем нужное изображение. Можно также указать цвет отображения текста в этой папке, а для пущей красивости отметить опцию Show Shadow Under Text, добавляющую тени. И разумеется, все сделанные изменения можно отменить, если вы захотите вернуться к родному облику Windows Explorer.
В результате вы сможете созерцать свои любимые пейзажи в качестве фона папки:
или наоборот, выбрать спокойный фоновый рисунок, идеально вливающийся в оформление вашей системы:
Загрузить Windows 7 Folder Background Changer
Как поменять цвет папок в windows 7 — вопрос пользователей, который решили больше персонализировать свой рабочий стол и систему. В этой статье, мы расскажем, как изменить цвет папки в windows 7 и 10 стандартными способами и сторонними приложениями.
Через смену значка
Самый простой и очевидный вариант поменять цвет папки в виндовс — изменить сам значок. К сожалению, стандартные настройки системы позволяют только менять иконку. Но и стандартные системные значки самый разноцветные.
В этом вам помогут сайты, где можно бесплатно загрузить тысячи иконок. Один из таких — www.iconfinder.com. Тут вы можете скачать изображение на любой вкус, единственное, что следует знать — сайт только на английском языке.
Например, попробуем скачать и поставить красную иконку.
- В строке поиска введите “red folder”
- Нажмите на понравившемся вам изображении. Откроется страница, где вы сможете её скачать. Нужен формат .ico
- После этого, выберите нужную директорию и откройте её свойства
- Откройте вкладку “Настройка” и нажмите кнопку “Сменить значок”
- Вам откроется окно доступных системных иконок. Нажмите на кнопку “Обзор” и выберите загруженную иконку
- Нажмите ОК во всех окнах и любуйтесь новой иконкой.
Таким образом вы можете поменять цвет папок и в windows 10/8.1/Vista и т.д. Это универсальный способ для всех систем. Далее, мы рассмотрим, как поменять цвет папок в windows 7 и 10 с помощью сторонних программ.
Сторонние программы
Folder Marker
Условно бесплатная программа, которая может выполнить изменение цвета папок в windows 7, но и имеет другие иконки со своим дизайном, что также поможет разнообразить и приукрасить вашу систему.
Официальный сайт: http://foldermarker.com/ru/
Чтобы поменять цвет папок в виндовс 10/8.1/7 нужно выполнить следующие шаги:
- Загрузите и установите программу Folder Marker. Запустите её.
- Выберите нужную вам папку, которую вы хотите раскрасить, нажатием соответствующей кнопки
- На выбор доступно несколько подборок — Цифры и Буквы, Главные, Дополнительные (для приложений), На каждый день и Цветные — выберите нужный вам формат и нажмите на кнопку “Применить”
- У Folder Marker много наборов иконок, которые помогут вам лучше персонализировать вашу систему.
Не забывайте, что у Folder Marker есть возможность быстрой смены иконки и её расцветки. Просто нажмите правой кнопкой мыши и выберите “Поставить метку”.
Folder Colorizer 2
Условно бесплатное приложение, загруженное более 5 миллионов раз.
После установки, надо только нажать правой кнопкой мыши по директории, в контекстном меню выбрать пункт “Colorize!” и выбрать понравившийся оттенок.
Выбрав пункт “Colors…” вы сможете сами настроить палитру.
Приложение условно-бесплатное и обладает ограниченным количеством использований.
FolderIco
Бесплатное приложение созданное белорусским программистом. Интуитивно понятный интерфейс и простые настройки помогут выполнить изменение цвета папок в windows 10/8.1/7.
Обратите внимание, что приложение довольно долго меняет иконку. На это может уйти до 15 секунд. Не забывайте нажимать кнопку “Обновить” в контекстном меню.
Также, есть быстрый доступ к изменению папок через контекстное меню. Нажмите правой кнопкой мыши и выберите пункт Folderico.
StyleFolder
Небольшое простое и бесплатное приложение, которое также может изменить цвет фона папок windows 10/8.1/7. Кроме этого, вы можете изменить цвет текста, добавить свои подсказки и быстро сменить иконку.
Персонализация системы направлена в первую очередь на удобство пользователей, чтобы им было проще и быстрее взаимодействовать с Windows.
В этой статье мы рассказали, как изменить цвет папок в windows 10/8.1/7. Надеемся, что эта информация была полезна и решила ваш вопрос.
Отличного Вам дня!
Как изменить фон папки
Совершенство не знает предела во всем, в том числе и в отношении тяги человека к красоте. К компьютерам это тоже относится, да еще как! Изменения внешнего вида иконок и обоев на рабочем столе эстетам уже мало и периодически всплывающий сногсшибательный скринсейвер тоже ситуацию не спасает. Если вы оказались в подобной ситуации, то эта заметка точно для вас. В ней мы опишем простые способы избавиться от скучного белого фона в Проводнике Windows, да не просто, а для каждой папки в отдельности.
Содержание статьи
- 1 Windows 7
- 1.1 Folder Background Changer
- 1.2 desktop.ini
- 2 Windows XP
- 2.1 Bulb
Windows 7
Folder Background Changer
Первым из рассматриваемых сегодня решений будет небольшая бесплатная утилитка, носящая «говорящее» название Folder Background Changer. Воспользоваться ей очень просто. Для этого сделайте следующее:
- Скачайте архив с программой. Распакуйте архив в папку на вашем рабочем столе. Программа «портативна», то есть не требует установки в систему. Запустите исполняемый файл в папке от имени «встроенной» административной учетной записи. Для этого нажмите на файле правой клавишей мыши и запустите его от имени администратора
- Содержимое рабочего стола на пару секунд пропадет, затем появится вновь. В этом нет ничего страшного, просто Folder Background Changer перезапустил процесс Проводника (explorer.exe). После этого вы увидите стартовое окно программы
- Нажмите на кнопку «Browse» в верхнем правом углу окна, выберите папку, фон которой хотите изменить, и нажмите кнопку «ОК»
- Нажмите кнопку «Change Background Image», выберите файл изображения, которое хотите установить фоном, и нажмите кнопку «Открыть». Фон в указанной папке сразу же изменится.
. Если фон по какой-то причине не устраивает, можно в любой момент вернуться к первоначальному виду нажав на кнопку «Remove Backgroung Image»
- Как можно заметить, на измененном фоне не всегда хорошо видны имена файлов, ведь цвет названия не изменился. Чтобы это исправить, нажмите на пункт «Text Color», выберите нужный цвет и нажмите «ОК» Чтобы цвет текста изменился, нужно (если есть открытые) закрыть все окна Проводника. После этого цвет будет таким как нужно.
- Галочки ‘Show Shadow Under Text» и Apply To Sub Folders» отвечают за отображение эффекта тени под текстом и распространение изменений рекурсивно, на все «дочерние» папки
Однако недостатки у программы Folder Background Changer тоже есть. Главный из них — она не умеет создавать папки, изменить параметры можно лишь у предварительно созданных директорий.
desktop.ini
По сути, рассмотренная программа делают лишь одно — создают в папке специальный файл desktop.ini и записывают в него ряд параметров. Все это можно сделать и вручную. Рассмотрим поподробнее как именно:
- Откройте программу Блокнот
- Введите следующий текст:
[AveFolder]
IconArea_Image=C:UsersPublicPicturesSample PicturesChrysanthemum.jpg
ShadowedText=0
Recursive=0
TextR=0
TextG=0
TextB=0 - И сохраните его под именем desktop.ini в «подопытной» папке
Опишу значение параметров подробнее:
IconArea_Image — путь к картинке, которая будет выступать фоном. Если вместо пути указать только имя файла, будет считаться что он находится в той же папке
ShadowedText — указывает на то, присутствует ли эффект затенения (0 — нет, 1 — да)
Recursive — определяет применяется ли эффект только к текущей папке или ко всем дочерним (0 — только к текущей, 1 — рекурсивно)
TextR, TextG, TextB — цвет шрифта в RGB-кодировке (например, красный цвет кодируется как 255-0-0)
Windows XP
Bulb
Вторая рассматриваемая сегодня утилита называется «Bulb». Она тоже бесплатна и не требует установки («портативная»). Для ее использования нужно проделать следующие шаги:
- Скачайте архив с программой по ссылке и распакуйте его
- Запустите файл bulb.exe. Вы увидите довольно аскетичный интерфейс стартового окна программы
- Выберите в левой части окна папку, параметры которой хотите изменить
- Нажав на одноименную кнопку откройте окно Проводника, выберите фоновое изображение для вашей папки и нажмите на кнопку «Открыть»
- Перейдя на вкладку «Предварительный просмотр» вы сможете не сохраняя изменений оценить будущий внешний вид папки
- Как видим, черный цвет надписей не очень уместен и в этом случае. Чтобы его изменить, вернитесь на вкладку «Команды», нажмите на кнопку «Выбрать цвет подписей к иконкам», выберите желаемый цвет шрифта и нажмите «ОК»
- После того, как подобрали приемлемый для себя вариант, нажмите на кнопку «Сохранить изменения»
Загрузка…
Как изменить цвет папки на ПК с Windows 7, 8, 10?
Здравствуйте, друзья!
Мы используем компьютеры в повседневной жизни для различных целей, таких как образование, развлечения, покупки в интернете и различные рутинные задачи.
Разная версия Windows предоставляет собственный интерфейс.
Windows по умолчанию предоставляет желтый цвет папки.
Мы не можем настраивать функции Windows, такие как изменение цвета папки и т. д., например, как в MAC OS.
В Windows также есть другие замечательные функции для удобного управления данными.
Мы используем командную строку для выполнения многих задач.
Для получения дополнительной информации вы можете прочитать хитрости командной строки.
Иногда нам надоедает старый цвет папки.
Хотя иногда нам нужно изменить цвет папки для разных целей, например, для упорядоченного хранения данных.
Некоторые пользователи Mac используют эту функцию для упорядоченного хранения своих данных.
Они могут легко распознать свои данные по цвету папки.
Используя наш потрясающий трюк для изменения цвета папок в Windows, мы можем легко повторить то же самое, что и пользователи Mac.
В этой статье мы расскажем, как изменить цвет папки в Windows.
Используя цветную папку, нам не нужно тратить время на поиск данных.
Мы можем легко присвоить цвет определенной категории данных.
Метод 1: Используя программное обеспечение «Rainbow Folders»
1. Прежде всего, загрузите «Rainbow Folders» с помощью кнопки загрузки и установите.
2. Теперь щелкните меню «Пуск» и запустите приложение, дважды щелкнув его.
3. Он обеспечивает простой и компактный интерфейс. Программа также предоставляет несколько вариантов выбора для одновременного изменения цвета нескольких папок.
4. ПО «Rainbow Folders» также предоставляет три стиля папок, включая современный, стандартный и классический. Мы легко можем выбрать один из них.
5. Теперь выберите цвет папки и измените его оттенок и насыщенность, чтобы получить несколько оттенков.
6. Мы также можем использовать кнопку «Random», чтобы выбрать случайный цвет для наших папок.
7. Теперь нажмите кнопку «Colorize», чтобы изменить цвет наших папок.
8. Мы также можем получить цвет папок по умолчанию, выбрав папки и нажав кнопку «Decolorize».
Метод 2: Используя «FolderIco Tool»
«FolderIco Tool» — одна из лучших утилит для изменения цвета папок в ОС Windows по умолчанию.
Это легкое программное обеспечение, которым очень просто пользоваться.
Оно совместимо со всеми версиями Windows, включая XP.
После установки «FolderIco Tool» становится скрытым и позволяет только щелкнуть правой кнопкой мыши, чтобы изменить цвет папки.
Если вы хотите изменить только цвет папки, то вам достаточно ее бесплатной версии.
Действия по изменению цвета папки в Windows
1. Прежде всего, загрузите инструмент FolderIco по этой кнопки загрузки и установите.
2. После установки этот инструмент предоставляет возможность щелкнуть правой кнопкой мыши, чтобы изменить цвет папки.
3. Щелкните правой кнопкой мыши папку, цвет которой вы хотите изменить.
4. Теперь вы видите вариант значка изменения, затем наведите указатель мыши на этот параметр, и вы увидите несколько цветных значков папок.
5. Вы можете легко выбрать их, и после этого цвет нашей папки изменится.
Метод 3: Используя приложение «Folder Marker»
1. Прежде всего, загрузите и установите ПО «Folder Marker» по этой кнопки загрузки.
2. Дважды щелкните загруженный файл, откроется мастер установки, который поможет вам установить его.
3. Найдите значок «Folder Marker Free» на рабочем столе. Дважды щелкните его, чтобы открыть.
4. Щелкните папку со значком «…» в правом верхнем углу и перейдите к папке, цвет которой вы хотите изменить.
Я собираюсь использовать «Тестовую папку» на своем рабочем столе в качестве примера.
5. Выберите цвет, в который должна быть преобразована ваша папка, в поле ниже.
6. После того, как вы сделали свой выбор, нажмите «Применить» в нижней части окна.
Это наилучшие возможные способы легко изменить цвет папки в Windows с помощью программного обеспечения.
Если у вас есть лучшая идея изменить цвет папки Windows, сообщите нам об этом.
А также мы ждем ваших отзывов и комментариев в разделе ниже.
Спасибо что дочитали статью до конца!
До скорых встреч! Заходите!




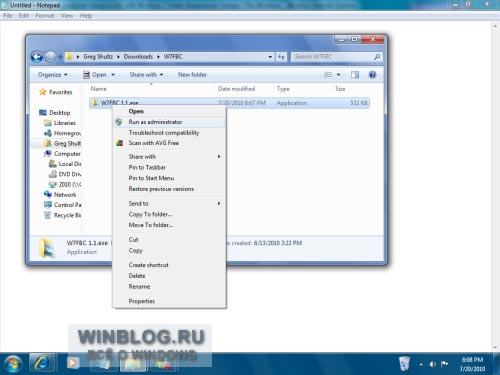
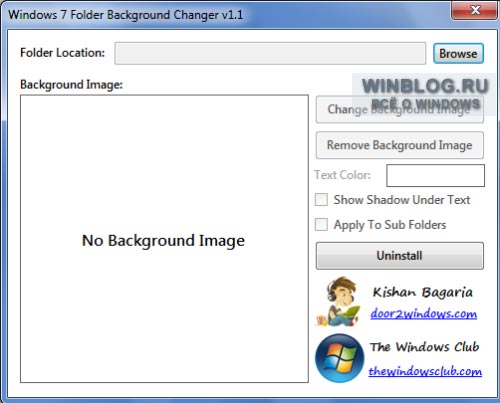
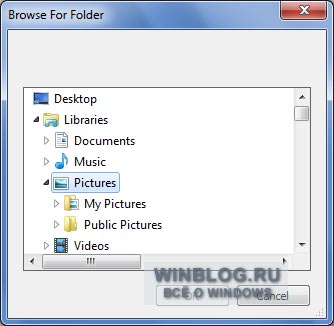
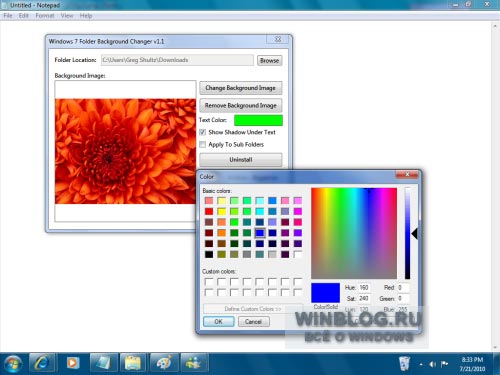
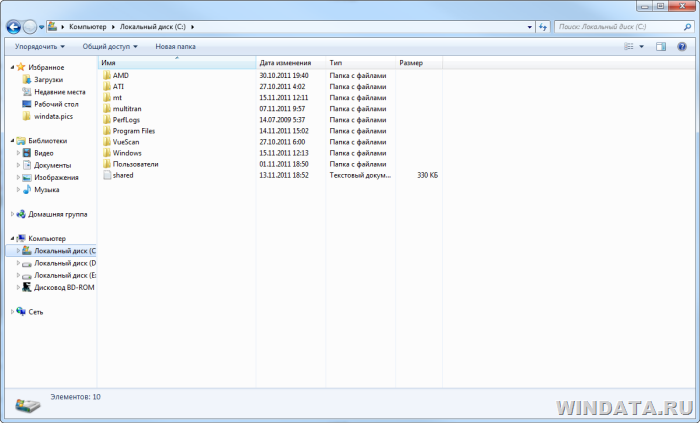












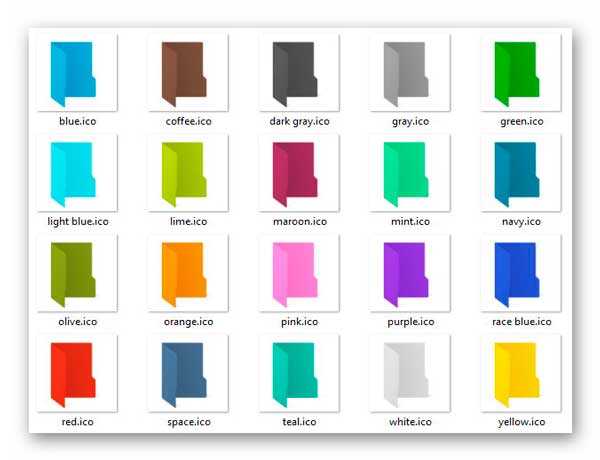

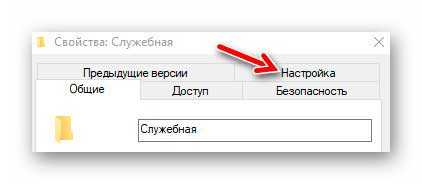
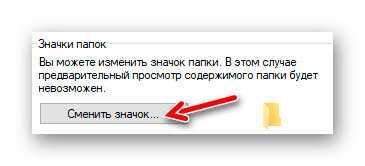
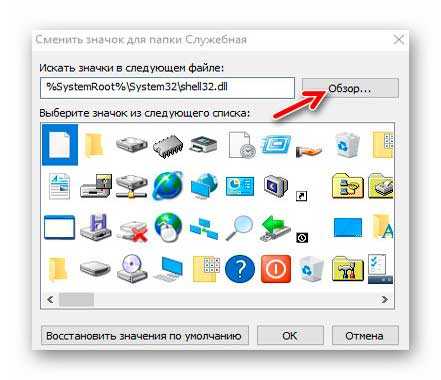
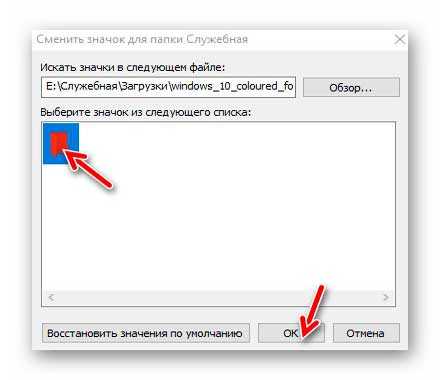
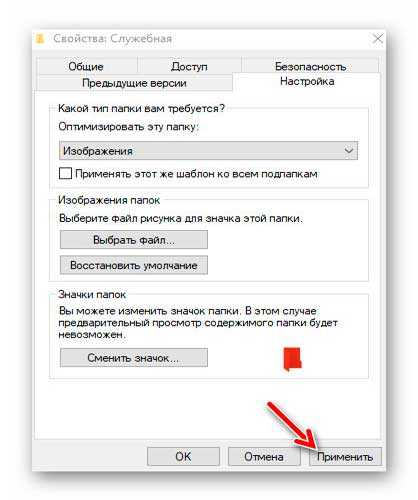
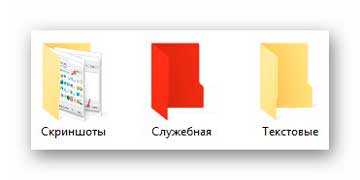




















































































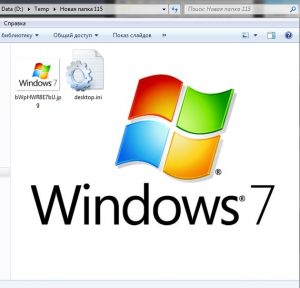



 . Если фон по какой-то причине не устраивает, можно в любой момент вернуться к первоначальному виду нажав на кнопку «Remove Backgroung Image»
. Если фон по какой-то причине не устраивает, можно в любой момент вернуться к первоначальному виду нажав на кнопку «Remove Backgroung Image»