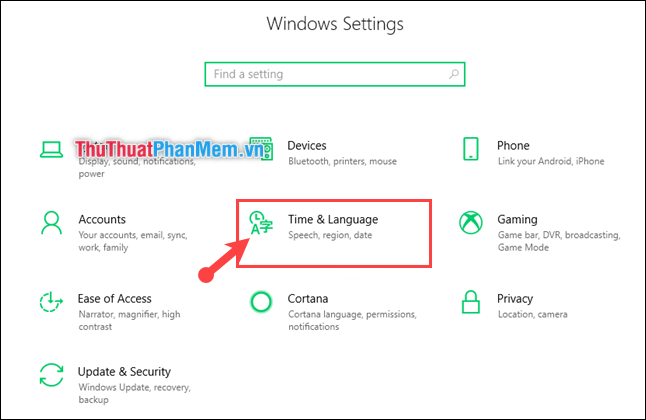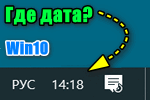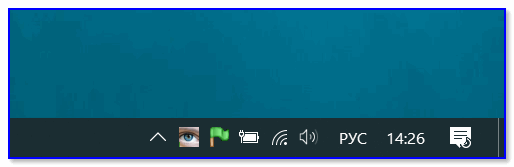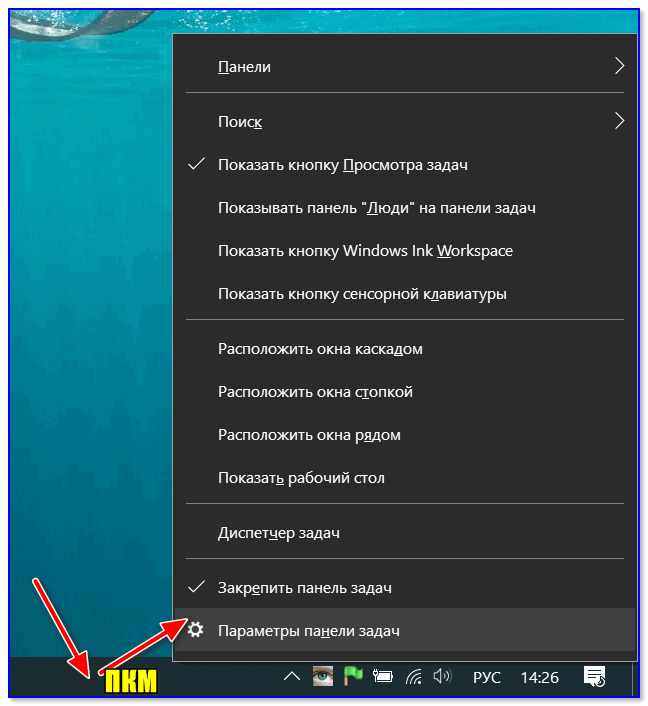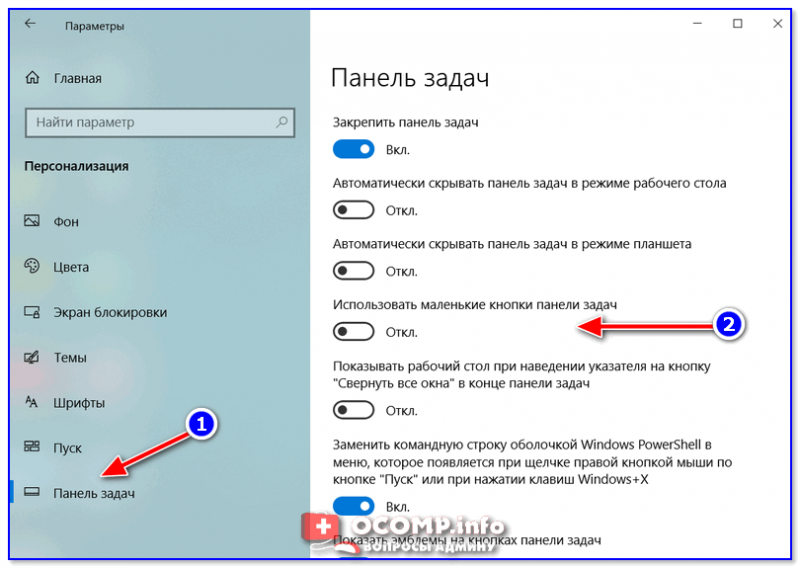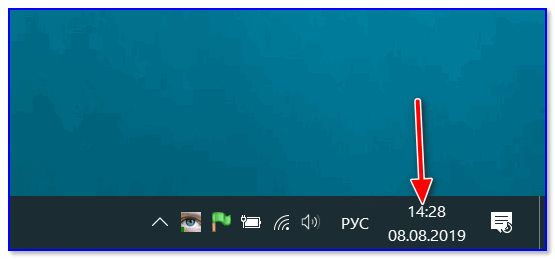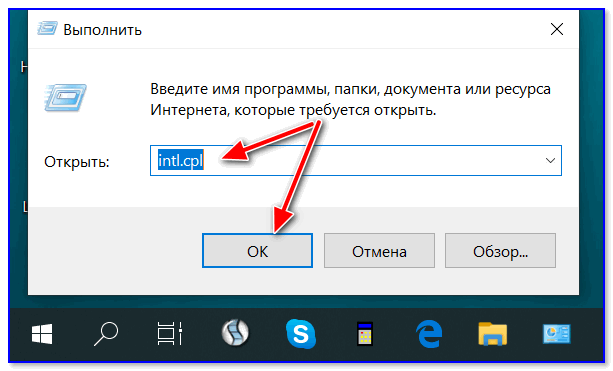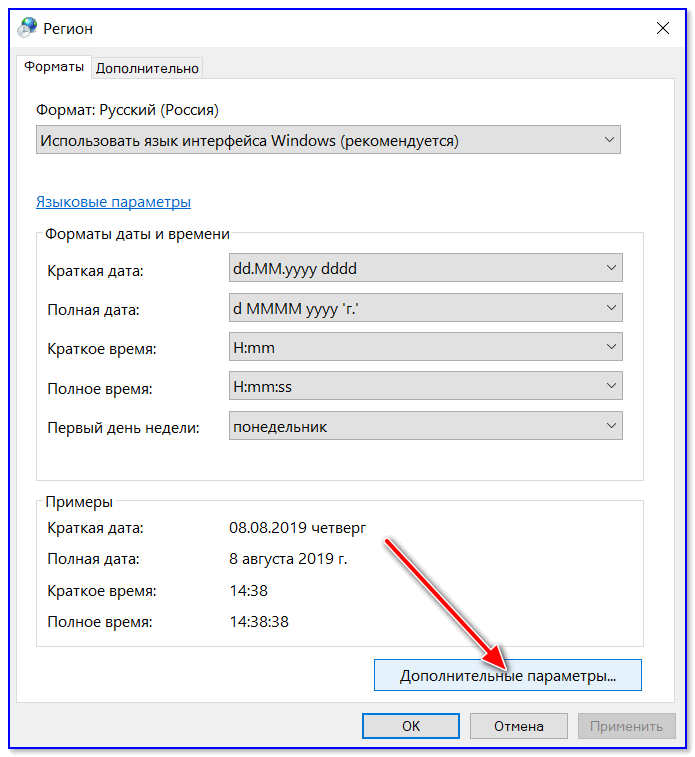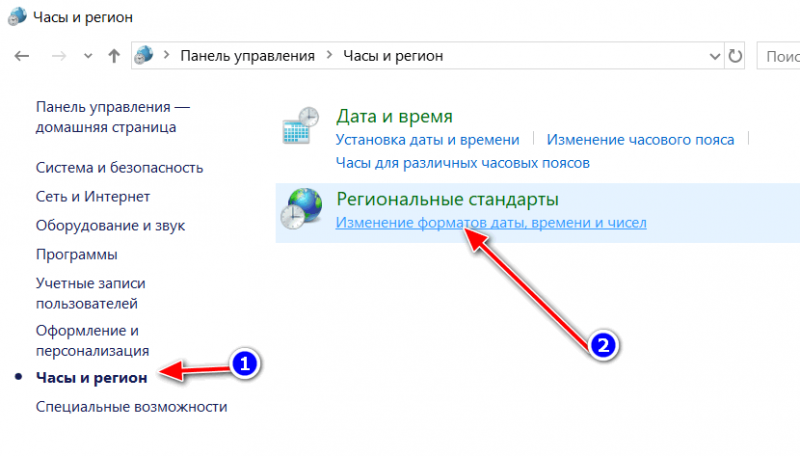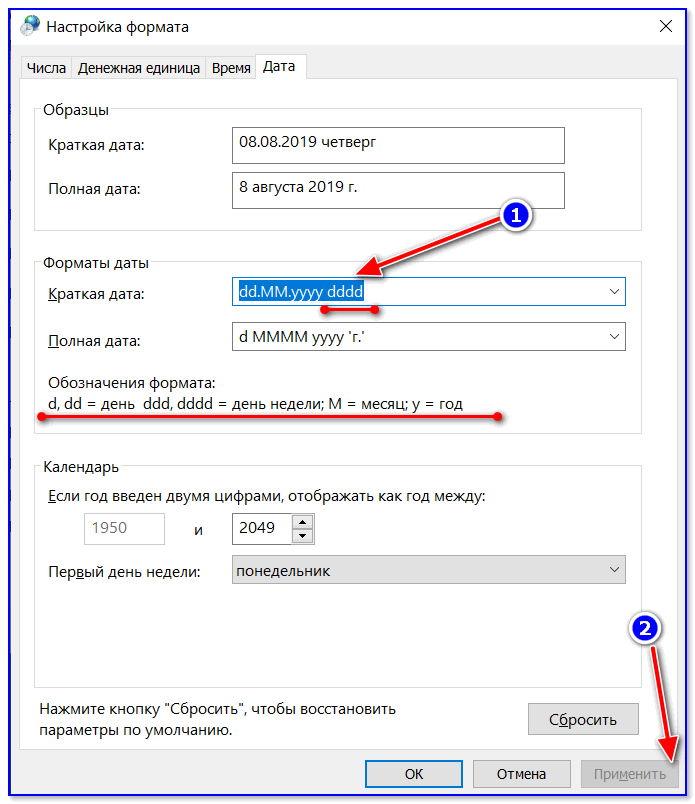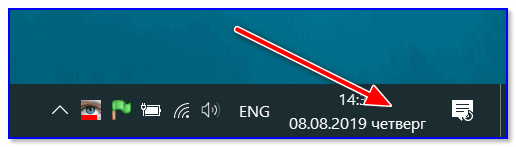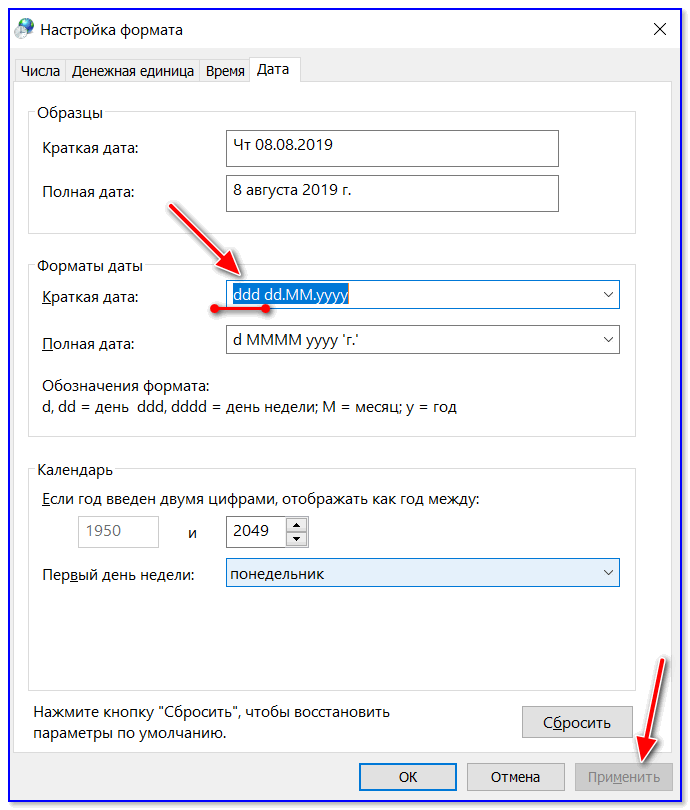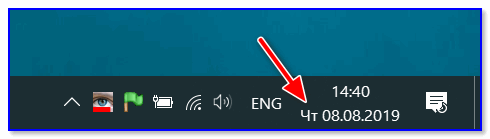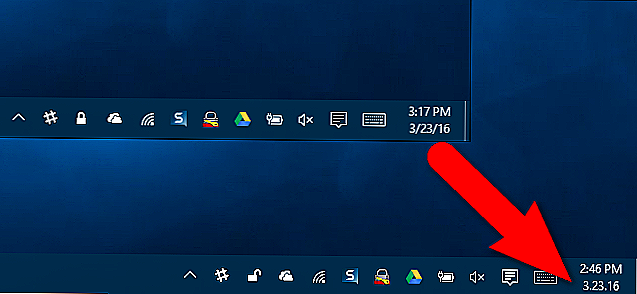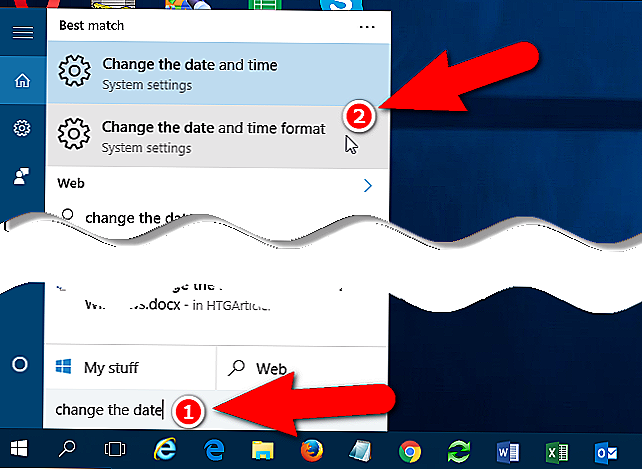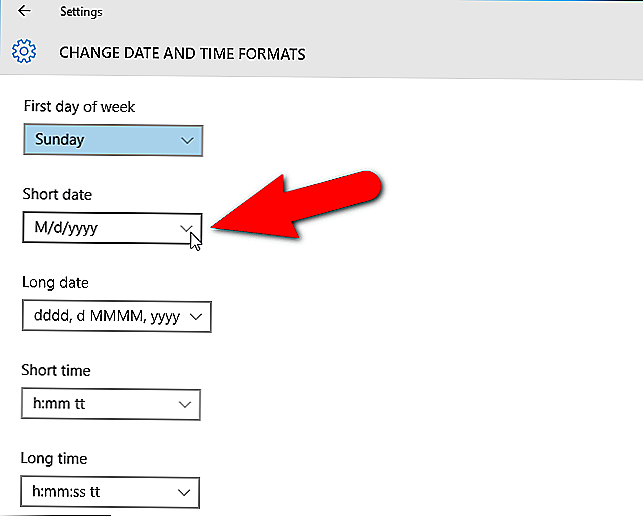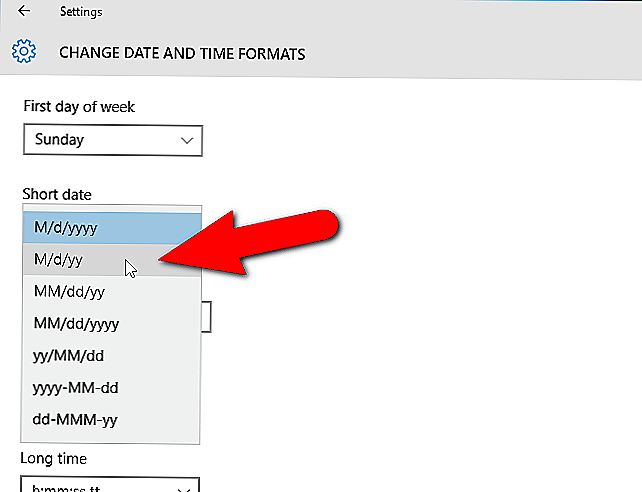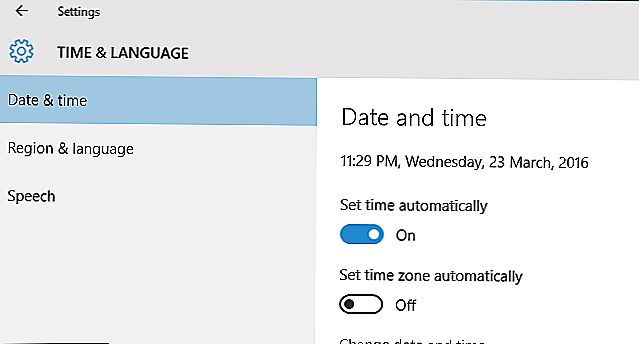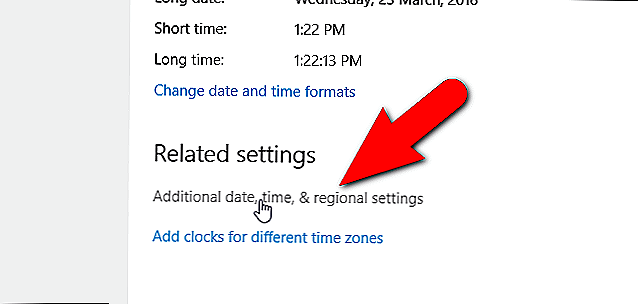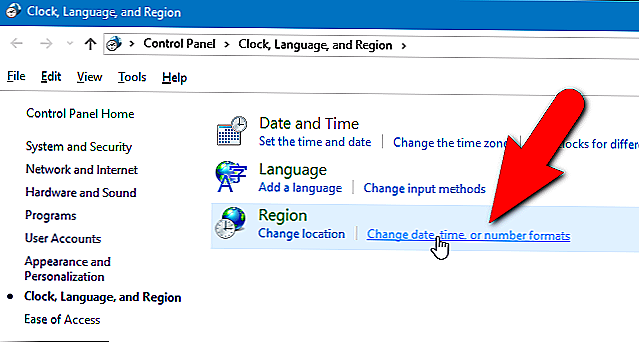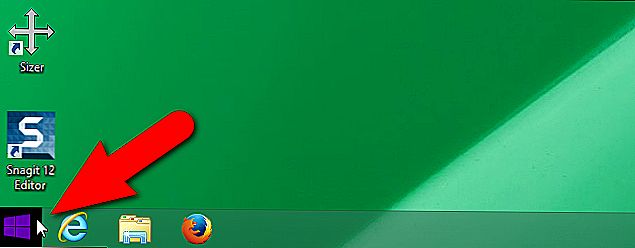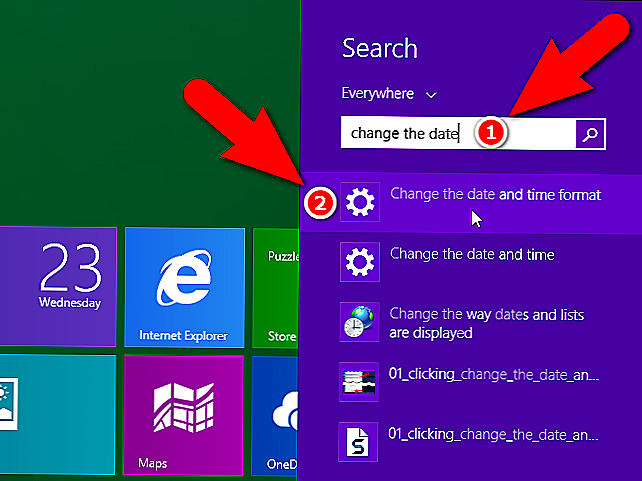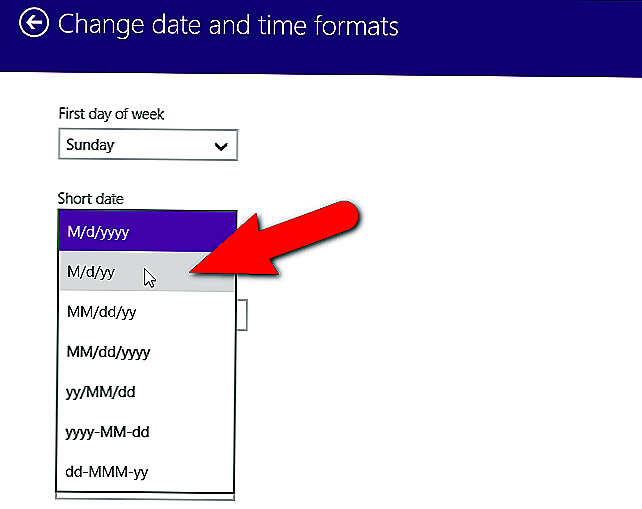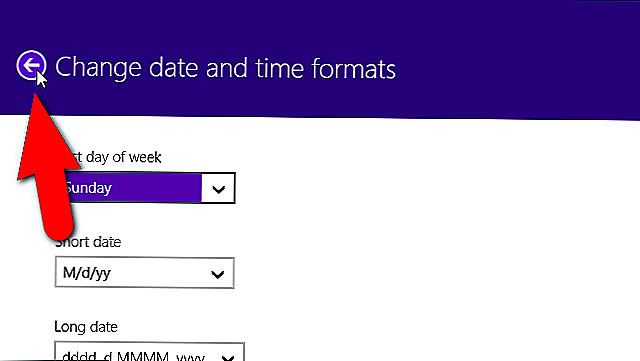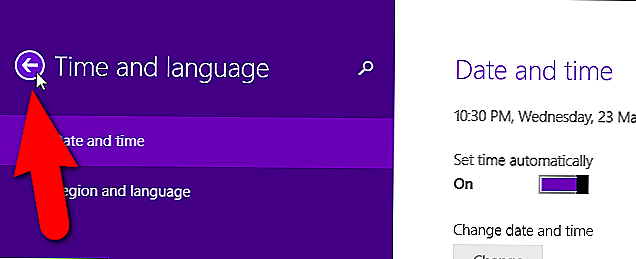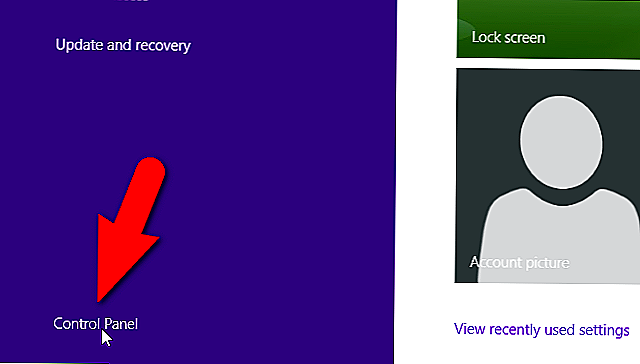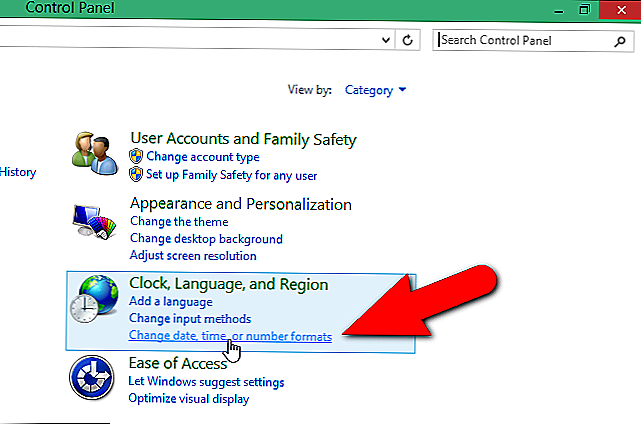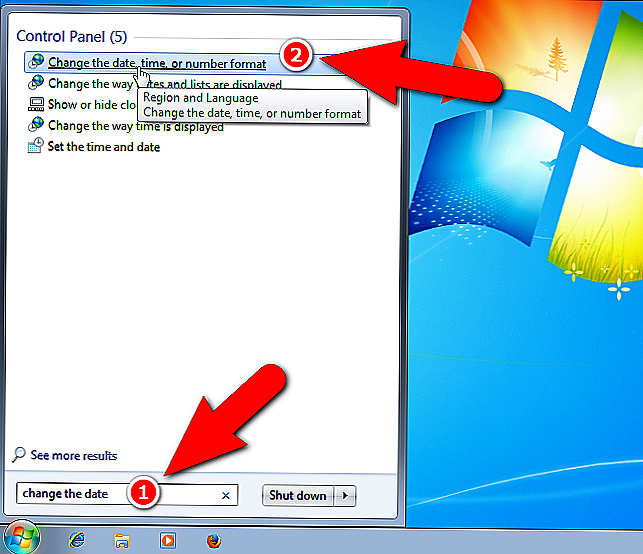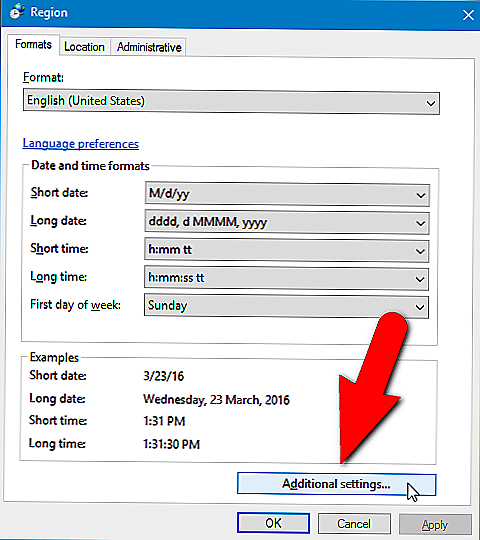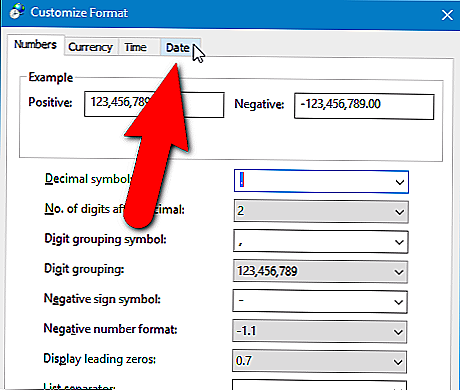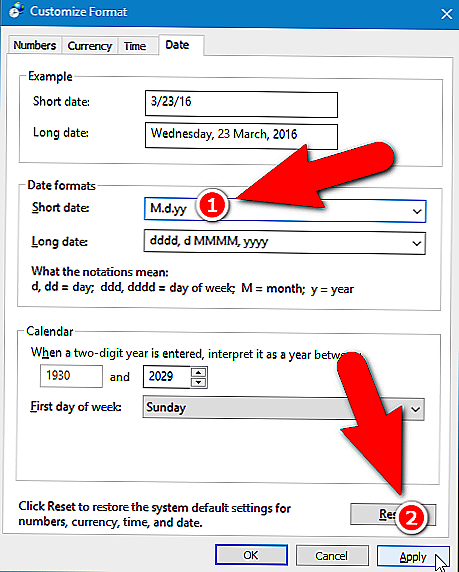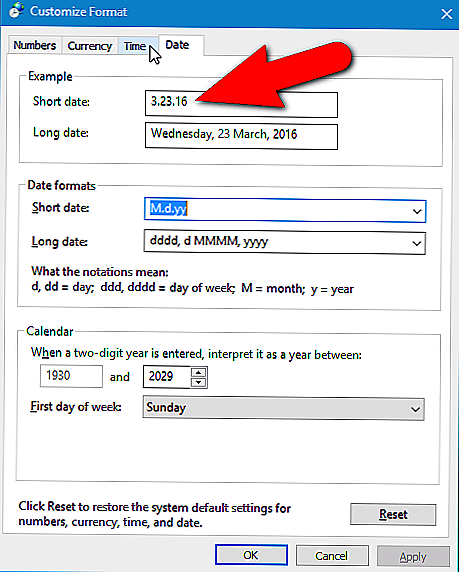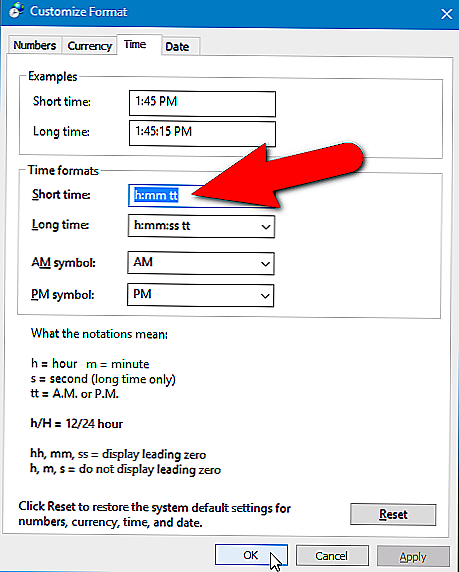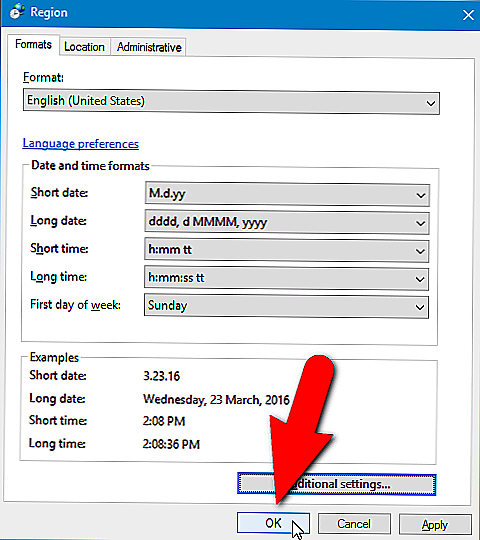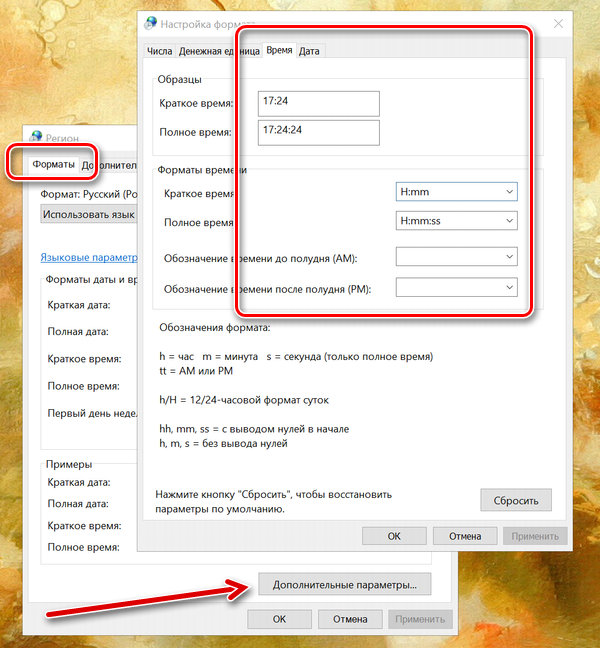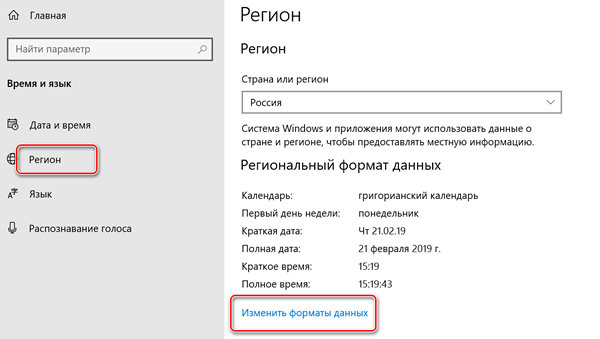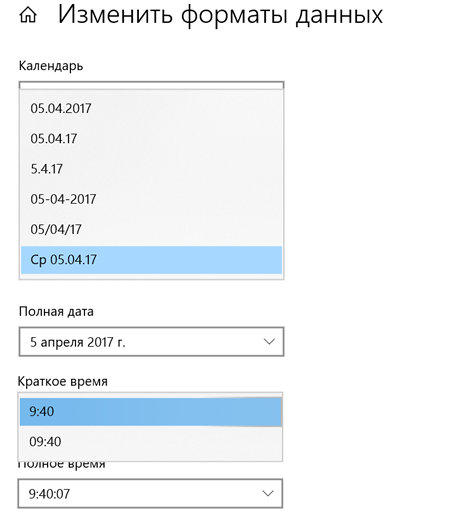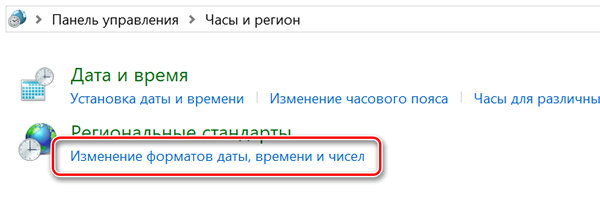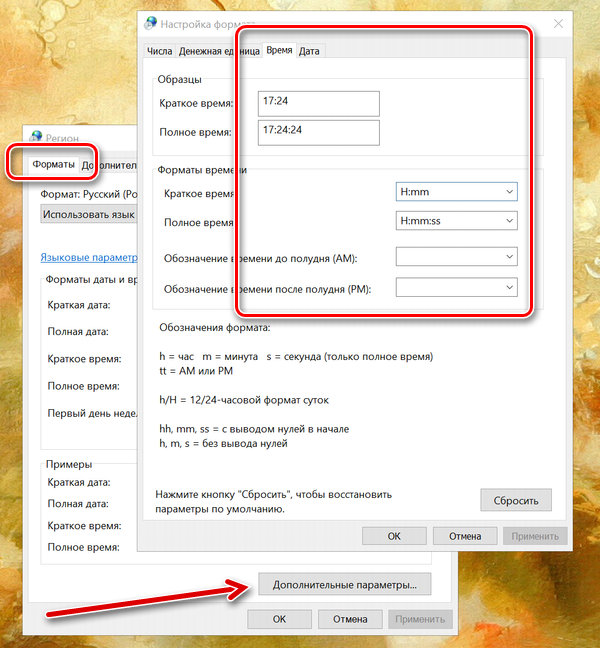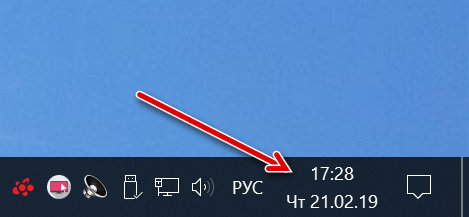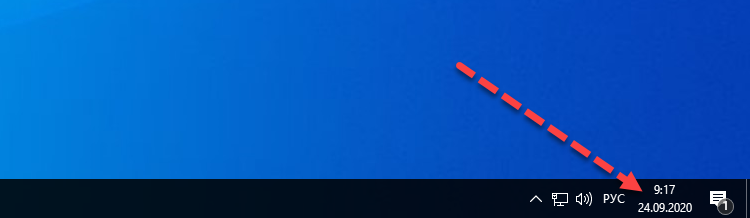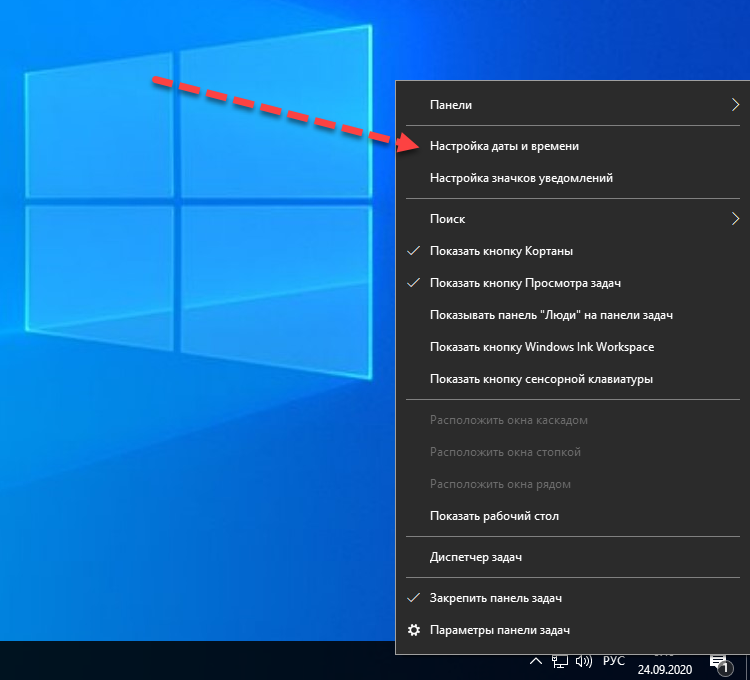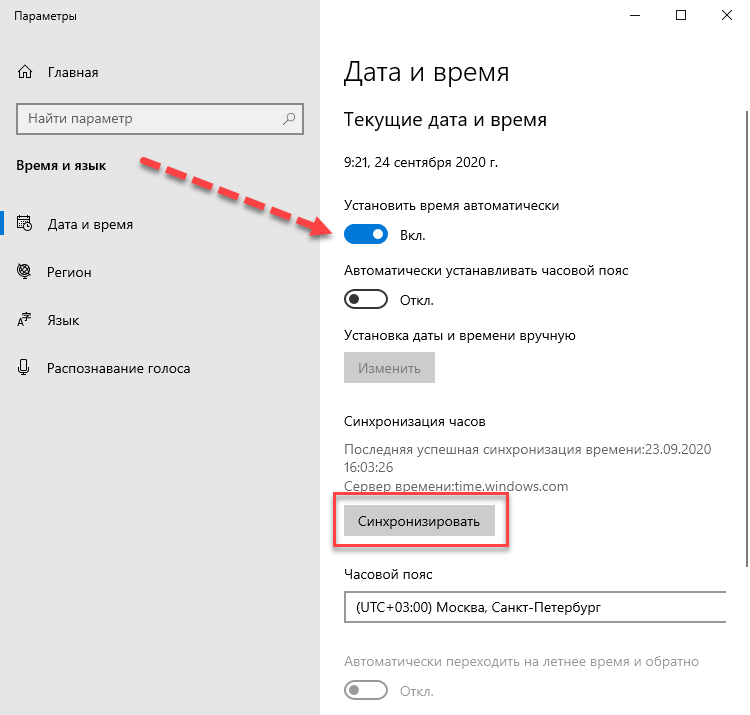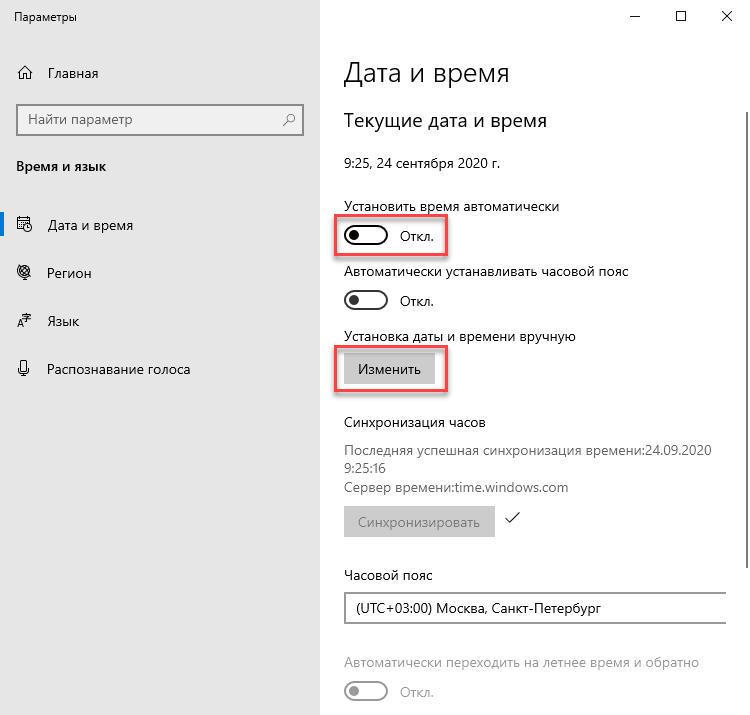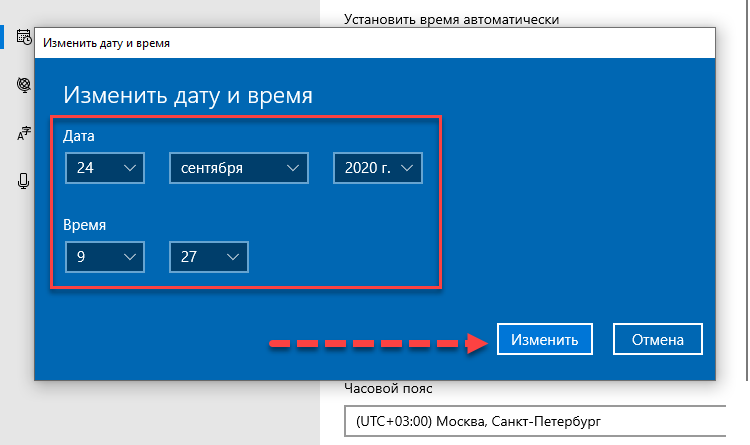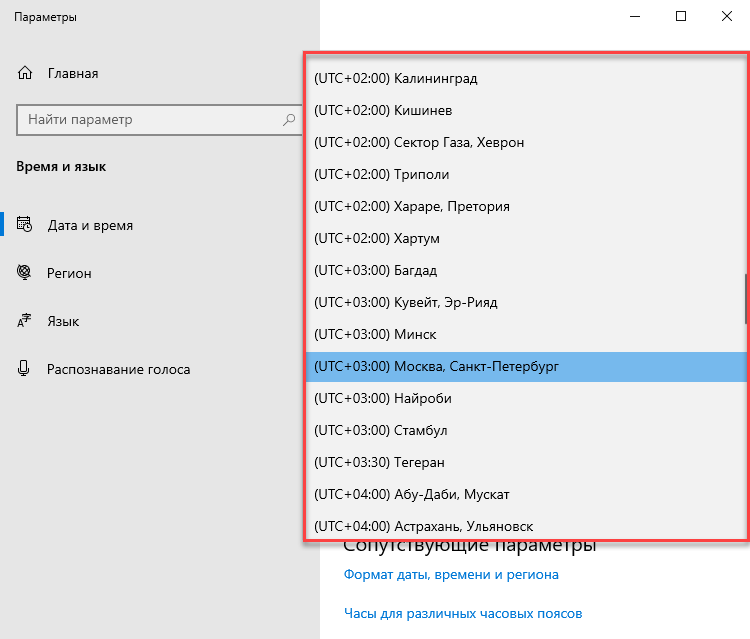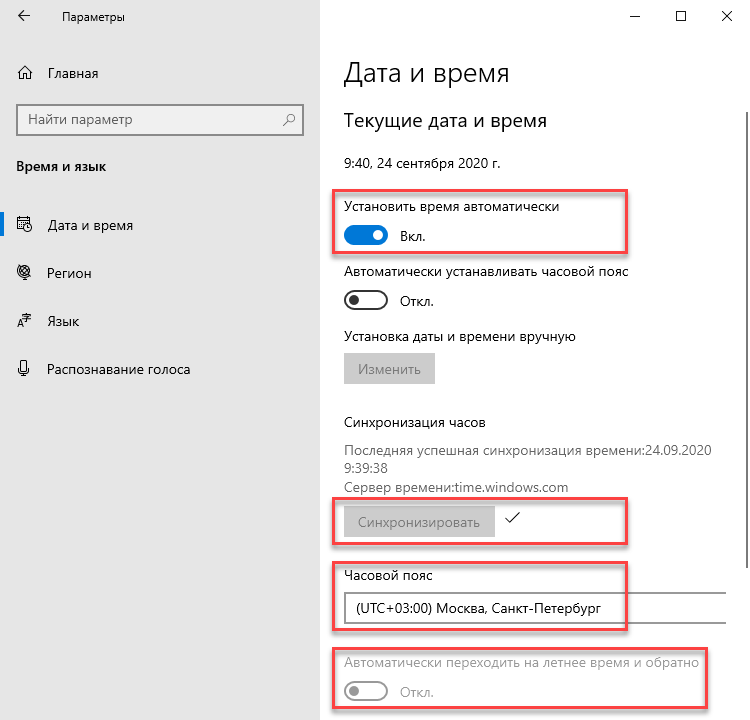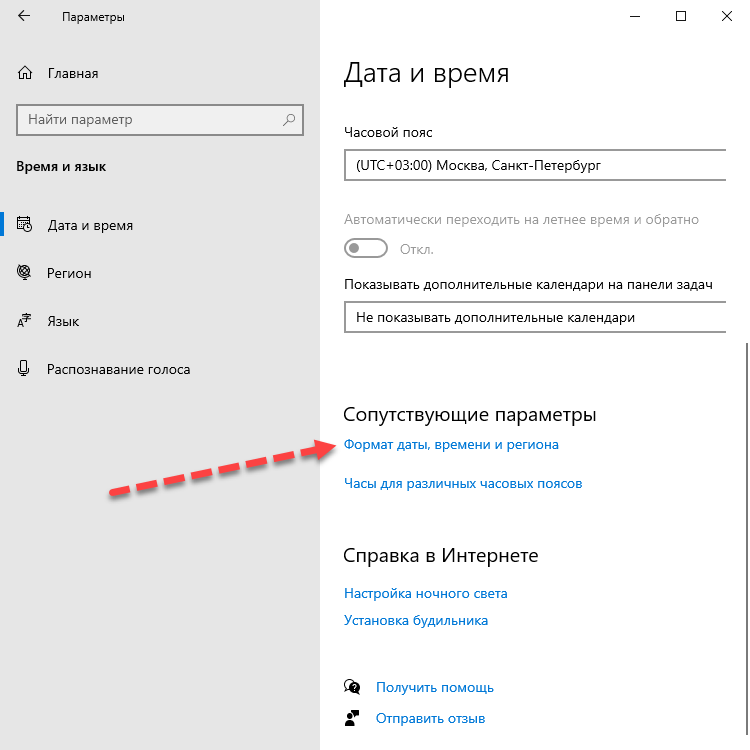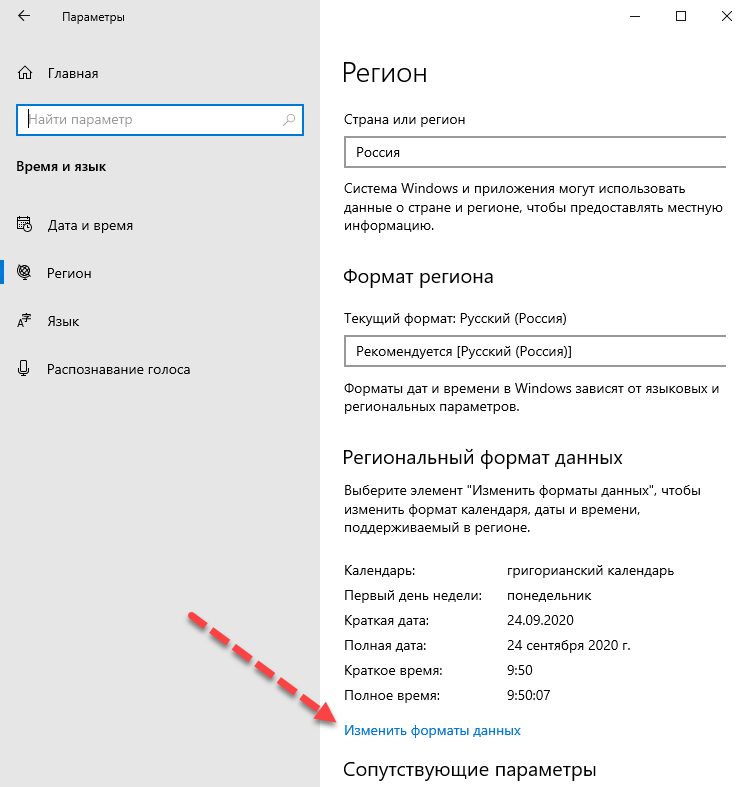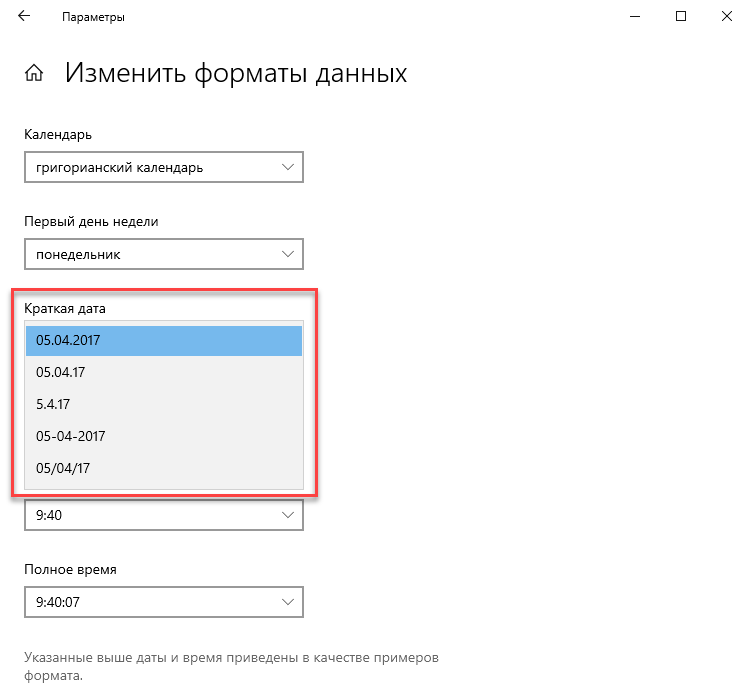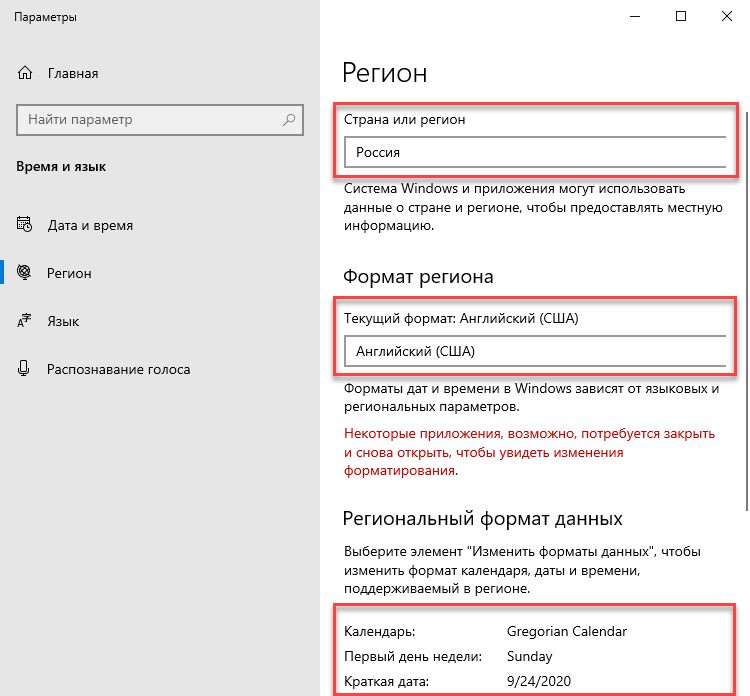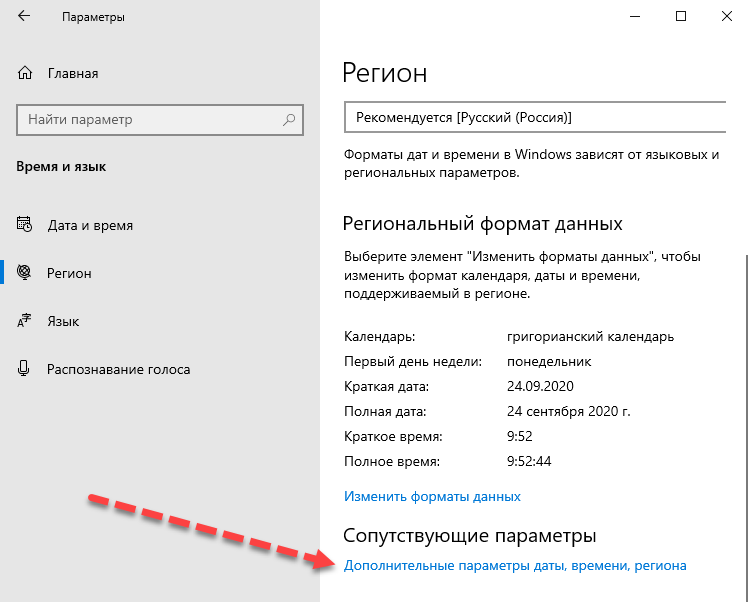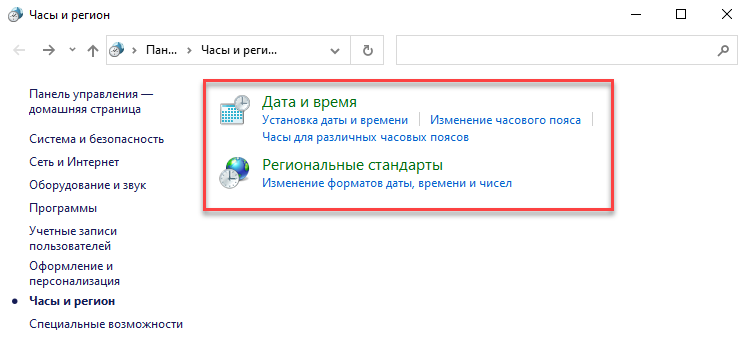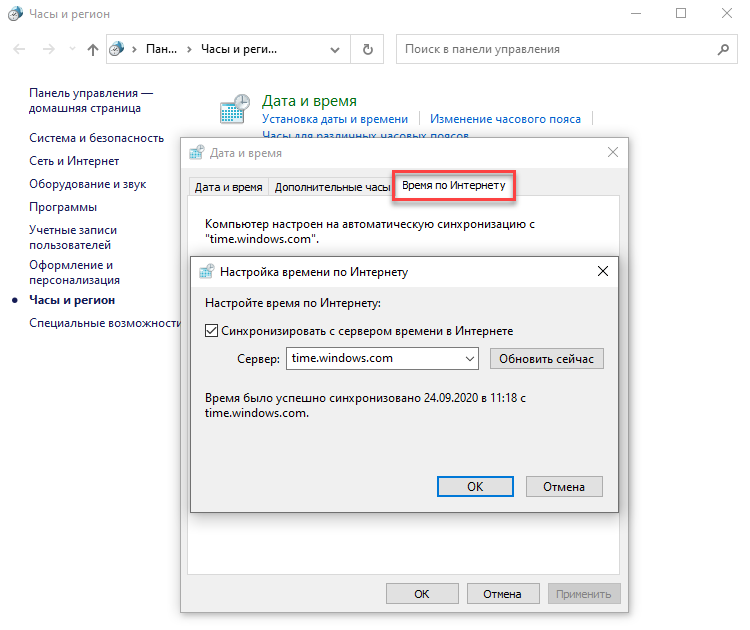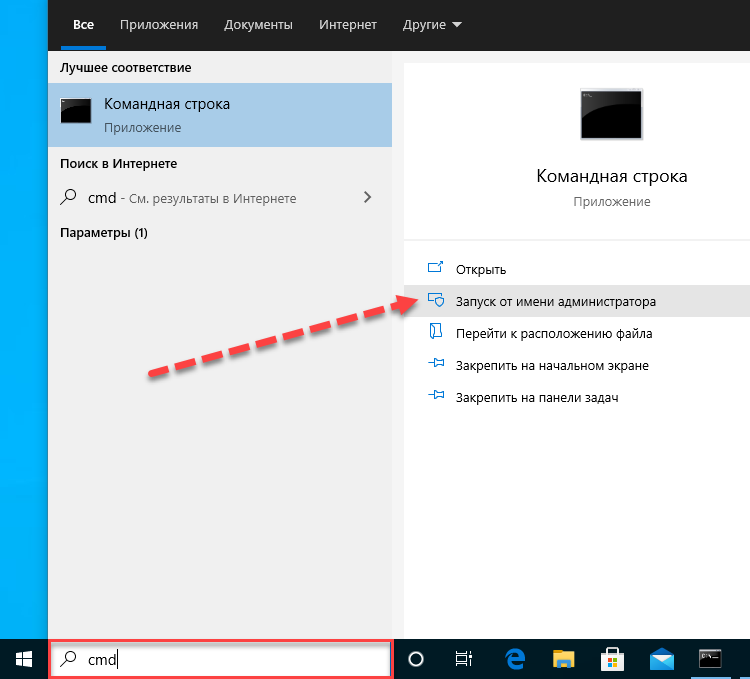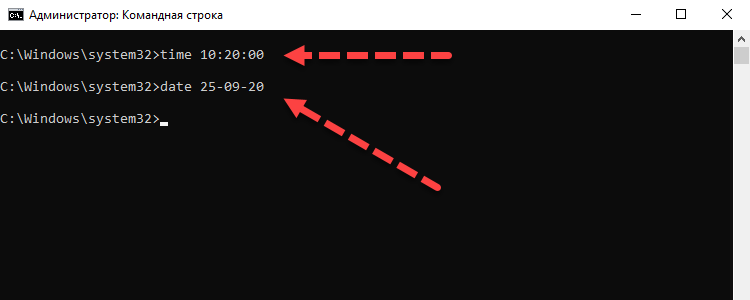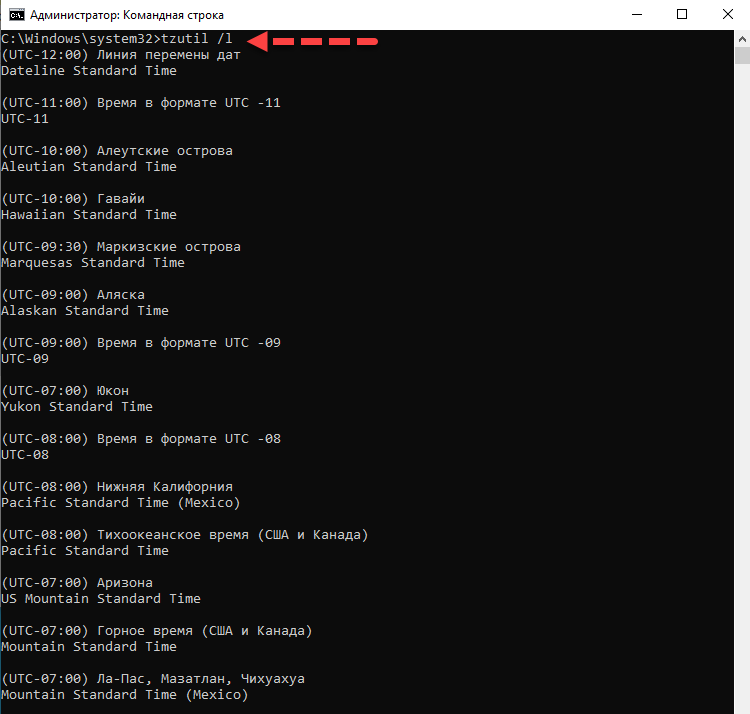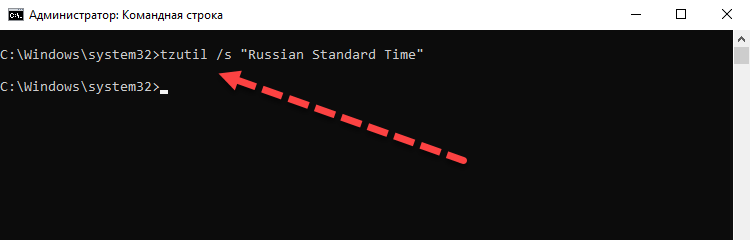Access для Microsoft 365 Access 2021 Access 2019 Access 2016 Access 2013 Access 2010 Access 2007 Еще…Меньше
Региональные параметры Microsoft Windows влияют на то, как будут отображаться типы данных даты, времени, числа и валюты при применении параметров форматирования. Windows поддерживает различные языки, а также форматы даты и времени и валюты для стран и регионов, в которые они используются.
Например, косую черту можно использовать для ввода значения даты в поле даты и времени (например, 29.08.2019), но при применении общего формата отображения даты косая черта может отображаться или не отображаться в зависимости от региональных параметров Windows.
Этот принцип также применяется к числу и финансовым данным. Можно ввести денежные суммы, в которые используется символ английского фунта (£), но Access может отображать эти значения в евро, поскольку это символ валюты, выбранный для Windows.
Ниже показано, как изменить региональные параметры Windows для компьютера.
Изменение региональных параметров
Чтобы изменить региональные параметры, выполните действия, описанные в операционной системе компьютера.
В Windows 10
-
Нажмите кнопку Пуск и выберите пункт Панель управления.
-
Щелкните «Изменить форматы даты, времени или числа».
Появится диалоговое окно «Регион».
-
На вкладке «Форматы» выберите в списке формат, который вы хотите изменить. Теперь нажмите кнопку «Дополнительные параметры».
Появится диалоговое окно «Настройка формата».
-
Щелкните вкладку, которая содержит параметры, которые вы хотите изменить, и внесите нужные изменения. Например, чтобы частично или частично изменить числовой формат, перейдите на вкладку «Числа» и измените нужный параметр.
В Windows 7
-
Нажмите кнопку Пуск и выберите пункт Панель управления.
-
Щелкните «Часы», «Язык» и «Регион»и выберите «Язык и региональные параметры».
Откроется диалоговое окно Язык и региональные стандарты.
-
На вкладке «Форматы»вобласти «Текущий формат» нажмите кнопку «Настроить этот формат».
Откроется диалоговое окно Настройка региональных параметров.
-
Щелкните вкладку, которая содержит параметры, которые вы хотите изменить, и внесите нужные изменения. Например, чтобы частично или частично изменить числовой формат, перейдите на вкладку «Числа» и измените нужный параметр.
К началу страницы
Нужна дополнительная помощь?
Как изменить разделитель по умолчанию?
3 ответы
- Нажмите кнопку «Пуск» и выберите «Панель управления».
- Откройте диалоговое окно «Язык и региональные стандарты».
- Выполните одно из следующих действий. В Windows Vista / 7 перейдите на вкладку «Форматы» и нажмите «Настроить этот формат». …
- Введите новый разделитель в поле Разделитель списка.
- Дважды нажмите кнопку ОК.
Windows 10 — нажмите «Пуск», начните вводить «Панель управления», выберите ее и перейдите в «Регион». Щелкните Дополнительные настройки. В поле «Десятичный символ» введите точку (.). В поле «Разделитель списка» введите запятую (,).
Можно ли изменить разделитель в файле CSV?
Когда вы сохраняете книгу как файл. csv, разделителем списка по умолчанию (разделителем) является запятая. Вы можете изменить это на другой символ-разделитель, используя настройки региона Windows.
Как заменить точку с запятой на разделитель CSV?
Для достижения желаемого результата нам нужно временно изменить настройку разделителя в параметрах Excel. Снимите флажок «Использовать системные разделители» и поставьте запятую в поле «Десятичный разделитель». Теперь сохраните файл в формате. Формат CSV, и он будет сохранен в формате, разделенном точкой с запятой !!!
Что такое разделитель по умолчанию?
Когда Excel запущен, разделителем по умолчанию в диалоговом окне «Текст в столбцы» является вкладка. Вы можете изменить разделитель на другой параметр.
Как изменить разделитель в Notepad ++?
Итак, следуйте инструкциям ниже:
- Поместите курсор в начало текста, чтобы разделить (я выбрал символ | в качестве разделителя!)
- Откройте диалоговое окно «Заменить» (CTRL + H).
- Установите режим поиска по регулярному выражению.
- Снимите флажок, желательно, с опцией Обтекание.
- В зоне «Заменить на» введите простое регулярное выражение $ 0 |
Как изменить числовой формат в Windows 10?
Шаги по настройке формата чисел в Windows 10:
Шаг 1. Откройте панель управления. Шаг 2: Выберите «Изменить формат даты, времени или чисел», чтобы продолжить. Шаг 3: Введите дополнительные параметры в диалоговом окне «Регион». Шаг 4. Настройте формат в Numbers в соответствии со своими потребностями и нажмите «ОК», чтобы настройки вступили в силу.
Как изменить формат чисел в Панели управления?
Измените региональные настройки
- Нажмите кнопку «Пуск» и выберите «Панель управления».
- Щелкните Изменить формат даты, времени или чисел. …
- На вкладке Форматы выберите формат, который вы хотите изменить, из раскрывающегося списка. …
- Щелкните вкладку, содержащую параметры, которые вы хотите изменить, и внесите изменения.
Как поменять десятичный разделитель в числах?
Измените символ, используемый для разделения тысяч или десятичных знаков
- Щелкните Файл> Параметры.
- На вкладке «Дополнительно» в разделе «Параметры редактирования» снимите флажок «Использовать системные разделители».
- Введите новые разделители в поля «Десятичный разделитель» и «Разделитель тысяч». Совет: Если вы хотите снова использовать системные разделители, установите флажок Использовать системные разделители.
Как сохранить файл CSV с другим разделителем?
Решения
- Убедитесь, что Microsoft Excel закрыт, прежде чем пытаться изменить разделитель CSV. …
- Откройте Панель управления. …
- Затем вам нужно получить доступ к региональным настройкам. …
- Нажмите кнопку «Дополнительные настройки».
- Найдите «Разделитель списка» и измените его на предпочитаемый вами разделитель, например вертикальную черту («|»).
18 февраля. 2020 г.
Как CSV определяет разделитель?
Вот что я делаю.
- Проанализируйте первые 5 строк файла CSV.
- Подсчитайте количество разделителей [запятых, табуляторов, точек с запятой и двоеточий] в каждой строке.
- Сравните количество разделителей в каждой строке. Если у вас есть правильно отформатированный CSV, то один из разделителей будет соответствовать в каждой строке.
Как изменить разделитель по умолчанию в Excel?
1 Ответ
- Сделайте Данные -> Текст в столбцы.
- Не забудьте выбрать с разделителями.
- Щелкните Далее>
- Включите разделитель табуляции, отключите все остальные.
- Очистить Обрабатывать последовательные разделители как один.
- Нажмите «Отмена».
4 окт. 2017 г.
Что такое разделитель в CSV-файле?
В файле CSV данные хранятся в строках, а значения в каждой строке разделяются разделителем, также известным как разделитель. Хотя файл определен как значения, разделенные запятыми, разделителем может быть что угодно. Наиболее распространенными разделителями являются: запятая (,), точка с запятой (;), табуляция (t), пробел () и вертикальная черта (|).
Почему Excel использует точку с запятой вместо запятой?
По умолчанию Excel использует разделитель списков, определенный в региональных настройках панели управления. … Примечание. Excel во многих случаях автоматически переводит разделитель. Если вы откроете рабочий лист, созданный в США, Excel автоматически (и незаметно) заменит запятые на точки с запятой при открытии файла.
Как сохранить CSV-файл с точкой с запятой в VBA?
Как сохранить файл csv с разделителями с запятой с помощью VBA?
- Выберите «Пуск»> «Параметры»> «Язык и региональные стандарты».
- Нажмите на кнопку «Настроить».
- Рядом с разделителем списка введите точку с запятой (;)
22 июн. 2017 г.
Согласно европейским правилам, при больших числах будут использоваться запятые, чтобы предотвратить разделение строк на единицы, такие как 1000; 2000 или 15000. А точка будет использоваться для разделения десятичной точки, например 0,1 или 0,025. Так что, если вы столкнетесь с файлом Word или Excel, в котором много расчетных данных, конечно, мы не сможем сидеть и редактировать вручную ОК. Поэтому сегодня, TipsMake.com хотел бы показать вам, как заменить точку на запятую в Win10. Будьте на связи!
Шаг 1. Вы нажимаете комбинацию клавиш Windows + I, чтобы открыть Настройки окно-> Затем выберите Время и язык .
Шаг 2: в Раздел даты и времени прокрутите вниз до Дополнительная строка даты, времени и региональных настроек .
Шаг 3: в Часы и регион окно, выберите Изменить формат даты, времени или чисел .
Шаг 4: в Область, край окно, в Форматы раздел, выберите Дополнительные настройки .
Шаг 5: На вкладке «Числа» обратите внимание на следующие 2 строки:
— Десятичный символ: десятичный разделитель. Здесь вы исправляете запятую «,».
— Символ группировки цифр: разделитель между номерами единиц. Здесь вы исправляете точку «.»
Затем нажмите Ok заканчивать.
Что делать, если программа умножает все числа на 1000
В некоторых случаях пользователи жалуются, что программа при вводе чисел сама автоматически умножает их на 1000, например: создаем в справочнике товаров новый товар, указываем его цену — 3 рубля, сохраняем товар в базе данных, опять открываем карточку товара и видим, что цена товара изменилась и сама собой стала 3000 рублей.
Дело тут не в ошибках программы, а в настройках Windows. Как вы, наверное, знаете, в разных странах принято по-разному писать числа с дробной частью. Например, в Советском Союзе было принято при записи числа отделять целую часть от дробной запятой, например: «1,23», тогда как в американской системе для этих же целей служит точка: «1.23». В настройках операционной системы Windows вы можете указать, какой символ вы хотите использовать в качестве разделителя; программа Тирика-Магазин умеет работать и в том случае, если в качестве разделителя целой и дробной части используется запятая, и в случае, если используется точка.
В Windows есть еще одна настройка: разделитель групп разрядов. Человеку сложно прочитать число с большим количеством знаков, например, «1234765785678», и для того, чтобы сделать такую запись более читаемой, его часто записывают так: «1 234 765 785 678» либо так: «1,234,765,785,678» разделяя группы разрядов (единицы, тысячи, миллионы) каким-либо символом, например, пробелом или запятой. Программа Тирика-магазин понимает такую запись числа и может правильно прочитать это число в любом из трех приведенных вариантов записи.
Проблемы начинаются в случае, если, например, в качестве разделителя групп разрядов в Windows указана запятая, а в качестве разделителя целой и дробной части — точка. В этом случае программа Тирика-Магазин не может понять, где у числа целая и где дробная часть, и может посчитать число «1,023» как «одна тысяча двадцать три», тогда как имеется в виду «одна целая двадцать три тысячных». В этом случае вам нужно перенастроить Windows т.о., чтобы у нее в настройках не было указано в качестве разделителя групп разрядов запятая, а в качестве разделителя целой и дробной части — точка (или наоборот). Хорошей идеей будет использовать в качестве разделителя групп разрядов пробел, а в качестве разделителя целой и дробной части точку либо запятую — как вам будет удобнее.
Ниже мы расскажем, как перенастроить Windows для того, чтобы программа не путала эти разделители.
Настройка Windows 7
Нажмите кнопка Пуск, далее Панель Управления (см. снимок окна ниже):
В панели управления зайдите по ссылке в секцию «Часы, язык и регион» и вы попадёте в следующее окно:
В этом окне выберите ссылку «Изменение форматов даты, времени и чисел» и вы попадёте в окно «Язык и региональные стандарты»:
Далее в этом окне нажать кнопку «Дополнительные Параметры» и вы попадёте в окно, где нужно внести правильные настройки:
В открывшемся окне на закладке числа проверить, что стоит в опциях «разделитель целой и дробной части» и «разделитель групп разрядов». Если в одной из этих опций стоит запятая, а в другой точка, или наоборот, или и там и там стоит точка либо запятая, необходимо изменить параметры следующим образом:
- Разделитель целой и дробной части — выставить то, к чему привыкли, например, либо запятую, либо точку
- Разделитель групп разрядов — поставить пробел
После внесения изменений в настройки нужно нажать кнопку ОК для сохранения изменений. Для того, чтобы новые параметры вступили в силу, перезапустите программу Тирика-магазин.
Настройки для Windows 8
В Windows 8 нет привычной нам по предыдущим версиям кнопки Пуск, поэтому в Панель Управления Windows нужно попасть другим способом:
- Опустить мышь в правый нижний угол экрана
- Справа выдвинется панель — нажать кнопку с шестерёнкой по имени «параметры»
- Выдвинется другая панель — на ней выбрать пункт «Панель Управления»
- В Панели Управления в секции «Часы, язык и регион» выбрать ссылку «Изменение форматов даты, времени и чисел», нажать кнопку «дополнительные параметры»
- Далее аналогично инструкциям для Windows 7 выше
После внесения изменений в настройки нужно нажать кнопку ОК для сохранения изменений. Для того, чтобы новые параметры вступили в силу, перезапустите программу Тирика-магазин.
Настройки для Windows XP
Зайдите, пожалуйста, в меню Пуск, далее выберите Панель Управления, и в панели управления выберите раздел «Дата, время, язык и региональные стандарты»:
В открывшемся окне выберите «Изменение формата отображения чисел, даты и времени»:
После этого вы попадёте в окно «Язык и региональные стандарты». В этом окне на закладке «Региональные параметры» нажмите кнопку «Настройка»:
В открывшемся окне необходимо на закладке «Числа» проверить, что именно стоит в опциях «разделитель целой и дробной части» и «разделитель групп разрядов». Если в одной из этих опций стоит запятая, а в другой точка, или наоборот, или и там и там стоит точка либо запятая — изменить параметры следующим образом:
- Разделитель целой и дробной части — выставить то, к чему вы привыкли, например, запятую либо точку
- Разделитель групп разрядов — поставить пробел:
После внесения изменений в настройки нужно нажать кнопку ОК для сохранения изменений. Для того, чтобы новые параметры вступили в силу, перезапустите программу Тирика-Магазин.
Источник
Замена запятой на точку в Microsoft Excel
Известно, что в русскоязычной версии Excel в качестве разделителя десятичных знаков используется запятая, тогда как в англоязычной – точка. Это связано с существованием различных стандартов в данной области. Кроме того, в англоязычных странах принято в качестве разделителя разряда использовать запятую, а у нас – точку. В свою очередь это вызывает проблему, когда пользователь открывает файл, созданный в программе с другой локализацией. Доходит до того, что Эксель даже не считает формулы, так как неправильно воспринимает знаки. В этом случае нужно либо поменять локализацию программы в настройках, либо заменить знаки в документе. Давайте выясним, как поменять запятую на точку в данном приложении.
Процедура замены
Прежде, чем приступить к замене, нужно для себя в первую очередь уяснить, для чего вы её производите. Одно дело, если вы проводите данную процедуру просто потому, что визуально лучше воспринимаете точку как разделитель и не планируете использовать эти числа в расчетах. Совсем другое дело, если вам нужно сменить знак именно для расчета, так как в будущем документ будет обрабатываться в англоязычной версии Эксель.
Способ 1: инструмент «Найти и заменить»
Наиболее простой способ выполнение трансформации запятой на точку – это применение инструмента «Найти и заменить». Но, сразу нужно отметить, что для вычислений такой способ не подойдет, так как содержимое ячеек будет преобразовано в текстовый формат.
- Производим выделение области на листе, где нужно трансформировать запятые в точки. Выполняем щелчок правой кнопкой мышки. В запустившемся контекстном меню отмечаем пункт «Формат ячеек…». Те пользователи, которые предпочитают пользоваться альтернативными вариантами с применением «горячих клавиш», после выделения могут набрать комбинацию клавиш Ctrl+1.
Производится запуск окна форматирования. Производим передвижение во вкладку «Число». В группе параметров «Числовые форматы» перемещаем выделение в позицию «Текстовый». Для того чтобы сохранить внесенные изменения, щелкаем по кнопке «OK». Формат данных в выбранном диапазоне будет преобразован в текстовый.
Опять выделяем целевой диапазон. Это важный нюанс, ведь без предварительного выделения трансформация будет произведена по всей области листа, а это далеко не всегда нужно. После того, как область выделена, передвигаемся во вкладку «Главная». Щелкаем по кнопке «Найти и выделить», которая размещена в блоке инструментов «Редактирование» на ленте. Затем открывается небольшое меню, в котором следует выбрать пункт «Заменить…».
Программа выполняет процедуру трансформации запятых на точки в выделенном диапазоне. На этом данную задачу можно считать решенной. Но следует помнить, что данные, замененные таким способом будут иметь текстовый формат, а, значит, не смогут быть использованными в вычислениях.
Способ 2: применение функции
Второй способ предполагает применение оператора ПОДСТАВИТЬ. Для начала с помощью этой функции преобразуем данные в отдельном диапазоне, а потом скопируем их на место исходного.
- Выделяем пустую ячейку напротив первой ячейки диапазона с данными, в котором запятые следует трансформировать в точки. Щелкаем по пиктограмме «Вставить функцию», размещенную слева от строки формул.
После этих действий будет запущен Мастер функций. Ищем в категории «Тестовые» или «Полный алфавитный перечень» наименование «ПОДСТАВИТЬ». Выделяем его и щелкаем по кнопке «OK».
Открывается окно аргументов функции. Она имеет три обязательных аргумента «Текст», «Старый текст» и «Новый текст». В поле «Текст» нужно указать адрес ячейки, где размещены данные, которые следует изменить. Для этого устанавливаем курсор в данное поле, а затем щелкаем мышью на листе по первой ячейке изменяемого диапазона. Сразу после этого адрес появится в окне аргументов. В поле «Старый текст» устанавливаем следующий символ – «,». В поле «Новый текст» ставим точку – «.». После того, как данные внесены, щелкаем по кнопке «OK».
Как видим, для первой ячейки преобразование выполнено успешно. Подобную операцию можно провести и для всех других ячеек нужного диапазона. Хорошо, если этот диапазон небольшой. Но что делать, если он состоит из множества ячеек? Ведь на преобразование подобным образом, в таком случае, уйдет огромное количество времени. Но, процедуру можно значительно ускорить, скопировав формулу ПОДСТАВИТЬ с помощью маркера заполнения.
Устанавливаем курсор на правый нижний край ячейки, в которой содержится функция. Появляется маркер заполнения в виде небольшого крестика. Зажимаем левую кнопку мыши и тянем этот крестик параллельно области, в которой нужно трансформировать запятые в точки.
Как видим, все содержимое целевого диапазона было преобразовано в данные с точками вместо запятых. Теперь нужно скопировать результат и вставить в исходную область. Выделяем ячейки с формулой. Находясь во вкладке «Главная», щелкаем по кнопке на ленте «Копировать», которая расположена в группе инструментов «Буфер обмена». Можно сделать и проще, а именно после выделения диапазона набрать комбинацию клавиш на клавиатуре Ctrl+1.
Выделяем исходный диапазон. Щелкаем по выделению правой кнопкой мыши. Появляется контекстное меню. В нем выполняем щелчок по пункту «Значения», который расположен в группе «Параметры вставки». Данный пункт обозначен цифрами «123».
Преобразование данных по смене запятых на точки выполнено, а все ненужные элементы удалены.
Способ 3: Использование макроса
Следующий способ трансформации запятых в точки связан с использованием макросов. Но, дело состоит ещё в том, что по умолчанию макросы в Экселе отключены.
Прежде всего, следует включить макросы, а также активировать вкладку «Разработчик», если в вашей программе они до сих пор не активированы. После этого нужно произвести следующие действия:
- Перемещаемся во вкладку «Разработчик» и щелкаем по кнопке «Visual Basic», которая размещена в блоке инструментов «Код» на ленте.
Открывается редактор макросов. Производим вставку в него следующего кода:
Sub Макрос_трансформации_запятых_в_точки()
Selection.Replace What:=»,», Replacement:=».»
End Sub
Завершаем работу редактора стандартным методом, нажав на кнопку закрытия в верхнем правом углу.
Далее выделяем диапазон, в котором следует произвести трансформацию. Щелкаем по кнопке «Макросы», которая расположена все в той же группе инструментов «Код».
Выполняется преобразование. Запятые будут трансформированы в точки.
Способ 4: настройки Эксель
Следующий способ единственный среди вышеперечисленных, при котором при трансформации запятых в точки выражение будет восприниматься программой как число, а не как текст. Для этого нам нужно будет поменять системный разделитель в настройках с запятой на точку.
- Находясь во вкладке «Файл», щелкаем по наименованию блока «Параметры».
После вышеуказанных действий запятые, которые использовались в качестве разделителей для дробей, будут преобразованы в точки. Но, главное, выражения, в которых они используются, останутся числовыми, а не будут преобразованы в текстовые.
Существует ряд способов преобразования запятых в точки в документах Excel. Большинство из этих вариантов предполагают изменение формата данных с числового на текстовый. Это ведет к тому, что программа не может задействовать эти выражения в вычислениях. Но также существует способ произвести трансформацию запятых в точки с сохранением исходного форматирования. Для этого нужно будет изменить настройки самой программы.
Источник
На чтение 7 мин Просмотров 1к.
Содержание
- Изменение региональных параметров
- Изменить страну или регион в параметрах системы
- Изменить основное расположение в панели управления
- Изменить страну или регион в редакторе реестра
Настройка региональных параметров
Чтобы перейти в режим настройки региональных стандартов, выберите в Панели управления категорию Часы, язык и регион, и щелкните на ссылке Язык и региональные стандарты. В результате на экране откроется окно, которое показано на рис. 2.60.
Рис. 2.60. Настройка языка и региональных стандартов
В данном окне на вкладке Форматы из раскрывающегося списка выбирается режим отображения в программах даты, времени, валюты и числа с учетом региональных (национальных, языковых) особенностей. При этом вы отдельно можете выбрать формат отображения краткой и полной даты, а также краткого и полного времени.
В области Образцы показаны образцы отображения перечисленных параметров при текущих настройках. Поскольку описание построено на примере русифицированной версии Windows 7, то по умолчанию предлагается формат Русский (Россия).
Вы можете выполнить тонкую настройку отображения даты, времени, денежной единицы и числа – для этого нажмите кнопку Дополнительные параметры (см. рис. 2.60). В результате на экране откроется окно, изображенное на рис. 2.61.
Рис. 2.61. Тонкая настройка форматов отображения данных
Данное окно состоит из четырех вкладок: Числа, Денежная единица, Время и Дата. Кратко рассмотрим содержимое каждой вкладки.
На вкладке Числа (она открыта на рис. 2.61) в соответствующих полях выбираются (либо вводятся с клавиатуры) следующие параметры:
• Символ, разделяющий целую и дробную части числа;
• Количество знаков, отображаемых в дробной части числа;
• Символ, разделяющий группы цифр в целой части числа (например, можно написать 1 000 000, а можно – 1.000.000, в данном случае разделитель – точка);
• Способ группировки цифр (например, можно написать 1 000 000, а можно – 1000000);
• Признак отрицательного числа (обычно используется знак «минус»);
• Формат отображения отрицательного числа;
• Способ отображения нулей в числах, абсолютное значение которых менее 1;
• Разделитель элементов списка;
В верхней части вкладки Числа показываются образцы отображения при данных настройках.
На вкладке Денежная единица осуществляется настройка формата отображения валюты. Таким же образом, как и на вкладке Числа, заполняются следующие поля: Разделитель целой и дробной части, Количество дробных знаков, Разделитель групп разрядов и Группировка цифр по разрядам. В полях Положительные денежные суммы и Отрицательные денежные суммы указываются способы отображения соответственно положительных и отрицательных сумм (например, можно написать 15,5р., а можно р. 15, 5). В поле Обозначение денежной единицы указывается способ отображения наименования (либо символа) денежной единицы. В верхней части окна в соответствующих полях показываются образцы отображения денежных сумм при текущих настройках.
На вкладке Время настраивается формат отображения системного времени. Здесь указывается требуемое представление времени (например, часы: минуты: секунды – 15:53:25 или секунды: минуты: часы – 25:53:15, в обоих случаях время – пятнадцать часов пятьдесят три минуты двадцать пять секунд); значение данного поля либо выбирается из раскрывающегося списка, либо вводится с клавиатуры (в системе приняты следующие обозначения: h – час, m – минута, s – секунда). При необходимости в соответствующих полях можно указать обозначение утреннего и вечернего времени: обычно время до полудня обозначается АМ, а после полудня – РМ, но возможности системы предусматривают ввод произвольных значений с клавиатуры. В верхней части данной вкладки в поле Образец показывается пример отображения системного времени при текущих настройках.
Формат отображения системной даты настраивается на вкладке Дата. В соответствующих полях указываются полный и краткий форматы отображения даты, а также название первого дня недели (по умолчанию – понедельник).
Содержимое вкладки Расположение показано на рис. 2.62.
Рис. 2.62. Настройка региональных стандартов, вкладка Расположение
Здесь указывается страна, для которой необходимо получать местную информацию (обычно информация поступает через интернет – обозреватель). Значение данного поля следует менять только в том случае, когда оно отличается от значения, выбранного на вкладке Форматы (см. рис. 2.60). Например, если пользователь проживает в России, но желает получать новости из Беларуси – в данном поле необходимо выбрать значение Беларусь. Следует учитывать, что значение данного поля принимается во внимание только некоторыми поставщиками новостей (в частности, MSN).
Данный текст является ознакомительным фрагментом.
Примечание: Мы стараемся как можно оперативнее обеспечивать вас актуальными справочными материалами на вашем языке. Эта страница переведена автоматически, поэтому ее текст может содержать неточности и грамматические ошибки. Для нас важно, чтобы эта статья была вам полезна. Просим вас уделить пару секунд и сообщить, помогла ли она вам, с помощью кнопок внизу страницы. Для удобства также приводим ссылку на оригинал (на английском языке).
Региональные параметры Microsoft Windows повлияют на то, как будут отображаться типы даты и времени, числовые и денежные данные, когда применяются параметры форматирования. Windows поддерживает различные языки, а также форматы денежных единиц и даты и времени для стран и регионов, использующих эти языки.
Например, можно использовать косую черту для ввода значения даты и времени (например, 8/29/2019), но если применить общий формат отображения даты, то в зависимости от региональных параметров Windows может не отображать косую черту.
Этот принцип также относится к числовым и финансовым данным. Вы можете ввести денежные суммы, в которых используется английский символ решетки (-), но Access может отображать эти значения в евро, так как это обозначение денежной единицы, выбранной для Windows.
Ниже описано, как изменить региональные параметры Windows для своего компьютера.
Изменение региональных параметров
Чтобы изменить региональные параметры, выполните действия, описанные в операционной системе компьютера.
Нажмите кнопку Пуск и выберите пункт Панель управления.
Выберите команду изменить форматы даты, времени или чисел.
Откроется диалоговое окно регион .
На вкладке форматы выберите в раскрывающемся списке Формат, который вы хотите изменить. Теперь нажмите кнопку Дополнительные параметры .
Откроется диалоговое окно Настройка формата .
Щелкните вкладку, которая содержит параметры, которые вы хотите изменить, и внесите нужные изменения. Например, чтобы изменить часть или весь числовой формат, откройте вкладку числа и измените нужный параметр.
Нажмите кнопку Пуск и выберите пункт Панель управления.
Выберите пункт часы, язык и регион, а затем — язык и региональные стандарты.
Откроется диалоговое окно Язык и региональные стандарты.
На вкладке форматы в разделе текущий форматнажмите кнопку изменить этот формат.
Откроется диалоговое окно Настройка региональных параметров.
Щелкните вкладку, которая содержит параметры, которые вы хотите изменить, и внесите нужные изменения. Например, чтобы изменить часть или весь числовой формат, откройте вкладку числа и измените нужный параметр.
Некоторое программное обеспечение, включая Windows, предоставляет вам дополнительный контент исходя из вашего местоположения. Также, некоторые службы предоставляют для вашей страны локальную информацию, такую как новости и погода. Вы можете выбрать страну при установке Windows, а также изменить ее воспользовавшись одним из способов ниже.
Изменить страну или регион в параметрах системы
1. Откройте меню «Пуск» и зайдите в «Параметры».
2. Зайдите в «Время и язык», с левой стороны выберите «Регион и язык», с правой стороны возле «Страна или регион» выберите из списка нужное.
Изменить основное расположение в панели управления
1. В строке поиска или в меню «Выполнить» (выполнить вызывается клавишами Win+R) введите команду
intl.cpl и нажмите клавишу Enter.
2. Перейдите во вкладку «Местоположение» и возле «Основное расположение» выберите нужную страну из списка, после чего нажмите на «ОК».
Изменить страну или регион в редакторе реестра
1. В строке поиска или в меню «Выполнить» введите regedit и нажмите клавишу Enter.
2. Перейдите по пути HKEY_CURRENT_USER Control Panel International Geo. В разделе Geo откройте параметр Nation
3. На сайте Майкрософт посмотрите идентификатор географического местоположения и введите его в поле «Значение» параметра Nation, после чего нажмите на «ОК». Закройте редактор реестра.
На сегодня все, если вы знаете другие способы – пишите в комментариях! Счастья Вам 🙂
Содержание
- 1 Настройка даты с помощью параметров операционной системы
- 2 При помощи панели управления
- 3 При помощи командной строки от имени администратора
- 4 Быстрый переход к настройкам даты
- 5 Как получить доступ к настройкам формата даты и времени в Windows 10
- 6 Как получить доступ к настройкам формата даты и времени в Windows 8.1
- 7 Как получить доступ к настройкам формата даты и времени в Windows 7
- 8 Как настроить формат даты и времени в Windows 10, 8.1 и 7
Вопрос от пользователя
Здравствуйте.
У меня на панели задач в Windows 10 показывается только время (часы и минуты). Это не совсем удобно и иногда приходится открывать календарик. Не подскажите, как туда добавить текущую дату и день недели (у меня так раньше было в Windows 7).
Здравствуйте!
Да, некоторые версии Windows 10, особенно на ноутбуках (с преднастройками от производителя) могут отображать дату и время нестандартным образом. К счастью, это достаточно легко исправить…
Пример — в трее показывается только время
*
Настройка отображения даты и времени в трее Windows 10
ШАГ 1
1) Кликните правой кнопкой мышки (ПКМ) в любом свободном месте панели задач — в появившемся меню перейдите по «Параметры панели задач».
Параметры панели задач
2) Далее переключите ползунок в режим «Откл.» рядом с пунктом «Использовать маленькие кнопки панели задач» (если он у вас и так отключен — включите и отключите его снова). Пример на скрине ниже.
Панель задач — использовать маленькие кнопки панели задач
3) После этого высота строки панели задач должна несколько увеличится, а кроме времени начнет отображаться еще и дата (если, конечно, это не отключено спец. образом в параметрах, но об этом в шаге 2…).
Появилась дата!
ШАГ 2
1) Для настройки отображения формата даты и времени в панели управления Windows есть спец. вкладка. Чтобы открыть ее (в любой версии Windows 10), нужно:
- нажать сочетание Win+R (появится окно «Выполнить»);
- после использовать команду intl.cpl и нажать OK.
intl.cpl — настройка даты, времени (часового пояса)
2) Затем откроется окно «Регион», в котором можно задать язык интерфейса, время, дату и пр. Откройте доп. параметры, как показано на скрине ниже.
Доп. параметры
Примечание!
Также открыть эти параметры настройки даты и времени можно с помощью панели управления Windows — вкладка «Часы и регион», см. скрин ниже.
Панель управления — изменить формат даты и времени / Кликабельно
4) Перейдите во вкладку «Дата» и обратите внимание на строку «Краткая дата» (именно от нее зависит то, как будет отображаться дата в трее).
Добавьте в конец строки 4 символа «dddd» и нажмите кнопку «Применить» (как показано на скрине ниже).
Примечание: по умолчанию строка «Краткая дата» использует формат — dd.MM.yyyy
Изменяем формат даты
5) Вы сразу же заметите, как после даты появится еще и день недели. На мой взгляд в нижеприведенном примере дата стала слишком длинной, и я ее немного укорочу ✌…
Появился день недели
6) Для этого изменим dd.MM.yyyy ddddна ddd dd.MM.yyyy.
Еще раз меняем формат
7) В результате у нас вместо полного написания дня недели (Четверг) — будет сокращенный вариант (Чт). Пример ниже.
Так-то лучше!
Таким образом, меняя «эту формулу» вы можете настроить вывод даты в том виде, в котором удобно именно вам!
*
На этом все, удачи!
👌

Другие записи:
Автор: Амиль | Дата публикации: 18-01-2019 | В разделе: Windows инструкцииДатирование – базовый элемент любой ОС, выполняющий множество функций, нежели просто отображение календаря. Среди них: автоматическое создание точки восстановления, дефрагментация жесткого диска и осуществление служб, отслеживание простоя с последующим вводом в спящий режим или гибернацию, проверка подлинности сертификатов безопасности. Не актуальная дата в системных настройках приводит к возникающим сбоям в работе приложений. Расскажем о том, как изменить дату в Windows 10. Это можно осуществить несколькими способами.
Настройка даты с помощью параметров операционной системы
Процедура изменения даты начинается с открытия окна «Параметры Windows». Данная опция включается через меню «Пуск». Также с этой целью можно использовать сочетание клавиш «Win+I». Щелкните по иконке «Время и язык».На вкладке «Дата и время» кликнете кнопку «Изменить».Когда в операционной системе предусмотрен автоматический режим для настройки даты, у пользователя не получится напрямую повлиять на эти функции. Для ручной корректировки даты, переключатели, которые отвечают за автоматическую установку часового пояса, даты и времени в автоматическом режиме, следует установить в позицию «Откл». В новом окне установите правильную дату и нажмите «Изменить».
При помощи панели управления
Настройка даты компьютера, через «Панель управления» проводится следующим образом:
- Щелкните по клавише «Win» и по клавише «R» одновременно. Появится окно, в котором нужно ввести команду «control«. В результате откроется «Панель управления«.
- Кликните по ссылке «Время, часы и регион«.
- Нажмите «Установка дата и времени«. Появится новое окно, в нем вы увидите текущие настройки даты.
- Далее следует нажать «Изменить дату и время«. Вы увидите окно, в нем нужно произвести корректировку этих параметров, затем надо кликнуть «Ок«.
При помощи командной строки от имени администратора
Чтобы в Windows 10 изменить дату, используя консоль командной строки, ее нужно запустить с полным доступом. Для этого следует кликнуть по меню «Пуск» и набрать на клавиатуре «cmd«. Обнаружив ярлык программы запуска командной строки в результатах поиска, выберете его правой кнопкой мышки и активируйте консоль строку от лица администратора.Команды для управления датированием следующие:
- date ДД /ММ /ГГГГ – установить новое значение. Здесь после слова «date» последовательно вводятся день, месяц и год. После нажатия клавиши Enter произойдет автоматическое изменение даты в ОС.
Быстрый переход к настройкам даты
Если требуется перевести число в системе, а переходить по вкладкам и окнам не хочется, можно прибегнуть к «ленивому» способу. Его очень легко запомнить:
- Выбрать пункт «Настройка даты и времени»;
- После выбора нужного числа, месяца и года сделать подтверждение – «ОК»: параметры вступят в силу.
Способов поставить правильную дату в операционной системе много. Каждый по-своему интересен, поэтому сложно назвать какой из них лучше. Помните, что некорректные параметры, могут негативно сказаться на работе онлайн сервисов и программного обеспечения.
По умолчанию Windows форматирует даты со слэшами (3/23/16). Однако, если вы хотите использовать другой формат для даты, например, используя периоды вместо косой черты (3.23.16), это легко изменить в настройках Windows. Вы также можете изменить формат времени.
Формат даты и времени влияет на часы на панели задач, как показано выше. Это также влияет на программы, которые вы запускаете в Windows, например Excel, если вы не переопределите формат в самой программе. Например, вы можете использовать косые черты в дате, указанной на панели задач, но использовать периоды в датах, которые вы вводите в Excel.
Мы покажем вам, как выбрать другой формат и как создать пользовательский формат для даты и времени в Windows 10, 8.1 и 7. Доступ к основным вариантам изменения формата даты и времени несколько отличается в каждой версии Windows, поэтому мы обсудим эти процедуры отдельно в первых трех разделах ниже. Однако ввод пользовательского формата для даты и времени выполняется одинаково во всех трех версиях Windows. Итак, следуйте инструкциям в одном из первых трех разделов, в зависимости от используемой версии Windows, а затем продолжайте работу с последним разделом.
В качестве примера в этой статье мы покажем вам, как изменить формат даты, но изменение формата времени — это аналогичный процесс, и мы упомянем, где вы можете это сделать.
Как получить доступ к настройкам формата даты и времени в Windows 10
Если вы используете Windows 10, нажмите на поле поиска или кнопку на панели задач. Если вы не видите окно поиска или кнопку, вы можете легко включить один или другой.
Введите «изменить дату» в поле «Поиск». Результаты начинают отображаться по мере ввода. Нажмите «Изменить формат даты и времени» в списке результатов.
На этом экране настроек даты и времени изменения вы можете выбрать различные форматы для «Краткая дата», «Длинная дата», «Короткое время» и «Долгое время».
Вы можете не видеть нужный формат в списке опций для даты или времени. Например, существуют различные форматы, использующие косые черты и пару, использующие тире, но не даты с периодами. Вы должны получить доступ к экрану старой панели управления, чтобы иметь возможность вводить пользовательский формат даты или времени.
Чтобы получить доступ к экрану на панели управления, который позволит вам ввести пользовательский формат даты или времени, нажмите кнопку со стрелкой влево в верхнем левом углу экрана настроек.
Вы вернетесь на экран «Дата и время» в настройках «Время и язык».
Прокрутите вниз по правой стороне экрана «Дата и время» и нажмите ссылку «Дополнительные даты, время и региональные настройки» в разделе Связанные настройки.
Отобразится экран «Часы», «Язык» и «Область» на панели управления. В разделе «Регион» справа нажмите ссылку «Изменить дату, время или числовые форматы». Откроется диалоговое окно «Регион». См. Последний раздел этого сообщения для получения информации о том, как создать пользовательский формат даты или времени из этого меню.
Обратите внимание, что есть и другие способы доступа к панели управления в Windows 10.
Как получить доступ к настройкам формата даты и времени в Windows 8.1
Если вы используете Windows 8.1, процедура изменения формата даты и времени несколько отличается. Для начала убедитесь, что экран «Пуск» активен. Если вы находитесь на рабочем столе, нажмите кнопку «Пуск» в нижнем левом углу экрана.
На Начальном экране начните вводить «изменить дату» (без кавычек). Открывается панель поиска, и результаты начинают отображаться. Когда вы увидите «Изменить формат даты и времени» в списке с помощью значка настроек, щелкните по нему.
Этот экран позволяет вам выбирать различные форматы для короткой и длинной даты и короткого и продолжительного времени. Однако, как и в Windows 10, вы ограничены в доступных вариантах. Если вы хотите использовать периоды в своих датах, вам нужно будет ввести особый формат даты. Мы покажем вам, как получить доступ к экрану панели управления, который вам нужно сделать.
Чтобы получить доступ к панели управления, нам нужно вернуться на пару экранов. Итак, нажмите кнопку со стрелкой назад в верхнем левом углу экрана «Изменить дату» и «Формат шрифта» …
… и снова на экране «Время и язык».
В нижней части левой панели на экране настроек ПК щелкните ссылку «Панель управления». Обратите внимание, что есть несколько разных способов доступа к панели управления в Windows 8 / 8.1.
На панели управления щелкните ссылку «Изменить дату, время или числовые форматы» в разделе «Часы, язык и регион». Откроется диалоговое окно «Регион», которое вы будете использовать в последнем разделе этой статьи, чтобы настроить формат даты и времени.
Как получить доступ к настройкам формата даты и времени в Windows 7
Чтобы получить доступ к настройкам формата даты и времени в Windows 7, нажмите кнопку «Пуск» и введите «изменить дату» (без кавычек) в поле «Поиск». Затем нажмите ссылку «Изменить дату, время или номер» в списке результатов. Это открывает диалоговое окно «Регион», которое мы обсудим в следующем разделе.В отличие от Windows 10 и 8.1, диалоговое окно Region — это единственное место, где вы можете выбрать встроенные форматы даты и времени.
Как настроить формат даты и времени в Windows 10, 8.1 и 7
Теперь мы создадим персонализированную дату с использованием периодов. Если вы используете Windows 10 или 8.1, диалоговое окно «Регион» должно быть открыто, и вкладка «Форматы» будет активным. Если нет, нажмите на вкладку «Форматы», чтобы активировать его. Затем нажмите «Дополнительные настройки» внизу вкладки.
Это диалоговое окно также позволяет вам выбирать встроенные форматы даты и времени, такие как экран «Изменение даты и времени» в настройках ПК в Windows 10 и 8.1.
В диалоговом окне «Настройка формата» перейдите на вкладку «Дата».
В разделе Формат даты в раскрывающемся списке «Краткая дата» также есть поле редактирования, позволяющее ввести другой формат. Итак, введите формат, который вы хотите использовать в поле «Краткая дата». В нашем примере мы ввели «M.d.yy». Маленькая легенда отображается ниже раскрывающихся списков «Краткая дата» и «Давняя дата», указывающих, что означают буквы, используемые в формате даты. «Dd» за день добавляет начальный ноль перед однозначными месяцами. Вы также можете использовать «ММ», чтобы добавить начальный ноль до однозначных месяцев, даже если эти обозначения не указаны. В течение года «yyyy» использует полный четырехзначный год, а «yy» использует последние две цифры года. Например, «MM.dd.yyyy» будет отображаться как «03.09.2016». Когда вы введете свой собственный формат в поле «Краткая дата», нажмите «Применить».
ПРИМЕЧАНИЕ. Короткая дата — это то, что используется для отображения даты в области уведомлений на панели задач. Итак, если вы хотите отобразить пользовательскую длинную дату на панели задач, введите длинную дату, которую вы хотите использовать в поле «Краткая дата», даже если она доступна в раскрывающемся списке «Далекая дата».
Пользовательский формат даты, который вы ввели, отображается в поле «Краткая дата» в разделе «Пример». Вы также можете ввести пользовательский формат времени, щелкнув вкладку «Время».
Введите пользовательское время в поле «Короткое время», используя обозначение, указанное в диалоговом окне. После того, как вы настроили свою собственную дату и время, нажмите «ОК» в диалоговом окне «Настроить формат».
Нажмите «ОК», чтобы закрыть диалоговое окно «Регион». Если окна панели управления и настройки все еще открыты, нажмите кнопку «X» в правом верхнем углу каждого окна, чтобы закрыть их.
Наш пользовательский формат даты с периодами теперь отображается в области уведомлений на панели задач.
Обратите внимание, что при изменении формата даты или времени в другом формате после ввода пользовательского формата пользовательский формат не сохраняется в качестве выбора. Вам нужно будет ввести его снова, чтобы перейти на этот пользовательский формат.
TweetShareLinkPlusSendSendPinИспользуемые источники:
- https://ocomp.info/dobavit-den-v-sistemnom-tree.html
- https://droidway.net/466-kak-izmenit-datu-v-windows-10-4-prostyh-sposoba.html
- https://ru.begin-it.com/29-how-to-change-the-format-of-dates-and-times-in-windows
Содержание
- Настройка отображения даты на панели задач Windows 10
- Изменить формат даты в Windows 10
- Обозначение формата:
- Как изменить формат времени на экране блокировки Windows 10
- Как добавить дату и день недели к часам (времени) в системном трее Windows 10
- Как персонализировать формат времени и даты в Windows 10
- Как изменить формат даты и времени
- Как поменять время в Windows 10
- Настройка даты и времени через Параметры Windows 10
- Дополнительные параметры, настройки формата даты и времени
- Часы и регион в панели управления
- Как изменить время и дату через командную строку cmd
- Заключение
Настройка отображения даты на панели задач Windows 10
Windows 10 по умолчанию имеет стандартный числовой параметр отображения даты и месяца. Знаю много людей, которым удобнее использовать само название дня недели и месяца, но как это сделать в Windows 10? Давайте разберем, как изменить параметры отображения даты в трее панели задач.
Изменить формат даты в Windows 10
Шаг 1. Откройте «Параметры» > «Время и Язык» > «Регион» > справа снизу «Дополнительные параметры даты и времени, региональные параметры«. В новом окне нажмите на «Изменение формата даты, времени и чисел«.
Шаг 2. Ниже нажмите на «Дополнительные параметры«.
Шаг 3. Перейдите во вкладку «Дата» и в графе «Краткая дата» задавайте вам нужные параметры. В графе обозначение формата есть пояснение как это комбинировать, но чтобы было более понятно я покажу пример ниже.
Обозначение формата:
- dddd — полное название дня недели, к примеру Четверг.
- ddd — короткое название дня недели, к примеру Чт.
- dd — отобразит число дня недели, к примеру 02.
- MMMM — полное название месяца, к примеру Апрель.
- MMM — короткое название месяца, к примеру Апр.
- MM — отобразит число месяца, к примеру 04.
Вы можете ставить тире «—«, вместо точки «.» или комбинировать их вместе.
Примечание: Если вы что-то сделали не правильно и хотите вернуть все как было по умолчанию, то просто нажмите на «Сбросить«.
Как изменить формат времени на экране блокировки Windows 10
П од настройкой временных параметров в Windows 10 обычно понимается не только изменение даты и времени, но и формата их отображения в системном трее. А как быть, если вы вдруг захотите изменить формат отображения времени на экране блокировки? Многие из начинающих пользователей, не находя в настройках системы соответствующих опций, приходят к выводу, что их в Windows 10 нет, но это не так. Просто они неочевидны.
Чтобы изменить параметры отображение времени на экране блокировки, придётся заглянуть в настройки немного глубже.
Перейдите в классическую панель управление, запустите апплет «Региональные стандарты».
И нажмите в окне «Регион» кнопку «Дополнительные параметры».
Переключитесь в открывшемся окошке настройки формата на вкладку «Время» — она то как раз и будет содержать настройки формата отображения времени. А теперь представим, что вместо часов и минут в кратком формате, разделённых двоеточием, на экране блокировки мы хотим видеть полное время в часах, минутах и секундах, и чтобы разделителем служило не двоеточие, а дефис . В поле «Краткое время» вручную вписываем строку по шаблону полного времени, а заодно заменяем разделители (всё это можно сделать как-то иначе) , после чего жмём «Применить» и «OK».

Даём согласие на применение изменений, устанавливаем в открывшемся окошке параметров экрана и учётных записей галочку в чекбоксе «Экран приветствия и системные учётные записи», жмём «OK» и окончательно сохраняем настройки.
Теперь можно проверить результат.
Нажав Win + L и попав на экран блокировки, вы увидите, что формат даты изменился.
Как добавить дату и день недели к часам (времени) в системном трее Windows 10
У меня на панели задач в Windows 10 показывается только время (часы и минуты). Это не совсем удобно и иногда приходится открывать календарик. Не подскажите, как туда добавить текущую дату и день недели (у меня так раньше было в Windows 7).
Да, некоторые версии Windows 10, особенно на ноутбуках (с преднастройками от производителя) могут отображать дату и время нестандартным образом. К счастью, это достаточно легко исправить.
Пример — в трее показывается только время
Настройка отображения даты и времени в трее Windows 10
ШАГ 1
1) Кликните правой кнопкой мышки (ПКМ) в любом свободном месте панели задач — в появившемся меню перейдите по «Параметры панели задач» .
Параметры панели задач
2) Далее переключите ползунок в режим «Откл.» рядом с пунктом «Использовать маленькие кнопки панели задач» (если он у вас и так отключен — включите и отключите его снова). Пример на скрине ниже.
Панель задач — использовать маленькие кнопки панели задач
3) После этого высота строки панели задач должна несколько увеличится, а кроме времени начнет отображаться еще и дата (если, конечно, это не отключено спец. образом в параметрах, но об этом в шаге 2. ).
ШАГ 2
1) Для настройки отображения формата даты и времени в панели управления Windows есть спец. вкладка. Чтобы открыть ее (в любой версии Windows 10), нужно:
- нажать сочетание Win+R (появится окно «Выполнить»);
- после использовать команду intl.cpl и нажать OK.
intl.cpl — настройка даты, времени (часового пояса)
2) Затем откроется окно «Регион», в котором можно задать язык интерфейса, время, дату и пр. Откройте доп. параметры , как показано на скрине ниже.
Также открыть эти параметры настройки даты и времени можно с помощью панели управления Windows — вкладка «Часы и регион» , см. скрин ниже.
Панель управления — изменить формат даты и времени / Кликабельно
4) Перейдите во вкладку «Дата» и обратите внимание на строку «Краткая дата» (именно от нее зависит то, как будет отображаться дата в трее).
Добавьте в конец строки 4 символа «dddd» и нажмите кнопку «Применить» (как показано на скрине ниже).
Примечание : по умолчанию строка «Краткая дата» использует формат — dd.MM.yyyy
Изменяем формат даты
5) Вы сразу же заметите, как после даты появится еще и день недели. На мой взгляд в нижеприведенном примере дата стала слишком длинной, и я ее немного укорочу ✌.
Появился день недели
6) Для этого изменим dd.MM.yyyy dddd на ddd dd.MM.yyyy .
Еще раз меняем формат
7) В результате у нас вместо полного написания дня недели (Четверг) — будет сокращенный вариант (Чт). Пример ниже.
Таким образом, меняя «эту формулу» вы можете настроить вывод даты в том виде, в котором удобно именно вам!
Как персонализировать формат времени и даты в Windows 10
Windows 10 по умолчанию отображает дату на панели задач, отформатированную с косой чертой и двумя числами для года (28/12/19) и 12-часовым форматом для времени (12:00 PM), что вполне приемлемо для некоторых стран, но вы всегда можете измените эти настройки, если хотите увидеть что-то другое.
Возможно, вы хотите увидеть штрихи для даты (12-28-19) или точки (12.28.19). Или хотите перейти на привычный 24-часовой формат, или что-то более уникальное, например, заменить «AM» на «до полудня» (9:00 до полудня) и «PM» на «после полудня» (6:00 После полудня).
К счастью, Windows 10 – это гибкая операционная система, которая включает в себя необходимые параметры для настройки форматов даты и времени на вашем устройстве практически для любых задач.
В этом уроке по Windows 10 мы расскажем вам, как настроить форматы даты и времени на вашем компьютере.
Как изменить формат даты и времени
- Откройте Параметры.
- Нажмите Время и язык → Регион.
Хотя вы можете использовать различные форматы даты и времени с помощью приложения «Параметры», вы заметите, что не можете добавлять пользовательские форматы. Если вы хотите отформатировать дату и время на более уникальные, вам нужно использовать панель управления.
- Откройте Панель управления.
- Нажмите на ссылку Часы, Язык и Регион.
- Нажмите на ссылку Изменить дату, время или форматы чисел.
На вкладке Форматы нажмите кнопку Дополнительные настройки .
После того, как вы выполнили все шаги, вы должны увидеть новые форматы сразу на панели задач.
Если вы хотите отменить изменения, вы всегда можете использовать те же шаги, но на этот раз на вкладках Время и Дата нажмите кнопку Сброс .
Важно отметить, что внесенные вами изменения будут влиять не только на форматы на панели задач, но и на приложения, которые запрашивают время и дату из Windows, такие как приложения Office. Это означает, что вам может потребоваться изменить форматы времени и даты в самих приложениях, если вы не хотите, чтобы они использовали один и тот же формат, отображаемый на панели задач.
Как поменять время в Windows 10

Существует несколько причин, по которым может понадобиться настраивать время в Windows 10:
- свежая установка Windows 10 на ПК или ноутбук, после которой время иногда оказывается установлено некорректно;
- сбой системного времени компьютера из-за разряда батареи на материнской плате;
- изменение часового пояса при географическом перемещении пользователя, например, с ноутбуком;
- реже встречаются другие причины программного или аппаратного характера.
Настройка даты и времени через Параметры Windows 10
Представляем самый простой и быстрый способ поменять время в Windows 10 и установить его правильное значение.
- Щелкаем правой кнопкой мыши по области отображения времени и даты в панели задач Windows 10 (правый нижний угол рабочего стола).
В раскрывшемся меню кликаем левой кнопкой мыши по пункту «Настройка даты и времени».
Таким образом оказываемся в разделе «Дата и время» приложения «Параметры» Windows 10. По умолчанию в операционной системе включена опция «Установить время автоматически». Если по какой-либо причине на текущий момент системное время не соответствует действительности, можно попробовать синхронизировать его вручную через Интернет, нажав соответствующую кнопку. Если результат обновления времени вас устраивает, можно завершить настройку времени и закрыть окно, если нет, переходим к следующему пункту.
В том случае, когда автоматическая синхронизация времени не работает, например, при отсутствии Интернета, или вы хотите установить время Windows 10 вручную, тогда переключите рычажок в состояние «Откл.» и нажмите кнопку «Изменить».
В появившемся окне установите требуемые значения даты и времени, после чего нажмите кнопку «Изменить» для сохранения изменений.
При необходимости выберите правильный часовой пояс.
Итак, выше описаны основные этапы настройки даты и времени на компьютере с ОС Windows 10. В большинстве случаев рекомендуемые параметры должны выглядеть следующим образом:
- «Установить время автоматически» в положение «Вкл.» для автоматической настройки через Интернет;
- «Часовой пояс» выбран вручную, чтобы предотвратить ошибки автоопределения;
- «Автоматически переходить на летнее время и обратно» — «Откл.». Если вы находитесь на территории РФ, то данная опция должна быть выключена, т.к. с 2011 года в России был отменен переход на зимнее и летнее время.
Дополнительные параметры, настройки формата даты и времени
По умолчанию формат отображения даты и времени соответствует принятому формату в регионе, который задан в параметрах Windows 10. Для изменения формата нужно:
- Кликнуть на ссылку «Формат даты, времени и региона».
В разделе «Регион» виджета «Параметры» нажать «Изменить формат данных».
Выбрать желаемое отображение краткой / полной даты и времени в раскрывающихся списках. Если предлагаемые форматы вас не устраивают, можно изменить «Формат региона», но я не рекомендую устанавливать его значение, отличное от «Региона», чтобы избежать проблем совместимости приложений.
Часы и регион в панели управления
Если в разделе «Регион» нажать на ссылку «Дополнительные параметры даты, времени, региона», то вы попадете в раздел «Часы и регион» классической панели управления Windows. Настройки здесь абсолютно такие же, что и в приложении «Параметры», поэтому нет смысла их рассматривать отдельно. Отличие заключается только во внешнем виде интерфейса, если вам удобнее «Панель управления», можете смело использовать ее для установки даты и времени. Правда, одно отличие все-таки есть, это — возможность изменить адрес сервера для синхронизации времени через Интернет. Здесь заострять внимание на этом не буду, раскрою тему в отдельной статье.
Как изменить время и дату через командную строку cmd
Для любителей командной строки есть способ установки даты, времени и часового пояса через консоль. Перед выполнением последующих инструкций необходимо убедиться, что в параметрах Windows отключена автоматическая синхронизация, иначе ОС сама вернет настройки через некоторое время.
- Запускаем cmd от имени Администратора:
Для установки времени используем команду:
где время нужно указывать в формате ЧЧ:ММ:СС. Для установки даты нужно выполнить команду:
дату указываем в формате ДД-ММ-ГГ. Консоль поймет, если вы просто напишите time или date и нажмете Enter, после этого появится приглашение ввести время или дату с подсказкой формата.
Для изменения часового пояса есть специальная утилита tzutil. Работает она следующим образом: для вывода текущего часового пояса наберите
Для вывода списка всех доступных часовых поясов:
Для установки нового значения временной зоны:
Название часового пояса нужно указывать английское и прописывать в двойных кавычках.
Заключение
В этой статье мы рассмотрели, как поменять время и дату в Windows 10. Если у вас остались вопросы, пишите в комментариях.
Windows 10 по умолчанию имеет стандартный числовой параметр отображения даты и месяца. Знаю много людей, которым удобнее использовать само название дня недели и месяца, но как это сделать в Windows 10? Давайте разберем, как изменить параметры отображения даты в трее панели задач.
Изменить формат даты в Windows 10
Шаг 1. Откройте «Параметры» > «Время и Язык» > «Регион» > справа снизу «Дополнительные параметры даты и времени, региональные параметры«. В новом окне нажмите на «Изменение формата даты, времени и чисел«.
Шаг 2. Ниже нажмите на «Дополнительные параметры«.
Шаг 3. Перейдите во вкладку «Дата» и в графе «Краткая дата» задавайте вам нужные параметры. В графе обозначение формата есть пояснение как это комбинировать, но чтобы было более понятно я покажу пример ниже.
Обозначение формата:
- dddd — полное название дня недели, к примеру Четверг.
- ddd — короткое название дня недели, к примеру Чт.
- dd — отобразит число дня недели, к примеру 02.
- MMMM — полное название месяца, к примеру Апрель.
- MMM — короткое название месяца, к примеру Апр.
- MM — отобразит число месяца, к примеру 04.
Вы можете ставить тире «—«, вместо точки «.» или комбинировать их вместе.
Примечание: Если вы что-то сделали не правильно и хотите вернуть все как было по умолчанию, то просто нажмите на «Сбросить«.
Смотрите еще:
- Переход на летнее время не переключается в Windows 10
- Как отобразить скрытые файлы и папки
- Как создать и настроить FTP-клиент для Windows 10
- Как настроить службу оптимизации доставки в Windows 10
- Не отображается флешка в проводнике Windows 10
[ Telegram | Поддержать ]
Windows 10 по умолчанию отображает дату на панели задач, отформатированную с косыми чертами и двумя числами для года (12/28/16) и 12-часовым форматом для времени (12:00 PM), что вполне приемлемо, но вы всегда можете измените эти настройки, если хотите увидеть что-то другое.
Возможно, вы хотите увидеть тире для даты (12-28-16) или точек (12.28.16). Или, возможно, на время, вы хотите использовать 24-часовой формат или что-то более уникальное, например, заменить «AM» на «До полудня» (9:00 до полудня) и «После полудня» для «PM» (6:00 После полудня).
К счастью, Windows 10 — это гибкая операционная система, которая включает в себя необходимые параметры для настройки форматов даты и времени на вашем устройстве практически для любых задач.
В этом руководстве по Windows 10 мы расскажем вам, как настроить форматы даты и времени на вашем компьютере.
Как изменить формат даты и времени в Windows 10
- Откройте Настройки .
- Нажмите на время и язык .
-
Нажмите на дату и время .
- Под форматом нажмите ссылку Изменить формат даты и времени .
- Используйте раскрывающееся меню « Краткое имя» , чтобы выбрать формат даты, который вы хотите видеть на панели задач.
-
Используйте раскрывающееся меню « Короткое время» , чтобы выбрать формат времени, который вы хотите видеть на панели задач.
- Закройте приложение «Настройки», чтобы завершить задачу.
Хотя вы можете изменять различные форматы даты и времени с помощью приложения «Настройки», вы заметите, что не можете добавлять пользовательские форматы. Если вы хотите отформатировать дату и время с использованием чего-то более уникального, вам нужно использовать панель управления.
- Откройте панель управления .
- Нажмите на ссылку Часы, Язык и Регион .
-
Нажмите на ссылку Изменить формат даты, времени или чисел .
-
На вкладке « Форматы » нажмите кнопку « Дополнительные настройки» .
- Нажмите на вкладку Время .
-
В разделе «Форматы времени» вы заметите, что теперь вы можете изменять различные аспекты формата времени.
Например, вы можете отредактировать « Короткое время», чтобы изменить символы AM и PM на что-то вроде «До полудня» (9:00 до полудня) и «После полудня» (3:00 после полудня).
- Нажмите Применить .
- Нажмите на вкладку Дата .
-
В разделе «Форматы даты» вы заметите, что есть больше возможностей для изменения формата даты.
Например, вы можете отредактировать Короткую дату, чтобы показать дату с тире или точками (28.12.2016). Однако, в отличие от времени, у вас есть ограниченное количество допустимых форматов, которые вы можете использовать.
- Нажмите Применить .
- Нажмите ОК .
- Нажмите Применить еще раз.
- Нажмите кнопку ОК, чтобы закончить задачу.
После того, как вы выполнили все шаги, вы должны увидеть новые форматы сразу на панели задач.
Если вы хотите отменить изменения, вы всегда можете использовать одни и те же шаги, но на этот раз на шаге 5 нажмите кнопку « Сброс» .
Важно отметить, что внесенные вами изменения будут изменять не только форматы на панели задач, но и приложения, которые запрашивают время и дату в Windows, например приложения Office. Это означает, что вам может потребоваться изменить форматы времени и даты в самих приложениях, если вы не хотите, чтобы они использовали один и тот же формат, отображаемый на панели задач.
Больше ресурсов по Windows 10
Чтобы получить дополнительные справочные статьи, обзор и ответы по Windows 10, посетите следующие ресурсы:
- Windows 10 в Windows Central — все, что вам нужно знать
- Справка, советы и рекомендации по Windows 10
- Форумы по Windows 10 на Windows Central