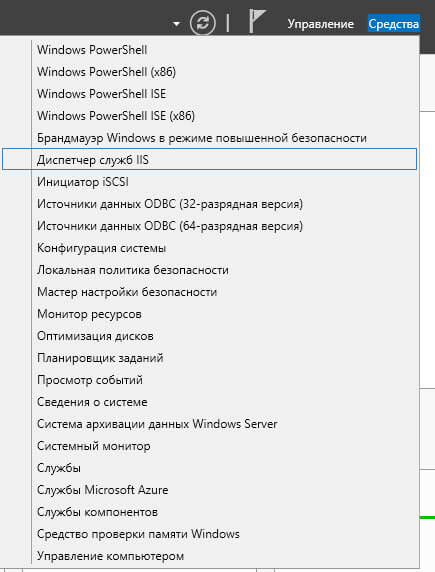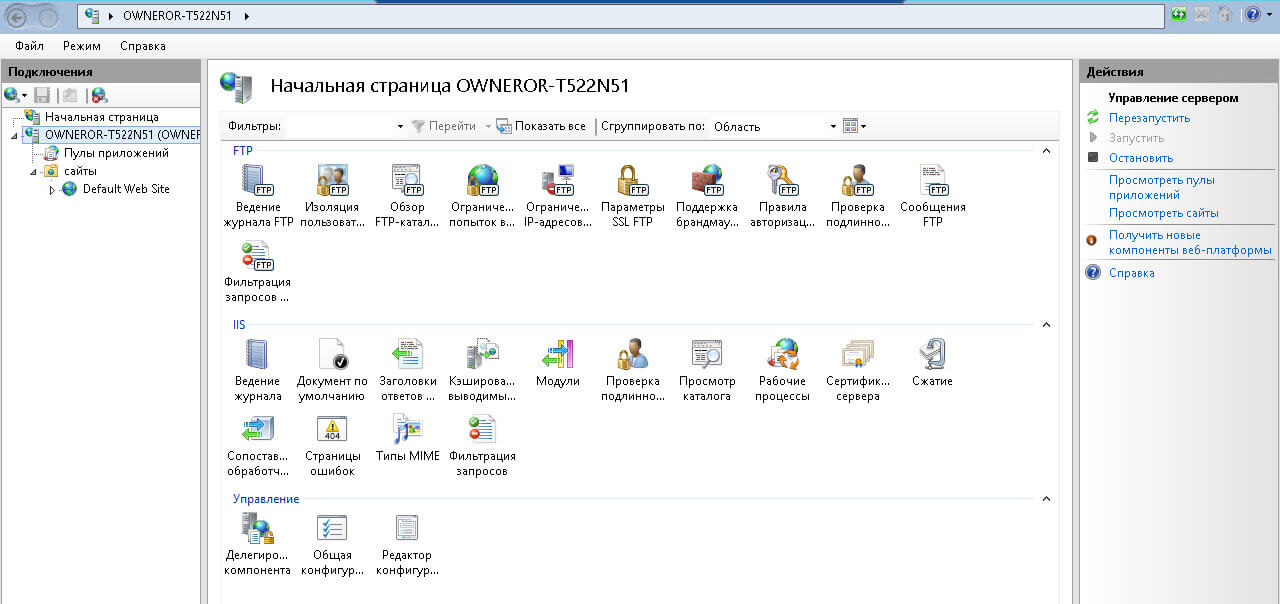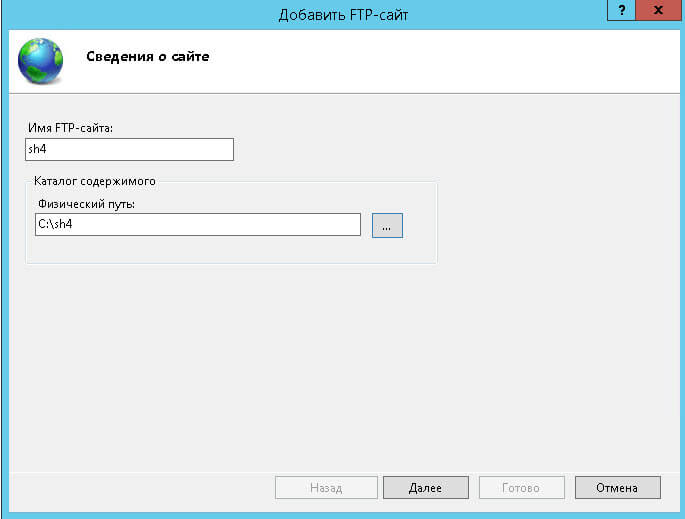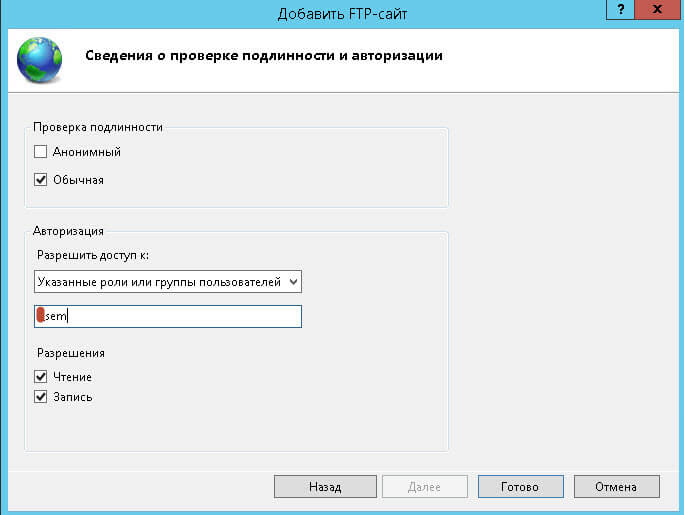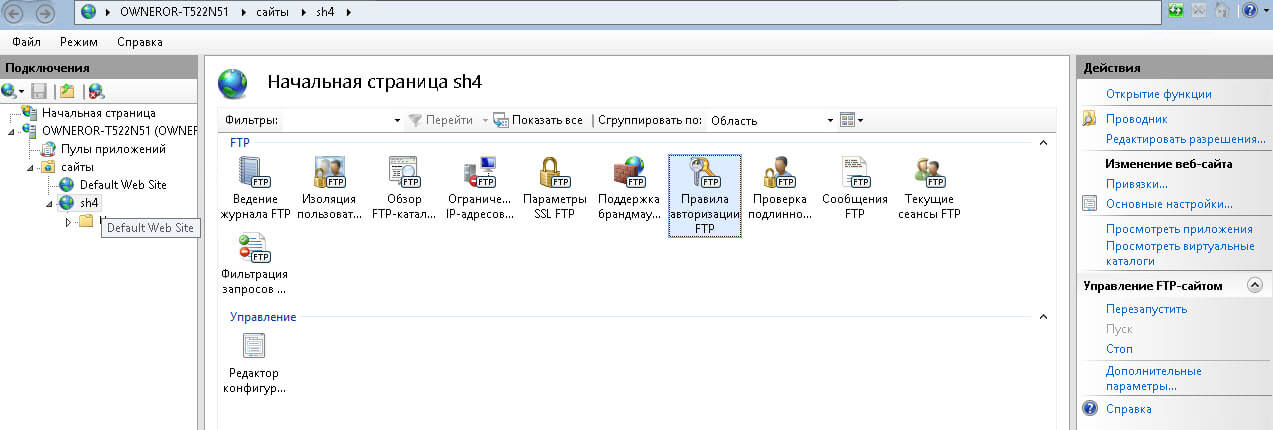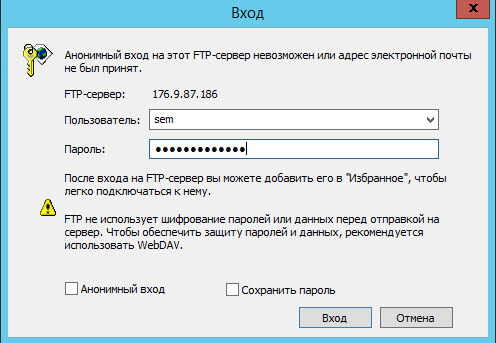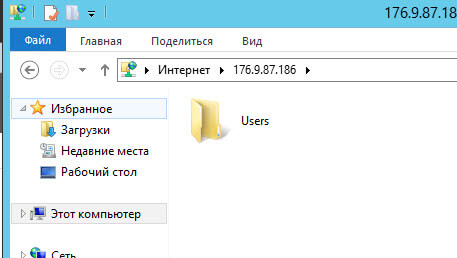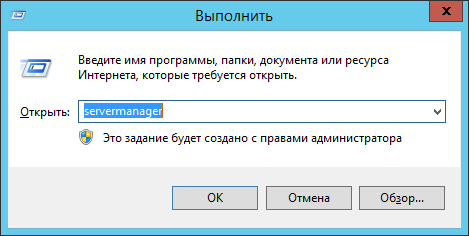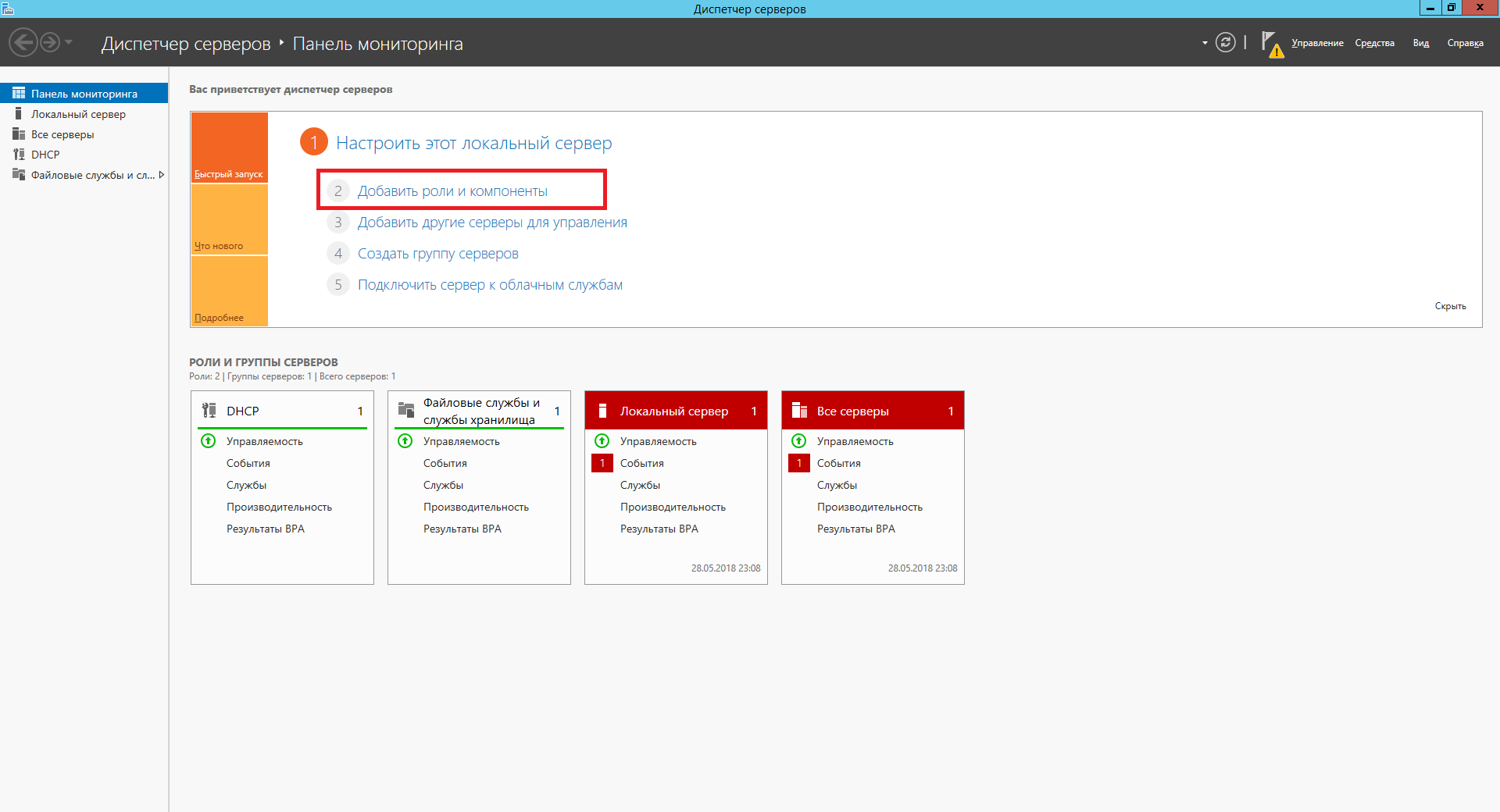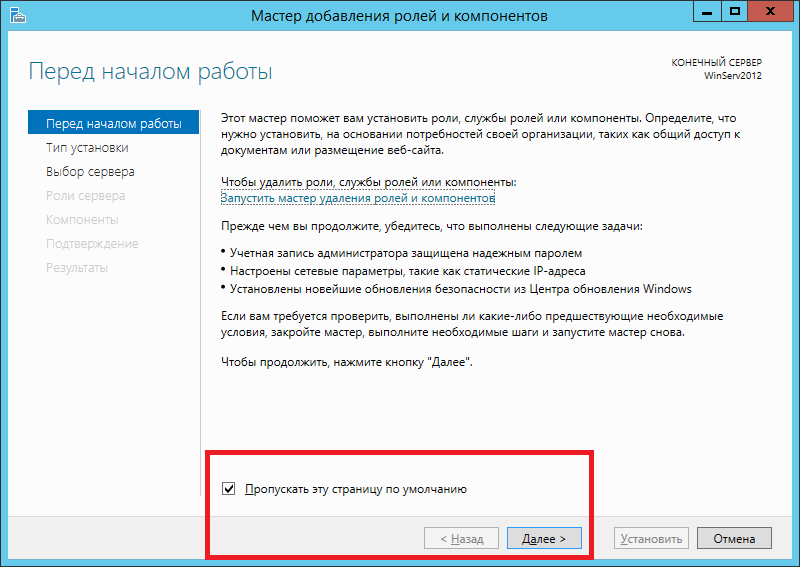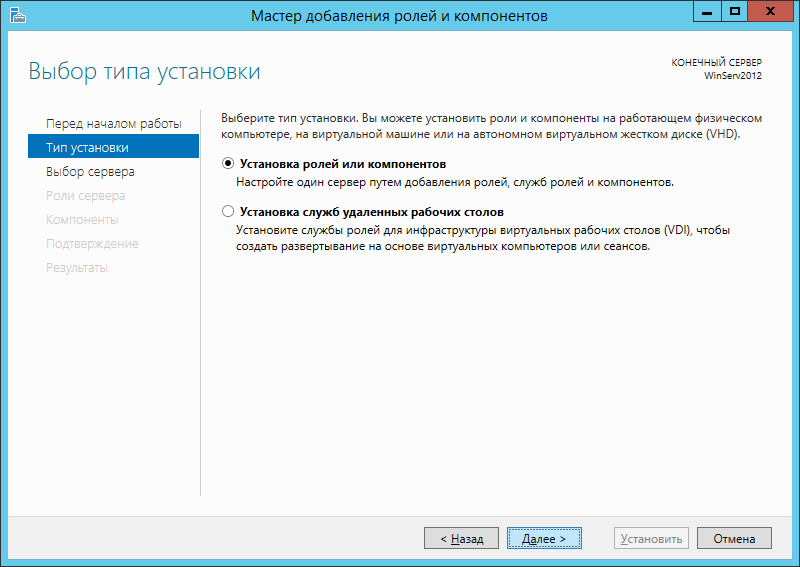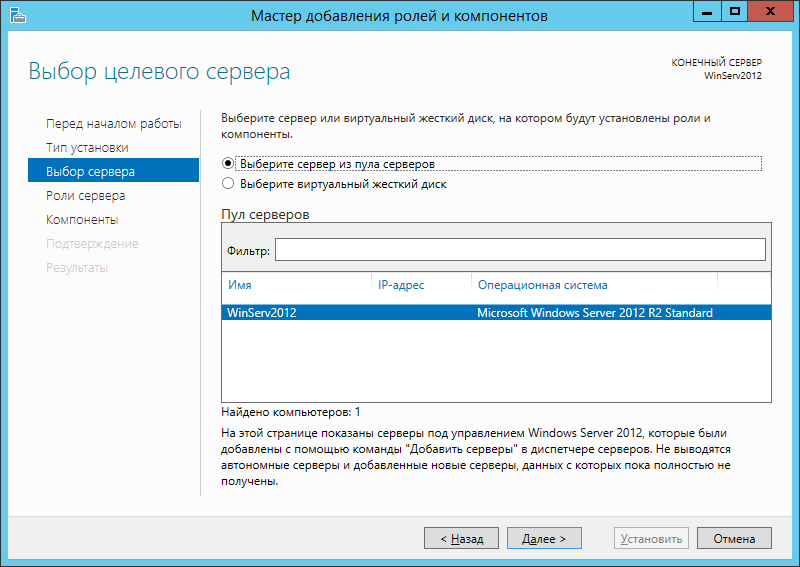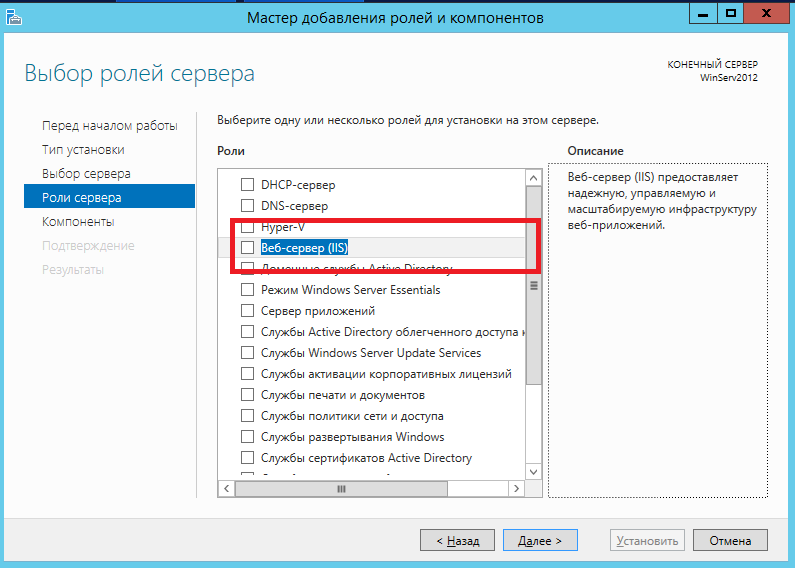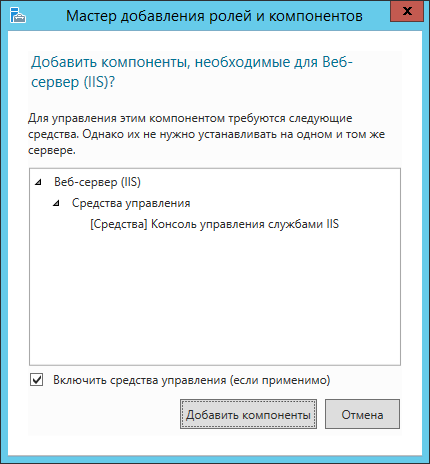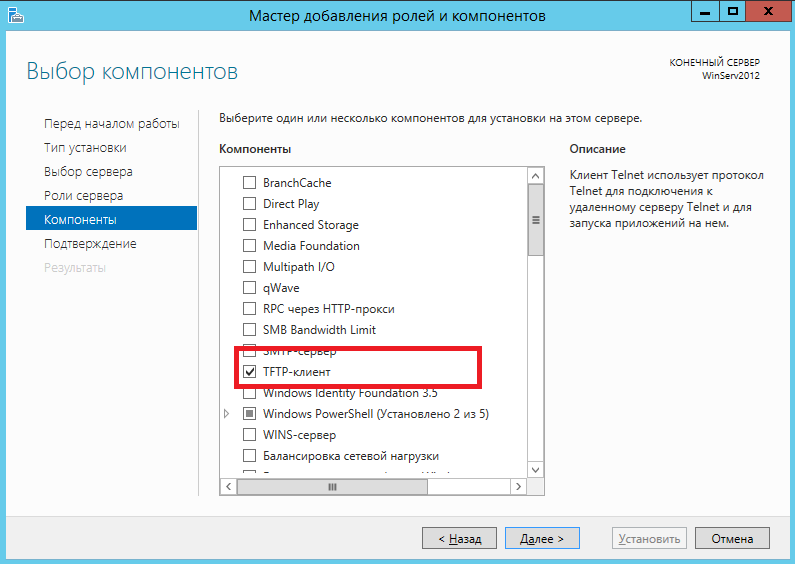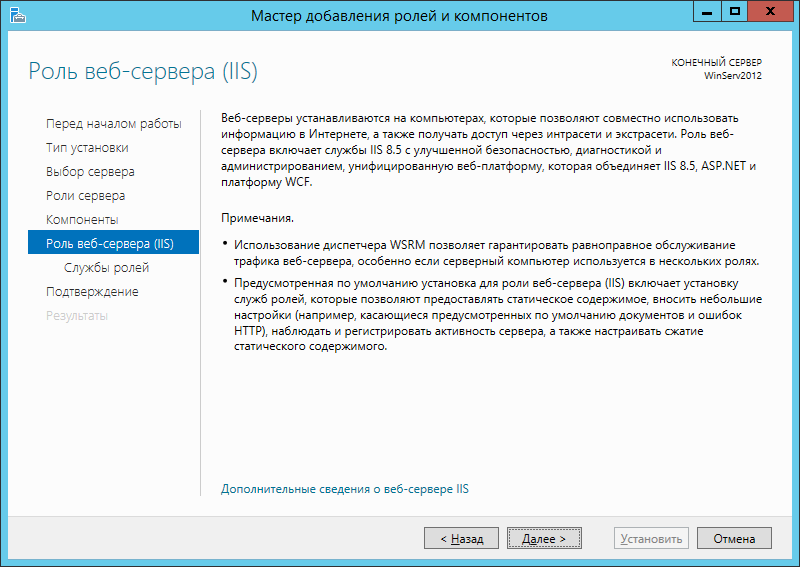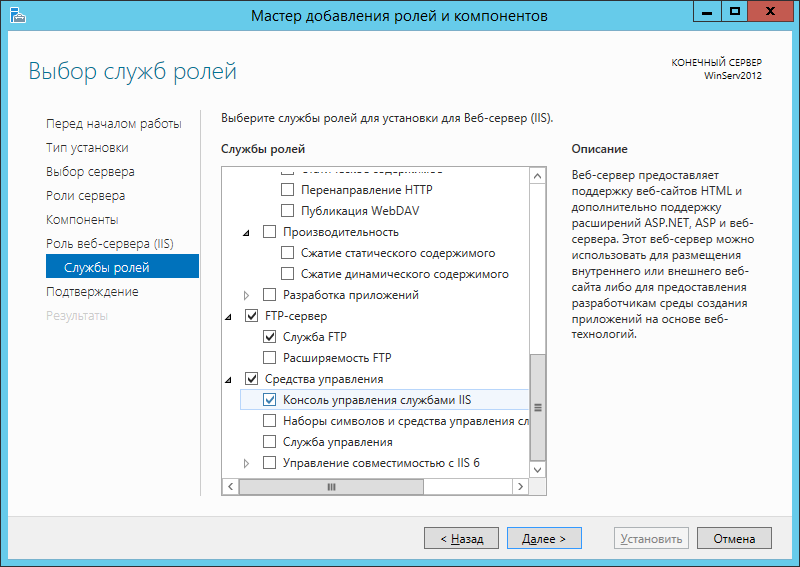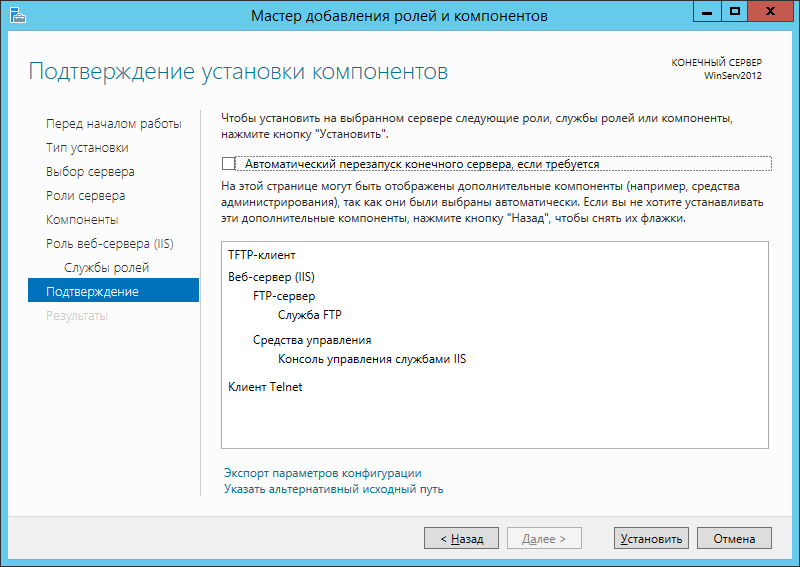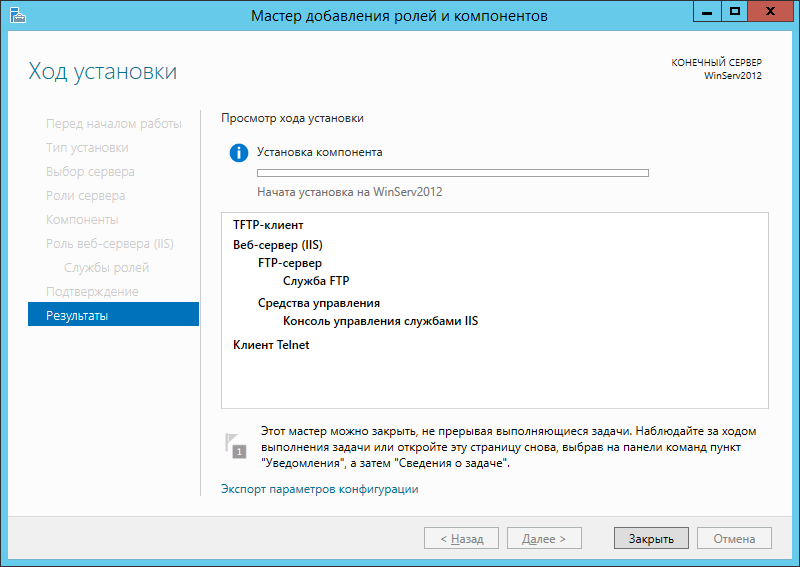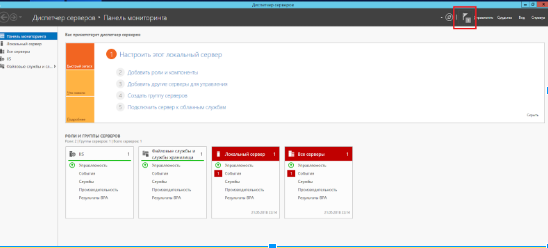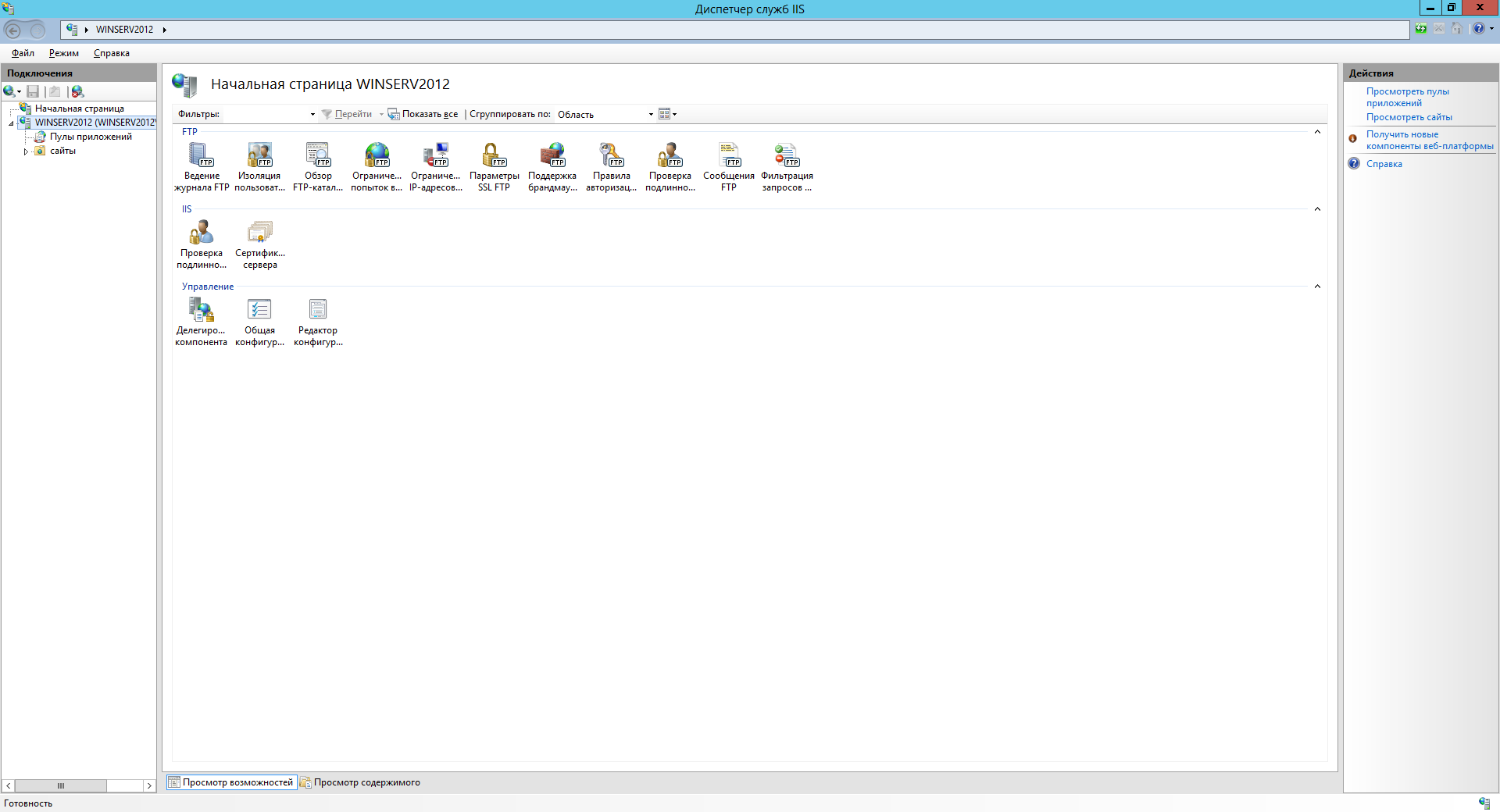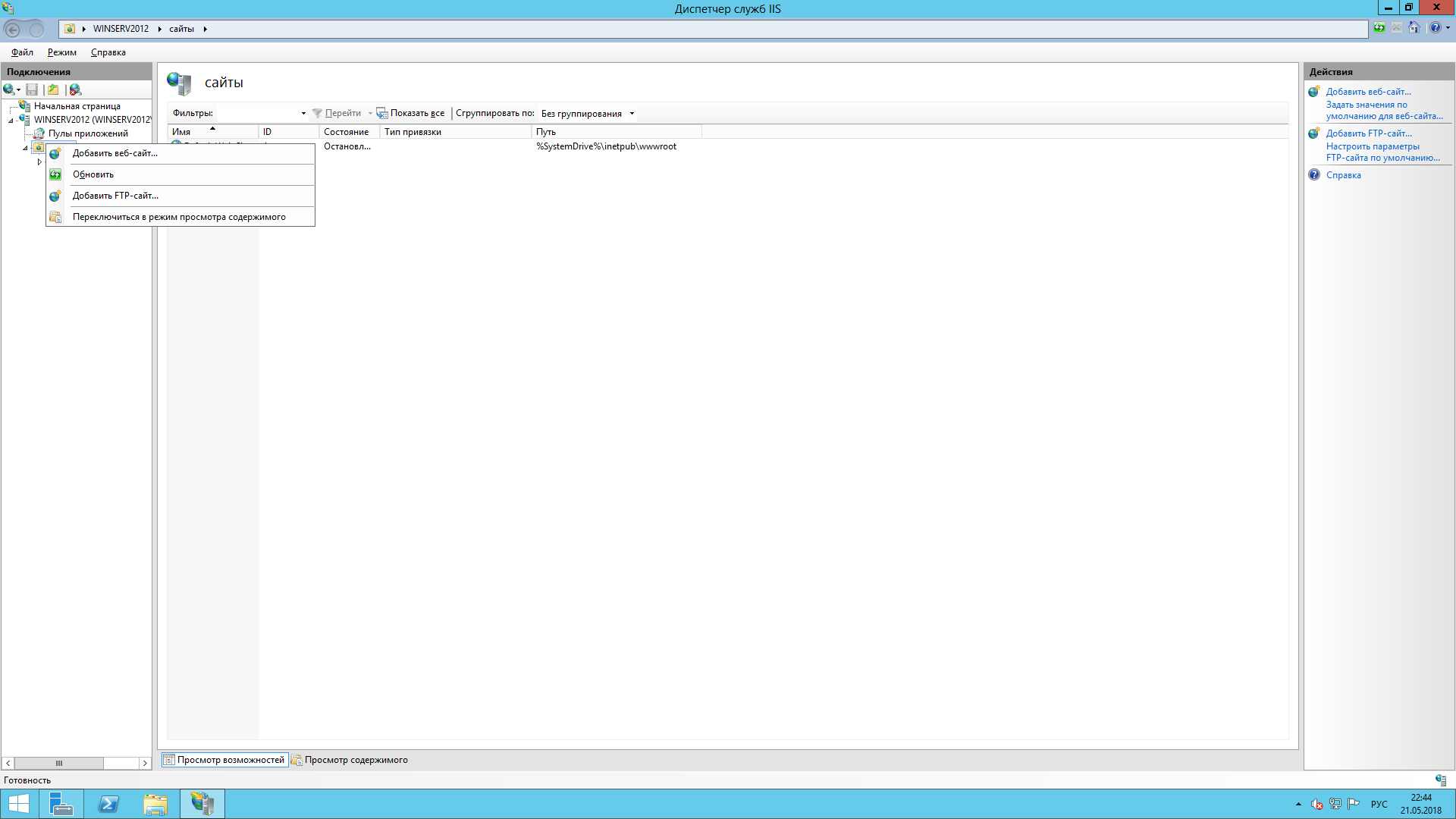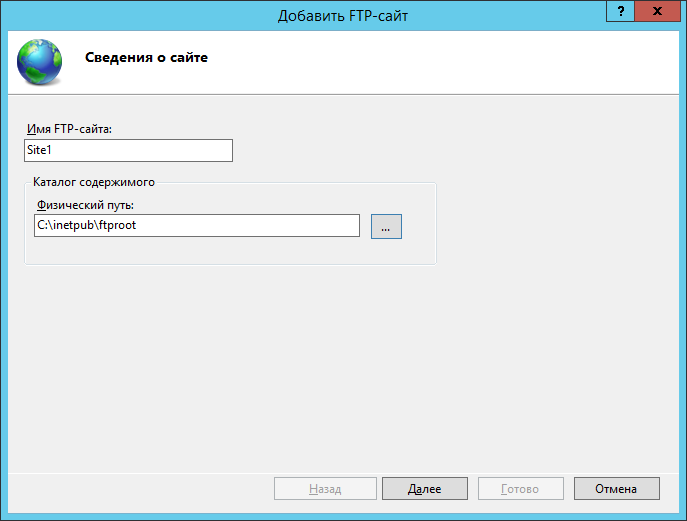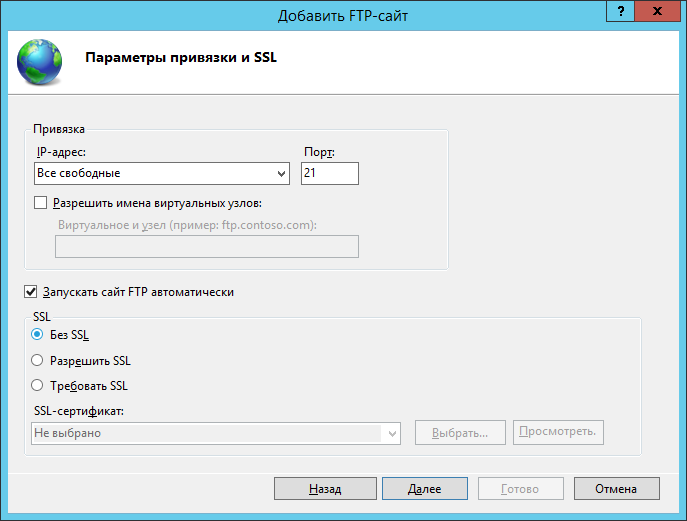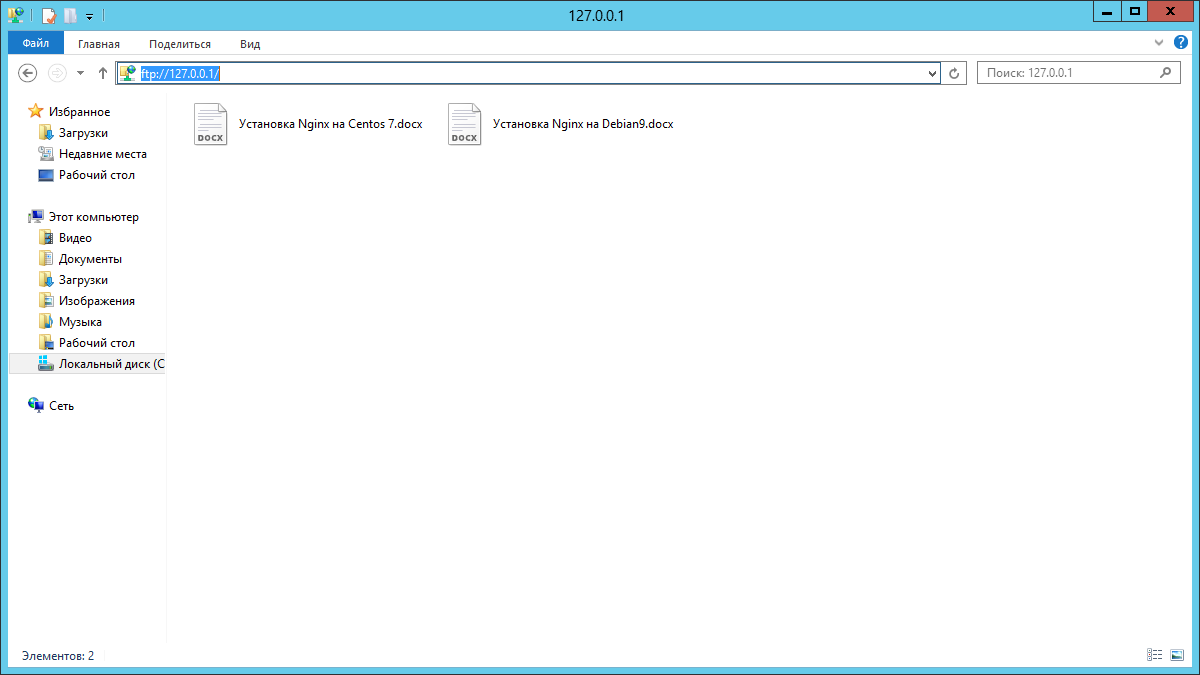FTP (File Transfer Protocol) — протокол передачи файлов. Применяется для передачи файлов клиентами локальной сети, а также для загрузки данных на локальные и удаленные хранилища.
Рассмотрим настройку FTP-сервера из набора IIS от компании Microsoft, создание самоподписанного сертификата, а также настройку защищенной передачи файлов.
Операционная система — Windows Server 2012 R2.
Установим Веб-сервер IIS
Запускаем Диспетчер серверов из меню Пуск или кликом по значку на панели задач.
Выбираем пункт Добавить роли и компоненты.
В новом окне выбираем, слева, Тип установки, затем Установка ролей или компонентов, кликаем по кнопке Далее.
Из предложенного пула серверов выбираем необходимый. В нашем случае он один, кликаем Далее.
В списке ролей находим Веб-сервер (IIS) и ставим галочку напротив этого пункта.
В новом окне Мастер добавления ролей и компонентов просто кликаем по Добавить компоненты. Данное окно обычно появляется при первой установке Веб-сервера (IIS). Кликаем Далее.
Слева кликаем по Служба ролей (подпункт Роль Веб-сервера (IIS)). Ставим галку напротив FTP-сервер. При необходимости устанавливаем галку напротив Расширяемость FTP. Кликаем Далее.
Проверяем компоненты для установки. При первой установке, рекомендуем установить галку в поле Автоматический перезапуск конечного сервера, если потребуется. Кликаем Установить. Важно! При первой установке Веб-сервера (IIS) будут установлены дополнительные компоненты службы.
Ожидаем завершения процесса установки. По окончании кликаем Закрыть.
Переходим к настройке сервера.
1. Открываем Администрирование. Можно из меню Пуск, но если там отсутствует этот пункт, то Пуск -> Панель управления -> Система и безопасность — > Администрирование
2. Запускаем Диспетчер служб IIS
3. В открывшемся окне, в левой части, разворачиваем ветку под необходимым сервером. Кликаем правой кнопкой мыши по элементу Сайты и выбираем пункт Добавить FTP-сайт…
4. В новом окне Добавить FTP-сайт указываем имя и путь до каталога где будут расположены файлы. Кликаем Далее.
5. В обновленном окне указываем на каких IP-адресах будет запущен FTP-сервер (актуально, когда у сервера несколько сетевых интерфейсов либо алиасов), а также указываем порт, который будет прослушивать служба (по умолчанию 21 TCP-порт). Проверяем наличие галочки Запускать сайт FTP автоматически. В настройках SSL указываем Без SSL. Если требуется шифрование, тогда выбираем соответствующий пункт и указываем сертификат. Кликаем Далее.
6. Следующим этапом настраиваем аутентификацию. В разделе Проверка подлинности выбираем Обычный (если требуется анонимное предоставление доступа следует выбрать Анонимный). В разделе Авторизация можно гибко указать доступ для пользователей. В нашем примере разрешим доступ Всем пользователям, кроме анонимных. Разрешаем чтение и запись. Кликаем Готово.
7. В случае успешности, в окне Диспетчера служб IIS добавится строка с именем добавленного FTP-сервера (сайта). Сворачиваем или закрываем это окно. Оно нам более не понадобится.
Настраиваем брандмауэр.
1. В окне Администрирование открываем Брандмауэр Windows в режиме повышенной безопасности.
2. В открывшемся окне, в левой части, выбираем Правила для входящих подключений. В правой части кликаем по Создать правило…
3. В новом окне выбираем Предопределенные. Из выпадающего списка выбираем FTP-сервер. Кликаем Далее.
4. Отмечаем галочками все пункты, кликаем Далее.
5. Следующим шагом выбираем Разрешить подключение, кликаем Готово.
Выбранные правила будут добавлены в общий список правил входящих подключений. Для применения настроек брандмауэра следует перезагрузить сервер.
Подключиться к серверу можно любым FTP-клиентом указав IP-адрес сервера, имя пользователя и пароль, например FileZilla. Однако, доступность сервера можно проверить и с помощью Internet Explorer. В строке адреса указываем ftp://IP.адрес.нашего.сервера/ (либо доменное имя). Указываем имя пользователя и пароль.
Настройка защищенного (Secure) FTP.
Для защиты трафика рекомендуется использовать SSL-сертификаты. Можно использовать самоподписанные сертификаты либо выданные центром сертификации. Обратите внимание, что при подключении к серверу с самоподписанным сертификатом пользователь будет уведомлен об этом.
Создадим самоподписанный сертификат.
1. Запускаем Диспетчер служб IIS (см. выше Настройку сервера).
2. В открывшемся окне, в левой части, разворачиваем ветку под необходимым сервером. Выбираем Сертификаты сервера.
3. В новом окне, в правой части, выбираем Создать самозаверенный сертификат.
4. В открывшемся окне указываем имя сертификата и его тип — Личный. Кликаем Ок.
Сертификат создан. Теперь перейдем к настройке защищенного FTP.
1. В окне Диспетчер служб IIS, в левой части, разворачиваем ветку под необходимым сервером, выбираем созданный сервер. В основной части окна выбираем Параметры SSL FTP.
2. В обновленном окне, в выпадающем списке, выбираем созданный сертификат, либо выданный центром сертификации, если такой имеется. Выбираем Требовать SSL-соединения. В правой части окна выбираем Применить. Закрываем окно, если необходимо.
Для подключения к защищенному FTP-серверу рекомендуем использовать программу WinSCP.
Файловый протокол — FTP
Шифрование — Явное шифрование TLS/SSL (TLS/SSL Explicit encryption)
Имя узла — IP-адрес или доменное имя.
Порт — 21, либо который был указан.
Имя и пароль пользователя системы.
Кликаем Войти (Login)
Аverage rating : 3.7
Оценок: 3
220140
Минск
ул. Домбровская, д. 9
+375 (173) 88-72-49
700
300
ООО «ИТГЛОБАЛКОМ БЕЛ»
220140
Минск
ул. Домбровская, д. 9
+375 (173) 88-72-49
700
300
ООО «ИТГЛОБАЛКОМ БЕЛ»
700
300
Несмотря на то, что протоколу FTP, являющемуся одним из старейших протоколов, уже исполнилось больше 40 лет, он продолжает использоваться повсеместно там, где требуется простой протокол передачи файлов. Сервер FTP можно установить на всех операционных системах Microsoft. Последняя глубокая модернизация этой службы была произведена в Windows 7 / Server 2008 R2 (по сути код сервиса был переписан заново). Была существенно улучшена безопасность службы, и появился ряд новых возможностей. В частности, в FTP сервере на Windows появилась возможность настроить изоляцию FTP пользователей, позволяющая разграничить доступ множества пользователей к собственным папкам на одном FTP сервере.
Благодаря возможности изоляции пользователи могут работать только со своими ftp каталогами, и не могут подняться выше по дереву каталогов, т.к. каталог верхнего уровня пользователя отображается для него, как корень службы FTP. Таким образом можно предотвратить доступ пользователей к чужим файлам на FTP сервере. Изоляция FTP пользователей широко применяется хостинг-провайдерами, когда нужно предоставить индивидуальный доступ различным пользователям к одному файловому хранилищу.
Как и в предыдущих версиях Windows, служба FTP (не путайте с sFTP и TFTP) в Windows Server 2016/2012 R2 основана и глубоко интегрирована в сервис IIS, и имеет единый административный интерфейс управления. В этой статье мы покажем, как установить сервер FTP на базе IIS в Windows Server 2016 / 2012 R2 и настроить на нем изоляцию пользователей (инструкция также применима и к Windows 10 / 8.1).
Содержание:
- Установка роли FTP сервера в Windows Server 2016/ 2012 R2
- Настройка FTP сайта в Windows Server, предоставление прав пользователям
- Настройка изоляции FTP пользователей в Windows Server 2016/2012 R2
- Настройка правил брандмауэра Windows для доступа к FTP серверу
- Проверка подключения к FTP серверу с Windows клиента
Установка роли FTP сервера в Windows Server 2016/ 2012 R2
Установить сервис FTP можно через консоль Server Manager, отметив в разделе Web Server(IIS) -> FTP Server опции FTP Service и FTP Extensibility.
Также можно установить роль FTP сервера одной командой PowerShell:
Install-WindowsFeature Web-FTP-Server
Чтобы установить консоль управления FTP сервером выполните команду:
Install-WindowsFeature -Name "Web-Mgmt-Console"
Настройка FTP сайта в Windows Server, предоставление прав пользователям
Запустите Server Manager и откройте консоль управления IIS (Internet Information Service Manager).
Создайте новый FTP сайт (Sites ->Add FTP Site).
Имя FTP сайта: MyTestSite
Корневой каталог FTP сайта: C:inetpubftproot
Для защиты передаваемых по сети ftp-данных возможно настроить SSL (в этом случае все передаваемые по сети данные и пароли/учетки ftp-пользователей будут зашифрованы), но в нашей демонстрации это не обязательно. Все остальные настройки оставляем стандартными.
Вы можете управлять FTP сайтом с помощью модуля PowerShell WebAdministration. Напримерм, чтобы создать новый FTP сайт достаточно выполнить команды:
Import-Module WebAdministration
#Задаем имя FTP сайта
$FTPSiteName = 'New FTP Site'
#Каталог FTP сайта
$FTPRoot = 'E:wwwFTPRoot'
#порт FTP сайта
$FTPPort = 21
New-WebFtpSite -Name $FTPSiteName -PhysicalPath $FTPRoot -Port $FTPPort
Выберите новый FTP сайт и в секции FTP Authentication (Аутентификация) отключите анонимную аутентификацию Anonymous Authentication. Basic Authentication должна быть включена.
FTP служба на Windows Server 2016 / 2012 R2 может использовать два типа учетных записей: доменные или локальные. В зависимости от типа учетной записи есть различия в структуре каталогов FTP и настройках изоляции пользователей. Мы будем использовать локальные учетные записи Windows.
Создайте FTP пользователей, допустим, это будут учетные записи ftp_user1, ftp_user2 и ftp_user3. Также создайте группу ftp_users, в которую включим этих пользователей. Создать пользователей можно в разделе Local Users and Groups консоли Computer Management.
Также можно создать пользователей и группы из командной строки (или с помощью PowerShell). Создайте локальную группу:
net localgroup ftp_users /add
Создайте нового локального пользователя:
net user ftp_user1 /add *
Добавьте пользователя в группу:
net localgroup ftp_users ftp_user1 /add
Точно так же создайте еще двух пользователей.
Предоставьте созданной группе ftp_users права (RW) на каталог C:inetpubftproot.
Внутри каталога C:inetpubftproot создадйте каталог с именем LocalUser (имя должно полностью соответствовать, это важно!!!). Затем внутри C:inetpubftprootLocalUser создайте три каталога с именами созданных вами пользователей: ftp_user1, ftp_user2, ftp_user3.
Примечание. В зависимости от типа учетных записей необходимо создать следующую структуру каталогов (под %FtpRoot% подразумевается корень сайта FTP, в нашем случае это C:inetpubftproot):
| Тип учетной записи | Синтаксис именования домашних каталогов |
| Анонимные пользователи | %FtpRoot%LocalUserPublic |
| Локальная учетная запись Windows | %FtpRoot%LocalUser%UserName% |
| Доменная учетная запись Windows | %FtpRoot%%UserDomain%%UserName% |
| Специальные учетки IIS Manager или ASP.NET | %FtpRoot%LocalUser%UserName% |
Вернитесь в консоль IIS и в разделе сайта FTP Authorization Rules создайте новое правило (Add Allow Rule), в котором укажите, что группа ftp_users должна иметь права на чтение и запись (разрешения Read и Write).
Настройка изоляции FTP пользователей в Windows Server 2016/2012 R2
Перейдем к настройке изоляции пользователей FTP. Изоляция FTP пользователей настраивается на уровне сайта FTP, а не всего сервера и позволяет организовать собственный домашний каталог для каждого пользователя. В настройках FTP сайта откройте пункт FTP User Isolation.
В этом разделе имеются несколько настроек. Первые две не предполагают изоляции пользователей:
- FTP root directory (ftp‑сессия пользователя начинается с корневого каталога ftp-сайта);
- User name directory (пользователь начинает работу с физического/виртуального каталога с именем пользователя. Если каталог отсутствует, сессия начинается с корневого каталога ftp-сайта).
Следующие 3 опции представляют различные режимы работы изоляции пользователей:
- User name directory (disable global virtualdirectories) – предполагает, что ftp-сессия пользователя изолирована физическим или виртуальным каталогом имя которого соответствует имени пользователя ftp. Пользователи видят только собственный каталог (для них он является корневым) и не могут выйти за его рамки (в вышестоящий каталог дерева FTP). Любые глобальные виртуальные каталоги игнорируются;
- User name physical directory (enable global virtual directories) – предполагается, что FTP-сессия пользователя ограничена (изолирована) физическим каталогом с именем учетной записи пользователя FTP. Пользователь не может перейти выше своего каталога по структуре FTP. Однако пользователю доступны все созданные глобальные виртуальные каталоги;
- FTP home directory configured in Active Directory – FTP-пользователь изолируется в рамках своего домашнего каталога, заданного в настройках его учетной записи Active Directory (свойства FTPRoot и FTPDir).
Важно. Если глобальные виртуальные директории активны, все пользователи могут получить доступ ко всем виртуальным каталогам, настроенным в корне FTP сайта (при наличии соответствующих NTFS прав доступа).
Выберите нужный режим изоляции (я использую второй вариант изоляции ftp пользователей).
При любых изменениях настроек FTP сайта в IIS желательно перезапускать службу Microsoft FTP Service (FTPSVC).
Настройка правил брандмауэра Windows для доступа к FTP серверу
При установке роли FTP сервера в настройках Windows Firewall автоматически активируются все необходимые правила, которые нужна для доступа пользователей к FTP.
Для корректной работы FTP севера в пассивном режиме FTP пользователям нужно подключаться к RPC диапазону портов (1025-65535). Чтобы не открывать все эти порты на внешнем файерволе, вы можете ограничить диапазон динамических TCP портов, используемых для передачи данных.
- Для этого в настройках FTP сайта в IIS откройте пункт FTP Firewall Support и в поле Data Channel Port Range укажите диапазон портов, который вы хотите использоваться для FTP подключений. Например – 50000-50100;
- Сохраните изменения и перезапустите IIS (iisreset);
- Откройте панель управления и перейдите в Control PanelSystem and SecurityWindows FirewallAllowed apps;
- Убедитесь, что в списке приложении, которым разрешен доступ через брандмауэр присутствуют разрешения для FTP Server.
Затем в настройках Windows Firewall with Advanced Security проверьте, что включены следующие правила:
- FTP Server (FTP Traffic-In) – протокол TCP, порт 21;
- FTP Server Passive (FTP Passive Traffic-In) – адрес локального порта 1024-65535 (либо 50000-50100 как в нашем примере);
- FTP Server Secure (FTP SSL Traffic-In) – (при использовании FTP с SSL) порт 990;
- FTP Server (FTP Traffic-Out) – порт 20;
- FTP Server Secure (FTP SSL Traffic-Out) – (при использовании FTP с SSL) порт 989.
Соответственно эти порты нужно открыть на шлюзе (межсетевом экране) для подключения внешних FTP пользователей.
Проверка подключения к FTP серверу с Windows клиента
Вы можете проверить доступность портов на FTP сервере с помощью командлета Test-NetConnection:
Test-NetConnection -ComputerName yourftpservername -Port 21
Или с помощью команды ftp:
ftp yourftpservername
Попробуйте подключиться к своему FTP сайту с помощью любого клиента FTP или непосредственно из Explorer (в адресной строке указав ftp://yourservername/.
Укажите имя и пароль пользователя.
В результате у вас откроется содержимое домашнего каталога с файлами пользователя (являющимся для пользователя корнем FTP сайта). Как вы видите, сессия пользователя является изолированной и пользователь видит на ftp сервера только свои файлы.
Совет. Если вы хотите использовать анонимный доступ (All anonymous Users), подключаться к вашему FTP серверу смогут любые пользователи, используя в качестве имени anonymous или guest, а в качестве пароля — email-адрес. При анонимном подключении к FTP сайту – сессия будет ограничена каталогом LocalUserPublic (естественно каталог Public должен быть создан предварительно).
Для просмотра информации о доступе пользователей к FTP серверу можно использовать журналы FTP, которые по умолчанию хранятся в каталоге c:inetpublogslogfiles в файлах формата u_exYYMMDD.log.
Для просмотра текущих подключений пользователей к вашему серверу можно пользоваться значениями счетчиками пользователей IIS через PowerShell или функцией «Текущие сеансы FTP» в консоли IIS. В этой консоли можно посмотреть информацию об имени и IP адресе FTP пользователя и отключить сессию при необходимости.
Итак, мы рассмотрели, как настроить FTP сайт с изоляцией пользователей на базе Windows Server 2016 / 2012 R2. В режиме изоляции пользователи аутентифицируются на FTP под своими локальным или доменным учетными записями, после чего они получают доступ к своему корневому каталогу, соответствующему имени пользователя.
Обновлено 20.05.2019
Как настроить ftp в Windows Server 2012 R2
Всем привет в первой части мы с вами установили IIS 8.5 и FTP, давайте теперь посмотрим, как настраивается простейший FTP сервер в Windows Server 2012 R2, я расскажу в каких случаях вам его удобно будет применять. Рассмотрим далее как его обезопасить и решить возникшие ошибки, а они могут быть, особенно у тех системных администраторов, кто это делает в первый раз, но прочитав данную заметку, они избегут этой участи и легко смогут продемонстрировать потом свои навыки и достижения перед коллегами и руководством.
Настройка ftp сервера
Настройка ftp сервера windows server 2012 начинвется вот с таких действий. Открываем меню Средства и выбираем Диспетчер служб IIS
Как настроить ftp в Windows Server 2012 R2-02
Откроется оснастка управления IIS и FTP.
Как настроить ftp в Windows Server 2012 R2-03
Давайте создадим наш ftp сервер, открываем Сайты, щелкаем правым кликом и выбираем Добавить FTP-сайт
Как настроить ftp в Windows Server 2012 R2-04
Вас попросят задать имя FTP-сайта и указать физический путь где будут хранится файлы фтп сервера.
Как настроить ftp в Windows Server 2012 R2-05
Можно задать привязки ip адресов или оставить все свободные, задать порт, по умолчанию это порт 21. При желании можно задать использование SSL и указаьб сертификат, мы пока поставим без SSL. Жмем далее
Как настроить ftp в Windows Server 2012 R2-06
Указываем тип проверки подлинности, либо Анонимный то есть открыты для всех или Обычная, с вводом логина и пароля. Ниже задаем группу или пользователя кому мы даем права на доступ, чтение или чтение с записью. Учтите что у пользователя или группы должны быть права на папку которая является каталогом для ftp иначе получите ошибку что нет прав.
Как настроить ftp в Windows Server 2012 R2-07
Все FTP создан при желании можете добавить пользователей или группы в пункте Правила авторизации FTP.
Как настроить ftp в Windows Server 2012 R2-08
Открываем на другом сервере проводник и пишем адрес вашего ftp сервера, откроется форма ввода пароля, если не открылась то закрыты порты вероятнее всего ниже расскажу как это исправить.
Как настроить ftp в Windows Server 2012 R2-09
Видим, мы получили доступ к серверу по протоколу ftp.
Как настроить ftp в Windows Server 2012 R2-10
Вот так вот просто настроить ftp в Windows Server 2012 R2. Если у вас выскочила ошибка:
В ходе открытия папки на FTP-сервере произошла ошибка.
Убедитесь, что у вас есть разрешение открыть эту папку.
Подробности. Операция прервана по тайм ауту.
В ходе открытия папки на FTP-сервере произошла ошибка.
То читайте как ее решить в статье Ошибка В ходе открытия папки на FTP-сервере произошла ошибка. Материал сайта pyatilistnik.org
Прочитано:
3 722
Сегодня я задокументирую шаги, как поднять FTP сервис на операционной системе Windows Server 2012 R2 Standard. Ранее я уже выкладывал во всеобщее обозрение свою пошаговую заметку по настройке FTP на Server 2008 R2 SP1, да оно работает и по сей день. Сейчас же я хочу сделать все то же самое и под Server 2012 R2, за исключение что выкладывать для всех я не намерен. Я потратил кучу времени чтобы разобраться, как и что, а выложив в публичный доступ, на мне все кому нужна данная задача, просто заработают. А потому я только за платный доступ к собственным реальным наработкам. Ведь опыт приобретается с таким трудом.
Дальнейшие действия выполняю с правами Администратора на серверной операционной системе:
Шаг №1: Нажимаю Win + X → Control Panel — Administrative Tools — Server Manager — Dashboard — Add roles and features — Role-based or feature-based installation — Select a server from the server pool (srv-host: 10.7.8.177) отмечаю роль: Web Server (IIS), затем нажимаю по умолчанию Add Features (Web Server (IIS) — Management Tools — [Tools] IIS Management Console) → Нажимаю Next → Нажимаю Next → а теперь устанавливаю компоненты FTP роли Web Server (IIS):
FTP Server (FTP Service, FTP Extensibility) и нажимаю Next, Install, ожидаю:

Win + X — Command Prompt (Admin)
C:Windowssystem32>cd /d %systemroot%system32WindowsPowerShellv1.0
C:WindowsSystem32WindowsPowerShellv1.0>powershell.exe
PS C:WindowsSystem32WindowsPowerShellv1.0> Install-WindowsFeature Web-FTP-Server
После не забываем перезагрузиться сервер вне зависимости как происходила установки сервиса FTP:
PS C:WindowsSystem32WindowsPowerShellv1.0> shutdown /r /t 3
Когда система загрузилась, авторизовываемся (хотя можно настроить AutoLogon для удобства) и продолжаем.
Шаг №2: Далее создаем каталог где будут располагаться файлы будущего FTP сервиса для обмена:
Win + X — Command Prompt (Admin)
C:Windowssystem32>mkdir c:ftpfolder
Права на каталог должны быть следующими, отключено наследование и:
- группа SYSTEM — Full Control
- группа Administrators — Full Control
- группа Users — Удалена
- добавлена группа NETWORK SERVICE — права до уровня Modify, не полные (т. е. Не Full Control).
Шаг №3: Далее создаем новый FTP сайт:
Win + X — Control panel — Administrative Tools — Internet Information Services (IIS) Manager — SRV-HOST (SRV-HOSTAdministrator) — и через правый клик мышью на Sites выбираю: => Add FTP Site…
- FTP site name: srv-host
- Physical path: c:ftpfolder
Далее отмечаю на каком интерфейсе будет работать данный сервис:
Binding:
- IP Addresses: выбираю текущий IP адрес системы, в моем случае: 10.7.8.177
- Port: 21
- Start FTP site automatically: отмечаю галочкой
- SSL: пока не буду задействовать, это тема отдельной заметки и поэтом отмечаю: No SSL
На заметку: позже можно будет сменить порт если возникнет нужда.
После нажимаю Next, далее определяю как и под кем будет происходит аутентификация на FTP ресурсе:
- Authentication: Basic
- Authorization:
- Allow access to: Specified users
и указываю имена учетных записей: ftpuser1,ftpuser2
- Permissions: отмечаю галочкой Write
и нажимаю Finish.
Шаг №4: Теперь нужно создать данные выше учетные записи и присвоить им пароли, но вот в чем проблема нужной оснастки у меня нет, значит по аналогии, как в Server 2008 R2 нужно доустановить отсутствующие компоненты IIS:
Нажимаю Win + X → Control Panel — Administrative Tools — Server Manager — Dashboard — Add roles and features — Role-based or feature-based installation — Select a server from the server pool (srv-host:10.7.8.177) — разворачиваю роль Web Server (IIS) (11 of 43 installed) — Management Tools (1 of 7 installed) — и отмечаю галочками:
- IIS 6 Management Compatibility
- IIS 6 Metabase Compatibility
- IIS 6 Management Console
- IIS 6 Scripting Tools
- IIS 6 WMI Compatibility
- IIS Management Scripts and Tools
- Management Service
В процессе возникнет окно установки зависимостей, не забываем согласиться с установкой тоже.
и нажимаю Next, Next, отмечаю галочкой, что по завершении процесса установки компонентов IIS следует перезагрузить сервер (Restart the destinations server automatically if required) и нажимаю Install.
Шаг №5: А теперь возвращаемся к созданию логина и пароля:
Нажимаю Win + X → Control Panel — Administrative Tools — Internet Information Services (IIS) Manager — SRV-HOST (SRV-HOSTAdministrator) — IIS Manager Users — Add User…
- User name: ftpuser1
- Password: Aa1234567@!
- Confirm password: Aa1234567@!
И еще одну учетную запись создаю с логином: ftpuser2.
Шаг №6: Далее нужно определить что доступ к FTP ресурсу будет осуществлен с использованием созданных учетных записей IIS, а не учетных записей системы:
Win + X → Control Panel – Administrative Tools – Internet Information Services (IIS) Manager – Start Page – SRV-HOST(SRV-HOSTAdministrator) – Sites – srv-host – FTP Authentication – через правый клик мышью вызываю мастер: Custom Providers… и регистрирую провайдера IisManagerAuth.
Привожу настройки теперь к виду:
- Anonymous Authentication: Disabled
- Basic Authentication: Disables
- IisManagerAuth: Enable
Шаг №7: После запускаю оснастку управления/назначения прав на FTP (либо чтение, либо запись):
Win + X → Control Panel – Administrative Tools – Internet Information Services (IIS) Manager – Start Page – SRV-HOST(SRV-HOSTAdministrator) — Sites — srv-host — FTP Authorization Rules и определяю права доступа → Add Allow Rule… —
- Specified users: ftpuser1,ftpuser2
- Permissions: Read & Write отмечаю галочками.
Шаг №8: Запираем пользователей FTP ресурса данным каталогом указанным в самом начале:
Win + X → Control Panel – Administrative Tools – Internet Information Services (IIS) Manager – Start Page – SRV-HOST(SRV-HOSTAdministrator) — Sites — srv-host — FTP User Isolation:
- Do not isolate users. Start users. In: FTP root directory
Шаг №9: После изменяю, что по дефолту авторизация на FTP будет происходить только с применением специальных пользователей (созданных в оснастке IIS), а не Windows пользователей и Windows пользоваталей:
Win + X → Control Panel – Administrative Tools – Internet Information Services (IIS) Manager – Start Page – SRV-HOST(SRV-HOSTAdministrator) —
(Management) Management Service:
- Enable remote connections: отмечаю галочкой
- Identity Credentials: Windows credentials or IIS Manager credentials
А после не забываем сохранить внесенные изменения нажатием на кнопку Apply.
Шаг №10: Затем следует поправить права на каталог IIS сервера:
C:Windowssystem32>CACLS "%SystemDrive%WindowsSystem32inetsrvconfig" /G "Network Service":R /E
processed dir: C:WindowsSystem32inetsrvconfig
C:Windowssystem32>CACLS "%SystemDrive%WindowsSystem32inetsrvconfigadministration.config" /G "Network Service":R /E
processed file: C:WindowsSystem32inetsrvconfigadministration.config
C:Windowssystem32>CACLS "%SystemDrive%WindowsSystem32inetsrvconfigredirection.config" /G "Network Service":R /E
processed file: C:WindowsSystem32inetsrvconfigredirection.config
C:Windowssystem32>iisreset /stop
C:Windowssystem32>iisreset /start
Шаг №11: Затем добавляю, что к моему ресурсу с FTP Root каталогом (c:ftpfolder) должны иметь доступ созданные пользователи IIS:
Win + X → Control Panel – Administrative Tools – Internet Information Services (IIS) Manager — SRV-HOST (SRV-HOSTAdministrator) — Sites — srv-host — (Management) IIS Manager Permissons — Allow user… —
Select the type of user: отмечаю IIS Manager нажимаю Select и выбираю пользователей: ftpuser1,ftpuser2 и нажимаю OK
После проверяю, что сервис поднялся и ожидает соединения на 21 порт:
Win + X → Command Prompt (Admin) -
C:Windowssystem32>netstat -a | findstr /I ":21"
TCP 0.0.0.0:21 srv-host:0 LISTENING
TCP [::]:21 srv-host:0 LISTENING
Шаг №12: Проверяю, как работает подключение через проводник:
Win + X — File Explorer — и в строке адреса указываем по следующему синтаксису обращение к FTP сервису: ftp://10.7.8.177:21/ и нажимаем клавишу Enter, следом появляется окно аутентификации, указываем:
- User name: ftpuser1
- Password: Aa1234567@!
и нажимаем кнопку Log On, после авторизация проходит успешно и я могу создавать файлы, папки, удалять, переименовывать.
Итого работает.
Только после советую проверить подключение с другой станции к этому FTP сервису, если подключение не происходит, то нужно проверить наличие включенных правил брандмауэера или отключить его
Win — X — Command prompt (Admin):
C:Windowssystem32>netsh advfirewall set allprofiles state off
а после с Ubuntu системы проверить, открыт ли 21 порт через который работает FTP сервис по умолчанию:
ekzorchik@srv-mail:~$ sudo nmap -p21 10.7.8.177
Starting Nmap 6.40 ( http://nmap.org ) at 2017-03-29 08:59 MSK
Nmap scan report for 10.7.8.177
Host is up (0.00073s latency).
PORT STATE SERVICE
21/tcp open ftp
MAC Address: 08:00:27:9B:68:4A (Cadmus Computer Systems)
Nmap done: 1 IP address (1 host up) scanned in 0.48 seconds
Видно, что порт открыт, значит и удаленное подключение можно произвести, как с Ubuntu системы так и с рабочей станции через утилиту FileZilla.
Вот собственно и все действия которые необходимо проделать чтобы на серверной системе Windows Server 2012 R2 Standard поднять сервис FTP для передачи файлов. Хочу отметить, что для защиты каталога от возможного заражения поставить на текущую систему FSRM с запретом записи исполняемых файлов и уведомлением по почте если такая попытка происходит. А также настройка квоты на FTP каталог. На этом всё, с уважением автор блога Олло Александр aka ekzorchik.
Рассмотрим в статье самый популярный способ, как настроить FTP для выделенного сервера. Инструкция подойдет для всех версий Windows Server, ведь принцип работы веб-сервера (IIS) устроен однотипно.
Вот что нужно сделать, чтобы настроить FTP на выделенном сервере:
- Перед началом работ убедитесь, что на выделенном сервере установлены веб-сервер (IIS) и подключены службы ролей “FTP-сервер”. Сделать это можно через Мастер добавления ролей и компонентов
- Мы будем настраивать соединение FTP к папке, которая находится по пути C:inetpubsitename. Рекомендуем настраивать аналогично, чтобы в процессе настройки не запутаться.
Недавно мы узнали как завести корпоративную почту на своем домене бесплатно. Как получить ящик info@domain.com за 0 рублей читайте в пошаговой инструкции Как создать почту на домене.
Создайте FTP для сайта в IIS
Откройте IIS, в колонке “Connections” кликните по папке “Sites”. В правой колонке “Actions” нажмите на “Add FTP Site”.
В окне “Add FTP Site” указываем название FTP и путь к папке, к которой нужно подключиться через FTP.
Устанавливаем значения:
FTP site name – название FTP
Physical path – путь к папке, к которой настраиваем FTP (у нас путь – C:inetpubsitename)
Устанавливаем “No SSl” и идем далее
Устанавливаем значения:
Authentication – Обычная
Authorization – Specified users и имя пользователя для FTP (этого пользователя мы создадим позже)
Permissions – Write
Нажав Finish заканчиваем создание FTP сайта.
Настройте FTP для сайта
В левой колонке нажимаем на созданный FTP сайт и кликаем в меню на “FTP Authentication”.
Проверяем что параметр “Basic Authentication” включен (Enabled). Включите, если параметр выключен.
Переходим назад в основное меню и кликаем на “FTP User Isolation”.
Устанавливаем значение “User name directory (disable global virtual directory)” и сохраняем (Apply).
Кроме написания инструкций, вроде настройки FTP на сервере, мы ведем разработку собственной срм системы. Посмотрите как работает наша срм на preview.inclient.ru.
Настройте виртуальную папку FTP
В левой колонке нажимаем правой клавишей мыши (далее ПКМ) и кликаем на “Add Virtual Directory”.
В окне прописываем значения:
Alias – LocalUser
Physical Path – C:inetpub
Нажимаем ПКМ по созданной папке “LocalUser” в левой колонке. В окне указываем значения:
Alias – название FTP сайта (такое же как в 1 шаге)
Physical Path – C:inetpubsitename
Переходим назад и кликаем на “FTP Authorization Rules”.
В правой колонке нажимаем на “Add Allow Rule”, чтобы вызвать окно настроек.
В окне устанавливаем значения:
Specified users – имя пользователя для FTP (мы уже указывали его в 1 шаге и скоро будем его создавать в Windows Server)
Permissions – Read
Нажимаем “OK” и завершаем настройку виртуальной папки FTP.
Создайте пользователя в Windows
Переходим в Control Panel (Панель управления) и нажимаем на “User Account”.
Не можете найти Панель управления? Посмотрите статью Как открыть панель управления Windows Server 2012-2019
Далее идем в “Manage another account” и нажимаем “Add a user account” (Добавить пользователя) под списком пользователей. Появится окно, заполните в нем все поля. User name укажите тоже самое, что указывали на предыдущих шагах.
Настройте права доступа для папки FTP
Перейдите по пути C:inetpub и нажмите ПКМ по папке для которой настраиваете FTP (у нас эта папка называется sitename). Откроется окно. На вкладке “Security” кликните на “Edit”.
Далее нажимает на “Add”.
В окне укажите имя пользователя. Нажмите “OK”.
В окне посередине кликните по пользователю и внизу выставьте все права для него – в “Full control” поставьте галочку на “Allow”. Нажмите “OK”.
Вы окажетесь снова на вкладке “Security”, теперь нажмите на “Advanced”.
Поставьте галочку на пункте “Replace all child object permission entries with…”. Нажмите “OK”.
Появится окно с предупреждением. Ничего страшного. Нажмите “Yes”.
Настройте Windows Firewall
Теперь заключительная часть настройки FTP для Windows Server – нужно настроить файрволл. Перейдите снова в Control Panel и нажмите на Windows Frewall.
В левой колонке перейдите в “Allow an app or feature through Windows Firewall”. Теперь добавим службу FTP, для этого кликните на “Allow another app…”.
Нажимаем на “Browse”.
Выберите приложение ftp.exe по пути C:WindowsSystem32 и нажмите “Add”.
Появится служба “File Transfer Program”, выставьте ее права “Private” и “Public” (поставьте галочку). Затем убедитесь, что с службе “FTP Server” выставлено право “Public”. Нажмите “OK”. Все настройки завершены, можно подключаться.
Подключитесь к сайта по FTP через Total Commander
Скачайте программу с официального сайта разработчика https://www.ghisler.com/download.htm. Установите программу и запустите. Нажмите Cntrl + F (Соединение с FTP-сервером) и нажмите “Добавить”. В окне настроек заполните имя соединения, сервер, учетную запись (имя пользователя, которого мы создали на сервере) и пароль.
Чтобы подключитесь к папке на сервере через FTP, нажмите “Соединиться”.
Алексей Бегин
Блогер из Перми, веб-разработчик с десятилетним стажем. На сайте Инклиент я делюсь опытом. Рассказываю как вести личные блоги и монетизировать контент. Подпишитесь на мой телеграмм-канал Бегин про блоги, чтобы получить первым советы по блоггингу, SEO и маркетингу.
FTP — это стандартный протокол передачи файлов по сетям TCP/IP. Протокол настолько распространен, что как сервер так и клиент входят в ОС Windows и большинство дистрибутивов Linux/Unix.
В ОС Windows FTP-сервер является частью служб IIS (Internet Information Services). Для того чтобы установить ftp-сервер необходимо предварительно установить роль “Веб-Сервер (IIS)”. Для этого нажмите комбинацию клавиш Win+R для запуска командной строки и введите туда servermanager.
<
Далее запустить мастер установки ролей и компонентов нажав кнопку “добавить роли и компоненты”.
<
Выйдет страница приветствия на которой можно просто нажать “вперед”, а также поставить галочку “Пропускать эту страницу по умолчанию”, если вы не хотите постоянно видеть эту страницу при запуске мастера установки ролей и компонентов.
<
Далее ОС уточнит что именно вы хотите сделать — просто добавить роли и компоненты или установить службы удаленного доступа. Выберем установку ролей и компонентов.
<
Далее спрашивается на какие сервера устанавливать роли и компоненты. У вас может быть несколько серверов и они могут быть объединены в пул для централизованного управления с одной консоли. Также роль может быть установлена на виртуальный жесткий диск. Выберем интересующий нас сервер и нажмем далее.
<
На этом этапе необходимо выбрать роль, которую мы желаем установить на выбранный нами на предыдущем шаге сервер. В данном случае это роль “Веб-сервер (IIS)”.
<
Далее ОС предложит дополнительно установить необходимые компоненты — следует согласиться, нажав кнопку добавить компоненты.
<
Далее можно добавить дополнительные компоненты — добавим tftp-клиент для возможности проверки нашего сервера с этой машины.
<
Далее выведется информационное сообщение о том что такое роль iis.
<
Так как служба IIS — большой продукт, то далее спросится о том какие именно компоненты следует установить — нас интересует ftp-сервер. Остальные компоненты можно оставить как есть или отключить, если не хотите ставить лишние компоненты. Оставим только собственно сервер ftp и консоль управления.
<
Далее выведется финальное предупреждение о том, что роль IIS готова к установке. Нажмите установить. Можно также поставить галочку “Автоматический перезапуск конечного сервера, если требуется” чтобы не перезапускать сервер вручную. Следует иметь ввиду, что нажатие этой галочки перезапускает конечный сервер после установки без дополнительных предупреждений, поэтому используйте ее с осторожностью.
<
После нажатия кнопки установить запустится процесс установки, можно закрыть это окно нажатием кнопки закрыть. Следует иметь ввиду, что это действие не отменяет процесс установки, а только скрывает текущее окно.
<
Посмотреть, как идет процесс и сколько их запущено, можно, нажав белый флаг.
<
В данном случае мы видим что установка уже завершена. Можно приступать к настройке
<
Для настройки перейдем в оснастке “диспетчер сервера” во вкладку IIS, выберем сервер и нажмем правую кнопку мыши. Выбираем из него “Диспетчер служб IIS”
<
Слева в дереве подключений находим наш сервер и разворачиваем его двойным щелчком мыши. Встаем на закладку “Сайты” и нажимаем правую кнопку мыши. В появившемся контекстном меню выбираем “Добавить ftp-сайт”.
<
На первой вкладке задаем имя сайта и папку которую будем публиковать. Нажимаем далее.
<
На следующей вкладке определим по каким ip-адресам сайт будет доступен и нужно ли ssl-шифрование (без ssl — небезопасное соединение без сертификатов, требовать ssl — разрешает только доверенные соединения, разрешить ssl — оба подключения доступны), насколько оно обязательно и запускать ли сайт автоматически. Поставим без ssl.
<
На последней вкладке выставляем тип авторизации пользователей — анонимная и/или обычная (локальная или доменная), а также тип — на чтение или на запись. Если есть необходимость добавить разрешение на запись, то необходимо учесть что пользователь, подключающийся к ftp должен иметь разрешение на запись в папку ftp-сервера. Для анонимных пользователей обычно используется запись IUSR.
<
Для проверки достаточно в проводнике windows набрать ftp://<имя компьютера> после чего можно попробовать что-то положить на сервер и/или скачать оттуда.
<
На этом установка простого ftp-сервера с анонимным доступом на Windows Server 2012 окончена. В нашей базе знаний есть ещё множество полезных статей по настройке Windows Server, а если вы ищите быстрый и производительный виртуальный сервер на Windows, то его можно заказать здесь.
Последнее обновление: 07.10.2022
Средняя оценка: 5,0, всего оценок: 1
Спасибо за Вашу оценку!
К сожалению, проголосовать не получилось. Попробуйте позже