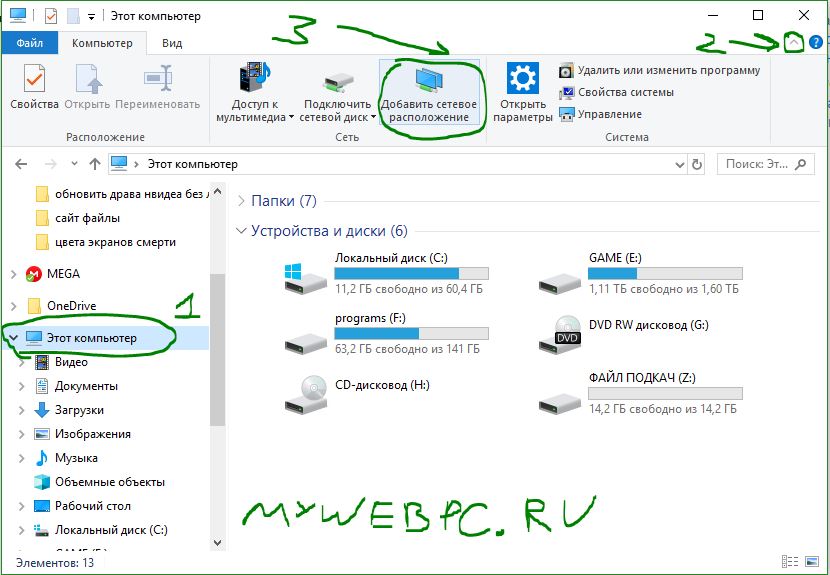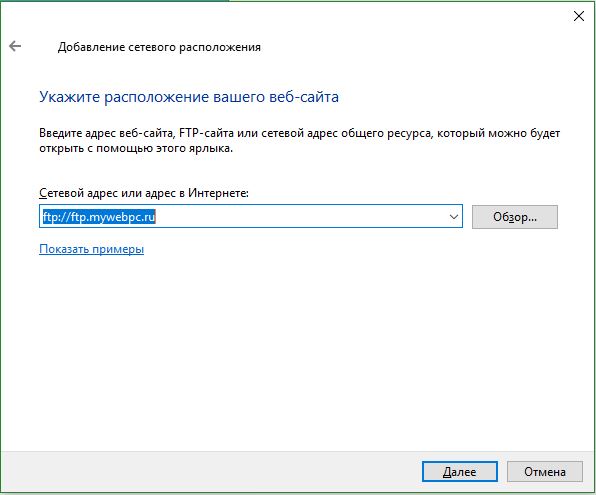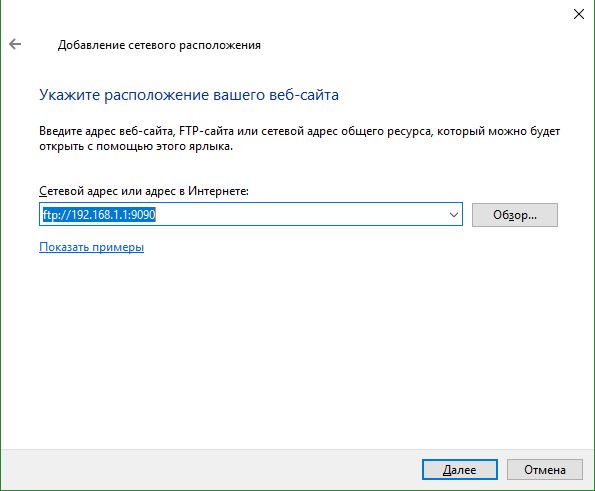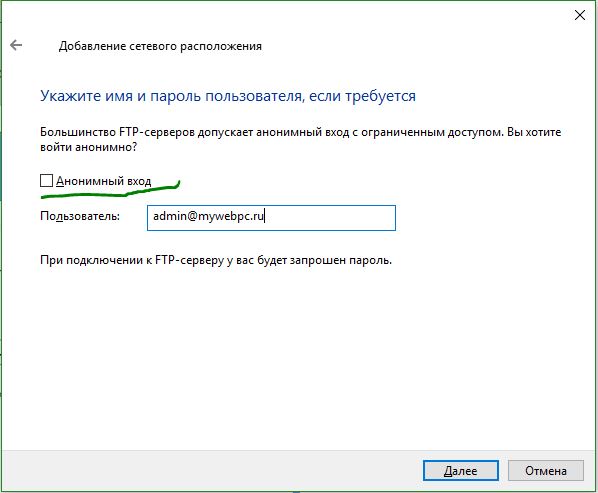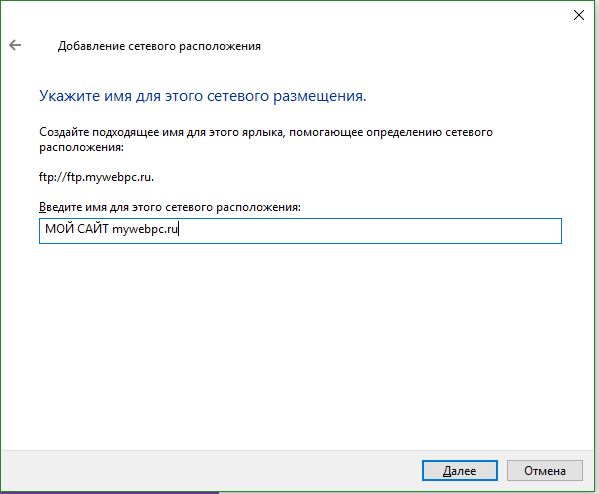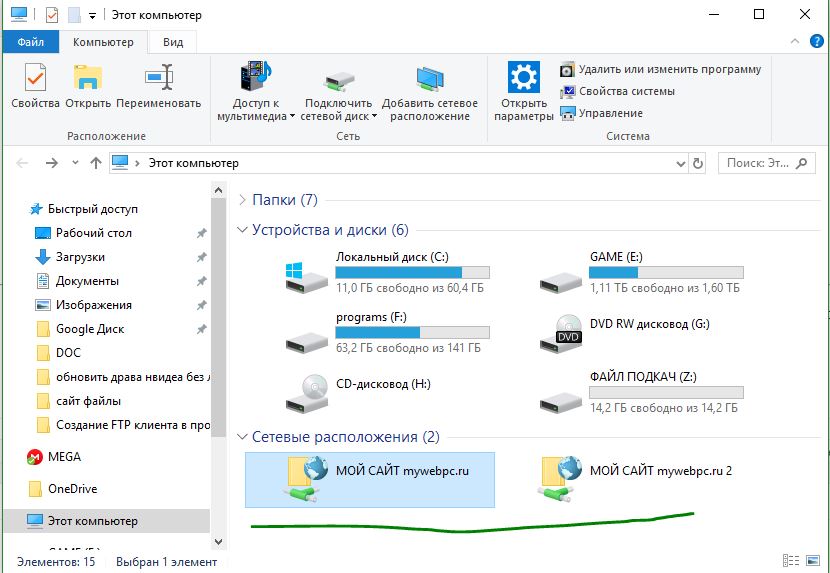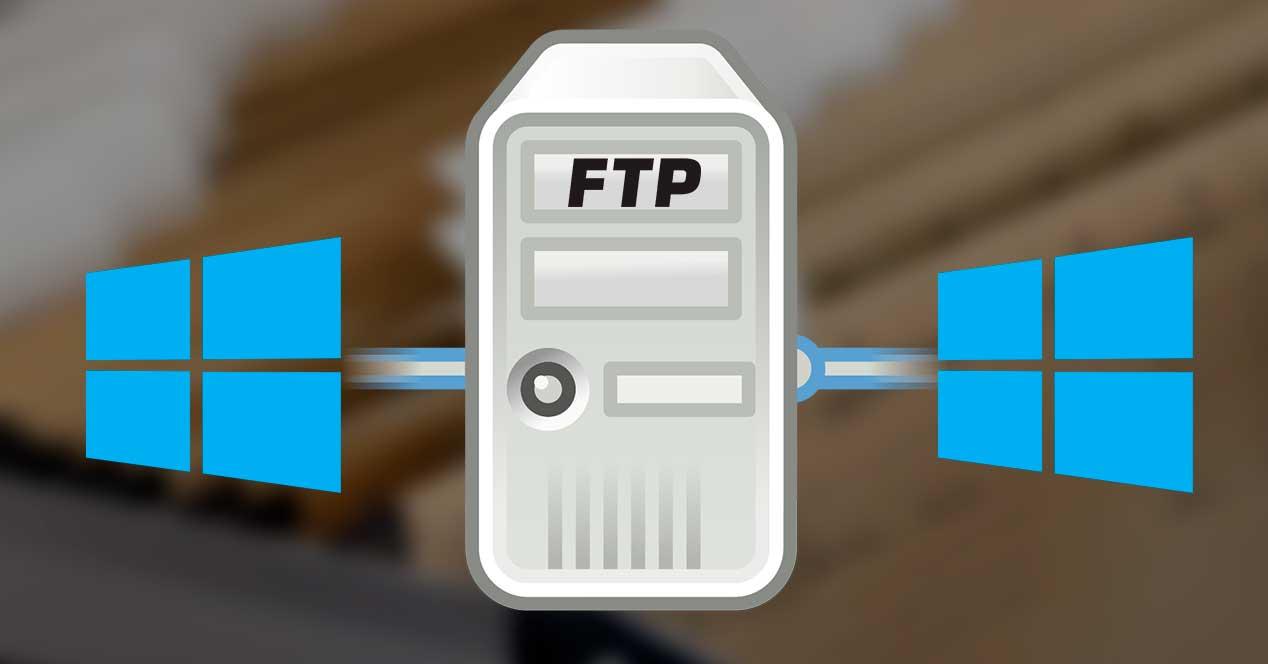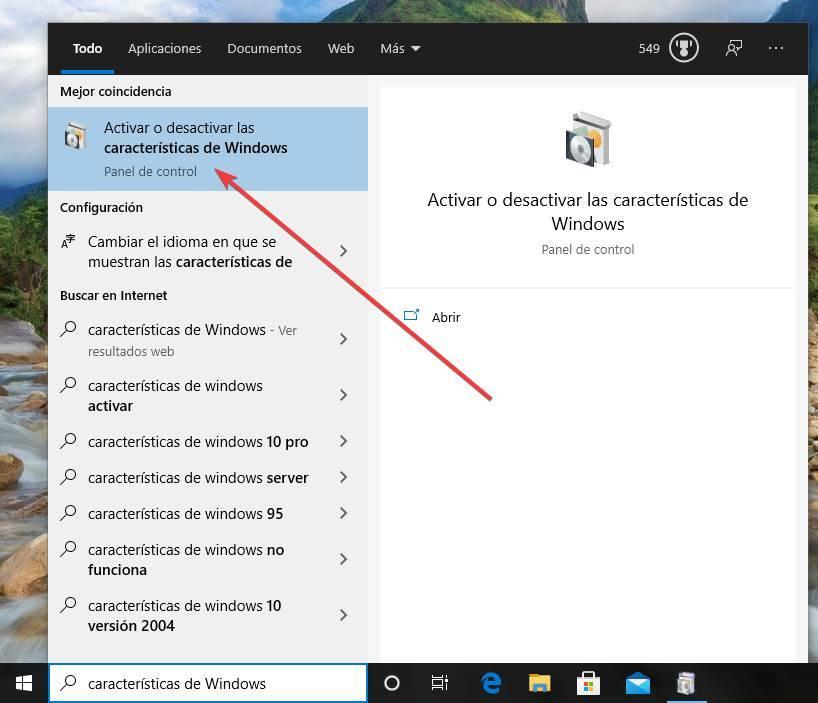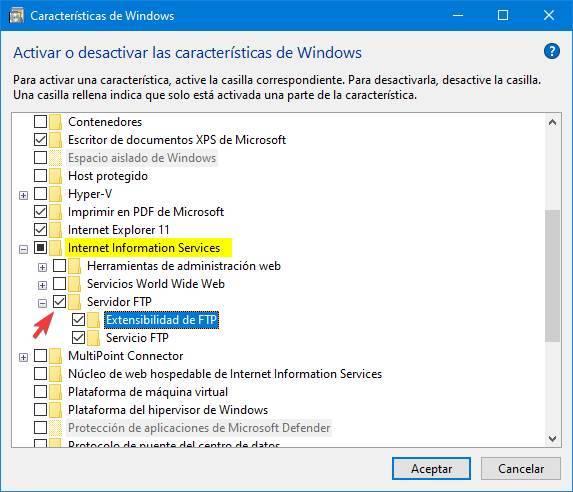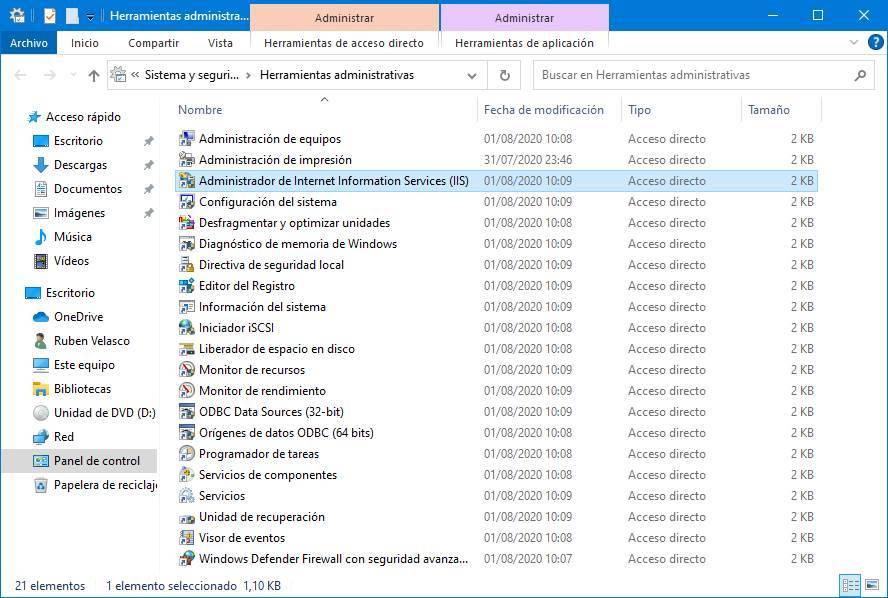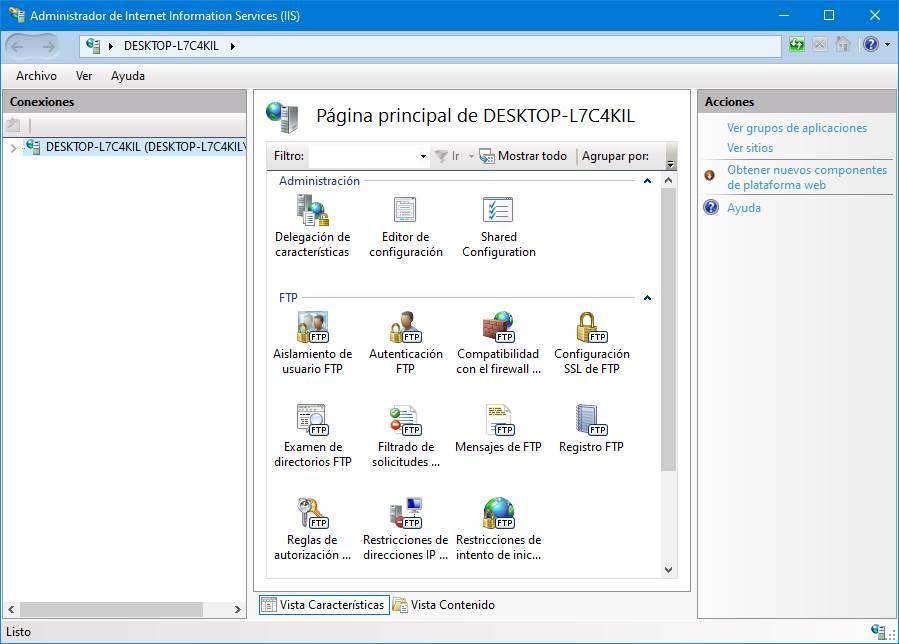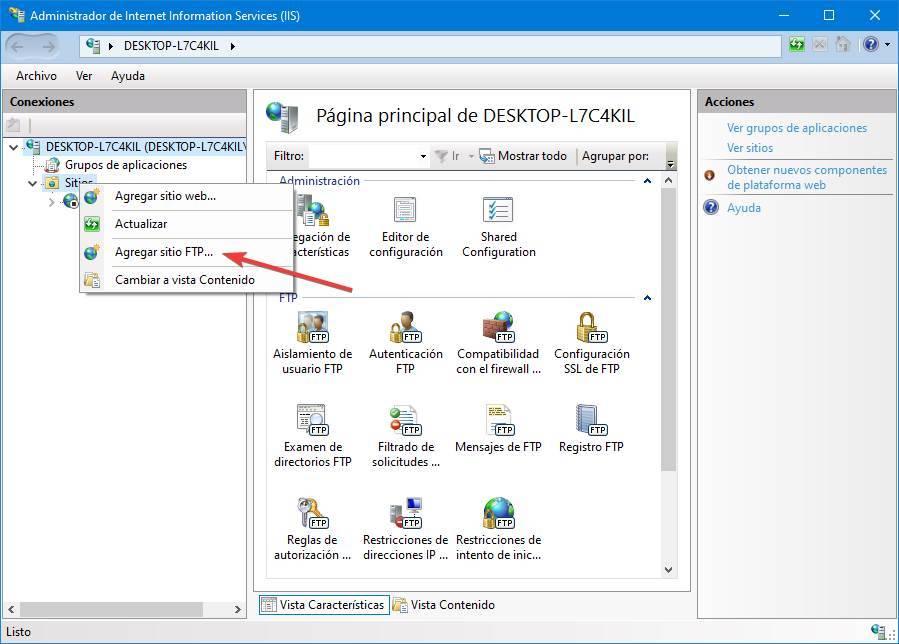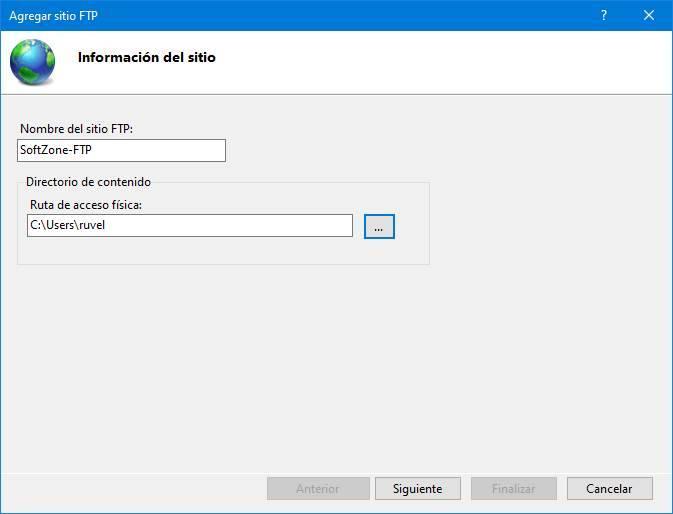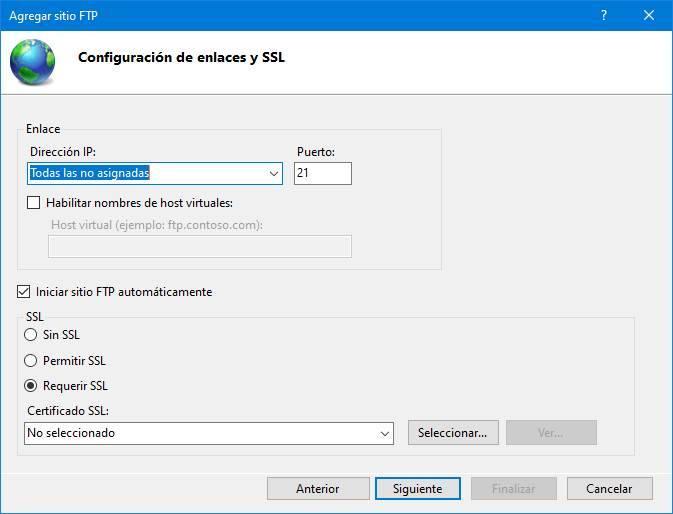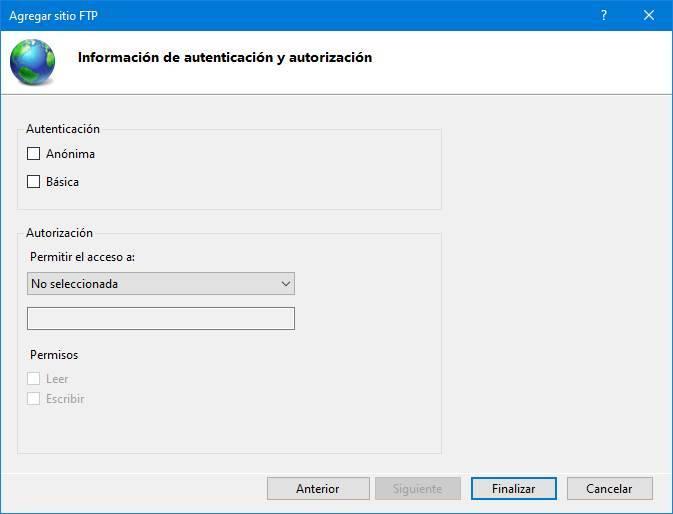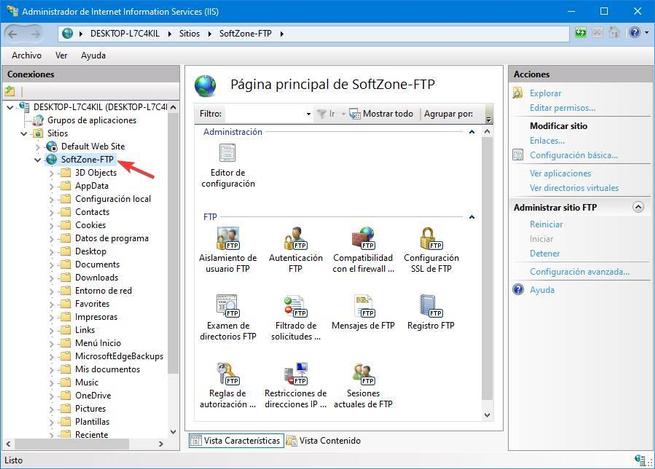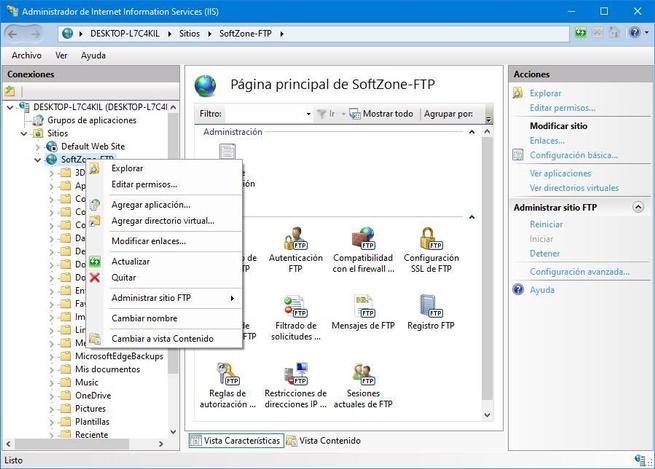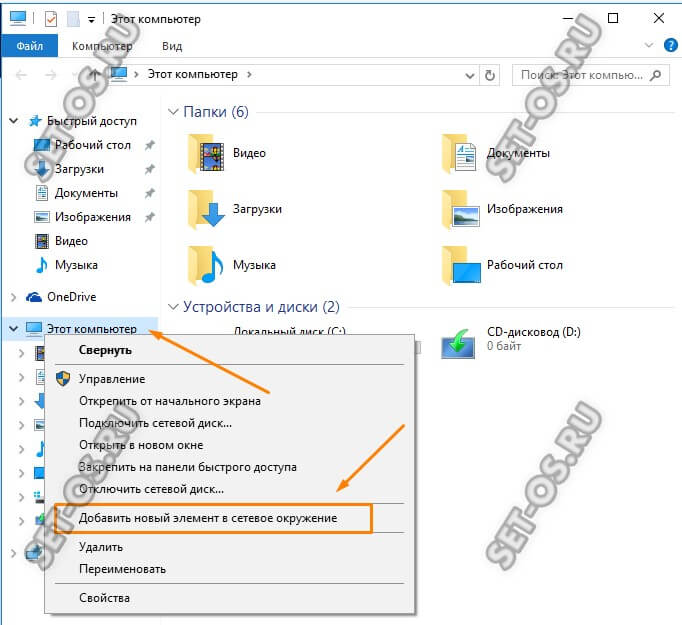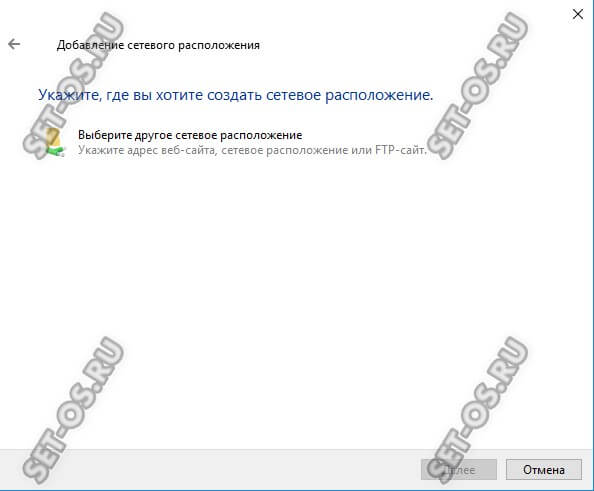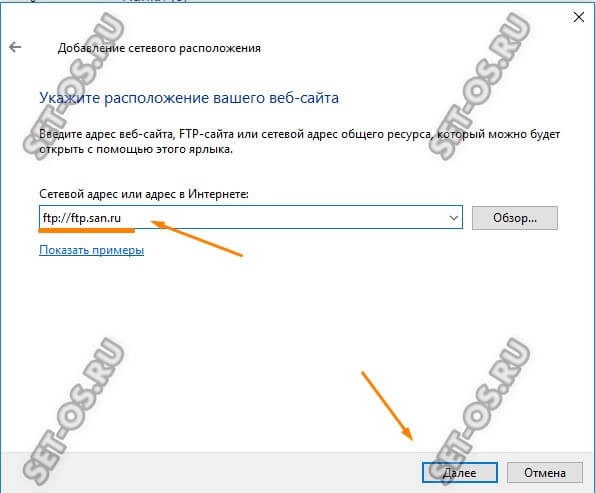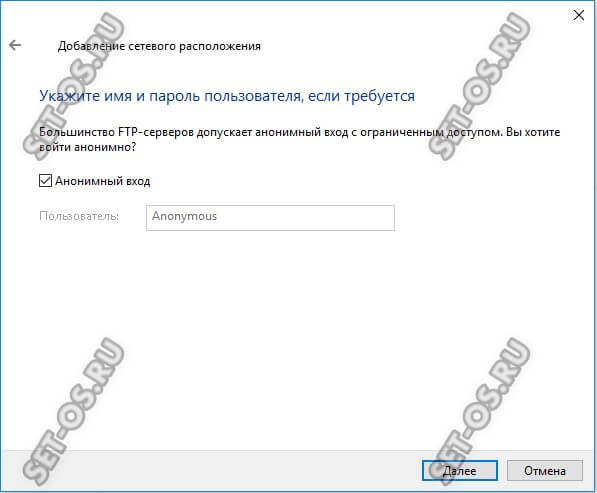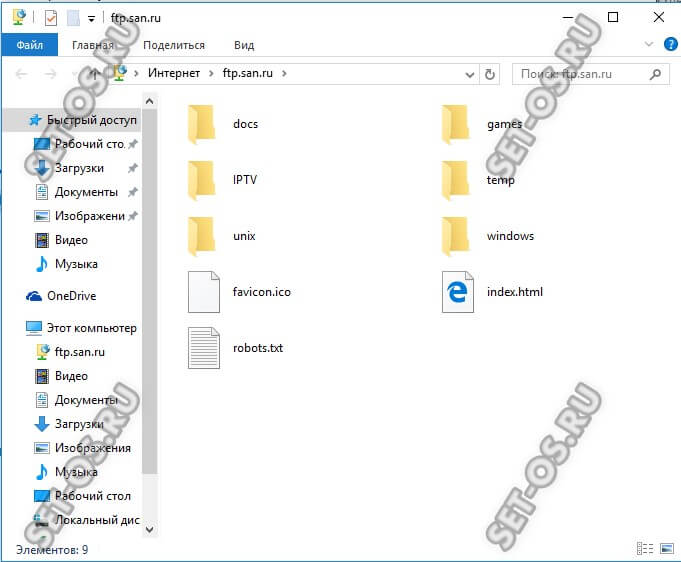FTP-клиент используют для загрузки файлов с компьютера на удаленный веб-сайт или FTP-сервер, а также для загрузки файлов и данных с веб-сервера на локальный компьютер. Вы можете использовать FTP для передачи файлов между компьютерами и мобильными устройствами. В этой статье мы разберем, как создать FTP клиент для подключения к FTP серверу сайта в проводнике «мой компьютер» windows 10, чтобы легко можно было пользоваться загруженными файлами с сайта, как обычными файлами, которые хранятся на локальных дисках и загружать их обратно на ваш хостинг сайта без сторонних программ.
Подключиться к FTP-серверу сайта с помощью Проводника Windows 10
Чтобы подключиться к вашему хостингу, серверу по FTP, нужно создать FTP клиент. Создавать и настраивать мы его будет без сторонних программ, с помощью проводника windows. Функция известна еще со времен windows xp, но было все сложновато и непонятно, и каждый раз с новым выходом windows она совершенствовалась и становилась стабильной, что вполне заменит сторонние ftp клиенты для передачи данных на сервер. Тем не менее это означает что данным методом вы сможете настроить ftp клиент для любой версии виндовс: windows xp, 7, 8.1, 10.
- Нажмите сочетание кнопок Windows + E и выберите слева в столбце «Этот компьютер».
- Добавьте сетевое расположение, если вы не видите его, то нажмите ярлык в углу как на картинке 2.
- Появится приветствие мастера, нажмите «Далее«.
- В следующим окне «Выберите другое сетевое расположение«.
- При появлении запроса введите адрес веб-сайта, FTP-сайта или сетевой адрес общего ресурса. Нажмите ниже на ссылку «Показать примеры», чтобы посмотреть.
А) Если вы хотите подключиться к FTP серверу веб сайта на хостинге, то вы должны настроить FTP сервер на вашем хостинге сайте, к примеру Cpanel, задав там имя и пароль.
Б) Если вы подключаетесь к другому устройству в своей локальной сети, вы можете использовать частный внутренний IP-адрес. (Если нужно указать порт, то он ставится после IP-адреса с двоеточием, к примеру 192.168.1.1:9090).
Вам придется выбрать, как настраивать вход к вашему веб-сайту на хостинг сервере. Все ровно в двух случаях настройки делаются на вашем хостинге, где веб-сайт к которому хотите получить доступ. Анонимный вход—при входе сетевой ftp папки в проводнике у вас запросит имя и пароль. Вход с пользователем—зайдет сразу при открытии вашей сетевой ftp папки в проводнике.
- Снимите флажок «Войти анонимно», затем введите свое имя пользователя FTP хостинга и нажмите кнопку «Далее», чтобы продолжить. (Настраивать на хостинге).
- Если хотите анонимно, то не снимайте флажок и нажмите далее, но все ровно нужно лезть в настройки хостинга и настраивать имя и пароль. (Настраивать на хостинге).
Теперь вам нужно указать любое имя. Это может быть ваше доменное имя, IP-адрес сервера, имя сайта или другое.
- Нажмите кнопку «Далее» и следуйте инструкциям на экране, чтобы завершить добавление FTP-клиента для подключения к FTP серверу в проводнике в Windows 10.
- Откройте «Этот компьютер» (проводник) и вы увидите созданный FTP клиент для подключения к FTP серверу для редактирования вашего веб-сайта, обмен файлами между устройствами.
Смотрите еще:
- Не удается создать раздел при установке Windows
- Не работает Магазин в Windows 10 (Windows Store)
- Не отображается флешка в проводнике Windows 10
- Диагностика ошибок синего экрана смерти BSOD Window
- Почему Пропал и Не Работает Звук в Windows 10?
[ Telegram | Поддержать ]
Рассмотрим настройку и использование встроенного в «Проводник» FTP-клиента на примере Windows 10
Сейчас у нас уже нет нужды в полноценном FTP-клиенте, как было несколько лет назад. Отчасти это объясняется тем, что теперь мы чаще обращаемся к каким-либо объектам в Интернете через веб-сайты, а не путем загрузки из FTP-серверов. Помните те времена, когда вы получали крупные обновления от какой-нибудь компании, загружая их с FTP-сервера?
В любом случае, хотя существует много полнофункциональных FTP-клиентов для загрузок, иногда требуется быстро подключиться, чтобы получить несколько файлов — в моем случае для обслуживания веб-сайта.
Знаете ли вы, что в «Проводнике Windows» есть встроенный FTP-клиент?
На самом деле он присутствовал в нескольких последних версиях Windows. Его очень просто настроить и использовать для нечастых сеансов работы по протоколу FTP.
Эта служба отличается высокой надежностью, дает возможность работать с файлами через FTP и выполнять такие операции, как отправка, загрузка, удаление, переименование, изменение разрешений файлов (CHMOD), а также позволяет закреплять папки и целые сайты в пользовательском интерфейсе «Проводника».
Далее в статье показан этот процесс на примере Windows 10, но последовательность действий очень похожа на Windows 7 и 8.1.
- Щелкните в строке адреса «Проводника», чтобы выделить поле (экран 1).
- Введите ftp-адрес, к которому хотите обратиться. Замечу, что указатель протокола ftp:// на данном этапе не обязателен, но может использоваться (экран 2).
- Введите свое имя пользователя FTP (экран 3).
- Введите пароль FTP.
- Установите флажок, если обращаетесь к FTP-серверу анонимно.
- Установите флажок, чтобы сохранить пароль в диспетчере учетных данных Windows.
- Щелкните Log On («Войти в систему») для доступа к FTP-серверу. FTP-сайт откроется во втором экземпляре «Проводника», и вы сможете получить доступ к сайту, как показано на экране 4.
- Вы можете закрепить папку в области быстрого доступа «Проводника» в любое время для выделенной папки (экран 5).
- Щелкая правой кнопкой мыши файл или папку на FTP-сервере, вы можете настроить разрешения на чтение, запись и выполнение для содержимого. Они широко известны как CHMOD (экран 6).
- Если щелкнуть правой кнопкой мыши This PC («Этот ПК»), можно выбрать команду Map network drive («Подключить сетевой диск»), чтобы добавить FTP-сайт на вкладке «Проводника», как показано на экране 7.
- Выберите ссылку внизу диалогового окна, чтобы начать процесс подключения (экран 8).
- Нажмите кнопку Next («Далее») для продолжения (экран 9).
- Выбрав один вариант в этом диалоговом окне, нажмите для продолжения кнопку Next (экран 10).
- Введите адрес FTP-сайта. Замечу, что на этом шаге обязателен указатель протокола ftp:// (экран 11).
- Установите флажок для анонимного доступа к FTP-серверу (экран 12).
- Введите свое имя пользователя. Если ранее вы обращались к этому FTP-сайту в «Проводнике», как было показано выше, и предпочли сохранить пароль, то вы не получите запроса для ввода пароля при доступе к этому новому ресурсу, так как пароль уже сохранен.
- Вы можете использовать полное имя сервера, как показано по умолчанию, или выбрать собственное уникальное имя для подключенного ресурса (экран 13).
- Если вы хотите получить немедленный доступ к FTP-серверу, то оставьте соответствующий флажок установленным, в противном случае снимите его (экран 14).
- Нажмите кнопку Finish («Готово»), чтобы завершить процесс.
- Подключенный FTP-сервер теперь будет доступен, когда вы откроете «Проводник» и перейдете на вкладку This PC, как показано на экране 15.
 |
| Экран 1. Пользовательский интерфейс «Проводника» |
 |
| Экран 2. Ввод ftp-адреса |
 |
| Экран 3. Ввод имени пользователя на сервере FTP |
 |
| Экран 4. Доступ к сайту |
 |
| Экран 5. Закрепление папки в области быстрого доступа |
 |
| Экран 6. Настройка разрешений |
 |
| Экран 7. Подключение сетевого диска |
 |
| Экран 8. Запуск процесса подключения к сетевому диску |
 |
| Экран 9. Экран приветствия |
 |
| Экран 10. Один вариант в диалоговом окне |
 |
| Экран 11. Ввод адреса FTP-сайта |
 |
| Экран 12. Флажок для анонимного доступа к FTP-серверу |
 |
| Экран 13. Можно использовать полное имя сервера |
 |
| Экран 14. Флажок для немедленного доступа к FTP-серверу |
 |
| Экран 15. FTP-сервер в «Проводнике» |
Пользуйтесь быстрым и простым FTP-доступом непосредственно из «Проводника».
Содержание
- Что такое FTP?
- Активируйте его в Windows 10
- Как использовать Windows FTP
- Настроить сервер
- Подключиться к серверу без программ
- альтернативы
- FTP клиенты
- Смонтировать FTP-сервер
FTP или Протокол пересылки файлов , это протокол для передачи файлов по сети, который существует с нами уже 50 лет. Хотя это правда, что его золотой век закончился, сегодня он все еще широко используется протокол для обмена файлами, как в одной сети, так и из разных сетей. В основном он используется для подключения к удаленным серверам, например серверам веб-страниц.
Этот протокол отвечает за установление прямого соединения между сервером (который размещает файл) и клиентом (который хочет получить доступ к файлу) через порт 21 в TCP , После аутентификации на сервере, если соединение было установлено успешно, мы сможем увидеть все файлы, размещенные на сервере (или файлы, к которым у нас есть доступ), и загрузить те, которые нас интересуют. Загрузка будет производиться напрямую с сервера, без прохождения через другие промежуточные серверы, что гарантирует нам максимальную скорость.
Основная проблема с FPT заключается в том, что он не имеет стандартного шифрования. Данные передаются по сети по сети, что может привести к определенным компьютерным атакам. Чтобы решить эту проблему, были выполнены другие подобные протоколы, такие как FTPS и SFTP, которые имеют сквозной уровень шифрования.
Активируйте его в Windows 10
Хотя наиболее распространенным является установка клиента или FTP-сервер для Windows , Microsoft Операционная система стандартно поставляется со своим собственным клиентом и сервером, поэтому мы собираемся иметь возможность подключаться к другим компьютерам и позволять другим подключаться к нам, это очень просто. Конечно, по умолчанию этот протокол отключен, поэтому, прежде всего, нам придется его активировать.
Для этого нам нужно открыть Активировать или деактивировать функции Windows » раздел. Мы пишем это в строке поиска Windows 10, чтобы открыть это окно.
Откроется новое окно, в котором мы сможем активировать или деактивировать эти дополнительные функции Windows 10. Нас интересуют те, которые находятся в разделе » Информационные услуги Интернет «, Особенно в» FTP-сервер » раздел:
- Расширяемость FTP
- FTP сервис
Активируем эти опции, применяем изменения и все. Если Windows просит нас перезагрузить, мы делаем это, хотя это необязательно. У нас уже есть FTP-сервер, установленный и включенный в Windows 10. Теперь следующим шагом будет начать его настройку.
Как использовать Windows FTP
Настроить сервер
Компания FTP-сервер Windows 10 включен как часть Информационные службы Интернета, IIS , к которому у нас есть доступ из Панель управления , под Система и безопасность > Инструменты управления , Если эта опция не отображается, нам придется вернуться к панели, чтобы активировать или деактивировать функции Windows, и мы активируем там опцию инструментов веб-администрирования, чтобы разблокировать эту панель.
Когда мы запускаем этот инструмент, мы видим окно, подобное приведенному ниже.
Исходя из этого, мы сможем настроить все интернет-сервисы, которые мы включили в нашей Windows 10. Поскольку мы настраиваем FTP-сервер, нас будут интересовать опции этого сервера.
Оставляя в стороне конфигурацию (хотя нам придется пересмотреть ее позже, особенно для безопасности), мы собираемся создать новый FTP-сервер. Для этого щелкните правой кнопкой мыши раздел «Сайты», который отображается в левом столбце, и выберите « Добавить FTP сайт ».
Затем мы можем увидеть мастера, за которым мы должны следовать, чтобы запустить наш FTP-сервер в Windows 10. Первое, что мы сделаем, — это дадим серверу имя, а также выберем основной путь, который мы собираемся использовать в нем.
На следующем этапе мы можем настроить IP-адреса что мы хотим разрешить подключаться к нему, а также разрешить использование SSL.
Далее мы собираемся настроить пользователей который может получить доступ к серверу. Мы можем разрешить любому пользователю подключаться без аутентификации, например анонимному, выбирать конкретных пользователей и разрешения, которые будут у каждого пользователя, то есть могут ли они читать и писать или только читать.
Нажимаем на «Финиш» и это все. Мы уже создали наш FTP-сайт. Как мы видим, появятся все каталоги, к которым у пользователей будет доступ. В любое время, если мы захотим, мы сможем легко изменить конфигурацию сервера. Например, мы можем добавить новые каталоги или просмотреть разрешения, чтобы настроить их в соответствии с нашими потребностями, не отвлекаясь от безопасности.
Подключиться к серверу без программ
Мы уже видели, как можно смонтировать собственный FTP-сервер в Windows 10 без программ, используя только расширенные инструменты операционной системы. Однако как мы можем подключиться к другим серверам без использования FTP-клиента?
У Windows есть собственный клиент для этого протокола в самом файловом проводнике. Поэтому мы можем подключаться к этим типам серверов так же, как и подключиться к общему диску в сети через протокол Microsoft SMB. Нам просто нужно указать, что это FTP-сервер, и указать IP-адрес и данные пользователя, чтобы это устройство было установлено в браузере как еще одна общая папка.
Но если мы не хотим усложнять себя, есть еще один более простой способ получить доступ к этому типу сервера: из Edge браузер . Мы можем написать адрес сервера в адресной строке, и это позволит нам получить доступ ко всем данным, которые на нем хранятся.
Намного более быстрый и интересный способ, особенно для тех, кто обычно периодически подключается к серверам.
альтернативы
Как мы видим, в Windows 10 есть все необходимое, чтобы стать FTP-сервером и позволить нам подключаться к другим серверам без использования дополнительного программного обеспечения. Однако, если честно, это не лучший способ. По этой причине многие пользователи склонны прибегать к сторонним альтернативам, которые также позволяют нам делать то же самое, но более простым способом и с большим контролем.
FTP клиенты
Далее мы увидим серию программ, которые позволят нам легко подключаться ко всем типам серверов через этот протокол.
FileZilla
FileZilla — один из самых популярных FTP-клиентов, которые мы можем найти по всему миру. Это одна из самых известных и наиболее часто используемых программ, когда нам нужно подключаться к серверу через этот протокол. Он имеет интуитивно понятный интерфейс, очень простой в использовании, из которого мы сможем перемещаться как по локальным файлам на нашем ПК, чтобы загружать их на сервер, так и по удаленным файлам.
Мы можем скачать этот клиент бесплатно отсюда .
WinSCP
Это еще один клиент с открытым исходным кодом, разработанный, чтобы позволить нам удаленно подключаться ко всем типам серверов через этот протокол. Он имеет интерфейс, похожий на интерфейс FileZilla, но более простой, оставляя меньше места для журналов и списка передачи и больше для каталогов.
Мы можем скачать эту программу из этой ссылки .
Смонтировать FTP-сервер
И если мы хотим смонтировать собственный сервер, с помощью этих программ мы сможем сделать это быстрее и проще.
FileZilla Server
Официальный сервер от FileZilla. Один из самых простых способов, который мы можем найти для Windows, позволит нам запустить эту службу всего за несколько минут. Его настройка очень быстрая, простая и интуитивно понятная, чем у Microsoft. Все, что может понадобиться любому пользователю в этой бесплатной программе для Windows 10.
Мы можем скачать FileZilla Server из этой ссылки .
Proftpd
ProFTPD — еще один полностью бесплатный FTP-сервер с открытым исходным кодом для Windows, Linux и macOS. Это обеспечивает исключительную производительность вместе с большим количеством параметров конфигурации, которые позволяют всем пользователям настраивать свою работу в соответствии с потребностями каждого из них.
Мы можем скачать этот сервер отсюда .
В Windows 10 или 8 щелкните правой кнопкой мыши кнопку «Пуск» или нажмите Windows + X на клавиатуре и выберите «Командная строка». В Windows 7 найдите в меню «Пуск» строку «Командная строка». Введите ftp в ответ на приглашение и нажмите Enter. Приглашение изменится на приглашение ftp>.
Как настроить FTP-сайт в Windows 10
- Используйте сочетание клавиш Windows + X, чтобы открыть меню «Опытный пользователь» и выбрать «Панель управления».
- Откройте «Администрирование».
- Дважды щелкните Диспетчер информационных служб Интернета (IIS).
- Разверните и щелкните правой кнопкой мыши «Сайты» на панели «Подключения».
- Выберите Добавить FTP-сайт.
Есть ли в Windows 10 встроенный FTP-клиент?
FTP-клиент Windows 10 — проводник — теперь пытается для подключения к FTP-серверу. Если соединение установлено без проблем, вы увидите все папки на сервере, как если бы они были папками на вашем ПК с Windows 10.
Как открыть файлы FTP в Windows 10?
Метод 1: выполните следующие действия:
- Откройте Internet Explorer.
- Нажмите «Инструменты».
- Выберите «Свойства обозревателя».
- Откройте вкладку «Дополнительно».
- Обратите внимание на флажок «Включить просмотр папки FTP». Проверьте это, если он еще не отмечен.
- Повторите вышеуказанные шаги с «Использовать пассивный FTP».
Как мне подключиться к FTP-серверу?
Как подключиться к FTP с помощью FileZilla?
- Загрузите и установите FileZilla на свой персональный компьютер.
- Получите настройки FTP (в этих шагах используются наши общие настройки)
- Откройте FileZilla.
- Заполните следующую информацию: Хост: ftp.mydomain.com или ftp.yourdomainname.com. …
- Щелкните Quickconnect.
- FileZilla попытается подключиться.
Почему в FTP-соединении отказано?
Брандмауэр Windows пользователя блокирует порт. FTP-клиент не настроен для правильная информация о хосте. FTP-клиент не настроен для правильного порта. Если сеть Сервера настроена на подключение только определенных IP-адресов, IP-адрес пользователя не был добавлен.
Как включить FTP в брандмауэре Windows 10?
Больше видео на YouTube
- Щелкните меню «Пуск», найдите брандмауэр Windows и нажмите «Ввод».
- Щелкните ссылку Разрешить приложение или функцию через брандмауэр Windows.
- Нажмите кнопку «Изменить настройки».
- В разделе Разрешить приложения и функции проверьте FTP-сервер и убедитесь, что вы разрешаете его в частной и общедоступной сети.
Как подключить FTP в Windows 10?
В его окне щелкните или коснитесь «Этот компьютер» на панели навигации слева. Затем откройте вкладку Компьютер на ленте и нажмите кнопку «Подключить сетевой диск». В мастере подключения сетевого диска выберите букву, которую вы хотите использовать для подключения сетевого диска.
Куда FTP скачивает файлы?
При загрузке файлов с помощью команды ftp файлы будут загружены в каталог, из которого вы ввели команду ftp. Если вы хотите загрузить файлы в другой локальный каталог, переключитесь в него с помощью команды lcd.
Как мне получить доступ к моей FTP-папке из моего браузера?
Чтобы передать файлы через FTP с помощью веб-браузера в Windows:
- В меню «Файл» выберите «Открыть расположение…».
- Вам будет предложено ввести пароль. …
- Чтобы загрузить файл, перетащите файл из окна браузера на рабочий стол. …
- Чтобы загрузить файл, перетащите файл с жесткого диска в окно браузера.
Какая программа открывает FTP?
В правом верхнем углу окна программы Office щелкните значок Microsoft Офис Кнопка, а затем щелкните Открыть. Добавить / изменить расположение FTP. В поле Имя FTP-сайта введите имя FTP-сервера. Если FTP-сайт поддерживает анонимную проверку подлинности, выберите параметр «Анонимный».
Как просмотреть FTP в проводнике файлов?
Чтобы просмотреть этот FTP-сайт в проводнике Windows: нажмите клавишу Alt, нажмите кнопку «Просмотр», а затем нажмите «Открыть FTP-сайт» в проводнике Windows.. Нажатие клавиши «Alt» вызывает строку меню, поэтому, если строка меню уже включена, вам не нужно нажимать «Alt», поскольку она ничего не сделает.
Как подключиться к FTP в Windows?
Содержание
- Нажмите «Пуск», выберите «Выполнить» и введите cmd, чтобы отобразить пустую подсказку c:>.
- Введите ftp.
- Вход открыт.
- Введите IP-адрес или домен, к которому вы хотите подключиться.
- При появлении запроса введите свое имя пользователя и пароль.
Компьютеры на базе Виндовс 10 представляют собой многофункциональные устройства, позволяющие пользователям осуществить практически любую задумку. Кто-то работает в фоторедакторах, кто-то монтирует видео, а кто-то подключает FTP-сервер на операционной системе Windows 10. Далее разберемся, что это за сервер, для чего он нужен и как его можно настроить, используя встроенные средства ОС и специальные программы.
Для чего он нужен
Перед началом настройки сервера нужно понять, что за аббревиатура «FTP» прячется в его названии. FTP (File Transfer Protocol) – это протокол передачи данных через интернет. В первоначальном виде он появился в далеком 1971 году, но до сих пор пользуется популярностью. Следовательно, FTP-сервером допустимо назвать хранилище данных в интернете, к которому может обратиться человек, чтобы скачать музыку, фильмы, фото и другие файлы.
Раз уж в этом материале мы говорим о настройке FTP-сервера на ПК с операционной системой Windows 10 на борту, то стоит пояснить, что в нашем случае в качестве хранилища (сервера) будет выступать сам компьютер. А FTP будет использоваться в качестве протокола для передачи данных. Таким образом, вы сможете делиться информацией, сохраненной на вашем устройстве, с другими пользователями, не тратя время на загрузку данных в облако и, уж тем более, копирование данных на флеш-накопители.
Как создать и настроить FTP-сервер на компьютере Windows 10
Настройка FTP-сервера – это сложный процесс, который вызывает у новичков массу сложностей. Однако встроенные средства Windows 10 дают возможность подготовить сервер для подключения устройств любому желающему. Главное – четко следовать требованиям инструкции, а они не такие мудреные, как может показаться на первый взгляд.
Алгоритм действий для создания и настройки FTP-сервера выглядит следующим образом:
- Сначала нам нужно активировать встроенный FTP-протокол на компьютере, так как по умолчанию он отключен. Для этого нужно открыть «Панель управления» через поисковую строку Windows или любым другим способом.
- Во вкладке «Просмотр» установите значение «Крупные значки». Это поможет вам как можно быстрее найти нужный раздел «Программы и компоненты», в который необходимо перейти для дальнейшей настройки.
- В открывшемся окне вы увидите несколько вкладок. Поочередно раскройте «Службы IIS» и «FTP-сервер».
- Отметьте галочками вкладки «FTP-сервер», «Расширяемость FTP» и «Служба FTP».
- Теперь можно сказать, что мы активировали протокол. Далее останется создать собственный сервер и задать координаты для подключения к нему. Поэтому вернитесь на главную страницу «Панели управления» и перейдите в раздел «Администрирования».
- Здесь находится множество файлов, среди которых нас будет интересовать «Диспетчер служб IIS». Запустите его двойным щелчком ЛКМ или откройте любым другим способом.
- В левой части открывшегося интерфейса будет располагаться вкладка «Сайты». Щелкните по ней ПКМ и выберите опцию «Добавить FTP-сайт».
- Придумайте название и укажите расположение данных (например, диск «D» или конкретная папка).
- Следующим шагом требуется настроить параметры привязки. Здесь рекомендуется установить значение «Все свободные» в качестве IP-адреса, выбрать порт «21», отметить галочкой пункт «Запускать сайт FTP автоматически» и запретить использование SSL («Без SSL»).
- На следующем этапе настраиваем параметры доступа. «Анонимный» – доступ к серверу можно будет получить без логина и пароля, «Обычный» – наоборот.
Важно. После создания FTP-сервера необходимо перейти в настройки брандмауэра и активировать доступ к FTP. Для этого откройте «Дополнительные параметры» и поставьте соответствующие галочки.
Создание сервера закончилось, и теперь нам осталось определить, кто из пользователей получит к нему доступ:
- Через «Панель управления» запустите инструмент «Управление компьютером» (находится в разделе «Администрирование»).
- Щелкните ПКМ и выберите «Создать группу».
- Добавьте пользователей, открыв получившуюся группу и нажав ПКМ.
- Как только все учетные записи будут добавлены, перейдите в «Свойства» группы и откройте вкладку «Безопасность».
- Нажмите на кнопку «Изменить» и добавьте созданную группу в список.
Теперь пользователи, добавленные в группу, смогут получить доступ к вашему FTP-серверу.
Лучшие FTP-серверы
Как вы уже могли догадаться, создание сервера FTP встроенными средствами компьютера – рутинное и очень сложное занятие. Намного легче установить приложение с собственным сервером и разрешить ему доступ к файлам, сохраненным на компьютере.
FileZilla Server 0.9.23
Самое известное приложение, которому удалось поднять вопрос удобства при подключении средствами FTP. Вам достаточно разрешить доступ к определенной папке, настроить параметры входа (имя сервера и пароль), а затем отправить эти данные человеку, решившему подключиться к вам через ту же программу FileZilla.
Xlight FTP Server
Еще одна программа, способная сделать пользовательский сервер. Приложение отличается устаревшим, но в то же время удобным интерфейсом. Русского языка нет, зато есть масса настроек вроде активации доступа через IPv6.
FAR
FAR-manager – еще один популярный клиент с массой настроек. Его можно посоветовать лишь тем, кто уверен в собственных знаниях, так как меню приложения напоминает старые версии BIOS, а весь интерфейс представлен на английском языке.
Total Commander
Файловый менеджер с функцией создания удаленного сервера, на который сможет попасть любая папка вашего ПК. Точнее, менеджер не создает сервер, а только управляет им. Отличается высоким уровнем удобства за счет поддержки русского языка и наличия раздела «Справка». Работает как на компьютере, так и на смартфоне.
FTP-сервер Complete FTP
Инструмент без файлового менеджера, но с интуитивно понятным меню. Интерфейс выглядит приветливым даже для новичка, а настройка сервера осуществляется за 5-7 нажатий и требует от пользователя не более пяти минут свободного времени.
Direct FTP
Платный клиент, чей недостаток с лихвой компенсируется удобством взаимодействия. Наличие раздела «Справка» позволяет без труда разобраться в азах даже новичку, но на изучение инструкции придется выделить от получаса до часа.
TYPSoft FTP Server 1.10
Простой клиент, который пользуется популярностью, как среди профессионалов, так и среди новых пользователей. Отличается удобным интерфейсом, наличием русского языка и настройкой массы удаленных функций – от скачивания до удаления файлов.
FTP-сервер Core FTP Server
Приложение распространяется в двух версиях. Одна является платной, вторая – бесплатной. У второй модификации есть ряд функциональных ограничений, но базовые потребности пользователя способна удовлетворить даже она.
FTPRush
Бесплатная программа, выполненная в стилистике продуктов Microsoft. Это позволяет рассчитывать на быстрое освоение утилиты. Также приложение готово похвастать наличием менеджера закачек.
CoffeeCup Free FTP
Незамысловатая программа, которая подойдет новичкам. Интерфейс переведен на русский язык, а меню не выглядит перегруженным. Есть поддержка двухпанельного режима работы и передачи файлов с одного сервера на другой без прямого взаимодействия с хранилищем ПК.
Причины, по которым могут не работать
Чаще всего FTP-сервер не работает по причине того, что пользователь забыл активировать соответствующую опцию в Панели управления через инструмент «Программы и компоненты». Также сложности связывают с неправильным вводом логина и пароля, закрепленных за определенным сервером.
Если вы хотите создать частное облако для обмена и преобразования больших файлов без ограничений, вы можете создать FTP-сервер (сервер протокола передачи файлов) на своем компьютере с Windows 10.
См. Также: Инструкции по настройке отдельного FTP-сервера с помощью FileZilla.
Как и в предыдущих версиях, в Windows 10 также интегрированы необходимые элементы для запуска FTP-сервера. Выполните следующие действия, чтобы установить FTP-сервер на компьютер с Windows 10:
1. Нажмите комбинацию клавиш Windows + X, чтобы открыть меню «Питание» и выбрать «Программы и компоненты».
2. Щелкните ссылку Включение или отключение компонентов Windows.
3. Разверните Internet Information Services, затем отметьте опцию FTP Server.
4. Разверните FTP-сервер и выберите «Расширяемость FTP».
5. Отметьте Инструменты веб-управления с параметрами по умолчанию.
6. Щелкните OK, чтобы начать установку.
7. Щелкните «Закрыть».
2. Настройте FTP-сайт в Windows 10.
После того, как вы установили необходимые элементы для запуска FTP-сервера на вашем компьютере с Windows 10, перейдите к созданию FTP-сайта:
1. Нажмите комбинацию клавиш Windows + X, чтобы открыть меню «Опытный пользователь», и выберите «Панель управления».
2. Откройте «Администрирование».
3. Дважды щелкните Диспетчер информационных служб Интернета (IIS).
4. Разверните таблицу подключений и щелкните правой кнопкой мыши узел.
5. Выберите Добавить FTP-сайт.
6. Назовите свой новый FTP-сайт и введите путь к FTP-каталогу, который вы хотите использовать для отправки и получения файлов.
Примечание:
Вы можете использовать кнопку «Создать новую папку», чтобы создать конкретную папку, содержащую FTP-файл.
7. Щелкните Далее.
8. В интерфейсе «Настройки привязки и SSL» удалите все настройки по умолчанию, измените параметр SSL на «Нет SSL».
9. Щелкните Далее.
10. В разделе «Проверка подлинности» выберите вариант «Обычная».
11. В разделе «Авторизация» выберите в раскрывающемся меню «Указанные пользователи».
12. Введите адрес электронной почты своей учетной записи Windows 10 или имя локальной учетной записи, чтобы получить доступ к FTP-серверу.
13. Отметьте параметры чтения и записи.
14. Щелкните Готово.
3. Как разрешить FTP-сервер через брандмауэр Windows (идея брандмауэра)?
Если на вашем компьютере работает брандмауэр Windows, он блокирует любое соединение, пытающееся получить доступ к FTP-серверу.
Выполните следующие действия, чтобы включить FTP-сервер через брандмауэр (брандмауэр):
1. Откройте меню «Пуск», войдите в брандмауэр Windows и поле поиска и нажмите Enter.
2. Щелкните ссылку или функцию Разрешить приложение через брандмауэр Windows.
3. Щелкните «Изменить настройки».
4. Выберите FTP-сервер и отметьте оба варианта: Частный и Общедоступный.
5. Щелкните ОК.
С этого момента вы можете использовать FTP-клиент для подключения к FTP-серверу, который вы только что создали в локальной сети.
4. Настройте маршрутизатор, чтобы разрешить внешние подключения, например?
Чтобы ваш FTP-сервер мог подключаться к Интернету, вы должны настроить маршрутизатор так, чтобы он открывал порт номер 21 в TCP / IP, чтобы разрешить подключение к вашему компьютеру.
1. Нажмите комбинацию клавиш Windows + X, чтобы открыть Меню опытного пользователя и выберите Командная строка.
2. Введите команду ipconfig в окне командной строки и нажмите Enter.
3. Запишите IP-адрес шлюза по умолчанию. IP-адрес шлюза по умолчанию — это адрес вашего маршрутизатора.
4. Откройте браузер по умолчанию на вашем компьютере.
5. В адресной строке введите IP-адрес маршрутизатора (который является IP-адресом шлюза по умолчанию, который вы указали выше) и нажмите Enter.
6. Войдите в систему, указав информацию о маршрутизаторе.
7. Найдите переадресацию портов (обычно эта опция находится в настройках WAN или NAT).
8. Создайте новую переадресацию портов, которая включает следующую информацию:
Имя службы: любое имя, которое вы хотите использовать. Такие как FPT-Server.
Ярость порта: используйте порт 21.
TCP / IP-адрес компьютера: откройте командную строку, затем введите ipconfig в окне командной строки. IPv4-адрес — это TCP / IP-адрес компьютера.
Локальный порт TCP / IP: используйте порт 21.
Протокол: TCP.
9. Примените изменения и сохраните новую конфигурацию маршрутизатора.
5. Доступ к FTP-серверу на любом компьютере.
Вот как проверить самый быстрый FTP-сервер после настройки брандмауэра и переадресации портов 21 на маршрутизаторе:
Откройте браузер по умолчанию на вашем компьютере, затем введите адресную строку IP-адреса вашего браузера, отформатируйте ссылку FTP и нажмите Enter.
Например, ваш IP-адрес FTP://192.168.1.105.
Чтобы проверить FTP-сервер, подключенный к Интернету, перейдите в Google или Bing и выполните поиск по запросу «Какой у меня IP?».
Снова запишите IP-адрес, затем введите этот IP-адрес в адресную строку браузера, используя формат ссылки FTP, и нажмите Enter.
6. Как загружать файлы на FTP-сервер Windows 10?
1. Нажмите комбинацию клавиш Windows + E, чтобы открыть проводник.
2. В адресной строке введите свой общедоступный IP-адрес в формате FTP, например FTP://172.217.3.14.
3. Введите ваше имя пользователя и пароль.
4. Отметьте опцию Сохранить пароль.
5. Щелкните Войти.
Кроме того, вы можете щелкнуть правой кнопкой мыши «Быстрый доступ» на левой панели и выбрать «Закрепить текущую папку в быстром доступе», чтобы легко повторно подключить FTP-сервер в следующий раз.
7. Как создать несколько учетных записей FTP в Windows 10?
Если вы хотите разрешить нескольким пользователям доступ к FTP-серверу, вы должны создать новую учетную запись Windows 10 для каждого пользователя, чтобы получить доступ, связать эти учетные записи с папкой FTP и настроить соответствующие параметры. Для этого выполните следующие действия:
Добавьте новую учетную запись пользователя в Windows 10:
1. Нажмите комбинацию клавиш Windows + I, чтобы открыть меню настроек.
2. Щелкните Учетные записи.
3. Щелкните Семья и другие пользователи.
4. Щелкните, чтобы выбрать «Добавить кого-нибудь на этот компьютер».
5. Щелкните ссылку У меня нет этой информации для входа.
6. Щелкните ссылку Добавить пользователя без учетной записи Microsoft.
7. Введите информацию об учетной записи пользователя и нажмите «Далее» для завершения.
Добавьте учетную запись пользователя для доступа к папке FPT:
1. Щелкните правой кнопкой мыши папку FPT и выберите «Свойства».
2. Щелкните вкладку Безопасность.
3. Щелкните Edit.
4. Щелкните Добавить.
5. Введите имя учетной записи для учетной записи пользователя и нажмите Проверить имя.
6. Щелкните ОК.
7. В разделе «Группа или имена пользователей» выберите только что созданную учетную запись пользователя и выберите соответствующие разрешения.
8. Щелкните Применить.
9. Щелкните ОК.
Настройте новую учетную запись пользователя для доступа к серверу FPT:
1. Нажмите комбинацию клавиш Windows + X, чтобы открыть Меню опытного пользователя и выберите Панель управления.
2. Откройте «Администрирование».
3. Дважды щелкните, чтобы выбрать Диспетчер информационных служб Интернета (IIS).
4. Разверните «Сайты».
5. Выберите FTP-сайт, затем дважды щелкните Правила авторизации.
6. Щелкните правой кнопкой мыши и выберите Добавить разрешающие правила.
7. Выберите «Указанный пользователь», а затем введите новое имя учетной записи пользователя, которое вы только что создали.
8. Установите разрешения на чтение и запись, если вы хотите разрешить доступ пользователям.
9. Щелкните ОК.
См. Некоторые из следующих статей:
- Все проблемы с запуском Windows в безопасном режиме
- Инструкции по настройке и управлению Сетевым мостом в Windows 10
- Как удалить Wi-Fi, сохраненный в Windows 10?
Удачи!
В наше время, когда Интернет и локальные вычислительные сети прочно вошли в нашу повседневность, часто приходится работать с различными файловыми хранилищами для передачи и скачивания фильмов, музыки, документов и пр. FTP- серверы — одни из старейших типов файловых хранилищ, которыми пользуются уже более 20 лет.
К сожалению, в старых версиях ОС Windows для полноценной работы с ФТП приходилось пользоваться сторонними приложениями-клиентами типа FileZilla или файловыми менеджерами (Total Commander, FAR и т.п.). Браузер вообще позволяет только просматривать содержимое узла и скачивать файлы на ПК.
Но с выходом последних версий операционной системы ситуация наконец-то поменялась и теперь на Windows 10 можно без проблем зайти на FTP через проводник Explorer.
Чтобы это сделать, открываем окно Проводника как обычно. Слева, в меню, находим значок «Этот компьютер» и кликаем по нему правой кнопкой мыши чтобы открыть контекстное меню. В нём надо выбрать пункт «Добавить новый элемент в сетевое окружение». Этим Вы запустите мастер «Добавление сетевого расположения»:
Кликаем на кнопку выбора расположения.
В следующем шаге надо будет ввести адрес FTP сервера, подключение через Проводник к которому мы хотим сделать:
Кликаем на «Далее». Теперь необходимо указать под каким пользователем Вы будете заходить на сервер:
Если подключение анонимное, то есть от имени пользователя Anonymous, надо поставить галочку «Анонимный вход». Нажимаем на кнопку Далее и завершаем настройку.
Вот и всё! Теперь чтобы открыть FTP в проводник Windows 10 — надо всего лишь выбрать его в меню и содержимое отобразиться в виде файлов и папок так, как если бы Вы зашли в какой-нибудь каталог на своём компьютере.
И вот ещё что! Не забывайте, что есть у Вас нет прав на запись, то Вы не сможете менять содержимое существующих файлов и создавать новые.