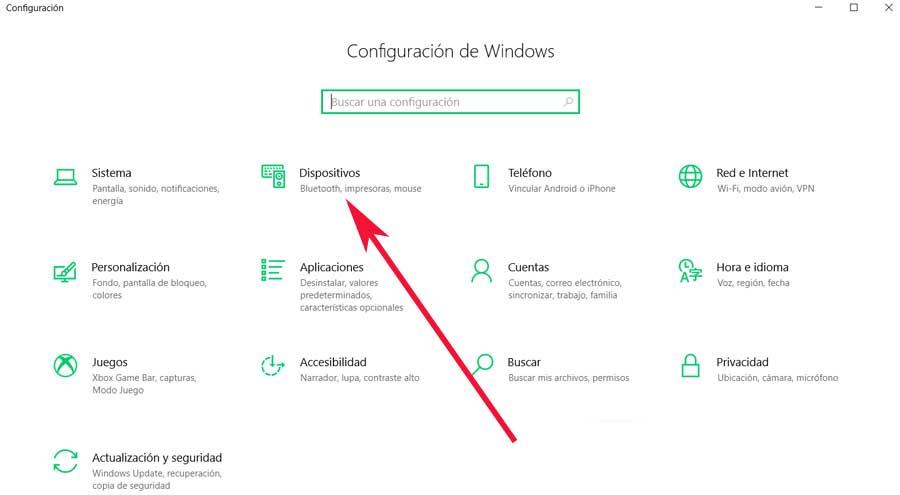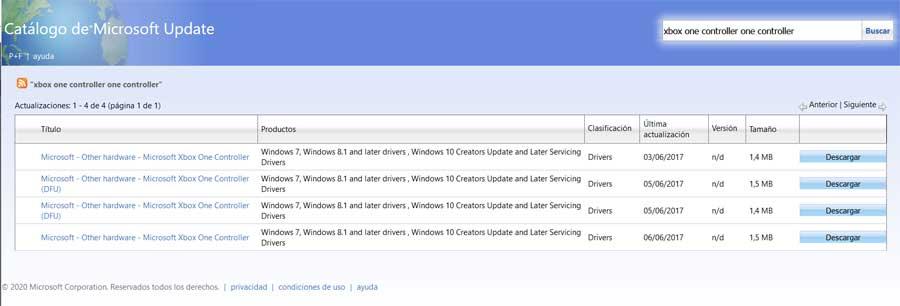Наверное, каждый согласится, что на геймпаде играть удобнее, чем на клавиатуре. Это удобный аксессуар, оснащенный всеми необходимыми элементами управления, который заточен специально под игры. Поэтому перед владельцами ПК встает вопрос о том, как подключить геймпад от Xbox 360 к ПК на операционной системе Windows 10. Можно ли это сделать? Конечно, да, но важно соблюсти требования инструкции, чтобы не возникло проблем с распознаванием аксессуара.
Подключение геймпада к компьютеру
Как правило, для игр на ПК люди приобретают проводные геймпады от Xbox 360. Они намного дешевле беспроводных аналогов, а также подключаются без лишних «костылей». Подобные джойстики отличаются наличием одного штекера USB, который и необходим для настройки соединения. Пользователю достаточно вставить его в свободный порт USB-A на компьютере, и практически сразу можно запускать игру.
На заметку. Если вы используете беспроводной геймпад Xbox 360, то вам дополнительно придется купить специальный коннектор, который подключается к свободному USB-порту компьютера.
Свидетельством того, что подключение выполнено успешно, станет появление сообщения в строке уведомлений. Обычно здесь высвечивается надпись вроде «Обнаружено новое устройство» или «Подключение настроено». Если процесс не сопровождается уведомлением или звуковым сигналом, то есть повод задуматься о правильности подключения. О решении этой и других проблем будет рассказано в конце материала.
Установка драйверов
Несмотря на кажущуюся простоту, геймпад является умным устройством, которое работает за счет фирменного ПО. Как правило, после подключения к компьютеру драйверы устанавливаются автоматически, но здесь нужно сделать важное замечание. Чтобы автоматическая установка прошла успешно, ПК должен иметь выход в интернет. В противном случае «дрова» придется загружать самостоятельно.
И тут мы должны рассказать о том, где взять драйверы для геймпада Xbox 360, если они не подгрузились автоматически. ПО можно бесплатно скачать с официального сайта разработчика, указав версию операционной системы. В нашем случае – Windows 10. На компьютер будет загружен установочный пакет, который нужно запустить двойным кликом ЛКМ и подтвердить выполнение операции.
В дальнейшем драйверы придется обновлять. Это можно будет сделать вручную, скачав актуальную версию ПО с сайта Microsoft, или пойти более рациональным путем:
- Щелкните ПКМ по значку «Пуск».
- Перейдите в «Диспетчер устройств».
- Раскройте вкладку «Microsoft Xbox 360 Controller».
- Кликните ПКМ по названию джойстика.
- Перейдите в свойства.
- Откройте вкладку «Драйвер».
- Нажмите на кнопку «Обновить».
Как видите, в этом нет ничего сложного, а с постоянными обновлениями контроллер всегда будет работать стабильно, не вызывая негативных эмоций.
Настройка
Геймпад не нуждается в дополнительной настройке, так как большинство игр адаптировано под него. То есть при запуске того или иного проекта уже будут заданы игровые действия при нажатии тех или иных кнопок. Впрочем, в настройках каждой конкретной игры можно изменить управление по собственному желанию.
Проверка работоспособности
Понять, что контроллер работает, можно только в игре. Запустите понравившийся проект и перемещайте стики в разные стороны для передвижения в меню. Демонстрация конкретных действий на экране – свидетельство правильной настройки джойстика, позволяющая рассчитывать на его стабильную работу. Если же никакой отдачи не чувствуется, и перемещаться в меню удается только при помощи клавиатуры или компьютерной мыши, то рекомендуется ознакомиться с последним пунктом материала.
Возможные проблемы
Ранее мы неоднократно говорили об удобстве и простоте подключения геймпадов Xbox 360 к ПК на операционной системе Windows 10. Тем не менее, в интернете доводится встречать огромное количество жалоб от самых разных пользователей. В частности, люди жалуются на то, что компьютер не обнаруживает контроллер. Для решения проблемы воспользуйтесь рекомендациями:
- Осмотрите геймпад, а также задействованный USB-разъем. Особое внимание уделите проводу контроллеру. Любое повреждение станет поводом заявить, что проблема кроется в неисправности оборудования.
- Попробуйте подключить контроллер к другому порту.
- Даже если ПК не видит джойстик, установите драйверы. Возможно, после этого видимость будет восстановлена.
- Посетите «Диспетчер устройств», обновите ПО устройства и при необходимости переустановите его.
Наконец, ПК может распознать контроллер, но в процессе гейминга все равно используются клавиатура и мышь. Эта проблема решается путем изменения настроек в самой игре. Перейдите в раздел «Управление» и отметьте тот факт, что для игры нужно задействовать геймпад.

Проводной контролер Xbox 360 к компьютеру можно подключить с помощью провода, вставив его в любой порт USB 2.0/3.0.
Стоит заметить, что в данной статье будут описаны способы подключения и установки драйверов только для джойстиков приставки Xbox 360, так как подключение беспроводных геймпадов xbox one сильно отличаются, и требуют особых манипуляций с джойстиком.
- Настройка джойстика на Windows 10
- Настройка джойстика на Windows 8/8.1
- Настройка джойстика на Windows 7
- Настройка беспроводного геймпада на Windows
Содержание
- Настройка джойстика на windows 10
- Настройка джойстика на Windows 8/8.1
- Первым делом необходимо скачать и установить программное обеспечение для джойстика Xbox 360
- Подключение проводного геймпада к компьютеру
- Настройка джойстика на Windows 7
- Установка драйверов с CD-диска
- Установка драйверов, скачанных с официального сайта
- Настройка беспроводного геймпада на Windows
- Установка драйверов для ресивера (приёмника) Xbox 360
- Установить драйвер с диска идущего в комплекте с приёмником
- Установить драйвер с официального сайта производителя
- Настройка беспроводного приёмника Xbox 360
- Заключение
Настройка джойстика на windows 10
Для того, чтобы установить проводной контролер xbox 360 на компьютер под управлением операционной системы Windows 10, необходимо выполнить действия, описанные в инструкции:
- Первым делом USB шнур джойстика необходимо подключить в любой свободный порт USB, не играет роль будет это USB 3.0 либо 2.0.
- После того, как вы вставите геймпад в порт должна начаться автоматическая установка драйверов, по средствам автоматического обновления драйверов на Windows 10. Если все прошло без ошибок, в конце вы должны увидеть уведомление об успешной установке драйверов.
- По окончанию настройки джойстика запускайте приложение или игру и попробуйте проверить работу геймппада с помощью нажатий кнопок и отслеживанием реакции на эти действия приложений.
Проблемы, которые могут возникнуть во время подключения:
- В том случае, если джойстик не определился системой, попробуйте сменить USB порт в который хотите вставить устройство. После чего проверьте определиться ли устройство.
- В том случае если геймпад определился, но не работает, проверьте включено ли автоматическое обновление в Windows 10. Это можно сделать, зайдя в «Параметры» — «обновления и безопасность» и нажать кнопку «Проверка наличия обновления».
- Также стоит посмотреть документацию, которая идет вместе с джойстиком, возможно именно ваша модель требует особого обращения и подключения.
Настройка джойстика на Windows 8/8.1
Принцип подключения геймпада в операционных системах Windows 8/8.1 такой же, как и в инструкции, выше.
В том случае, если у вас не вышло автоматически установить программное обеспечение для устройства, тогда необходимо проверить включена ли функция автоматического обновления, или произвести установку драйверов в совместимости с Windows 7. Для установки драйверов в совместимости и подключения геймпада произведите следующие действия:
Первым делом необходимо скачать и установить программное обеспечение для джойстика Xbox 360
Ссылка на скачивание драйверов с официального сайта производителя: https://www.microsoft.com/accessories/uk-ua/d/xbox-360-controller-for-windows
Когда перейдете на официальный сайт, в перечне поддерживаемых операционных систем выберите подходящую вам по разрядности. Например, если у вас Windows 8 32bit, тогда следует выбрать пункт «Windows 7 (только 32-разрядная)».
После того как выбрали разрядность системы, выберите язык драйвера и нажмите на ссылку для скачивания файла.
Когда файл скатается, нажмите на него правой кнопкой мыши и в выпавшем меню выберите пункт «Свойства», после чего откроется окно.
Перейдите во вкладку «Совместимость» и в разделе «Режим совместимости» из списка выберите операционную систему в совместимости, с которой необходимо запустить файл, в нашем случаи это «Windows 7». После выбора нажимаем «Ок» и запускаем фал установки драйвера.
После завершения установки рекомендуется перезагрузить компьютер.
Подключение проводного геймпада к компьютеру
После того как установили драйвер и перезагрузили компьютер, вставьте провод джойстика в любой свободный USB порт компьютера. Он должен определится компьютером.
Для проверки правильной работы контролера Xbox 360 вы можете запустить специальное приложение:
- Нажмите сочетание клавиш Win+R, и в открывшейся строке «Выполнить» введите следующую команду «joy.cpl».
- Откроется окно «Игровые устройства», в котором должен быть отображен ваш контролер.
- Для проверки его работы дважды кликните левой кнопкой мыши по-вашему геймпаду, и в открывшемся окне проверьте работу и соответствие кнопок.
Настройка джойстика на Windows 7
При подключении джойстика к компьютеру с операционной системой Windows 7 автоматической установки драйверов не произойдёт и придется сделать все самом. Есть 2 способа как установить драйвера для данного контролера:
- Установка драйверов с CD-диска.
- Установка драйверов, скачанных с официального сайта.
Установка драйверов с CD-диска
В комплекте с джойстиком в коробке должен находится CD-диск с программным обеспечение, с помощью которого и будет производиться установка драйверов.
- Вставьте компакт диск в компьютер и запустите программу установки драйверов.
- Установку можно производить, не изменяя никаких параметров.
- После завершения установки перезагрузите ваш компьютер.
- После того как компьютер загрузится, вставьте джойстик в любой свободный USB порт.
Установка драйверов, скачанных с официального сайта
- Ссылка на скачивание драйверов с официального сайта производителя:https://www.microsoft.com/accessories/uk-ua/d/xbox-360-controller-for-windows
- Перейдя по ссылке в разделе «ПО и драйверы» выберите Windows 7, после чего язык драйвера – «Русский».
- После этого нажмите на сгенерированную ссылку для загрузки файла установки.
- Когда скачивание закончится, откройте файл. Если появится окно уведомления Брандмауэра, нажмите кнопку «Да», чтобы запустить установку.
- Выберите команду Запустить. Программа Xbox 360 установит необходимые файлы на компьютер. Когда установка завершится, перезагрузите компьютер.
- После того как компьютер загрузится, вставьте джойстик в любой свободный USB порт.
Для проверки правильной работы контролера Xbox 360 вы можете запустить специальное приложение, инструкция к которому описана выше.
В том случаи, если приложение не определило геймпад, попробуйте сменить USB порт или запустить «Устранение неисправностей Windows»
Настройка беспроводного геймпада на Windows
Для подключения стандартного беспроводного джойстика xbox 360 к компьютеру с операционной системой Windows, вам понадобится беспроводной приёмник геймпада Xbox 360.
Зарядное устройство не подойдет для работы джойстика с компьютером.
Первым делом, необходимо подключить беспроводной приёмник к компьютеру в любой свободный USB порт. Лучше всего производить подключение в заднюю панель компьютера, для постоянной и хорошей подачи питания и сигнала.
После того как подсоединили устройство к компьютеру, проверьте чтобы на нём загорелся зеленый индикатор, который сигнализирует о нормальной и правильной работе устройства.
Установка драйверов для ресивера (приёмника) Xbox 360
После того как вы подключили приёмник к компьютеру проведите автоматическую установку драйверов. В том случаи, если автоматическая установка увенчалась неудачей, попробуйте следовать одному из следующих вариантов:
- Установить драйвер с диска идущего в комплекте с приёмником.
- Установить драйвер с официального сайта производителя.
Установить программного обеспечение с диска довольно просто.
Установить драйвер с диска идущего в комплекте с приёмником
Вставьте диск, идущий в комплекте с приёмником в дисковод компьютера, и запустите его. Если не произошло автоматического запуска, тогда произведите его вручную двойным кликом по вставленному диску.
Далее следуйте инструкции по установке программного обеспечения, и после завершения установки произведите перезагрузку компьютера, для того, чтобы изменения вступили в силу.
Установить драйвер с официального сайта производителя
- Для поиска и скачивания подходящего драйвера на приёмник Xbox 360, следует перейти на официальный сайт по ссылке: https://www.microsoft.com/accessories/ru-ru/d/xbox-360-wireless-controller-for-windows . И произвести загрузку по тому же принципу, что описан для других инструкций выше в статье
- Главное выберите свою версию ОС Windows и язык операционной системы после чего щелкните по образовавшейся ссылке.
- После загрузки файла запустите его и пройдите шаги стандартной установки не переживая, что установится, что-то лишнее.
- Программа установки аксессуаров для Xbox 360 установит необходимые файлы на компьютер.
- После завершения установки произведите перезагрузку компьютера.
- Включите приёмник, для этого нажмите и удерживайте кнопку запуска «Guide».
- После того как устройство запуститься (загорится зеленый индикатор), нажмите на кнопку подключения, которая расположена по центру приёмника. Если индикатор начал моргать, тогда устройство готово к подключению Геймпада.
- Затем нажмите кнопку подключения на джойстике (маленькая круглая кнопка расположена на передней панели геймпада).
- Поднесите джойстик к приёмнику, для быстрого сопряжения. Сигналом успешного соединения будет прекращение моргания индикаторов на обоих устройствах, и загорание диода, находящегося рядом с кнопкой «Guide» расположенной на геймпаде. Именно это и означает, что джойстик подключен (смотреть изображение ниже)
Заключение
В статье постарался максимально подробно и понятно описать способы и нюансы подключения геймпада Xbox 360 к компьютеру. Следуя данным инструкциям вы с лёгкостью сможете подключить джойстик Xbox к компьютеру, а также без затруднений найти и установить нужный драйвер с официального сайта.
Содержание
- Настройка джойстика на windows 10
- Проверка работоспособности
- Как пользоваться ресивером для джойстика Xbox?
- Способы синхронизации
- Устранение неполадок
- Как подключить беспроводной джойстик Xbox 360 к компьютеру?
- Пошаговое подключение джойстика xbox к компьютеру
- Windows 10
- Windows 8
- Windows 7
- Проводной контроллер
- Как подключить беспроводной геймпад Xbox к ПК?
- Как подключить геймпад Xbox к iPad?
- Настройка джойстика на Windows 8/8.1
- Первым делом необходимо скачать и установить программное обеспечение для джойстика Xbox 360
- Подключение проводного геймпада к компьютеру
- Геймпады от Xbox 360 для ПК
- 1) Проводной джойстик Xbox 360.
- Можно ли подключить беспроводной джойстик к ПК
- Настройка джойстика на Windows 7
- Установка драйверов с CD-диска
- Установка драйверов, скачанных с официального сайта
- Как подключить беспроводной геймпад Xbox 360 к ПК через Bluetooth?
- Адаптер для Windows
- Установка драйверов
- Как подключить джойстик от Xbox к ноутбуку?
- Настройка беспроводного геймпада на Windows
- Установка драйверов для ресивера (приёмника) Xbox 360
- Установить драйвер с диска идущего в комплекте с приёмником
- Установить драйвер с официального сайта производителя
Настройка джойстика на windows 10
Чтобы установить проводной контроллер xbox 360 на компьютер под управлением Windows 10, необходимо выполнить действия, описанные в инструкции:
- Во-первых, USB-кабель джойстика необходимо подключить к любому свободному USB-порту, будь то USB 3.0 или 2.0.
- После вставки геймпада в порт должна начаться автоматическая установка драйвера с автоматического обновления драйверов в Windows 10. Если все прошло успешно, по завершении вы должны увидеть уведомление об успешной установке драйверов.
- Закончив настройку джойстика, запустите приложение или игру и попробуйте протестировать работу геймпада, нажимая кнопки и наблюдая за реакцией приложений на эти действия.
Проблемы, которые могут возникнуть при подключении:
- В случае, если джойстик не определяется системой, попробуйте изменить порт USB, в который вы хотите вставить устройство. Затем проверьте, обнаружено ли устройство.
- Если геймпад обнаружен, но не работает, проверьте, включены ли автоматические обновления в Windows 10. Это можно сделать, зайдя в «Настройки» — «Обновления и безопасность» и нажав кнопку «Проверить наличие обновлений».
- Также стоит посмотреть документацию, которая идет в комплекте с джойстиком, возможно, именно ваша модель требует особого обращения и подключения.
Проверка работоспособности
Понять можно только то, что в игре работает контроллер. Запустите понравившийся проект и перемещайте рычажки в разные стороны, чтобы перемещаться по меню. Демонстрация конкретных действий на экране является доказательством правильной настройки джойстика, позволяя рассчитывать на его стабильную работу. Если вы не слышите обратной связи и можете перемещаться по меню только с помощью клавиатуры или компьютерной мыши, мы рекомендуем вам ознакомиться с последним абзацем материала.
Как пользоваться ресивером для джойстика Xbox?
Очень простой. Настройка беспроводного геймпада для игр Xbox 360 на ПК начинается с подключения приемника:
- Ресивер подключается к ПК через порты USB 2.0 или 3.0.
- Когда вы подключаете приемник, Windows 10 (8, 8.1 или 7) автоматически начинает установку драйверов устройств. Если оно выполнено без ошибок, приемник начинает работать (горит зеленый индикатор на корпусе). Если драйверы не установлены, вам необходимо вручную загрузить их через «Диспетчер устройств» с прилагаемого к ресиверу диска или с сайта Microsoft.
Далее необходимо подключить джойстик Xbox 360 к компьютеру через ресивер:
- Включите контроллер, нажав кнопку с логотипом Xbox.
- Нажмите кнопку подключения на передней панели приемника.
- Затем нажмите кнопку в верхней части контроллера и дождитесь, пока индикатор подключения перестанет мигать.
Постоянный световой сигнал рядом с кнопкой Guide на контроллере указывает на нормальную работу устройства.
Теперь вы можете открыть игру и управлять функциями кнопок и стиков. При желании в меню «Параметры» можно изменить назначение клавиш и их чувствительность.
Способы синхронизации
В настоящее время беспроводной джойстик Xbox можно синхронизировать с персональным компьютером:
На самом деле все намного проще, чем кажется, особенно если вам нужно заставить геймпад нормально работать в Windows. Ниже вы найдете инструкции для каждого из перечисленных случаев.
Устранение неполадок
Если компьютер по-прежнему не может найти джойстик, сделайте следующее:
- Подключаемся к другому порту.
- Если это не помогает, проверьте необходимость обновления самой системы.
- Попробуйте посмотреть документы игры, к которой подключен контроллер. Может есть выход.
Чаще всего при подключении устройства драйверы устанавливаются самостоятельно (за исключением устаревших версий Windows). Но если установка не произошла, делаем вручную с диска, идущего в комплекте с джойстиком. Если диска нет, скачайте приложение в Интернете.
Подключение беспроводного устройства отличается от стандартного. Здесь нет проводов, но к USB-разъему компьютера необходимо подключить специальный приемник. Он позволяет передавать сигналы с вашего устройства на ваш компьютер. Ресивер может поставляться с беспроводным джойстиком или продаваться отдельно.
Если вы скачали драйвер из Интернета и он не работает, ошибка, скорее всего, связана с несовместимостью приложения и текущей версии Windows. Если у вас установлена Windows 10, вам необходимо загрузить драйвер для этой конкретной версии, тот, который не будет работать с Windows 7. Также не забывайте, что разница может быть в системном бите (32- и 64-битном) вам нужно скачать, в зависимости от вашей системы.
Как подключить беспроводной джойстик Xbox 360 к компьютеру?
Беспроводные геймпады предлагают игроку больше возможностей и не привязывают его к телевизору или компьютеру на ограниченном расстоянии. Чтобы подключить беспроводной геймпад Xbox 360 к компьютеру, вам потребуется приобрести дополнительное устройство — приемник сигнала (приемник). Дело в том, что джойстик Xbox 360 при беспроводном подключении не общается с консолью через сигнал Bluetooth. Чтобы подключить беспроводной геймпад Xbox 360 к компьютеру, вам понадобится специальный приемник. Это устройство позволяет установить контроль над 4 пультами дистанционного управления и наушниками.
К сожалению, вы не можете подключить беспроводной контроллер Xbox 360 без приемника.
Пошаговое подключение джойстика xbox к компьютеру
Подключение будет разным в зависимости от версии Windows.
Windows 10
При подключении через Windows 10 выполните следующие действия:
- Подключите джойстик к любому USB-порту компьютера.
- Ждем пока установятся драйвера. Windows 10 выполняет всю работу самостоятельно, без какого-либо вмешательства, и сообщит о результатах.
- Вы можете начать игру.
- Проверим работу устройства.
Windows 8
Драйверы также устанавливаются автоматически.
Windows 7
Но здесь вам нужно устанавливать приложения вручную. Для этого действуйте следующим образом:
- Подключаем геймпад.
- Должен быть диск с устройством. Вставьте его и запустите установщик.
- Появится окно, в котором нужно нажать на кнопку установки.
- Ждем его загрузки. Обычно это занимает 2 минуты.
- Перезагружаем компьютер.
Если необходимый диск с драйверами недоступен, его можно загрузить из Интернета. Принцип установки Xbox One идентичен.
Для более старых версий (например, Windows XP или Vista) мы делаем все так же, как и для Windows 7.
Проводной контроллер
Подключить проводной контроллер Xbox 360 к ПК на базе новейших операционных систем довольно просто.
Операционная система: Руководство:
| Windows 10 | Подключите кабель геймпада к порту USB 2.0 или 3.0 на вашем ПК, система определяет подключенное устройство и устанавливает для него драйверы. После завершения установки пользователь получит соответствующее сообщение и сможет использовать устройство на своем ПК в будущем. |
| Windows 7/8 / 8.1 | Если ваш компьютер работает под управлением Windows 8 или 8.1, драйверы Windows 7, работающие в режиме совместимости, подходят для этих операционных систем. Перейдите на веб-сайт Microsoft, выберите версию своей операционной системы справа, загрузите файл «Xbox 360 Accessories Software 1.2» и запустите его. После установки необходимых драйверов перезагрузите компьютер. |
Используйте контроллер в игре
Как подключить беспроводной геймпад Xbox к ПК?
Нажмите и удерживайте кнопку сопряжения на контроллере в течение трех секунд, затем отпустите.
- На вашем ПК нажмите кнопку «Пуск», затем нажмите «Настройки»> «Устройства»> «Bluetooth и другие устройства.
- Включите Bluetooth, чтобы ваш компьютер мог обнаруживать устройства Bluetooth.
Как подключить геймпад Xbox к iPad?
Как подключить контроллер Xbox One к iPad и iPhone
- Нажмите и удерживайте кнопку Xbox на контроллере, чтобы включить его.
- Нажмите и удерживайте кнопку подключения на контроллере в течение нескольких секунд.
- Откройте приложение «Настройки» на своем iPhone или iPad и выберите раздел Bluetooth.
- Найдите имя своего геймпада Xbox One и выберите его.
Настройка джойстика на Windows 8/8.1
Принцип подключения геймпада в операционных системах Windows 8 / 8.1 такой же, как в инструкции выше.
Если автоматическая установка программного обеспечения для вашего устройства не сработала, вам необходимо проверить, включена ли функция автоматического обновления, или установить совместимые драйверы с Windows 7. Чтобы установить совместимые драйверы и подключить геймпад, выполните следующие действия:
Первым делом необходимо скачать и установить программное обеспечение для джойстика Xbox 360
Ссылка на скачивание драйверов с официального сайта производителя: https://www.microsoft.com/accessories/uk-ua/d/xbox-360-controller-for-windows
Когда вы заходите на официальный сайт, в списке поддерживаемых операционных систем выберите ту, которая вам подходит по разрядности. Например, если у вас 32-разрядная Windows 8, вы должны выбрать «Windows 7 (только 32-разрядная версия)».
После выбора системного бита выберите язык драйвера и щелкните ссылку, чтобы загрузить файл.
Когда файл запустится, щелкните его правой кнопкой мыши и выберите в раскрывающемся меню «Свойства», после чего откроется окно.
Перейдите на вкладку «Совместимость» и в разделе «Режим совместимости» из списка выберите совместимую операционную систему, с которой вы хотите запустить файл, в нашем случае это «Windows 7». После выбора нажмите «ОК» и запустите установочный файл драйвера.
После завершения установки рекомендуется перезагрузить компьютер.
Подключение проводного геймпада к компьютеру
После установки драйвера и перезагрузки компьютера подключите кабель джойстика к любому свободному USB-порту на компьютере. Он должен быть обнаружен компьютером.
Чтобы убедиться, что контроллер Xbox 360 работает правильно, можно запустить специальное приложение:
- Нажмите комбинацию клавиш Win + R и в открывшейся строке Выполнить введите следующую команду «joy.cpl».
- Откроется окно «Игровой контроллер», в котором должен отображаться контроллер.
- Чтобы проверить его работу, дважды щелкните левой кнопкой мыши на геймпаде и в открывшемся окне проверьте работу и соответствие кнопок.
Геймпады от Xbox 360 для ПК
1) Проводной джойстик Xbox 360.
× Лучше использовать оригинальный контроллер, если он у вас уже есть. Но можно сэкономить и купить контроллер Xbox 360 стороннего качества.
На Win10 драйвера устанавливаются автоматически, сложностей возникнуть не должно.
В Windows 7, 8 или 8.1 вам может потребоваться установить программное обеспечение самостоятельно:
- Заходим в магазин Microsoft, ищем нужный геймпад и нажимаем «Скачать».
- Выбираем необходимую версию операционной системы (7, Vista или XP).
- Загрузите, установите и перезагрузите компьютер;
- Подключаем контроллер Xbox 360 и проверяем.
Для Windows 8 и 8.1 используйте режим совместимости с Win7. Это требует:
- Скачайте программу для 7;
- После загрузки щелкните файл правой кнопкой мыши и выберите команду «Свойства»;
- Вкладка «Совместимость» и установите флажок «Запускать эту программу в режиме совместимости»;
- Выбираем операционную систему «Windows 7» и кнопку «ОК»;
- Приступаем к установке драйверов, после чего подключаем геймпад и проверяем настройки.
Можно ли подключить беспроводной джойстик к ПК
Альтернативный вариант подключения — это возможность подключить беспроводной (беспроводной) джойстик Xbox 360. Эта задача вполне выполнима, для этого нам понадобится специальный приемник, который станет транзитным звеном между подключенным джойстиком и нашим ПК.
Если у вас нет такого ресивера, вы можете купить его. Его стоимость варьируется от 9 до 20 долларов США, при этом оригинал от Microsoft может стоить немного дороже, чем его китайские аналоги, которые легко найти на Aliexpress».
Подключите приемник к USB-порту вашего ПК. После привязки приемник должен светиться зеленым цветом, указывая на нормальную работу устройства.
В некоторых случаях система автоматически запускает Мастер нового оборудования, просто следуйте последовательности этих шагов.
Если мастер не появляется, вам необходимо сделать следующее:
- В комплект поставки ресивера входит диск с драйверами, их необходимо установить на ПК;
- Если таких драйверов нет, зайдите на сайт Microsoft, справа выберите свою версию Windows (во многих случаях подойдут драйверы для Windows 7 в режиме совместимости);
- Загрузите файл «Xbox 360 Accessories Software 1.2» и запустите его на своем ПК;
- После установки драйверов перезагрузите систему.
Теперь нам нужно подключить наш контроллер к ресиверу. Включите контроллер, удерживая кнопку Xbox Guide в центре контроллера и дождитесь, пока не загорится зеленый свет. Затем нажмите кнопку привязки на приемнике, пока она не начнет мигать зеленым.
Нажмите и удерживайте кнопку, указанную на приемнике
Затем нажмите кнопку подключения (круглая кнопка в верхней части джойстика) на контроллере, чтобы начать процесс подключения.
Теперь нажмите соответствующую кнопку на контроллере
Процесс подключения займет пару секунд, после чего мигающий свет на приемнике загорится зеленым, а на контроллере загорится один из 4 углов рядом с кнопкой «Гид». Это означает, что соединение прошло успешно, и вы можете использовать функцию беспроводного джойстика на своем ПК.
Если не удается установить стабильное соединение, я рекомендую вам посетить страницу справки Microsoft, чтобы решить возникшую проблему.
Вам будет интересно: Как подключить колонку JBL через Bluetooth к ноутбуку и телефону.
Настройка джойстика на Windows 7
При подключении джойстика к компьютеру под управлением Windows 7 автоматической установки драйверов не произойдет и вам придется все делать самостоятельно. Установить драйверы для этого контроллера можно двумя способами:
- Установка драйвера с компакт-диска.
- Установка драйверов, скачанных с официального сайта.
Установка драйверов с CD-диска
В комплект джойстика в коробке должен входить компакт-диск с программным обеспечением, на который будут установлены драйверы.
- Вставьте компакт-диск в свой компьютер и запустите установщик драйвера.
- Установка может производиться без изменения каких-либо параметров.
- После завершения установки перезагрузите компьютер.
- После запуска компьютера подключите джойстик к любому свободному USB-порту.
Установка драйверов, скачанных с официального сайта
- Ссылка на скачивание драйверов с официального сайта производителя: https://www.microsoft.com/accessories/uk-ua/d/xbox-360-controller-for-windows
- Перейдя по ссылке в разделе «Программное обеспечение и драйверы», выберите Windows 7, затем язык драйвера — «Русский».
- Затем нажмите на сгенерированную ссылку, чтобы загрузить установочный файл.
- После завершения загрузки откройте файл. Если появится окно с уведомлением брандмауэра, нажмите Да, чтобы начать установку.
- Выберите команду «Выполнить». Программное обеспечение Xbox 360 установит необходимые файлы на ваш компьютер. После завершения установки перезагрузите компьютер.
- После запуска компьютера подключите джойстик к любому свободному USB-порту.
Чтобы проверить правильность работы контроллера Xbox 360, вы можете запустить специальное приложение, инструкция для которого описана выше.
Если приложение не обнаруживает геймпад, попробуйте изменить порт USB или запустить «Средство устранения неполадок Windows»
Как подключить беспроводной геймпад Xbox 360 к ПК через Bluetooth?
Нажмите и удерживайте кнопку сопряжения на контроллере в течение трех секунд (кнопка Xbox будет быстро мигать).
- На вашем компьютере нажмите кнопку «Пуск» , затем выберите «Настройки»> «Устройства»> «Bluetooth и другие устройства.
- Включите Bluetooth.
- Выберите Добавить Bluetooth или другое устройство> Bluetooth.
Адаптер для Windows
Как подключить беспроводной джойстик Xbox к персональному компьютеру или ноутбуку? Вы можете использовать обычное беспроводное соединение. Этот метод избавит от лишних кабелей, сделав игру максимально комфортной для игрока.
Вы можете использовать следующий метод:
- Купите специальный адаптер Xbox для Windows и вставьте его в разъем на своем компьютере.
- Загрузите геймпад. Лучше всего сделать это заранее, так как без питания устройство просто не включится.
- Включите беспроводной джойстик.
- Зайдите в раздел «Устройства» на вашем компьютере.
- Выберите команду «Добавить новое устройство».
- Найдите устройство по Bluetooth.
- Щелкните по строке, обозначающей выбранное игровое устройство.
- Подтвердите синхронизацию ПК джойстиком.
Обычно после этого необходимо дождаться завершения процедуры инициализации драйвера и определения нового геймпада в операционной системе. Быстро, просто и очень доступно. Таким образом, к одной гарнитуре можно подключить до 8 беспроводных джойстиков или 4 геймпадов. Если речь идет о стереогарнитуре, то синхронизировать можно только 2 устройства.
Установка драйверов
Несмотря на кажущуюся простоту, геймпад — это умное устройство, работающее на проприетарном программном обеспечении. Как правило, после подключения к компьютеру драйверы устанавливаются автоматически, но здесь нужно сделать важное замечание. Для успешной автоматической установки компьютер должен быть подключен к Интернету. Иначе придется самим загружать «дрова.
И здесь мы должны сказать вам, где найти драйверы для контроллера Xbox 360, если они не были загружены автоматически. Программное обеспечение можно бесплатно скачать с официального сайта разработчика, указав версию операционной системы. В нашем случае — Windows 10. На компьютер будет скачан инсталляционный пакет, который необходимо запустить двойным щелчком по ЛКМ и подтвердить операцию.
В будущем потребуется обновление драйверов. Это можно сделать вручную, загрузив текущую версию ПО с сайта Microsoft, или пойти более рационально:
- Щелкните правой кнопкой мыши значок «Пуск».
- Зайдите в диспетчер устройств».
- Разверните вкладку «Контроллер Microsoft Xbox 360».
- Щелкните правой кнопкой мыши имя джойстика.
- Перейти к свойствам.
- Щелкните вкладку «Драйвер».
- Нажмите кнопку «Обновить».
Как видите, ничего сложного в этом нет и при постоянных обновлениях контроллер всегда будет стабильно работать, не вызывая отрицательных эмоций.
Как подключить джойстик от Xbox к ноутбуку?
Как подключиться:
- Включите Bluetooth на вашем компьютере;
- Нажмите центральную кнопку Xbox на джойстике;
- В течение 3 секунд нажмите и удерживайте кнопку сопряжения на контроллере, расположенную рядом с триггерами на верхней панели;
- На вашем ПК перейдите в меню «Пуск» и откройте «Настройки — Устройства — Bluetooth и другие устройства».
Читайте также Как убрать выбор операционной системы при включении компьютера?
18 апреля октябрь 2018
Настройка беспроводного геймпада на Windows
Чтобы подключить стандартный беспроводной джойстик Xbox 360 к ПК с Windows, требуется беспроводной геймпад Xbox 360.
Зарядное устройство не подходит для использования джойстика с компьютером.
Прежде всего, вам необходимо подключить беспроводной приемник к компьютеру к любому свободному USB-порту. Лучше всего подключать его к задней части компьютера, чтобы обеспечить стабильную и качественную подачу питания и сигнала.
После подключения устройства к компьютеру убедитесь, что на нем загорелся зеленый индикатор, свидетельствующий о нормальной и правильной работе устройства.
Установка драйверов для ресивера (приёмника) Xbox 360
После подключения ресивера к компьютеру произведите автоматическую установку драйвера. Если автоматическая установка не удалась, попробуйте один из следующих вариантов:
- Установите драйвер с прилагаемого к ресиверу диска.
- Установите драйвер с официального сайта производителя.
Установить программное обеспечение с диска довольно просто.
Установить драйвер с диска идущего в комплекте с приёмником
Вставьте диск, поставляемый с приемником, в дисковод вашего компьютера и загрузите его. Если не ожидается, что он запустится автоматически, запустите его вручную, дважды щелкнув вставленный диск.
Затем следуйте инструкциям по установке программного обеспечения, а когда установка будет завершена, перезагрузите компьютер, чтобы изменения вступили в силу.
Установить драйвер с официального сайта производителя
- Чтобы найти и загрузить подходящий драйвер для приемника Xbox 360, посетите официальный сайт по ссылке: https://www.microsoft.com/accessories/en-us/d/xbox-360-wireless-controller-for- окна. И скачать по тому же принципу, который описан для других инструкций выше в статье
- Главное, выбрать свою версию Windows и язык операционной системы, затем щелкнуть ссылку формата.
- После загрузки файла запустите его и следуйте стандартным инструкциям по установке, не беспокоясь о том, что ничего лишнего не будет установлено.
- Установщик аксессуаров Xbox 360 установит на ваш компьютер необходимые файлы.
- После завершения установки перезагрузите компьютер.
Источники
- https://public-pc.com/kak-podklyuchit-geympad-xbox-360-k-kompyuteru/
- https://it-tehnik.ru/windows10/komplektuyuschie/kak-podklyuchit-geympad-ot-xbox-360-k-pk.html
- https://proshivka.pro/nastroyka-dzhoystika-xbox-360-dlya-raboty-s-kompyuterom/
- https://fintaxi.ru/kak-podklyuchit-geympad-xbox-360-k-kompyuteru-cherez-bluetooth/
- https://setafi.com/elektronika/dzhojstik/kak-podklyuchit-dzhojstik-ot-xbox-k-pk/
- https://it-doc.info/kak-podklyuchit-dzhojstik-ot-xbox-360-k-pk/
- https://tankistka.ru/mozhno-li-podklyuchit-besprovodnoy-dzhoystik-ot-xbox-360-k-pk/
- https://siblimo.ru/kak-podklyuchit-dzhoystik-xbox-360-k-komp-yuteru-cherez-bluetooth/
- https://myXbox.ru/connect-gamepad-xbox-pc-360-one/
- https://FB.ru/article/463676/kak-podklyuchit-besprovodnoy-djoystik-ot-xbox-k-pk-sovetyi
Конечно, для тех, кто действительно любит играть, во многих случаях они используют разные платформы, игры и устройства, в зависимости от момента. Это в определенных случаях может принести нам некоторые важные преимущества, о чем мы вам расскажем ниже. Фактически, в этих же строках мы собираемся показать вам, как установить и использовать контроллер вашего любимого Microsoft. Xbox , на Windows ПК 10.

Это то, что будет более полезным для нас сейчас, чем когда-либо, больше для тех, кто имеет Xbox Game Pass Ultimate подписка. И, как некоторые из вас, возможно, знают, это позволяет нам использовать огромное количество игр как на самой консоли, так и на ПК с Windows 10. Фактически, это тип подписки, которая в настоящее время не перестает расти с точки зрения ассоциированности из-за всего, что она нам предлагает. Что ж, может случиться так, что мы пользуемся одним и тем же названием на обеих платформах, и то, что мы вам покажем, будет полезно.
В любом случае, независимо от того, так ли это, возможность использования самого контроллера Xbox на ПК с Windows, вероятно, будет очень полезна для многих из вас. По всем этим причинам мы покажем вам способ сделать это самым простым способом.
Содержание
- Первые шаги для подключения контроллера Xbox в Windows
- Подключите контроллер Xbox к ПК через Bluetooth
- Загрузите контроллеры Xbox вручную
- Как настроить и откалибровать контроллер в Windows
- Используйте пользовательские профили на контроллере
Ну, первое, что вы должны знать на этом этапе, это то, что для того, чтобы Windows 10 обнаружила команду как таковую, это то, чего мы добились из приложения «Системные настройки». Мы получаем к нему доступ через Win + I комбинация клавиш, чтобы открыть новое окно. Поэтому в этом случае мы должны обратить особое внимание на раздел «Устройства».
Конечно, прежде всего мы должны принять во внимание и знать, совместим ли наш контроллер Xbox с Bluetooth или нет. Поэтому важно знать, что элементы управления первого Xbox One не имеют Bluetooth-соединения. Напротив, в случае, если у нас есть Xbox One S или Xbox One X У нас не будет проблем. Таким образом, как только мы убедимся, что в устройстве есть Bluetooth, первое, что мы сделаем, это включим пульт ДУ как таковой, чтобы ПК мог обнаружить его через вышеупомянутую связь.
Подключите контроллер Xbox к ПК через Bluetooth
Но нам нужно будет не только запустить пульт дистанционного управления, чтобы загорелась центральная кнопка, но и нажать кнопку сопряжения. Сказать, что он расположен в верхней задней части пульта, это маленькая кнопка. Поэтому, после его обнаружения, нажмите их на несколько секунд, и когда Кнопка Xbox индикатор быстро мигает, он уже будет в режиме сопряжения.
Тогда это будет, когда мы поместим себя в упомянутый раздел «Конфигурация / Устройства». В Bluetooth и других устройствах на левой панели нажмите Добавить Bluetooth или другое устройство.
После нажатия на папку Блютуз В следующем окне система сама начнет сканирование среды на наличие продуктов с этим подключением. Как правило, вы увидите несколько из них, которые покажут нам на экране, но нас интересует так называемый Контроллер Xbox Wireless , Поэтому нам останется только выбрать его, чтобы он мог быть связан с ПК.
Имейте в виду, что это процесс, который может занять несколько секунд, после чего команда уже будет отображаться в Windows как Paired.
Загрузите контроллеры Xbox вручную
Со всем этим может быть маловероятный случай, когда наша команда или система не смогут обнаружить продукт консоли, о которой мы говорим. Вот почему при необходимости мы всегда можем использовать альтернативное решение. И это сама Microsoft, в своем официальном каталоге Центр обновления Windows , не предлагает драйверов, нам нужно для этого.
Таким образом, мы будем иметь доступ только к эту ссылку из нашего любимого браузера, чтобы загрузить драйверы на локальный компьютер.
Как настроить и откалибровать контроллер в Windows
Как только пульт дистанционного управления уже работает, обнаружен и синхронизирован через Bluetooth в Windows, нам придется его откалибровать и настроить. Для этого одним из наиболее эффективных решений, которые мы можем использовать прямо сейчас, является приложение Xbox Accessories, которое можно загрузить с официального Windows 10 хранения.
Разработчик: Microsoft Corporation
Если у нас нет синхронизированного контроллера, первое, о чем нас спросит приложение, это запустить его в Windows , Для этого достаточно выполнить описанные выше действия. Как только это будет сделано и все будет работать правильно, фотография самого устройства появится в Аксессуарах Xbox.
Чтобы проверить реакцию всех кнопок и джойстиков на контроллере, нам просто нужно нажать на кнопку, которая представлена флягой. Здесь мы уже воочию можем увидеть реакцию всех этих элементов команды как таковых.
Но мы должны знать, что для выполнения настройки из этого приложения необходимо, чтобы мы подключили устройство с помощью USB-кабель , Через Bluetooth это не позволит нам выполнить настройку пульта ДУ. После подключения по USB мы увидим, как активируется кнопка «Конфигурация» основного интерфейса программы.
Как только мы получим доступ к этому разделу, который мы обсуждали, первое, что мы сделаем, это присвоим имя профилю конфигурации, который мы собираемся создать из Новый профиль кнопку.
Используйте пользовательские профили на контроллере
Это уступит место тому, что нас действительно интересует в данном случае, — окну конфигурации продукта. Это очень простая в использовании программа, которая фактически позволяет нам настраивать поведение элементов контроллера Xbox. Среди них мы находим возможность переназначения кнопок, замены палочки , переворачивая их оси или меняя триггеры .
На этом этапе мы должны думать, что, как мы упоминали ранее, мы можем создавать различные профили использования. Таким образом, в зависимости от человек кто будет его использовать, или игру, с которой мы будем работать, мы можем переключаться между ними.
Полное название программки — TocaEdit Xbox 360 Controller Emulator, кратко — x360ce.
Суть
Современные игры заточены под оригинальные геймпады приставки Xbox 360/One. Такие игровые манипуляторы для связи с играми используют программный протокол XInput, в то время как многие другие геймпады — более старый DirectInput.
Самые продвинутые умеют переключаться между обоими стандартами (ищите кнопку переключения режимов на джойстике или в настройках драйвера). Например, у Logitech F710 (на фото ниже) для этого предусмотрен специальный переключатель.
Цена такого геймпада — около трех тысяч рублей. Есть модели подешевле, но что делать, если вами уже куплено устройство, не работающее с современными играми?
Выход есть — использовать бесплатную программу, имитирующую геймпад от Xbox 360 — x360ce. Она транслирует команды DInput в XInput, чтобы игры их «поняли».
Примечания:
1. Если у вас оригинальный геймпад от Xbox, проводной или беспроводной, эмулятор, скорее всего, вам не понадобится. Зачем эмулировать и так имеющееся?
2. Появилась идея использовать эмулятор для переназначения кнопок оригинального или регулировки чувствительности стиков? Можете попробовать, но гарантий, что это сработает, вам никто не даст.
3. Дешёвые джойстики не чета оригинальным от Xbox 360 и Xbox One. Не ждите от них удобного прицеливания и стабильной работы.
4. К сожалению, наличие какого-то переключателя не гарантирует поддержку XInput. Например, на Logitech Rumblepad 2 кнопка «Mode» лишь меняет функции крестовины и стиков, поэтому там без TocaEdit Xbox 360 Controller Emulator не обойтись.
5. Слово «джойстик» означает не совсем то же, что и «геймпад», но для простоты буду использовать оба термина.
6. Старая версия x360ce лучше работает с играми, вышедшими до 2015 года, но настраивается иначе — инструкция. Хотите работать «по старинке», копируя конфигуратор в папку с игрой — пользуйтесь ею. Для Dark Souls II и Mortal Kombat X лучше использовать старую версию.
7. С геймпадом DualShock для Playstation 4 x360ce работать не обязан! Нет DirectInput — нет и эмуляции. С третьей «плойкой» совместимость есть, но у меня такого нет, поэтому рассказать о настройке не могу.
8. Подключаемые через Bluetooth геймпады вроде Xiaomi Gamepad и Ipega Classic Gamepad PG-9021 официально не поддерживаются (пруф от автора эмулятора). Но у некоторых, судя по отдельным отзывам в Интернете, всё ОК. Так что дерзайте!
[ig_notice style=»notice»]В этой статье — инструкция к старой утилите версии 3.2. Свежая версия 4.17, вышедшая в ноябре 2020-го, заметно отличается — она работает на уровне операционной системы, создавая виртуальный геймпад. Такой вариант совместим с большим количеством игр, но настройка отличается. Подробнее о видах эмуляции читайте в статье «Настройка геймпада на ПК». Ответы на (почти) все вопросы там уже есть![/ig_notice]
[ig_notice style=»notice»]Чтобы играть в игры, в принципе не поддерживающие никакой геймпад, используйте AntiMicro.
Это альтернативный вариант для случаев, когда эмулятор не помогает.[/ig_notice]
Шаг 1: скачиваем x360ce
Есть две версии x360ce 3.2: 32— и 64-битная для игр той же разрядности.
32-битная операционная система Windows поддерживает только 32-битные игры, на 64-битной запускаются игры и программы обеих разрядностей. В чем разница между 32- и 64- битными Windows, я рассказывал в статье про установку Windows 7, читать не обязательно.
Вы можете узнать разрядность Windows в Панели управления — Система, строка «Тип системы»:
Если вдруг ваша Windows 32-битная и вы хотите запускать 64-битные игры вроде GTA V и Mortal Kombat X, придется переустанавливать Windows. Можете воспользоваться инструкциями по установке Windows 8 и Windows 7.
Где скачать x360ce:
Выберите x360ce той же разрядности, что и ваша операционная система:
32-битный x360ce
64-битный x360ce
Работает на Windows 7, 8, 10 и даже Vista. Поддержки устаревшей XP нет и не будет.
Для любителей всего русифицированного: x360ce на русском языке не существует! Конфигуратор не поддерживает русский язык, для этого придется перелопачивать исходный код. В Интернете можно найти нечто по запросу «скачать x360ce на русском», это обман (возможно, вирус)!
Распакуйте в любую папку (лучше сделать отдельную специально для x360ce), подключите геймпад и запустите программу x360ce (или x360ce_x64) от имени администратора.
Как запустить программу от имени администратора: правой кнопкой мыши по программе — выбрать пункт «Запустить от имени администратора» — если появится вопрос, нажать «Да».
Если программу запустить обычным двойным кликом мышки, настройки x360ce не сохранятся, файлы не создадутся там, где надо.
Советы:
1. Не распаковывайте архив в папку с игрой! Программа x360ce.exe должна лежать в отдельной папке, игры добавляются с её помощью.
2. НЕ КОПИРУЙТЕ ФАЙЛЫ ЭМУЛЯТОРА В КАТАЛОГ C:WINDOWSSYSTEM32 и другие системные внутри C:WINDOWS! Забудьте эту идею раз и навсегда! Нельзя менять файлы операционной системы! Если вы это сделали, не просите меня помочь починить систему, для этого нет универсальной инструкции, кроме совета переустановить систему начисто.
3. Если при запуске x360ce.exe появляется ошибка «Не найден указанный модуль», у вас не установлены системные библиотеки и свежая версия .NET Framework, нужно выполнить все рекомендации из раздела «Если появляются ошибки при запуске игры или x360ce».
4. Подключите игровой манипулятор перед настройкой (не после запуска конфигуратора) и убедитесь, что драйвера к нему установлены (можно посмотреть в Диспетчере устройств, должно присутствовать устройство с названием модели, «Generic USB Joystick», » USB GAMEPAD» или что-то подобное).
5. Программа x360ce.exe — НЕ ЭМУЛЯТОР, а конфигуратор эмулятора. Он настраивает параметры геймпада и копирует файлы эмулятора (с расширением .dll) в папку с игрой. Настройки кнопок и стиков у всех игр будут общими. Это удобно — не нужно для каждой игры проходить все этапы настройки заново, достаточно добавить её в конфигураторе. Тем не менее, иногда нужно вручную копировать файл x360ce.ini в папку с игрой, об этом позже.
6. Можете прочитать о настройке эмулятора на примере игр Sleeping Dogs (ссылка) и Street Fighter 5 (тут). Ниже — самая подробная инструкция, призванная ответить на все вопросы.
Шаг 2: загружаем настройки геймпада из интернета
Подключите геймпад к свободному гнезду USB и запустите конфигуратор x360ce от имени администратора (как — рассказал выше). Если запускаете впервые, появится окно поиска настроек:
При подключении другой модели джойстика окно появится снова. В остальных случаях всегда можете загрузить настройки из Интернета в окне конфигуратора на вкладке Controller Settings — Most Popular Settings for My Controllers («Самые популярные настройки для моего геймпада»):
Замечание: список в окне первого запуска может быть чист, это баг. Смотрите упомянутую выше вкладку «Most Popular Settings for My Controllers» — там сделанные игроками настройки подгружаются нормально. Хотя не для всех геймпадов есть настройки и далеко не все настройки заработают у вас правильно.
Шаг 3: настройка подключения геймпада
Посмотрите на квадраты, расположенные в названиях вкладок Controller 1, Controller 2, Controller 3 и Controller 4:
Квадрат на вкладке геймпада сообщает цветом статус подключения:
- Серый — геймпад не подключен.
- Зеленый — геймпад подключен и определяется корректно.
- Красный — проблемы с подключением геймпада.
Советы:
1. При красном квадрате снимите галку с Pass Through на вкладке Advanced. Должно помочь. Если нет, смотрите другой способ в главе «Если конфигуратор 360ce не видит геймпад».
2. Если подключили несколько геймпадов и нужно зачем-то поменять их местами, закройте конфигуратор и откройте файл x360ce.ini в папке с ним обычным Блокнотом. В разделе «[Mappings]» смотрите строки с цифрами и буквами после знака «=». Поменяв значения PAD1 и PAD2, первый и второй геймпад поменяются вкладками. Это помогает и в случае, когда нужное устройство оказалось не на первой вкладке.
3. Если нужно скомбинировать несколько геймпадов в один, смотрите настройку на вкладке Advanced — Combining. Поставьте там галку на «Combine this controller» и укажите, в какой по очерёдности виртуальный геймпад нужно встраивать реальный. На вкладке Options отметьте пункт «Enable Combining», чтобы эмулятор включил комбинирование джойстиков в один. Этот метод подходит и для изменения порядка геймпадов.
4. Больше четырёх геймпадов эмулировать нельзя. Это ограничение Xinput. Не видел ни одной игры, работающей с иксбоксовым геймпадом, где требуется больше четырех игроков. Если найдёте такую — сообщите, пожалуйста.
Шаг 4: Настраиваем кнопки, стрелки и стики
Благодаря эмулятору x360ce игра думает, что подключен стандартный геймпад Xbox 360, но толку от этого ноль, если виртуальные кнопки не будут нажиматься. Нужно указать, какая кнопка реального геймпада соответствует виртуальной.
Большинство безымянных китайских геймпадов определяются как «Twin Shock», «USB Vibration Joystick» или «Generic USB Joystick». Несмотря на одинаковые название, расположение кнопок и стиков у них разное, поэтому настройки из Интернета обычно не подходят — кнопки оказываются перепутаны местами или вовсе отключены. Так что придётся подкорректировать настройки вручную. В этом нет ничего сложного.
Настройка кнопок
Чтобы соотнести кнопки реального джойстика и виртуального геймпада от Xbox 360, откройте меню виртуальной кнопки и нажмите Record:
На фотографии джойстика настраиваемая кнопка замигает красным цветом. Нажмите кнопку геймпада в ваших руках, чтобы сделать привязку.
Стрелки
Стрелки (D-Pad) настраиваются двумя способами:
Разница между этими двумя разделами заключается в том, что у геймпадов стрелки могут определяться как одна кнопка DPad или как несколько обычных. В большинстве случаев достаточно воспользоваться первым вариантом — выбрать в меню DPads — PDad 1 (2, 3…), но если там не будет ни одного подобного пункта, укажите в D-Pad значение empty (пусто), затем настройте как обычные кнопки в разделе под цифрой «2».
Стики
С аналоговыми стиками (Stick) немного сложнее, чем с кнопками и стрелками. После нажатия Record двигайте их в ту сторону, в которую просит программа:
Частые проблемы, с которыми вы можете столкнуться при использовании как дешевых геймпадов безымянных производителей (типа «Twin Shock»), так и дорогих Logitech, Thrustmaster, Genius и прочих:
1. Некоторые геймпады не имеют аналогового датчика стиков. Степень отклонения рычажков не отслеживается, они срабатывают как кнопки при отклонении. Если вы слышите щелчок при наклоне стиков, это ваш случай. Придется настраивать пункты ниже, как в варианте 2 со стрелками на предыдущей картинке. Целиться стиками на таких геймпадах невозможно. С курками та же беда — менять скорость ходьбы/езды не получится.
2. Если стики дублируют кнопки XYBA, поищите на геймпаде кнопку «Mode«. Даже на брендовых геймпадах такое встречается — стики могут работать в двух режимах: как дублирующие кнопки и в аналоговом (правильном) режиме. Кнопка Mode переключит их в привычный режим. Также это может настраиваться в софте, идущем в комплекте с геймпадом, в настройках драйвера.
3. Несколько стиков могут использовать одну ось. Если в игре камера двигается по диагонали и/или персонаж при этом начинает идти, придется перебирать значения *Axis* в настройках x360ce, чтобы все заработало правильно.
4. Бывает так, что датчики стиков на плате повернуты. Чтобы компенсировать промах инженеров, разработчики применяют костыль в драйверах, программно «разворачивая» показания наклона, чтобы движение стика, например, вверх, сталодействительно нажатием стика вверх, а не влево или вправо. Рекомендую поменять такой геймпад на нормальный, потому что их редко удаётся настроить корректно.
Советы
1. Все кнопки в окне x360ce настраивать не обязательно.
а) Часто не хватает кнопки для функции Guide — ничего страшного, можно нажимать Esc клавиатуры.
б) Если у вас правильные аналоговые стики, нижняя секция настроек не нужна:
2. Настройте виброотдачу. Это даст вам возможность лучше ощущать происходящее в игре. Если ваш геймпад имеет вибромоторы, идите на вкладку Force Feedback:
- Enable Force Feedback — если галочка стоит, значит, виброотдача разрешена.
- Swap Motor — без понятия, на что влияет. У меня два вибромотора в геймпаде и этот пункт не меняет виртуально их местами.
- (1) — тип вибромотора (если виброотдача слабая или отсутствует, можно перебрать пункты этого меню, каждый раз дергая туда-сюда ползунки теста 3 и 4).
- (2) — сила эффекта отдачи. Чем больше значение, тем сильнее геймпад вибрирует в руках.
- (3) и (4) — ползунки для теста моторов.
- На что влияет Motor Period, мне неизвестно. Буду рад, если кто-то подскажет.
- Left и Right Motor — левый и правый вибромоторы. В геймпадах может работать только один мотор или не быть вовсе. Какой-то из них может оказаться слабее другого, таким образом производитель «расширяет» возможную силу виброотдачи, отдавая одному мотору мощную вибрацию, другому — слабую.
У дешевых геймпадов с виброотдачей есть проблемы:
1. Без установки драйверов, что идут в комплекте, «вибро» может не работать. Но даже с ними функция виброотдачи работает не всегда. Тогда пробуйте ставить драйвер «USB Network Joystick«, по отзывам моих читателей — помогает. К сожалению, в системе сменится название геймпадов и кнопки в эмуляторе придётся настраивать заново.
2. С виброотдачей приходят глюки. Бывает, что при внедрении эмулятора игра начинает тормозить, fps падает почти до нуля (как в Naruto Shippuden Ultimate Ninja Storm 4), в худшем — при подключенном геймпаде игра будет вылетать с ошибкой. Пробуйте другие драйвера или отключайте вибрацию (снимайте галку с «Enable Force Feedback»).
Это не проблема x360ce, виноваты разработчики драйверов геймпадов. Если столкнетесь с вышеописанными проблемами, снимайте галку с «Enable Force Feedback«, удаляйте драйвера через Панель управления — Программы и компоненты ту программу, что ставили с диска или сайта производителя геймпада, играйте без виброотдачи.
Если кто-нибудь подскажет, как настроить виброотдачу для PC Twin Shock, Speedlink Strike 2 и прочих так, чтобы всё работало без проблем, я добавлю решение в инструкцию. Есть драйвера, идеально работающие на отдельных моделях, универсального не встречал.
3. Снизьте чувствительность стиков, если камера слишком чувствительная и/или вместо ходьбы ваш персонаж срывается на бег. Настройка сильно упрощает прицеливание:
Пожалуй, самое полезное нововведение x360ce версии 3.*, позволившее играть в игры нормально на некачественных джойстиках. В версиях x360ce 2.1.2.191 и старее такой настройки не было.
[ig_toggle label=»Если стик слишком чувствительный и реагирует на малейшие отклонения…»]
…настройка чувствительности стиков не сильно поможет. Нельзя программно исправить слишком чувствительный датчик геймпада, для которого отклонение на половину расстояния равно максимально возможному отклонению в оригинальном. Проблема решается заменой геймпада или перепайкой датчика на менее чувствительный.[/ig_toggle]
4. Настройте мертвые зоны, если при в играх камеру тянет в сторону или дергается сама по себе.
Дело в том, что на дешевых геймпадах стики слишком чувствительны и «косят» в сторону. Увеличьте значение «Dead Zone» на вкладках «Left Thumb» и «Right Thumb». Обычно достаточно пары процентов, чтобы все нормализовалось.
5. Чаще нажимайте «Save», чтобы сохранить настройки — последние версии конфигуратора часто вылетают с ошибками.
Встраиваем x360ce в игру
Теперь, когда вы настроили геймпад в x360ce, вам нужно встроить x360ce в игру. К счастью, новая версия x360ce существенно облегчила этот процесс. Теперь не нужно копировать файлы эмулятора геймпада в папку каждой игры, достаточно указать путь к игре и конфигуратор сделает всё сам.
Шаг 1: найдите папку с игрой
Нужно найти исполняемый файл игры, чтобы указать его в конфигураторе.
Вероятные места нахождения папки с игрой, если у вас лицензионные игры из Steam:
C:Program filesSteamsteamappscommonимя_игры
C:Program files (x86)Steamsteamappscommonимя_игры
Если используете Origin (например, игры серий Battlefield, Dragon Age, Mass Effect, Assassin’s Creed):
C:Program FilesOrigin gamesимя_игры
C:Program Files (x86)Origin gamesимя_игры
Внимание! Многие игры из Origin используют защиту от нелицензионного копирования (например, Denuvo), они блокируют работу x360ce. В Steam таких меньше.
Игры, честно купленные на сайте GOG.com, многие инди и просто пиратские (что греха таить) почти всегда будут в папках C:Program Filesимя_игры и C:Program Files (x86)имя_игры.
Простой способ узнать папку, в которой хранится исполняемый файл: нажать правой кнопкой по ярлыку игры на Рабочем столе и в открывшемся меню выбрать пункт «Расположение файла».
Шаг 2: узнайте разрядность игры
Многие игры, выпущенные после 2014 года, 64-битные. На 32-битных версиях Windows игра не запустится. Чаще всего в описании игры, в разделе «Системные требования» так и пишут — требуется 64-битная версия Windows.
Почему это важно: для 32- и 64-битных игр нужны разные настройки x360ce. Иначе геймпад просто не определится игрой или игра вовсе перестанет запускаться.
Как узнать разрядность игры: запустите игру, сверните и нажмите Ctrl+Shift+Esc — откроется Диспетчер задач, зайдите на вкладку Процессы — если в первом столбце исполняемый файл игры содержит добавку «* 32» (в Windows 8 так и пишется: «32 бита«), игра 32-битная.
В Windows 10, к сожалению, разрядность не видна. В инструкции к Sleeping Dogs я рассказал о способе определить разрядность игры через онлайн-сервис VirusTotal.
Шаг 3: как добавить игру в конфигураторе
1. С помощью кнопки «Add» добавляем игру (выбираем исполняемый .exe файл игры).
2. Ставим необходимые галки. Какие — смотрите скриншот ниже и не забывайте, что я говорил про разрядность.
3. Сохраняем кнопкой «Save«.
4. Если появилась кнопка «Synchronize settings«, нажимайте тоже.
Играем!
Советы
1. Как понятно из названий строк для галок, нужно отметить либо 64-битные, либо 32-битные опции, смотря какой разрядности игра. 32 и 64 одновременно ставить нельзя! Можно смело отмечать все галки по вертикали, но одновременно 32 и 64 бита задействовать нельзя — в лучшем случае игра не «увидит» геймпад, в худшем — не сможет запуститься.
2. Если игра по-прежнему не видит геймпад, ставьте галки на LL, DI, PIDVID, NAME и другие этой группы. Чтобы не пробовать наугад, поищите игру в списке совместимости — для ряда игр там указано, какие галки ставить.
3. На вкладке Default Settings for Most Popular Games можно посмотреть настройки самых популярных игр. К сожалению, они не всегда верны, но в будущем, надеюсь, это поправят.
4. Над кнопкой «Reset to Default» («Возврат к исходным настройкам») может появиться кнопка «Synchronise Settings«, предназначенная для исправления конфликтов настроек. Нажимайте ее, если появится. Если в папке с игрой были созданы файлы другой версии x360ce, с ее помощью вы сможете обновить их.
Если x360ce не работает
Надо понимать, что моделей геймпадов — море, x360ce работает не со всеми. Человеческий фактор исключать тоже нельзя — вы могли ошибиться. Будьте внимательны, читая дальнейший текст — там ответы на большинство вопросов.
Witcher 3 и другие современные игры
В третьем Ведьмаке эмулятор x360ce работает нормально, но нужно скопировать файл настроек x360ce.ini в папку с игрой. Вот такие галки вы должны поставить:
Игра 64-битная, поэтому используйте 64-битную версию!
Обязательно скопируйте файл настроек x360ce.ini, который хранится в папке конфигуратора x360ce. Получится вот так:
Мне кажется, это ошибка разработчиков эмулятора. Должны подхватываться настройки из файла x360ce.xml, находящегося в папке пользователя (чтобы ее открыть, на вкладке Options нажмите Open Settings Folder). Этого не происходит, но, к счастью, копирование настроек в папку с игрой помогает.
Точно так же делайте с остальными играми, которые после настройки не видят геймпад — копируйте в папку этот файл.
Dark Souls 3 (и некоторые другие игры)
Порт с консолей игры Dark Souls III я могу охарактеризовать словом «странный».
Управление с клавиатуры и мыши ну очень неудобное. Особенно в меню. Игровые подсказки рассчитаны на геймпад, как будто разработчики считают, что у каждого любителя Тёмных Душ есть геймпад от Xbox под рукой.
Разработчики (или издатель?) небрежно отнеслись к вопросу портирования, но вышло лучше, чем у Steet Fighter 5, где вовсе нет ни нормального управления, ни контента, ни оптимизации.
Эмулятор x360ce с игрой работает корректно с базовыми настройками для 64-битной игры:
Для удобства можете скачать архив с моими настройками, чтобы не ошибиться версией: x360ce_dark_souls_3.zip
Два нюанса:
- Не распаковывайте архив в папку с игрой! Эмулятор этой версии должен лежать в отдельной папке, все настройки — через вкладку Game Settings. Я рассказывал об этом выше.
- После настройки, сводящейся к добавлению DarkSoulsIII.exe в список игр конфигуратора x360ce и установки галки «64-bit v1.3», закройте конфигуратор эмулятора и скопируйте файл x360ce.ini в папку Game игры (там находится DarkSoulsIII.exe). Убедитесь, что там появился файл xinput1_3.dll.
Тогда игра запустится и джойстик будет работать нормально, в том числе стики и стрелки.
Если звук «бип» при запуске Dark Souls 3 (и вообще любой игры) есть, но кнопки не реагируют (вы ведь их настроили?), поставьте галку на COM в Game Settings, на вкладке Options — галки на Enable Combine, Exclude Supplemental Devices и Enable XInput (последняя опция должна стоять всегда, при любой игре).
Portal 2, Half-Life 2 и некоторые другие игры от Valve
Спасибо читателю Дмитрию за вопрос!
Portal 2 и ряд других игр от Valve имеют один нюанс. Эмулятор настраивайте как обычно:
Так как все *.dll-файлы игра подгружает не из своего каталога, а из подкаталога bin, скопируйте туда (в /bin) созданный эмулятором файл xinput1_3.dll и файл x360ce.ini из папки конфигуратора x360ce.exe. Геймпад в Portal 2 заработает!
Игра не видит геймпад
В x360ce проверьте вкладку Options — должны стоять галки на пунктах Enable XInput и Use Init Beep. Первый пункт включает собственно эмуляцию геймпада Xbox 360, второй включает воспроизведение звука «бип» при включении игры. Звуковой сигнал будет сообщать, что x360ce «подцепился» к игре для эмуляции игрового устройства.
Так что если звук «бип» есть, а геймпад игру не видит — проблема в самой игре и это не исправить.
Если НЕ слышите — перепроверьте, есть ли в папке с игрой файлы xinput…. Если их нет, значит — вы допустили ошибку при настройке. Если файлы есть — игра к геймпаду подключается нестандартным способом или требуются другие версии библиотек xinput (читайте Шаг 3 и ставьте галки).
Советы:
1. Закрывайте конфигуратор x360ce после настройки! Одновременно запущенные конфигуратор и игра конфликтуют.
2. Скопируйте в папку с игрой x360ce.ini, о чем я рассказывал в предыдущей главе на примере третьего Ведьмака.
3. Миллион раз проверьте, что стоят галки на библиотеках нужной разрядности.
4. Убедитесь, что в папке с исполняемым файлом игры появились файлы со словом «xinput».
5. Если у вас игра 2017 года или новее (FIFA 2017), нужен файл xinput1_4.dll. Вы можете его создать, скопировав любой имеющийся файл xinput*.dll, например xinput1_3.dll и назвав его xinput1_4.dll. Если у вас отключен показ расширений имён файлов, .dll в имени вы не увидите, вам нужно просто переименовать копию xinput* в xinput1_4.
6. Запускайте игру, меняя значение в списке Hook Mode на вкладке Options. Hook Mode — способ внедрения эмулятора в игру, для разных игр свой подход.
7. Поставьте стандартный драйвер геймпада. Выньте штекер из разъема USB, удалите через Панель управления — Программы и компоненты ту программу, что ставили с диска или сайта производителя геймпада, вставьте геймпад снова. Установится стандартный драйвер «HID-совместимое устройство» (или «HID-совместимый игровой контроллер»).
8. Если стандартный драйвер уже стоял — ставьте для геймпада. Нет такого? Спрашивайте у техподдержки производителя геймпада.
9. Пробуйте старые версии эмулятора (см. старую инструкцию для x360ce). Новые версии x360ce работают с современными играми (GTA V), но могут помешать запускаться старым играм. Кстати, с Mortal Kombat X версия 3.0.1.8 не совместима, нужна другая версия — ссылка.
10. Ставьте галку на пункте Exclude Supplemental Devices на вкладке Options.
С какими играми эмулятор не работает
1. Эмулятор не работает с играми, у которых игровой движок Unity Engine. Обычно это инди-игры, в том числе платформеры, играть в которые на геймпаде просто мегаудобно. Увы, движок Unity использует оригинальный способ подключения к геймпадам от Xbox, не через файлы xinput*.dll. Решение — используйте эмулятор нажатий клавиатуры и мыши AntiMicro.
Неполный список игр на Юнити:
[ig_toggle label=»Показать»]
7 Days to Die
A Valley Without Wind
Among the Sleep
Angry Birds Epic
Anna
ARMA Tactics
Bad Piggies
Battlestar Galactica Online
Blitzkrieg 3
Broforce
Cartoon Network Universe: FusionFall
Castle Story
Cities in Motion 2
Cities: Skylines
Cognition: An Erica Reed Thriller
Cypher
Dead Effect
Dead Frontier
Dead Trigger
Dead Trigger 2
DeadCore
Deus Ex: The Fall
Dex
DJMax Technika Q
DreadOut
Dreamfall Chapters: The Longest Journey
Dungeonland
Earthlock: Festival of Magic
Electronic Super Joy
Endless Legend
Endless Space
English Country Tune
Escape Plan
Exogenesis: Perils of Rebirth
Family Guy Online
Firefly Online
Folk Tale
Forced
Fract OSC
Fractal
Game of Thrones: Seven Kingdoms
Ghost of a Tale
Gone Home
GooBall
Grow Home
Guns and Robots
Guns of Icarus Online
Hearthstone: Heroes of Warcraft
Hero of Many
I Am Playr
Interstellar Marines
Isabelle Dance Studio
Jazzpunk
Jungle Rumble
Kairo
Kentucky Route Zero
Kerbal Space Program
King’s Bounty: Legions
Legend of Dungeon
Leisure Suit Larry: Reloaded
Lifeless Planet
Max & the Magic Marker
Max: The Curse of Brotherhood
MechWarrior Tactics
Mega Dead Pixel
Might & Magic X: Legacy
Monkey Quest
Monument Valley
Never Alone
Oddworld: New ‘n’ Tasty!
Off-Road Velociraptor Safari
Organ Trail: Director’s Cut
Ori and the Blind Forest
Pillars of Eternity
Plague Inc: Evolved
Prime World
Project Phoenix
République
Ravensword 2: Shadowlands
realMyst: Masterpiece Edition
Robocraft
Rochard
Rust
Scrolls
Shadow Blade
Shadow Blade: Reload
Shadowgun
Shadowrun Returns
Shelter
Slender: The Arrival
Slender: The Eight Pages
Space Hulk
Surgeon Simulator 2013
Temple Run
Temple Run 2
Tesla Effect: A Tex Murphy Adventure
Teslagrad
The Bridge
The Dark Eye: Blackguards
The Forest
The Last Tinker: City of Colors
The Long Dark
The Novelist
The Room
The Room Two
The World Ends With You: Solo Remix
Thomas Was Alone
Three Kingdoms Online
Threes
Triple Town
Uberstrike
Unearthed: Trail of Ibn Battuta
Victory at Sea
Wasteland 2
World Series of Poker: Full House Pro
[/ig_toggle]
2. Игры с защитой Denuvo.
Авторы x360ce на своей странице на GitHub пишут, что игры с этой системой защиты не поддерживаются. Так что всякие Assassin’s Creed Origins, Far Cry 5, Battlefront и прочие не настроить.
[ig_toggle label=»Список (неполный!)»]
South Park: The Fractured But Whole
Tom Clancy’s Ghost Recon Wildlands
Resident Evil 7: Biohazard
Tales of Berseria
Dead Rising 4
Watch_Dogs 2
Planet Coaster
Handball 17
Yesterday Origins
Dragon Front
Football Manager 2017
Moto Racer 4
Golfzon Driving Range
Rock Band VR
Titanfall 2
Just Dance 2017
Battlefield 1
WRC 6
FIFA 17
Pro Evolution Soccer 2017
Champions of Anteria
Damaged Core
God Eater 2: Rage Burst
God Eater Resurrection
Fernbus Simulator
Deus Ex: Mankind Divided
F1 2016
Abzû
Sherlock Holmes: The Devil’s Daughter
Mirror’s Edge: Catalyst
Edge of Nowhere
Total War: Warhammer
Homefront: The Revolution
Adrift
Eve: Gunjack
Need for Speed
Hitman
Far Cry Primal
Plants vs. Zombies: Garden Warfare 2
Unravel
Rise of the Tomb Raider
Just Cause 3
Star Wars: Battlefront
Might & Magic Heroes VII
FIFA 16
Mad Max
Metal Gear Solid V: The Phantom Pain
Batman: Arkham Knight
Battlefield: Hardline
Dragon Age: Inquisition
Lords of the Fallen
FIFA 15
[/ig_toggle]
Но есть и исключения. Читательница под ником Doom поделилась скриншотом настроек, при которых эмулятор заработал с игрой Dishonored 2:
По нему видно, что настройки, в общем-то, стандартные: галки на COM и 64-битных программных библиотеках. Не забывайте запускать конфигуратор от имени администратора, чтобы в папке с игрой появились нужные файлы.
Если конфигуратор 360ce не видит геймпад
1. Подключите геймпад напрямую к компьютеру. Если подключить через удлинитель или хаб, геймпад может не заработать.
2. Как писал выше, у джойстика бывает три статуса — серый (не опознаётся вообще), красный (проблемы с подключением), зеленый (все ОК). Выглядит это так:
От красного квадрата помогает снятие галки на пункте Advanced — Pass Through. Не поможет — поставьте галку на Options — Exclude Supplemental Devices. Если всё равно не помогает, зайдите в Панель управления — Устройства и принтеры — правой кнопкой по геймпаду — Параметры игровых устройств управления — Свойства:
Окно создается драйвером геймпада, поэтому у каждого выглядит по-разному. Там можно откалибровать стики, если установлены не по центру, настроить силу виброотдачи. Так вот, если это окно закрывается с ошибкой, вам не повезло — с драйвером проблемы и нужно искать другой, иначе геймпад не заработает через эмулятор. Если окно настроек открылось без ошибок, нажатие ОК сообщит драйверу, что все теперь в порядке, квадрат сменится на зеленый, геймпад заработает. Если и это не поможет, ищите другой драйвер или ставьте стандартный.
3. Играть одновременно оригинальным и не оригинальным геймпадами, скорее всего, не получится. Несмотря на то, что последние версии определяют оригинальный, программа создавалась не для этого.
Если появляются ошибки при запуске игры или x360ce
При запуске игры или конфигуратора могут появится ошибки вроде сообщения об отсутствии xinput1_3.dll. Причин несколько:
1. Разрядность файлов эмулятора не совпадает с разрядностью игры. Нельзя 32-битным файлом xinput1_3.dll эмулировать геймпад в 64-битной игре и наоборот!
2. Если игра при внедрении эмуляции тормозит, виновата включенная вибрация. Вкладка «Force Feedback» — снимайте галку с «Enable Force Feedback». Если помогло, скажите спасибо разработчикам драйвера геймпада за «качество». Можете попробовать скачать и установить драйвер «USB Network Joystick«, но придётся заново настроить геймпады, потому что их системные имена изменятся.
3. Киньте в папку с игрой файл dinput8.dll. Это заглушка, чтобы геймпад не опознавался через протокол DirectInput. Работает далеко не всегда, но попытаться можно. Имя файла может быть как dinput8.dll, так и dinput.dll.
4. Вы зачем-то скопировали файл xinput в папку с Windows. Если это действительно это сделали, мои вам соболезнования. Гуглите «восстановление файлов Windows» и выполняйте инструкции. Если вы ставили всякие «ДиректИксы10-12» с «левых» сайтов (не с сайта Майкрософта), причиной может быть и это. Решение аналогично.
5. Запустите игру от имени администратора. Может помочь.
6. Удалите настройки x360ce, стерев содержимое папки «c:ProgramDataX360CE».
7. Не запускайте x360ce из архива! Невнимательно читали инструкцию? Прочтите снова.
8. Установите две программные библиотеки Microsoft Visual C++ (они могут быть установлены, тогда в окне установщика выберите переустановку), помогает при ошибке «Отсутствует файл msvcr120.dll»:
Распространяемые пакеты Visual C++ для Visual Studio 2013
Обновление системы безопасности MFC для распространяемого пакета Microsoft Visual C++ 2010 с пакетом обновления 1 (SP1)
9. Для работы программы также требуется .NET Framework. Скачать и (пере)установить лишним не будет, если при запуске x360ce появляются ошибки «Exception!», «Не найден указанный модуль», «System.InvalidOperationException», «Невозможно создать временный класс», «Error CS0012» и другие:
Microsoft .NET Framework 3.5 (уже установлен в Windows 7).
.NET Framework 4.5 (в Windows 8 и 10 может быть установлен версии 4.0, с ним эмулятор не работает, нужно установить 4.5!).
10. Установите все обновления для Windows через Центр обновлений. Со старыми версиями операционной системы x360ce может не работать.
11. Если вы любитель пиратских игр, ваша система вполне может быть забита конфликтующими комплектами MS Visual C++, старыми версиями файлов xinput и Бог знает еще чем. Такие проблемы проще всего решить радикально — переустановите Windows.
12. Мешает защита от читерства и взлома. Решения этой проблемы нет! Иногда издатели перегибают палку, внедряя в игры Denuvo и другие штуки, из-за которых эмулятор просто не может загрузиться. Повторю — решения нет. Если в игру внедрена антипиратская защита Denuvo или подобная, эмулятор геймпада работать не будет. Всё-таки x360ce — это хак, вмешательство в работу игры, успешность его работы вам никто не гарантирует.
13. При ошибке «Отсутствует файл MSVCP120.dll» нужно удалить файлы «C:WindowsSystem32msvcp100.dll» и «C:WindowsSystem32D3DX9_43.dll», затем обновить DirectX и Microsoft Visual C++ 2010 Service Pack 1 Redistributable Package MFC Security. Метод не мой, взял отсюда.
Если советы не помогли, не судьба вам задействовать эмулятор в игре. Снимите галки 32-bit и 64-bit в настройках эмулятора на вкладке Game Settings — My Game Settings — ваша игра и нажмите кнопку «Synchronise Settings». Это удалит файлы эмулятора xinput*.dll из папки с игрой и всё заработает как раньше.
Ошибка «Exception!» при запуске x360ce
Из-за потока вопросов об одной-единственной проблеме, хотя решение выше есть, сделал отдельную главу.
Если при запуске x360ce появляется окно «Exception!» и текстом «System.InvalidOperationException: Unable to generate a temporary class (result=1)…», просто обновите .NET Framework и перечитайте предыдущую главу.
Если у вас не установлена самая свежая версия .NET Framework, нет библиотек Visual C++, то у вас не только x360ce.exe не запустится, но и многие другие программы и игры!
Подведем итоги
Один раз настроив кнопки, можно добавлять эмулятор почти во все игры, где есть поддержка настоящего геймпада от Xbox 360. В этом нет ничего сложного, но, к сожалению, не всегда всё работает как надо, особенно проблематична виброотдача и направление движения стиков. Благодарите тех, кто разрабатывает кривые драйвера и внедряет слишком агрессивную защиту в игры.
Если у вас проблемы при настройке x360ce, читайте инструкцию еще раз, на этот раз внимательно! Также изучите «Настройка геймпада на ПК».
Пожалуйста, не надо писать мне в личку Вконтакте фразы вроде «Алё, помоги», «Ау, дай настройки к игре XXX» и подобные.
Во-первых, это не вежливо. Во-вторых, я не разработчик эмулятора, всех его нюансов не знаю. В-третьих, у меня нет вашей модели геймпада и, скорее всего, такой игры. Купите мне такой же геймпад и эту игру — посмотрю, что можно сделать в вашем случае, иначе никак.
Если внимательно прочли инструкцию, уверены, что игра не использует защиту Denuvo и точно должна использовать файлы xinput*.dll (как это определить, написано в инструкции к Sleeping Dogs), напишите в комментариях:
- Название игры.
- Её разрядность.
- Есть ли звук «бип» при запуске (при установленной галке «Use init beep»).
- Модель геймпада.
- Версию установленной операционной системы, её разрядность.
Я не обещаю, что помогу вам с игрой. Но, возможно, найдётся читатель, у которого с этой игрой получилось и он поделится своими настройками, которые, возможно, подойдут и вам.
А чтобы не ждать у моря погоды, испытайте бесплатную программу AntiMicro. Вместо эмуляции джойстика она будет нажимать кнопки клавиатуры и двигать мышью, словно вы играете с клавомыши, в то время как в руках будет геймпад.
Download Article
Download Article
Are you a gamer who is searching for a better gaming experience on your PC? Do you want to use your Xbox 360 controller to play games instead of awkwardly clicking on your mouse like a maniac? If so, you’ve come to the right place. You can use your wired or wireless Xbox 360 controller for Windows by downloading software, calibrating your equipment, and adjusting your settings.
-
1
Install the Xbox 360 controller for Windows software. Your controller may have come with an installation disk that you can use to adapt the controller to PC usage. If you do have the installation disk, follow these directions:
- Insert the installation disk and wait for the Setup program screen to begin.
- Click «Install» once the Setup program screen is live.
- Wait for the Xbox 360 Accessories Setup program to install the appropriate files onto your computer.
-
2
Download the Xbox 360 controller for Windows software directly from Microsoft if you do not have the physical disk. You can download the driver for the wired controller if you don’t already have the physical CD. Follow these instructions:
- Select the version of Windows you are running in the dropdown menu and begin to download the program.
- Select «Run.»
- Wait for the Xbox 360 Accessories Setup program to install the appropriate files onto your computer.
Advertisement
-
3
After the software has been installed, plug your controller into the USB 2.0 port in your computer.
-
4
Test whether your Xbox controller is working properly. In order to test that the software and the Xbox controller are working together properly on your computer, follow these steps:
- Go to Start → type «Run» → type «joy.cpl» → hit Enter
- Navigate to the Xbox 360 controller and press Properties
- Begin pressing buttons, triggers, and moving around the touchpads. The corresponding part of the controller on the computer should light up when you press down on it.
Advertisement
-
1
If you don’t already have one, purchase a Xbox 360 wireless gaming receiver for your computer. The gaming receiver uses a USB 2.0 connection. If it doesn’t fit into the front USB slot in your desktop computer, try the back slot.
-
2
If the Add New Hardware Wizard fails to pop up automatically, install the Xbox receiver software manually. If you have the installation disk that came with your Xbox controller, you can insert that disk into your computer and begin installation that way. If you do not have the installation disk that came with the controller, you can download the driver.
- For either the installation disk or the digital download, follow the same steps as provided in Steps 1 and 2 of Method One.
-
3
Turn on the Xbox accessory that you want to use with your receiver. To do this, you may:
- Hold down the Guide button on your Xbox controller, as well as
- Turn on the receiver by pressing the connect button, as well as
- Press down on the connect button on the back of the wireless controller.
-
4
Follow these steps until the light on the controller starts flashing green. When the light stops flashing and turns a steady green, the controller is connected.
Advertisement
-
1
Navigate to the game controller properties. To do this:
- Go to Start → type «Run» → type «joy.cpl» → hit Enter
- While in the Game Controllers window, click XNA Gamepad, and then Properties
- Click Settings → Calibrate
-
2
When prompted, use the left stick pad instead of the the directional pad (also called the D-pad). This will help ensure that the left stick configuration is correct.[1]
-
3
Follow the instructions of the Device Calibration Wizard. The Device Calibration Wizard will ask you to configure your controller as you see fit. After your configuration is finished, click «Apply.»
Advertisement
Add New Question
-
Question
How do I play the game on my computer once I followed all these steps?
JakeContribution
Community Answer
Launch the game. So long as your controller is plugged in, it should work.
-
Question
How do I stop a game?
In Windows, press both Alt and F4 Keys to force quit any application. If this does not work, turn off your computer manually.
-
Question
How do I use a wireless controller?
To use a wireless controller, start by purchasing a controller that is compatible with the Xbox 360. Once you’ve done that, you’ll be able to set it up with your Xbox using the instructions that come with the remote. You’ll also need a receiver; pressing a certain button on both the controller and the receiver will connect them.
See more answers
Ask a Question
200 characters left
Include your email address to get a message when this question is answered.
Submit
Advertisement
Video
-
Don’t expect your Xbox 360 controller to rumble. Most older games don’t support this.
-
You can download programs that will automatically map the controls for you. GlovePIE is a free option.
Thanks for submitting a tip for review!
Advertisement
About This Article
Thanks to all authors for creating a page that has been read 682,843 times.