Вы можете работать с почтой Gmail в сторонних почтовых клиентах, например Microsoft Outlook или Apple Mail. Для этого нужно включить IMAP-доступ и настроить параметры SMTP. С IMAP-доступом получать письма Gmail можно на нескольких устройствах сразу. При этом сообщения будут синхронизироваться в реальном времени. Для работы с почтой также можно использовать протокол POP.
Важно! Чтобы не потерять доступ к собственному аккаунту, убедитесь, что не превышаете лимиты по трафику для протокола IMAP: не более 2500 МБ в день на скачивание и не более 500 МБ в день на загрузку. Если вам нужно настроить IMAP-доступ к одному аккаунту на нескольких компьютерах, после настройки на каждом устройстве делайте перерывы.
Шаг 1. Включите IMAP-доступ
Шаг 2. Измените SMTP и другие параметры в клиенте
Укажите в своем клиенте данные из этой таблицы. Дополнительную справочную информацию о параметрах IMAP для вашего клиента ищите в Интернете.
| Сервер входящей почты (IMAP) |
imap.gmail.com Требуется SSL: да Порт: 993 |
| Сервер исходящей почты (SMTP) |
smtp.gmail.com Требуется SSL: да Требуется TLS: да (при наличии) Требуется аутентификация: да Порт для SSL: 465 Порт для TLS/STARTTLS: 587 |
| Полное или отображаемое имя | Ваше имя |
| Учетная запись, имя пользователя или адрес электронной почты | Ваш адрес электронной почты полностью |
| Пароль | Ваш пароль Gmail |
Устранение неполадок
Не удается войти в почтовый клиент
Важно! Если вам не удается войти в свой клиент электронной почты, вы можете видеть такие ошибки:
- «Приложение не принимает имя пользователя или пароль».
- «Недействительные учетные данные».
- Постоянно появляется запрос имени пользователя и пароля.
Шаг 1. Проверьте пароль
Если возникают перечисленные проблемы, убедитесь, что вводите верный пароль.
Шаг 2. Попробуйте устранить неполадки
- Обновите свой клиент до последней версии.
- Если вы используете двухэтапную аутентификацию, введите пароль приложения.
- Важно! Если для входа вы используете OAuth, введите пароль своего аккаунта Google.
- Если вы используете двухэтапную аутентификацию, возможно, необходимо разрешить небезопасным приложениям доступ к аккаунту.
- Если вы недавно изменили пароль Gmail, возможно, потребуется повторно ввести данные аккаунта Gmail или заново настроить аккаунт Gmail в стороннем клиенте.
- Возможно, в клиенте используется небезопасный метод входа. Попробуйте войти непосредственно в приложение Gmail.
- Проверьте, не слишком ли часто почтовое приложение проверяет почту. Если это происходит чаще чем раз в 10 минут, ваше приложение может быть заблокировано.
Ошибка «Слишком много одновременных подключений»
Для одного аккаунта разрешено не более 15 одновременных подключений по протоколу IMAP. Если к Gmail одновременно обращается слишком много клиентов, появится ошибка.
Если для работы с почтой одного аккаунта Gmail вы используете большое число почтовых клиентов, попробуйте закрыть часть из них или выполнить выход.
Ошибка безопасности сертификата CN
Попробуйте перечисленные ниже решения, если видите такую ошибку: «Используемый сервер имеет сертификат безопасности, который невозможно проверить. CN-имя сертификата не совпадает с полученным значением».
- Убедитесь, что в вашем клиенте используется доступ по протоколу IMAP, а не POP.
- Проверьте настройки сервера входящей почты: в них должен быть указан адрес
imap.gmail.com, а неpop.gmail.com.
В почтовом клиенте возникает сбой или письма скачиваются слишком долго
Возможно, вы скачиваете слишком большой объем писем одновременно.
Вот как это исправить:
- Отключите синхронизацию некоторых папок в настройках IMAP.
- Удалите аккаунт Gmail из клиента и добавьте его заново.
- В IMAP-настройках Gmail настройте ограничение на размер папок – не более 10 000 писем.
Ресурсы по теме
- Как предотвратить блокировку почты, предназначенной пользователям Gmail, или ее отправку в папку «Спам»
Эта информация оказалась полезной?
Как можно улучшить эту статью?
Gmail стал одной из самых популярных почтовых платформ среди пользователей компьютеров по понятным причинам. Бесплатная служба электронной почты имеет удобный интерфейс, надежные фильтры спама и метки электронной почты, которые помогут вам организовать свой почтовый ящик. Кроме того, с учетной записью Gmail вы можете получить доступ к Документам Google, Календарю и другим продуктам Google, а также войти в множество других приложений Google.
Связанный: Как настроить Gmail в macOS?
Он также обеспечивает живые чаты и видеоконференции, что может быть полезно для частных лиц и бизнеса. У Gmail 1,5 миллиарда пользователей по всему миру, а Windows 10 — лучшая операционная система с 700 миллионами пользователей. Вместо того, чтобы каждый раз открывать Gmail в браузере, вам может потребоваться настроить Gmail в Windows 10 для отправки и получения сообщений непосредственно из Windows, не открывая веб-платформу Gmail.
В этой статье объясняются два метода настройки учетной записи Gmail на ПК с Windows 10.
- Использование Gmail с Microsoft Outlook
- Добавить Gmail в приложение Windows Mail
Метод 1. Использование Microsoft Outlook для настройки Gmail в Windows 10
Outlook — популярный почтовый клиент, который многие из нас используют для отправки профессиональных писем. Прошли те времена, когда вам нужно было использовать только учетную запись Microsoft для использования Outlook. Вы также можете добавить учетную запись Gmail в Outlook, чтобы обеспечить единообразие взаимодействия с пользователем.
- Сначала войдите в свою учетную запись Gmail из браузера, чтобы настроить параметры POP / IMAP.
- Щелкните значок шестеренки в верхнем левом углу интерфейса Gmail и выберите «Настройки».
- Перейдите на вкладку «POP / IMAP»; включите загрузку по протоколу POP и доступ по протоколу IMAP и нажмите «Сохранить изменения» в нижней части окна.
Добавить Gmail в Outlook
- Найдите и откройте «Outlook 2013» на своем ПК, а затем щелкните меню «Файл». В разделе «Информация» выберите «Добавить учетную запись».
- Выберите вариант «Ручная установка…» и нажмите «Далее» в появившемся мастере.
- Выберите соединение «POP / IMAP» и перейдите на страницу «Далее».
- Введите свое имя, адрес Gmail и настройки сервера в соответствующие текстовые поля. В разделе «Информация для входа» введите свои учетные данные Gmail.
Связанный: Как настроить Gmail на iPhone?
Конфигурация почтового сервера
- Перейдите в «Дополнительные настройки», чтобы настроить параметры сервера. Перейдите на вкладку «Сервер исходящей почты» и отметьте первые две опции.
- На вкладке «Дополнительно» используйте порты по умолчанию как для исходящего, так и для входящего сервера. Вы также можете выбрать шифрование соединения для обоих серверов и настроить другие параметры, а затем нажать «ОК».
- Нажмите кнопку «Далее» в мастере настройки. MS Outlook проверит соединение как для входящего, так и для исходящего сервера.
- Если соединения работают правильно, закройте мастер настройки. Это загрузит ваши сообщения Gmail в Microsoft Outlook, откуда вы сможете просматривать полученные сообщения и отправлять новые электронные письма.
Метод 2: настройка Gmail с помощью почтового приложения Windows 10
В Windows 10 есть специальное почтовое приложение, которое позволяет вам иметь несколько учетных записей электронной почты в одном месте. Это похоже на приложение Mail в macOS, и следуйте приведенным ниже инструкциям, чтобы добавить Gmail в свое приложение Windows 10 Mail.
- Введите «Почта» в Кортане и выберите «Почта» из результатов, вариант со значком конверта.
- Разверните главное меню (три горизонтальные линии) в верхнем левом углу приложения и перейдите в «Учетные записи».
- В самой правой появившейся панели нажмите «Добавить учетную запись».
- Во всплывающем окне выберите «Google».
Связанный: Как перенести электронную почту из одной учетной записи Gmail в другую?
- Используйте свой адрес Gmail и пароль для входа в систему и нажмите «Далее».
- Gmail предложит вам разрешить Windows 10 доступ к вашей учетной записи. Нажмите кнопку «Разрешить» в нижней части всплывающего окна.
- Когда ваша учетная запись будет успешно добавлена, нажмите «Готово», чтобы завершить настройку.
- Почта Windows синхронизируется с вашим Gmail и отображает список ваших входящих писем. Чтобы прочитать сообщение электронной почты, щелкните сообщение электронной почты на средней панели, чтобы отобразить содержимое на правой панели.
- Здесь вы можете отвечать, пересылать, удалять или выполнять другие действия, как на веб-платформе Gmail.
- Чтобы отправить новое письмо, нажмите кнопку «Новое письмо», составьте письмо и отправьте. Одной из интересных особенностей использования почты Windows является удобное меню, которое позволяет форматировать текст, добавлять вложения файлов, бесплатные рисунки и другие объекты в вашу электронную почту.
- Чтобы просмотреть дополнительные параметры и параметры настройки Почты Windows, щелкните значок шестеренки в нижней части левой панели, чтобы развернуть параметры.
Примечание. Вы можете настроить несколько учетных записей Gmail и управлять ими в приложении Почта Windows 10. Выполните тот же процесс, чтобы добавить еще одну учетную запись Gmail.
Вывод
Пользователи Gmail имеют доступ к множеству функций электронной почты и продуктам Google, таким как огромное бесплатное хранилище и Google Apps. Это делает его одной из лучших платформ электронной почты, которая не только позволяет пользователям отправлять тексты электронной почты, но также поддерживает чат и видеозвонки. Если вы чаще пользуетесь Gmail, вы можете настроить свою учетную запись в Windows 10 либо через приложение «Почта», либо через MS Outlook. Таким образом, вы можете получать и отправлять электронные письма из своей учетной записи без входа в систему через веб-платформу. Кроме того, вы можете настроить несколько учетных записей Gmail в Windows, что упростит управление всеми своими электронными письмами на одной странице.
Если вы пользуетесь почтовым сервисом от Google и хотели бы настроить Outlook для работы с ним, но испытываете некоторые проблемы, тогда прочтите внимательно эту инструкцию. Здесь мы рассмотрим подробно процесс настройки почтового клиента на работу с Gmail.
В отличии от популярных почтовых сервисов Яндекс и Mail, настройка почты Gmail в Outlook проходит в два этапа.
Во-первых, необходимо включить возможность работы с протоколом IMAP в профиле Gmail. А затем уже настраивать сам почтовый клиент. Но, обо всем по порядку.
Включение протокола IMAP
Для того, чтобы включить работу с протоколом IMAP необходимо зайти в почту Gmail и перейти в настройки почтового ящика.
На странице настроек кликаем по ссылке «Пересылка и POP/IMAP» и в разделе «Доступ по протоколу IMAP» переводим переключатель в состояние «Включить IMAP».
Далее нажимаем кнопку «Сохранить изменения», которая находится внизу страницы. На этом настройка профиля завершена и далее можно переходит непосредственно к настройке Outlook.
Настройка почтового клиента
Для того, чтобы настроить Outlook для работы с почтой Gmail, необходимо настроить новую учетную запись. Для этого в меню «Файл» в разделе «Сведения» нажимаем «Настройка учетных записей».
В окне настройки учетных записей нажимаем кнопку «Создать» и переходим к настройке «учетки».
Если вы хотите, чтобы Outlook автоматически настроил все параметры учетной записи, то в этом окне оставляем переключатель в положении по умолчанию и заполняем данные для входа в учетную запись.
А именно, указываем свой почтовый адрес и пароль (в полях «Пароль» и «Проверка пароля» необходимо ввести пароль от вашей учетной записи Gmail). Как только все поля заполнили нажимаем «Далее» и переходим к следующему шагу.
На этом этапе Outlook автоматически подбирает параметры и пытается соединиться с учетной записью.
В процессе настройки учетной записи на ваш почтовый ящик придет сообщение о том, что Google заблокировал вход в почту.
Вам необходимо открыть это письмо и нажать на кнопку «Разрешить доступ», а далее перевести переключатель «Доступ к аккаунту» в положение «Включить».
Теперь можно повторить попытку подключиться к почте из Outlook.
В случае, если же вы хотите вручную ввести все параметры, тогда переводим переключатель в положение «Ручная настройка или дополнительные типы серверов» и нажимаем «Далее».
Здесь оставляем переключатель в положении «Протокол POP или IMAP» и переходим к следующему шагу, нажав кнопку «Далее».
На этом этапе заполняем поля соответствующими данными.
В разделе «Сведения о пользователе» вводим свое имя и адрес электронной почты.
В разделе «Сведения о сервере» выбираем тип учетной записи IMAP. В поле «Сервер входящей почты» указываем адрес: imap.gmail.com, в свою очередь для сервера исходящей почты (SMTP) прописываем: smtp.gmail.com.
В разделе «Вход в систему» необходимо ввести имя пользователя и пароль от почтового ящика. В качестве пользователя здесь используется адрес электронной почты.
После заполнения основных данных необходимо перейти к дополнительным настройкам. Для этого нажимаем кнопку «Другие настройки…»
Здесь стоит отметить, что пока вы не заполните основные параметры, кнопка «Дополнительные настройки» будет не активна.
В окне «Параметры интернет-почты» переходим на вкладку «Дополнительно» и вводим номер портов для серверов IMAP и SMTP – 993 и 465 (или 587) соответственно.
Для порта IMAP-сервера указываем, что для шифрования подключения будет использоваться тип SSL.
Теперь нажимаем «ОК», затем «Далее». На этом ручная настройка Outlook завершена. И если вы все сделали правильно, то можете сразу же приступать к работе с новым почтовым ящиком.
Gmail – одно из самых популярных почтовых приложений. Это практически синоним электронной почты. Однако, если ваш компьютер работает под управлением Windows 10, Gmail не является вашим почтовым клиентом по умолчанию. Если вы настраиваете Windows 10 и изучаете функции Microsoft, вы заметите, что Windows Mail используется по умолчанию.
Но это не обязательно. Вы можете использовать Gmail в качестве почтового клиента по умолчанию. Итак, как его настроить?
Настройка электронной почты Google Chrome
Google Chrome и Gmail идут рука об руку. Таким образом, вы можете настроить Gmail в качестве основного почтового клиента. Вот что вам нужно сделать, чтобы изменить это:
- Откройте браузер Chrome и перейдите в “Настройки”
- Затем выберите “Конфиденциальность и безопасность”
- Нажмите “Настройки сайта”
- Нажмите “Дополнительные разрешения”
- Наконец, выберите “Обработчики протоколов”
Когда вы там, вы должны убедиться, что вы переключились на “Разрешить сайтам запрашивать статус обработчиков протоколов по умолчанию (рекомендуется)” включен. Далее вам нужно войти в свою учетную запись Gmail и выбрать значок обработчика, который вы увидите рядом со значком звездочки. Он находится справа от адресной строки. Выберите “Разрешить” из диалогового окна. И нажмите “Готово” после этого.
Затем вам нужно перейти в настройки Windows. Перейдите в раздел Приложения>по умолчанию приложения>Электронная почта. Вам нужно изменить приложение электронной почты на Google Chrome на правой панели.
Это позволит Windows 10 узнать, что вашим почтовым клиентом по умолчанию является Gmail, и она откроет Chrome при следующем нажатии по одной из ссылок электронной почты. После того, как вы все настроили, вы, вероятно, должны пойти и проверить это. Просто нажмите на любое электронное письмо с любого веб-сайта. Адрес электронной почты уже должен быть в адресной строке. Все, что вам нужно сделать, это придумать строку темы и написать свое электронное письмо.
Создать ярлык Gmail на рабочем столе Windows 10 очень просто.
- Щелкните правой кнопкой мыши на рабочем столе и перейдите к Новый>Ярлык и нажмите на него.
2. Введите www.gmail.com в качестве местоположения элемента и нажмите “Далее”
3. Назовите ярлык, введя Gmail в текстовое поле, а затем нажмите «Готово». . Откройте ярлык, чтобы убедиться, что он работает. Вы можете либо дважды щелкнуть значок, либо щелкнуть правой кнопкой мыши и выбрать “Открыть”
Как настроить учетную запись электронной почты по умолчанию в Windows 10
После настройки Gmail в качестве программы электронной почты по умолчанию вам также может потребоваться изменить учетную запись электронной почты по умолчанию или добавить новую.
- Нажмите кнопку “Пуск” в нижней части экрана и выберите “Настройки”, его значок выглядит как шестеренка. Затем нажмите “Учетные записи”.
- Затем нажмите “Электронная почта & счета.” а затем выберите “Добавить учетную запись” нажав значок плюса.
- Нажмите “Gmail” в качестве новой учетной записи и введите данные своей учетной записи.
Как настроить браузер чтобы открывать ссылки Mailto в Gmail по умолчанию
Настроить Gmail в качестве программы по умолчанию для вашего браузера очень просто.
Установить Gmail по умолчанию в Firefox
- Откройте браузер Firefox и нажмите “Открыть меню приложений”.
- Найти “Настройки” меню и выберите его.
- На вкладке «Общие настройки» прокрутите вниз, пока не увидите “Приложения” и найдите папку “mailto” приложение. Нажмите раскрывающееся меню и выберите «Использовать Gmail».
< h3>Установить Gmail по умолчанию в Microsoft Edge
- Откройте Microsoft Edge и нажмите “Настройки и прочее” в правом верхнем углу браузера.
- Нажмите “Настройки” и выберите “Файлы cookie и разрешения сайта” Затем нажмите «Обработчики протоколов». Вы также можете просто ввести: edge://settings/content/handlers в браузере и нажать “Enter”.
- Убедитесь, что переключатель “Разрешить сайтам запрашивать статус обработчиков протоколов по умолчанию (рекомендуется)” включен. Вы должны были выполнить это на предыдущем шаге.
Почему вы можете захотеть установить Gmail по умолчанию в Windows 10
Кажется, независимо от того, что предлагают другие бесплатные веб-почты или насколько хорошо они обновляются, все по-прежнему предпочитают Gmail. Итак, что же делает Gmail таким замечательным? А какие нет?
Gmail с самого начала предлагает массу замечательных функций, все это предоставляется бесплатно.
- Сканирование на наличие вредоносных программ и вирусов
- 25 МБ на каждый адрес электронной почты
- Расширенные возможности обнаружения и фильтрации спама
- Доступ к дополнительным приложениям Google
Учитывая его совместимость, широкое использование и поддержку, использование Gmail может быть правильным для вас.
Ваш выбор электронной почты по умолчанию
Microsoft и Windows 10 могут попробовать чтобы заставить вас использовать их приложение электронной почты, но если вы этого не хотите, вам не нужно. Настройка Gmail в качестве электронной почты по умолчанию — это простой и быстрый процесс. Требуется несколько кликов, и вы на месте.
И есть причина, по которой вы предпочли бы его использовать. Он надежен, безопасен и имеет множество полезных функций и дополнений. Как только вы начнете использовать Gmail, вы не сможете согласиться ни на что, кроме этого.
Используете ли вы Gmail, Outlook или другой почтовый клиент в качестве решения по умолчанию? Дайте нам знать в разделе комментариев ниже.

16.11.2017
Автор: Андрей Киреев
1 звезда
2 звезды
3 звезды
4 звезды
5 звезд

Приложение «Почта» в Windows позволяет легко и просто управлять учетной записью Gmail. Единственное условие – вам потребуется настроить аккаунт в почтовой программе.

Большинство поставщиков почтовых услуг предусматривают возможность напрямую привязать учетную запись к сторонним программам, в том числе «Почте» в Windows 10. Чтобы сделать это, откройте приложение «Почта» и выберите «Учетные записи».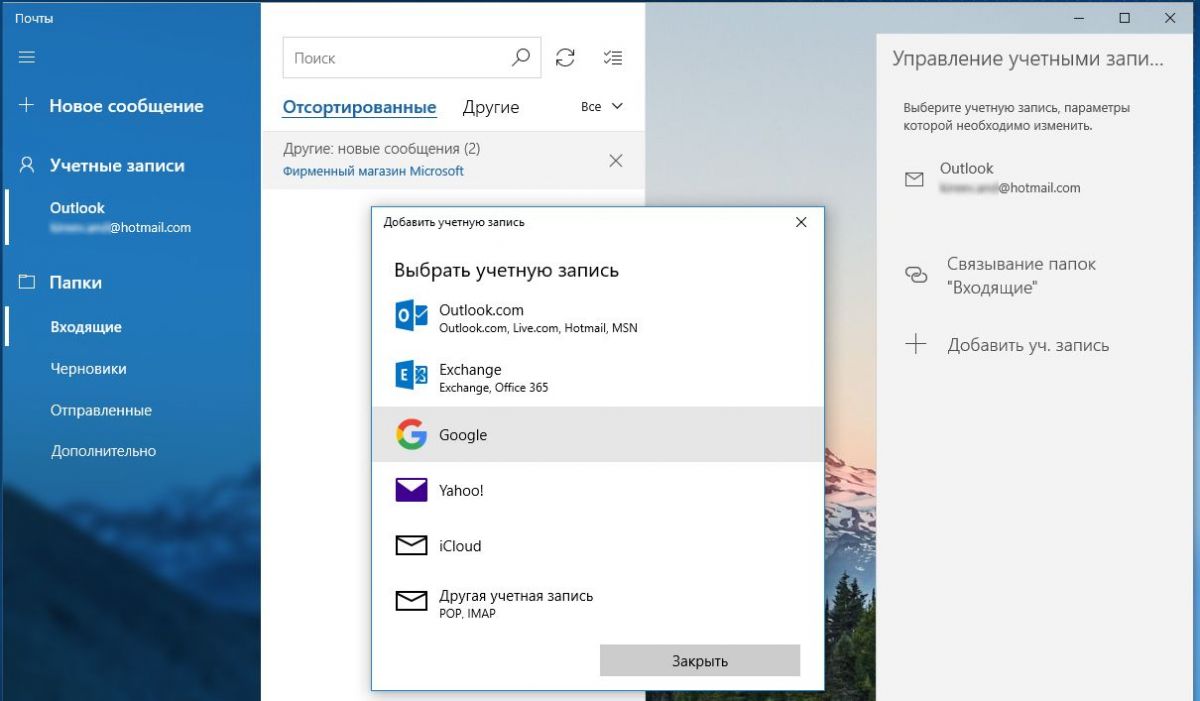
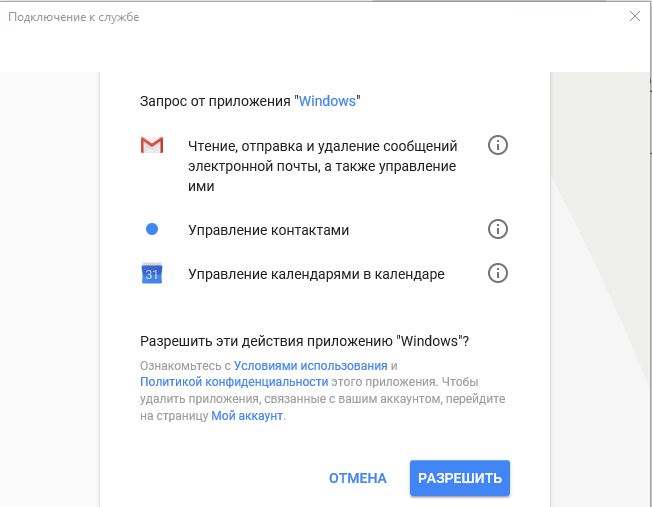
В качестве дополнительных настроек кликните по учетной записи в правом списке и в открывшемся окне задайте удобное для вас имя почтового ящика и кликните по «Параметры синхронизации содержимого». Можно указать, например, загрузку новых сообщений с периодом в 15 мин. Ниже в меню можно указать период синхронизации контактов и параметры сервера контактов.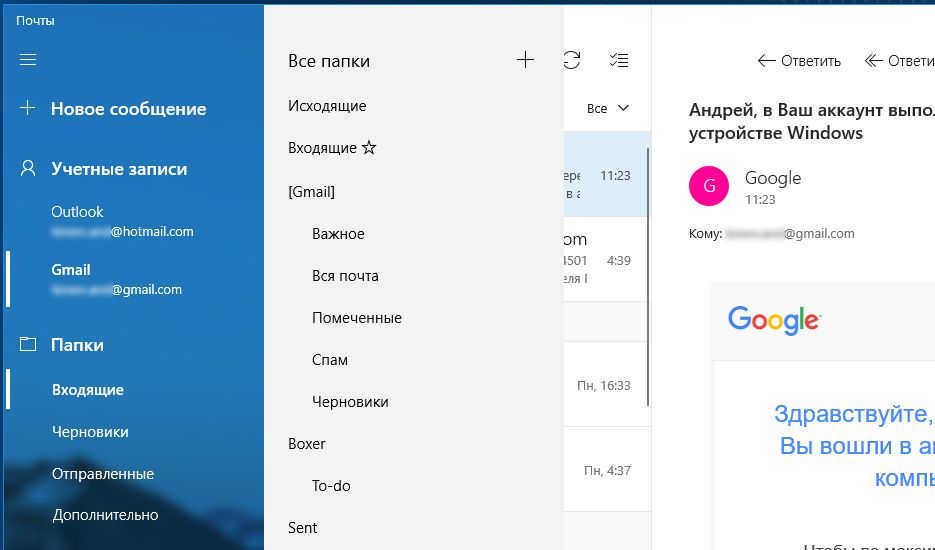
Читайте также: Электронная почта без дубликатов и Как защитить аккаунты от взлома
Фото: компании-производители
Теги
gmail
Автор
Андрей Киреев
Была ли статья интересна?
1
Поделиться ссылкой
Подпишитесь на рассылкус самыми популярными статьями
Присылаем подборку от редакции раз в неделю
Нажимая на кнопку «Подписаться»,
Вы даете согласие на обработку персональных данных
Комментарии
Обсудить
Рекомендуем
Обзор умных колонок SberBoom и SberBoom Mini
Топ-5 игр из AppGallery в 2022 году
Внутриканальные наушники: вредны для здоровья или нет
Чек-лист для видеорегистратора: как не остаться без важного видео
Коды ошибок стиральных машин по маркам — помогаем расшифровать сигналы SOS
Как заблокировать номер телефона на iOS и Android
Как установить российские TLS-сертификаты на iPhone
Кипятить воду несколько раз: вредно или нет?
Как обновить Сбербанк Онлайн на айфоне в 2023 году
27.05.2016
Просмотров: 26744
В операционной системе Windows 10 в качестве почтового приложения можно использовать как встроенный софт, так и сервисы сторонних разработчиков. Поэтому рассмотрим несколько вариантов настройки и использования почты.
Читайте также: Как правильно настроить календарь Google в Windows 10
Содержание:
- Штатный почтовый клиент Windows 10 и его настройка
- Как настроить почту Outlook в Windows 10?
Штатный почтовый клиент Windows 10 и его настройка
Встроенный почтовый клиент Метро-интерфейса Windows 10 под названием «Почта» можно настроить следующим образом.
- Жмём «Пуск» и среди плиток Метро выбираем приложение «Почта» (оно расположено рядом с приложением «Календарь»).
- Откроется окно с приветствием. Нажимаем кнопку «Начало работы».
- Появится окно с добавлением учётной записи. Нажимаем «Добавить».
- Из списка выбираем почтовый сервис.
- Рассмотрим пример настройки почты на аккаунте Google. Вводим адрес электронной почты и жмём «Далее».
- Вводим пароль от почтового ящика и нажимаем «Войти».
- Чтобы почта Gmail была доступна для просмотра с плиток Метро, в следующем окошке жмём на кнопку «Разрешить».
- После этого начнётся синхронизация приложения с почтой Google. Точно также можно настроить почту от Mail, Yahoo! Icloud.
Если вы заметили, то в списке быстрого доступа к почте нет аккаунта Yandex. Его нужно добавлять отдельно. Для этого выполняем следующие действия:
- Нажимаем на шестерёнку, которая отвечает за вызов настройки и выбираем раздел «Учётные записи».
- Нажимаем «Добавить учётную запись». Из списка выбираем «Расширенная настройка».
- Откроется новое окно. Выбираем «Интернет-почта».
- Чтобы подключить Yandex в Windows 10, необходимо зайти в почтовый ящик и в настройках выставить следующие параметры. Вход осуществляем через браузер.
- Далее необходимо определиться с протоколом почты POP или IMAP. Первый работает по принципу выгрузки и удаления писем. Второй более защищенный и письма после выгрузки в почтовую программу не срезу удаляются. Чтобы определиться с протоколом, вводим в поисковую строку запрос «Яндекс.Почта IMAP». Открываем первую ссылку.
- Копируем адреса почтовых серверов.
- Возвращаемся к настройкам почты. Вводим название ящика, собственный ник, вставляем скопированный адрес сервера входящей почты, выбираем протокол IMAP. Жмём «Далее».
- В новом окне вводим адрес ящика, пароль и вставляем протокол исходящей почты. Жмём «Готово».
- Начнётся синхронизация писем.
Также встроенное приложение от Windows 10 позволяет настроить временные параметры получения почты. Можно указать, за какой период стоит загрузить почту, задать время подгрузки писем, вовсе отключить синхронизацию.
Как настроить почту Outlook в Windows 10?
Операционная система Windows 10 работает с такими версиями почтовой программы Outlook, как:
- Outlook 2013
- Офис 365
- Outlook 2010
- Outlook 2007
Чтобы настроить данную программу, выполняем следующее:
- Жмём «Пуск», «Панель управления», выбираем «Почта».
- Откроется окно настроек. Выбираем «Учётные записи». В новом окне нажимаем «Создать».
- Чтобы настроить Outlook в Windows 10 в следующем окне жмём «Да».
- В окне сведений нажимаем «Добавить учётную запись».
- Ставим отметку «Учётная запись электронной почты» и заполняем все данные.
- После проверки программы системой, Outlook будет настроен по протоколу POP3.
- Если хотите выполнить настройку по IMAP, выбираем «Ручная настройка».
- Выбираем нужную службу.
- Указываем протоколы входящей и исходящей почты, как в Яндексе.
- В этом же окне жмём «Другие настройки». Переходим во вкладку «Сервер исходящей почты». Ставим отметку о проверке сервера на подлинность.
- Во вкладке «Дополнительно» проверяем протоколы.
- После этого жмём «Далее» и «Готово». Служба настроена.
В операционной системе Windows 10 в качестве почтового приложения можно использовать как встроенный софт, так и сервисы сторонних разработчиков. Поэтому рассмотрим несколько вариантов настройки и использования почты.
Штатный почтовый клиент Windows 10 и его настройка
Встроенный почтовый клиент Метро-интерфейса Windows 10 под названием «Почта» можно настроить следующим образом.
- Жмём «Пуск» и среди плиток Метро выбираем приложение «Почта» (оно расположено рядом с приложением «Календарь»).
- Откроется окно с приветствием. Нажимаем кнопку «Начало работы».
- Появится окно с добавлением учётной записи. Нажимаем «Добавить».
- Из списка выбираем почтовый сервис.
- Рассмотрим пример настройки почты на аккаунте Google. Вводим адрес электронной почты и жмём «Далее».
- Вводим пароль от почтового ящика и нажимаем «Войти».
- Чтобы почта Gmail была доступна для просмотра с плиток Метро, в следующем окошке жмём на кнопку «Разрешить».
- После этого начнётся синхронизация приложения с почтой Google. Точно также можно настроить почту от Mail, Yahoo! Icloud.
Если вы заметили, то в списке быстрого доступа к почте нет аккаунта Yandex. Его нужно добавлять отдельно. Для этого выполняем следующие действия:
- Нажимаем на шестерёнку, которая отвечает за вызов настройки и выбираем раздел «Учётные записи».
- Нажимаем «Добавить учётную запись». Из списка выбираем «Расширенная настройка».
- Откроется новое окно. Выбираем «Интернет-почта».
- Чтобы подключить Yandex в Windows 10, необходимо зайти в почтовый ящик и в настройках выставить следующие параметры. Вход осуществляем через браузер.
- Далее необходимо определиться с протоколом почты POP или IMAP. Первый работает по принципу выгрузки и удаления писем. Второй более защищенный и письма после выгрузки в почтовую программу не срезу удаляются. Чтобы определиться с протоколом, вводим в поисковую строку запрос «Яндекс.Почта IMAP». Открываем первую ссылку.
- Копируем адреса почтовых серверов.
- Возвращаемся к настройкам почты. Вводим название ящика, собственный ник, вставляем скопированный адрес сервера входящей почты, выбираем протокол IMAP. Жмём «Далее».
- В новом окне вводим адрес ящика, пароль и вставляем протокол исходящей почты. Жмём «Готово».
- Начнётся синхронизация писем.
Также встроенное приложение от Windows 10 позволяет настроить временные параметры получения почты. Можно указать, за какой период стоит загрузить почту, задать время подгрузки писем, вовсе отключить синхронизацию.
Как настроить почту Outlook в Windows 10?
Операционная система Windows 10 работает с такими версиями почтовой программы Outlook, как:
Нет программы электронной почты, связанной с выполнением запрашиваемой ошибки действия в Outlook

Как я уже говорил в моих предыдущих статьях, Microsoft Office – один из лучших когда-либо наборов производительности, которые я когда-либо использовал на своем ПК с Windows . Но бывает, что иногда вы сталкивались с разными проблемами с этим программным обеспечением. Итак, сегодня, когда я пытался проверить электронную почту через Outlook , я обнаружил странную ошибку.
T здесь нет почтовой программы, связанной с выполнением запрошенного действия. Пожалуйста, установите программу электронной почты или, если она уже установлена, создайте ассоциацию в панели управления программами по умолчанию.
Это была ошибка, с которой я столкнулся при использовании Outlook . Теперь, когда программа электронной почты уже установлена, и та же самая проблема генерирует проблему, то как можно ее исправить? В этой статье я покажу вам, как избавиться от этой проблемы с помощью Редактора реестра :
Нет программы электронной почты, связанной с выполнением запрошенного действия
1. Нажмите сочетание клавиш Windows + R , введите Regedt32.exe в диалоговом окне Выполнить и нажмите Enter, чтобы откройте редактор реестра .
2. Перейдите в следующее местоположение:
HKEY_LOCAL_MACHINE SOFTWARE Clients почта
3. Теперь на правой панели этого местоположения, если вы найдете PreFirstRun с именем DWORD ( REG_DWORD ) или там есть строка реестра ( REG_SZ ), просто щелкните по ней правой кнопкой мыши и выберите Удалить . Теперь снова перейдите на левую панель этого расположения и найдите подраздел Microsoft Outlook для клавиши Почта (см. Изображение ниже):
4. Теперь нажмите правой кнопкой мыши на подраздел Microsoft Outlook и выберите Удалить . Это удалит подраздел, поэтому теперь вы можете закрыть Редактор реестра и перезагрузиться, чтобы устранить проблему.
Доброй ночи. «Программа по умолчанию»?
Пытаюсь с новой вкладки войти в действующую ссылку электронной почты официального учереждения, открывается окно на компе, следующего содержания:
«С запрошенным действием не связана программа электронной почты. Установите программу электронной почты, если она уже установлена, создайте связь панели управления»Программы по умолчанию»
Обьясните пожалуйста пошагово с фотками, или как это называется скришношотами? А как делаются скришношоты?
Microsoft Outlook
DR.ZOIDBERG Искусственный Интеллект (190525) ПКМ-открыть картинку в новой вкладке .
Outlook для Microsoft 365 Outlook для Microsoft 365 для Mac Outlook 2021 Outlook 2021 for Mac Outlook 2019 Outlook 2019 для Mac Outlook 2016 Outlook 2016 для Mac Outlook в Интернете Outlook.com Календарь для Windows 10 Почта для Windows 10 Outlook в Интернете для Exchange Server 2016 Еще…Меньше
Если у вас возникли проблемы с подключением учетной записи Gmail к Outlook или Почта для Windows 10, это может быть связано с параметрами Gmail. Выполните приведенные ниже действия, чтобы изменить параметры Gmail и устранить проблему.
Шаг 1. Включение IMAP
IMAP необходимо включить в Gmail, прежде чем вы сможете подключить свою учетную запись.
-
В браузере перейдите к Gmail.com.
-
Выберите
> параметров.
-
Выберите вкладку «Пересылка» и «POP/IMAP «.
-
В разделе «Доступ к IMAP» выберите «Включить IMAP».
-
Нажмите кнопку «Сохранить изменения».
Шаг 2. Изменение SMTP & других параметров в почтовом клиенте
-
Открытие управления подключенными учетными записями в Outlook.com
-
Используйте приведенную ниже таблицу, чтобы проверить наличие правильных сведений:
|
Сервер входящей почты (IMAP) |
imap.gmail.com Требуется SSL: Да Порт: 993 |
|
Сервер исходящей почты (SMTP) |
smtp.gmail.com Требуется SSL: Да Требуется TLS: Да (если доступно) Требуется проверка подлинности: да Порт для SSL: 465 Порт для TLS/STARTTLS: 587 |
|
Полное имя или отображаемое имя |
ваше имя; |
|
Имя учетной записи, имя пользователя или адрес электронной почты |
Полный адрес электронной почты |
|
Пароль |
Пароль Gmail |
Шаг 3. Включение папок
Outlook и Почта для Windows 10 должны иметь доступ к папкам в Gmail. Убедитесь, что папки должны отображаться в IMAP.
-
В браузере перейдите к Gmail.com.
-
Выберите
> параметров.
-
Выберите вкладку «Метки «.
-
Убедитесь, что выбран параметр «Показать в IMAP » для папки «Входящие», «Отправленная почта», «Корзина» и «Вся почта».
Вы также можете выбрать «Показать в IMAP » для других меток, которые вы хотите просмотреть в Outlook или Почта для Windows 10.
Шаг 4. Обновление Outlook или Почта для Windows 10
После включения IMAP в Gmail и настройки папок Gmail для отображения в IMAP обновите Outlook или Почта для Windows 10.
Примечание: Синхронизация обновления может занять до 15 минут.
Outlook.com и Outlook в Интернете:
-
Нажмите кнопку «Обновить» в строке URL-адреса браузера.
Outlook для macOS:
-
На ленте выберите
sync.
Почта для Windows 10:
-
Над списком сообщений выберите
.
Статьи по теме
Синхронизация учетной записи Google с Microsoft Cloud
Изменения, поступающие в подключенные учетные записи Gmail
Известные проблемы при синхронизации учетных записей Google с Microsoft Cloud
Настройка электронной почты
Outlook Устранение неполадок при настройке электронной почты Outlook













































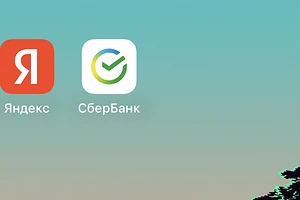
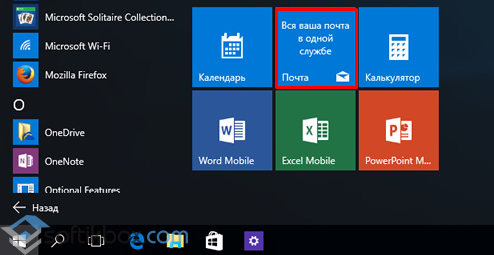
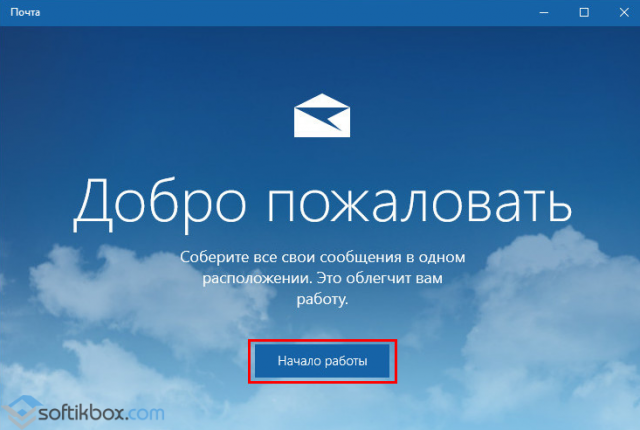
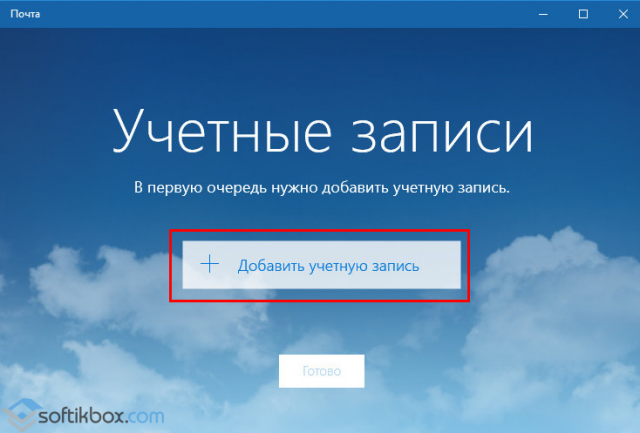
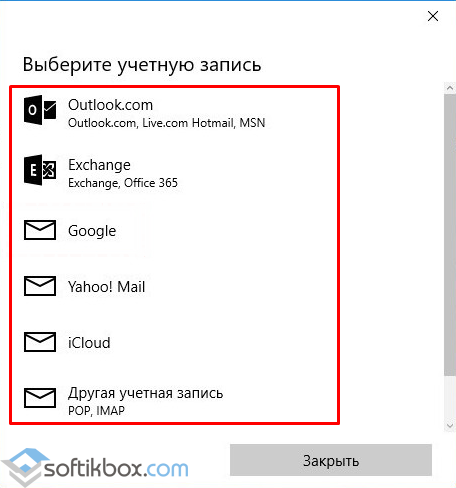
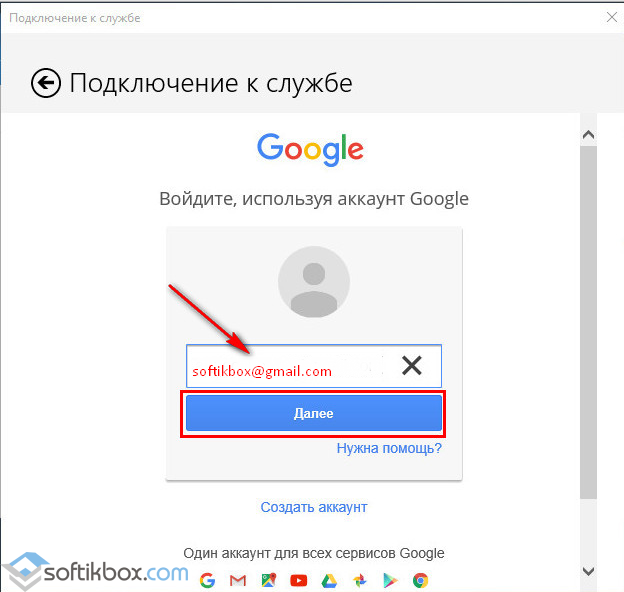
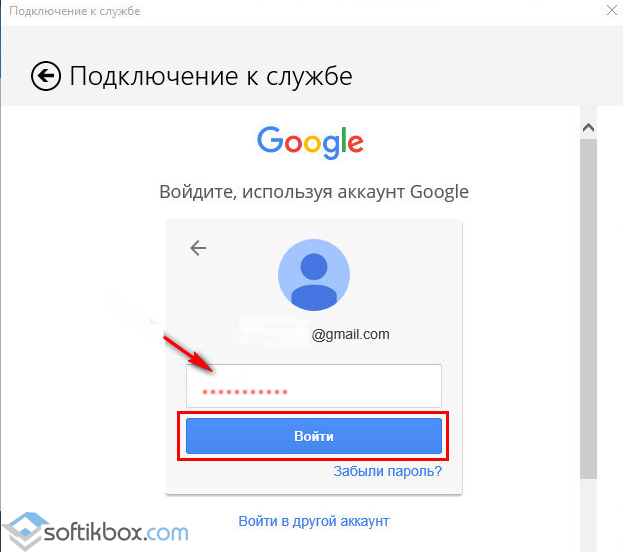
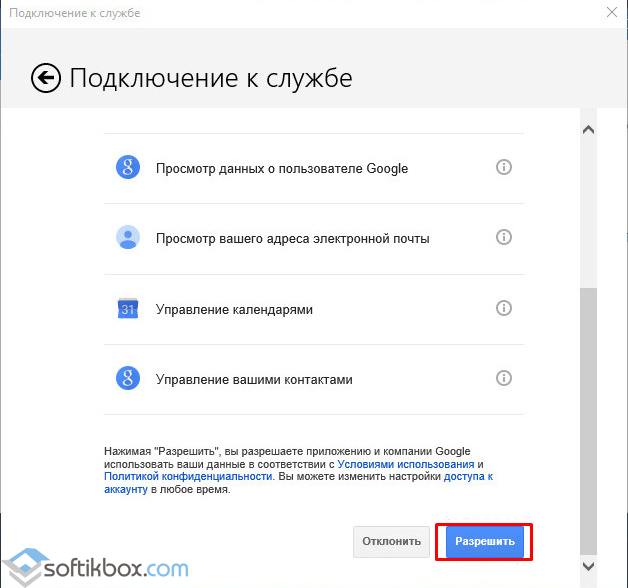
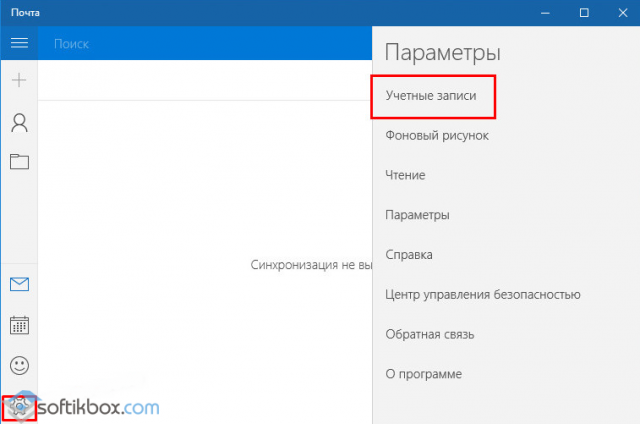
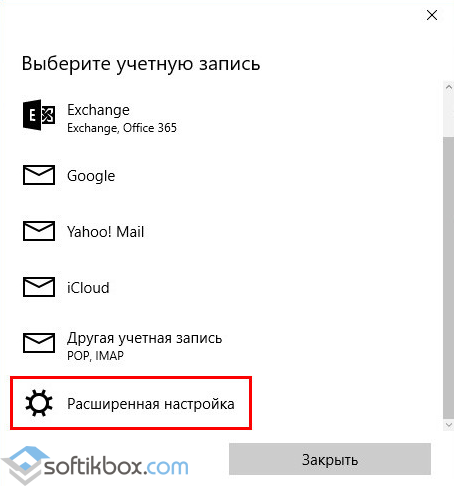
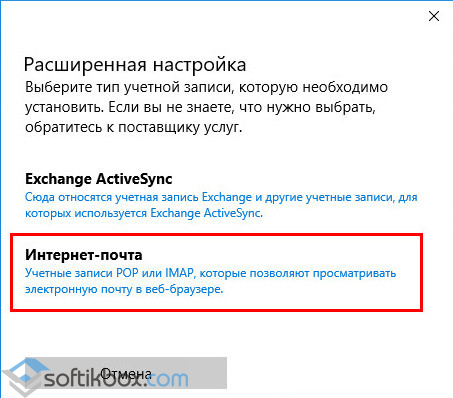
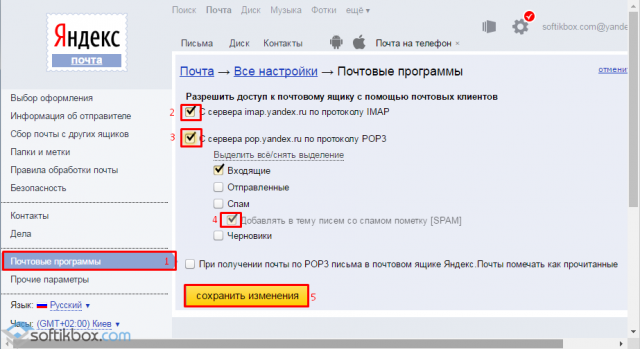
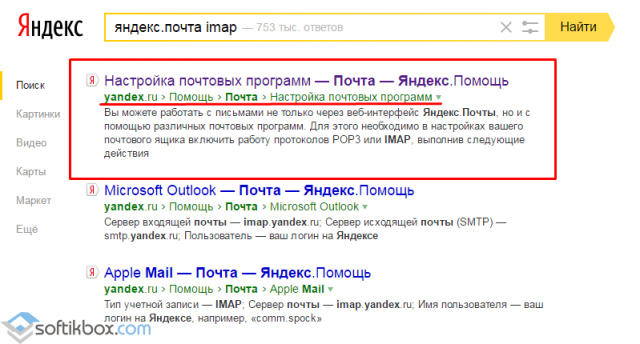
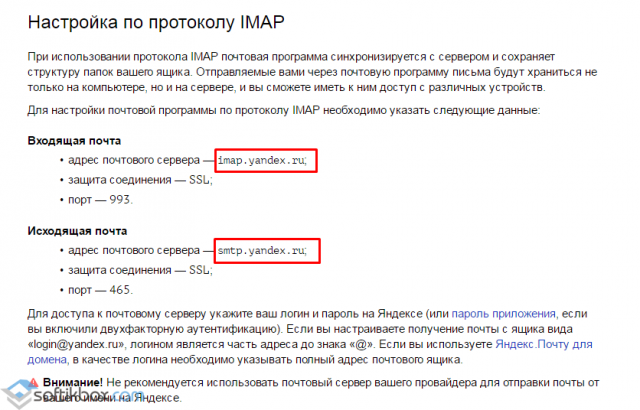
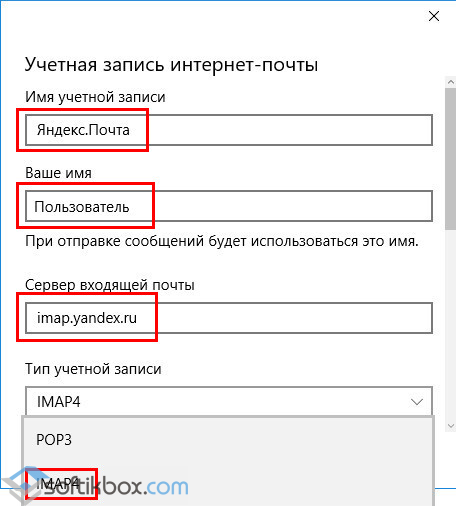
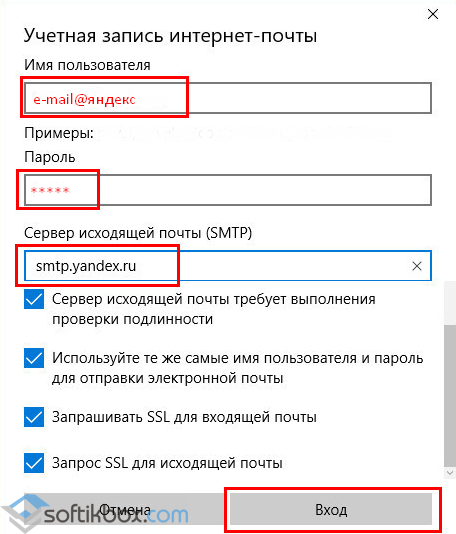
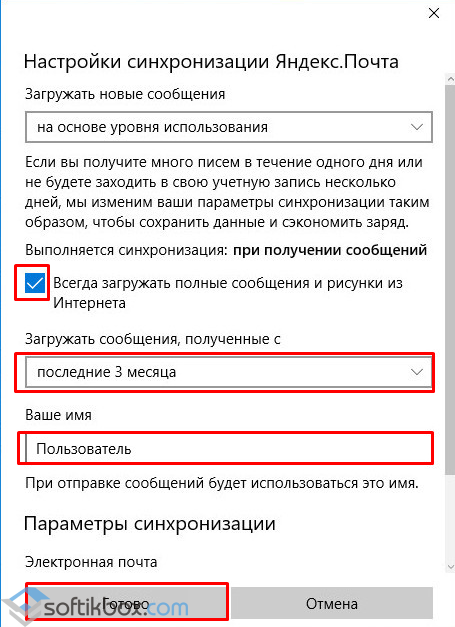
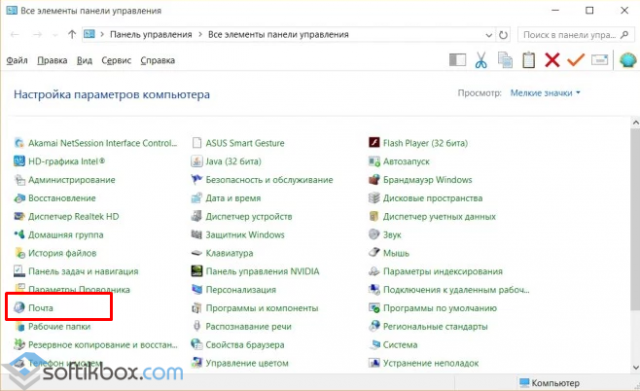
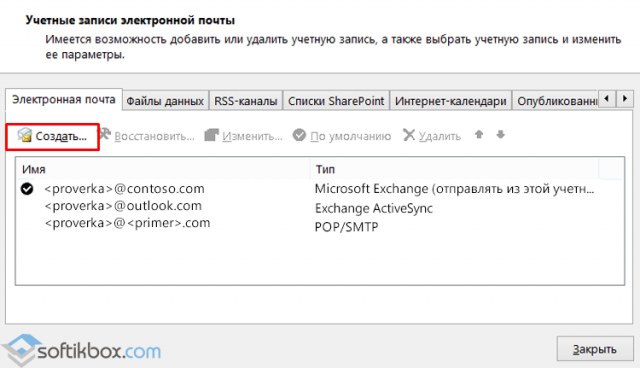
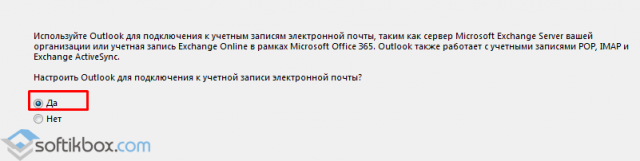
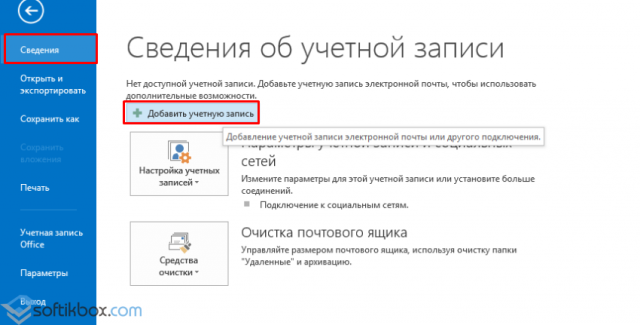
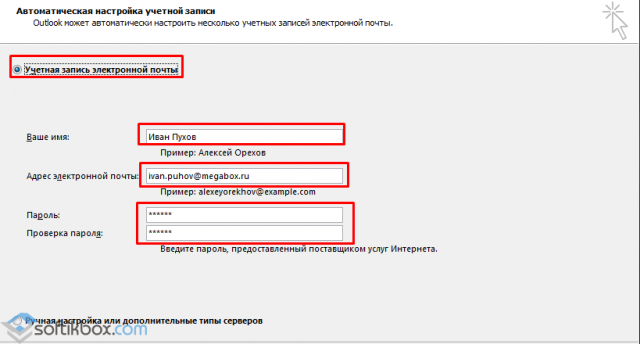
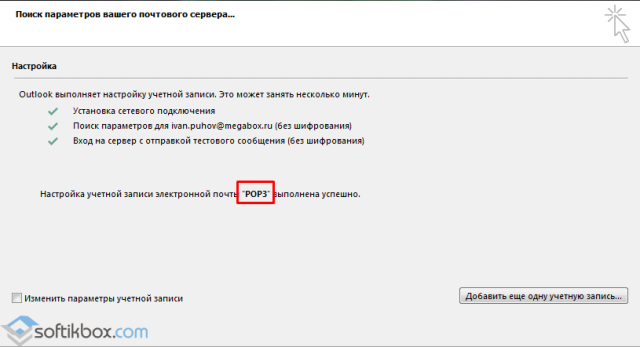
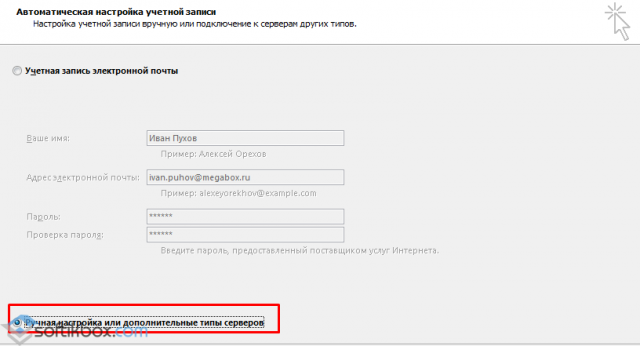
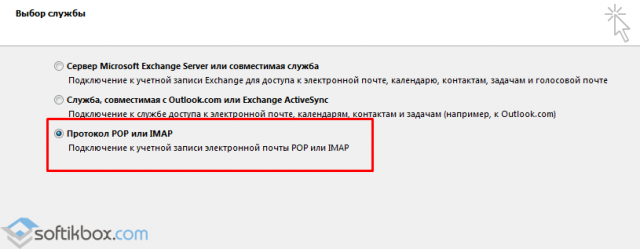
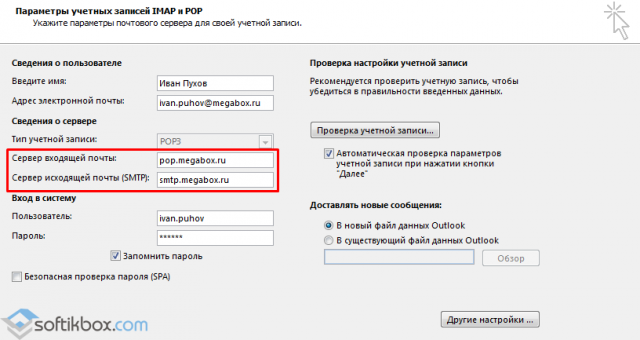
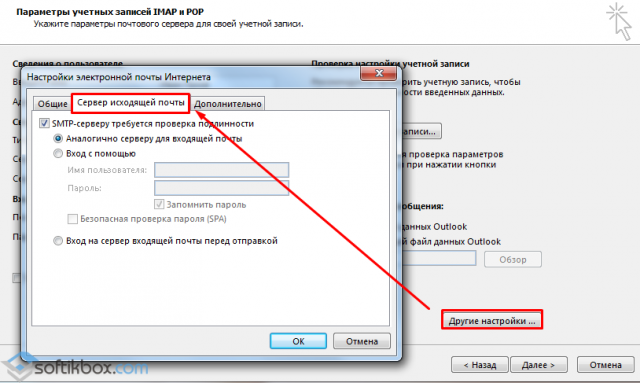
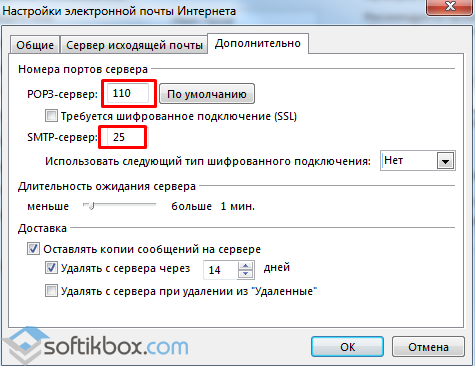
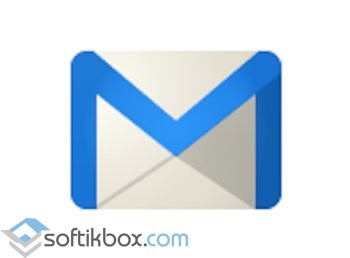





 > параметров.
> параметров. sync.
sync.