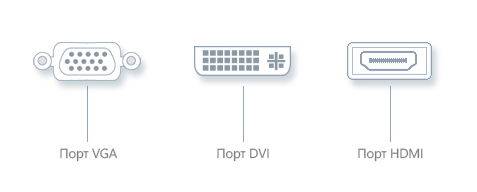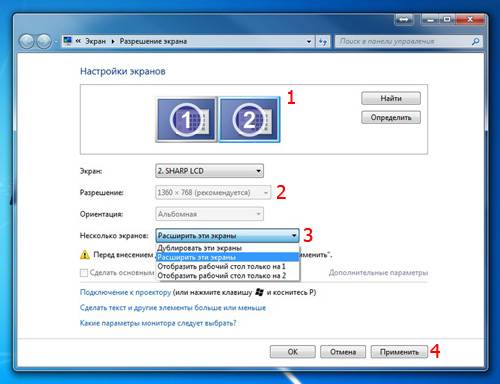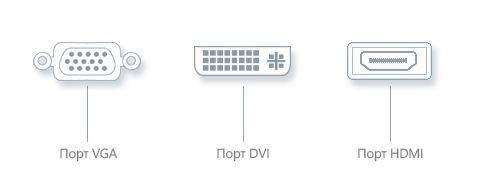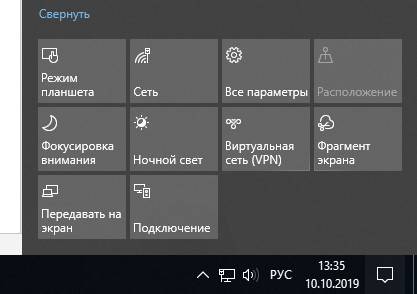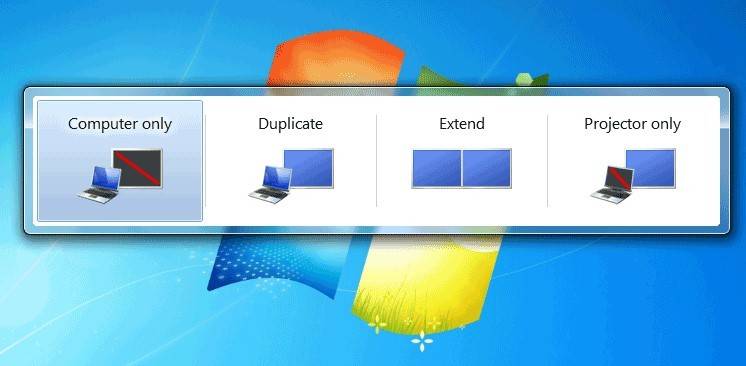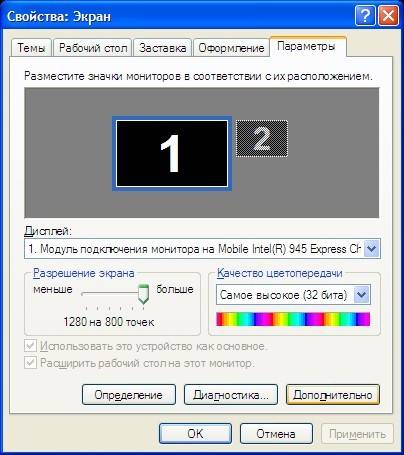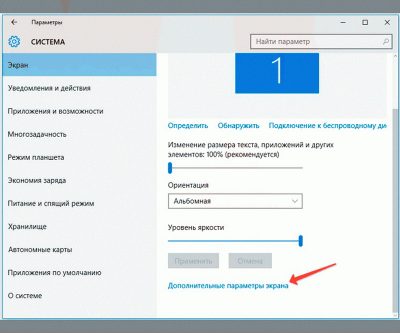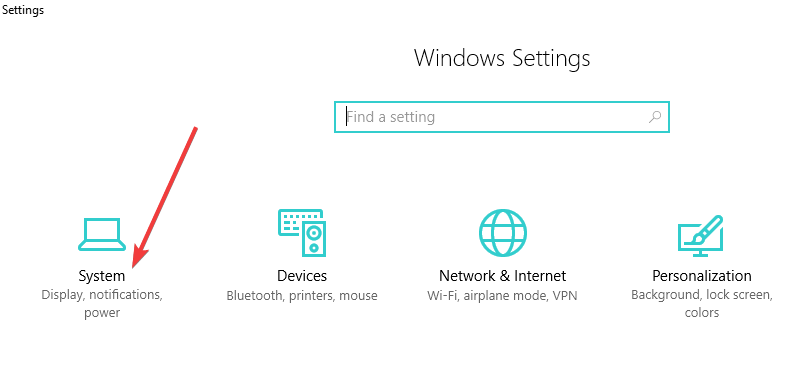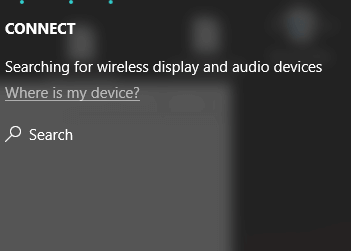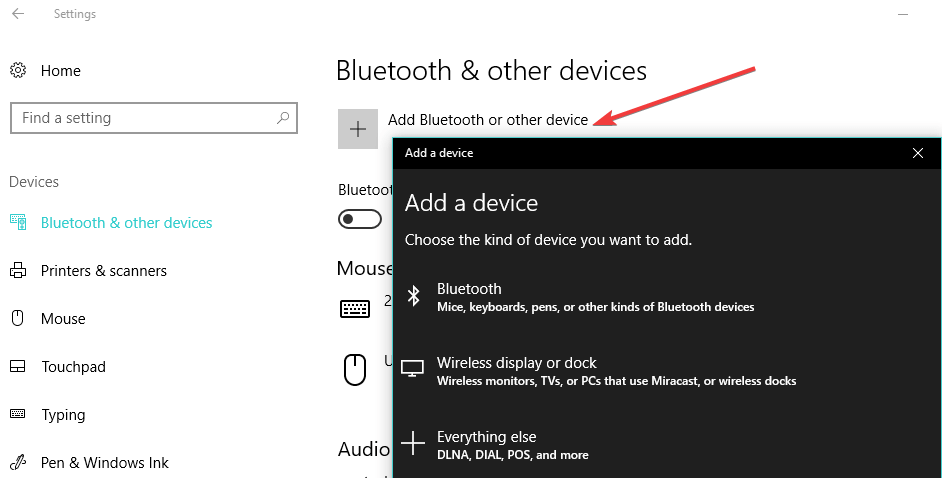Соединение проектора с управляющей техникой – это не сложная задача. Каждый ознакомившийся с инструкцией человек сможет это сделать за 1-3 минуты. Но проблемы подключения все же возможны. Самые частые: ПК не видит экран, и не выводится картинка. Но и эти вопросы решаемы.
Содержание
- Проводное подключение
- Режим проекции
- Неполадки
- Заключение
- Задать вопрос автору статьи
Проводное подключение
Для получения стабильного соединения и минимальных проблем с технической составляющей, лучший вариант подключения проектора к ноутбуку на Windows 7-10 – через HDMI или любой другой, поддерживаемый устройствами, кабель. Как определить, какой провод нужен?
Существует 4 возможных порта для соединения проектора:
- VGA – аналоговый интерфейс. Для «устройств со стажем» – это единственный вариант подключения. Неудобство состоит в том, что выводить картинку через VGA можно, а вот звук придется подавать отдельно на динамик через mini-jack.
- DVI – интерфейс имеет множество разновидностей. Последний DVI-D передает звук и картинку, но редко встречается в ноутбуках. Чего не скажешь о проекторах.
- HDMI – цифровой интерфейс. Современный способ передачи видео и звука в большом разрешении. Рекомендуется подключать устройства именно через HDMI для четкого и синхронного отображения качественной картинки.
- Компонентный разъем – это три штекера для подключения (желтый, белый, красный), передающих аудио и видео. Обычно в ноутбуках нового образца не используются.
Если же ноутбук поддерживает только HDMI, а проектор работает через порт DVI, можно использовать переходник HDMI – DVI-D или HDMI – DVI-I. Если проектор имеет только VGA, а ноутбук HDMI, подключить оба устройства можно. Почему нет? Нужно приобрести дополнительный HDMI-VGA конвертер.
Более навороченные видеопроекторы могут подключаться по сети через LAN-порт или по Wi-Fi.
Как подключить проектор к ноутбуку через HDMI:
- Ноутбук и проектор выключите и отсоедините питание.
- Соединительный HDMI-кабель установите в порты устройств. Если есть фиксаторы, используйте их. Кабель должен плотно сидеть в разъемах. В противном случае ноутбук может не увидеть подключаемое устройство.
- Включите сперва проектор, подав питание. Не забудьте снять крышку с объектива. При нажатии на кнопку «Вкл» замигает индикация, а лампа проектора начнет нагреваться.
- Пока идет нагрев, автоматически включается вентилятор, а на экран выводится заставка.
- По завершению нагрева яркость заставки усилится, индикация изменит режим свечения, и проектор начнет посылать запросы на подключение к ноутбуку.
- Затем запустите ПК и дождитесь полной загрузки операционной системы.
- На проекторе выберите тип источника (Source), если у него есть функция работы одновременно с несколькими подключенными устройствами.
Режим проекции
После загрузки операционной системы Windows, нужно включить проекцию на подключенное устройство. Есть 4 режима: дублирование, расширение, показывать только 1 экран, показывать только 2 экран.
Подробности про режимы расширения описаны в следующем видео:
В разных версиях операционной системы Windows процесс нахождения этих режимов отличается:
- Windows 10. Нажмите в правом нижем углу «Центр уведомлений» и выберите «Передавать на экран» – «Повторяющийся». Или просто сочетание клавиш + P. Если операционная система не обнаружила устройство мультимедиа, нажмите «Подключение к беспроводному дисплею». ОС найдет подсоединенный по HDMI девайс.
- Windows Нажмите + P и выберите нужный режим. Также можно использовать более традиционный метод переключения: ПКМ по рабочему столу – «Разрешение экрана», в новом окне «Дисплей» выбрать устройство, а в «Несколько дисплеев» выбрать «Дублирование».
- Windows 7. Нажмите Win+P и выберите нужный режим.
Или же откройте ПКМ по рабочему столу «Разрешение экрана». В поле «Экран» выберите проектор, а в поле «Несколько экранов» – нужный вариант проецирования.
- Windows XP. Кликните ПКМ по рабочему столу и перейдите в «Свойства» – «Экран» – «Параметры». Выберите второй монитор и не снимайте метку с «Расширить рабочий стол на этот монитор».
Также на ноутбуках есть горячие клавиши вывода проекции на одной из F1 – F12.
Для запуска нажмите комбинацию Fn + F1 – F12 (может быть любая из функциональных клавиш).
Неполадки
При подключении могут проявиться различного рода неисправности. Перейдем к причинам и способам их устранения, чтобы понять, почему компьютер не видит проектор:
Если проектор новый и не работает ни с одним подключенным устройством, возможно, вы наткнулись на заводской брак.
Заключение
Подключать проектор к ноутбуку через кабель HDMI и вывести проекцию – довольно просто. Главное, проверить плотность установки коннекторов кабеля в порты, чтобы контакт был фиксированным. Соединять нужно выключенные устройства, чтобы не спалить порты. Настройка проекции делается через опцию, вызываемую клавишами Win+P.
На чтение 5 мин. Просмотров 20.5k. Опубликовано 03.09.2019
Windows 10 – отличная операционная система для бизнеса. Если вы проводите деловую встречу или какую-либо другую презентацию, проектор просто необходим.
Итак, в этой статье я собираюсь показать вам, как подключить проектор к компьютеру или ноутбуку под управлением Windows 10.

Содержание
- Шаги для подключения вашего компьютера к проектору
- 1. Как подключить проектор к компьютеру под управлением Windows 10
- 2. Как подключить проектор к Windows 10 Апрель/Октябрь Обновление ПК
- 3. Как подключить ноутбук к проектору с помощью кабеля HDMI-VGA
- 4. Подключите компьютер к проектору по Bluetooth
Шаги для подключения вашего компьютера к проектору
В этом руководстве мы рассмотрим следующие случаи:
- Подключите компьютер с Windows 10 к проектору (старые версии Windows 10)
- Подключите проектор к ПК с обновлением Windows 10 от апреля/октября
- Подключите ноутбук к проектору с помощью кабеля HDMI-VGA
- Подключите компьютер к проектору по Bluetooth
Чтобы подключить проектор к компьютеру, он должен иметь два видеопорта (в противном случае подключите его вместо обычного монитора). И эти порты должны соответствовать портам проектора. Это не должно быть проблемой, если ваш компьютер или проектор не старше двух или трех лет.
После подключения проектора к компьютеру необходимо выполнить несколько настроек в приложении «Настройки».
1. Как подключить проектор к компьютеру под управлением Windows 10
-
Зайдите в меню «Пуск», откройте «Настройки» и выберите «Система».
- В разделе «Дисплей» нажмите «Дополнительные параметры экрана».
- Перетащите экранные экраны компьютера вправо или влево, чтобы они соответствовали физическому расположению экранов реального компьютера.
- Выберите ваш основной дисплей
-
Теперь вы должны установить, что ваш проектор будет показывать. Это можно сделать, отрегулировав параметры ориентации и настройки нескольких дисплеев. Вот доступные варианты:
- Дублировать эти дисплеи . Этот параметр отображает одно и то же изображение на обычном мониторе и на проецируемом экране.
- Расширить эти дисплеи. Этот параметр растягивает Windows для размещения на обоих экранах.
- Показывать только в 1: выберите этот вариант, прежде чем вы будете готовы продемонстрировать свою презентацию. Затем переключитесь на Дублировать эти дисплеи
- Показывать только на 2 . Выберите этот параметр, чтобы отображать только второй дисплей, что полезно при подключении планшета к телевизору для просмотра фильмов в темной комнате.
- Нажмите Применить, чтобы сохранить настройки
Если у вас возникли проблемы с открытием приложения Настройка, обратитесь к этой статье, чтобы решить эту проблему.
Функция дублирования не работает с вашим проектором? Ознакомьтесь с этим руководством, чтобы быстро решить проблему.
2. Как подключить проектор к Windows 10 Апрель/Октябрь Обновление ПК
Подключение некоторых ПК к проектору намного проще в некоторых версиях ОС Windows 10, таких как апрельское обновление или октябрьское обновление. Microsoft добавила в эту задачу специальный раздел «Настройки», позволяющий пользователям быстро подключать проектор к своим ПК.
Вот как это сделать:
- Зайдите в Настройки> Система> выберите Дисплей
-
Нажмите ‘Подключиться к беспроводному дисплею‘
-
В правой части экрана появится новое окно, отображающее все найденные проекторы.
- Выберите проектор, к которому вы хотите подключиться, и все готово.
Если вы не можете подключиться к беспроводному дисплею, ознакомьтесь с этой статьей, которая поможет вам решить проблему.
Стоит отметить, что вам не нужен кабель для подключения компьютера с Windows 10 к проектору. Если оба устройства поддерживают Miracast, вы можете просто выбрать опцию «Подключиться к беспроводному дисплею», выбрать проектор, и затем проектор отразит экран вашего компьютера.
Говоря о Miracast, мы посвятили серию статей этому инструменту. Ознакомьтесь с ними, чтобы лучше понять, что такое Miracast, как его использовать и как исправить различные проблемы, которые могут возникнуть во время использования:
- Как проверить, поддерживает ли ваш ПК с Windows стандарт Miracast
- Как установить и использовать Miracast на ПК с Windows 10
- Как исправить распространенные проблемы Miracast на ПК
- Исправлено: Miracast не работает на Windows 10
3. Как подключить ноутбук к проектору с помощью кабеля HDMI-VGA

Что, если из-за технической конфигурации вы подключите компьютер к проектору с помощью кабеля HDMI-VGA? Как подключить ноутбук, у которого нет VGA-порта, к проектору?
Если у одного из ваших устройств есть порт HDMI, а у другого – только порт VGA, то вам понадобится конвертер HDMI в VGA, чтобы вы могли подключить свой ноутбук к проектору.
Подключите конвертер к ноутбуку, а затем подключите проектор к конвертеру, и все готово.
Если у вас нет кабеля HDMI-VGA, вы можете купить его у Amazon. Мы рекомендуем вам использовать адаптер Cable Matters Active HDMI – VGA всего за 14,99 долларов.
Вот и все, теперь вы знаете, как подключить и настроить проектор и компьютер с Windows 10, и вы можете подготовиться к презентации. Если у вас есть какие-либо комментарии или предложения, обратитесь к разделу комментариев ниже.
Если вы столкнулись с другими подобными проблемами, вот еще несколько возможных исправлений, которые мы предлагаем:
- Исправлено: невозможно отобразить на VGA проектор в Windows 10
- Исправление «Ваш компьютер не может проецировать на другой экран» в Windows 8.1
- Исправлено: Windows 10 не может обнаружить второй монитор
У вас проблемы с выходом HDMI? Не позволяйте этому испортить ваш опыт. Решите их быстро с помощью этого руководства.
4. Подключите компьютер к проектору по Bluetooth
Конечно, если ваш компьютер и проектор поддерживают технологию Bluetooth, вы также можете использовать этот метод для их соединения.
- Перейдите в Настройки> Устройства> Bluetooth и другие устройства
-
Выберите опцию «Добавить Bluetooth или другое устройство»
- Выберите проектор и следуйте инструкциям на экране, чтобы связать их.
Windows не может установить ваш проектор Bluetooth? Не волнуйтесь, мы вас обеспечим.
Хорошо, вот как вы можете заставить свой компьютер отображаться на проекторе, а также исправлять возможные проблемы на этом пути.
Если у вас есть дополнительные предложения или вопросы, не стесняйтесь оставлять их в разделе комментариев ниже.
Содержание
- 1 Проводное подключение
- 2 Беспроводное подключение
- 3 Выводим контент в нужном режиме
- 4 Полезные фишки для Power Point
- 5 Ручная отладка изображения
- 6 Проводное подключение
- 7 Режим проекции
- 8 Неполадки
- 9 Заключение
- 10 Как подключить проектор к ноутбуку или компьютеру
- 11 Проводное подсоединение
- 12 Беспроводное подключение по Wi-Fi
- 13 Как настроить проектор, чтобы изображение выводилось и на монитор, и на проектор
- 14 Программы для работы с проекторами
- 15 Как отключить проектор
<index>
Для подключения видеопроектора к ноутбуку не требуется много усилий. Любой человек может настроить аппарат за несколько минут.
Но иногда возникают ситуации, когда оборудование не подключается или экран не показывает изображение. В таких случаях понадобится несложная настройка. Статья поможет разобраться, как подключить к ноутбуку проектор, как сделать правильный вывод изображения и как пользоваться проектором в целом.
Содержание
Проводное подключение
Проводное подключение ноутбука к устройству– наиболее надёжный способ соединения. Сигнал держится стабильнее, а вероятность технических неполадок сведена к минимуму.
Перед тем, как подключить проектор к ноутбуку, на корпусе надо найти разъем для коммутации. Если они совпадают на обоих устройствах, то схема подключения проста: понадобится только соединяющий кабель.
Подключение проектора к компьютеру можно осуществить с помощью четырёх интерфейсов:
- VGA – аналоговый видеоинтерфейс. На устаревших устройствах будет, скорее всего единственным вариантом. Если подключение к устройству осуществляется через VGA, выводить звук с ноутбука на динамик придётся с помощью дополнительного провода mini jack.
- DVI – имеет несколько разновидностей. Чаще его используют чтобы выполнить подключение монитора к компьютеру. На современных ноутбуках встречается реже.
- HDMI – цифровой интерфейс. Имеет наибольшую скорость передачи и позволяет воспроизводить звук на проекторе. Видео с компьютера рекомендуется воспроизводить именно через HDMI.
- Компонентный разъём – состоит из трёх штекеров, передающих аудио и видео сигнал.
Важно! Если разъёмы не совпадают, придётся купить переходник. Например, когда подключиться нужно через VGA к порту HDMI. Стоить такой адаптер будет около 800 рублей.
Как подключить проектор к ноутбуку:
- Оба устройства следует отключить.
- Провод подсоединяется к подходящим входам на проектор и ноутбук. Если есть фиксаторы – необходимо закрутить их для надёжного крепления. Бывает так, что ноутбук не видит устройство из-за отходящего кабеля.
- Включить проектор.
- Включить ноутбук. Выполнить вход в операционную систему.
- Если работает вывод изображения с нескольких источников, их можно переключать с помощью кнопки «Source» (Источник).
Как включить проектор:
- Подключение видеопроектора к разъёмам закончено. На устройство снова нужно подать питание. На корпусе должен загореться светодиод.
- Нажать кнопку включения, не забыть снять крышку с объектива. Светодиод замигает, а проекционная лампа начнёт нагреваться.
- Пока лампа нагревается, включится вентилятор, а на экран начнёт проецироваться заставка.
- Когда устройство нагреется окончательно, заставка станет ярче, а светодиод поменяет цвет. Начнётся подключение видеопроектора к источнику.
Читайте также: Особенности выбора между проектором и телевизором
Беспроводное подключение
Разобравшись, как подключить проектор к компьютеру без проводов, можно избавиться от многих проблем: кабель не мешает, а устройство легко перемещать по комнате.
Беспроводное подключение проектора к ноутбуку производится по Wi-Fi или по lan соединению. Специальная антенна вставляется в порт USB устройства. Горящий светодиод уведомит, что устройство исправно и готово к работе.
Более дорогие модели могут подключаться без сторонних девайсов. Например, проектор Epson EH-TW650 имеет встроенный модуль беспроводного соединения. Это позволит подключение к проектору сделать не только быстрым, но и удобным.
Все современные ноутбуки имеют встроенный сетевой модуль и не требуют дополнительного оборудования. Однако, при подключении проектора может понадобиться специальное ПО. Например, eDisplay Management, которую потребует установить проектор acer.
Важно! Для корректной работы беспроводной режим нуждается в дополнительных драйверах для ПК. Если под рукой нет установочного диска, скачать необходимый софт можно в интернете, указав название модели проектора.
Выводим контент в нужном режиме
Разобравшись, как подключить ноутбук к проектору, остаётся настроить вывод изображения. Как показывает опыт, запуск происходит автоматически или по нажатию всего одной кнопки.
Важно! На большинстве ноутбуков предусмотрена горячая клавиша для проецирования изображения с экрана Windows. Она нажимается комбинацией Fn + одна из клавиш ряда F1 – F12.
Как настроить проектор на разных версиях ОС вручную:
- Windows 7. Подключение проектора похоже на подключение монитора к ноутбуку. На рабочем столе кликнуть правой кнопкой, выбрать «Разрешение экрана». Всплывёт окно, которое показывает проектор и подключенные мониторы. В списки «Экран» выбрать устройство, а в списке «Несколько экранов» выбрать режим «Дублировать эти экраны».
- Windows 8. Сделать дублирование экрана можно точно так же как в Windows 7, но имеется более быстрые методы. Можно провести мышкой по правой части экрана. Всплывёт меню, в нём выбрать «Устройства», далее «Передать на экран», режим «Дублировать». То же самое можно сделать, нажав сочетание клавиш Windows + P.
- Windows 10. Открыть «Центр уведомлений». Это значок в виде сообщения в правом нижнем углу. На открывшейся панели выбрать «Проецировать» — «Повторяющийся». Если проектор не подключен, следует выбрать «Подключение к беспроводному дисплею». Система найдёт его автоматически.
- К ноутбуку Windows XP. Нажать правой кнопкой на рабочий стол, кликнуть «Свойства» — «Экран». Далее откроется окно, перейти во вкладку «Параметры». Выбрать проектор во вкладке «Дисплей», и установить флажок на «Расширить рабочий стол на монитор».
Читайте также: Как выбрать экран для проектора
Там же можно изменить режим отображения.
Как дублировать экран с ноутбука, написано выше, но существуют ещё три опции вывода:
- Только на экран компьютера.
- Расширить изображение – рабочий стол делится на две части. Одна показывается на экране компьютера, другая – проецируется.
- Только на второй экран – вывести изображение только на проектор, на монитор сигнал поступать не будет.
Полезные фишки для Power Point
Режим докладчика – удобный инструмент для показа презентаций на проекторе. Пользователю доступен дополнительный интерфейс, который виден только ему, но скрыт от зрителя.
Основные функции:
- Заметки. Позволяет делать примечания к слайдам. Полезен, как указания для помощника, переключающего слайды. Чтобы добавить новую заметку, нужно перейти к вкладке «Вид», в группе «Показ» и нажать «Заметки». Внизу появится панель для пометок.
- Перо и лазерная указка. Инструменты позволяют оставлять наброски или выделять текст.
- Просмотр всех слайдов. Показывает все слайды сразу, помогает осуществлять навигацию.
- Увеличение слайдов. Можно приблизить область слайда для более подробного ознакомления.
Чтобы включить режим, нужно запустить презентацию. Сделать это можно во вкладке «Показ слайдов» или с помощью клавиши F5. Откроется окно презентации, кликнув правой кнопкой по которому нужно выбрать «Показать режим докладчика». Сделать то же самое, но быстрей можно нажав Alt+F5.
Ручная отладка изображения
Поняв, как подключить к ноутбуку проектор, необходимо его правильно настроить. Профессиональная калибровка требует специальные приборы и знания специалиста. Но для проектора, который будет использоваться в домашних условиях, настройку без труда выполнит и обычный пользователь.
Как пользоваться проектором:
- Регулятор наклона – ножка в передней части устройства. Вращается для настройки оптимальной высоты. Если высоты недостаточно, можно положить под неё предмет, например, книгу.
- Регулятор масштаба изменяет размер проецируемой картинки. Если регулятор отсутствует или требуется более сильное масштабирование, нужно двигать проектор. Чем дальше устройство, тем больше кратность оптического увеличения.
- На панели управления находятся кнопки, компенсирующие, горизонтальные и вертикальные трапецеидальные искажения. Искажения возникают при неправильном угловом расположении проектора. Тогда проекционный экран принимает вид трапеции. Чтобы компенсировать этот эффект, одна или несколько сторон расширяются или сужаются.
- Кольцо фокусировки регулирует чёткость изображения. Эта настройка устройства выполняется последней.
- У большинства моделей имеется встроенная программа для работы с проектором упрощающая управление яркостью, контрастом и системными настройками.
Важно! В инструкциях, прилагаемых к товару, приводят таблицы для оптимального расстояния от устройства до экрана. Например, чтобы проектор Acer K130 показывал диагональ 41,5 дюймов, его нужно расположить в 1,34 метров от поверхности, на которую проецируется изображение.
Даже после правильной настройки проектора случается так, что устройство не подключается или картинка, которую показывает проектор, отображается некорректно.
Читайте также: Проверка лампы проектора на работоспособность
На компьютере часто возникают следующие проблемы:
- Изображение выглядит нечётким или видеопроектор пишет, что нет сигнала. Помимо регулировки самого устройства, проблема может быть в установленном разрешении экрана Windows. На Windows 8 необходимо нажать правой кнопкой по рабочему столу, выбрать «Экран», «Разрешение» и выставить рекомендуемое. Порядок действий на остальных ОС не меняется.
- Компьютер не видит проектор. Первым делом стоит проверить кабель на надёжность крепления, и перезагрузить компьютер. Система заново сканирует все устройства и установит необходимые параметры. Если не помогло — снова настроить вывод вручную, как было описано выше.
- Если ноутбук не видит проектор, проблема может быть с драйверами. Такое часто возникает при подключении к компьютеру через беспроводное соединение. Необходимо зайти на сайт производителя и скачать необходимое программное обеспечение. Например, чтобы найти драйверы на проектор Epson, нужно открыть официальный сайт и перейти в раздел «Драйверы и поддержка». Указав своё устройство, получаем загрузочную страницу со всем необходимым.
- Не всегда
- В проблеме не всегда виноват проектор. Видео высокого разрешения повышает нагрузку на железо. Графический процессор бюджетного ноутбука может не справиться с тяжёлой работой. Как решение – переложить работу с ноутбука на более производительный ПК.
- Если всё равно устройство не выводит изображение на экран, возможно проблема в заводском браке. Здесь потребуется помощь профессионалов, и устройство придётся сдать в сервис.
За нюансами всегда можно обратиться к инструкции, идущей в комплекте. В ней дано подробное описание, как подключить устройство к компьютеру на примере конкретной модели.
</index> 


Соединение проектора с управляющей техникой – это не сложная задача. Каждый ознакомившийся с инструкцией человек сможет это сделать за 1-3 минуты. Но проблемы подключения все же возможны. Самые частые: ПК не видит экран, и не выводится картинка. Но и эти вопросы решаемы.
Содержание
Проводное подключение
Для получения стабильного соединения и минимальных проблем с технической составляющей, лучший вариант подключения проектора к ноутбуку на Windows 7-10 – через HDMI или любой другой, поддерживаемый устройствами, кабель. Как определить, какой провод нужен?
Существует 4 возможных порта для соединения проектора:
- VGA – аналоговый интерфейс. Для «устройств со стажем» – это единственный вариант подключения. Неудобство состоит в том, что выводить картинку через VGA можно, а вот звук придется подавать отдельно на динамик через mini-jack.
- DVI – интерфейс имеет множество разновидностей. Последний DVI-D передает звук и картинку, но редко встречается в ноутбуках. Чего не скажешь о проекторах.
- HDMI – цифровой интерфейс. Современный способ передачи видео и звука в большом разрешении. Рекомендуется подключать устройства именно через HDMI для четкого и синхронного отображения качественной картинки.
- Компонентный разъем – это три штекера для подключения (желтый, белый, красный), передающих аудио и видео. Обычно в ноутбуках нового образца не используются.
Если же ноутбук поддерживает только HDMI, а проектор работает через порт DVI, можно использовать переходник HDMI – DVI-D или HDMI – DVI-I. Если проектор имеет только VGA, а ноутбук HDMI, подключить оба устройства можно. Почему нет? Нужно приобрести дополнительный HDMI-VGA конвертер.
Более навороченные видеопроекторы могут подключаться по сети через LAN-порт или по Wi-Fi.
Как подключить проектор к ноутбуку через HDMI:
- Ноутбук и проектор выключите и отсоедините питание.
- Соединительный HDMI-кабель установите в порты устройств. Если есть фиксаторы, используйте их. Кабель должен плотно сидеть в разъемах. В противном случае ноутбук может не увидеть подключаемое устройство.
- Включите сперва проектор, подав питание. Не забудьте снять крышку с объектива. При нажатии на кнопку «Вкл» замигает индикация, а лампа проектора начнет нагреваться.
- Пока идет нагрев, автоматически включается вентилятор, а на экран выводится заставка.
- По завершению нагрева яркость заставки усилится, индикация изменит режим свечения, и проектор начнет посылать запросы на подключение к ноутбуку.
- Затем запустите ПК и дождитесь полной загрузки операционной системы.
- На проекторе выберите тип источника (Source), если у него есть функция работы одновременно с несколькими подключенными устройствами.
Режим проекции
После загрузки операционной системы Windows, нужно включить проекцию на подключенное устройство. Есть 4 режима: дублирование, расширение, показывать только 1 экран, показывать только 2 экран.
Подробности про режимы расширения описаны в следующем видео:
В разных версиях операционной системы Windows процесс нахождения этих режимов отличается:
- Windows 10. Нажмите в правом нижем углу «Центр уведомлений» и выберите «Передавать на экран» – «Повторяющийся». Или просто сочетание клавиш Win+P. Если операционная система не обнаружила устройство мультимедиа, нажмите «Подключение к беспроводному дисплею». ОС найдет подсоединенный по HDMI девайс.
- Windows Нажмите Win+P и выберите нужный режим. Также можно использовать более традиционный метод переключения: ПКМ по рабочему столу – «Разрешение экрана», в новом окне «Дисплей» выбрать устройство, а в «Несколько дисплеев» выбрать «Дублирование».
- Windows 7. Нажмите Win+P и выберите нужный режим.
Или же откройте ПКМ по рабочему столу «Разрешение экрана». В поле «Экран» выберите проектор, а в поле «Несколько экранов» – нужный вариант проецирования.
- Windows XP. Кликните ПКМ по рабочему столу и перейдите в «Свойства» – «Экран» – «Параметры». Выберите второй монитор и не снимайте метку с «Расширить рабочий стол на этот монитор».
Также на ноутбуках есть горячие клавиши вывода проекции на одной из F1-F12.
Для запуска нажмите комбинацию Fn+F1-12 (может быть любая из функциональных клавиш).
Неполадки
При подключении могут проявиться различного рода неисправности. Перейдем к причинам и способам их устранения, чтобы понять, почему компьютер не видит проектор:
Если проектор новый и не работает ни с одним подключенным устройством, возможно, вы наткнулись на заводской брак.
Заключение
Подключать проектор к ноутбуку через кабель HDMI и вывести проекцию – довольно просто. Главное, проверить плотность установки коннекторов кабеля в порты, чтобы контакт был фиксированным. Соединять нужно выключенные устройства, чтобы не спалить порты. Настройка проекции делается через опцию, вызываемую клавишами Win+P.
При покупке проектора в комплект обычно вкладывается инструкция, по которой легко его можно подключить к компьютеру или ноутбуку. Но иногда из-за отсутствия каких-либо программ этот процесс требует дополнительных настроек. Сложности и проблемы во многом зависят от технических характеристик подключаемого аппарата.
Содержание
Как подключить проектор к ноутбуку или компьютеру
Подключить проектор к устройству сможет любой пользователь ПК. При этом не надо быть специалистом в этой области. Существует несколько способов:
- Проводное соединение через порты VGA,HDMI, USB.
- Беспроводное подключение по Wi-Fi.
Для соединения устройств друг с другом надо убедиться в полной исправности обоих. Обязательно проверить все разъемы, кабели и имеющиеся в компьютере или ноутбуке драйвера. Драйвер – это специальное обеспечение, которое помогает подключить одно устройство к другому. Как правило, чтобы настроить проектор на ноутбуке или компьютере, используют уже имеющиеся в оборудовании драйвера. Но иногда их приходится скачивать с интернета бесплатно или докупать дополнительно.
Проводное подсоединение
Стоит заметить, что самым эффективным будет именно проводное соединение. В этом случае гарантировано более стабильное соединение и практически отсутствие технических неполадок. Проектор точно не будет зависать, и зависеть от работы сети интернет.
Чтобы включить проектор в этом случае необходимо сравнить разъемы для проводов. Они должны подходить друг к другу. Как правило, их делают универсальными и они очень редко не совпадают. Если они все же не совпадают, то в любом магазине компьютерной техники продается переходник. По типу имеющихся разъемов соединение производится с помощью:
- VGA;
- HDMI;
- USB.
Схема подключения каждого из них практически идентична, имеет лишь небольшие различия в применении.
Что такое VGA соединение
VGA разъем — наиболее популярный и один из самых первых появившихся. Однако, на сегодняшний день эти соединения можно увидеть на более старых аппаратах. Использовать в устройствах его начали около тридцати лет назад компанией IBM. При таком подключении проектора, звук выводится с помощью дополнительного кабеля.
На вид это соединение выглядит как небольшой разъем в три строчки голубого цвета. Таким образом, и была изобретена аналоговая система построчной передачи видеосигнала на монитор. К нему подсоединяется кабель такого же цвета, который прикручивается для фиксации специальными встроенными шурупами.
При подключении два кабеля VGA подключают сначала к проектору, а затем каждый соответственно к монитору и процессору. После этого включают сначала проектор, затем используемое устройство. Далее устанавливают драйвера и выставляют в настройках в качестве вывода изображения проектор.
Подключение через HDMI
Подключение проектора к ноутбуку или компьютеру через hdmi на сегодняшний день является наиболее надежным соединением для вывода изображения на экран.
Способ подключения в этом случае является аналогичным с vga разъемом. Обязательным условием подсоединения является полностью выключенная вся техника. В противном случае возможны сбои работы техники и неполадки системы.
Важным достоинством этого соединения является одновременная передача изображения и звука, что позволило не использовать дополнительные провода. Более технологичный, он передает звук и картинку с максимальным расширением и имеет дополнительную защиту от пиратства. Благодаря этому кабелю появилась возможность выводить через проектор более качественное изображение.
USB подключение
Все чаще пользователи стали использовать USB подключения проектора. Удобство этого способа заключается в том, что USB порталы и кабели у всех есть в избытке. И если подходящих разъемов и переходников нет под рукой и нет возможности приобрести, всегда можно попробовать такой метод. Или бывает, что необходимо многоканальное подсоединение, а все видеовыходы уже заняты другими устройствами. Это позволяет подключить к устройству сразу несколько проекторов.
Из недостатков можно отметить, что может значительно страдать разрешение видеоряда. Это происходит за счет узкого пространства кабеля передачи.
Для установки соединения необходимо на ПК сначала скачать специальный драйвер, который транслирует изображение с экрана на проектор. При этом разрешение в пути снижается, от чего значительно может пострадать качество изображения.
Беспроводное подключение по Wi-Fi
Современные интернет соединения с быстрым и качественным wi-fi позволяют исключить полностью из использования проводные соединения и воспользоваться всемирной паутиной. Причин для этого может быть несколько:
- помещение не подразумевает использование шнуров;
- большое количество проводов мешается и их некуда спрятать;
- необходимо срочное дополнительное подключение мобильных устройств на мероприятии;
- выездная презентация, требующая оперативной организации;
- во время обучения при подключении всех устройств мочь контролировать процесс выполнения заданий.
Использование wi-fi может производится двумя способами:
- через интернет соединение организации, в которой проводится презентация или
- использовать проекторы с поддержкой wi-fi связи, который сам является его источником.
Для использования проектор сначала необходимо как следует зарядить и установить на надежный штатив. Далее настраиваем качество и размер изображения на экране. Для ноутбука в настройках выбираем систему hdmi, подключаемся к wi-fi роутеру в разделе параметры.
Преимущество этого подключения состоит в том, что можно искать видео презентации в интернете по ссылкам напрямую.
Как настроить проектор, чтобы изображение выводилось и на монитор, и на проектор
Во время презентации необходимо сделать настройки так, чтобы периодически управлять процессом на проекторе или, наоборот, отключать экран от проектора, чтобы продолжать работать на компьютере не выставляя это на показ. Сделать это довольно легко, но у каждой оперативной системы есть свои особенности.
Настройка на Windows 7
При подключении на windows 7 в общем меню открывается панель управления и выбирается раздел «оборудование и звук». Далее появится окно, где прописаны четыре способа воспроизведения изображения:
- Показ презентации только на проекторе.
- Рабочий стол показывает интерфейс до вывода видео на проектор и экран монитора.
- Показывает только рабочий стол.
- Показывает рабочий стол и на экране, и на проекторе.
При выборе любого параметра, его данные начинают работать сразу. При изменении настроек необходимо заново входить в эти разделы. Поэтому, чтобы быстро переключаться между режимами, рекомендуется не закрывать панели, а только их свернуть на нижнюю панель инструментов.
Настройка Windows 10
Подключить проектор к компьютеру windows 10 возможно с помощью тех же вышеописанных способах. При правильном подключении обычно изображение автоматически сразу выводится на экран, оно может быть не четким и плавающим. Необходимо настроить разрешение, установив его в настройках компьютера в соответствии с разрешением проектора.
Система вывода изображения на экран такая же, как и на windows 7. Отличие состоит только лишь в названиях. Вместо Дублировать, будет Повторяющийся, а также только проектор или только экран.
Если вы пользуетесь ноутбуком, то можете воспользоваться для смены режима сочетанием определенных клавиш, что значительно облегчает весь процесс. Само сочетание клавиш зависит от используемой модели ноутбука.
Настройка Windows XP
Программа подключения для этого устройства такая же. Однако процесс одновременного вывода на экран немного отличается.
Для этого не надо входить в инструменты и панели задач. Вся работа заключается лишь в нажатии правой кнопки мыши на рабочем столе. Далее выбираем функцию параметры.
Чтобы работал монитор, надо кликнуть по нему мышью и выбрать пункт «расширить рабочий стол на этот монитор». При этом надо также проверить, чтобы разрешение экрана совпадало с разрешением проектора и при необходимости выставить его.
После окончания представления следует вернуть все настройки обратно, иначе шрифт на рабочем столе будет выходить за пределы экрана и вам будет неудобно на нем работать.
Программы для работы с проекторами
Очень часто при работе с проектором используют программу Power Point. С помощью нее можно включить метод докладчика, где часть информации будет выведена на другое устройство и будет видна только презентующему.
Функция «заметки» позволяет делать дополнительные примечания. Что позволяет не заучивать все выступление наизусть. Перо или лазерная указка выделяют определенные важные элементы.
Также с помощью программы можно просматривать все слайды одновременно или, наоборот, изменить размер одного слайда.
Иногда при использовании маленьких ноутбуков необходимо скачивание специальных приложений для проектора, таких же как для мобильных телефонов. Чтобы работал монитор отдельно или вместе с рабочим столом в этих приложениях настраивается отдельно.
Как отключить проектор
После завершения презентации с проектором, следует обращаться максимально осторожно, не следует бездумно выдергивать все провода и нажимать на кнопки. Для начала необходимо закрыть все документы и вкладки презентации на компьютере. Потом вернуть расширение экрана в нужное положение. Отключаем настройки, которые выводят или прячут изображения с экрана на проектор.
Отключать проектор надо поэтапно, также как его и включали. Кнопка выключения нажимается после того, как убедились, что все огонечки погашены. Единовременным нажатием удерживается кнопка, пока не перестанет работать вентилятор. Только после этого можно отключить проектор от блока питания.
После выключения обязательно закрываем шторку экрана, чтобы пыль не попала на сам монитор. Сам экран можно для профилактики протереть мягкой салфеткой смоченной в спирте или водке. Для этих целей в магазинах можно найти специальные салфетки или жидкости для очищения монитора.
Пульт и порт также можно протереть спиртом. Вовремя выполненная дезинфекция и очищение проектора сохранит его работу надолго. Кабеля проводов аккуратно сматываем, следим, чтобы не было перегибов и заломов.
После полного выключения устройств, все провода осторожно отсоединяем от всех устройств и складываем в коробку с проектором.
Стоит помнить, что проектор – это очень нужное устройство для проведения современных презентаций. Поэтому ему необходим правильный уход и правильная система использования. Этот аппарат очень хрупкий и стоит бережно к нему относиться, вовремя очищать все его элементы. Тогда он вам прослужит долгую жизнь и станет незаменимым помощником во время презентаций.
Используемые источники:
- https://tehnofaq.ru/metody-podklyucheniya-videoproektora-k-noutbuku/
- https://wifigid.ru/poleznoe-i-interesnoe/kak-podklyuchit-k-noutbuku-proektor-cherez-hdmi
- https://tehnovedia.ru/proektory/kak-podklyuchit-proektor/
Пошаговая настройка: подключение проектора к компьютеру, смартфону, планшету. Подробные инструкции
Постарался изложить и аргументировать каждый раздел так, чтоб даже не профи разобрался в вопросе подключения и настройки проектора.
Ничего, кроме конкретики: как подключить проектор — 7 способов, которые осилит каждый
В инструкциях проекторов не всегда описывают все возможности оборудования. Особенно те, что касаются взаимодействия с другими устройствами. Стать более подкованным в этом вопросе помогут подсказки, которые даю, опираясь на свой опыт. И анализируя авторитетные источники, которым доверяю.
3 возможности подключить проектор с помощью кабеля
Ни для кого не секрет, что кабельное подключение — не единственный вариант передачи картинки на проектор. Недаром многие устройства продаются со встроенным модулем Wi-Fi. Однако вариант с кабелем — лучший с точки зрения качества трансляции изображения на экран. Если планируете настольную установку, и на потолок подвешивать проекционный аппарат не собираетесь, тогда оптимальным будет вариант подключения по HDMI, VGA или USB. Однако нужно учесть, что некоторые бюджетные модели не поддерживают USB. В инструкции для пользователя это четко прописывается [1].
Но как бы там ни было, можно подключить современный проектор с помощью трех интерфейсов.
Подключение по USB
Порт USB — универсальное решение для запитки устройств и передачи сигнала. На современных проекторах минимум 2 таких разъема: типа В и А. Для трансляции картинки нужен первый. Он квадратной формы со скошенными углами. Для ориентира: рядом с ними часто буквы PC, изображение компьютера и т.п. Перед передачей картинки может понадобиться установка драйвера. В этом случае сначала устанавливают ПО, потом подсоединять кабель. Можно соединить ПК и проектор, не выключая устройства.
Для передачи картинки все же больше подходят VGA и HDMI-кабели. Если транслировать видео по USB — возможны притормаживания, но для показа презентации такой порт станет удачным решением. При USB-соединении идет передача сигнала в 2 конца, можно управлять слайдами с помощью пульта проектора.
USB типа А я часто использую:
-
для считывания информации с флешки или внешнего жесткого диска,
-
подключения внешнего модуля Wi-Fi или другого USB-устройства.
Но это не панацея, можно попробовать еще несколько вариантов.
Включение по HDMI
Кабель HDMI дает картинку на экране Full HD качеством выше. Он нивелирует подвисания при передаче видео. Такой интерфейс позволяет соединить ПК с проектором, не выключая их, но лучше подстраховаться и запустить технику после соединения разъемов кабелем, поскольку сгоревший порт — это всегда неприятно. Поэтому нужно действовать по инструкции: сначала включаем проектор, потом — компьютер [2].
В некоторых ноутбуках и ультрабуках вместо полноразмерного HDMI присутствует мини- или даже микро-HDMI. В этом случае понадобится кабель с разъемами разной величины на концах.
Единственный минус HDMI — ограничение на длину шнурка. Производитель вряд ли укомплектует девайс кабелем длиннее 3 метров. Это означает, что ноутбук или стационарный ПК должен находиться где-то рядом, что не всегда удобно. В продаже есть кабели длиной до 15 метров, но они довольно дорогие. К тому же с увеличением длины растет вероятность потери качества при передаче видео.
Подключение по VGA
Технология VGA появилась намного раньше HDMI, она не подходит для трансляции высококачественной, по нынешним меркам, картинки. На HD качество можно рассчитывать, но вот выжать FHD уже не получится. Звук VGA-кабель не передает. Если нужно посмотреть видео — придется передавать аудио по другому каналу, например, используя кабель A/V [3]. На проекторе кроме входного может быть выходной VGA, передающий сигнал, получаемый от ПК, далее, на другое устройство. В этом случае проекционный аппарат выступает в роли разветвителя.
4 способа беспроводного подключения проектора
Большинство беспроводных вариантов строятся на использовании Wi-Fi. Проще обеспечить передачу сигнала, если в помещении работает беспроводной роутер. Хотя также есть варианты прямой передачи видеоконтента от телефона/ноутбука на проектор. Использование Wi-Fi-технологий актуально при трансляции слайдов. Смотреть фильмы с их помощью проблематично — качество картинки теряется, будут задержки передачи данных. А у трансляции «по воздуху» заметил два преимущества:
-
она актуальна при монтаже проецирующего устройства на потолке;
-
дает возможность проецировать информацию со смартфонов на экран нескольким людям.
Особняком среди рассматриваемых беспроводных решений держится технология WirelessHD. Она пытается сохранить качество передачи HDMI-кабеля, заменив его передатчиком и приемником.
Как подключиться с помощью Miracast
Miracast обеспечивает передачу Wi-Fi сигнала между устройствами без посредников. Для беспроводного подключения проектора не нужно иметь роутер или точку доступа. Источник и приемник должны быть сертифицированными. Передавать картинку можно со смартфона или другого устройства на Android, а также с девайсов под Windows. Приверженцы iOS могут пользоваться аналогичной технологией, которая называется AirPlay [4].
Если в проекторе отсутствует встроенная поддержка Miracast, можно воспользоваться адаптерами MiraScreen или AnyCast. Мираскрин похож на большую флешку. Этот гаджет я вставляю в порт HDMI проектора, перед этим к адаптеру подсоедив кабель питания и антенны. Для получения питания использую порт USB.
Хитрости включения по WiDi
В компании Intel придумали технологию, во многом схожую с Miracast, под названием Wi-Fi Direct (сокращенно WiDi). Ее тоже используют для подключения проекторов по WiFi. Она ориентирована на пользователей, предпочитающих ноутбуки и прочую технику с процессорами Intel. Чтобы воспользоваться технологией, на компьютер нужно установить интеловскую программу Wireless Displey. Также WiDi можно использовать для передачи сигнала с Андроид-устройств. Если в трансляции изображений участвует адаптер, то это тоже может быть MiraScreen или AnyCast.
Подключение по Wi-Fi
Картинка с телефона отобразится на беспроводном проекторе при наличии в помещении Wi-Fi. Проекционное устройство в этой связке будет играть роль точки доступа. Сигнал пойдет, например, через роутер. Подключение включает 2 этапа, нужно:
-
Перевести проектор в режим приема Wi-Fi.
-
Выбрать устройство в настройках смартфона. Будет пункт PlayTo (Беспроводное подключение к дисплею) или что-то вроде того (зависит от модели телефона).
Ноутбук настраивается по-другому. У большинства моделей за переключение на телевизор/ проектор/отдельный монитор отвечает функциональная клавиша, например, F1. В паре с Fn она активирует нужный режим. Подробнейшее руководство по этому вопросу хорошо описал Андрей Киреев в своей статье [5].
Коннект через WirelessHD
По окончанию HD в названии можно догадаться, что технология обеспечивает передачу видео высокого качества. В стандарте реализована поддержка 3D и 4К. Сигнал, в отличие от Wi-Fi, не проходит сквозь стены, а огибает препятствия — людей, вертикальные конструкции, стулья и т.п. Передача потока рассчитана на присутствие источника и получателя в одной комнате. Расстояние трансляции ограничено 5-30 метрами, то есть речь идет о замене HDMI-кабеля с сохранением качества трансфера видеосигнала. Для реализации технологии понадобится комплект оборудования, состоящий из передатчика и приемника.
Аргументы «за» и «против» WirelessHD я вывел в таблицу:
|
Преимущества |
Недостатки |
|
Чемпион по скорости среди беспроводных технологий |
Не работает сквозь стену |
|
Не сжимает информацию при передаче |
Требует наличия достаточно громоздкого оборудования |
2 алгоритма подключения проектора к ПК
По кабелю На компьютере должно быть два видеовыхода. Нужно соединить ПК и проектор кабелем, включить технику и перейти к настройке компьютера. Далее алгоритм зависит от ОС:
а) Настройки ПК для Windows 7: кликаем правой по Рабочему столу — открываем Разрешение экрана. В меню «Несколько экранов» выбираем способ трансляции: дублирование, только второй экран, растянуть Рабочий стол на два экрана. В Панели управления открываем настройки звука и в устройствах выбираем проектор в качестве источника звука по умолчанию.
б) У Windows 10 есть чудесная комбинация Win+P, которая открывает окно с выбором способа трансляции [6]. Чтобы настроить звук, кликаем правой по значку громкоговорителя в системном трее, открываем параметры звука и выбираем проецирующее устройство.
«По воздуху» Нужно перевести проектор в режим беспроводного подключения. Далее в Windows 10 кликаем Пуск → Параметры → Система → Дисплей → Несколько дисплеев → Подключиться к беспроводному дисплею. В правой части окна появятся обнаруженные устройства. Подробнейший гайд по этому вопросу подсмотрел здесь.[6]
Как происходит подключение к смартфонам и планшетам
Для проводного соединения желательно, чтобы проектор и смартфон поддерживали MHL. Оптимально, если оба устройства имеют порты miniHDMI, но такой вариант встречается редко. Чаще приходится использовать переходник, соединяющий mini- или microUSB с HDMI.
Как обеспечить коннект планшета или смартфона к проектору через Wi Fi — описано выше. Если планшетный компьютер или телефон работают под Windows, понадобится дополнительное ПО, например, вышеупомянутое Wireless Displey.
Основные настройки проектора для Wi-Fi
Приведу пример настройки одного из проекторов с адаптером для синхронизации со смартфоном. Для этого включаем проецирующее устройство и настраиваем его с помощью пульта, при этом меню отображаются на экране. Итак, алгоритм следующий:
-
В меню «Приложение» выбираем «Дисплей Wi-Fi». Попадаем в окно EZCast.
-
При первом использовании беспроводного соединения скачиваем и устанавливаем программу EZCast на смартфон, для этого можно отсканировать QR-код с экрана.
-
Включаем Wi-Fi на проекторе, подключаем его к доступной сети.
-
На смартфоне включаем Wi-Fi, коннектимся к этой же сети.
-
Подключаемся к адаптеру с помощью приложения EZCast.
Для проецирования презентаций по-прежнему актуальна программа Power Point. Она позволяет делать доклад, не показывая аудитории часть файла, используя «шпаргалку» [7].
В заключении отмечу еще одно проводное решение для подключения смартфона к проектору — кабель-конвертер Unnlink. С одной стороны аксессуара — HDMI и USB для подпитки переходника, с другой — концевик с возможностью подключения к Lightning, Micro USB или Type-C. Кабель-конвертер Unnlink поддерживает MHL, можно управлять передачей данных с помощью EZCast или другого приложения.
-
https://download.epson-europe.com/pub/download/275/epson27467eu.pdf
-
https://www.support.nec-display.com/dl_service/data/manual/en/u321h/U321H_manual_RUS_v2.pdf
-
-
https://www.moyo.ua/news/kak-podklyuchit-telefon-k-proektoru-cherez-wifi-instruktsiya-na-3-punkta-i-spisok-7-luchshikh-prilozheniy.html
-
https://ichip.ru/sovety/ekspluataciya/kak-podklyuchit-proektor-k-noutbuku-poshagovaya-instruktsiya-618362
-
https://support.microsoft.com/ru-ru/windows/%D0%BF%D0%BE%D0%B4%D0%BA%D0%BB%D1%8E%D1%87%D0%B5%D0%BD%D0%B8%D0%B5-%D0%BA-%D0%BF%D1%80%D0%BE%D0%B5%D0%BA%D1%82%D0%BE%D1%80%D1%83-%D0%B8%D0%BB%D0%B8-%D0%BA%D0%BE%D0%BC%D0%BF%D1%8C%D1%8E%D1%82%D0%B5%D1%80%D1%83-7e170c39-58dc-c866-7d55-be2372632892
-
Как подключить проектор: понятные инструкции по устранению всех сложностей и проблем
При необходимости использовать проектор в конференц-зале, подключите компьютер к одному из кабельных разъемов в комнате, нажмите клавишу Windows + P, а затем выберите один из четырех вариантов:
-
Только экран компьютера Все будет отображаться на экране компьютера. (При подключении к беспроводному проектору этот параметр меняется на «Отключить».)
-
Дублировать Вы увидите одно и то же изображение на обоих экранах.
-
Расширить Отображение распределится по двум экранам, и вы сможете перетаскивать элементы между ними.
-
Только второй экран. Все будет отображаться на подключенном экране. Другой экран будет пустым.
И потом, возможно, даже не потребуется кабель. Если ваш компьютер и проектор поддерживают Miracast, нажмите клавишу Windows + K, выберите проектор, и все готово.
Не уверены, поддерживает ли ваш компьютер Miracast? Windows сообщит вам. Чтобы проверить, просто нажмите клавишу Windows + K.
При необходимости использовать проектор в конференц-зале, подключите компьютер к одному из кабельных разъемов в комнате, нажмите клавишу Windows + P, а затем выберите один из четырех вариантов:
-
Только экран компьютера Все будет отображаться на экране компьютера. (При подключении к беспроводному проектору этот параметр меняется на «Отключить».)
-
Дублировать Вы увидите одно и то же изображение на обоих экранах.
-
Расширить Отображение распределится по двум экранам, и вы сможете перетаскивать элементы между ними.
-
Только второй экран. Все будет отображаться на подключенном экране. Другой экран будет пустым.
И потом, возможно, даже не потребуется кабель. Если ваш компьютер и проектор поддерживают Miracast, нажмите клавишу Windows + K, выберите проектор, и все готово.
Не уверены, поддерживает ли ваш компьютер Miracast? Windows сообщит вам. Чтобы проверить, просто нажмите клавишу Windows + K.
Содержание
- Как подключить проектор к ноутбуку: пошаговая инструкция
- Как подключить проектор к ноутбуку через HDMI
- Вывод изображения на проектор по Wi-Fi
- Как я намучился с подключением проектора и нашёл целых 7 способов
- Ничего, кроме конкретики: как подключить проектор — 7 способов, которые осилит каждый
- 3 возможности подключить проектор с помощью кабеля
- Подключение по USB
- Включение по HDMI
- Подключение по VGA
- 4 способа беспроводного подключения проектора
- Как подключиться с помощью Miracast
- Хитрости включения по WiDi
- Подключение по Wi-Fi
- Коннект через WirelessHD
- 2 алгоритма подключения проектора к ПК
- Как происходит подключение к смартфонам и планшетам
- Основные настройки проектора для Wi-Fi
- Как подключить проектор к ноутбуку или компьютеру
- Содержание:
- Как подключить проектор к компьютеру через HDMI
- Подключение к проектору по Wi-Fi
- Как подключить проектор к ноутбуку Windows 10
- Как подключить проектор к ноутбуку Windows 7
- Настройка проектора
- Проектор не видит ноутбук
Как подключить проектор к ноутбуку: пошаговая инструкция
Ноутбук и проектор просто созданы друг для друга. Ведь с маленького портативного компьютера всегда хочется получить огромное изображение, выведенное через проектор. Как его подключить быстро и без особых настроек — в нашем практикуме
Вывести изображение с ноутбука на проектор совсем не сложно, если выполнить заранее некоторые приготовления и позаботиться о специальном интерфейсном кабеле. В большинстве современных ноутбуков есть стандартный HDMI-разъем, к которому прекрасно подойдет обычный HDMI-кабель. Такой поставляется в настоящее время с любой бытовой электроникой. Однако стоит все же удостовериться в этом, взглянув на левую грань корпуса ноутбука (у большинства моделей HDMI-разъем находится именно там). В некоторых устройствах вывод видео-сигнала выполняется через разъем mini-HDMI и даже micro-HDMI, что связано с небольшой толщиной корпуса.

Если подключение через кабель невозможно, то вы можете подсоединить проектор к ноутбуку используя беспроводное соединение по Wi-Fi. Но для этого необходимо, чтобы сам проектор был оснащен модулем Wi-Fi, либо потребуется к проектору в HDMI-разъем подключить специальный Wi-Fi донгл. Но стоит помнить, что питание этого устройства осуществляется через USB-порт, имеющийся в проекторе. Подробнее об этом мы расскажем ниже.
Как подключить проектор к ноутбуку через HDMI
Как известно, интерфейс HDMI позволяет подключать устройства «на горячую», т.е. уже во включенном состоянии. Но мы не рекомендуем это делать, т.к. высока вероятность статическим зарядом с одежды вывести из строя порты устройств. Поэтому, прежде, чем вы вставите штекер в разъем, снимите с себя заряд, прикоснувшись рукой чего-то металлического и массивного. После этого подсоедините кабель к ноутбуку и проектору, а затем включите питание обеих устройств.


Для того, чтобы в Windows 10 включить передачу видео с экрана на проектор, нужно в настройках ОС включить либо использование нескольких дисплеев, когда копия экрана с ноутбука будет отображаться и на полотне проектора, либо просто использовать проектор в виде внешнего монитора. В последнем случае изображение на встроенном дисплее не будет отображаться. Но, как только вы отсоедините HDMI-кабель или выключите проектор, передача изображение на встроенный монитора вновь восстановится.



Вывод изображения на проектор по Wi-Fi
На ноутбуке с Windows 10 зайдите в «Пуск | Параметры | Система | Дисплей» и в правой части в разделе «Несколько дисплеев» нажмите на «Подключиться к беспроводному дисплею». В правой части появится вертикальная шторка с меню «подключить» и списком обнаруженных устройств.

Читайте также:
Фото: компании-производители, Андрей Киреев
Источник
Как я намучился с подключением проектора и нашёл целых 7 способов
Пошаговая настройка: подключение проектора к компьютеру, смартфону, планшету. Подробные инструкции
Постарался изложить и аргументировать каждый раздел так, чтоб даже не профи разобрался в вопросе подключения и настройки проектора.
Ничего, кроме конкретики: как подключить проектор — 7 способов, которые осилит каждый
В инструкциях проекторов не всегда описывают все возможности оборудования. Особенно те, что касаются взаимодействия с другими устройствами. Стать более подкованным в этом вопросе помогут подсказки, которые даю, опираясь на свой опыт. И анализируя авторитетные источники, которым доверяю.
3 возможности подключить проектор с помощью кабеля
Ни для кого не секрет, что кабельное подключение — не единственный вариант передачи картинки на проектор. Недаром многие устройства продаются со встроенным модулем Wi-Fi. Однако вариант с кабелем — лучший с точки зрения качества трансляции изображения на экран. Если планируете настольную установку, и на потолок подвешивать проекционный аппарат не собираетесь, тогда оптимальным будет вариант подключения по HDMI, VGA или USB. Однако нужно учесть, что некоторые бюджетные модели не поддерживают USB. В инструкции для пользователя это четко прописывается [1].
Но как бы там ни было, можно подключить современный проектор с помощью трех интерфейсов.
Подключение по USB
Порт USB — универсальное решение для запитки устройств и передачи сигнала. На современных проекторах минимум 2 таких разъема: типа В и А. Для трансляции картинки нужен первый. Он квадратной формы со скошенными углами. Для ориентира: рядом с ними часто буквы PC, изображение компьютера и т.п. Перед передачей картинки может понадобиться установка драйвера. В этом случае сначала устанавливают ПО, потом подсоединять кабель. Можно соединить ПК и проектор, не выключая устройства.
Для передачи картинки все же больше подходят VGA и HDMI-кабели. Если транслировать видео по USB — возможны притормаживания, но для показа презентации такой порт станет удачным решением. При USB-соединении идет передача сигнала в 2 конца, можно управлять слайдами с помощью пульта проектора.
USB типа А я часто использую:
для считывания информации с флешки или внешнего жесткого диска,
подключения внешнего модуля Wi-Fi или другого USB-устройства.
Но это не панацея, можно попробовать еще несколько вариантов.
Включение по HDMI
Кабель HDMI дает картинку на экране Full HD качеством выше. Он нивелирует подвисания при передаче видео. Такой интерфейс позволяет соединить ПК с проектором, не выключая их, но лучше подстраховаться и запустить технику после соединения разъемов кабелем, поскольку сгоревший порт — это всегда неприятно. Поэтому нужно действовать по инструкции: сначала включаем проектор, потом — компьютер [2].
В некоторых ноутбуках и ультрабуках вместо полноразмерного HDMI присутствует мини- или даже микро-HDMI. В этом случае понадобится кабель с разъемами разной величины на концах.
Единственный минус HDMI — ограничение на длину шнурка. Производитель вряд ли укомплектует девайс кабелем длиннее 3 метров. Это означает, что ноутбук или стационарный ПК должен находиться где-то рядом, что не всегда удобно. В продаже есть кабели длиной до 15 метров, но они довольно дорогие. К тому же с увеличением длины растет вероятность потери качества при передаче видео.
Подключение по VGA
Технология VGA появилась намного раньше HDMI, она не подходит для трансляции высококачественной, по нынешним меркам, картинки. На HD качество можно рассчитывать, но вот выжать FHD уже не получится. Звук VGA-кабель не передает. Если нужно посмотреть видео — придется передавать аудио по другому каналу, например, используя кабель A/V [3]. На проекторе кроме входного может быть выходной VGA, передающий сигнал, получаемый от ПК, далее, на другое устройство. В этом случае проекционный аппарат выступает в роли разветвителя.
4 способа беспроводного подключения проектора
Большинство беспроводных вариантов строятся на использовании Wi-Fi. Проще обеспечить передачу сигнала, если в помещении работает беспроводной роутер. Хотя также есть варианты прямой передачи видеоконтента от телефона/ноутбука на проектор. Использование Wi-Fi-технологий актуально при трансляции слайдов. Смотреть фильмы с их помощью проблематично — качество картинки теряется, будут задержки передачи данных. А у трансляции «по воздуху» заметил два преимущества:
она актуальна при монтаже проецирующего устройства на потолке;
дает возможность проецировать информацию со смартфонов на экран нескольким людям.
Особняком среди рассматриваемых беспроводных решений держится технология WirelessHD. Она пытается сохранить качество передачи HDMI-кабеля, заменив его передатчиком и приемником.
Как подключиться с помощью Miracast
Miracast обеспечивает передачу Wi-Fi сигнала между устройствами без посредников. Для беспроводного подключения проектора не нужно иметь роутер или точку доступа. Источник и приемник должны быть сертифицированными. Передавать картинку можно со смартфона или другого устройства на Android, а также с девайсов под Windows. Приверженцы iOS могут пользоваться аналогичной технологией, которая называется AirPlay [4].
Если в проекторе отсутствует встроенная поддержка Miracast, можно воспользоваться адаптерами MiraScreen или AnyCast. Мираскрин похож на большую флешку. Этот гаджет я вставляю в порт HDMI проектора, перед этим к адаптеру подсоедив кабель питания и антенны. Для получения питания использую порт USB.
Хитрости включения по WiDi
В компании Intel придумали технологию, во многом схожую с Miracast, под названием Wi-Fi Direct (сокращенно WiDi). Ее тоже используют для подключения проекторов по WiFi. Она ориентирована на пользователей, предпочитающих ноутбуки и прочую технику с процессорами Intel. Чтобы воспользоваться технологией, на компьютер нужно установить интеловскую программу Wireless Displey. Также WiDi можно использовать для передачи сигнала с Андроид-устройств. Если в трансляции изображений участвует адаптер, то это тоже может быть MiraScreen или AnyCast.
Подключение по Wi-Fi
Картинка с телефона отобразится на беспроводном проекторе при наличии в помещении Wi-Fi. Проекционное устройство в этой связке будет играть роль точки доступа. Сигнал пойдет, например, через роутер. Подключение включает 2 этапа, нужно:
Перевести проектор в режим приема Wi-Fi.
Выбрать устройство в настройках смартфона. Будет пункт PlayTo (Беспроводное подключение к дисплею) или что-то вроде того (зависит от модели телефона).
Ноутбук настраивается по-другому. У большинства моделей за переключение на телевизор/ проектор/отдельный монитор отвечает функциональная клавиша, например, F1. В паре с Fn она активирует нужный режим. Подробнейшее руководство по этому вопросу хорошо описал Андрей Киреев в своей статье [5].
Коннект через WirelessHD
По окончанию HD в названии можно догадаться, что технология обеспечивает передачу видео высокого качества. В стандарте реализована поддержка 3D и 4К. Сигнал, в отличие от Wi-Fi, не проходит сквозь стены, а огибает препятствия — людей, вертикальные конструкции, стулья и т.п. Передача потока рассчитана на присутствие источника и получателя в одной комнате. Расстояние трансляции ограничено 5-30 метрами, то есть речь идет о замене HDMI-кабеля с сохранением качества трансфера видеосигнала. Для реализации технологии понадобится комплект оборудования, состоящий из передатчика и приемника.
Аргументы «за» и «против» WirelessHD я вывел в таблицу:
Чемпион по скорости среди беспроводных технологий
Не работает сквозь стену
Не сжимает информацию при передаче
Требует наличия достаточно громоздкого оборудования
2 алгоритма подключения проектора к ПК
По кабелю На компьютере должно быть два видеовыхода. Нужно соединить ПК и проектор кабелем, включить технику и перейти к настройке компьютера. Далее алгоритм зависит от ОС:
а) Настройки ПК для Windows 7: кликаем правой по Рабочему столу — открываем Разрешение экрана. В меню «Несколько экранов» выбираем способ трансляции: дублирование, только второй экран, растянуть Рабочий стол на два экрана. В Панели управления открываем настройки звука и в устройствах выбираем проектор в качестве источника звука по умолчанию.
б) У Windows 10 есть чудесная комбинация Win+P, которая открывает окно с выбором способа трансляции [6]. Чтобы настроить звук, кликаем правой по значку громкоговорителя в системном трее, открываем параметры звука и выбираем проецирующее устройство.
«По воздуху» Нужно перевести проектор в режим беспроводного подключения. Далее в Windows 10 кликаем Пуск → Параметры → Система → Дисплей → Несколько дисплеев → Подключиться к беспроводному дисплею. В правой части окна появятся обнаруженные устройства. Подробнейший гайд по этому вопросу подсмотрел здесь.[6]
Как происходит подключение к смартфонам и планшетам
Для проводного соединения желательно, чтобы проектор и смартфон поддерживали MHL. Оптимально, если оба устройства имеют порты miniHDMI, но такой вариант встречается редко. Чаще приходится использовать переходник, соединяющий mini- или microUSB с HDMI.
Как обеспечить коннект планшета или смартфона к проектору через Wi Fi — описано выше. Если планшетный компьютер или телефон работают под Windows, понадобится дополнительное ПО, например, вышеупомянутое Wireless Displey.
Основные настройки проектора для Wi-Fi
Приведу пример настройки одного из проекторов с адаптером для синхронизации со смартфоном. Для этого включаем проецирующее устройство и настраиваем его с помощью пульта, при этом меню отображаются на экране. Итак, алгоритм следующий:
В меню «Приложение» выбираем «Дисплей Wi-Fi». Попадаем в окно EZCast.
При первом использовании беспроводного соединения скачиваем и устанавливаем программу EZCast на смартфон, для этого можно отсканировать QR-код с экрана.
Включаем Wi-Fi на проекторе, подключаем его к доступной сети.
На смартфоне включаем Wi-Fi, коннектимся к этой же сети.
Подключаемся к адаптеру с помощью приложения EZCast.
Для проецирования презентаций по-прежнему актуальна программа Power Point. Она позволяет делать доклад, не показывая аудитории часть файла, используя «шпаргалку» [7].
В заключении отмечу еще одно проводное решение для подключения смартфона к проектору — кабель-конвертер Unnlink. С одной стороны аксессуара — HDMI и USB для подпитки переходника, с другой — концевик с возможностью подключения к Lightning, Micro USB или Type-C. Кабель-конвертер Unnlink поддерживает MHL, можно управлять передачей данных с помощью EZCast или другого приложения.
Источник
Как подключить проектор к ноутбуку или компьютеру
Проектор — это портативное оптической устройство, используется, как экран для презентаций, просмотра фильмов, игр на большом экране. Преимущество проектора в низкой цене по отношению к телевизорам большой диагонали и мобильности. При разумном подходе к размеру экрана девайса, вы можете создать дома свой мини-домашний кинотеатр. Главное правильно настроить и подключить проектор к ноутбуку или компьютеру. Подключить устройство можно с помощью кабеля или сети Wi-Fi. При этом процесс синхронизации работы ноутбука и проектора, может отличаться в зависимости от установленной операционной системы.
Содержание:
Как подключить проектор к компьютеру через HDMI
Устаревшие компьютерные устройства оснащены интерфейсом VGA, который передаёт изображение построчно, поэтому итоговое качество изображения невысокое. На современных лэптопах есть возможность подключения проектора к ноутбуку через интерфейс DVI, который обеспечивает цифровую передачу изображения, без перевода в аналоговое. Поэтому, если стоит выбор соединить работу двух девайсов с помощью этих проводов, то предпочтительней второй вариант.
Более высокого качества изображение можно получить, если подключение компьютера к проектору провести через интерфейс HDMI. Это интерфейс с высокой чёткостью и скоростью передачи данных, не искажает картинку. Подключение к HDMI предпочтительней из-за нехитрой возможности получить отличное изображения. Если в проекторах не совпадают интерфейсы, например, в проекторе есть только DVI, а в ноутбуке HDMI, подключение проектора к ноутбуку происходит с помощью специального адаптера. Недостатком такого метода наладки работы в том, что в процессе передачи данных картинки через два провода, теряется скорость и качество. Но заметить это простому пользователю практически невозможно.
Как подключить проектор к компьютерному устройству через HDMI, пошаговая инструкция:
Если с настройками всё в порядке и есть драйвера для полноценной работы девайса, то картинка на экране загружается автоматически, иногда необходимо ручной выбор интерфейса с помощью которого была установлена взаимосвязь между двумя устройствами. Для этого на дистанционном пульте или на корпусе проекта есть кнопка с соответствующими названиями: HDMI, DVI, VGA. Или кнопка поиска источника подключения, обычно это кнопки — Source/Input.
Подключение к проектору по Wi-Fi
Для подключения проектора к ноутбуку через Wi-Fi необходимо докупить модуль, который непосредственно устанавливается в девайс. Он позволяет управлять проектором удалённо с помощью компьютера, ноутбука, планшета. Чаще всего работа двух устройств отлаживается автоматически с помощью специальных приложений и дополнительного ПО, которое обычно идёт в комплекте.
Если автонастройка не произошла, то для удалённого воспроизведения изображений с ноутбука понадобиться настроить DLNA сервер:
Преимущества беспроводного подключения ноутбука к проектору в отсутствии проводов, возможности удалённого управления одним компьютерным устройством или несколькими, что удобно для презентаций и офисной работы.
Как подключить проектор к ноутбуку Windows 10
Подключив ноутбук к проектору одним из описанных способов, картинка с устройства автоматически выводится на большой экран, но может появится фраза “Устройство не поддерживает формат/нет сигнала” или изображение появится, но не корректное (сплюснутое, растянутое). Чтобы настроить работу проектора на ноутбуке с ПО Windows 10, нужно сделать несложные манипуляции:
После этого на экране девайса должно появиться нормальное изображение главного дисплея.
Как подключить проектор к ноутбуку Windows 7
Отличие между подключением ноутбука с ПО Windows 7 к проектору и Windows 10 незначительны, больше в различии названий вкладок при поиске, где нужно установить правильные параметры:
Есть другие параметры настроек, которые общие для обоих программных обеспечений, позволяющих настраивать вывод изображения на проектор и ноутбук.
Настройка проектора
Для быстрой настройки вывода изображения на проектор через ноутбуки, работающих на программном обеспечении Windows, необходимо войти в “Пуск” и в поисковой строке, которая находиться в самом низу, набираете фразу “Настройка проектора”. Также получить доступ к настройкам можно с помощью сочетания клавиш “WIN+P” и совершить поиск. Вылетает активная небольшая панелька, где вы можете быстро выбрать 4 режима работы обоих девайсов:
На Windows 10 всё точно также, отличия лишь в замене названий на синонимы. На ноутбуках вызвать это меню управления изображением можно с помощью активных клавиш: Fn+F1 (до F12). Чтобы точно узнать, какая комбинация кнопок отвечает за тот или другой режим, придётся опробовать на практике. Сочетание клавиш зависит от производителя ноутбука и модели.
Естественно, что настройка изображения в проекторе — это не самое главное. Есть пять параметров, которые сделают выводимую картинку отличного качества (оттенок, яркость, контрастность, чёткость, цветность). Для настройки этих характеристик необходимо выбрать несколько кадров, которые будут выступать эталоном качества, к которому вы стремитесь. Также вам необходимо выбрать режим освещения, при котором чаще всего планируется использование проектора (естественное освещение, полумрак, искусственное холодное/тёплое). Настраиваем изображение проектора:
Следуя этим пунктам настройки изображения проектора вы сможете сделать комфортную для глаз картинку. Но в некоторых моделях девайсов, есть более “тонкие” настройки, предусматривающие изменение чёткости отдельных цветов (красный, зелёный и т.д.) — цветовой баланс. Если у вас есть время и желание или не устраивают сделанные настройки, то можно попробовать откалибровать и другие параметры. Рекомендовано только сохранить уже сделанные настройки, чтобы не сбить их.
Проектор не видит ноутбук
Почему проектор не видит ноутбук? Причины могут быть разные, если он не задетектил устройство с начала подключения, то возможно причина в неправильном соединении. Например, при подключении через интерфейс DVI, HDMI, VGA, сначала нужно включить проектор, а потом уже ноутбук. Также причина может быть в неисправных проводах.
Если ноутбук не видит проектор при беспроводном подключении, то проверьте скорость интернета, а также правильность настроек на проекторе и ноутбуке. Обычно этого достаточно при исправности обоих девайсов.
Если ноутбук резко перестал видеть проектор, то проблема может быть в устаревших или слетевших драйверах. Для этого их нужно обновить или переустановить. Узнать, что проблем именно в них, можно зайдя в диспетчер устройств, обычно при некорректной работе иконка устройства подсвечивается жёлтым.
Ещё одна причина может крыться во вредоносных программах, которые повредили программное обеспечение, если такое есть, или драйвера.
Но всё-таки, чаще всего причины, почему ноутбук не видит проектор, кроется в невнимательности при подключении.
Источник
Содержание
- Как подключить ноутбук Windows 10 к телевизору или проектору через HDMI
- Подключите ноутбук с Windows 10 к телевизору или проектору через HDMI
- Типы HDMI-кабелей
- Как подключить проектор к ПК с Windows 10 [ЛЕГКИЕ ШАГИ]
- Шаги для подключения вашего компьютера к проектору
- 1. Как подключить проектор к компьютеру под управлением Windows 10
- 2. Как подключить проектор к Windows 10 Апрель/Октябрь Обновление ПК
- 3. Как подключить ноутбук к проектору с помощью кабеля HDMI-VGA
- 4. Подключите компьютер к проектору по Bluetooth
- Как подключить проектор к ноутбуку с Windows 7-10 через HDMI?
- Проводное подключение
- Режим проекции
- Неполадки
- Заключение
Как подключить ноутбук Windows 10 к телевизору или проектору через HDMI
Подключить ноутбук с Windows к телевизору или проектору обычно просто. Тем не менее, это может быть немного кривой обучения для тех, кто планирует сделать это впервые. В этом посте мы расскажем, как подключить ноутбук с Windows 10 к телевизору или проектору через HDMI.
Прежде чем мы продолжим, существует много типов кабелей HDMI. Если вы хотите проецировать Windows 10 только на телевизор, любой кабель HDMI может сделать эту работу. Тем не менее, если вам нужна потоковая передача контента 4K/HDR, обязательно используйте высокоскоростной кабель HDMI. Подробнее об этом в конце поста.
Подключите ноутбук с Windows 10 к телевизору или проектору через HDMI
Убедившись, что ваши кабели соответствуют портам на телевизоре и HDMI, подключите один конец кабеля к ноутбуку, а другой – к телевизору. Порты на телевизоре обычно расположены сбоку или на задней панели.
- На вашем телевизоре выберите источник в качестве HDMI. Если у вас есть несколько портов HDMI, найдите активный.
- Нажмите Win + P, чтобы открыть опцию Windows Project. Он появится так же, как ввод Windows.
- В зависимости от того, что вы планируете делать, выберите соответствующий параметр, например, только ПК, дублирование, расширение или только второй экран.
- Он найдет новое место назначения и автоматически начнет потоковую передачу контента на телевизор или проектор.
Второй вариант обычно выбирается, потому что вы будете транслировать контент или использовать Windows на большом экране. Использовать это как расширенный экран будет сложно. Позже вы можете перейти в раздел «Дисплей», настроить разрешение и другие функции.
Типы HDMI-кабелей
Существует в основном четыре типа кабелей HDMI. Вам нужно будет выбрать правильный кабель в зависимости от вашего телевизора и пропускной способности ноутбука.
- Стандартный HDMI: 720p/1080i при 30 Гц
- Высокоскоростной HDMI: разрешение до 4K при 30 Гц
- Высокоскоростной HDMI премиум-класса: 4K @ 60 Гц или HDR
- Сверхскоростной HDMI: разрешение до 10K при 120-240 Гц
Если у вас есть монитор USB типа C, вам потребуется конвертер для порта HDMI. Если на вашем компьютере есть порт VGA, вам понадобится соответствующий конвертер.
Если вы хотите подключить ноутбук к телевизору или беспроводному проектору, прочитайте подробное руководство о том, как установить и использовать Miracast в Windows 10. Если ваш ноутбук не подключается к телевизору HDMI windows 10, то прочтите наши руководства по устранению неполадок. Мы говорили о HDMI нет сигнала или вообще не работает.
Как подключить проектор к ПК с Windows 10 [ЛЕГКИЕ ШАГИ]
Windows 10 – отличная операционная система для бизнеса. Если вы проводите деловую встречу или какую-либо другую презентацию, проектор просто необходим.
Итак, в этой статье я собираюсь показать вам, как подключить проектор к компьютеру или ноутбуку под управлением Windows 10.
Шаги для подключения вашего компьютера к проектору
В этом руководстве мы рассмотрим следующие случаи:
- Подключите компьютер с Windows 10 к проектору (старые версии Windows 10)
- Подключите проектор к ПК с обновлением Windows 10 от апреля/октября
- Подключите ноутбук к проектору с помощью кабеля HDMI-VGA
- Подключите компьютер к проектору по Bluetooth
Чтобы подключить проектор к компьютеру, он должен иметь два видеопорта (в противном случае подключите его вместо обычного монитора). И эти порты должны соответствовать портам проектора. Это не должно быть проблемой, если ваш компьютер или проектор не старше двух или трех лет.
После подключения проектора к компьютеру необходимо выполнить несколько настроек в приложении «Настройки».
1. Как подключить проектор к компьютеру под управлением Windows 10
- Зайдите в меню «Пуск», откройте «Настройки» и выберите «Система».
- В разделе «Дисплей» нажмите «Дополнительные параметры экрана».
- Перетащите экранные экраны компьютера вправо или влево, чтобы они соответствовали физическому расположению экранов реального компьютера.
- Выберите ваш основной дисплей
- Теперь вы должны установить, что ваш проектор будет показывать. Это можно сделать, отрегулировав параметры ориентации и настройки нескольких дисплеев. Вот доступные варианты:
- Дублировать эти дисплеи . Этот параметр отображает одно и то же изображение на обычном мониторе и на проецируемом экране.
- Расширить эти дисплеи. Этот параметр растягивает Windows для размещения на обоих экранах.
- Показывать только в 1: выберите этот вариант, прежде чем вы будете готовы продемонстрировать свою презентацию. Затем переключитесь на Дублировать эти дисплеи
- Показывать только на 2 . Выберите этот параметр, чтобы отображать только второй дисплей, что полезно при подключении планшета к телевизору для просмотра фильмов в темной комнате.
- Нажмите Применить, чтобы сохранить настройки
Если у вас возникли проблемы с открытием приложения Настройка, обратитесь к этой статье, чтобы решить эту проблему.
Функция дублирования не работает с вашим проектором? Ознакомьтесь с этим руководством, чтобы быстро решить проблему.
2. Как подключить проектор к Windows 10 Апрель/Октябрь Обновление ПК
Подключение некоторых ПК к проектору намного проще в некоторых версиях ОС Windows 10, таких как апрельское обновление или октябрьское обновление. Microsoft добавила в эту задачу специальный раздел «Настройки», позволяющий пользователям быстро подключать проектор к своим ПК.
Вот как это сделать:
- Зайдите в Настройки> Система> выберите Дисплей
- Нажмите ‘Подключиться к беспроводному дисплею‘
- В правой части экрана появится новое окно, отображающее все найденные проекторы.
- Выберите проектор, к которому вы хотите подключиться, и все готово.
Если вы не можете подключиться к беспроводному дисплею, ознакомьтесь с этой статьей, которая поможет вам решить проблему.
Стоит отметить, что вам не нужен кабель для подключения компьютера с Windows 10 к проектору. Если оба устройства поддерживают Miracast, вы можете просто выбрать опцию «Подключиться к беспроводному дисплею», выбрать проектор, и затем проектор отразит экран вашего компьютера.
Говоря о Miracast, мы посвятили серию статей этому инструменту. Ознакомьтесь с ними, чтобы лучше понять, что такое Miracast, как его использовать и как исправить различные проблемы, которые могут возникнуть во время использования:
- Как проверить, поддерживает ли ваш ПК с Windows стандарт Miracast
- Как установить и использовать Miracast на ПК с Windows 10
- Как исправить распространенные проблемы Miracast на ПК
- Исправлено: Miracast не работает на Windows 10
3. Как подключить ноутбук к проектору с помощью кабеля HDMI-VGA
Что, если из-за технической конфигурации вы подключите компьютер к проектору с помощью кабеля HDMI-VGA? Как подключить ноутбук, у которого нет VGA-порта, к проектору?
Если у одного из ваших устройств есть порт HDMI, а у другого – только порт VGA, то вам понадобится конвертер HDMI в VGA, чтобы вы могли подключить свой ноутбук к проектору.
Подключите конвертер к ноутбуку, а затем подключите проектор к конвертеру, и все готово.
Если у вас нет кабеля HDMI-VGA, вы можете купить его у Amazon. Мы рекомендуем вам использовать адаптер Cable Matters Active HDMI – VGA всего за 14,99 долларов.
Вот и все, теперь вы знаете, как подключить и настроить проектор и компьютер с Windows 10, и вы можете подготовиться к презентации. Если у вас есть какие-либо комментарии или предложения, обратитесь к разделу комментариев ниже.
Если вы столкнулись с другими подобными проблемами, вот еще несколько возможных исправлений, которые мы предлагаем:
- Исправлено: невозможно отобразить на VGA проектор в Windows 10
- Исправление «Ваш компьютер не может проецировать на другой экран» в Windows 8.1
- Исправлено: Windows 10 не может обнаружить второй монитор
У вас проблемы с выходом HDMI? Не позволяйте этому испортить ваш опыт. Решите их быстро с помощью этого руководства.
4. Подключите компьютер к проектору по Bluetooth
Конечно, если ваш компьютер и проектор поддерживают технологию Bluetooth, вы также можете использовать этот метод для их соединения.
- Перейдите в Настройки> Устройства> Bluetooth и другие устройства
- Выберите опцию «Добавить Bluetooth или другое устройство»
- Выберите проектор и следуйте инструкциям на экране, чтобы связать их.
Windows не может установить ваш проектор Bluetooth? Не волнуйтесь, мы вас обеспечим.
Хорошо, вот как вы можете заставить свой компьютер отображаться на проекторе, а также исправлять возможные проблемы на этом пути.
Если у вас есть дополнительные предложения или вопросы, не стесняйтесь оставлять их в разделе комментариев ниже.
Как подключить проектор к ноутбуку с Windows 7-10 через HDMI?
Соединение проектора с управляющей техникой – это не сложная задача. Каждый ознакомившийся с инструкцией человек сможет это сделать за 1-3 минуты. Но проблемы подключения все же возможны. Самые частые: ПК не видит экран, и не выводится картинка. Но и эти вопросы решаемы.
Проводное подключение
Для получения стабильного соединения и минимальных проблем с технической составляющей, лучший вариант подключения проектора к ноутбуку на Windows 7-10 – через HDMI или любой другой, поддерживаемый устройствами, кабель. Как определить, какой провод нужен?
Существует 4 возможных порта для соединения проектора:
- VGA – аналоговый интерфейс. Для «устройств со стажем» – это единственный вариант подключения. Неудобство состоит в том, что выводить картинку через VGA можно, а вот звук придется подавать отдельно на динамик через mini-jack.
- DVI – интерфейс имеет множество разновидностей. Последний DVI-D передает звук и картинку, но редко встречается в ноутбуках. Чего не скажешь о проекторах.
- HDMI – цифровой интерфейс. Современный способ передачи видео и звука в большом разрешении. Рекомендуется подключать устройства именно через HDMI для четкого и синхронного отображения качественной картинки.
- Компонентный разъем – это три штекера для подключения (желтый, белый, красный), передающих аудио и видео. Обычно в ноутбуках нового образца не используются.
Если же ноутбук поддерживает только HDMI, а проектор работает через порт DVI, можно использовать переходник HDMI – DVI-D или HDMI – DVI-I. Если проектор имеет только VGA, а ноутбук HDMI, подключить оба устройства можно. Почему нет? Нужно приобрести дополнительный HDMI-VGA конвертер.
Более навороченные видеопроекторы могут подключаться по сети через LAN-порт или по Wi-Fi.
Как подключить проектор к ноутбуку через HDMI:
- Ноутбук и проектор выключите и отсоедините питание.
- Соединительный HDMI-кабель установите в порты устройств. Если есть фиксаторы, используйте их. Кабель должен плотно сидеть в разъемах. В противном случае ноутбук может не увидеть подключаемое устройство.
- Включите сперва проектор, подав питание. Не забудьте снять крышку с объектива. При нажатии на кнопку «Вкл» замигает индикация, а лампа проектора начнет нагреваться.
- Пока идет нагрев, автоматически включается вентилятор, а на экран выводится заставка.
- По завершению нагрева яркость заставки усилится, индикация изменит режим свечения, и проектор начнет посылать запросы на подключение к ноутбуку.
- Затем запустите ПК и дождитесь полной загрузки операционной системы.
- На проекторе выберите тип источника (Source), если у него есть функция работы одновременно с несколькими подключенными устройствами.
Режим проекции
После загрузки операционной системы Windows, нужно включить проекцию на подключенное устройство. Есть 4 режима: дублирование, расширение, показывать только 1 экран, показывать только 2 экран.
Подробности про режимы расширения описаны в следующем видео:
В разных версиях операционной системы Windows процесс нахождения этих режимов отличается:
- Windows 10. Нажмите в правом нижем углу «Центр уведомлений» и выберите «Передавать на экран» – «Повторяющийся». Или просто сочетание клавиш Win+P. Если операционная система не обнаружила устройство мультимедиа, нажмите «Подключение к беспроводному дисплею». ОС найдет подсоединенный по HDMI девайс.
- Windows Нажмите Win+P и выберите нужный режим. Также можно использовать более традиционный метод переключения: ПКМ по рабочему столу – «Разрешение экрана», в новом окне «Дисплей» выбрать устройство, а в «Несколько дисплеев» выбрать «Дублирование».
- Windows 7. Нажмите Win+P и выберите нужный режим.
Или же откройте ПКМ по рабочему столу «Разрешение экрана». В поле «Экран» выберите проектор, а в поле «Несколько экранов» – нужный вариант проецирования.
- Windows XP. Кликните ПКМ по рабочему столу и перейдите в «Свойства» – «Экран» – «Параметры». Выберите второй монитор и не снимайте метку с «Расширить рабочий стол на этот монитор».
Также на ноутбуках есть горячие клавиши вывода проекции на одной из F1-F12.
Для запуска нажмите комбинацию Fn+F1-12 (может быть любая из функциональных клавиш).
Неполадки
При подключении могут проявиться различного рода неисправности. Перейдем к причинам и способам их устранения, чтобы понять, почему компьютер не видит проектор:
Если проектор новый и не работает ни с одним подключенным устройством, возможно, вы наткнулись на заводской брак.
Заключение
Подключать проектор к ноутбуку через кабель HDMI и вывести проекцию – довольно просто. Главное, проверить плотность установки коннекторов кабеля в порты, чтобы контакт был фиксированным. Соединять нужно выключенные устройства, чтобы не спалить порты. Настройка проекции делается через опцию, вызываемую клавишами Win+P.
Последнее изменение: 26 октября 2018 г.
Чтобы исправить различные проблемы с ПК, мы рекомендуем DriverFix: это программное обеспечение будет поддерживать ваши драйверы в рабочем состоянии, тем самым защищая вас от распространенных компьютерных ошибок и сбоев оборудования. Проверьте все свои драйверы сейчас за 3 простых шага:
- Загрузите DriverFix (проверенный файл для загрузки).
- Нажмите «Начать сканирование», чтобы найти все проблемные драйверы.
- Нажмите «Обновить драйверы», чтобы получить новые версии и избежать сбоев в работе системы.
- DriverFix в этом месяце скачали 503 476 читателей.
Windows 10 – отличная операционная система для использования в бизнесе. Если вы проводите деловую встречу или другую презентацию, проектор просто необходим.
Итак, в этой статье я покажу вам, как подключить проектор к компьютеру или ноутбуку под управлением Windows 10.
Шаги по подключению компьютера к проектору
В этом руководстве мы рассмотрим следующие случаи:
- Подключите компьютер с Windows 10 к проектору (старые версии Windows 10)
- Подключите проектор к ПК с Windows 10 с апрельским / октябрьским обновлением
- Подключите ноутбук к проектору с помощью кабеля HDMI-VGA
- Подключите компьютер к проектору по Bluetooth
Чтобы можно было подключить проектор к компьютеру, он должен иметь два видеопорта (в противном случае подключите его вместо обычного монитора). И эти порты должны соответствовать портам проектора. Это не должно быть проблемой, если ваш компьютер или проектор не старше двух-трех лет.
После подключения проектора к компьютеру вам необходимо выполнить несколько настроек в приложении «Настройки».
1 Как подключить проектор к компьютеру с Windows 10
- Зайдите в меню «Пуск», откройте «Настройки» и перейдите в «Система».
- В разделе “Дисплей” нажмите “Дополнительные параметры отображения”.
- Перетаскивайте экранные экраны компьютеров вправо или влево, пока они не совпадут с физическим размещением реальных экранов компьютеров.
- Выберите свой основной дисплей
- Теперь вы должны установить, что будет показывать ваш проектор. Вы делаете это, регулируя настройки ориентации и настройки нескольких дисплеев. Вот доступные варианты:
- Дублировать эти дисплеи: этот параметр показывает одно и то же изображение на обычном мониторе и на проецируемом экране.
- Расширить эти дисплеи: этот параметр растягивает окна, чтобы они уместились на обоих экранах.
- Показывать только на 1: выберите это, прежде чем вы будете готовы продемонстрировать свою презентацию. Затем переключитесь на «Дублировать эти дисплеи».
- Показать только на 2: выберите этот вариант, чтобы отображать только второй дисплей, что полезно при подключении планшета к телевизору для просмотра фильмов в темной комнате.
- Нажмите Применить, чтобы сохранить настройки.
Если у вас возникли проблемы с открытием приложения «Настройки», прочтите эту статью, чтобы решить эту проблему.
Опция дублирования не работает с вашим проектором? Ознакомьтесь с этим руководством, чтобы исправить проблему в кратчайшие сроки.
2 Как подключить проектор к ПК с обновлением Windows 10 за апрель / октябрь
Подключить компьютер к проектору намного проще в некоторых версиях ОС Windows 10, таких как апрельское обновление или октябрьское обновление. Microsoft добавила к этой задаче специальный раздел настроек, позволяющий пользователям быстро подключать проектор к своим компьютерам.
Вот как это сделать:
- Перейдите в «Настройки»> «Система»> выберите «Дисплей».
- Нажмите «Подключиться к беспроводному дисплею ».
- В правой части экрана появится новое окно со всеми найденными проекторами.
- Выберите проектор, к которому вы хотите подключиться, и все готово.
Если вы не можете подключиться к беспроводному дисплею, прочтите эту статью, которая поможет вам решить проблему.
Стоит отметить, что вам не нужен кабель для подключения компьютера с Windows 10 к проектору. Если оба устройства поддерживают Miracast, вы можете просто выбрать опцию «Подключиться к беспроводному дисплею», выбрать проектор, и тогда проектор отобразит экран вашего компьютера.
Говоря о Miracast, мы посвятили этому инструменту серию статей. Ознакомьтесь с ними, чтобы лучше понять, что такое Miracast, как его использовать и как исправить различные проблемы, которые могут возникнуть во время использования:
-
Как проверить, поддерживает ли ваш ПК с Windows стандарт Miracast
-
Как настроить и использовать Miracast на ПК с Windows 10
-
Как исправить распространенные проблемы с Miracast на ПК
-
Исправлено: Miracast не работает в Windows 10.
-
- *
3 Как подключить ноутбук к проектору с помощью кабеля HDMI-VGA
Что делать, если доступная техническая конфигурация вынуждает вас подключать компьютер к проектору с помощью кабеля HDMI- VGA? Как подключить ноутбук без порта VGA к проектору?
Если одно из ваших устройств имеет порт HDMI, а другое – только порт VGA, вам понадобится преобразователь HDMI в VGA, чтобы вы могли подключить свой ноутбук к проектору.
Подключите преобразователь к ноутбуку, а затем подключите проектор к преобразователю, и все готово.
Если у вас нет кабеля HDMI-VGA, вы можете купить его на Amazon. Мы рекомендуем вам адаптер Cable Matters Active HDMI to VGA, который доступен всего за 14,99 доллара США.
Вот и все, теперь вы знаете, как подключить и настроить проектор и компьютер с Windows 10, и можете готовиться к презентации. Если у вас есть какие-либо комментарии или предложения, перейдите в раздел комментариев ниже.
Если вы столкнулись с другими подобными проблемами, мы предлагаем еще несколько возможных исправлений:
-
Исправлено: не удается отобразить на проекторе VGA в Windows 10.
-
Исправьте
Ваш компьютер не может проецировать на другой экран ” в Windows 8.1 -
Исправлено: Windows 10 не может обнаружить второй монитор.
-
- *
У вас проблемы с выходом HDMI? Не позволяйте этому испортить ваш опыт. Решите их быстро с помощью этого руководства.
4 Подключите компьютер к проектору по Bluetooth.
Конечно, если и ваш компьютер, и проектор поддерживают технологию Bluetooth, вы также можете использовать этот метод для их соединения.
- Перейдите в Настройки> Устройства> Bluetooth и другие устройства.
- Выберите вариант “Добавить Bluetooth или другое устройство”.
- Выберите свой проектор и следуйте инструкциям на экране, чтобы связать два проектора.
Windows не может установить проектор Bluetooth? Не волнуйтесь, мы вас прикрыли.
Хорошо, вот как вы можете заставить свой компьютер отображать изображение на проекторе, а также по ходу исправлять потенциальные проблемы.
Если у вас есть еще предложения или вопросы, не стесняйтесь оставлять их в разделе комментариев ниже.
ЧИТАЙТЕ ТАКЖЕ:
- Miracast не поддерживается графическими драйверами в Windows 10 [FIX]
- Как заставить Windows 10 распознавать мой второй монитор?
- Вот как вы можете транслировать Windows 10 на Roku
Примечание редактора: этот пост был первоначально опубликован в августе 2015 года и с тех пор был полностью переработан и обновлен для обеспечения свежести, точности и полноты.
Источник записи: windowsreport.com
Как заставить мой компьютер отображать изображение на проекторе?
Если вы не видите изображение, возможно, вам придется изменить отображение, выполнив следующие действия.
- Нажмите клавишу Windows.
- Введите Настроить разрешение экрана и нажмите Enter.
- Найдите Display и щелкните стрелку вниз в правой части поля.
- Выберите соответствующее устройство вывода.
- Нажмите Применить, затем нажмите ОК.
Почему мой компьютер не определяет проектор?
Попробуйте переустановить (отсоединить и снова подключить) кабель VGA (подключенный к вашему компьютеру через белый «ключ»), который идет от вашего компьютера к лицевой панели. Отключите и снова включите компьютер и розетку. … Перезагрузка твой компьютер. После перезапуска (при необходимости) используйте пульт ДУ проектора для поиска источников входного сигнала.
Подключите проектор к компьютеру. Обычно это делается путем подключения Кабель VGA или DVI в видеопорт на вашем компьютере. Выберите «Пуск» → «Панель управления» и щелкните ссылку «Подключиться к проектору» в настройках «Оборудование и звук». Появится синяя панель с различными настройками дисплея.
Как подключить компьютер к проектору через HDMI?
Подключите кабель HDMI к порту HDMI ноутбука, а другой конец кабеля подключите к ЖК-проектору.. Когда вы подключаете кабель, убедитесь, что он надежно закреплен и не отсоединится. Включите ноутбук. Экран вашего компьютера или ноутбука теперь должен отображаться на проекторе.
Как заставить Windows 10 распознавать мой проектор?
Следуйте этим инструкциям после подключения ноутбука с Windows 10 к проектору или второму монитору на рабочем столе. Нажмите и удерживайте клавишу «Windows» на клавиатуре, а затем нажмите клавишу «P», удерживая клавишу «Windows».. » Нажатие «P» будет циклически перебирать доступные варианты отображения.
Как спроецировать экран компьютера на стену без проектора?
Как спроецировать изображение на стену с помощью смартфона
- Прецизионный нож или ножницы.
- Увеличительное стекло.
- Зеркало.
- Линейка, карандаш.
- Двусторонний скотч, кисточка и клей.
- Коробка из-под обуви или что-то подобное.
- Черная матовая краска или плотная черная бумага.
Как подключить ноутбук HP к проектору через HDMI?
Первые шаги
- Включите систему и выберите соответствующую кнопку для ноутбука.
- Подключите кабель VGA или HDMI к порту VGA или HDMI вашего ноутбука. Если вы используете адаптер HDMI или VGA, подключите адаптер к ноутбуку и подключите прилагаемый кабель к другому концу адаптера. …
- Включите свой ноутбук.
Могу ли я смотреть Netflix на проекторе?
Большинство современных смартфонов и планшетов можно подключить к проектору через переходник HDMI. … Приложение Netflix доступно для устройств Android и iOS. и пользователи могут установить его на свой телефон для просмотра фильмов и шоу через проектор.
Почему экран моего ноутбука становится черным, когда я подключаю проектор?
Если вы настраиваете проектор и не видите его на экране, экран может стать черным. Проблема в том что RayOne отображается как основной монитор. Это может произойти в Windows 10.
Почему проектор не работает?
Если проектор не включается, попробуйте следующее: Убедитесь, что проектор правильно подключен к исправной розетке.. Проверьте индикаторы температуры, чтобы убедиться, что устройство не перегрелось и не отключилось. Если вы используете пульт дистанционного управления для включения проектора, проверьте батареи.
Как мне скачать драйвер проектора?
Как скачать последний драйверы о моем проектор Печать / PDF
- Введите название продукта, серию продукта и номер модели.
- Выберите водитель в зависимости от операционной системы вашего компьютера.
- Как только файл загрузок, дважды щелкните, чтобы открыть и начать установку.
Содержание
- Как подключить проектор к ноутбуку с Windows 7-10 через HDMI?
- Проводное подключение
- Режим проекции
- Неполадки
- Заключение
- Как подключить проектор к ПК с Windows 10 [ЛЕГКИЕ ШАГИ]
- Шаги для подключения вашего компьютера к проектору
- 1. Как подключить проектор к компьютеру под управлением Windows 10
- 2. Как подключить проектор к Windows 10 Апрель/Октябрь Обновление ПК
- 3. Как подключить ноутбук к проектору с помощью кабеля HDMI-VGA
- 4. Подключите компьютер к проектору по Bluetooth
- Как подключить проектор к ноутбуку: пошаговая инструкция
- Как подключить проектор к ноутбуку через HDMI
- Вывод изображения на проектор по Wi-Fi
- Как я намучился с подключением проектора и нашёл целых 7 способов
- Ничего, кроме конкретики: как подключить проектор — 7 способов, которые осилит каждый
- 3 возможности подключить проектор с помощью кабеля
- Подключение по USB
- Включение по HDMI
- Подключение по VGA
- 4 способа беспроводного подключения проектора
- Как подключиться с помощью Miracast
- Хитрости включения по WiDi
- Подключение по Wi-Fi
- Коннект через WirelessHD
- 2 алгоритма подключения проектора к ПК
- Как происходит подключение к смартфонам и планшетам
- Основные настройки проектора для Wi-Fi
Как подключить проектор к ноутбуку с Windows 7-10 через HDMI?
Соединение проектора с управляющей техникой – это не сложная задача. Каждый ознакомившийся с инструкцией человек сможет это сделать за 1-3 минуты. Но проблемы подключения все же возможны. Самые частые: ПК не видит экран, и не выводится картинка. Но и эти вопросы решаемы.
Проводное подключение
Для получения стабильного соединения и минимальных проблем с технической составляющей, лучший вариант подключения проектора к ноутбуку на Windows 7-10 – через HDMI или любой другой, поддерживаемый устройствами, кабель. Как определить, какой провод нужен?
Существует 4 возможных порта для соединения проектора:
Если же ноутбук поддерживает только HDMI, а проектор работает через порт DVI, можно использовать переходник HDMI – DVI-D или HDMI – DVI-I. Если проектор имеет только VGA, а ноутбук HDMI, подключить оба устройства можно. Почему нет? Нужно приобрести дополнительный HDMI-VGA конвертер.
Более навороченные видеопроекторы могут подключаться по сети через LAN-порт или по Wi-Fi.
Как подключить проектор к ноутбуку через HDMI:
Режим проекции
После загрузки операционной системы Windows, нужно включить проекцию на подключенное устройство. Есть 4 режима: дублирование, расширение, показывать только 1 экран, показывать только 2 экран.
Подробности про режимы расширения описаны в следующем видео:
В разных версиях операционной системы Windows процесс нахождения этих режимов отличается:
Или же откройте ПКМ по рабочему столу «Разрешение экрана». В поле «Экран» выберите проектор, а в поле «Несколько экранов» – нужный вариант проецирования.
Также на ноутбуках есть горячие клавиши вывода проекции на одной из F1-F12.
Для запуска нажмите комбинацию Fn+F1-12 (может быть любая из функциональных клавиш).
Неполадки
При подключении могут проявиться различного рода неисправности. Перейдем к причинам и способам их устранения, чтобы понять, почему компьютер не видит проектор:
Если проектор новый и не работает ни с одним подключенным устройством, возможно, вы наткнулись на заводской брак.
Заключение
Подключать проектор к ноутбуку через кабель HDMI и вывести проекцию – довольно просто. Главное, проверить плотность установки коннекторов кабеля в порты, чтобы контакт был фиксированным. Соединять нужно выключенные устройства, чтобы не спалить порты. Настройка проекции делается через опцию, вызываемую клавишами Win+P.
Источник
Как подключить проектор к ПК с Windows 10 [ЛЕГКИЕ ШАГИ]
Windows 10 – отличная операционная система для бизнеса. Если вы проводите деловую встречу или какую-либо другую презентацию, проектор просто необходим.
Итак, в этой статье я собираюсь показать вам, как подключить проектор к компьютеру или ноутбуку под управлением Windows 10.
Шаги для подключения вашего компьютера к проектору
В этом руководстве мы рассмотрим следующие случаи:
Чтобы подключить проектор к компьютеру, он должен иметь два видеопорта (в противном случае подключите его вместо обычного монитора). И эти порты должны соответствовать портам проектора. Это не должно быть проблемой, если ваш компьютер или проектор не старше двух или трех лет.
После подключения проектора к компьютеру необходимо выполнить несколько настроек в приложении «Настройки».
1. Как подключить проектор к компьютеру под управлением Windows 10
Если у вас возникли проблемы с открытием приложения Настройка, обратитесь к этой статье, чтобы решить эту проблему.
Функция дублирования не работает с вашим проектором? Ознакомьтесь с этим руководством, чтобы быстро решить проблему.
2. Как подключить проектор к Windows 10 Апрель/Октябрь Обновление ПК
Подключение некоторых ПК к проектору намного проще в некоторых версиях ОС Windows 10, таких как апрельское обновление или октябрьское обновление. Microsoft добавила в эту задачу специальный раздел «Настройки», позволяющий пользователям быстро подключать проектор к своим ПК.
Вот как это сделать:
Если вы не можете подключиться к беспроводному дисплею, ознакомьтесь с этой статьей, которая поможет вам решить проблему.
Стоит отметить, что вам не нужен кабель для подключения компьютера с Windows 10 к проектору. Если оба устройства поддерживают Miracast, вы можете просто выбрать опцию «Подключиться к беспроводному дисплею», выбрать проектор, и затем проектор отразит экран вашего компьютера.
Говоря о Miracast, мы посвятили серию статей этому инструменту. Ознакомьтесь с ними, чтобы лучше понять, что такое Miracast, как его использовать и как исправить различные проблемы, которые могут возникнуть во время использования:
3. Как подключить ноутбук к проектору с помощью кабеля HDMI-VGA
Что, если из-за технической конфигурации вы подключите компьютер к проектору с помощью кабеля HDMI-VGA? Как подключить ноутбук, у которого нет VGA-порта, к проектору?
Если у одного из ваших устройств есть порт HDMI, а у другого – только порт VGA, то вам понадобится конвертер HDMI в VGA, чтобы вы могли подключить свой ноутбук к проектору.
Подключите конвертер к ноутбуку, а затем подключите проектор к конвертеру, и все готово.
Если у вас нет кабеля HDMI-VGA, вы можете купить его у Amazon. Мы рекомендуем вам использовать адаптер Cable Matters Active HDMI – VGA всего за 14,99 долларов.
Вот и все, теперь вы знаете, как подключить и настроить проектор и компьютер с Windows 10, и вы можете подготовиться к презентации. Если у вас есть какие-либо комментарии или предложения, обратитесь к разделу комментариев ниже.
Если вы столкнулись с другими подобными проблемами, вот еще несколько возможных исправлений, которые мы предлагаем:
У вас проблемы с выходом HDMI? Не позволяйте этому испортить ваш опыт. Решите их быстро с помощью этого руководства.
4. Подключите компьютер к проектору по Bluetooth
Конечно, если ваш компьютер и проектор поддерживают технологию Bluetooth, вы также можете использовать этот метод для их соединения.
Windows не может установить ваш проектор Bluetooth? Не волнуйтесь, мы вас обеспечим.
Хорошо, вот как вы можете заставить свой компьютер отображаться на проекторе, а также исправлять возможные проблемы на этом пути.
Если у вас есть дополнительные предложения или вопросы, не стесняйтесь оставлять их в разделе комментариев ниже.
Источник
Как подключить проектор к ноутбуку: пошаговая инструкция
Ноутбук и проектор просто созданы друг для друга. Ведь с маленького портативного компьютера всегда хочется получить огромное изображение, выведенное через проектор. Как его подключить быстро и без особых настроек — в нашем практикуме
Вывести изображение с ноутбука на проектор совсем не сложно, если выполнить заранее некоторые приготовления и позаботиться о специальном интерфейсном кабеле. В большинстве современных ноутбуков есть стандартный HDMI-разъем, к которому прекрасно подойдет обычный HDMI-кабель. Такой поставляется в настоящее время с любой бытовой электроникой. Однако стоит все же удостовериться в этом, взглянув на левую грань корпуса ноутбука (у большинства моделей HDMI-разъем находится именно там). В некоторых устройствах вывод видео-сигнала выполняется через разъем mini-HDMI и даже micro-HDMI, что связано с небольшой толщиной корпуса.

Если подключение через кабель невозможно, то вы можете подсоединить проектор к ноутбуку используя беспроводное соединение по Wi-Fi. Но для этого необходимо, чтобы сам проектор был оснащен модулем Wi-Fi, либо потребуется к проектору в HDMI-разъем подключить специальный Wi-Fi донгл. Но стоит помнить, что питание этого устройства осуществляется через USB-порт, имеющийся в проекторе. Подробнее об этом мы расскажем ниже.
Как подключить проектор к ноутбуку через HDMI
Как известно, интерфейс HDMI позволяет подключать устройства «на горячую», т.е. уже во включенном состоянии. Но мы не рекомендуем это делать, т.к. высока вероятность статическим зарядом с одежды вывести из строя порты устройств. Поэтому, прежде, чем вы вставите штекер в разъем, снимите с себя заряд, прикоснувшись рукой чего-то металлического и массивного. После этого подсоедините кабель к ноутбуку и проектору, а затем включите питание обеих устройств.


Для того, чтобы в Windows 10 включить передачу видео с экрана на проектор, нужно в настройках ОС включить либо использование нескольких дисплеев, когда копия экрана с ноутбука будет отображаться и на полотне проектора, либо просто использовать проектор в виде внешнего монитора. В последнем случае изображение на встроенном дисплее не будет отображаться. Но, как только вы отсоедините HDMI-кабель или выключите проектор, передача изображение на встроенный монитора вновь восстановится.



Вывод изображения на проектор по Wi-Fi
На ноутбуке с Windows 10 зайдите в «Пуск | Параметры | Система | Дисплей» и в правой части в разделе «Несколько дисплеев» нажмите на «Подключиться к беспроводному дисплею». В правой части появится вертикальная шторка с меню «подключить» и списком обнаруженных устройств.

Читайте также:
Фото: компании-производители, Андрей Киреев
Источник
Как я намучился с подключением проектора и нашёл целых 7 способов
Пошаговая настройка: подключение проектора к компьютеру, смартфону, планшету. Подробные инструкции
Постарался изложить и аргументировать каждый раздел так, чтоб даже не профи разобрался в вопросе подключения и настройки проектора.
Ничего, кроме конкретики: как подключить проектор — 7 способов, которые осилит каждый
В инструкциях проекторов не всегда описывают все возможности оборудования. Особенно те, что касаются взаимодействия с другими устройствами. Стать более подкованным в этом вопросе помогут подсказки, которые даю, опираясь на свой опыт. И анализируя авторитетные источники, которым доверяю.
3 возможности подключить проектор с помощью кабеля
Ни для кого не секрет, что кабельное подключение — не единственный вариант передачи картинки на проектор. Недаром многие устройства продаются со встроенным модулем Wi-Fi. Однако вариант с кабелем — лучший с точки зрения качества трансляции изображения на экран. Если планируете настольную установку, и на потолок подвешивать проекционный аппарат не собираетесь, тогда оптимальным будет вариант подключения по HDMI, VGA или USB. Однако нужно учесть, что некоторые бюджетные модели не поддерживают USB. В инструкции для пользователя это четко прописывается [1].
Но как бы там ни было, можно подключить современный проектор с помощью трех интерфейсов.
Подключение по USB
Порт USB — универсальное решение для запитки устройств и передачи сигнала. На современных проекторах минимум 2 таких разъема: типа В и А. Для трансляции картинки нужен первый. Он квадратной формы со скошенными углами. Для ориентира: рядом с ними часто буквы PC, изображение компьютера и т.п. Перед передачей картинки может понадобиться установка драйвера. В этом случае сначала устанавливают ПО, потом подсоединять кабель. Можно соединить ПК и проектор, не выключая устройства.
Для передачи картинки все же больше подходят VGA и HDMI-кабели. Если транслировать видео по USB — возможны притормаживания, но для показа презентации такой порт станет удачным решением. При USB-соединении идет передача сигнала в 2 конца, можно управлять слайдами с помощью пульта проектора.
USB типа А я часто использую:
для считывания информации с флешки или внешнего жесткого диска,
подключения внешнего модуля Wi-Fi или другого USB-устройства.
Но это не панацея, можно попробовать еще несколько вариантов.
Включение по HDMI
Кабель HDMI дает картинку на экране Full HD качеством выше. Он нивелирует подвисания при передаче видео. Такой интерфейс позволяет соединить ПК с проектором, не выключая их, но лучше подстраховаться и запустить технику после соединения разъемов кабелем, поскольку сгоревший порт — это всегда неприятно. Поэтому нужно действовать по инструкции: сначала включаем проектор, потом — компьютер [2].
В некоторых ноутбуках и ультрабуках вместо полноразмерного HDMI присутствует мини- или даже микро-HDMI. В этом случае понадобится кабель с разъемами разной величины на концах.
Единственный минус HDMI — ограничение на длину шнурка. Производитель вряд ли укомплектует девайс кабелем длиннее 3 метров. Это означает, что ноутбук или стационарный ПК должен находиться где-то рядом, что не всегда удобно. В продаже есть кабели длиной до 15 метров, но они довольно дорогие. К тому же с увеличением длины растет вероятность потери качества при передаче видео.
Подключение по VGA
Технология VGA появилась намного раньше HDMI, она не подходит для трансляции высококачественной, по нынешним меркам, картинки. На HD качество можно рассчитывать, но вот выжать FHD уже не получится. Звук VGA-кабель не передает. Если нужно посмотреть видео — придется передавать аудио по другому каналу, например, используя кабель A/V [3]. На проекторе кроме входного может быть выходной VGA, передающий сигнал, получаемый от ПК, далее, на другое устройство. В этом случае проекционный аппарат выступает в роли разветвителя.
4 способа беспроводного подключения проектора
Большинство беспроводных вариантов строятся на использовании Wi-Fi. Проще обеспечить передачу сигнала, если в помещении работает беспроводной роутер. Хотя также есть варианты прямой передачи видеоконтента от телефона/ноутбука на проектор. Использование Wi-Fi-технологий актуально при трансляции слайдов. Смотреть фильмы с их помощью проблематично — качество картинки теряется, будут задержки передачи данных. А у трансляции «по воздуху» заметил два преимущества:
она актуальна при монтаже проецирующего устройства на потолке;
дает возможность проецировать информацию со смартфонов на экран нескольким людям.
Особняком среди рассматриваемых беспроводных решений держится технология WirelessHD. Она пытается сохранить качество передачи HDMI-кабеля, заменив его передатчиком и приемником.
Как подключиться с помощью Miracast
Miracast обеспечивает передачу Wi-Fi сигнала между устройствами без посредников. Для беспроводного подключения проектора не нужно иметь роутер или точку доступа. Источник и приемник должны быть сертифицированными. Передавать картинку можно со смартфона или другого устройства на Android, а также с девайсов под Windows. Приверженцы iOS могут пользоваться аналогичной технологией, которая называется AirPlay [4].
Если в проекторе отсутствует встроенная поддержка Miracast, можно воспользоваться адаптерами MiraScreen или AnyCast. Мираскрин похож на большую флешку. Этот гаджет я вставляю в порт HDMI проектора, перед этим к адаптеру подсоедив кабель питания и антенны. Для получения питания использую порт USB.
Хитрости включения по WiDi
В компании Intel придумали технологию, во многом схожую с Miracast, под названием Wi-Fi Direct (сокращенно WiDi). Ее тоже используют для подключения проекторов по WiFi. Она ориентирована на пользователей, предпочитающих ноутбуки и прочую технику с процессорами Intel. Чтобы воспользоваться технологией, на компьютер нужно установить интеловскую программу Wireless Displey. Также WiDi можно использовать для передачи сигнала с Андроид-устройств. Если в трансляции изображений участвует адаптер, то это тоже может быть MiraScreen или AnyCast.
Подключение по Wi-Fi
Картинка с телефона отобразится на беспроводном проекторе при наличии в помещении Wi-Fi. Проекционное устройство в этой связке будет играть роль точки доступа. Сигнал пойдет, например, через роутер. Подключение включает 2 этапа, нужно:
Перевести проектор в режим приема Wi-Fi.
Выбрать устройство в настройках смартфона. Будет пункт PlayTo (Беспроводное подключение к дисплею) или что-то вроде того (зависит от модели телефона).
Ноутбук настраивается по-другому. У большинства моделей за переключение на телевизор/ проектор/отдельный монитор отвечает функциональная клавиша, например, F1. В паре с Fn она активирует нужный режим. Подробнейшее руководство по этому вопросу хорошо описал Андрей Киреев в своей статье [5].
Коннект через WirelessHD
По окончанию HD в названии можно догадаться, что технология обеспечивает передачу видео высокого качества. В стандарте реализована поддержка 3D и 4К. Сигнал, в отличие от Wi-Fi, не проходит сквозь стены, а огибает препятствия — людей, вертикальные конструкции, стулья и т.п. Передача потока рассчитана на присутствие источника и получателя в одной комнате. Расстояние трансляции ограничено 5-30 метрами, то есть речь идет о замене HDMI-кабеля с сохранением качества трансфера видеосигнала. Для реализации технологии понадобится комплект оборудования, состоящий из передатчика и приемника.
Аргументы «за» и «против» WirelessHD я вывел в таблицу:
Чемпион по скорости среди беспроводных технологий
Не работает сквозь стену
Не сжимает информацию при передаче
Требует наличия достаточно громоздкого оборудования
2 алгоритма подключения проектора к ПК
По кабелю На компьютере должно быть два видеовыхода. Нужно соединить ПК и проектор кабелем, включить технику и перейти к настройке компьютера. Далее алгоритм зависит от ОС:
а) Настройки ПК для Windows 7: кликаем правой по Рабочему столу — открываем Разрешение экрана. В меню «Несколько экранов» выбираем способ трансляции: дублирование, только второй экран, растянуть Рабочий стол на два экрана. В Панели управления открываем настройки звука и в устройствах выбираем проектор в качестве источника звука по умолчанию.
б) У Windows 10 есть чудесная комбинация Win+P, которая открывает окно с выбором способа трансляции [6]. Чтобы настроить звук, кликаем правой по значку громкоговорителя в системном трее, открываем параметры звука и выбираем проецирующее устройство.
«По воздуху» Нужно перевести проектор в режим беспроводного подключения. Далее в Windows 10 кликаем Пуск → Параметры → Система → Дисплей → Несколько дисплеев → Подключиться к беспроводному дисплею. В правой части окна появятся обнаруженные устройства. Подробнейший гайд по этому вопросу подсмотрел здесь.[6]
Как происходит подключение к смартфонам и планшетам
Для проводного соединения желательно, чтобы проектор и смартфон поддерживали MHL. Оптимально, если оба устройства имеют порты miniHDMI, но такой вариант встречается редко. Чаще приходится использовать переходник, соединяющий mini- или microUSB с HDMI.
Как обеспечить коннект планшета или смартфона к проектору через Wi Fi — описано выше. Если планшетный компьютер или телефон работают под Windows, понадобится дополнительное ПО, например, вышеупомянутое Wireless Displey.
Основные настройки проектора для Wi-Fi
Приведу пример настройки одного из проекторов с адаптером для синхронизации со смартфоном. Для этого включаем проецирующее устройство и настраиваем его с помощью пульта, при этом меню отображаются на экране. Итак, алгоритм следующий:
В меню «Приложение» выбираем «Дисплей Wi-Fi». Попадаем в окно EZCast.
При первом использовании беспроводного соединения скачиваем и устанавливаем программу EZCast на смартфон, для этого можно отсканировать QR-код с экрана.
Включаем Wi-Fi на проекторе, подключаем его к доступной сети.
На смартфоне включаем Wi-Fi, коннектимся к этой же сети.
Подключаемся к адаптеру с помощью приложения EZCast.
Для проецирования презентаций по-прежнему актуальна программа Power Point. Она позволяет делать доклад, не показывая аудитории часть файла, используя «шпаргалку» [7].
В заключении отмечу еще одно проводное решение для подключения смартфона к проектору — кабель-конвертер Unnlink. С одной стороны аксессуара — HDMI и USB для подпитки переходника, с другой — концевик с возможностью подключения к Lightning, Micro USB или Type-C. Кабель-конвертер Unnlink поддерживает MHL, можно управлять передачей данных с помощью EZCast или другого приложения.
Источник