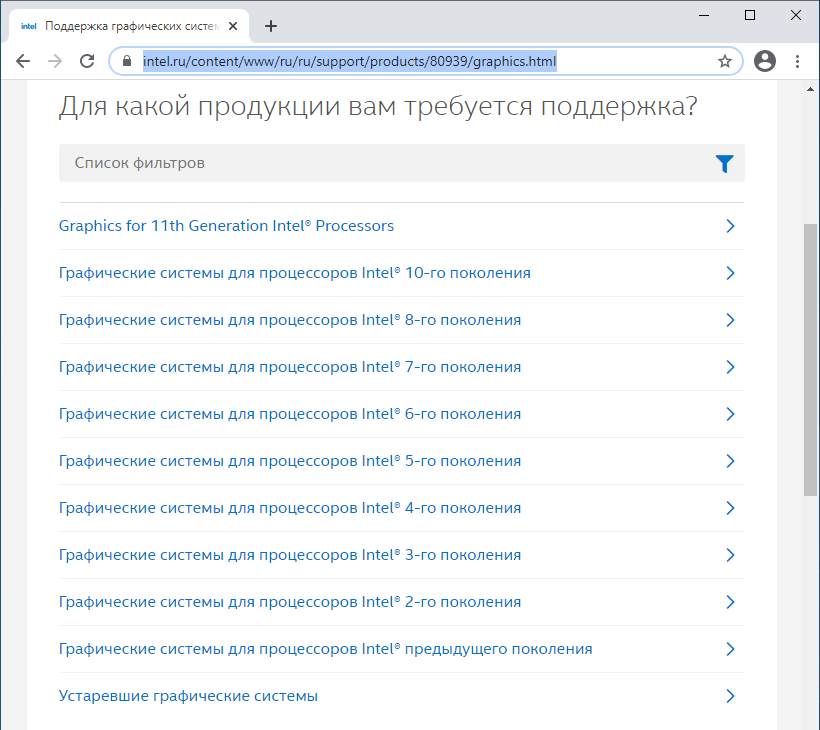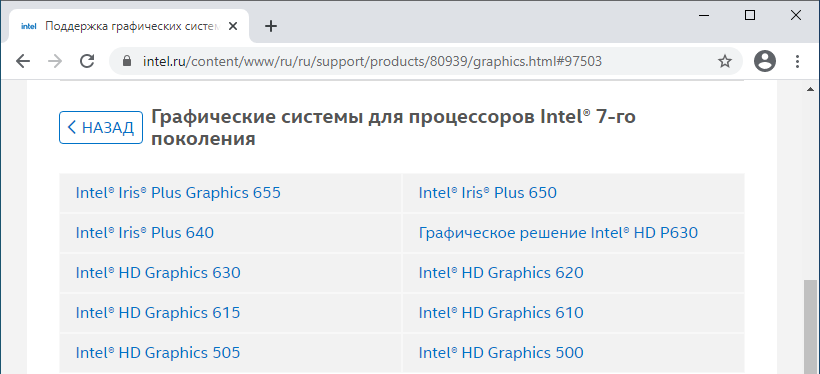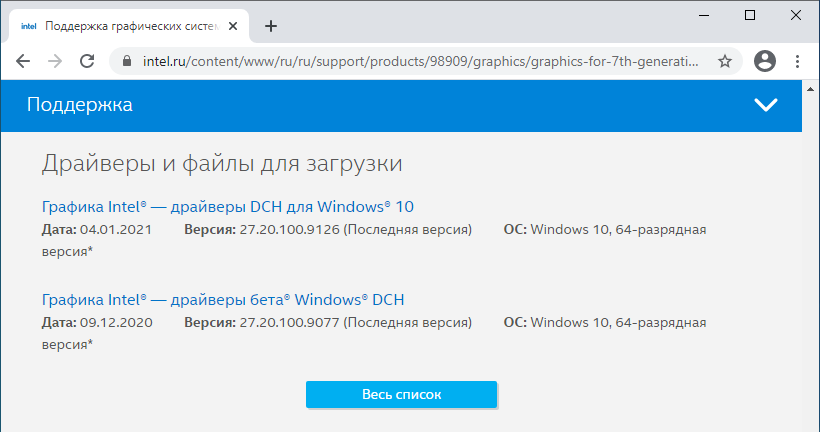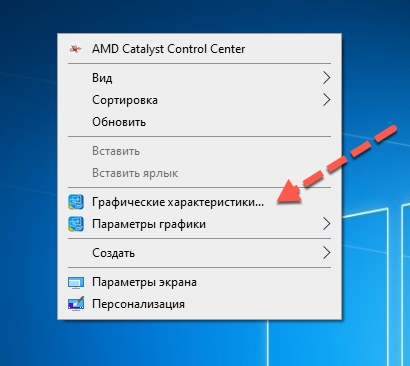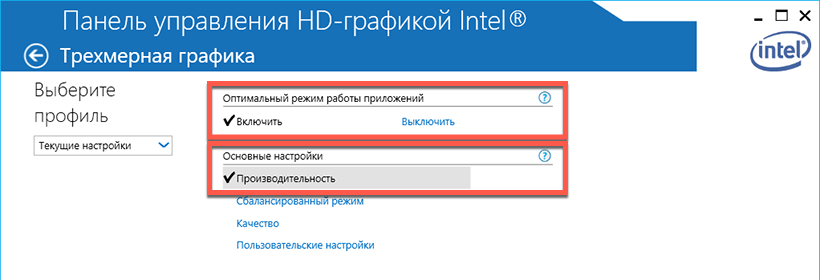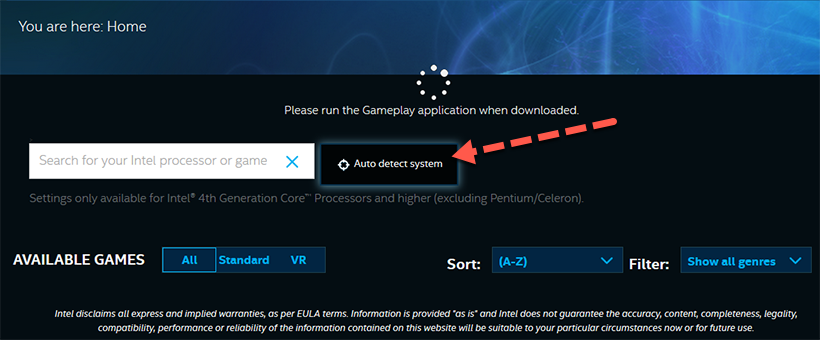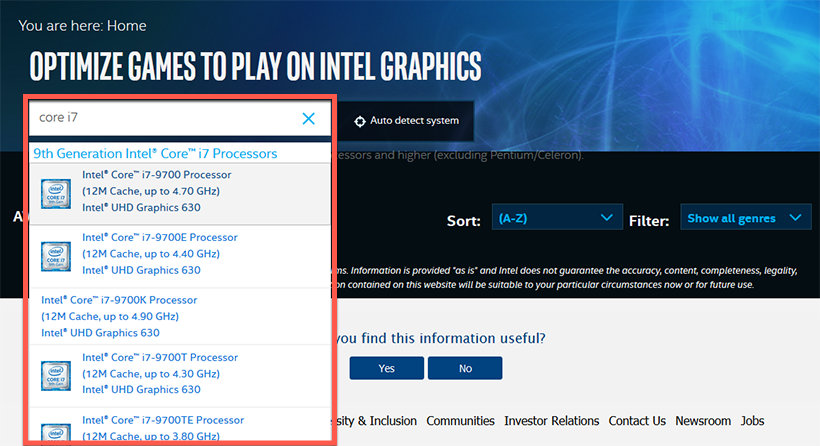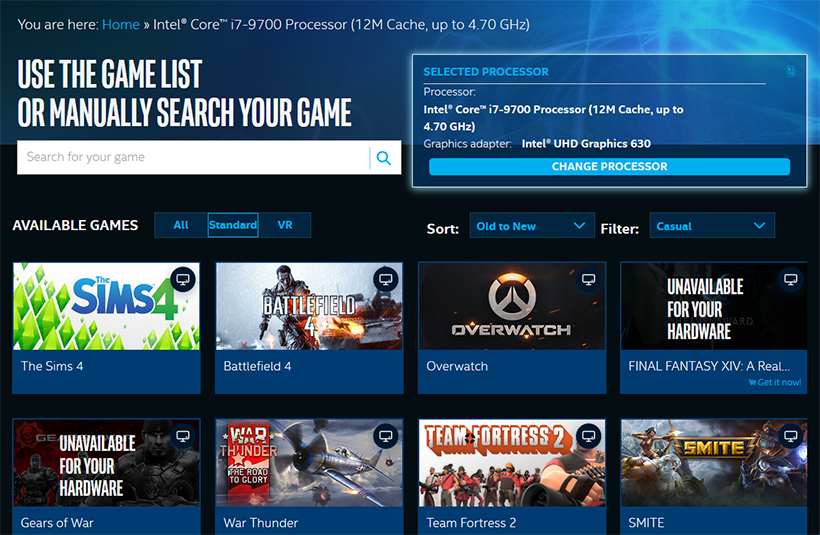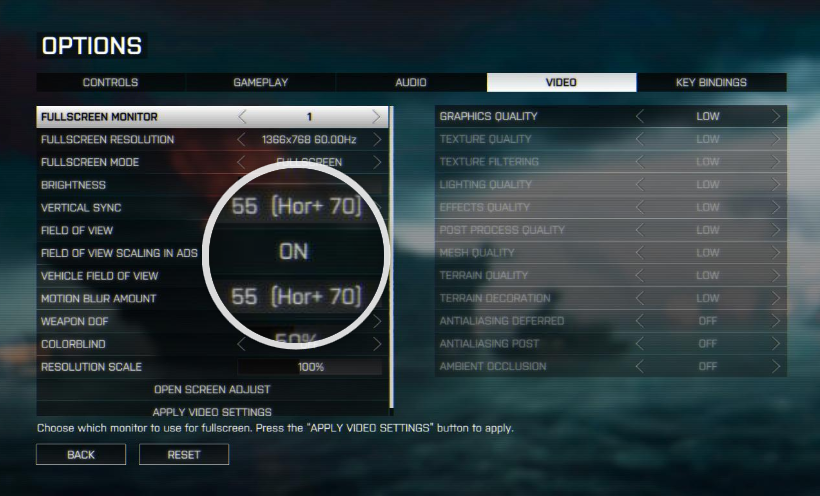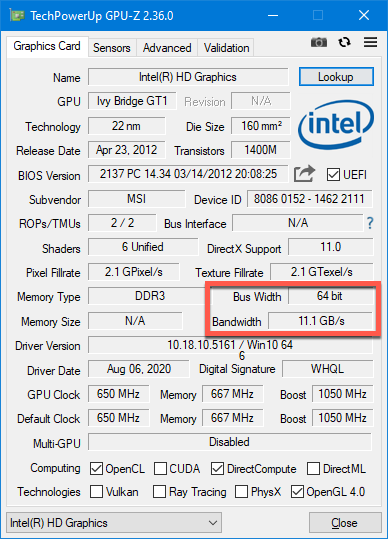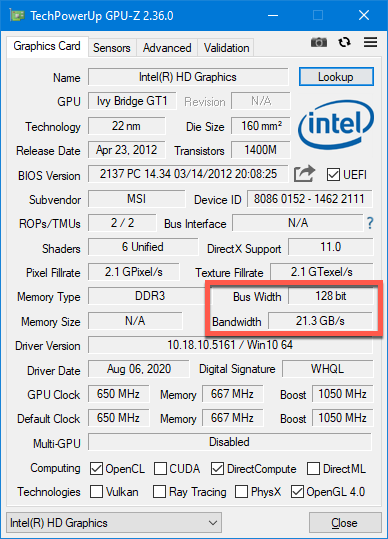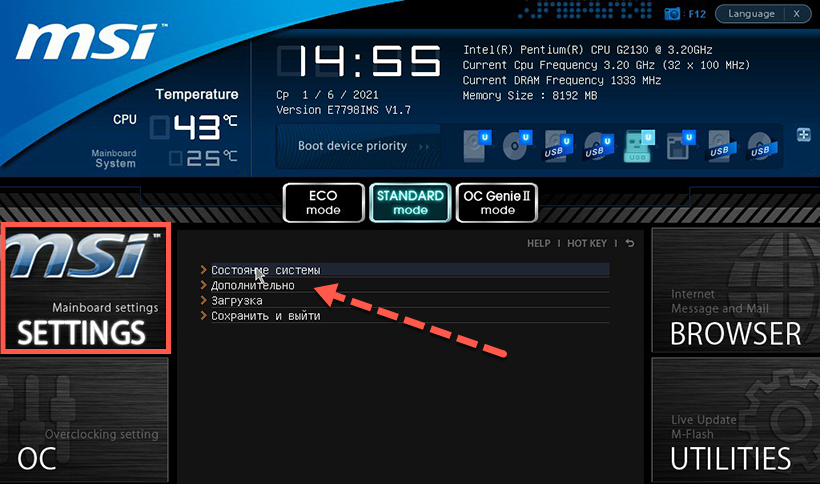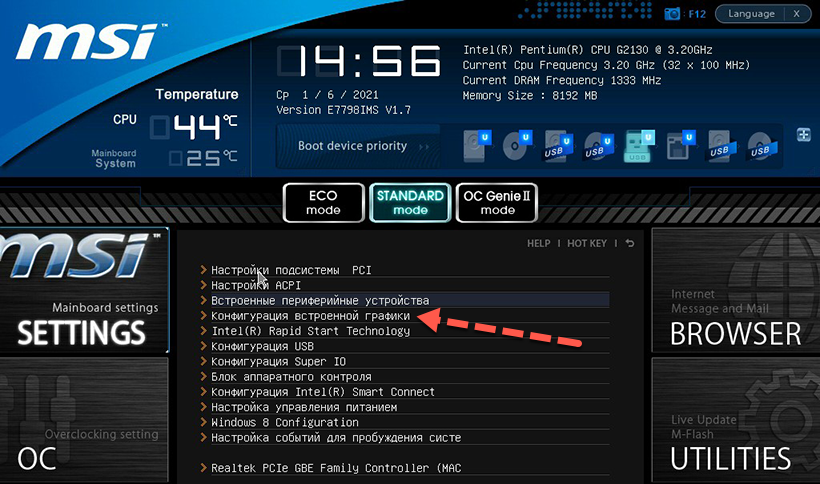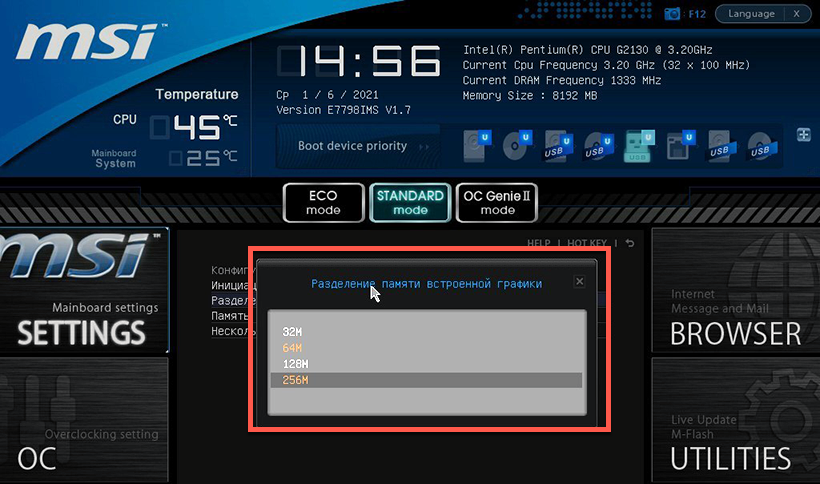В последнее время все больше набирают популярность интегрированные видеокарты Intel HD. И вместе с этим, нередко многие сталкиваются с тормозами в различных играх…
Вообще, должен сразу отметить, что именно для игр — Intel HD вроде, как и не предназначена (и об этом, скорее всего, вас должны были предупреждать при покупке ПК/ноутбука).
Однако, если уж так случилось, что у вас нет помимо Intel HD дискретной видеокарты, но запустить игру желание непреодолимое, в этой статье подскажу несколько вариантов решения проблемы.
👉 Кстати!
1) Не так давно появился облачный сервис для любителей игр — он позволяет запускать любые новинки на старых ПК!
2) Также рекомендую ознакомиться со статьей о том, почему тормозят игры (даже на мощном компьютере).
*
Избавляемся от тормозов и фризов в играх на Intel HD
1) Настройте видеокарту на максимальную производительность в 3D
Многие пользователи не обращают внимания на настройки драйвера видеокарты. Меж тем, задав максимальную производительность в 3D приложениях можно ускорить работу видеокарты и получить прирост в FPS до 10-20% (что такое FPS — справочная статья). Количество прироста FPS, кстати, зависит от типа игры, качества графики и пр. Согласитесь, что в целом, весьма неплохо?
Чтобы это сделать, необходимо зайти в настройки видеодрайвера. Для этого, как правило, достаточно щелкнуть по значку Intel HD в трее (либо правой кнопкой мышки по свободному месту на рабочем столе). См. скриншот ниже.
👉 Если у вас нет значка Intel HD — https://ocomp.info/net-znachka-videodrayvera.html
Как войти в настройки Intel HD
👉 Примечание!
Если у вас подобных ярлычков и ссылок нет — то наверняка у вас просто не установлены драйвера на видеоадаптер (например, вы не обновили их после переустановки ОС Windows).
О том, как обновить видеодрайвер — можете узнать здесь: https://ocomp.info/kak-obnovit-drayver-na-videokartu.html
Зайдя в настройки видеокарты, откройте в первую очередь раздел 3D и выставите настройки на максимальную производительность (пример можете посмотреть на скрине ниже).
В зависимости от версии видеодрайвера — у вас могут быть отличия от скрина ниже (главное: выставите в этой вкладке макс. производительность).
3D настройки видеокарты Intel HD для повышения производительности (старая версия драйвера)
Настройки Intel HD — высокая производительность (драйвера — январь 2020)
Далее в настройках в разделе «Электропитание/Работа от сети» — выставите также повышенную производительность.
Отмечу, что при работе от аккумуляторной батареи — добиться макс. производительности не всегда представляется возможным (тем более, если батарея уже несколько подсела).
Настройки электропитания видеокарты
В общем-то, сохранив настройки и перезапустив игру — вы уже должны заметить некоторые изменения в лучшую сторону. Кроме этого, рекомендую провести еще часть шагов по оптимизации, представленных ниже.
*
2) Поставьте режим электропитания на высокую производительность
Это в первую очередь относится к ноутбукам…
Дело в том, что в настройках ПО ноутбуков нередко ограничена их производительность. Делается это для того, чтобы, например, продлить их работу от аккумуляторной батареи, снизить шум, исключить перегрев устройств.
Для начала рекомендую щелкнуть по значку с «батарейкой» на панели задач (рядом с часами). В большинстве случаев, прямо в нем можно поставить ползунок в режим наивысшей производительности (см. скриншот ниже).
Выбор между производительность и длительностью работы
Также можно зайти в панель управления Windows, в раздел «Оборудование и звук» и открыть вкладку «Электропитание».
Электропитание // Панель управления Windows
Здесь будет представлено несколько режимов электропитания, среди которых есть режим «Высокая производительность». Рекомендую выбрать именно его.
Высокая производительность
Обращаю внимание, что в некоторых ноутбуках есть специальные центры управления (например, в Lenovo, Sony и ряде других). Эти центры позволяют также настраивать и производительность, и режимы питания, и задавать параметры дисплея.
Примеры таких центров представлены ниже. Если у вас есть подобный центр, то его можно открыть через меню ПУСК; или воспользовавшись разделом в панели управления «Оборудование и звук»; или просто поиском из панели задач.
Менеджер питания в ноутбуке Lenovo
Питание ноутбука // менеджер ноутбука
*
3) Оптимизируйте настройки игры (см. рекомендованные Intel)
Очень большое влияние на качество изображения и количество FPS оказывают настройки графики непосредственно в самой игре.
На что следует обратить внимание в первую очередь при тормозах и фризах:
- разрешение экрана: чем оно ниже, тем меньше нагрузка на видеокарту, и тем выше количество FPS. Очень существенно влияет на производительность;
- вертикальная синхронизация: попробуйте включить/отключить, сравните, когда лучше. Очень часто оказывает сильное влияние на количество FPS;
- полный экран/оконный: если игра тормозит в полноэкранном режиме, попробуйте оконный;
- качество графики, текстур, рельефа, тени, эффекты и т.д. — все это также существенно влияет на производительность. Попробуйте поочередно уменьшать эти параметры до минимума (либо вообще отключить) пока не найдете свой баланс.
- сглаживание, анизотропная фильтрация и пр.: рекомендую отключить для макс. производительности.
Пример настроек графики для игры Battlefield Hardline (кликабельно)
Отмечу, что многим пользователям не просто подобрать оптимальные настройки графики в тех или иных играх. Наверное, поэтому Intel пошла на встречу всем геймерам и создала страничку у себя на официальном сайте, где приводит оптимальные настройки графики игр для тех или иных видеокарт Intel HD.
Официальная страничка: https://gameplay.intel.com/games
Для рекомендации нужно знать название игры и модель вашего процессора (видеокарты). Если не знаете процессор, воспользуйтесь утилитами для определения характеристик ПК.
Покажу на примере. Перейдя на страничку, укажите процессор (кстати, на сайте всплывают подсказки, поэтому выбирать просто и легко).
Указываем процессор
Далее выбираем из списка игру (на сайте есть большинство популярных и известных игр). Для примера взял WOW: Legion.
Выбираем игру
И, наконец, видим все настройки, которые рекомендованы официальным производителем видеокарты. Делаем себе такие же в игре и наслаждаемся приятным времяпровождением.
Настройки графики для WOW Legion (кликабельно)
*
4) Оптимизируйте ОС Windows
Также несколько снизить количество тормозов в играх помогает оптимизация ОС Windows. Под оптимизацией понимаются следующие шаги:
- отключение ненужных для вас служб (меньше расходуется памяти, мощностей процессора);
- удаление мусорных и ненужных файлов, чистка реестра (система становится более отзывчива и быстрее, также будет больше свободного места на диске);
- дефрагментация жесткого диска и системного реестра (ускорение работы дисковой подсистемы и ОС);
- отключение ненужных программ в автозагрузке Windows (больше свободной ОЗУ, меньше нагрузки на диск, процессор).
Все эти действия и некоторые другие, крайне рекомендуется выполнить всем, кто недоволен производительностью своей системы. О том, как это сделать, можете узнать из одной из моих статей, ссылка ниже.
Рекомендовано!
Пошаговая оптимизация Windows (чтобы ускорить компьютер) — https://ocomp.info/super-optimizatsiya-windows-10.html#__Windows_10
5) Проверьте, задействована ли у вас технология Turbo Boost
На процессорах Intel Core i5, i7 (i3 8-го поколения) есть спец. технология саморазгона (Turbo Boost): т.е. при высокой нагрузке процессор начинает работать на более высокой частоте. Однако, она не всегда бывает задействована…
В помощь!
Как проверить поддерживает ли процессор Turbo Boost, и задействована ли эта технология. Как ускорить работу ноутбука — https://ocomp.info/increase-performance-intel-for-laptop.html
*
Дополнения по теме — приветствуются…
А на этом у меня всё, всем удачи!
👋
Корректировка: 5.01.2020
Первая публикация: 26.01.2019


Полезный софт:
-
- Видео-Монтаж
Отличное ПО для создания своих первых видеороликов (все действия идут по шагам!).
Видео сделает даже новичок!
-
- Ускоритель компьютера
Программа для очистки Windows от «мусора» (удаляет временные файлы, ускоряет систему, оптимизирует реестр).
Содержание
- Как разогнать встроенную видеокарту Intel HD Graphics
- Настройка видеокарты
- Тонкая настройка игры
- Вторая планка ОЗУ
- Расширение объёма видеопамяти в БИОС
- Как ускорить видеокарту IntelHD, повышение производительности минимум на 10-15%
- Настройка IntelHD для повышения производительности в играх
- 3D настройки для ускорения видеокарты
- Оптимальная настройка графики в игре (с целью повысить FPS)
- Оптимизация игр с помощью официального сайта Intel
- Про одноканальный и двухканальный режим работы памяти
- Как настроить Windows 10 для игр: максимальная производительность, игровой режим и другие советы
- Технические гайды для геймеров на ПК
- Отключите запись экрана в фоновом режиме
- Включите планирование графического процессора с аппаратным ускорением
- Установите режим максимальной производительности
- Активируйте игровой режим
- Отключите акселерацию мыши
- Как установить графический процессор по умолчанию для приложений в Windows 10
- Давайте посмотрим, как настроить функцию, Производительности графики в Windows 10.
- Как настроить Intel HD Graphics под игры?
- 1. Настройка электропитания ноутбука.
- 2. Настройка трехмерной графики.
- 3. Отключение или удаление программ, требующих много ресурсов.
Как разогнать встроенную видеокарту Intel HD Graphics

Встроенные в центральный процессор или материнскую плату графические процессоры весьма ограничены в производительности. Если у вас новый ноутбук или процессор предпоследнего-последнего поколения, ваш видеоадптер потянет большинство игр на низких и даже средних настройках, но большего от него добиться тяжело. Рассмотрим, как можно разогнать встроенную видеокарту Intel HD Graphics.
Фирменные утилиты для разгона видеокарт или универсальные, вроде MSI Afterburner, повысить частоту и напряжение графического процессора не позволяют. Даже через BIOS/UEFI параметры интегрированной графики не изменить. Но пара приёмов, как добиться прибавки в несколько FPS, найдётся.
В первую очередь убедитесь, что в ноутбуке нет дискретного графического ускорителя.
Настройка видеокарты
Большого ускорения и прироста фреймрейта ждать не стоит, но на несколько кадров рассчитывать можно.
Перед тем как продолжить, рекомендуем скачать и установить последнюю версию ПО для графических систем Intel. Сделать это можно на официальном сайте производителя.
Перейдем непосредственно к конфигурации.
Тонкая настройка игры
Для повышения комфорта от геймплея с ущербом для качества картинки стоит снизить качество графики в настройках игры. Делается это как через само приложение, так и посредством launcher без запуска игры (не для всех).
Попробуйте понизить качество графики, если установлено высокое либо среднее. Также можете в ручном режиме опустить качество картинки, снизив:
Передвиньте все допустимые ползунки как можно левее.
Сервис https://gameplay.intel.com поможет с определением оптимальной конфигурации.
Вторая планка ОЗУ
Для повышения производительности видеокарты нужно поставить второй аналогичный модуль памяти, чтобы она заработала в двухканальном режиме. На компьютере с этим проще, а вот поставить второй модуль оперативной памяти на ноутбук не всегда возможно. Часть моделей не рассчитаны на апгрейд, и ОЗУ в них распаяна или занимает единственный слот.
Что это даёт? Оперативная память начинает обмениваться данными с центральным процессором по двум каналам. Главное, чтобы модули были одинакового объёма и функционировали на одной частоте. Желательно, аналогичные планки. При фактическом удвоении пропускной способности ОЗУ прирост FPS в играх может достигать 15-30%.
Второй момент – практически все встроенные графические процессоры не имеют собственной памяти, а в её качестве используют ОЗУ. Если последняя работает в двухканальном режиме, это оказывает еще большее повышение быстродействия видеопроцессора.
Расширение объёма видеопамяти в БИОС
В настройках BIOS/UEFI может быть установлен небольшой объём видеопамяти (отсекается от ОЗУ). Если физический размер оперативки без того плачевный, расширьте память за счёт виртуальной – файла подкачки. Ниже описан прием, позволяющий увеличить объем видеопамяти в БИОС.
Все описанные выше методы позволяют несколько повысить производительность встроенной видеокарты, но все-таки наиболее эффективное решение вопроса ускорения видеокарты Intel HD Graphics – это установка дискретного графического адаптера.
Источник
Как ускорить видеокарту IntelHD, повышение производительности минимум на 10-15%
У меня ноутбук HP со встроенной видеокартой IntelHD (кажется 4400). Можно ли ее как-то разогнать? Я поигрываю в WOW и в некоторых локациях FPS падает до 30, и становится играть не комфортно.
Можно ли ускорить эту видеокарту, чтобы хотя бы немного поднять ее производительность?
Вообще, встроенные видеокарты плохо поддаются разгону, да и их разгон неблагодарное дело. Но тем не менее, ускорить видеокарту IntelHD можно! Правда, кто надеется ускорить свой ноутбук сразу в несколько раз — могут далее не читать.
Но в целом, поднять производительность за счет тонкой настройки драйвера видеокарты и самой игры на 10-20% — вполне реально.
Вот об этом, «пару» строк ниже.
👉 Примечание!
Если ваша видеокарта не IntelHD (или у вас в системе есть вторая) — рекомендую следующие аналогичные статьи:
Настройка IntelHD для повышения производительности в играх
Для начала необходимо открыть настройки драйвера видеокарты. Сделать это можно несколькими путями:
Как открыть настройки IntelHD / 2 способа
Если у вас нет подобной ссылки — то здесь может быть два момента:
1) Нет значка видеодрайвера Intel HD — что делать.
3D настройки для ускорения видеокарты
Зайдя в настройки видеокарты, откройте первым делом раздел 3D. В нем нужно выполнить следующие настройки:
В подразделе работы от батареи — также нужно выключить расширенное время работы батареи для игровых приложений и выключить технологию энергосбережения дисплеев (кстати, от этих включенных опций — часто происходит самопроизвольное изменение яркости монитора).
Электропитание от батареи
После этого сохраните настройки и попробуйте запустить снова игру. Производительность, хотя бы на несколько FPS (количество кадров в секунду — чем их больше, тем более плавна и динамична картинка в игре, для тех, кто не знает 👌) — должна вырасти.
👉 Важно!
Если у вас тормозят игры, также рекомендую обратить внимание загрузку ЦП! Возможно, что он нагружен не игрой, а какими-нибудь системными прерываниями.
Пару ссылок ниже в помощь! 👇
2) Как проверить и очистить компьютер от мусора (всякие временные файлы, ошибки в реестре и пр.).
Оптимальная настройка графики в игре (с целью повысить FPS)
Существенное влияние на количество FPS сказываются не только настройки видеокарты, но и настройки самой игры. В первую очередь нужно обратить на следующие настройки:
Второе по важности, что влияет на качество, динамичность, плавность картинки и FPS — это включенные/выключенные эффекты: различные брызги воды, тени, дальность обзора, туман, дождь и т.д.
Настройка эффектов в игре / WOW
Таким образом, всего за несколько минут, можно существенно ускорить видеокарту IntelHD (без разгона и риска что-либо сломать 👌) и повысить производительность любой игры. По крайней мере, прежде чем идти на разгон — гораздо проще попробовать подобные настройки.
Оптимизация игр с помощью официального сайта Intel
Обновление (от 02.18)!
Сравнительно недавно на сайте Intel появилась специальная страничка: https://gameplay.intel.com/
На ней представлены настройки графики для наиболее оптимальной работы IntelHD видеокарты для многих современных и популярных игр.
Сначала необходимо указать свой процессор
Настройки графики под Intel в Counter Strike Global Offensive
Настройки видео в Intel в Counter Strike Global Offensive
Про одноканальный и двухканальный режим работы памяти
Особенностью работы встроенной видеокарты (в том числе и IntelHD) состоит в том, что она используют часть оперативной памяти в своей работе. А скорость оперативной памяти ниже, чем скорость работы памяти внешних видеокарт.
Отсюда следует, что скорость работы памяти — должна быть максимальной, что достигается при двухканальном режиме работы.
Например, на моем подопытном ноутбуке (карта IntelHD 620, ЦП i5-7200U) я для примера взял видеокарту и протестировал ее при одной планке памяти (т.е. в одноканальном режиме работы) и двух (т.е. в двухканальном режиме).
TechPowerUP — 2 плашки ОЗУ по сравнению с 1
Результаты теста на 1 скриншоте
Хотя, конечно, я понимаю, что покупка дополнительной планки памяти — это вопрос для многих начинающих пользователей весьма спорен (да и даст ли планка повышение производительности? Будет ли задействован двухканальный режим работы?). На эти вопросы ответит моя одна прошлая заметка.
2) Можно ли разогнать встроенные видеокарты Intel HD и AMD Radeon? За счет чего поднять их производительность.
Кстати, также рекомендую провести оптимизацию Windows — это существенно может поднять производительность, как самой ОС, так и игр.
У меня на этом пока всё.
Удачной работы и хороших игр!
Первая публикация: 03.01.2017
Здравствуйте. Драйвера установил последние 09 02 2020. Графика uhd 630. В утилите настройки графики нет вкладки «питание». Как в таком случае поставить максимальную производительность?
Добрый день.
Скрин бы не помешал. Intel в последнее время несколько раз обновила драйвера на свои карты, так что всё возможно.
Посмотрите вкладку 3D (если есть).
И еще проверьте, в двух-канальном ли режиме работает ОЗУ (это может дать до 20-30% к производительности карты!).
Не бегите скачивать свежую версию графического драйвера, смотрите на более старые версии, они могут выдать более высокий результат.
на производительность графической системы очень сильно влияют два фактора:
1. двухканальный режим работы оперативной памяти.
2. версия графического драйвера.
Источник
Как настроить Windows 10 для игр: максимальная производительность, игровой режим и другие советы
Технические гайды для геймеров на ПК
В прошлом гайде мы рассказали, как настроить видеокарту NVIDIA для игр. Теперь рассмотрим, какие настройки нужно сделать в Windows 10 для игровой оптимизации системы. В отличие от многочисленных гайдов в сети, следуя которым вы сломаете систему полностью или убьете часть функционала, мы не будем лезть в дебри. Только те настройки и методы, которые автор статьи лично использует на домашнем ПК.
Прежде всего убедитесь, что у вас установлены свежие драйверы для материнской платы и других комплектующих. Зайдите на официальный сайт производителя и поищите актуальные драйверы в разделе поддержки. Кроме того, имеет смысл переустановить Windows 10, если она уже захламлена и подлагивает.
Отключите запись экрана в фоновом режиме
Система может записывать геймплей игр в фоновом режиме, что влияет на производительность. Причем вы даже можете не замечать, что запись идет. Ощущаться это будет только в снижении производительности и подтормаживаниях, особенно если компьютер у вас слабый.
Перейдите в параметры Windows. Сделать это можно по-разному:
Далее перейдите в пункт «Игры». На левой панели выберите пункт «DVR для игр». Отключите ползунок «Вести запись для игр в фоновом режиме».
Также по желанию можно и вовсе отключить «Меню игры» и запись видео силами системы. На наш взгляд, удобнее пользоваться оверлеем от производителя видеокарты. Но выбор программы для записи видео и скриншотов целиком на ваше усмотрение.
Включите планирование графического процессора с аппаратным ускорением
Это относительно новая функция, которая появилась с обновлением до версии 2004. Кроме того, работает она только на видеокартах 10-го поколения и выше, начиная с GT 1030. Чудес от нее ожидать не стоит, но минимальный FPS может немного подрасти. Убедитесь, что у вас нужная версия ОС. Проверить это можно в параметрах Windows. Перейдите в пункт «Обновления и безопасность», далее в правой части экрана перейдите по ссылке «Сведения о сборке ОС».
Чтобы включить планирование, перейдите в параметры Windows и далее «Система». Выберите пункт «Дисплей» в левой части экрана и пролистайте в самый низ. Перейдите по ссылке «Настройки графики». Включите переключатель «Уменьшить время задержки и увеличить производительность». Перезагрузите компьютер.
Установите режим максимальной производительности
Перейдите в параметры Windows, далее «Система» и «Питание и спящий режим». В правой части экрана перейдите по ссылке «Дополнительные параметры питания». Включите режим «Высокая производительность». Теперь можно быть уверенным, что никакие настройки энергосбережения не будет сдерживать производительность.
Если хотите пойти еще дальше, то открывайте PowerShell от имени администратора (просто пишите название в поиске системы). Введите следующий код.
После этого появится дополнительный режим «Максимальная производительность». Чтобы восстановить исходные режимы, наберите в PowerShell следующее.
Не мешает проверить и ограничение по использованию процессора. Не выходя из настроек электропитания, кликните по ссылке «Настройка схемы электропитания» и далее «Изменить дополнительные параметры питания». Далее «Управление питанием процессора» и «Максимальное состояние процессора». Убедитесь, что стоит 100%.
Однако этот пункт можно и снизить, если у вас, например, не самый дорогой ноутбук и он перегревается. Таким образом, система не даст процессору работать на полную мощность.
Активируйте игровой режим
В Windows есть специальный игровой режим, который оптимизирует распределение ресурсов для игровых приложений. Таким образом, фоновые задачи не смогут помешать игре. Кроме того, вас не будут беспокоить всплывающие уведомления во время игры.
Чтобы его активировать перейдите в параметры Windows, затем «Игры». Слева будет пункт, который так и называется «Игровой режим». Активируйте ползунок. На более старых версиях Windows режим игры нужно дополнительно запускать из игрового оверлея (Win + G).
Если у вас слабый компьютер, да еще и нагруженный многочисленными фоновыми процессами, то режим может помочь. Но для слабых систем лучше предварительно закрывать все мешающие процессы: не оставлять открытым браузер, выгружать из автозагрузки ненужные процессы. Но в случае снижения производительности или других проблем, режим лучше выключить.
Отключите акселерацию мыши
Функция «Повышенная точность установки указателя» известна также как «Акселерация». Вопреки названию, в играх она скорее мешает, так как мышь становится непредсказуемая. Но при повседневной работе это может быть, наоборот, полезно. Действует она так: чем резче вы поведете мышкой, тем дальше передвигается курсор. То есть достаточно просто резко двинуть мышью, чтобы курсор оказался на другой стороне экрана. Когда у вас маленький коврик, это полезно.
Перейдите в параметры Windows, далее «Устройства». В левой части экрана выберите пункт «Мышь» и далее перейдите по ссылке «Дополнительные параметры мыши». На вкладке «Параметры указателя» снимите галочку с «Включить повышенную точность установки указателя», если она установлена.
Источник
Как установить графический процессор по умолчанию для приложений в Windows 10
Публикация: 15 June 2019 Обновлено: 15 June 2019
Современные ноутбуки часто имеют два графических процессора или видеокарты. Одна из них предназначена для использования в энергосберегающем режиме, обеспечивая при этом разумную производительность для повседневных задач, вторая, это Высокопроизводительная, подойдет для более сложных задач, таких как игры или обработка видео, для подобных задач рекомендуется использовать более мощный, дискретный графический адаптер. Например, ноутбуки с процессорами AMD и Intel поставляются с интегрированным графическим процессором GPU для этой цели.
После установки драйверов для ваших видеоадаптеров, вам будут доступны настройки переключаемой графики. Это может быть пункт, для исполняемых файлов в контекстном меню или конфигуратор графики в панели управления графического процессора (Видеокарты).
В Windows 10 Данная опция встроена в приложение «Параметры», настройте параметры производительности графики для отдельных программ и приложений или увеличить время работы от аккумулятора.
Опция «Настройка графики» позволяет указать, какой видео адаптер использовать для определенного приложения в системах с несколькими GPU. Настройки, сделанные в приложении «Параметры», будет иметь приоритет над другими настройками которые вы можете сделать в панели управления, драйвером GPU.
Давайте посмотрим, как настроить функцию, Производительности графики в Windows 10.
Чтобы установить предпочтительный графический адаптер для приложений в Windows 10, выполните следующие действия.
Диалоговое окно Спецификация графики, представляет возможность переключения предпочтений графики между значениями:
Примечание: По умолчанию все приложения привязаны к параметру «Системное значение по умолчанию», что означает, что их профиль производительности определяется драйверами. Если вы удаляете приложение из указанного выше списка, ваши изменения сделанные ранее будут возвращены к настройкам по умолчанию.
Источник
Как настроить Intel HD Graphics под игры?
Практически все ноутбуки бизнес-класса оснащены интегрированной видеокартой, которая вряд ли потянет игру или видео хорошего качества. Для этого, нужно повышать производительность ноутбука, а соответственно, настраивать параметры системы под игры. Итак, рассмотрим, как настроить Intel HD Graphics под игры.
1. Настройка электропитания ноутбука.
Как правило, ноутбуки настраиваются с учетом экономии электроэнергии, с целью продления заряда батареи. Однако это снижает производительность системы. Чтобы изменить этот параметр необходимо сделать следующее:
2. Настройка трехмерной графики.
Для этого проделываем такие шаги:
3. Отключение или удаление программ, требующих много ресурсов.
Некоторые программы начинают свою работу во время загрузки системы, об этом пользователь иногда даже и не подозревает. Необходимо отключить автозагрузку таких программ, это значительно увеличит производительность системы. Также, очень много ресурсов требуется для антивирусов, утилит для загрузки файлов из интернета, программ, используемых для общения (скайп, разнообразные клиенты). Эти все программы, по возможности, также отключаются, во время игры, для повышения быстродействия.
Ну, и, нельзя не отметить, что существует множество программ, которые разработаны специалистами специально для разгона видеокарт. Главное подобрать оптимальный вариант, который действительно увеличит производительность, а не приведет к нестабильной работе системы и снизит ее быстродействие.
И еще один немаловажный фактор, устанавливая игру, убедитесь, что ваш ноутбук соответствует системным требованиям этой игры. Так как, принудить его работать быстрее, чем у него получается, не сможет ни обычный пользователь, ни продвинутый в этом деле специалист.
Надеемся, что прочитав эту статью, вы разобрались, как настроить Intel HD Graphics под игры, и сделать это не так сложно, как кажется на первый взгляд.
Источник

Интегрированная графика Intel стремительно улучшилась за последние несколько лет, но по-прежнему не так высока, как специализированное графическое оборудование NVIDIA или AMD. Вот как выжать из вашей Intel HD Graphics еще немного игровой производительности.
Встроенная графика, такая как Intel HD Graphics, не предназначена для высококлассных игр, так что если вы хотите попробовать сыграть в современные игры, вам придется снизить ее настройки. Но в удивительное количество игр можно играть, даже если у вас маломощный ноутбук со встроенной графикой Intel HD Graphics.
Обновите драйверы графики Intel
СВЯЗАННЫЕ С:
Как обновить драйверы видеокарты для максимальной игровой производительности
Подобно NVIDIA и AMD, Intel регулярно выпускает обновления графических драйверов.
Обновления графических драйверов имеют решающее значение для игр
. Они часто содержат важные оптимизации, которые значительно улучшают производительность недавно выпущенных игр. Чтобы обеспечить максимальную производительность в играх, следует использовать последние версии драйверов видеокарты.
Windows 10 должна автоматически обновлять ваши драйверы, но она может не обновлять ваши графические драйверы Intel достаточно часто. Windows консервативно относится к обновлению графических драйверов, поскольку только компьютерным геймерам действительно нужны последние графические драйверы при их выпуске.
Скачать
Утилита обновления драйверов Intel
и запустите его, чтобы узнать, доступны ли какие-либо новые графические драйверы напрямую от Intel. Установите любое найденное обновление графического драйвера.

Если на вашем компьютере используются графические драйверы, настроенные производителем (например, Dell или HP), инструмент Intel не обновит их автоматически и сообщит вам об этом. Вместо этого вам нужно будет получать последние обновления графического драйвера прямо с веб-сайта производителя вашего компьютера. Найдите страницу загрузки с драйверами для вашего ПК.
Настройте параметры производительности в панели управления Intel HD Graphics
Вы можете использовать панель управления графикой Intel, чтобы оптимизировать настройки графики для повышения производительности, а не качества изображения и времени автономной работы. Чтобы запустить его, щелкните правой кнопкой мыши рабочий стол Windows и выберите «Свойства графики». Вы также можете запустить инструмент «Панель управления Intel HD Graphics» из меню «Пуск».

Когда откроется окно панели управления, щелкните значок «3D» для доступа к настройкам трехмерной графики.
Чтобы выжать из вашего оборудования максимально возможную производительность, воспользуйтесь следующими вариантами:
-
Установите для параметра Оптимальный режим приложения значение «Включить».
Этот параметр включает оптимизацию, повышающую производительность в различных играх. -
Установите для параметра Multi-Sample Anti-Aliasing значение «Turn Off».
Даже если приложения запрашивают сглаживание с несколькими выборками для уменьшения зубчатых краев, этот параметр заставляет графический драйвер Intel игнорировать этот запрос. Это повышает производительность за счет некоторых неровных краев. -
Установите для параметра Консервативное морфологическое сглаживание значение «Переопределить настройки приложения».
Это альтернатива вышеуказанной настройке. Если вы выбрали «Использовать настройки приложения» для настройки сглаживания нескольких выборок, несмотря на нашу рекомендацию, установите для параметра «Консервативное морфологическое сглаживание» значение «Переопределить». Таким образом, если игра запрашивает сглаживание MSAA, графический драйвер Intel вместо этого будет использовать более производительную альтернативу. Этот конкретный вариант является хорошей серединой между полным отключением сглаживания и использованием более медленного подхода MSAA. -
Установите для общих настроек значение «Производительность».
Таким образом выбираются наиболее эффективные настройки для анизотропной фильтрации и вертикальной синхронизации. Вы можете выбрать «Пользовательские настройки», если хотите настроить их самостоятельно.
Возможно, что у некоторого графического оборудования здесь могут быть другие параметры или что будущие драйверы могут изменить эти параметры. Просто щелкните значок со знаком вопроса справа от параметра, чтобы просмотреть описание того, что делает параметр, если вам нужна дополнительная информация.
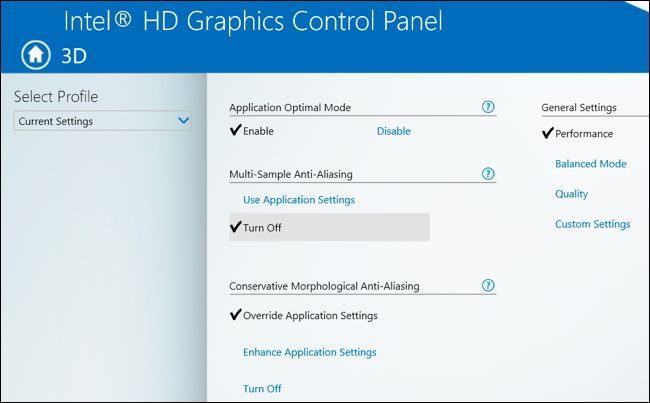
Вам также следует щелкнуть значок «Питание» на главном экране панели управления Intel HD Graphics. Это позволит вам управлять настройками энергосбережения. По умолчанию Intel настраивает оборудование для экономии энергии, и вы можете выжать из него больше производительности, используя максимальные настройки производительности.
Существуют отдельные настройки для «Подключен» и «От батареи», что позволяет экономить электроэнергию при отключении от сети и использовать более эффективные настройки, когда вы подключены к розетке.
Для параметра «Подключен» выберите «Максимальная производительность», чтобы получить максимальную производительность в играх за счет дополнительного потребления энергии.
Если вы хотите играть в игры с максимальной производительностью при работе от батареи, выберите категорию «От батареи» и также измените настройки там. Выберите схему управления питанием графики «Максимальная производительность» и установите для параметра «Увеличенное время работы от батареи для игр» значение «Отключить». Это обеспечит максимальную производительность, когда вы отключены от сети, за счет некоторого времени автономной работы.

Выделите больше системной памяти для встроенной графики
СВЯЗАННЫЕ С:
Сколько оперативной памяти требуется вашему компьютеру для компьютерных игр?
Выделенные видеокарты включают в себя собственную видеопамять (VRAM) на самой карте. Эта память предназначена для текстур и других функций обработки графики.
Встроенная графика не включает отдельную оперативную память. Вместо этого чип просто «резервирует» часть оперативной памяти на материнской плате и обрабатывает ее как видеопамять.
Здесь есть компромисс. Чем больше оперативной памяти вы выделяете для встроенной графики, тем больше в ней видеопамяти. Однако чем больше оперативной памяти вы выделяете для встроенной графики, тем меньше у вас памяти для общего использования. Вот почему иногда вы можете точно указать, сколько оперативной памяти вы хотите выделить для своей видеокарты, в BIOS или прошивке UEFI вашего компьютера.
Это то, что нужно настроить, но трудно сказать, поможет ли это. Вы можете попробовать изменить эту опцию и посмотреть, что произойдет. Если вашей графике Intel не хватает оперативной памяти, выделение ей большей части оперативной памяти вашей системы может ускорить процесс. Если у вашей графики Intel более чем достаточно памяти для игры, в которую вы хотите играть, но на вашем компьютере заканчивается обычная оперативная память, выделение большего объема оперативной памяти для VRAM просто замедлит работу.
Чтобы найти этот параметр, перезагрузите компьютер и нажмите соответствующую клавишу, чтобы открыть экран настроек прошивки BIOS или UEFI во время загрузки. Часто это клавиши F1, F2, Delete, F10 или F12. Для получения более подробной информации обратитесь к руководству по эксплуатации вашего компьютера или просто выполните поиск в Интернете по названию и номеру модели вашего ПК, а также введите «вход в BIOS».
На экране настроек BIOS или UEFI найдите параметры встроенной графики и найдите параметр, который управляет объемом памяти, выделенной для встроенного графического оборудования. Его можно скрыть под «Дополнительно», «Конфигурация набора микросхем» или в другом подобном меню. Обратите внимание, что не на всех компьютерах есть эта опция в BIOS — у многих ее нет. Вы можете или не можете изменить это.
Настройте внутриигровые настройки
СВЯЗАННЫЕ С:
Как без труда установить настройки графики в компьютерных играх
Предложение NVIDIA и AMD
инструменты оптимизации настроек графики в один клик
вы можете использовать для быстрой настройки графических настроек игры в соответствии с вашим оборудованием. Intel не предлагает такого инструмента, поэтому вам придется настраивать игры вручную.
Это, вероятно, самый важный способ улучшить производительность игр. В каждой игре найдите параметры производительности графики и разрешения экрана и уменьшайте их, пока игра не будет работать хорошо. В некоторых играх может быть опция «Автоопределение», которая может помочь, и вы всегда можете просто попробовать использовать предустановки графики «Низкий» или даже «Средний», а не настраивать параметры по отдельности.
Если игра не работает при минимальных настройках, вы ничего не можете сделать, кроме как приобрести более мощное оборудование.

В конечном счете, вы ничего не можете сделать, чтобы сделать Intel HD Graphics конкурентоспособной с высокопроизводительной видеокартой NVIDIA или AMD. Современные высокопроизводительные игры могут даже не поддерживать графику Intel HD официально. Но графика Intel теперь удивительно способна, особенно для старых игр и менее требовательных новых игр.
How To Improve Gaming Performance With Intel HD Graphics Chips
How To Improve Gaming Performance With Intel HD Graphics Chips
How To Improve Gaming Performance Of Intel Hd Graphics
How To Improve Gaming Performance On Intel HD Graphics
How To Improve Gaming Performance On Intel HD Graphics
4 Ways To Increase Gaming Performance On Intel HD Graphics
HOW TO: Improve Gaming Performance Of Intel HD Graphics @ HP Probook [English]
How To Get Maximum Performance On Intel HD Graphics
How To: Optimize Intel HD Graphics For GAMING & PERFORMANCE (2020)
How To Optimize Intel HD Graphics For GAMING & Performance In 2021 The Ultimate FPS Boost GUIDE
How To Optimize Intel HD Graphics For GAMING & Performance In 2020 The Ultimate FPS Boost GUIDE
6 Ways To Boost Gaming Performance On The Intel HD 3000
🔧How To Optimize Intel HD Graphics For Gaming And Performance In 2020 | Full Optimization Guide!
How To Increase FPS On All Intel HD Graphics
➢🔧Intel HD Graphics Boost |✅Increase FPS & Performance On Intel HD Graphics | Optimize Intel HD 2020
How To Overclock Your Intel HD Graphics/Integrated Graphics (Intel Only) 2020
🔧Intel HD Graphics Boost ( New Interface)|✅Increase FPS & Performance On Intel HD Graphics 2021
ULTIMATE FPS BOOST Guide For Low End PC/Laptop | VALORANT | Intel HD Graphics | 120+ FPS With PROOF!
SUCK EVERY DROP OF INTEL GRAPHICS (2000/3000/4000) [INCREASE FPS]
✔How To Increase VRAM On Intel HD GPU | New Trick 2020 | In 2 Minutes
Как разогнать встроенную видеокарту Intel HD Graphics

Встроенные в центральный процессор или материнскую плату графические процессоры весьма ограничены в производительности. Если у вас новый ноутбук или процессор предпоследнего-последнего поколения, ваш видеоадптер потянет большинство игр на низких и даже средних настройках, но большего от него добиться тяжело. Рассмотрим, как можно разогнать встроенную видеокарту Intel HD Graphics.
Фирменные утилиты для разгона видеокарт или универсальные, вроде MSI Afterburner, повысить частоту и напряжение графического процессора не позволяют. Даже через BIOS/UEFI параметры интегрированной графики не изменить. Но пара приёмов, как добиться прибавки в несколько FPS, найдётся.
В первую очередь убедитесь, что в ноутбуке нет дискретного графического ускорителя.
Настройка видеокарты
Большого ускорения и прироста фреймрейта ждать не стоит, но на несколько кадров рассчитывать можно.
Перед тем как продолжить, рекомендуем скачать и установить последнюю версию ПО для графических систем Intel. Сделать это можно на официальном сайте производителя.
- Перейдите по ссылке;
- В списке выберите поколение CPU Intel, установленного в вашей системе (узнать можно по модели процессора здесь);
Далее выберите модель видеоадптера (посмотреть в свойствах системы);
Прокрутите страницу до раздела «Драйверы и файлы для загрузки» и скачайте последнюю версию для вашей ОС;
Перейдем непосредственно к конфигурации.
- Откройте настройки видеокарты, например, через контекстное меню Рабочего стола (клик правой кнопкой мыши);
Перейдите в раздел «Трёхмерная графика»;
Активируйте «Оптимальный режим работы приложений» и выберите «Производительность» в основных настройках.
Тонкая настройка игры
Для повышения комфорта от геймплея с ущербом для качества картинки стоит снизить качество графики в настройках игры. Делается это как через само приложение, так и посредством launcher без запуска игры (не для всех).
Попробуйте понизить качество графики, если установлено высокое либо среднее. Также можете в ручном режиме опустить качество картинки, снизив:
- разрешение;
- детализацию – количество мелких деталей, качество прорисовки;
- качество текстур, освещения, теней и всего прочего;
- дальность прорисовки;
- отключив всевозможные сглаживания, фильтрацию текстур, размытие, синхронизацию.
Передвиньте все допустимые ползунки как можно левее.
Сервис https://gameplay.intel.com поможет с определением оптимальной конфигурации.
- Прейдите на него и укажите модель своего процессора либо нажмите «Auto detect system». В итоге загрузится приложение, которое после установки автоматически определит конфигурацию компьютера;
После выбора процессора увидите список игр. Укажите интересующую.
Сервис покажет рекомендации в виде скриншота.
Вторая планка ОЗУ
Для повышения производительности видеокарты нужно поставить второй аналогичный модуль памяти, чтобы она заработала в двухканальном режиме. На компьютере с этим проще, а вот поставить второй модуль оперативной памяти на ноутбук не всегда возможно. Часть моделей не рассчитаны на апгрейд, и ОЗУ в них распаяна или занимает единственный слот.
Что это даёт? Оперативная память начинает обмениваться данными с центральным процессором по двум каналам. Главное, чтобы модули были одинакового объёма и функционировали на одной частоте. Желательно, аналогичные планки. При фактическом удвоении пропускной способности ОЗУ прирост FPS в играх может достигать 15-30%.
Второй момент – практически все встроенные графические процессоры не имеют собственной памяти, а в её качестве используют ОЗУ. Если последняя работает в двухканальном режиме, это оказывает еще большее повышение быстродействия видеопроцессора.
Расширение объёма видеопамяти в БИОС
В настройках BIOS/UEFI может быть установлен небольшой объём видеопамяти (отсекается от ОЗУ). Если физический размер оперативки без того плачевный, расширьте память за счёт виртуальной – файла подкачки. Ниже описан прием, позволяющий увеличить объем видеопамяти в БИОС.
- Откройте конфигурацию BIOS/UEFI любым удобным способом. Дальнейшие действия отличаются в зависимости от интерфейса. Необходимо отыскать опцию, отвечающую за объем графической памяти, и увеличить её размер до максимума. Часто располагается в разделах «Advanced», «Peripheral Devices», «Mainboard» или «Peripherals»;
- В случае с UEFI материнской платы от MSI это раздел «Mainboard Settings»;
- В нём перейдите в «Дополнительно»;
Далее – в «Конфигурация встроенной графики»;
Опция «Разделение встроенной памяти» отвечает за выделяемый графическому процессору объём физической памяти. Желательно указать побольше, если размер физической ОЗУ позволяет;
Все описанные выше методы позволяют несколько повысить производительность встроенной видеокарты, но все-таки наиболее эффективное решение вопроса ускорения видеокарты Intel HD Graphics – это установка дискретного графического адаптера.
Источник
Как ускорить видеокарту IntelHD, повышение производительности минимум на 10-15%
У меня ноутбук HP со встроенной видеокартой IntelHD (кажется 4400). Можно ли ее как-то разогнать? Я поигрываю в WOW и в некоторых локациях FPS падает до 30, и становится играть не комфортно.
Можно ли ускорить эту видеокарту, чтобы хотя бы немного поднять ее производительность?
Вообще, встроенные видеокарты плохо поддаются разгону, да и их разгон неблагодарное дело. Но тем не менее, ускорить видеокарту IntelHD можно! Правда, кто надеется ускорить свой ноутбук сразу в несколько раз — могут далее не читать.
Но в целом, поднять производительность за счет тонкой настройки драйвера видеокарты и самой игры на 10-20% — вполне реально.
Вот об этом, «пару» строк ниже.
👉 Примечание!
Если ваша видеокарта не IntelHD (или у вас в системе есть вторая) — рекомендую следующие аналогичные статьи:
Настройка IntelHD для повышения производительности в играх
Для начала необходимо открыть настройки драйвера видеокарты. Сделать это можно несколькими путями:
- щелкнуть правой кнопкой мышки в любом месте на рабочем столе — во всплывшем контекстном меню открыть настройки IntelHD;
- зайти в панель управления Windows, переключить отображение в крупные значки, затем открыть ссылку » HD-графика Intel» (см. скриншот ниже) ;
- нажать на значок в трее, рядом с часами (📌 если этого значка нет).
Как открыть настройки IntelHD / 2 способа
Если у вас нет подобной ссылки — то здесь может быть два момента:
- либо у вас видеокарта не IntelHD (но тогда у вас будет ссылка, вида «AMD-графика», либо «nVidia настройки графики»);
- либо, что более вероятно, у вас просто не установлен драйвер видеокарты (т.е. были установлены универсальные драйвера, которые шли вместе с ОС Windows). Чтобы их обновить — воспользуйтесь ссылкой ниже.
1) Нет значка видеодрайвера Intel HD — что делать.
3D настройки для ускорения видеокарты
Зайдя в настройки видеокарты, откройте первым делом раздел 3D. В нем нужно выполнить следующие настройки:
- Включить оптимальный режим работы приложений (работает не во всех играх, но в тех где сработает — получите небольшой прирост производительности);
- выключить сглаживание контурных неровностей с множественной выборкой. Этот параметр, если его не выключить, может серьезно сказываться на производительности. Да, когда вы его выключите, некоторые элементы в игре (особенно, если у вас «опытный» глаз — могут стать более «грубыми», зато производительность вырастет существенно) ;
- Выключить консервативное морфологическое сглаживание контурных неровностей (аналогично предыдущему пункту — данная включенная опция серьезно сказывается на производительности);
- Основные настройки — производительность (см. стрелка-5 на скриншоте ниже 👇) .
Настройки 3D — IntelHD (старая версия драйвера)
Настройки Intel HD — высокая производительность (драйвера — январь 2020)
Далее сохраняете произведенные настройки и заходите в раздел «Электропитание» .
В разделе электропитания нужно зайти в два подраздела: работа ноутбука от сети и от батареи. В обоих подразделах нужно вставить ползунок в режим максимальной производительности !
Работа от сети — электропитание
В подразделе работы от батареи — также нужно выключить расширенное время работы батареи для игровых приложений и выключить технологию энергосбережения дисплеев (кстати, от этих включенных опций — часто происходит самопроизвольное изменение яркости монитора).
Электропитание от батареи
После этого сохраните настройки и попробуйте запустить снова игру. Производительность, хотя бы на несколько FPS (количество кадров в секунду — чем их больше, тем более плавна и динамична картинка в игре, для тех, кто не знает 👌) — должна вырасти.
📌 Важно!
Если у вас тормозят игры, также рекомендую обратить внимание загрузку ЦП! Возможно, что он нагружен не игрой, а какими-нибудь системными прерываниями.
Пару ссылок ниже в помощь! 👇
2) Как проверить и очистить компьютер от мусора (всякие временные файлы, ошибки в реестре и пр.).
Оптимальная настройка графики в игре (с целью повысить FPS)
Существенное влияние на 📌количество FPS сказываются не только настройки видеокарты, но и настройки самой игры. В первую очередь нужно обратить на следующие настройки:
- разрешения игры (Resolution) : чем оно выше, тем более производительнее должна быть ваша система. В некоторых случаях при понижении разрешения — количество FPS вырастает в 2-3 раза и более! Кстати, в такой игре, как WOW — довольно неплохие настройки графики, и играть в нее можно даже в окне, а значит и проверить, как повлияет смена разрешений.
- вертикальная синхронизация: попробуйте ее включить/выключить.
Настройки игры — разрешение и вертикальная синхронизация
Второе по важности, что влияет на качество, динамичность, плавность картинки и FPS — это включенные/выключенные эффекты: различные брызги воды, тени, дальность обзора, туман, дождь и т.д.
Все эти включенные эффекты создают большую нагрузку на вашу видеокарту. В случаях проблемы с какой-либо игрой —рекомендую попробовать в ее настройках отключить, либо поставить на минимум эти эффекты (в WOW есть раздел Effects — в котором нужно просто сдвинуть ползунок качества графики на LOW (низко)) .
Настройка эффектов в игре / WOW
Таким образом, всего за несколько минут, можно существенно ускорить видеокарту IntelHD (без разгона и риска что-либо сломать 👌) и повысить производительность любой игры. По крайней мере, прежде чем идти на разгон — гораздо проще попробовать подобные настройки.
Оптимизация игр с помощью официального сайта Intel
Обновление (от 02.18)!
Сравнительно недавно на сайте Intel появилась специальная страничка: https://gameplay.intel.com/
На ней представлены настройки графики для наиболее оптимальной работы IntelHD видеокарты для многих современных и популярных игр.
Покажу на примере:
- сначала переходите на страничку сайта https://gameplay.intel.com/ru и в поисковой строке указываете модель своего процессора (в помощь: как узнать характеристики компьютера, ноутбука). Кстати, не обязательно модель указывать вручную, можно скачать и запустить небольшой файл для автоматического определения вашего ЦП и видеокарты (см. скрин ниже);
Сначала необходимо указать свой процессор
Далее в списке находите ту игру, для которой нужны настройки графики. В качестве примера я взял популярную игру Counter Strike GO.
Настройки графики под Intel в Counter Strike Global Offensive
Собственно, всё: Intel представит вам наиболее оптимальные настройки графики игры для конкретно вашей видеокарты (пример представлен ниже). Отмечу, что для большего удобства, представляется скрин настроек из непосредственной игры (а не просто текстовое описание).
Настройки видео в Intel в Counter Strike Global Offensive
Про одноканальный и двухканальный режим работы памяти
Особенностью работы встроенной видеокарты (в том числе и IntelHD) состоит в том, что она используют часть оперативной памяти в своей работе. А скорость оперативной памяти ниже, чем скорость работы памяти внешних видеокарт.
Отсюда следует, что скорость работы памяти — должна быть максимальной, что достигается при двухканальном режиме работы.
Например, на моем подопытном ноутбуке (карта IntelHD 620, ЦП i5-7200U) я для примера взял видеокарту и протестировал ее при одной планке памяти (т.е. в одноканальном режиме работы) и двух (т.е. в двухканальном режиме).
- что разница в FPS примерно в 20-30% (см. скрины ниже 👇)!
TechPowerUP — 2 плашки ОЗУ по сравнению с 1
Результаты теста на 1 скриншоте
Хотя, конечно, я понимаю, что покупка дополнительной планки памяти — это вопрос для многих начинающих пользователей весьма спорен (да и даст ли планка повышение производительности? Будет ли задействован двухканальный режим работы?). На эти вопросы ответит моя одна прошлая заметка.
2) Можно ли разогнать встроенные видеокарты Intel HD и AMD Radeon? За счет чего поднять их производительность.
Кстати, также рекомендую провести оптимизацию Windows — это существенно может поднять производительность, как самой ОС, так и игр.
Про выбор режима работы графики
Если у вас установлена ОС Windows 10/11 — то, на мой взгляд, стоит обратить внимание на раздел «Система / дисплей / настройки графики» в 📌параметрах системы — в нем можно установить неск. режимов производительности.
(вообще, эта вкладка больше нужна, когда есть и дискретная, и интегрированная графика. Но на всякий случай, почему бы и не установить нужный ползунок в режим высокой производительности )
Примеры см. на рис. ниже. 👇
Дисплей — настройки графики — Windows 10
У меня на этом пока всё.
Удачной работы и хороших игр!
Первая публикация: 03.01.2017
- Видео-Монтаж
Отличное ПО для создания своих первых видеороликов (все действия идут по шагам!).
Видео сделает даже новичок!
- Ускоритель компьютера
Программа для очистки Windows от «мусора» (удаляет временные файлы, ускоряет систему, оптимизирует реестр).
Здравствуйте. Драйвера установил последние 09 02 2020. Графика uhd 630. В утилите настройки графики нет вкладки «питание». Как в таком случае поставить максимальную производительность?
Добрый день.
Скрин бы не помешал. Intel в последнее время несколько раз обновила драйвера на свои карты, так что всё возможно.
Посмотрите вкладку 3D (если есть).
И еще проверьте, в двух-канальном ли режиме работает ОЗУ (это может дать до 20-30% к производительности карты!).
Реальный разгон встроенного видео-ядра от Intel это:
1. оптимальная версия видеодрайвера, желательно не самая новая.
2. двухканальный режим работы оперативной памяти, встроенное графическое ядро по производительности очень зависимо от оперативной памяти, её типа и частоты.
3. также не в последнюю очередь, версия операционной системы : подойдёт всё то, что начинается с Windows 8.1 — более ранние версии окон базируются на устаревшем коде графических ядер, даже если версия драйвера одинакова, то, зачастую результаты бывают разными.
4. графическая надстройка встроенного ядра процессора в пользу более высокой производительности не даст ощутимого результата, от слова совсем — никакой.
Настройки по умолчанию и режим энергопотребления выставленный на «Сбалансированный» — самый лучший вариант.
5. модифицированные драйвера под графические решения от Intel не помогут вам повысить количество кадров в секунду, можете не пробовать.
Не бегите скачивать свежую версию графического драйвера, смотрите на более старые версии, они могут выдать более высокий результат.
на производительность графической системы очень сильно влияют два фактора:
1. двухканальный режим работы оперативной памяти.
2. версия графического драйвера.
Источник
На чтение 2 мин Опубликовано 04.12.2016
Привет! Мы продолжаем разбирать операционную систему Windows 10! Сегодня мы разберём панель управления HD графикой Intel на компьютере Windows 10. В данной панели можно настроить дисплей, видео, графику, электропитание, профили и дополнительные параметры. Вы сможете настроить параметры графики для улучшения изображения.
Чтобы открыть панель управления HD графикой, перейдите на рабочий стол своего компьютера. Нажмите правой кнопкой мыши по рабочему столу. В открывшемся окне нажмите на вкладку — Графические характеристики.
Далее, у вас откроется окно — Панель управления HD графикой Intel. Здесь у вас будет на выбор шесть параметров, которые вы сможете настроить:
- Дисплей.
- Трёхмерная графика.
- Параметры и поддержка.
- Видео.
- Электропитание.
- Профили.
Дисплей. Здесь вы сможете настроить:
— Разрешение дисплея.
— Частоту обновления Гц.
— Поворот в градусах.
— Масштабирование.
— Глубина цветности.
— Повышение качества цветности.
Трёхмерная графика. Здесь вы сможете:
— Включить или выключить оптимальный режим работы приложений.
— Выбор режима для графики.
Параметры и поддержка. Здесь вы сможете:
— Вы сможете настроить комбинацию клавиш для управления параметрами графики.
— С помощью клавиш вы сможете:
- Открыть панель клавишей быстрого вызова.
- Открыть панель дисплеев.
- Открыть панель масштабирования.
- Открыть панель управления HD графикой Intel.
- Восстановить настройки графики по умолчанию.
- Поворот на 0 градусов.
- Поворот на 90 градусов.
- Поворот на 180 градусов.
- Поворот на 270 градусов.
Видео. Здесь вы сможете:
— Настроить стандартную коррекцию цвета.
— Настроить входной диапазон.
Электропитание. Здесь вы сможете:
— Выбрать режим работы графики при работе компьютера от сети.
— Выбрать режим работы графики при работе компьютера от батареи.
Профили. Здесь вы сможете:
— Здесь можно выбрать настройки для отображения в профиле.
Остались вопросы? Напиши комментарий! Удачи!
Встроенные в центральный процессор или материнскую плату графические процессоры весьма ограничены в производительности. Если у вас новый ноутбук или процессор предпоследнего-последнего поколения, ваш видеоадптер потянет большинство игр на низких и даже средних настройках, но большего от него добиться тяжело. Рассмотрим, как можно разогнать встроенную видеокарту Intel HD Graphics.
- 1 Настройка видеокарты
- 2 Тонкая настройка игры
- 3 Вторая планка ОЗУ
- 4 Расширение объёма видеопамяти в БИОС
Фирменные утилиты для разгона видеокарт или универсальные, вроде MSI Afterburner, повысить частоту и напряжение графического процессора не позволяют. Даже через BIOS/UEFI параметры интегрированной графики не изменить. Но пара приёмов, как добиться прибавки в несколько FPS, найдётся.
В первую очередь убедитесь, что в ноутбуке нет дискретного графического ускорителя.
Настройка видеокарты
Большого ускорения и прироста фреймрейта ждать не стоит, но на несколько кадров рассчитывать можно.
Перед тем как продолжить, рекомендуем скачать и установить последнюю версию ПО для графических систем Intel. Сделать это можно на официальном сайте производителя.
- Перейдите по ссылке;
- В списке выберите поколение CPU Intel, установленного в вашей системе (узнать можно по модели процессора здесь);
- Далее выберите модель видеоадптера (посмотреть в свойствах системы);
- Прокрутите страницу до раздела «Драйверы и файлы для загрузки» и скачайте последнюю версию для вашей ОС;
- Установите скачанное ПО и драйвера.
Перейдем непосредственно к конфигурации.
- Откройте настройки видеокарты, например, через контекстное меню Рабочего стола (клик правой кнопкой мыши);
- Перейдите в раздел «Трёхмерная графика»;
- Активируйте «Оптимальный режим работы приложений» и выберите «Производительность» в основных настройках.
- Примените новые параметры.
Тонкая настройка игры
Для повышения комфорта от геймплея с ущербом для качества картинки стоит снизить качество графики в настройках игры. Делается это как через само приложение, так и посредством launcher без запуска игры (не для всех).
Попробуйте понизить качество графики, если установлено высокое либо среднее. Также можете в ручном режиме опустить качество картинки, снизив:
- разрешение;
- детализацию – количество мелких деталей, качество прорисовки;
- качество текстур, освещения, теней и всего прочего;
- дальность прорисовки;
- отключив всевозможные сглаживания, фильтрацию текстур, размытие, синхронизацию.
Передвиньте все допустимые ползунки как можно левее.
Сервис https://gameplay.intel.com поможет с определением оптимальной конфигурации.
- Прейдите на него и укажите модель своего процессора либо нажмите «Auto detect system». В итоге загрузится приложение, которое после установки автоматически определит конфигурацию компьютера;
- После выбора процессора увидите список игр. Укажите интересующую.
- Сервис покажет рекомендации в виде скриншота.
Вторая планка ОЗУ
Для повышения производительности видеокарты нужно поставить второй аналогичный модуль памяти, чтобы она заработала в двухканальном режиме. На компьютере с этим проще, а вот поставить второй модуль оперативной памяти на ноутбук не всегда возможно. Часть моделей не рассчитаны на апгрейд, и ОЗУ в них распаяна или занимает единственный слот.
Что это даёт? Оперативная память начинает обмениваться данными с центральным процессором по двум каналам. Главное, чтобы модули были одинакового объёма и функционировали на одной частоте. Желательно, аналогичные планки. При фактическом удвоении пропускной способности ОЗУ прирост FPS в играх может достигать 15-30%.
Второй момент – практически все встроенные графические процессоры не имеют собственной памяти, а в её качестве используют ОЗУ. Если последняя работает в двухканальном режиме, это оказывает еще большее повышение быстродействия видеопроцессора.
Расширение объёма видеопамяти в БИОС
В настройках BIOS/UEFI может быть установлен небольшой объём видеопамяти (отсекается от ОЗУ). Если физический размер оперативки без того плачевный, расширьте память за счёт виртуальной – файла подкачки. Ниже описан прием, позволяющий увеличить объем видеопамяти в БИОС.
- Откройте конфигурацию BIOS/UEFI любым удобным способом. Дальнейшие действия отличаются в зависимости от интерфейса. Необходимо отыскать опцию, отвечающую за объем графической памяти, и увеличить её размер до максимума. Часто располагается в разделах «Advanced», «Peripheral Devices», «Mainboard» или «Peripherals»;
- В случае с UEFI материнской платы от MSI это раздел «Mainboard Settings»;
- В нём перейдите в «Дополнительно»;
- Далее – в «Конфигурация встроенной графики»;
- Опция «Разделение встроенной памяти» отвечает за выделяемый графическому процессору объём физической памяти. Желательно указать побольше, если размер физической ОЗУ позволяет;
- Выйдите из настроек клавишей с сохранением изменений – преимущественно клавишей F10.
Все описанные выше методы позволяют несколько повысить производительность встроенной видеокарты, но все-таки наиболее эффективное решение вопроса ускорения видеокарты Intel HD Graphics – это установка дискретного графического адаптера.
Содержание
- Избавляемся от тормозов и фризов в играх на Intel HD
- 1. Настройка электропитания ноутбука.
- 2. Настройка трехмерной графики.
- 3. Отключение или удаление программ, требующих много ресурсов.

В последнее время все больше набирают популярность интегрированные видеокарты Intel HD. И вместе с этим, нередко многие сталкиваются с тормозами в различных играх.
Вообще, должен сразу отметить, что именно для игр — Intel HD вроде, как и не предназначена (и об этом, скорее всего, вас должны были предупреждать при покупке ПК/ноутбука).
Однако, если уж так случилось, что у вас нет помимо Intel HD дискретной видеокарты, но запустить игру желание непреодолимое, в этой статье подскажу несколько вариантов решения проблемы.
Кстати!
Рекомендую ознакомиться со статьей о том, почему тормозят игры (даже на мощном компьютере) — https://ocomp.info/pochemu-tormozyat-igryi.html
Избавляемся от тормозов и фризов в играх на Intel HD
1) Настройте видеокарту на максимальную производительность в 3D
Многие пользователи не обращают внимания на настройки драйвера видеокарты. Меж тем, задав максимальную производительность в 3D приложениях можно ускорить работу видеокарты и получить прирост в FPS до 10-20% (что такое FPS — справочная статья). Количество прироста FPS, кстати, зависит от типа игры, качества графики и пр. Согласитесь, что в целом, весьма неплохо?
Чтобы это сделать, необходимо зайти в настройки видеодрайвера. Для этого, как правило, достаточно щелкнуть по значку Intel HD в трее (либо правой кнопкой мышки по свободному месту на рабочем столе). См. скриншот ниже.
Как войти в настройки Intel HD

Зайдя в настройки видеокарты, откройте в первую очередь раздел 3D и выставите настройки на максимальную производительность (пример можете посмотреть на скрине ниже).
В зависимости от версии видеодрайвера — у вас могут быть отличия от скрина ниже (главное: выставите в этой вкладке макс. производительность) .
3D настройки видеокарты Intel HD для повышения производительности
Далее в настройках в разделе «Электропитание/Работа от сети» — выставите также повышенную производительность.
Отмечу, что при работе от аккумуляторной батареи — добиться макс. производительности не всегда представляется возможным (тем более, если батарея уже несколько подсела).
Настройки электропитания видеокарты
В общем-то, сохранив настройки и перезапустив игру — вы уже должны заметить некоторые изменения в лучшую сторону. Кроме этого, рекомендую провести еще часть шагов по оптимизации, представленных ниже.
2) Поставьте режим электропитания на высокую производительность
Это в первую очередь относится к ноутбукам.
Дело в том, что в настройках ПО ноутбуков нередко ограничена их производительность. Делается это для того, чтобы, например, продлить их работу от аккумуляторной батареи, снизить шум, исключить перегрев устройств.
Для начала рекомендую щелкнуть по значку с «батарейкой» на панели задач (рядом с часами). В большинстве случаев, прямо в нем можно поставить ползунок в режим наивысшей производительности (см. скриншот ниже).
Выбор между производительность и длительностью работы
Также можно зайти в панель управления Windows, в раздел «Оборудование и звук» и открыть вкладку «Электропитание» .
Электропитание // Панель управления Windows
Здесь будет представлено несколько режимов электропитания, среди которых есть режим «Высокая производительность» . Рекомендую выбрать именно его.
Обращаю внимание, что в некоторых ноутбуках есть специальные центры управления (например, в Lenovo, Sony и ряде других). Эти центры позволяют также настраивать и производительность, и режимы питания, и задавать параметры дисплея.
Примеры таких центров представлены ниже. Если у вас есть подобный центр, то его можно открыть через меню ПУСК; или воспользовавшись разделом в панели управления «Оборудование и звук»; или просто поиском из панели задач.
Менеджер питания в ноутбуке Lenovo
Питание ноутбука // менеджер ноутбука
3) Оптимизируйте настройки игры (см. рекомендованные Intel)
Очень большое влияние на качество изображения и количество FPS оказывают настройки графики непосредственно в самой игре.
На что следует обратить внимание в первую очередь при тормозах и фризах:
- разрешение экрана : чем оно ниже, тем меньше нагрузка на видеокарту, и тем выше количество FPS. Очень существенно влияет на производительность;
- вертикальная синхронизация : попробуйте включить/отключить, сравните, когда лучше. Очень часто оказывает сильное влияние на количество FPS;
- полный экран/оконный : если игра тормозит в полноэкранном режиме, попробуйте оконный;
- качество графики , текстур, рельефа, тени, эффекты и т.д. — все это также существенно влияет на производительность. Попробуйте поочередно уменьшать эти параметры до минимума (либо вообще отключить) пока не найдете свой баланс.
- сглаживание, анизотропная фильтрация и пр. : рекомендую отключить для макс. производительности.
Пример настроек графики для игры Battlefield Hardline (кликабельно)
Отмечу, что многим пользователям не просто подобрать оптимальные настройки графики в тех или иных играх. Наверное, поэтому Intel пошла на встречу всем геймерам и создала страничку у себя на официальном сайте, где приводит оптимальные настройки графики игр для тех или иных видеокарт Intel HD.
Для рекомендации нужно знать название игры и модель вашего процессора (видеокарты). Если не знаете процессор, воспользуйтесь утилитами для определения характеристик ПК.
Покажу на примере. Перейдя на страничку, укажите процессор (кстати, на сайте всплывают подсказки, поэтому выбирать просто и легко).
Далее выбираем из списка игру (на сайте есть большинство популярных и известных игр). Для примера взял WOW: Legion.
И, наконец, видим все настройки, которые рекомендованы официальным производителем видеокарты. Делаем себе такие же в игре и наслаждаемся приятным времяпровождением.
Настройки графики для WOW Legion (кликабельно)
4) Оптимизируйте ОС Windows
Также несколько снизить количество тормозов в играх помогает оптимизация ОС Windows. Под оптимизацией понимаются следующие шаги:
- отключение ненужных для вас служб (меньше расходуется памяти, мощностей процессора);
- удаление мусорных и ненужных файлов, чистка реестра (система становится более отзывчива и быстрее, также будет больше свободного места на диске);
- дефрагментация жесткого диска и системного реестра (ускорение работы дисковой подсистемы и ОС);
- отключение ненужных программ в автозагрузке Windows (больше свободной ОЗУ, меньше нагрузки на диск, процессор).
Все эти действия и некоторые другие, крайне рекомендуется выполнить всем, кто недоволен производительностью своей системы. О том, как это сделать, можете узнать из одной из моих статей, ссылка ниже.
Рекомендовано!
5) Проверьте, задействована ли у вас технология Turbo Boost
На процессорах Intel Core i5, i7 (i3 8-го поколения) есть спец. технология саморазгона (Turbo Boost): т.е. при высокой нагрузке процессор начинает работать на более высокой частоте. Однако, она не всегда бывает задействована.
Как проверить поддерживает ли процессор Turbo Boost, и задействована ли эта технология. Как ускорить работу ноутбука — https://ocomp.info/increase-performance-intel-for-laptop.html
Дополнения по теме — приветствуются.
Практически все ноутбуки бизнес-класса оснащены интегрированной видеокартой, которая вряд ли потянет игру или видео хорошего качества. Для этого, нужно повышать производительность ноутбука, а соответственно, настраивать параметры системы под игры. Итак, рассмотрим, как настроить Intel HD Graphics под игры.
1. Настройка электропитания ноутбука.
Как правило, ноутбуки настраиваются с учетом экономии электроэнергии, с целью продления заряда батареи. Однако это снижает производительность системы. Чтобы изменить этот параметр необходимо сделать следующее:
- Жмем на «Пуск»;
- Заходим в «Панель управления»;
- Выбираем «Система и безопасность»;
- Далее пункт «Электропитание»;
- И ставим отметку напротив пункта «Высокая производительность».
2. Настройка трехмерной графики.
Для этого проделываем такие шаги:
- На свободном месте рабочего стола нажимаем правой кнопкой мышки;
- Из появившегося меню выбираем «Графические характеристики…»;
- Ставим отметку напротив поля «Расширенный режим» и жмем «Ок»;
- Открываем вкладку «Трехмерная графика»;
- И в правой части окна, в настройках трехмерной графики двигаем ползунок до упора в сторону «Производительность»;
- Чуть ниже ставим галочку напротив записи «Оптимальный режим работы приложений»;
- В завершение нажимаем «Применить» и «Ок».
3. Отключение или удаление программ, требующих много ресурсов.
Некоторые программы начинают свою работу во время загрузки системы, об этом пользователь иногда даже и не подозревает. Необходимо отключить автозагрузку таких программ, это значительно увеличит производительность системы. Также, очень много ресурсов требуется для антивирусов, утилит для загрузки файлов из интернета, программ, используемых для общения (скайп, разнообразные клиенты). Эти все программы, по возможности, также отключаются, во время игры, для повышения быстродействия.
Ну, и, нельзя не отметить, что существует множество программ, которые разработаны специалистами специально для разгона видеокарт. Главное подобрать оптимальный вариант, который действительно увеличит производительность, а не приведет к нестабильной работе системы и снизит ее быстродействие.
И еще один немаловажный фактор, устанавливая игру, убедитесь, что ваш ноутбук соответствует системным требованиям этой игры. Так как, принудить его работать быстрее, чем у него получается, не сможет ни обычный пользователь, ни продвинутый в этом деле специалист.
Надеемся, что прочитав эту статью, вы разобрались, как настроить Intel HD Graphics под игры, и сделать это не так сложно, как кажется на первый взгляд.
Если во время сражения FPS на ноутбуке всегда слишком низкий, предлагаем выполнить следующие действия:
I. Убедиться, что компьютер подходит по системным требованиям.
II. Установить высокопроизводительный план потребления энергии.
III. Отключить все снижающие производительность системы и Интернет программы.
IV. Проверить, какое количество видеокарт установлено в ноутбуке.
V. Переключить видеокарту на дискретную.
Vа. Инструкция для Nvidia видеокарт.
Vб. Инструкция для AMD видеокарт.
VI. Если ничего не помогло, создать заявку в службе поддержки.
I. Для начала, убедитесь в том, что Ваш ноутбук соответствует системным требованиям игры.
Советуем ориентироваться на рекомендуемые требования.
II. Высокопроизводительный план потребления энергии.
2. Перейдите в «Панель управления» > «Система и безопасность».
3. Выберите «Электропитание».
4. Выставьте «Высокая производительность». При необходимости настройте яркость монитора, так как при переключении производительности яркость может измениться.
III. Отключите все снижающие производительность системы и Интернет программы
Антивирусы (в крайнем случае), клиенты для скачивания файлов (например: uTorrent, Download Master, Zona, FlashGet и другие), программы обеспечивающие текстовую и голосовую связь (например: Skype, ICQ), закройте браузер и другие, ненужные приложения. Особенно в данной ситуации стоит выделить антивирус, так как в процессе игры он проверяет различные файлы и это в определенной степени нагружает систему.
IV. Для того, чтобы узнать количество видеокарт на Вашем ноутбуке, выполните следующие действия:
1. Нажмите кнопку Пуск, введите в строку поиска слово “устройство” (без кавычек) и в списке результатов выберите “Диспетчер устройств”.
2. Разверните категорию “Видеоадаптеры”.
Наличие в списке двух адаптеров дисплея означает, что ваш ноутбук поддерживает переключение между видеокартами.
Если в списке присутствует только один адаптер дисплея, чаще всего, ноутбук не поддерживает такое переключение.
V. Переключение видеокарт
Итак, мы определили, что ноутбук соответствует системным требованиям игры, может переключаться между видеокартами и у него правильно настроен план питания. Теперь необходимо правильно настроить видеокарту под игру, так как, вероятнее всего, на ноутбуке автоматически используется встроенная видеокарта Intel и это вызывает понижение FPS. Для использования дискретной видеокарты необходимо выполнить следующие инструкции:
Vа. Панель управления Nvidia. Для видеокарт Nvidia GeForce
Если в Вашей системе стоит видеокарта AMD Radeon или только Intel, то перейдите к разделу Vб.
Убедитесь, что на Вашем ноутбуке установлены актуальные драйвера для видеокарты Nvidia GeForce. Для установкиобновления драйверов производитель рекомендует использовать программу GeForce Experience, которая отслеживает выход нового драйвера для вашей видеокарты и автоматически обновляет его. После установки драйвера через программу GeForce Experience, обязательно перезагрузите компьютер.
Настройка видеокарт Nvidia GeForce производится через “Панель управления Nvidia”.
Для открытия данной панели кликните правой кнопкой мыши на рабочем столе, в выпадающем окне выберите пункт “Панель управления NVIDIA”.
1. В панели управления, перейдите во вкладку «Управление параметрами 3D». В глобальных параметрах укажите процессор Nvidia как предпочтительный и нажмите «Применить».
2. Перейдите во вкладку «Программные настройки». В первом пункте нажмите Добавить, затем Обзор. Найдите файл Castle.exe (расположен в папке с установленной игрой PrimeWorldCastleCastle.exe) и PW_Game.exe (расположен в папке с установленной игрой PrimeWorldPvPBinPW_Game.exe), затем нажмите «Добавить выбранную программу».
Во втором пункте в выпадающем меню выберите «Высокопроизводительный процессор Nvidia».
Важно! Добавив Castle.exe, не забудьте нажать «Применить», затем добавьте PW_Game.exe и также нажмите «Применить».
Перезапустите свой компьютер и запустите игру. Если Вы не заметите прироста в значении FPS или он будет не значительным то, выполните следующие действия:
Запустите «Панель управления Nvidia». Перейдите во вкладку «Регулировка настроек изображения с просмотром», выберите пункт «Пользовательские настройки с упором на:» и перетащите ползунок влево до упора, чтобы появилась надпись «Производительность». Нажмите «Применить», перезагрузите свой компьютер и запустите игру.
Не забудьте завершить работу ненужных программ на момент запуска игры.
Если после выполнения предложенных инструкций уровень FPS не изменится, то переключите игру в оконный режим и понизить настройки графики до минимальных.
Vб. ATI Catalyst Control Center. Для видеокарт AMD Radeon
Если в Вашей системе стоит только видеокарта Intel, то перейдите к разделу VI.
Перед началом выполнения настроек убедитесь, что на Вашем ноутбуке установлены актуальные драйвера для видеокарты AMD Radeon. Для установкиобновления драйверов загрузите утилиту для определения наиболее подходящих драйверов для вашей системы AMD Driver Autodetect с официального сайта AMD. Утилита не нуждается в установке — просто запустите ее и она автоматически предложит скачать необходимый драйвер. После установки драйвера обязательно перезагрузите компьютер.
Чтобы изменить параметры переключения видеокарт в ATI Catalyst Control Center, выполните следующие действия.
1. Нажмите кнопку Пуск и в поле поиска введите текст CCC (в английской раскладке), затем из списка результатов выберите пункт CCC — Advanced (Дополнительные параметры):
2. В меню Catalyst Control Center выберите Switchable Graphics (Переключение видеокарт).
3. Выберите Browse (Обзор) для поиска выполняемого файла для приложения, которое необходимо настроить. В нашем случае это исполняемые файлы Castle.exe (расположен в папке с установленной игрой PrimeWorldCastleCastle.exe) и PW_Game.exe (расположен в папке с установленной игрой PrimeWorldPvPBinPW_Game.exe).
4. Нажмите Apply (Применить), чтобы сохранить новые параметры.
Внесенные изменения будут сразу же применены. Перезагрузите компьютер и запустите игру.
Не забудьте завершить работу ненужных программ на момент запуска игры.
Если после выполнения предложенных инструкций уровень FPS не изменится, то переключите игру в оконный режим и понизить настройки графики до минимальных.
VI. Если инструкции не помогли повысить FPS

На интегрированных чипах от Intel можно играть в современные игры. Пусть производительность совсем не та, что с дискретными видеокартами от Intel и AMD, все же запустить какую-нибудь игрушку 2020 года хотя бы на средних настройках получится. Попробуем повысить количество кадров в секунду, воспользовавшись панелью управления графикой.
Начнем с обновления драйверов
Фирма Intel регулярно выпускает обновления видеодрайверов для своих чипов. Так же делают и другие производители – выход нового драйвера amd radeon регулярно радует владельцев соответствующих видеокарт. Обновление может заметно повлиять на производительность. Попробуйте поставить новый драйвер Intel – наверняка заметите прирост FPS.
Если у вас стоит Windows 10 – обновление драйверов должно происходить автоматически. На деле же это происходит не слишком часто, так что проверить можете и вручную.
Скачайте утилиту Intel Driver Update Utility и с ее помощью проверьте, есть ли новые графические драйверы. Эта программа срабатывает не всегда. Если у вас установлен драйвер, настроенный производителем, автоматического обновления может не произойти. В таком случае загляните на веб-сайт производителя вашего ноутбука за дополнительной информацией.
Настраиваем панель управления графикой
Можно использовать соответствующее ПО от Intel – правильное изменение настроек приведет к повышению производительности и увеличению времени автономной работы. Для этого щелкаем по рабочему столу правой кнопкой и нажимаем «Графические характеристики». Перед вами появится панель управления графикой Intel.
Здесь нажимаем большую кнопку «Трехмерная графика». Там включаем оптимальный режим работы приложений, а в основных настройках ставим галочку напротив слова «Производительность». Это поможет немного увеличить количество кадров в секунду в играх.
Стоит нажать значок «Электропитание» на главном экране. Здесь вы сможете контролировать настройки энергосбережения. По умолчанию там стоит экономия энергии, но вы можете переключить технику в режим максимальной производительности. Там отдельные настройки для работы от сети и функционирования от батареи – переключите везде в режим производительности. Время автономной работы от аккумулятора несколько снизится, зато техника будет работать более эффективно.
Качайте свежий драйвер intel hd graphics, настраивайте панель управления графикой и радуйтесь приросту FPS в играх. С помощью указанных выше нехитрых действий можно сделать игровой процесс гораздо более комфортным.
Содержание
- Как открыть настройки видеокарты: AMD, nVidia, Intel (не могу найти панель управления графикой)
- Не могу найти панель управления графикой: что делать
- 👉 ШАГ 1: проверить наличие видеодрайвера
- 👉 ШАГ 2: как открыть настройки видеокарты
- Способ 1
- Способ 2
- Способ 3
- Способ 4
- Способ 5
- Тормозит игра на Intel HD. Как настроить игру и видеокарту Intel HD, чтобы не было тормозов
- Избавляемся от тормозов и фризов в играх на Intel HD
Как открыть настройки видеокарты: AMD, nVidia, Intel (не могу найти панель управления графикой)

Сегодняшняя заметка основана на десятках вопросов, на которые так или иначе приходится отвечать 😊 — и как показывает мой взгляд со стороны, открыть панель управления графикой/видеокартой, получается далеко не у всех.
А ведь понадобиться это может в самых разных случаях: например, при попытке ускорить видеокарту или при необходимости откл. определенные параметры, изменить разрешение и т.д.
Заметка будет универсальная и подойдет вам вне зависимости от модели вашей карты (AMD, nVidia, Intel). Единственный момент: нижесказанное актуально для современных версий Windows (XP — к ним не относится. ).
И так, ближе к теме.
Не могу найти панель управления графикой: что делать
👉 ШАГ 1: проверить наличие видеодрайвера
Для начала (чтобы не терять время зря) я бы порекомендовал уточнить, а установлен ли сам видеодрайвер.
Важно!
Многие пользователи после переустановки Windows 10 не обновляют видеодрайвер (пользуются тем, что поставила ОС). Между тем, обычно, он идет без панели управления — т.е. ее попросту нет и искать значки и ссылки на нее — бесполезно.
Для Intel HD, кстати, в Microsoft Store есть спец. центр управления графикой!
Для этого нужно открыть 👉 диспетчер устройств и посмотреть вкладку «Видеоадаптеры» . Обратите внимание на значок рядом с названием вашего видеоадаптера: нет ли на нем восклицательного знака? (если есть — это указывает на отсутствие видеодрайвера)
Драйвер на видеокарту установлен (слева), драйвера нет (справа)
Вообще, обновлять его лучше с официального сайта производителя (ссылки на нужные странички 👇):
- https://www.amd.com/
- https://www.intel.ru/
- https://www.nvidia.ru/
- если у вас ноутбук — то загружайте видеодрайвер с сайта производителя устройства: ASUS, HP, Dell и пр. (производитель нередко модифицирует его и добавляет доп. панельки).
Кроме этого, для своевременного авто-обновления драйверов и необходимых компонентов для работы 3D-приложений (игр) — посоветовал бы использовать утилиту 👉 Driver Booster. Она рассчитана на начинающих пользователей: весь процесс максимально прост. См. ниже пример ее работы. 👇
Driver Booster — найдено 9 устаревших драйверов (пример работы программы)
👉 ШАГ 2: как открыть настройки видеокарты
Способ 1
На рабочем столе кликните правой кнопкой мыши (ПКМ) по любому свободному месту — должно открыть меню проводника. В нём в большинстве случаев должна быть ссылочка на панель графики (в моем случае «Radeon» 👇, в вашем может быть на «Intel» или «nVidia»).
ПКМ по рабочему столу
Способ 2
Посмотрите внимательно в правый нижней угол: там, рядом с часами, должно быть множество значков. Нередко, среди них оказывается и на видеодрайвер (кстати, он может быть скрыт — обратите внимание на стрелочку 👇. ).
ПО Radeon — значок в трее
Способ 3
Сначала необходимо открыть 👉 панель управления Windows и переключить отображение в режим «Крупные значки» . Среди многообразия ссылок на различные параметры — должна быть ссылочка и на видеодрайвер (разве за исключением последних драйверов от Intel, они в панель управления перестали добавлять значки. ).
Панель управления — крупные значки
Способ 4
Зайдите в меню ПУСК и внимательно просмотрите все вкладки: обычно после установки полной версии видеодрайвера в меню появится ссылка на его панель управления. 👇
Меню ПУСК / Windows 10
Кстати, в ОС Windows 10 весьма неплохо реализован поиск: если нажать по значку с лупой (возле ПУСК) и ввести аббревиатуру «AMD» (или «Intel», «nVidia») — автоматически будет найдена ссылка на панель управления графикой.
AMD Radeon Software — поиск
Способ 5
Есть и более радикальный способ (ручной), когда мы не будем искать никакие значки, а попробуем запустить непосредственно само приложение для настройки видеодрайвера.
Для начала нужно открыть «Мой компьютер» и перейти на системный диск «C:» (по умолчанию именно на него устанавливается всё ПО, связанное с видеокартой).
Далее нужно открыть папку «Program Files» и перейти в каталог, соответствующую названию вашего видеоадаптера (пару адресов в качестве примера ниже).
C:Program FilesNVIDIA CorporationControl Panel Client
Папка с файлами панели управления AMD
Если у вас видеокарта AMD — достаточно будет запустить файл «RadeonSoftware.exe», для nVidia — файл «nvcplui.exe». 👌
Если вы нашли ссылочку на меню управления видеокартой иначе — сообщите в комментариях (заранее благодарю).
Источник
Тормозит игра на Intel HD. Как настроить игру и видеокарту Intel HD, чтобы не было тормозов

В последнее время все больше набирают популярность интегрированные видеокарты Intel HD. И вместе с этим, нередко многие сталкиваются с тормозами в различных играх.
Вообще, должен сразу отметить, что именно для игр — Intel HD вроде, как и не предназначена (и об этом, скорее всего, вас должны были предупреждать при покупке ПК/ноутбука).
Однако, если уж так случилось, что у вас нет помимо Intel HD дискретной видеокарты, но запустить игру желание непреодолимое, в этой статье подскажу несколько вариантов решения проблемы.
1) Не так давно появился облачный сервис для любителей игр — он позволяет запускать любые новинки на старых ПК!
2) Также рекомендую ознакомиться со статьей о том, почему тормозят игры (даже на мощном компьютере).
Избавляемся от тормозов и фризов в играх на Intel HD
1) Настройте видеокарту на максимальную производительность в 3D
Многие пользователи не обращают внимания на настройки драйвера видеокарты. Меж тем, задав максимальную производительность в 3D приложениях можно ускорить работу видеокарты и получить прирост в FPS до 10-20% (что такое FPS — справочная статья). Количество прироста FPS, кстати, зависит от типа игры, качества графики и пр. Согласитесь, что в целом, весьма неплохо?
Чтобы это сделать, необходимо зайти в настройки видеодрайвера. Для этого, как правило, достаточно щелкнуть по значку Intel HD в трее (либо правой кнопкой мышки по свободному месту на рабочем столе). См. скриншот ниже.
Как войти в настройки Intel HD

Зайдя в настройки видеокарты, откройте в первую очередь раздел 3D и выставите настройки на максимальную производительность (пример можете посмотреть на скрине ниже).
В зависимости от версии видеодрайвера — у вас могут быть отличия от скрина ниже (главное: выставите в этой вкладке макс. производительность) .
3D настройки видеокарты Intel HD для повышения производительности (старая версия драйвера)
Настройки Intel HD — высокая производительность (драйвера — январь 2020)
Далее в настройках в разделе «Электропитание/Работа от сети» — выставите также повышенную производительность.
Отмечу, что при работе от аккумуляторной батареи — добиться макс. производительности не всегда представляется возможным (тем более, если батарея уже несколько подсела).
Настройки электропитания видеокарты
В общем-то, сохранив настройки и перезапустив игру — вы уже должны заметить некоторые изменения в лучшую сторону. Кроме этого, рекомендую провести еще часть шагов по оптимизации, представленных ниже.
2) Поставьте режим электропитания на высокую производительность
Это в первую очередь относится к ноутбукам.
Дело в том, что в настройках ПО ноутбуков нередко ограничена их производительность. Делается это для того, чтобы, например, продлить их работу от аккумуляторной батареи, снизить шум, исключить перегрев устройств.
Для начала рекомендую щелкнуть по значку с «батарейкой» на панели задач (рядом с часами). В большинстве случаев, прямо в нем можно поставить ползунок в режим наивысшей производительности (см. скриншот ниже).
Выбор между производительность и длительностью работы
Также можно зайти в панель управления Windows, в раздел «Оборудование и звук» и открыть вкладку «Электропитание» .
Электропитание // Панель управления Windows
Здесь будет представлено несколько режимов электропитания, среди которых есть режим «Высокая производительность» . Рекомендую выбрать именно его.
Обращаю внимание, что в некоторых ноутбуках есть специальные центры управления (например, в Lenovo, Sony и ряде других). Эти центры позволяют также настраивать и производительность, и режимы питания, и задавать параметры дисплея.
Примеры таких центров представлены ниже. Если у вас есть подобный центр, то его можно открыть через меню ПУСК; или воспользовавшись разделом в панели управления «Оборудование и звук»; или просто поиском из панели задач.
Менеджер питания в ноутбуке Lenovo
Питание ноутбука // менеджер ноутбука
3) Оптимизируйте настройки игры (см. рекомендованные Intel)
Очень большое влияние на качество изображения и количество FPS оказывают настройки графики непосредственно в самой игре.
На что следует обратить внимание в первую очередь при тормозах и фризах:
- разрешение экрана : чем оно ниже, тем меньше нагрузка на видеокарту, и тем выше количество FPS. Очень существенно влияет на производительность;
- вертикальная синхронизация : попробуйте включить/отключить, сравните, когда лучше. Очень часто оказывает сильное влияние на количество FPS;
- полный экран/оконный : если игра тормозит в полноэкранном режиме, попробуйте оконный;
- качество графики , текстур, рельефа, тени, эффекты и т.д. — все это также существенно влияет на производительность. Попробуйте поочередно уменьшать эти параметры до минимума (либо вообще отключить) пока не найдете свой баланс.
- сглаживание, анизотропная фильтрация и пр. : рекомендую отключить для макс. производительности.
Пример настроек графики для игры Battlefield Hardline (кликабельно)
Отмечу, что многим пользователям не просто подобрать оптимальные настройки графики в тех или иных играх. Наверное, поэтому Intel пошла на встречу всем геймерам и создала страничку у себя на официальном сайте, где приводит оптимальные настройки графики игр для тех или иных видеокарт Intel HD.
Для рекомендации нужно знать название игры и модель вашего процессора (видеокарты). Если не знаете процессор, воспользуйтесь утилитами для определения характеристик ПК.
Покажу на примере. Перейдя на страничку, укажите процессор (кстати, на сайте всплывают подсказки, поэтому выбирать просто и легко).
Далее выбираем из списка игру (на сайте есть большинство популярных и известных игр). Для примера взял WOW: Legion.
И, наконец, видим все настройки, которые рекомендованы официальным производителем видеокарты. Делаем себе такие же в игре и наслаждаемся приятным времяпровождением.
Настройки графики для WOW Legion (кликабельно)
4) Оптимизируйте ОС Windows
Также несколько снизить количество тормозов в играх помогает оптимизация ОС Windows. Под оптимизацией понимаются следующие шаги:
- отключение ненужных для вас служб (меньше расходуется памяти, мощностей процессора);
- удаление мусорных и ненужных файлов, чистка реестра (система становится более отзывчива и быстрее, также будет больше свободного места на диске);
- дефрагментация жесткого диска и системного реестра (ускорение работы дисковой подсистемы и ОС);
- отключение ненужных программ в автозагрузке Windows (больше свободной ОЗУ, меньше нагрузки на диск, процессор).
Все эти действия и некоторые другие, крайне рекомендуется выполнить всем, кто недоволен производительностью своей системы. О том, как это сделать, можете узнать из одной из моих статей, ссылка ниже.
Рекомендовано!
5) Проверьте, задействована ли у вас технология Turbo Boost
На процессорах Intel Core i5, i7 (i3 8-го поколения) есть спец. технология саморазгона (Turbo Boost): т.е. при высокой нагрузке процессор начинает работать на более высокой частоте. Однако, она не всегда бывает задействована.
Как проверить поддерживает ли процессор Turbo Boost, и задействована ли эта технология. Как ускорить работу ноутбука — https://ocomp.info/increase-performance-intel-for-laptop.html
Дополнения по теме — приветствуются.
Источник