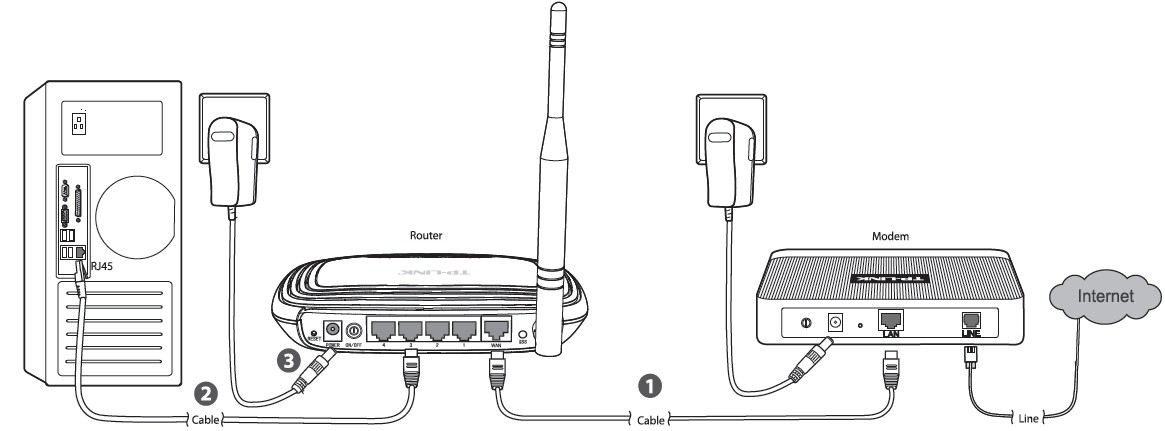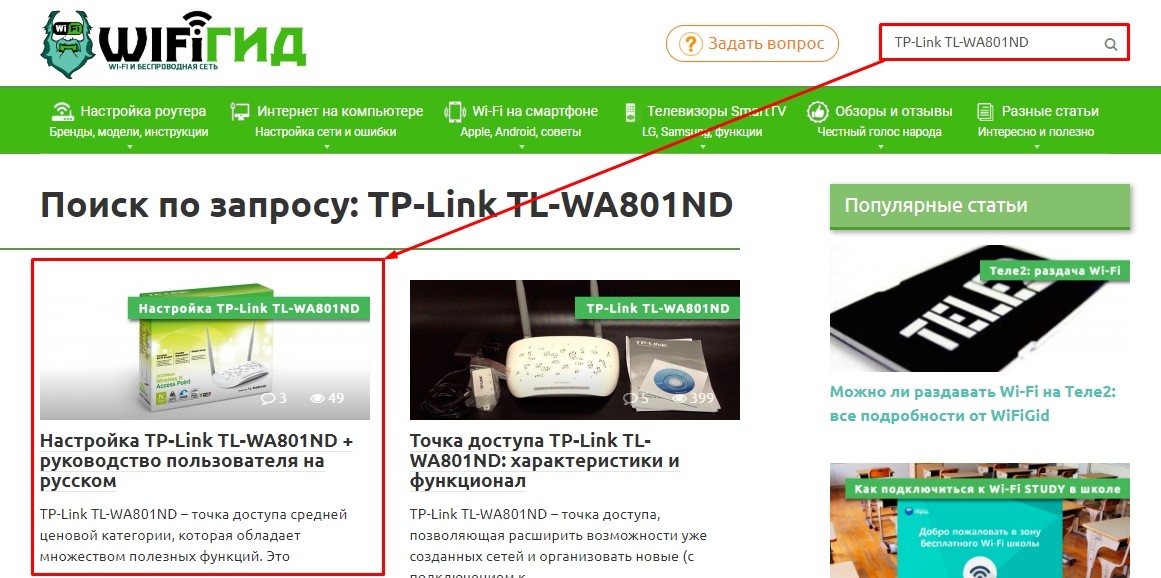Содержание
- Методы настройки интернета на Виндовс 10
- Способ 1: IPoE
- Способ 2: PPPoE
- Способ 3: Ethernet
- Способ 4: VPN
- Способ 5: 3G/4G модемы
- Способ 6: Роутер
- Способ 7: Смартфон
- Вопросы и ответы
Наверняка все пользователи в курсе того, что перед использованием интернета сперва необходимо соответствующим образом настроить подключение к нему. Именно о том, как это сделать на устройствах, работающих под управлением Windows 10, мы и расскажем в рамках данной статьи.
Обратите внимание, что прежде чем приступить к выполнению любого из способов, нужно обязательно уточнить у провайдера тип предоставляемого соединения. Именно от этого будет зависеть дальнейший процесс настройки. В данной статье мы расскажем обо всех возможных вариантах развития событий. Сразу отметим, что, если в описании не говорится ничего об использование роутера, это значит, что все подключения идут напрямую к компьютеру, а не через маршрутизатор.
Способ 1: IPoE
Данный метод самый простой из всех описываемых, в ходе его выполнения все необходимые данные привязываются к MAC-адресу оборудования. Это значит, что после заключения договора с провайдером все что вам нужно – это подключить их кабель к сетевой карте. В результате все параметры будут применены автоматически и спустя несколько минут у вас появится интернет.
Читайте также: Поиск и инсталляция драйвера для сетевой карты
В некоторых случаях после соединения кабеля необходимо зайти на сайт провайдера и авторизоваться под выданной учетной записью для активации услуги. Но это зависит от требований провайдера, поэтому лучше уточните этот момент у них.
Способ 2: PPPoE
Данный протокол подключения к интернету используется все реже, однако до сих пор встречается. Связь с сетью устанавливается посредством логина и пароля, который выдается провайдером. Создается оно следующим образом:
- Подключите провод к разъему LAN на сетевой карте компьютера.
- Нажмите на клавиатуре одновременно клавиши «Windows+R» — появится окно оснастки «Выполнить». Введите в него команду
control, а затем нажмите кнопку «OK» в этом же окне или «Enter» на клавиатуре.
Читайте также: Открытие «Панели управления» на компьютере с Windows 10
- В следующем окне активируйте функцию «Крупные значки» для более комфортного отображения содержимого. В перечне программ и утилит найдите «Центр управления сетями и общим доступом». Откройте его одиночным кликом левой кнопкой мышки.
- Далее кликните по строке, которую мы отметили на скриншоте ниже.
- В новом окне необходимо выбрать первый пункт списка «Подключение к Интернету», после чего нажать кнопку «Далее» в нижней части окна.
- Затем выберите строку «Высокоскоростное (с PPPoE)».
- Теперь следует непосредственно этап настройки. В появившемся окне необходимо ввести логин и пароль, которые предоставил провайдер. При необходимости можно включить функцию запоминания ключа, чтобы не вводить его каждый раз. Для этого просто поставьте галочку возле соответствующей строки в окне. Также по желанию можно присвоить соединению любое имя. На его работу это не влияет. В завершении нажмите кнопку «Подключить».
- Если все данные указаны верно, то спустя некоторое время появится сообщение об успешном создании подключения и завершении операции. В таком случае нажмите кнопку «Закрыть» в нижней части появившегося окна.
- Теперь кликните по иконке сети в трее на «Панели задач». Из появившегося меню выберите строку с названием созданного ранее соединения.
- В появившемся окне «Параметры» Windows 10 снова нажмите ЛКМ по названию созданного подключения PPPoE. В появившемся меню кликните по кнопке «Подключиться».
- Напоследок остается лишь вновь указать имеющиеся логин и пароль в открывшемся окошке и нажать «OK».
- Спустя некоторое время соединение будет установлено и вы сможете пользоваться интернетом. При этом вы увидите соответствующее уведомление и иконку в трее на «Панели задач».
Способ 3: Ethernet
Для создания подключения данным методом вам обязательно нужно знать IP-адрес, DNS и значение маски. Все эти данные можно узнать у провайдера. В таких случаях они, как правило, выдают специальные памятки, на которых записаны необходимые сведения. Зная их, выполните следующий ряд действий:
- Подключите сетевой кабель в LAN-порт сетевой карты на компьютере или ноутбуке.
- Затем используйте комбинацию клавиш «Windows+R» для вызова оснастки «Выполнить». В нее введите команду
ncpa.cplи нажмите «Enter». - В открывшемся окне вы увидите перечень доступных сетевых подключений. Нужно кликнуть правой кнопкой мышки по тому из них, которое будет использоваться для доступа к интернету. Из контекстного меню выберите пункт «Свойства».
- Далее кликните левой кнопкой мышки по компоненту, отмеченному на скриншоте цифрой 1. Затем нажмите в этом же окне кнопку «Свойства».
- Откроется окно, куда необходимо ввести IP-адрес, маску, шлюз и DNS. Для этого установите отметку возле строки «Использовать следующий IP-адрес» и пропишите полученные у провайдера значения. Затем нажмите кнопку «OK» для применения изменений.
- После этого можно закрыть открытые ранее окна. Спустя некоторое время соединение должно установиться, а значит, появится возможность пользоваться интернетом.
Способ 4: VPN
Данный тип подключения является одним из самых безопасных, так как сопровождается шифрованием данных. Для создания такого соединения в Windows 10 понадобится адрес сервера и (опционально) дополнительные данные, которые можно узнать у поставщика услуги. Сам процесс создания выглядит следующим образом:
- Нажмите комбинацию клавиш «Windows+I». В открывшемся окне «Параметры» кликните по разделу с названием «Сеть и интернет».
- В левой части окна кликните по пункту «VPN». Затем в основной области нажмите кнопку «Добавить VPN-подключение».
- В первом поле следующего окна выберите единственный доступный пункт – «Windows (встроенные)». Имя задайте любое. Обязательно заполните поле «Имя или адрес сервера» в соответствии с полученными от провайдера данными. Оставшиеся два пункта оставьте без изменения, если поставщик услуг не требует конкретных значений этих параметров. Как следствие, логин и пароль также следует вводить по необходимости. Указав необходимые сведения, нажмите кнопку «Сохранить».
- Далее кликните по созданному подключению ЛКМ. Ниже появится меню с кнопками действия. Нажмите «Подключиться».
- Если все данные и параметры указаны верно, спустя некоторое время произойдет подключение к VPN-сети. В некоторых случаях предварительно нужно будет вновь ввести логин и пароль в появившемся меню (если выбран соответствующий тип данных).
- Для более быстрого подключения можно использовать иконку сети в трее на «Панели задач». После клика по ней просто выберите пункт с именем созданного ранее соединения.

Способ 5: 3G/4G модемы
Данный тип подключения предлагается многими мобильными операторами. Для его реализации необходимо приобрести специальный USB-модем, через который и происходит соединение со «всемирной паутиной». Зачастую крупные провайдеры предоставляют свое фирменное ПО для корректной настройки. Об этом мы упоминали в рамках руководств по настройке устройств от МТС и МегаФон.
Подробнее:
Настройка USB-модема МегаФон
Настройка USB-модема МТС
Тем не менее, осуществить подключение можно и через настройки Windows 10. Для этого понадобятся лишь данные в виде логина, пароля и номера.
- Подключите модем к USB-разъему компьютера или ноутбука.
- Нажмите одновременно клавиши «Windows» и «I». Через открывшееся окно «Параметры» зайдите в раздел «Сеть и интернет».
- Далее перейдите в левой части окна в раздел «Набор номера». Затем в основной области кликните по строке «Настройка нового подключения».
- В появившемся окне выберите первую строку «Подключение к Интернету», а затем нажмите кнопку «Далее».
- В следующем окне кликните левой кнопки мышки по пункту «Коммутируемое».
- На следующем этапе необходимо ввести данные, полученные от оператора – номер дозвона, логин и пароль. По желанию можете переименовать подключение и установить отметку напротив строки «Запомнить этот пароль». В завершение нажмите кнопку «Создать».
- После этого в окне «Параметры» Windows 10 появится новое подключение. Кликните по его названию ЛКМ и выберите из появившегося меню пункт «Подключиться».
- Появится новое окошко, в котором следует повторно ввести логин, пароль и выбрать номер для дозвона из указанных ранее, после чего нажать кнопку «Вызов».
- В результате установится соединение с сервером и вы сможете пользоваться интернетом.
Способ 6: Роутер
Данный способ подразумевает под собой доступ к интернету посредством роутера. При этом может использоваться как беспроводное подключение Wi-Fi, так и соединение через LAN-порт по кабелю. Данная тема весьма обширна, так как включает в себя сразу несколько из перечисленных выше методов. Мы рекомендуем вам перейти по ссылке ниже и ознакомиться с детальным руководством по настройке роутера на примере устройства TP-Link.
Подробнее: Настройка роутера TP-LINK TL-WR702N
Способ 7: Смартфон
Современные смартфоны можно использовать в качестве модемов для работы в интернете через компьютер или ноутбук. При этом можно установить как проводное подключение через USB-порт, так и беспроводное посредством Wi-Fi. Главное – иметь подключенный интернет на мобильном устройстве.
Если вы подключаете смартфон к компьютеру через кабель, просто активируйте в его настройках функцию «USB-модем». Как правило, список действия сразу же появится на экране после подключению к ПК.
При этом на компьютере автоматически будет создано новое подключение и спустя некоторое время появится доступ к интернету. Проверить это можно в списке адаптеров. Напомним, что открыть его можно через комбинацию клавиш «Windows+R» и обработку команды ncpa.cpl.
Если же вы решите воспользоваться интернетом через Wi-Fi, на смартфоне нужно будет произвести определенные настройки или использовать специальный софт. Обо всех нюансах такого подключения мы рассказывали в отдельном руководстве.
Подробнее: Раздача интернета с мобильного телефона на Android и iOS
Таким образом, вы узнали обо всех способах создания интернет-соединения на устройствах под управлением Windows 10. Отметим, что в указанной ОС нередко бывает так, что или иное обновление нарушает работу компонентов. Это касается и интернета. В таком случае мы рекомендуем обратиться к нашему руководству, которое поможет решить возникшие проблемы.
Подробнее: Исправление проблемы с отсутствием интернета в Windows 10
Подключение интернета к компьютеру – простое дело, которое в Windows 10 чаще всего автоматизировано. В ранних версиях операционной системы нам приходилось искать драйверы, выставлять многочисленные настройки, вызывать мастера и только потом получать долгожданный выход в сеть. Сейчас мы смотрим на это, как на страшный сон, но для некоторых он так и не закончился. Нередко бывает, что Windows 10 начинает подводить, и приходится самостоятельно настраивать интернет. Чаще всего это возникает при подключении через PPPoE.
Как все настроить и получить связь со всемирной паутиной – об этом и многом другом поговорим в сегодняшней статье.
Ethernet: подключение к интернету через LAN-кабель
Ethernet – это одна из самых распространенных технологий передачи данных, которая используется многими интернет-провайдерами. Суть заключается в прокладывании обычных сетевых кабелей в квартиры пользователей. Подключение может осуществляться как напрямую, так и через Wi-Fi роутер. Чаще всего достаточно просто вставить кабель в ноутбук или компьютер, и соединение будет установлено.
Но так бывает не всегда: многие пользователи сталкиваются со статусами подключения «Ограничено» или «Неопознанная сеть». Подобные проблемы обозначаются восклицательным знаком в иконке интернета, которая расположена в панели задач.
Решить подобную неполадку можно с помощью следующих манипуляций:
- Открываем окно «Выполнить» с помощью комбинации клавиш «WIN+R», где Win – клавиша с логотипом Windows. В отобразившееся окно вводим запрос ncpa.cpl.
- Таким образом мы попадаем в «Сетевые подключения» – здесь находится вся информация о текущих подключениях. Выбираем иконку с желтым восклицательным знаком и кликаем по ней правой кнопкой мыши, затем переходим в «Свойства».
- Во вкладке «Сеть» открываем дополнительное окно «IP версия 4 (TCP/IPv4)». В нем должны быть установлены автоматические режимы – если это не так, то выставите их и не забудьте сохраниться кнопкой «ОК».
Проверьте, изменился ли статус подключения – интернет должен заработать. Если никаких результатов нет, то попробуйте перезагрузить компьютер. Если и это не помогло, то можно пойти еще одним путем – узнать у провайдера, есть ли привязка по MAC-адресу. Если есть, то он попросит вас сообщить MAC-адрес компьютера, чтобы вбить его в свои настройки.
Что такое MAC-адрес и как его узнать? Можете не беспокоиться, провайдер поможет разобраться в этом и все настроить.
Комьюнити теперь в Телеграм
Подпишитесь и будьте в курсе последних IT-новостей
Подписаться
Подключение через PPPoE в Windows 10
PPPoE характеризуется высокоскоростным интернет-соединением, которое также часто используется провайдерами. Подключение осуществляется с помощью логина и пароля, которые выдаются индивидуально каждому клиенту. Отличие этого соединения от Ethernet, по сути, только в более расширенной настройке: если просто вставить провод в компьютер, то никакого соединения не произойдет. Однако если вы пытаетесь подключиться через роутер, все настройки уже будут внесены.
Если же кабель идет напрямую, то необходимо добавить высокоскоростное подключение в Windows 10. Сделать это можно следующим образом:
- Кликаем правой кнопкой мыши по иконке интернета и выбираем «Открыть “Параметры сети и Интернет”».
- Переходим во вкладку «Ethernet» и в правой части открываем окно «Центр управления сетями и общим доступом».
- В отобразившемся окне выбираем «Создание и настройка нового подключения или сети».
- Выделяем пункт «Подключение к Интернету» и жмем «Далее».
- Выбираем «Высокоскоростное (с PPPoE).
- Осталось ввести данные, которые были предоставлены интернет-провайдером – это имя пользователя и пароль. По желанию вы также можете изменить имя подключения. В завершение жмем «Подключить».
Если все данные были введены правильно, то проблем возникнуть не должно. Управлять соединением вы также можете через значок интернета в панели задач.
Как подключиться к Wi—Fi роутеру
Самый простой способ, который требует минимум усилий – достаточно открыть нужное меню, выбрать роутер и ввести необходимые данные. Рассмотрим на примере:
- Обращаем внимание на нижний правый угол рабочего стола – там должна отображаться иконка интернета со знаком блока. Кликаем по ней левой кнопкой мыши и в отобразившемся окне выбираем «Wi-Fi».
- В списке будут показаны все ближайшие Wi-Fi роутеры – находим свой и кликаем по нему левой кнопкой мыши. Затем жмем «Подключиться». Если вы хотите, чтобы данная процедура всегда выполнялась автоматически, то отметьте галочкой соответствующий пункт.
- Вводим пароль от роутера и наслаждаемся успешным подключением.
Вот так все просто – теперь вы знаете, как подключиться к Wi-Fi роутеру на ноутбуке с Windows 10.
Как подключиться к беспроводному модему
Сегодня модем – это высокоскоростной 4G-интернет, который может пригодиться в поездах или для жизни в отдаленных районах, где нет проводного интернета. Да, конечно, сейчас есть мобильный интернет с раздачей, но если нужно выжать максимум скорости, то это, безусловно, модем. Подключить его можно практически так же, как и высокоскоростной интернет.
- Переходим в окно подключения к интернету, которое мы успешно открыли в разделе с PPPoE, отмечаем пункт «Показать варианты подключения, которые не настроены для использования» и кликаем по «Коммутируемое».
- Вводим все данные, необходимые для подключения модема и жмем «Создать».
- После этого соединение должно быть установлено. Подключить или отключить интернет можно в разделе «Набор номера» параметров сети.
Как видите, подключение к интернету – несложная процедура, которая посильна даже неопытным пользователям.
Что делать, если на Windows 10 не работает интернет
В некоторых случаях компьютер никак не реагирует на подключение LAN-кабеля и показывает красный крест и надпись «Сетевой кабель не подключен».
Первым делом рекомендуется проверить, корректно ли установлены драйверы:
- Кликаем правой кнопкой мыши по иконке «Этот компьютер» и выбираем «Свойства».
- Раскрываем окно на весь экран и в правой части кликаем по кнопке «Диспетчер устройств».
- В отобразившемся окне раскрываем пункт «Сетевые адаптеры» и смотрим, все ли корректно. Если все нормально, то ни один из элементов не будет отображаться с желтым восклицательным знаком.
- Если же проблемы есть, то можно попробовать переустановить драйвер, предварительно удалив старый. Для этого выбираем конфликтный драйвер и кликаем по нему правой кнопочкой мыши, в отобразившемся меню жмем «Удалить устройство».
Перезагружаем компьютер и смотрим на устранение проблемы: Windows 10 способен автоматически устанавливать новые драйверы. Если же драйвер не установился (проверить это можно в «Диспетчере устройств», что мы открыли выше), то придется позаботиться об этом самостоятельно. Загружать драйвер нужно для сетевой карты, которая установлена в вашем компьютере или ноутбуке.
Проблема может быть не в драйвере, а в самой сетевой карте – в таком случае рекомендуем обратиться к специалисту, если своими руками не получается ничего решить. Возможны и проблемы со стороны провайдера – свяжитесь со службой поддержки, чтобы это уточнить.
На что еще можно обратить внимание, так это на сам LAN-провод. Проверьте, плотно ли он подсоединен к роутеру или компьютеру, нет ли никаких дефектов и прочих оплошностей.
Сценариев предостаточно, но стоит сказать, что их часто решает сам провайдер. Обычно за это берут дополнительную плату, но иногда бывает, что все это входит в ежемесячный тариф. Если инструкция не помогла, то уточните все детали у службы поддержки – с проблемой вы точно не останетесь.
Привет друзья! Продолжаем разбираться в настройке интернета и решению разных проблем в Windows 10. Я уже подготовил несколько полезных статей на эту тему, ссылки дам ниже. Ну а в этой статье мы будем настраивать интернет в Windows 10. Поговорим о настройке обычного сетевого соединения, высокоскоростного соединения (PPPoE), Wi-Fi сетей, и 3G/4G модемов. Думаю, статья будет многим полезна. Ведь, после обновления до Windows 10 не все сразу могут разобраться, где и что настраивать и как это сделать. Да и бывают случаи, когда после обновления до Windows 10 интернет просто не работает. Скорее всего, нужно просто заново настроить соединение.
Мы знаем, что есть разные способы подключить наш компьютер к интернету. В этой статье я постараюсь рассказать о настройке основных соединений:
- Настройка обычного соединения Ethernet. Подключение кабеля напрямую от провайдера к компьютеру, через роутер, или ADSL модем.
- Настройка высокоскоростного соединения (PPPoE) в Windows 10.
- Подключение к интернету по Wi-Fi.
- Настройка интернета через USB 3G/4G модем.
Сейчас мы подробно рассмотрим настройку подключения к интернету, через перечисленные выше соединения. Вы должны узнать, какой интернет у вас, и сразу можете переходить к нужному подзаголовку в этой статье. Начнем наверное с Ethernet — очень популярный способ подключения к интернету.
Ethernet: подключение к интернету в Windows 10 по сетевому кабелю (роутер, модем)
Рассмотрим сначала самое простое соединение. Если у вас интернет-провайдер просто проложил сетевой кабель в дом, и провайдер не предоставил логин и пароль для подключения к интернету, то у вас обычное соединение по технологии Ethernet.
Точно так же настраивается подключение к интернету в Windows 10 через роутер, или ADSL модем.
Для настройки такого соединения достаточно подключить сетевой кабель от провайдера (роутера, или ADSL модема) к вашему компьютеру (ноутбуку), в разъем сетевой карты:
Если с настройками Ethernet на компьютере все хорошо (их никто не менял), то интернет сразу должен заработать (вы это поймете по статусу соединения на панели уведомлений). Если интернет по сетевому кабелю не работает, компьютер просто не реагирует на подключение кабеля, то смотрите эту статью. Я сам столкнулся с такой проблемой.
Если же соединение появилось, но статус Ограниченно, или неопознанная сеть, и интернет не работает, то нужно проверить параметры Ethernet адаптера.
В Windows 10 это делается так:
Нажимаем правой кнопкой мыши на статус соединения с интернетом, на панели уведомлений и выбираем пункт Центр управления сетями и общим доступом. Дальше, нажмите в новом окне на пункт Изменение параметров адаптера.
Нажимаем правой кнопкой мыши на адаптер Ethernet и выбираем Свойства. Выберите в списке пункт IP версии 4 (TCP/IPv4). Если галочка возле этого пункта не установлена, то обязательно установите ее, иначе интернет работать не будет. Значит выделили «IP версии 4 (TCP/IPv4)» и нажимаем кнопку Свойства.
В новом окне проверяем, что бы были выставлены автоматические настройки получения IP и DNS-адресов, и нажимаем Ok.
Интернет уже должен работать. Если нет, то перезагрузите компьютер. Если так и не получилось установить соединение, то проверьте подключение кабелей, нет ли проблем на стороне провайдера, нормально ли работает роутер, или ADSL модем, через который вы подключаетесь (если у вас не прямое соединение с провайдером).
Если вы пытаетесь настроить Ethernet соединение напрямую от провайдера, и у вас интернет не хочет работать, то узнайте у своего провайдера, не делает ли он привязку по MAC-адресу. Если делает, то вам нужно сообщить провайдеру MAC-адрес компьютера. Он его пропишет у себя в настройках, и интернет заработает. Мало провайдеров используют такую привязку, но она бывает. Как узнать MAC-адрес в Windows 10 читайте здесь.
Все, с этим типом соединения разобрались, дальше у нас высокоскоростное соединение.
Настройка высокоскоростного соединения (PPPoE) в Windows 10
Если у вас интернет провайдер проложил в дом кабель, и предоставил вам логин, пароль, и возможно какие-то другие данные для подключения к интернету, которые нужно задать в настройках компьютера, или Wi-Fi роутера, то вам на Windows 10 нужно настроить Высокоскоростное соединение (PPPoE). Чем мы сейчас и займемся. По сути, это то же самое, что и Ethernet, просто здесь интернет не будет работать до той поры, пока мы не создадим подключения.
Если у вас подключение к интернету идет через роутер, на нем настроено соединение (PPPoE, L2TP, PPTP), то вам на компьютере ничего настраивать не нужно. Достаточно подключить сетевой кабель от маршрутизатора к компьютеру. О настройке такого соединения я рассказывал выше.
Если же вы кабель подключаете напрямую к компьютеру, и у вас есть логин и пароль для подключения к интернету, то нужно создавать соединение.
Открываем Центр управления сетями и общим доступом:
Нажимаем на пункт Создание и настройка нового соединения или сети. Затем, выделяем пункт Подключение к интернету, и нажимаем на кнопку Далее.
В следующем окне выбираем пункт: Высокоскоростное (с PPPoE).
Дальше, задаем имя пользователя и пароль, которые вам должен предоставить интернет-провайдер. Так же, вы можете задать имя для подключения, например: «Высокоскоростное подключение Билайн». И можно еще установить галочки возле пунктов сохранения пароля, отображения пароля и разрешения на использование этого подключения другим пользователям. Я советую установить галочку возле пункта Запомнить этот пароль.
Нажимаем на кнопку Подключить, и если все правильно подключено, и правильно заданы параметры, то будет создано подключение и установлено соединение с интернетом.
Увидеть это соединение и управлять им, вы можете нажав на значок интернета на панели уведомлений.
Нажав на соединение, откроется меню Набор номера, где вы сможете подключится, удалить, или редактировать настройки соединения.
Подключение к интернету по Wi-Fi
Если у вас дома установлен Wi-Fi роутер, или вы хотите подключить свой ноутбук к интернету у друзей, в кафе и т. д., то можно использовать для этого дела Wi-Fi. Если у вас уже установлен драйвер на Wi-Fi адаптер, а Windows 10 практически всегда устанавливает его автоматически, то остается только открыть список доступных для подключения сетей, выбрать нужную, указать пароль (если сеть защищена), и вы уже подключены к интернету.
По этой теме, я уже писал подробную статью: как подключится к Wi-Fi на Windows 10. Думаю, с подключением к беспроводной сети проблем возникнуть не должно.
Настраиваем интернет через 3G/4G модем в Windows 10
Осталось только рассмотреть настройку подключения через USB 3G, или 4G модем. На компьютере с Windows 10, настройка такого подключения практически не будет отличаться от настройки 3G интернета на Windows 7 (статья на примере провайдера Интертелеком).
Первым делом, нам нужно подключить модем к компьютеру и установить драйвер на наш модем. Драйвер можно скачать с сайта производителя модема, с сайта интернет провайдера, или просто найти его в интернете. Ищите по имени и модели модема. Так же, драйвер может быть на диске в комплекте с модемом, или на самом модеме. Если драйвера для вашего модема нет под операционную систему Windows 10, то попробуйте найти для Windows 8, или даже Windows 7. Возможно, он подойдет.
После того, как драйвер вы установили, подключите модем к компьютеру, и можно приступать к настройке 3G соединения на Windows 10. Кстати, все практически так же, как при настройке высокоскоростного соединения.
Открываем Центр управления сетями и общим доступом.
Нажимаем на Создание и настройка нового соединения или сети и выбираем Подключение к интернету.
Дальше, выберите тип Коммутируемое.
И задаем параметры, которые предоставляет провайдер: номер, имя пользователя и пароль. Я показал на примере провайдера Интертелеком. Рекомендую поставить галочку возле пункта Запомнить этот пароль. Имя подключения задаете произвольное. Как заполните все поля, нажимайте на кнопку Создать.
Если все ok, то будет создано подключение, и установлено соединение с интернетом.
Если подключится не удалось, то проверьте все параметры и подключение USB модема. Может быть еще, что у вас очень плохое покрытие вашего провайдера. В таких случаях, интернет может не подключатся вообще, или работать очень медленно. Как посмотреть, какой у вас уровень сигнала, и как его увеличить, я писал здесь. В отдельных случаях, если сеть очень плохая, нужно устанавливать антенну для вашего модема.
Запускать созданное подключение, останавливать, удалить, или отредактировать вы можете нажав на значок подключения к интернету и выбрав созданное соединение.

И еще несколько слов
Даю еще ссылку на инструкцию по настройке раздачи интернета с ноутбука на Windows 10. Если у вас кроме компьютера есть другие устройства, которые могут подключится к интернету по Wi-Fi, то вы можете раздать интернет даже без роутера.
Каким способом вы бы не настраивали интернет, вы можете столкнутся с популярной ошибкой «Ограничено». Когда интернет не работает, а возле статуса соединения желтый восклицательный знак. С этой проблемой мы разбирались в отдельной статье.
Статья получилась большой, но вроде бы не запутанной. Хотелось полностью ответить на поставленный в заголовке вопрос. Надеюсь, вы нашли в этой статье полезную для себя информацию, и подключили свой компьютер с Windows 10 к интернету.
Вопросы вы можете задавать в комментариях. Перед тем, как описывать свою проблему, внимательно прочитайте эту статью. Возможно, решение уже написано. Так же, смотрите ссылки на другие статьи, там много полезной информации по теме.
by Tashreef Shareef
Tashreef Shareef is a software developer turned tech writer. He discovered his interest in technology after reading a tech magazine accidentally. Now he writes about everything tech from… read more
Updated on August 8, 2022
- A Windows 10 network repair tool can come in a wide variety of shapes and sizes.
- In this article, we explore the best software for all your network repair needs
- Some of them include specific web browsers, VPNs, optimization tools, and more.
- Even certain network monitors can act as great Windows 10 network repair tools.
XINSTALL BY CLICKING THE DOWNLOAD FILE
This software will repair common computer errors, protect you from file loss, malware, hardware failure and optimize your PC for maximum performance. Fix PC issues and remove viruses now in 3 easy steps:
- Download Restoro PC Repair Tool that comes with Patented Technologies (patent available here).
- Click Start Scan to find Windows issues that could be causing PC problems.
- Click Repair All to fix issues affecting your computer’s security and performance
- Restoro has been downloaded by 0 readers this month.
Like most of the issues with a computer, network problems can also creep in uninvited. The built-in network troubleshooter in Windows 10 offers basic functionalities.
This is where the best software to fix network problems comes in handy.
In this post, we share the top 5+ software that you can use to diagnose and troubleshoot network problems in Windows 10.
The market offers network repair software of various types and with distinct features. You will se in the recommendations below that you can go around and fix similar issues with different approaches.
When it comes to your network, the turth is that there are plenty of different issues that you may encounter, and depending on the root of the problem, you will need to use one tool or another.
One of the most notable sub-category of software when it comes to network-repair tools is the network monitoring software.
These analyze your network configuration and detect any abnormalities tha may impact the overall performance of your network.
They assess your traffic, the devices that are connected to the same network, and other important valuable information. All the data is comprised under easy to follow reports so you can easily understand what the problem is and what you can do to fix it.
It is also important to keep an eye on your hardware and your network drivers. For this reason, for an optimal experience, we recommend you use a driver updater and repair tool. This will help you keep your network drivers in check at all times, so you won’t have any driver-related issues.
Along with that, make sure to keep your security on point. For this, you should use an up-to-date antivirus software along with a VPN service. This will ensure maximum security, privacy and performance.
Optimization tools and browsers are also key components when it comes to having a good and seamless connection.
If you keep an eye on all these things and try to take care of each and every one of them, you will see that your network experience will transform.
PRTG Network Monitor
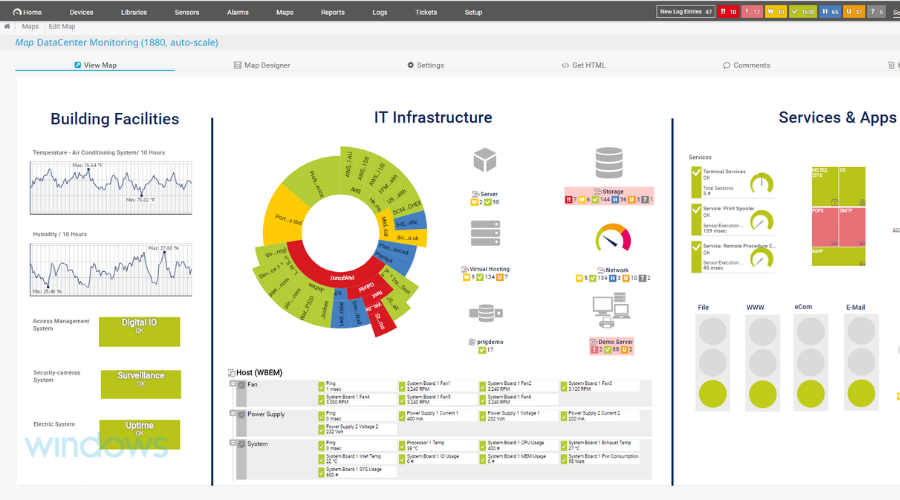
PRTG is an extremely powerful solution that monitors various elements of your network to ensure their optimal functionality.
It efficiently scans all the systems, devices, traffic in the entire infrastructure, offering real-time monitoring results.
The detailed reports that you get show how each application on your system performs so that you can take the appropriate actions.
Here are some of the perks of PRTG:
- Integration with all important technologies (SNMP, VMI, Ping, SQL, SSH and more);
- Easy-to-read dashboards;
- Customizable alerts;
- Multiple user interfaces;
- In-depth monitoring for cloud services, IoT devices, packet loss, web pages and more.
While this tool is extremely useful for businesses with larger network infrastructure, it can also be implemented for larger homes.
The unlimited version of PRTG can be tested by any user for a month, after which the tool switches to the free version, with limited features.

PRTG Network Monitor
Get full and accurate monitoring for your entire network to find the sore spots and take immediate action.
DriverFix
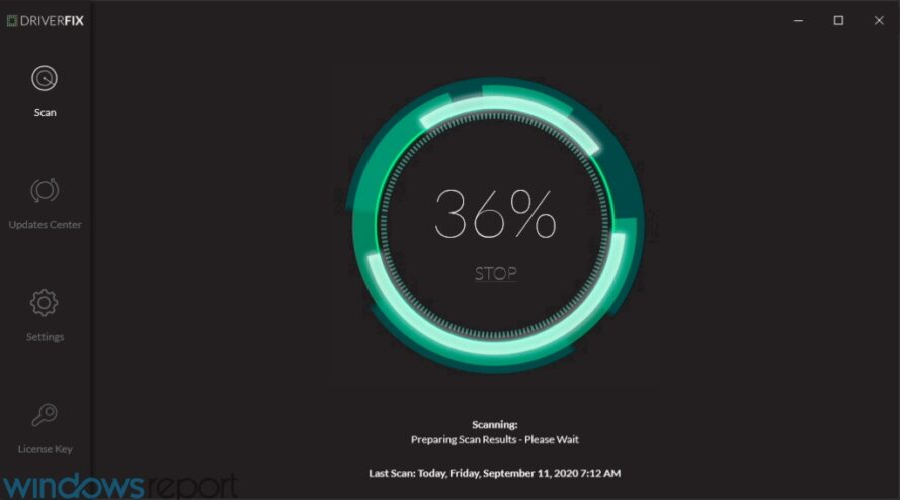
DriverFix is a popular driver repair and update utility for Windows 10 systems. If you are experiencing network issues due to a network device driver glitch, outdated driver, or corruption, DriverFix can help you fix it with a few clicks.
The app will search for outdated drives and help you resolve issues. It features the modern dark mode user interface while keeping it all minimal.
Upon installation, DriverFix immediately begins by performing a complete system scan for missing and outdated drivers. You can either update the drivers one by one or all at once with a simple click. There’s a backup and restore feature in case something goes wrong.
- Enables automatic scanning and updating of missing and outdated drivers.
- Backup and restore feature to install older drivers.
- Over 18 million drivers database.
- Download the manager to manage driver updates.

DriverFix
Quickly resolve any network issues caused by faulty drivers with this amazing driver updater.
Restoro
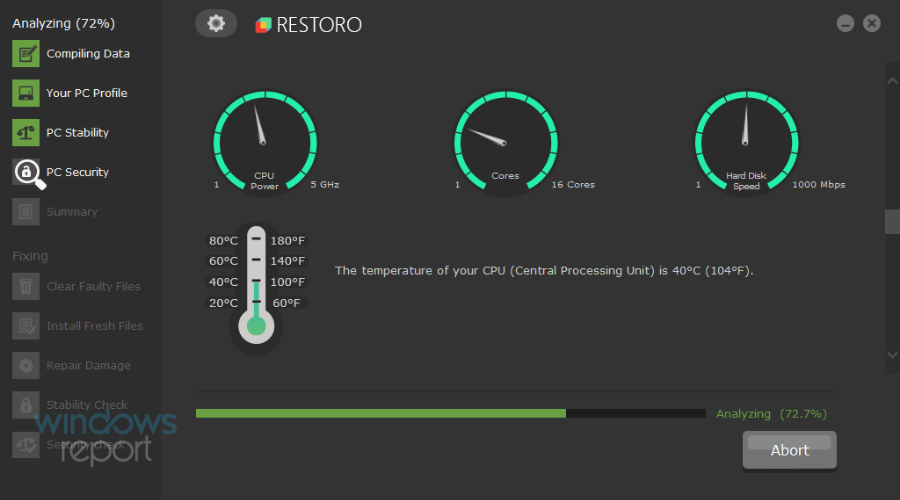
Restoro is an all-in-one system protection and care solution that comes with malware removal tools, online safety, can improve performance, disk manager, and Windows file repair capabilities.
Some PC issues are hard to tackle, especially when it comes to corrupted repositories or missing Windows files. If you are having troubles fixing an error, your system may be partially broken.
We recommend installing Restoro, a tool that will scan your machine and identify what the fault is.
Click here to download and start repairing.
After the launch, Restoro begins with scanning your system for errors. The repair process removes and replaces damaged files found during the scan.
The built-in disk manager can help you manage hard drive space by cleaning duplicate and unnecessarily large files. Additionally, Restoro can check for corrupt or missing DLL files to fix DLL errors.
- Protects from malware by removing antivirus leftovers.
- Restore performance by closing resource hog background apps.
- Find and repair missing DLL files and system files.
- Built-in disk manager to clean redundant files.

Restoro
Easily troubleshoot your network issues by utilizing this powerful and easy-to-use software!
Bitdefender
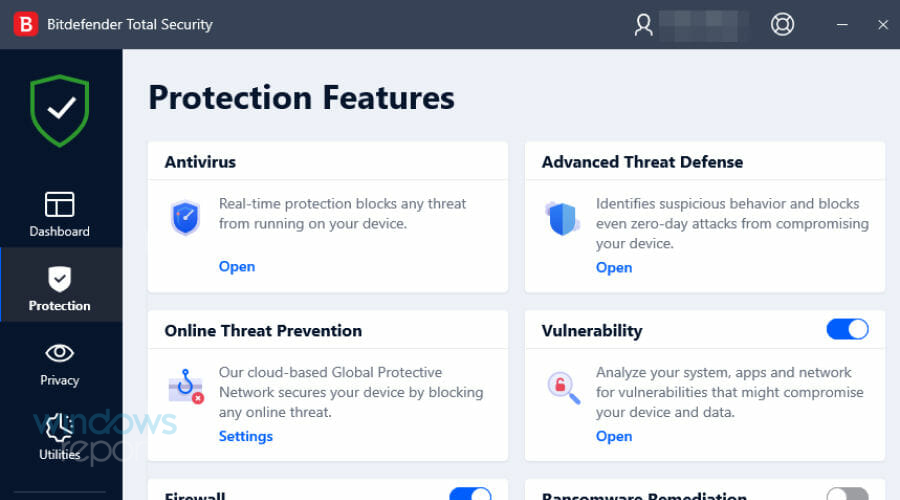
Bitdefender is a popular antivirus solution, and it also comes with some bonus features.
Malware and adware can tweak and change your browser setting as well as install trackers. Bitdefender can help you find and remove the malware from your system.
Bitdefender comes in both free and plus editions. While the free version offers the basic core security features such as antivirus, blocking unsafe websites, a password manager, and a basic scanner.
The antivirus solution is also among the few security software to have minimal impact on your system performance. Bitdefender offers free VPN for both free and premium users. However, VPN traffic is limited to 200 MB per day for free users.
- Excellent malware and adware detection.
- Unlimited secure VPN traffic.
- Advanced parental controls.
- Minimal impact on system performance.

Bitdefender
Ensure your network will always run smoothly by protecting it from any online threat with Bitdefender!
Opera Browser
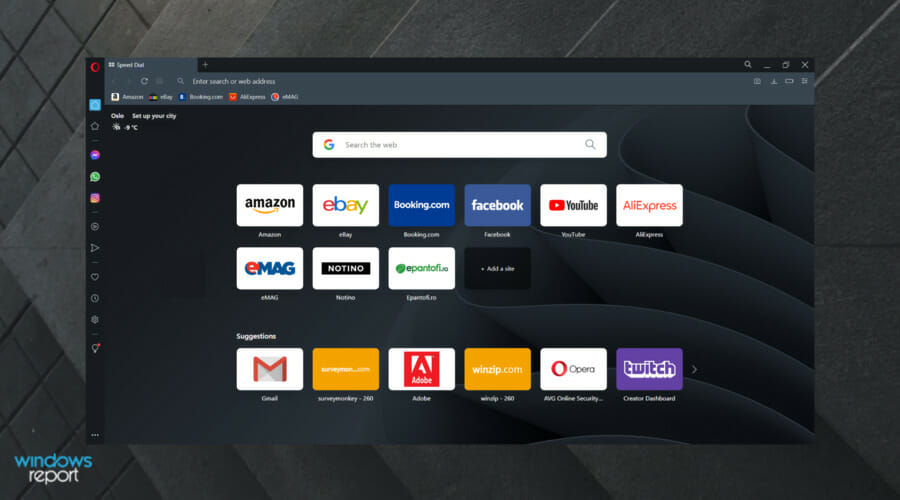
At times, the network issue can also be triggered due to browser issues. If you are experiencing issues on your Chrome or other browsers, try Opera Browser.
Opera browser offers faster page loading thanks to its built-in ad blocker that blocks annoying pop-ups and auto-playing video ads. It is also among the few web browser to have a built-in VPN for better privacy.
Opera has customized the browser with new widgets that gives access to messengers and frequently used apps. You can further customize the browser by using opera themes or go dark with Dark Mode.

Opera
The fastest browser in the world comes with minimum system requirements. Try it today!
Private Internet Access

Private Internet Access offers a robust VPN service with an excellent user interface and support for multiple devices simultaneously.
While it may not have tons of additional yet less used features offered by other VPNs, it shines in its core ability to keep your network private.
VPNs are also essential to unblock censorship filters and gain access to the unrestricted internet. With over 12153 servers across 74 countries, Private Internet Access offers enough to access all the contents around the world.
- Affordable and secure VPN
- Encrypted Wi-Fi, P2P support, and ad blocker
- Ten device support for simultaneous connection
- Socks5 Proxy support

Private Internet Access
Private Internet Access is an amazing VPN, and it can be used to bypass plenty of network issues.
Network repair tools attack different types of issues to offer you a secure and high-speed connection.
Network monitoring tools are full-featured utilities that give detailed information on your network. They are most suitable for users that have multiple devices connected to the same network and need to manage them from a central UI.
They detect weak points, security alerts, traffic changes, and more. They can help prevent intruders because they display a list of all the devices on your network. If there’s any you don’t recognize, you can easily remove it in just a few clicks.
Repair and optimization tools for your PC are also impactful because they help you keep your system clean, and updated, and have the best driver versions available. They have a high level of automation, so you will be able to save a lot of time.
- 8 Best Bandwidth Limiter Tools for Windows 10
- How to Fix The Network Security Key Isn’t Correct on Windows
In terms of security, you won’t go wrong with a powerful antivirus that doesn’t use up too many resources and a good VPN with multiple server locations available across the globe.
VPNs help with keeping your browsing activity private, block trackers, and remove any ISP restrictions that may have a negative impact on your traffic.
Depending on your needs and the way you specifically use your PC and network, you will need to use one of the above-mentioned tools or the other.
It is in general a good idea to pick your toolset in such a way that it will create an overall optimal package. Most of us use at least some of these types of tools anyway, so we highly suggest that you pick good and reliable options.
After making an educated guess of the possible cause of the problem, proceed with using the tools listed in this article to troubleshoot network issues on your computer.
From fixing registry entries to updating network drivers, these tools can do it all.
Newsletter
by Tashreef Shareef
Tashreef Shareef is a software developer turned tech writer. He discovered his interest in technology after reading a tech magazine accidentally. Now he writes about everything tech from… read more
Updated on August 8, 2022
- A Windows 10 network repair tool can come in a wide variety of shapes and sizes.
- In this article, we explore the best software for all your network repair needs
- Some of them include specific web browsers, VPNs, optimization tools, and more.
- Even certain network monitors can act as great Windows 10 network repair tools.
XINSTALL BY CLICKING THE DOWNLOAD FILE
This software will repair common computer errors, protect you from file loss, malware, hardware failure and optimize your PC for maximum performance. Fix PC issues and remove viruses now in 3 easy steps:
- Download Restoro PC Repair Tool that comes with Patented Technologies (patent available here).
- Click Start Scan to find Windows issues that could be causing PC problems.
- Click Repair All to fix issues affecting your computer’s security and performance
- Restoro has been downloaded by 0 readers this month.
Like most of the issues with a computer, network problems can also creep in uninvited. The built-in network troubleshooter in Windows 10 offers basic functionalities.
This is where the best software to fix network problems comes in handy.
In this post, we share the top 5+ software that you can use to diagnose and troubleshoot network problems in Windows 10.
The market offers network repair software of various types and with distinct features. You will se in the recommendations below that you can go around and fix similar issues with different approaches.
When it comes to your network, the turth is that there are plenty of different issues that you may encounter, and depending on the root of the problem, you will need to use one tool or another.
One of the most notable sub-category of software when it comes to network-repair tools is the network monitoring software.
These analyze your network configuration and detect any abnormalities tha may impact the overall performance of your network.
They assess your traffic, the devices that are connected to the same network, and other important valuable information. All the data is comprised under easy to follow reports so you can easily understand what the problem is and what you can do to fix it.
It is also important to keep an eye on your hardware and your network drivers. For this reason, for an optimal experience, we recommend you use a driver updater and repair tool. This will help you keep your network drivers in check at all times, so you won’t have any driver-related issues.
Along with that, make sure to keep your security on point. For this, you should use an up-to-date antivirus software along with a VPN service. This will ensure maximum security, privacy and performance.
Optimization tools and browsers are also key components when it comes to having a good and seamless connection.
If you keep an eye on all these things and try to take care of each and every one of them, you will see that your network experience will transform.
PRTG Network Monitor
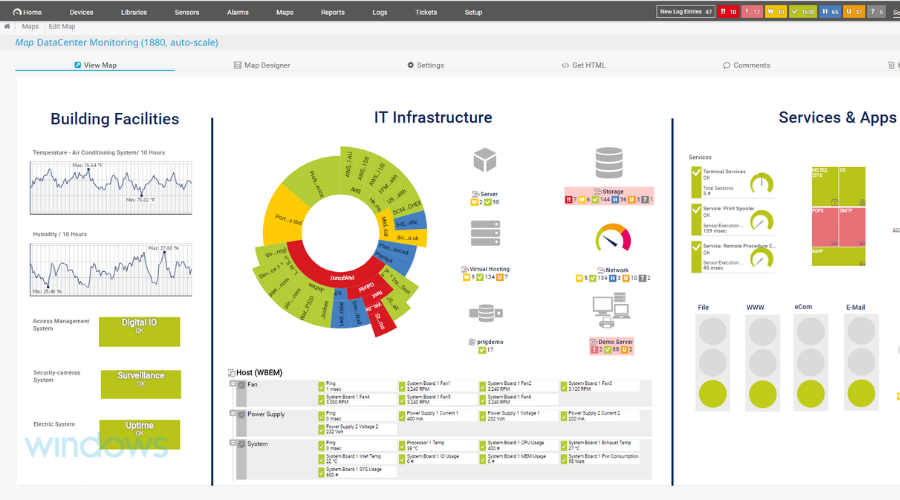
PRTG is an extremely powerful solution that monitors various elements of your network to ensure their optimal functionality.
It efficiently scans all the systems, devices, traffic in the entire infrastructure, offering real-time monitoring results.
The detailed reports that you get show how each application on your system performs so that you can take the appropriate actions.
Here are some of the perks of PRTG:
- Integration with all important technologies (SNMP, VMI, Ping, SQL, SSH and more);
- Easy-to-read dashboards;
- Customizable alerts;
- Multiple user interfaces;
- In-depth monitoring for cloud services, IoT devices, packet loss, web pages and more.
While this tool is extremely useful for businesses with larger network infrastructure, it can also be implemented for larger homes.
The unlimited version of PRTG can be tested by any user for a month, after which the tool switches to the free version, with limited features.

PRTG Network Monitor
Get full and accurate monitoring for your entire network to find the sore spots and take immediate action.
DriverFix
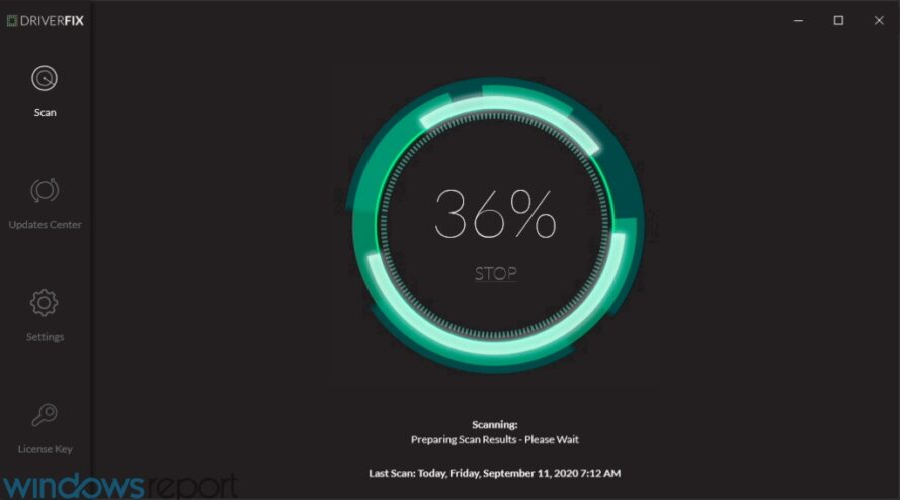
DriverFix is a popular driver repair and update utility for Windows 10 systems. If you are experiencing network issues due to a network device driver glitch, outdated driver, or corruption, DriverFix can help you fix it with a few clicks.
The app will search for outdated drives and help you resolve issues. It features the modern dark mode user interface while keeping it all minimal.
Upon installation, DriverFix immediately begins by performing a complete system scan for missing and outdated drivers. You can either update the drivers one by one or all at once with a simple click. There’s a backup and restore feature in case something goes wrong.
- Enables automatic scanning and updating of missing and outdated drivers.
- Backup and restore feature to install older drivers.
- Over 18 million drivers database.
- Download the manager to manage driver updates.

DriverFix
Quickly resolve any network issues caused by faulty drivers with this amazing driver updater.
Restoro
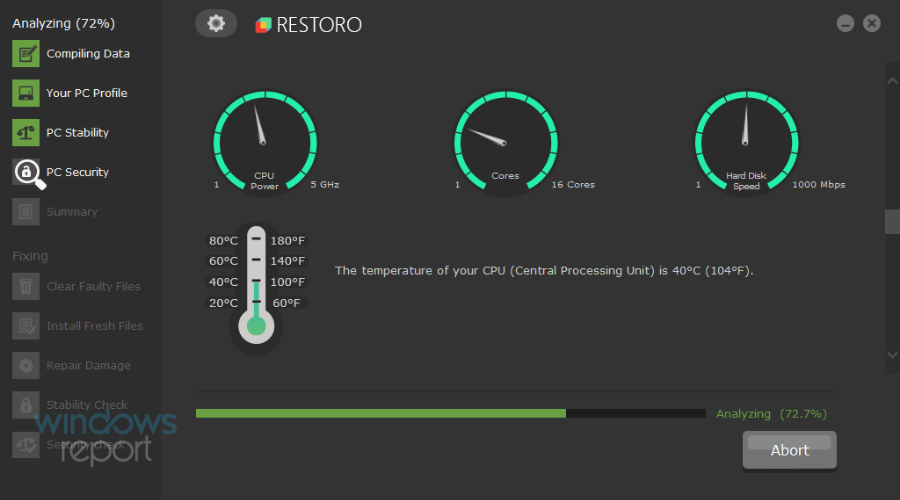
Restoro is an all-in-one system protection and care solution that comes with malware removal tools, online safety, can improve performance, disk manager, and Windows file repair capabilities.
Some PC issues are hard to tackle, especially when it comes to corrupted repositories or missing Windows files. If you are having troubles fixing an error, your system may be partially broken.
We recommend installing Restoro, a tool that will scan your machine and identify what the fault is.
Click here to download and start repairing.
After the launch, Restoro begins with scanning your system for errors. The repair process removes and replaces damaged files found during the scan.
The built-in disk manager can help you manage hard drive space by cleaning duplicate and unnecessarily large files. Additionally, Restoro can check for corrupt or missing DLL files to fix DLL errors.
- Protects from malware by removing antivirus leftovers.
- Restore performance by closing resource hog background apps.
- Find and repair missing DLL files and system files.
- Built-in disk manager to clean redundant files.

Restoro
Easily troubleshoot your network issues by utilizing this powerful and easy-to-use software!
Bitdefender
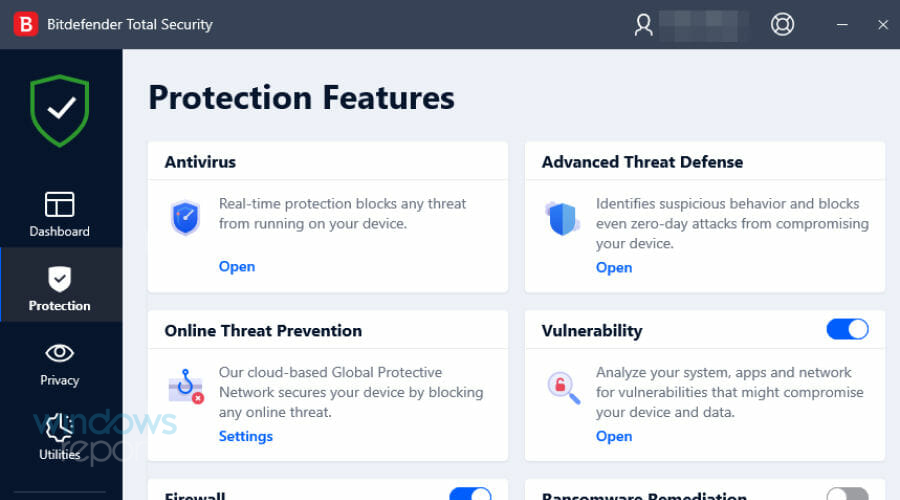
Bitdefender is a popular antivirus solution, and it also comes with some bonus features.
Malware and adware can tweak and change your browser setting as well as install trackers. Bitdefender can help you find and remove the malware from your system.
Bitdefender comes in both free and plus editions. While the free version offers the basic core security features such as antivirus, blocking unsafe websites, a password manager, and a basic scanner.
The antivirus solution is also among the few security software to have minimal impact on your system performance. Bitdefender offers free VPN for both free and premium users. However, VPN traffic is limited to 200 MB per day for free users.
- Excellent malware and adware detection.
- Unlimited secure VPN traffic.
- Advanced parental controls.
- Minimal impact on system performance.

Bitdefender
Ensure your network will always run smoothly by protecting it from any online threat with Bitdefender!
Opera Browser
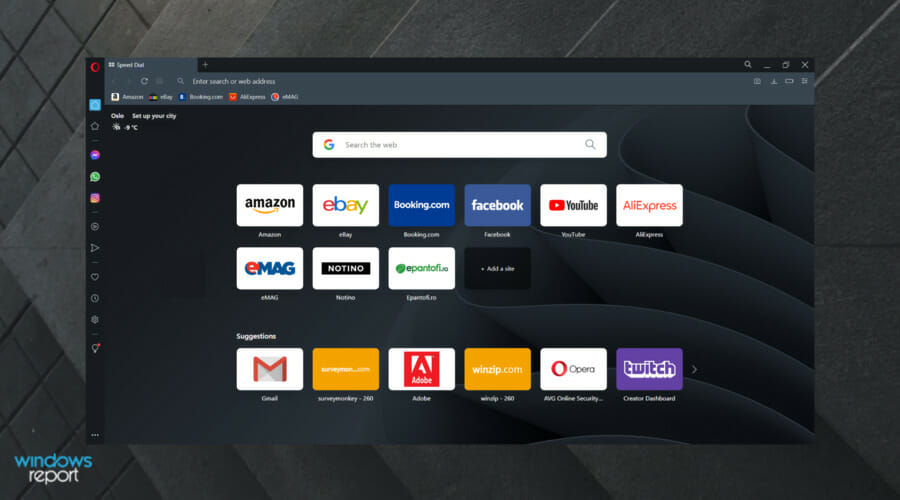
At times, the network issue can also be triggered due to browser issues. If you are experiencing issues on your Chrome or other browsers, try Opera Browser.
Opera browser offers faster page loading thanks to its built-in ad blocker that blocks annoying pop-ups and auto-playing video ads. It is also among the few web browser to have a built-in VPN for better privacy.
Opera has customized the browser with new widgets that gives access to messengers and frequently used apps. You can further customize the browser by using opera themes or go dark with Dark Mode.

Opera
The fastest browser in the world comes with minimum system requirements. Try it today!
Private Internet Access

Private Internet Access offers a robust VPN service with an excellent user interface and support for multiple devices simultaneously.
While it may not have tons of additional yet less used features offered by other VPNs, it shines in its core ability to keep your network private.
VPNs are also essential to unblock censorship filters and gain access to the unrestricted internet. With over 12153 servers across 74 countries, Private Internet Access offers enough to access all the contents around the world.
- Affordable and secure VPN
- Encrypted Wi-Fi, P2P support, and ad blocker
- Ten device support for simultaneous connection
- Socks5 Proxy support

Private Internet Access
Private Internet Access is an amazing VPN, and it can be used to bypass plenty of network issues.
Network repair tools attack different types of issues to offer you a secure and high-speed connection.
Network monitoring tools are full-featured utilities that give detailed information on your network. They are most suitable for users that have multiple devices connected to the same network and need to manage them from a central UI.
They detect weak points, security alerts, traffic changes, and more. They can help prevent intruders because they display a list of all the devices on your network. If there’s any you don’t recognize, you can easily remove it in just a few clicks.
Repair and optimization tools for your PC are also impactful because they help you keep your system clean, and updated, and have the best driver versions available. They have a high level of automation, so you will be able to save a lot of time.
- 8 Best Bandwidth Limiter Tools for Windows 10
- How to Fix The Network Security Key Isn’t Correct on Windows
- Can’t Map A Network Driver in Windows 10: 5 Ways to Fix It
- WiFi Shows No Internet But Internet Works: 11 Easy Solutions
In terms of security, you won’t go wrong with a powerful antivirus that doesn’t use up too many resources and a good VPN with multiple server locations available across the globe.
VPNs help with keeping your browsing activity private, block trackers, and remove any ISP restrictions that may have a negative impact on your traffic.
Depending on your needs and the way you specifically use your PC and network, you will need to use one of the above-mentioned tools or the other.
It is in general a good idea to pick your toolset in such a way that it will create an overall optimal package. Most of us use at least some of these types of tools anyway, so we highly suggest that you pick good and reliable options.
After making an educated guess of the possible cause of the problem, proceed with using the tools listed in this article to troubleshoot network issues on your computer.
From fixing registry entries to updating network drivers, these tools can do it all.
Newsletter
На чтение 12 мин Просмотров 29.1к.
Сергей Сакадынский
Работал в сфере IT-консалтинга, занимался созданием и администрированием интернет-ресурсов. 10 лет опыта работы по проектированию и обслуживанию компьютерных сетей.
Домашний интернет подключен, провайдер заявляет высокую скорость, а на компьютере видео с YouTube воспроизводится рывками, окна в браузере открываются медленно, загрузка файлов жутко тормозит. При этом с подключением проблем нет и на других устройствах всё работает без проблем. Помучавшись день-другой, пользователь начинает переустанавливать Windows. А зря, ведь есть способы решить эту проблему средствами системы.
Ниже речь пойдёт о том, как увеличить скорость интернета в Windows 10 без переустановки операционки.
Содержание
- Причины медленного интернета
- Проверьте скорость
- Способы ускорения
- Проверка загруженности
- Средство устранения неполадок
- Отключение ограничения QoS и настройка адаптера
- Приостановка обновлений Windows
- Отключение автоподстройки TCP
- Увеличение кэша DNS
- Оптимизация torrent
- Обновление драйвера
- Включение турборежима в браузерах
- Вирусы, очистка ПК
- Настройка роутера
- Программы для оптимизации
- Ashampoo Internet Accelerator
- Advanced System Care
- Cfosspeed
- Netscream
Причины медленного интернета
Интернет на компьютере или ноуте с Windows 10 действительно может работать медленно из-за неверных параметров операционной системы или внутренних сбоев. Скорость режется по таким причинам:
- проблемы с сетевой картой: установлены устаревшие драйверы или адаптер неисправен;
- неправильные настройки системы, сетевой карты, браузера, роутера;
- установлены лимиты скорости интернета;
- работа в фоновом режиме приложений, потребляющих трафик;
- на компьютере есть вирусы.
Подробнее о причинах медленного интернета читайте по ссылке. Почти все эти проблемы пользователь может решить самостоятельно.
Проверьте скорость
Для начала проверьте реальную скорость интернета на вашем компьютере.
Перед проверкой закройте все программы, которые могут потреблять трафик. Сравните результат теста с заявленной скоростью в тарифном плане провайдера. Лучше выполнить несколько проверок в разное время суток, потому что кратковременное ухудшение работы интернета может быть связано с чрезмерной загрузкой сети, сбоями, погодными условиями и другими факторами. Если скорость стабильно маленькая (меньше ожидаемой), значит, проблема действительно существует.
Параллельно проведите замеры с другого устройства. Удостоверьтесь, что проблема проявляется на конкретном компьютере, а не в сети.
Теперь можно переходить к диагностике и устранению неисправностей.
Способы ускорения
Разберёмся детально, как ускорить интернет на Windows 10.
Проверка загруженности
Первым делом разберёмся с программами, которые могут «воровать» трафик.
Если вы закрыли все окна браузера, отключили торрент и автозагрузку обновлений, это еще не означает, что на компьютере фоновые приложения не используют подключение к интернету. Выявить «нарушителей» на компьютере с Windows поможет диспетчер задач.
Запускаем его одновременным нажатием клавиш Ctrl+Shift+Esc. Или кликаем правой кнопкой мыши на меню «Пуск», выбираем «Диспетчер задач» и попадаем на вкладку «Процессы».
Обратите внимание на цифры в последней колонке «Сеть». Здесь отображается информация о том, сколько каждое приложение в данный момент потребляет трафика. Просмотр этих сведений позволит понять общую ситуацию с нагрузкой на сеть.
Для получения детальной информации перейдите на вкладку «Производительность» и внизу окна кликните ссылку «Открыть монитор ресурсов». Здесь выберите вкладку «Сеть». На ней будут отображены программы, использующие интернет-подключение в текущий момент. Отключите самые прожорливые. Для этого кликните на имя приложения в списке правой кнопкой и выберите пункт «Завершить процесс».
Снова проверьте скорость интернета. Если она в норме, значит, проблема найдена. Удалите ненужные приложения или в настройках запретите им самостоятельно подключаться к интернету.
Средство устранения неполадок
Для автоматического поиска и решения проблем с подключением используйте встроенную утилиту Windows.
- В правом нижнем углу, рядом с часами найдите значок подключения к сети и кликните на него правой кнопкой мышки. Выберите пункт «Диагностика неполадок».
- Запустится средство диагностики. Дождитесь завершения процесса и следуйте подсказкам.
Отключение ограничения QoS и настройка адаптера
QoS — это технология, которая управляет приоритетами трафика на вашем компьютере. Устроена она довольно сложно, поэтому разбирать детально её мы не будем. Нам только нужно проверить, включена ли она у вас, и снять установленные в её настройках ограничения.
Для начала проверяем, активна ли QoS на компьютере. Правой кнопкой нужно кликнуть на сетевое подключение в трее, выбрать «Параметры сети и интернет», а в открывшемся окне перейти в раздел Ethernet (неважно у вас проводной или wi-fi wireless адаптер). Здесь жмём ссылку «Настройка параметров адаптера».
Откроется список ваших сетевых адаптеров. Выберите тот, который используется для подключения к интернету, кликните на него правой кнопкой мыши и откройте свойства. Здесь должна стоять галочка напротив пункта «Планировщик пакетов QoS».
Установите её, если галочки нет.
Теперь снимаем ограничения QoS. Дело в том, что планировщик резервирует до 20% скорости для служебных программ и обновлений. Нам это ни к чему.
Жмём клавиши Win + R, вводим команду gpedit.msc и в открывшемся окне ищем раздел «Конфигурация компьютера».
Открываем папку «Административные шаблоны», подпапку «Сеть» — «Планировщик пакетов QoS». Дважды кликните пункт «Ограничить резервируемую пропускную способность». В отрывшемся окне установите флажок «Включено», а в окошке «Ограничение пропускной способности» замените цифру на 0. Нажмите кнопку «ОК» для сохранения настроек.
Приостановка обновлений Windows
Если у вас включена функция автоматического обновления Windows, система сама будет загружать требуемые файлы по мере их появления на сервере Microsoft. Это удобно, потому что не требует вмешательства пользователя. Но проблема в том, что загрузку обновлений ОС может начать в самое неподходящее время – когда вы смотрите фильм в интернете или скачиваете его на компьютер. Можно ограничить эту функцию, чтобы застраховаться от падения скорости в такие моменты.
Нажмите одновременно клавиши Win + i на клавиатуре. Откроется окно «Параметры Windows». В самом низу кликните пункт «Обновление и безопасность», а в следующем окне «Центр обновления Windows». Здесь можно приостановить обновление Windows на 7 дней или до определённой даты (используйте пункт «Дополнительные параметры»).
Отключение автоподстройки TCP
Эта функция используется для повышения производительности служб Windows. Можно попробовать её отключить, чтобы улучшить интернет на компьютере с Windows 10. Для этого понадобится ввести пару команд в консоли.
Кликните правой кнопкой на меню «Пуск» и выберите пункт «Командная строка (администратор)», подойдет и PowerShell.
Сначала проверяем статус функции. Вводим команду netsh interface tcp show global и жмём Enter. По умолчанию значение интересующего нас параметра normal.
Отключаем функцию командой netsh int tcp set global autotuninglevel=disabled и снова проверяем статус.
Значение должно измениться на disabled.
Если после внесённых изменений скорость интернета не изменилась или, наоборот, возникли проблемы, вернуть исходные параметры вы можете командой netsh int tcp set global autotuninglevel=normal.
Увеличение кэша DNS
Кэш DNS — это место на диске, зарезервированное для хранения адресов часто посещаемых сайтов. Если оно слишком мало, браузер начинает тормозить. Для решения проблемы увеличиваем дисковое пространство для файлов DNS. Это поможет повысить скорость интернета на Windows 10.
Нажимаем Win+R и командой regedit открываем редактор реестра. Переходим в раздел HKEY_LOCAL_MACHINESYSTEMCurrentControlSetServicesDNScacheParameters и кликаем на пустом месте или на названии раздела правой кнопкой мыши. В появившемся меню выбираем «Создать» — «Параметр DWORD (32 бита)».
Нужно создать четыре параметра с такими названиями и значениями:
- CacheHashTableBucketSize со значением — 1;
- CacheHashTableSize, значение — 384;
- MaxCacheEntryTtlLimit, значение — 64000;
- MaxSOACacheEntryTtlLimit, значение — 301
Вводить данные нужно в десятичной системе, так что обязательно переставьте флажок в этот пункт.
Перезагрузите компьютер. Затем очистите кэш. Для этого запустите командную строку и последовательно выполните команды ipconfig /registerdns, ipconfig /release и ipconfig /renew.
Это позволит существенно ускорить загрузку страниц, которые вы посещаете чаще всего.
Оптимизация torrent
Если вы используете торрент или другой менеджер загрузок, в фоновом режиме он продолжает раздавать файлы, даже если сейчас вы ничего не качаете. Это может значительно нагружать канал связи.
Тут есть два варианта.
Первый – когда вы не скачиваете файлы, полностью закрывайте программу. В случае с торрентом при нажатии на крестик в правом верхнем углу этого не происходит. Приложение сворачивается в трей и продолжает работать. Чтобы выйти из программы, откройте меню Файл (File) и нажмите «Выход» (Exit).
Если же вы не хотите отключать раздачу, тогда установите лимиты скорости для торрент-клиента. Это можно сделать в настройках программы для всех файлов или ограничить скорость каждой раздачи в отдельности.
Простой способ установить ограничение скорости для torrent – кликнуть правой кнопкой мыши на значок в трее и установить значения для Download Limit и Upload Limit.
Обновление драйвера
Плохой инет на компьютере может быть из-за неправильно установленных или устаревших драйверов сетевой карты.
Часто после переустановки Windows система сама устанавливает свои драйвера. Но они не всегда полностью соответствуют устройству. Адаптер при этом вроде бы работает, но скорость соединения низкая, происходят обрывы связи. Поэтому рекомендуется устанавливать оригинальные драйвера с прилагаемого к компьютеру диска или скачать их с сайта производителя.
Если нужного файла у вас нет и вы не знаете, где его взять, попробуйте обновить драйвер автоматически. Правой кнопкой кликните на значок «Этот компьютер» и откройте «Диспетчер устройств». Найдите ваш сетевой адаптер, также нажмите на нём правой кнопкой мыши и выберите «Обновить драйвер». В открывшемся окне кликните «Автоматический поиск обновлённых драйверов».
Если это не помогло, воспользуйтесь одной из программ для поиска и установки драйверов — Driver Booster Free, DriverHub, DriverPack Solution, Carambis Driver Updater, Auslogics Driver Updater · SlimDrivers.
При условии, что ваша карта исправна, обновление драйверов поможет улучшить её работоспособность.
Включение турборежима в браузерах
В некоторых интернет-браузерах есть функция турборежим, ускоряющая загрузку веб-страниц.
К сожалению, в Яндекс.Браузере с мая 2021 года на ПК турборежим не поддерживается. Его можно использовать только в мобильной версии. В Opera эту функцию убрали ещё раньше, в 2019 году.
Для Google Chrome нужно установить дополнение «Экономия трафика» из магазина приложений. Оно будет активно постоянно.
Если кликнуть на иконку дополнения, отобразится информация о том, сколько трафика сэкономлено.
Для Firefox работает такой способ. В адресной строке введите about:config. Откроется окно с предупреждением. Здесь нужно установить галочку и согласиться принять все риски, связанные с изменением конфигурации.
В следующем окне в поисковую строку впишите network.prefetch-next. Появится строка с настройкой. По ней нужно дважды кликнуть левой кнопкой, чтобы значение изменилось с true на false. Закройте окно и перезапустите браузер.
Правда, использование турбо режима не повысит пропускную способность канала, а только уменьшит расход трафика.
Вирусы, очистка ПК
Распространённая проблема – заражение компьютера вирусами. Эти вредоносные программы используют интернет-канал для загрузки или выгрузки файлов, рассылки спама или самих себя, а бывает, просто блокируют трафик. Не пренебрегайте антивирусами. А если уже начались проблемы с интернетом, помимо всего выше перечисленного, обязательно просканируйте компьютер на предмет наличия незваных гостей. Обычно это позволяет ускорить интернет по вайфай или кабелю на ноутбуке и ПК с Виндовс 10.
Также неплохо будет использовать CCleaner и почистить ваш ПК от накопившегося мусора. Помимо интернета это поможет ускорить работу самой ОС.
Настройка роутера
Возможно, проблема кроется в маршрутизаторе. Для проверки попробуйте подсоединить кабель провайдера напрямую к компьютеру и замерить скорость. Если скорость с роутером в разы меньше, чем без него, нужно провести некоторые действия.
- Для начала заходим в веб интерфейс роутера и проверяем настройки интернета. Далее сравниваем с настройками провайдера, если все в порядке, переходим к следующему пункту.
- Обновляем версию прошивки устройства. Ищем раздел Обновления и обновляем версию до последней.
- Возможно, нужно поменять канал на wi-fi роутере и увеличить мощность сигнала. Подробная статья по ссылке.
Программы для оптимизации
Для оптимизации интернет-соединения на Windows 10 существуют программы и утилиты, позволяющие настроить всё в одном окне. Это способ для тех, кто не хочет ковыряться в параметрах системы и изменять их вручную.
Ashampoo Internet Accelerator
Эта программа предельно проста в использовании. Она автоматически оптимизирует веб-трафик. Качаем программу и устанавливаем на компьютер. После первого запуска выбираем автоматический режим. Здесь из выпадающего списка выбираем подключения, которые будем оптимизировать, и жмём «Начать».
В открывшемся окошке подтверждаем выбор. Программа выполнит действия по оптимизации соединения и выдаст сообщение о готовности.
Advanced System Care
Это многофункциональная программа, которая позволяет не только ускорить интернет, но ещё и очистить компьютер от мусора, настроить параметры безопасности и многое другое.
После установки программы в главном окне выберите действия, которые хотите выполнить, и нажмите кнопку «Пуск».
Программа запустит оптимизацию системы, удалит ненужные файлы, очистит кэш.
Для ускорения работы интернета на вкладке «Защита» нужно включить опцию «Защита серфинга и Удаление рекламы».
Cfosspeed
Утилита позволяет улучшить работу программ и интернета на Виндовс 10. Рекомендуется для повышения скорости в онлайн-играх.
После установки и запуска в первом окне (общие настройки) ставим галочки во всех трёх пунктах.
В разделах «Протоколы» и «Программы» установить приоритеты с помощью ползунков. Всё интуитивно понятно – для каждого приложения настраивается приоритет в зависимости от того, как часто вы им пользуетесь.
При желании можно настроить лимит трафика в соответствующем разделе.
Netscream
Программа умеет работать с разными типами соединений и может заметно поднять скорость интернета. При первом запуске, если она неверно определила вашу операционную систему и тип подключения, выставьте их вручную.
Ползунок Speed Setting переместите в положение Maximum Boost и нажмите кнопку Optimize now. Подтвердите ваши действия нажатием кнопки ОК и перезагрузите компьютер.
Всем доброго времени суток! Утром на почту нашего портала пришло очень интересное письмо, где был вопрос про реализацию и использование программ для настройки интернета. Работая в сфере сетей и IT мне самому всегда было интересно, а существует ли такие приложения вообще. Но как-то руки не доходили проверить это.
Немного «погуглив» я наткнулся на ряд сайтов, где предлагали установить некоторые программы, которые вообще не имеют никакого отношения к конфигурации интернета. При чем там представлены ряд программ: настройка хот-спота или точки доступа; приложения якобы улучшающие соединение и скорость интернета; и другой «мусор», который даже устанавливать не стоит.
ПОМОЩЬ СПЕЦИАЛИСТА! Если у вас возникли какие-то вопросы по настройке интернета, роутера, вай-фай; есть дополнения, то пишите об этом в комментариях – постараюсь вам помочь.
Содержание
- Есть ли такое приложение
- Как всё-таки настроить интернет соединение
- Задать вопрос автору статьи
Есть ли такое приложение
Хочу расстроить многих читателей, но такого приложения программы попросту не существует. Всё дело в том, что в каждой стране существуют тысячи и тысячи провайдеров, которые используют свои типы подключения и аутентификации в сети. При чем у одного провайдера в разных городах может быть разные виды подключения и вид аутентификации.
Сейчас постараюсь объяснить попонятнее. Чтобы использовать интернет, вы приходите к провайдеру и заключаете договор. Он регистрирует вас в сети, а также выдает данный для подключения к его интернету. В некоторых случаях настраивать вообще ничего не нужно, но это в только в том случае если провайдер использует «Динамический IP». То есть сервер просто выдает вам IP адрес, а авторизовываться в сети не нужно.
Но не все используют такое подключение. Например, в Ростелеком используется PPPoE. При подключении к сети нужно ещё вводить уникальный логин и пароль. Делается это один раз в настройках маршрутизатора или в компьютере при первичной конфигурации. Именно поэтому все те страницы, что вы видели со списком программ, просто лживые и ничего толкового не дают. Но отчаиваться не стоит и я вам постараюсь сейчас помочь.
Как всё-таки настроить интернет соединение
Скорее всего вы уже заключили договор с провайдером и осталось его настроить. К сожалению, как вы уже поняли, универсальной программы просто не существует, а поэтому нужно будет настраивать всё вручную. Но переживать не стоит, всё делается проще чем кажется на первый взгляд. Для начала нужно понять, как именно вы будете подключены к интернету.
Если вы будете подключены напрямую к компьютеру, когда кабель от провайдера идёт сразу в сетевую карту аппарата. То советую прочесть вот эту инструкцию. Там понятно и с картинками рассказаны все подробные шаги.
Если же вы будете использовать Wi-Fi роутер, то вы всегда можете прочесть универсальную инструкцию по этим ссылкам:
- Tp-Link
- ASUS
- D-Link
- ZyXEL Keenetic
- Tenda
Также вы можете найти точное руководство именно по своей модели. Достаточно просто ввести название маршрутизатора в поисковую строку нашего сайта и перейти по ссылке. Напомню, что WiFi сеть и интернет настраиваются там же в интернет-центре.
Если у вас кабель будет напрямую подключен к ноутбуку, то вы можете раздавать интернет и строить точку доступа вокруг. Для этого можно воспользоваться стандартными средствами Windows, не прибегая к скачке программ. По раздаче интернета я уже написал хорошую статью и с ней вы можете ознакомиться по этой ссылке.
Содержание
- Программы для оптимизации скорости интернета
- Ускорители интернета на Windows
- Утилиты для улучшения подключения на ПК и смартфонах
- Программы для ПК
- сFosSpeed
- TCP Optimizer
- NameBench
- Internet Accelerator
- Internet Speed Booster
- Приложения для смартфонов на базе Андроид
- HSPA+ Tweaker (3G усилитель)
- Network Master – Speed Test
- 4G Connection booster
- Net Master
- Усилитель сигнала сети
- Оптимизация Интернета одним кликом
- Бесплатно ускоряем Интернет
- Скачать Auslogics Internet Optimizer
- 6 способов ускорения интернета на Windows 10
- Причины медленного интернета на Windows 10
- Способы ускорения интернета на Windows 10
- Оптимизация скорости файлообмена на устройстве
- Отключение ограничения скорости QoS
- Видео: один из способов ускорения интернета на Windows 10
- Включение турбо-режима в браузерах
- Увеличение скорости на Wi-Fi
- Видео: как увеличить скорость работы самой Windows 10
- Изменение лимита пропускной способности сети
- Программы и утилиты для увеличения скорости интернета
- Advanced System Care
- Ashampoo Internet Accelerator
- NetScream
- СFosSpeed
Программы для оптимизации скорости интернета
Зависает интернет, и постоянно расходуется трафик? Пора скачать программу оптимизации интернета для своего ноутбука или компьютера! Данные программы позволяют грамотно настроить параметры соединения, за счёт чего повысить скорость и стабильность подключения.
Стоит отметить, что в нашем арсенале имеются разработки для быстрой и детальной оптимизации интернета, а также существуют экземпляры ПО для мониторинга подключений. Программы оптимизации интернета могут пригодиться при настройке Wifi или нового компьютера.
Утилита позволяющая вести фильтрацию трафика в режиме реального время. Программа работает с разными типами сетей, включая Ethernet, PPP и другие. В отличие от аналогов, Wireshark имеет удобный
Продукт в который входит более 40 утилит для настройки, диагностики и оптимизации операционной системы Windows. Современные возможности программного продукта позволяют повысить общую производительности
Утилита для полного контроля трафика установленных приложений. Позволяет настроить потребление ресурсов сети интернет для отдельных приложений или их групп.
Популярная утилита для ускорения работы компьютера. Позволяет произвести базовую оптимизацию приложений, очистку реестра и удаление ненужных файлов.
Специальный программный продукт для отслеживания входящих и исходящих соединений компьютера с глобальной сетью. Программа отображает подключения всех приложений, игр и служб Windows.
Популярный набор инструментов для оптимизации ПК предоставляемый в версиях Pro и Ultimate. Программа сканирует каждый уголок вашей системы, произведёт полноценную очистку и оптимизацию.
Инструмент для полноценной очистки и оптимизации компьютера на базе операционной системы Windows. Утилита позволяет очистить каждый уголок Windows, удалить ненужные файлы и разгрузить систему.
Современный набор инструментов для полноценной оптимизации компьютера под управлением Windows. Программа позволяет произвести полноценную очистку системы от мусора, исправить множественные ошибки в
Утилита для полного сканирования сети и компьютеров, которые в ней находятся. Поддерживает работу с SNMP и NetBIOS, что значительно повышает функционал и возможности программного продукта.
Профессиональная версия приложения для отслеживания состояния сети и фильтрации трафика. Программа отображает текущее состояние сети, показывает какие программы потребляют сетевые ресурсы.
Программа для чёткого отслеживания потребления ресурсов сети. Позволяет провести точные замеры входящей и исходящей скорости, а также проконтролировать любую активность приложений и системы при выходе в
Специальная надстройка (драйвер) для улучшения интернет-соединения. Программа позволяет достигнуть максимальной скорости соединения, благодаря оптимизации приложений и специальному драйверу.
Источник
Ускорители интернета на Windows
Увеличьте скорость загрузок файлов из интернета и лазайте по сайтам с помощью этих ускорителей интернета
Полная оптимизация вашего интернет-соединения
Ускорьте ваш обзор и загрузки с Интернета
Теперь вы можете получить доступ к Hulu, Netflix и другим сайтам
Оптимизировать скорость подключения к Интернету существенно
Программа в семействе популярных плагинов к клиентам uTorrent
Мониторинг и дать Ваше широкополосное подключение дополнительных скорость
Повысьте скорость вашего модема одним кликом
Оптимизировать производительность вашего Интернет-соединения
Быстрый способ улучшить ваше Интернет-соединение
Решите ваши проблемы с соединением
Повысьте скорость интернета до 400%
Оптимизируйте скорость вашего подключения к Интернету за считанные секунды
Улучшайте производительность ваших программ обмена файлами
Ускорить скорость загрузки WinMX
Скорость загрузки с помощью Морфеус
Включите скорость Chrome в Internet Explorer
Инструмент, который увеличивает скорость загрузки Kazaa
Оптимизировать скорость загрузки LimeWire
Оптимизация скорости просмотра веб-страниц
Disable automatic tab discarding
Ускорить вашей загрузки с любой клиент BitTorrent
Дать eMule, что прикосновение скорость, необходимую
Получите максимальную скорость загрузки файлов с BearShare
Ускорить вашей загрузки с помощью iMesh
Воспроизводите видео на YouTube без перерывов
Увеличьте скорость загрузки Shareaza
Дайте дополнительную скорость DC++
Увеличить скорость вашего браузера
Настройка операционной системы для оптимизации вашего Интернет-соединения
Увеличить скорость загрузки веб-сайтов, которые вы посещаете
Используйте серверы Google для повышения Вашей скорости просмотра контента
Улучшить некоторые аспекты вашего Интернет-соединения
Источник
Утилиты для улучшения подключения на ПК и смартфонах
Программы для ПК
сFosSpeed
Программа для ускорения интернета, которая позволяет управлять сетевыми соединениями на ПК. Предназначена утилита для увеличения пропускной способности сети, а соответственно уменьшения времени отклика. По сути – это драйвер, который встраивается в Windows.
Отличительные черты программы:
Чаще всего этим приложением для улучшения качества сети пользуются любители онлайн игр и пользователей потоковых аудио и видео.Как оптимизировать сеть и увеличить скорость с помощью проги:
TCP Optimizer
Эта маленькая программа для улучшения скорости интернета оптимизирует вашу сеть и делает пропускную способность интернета максимально возможной. TCP Optimizer не нужно устанавливать.Как ускорить интернет:
Как ускорить сеть с помощью TCP Optimizer:
NameBench
Данное приложение позволяет увеличить быстродействие вашей сети путём оптимизации DNS серверов.
Применение утилиты дает прирост к скорости прогрузки страниц в интернете до 500%.Как применять софт:
Internet Accelerator
С помощью проги можно ускорить свое интернет соединение в несколько кликов. Internet Accelerator вносит изменения в некоторые параметры Windows, которые отвечают за быстродействие сети.
После использования программы вы увидите значительный прирост скорости загрузки страниц, сайтов и так далее. Утилита выжимает все соки из вашего интернет соединения.Как пользоваться:
Видео-инструкция по применению:
Internet Speed Booster
Программа предназначена для увеличения скорости интернета. ISB оптимизирует ваше интернет соединение при помощи встроенных в программу инструментов.
Какими особенностями обладает ускоритель:
Как пользоваться:
Приложения для смартфонов на базе Андроид
HSPA+ Tweaker (3G усилитель)
Приложение под Android, которое оптимизирует мобильное соединение с сетью интернет путем настройки переподключений. Это позволяет значительно уменьшить пинг в онлайн играх.
Также улучшается качество звонков в мессенджерах или через скайп, увеличивается скорость загрузки видео.
Network Master – Speed Test
Network Master – многофункциональное приложение для смартфонов на базе Андроид. Оно одновременно является и анализатором, и оптимизатором предназначенным для ускорения интернета.
Какими возможностями обладает приложение:
4G Connection booster
Программа для Андроид, которая позволяет увеличить скорость вашего интернета на телефоне за счёт оптимизации сети.
4G Connection booster улучшит соединение менее, чем за 10 секунд.
Net Master
Эта бесплатная прога позволит вам настроить своё интернет соединение. Основные функции Net Master:
Усилитель сигнала сети
Название говорит само за себя. Приложение поможет вам улучшить качество сети путём увеличения мощности сигнала. Приложение является очень эффективным и лёгким в использовании.
Служба поддержки работает 24/7 и всегда готова помочь вам с вопросами, касающимися приложения.
Источник
Оптимизация Интернета одним кликом
Обожаю простые «однокликовые» программы для компьютера, особенно если они на понятном языке, бесплатные и выполняют всё то, что от них ожидают пользователи.
Хочу рассказать о подобной программе для оптимизации Интернета под названием Auslogics Internet Optimizer, которая автоматически проверит системные, а также браузерные настройки интернет-соединения и оптимизирует их одним кликом компьютерной мышки (есть в программе и ручной режим для продвинутых пользователей).
Бесплатно ускоряем Интернет
Данная утилита когда-то давно была самостоятельной, а теперь входит в оптимизационный пакет Auslogics BoostSpeed. Это отличный набор программ для ускорения компьютера, но немножко платный и большой.
Хоть Auslogics Internet Optimizer и входит в бесплатную пробную версию Auslogics BoostSpeed, всё-таки предлагаю временно установить чистую версию оптимизатора Интернета, улучшить настройки сети одним кликом, а затем удалить её.
Так обойдётесь без лишних программ (запущенных служб) в компьютере и получите ускоренную загрузку сайтов.
Внимание! Auslogics Internet Optimizer не расширит интернет-канал данный провайдером, но изменит настройки сети для более быстрого отображения сайтов, чем и достигнется оптимизация Интернета.
Скачать Auslogics Internet Optimizer
Итак, на официальном сайте производителей уже нет этой отдельной софтины — предлагаю скачать её по ссылке ниже, с Яндекс.Диска…
| Название программы (сервиса): | Auslogics Internet Optimizer |
| Производитель (автор): | Auslogics® |
| Статус: | Бесплатно |
| Категория: | Интернет |
| Размер инсталлятора (архива): | 5.8 Мб |
| Поддержка ОС: | Windows XP,7,8,10 |
| Язык интерфейса: | Английский, Русский… |
| Безопасность: | Вирусов нет |
| Похожие программы/сервисы: | TCP Optimizer NameBench |
| Ссылка на инсталлятор/сайт: | Скачать/Перейти |
Не переживайте — это полностью бесплатная и рабочая утилита…
Источник
6 способов ускорения интернета на Windows 10
Причин медленной работы интернета на Windows 10 много. Для ускорения работы устройства можно воспользоваться системными настройками или дополнительным внешним ПО. Важно строго придерживаться инструкций, рекомендуемых разработчиками и специалистами.
Причины медленного интернета на Windows 10
Скорость интернета на устройствах с Windows 10 может быть низкой из-за:
Способы ускорения интернета на Windows 10
Для ускорения интернета на «десятке» воспользуйтесь следующими способами по порядку.
Оптимизация скорости файлообмена на устройстве
Если владелец ПК активно пользуется файлообменниками типа µTorrent, постоянно скачивает и раздаёт большие объёмы мультимедиа, скорость интернета будет снижена. Настройте программу:
Отключение ограничения скорости QoS
QoS — планировщик пакетов, обеспечивающий нормальную работу интернет-соединения, когда сеть перегружена. Чтобы убедиться в том, что он используется на ПК:
Ускорить интернет на «десятке» можно путём изменения ограничений скорости доступа в интернет. По умолчанию система снижает эту скорость на 20%, резервируя тем самым место для канала связи. Чтобы изменить дефолтные настройки:
Видео: один из способов ускорения интернета на Windows 10
Включение турбо-режима в браузерах
Добиться ускоренной загрузки страниц можно с помощью режима турбо, который:
Протокол https, который указывается в адресной строке, не допускает отправки данных на сервер. Поэтому турбо-режим, в основе которого лежит технология отправки страницы на сервер браузера с последующим сжатием и возвратом к пользователю, не сработает.
Чтобы ускорить интернет путём включения турбо-режима, выполните следующее:
Увеличение скорости на Wi-Fi
При Wi-Fi-соединении скорость интернета ниже, чем при проводном подключении. Падение скорости зависит от параметров роутера.
На скорость интернета при Wi-Fi-соединении влияет количество подключённых в данный момент к роутеру девайсов, а также расстояние от устройства до маршрутизатора.
Увеличить скорость на Wi-Fi можно, воспользовавшись одним из способов:
Видео: как увеличить скорость работы самой Windows 10
Изменение лимита пропускной способности сети
Причиной низкой скорости сетевого соединения может быть активное использование исходящего канала каким-либо приложением, работающим в фоновом режиме:
Программы и утилиты для увеличения скорости интернета
Скорость интернет-соединения можно увеличить с помощью специальных программ:
Advanced System Care
Программа Advanced System Care китайского разработчика IObit — набор утилит для улучшения работы компьютера. Среди множества функций программы есть увеличение скорости интернет-соединения. После установки Advanced System Care:
Ashampoo Internet Accelerator
Чтобы увеличить скорость интернета с помощью Ashampoo Internet Accelerator:
Следующее модальное окно сообщит о результатах настройки.
NetScream
Ускорение интернета с помощью программы NetScream происходит за счёт модификации параметров конфигурации ОС и модема. Пользователь в этом случае должен:
СFosSpeed
CFosSpeed увеличивает пропускную способность канала за счёт перераспределения приоритетов протоколов и используемых приложений. После установки программы необходимо:
Увеличить скорость работы интернета на Windows 10 можно как системными методами, так и с помощью стороннего ПО. Протестируйте устройство, чтобы определить причину медленного интернета. Используйте специальные программы для повышения скорости интернета, но не ждите её многократного увеличения: практика показывает, что результат может вырасти на 10–20%.
Источник