Содержание
- Как настроить роутер для Башинформсвязи
- Предварительные манипуляции
- Настройка
- Заключение
- Настройка роутера для башинформсвязи
- Как правильно подключить роутер
- Сброс настроек перед настройкой
- Общий принцип настройки роутера
- Роутер D-Link dir 300
- Роутер TP-Link TL-WR841N/ND
- Роутер Zyxel RT-1W4L1USBn
- Роутер Sagem fast 2804 v7
- Роутер Huawei HG8245
- Как настроить роутер для трансляции IPTV
- Как поменять пароль WiFi на разных роутерах
- Зачем нужна смена пароля на роутере
- Как поменять пароль на домашнем WiFi роутере
- Чем воспользоваться для настройки роутеров
- Как поменять пароль на WiFi роутере от «Ростелекома»
- Настройка брендированного DIR-300 от «Билайн»
- Смена password на устройстве от «МТС-Коннект»
- Видео: обзор настроек роутеров «МТС-Коннект»
- Изменение настроек на ZyXEL Keenetic
- Видео: настройка роутеров ZyXEL Keenetic
- Настройка роутеров ZTE
- Смена пароля от «билайновского» ZTE MF90+
- Как изменить настройки входа для «Башинформсвязь»
- В каких случаях нельзя поменять пароль от WiFi
- Риск использования незащищённых сетей
- Интернет от Баштел: тарифы, подключение и оплата, отзывы
- Об интернет-провайдере Башкортостана Баштел
- Тарифы, скорости цены на интернет
- Как проверить скорость на Баштел в домашних условиях?
- Как подключить интернет Баштел и войти в личный кабинет
- Вход в личный кабинет
- Другие услуги компании
- Оплата услуг Баштел банковской картой и другими способами
- Отзывы пользователей о Баштел
- Настройка роутера для абонентов Уфанет
- Подключение кабеля
- Настройка роутера
- Настройка Wi-Fi
- Настройка безопасность Wi-Fi
- Подключение к Wi-Fi
- Как сменить пароль на Wi-Fi роутере дома за пару минут?
- Самое краткое введение
- Меняем пароль на роутере: инструкция
- Шаг 1. Страница входа в настройки роутера
- Шаг 3. Настройки беспроводной сети и безопасность
- Шаг 4. Меняем пароль от Wi-Fi
- Шаг 5. Тип безопасности
- Шаг 6. Имя беспроводной сети
- Шаг 7. Смена пароля роутера
- Видео по настройке
- Особенности производителей
- Huawei
- ZyXEL
Как настроить роутер для Башинформсвязи
В этой статье мы разберёмся с настройкой роутера для Башинформсвязи. Тут есть нюансы, Башинформсвязь — это имя провайдера, а не название роутера. Роутер же может быть абсолютно любым, даже изначально не подходящим, но перепрошитым. Мы будем рассматривать настройку на одной из самых распространённых марок — TP-Link.
Баштел использует PPPoE-соединение — это высокоскоростное соединение, при заключении договора в таком случае выдают логин и пароль, которые мы будем использовать при настройке Wi-Fi.
Предварительные манипуляции
Открываем коробку с роутером, проверяем на целостность корпус роутера, провода и антенны, если они есть. На задней панели нашего устройства минимум 4 отверстия: питание, «вход» и 2 «выхода». Вставляем штекер от блока питания в подходящее отверстие, интернет-кабель в отверстие с пометкой «Wan», двусторонний кабель в любое из двух других отверстий одним концом, а другим в наш компьютер.
Сборка завершена, подключаем блок питания в сеть, должны замигать лампочки на корпусе устройства.
Настройка
Открываем любой браузер и в адресной строке пишем: 192.168.0.1. Нам предлагают ввести логин и пароль, в этом случае они одинаковы, вводим в обе строки слово admin.
Вводим логин и пароль для входа в административную панель TP-Link
Мы попали в административную панель TP-Link, выбираем пункт «Быстрая настройка»
Выбираем «Быстрая настройка»
Жмём «Далее», чтобы продолжить. В появившемся окне указываем страну проживания, город, провайдера и тип подключения.
Указываем страну и город, провайдера и тип подключения
Следующее окно самое важно — нам необходимо ввести те самые логин и пароль, которые нам выдал провайдер. Вводим их и идём дальше.
Указываем логин и пароль, которые нам выдал провайдер
На следующей странице обращаем внимание, чтобы было включено беспроводное вещание, Вай-Фай иначе работать не будет. SSID— это имя точки доступа, будет видно всем. Обязательно установите защиту беспроводного режима и укажите пароль — с помощью него можно будет подключиться к вашему Wi-Fi. Сохраните или запишите эти данные, без них вы не сможете пользоваться беспроводным интернетом.
Завершение настроек подключения
На этом настройка закончена, после нажатия кнопки «Завершить» роутер перезагрузится и точка доступа Wi-Fi готова. Без лишних манипуляций вы уже имеете выход в интернет, но до тех пор, пока кабель подсоединён к вашему компьютеру или ноутбуку. Чтобы воспользоваться Вай-Фай, нужно выдернуть провод из вашей машины и выбрать вашу точку доступа из всех возможных (SSID, который вы указывали — это то, что вы ищете).
Заключение
Мы рассмотрели подключение и настройку интернета у Башинформсвязи на примере роутера TP-Link. Обратите внимание, далеко не на всех стационарных компьютерах есть модуль Вай-Фай, поэтому, скорее всего, вам придётся подключиться по кабелю либо купить модуль, чтобы пользоваться беспроводным интернетом. Если же у вас ноутбук — в 99 случаях из 100 у вас не будет проблем с Вай-Фай.
Источник
Настройка роутера для башинформсвязи
При подключении нового абонента настройка роутера от Ростелеком может быть выполнена специалистами оператора. Но что делать, если у оборудования сбились параметры в процессе использования и его необходимо сконфигурировать заново. Конечно можно вызвать сотрудника компании, но это не бесплатно и его придется ждать какое-то время. Другой вариант – попробовать настроить собственноручно. Именно вопросы, которые могут возникнуть в ходе самостоятельных настроек будут рассмотрены в этой статье.
Разбирать процесс установки каждой из моделей роутеров Ростелеком нет смысла, потому как все параметры задаются примерно одинаково. Необходимо лишь уловить базовую последовательность действий, которая по сути будет верной для всех устройств, предоставляемых компанией.
Как правильно подключить роутер
Провайдер предоставляет услуги связи по выделенной лини, оптическому кабелю и посредством телефонных коммуникаций. В зависимости от используемых оператором технологий будет отличатся оборудование, предлагаемое компанией абоненту. Но подключение к роутеру выполняется по одной схеме:
- Определенный тип проводов (оптический, Ethernet, телефонный) заводится на сторону абонента, затем нужно этот кабель подключить в оптический терминал, ADSL-модем или обычный роутер. Тип устройства зависит от технологии, используемой провайдером. Например, если услуга предоставляется по выделенной линии, то к пользователю заводят обычный патч-корд, который нужно вставить в WAN-порт любого роутера. Если же это телефонная линия, потребуется устройство преобразующее сигнал – так называемый ADSL-модем. В случае с ростелеком – это будет роутер, в котором есть этот модем и соответствующие порты для подключения телефонного кабеля. Так же и с оптикой, внешняя разница будет только в наличии порта для оптоволоконного кабеля.
- Оборудование Ростелеком к компьютеру пользователя подключается при помощи провода, который поставляется вместе с маршрутизатором. Один коннектор вставляют в LAN-разъем маршрутизатора, другой – в такой же разъем сетевой карты на ПК или ноутбуке.
- Последующая установка параметров роутера выполняется через веб-интерфейс панели управления или посредством диска с утилитой для автоматического конфигурирования.
Сброс настроек перед настройкой
Настройка роутера может быть несколько осложнена, если его использовали раньше. Чтобы исключить неприятные сюрпризы лучше сразу сбросить конфигурацию к заводскому состоянию.
Параметры сбрасываются и в том случае, если сбились настройки роутера Ростелеком. Перед тем как восстановить заводскую конфигурацию оборудования, его необходимо включить в электросеть и дождаться загрузки.
Дальнейшие действия во многом зависят от модели.
После выполнения сброса конфигурации к заводскому состоянию приступаем к настройке маршрутизатора Ростелеком.
Общий принцип настройки роутера
Изменять настройки роутера возможно, как через кабель, так и через беспроводное соединение. Обычно WI-FI на заводских установках включен, сеть называется так же, как и модель маршрутизатора, а пароль для подключения к ней не требуется.
Все что нужно сделать для входа в интерфейс управления оборудованием – подключиться к вновь созданной беспроводной сети, запустить любой интернет обозреватель, ввести в адресной строке адрес роутера Ростелеком, и авторизоваться в системе.
Первичную настройку по WI-FI используют редко, несмотря на то, что беспроводной режим позволяет менять любые параметры за исключением выполнения такой операции, как перепрошивка. В принципе, выполнить ее можно, только последствия для оборудования будут печальны.
Пошаговая настройка роутера Sagemcom f st 2804 v7
В случае подключения по кабелю нужно убедиться, что ОС видит точку доступа. В большинстве случаев все работает без вмешательства пользователя, но бывают ситуации, требующие его непосредственного участия.
Роутер D-Link dir 300
Оператор предоставляет доступ в сеть по стандарту PPPoE, который предполагает авторизацию абонента в системе провайдера. Чтобы задать параметры для работы этого стандарта в D-Link dir 300 переходим на страницу расширенных настроек, где выбираем в разделе «Сеть» вкладку WAN.
В списке подключений удаляем уже имеющееся (может быть создано автоматически), затем создаем новое при помощи кнопки «Добавить».
На странице подключение выбираем тип PPPoE, вписываем название (любое латиницей), затем самое главное – имя пользователя и пароль в системе Ростелеком (не путать с данными для входа в личный кабинет оператора).
Проверяем все ли указано верно, подтверждаем и перезагружаем оборудование.
Роутер TP-Link TL-WR841N/ND
Роутер Zyxel RT-1W4L1USBn
- В браузере вводим адрес: 192.168.1.1.
- Пара логин/пароль – admin для обеих значений.
- На статусной странице будет два варианта действий: авто-настройка и веб-конфигуратор. Выбираем последний.
- Далее переходим в раздел «Интернет», для этого нужно нажать на значок глобуса снизу страницы.
- На открывшейся вкладке ищем PPPoE и добавляем новое соединение при помощи соответствующей кнопки.
- В следующем окне все, как в первых двух случаях: главное выбрать протокол pppoe, подключиться через Broadband connection(ISP) и указать данные авторизации из договора с провайдером.
Жмем применить и перезагружаем оборудование.
Роутер Sagem fast 2804 v7
Сначала удалим заводские установки. Для этого переходим по ссылке слева – дополнительные настройки, выбираем в подменю WAN-сервис, в таблице с подключениями ставим галки напротив всех пунктов и жмем удалить. Аналогичные действия выполняем в интерфейсе второго уровня, а именно в ATM PVC и ETH.
Заходим в раздел WAN-сервиса и добавляем новую конфигурацию. Выбираем тип pppoe, указываем логин/пароль из договора и автоматический тип аутентификации. Подтверждаем изменения, перезагружаем устройство.
Роутер Huawei HG8245

Для ростелеком чаще всего будет верным пара: telecomadmin admintelecom.
После входа в панель управления маршрутизатор настраивается следующим образом:
- Задействуем все Лан-разъемы на соответствующей странице, для этого отмечаем их галочками и подтверждаем изменения.
- На вкладке WAN активируем переключатель PPPoE, указываем имя пользователя с паролем, жмем Apply, перезагружаем и пользуемся.
Как настроить роутер для трансляции IPTV
Чтобы задать параметры интерактивного телевидения нужно сначала подсоединить роутер к компьютеру, затем перейти в панель управления, найти конфигурацию IPTV и на открывшейся странице указать разъем к которому планируется подключать приставку или телевизор. Обычно это 3 или 4 порты и, если они указаны по умолчанию, ничего менять ненужно.
Как поменять пароль WiFi на разных роутерах
Если пароль от вашего домашнего (или мобильного) интернета по WiFi стал достоянием соседей или коллег, а также вашим личным данным угрожает кража — настала пора поменять пароль от вашей беспроводной сети.
Зачем нужна смена пароля на роутере
Самая веская причина — ваш пароль стал известен всем соседям вокруг. Причём неважно, удалось ли его взломать кому-то не в меру продвинутому, либо вы сами его обнародовали.
В последние годы в роутере по умолчанию стоит один раз сгенерированный взломостойкий пароль, содержащий не менее 16 случайных символов, лишённых какой-либо ассоциации у пользователей с чем-либо. Однако, когда вы парольную фразу делаете слишком простой — её легко подобрать с помощью словаря паролей, содержащего миллионы комбинаций.
Не только смена, но и установка пароля на устройстве нужна, если по умолчанию сам роутер настроен на раздачу интернета по открытой сети. Таковы, например, роутеры Asus и TP-Link — после сброса настроек сеть Wi-Fi становится открытой.
Как поменять пароль на домашнем WiFi роутере
Ведущие фирмы, выпускающие роутерное оборудование — это Asus, Huawei, Tenda, TP-Link, TrendNet, ZTE, ZyXEL и несколько других.
Отдельно стоит компания Apple, закрывшая многие настройки своих точек доступа Wi-Fi для простоты и удобства пользователей.
На них без технологий взлома (джейлбрейка) недоступны такие практичные и популярные функции, как режим моста-репитера (связь между несколькими роутерами с целью создания Wi-Fi подсетей в рамках, например, одного многоквартирного дома, университета или офисного комплекса). Более подробно о настройке доступа в интернет читайте в нашей следующей статей: https://dadaviz.ru/kak-vklyuchit-internet-na-ayfone/
Брендированные роутеры от российских провайдеров для домашнего интернета — это устройства, продаваемые компаниями «Ростелеком». Лучшими мировыми производителями, по мнению, ПАО «Ростелеком», являются D-Link, QTech, Sagemcom и Starnet.
Чем воспользоваться для настройки роутеров
Вход в настройки осуществляется через веб-интерфейс — «веб-морда» является самой простой и популярной технологией, т. к. не нужна установка никаких дополнительных приложений, как это было, например, с устройствами ZTE, управляемыми программой «МТС-Коннект». Начальный вариант — браузер Internet Explorer (в народе — «Обозреватель»). В Windows 10 применяется и Microsoft Edge.
Подключите роутер по кабелю LAN или Wi-Fi к ПК или ноутбуку. Если под рукой планшет или смартфон — включите Wi-Fi на нём.
Как поменять пароль на WiFi роутере от «Ростелекома»
В качестве примера — роутер Sagemcom Fast.
- Зайдите по IP-адресу 192.168.1.1.
IP-адрес 192.168.1.1 используется на Sagemcom как адрес шлюза по умолчанию
- Авторизуйтесь для входа в настройки роутера.
Введите ваши имя и пароль от устройства
- После открытия страницы настроек перейдите в меню «Настройка WLAN — Безопасность» и введите в настройках «WPA/WPA2» свой пароль, нажмите кнопку «Применить и сохранить».
WPA2-пароль защитит вашу сеть Wi-Fi
- Нажмите «Управление — Перезагрузка» и кликните кнопку «Перезагрузить».
Роутер Sagemcom Fast будет перезапущен. Все гаджеты и ПК теперь необходимо переподключить.
Настройка брендированного DIR-300 от «Билайн»
- Авторизуйтесь для доступа к настройкам роутера (страница входа в настройки однотипная).
- В настройках Wi-Fi введите другой пароль.
Брендированные роутеры упрощают самые необходимые настройки
- Сохраните настройки, нажав соответствующую кнопку.
Дождитесь, пока данные обновятся в DIR-300
После записи настроек в память устройство автоматически переподключится к домашнему интернету от «Билайн».

По умолчанию в DIR-300 используется шифрование WPA-2. Чтобы сменить пароль, незачем открывать расширенные настройки.
Смена password на устройстве от «МТС-Коннект»
Домашние роутеры от «МТС» поддерживают как LAN-подключение, так и (большинство из них) оснащены USB-входом для модема.
- Авторизуйтесь для входа в настройки роутера.
- Перейдите в меню «Настройки — Wi-Fi — Основные настройки» и в поле пароля впишите новую комбинацию символов.
Убедитесь, что пароль вводится для шифрования WPA-2
- Нажмите кнопку «Применить».
Роутер «МТС» перезапустится.
Видео: обзор настроек роутеров «МТС-Коннект»
Изменение настроек на ZyXEL Keenetic
Роутеры ZyXEL Keenetic имеют почти идентичный друг другу веб-интерфейс, несмотря на наличие целой линейки моделей 2-го и 3-го поколений.

- Авторизуйтесь для входа в настройки.
По умолчанию в роутерах ZyXEL применяется шлюз 192.168.1.1
- В уже знакомом меню настроек дайте команду «Система — Безопасность — Wi-Fi» и введите новый пароль сети, нажмите кнопку «Сохранить».
Устройство ZyXEL Keenetic перезапустится с новым паролем от сети Wi-Fi.
Видео: настройка роутеров ZyXEL Keenetic
Требуется настроить интернет на устройстве Android? Как подключить, какие режимы есть и другие особенности узнаете в нашей следующей статье: https://dadaviz.ru/kak-vklyuchit-3g-na-androide/
Настройка роутеров ZTE
Сотовые провайдеры — «Билайн», «МТС», «МегаФон» и «Теле2» — в основном вхожи на китайский рынок, реализуя «залоченные» роутеры фирм ZTE и Huawei. Реже можно увидеть на рынке изделия других марок, например, в 2008 г., до окончательного перехода на внутренний рынок ZTE и Huawei, «Билайн» продавал устройства фирмы Option.
Смена пароля от «билайновского» ZTE MF90+
ZTE MF90+, благодаря своей компактности, ультрамобильности, лёгкости «разлочки» (быстрой и «пожизненной» «отвязки» от оператора), несмотря на некоторый возраст этой модели (пик продаж ZTE MF90+ пришёлся на зиму-весну 2016 г., когда «Билайн» продавал этот гаджет за 1 200 р. — при его розничной цене в 2 600 р.), и по сей день очень популярны. ZTE MF90+ поддерживает следующие скорости благодаря наличию MIMO-антенн:
- до 42 Мбит/с на приём и до 11,5 Мбит/с на отдачу в сетях 3G (работа одновременно с двумя БС 3G в рамках технологии DC-HSPA+);
- до 100 Мбит/с на приём и до 75 Мбит/с на отдачу в сетях 4G (базовые скорости LTE, получается почти полностью симметричный интернет-канал).
Главным недостатком ZTE MF90+ является выбор места с наилучшим сигналом. Нередки случаи, когда устройство от перегрева выключался в сумке или в кармане — у ZTE MF90+ очень плохой теплоотвод. Зимой же на холоде он может работать неделями, будучи подключённым к USB-«зарядке», оставаясь холодным.
Производитель сэкономил на качестве монтажа и сборки — при очень плохом сигнале 3G/4G и/или в жару ZTE MF90+ перестаёт заряжаться уже при 40 градусах, показывая индикацию якобы разряженной батарейки, а при 42 — уже выключается.
Так, после 20 минут просмотра видео с YouTube в условиях перегрева абоненты обнаруживали, что гаджет или ПК неизменно терял сеть Wi-Fi ZTE MF90+.
- Авторизуйтесь, введя пароль самого роутера.
В отличие от многих других роутеров, ввод логина в MF90+ не нужен
- Нажмите изображение-ссылку «Настройки».Зайдите в настройки роутера MF90+
- Выберите «Wi-Fi» и введите новый пароль.Убедитесь, что вы используете WPA2-шифрование, и переназначьте пароль
- После нажатия кнопки «Применить» выйдет запрос на перезапуск роутера.
После перезапуска сеть Wi-Fi от ZTE MF90+ будет использовать новый (последний) ваш пароль.
Интерфейс TP-Link также схож на всех устройствах этой марки.
- Авторизуйтесь для изменения настроек роутера.Введите логин и пароль, зайдя на 192.168.1.1
- Откройте «Беспроводные сети — Безопасность» и введите ваш новый пароль от Wi-Fi, нажмите кнопку «Сохранить».Замените пароль Wi-Fi и нажмите кнопку сохранения настройки
- Подтвердите запрос на перезапуск роутера.Нажмите кнопку OK, чтобы роутер повторно запросил перезапуск
- Нажмите ссылку «щёлкните здесь» в сообщении о перезапуске.Нажмите выделенные в сообщении TP-Link слова в виде ссылки
Роутер TP-Link перезапустится.
Как изменить настройки входа для «Башинформсвязь»
«Баштел» («Башинформсвязь») продаёт роутеры популярных марок, включая ZyXEL, TP-Link, D-Link, PS (от компании «Промсвязь»). В качестве примера — роутер PS-540.
- Авторизуйтесь для изменения настроек роутера PromSvyaz.
- Зайдите в меню «Сеть — WLAN — Безопасность» и переназначьте пароль сети.Введите новый пароль Wi-Fi и нажмите кнопку сохранения настроек
- Нажмите кнопку «Применить». Если роутер выдаст запрос на перезапуск — подтвердите его.
Вы можете пользоваться доступом к Wi-Fi с новым паролем.
Почему отсутствует интернет на компьютере с Windows 7, как проверить подлючение и устранить проблемы с сетью, узнаете в нашем материале: https://dadaviz.ru/oshibka-pri-podklyuchenii-k-internetu-windows-7/
В каких случаях нельзя поменять пароль от WiFi
Вопрос, можно ли найти роутер, на котором нельзя сменить пароль, сам по себе не имеет смысла. Даже в точках доступа, лишённых 10 и более лет назад функций моста, репитера, клиента — да и многих других «фишек», популярных сейчас, — при появлении «раздатчика» Wi-Fi уже имелись настройки безопасности (WEP-шифрование).
Если всё же задаться подобным вопросом — на запрет управления паролем Wi-Fi право имеют лишь две категории устройств:
- очень старые точки доступа, в которых использовалась только открытая сеть Wi-Fi (вряд ли такие сейчас можно найти);
- взломанные точки доступа и роутеры (вмешательство в прошивку роутера) с принудительно удалёнными настройками безопасности соединения по Wi-Fi.
Риск использования незащищённых сетей
Оставлять без пароля вашу сеть имеет лишь при соблюдении следующих условий:
- У вас имеется доступ в сеть по оптоволокну (PON/GPON-технология со скоростью от 100 и более мегабит в секунду). Трафика у вас столько, что хоть «обкачайся» — скорости хватит всем вашим соседям. В качестве примера — тариф от «Ростелекома» с пропускной способностью до 100 Мбит/с.
- Вы не пользуетесь с данного соединения вашими банковскими и карт-счетами, не совершаете никаких транзакций, не передаёте никуда никаких личных персональных данныхе. То есть, вы пользуетесь вашим интернет-доступом чисто в развлекательных целях, ваши интересы здесь — отнюдь не денежные.
В серьёзных организациях (банки, больницы и поликлиники, военные и правительственные объекты, здания спецслужб) запрещено использование роутеров и точек доступа Wi-Fi. Поскольку речь идёт о безопасности всех этих инстанций, коммуникации там — провода, кабели и оптоволокно, используются чисто проводные роутеры (маршрутизаторы).
На заметку: разбираемся в способах ускорения интернета: https://dadaviz.ru/kak-uskorit-internet-v-windows-10/
Безопасность домашней или корпоративной сети — одно из основных требований вашей спокойной работы, особенно когда вам нужен скоростной интернет-канал. А поменять пароль от Wi-Fi на роутере — пара пустяков.
Интернет от Баштел: тарифы, подключение и оплата, отзывы
Если вы нуждаетесь в качественных интернет-услугах, покрытие которых охватывает всю территорию Башкортостана, то наилучшим вариантом станет подключение к провайдеру «Баштел».
Компания обеспечивает абонентов различными пакетами скорости интернета, что позволяет каждому клиенту выбрать идеальный вариант для собственных потребностей.
«Баштел» — интернет, который заслуживает внимания, также как и Связьинформ.
Об интернет-провайдере Башкортостана Баштел

В 2007 году компания обеспечила 2432 школы высокоскоростным интернетом, автоматически увеличив информационное развитие школьного образования. С каждым годом оборудование компании обновлялось, добавлялись кабельные каналы, прокладывались оптоволоконные сети и увеличивалась клиентская база. С 2010 года в Республике Башкортостана стартовало вещание IP телевидения и внедрены цифровые каналы.
Сегодня ОАО «Башинформсвязь» полностью соответствует современным медиацентрам, имея новейшее оборудование, полноценную техническую поддержку своих абонентов и возможность подключить к высокоскоростному интернету любой объект по всей территории Республики. «Мир Баштел» — компания, которая предлагает пользователям выгодные условия сотрудничества.
Тарифы, скорости цены на интернет
В зависимости от потребностей потребителя, «Баштел» предоставляет целый ряд тарифных планов на интернет. Таким образом, есть предложения, как для бизнеса, так и для дома.
| Домашний интернет | Интернет для офиса |
| Тарифы Баштел | Макс. скорость мб/с | Абон. плата руб./мес. | Тариф | Макс. скорость кбит/с | Абон. плата руб./мес. |
| Игровой (оптическая линия) | до 100 | 850 | Корпорация (Ethernet) | 512 | 900 |
| 1024 | 950 | ||||
| 10 000 | 1100 | ||||
| Игровой (телефонная линия) | до 4 | 850 | 20 000 | 1200 | |
| 30 000 | 1700 | ||||
| 40 000 | 2000 | ||||
| Базовый 50 (о.л.) | до 50 | 430 | 50 000 | 2700 | |
| 70 000 | 5500 | ||||
| Базовый 70 (о.л.) | до 70 | 490 | 100 000 | 10 000 | |
| Корпорация (ADSL) | 256 | 1350 | |||
| Базовый 100 (о.л.) | до 100 | 590 | 512 | 1400 | |
| 1024 | 1450 | ||||
| Базовый 150 (о.л.) | до 150 | 690 | |||
| 2048 | 1650 | ||||
| Базовый 2 (т.л.) | до 2 | 430 | 3072 | 2070 | |
| 4096 | 2200 | ||||
| Базовый 4 (т.л.) | до 4 | 490 | |||
| 6144 | 3500 | ||||
| Базовый 6 (т.л.) | до 6 | 590 |
Объем входящего и исходящего трафика не ограничен. Количество одновременных сессий ТСР не более 10-ти. Указанная скорость в тарифных планах может быть ниже, если оборудование клиента имеет меньшую пропускную способность.
Как проверить скорость на Баштел в домашних условиях?
Для определения точной скорости интернета существуют специальные онлайн-сервисы, которые безошибочно тестируют ваше подключение к сети. Замер входящих и исходящих данных происходит путем тестового скачивания и раздачи временных файлов через сервис сайта.
Таких онлайн-ресурсов довольно много, но чтобы не путаться и не искать хороший сайт, можно воспользоваться проверенным: http://www.speedtest.net. Перейдя на указанный сайт, вы увидите очень простой интерфейс, где необходимо нажать только одну кнопку «начать проверку». Далее, вы получите результаты по входящей и исходящей скорости. Настройка роутера «Баштел» необходима, если скорость уменьшена в 2−3 раза.

Про комплект Онлайм Телекард читайте тут
Интернет-провайдер АСВТ (ASVT): https://teleconom.ru/internet/others/internet-asvt.html
Как подключить интернет Баштел и войти в личный кабинет
Настройка «Баштел» интернета проходит по следующему плану:
- Подать заявку на подключение, на портале Баштел http://my.bashtel.ru/index.php?page=connection_task, либо по телефону 8(347)22−22−900, либо в пунктах сервиса абонентов.
- Если есть техническая возможность подключения, то в течение нескольких суток вам позвонят эксперты компании и пригласят с целью заключения контракта.
- Заключить контракт. Оформить соглашение на подключение к высокоскоростному интернету вы сможете в пунктах сервиса абонентов. Если вы не являетесь собственником телефонной линии, на которую желаете подсоединить услугу, вам следует показать документ, свидетельствующий о разрешении собственника на заключение договора.
- Приобрести модем. Его вы сможете купить в пунктах сервиса абонентов, в момент заключения соглашения, или в торговых центрах компьютерной техники. В набор модема входят сплиттер и необходимые кабели.
- Установить аппаратуру и настроить соединение. Вы сможете самостоятельно установить аппаратуру и настроить соединение либо использовать услуги профессионала фирмы.
Приставка для цифрового телевидения «Баштел» приобретается отдельно.
Вход в личный кабинет
После заключения договора компания предоставляет логин и пароль для входа в личный кабинет. Эти данные необходимо вводить на соответствующей странице https://my.bashtel.ru, где нужно заполнить поля, указанные на скриншоте ниже. Не забудьте почитать о том, как делать скриншот на Айфоне.
«Баштел» личный кабинет предлагает довольно комфортен и содержит доступный интерфейс. В порядке онлайн любой абонент после регистрации имеет возможность:
- взглянуть на данные о состоянии абонентского счета;
- проследить отчисление денег;
- включить либо выключить комплект услуг сети интернет либо tv;
- погасить существующую задолженность, внести ежемесячную оплату с помощью банковской карточки;
- подключить вспомогательные сервисы оперативного информирования (родительский контроль, смс-уведомления и прочее);
- переключиться на наиболее подходящий тарифный план;
- познакомиться со списком функционирующих акций;
- на время прекратить деятельность пакета услуг;
- получить консультацию работников технической помощи.
Другие услуги компании
Провайдер предоставляет не только интернет связь, но и ряд иных услуг, таких как:
- Телевидение. Для домашнего пользования есть: интерактивное цифровое телевидение (IP-TV), интерактивное ТВ 2.0, кабельное телевидение. Для офиса: цифровое интерактивное телевидение (IP-TV), кабельное телевидение, Web-TV.
- Телефония. Частным клиентам: домашний телефон, IP-телефония, интеллектуальная сеть. Фирмам: телефония для офиса, IP-телефония, интеллектуальная сеть, виртуальный IP — офис.
Компания Баштел может существенно сэкономить деньги своим клиентам, предоставив необходимое оборудование в аренду за символическую оплату.
Оплата услуг Баштел банковской картой и другими способами
Как и любая современная компания, ПАО «Башинформсвязь» предоставляет своим абонентам возможность оплачивать услуги удаленным способом.
Среди вариантов оплаты существует расчет банковской картой, электронными деньгами, через интернет-банкинг, стационарный банк и платежные терминалы. Более подробную информацию вы найдете на официальной странице компании https://www.bashtel.ru/pay/. Удобно находить необходимые пункты на официальном сайте Баштел, оплата услуг банковской картой нравится многим пользователям. Это можно сделать на ресурсе финансовой организации. Интерсвязь тоже можно оплатить несколькими способами. Дополнительно читайте, как оплатить Уфанет по номеру договора и как оплатить интернет Акадо.
Отзывы пользователей о Баштел
Кasperd11, Россия, Уфа
Подключился к тарифу «Базовый 100» + IP TV + цифровое TV. После заявки на подключение мастера приехали на следующий день, все подключили оперативно и качественно. Если рассматривать ситуацию в целом, то все вполне устраивает. Мы с семьей довольны! Нас не разочаровала компания «Баштел», горячая линия всегда работает исправно.
Yapet2, Россия, Стерлитамак
Пользуюсь интернетом от Баштел уже 15 лет, правда, не помню как с ним знакомство произошло, но на данный момент нареканий к провайдеру нет.
Сейчас подключен к тарифу «Базовый 100» + кабельное телевидение со 160 каналами, оплата за все — 550 руб./мес. Скорость устраивает, онлайн видео в качестве 720 идет без тормозов.
Всем советую! Еще пользуюсь связью Сотел — отлично, меня все устраивает. Домашний интернет на выгодных условиях предлагает Дом ру.
lenorr7575, Россия, Уфа
Интернет-провайдер от «Башинформсвязь» используем свыше 5 лет, быстроту сети интернет предпочли среднюю, выплачиваем в месяц 350 руб. Что меня утешает в данном интернете, что использовать можно безлимитно и без ограничения.
Сеть интернет в течение множества лет функционирует безотказно, а чтобы интернет пропадал было редко. Во всяком случае, если появятся проблемы с интернетом можно связаться с оператором и разобраться с проблемой. Фильмы закачиваются моментом.
Лично мне интернет-провайдер «Баштел» удовлетворяет. Буду и далее им использоваться.
Видео «Интернет от Башинформсвязь»
Настройка роутера для абонентов Уфанет
В подключении роутера нет ничего сложного, это может сделать каждый, изучив детальную инструкцию. Рассмотрим, как настроить и подсоединить интернет при помощи роутера Уфанет TP-Link TL-WR1043 – это типовая настройка, подходящая для большей части моделей этой линейки.
Подключение кабеля
Схема подключения роутера.
Первым делом возьмите кабель, оснащенный соединителем с обоих концов и называемый патч-кордом. Включите роутер в розетку, а кабель одним концом подсоедините к сетевой карте вашего устройства, а другим – к роутеру Ufanet. Можете подсоединиться к любому из четырех портов, которые выделяются желтым цветом.
Затем нам потребуется интернет-кабель, который из подъезда идет в вашу жилплощадь. Его нужно подсоединить к роутеру через синий разъем, предназначенный для интернета. Вот и все, на этом соединение завершено.
Настройка роутера
Далее открываете любой браузер, вносите в адресную строчку 192.168.1.1 и жмете на «ввод». Вы установили адрес роутера Уфанет, после чего появляется страница авторизации. Тут нужно заполнить строку имени пользователя, оно будет стандартным: admin, и таким же будет пароль. После этого жмете «Вход».
Открываем браузер, вводим в адресной строке http://192.168.1.1, нажимаем Enter.
Открывается интерфейс непосредственно роутера, в котором с левой стороны находится пункт Network, выбираем его. Немного пониже выберите WAN. Дальше нужно будет настроить некоторые опции:
В строке WAN Connection Type следует нажать PPPoE/Russia PPPoE. Указать логин и пароль от доступа к сети.
- В строке WAN Connection Type следует нажать PPPoE/Russia PPPoE.
- Указать логин, находящийся в регистрационной карте, в блоке User Name.
- Введение пароля в блоке Password.
- В строке Confirm Password – повторный ввод.
- Чтобы осуществить подключение роутера Ufanet к интернету, нужно нажать Connect.
Готово. Статус «Disconnected!» изменен на «Connected». Не забудьте зафиксировать настройки, выбрав кнопку Save.
Настройка Wi-Fi
Перейдите к следующему пункту в главном меню под названием Wireless, выбирайте подпункт Wireless Settings. Это настройка беспроводных сетей:
- Нужно ввести имя вашей сети строке Wireless Network Name. Оно может быть любым.
- Выбирайте Россию в пункте Region.
- Выбираете Auto в блоке Channel.
- Выбираете вариант 11bgn mixed в Mode.
- Нажимайте 40 MHz в блоке Channel Width .
- Поставьте значение 300 Mbps в Max Tx Rate.
- В Enable SSID Broadcast кликните на галочку.
- Для сохранения выбранных опций в Уфанет нажмите кнопку Save.
Настройка безопасность Wi-Fi
Спуститесь в меню ниже уровнем и в левой части выберите Wireless Security – это настройка безопасности сети, которая не позволит находящимся поблизости людям пользоваться вашим беспроводным интернетом.
Снизу на этой странице выберите строку WPA/WPA2 — Personal (Recommended) и проведите следующие настройки:
- В пункте Version требуется нажать WPA2-PSK.
- В строке Encryption установите AES.
- Укажите пароль от сети в блоке PSK Password, он должен содержать минимум 8 символов. Главное – не забудьте свой пароль!
- Save зафиксирует установленные настройки.
На этом настройка завершена, и роутер Уфанет подключен. Теперь вы можете пользоваться интернетом с абсолютно любого электронного устройства, в котором имеется поддержка Wi-Fi.
Подключение к Wi-Fi
В некоторых ситуациях может понадобиться подсоединить Wi-Fi на устройстве. Выберите значок Wi-Fi, который находится на панели справа в нижнем углу, и кликните на него. Вы увидите название своей сети, которое вы придумали – нажмите на него. Затем выберите «Подключение» и введите заданный пароль от сети.
- Теперь интернет подсоединен, и вы можете свободно им пользоваться.
- Настройка подключения на прямую, без подключения к роутеру:
Как сменить пароль на Wi-Fi роутере дома за пару минут?
Привет! Очередная статья будет посвящена одному из главных вопросов безопасности беспроводной сети – паролям, а если быть точнее их смене. Узнаем, как поменять пароль на Wi-Fi роутере от самого роутера и от Wi-Fi. Ничего сложного, только понятные пошаговые инструкции и рекомендации по возможным проблемам! Начинаем.
Самое краткое введение
Уважаемый читатель! Скорее всего вас волнует одна из двух проблем:
- Нужно сменить пароль для доступа на сам роутер.
- Нужно сменить пароль от Wi-Fi.
В этой статье будут рассмотрены оба варианта. Так что устраивайтесь поудобнее и смело в путь.
Меняем пароль на роутере: инструкция
Ниже будут даны пошаговые рекомендации по смене пароля на Wi-Fi. Если у вас получился этап – смело переходите к следующему. Если же нет, изучите в этом же разделе возможные проблемы и попытайтесь их решить. На случай невозможности решения проблемы у нас открыты комментарии, где мы консультируем всех наших читателей.
Главное запомните, сменить пароль на вай-фай роутере – очень легко.
Все действия я буду показывать на своем маршрутизаторе. Но успокою, для всех моделей действия примерно одинаковые. А вот основные универсальные шаги я и вынес по разделам.
Шаг 1. Страница входа в настройки роутера
Открыть страничку конфигурации вашего роутера можно через браузер. Да, это почти как обычный сайт, только расположенный на самом роутере. Там производятся все манипуляции. Самое сложное – это попасть туда.
Основные моменты по подключению:
- Вы должны быть подключены к роутеру. Через Wi-Fi или по проводу – не важно. Но подключение должно быть.
- Адреса роутеров могут различаться, попробуйте что-то из этого списка и введите в строку браузера как на картинке выше. Возможно и откроется сразу конфигурация:
192.168.1.1
192.168.0.1
192.168.100.1
- Адрес подключения к роутеру по умолчанию расположен так же на обратной стороне устройства – переверните его и поищите соответствующую наклеечку.
- Если не помогло, возможно кто-то изменил настройки по умолчанию. Следующий способ для всех версий Windows – будь то Windows 7 или Windows Нажимаем «Win+R», и выполняем команду «cmd». В открывшейся командной строке вводим команду ipconfig и ищем адрес своего роутера в строке «Основной шлюз»:
- Бывает, что в комплекте к маршрутизатору идет специальная программа настройки. Тогда можете просто поискать все следующие пункты в ней.
- Менять пароль можно с любого устройства – через компьютер и ноутбук (провод или Wi-Fi), через телефон или планшет (Wi-Fi) – главное подключиться к сети.
Перед входом в кабинет вас попросят ввести логин и пароль. Вводим.
- Если вы раньше не вводили логин и пароль – посмотрите их на наклейке под устройством.
- Логин и пароль зависят от конкретной модели устройства. Обычно логин – admin, а пароль – admin или пустой.
- Если вдруг вы не можете вспомнить логин и пароль, и не можете попасть в настройки, а других вариантов на горизонте не видится – придется сбрасывать настройки на заводские. Делать это крайне не рекомендую новичкам, т.к. придется полностью настраивать роутер заново (настройки всех моделей вы можете поискать на нашем сайте). Сброс делается с помощью зажатия кнопки Reset на задней панели корпуса маршрутизатора – роутер должен быть включен, сама кнопка находится в углублении (достать можно иглой), держать около 15 секунд до перезагрузки роутера. После такого сброса адрес, логин и пароль встанут в значения по умолчанию, указанные на той самой наклейке.
Шаг 3. Настройки беспроводной сети и безопасность
Далее уже в кабинете ищем действующие настройки нашей беспроводной сети. В моем случае «Беспроводной режим» – «Защита беспроводного режима». Бывает, что этот раздел называется вроде Wireless или WLAN. Иногда пароль расположен прямо в этом разделе, а иногда как у меня – в разделе Защиты, Безопасности или Wireless Security. Просто посмотрите по сторонам, уверен, что найдете.
Шаг 4. Меняем пароль от Wi-Fi
Нашли поле с паролем? Самое время изменить его и не забыть «Сохранить». Иногда называется не просто пароль, а что-то вроде этого «Пароль PSK» или «Ключ безопасности». Суть одна – больше никаких ключей или паролей на вайфае не существует. Так что смело меняем.
Рекомендации к составлению пароля:
- от 8 символов (WPA2 меньше и не даст)
- английские буквы в верхнем и нижнем регистре
- цифры
- спецсимволы – кавычки, собаки, тире
Чем сложнее – тем и лучше. Сделаете классно, никто не сможет поломать. Не используйте простые слова и личные данные. На первый взгляд это кажется забавным, но ровно до того дня, как перестанет казаться)))
Все! Пароль сменили. Дальше пароль роутера и дополнения. Сеть может перезагрузиться – нужно будет ввести новый пароль.
Шаг 5. Тип безопасности
Сразу на всякий случай проверяем, чтобы стоял WPA2. Если стоит WEP или еще хуже совсем без защиты – срочно изменить.
Шаг 6. Имя беспроводной сети
Сразу можно здесь сделать изменение названия своей сети. Поля – имя беспроводной сети, Name или SSID. Помните, что это название увидят все окружающие вас люди. Обычно страничка с именем находится на другой вкладке настроек беспроводной сети. Как у меня – показал выше.
После смены имени сеть вылетает – переподключаемся заново по новому имени с нашим новым паролем.
Шаг 7. Смена пароля роутера
Еще помните логин и пароль, который мы вводили в самом начале, чтобы подключиться к панели управления? Так вот, этот пароль (а заодно и логин) тоже нужно по-хорошему поменять.
Если не поменяете – любой человек из интернета сможет подключиться к вашему роутеру и сделать чего-нибудь нехорошее из вашего дома.
Некоторые современные модели уже защищены от сторонних подключений, но многие до сих пор позволяют сделать это.
Смена осуществляется через раздел «Инструментов» или «Tools» – все зависит от вашей модели. Свои настройки показал выше. Не забываем сохранить и перезагрузить роутер.
Если вы забудете этот пароль – в настройки можно будет попасть только через сброс к заводским установкам!
Видео по настройке
Особенности производителей
Кратко пробегусь по основным особенностям разных производителей маршрутизаторов. Пригодится, если вдруг не можете чего-то найти. Все коротко, тезисами. Для тех, кому нужны детали – поищите настройки конкретной вашей модели у нас в поиске, или же напишите в х – поделюсь ссылочкой.
- Обычный адрес подключения – 192.168.1.1 или 192.168.0.1
- Логин – admin, пароль – admin или пустой
- Настройки сети – Wireless Setup – Manual Wireless Connection Setup – Ключ шифрования PSK
- Настройки выше были показаны как раз для модели TP-Link
- Адрес – 192.168.0.1
- Логин и пароль – admin
Это не производители роутеров – это провайдеры. Уточните конкретную модель их устройств. Обычно за ними было замечено использование сразу нескольких производителей – D-Link, TP-Link, Huawei. Попробуйте все советы выше в основной части статьи.
Huawei
- Адрес веб-интерфейса – 192.168.101
- Логин – telecomadmin, пароль – admintelecom (замечен на частых моделях провайдера, обычные – root и admin, но уточните на наклейке).
- Строка смены пароля – WPA PreSharedKey
- Адрес – 192.168.1.1
- Логин и пароль – admin
- Строка смены пароля – Предварительный ключ WPA
ZyXEL
- Адрес – 192.168.1.1
- Логин и пароль – admin
- Строка смены пароля – Сетевой ключ ASCII
Вот и все. Надеюсь, был полезен. Но если вдруг возникли какие-то вопросы или пожелания – смело пишите в комментарии. Буду рад ответить и пообщаться!
Источник
В этой статье мы разберёмся с настройкой роутера для Башинформсвязи. Тут есть нюансы, Башинформсвязь — это имя провайдера, а не название роутера. Роутер же может быть абсолютно любым, даже изначально не подходящим, но перепрошитым. Мы будем рассматривать настройку на одной из самых распространённых марок — TP-Link.
Роутер TP-LINK
Баштел использует PPPoE-соединение — это высокоскоростное соединение, при заключении договора в таком случае выдают логин и пароль, которые мы будем использовать при настройке Wi-Fi.
Предварительные манипуляции
Открываем коробку с роутером, проверяем на целостность корпус роутера, провода и антенны, если они есть. На задней панели нашего устройства минимум 4 отверстия: питание, «вход» и 2 «выхода». Вставляем штекер от блока питания в подходящее отверстие, интернет-кабель в отверстие с пометкой «Wan», двусторонний кабель в любое из двух других отверстий одним концом, а другим в наш компьютер.
Сборка завершена, подключаем блок питания в сеть, должны замигать лампочки на корпусе устройства.
Настройка
Открываем любой браузер и в адресной строке пишем: 192.168.0.1. Нам предлагают ввести логин и пароль, в этом случае они одинаковы, вводим в обе строки слово admin.
Вводим логин и пароль для входа в административную панель TP-Link
Мы попали в административную панель TP-Link, выбираем пункт «Быстрая настройка»
Выбираем «Быстрая настройка»
Жмём «Далее», чтобы продолжить. В появившемся окне указываем страну проживания, город, провайдера и тип подключения.
Указываем страну и город, провайдера и тип подключения
Следующее окно самое важно — нам необходимо ввести те самые логин и пароль, которые нам выдал провайдер. Вводим их и идём дальше.
Указываем логин и пароль, которые нам выдал провайдер
На следующей странице обращаем внимание, чтобы было включено беспроводное вещание, Вай-Фай иначе работать не будет. SSID— это имя точки доступа, будет видно всем. Обязательно установите защиту беспроводного режима и укажите пароль — с помощью него можно будет подключиться к вашему Wi-Fi. Сохраните или запишите эти данные, без них вы не сможете пользоваться беспроводным интернетом.
Завершение настроек подключения
На этом настройка закончена, после нажатия кнопки «Завершить» роутер перезагрузится и точка доступа Wi-Fi готова. Без лишних манипуляций вы уже имеете выход в интернет, но до тех пор, пока кабель подсоединён к вашему компьютеру или ноутбуку. Чтобы воспользоваться Вай-Фай, нужно выдернуть провод из вашей машины и выбрать вашу точку доступа из всех возможных (SSID, который вы указывали — это то, что вы ищете).
Заключение
Мы рассмотрели подключение и настройку интернета у Башинформсвязи на примере роутера TP-Link. Обратите внимание, далеко не на всех стационарных компьютерах есть модуль Вай-Фай, поэтому, скорее всего, вам придётся подключиться по кабелю либо купить модуль, чтобы пользоваться беспроводным интернетом. Если же у вас ноутбук — в 99 случаях из 100 у вас не будет проблем с Вай-Фай.
Как настроить интернет Башинформсвязь
Баштел является популярным интернет провайдером в Башкирии, который обеспечивает услугами интернет через PPPoE. Всю настройку можно осуществить стандартными средствами Windows или Linux, достаточно лишь воспользоваться соответствующими пунктами меню и ввести свои данные.

Инструкция
В Windows Vista или Seven откройте меню «Пуск» и выберите пункт «Подключение». В появившемся окне выберите параметр «Установка подключения к сети». Для Windows XP данный пункт располагается в меню «Пуск» — «Настройка» — «Сетевые подключения».
В открывшемся окне «Выберите вариант подключения» укажите «Подключение к интернету», после чего нажмите кнопку «Далее». Далее нажмите левой клавишей мыши на пункте «Высокоскоростное (с PPPoE)».
Укажите имя пользователя, который указан в реквизитах к вашему счету. Поставьте галочку «Запомнить пароль» и в поле имя подключения введите любое название. Например, «Башинформсвязь». После чего нажмите на клавишу «Подключить» и дождитесь окончания проверки соединения и параметров.
Для настройки интернета от данного провайдера в Linux перейдите в NetworkManager, находясь в графической оболочке системы. Значок данной программы высвечивается в правой верхней части рабочего стола.
В появившемся окне кликните на вкладку «DSL» и нажмите клавишу «Добавить» в правой части экрана. В пункте «Имя соединения» укажите любое название. Если вы хотите, чтобы подключение осуществлялось сразу после входа в систему, то поставьте галочку напротив пункта «Подключать автоматически».
Во вкладке «DSL» введите имя пользователя и пароль. Поле «Служба» можно оставить пустым. Кликните клавишей мыши на вкладке «Параметры IPv4», находящейся в правой части окна настроек. В выпадающем меню «Метод» укажите пункт «Автоматически (PPPoE)». Проверьте все указанные данные и нажмите «Применить».
Закройте все открытые окна и правой клавишей кликните на значок Networ Manager. В выпадающем списке выберите имя вашего созданного соединения и дождитесь окончания подключения. Если все пройдет успешно, то в правой верхней части окна вы увидите соответствующее уведомление.
Источники:
- настройки баштел
Войти на сайт
или
Забыли пароль?
Еще не зарегистрированы?
This site is protected by reCAPTCHA and the Google Privacy Policy and Terms of Service apply.
Привет друзья! Продолжаем разбираться в настройке интернета и решению разных проблем в Windows 10. Я уже подготовил несколько полезных статей на эту тему, ссылки дам ниже. Ну а в этой статье мы будем настраивать интернет в Windows 10. Поговорим о настройке обычного сетевого соединения, высокоскоростного соединения (PPPoE), Wi-Fi сетей, и 3G/4G модемов. Думаю, статья будет многим полезна. Ведь, после обновления до Windows 10 не все сразу могут разобраться, где и что настраивать и как это сделать. Да и бывают случаи, когда после обновления до Windows 10 интернет просто не работает. Скорее всего, нужно просто заново настроить соединение.
Мы знаем, что есть разные способы подключить наш компьютер к интернету. В этой статье я постараюсь рассказать о настройке основных соединений:
- Настройка обычного соединения Ethernet. Подключение кабеля напрямую от провайдера к компьютеру, через роутер, или ADSL модем.
- Настройка высокоскоростного соединения (PPPoE) в Windows 10.
- Подключение к интернету по Wi-Fi.
- Настройка интернета через USB 3G/4G модем.
Сейчас мы подробно рассмотрим настройку подключения к интернету, через перечисленные выше соединения. Вы должны узнать, какой интернет у вас, и сразу можете переходить к нужному подзаголовку в этой статье. Начнем наверное с Ethernet — очень популярный способ подключения к интернету.
Ethernet: подключение к интернету в Windows 10 по сетевому кабелю (роутер, модем)
Рассмотрим сначала самое простое соединение. Если у вас интернет-провайдер просто проложил сетевой кабель в дом, и провайдер не предоставил логин и пароль для подключения к интернету, то у вас обычное соединение по технологии Ethernet.
Точно так же настраивается подключение к интернету в Windows 10 через роутер, или ADSL модем.
Для настройки такого соединения достаточно подключить сетевой кабель от провайдера (роутера, или ADSL модема) к вашему компьютеру (ноутбуку), в разъем сетевой карты:
Если с настройками Ethernet на компьютере все хорошо (их никто не менял), то интернет сразу должен заработать (вы это поймете по статусу соединения на панели уведомлений). Если интернет по сетевому кабелю не работает, компьютер просто не реагирует на подключение кабеля, то смотрите эту статью. Я сам столкнулся с такой проблемой.
Если же соединение появилось, но статус Ограниченно, или неопознанная сеть, и интернет не работает, то нужно проверить параметры Ethernet адаптера.
В Windows 10 это делается так:
Нажимаем правой кнопкой мыши на статус соединения с интернетом, на панели уведомлений и выбираем пункт Центр управления сетями и общим доступом. Дальше, нажмите в новом окне на пункт Изменение параметров адаптера.
Нажимаем правой кнопкой мыши на адаптер Ethernet и выбираем Свойства. Выберите в списке пункт IP версии 4 (TCP/IPv4). Если галочка возле этого пункта не установлена, то обязательно установите ее, иначе интернет работать не будет. Значит выделили «IP версии 4 (TCP/IPv4)» и нажимаем кнопку Свойства.
В новом окне проверяем, что бы были выставлены автоматические настройки получения IP и DNS-адресов, и нажимаем Ok.
Интернет уже должен работать. Если нет, то перезагрузите компьютер. Если так и не получилось установить соединение, то проверьте подключение кабелей, нет ли проблем на стороне провайдера, нормально ли работает роутер, или ADSL модем, через который вы подключаетесь (если у вас не прямое соединение с провайдером).
Если вы пытаетесь настроить Ethernet соединение напрямую от провайдера, и у вас интернет не хочет работать, то узнайте у своего провайдера, не делает ли он привязку по MAC-адресу. Если делает, то вам нужно сообщить провайдеру MAC-адрес компьютера. Он его пропишет у себя в настройках, и интернет заработает. Мало провайдеров используют такую привязку, но она бывает. Как узнать MAC-адрес в Windows 10 читайте здесь.
Все, с этим типом соединения разобрались, дальше у нас высокоскоростное соединение.
Настройка высокоскоростного соединения (PPPoE) в Windows 10
Если у вас интернет провайдер проложил в дом кабель, и предоставил вам логин, пароль, и возможно какие-то другие данные для подключения к интернету, которые нужно задать в настройках компьютера, или Wi-Fi роутера, то вам на Windows 10 нужно настроить Высокоскоростное соединение (PPPoE). Чем мы сейчас и займемся. По сути, это то же самое, что и Ethernet, просто здесь интернет не будет работать до той поры, пока мы не создадим подключения.
Если у вас подключение к интернету идет через роутер, на нем настроено соединение (PPPoE, L2TP, PPTP), то вам на компьютере ничего настраивать не нужно. Достаточно подключить сетевой кабель от маршрутизатора к компьютеру. О настройке такого соединения я рассказывал выше.
Если же вы кабель подключаете напрямую к компьютеру, и у вас есть логин и пароль для подключения к интернету, то нужно создавать соединение.
Открываем Центр управления сетями и общим доступом:
Нажимаем на пункт Создание и настройка нового соединения или сети. Затем, выделяем пункт Подключение к интернету, и нажимаем на кнопку Далее.
В следующем окне выбираем пункт: Высокоскоростное (с PPPoE).
Дальше, задаем имя пользователя и пароль, которые вам должен предоставить интернет-провайдер. Так же, вы можете задать имя для подключения, например: «Высокоскоростное подключение Билайн». И можно еще установить галочки возле пунктов сохранения пароля, отображения пароля и разрешения на использование этого подключения другим пользователям. Я советую установить галочку возле пункта Запомнить этот пароль.
Нажимаем на кнопку Подключить, и если все правильно подключено, и правильно заданы параметры, то будет создано подключение и установлено соединение с интернетом.
Увидеть это соединение и управлять им, вы можете нажав на значок интернета на панели уведомлений.
Нажав на соединение, откроется меню Набор номера, где вы сможете подключится, удалить, или редактировать настройки соединения.
Подключение к интернету по Wi-Fi
Если у вас дома установлен Wi-Fi роутер, или вы хотите подключить свой ноутбук к интернету у друзей, в кафе и т. д., то можно использовать для этого дела Wi-Fi. Если у вас уже установлен драйвер на Wi-Fi адаптер, а Windows 10 практически всегда устанавливает его автоматически, то остается только открыть список доступных для подключения сетей, выбрать нужную, указать пароль (если сеть защищена), и вы уже подключены к интернету.
По этой теме, я уже писал подробную статью: как подключится к Wi-Fi на Windows 10. Думаю, с подключением к беспроводной сети проблем возникнуть не должно.
Настраиваем интернет через 3G/4G модем в Windows 10
Осталось только рассмотреть настройку подключения через USB 3G, или 4G модем. На компьютере с Windows 10, настройка такого подключения практически не будет отличаться от настройки 3G интернета на Windows 7 (статья на примере провайдера Интертелеком).
Первым делом, нам нужно подключить модем к компьютеру и установить драйвер на наш модем. Драйвер можно скачать с сайта производителя модема, с сайта интернет провайдера, или просто найти его в интернете. Ищите по имени и модели модема. Так же, драйвер может быть на диске в комплекте с модемом, или на самом модеме. Если драйвера для вашего модема нет под операционную систему Windows 10, то попробуйте найти для Windows 8, или даже Windows 7. Возможно, он подойдет.
После того, как драйвер вы установили, подключите модем к компьютеру, и можно приступать к настройке 3G соединения на Windows 10. Кстати, все практически так же, как при настройке высокоскоростного соединения.
Открываем Центр управления сетями и общим доступом.
Нажимаем на Создание и настройка нового соединения или сети и выбираем Подключение к интернету.
Дальше, выберите тип Коммутируемое.
И задаем параметры, которые предоставляет провайдер: номер, имя пользователя и пароль. Я показал на примере провайдера Интертелеком. Рекомендую поставить галочку возле пункта Запомнить этот пароль. Имя подключения задаете произвольное. Как заполните все поля, нажимайте на кнопку Создать.
Если все ok, то будет создано подключение, и установлено соединение с интернетом.
Если подключится не удалось, то проверьте все параметры и подключение USB модема. Может быть еще, что у вас очень плохое покрытие вашего провайдера. В таких случаях, интернет может не подключатся вообще, или работать очень медленно. Как посмотреть, какой у вас уровень сигнала, и как его увеличить, я писал здесь. В отдельных случаях, если сеть очень плохая, нужно устанавливать антенну для вашего модема.
Запускать созданное подключение, останавливать, удалить, или отредактировать вы можете нажав на значок подключения к интернету и выбрав созданное соединение.

И еще несколько слов
Даю еще ссылку на инструкцию по настройке раздачи интернета с ноутбука на Windows 10. Если у вас кроме компьютера есть другие устройства, которые могут подключится к интернету по Wi-Fi, то вы можете раздать интернет даже без роутера.
Каким способом вы бы не настраивали интернет, вы можете столкнутся с популярной ошибкой «Ограничено». Когда интернет не работает, а возле статуса соединения желтый восклицательный знак. С этой проблемой мы разбирались в отдельной статье.
Статья получилась большой, но вроде бы не запутанной. Хотелось полностью ответить на поставленный в заголовке вопрос. Надеюсь, вы нашли в этой статье полезную для себя информацию, и подключили свой компьютер с Windows 10 к интернету.
Вопросы вы можете задавать в комментариях. Перед тем, как описывать свою проблему, внимательно прочитайте эту статью. Возможно, решение уже написано. Так же, смотрите ссылки на другие статьи, там много полезной информации по теме.
Универсальный WiFi роутер Sagemcom 2804 v5 активно выдается абонентам таких крупных провайдеров, как ТатТелеком и Башинформсвязь. Так же он активно поставлялся в Краснодарский край оператору Diesel ещё до того, как он стал Ростелекомом. По своему функционалу от версии V7 я отличий не нашёл — всё одно и тоже. Процесс настройки неложен. При желании Вы можете воспользоваться мастером конфигурации устройства, которое идёт с ним на диске. Но правильнее это делать напрямую, через веб-интерфейс.
Чтобы настроить интернет и интерактивное телевидение на роутере Sagemcom f@st 2804 v5 для подключения по FTTB (ETTH-линия) надо запустить веб-браузер Internet Explorer или Google Chrome и в адресной строке ввести IP-адрес: 192.168.1.1. В запросе авторизации надо ввести логин: admin и пароль: admin.
Первое, что Вы увидите — статусная страница:
Как настроить подключение к Интернету
В меню слева выбираем раздел «Дополнительные настройки» -> «WAN Сервис»:
Ставим флажки «Удалить» на всех имеющихся подключения и удаляем их. Переходим в «Настройки 2-го уровня»->»Интерфейс ATM PVC»:
Здесь тоже всё удаляем. Переходим в подраздел «ETH-интерфейс»:
Если тут тоже уже есть настроенный порт — удалите его. После этого нажимаем на кнопку «Добавить». Откроется вот такое окно:
На этом этапе надо выбрать какой из Ethernet-портов мы будем использовать в качестве WAN. Насколько мне известно, монтеры в ТатТелеком и Баштел используют в этих целях 4-й порт, который носит имя Eth3. Его мы и выберем. Режим подключения надо выставить «Режим Vlan Mux». Кликаем по кнопке «Применить/Сохранить». Результат должен получиться такой:
Отлично. Переходим в раздел «WAN Сервис»:
Здесь тоже надо сделать новое подключение для доступа в Интернет. Кликаем на «Добавить». Откроется вот такое окно:
В списке должен быть доступен только один созданный WAN-порт. В моем примере это Eth3:
Идем далее. Теперь надо выбрать протокол через который использует провайдер — PPP over Ethernet (PPPoE).
Если в Вашем филиале используется IPoE то выбирайте его и далее надо будет выбрать автоматическое получение IP-адреса.
Приоритет 802.1P оставляем в значении «-1», как и Vlan ID. Нажимаем «Далее». Теперь надо ввести учетные данные для авторизации — логин и пароль на подключение к Интернет.
Больше ничего не трогаем и переходим на следующую страницу:
Здесь надо проследить, чтобы созданный интерфейс PPP был в списке слева. Следующим идем выбор ДНС-серверов. Их желательно оставить в автоматическом режиме:
Интерфейс PPP тоже должен быть в поле слева. Кликаем на «Далее». В этом окне надо просто применить используемые параметры конфигурации:
В результате в таблице WAN-соединение получим новую строчку. Настройка подключения Sagemcom F@ST2804 v5 к Интернету завершена.
Чтобы настроить порт для подключения цифрового телевидения, надо создать ещё одно соединение в режиме прозрачного моста. Для этого в разделе «WAN сервис» нажать кнопку «Добавить»:
Выбираем наш WAN-порт. Напомню, что в моем случае это Eth3:
В следующем окне надо выбрать тип «Bridging»:
Как правило, больше ничего указывать не надо. Но если в Вашем филиале для настройки IPTV необходимо прописать отдельный Vlan, то нужно будет поставить приорите 4 или 5, а в поле 802.11Q VLAN ID ввести идентификатор vlan, который надо узнать в техподдержке. Кликаем на «Далее».
Применяем параметры настройки и переходим в подраздел «Группировка интерфейсов»:
Здесь надо порт, в который будет включать я STB IPTV приставка, отделить от группы Default и добавить в новую группу. Для этого нажимаем на кнопку «Добавить». Откроется окно создания группы:
В поле «Имя группы» пишем: IPTV. Теперь надо правильно сгруппировать порты. В верхнем списке переносим в правое поле бриджевое соединение для ТВ, а в нижнее поле — порт, в который включается приставка. В моем случае, для приставки я использовал 1й LAN-порт, который носит индекс Eth0. Применяем изменение.
Настройка Wi-Fi
Для базовой настройки беспроводной сети Вай-Фай на роутере Sagemcom F@ST 2804 V5 надо зайти в радел «Настройка WLAN» -> «Основной»:
Ставим галку «Включить беспроводную сеть» и в поле SSID пишем её название. В этом качестве может выступать любое слово на латинице. Кириллицу использовать нельзя. Сохраняем параметры и переходим на вкладку «Безопасность»:
В списке «Выберите SSID» надо выбрать свою сеть, а в списке «Аутентификация» — используемый стандарт безопасности. Его лучше выбирать «WPA2-PSK». Если есть старые устройства, которые с этим стандартом не работают — тогда «WPA-PSK». Остается только ввести пароль на WiFi в поле WPA/WAPI пароль. Им может быть цифирная, буквенная или смешанная последовательность символов не короче 8 знаков. Нажимаем на кнопку «Применить».
Подключение интернета к компьютеру – простое дело, которое в Windows 10 чаще всего автоматизировано. В ранних версиях операционной системы нам приходилось искать драйверы, выставлять многочисленные настройки, вызывать мастера и только потом получать долгожданный выход в сеть. Сейчас мы смотрим на это, как на страшный сон, но для некоторых он так и не закончился. Нередко бывает, что Windows 10 начинает подводить, и приходится самостоятельно настраивать интернет. Чаще всего это возникает при подключении через PPPoE.
Как все настроить и получить связь со всемирной паутиной – об этом и многом другом поговорим в сегодняшней статье.
Ethernet: подключение к интернету через LAN-кабель
Ethernet – это одна из самых распространенных технологий передачи данных, которая используется многими интернет-провайдерами. Суть заключается в прокладывании обычных сетевых кабелей в квартиры пользователей. Подключение может осуществляться как напрямую, так и через Wi-Fi роутер. Чаще всего достаточно просто вставить кабель в ноутбук или компьютер, и соединение будет установлено.
Но так бывает не всегда: многие пользователи сталкиваются со статусами подключения «Ограничено» или «Неопознанная сеть». Подобные проблемы обозначаются восклицательным знаком в иконке интернета, которая расположена в панели задач.
Решить подобную неполадку можно с помощью следующих манипуляций:
- Открываем окно «Выполнить» с помощью комбинации клавиш «WIN+R», где Win – клавиша с логотипом Windows. В отобразившееся окно вводим запрос ncpa.cpl.
- Таким образом мы попадаем в «Сетевые подключения» – здесь находится вся информация о текущих подключениях. Выбираем иконку с желтым восклицательным знаком и кликаем по ней правой кнопкой мыши, затем переходим в «Свойства».
- Во вкладке «Сеть» открываем дополнительное окно «IP версия 4 (TCP/IPv4)». В нем должны быть установлены автоматические режимы – если это не так, то выставите их и не забудьте сохраниться кнопкой «ОК».
Проверьте, изменился ли статус подключения – интернет должен заработать. Если никаких результатов нет, то попробуйте перезагрузить компьютер. Если и это не помогло, то можно пойти еще одним путем – узнать у провайдера, есть ли привязка по MAC-адресу. Если есть, то он попросит вас сообщить MAC-адрес компьютера, чтобы вбить его в свои настройки.
Что такое MAC-адрес и как его узнать? Можете не беспокоиться, провайдер поможет разобраться в этом и все настроить.
Комьюнити теперь в Телеграм
Подпишитесь и будьте в курсе последних IT-новостей
Подписаться
Подключение через PPPoE в Windows 10
PPPoE характеризуется высокоскоростным интернет-соединением, которое также часто используется провайдерами. Подключение осуществляется с помощью логина и пароля, которые выдаются индивидуально каждому клиенту. Отличие этого соединения от Ethernet, по сути, только в более расширенной настройке: если просто вставить провод в компьютер, то никакого соединения не произойдет. Однако если вы пытаетесь подключиться через роутер, все настройки уже будут внесены.
Если же кабель идет напрямую, то необходимо добавить высокоскоростное подключение в Windows 10. Сделать это можно следующим образом:
- Кликаем правой кнопкой мыши по иконке интернета и выбираем «Открыть “Параметры сети и Интернет”».
- Переходим во вкладку «Ethernet» и в правой части открываем окно «Центр управления сетями и общим доступом».
- В отобразившемся окне выбираем «Создание и настройка нового подключения или сети».
- Выделяем пункт «Подключение к Интернету» и жмем «Далее».
- Выбираем «Высокоскоростное (с PPPoE).
- Осталось ввести данные, которые были предоставлены интернет-провайдером – это имя пользователя и пароль. По желанию вы также можете изменить имя подключения. В завершение жмем «Подключить».
Если все данные были введены правильно, то проблем возникнуть не должно. Управлять соединением вы также можете через значок интернета в панели задач.
Как подключиться к Wi—Fi роутеру
Самый простой способ, который требует минимум усилий – достаточно открыть нужное меню, выбрать роутер и ввести необходимые данные. Рассмотрим на примере:
- Обращаем внимание на нижний правый угол рабочего стола – там должна отображаться иконка интернета со знаком блока. Кликаем по ней левой кнопкой мыши и в отобразившемся окне выбираем «Wi-Fi».
- В списке будут показаны все ближайшие Wi-Fi роутеры – находим свой и кликаем по нему левой кнопкой мыши. Затем жмем «Подключиться». Если вы хотите, чтобы данная процедура всегда выполнялась автоматически, то отметьте галочкой соответствующий пункт.
- Вводим пароль от роутера и наслаждаемся успешным подключением.
Вот так все просто – теперь вы знаете, как подключиться к Wi-Fi роутеру на ноутбуке с Windows 10.
Как подключиться к беспроводному модему
Сегодня модем – это высокоскоростной 4G-интернет, который может пригодиться в поездах или для жизни в отдаленных районах, где нет проводного интернета. Да, конечно, сейчас есть мобильный интернет с раздачей, но если нужно выжать максимум скорости, то это, безусловно, модем. Подключить его можно практически так же, как и высокоскоростной интернет.
- Переходим в окно подключения к интернету, которое мы успешно открыли в разделе с PPPoE, отмечаем пункт «Показать варианты подключения, которые не настроены для использования» и кликаем по «Коммутируемое».
- Вводим все данные, необходимые для подключения модема и жмем «Создать».
- После этого соединение должно быть установлено. Подключить или отключить интернет можно в разделе «Набор номера» параметров сети.
Как видите, подключение к интернету – несложная процедура, которая посильна даже неопытным пользователям.
Что делать, если на Windows 10 не работает интернет
В некоторых случаях компьютер никак не реагирует на подключение LAN-кабеля и показывает красный крест и надпись «Сетевой кабель не подключен».
Первым делом рекомендуется проверить, корректно ли установлены драйверы:
- Кликаем правой кнопкой мыши по иконке «Этот компьютер» и выбираем «Свойства».
- Раскрываем окно на весь экран и в правой части кликаем по кнопке «Диспетчер устройств».
- В отобразившемся окне раскрываем пункт «Сетевые адаптеры» и смотрим, все ли корректно. Если все нормально, то ни один из элементов не будет отображаться с желтым восклицательным знаком.
- Если же проблемы есть, то можно попробовать переустановить драйвер, предварительно удалив старый. Для этого выбираем конфликтный драйвер и кликаем по нему правой кнопочкой мыши, в отобразившемся меню жмем «Удалить устройство».
Перезагружаем компьютер и смотрим на устранение проблемы: Windows 10 способен автоматически устанавливать новые драйверы. Если же драйвер не установился (проверить это можно в «Диспетчере устройств», что мы открыли выше), то придется позаботиться об этом самостоятельно. Загружать драйвер нужно для сетевой карты, которая установлена в вашем компьютере или ноутбуке.
Проблема может быть не в драйвере, а в самой сетевой карте – в таком случае рекомендуем обратиться к специалисту, если своими руками не получается ничего решить. Возможны и проблемы со стороны провайдера – свяжитесь со службой поддержки, чтобы это уточнить.
На что еще можно обратить внимание, так это на сам LAN-провод. Проверьте, плотно ли он подсоединен к роутеру или компьютеру, нет ли никаких дефектов и прочих оплошностей.
Сценариев предостаточно, но стоит сказать, что их часто решает сам провайдер. Обычно за это берут дополнительную плату, но иногда бывает, что все это входит в ежемесячный тариф. Если инструкция не помогла, то уточните все детали у службы поддержки – с проблемой вы точно не останетесь.
Содержание
- Методы настройки интернета на Виндовс 10
- Способ 1: IPoE
- Способ 2: PPPoE
- Способ 3: Ethernet
- Способ 4: VPN
- Способ 5: 3G/4G модемы
- Способ 6: Роутер
- Способ 7: Смартфон
- Вопросы и ответы
Наверняка все пользователи в курсе того, что перед использованием интернета сперва необходимо соответствующим образом настроить подключение к нему. Именно о том, как это сделать на устройствах, работающих под управлением Windows 10, мы и расскажем в рамках данной статьи.
Обратите внимание, что прежде чем приступить к выполнению любого из способов, нужно обязательно уточнить у провайдера тип предоставляемого соединения. Именно от этого будет зависеть дальнейший процесс настройки. В данной статье мы расскажем обо всех возможных вариантах развития событий. Сразу отметим, что, если в описании не говорится ничего об использование роутера, это значит, что все подключения идут напрямую к компьютеру, а не через маршрутизатор.
Способ 1: IPoE
Данный метод самый простой из всех описываемых, в ходе его выполнения все необходимые данные привязываются к MAC-адресу оборудования. Это значит, что после заключения договора с провайдером все что вам нужно – это подключить их кабель к сетевой карте. В результате все параметры будут применены автоматически и спустя несколько минут у вас появится интернет.
Читайте также: Поиск и инсталляция драйвера для сетевой карты
В некоторых случаях после соединения кабеля необходимо зайти на сайт провайдера и авторизоваться под выданной учетной записью для активации услуги. Но это зависит от требований провайдера, поэтому лучше уточните этот момент у них.
Способ 2: PPPoE
Данный протокол подключения к интернету используется все реже, однако до сих пор встречается. Связь с сетью устанавливается посредством логина и пароля, который выдается провайдером. Создается оно следующим образом:
- Подключите провод к разъему LAN на сетевой карте компьютера.
- Нажмите на клавиатуре одновременно клавиши «Windows+R» — появится окно оснастки «Выполнить». Введите в него команду
control, а затем нажмите кнопку «OK» в этом же окне или «Enter» на клавиатуре.
Читайте также: Открытие «Панели управления» на компьютере с Windows 10
- В следующем окне активируйте функцию «Крупные значки» для более комфортного отображения содержимого. В перечне программ и утилит найдите «Центр управления сетями и общим доступом». Откройте его одиночным кликом левой кнопкой мышки.
- Далее кликните по строке, которую мы отметили на скриншоте ниже.
- В новом окне необходимо выбрать первый пункт списка «Подключение к Интернету», после чего нажать кнопку «Далее» в нижней части окна.
- Затем выберите строку «Высокоскоростное (с PPPoE)».
- Теперь следует непосредственно этап настройки. В появившемся окне необходимо ввести логин и пароль, которые предоставил провайдер. При необходимости можно включить функцию запоминания ключа, чтобы не вводить его каждый раз. Для этого просто поставьте галочку возле соответствующей строки в окне. Также по желанию можно присвоить соединению любое имя. На его работу это не влияет. В завершении нажмите кнопку «Подключить».
- Если все данные указаны верно, то спустя некоторое время появится сообщение об успешном создании подключения и завершении операции. В таком случае нажмите кнопку «Закрыть» в нижней части появившегося окна.
- Теперь кликните по иконке сети в трее на «Панели задач». Из появившегося меню выберите строку с названием созданного ранее соединения.
- В появившемся окне «Параметры» Windows 10 снова нажмите ЛКМ по названию созданного подключения PPPoE. В появившемся меню кликните по кнопке «Подключиться».
- Напоследок остается лишь вновь указать имеющиеся логин и пароль в открывшемся окошке и нажать «OK».
- Спустя некоторое время соединение будет установлено и вы сможете пользоваться интернетом. При этом вы увидите соответствующее уведомление и иконку в трее на «Панели задач».
Способ 3: Ethernet
Для создания подключения данным методом вам обязательно нужно знать IP-адрес, DNS и значение маски. Все эти данные можно узнать у провайдера. В таких случаях они, как правило, выдают специальные памятки, на которых записаны необходимые сведения. Зная их, выполните следующий ряд действий:
- Подключите сетевой кабель в LAN-порт сетевой карты на компьютере или ноутбуке.
- Затем используйте комбинацию клавиш «Windows+R» для вызова оснастки «Выполнить». В нее введите команду
ncpa.cplи нажмите «Enter». - В открывшемся окне вы увидите перечень доступных сетевых подключений. Нужно кликнуть правой кнопкой мышки по тому из них, которое будет использоваться для доступа к интернету. Из контекстного меню выберите пункт «Свойства».
- Далее кликните левой кнопкой мышки по компоненту, отмеченному на скриншоте цифрой 1. Затем нажмите в этом же окне кнопку «Свойства».
- Откроется окно, куда необходимо ввести IP-адрес, маску, шлюз и DNS. Для этого установите отметку возле строки «Использовать следующий IP-адрес» и пропишите полученные у провайдера значения. Затем нажмите кнопку «OK» для применения изменений.
- После этого можно закрыть открытые ранее окна. Спустя некоторое время соединение должно установиться, а значит, появится возможность пользоваться интернетом.
Способ 4: VPN
Данный тип подключения является одним из самых безопасных, так как сопровождается шифрованием данных. Для создания такого соединения в Windows 10 понадобится адрес сервера и (опционально) дополнительные данные, которые можно узнать у поставщика услуги. Сам процесс создания выглядит следующим образом:
- Нажмите комбинацию клавиш «Windows+I». В открывшемся окне «Параметры» кликните по разделу с названием «Сеть и интернет».
- В левой части окна кликните по пункту «VPN». Затем в основной области нажмите кнопку «Добавить VPN-подключение».
- В первом поле следующего окна выберите единственный доступный пункт – «Windows (встроенные)». Имя задайте любое. Обязательно заполните поле «Имя или адрес сервера» в соответствии с полученными от провайдера данными. Оставшиеся два пункта оставьте без изменения, если поставщик услуг не требует конкретных значений этих параметров. Как следствие, логин и пароль также следует вводить по необходимости. Указав необходимые сведения, нажмите кнопку «Сохранить».
- Далее кликните по созданному подключению ЛКМ. Ниже появится меню с кнопками действия. Нажмите «Подключиться».
- Если все данные и параметры указаны верно, спустя некоторое время произойдет подключение к VPN-сети. В некоторых случаях предварительно нужно будет вновь ввести логин и пароль в появившемся меню (если выбран соответствующий тип данных).
- Для более быстрого подключения можно использовать иконку сети в трее на «Панели задач». После клика по ней просто выберите пункт с именем созданного ранее соединения.

Способ 5: 3G/4G модемы
Данный тип подключения предлагается многими мобильными операторами. Для его реализации необходимо приобрести специальный USB-модем, через который и происходит соединение со «всемирной паутиной». Зачастую крупные провайдеры предоставляют свое фирменное ПО для корректной настройки. Об этом мы упоминали в рамках руководств по настройке устройств от МТС и МегаФон.
Подробнее:
Настройка USB-модема МегаФон
Настройка USB-модема МТС
Тем не менее, осуществить подключение можно и через настройки Windows 10. Для этого понадобятся лишь данные в виде логина, пароля и номера.
- Подключите модем к USB-разъему компьютера или ноутбука.
- Нажмите одновременно клавиши «Windows» и «I». Через открывшееся окно «Параметры» зайдите в раздел «Сеть и интернет».
- Далее перейдите в левой части окна в раздел «Набор номера». Затем в основной области кликните по строке «Настройка нового подключения».
- В появившемся окне выберите первую строку «Подключение к Интернету», а затем нажмите кнопку «Далее».
- В следующем окне кликните левой кнопки мышки по пункту «Коммутируемое».
- На следующем этапе необходимо ввести данные, полученные от оператора – номер дозвона, логин и пароль. По желанию можете переименовать подключение и установить отметку напротив строки «Запомнить этот пароль». В завершение нажмите кнопку «Создать».
- После этого в окне «Параметры» Windows 10 появится новое подключение. Кликните по его названию ЛКМ и выберите из появившегося меню пункт «Подключиться».
- Появится новое окошко, в котором следует повторно ввести логин, пароль и выбрать номер для дозвона из указанных ранее, после чего нажать кнопку «Вызов».
- В результате установится соединение с сервером и вы сможете пользоваться интернетом.
Способ 6: Роутер
Данный способ подразумевает под собой доступ к интернету посредством роутера. При этом может использоваться как беспроводное подключение Wi-Fi, так и соединение через LAN-порт по кабелю. Данная тема весьма обширна, так как включает в себя сразу несколько из перечисленных выше методов. Мы рекомендуем вам перейти по ссылке ниже и ознакомиться с детальным руководством по настройке роутера на примере устройства TP-Link.
Подробнее: Настройка роутера TP-LINK TL-WR702N
Способ 7: Смартфон
Современные смартфоны можно использовать в качестве модемов для работы в интернете через компьютер или ноутбук. При этом можно установить как проводное подключение через USB-порт, так и беспроводное посредством Wi-Fi. Главное – иметь подключенный интернет на мобильном устройстве.
Если вы подключаете смартфон к компьютеру через кабель, просто активируйте в его настройках функцию «USB-модем». Как правило, список действия сразу же появится на экране после подключению к ПК.
При этом на компьютере автоматически будет создано новое подключение и спустя некоторое время появится доступ к интернету. Проверить это можно в списке адаптеров. Напомним, что открыть его можно через комбинацию клавиш «Windows+R» и обработку команды ncpa.cpl.
Если же вы решите воспользоваться интернетом через Wi-Fi, на смартфоне нужно будет произвести определенные настройки или использовать специальный софт. Обо всех нюансах такого подключения мы рассказывали в отдельном руководстве.
Подробнее: Раздача интернета с мобильного телефона на Android и iOS
Таким образом, вы узнали обо всех способах создания интернет-соединения на устройствах под управлением Windows 10. Отметим, что в указанной ОС нередко бывает так, что или иное обновление нарушает работу компонентов. Это касается и интернета. В таком случае мы рекомендуем обратиться к нашему руководству, которое поможет решить возникшие проблемы.
Подробнее: Исправление проблемы с отсутствием интернета в Windows 10
Содержание
- Как настроить роутер для Башинформсвязи
- Предварительные манипуляции
- Настройка
- Заключение
- Как подключить роутер баштел
- Как настроить роутер для Башинформсвязи
- Предварительные манипуляции
- Настройка
- Заключение
- Как подключить роутер баштел
- Предварительные манипуляции
- Настройка
- Заключение
- Инструкция
- Инструкция
- Вай фай роутер баштел
- Предварительные манипуляции
- Настройка
- Заключение
- Самое краткое введение
- Меняем пароль на роутере: инструкция
- Шаг 1. Страница входа в настройки роутера
- Шаг 2. Логин и пароль
- Шаг 3. Настройки беспроводной сети и безопасность
- Шаг 4. Меняем пароль от Wi-Fi
- Шаг 5. Тип безопасности
- Шаг 6. Имя беспроводной сети
- Шаг 7. Смена пароля роутера
- Видео по настройке
- Особенности производителей
- D-Link
- TP-Link
- Ростелеком, ByFly, ТТК, Башинформсвязь, Уфанет и другие провайдеры
- Huawei
- ZyXEL
- Как настроить интернет Башинформсвязь
- Инструкция
- Совет 2: Как настроить интернет в системе Vista
- Инструкция
- Форум Кумертау-City.ru: Настройка роутеров ADSL-ов для РБ — Форум Кумертау-City.ru
- Настройка роутеров ADSL-ов для РБ Настройка роутеров ADSL-ов для РБ ч-з конфиг файлы Оценка:
- #1 666666
- Прикрепленные файлы
Как настроить роутер для Башинформсвязи
В этой статье мы разберёмся с настройкой роутера для Башинформсвязи. Тут есть нюансы, Башинформсвязь — это имя провайдера, а не название роутера. Роутер же может быть абсолютно любым, даже изначально не подходящим, но перепрошитым. Мы будем рассматривать настройку на одной из самых распространённых марок — TP-Link.
Баштел использует PPPoE-соединение — это высокоскоростное соединение, при заключении договора в таком случае выдают логин и пароль, которые мы будем использовать при настройке Wi-Fi.
Предварительные манипуляции
Открываем коробку с роутером, проверяем на целостность корпус роутера, провода и антенны, если они есть. На задней панели нашего устройства минимум 4 отверстия: питание, «вход» и 2 «выхода». Вставляем штекер от блока питания в подходящее отверстие, интернет-кабель в отверстие с пометкой «Wan», двусторонний кабель в любое из двух других отверстий одним концом, а другим в наш компьютер.
Сборка завершена, подключаем блок питания в сеть, должны замигать лампочки на корпусе устройства.
Настройка
Открываем любой браузер и в адресной строке пишем: 192.168.0.1. Нам предлагают ввести логин и пароль, в этом случае они одинаковы, вводим в обе строки слово admin.
Вводим логин и пароль для входа в административную панель TP-Link
Мы попали в административную панель TP-Link, выбираем пункт «Быстрая настройка»
Выбираем «Быстрая настройка»
Жмём «Далее», чтобы продолжить. В появившемся окне указываем страну проживания, город, провайдера и тип подключения.
Указываем страну и город, провайдера и тип подключения
Следующее окно самое важно — нам необходимо ввести те самые логин и пароль, которые нам выдал провайдер. Вводим их и идём дальше.
Указываем логин и пароль, которые нам выдал провайдер
На следующей странице обращаем внимание, чтобы было включено беспроводное вещание, Вай-Фай иначе работать не будет. SSID— это имя точки доступа, будет видно всем. Обязательно установите защиту беспроводного режима и укажите пароль — с помощью него можно будет подключиться к вашему Wi-Fi. Сохраните или запишите эти данные, без них вы не сможете пользоваться беспроводным интернетом.
Завершение настроек подключения
На этом настройка закончена, после нажатия кнопки «Завершить» роутер перезагрузится и точка доступа Wi-Fi готова. Без лишних манипуляций вы уже имеете выход в интернет, но до тех пор, пока кабель подсоединён к вашему компьютеру или ноутбуку. Чтобы воспользоваться Вай-Фай, нужно выдернуть провод из вашей машины и выбрать вашу точку доступа из всех возможных (SSID, который вы указывали — это то, что вы ищете).
Заключение
Мы рассмотрели подключение и настройку интернета у Башинформсвязи на примере роутера TP-Link. Обратите внимание, далеко не на всех стационарных компьютерах есть модуль Вай-Фай, поэтому, скорее всего, вам придётся подключиться по кабелю либо купить модуль, чтобы пользоваться беспроводным интернетом. Если же у вас ноутбук — в 99 случаях из 100 у вас не будет проблем с Вай-Фай.
Источник
Как подключить роутер баштел
Как настроить роутер для Башинформсвязи
В этой статье мы разберёмся с настройкой роутера для Башинформсвязи. Тут есть нюансы, Башинформсвязь — это имя провайдера, а не название роутера. Роутер же может быть абсолютно любым, даже изначально не подходящим, но перепрошитым. Мы будем рассматривать настройку на одной из самых распространённых марок — TP-Link.
Баштел использует PPPoE-соединение — это высокоскоростное соединение, при заключении договора в таком случае выдают логин и пароль, которые мы будем использовать при настройке Wi-Fi.
Предварительные манипуляции
Открываем коробку с роутером, проверяем на целостность корпус роутера, провода и антенны, если они есть. На задней панели нашего устройства минимум 4 отверстия: питание, «вход» и 2 «выхода». Вставляем штекер от блока питания в подходящее отверстие, интернет-кабель в отверстие с пометкой «Wan», двусторонний кабель в любое из двух других отверстий одним концом, а другим в наш компьютер.
Сборка завершена, подключаем блок питания в сеть, должны замигать лампочки на корпусе устройства.
Настройка
Открываем любой браузер и в адресной строке пишем: 192.168.0.1. Нам предлагают ввести логин и пароль, в этом случае они одинаковы, вводим в обе строки слово admin.
Вводим логин и пароль для входа в административную панель TP-Link
Мы попали в административную панель TP-Link, выбираем пункт «Быстрая настройка»
Выбираем «Быстрая настройка»
Жмём «Далее», чтобы продолжить. В появившемся окне указываем страну проживания, город, провайдера и тип подключения.
Указываем страну и город, провайдера и тип подключения
Следующее окно самое важно — нам необходимо ввести те самые логин и пароль, которые нам выдал провайдер. Вводим их и идём дальше.
Указываем логин и пароль, которые нам выдал провайдер
На следующей странице обращаем внимание, чтобы было включено беспроводное вещание, Вай-Фай иначе работать не будет. SSID— это имя точки доступа, будет видно всем. Обязательно установите защиту беспроводного режима и укажите пароль — с помощью него можно будет подключиться к вашему Wi-Fi. Сохраните или запишите эти данные, без них вы не сможете пользоваться беспроводным интернетом.
Завершение настроек подключения
На этом настройка закончена, после нажатия кнопки «Завершить» роутер перезагрузится и точка доступа Wi-Fi готова. Без лишних манипуляций вы уже имеете выход в интернет, но до тех пор, пока кабель подсоединён к вашему компьютеру или ноутбуку. Чтобы воспользоваться Вай-Фай, нужно выдернуть провод из вашей машины и выбрать вашу точку доступа из всех возможных (SSID, который вы указывали — это то, что вы ищете).
Заключение
Мы рассмотрели подключение и настройку интернета у Башинформсвязи на примере роутера TP-Link. Обратите внимание, далеко не на всех стационарных компьютерах есть модуль Вай-Фай, поэтому, скорее всего, вам придётся подключиться по кабелю либо купить модуль, чтобы пользоваться беспроводным интернетом. Если же у вас ноутбук — в 99 случаях из 100 у вас не будет проблем с Вай-Фай.
Как подключить роутер баштел
В этой статье мы разберёмся с настройкой роутера для Башинформсвязи. Тут есть нюансы, Башинформсвязь — это имя провайдера, а не название роутера. Роутер же может быть абсолютно любым, даже изначально не подходящим, но перепрошитым. Мы будем рассматривать настройку на одной из самых распространённых марок — TP-Link.
Баштел использует PPPoE-соединение — это высокоскоростное соединение, при заключении договора в таком случае выдают логин и пароль, которые мы будем использовать при настройке Wi-Fi.
Предварительные манипуляции
Открываем коробку с роутером, проверяем на целостность корпус роутера, провода и антенны, если они есть. На задней панели нашего устройства минимум 4 отверстия: питание, «вход» и 2 «выхода». Вставляем штекер от блока питания в подходящее отверстие, интернет-кабель в отверстие с пометкой «Wan», двусторонний кабель в любое из двух других отверстий одним концом, а другим в наш компьютер.
Сборка завершена, подключаем блок питания в сеть, должны замигать лампочки на корпусе устройства.
Настройка
Открываем любой браузер и в адресной строке пишем: 192.168.0.1. Нам предлагают ввести логин и пароль, в этом случае они одинаковы, вводим в обе строки слово admin.
Вводим логин и пароль для входа в административную панель TP-Link
Мы попали в административную панель TP-Link, выбираем пункт «Быстрая настройка»
Выбираем «Быстрая настройка»
Жмём «Далее», чтобы продолжить. В появившемся окне указываем страну проживания, город, провайдера и тип подключения.
Указываем страну и город, провайдера и тип подключения
Следующее окно самое важно — нам необходимо ввести те самые логин и пароль, которые нам выдал провайдер. Вводим их и идём дальше.
На следующей странице обращаем внимание, чтобы было включено беспроводное вещание, Вай-Фай иначе работать не будет. SSID— это имя точки доступа, будет видно всем. Обязательно установите защиту беспроводного режима и укажите пароль — с помощью него можно будет подключиться к вашему Wi-Fi. Сохраните или запишите эти данные, без них вы не сможете пользоваться беспроводным интернетом.
Завершение настроек подключения
На этом настройка закончена, после нажатия кнопки «Завершить» роутер перезагрузится и точка доступа Wi-Fi готова. Без лишних манипуляций вы уже имеете выход в интернет, но до тех пор, пока кабель подсоединён к вашему компьютеру или ноутбуку. Чтобы воспользоваться Вай-Фай, нужно выдернуть провод из вашей машины и выбрать вашу точку доступа из всех возможных (SSID, который вы указывали — это то, что вы ищете).
Заключение
Мы рассмотрели подключение и настройку интернета у Башинформсвязи на примере роутера TP-Link. Обратите внимание, далеко не на всех стационарных компьютерах есть модуль Вай-Фай, поэтому, скорее всего, вам придётся подключиться по кабелю либо купить модуль, чтобы пользоваться беспроводным интернетом. Если же у вас ноутбук — в 99 случаях из 100 у вас не будет проблем с Вай-Фай.
Баштел является знаменитым интернет провайдером в Башкирии, тот, что обеспечивает службами интернет через PPPoE. Всю настройку дозволено осуществить стандартными средствами Windows либо Linux, довольно лишь воспользоваться соответствующими пунктами меню и ввести свои данные.
Инструкция
1. В Windows Vista либо Seven откройте меню «Пуск» и выберите пункт «Подключение». В появившемся окне выберите параметр «Установка подключения к сети». Для Windows XP данный пункт располагается в меню «Пуск» – «Настройка» – «Сетевые подключения».
2. В открывшемся окне «Выберите вариант подключения» укажите «Подключение к интернет у», позже чего нажмите кнопку «Дальше». Дальше нажмите левой клавишей мыши на пункте «Высокоскоростное (с PPPoE)».
3. Укажите имя пользователя, тот, что указан в реквизитах к вашему счету. Поставьте галочку «Запомнить пароль» и в поле имя подключения введите всякое наименование. Скажем, «Башинформсвязь ». Позже чего нажмите на клавишу «Подключить» и дождитесь окончания проверки соединения и параметров.
4. Для настройки интернет а от данного провайдера в Linux перейдите в NetworkManager, находясь в графической оболочке системы. Значок данной программы высвечивается в правой верхней части рабочего стола.
5. В появившемся окне кликните на вкладку «DSL» и нажмите клавишу «Добавить» в правой части экрана. В пункте «Имя соединения» укажите всякое наименование. Если вы хотите, дабы подключение осуществлялось сразу позже входа в систему, то поставьте галочку наоборот пункта «Подключать механически».
6. Во вкладке «DSL» введите имя пользователя и пароль. Поле «Служба» дозволено оставить пустым. Кликните клавишей мыши на вкладке «Параметры IPv4», находящейся в правой части окна настроек. В выпадающем меню «Способ» укажите пункт «Механически (PPPoE)». Проверьте все указанные данные и нажмите «Применить».
7. Закройте все открытые окна и правой клавишей кликните на значок Networ Manager. В выпадающем списке выберите имя вашего сделанного соединения и дождитесь окончания подключения. Если все пройдет благополучно, то в правой верхней части окна вы увидите соответствующее уведомление.
Сложно представить теперешний компьютер без подключения к интернету , впрочем процедура настройки сети в операционной системе до сего времени вызывает некоторые сложности. В Window Vista для этого предусмотрен раздел настроек на панели управления для создания сетевого подключения.
Инструкция
1. Настройка и управление сетевыми подключениями в Windows Vista крепко отличается от реализации в ранних версиях этой операционной системы. Основным инструментом настройки тут является «Центр управления сетями и всеобщим доступом».
2. Откройте «Центр управления». Это дозволено сделать двумя методами: «Пуск» -> «Панель управления» -> «Сеть и Интернет», раздел «Центр управления…», а также «Пуск» -> «Сеть», кнопка меню в верхней части экрана «Центр управления…».
3. Внешний вид «Центра управления сетями» представляет собой визуальную панель. Слева находится меню центра, в котором представлены основные разделы настройки интернета, так называемые задачи.
4. В разделе «Просмотр компьютеров и устройств» дозволено увидеть все компьютеры и сетевые устройства. В Windows Vista новые устройства добавляются сюда механически. В разделе «Подключиться к сети» осуществляется подключение/отключение к теснее присутствующим настроенным сетям.
5. Дабы настроить новое подключение к интернету, зайдите в раздел «Установка подключения к сети». Vista предлагает несколько вариантов настройки, как минимум четыре: «Подключение к Интернету (скоростное, беспроводное либо телефонное)», «Настройка маршрутизаторов и точек доступа», «Телефонное подключение» и «Подключение к рабочему месту в рабочей сети».
6. Выберите «Подключение к Интернету», нажмите «Подключиться». Этим действием вы запустите Мастер установки, тот, что, собственно, исполнит всю работу. Исключительные данные, которые вам необходимо будет ввести вручную, это предоставленные провайдером логин и пароль, а также номер телефона (для соединения через модем) либо название сервера (для подключения через VPN) либо другие данные.
7. Добавочные ручные манипуляции могут потребоваться, если подключение происходит к здешней локальной сети. В этом случае необходимо знать IP-адрес вашего компьютера, адрес DNS (сервера доменных имен), маску подсети и адрес сетевого шлюза. Все эти данные, как водится, указываются либо на сайте провайдера, либо прописаны в вашем с ним договоре. Введите эти данные на вкладке «Всеобщие» протокола интернета TCP/IP в разделе «Сеть».
8. Дабы подключение к интернету механически устанавливалось при запуске Windows Vista и самосильно восстанавливалось при обрыве соединения, зайдите в свойства сделанного подключения. Для этого откройте раздел «Центра управления сетями…» «Управление сетевыми подключениями» и щелкните правой кнопкой на значке подключения к интернету, выберите «Свойства».
9. Откройте вкладку «Параметры», установите галочку «Перезвонить при обрыве связи». Если нужно, измените «Параметры повторного громка».
Тарифы Баштел домашний интернет в республика Башкортостан — технология подключения FTTB-оптоволоконный кабель. По данной технологии осуществляется высокоскоростной безлимитный интернет, все зависит от выбранного по удобству тарифного плана.
Множество дополнительных услуг как «статический IP адрес», «Антивирус на выбор» от 69 руб./мес, добровольная блокировка , Родительский контроль «Safe Kids» от 99 руб./мес, родительская блокировка, Ночное ускорение от 10 руб./мес. Предоставляются такие услуги, как настройка и монтажная установка оборудования.
Баштел подключение республика Башкортостан:
Для того, что бы подключить Баштел домашний интернет в , достаточно заполнить заявку-online или позвонить по телефону горячей линии 8-800-250-95-66.
Вай фай роутер баштел
Тарифы на домашний интернет и телевидение от Баштел в Башкортостане, на данной странице указаны базовые тарифы на услуги домашней связи интернета и телевидение.
Удобное подключение двух услуг.
Интерактивное телевидение от Баштел в — перемотка передач, остановка на паузу, запись программы, каждый момент передачи будет под вниманием. При подключении второго телевизора потребуется подключение дополнительной ТВ приставки, за дополнительную стоимость к действующему тарифному плану.
Баштел техническая поддержка:
В компании Баштел присутствует технический отдел с режимом работы КРУГЛОСУТОЧНО: бесплатный номер по Всей России 8 (800) 34-78-166.
Подключить услуги Домашний интернет и телевидение от Баштел в , достаточно просто заполнить заявку-online или позвонить по номеру телефона горячей линии Баштел: 8-800-250-95-66.
В этой статье мы разберёмся с настройкой роутера для Башинформсвязи. Тут есть нюансы, Башинформсвязь — это имя провайдера, а не название роутера. Роутер же может быть абсолютно любым, даже изначально не подходящим, но перепрошитым. Мы будем рассматривать настройку на одной из самых распространённых марок — TP-Link.
Баштел использует PPPoE-соединение — это высокоскоростное соединение, при заключении договора в таком случае выдают логин и пароль, которые мы будем использовать при настройке Wi-Fi.
Предварительные манипуляции
Открываем коробку с роутером, проверяем на целостность корпус роутера, провода и антенны, если они есть. На задней панели нашего устройства минимум 4 отверстия: питание, «вход» и 2 «выхода». Вставляем штекер от блока питания в подходящее отверстие, интернет-кабель в отверстие с пометкой «Wan», двусторонний кабель в любое из двух других отверстий одним концом, а другим в наш компьютер.
Сборка завершена, подключаем блок питания в сеть, должны замигать лампочки на корпусе устройства.
Настройка
Открываем любой браузер и в адресной строке пишем: 192.168.0.1. Нам предлагают ввести логин и пароль, в этом случае они одинаковы, вводим в обе строки слово admin.
Вводим логин и пароль для входа в административную панель TP-Link
Мы попали в административную панель TP-Link, выбираем пункт «Быстрая настройка»
Выбираем «Быстрая настройка»
Жмём «Далее», чтобы продолжить. В появившемся окне указываем страну проживания, город, провайдера и тип подключения.
Указываем страну и город, провайдера и тип подключения
Следующее окно самое важно — нам необходимо ввести те самые логин и пароль, которые нам выдал провайдер. Вводим их и идём дальше.
На следующей странице обращаем внимание, чтобы было включено беспроводное вещание, Вай-Фай иначе работать не будет. SSID— это имя точки доступа, будет видно всем. Обязательно установите защиту беспроводного режима и укажите пароль — с помощью него можно будет подключиться к вашему Wi-Fi. Сохраните или запишите эти данные, без них вы не сможете пользоваться беспроводным интернетом.
Завершение настроек подключения
На этом настройка закончена, после нажатия кнопки «Завершить» роутер перезагрузится и точка доступа Wi-Fi готова. Без лишних манипуляций вы уже имеете выход в интернет, но до тех пор, пока кабель подсоединён к вашему компьютеру или ноутбуку. Чтобы воспользоваться Вай-Фай, нужно выдернуть провод из вашей машины и выбрать вашу точку доступа из всех возможных (SSID, который вы указывали — это то, что вы ищете).
Заключение
Мы рассмотрели подключение и настройку интернета у Башинформсвязи на примере роутера TP-Link. Обратите внимание, далеко не на всех стационарных компьютерах есть модуль Вай-Фай, поэтому, скорее всего, вам придётся подключиться по кабелю либо купить модуль, чтобы пользоваться беспроводным интернетом. Если же у вас ноутбук — в 99 случаях из 100 у вас не будет проблем с Вай-Фай.
Привет! Очередная статья будет посвящена одному из главных вопросов безопасности беспроводной сети – паролям, а если быть точнее их смене. Узнаем, как поменять пароль на Wi-Fi роутере от самого роутера и от Wi-Fi. Ничего сложного, только понятные пошаговые инструкции и рекомендации по возможным проблемам! Начинаем.
Самое краткое введение
Уважаемый читатель! Скорее всего вас волнует одна из двух проблем:
- Нужно сменить пароль для доступа на сам роутер.
- Нужно сменить пароль от Wi-Fi.
В этой статье будут рассмотрены оба варианта. Так что устраивайтесь поудобнее и смело в путь.
Меняем пароль на роутере: инструкция
Ниже будут даны пошаговые рекомендации по смене пароля на Wi-Fi. Если у вас получился этап – смело переходите к следующему. Если же нет, изучите в этом же разделе возможные проблемы и попытайтесь их решить. На случай невозможности решения проблемы у нас открыты комментарии, где мы консультируем всех наших читателей.
Главное запомните, сменить пароль на вай-фай роутере – очень легко.
Все действия я буду показывать на своем маршрутизаторе. Но успокою, для всех моделей действия примерно одинаковые. А вот основные универсальные шаги я и вынес по разделам.
Шаг 1. Страница входа в настройки роутера
Открыть страничку конфигурации вашего роутера можно через браузер. Да, это почти как обычный сайт, только расположенный на самом роутере. Там производятся все манипуляции. Самое сложное – это попасть туда.
Основные моменты по подключению:
- Вы должны быть подключены к роутеру. Через Wi-Fi или по проводу – не важно. Но подключение должно быть.
- Адреса роутеров могут различаться, попробуйте что-то из этого списка и введите в строку браузера как на картинке выше. Возможно и откроется сразу конфигурация:
- Адрес подключения к роутеру по умолчанию расположен так же на обратной стороне устройства – переверните его и поищите соответствующую наклеечку.
- Если не помогло, возможно кто-то изменил настройки по умолчанию. Следующий способ для всех версий Windows – будь то Windows 7 или Windows Нажимаем «Win+R», и выполняем команду «cmd». В открывшейся командной строке вводим команду ipconfig и ищем адрес своего роутера в строке «Основной шлюз»:
- Бывает, что в комплекте к маршрутизатору идет специальная программа настройки. Тогда можете просто поискать все следующие пункты в ней.
- Менять пароль можно с любого устройства – через компьютер и ноутбук (провод или Wi-Fi), через телефон или планшет (Wi-Fi) – главное подключиться к сети.
Шаг 2. Логин и пароль
Перед входом в кабинет вас попросят ввести логин и пароль. Вводим.
- Если вы раньше не вводили логин и пароль – посмотрите их на наклейке под устройством.
- Логин и пароль зависят от конкретной модели устройства. Обычно логин – admin, а пароль – admin или пустой.
- Если вдруг вы не можете вспомнить логин и пароль, и не можете попасть в настройки, а других вариантов на горизонте не видится – придется сбрасывать настройки на заводские. Делать это крайне не рекомендую новичкам, т.к. придется полностью настраивать роутер заново (настройки всех моделей вы можете поискать на нашем сайте). Сброс делается с помощью зажатия кнопки Reset на задней панели корпуса маршрутизатора – роутер должен быть включен, сама кнопка находится в углублении (достать можно иглой), держать около 15 секунд до перезагрузки роутера. После такого сброса адрес, логин и пароль встанут в значения по умолчанию, указанные на той самой наклейке.
Шаг 3. Настройки беспроводной сети и безопасность
Далее уже в кабинете ищем действующие настройки нашей беспроводной сети. В моем случае «Беспроводной режим» – «Защита беспроводного режима». Бывает, что этот раздел называется вроде Wireless или WLAN. Иногда пароль расположен прямо в этом разделе, а иногда как у меня – в разделе Защиты, Безопасности или Wireless Security. Просто посмотрите по сторонам, уверен, что найдете.
Шаг 4. Меняем пароль от Wi-Fi
Нашли поле с паролем? Самое время изменить его и не забыть «Сохранить». Иногда называется не просто пароль, а что-то вроде этого «Пароль PSK» или «Ключ безопасности». Суть одна – больше никаких ключей или паролей на вайфае не существует. Так что смело меняем.
Рекомендации к составлению пароля:
- от 8 символов (WPA2 меньше и не даст)
- английские буквы в верхнем и нижнем регистре
- цифры
- спецсимволы – кавычки, собаки, тире
Чем сложнее – тем и лучше. Сделаете классно, никто не сможет поломать. Не используйте простые слова и личные данные. На первый взгляд это кажется забавным, но ровно до того дня, как перестанет казаться)))
Все! Пароль сменили. Дальше пароль роутера и дополнения. Сеть может перезагрузиться – нужно будет ввести новый пароль.
Шаг 5. Тип безопасности
Сразу на всякий случай проверяем, чтобы стоял WPA2. Если стоит WEP или еще хуже совсем без защиты – срочно изменить.
Шаг 6. Имя беспроводной сети
Сразу можно здесь сделать изменение названия своей сети. Поля – имя беспроводной сети, Name или SSID. Помните, что это название увидят все окружающие вас люди. Обычно страничка с именем находится на другой вкладке настроек беспроводной сети. Как у меня – показал выше.
После смены имени сеть вылетает – переподключаемся заново по новому имени с нашим новым паролем.
Шаг 7. Смена пароля роутера
Еще помните логин и пароль, который мы вводили в самом начале, чтобы подключиться к панели управления? Так вот, этот пароль (а заодно и логин) тоже нужно по-хорошему поменять. Если не поменяете – любой человек из интернета сможет подключиться к вашему роутеру и сделать чего-нибудь нехорошее из вашего дома. Некоторые современные модели уже защищены от сторонних подключений, но многие до сих пор позволяют сделать это.
Смена осуществляется через раздел «Инструментов» или «Tools» – все зависит от вашей модели. Свои настройки показал выше. Не забываем сохранить и перезагрузить роутер.
Если вы забудете этот пароль – в настройки можно будет попасть только через сброс к заводским установкам!
Видео по настройке
Особенности производителей
Кратко пробегусь по основным особенностям разных производителей маршрутизаторов. Пригодится, если вдруг не можете чего-то найти. Все коротко, тезисами. Для тех, кому нужны детали – поищите настройки конкретной вашей модели у нас в поиске, или же напишите в комментариях – поделюсь ссылочкой.
D-Link
- Обычный адрес подключения – 192.168.1.1 или 192.168.0.1
- Логин – admin, пароль – admin или пустой
- Настройки сети – Wireless Setup – Manual Wireless Connection Setup – Ключ шифрования PSK
TP-Link
Ростелеком, ByFly, ТТК, Башинформсвязь, Уфанет и другие провайдеры
Это не производители роутеров – это провайдеры. Уточните конкретную модель их устройств. Обычно за ними было замечено использование сразу нескольких производителей – D-Link, TP-Link, Huawei. Попробуйте все советы выше в основной части статьи.
Huawei
- Адрес веб-интерфейса – 192.168.101
- Логин – telecomadmin, пароль – admintelecom (замечен на частых моделях провайдера, обычные – root и admin, но уточните на наклейке).
- Строка смены пароля – WPA PreSharedKey
- Адрес – 192.168.1.1
- Логин и пароль – admin
- Строка смены пароля – Предварительный ключ WPA
ZyXEL
Вот и все. Надеюсь, был полезен. Но если вдруг возникли какие-то вопросы или пожелания – смело пишите в комментарии. Буду рад ответить и пообщаться!
Как настроить интернет Башинформсвязь
Баштел является знаменитым интернет провайдером в Башкирии, тот, что обеспечивает службами интернет через PPPoE. Всю настройку дозволено осуществить стандартными средствами Windows либо Linux, довольно лишь воспользоваться соответствующими пунктами меню и ввести свои данные.
Инструкция
1. В Windows Vista либо Seven откройте меню «Пуск» и выберите пункт «Подключение». В появившемся окне выберите параметр «Установка подключения к сети». Для Windows XP данный пункт располагается в меню «Пуск» – «Настройка» – «Сетевые подключения».
2. В открывшемся окне «Выберите вариант подключения» укажите «Подключение к интернет у», позже чего нажмите кнопку «Дальше». Дальше нажмите левой клавишей мыши на пункте «Высокоскоростное (с PPPoE)».
3. Укажите имя пользователя, тот, что указан в реквизитах к вашему счету. Поставьте галочку «Запомнить пароль» и в поле имя подключения введите всякое наименование. Скажем, «Башинформсвязь ». Позже чего нажмите на клавишу «Подключить» и дождитесь окончания проверки соединения и параметров.
4. Для настройки интернет а от данного провайдера в Linux перейдите в NetworkManager, находясь в графической оболочке системы. Значок данной программы высвечивается в правой верхней части рабочего стола.
5. В появившемся окне кликните на вкладку «DSL» и нажмите клавишу «Добавить» в правой части экрана. В пункте «Имя соединения» укажите всякое наименование. Если вы хотите, дабы подключение осуществлялось сразу позже входа в систему, то поставьте галочку наоборот пункта «Подключать механически».
6. Во вкладке «DSL» введите имя пользователя и пароль. Поле «Служба» дозволено оставить пустым. Кликните клавишей мыши на вкладке «Параметры IPv4», находящейся в правой части окна настроек. В выпадающем меню «Способ» укажите пункт «Механически (PPPoE)». Проверьте все указанные данные и нажмите «Применить».
7. Закройте все открытые окна и правой клавишей кликните на значок Networ Manager. В выпадающем списке выберите имя вашего сделанного соединения и дождитесь окончания подключения. Если все пройдет благополучно, то в правой верхней части окна вы увидите соответствующее уведомление.
Совет 2: Как настроить интернет в системе Vista
Сложно представить теперешний компьютер без подключения к интернету , впрочем процедура настройки сети в операционной системе до сего времени вызывает некоторые сложности. В Window Vista для этого предусмотрен раздел настроек на панели управления для создания сетевого подключения.
Инструкция
1. Настройка и управление сетевыми подключениями в Windows Vista крепко отличается от реализации в ранних версиях этой операционной системы. Основным инструментом настройки тут является «Центр управления сетями и всеобщим доступом».
2. Откройте «Центр управления». Это дозволено сделать двумя методами: «Пуск» -> «Панель управления» -> «Сеть и Интернет», раздел «Центр управления…», а также «Пуск» -> «Сеть», кнопка меню в верхней части экрана «Центр управления…».
3. Внешний вид «Центра управления сетями» представляет собой визуальную панель. Слева находится меню центра, в котором представлены основные разделы настройки интернета, так называемые задачи.
4. В разделе «Просмотр компьютеров и устройств» дозволено увидеть все компьютеры и сетевые устройства. В Windows Vista новые устройства добавляются сюда механически. В разделе «Подключиться к сети» осуществляется подключение/отключение к теснее присутствующим настроенным сетям.
5. Дабы настроить новое подключение к интернету, зайдите в раздел «Установка подключения к сети». Vista предлагает несколько вариантов настройки, как минимум четыре: «Подключение к Интернету (скоростное, беспроводное либо телефонное)», «Настройка маршрутизаторов и точек доступа», «Телефонное подключение» и «Подключение к рабочему месту в рабочей сети».
6. Выберите «Подключение к Интернету», нажмите «Подключиться». Этим действием вы запустите Мастер установки, тот, что, собственно, исполнит всю работу. Исключительные данные, которые вам необходимо будет ввести вручную, это предоставленные провайдером логин и пароль, а также номер телефона (для соединения через модем) либо название сервера (для подключения через VPN) либо другие данные.
7. Добавочные ручные манипуляции могут потребоваться, если подключение происходит к здешней локальной сети. В этом случае необходимо знать IP-адрес вашего компьютера, адрес DNS (сервера доменных имен), маску подсети и адрес сетевого шлюза. Все эти данные, как водится, указываются либо на сайте провайдера, либо прописаны в вашем с ним договоре. Введите эти данные на вкладке «Всеобщие» протокола интернета TCP/IP в разделе «Сеть».
8. Дабы подключение к интернету механически устанавливалось при запуске Windows Vista и самосильно восстанавливалось при обрыве соединения, зайдите в свойства сделанного подключения. Для этого откройте раздел «Центра управления сетями…» «Управление сетевыми подключениями» и щелкните правой кнопкой на значке подключения к интернету, выберите «Свойства».
9. Откройте вкладку «Параметры», установите галочку «Перезвонить при обрыве связи». Если нужно, измените «Параметры повторного громка».
Форум Кумертау-City.ru: Настройка роутеров ADSL-ов для РБ — Форум Кумертау-City.ru
Настройка роутеров ADSL-ов для РБ Настройка роутеров ADSL-ов для РБ ч-з конфиг файлы Оценка: 




#1  666666
666666 
- Группа: Участник
- Сообщений: 443
- Регистрация: 08 July 12
- Репутация: 28
Как то слабо рассмотрен вопрос по настройке роутеров через конфигурационные файлы,а ведь это так просто.
На том же баштеле людям мозг трут настройками ведущими через все круги ада (особенно для не продвинутых пользователей).В связи с чем решил залить на основные роутеры соответствующие файлы.
Во всех случаях вставляем только свой логин и пароль выданный в бисе для инета
Порт в роутере для подключения приставки ip-tv -4 на некоторых моделях роутеров -3
Прикрепленные файлы
Сообщение отредактировал 666666: 13 November 2015 — 14:35
Источник
Как настроить интернет башинформсвязь на windows
Наиболее вероятная причина — проблема на телефонной линии. Такое может возникнуть во многих случаях, даже если у Вас нормально работает телефон, до телефонной станции не очень большое расстояние, и даже если раньше долго было все нормально.
В этом случае рекомендуется:
1. Проверить правильность и надежность соединения всех проводов (телефонный кабель, входящий в квартиру, розетки, сплиттер, модем и телефоны)
2. Проверить правильность подключения сплиттера (все телефонные аппараты должны быть подключены ПОСЛЕ сплиттера, модем должен быть подключен в гнездо Modem или PC, телефонные аппараты — в гнездо Phone или Tel).
3. Обратится в техподдержку и попросить поменять модуляцию. Например, если у вас в данный момент стоитAuto/Multimode, то стоит попробовать использовать модуляцию G.Dmt или T1.413
4. Если все этим меры не помогают, то необходимо обратится в техническую поддержку и попросить уменьшить канальную скорость подключения (так называемую «скорость на порту»). Если после уменьшения скорости разрывы стали наблюдаться гораздо реже или вообще прекратились, то необходимо оформить заявку о технической неисправности, чтобы специалисты проверили телефонную линию.
Если у Вас USB-модем, то одной из причин также может быть нехватка питания. Попробуйте вставить модем в другой USB-порт, а также отключить все остальные USB-устройства от компьютера.
Для модема D-Link DSL-200 (rev. B1) также может помочь совет, описанный на сайте D-Link. (http://dlink.ru/ru/faq/142/161.html)
Также можно отметить, что в некоторых случаях обрывы связи могут наблюдаться из-за перегрева модема.
В первую очередь, убедитесь, что на Вашем компьютере нет вредоносных программ.
В системе Windows зайдите в управление сетевыми подключениями и посмотрите, нет ли там подключения с названием вида «i-connect» (может быть также z-conenct, x-connect и другие). Если они там есть, то необходимо проверить компьютер последними версиями антивирусных программ.
Если у Вас USB-модем, то посмотрите, не слишком ли сильно загружен процессор Вашего компьютера. Нажмите одновременно кнопки Ctrl, Alt и Delete, зайдите в Диспетчер задач, нажмите на вкладку «Быстродействие» и посмотрите на график загрузки ЦП. При стабильной загрузке ЦП более 50% стабильная работа модема невозможна. Чтобы снизить загрузку, закройте неиспользуемые программы, а также попробуйте временно отключить антивирус и другие защитные программы.
Если у Вас сетевой (LAN) модем, то необходимо проверить настройки подключения. Это Вы можете сделать, воспользовавшись инструкциями по настройке на нашем сайте. Например, подобное поведение может наблюдаться когда в модеме включен режим «Connect on demand». В модема D-Link такое может быть при отсутствии галочки Bridge PPPoE frames between LAN & WAN, а также если в модеме создано несколько подключений с одинаковыми параметрами.
Также стоит попробовать использовать «Альтернативную настройку» (режим Bridge), и обновить прошивку модема.
В режиме Routing Ваш модем самостоятельно устанавливает соединение с провайдером, а остальные компьютеры выходят через него, используя технологию NAT. Такой подход имеет ряд преимуществ — одним интернет-каналом могут пользоваться сразу несколько компьютеров, увеличивается защищенность от атак из сети, и т. д.
В режиме bridging модем просто пропускает через себя все пакеты из сети. В таком случае подключение устанавливается непосредственно с компьютера средствами операционной системы (для пользователя это выглядит как окошко, запрашивающее имя пользователя и пароль). В этом режиме одновременно в интернет может выходить только один компьютер.
Такой режим рекомендуется использовать, если по каким-то причинам в режиме routing модем работает нестабильно, или же если вместе с модемом работает, например, WiFi-маршрутизатор.
Рекомендуемый вариант — получать IP и DNS автоматически. В таком случае модем будет получать IP-адрес и адреса DNS от сервера доступа, а компьютер будет получать их от модема. При каких-либо изменениях настроек все будет подхвачено автоматически.
Однако некоторые модемы иногда некорректно производят так называемый DNS-Forwarding (переадресацию DNS-запросов), и в таких случаях рекомендуется задавать параметры IP и DNS вручную.
Проверьте, низкая скорость только на одном ресурсе (сайте, сервере онлайн-игры и т.д.), или на всех. Возможно просто в конкретный момент времени наблюдаются проблемы на удаленном сервере.
Далее необходимо проверить, наблюдаются ли проблемы только при доступе только к внешним ресурсам, или к локальным тоже.
1. Зайдите на сайтspeedtest.net и запустите тест скорости. Скорость должна примерно соответствовать вашему тарифному плану.
2. Уточните, корректная ли держится скорость на порту. Это можно сделать обратившись в техподдержку, или посмотрев статус модема.
Также на качество работы интернета может влиять модуляция на линии. Известны случаи, когда модем подключался на ADSL2/ADSL2+ на не очень хорошей линии, в результате чего нормально работать становилось невозможно. Поэтому при обращении в техподдержку стоит попросить выставить модуляцию G.Dmt, или же жестко выбрать ее в настройках модема.
3. Убедитесь, что у Вас отключены все программы, которые могут занимать интернет-канал (клиент BitTorrent, менеджеры закачек, обновления системы, и т. д.). Отключив все приложения, нажмите Пуск — Выполнить — cmd, и введите там команду «netstat -nb». Если в результате работы команды было выведено большое количество строк с состоянием «Established» и адресами НЕ 127.0.0.1 и localhost, то по всей видимости какое-то приложение продолжает занимать интернет-канал. Возможно также необходимо проверится на вирусы.
4. Попробуйте воспользоваться другим браузером, а также временно отключить антивирусы и firewall.
5. Если у Вас USB-модем, то необходимо проверить загрузку процессора (Ctr+Alt+Del – Диспетчер задач – Быстродействие – «Загрузка ЦП» должна быть не более 50%. Если более, то перезагрузить компьютер, если после перезагрузки то же самое, то искать приложение, которое нагружает процессор и проверяться на вирусы).
6. Нажмите Пуск — Выполнить — cmd и выполните там команду tracert , например tracert mail.ru, если наблюдаются проблемы со связью до mail.ru.
Внимательно просмотрите полученные строки. Если на одной из строк наблюдается больше время задержки (>100 ms), то значит имеется проблема на этом узле. Если узел находится в зоне ответственности ОАО «Башинформсвязь» (пункты с 1 по 6), то напишите письмо на адрес support@ufamts.ru, указав свой интернет-логин и всю собранную информацию (IP-адреса, время, трассирвоки, измерения скорости и т.д.)
0. Отключитесь-подключитесь к интернету несколько раз (для USB-модемов) или перезагрузите модем для повторного подключения. При каждом новом соединении выдается разный IP-адрес, и в зависимости то подсети, к которой этот адрес принадлежит, возможны разные маршруты до искомого сервера. Проверьте, меняется ли пинг при переподключении.
1. Нажмите Пуск — Выполнить — cmd и выполните там команду tracert , например tracert mail.ru, если наблюдаются проблемы со связью до mail.ru.
Внимательно просмотрите полученные строки. Если на одной из строк наблюдается больше время задержки (>100 ms), то значит имеется проблема на этом узле. Если узел находится в зоне ответственности ОАО «Башинформсвязь» (пункты с 1 по 6), то напишите письмо на адрес support@ufamts.ru, указав свой интернет-логин и приложив результаты трассировки.
2. Если Вы видите большой пинг уже на 1 пункте (для модемов в режиме бриджа) или на 2 (для модемов в режиме роутера):
если пинг на этом хопе >15 мс, то обратитесь в техническую поддержку, указав свой логин и попросив поменять Вам профиль с interleave на fast, а также выставить принудительно модуляцию «G.Dmt»
если пинг на этом хопе >50 мс, то возможно имеют место проблемы с телефонной линией или с модемом. Обратитесь в местный узел связи.
3. Перенастройте модем в режим Bridge (это применимо и для USB, и для LAN-модемов).
4. Скачайте программу Leatrix Latency Fix и установите ее.
Да. В этом случае рекомендуется настроить все таким образом: Модем в режим Bridging, а на маршрутизаторе настроить доступ в интернет по протоколу PPPoE. Компьютеры подключать уже к маршрутизатору.
На многих маршрутизаторах также можно назначить полное зеркалирование (bridging) с порта WAN на один из портов LAN. В таком случае к маршрутизатору также можно подключить IP TV приставку, при условии соответствующих настроек на модеме.
Домовые сети
Эта ошибка означает, что «Имя пользователя» и «Пароль», введенные в соответствующие поля при подключении к Интернету, оказались неверными, и сервер не смог идентифицировать пользователя, то есть Вас.
Прежде чем вводить «Имя пользователя» и «Пароль» в созданное подключение, напишите их в текстовом редакторе (например в «Блокноте»), а затем скопируйте и вставьте в соответствующие поля. Пробелов между буквами, и после набранных данных, быть не должно!
Если же вы вводите данные напрямую, то:
- Убедитесь, что раскладка клавиатуры установлена латиницей (на англ. языке — EN);
- Соблюдайте строчный и заглавный регистр букв — пишите в точности как у Вас в договоре или памятке абонента;
- Убедитесь, что на клавиатуре выключена функция «CAPS LOCK».
Подключение через WAN Miniport (PPPoE) — это ошибка подключения, возникающая при попытке запустить высокоскоростное соединение на ОС Windows 7, Windows 8 и Windows 10 для подключения компьютера к Интернету по протоколу PPPoE. В предыдущих версия Windows аналогом ошибки 651 были ошибка 678 в Windows XP и ошибка 815 в Windows Vista. Проблема при этой ошибке может быть, как на оборудовании абонента — модеме, роутере или оптическом ONT-терминале, так и на сети провайдера. Давайте рассмотрим наиболее частные причины возникновения ошибки 651 и способы их устранения.
Итак, причины возникновения ошибки 651:
1. Сбой клиента RASPPPOE на операционной системе Windows. Поэтому, первое Ваше действие при возникновении ошибки 651 — удалить и создать заново Высокоскоростное подключение. Для этого идем в Центр управления сетями и общим доступом — внизу, на панели задач ищем значок сетевого подключения и кликаем по нему правой кнопкой, в открывшемся меню выбираем пункт Центр управления сетями и общим доступом, затем Изменение параметров адаптера. В списке сетевых подключений выбираем Высокоскоростное подключение на котором возникает ошибка 651, кликаем на нем правой кнопкой мыши и выбираем пункт Удалить. Теперь надо создать новое подключение. Для этого вернемся в Центр управления сетями и кликнем по ссылке Настройка нового подключения или сети: Выбираем пункт Подключение к Интернету по PPPoE и вводим заново данные для авторизации. После этого пробуем подключиться заново. Если с новым высокоскоростным подключением все равно возникает ошибка 651 — переходим к следующему варианту.
2. Компьютер подключен к посторонней сети через вторую сетевую плату. Часто бывает, что у пользователей может быть подключена домашняя локальная сеть или кабель от другого провайдера во вторую сетевую плату. При этом, с первым подключением могут возникнуть проблемы. Если у Вас одна сетевая плата на компьютере — идем к следующему шагу. В противном случае — пробуем отключить вторую сетевую. Для этого опять идем в Центр управления сетями и общим доступом -> Изменение параметров адаптера и отключаем её. Для профилактики, отключите и включите заново и первое подключение по локальной сети. Не помогло? Идем дальше.
3. Высокоскоростное соединение заблокировано антивирусом или фаерволом. При этом не обязательно, что у Вас на компьютере вирус (хотя проверить его антивирусом все равно будет не лишним). Причин блокировки может быть много и мы не будем их конкретизировать. Просто для проверки отключаем полностью систему безопасности — антивирус, фаерволл, брандмауэр Windows. Проблема не решилась? Смотрим шаг 4.
4. Сбой настроек роутера или модема, повреждение комнатной проводки. Если же у Вас установлен модем, роутер или оптический ONT-терминал, то проверяем его настройки. Для этого надо зайти в веб-интерфейс роутера (http://192.168.1.1 или http://192.168.0.1, в зависимости от производителя) и перейти в раздел Internet или WAN. Примечание: 1) Для того, чтобы запускать высокоскоростное соединение с компьютера, Вам надо чтобы Ваш модем, роутер или ONT-терминал были настроены в режиме прозрачного моста — Bridge. Если же устройство настроено в режиме маршрутизатора -роутера — то запускать соединение с компьютера бессмысленно, так как роутер его не пропустит и у Вас так и будет постоянно возникать ошибка 651. 2) Если у Вас ADSL-модем — обязательно проверьте чтобы индикатор Link или DSL горел стабильно. Так же, уточните в техподдержке параметры канала — VPI и VCI (Уфа — 8 и 35, РБ – 0 и 33). Если Вы их выставите неправильно, то у Вас так же будет ошибка 651. 3) Обязательно попробуйте отключить LAN-кабель от сетевой платы компьютера и подключить его заново чтобы исключить проблемы с плохим контактом.
5. Проблемы на стороне провайдера. Чтобы исключить этот вариант — дайте заявку в техническую поддержку своего провайдера. Вам проверят линию и порт на оборудовании широкополосного доступа. Если проблем на стороне провайдера нет — Вам об этом сообщат. Если ни один из предложенных шагов Вам не помог: скорее всего Вам придется переустанавливать операционную систему Windows. Но, как показывает практика, в подавляющем большинстве случаев вышеприведенные советы должны помочь устранить ошибку 651 подключения к сети Интернет. Примечание: — В операционной системах Windows 8 ошибка 651 «Miniport WAN PPPoE» выглядит несколько иначе, ввиду особенностей интерфейса Metro. Она отображается справа, во всплывающей панели. Но несмотря на внешние отличия, способы исправления проблемы с доступом в Интернет те же самые, что описаны Выше.
— В ОС Windows 2003 Server ошибка 651 может проявляться в том случае, если на VPN-соединении указан вручную протокол PPTP ( при этом, если выставлено автоматическое определение типа — будет выдаваться ошибка 800). Справится с этим поможет небольшое изменение параметров в реестре. Для этого нажимаем комбинацию клавиш Win+R, в строку пишем Regedit и нажимаем Enter. Далее, ищем ветки реестра (Для поиска можно использовать кнопку F3): HKEY_LOCAL_MACHINESYSTEMCurrentControlSetServicesTcpipParameters там создаем DWORD параметр и называем его EnableRSS, присваиваем ему значение ноль (0). Затем ищем ветку: HKEY_LOCAL_MACHINESYSTEMCurrentControlSetServicesTcpipParameters и создаем в ней параметр DisableTaskOffload со значением 1. Если параметр существует — просто изменяем значение на единицу. После этого надо перезагрузить компьютер.
Проверьте, низкая скорость только на одном ресурсе (сайте, сервере онлайн-игры и т.д.), или на всех. Возможно просто в конкретный момент времени наблюдаются проблемы на удаленном сервере.
1. Зайдите на сайт internet.yandex.ru и запустите тест скорости. Скорость должна примерно соответствовать вашему тарифному плану.
2. Убедитесь, что у Вас отключены все программы, которые могут занимать интернет-канал (клиент BitTorrent, менеджеры закачек, обновления системы, и т. д.). Отключив все приложения, нажмите Пуск — Выполнить — cmd, и введите там команду «netstat -nb». Если в результате работы команды было выведено большое количество строк с состоянием «Established» и адресами НЕ 127.0.0.1 и localhost, то по всей видимости какое-то приложение продолжает занимать интернет-канал. Возможно также необходимо проверится на вирусы.
3. Попробуйте воспользоваться другим браузером, а также временно отключить антивирусы и firewall.
4. Обновите драйвер сетевой карты до последней версии.
5. Нажмите Пуск — Выполнить — cmd и выполните там команду tracert , например tracert mail.ru, если наблюдаются проблемы со связью до mail.ru.
Внимательно просмотрите полученные строки. Если на одной из строк наблюдается больше время задержки (>100 ms), то значит имеется проблема на этом узле. Если узел находится в зоне ответственности ОАО «Башинформсвязь» (пункты с 1 по 6), то напишите письмо на адрес support@ufamts.ru, указав свой интернет-логин и всю собранную информацию (IP-адреса, время, трассирвоки, измерения скорости и т.д.)
Если все описанные выше действия не помогли, то напишите письмо на адрес support@ufamts.ru, указав свой интернет-логин и всю собранную информацию (IP-адреса, время, трассирвоки, измерения скорости и т.д.)
Отключитесь-подключитесь к интернету несколько раз. При каждом новом соединении выдается разный IP-адрес, и в зависимости то подсети, к которой этот адрес принадлежит, возможны разные маршруты до искомого сервера. Проверьте, меняется ли пинг при переподключении.
1. Временно отключите антивирусное ПО и фаерволлы.
2. Скачайте программу Leatrix Latency Fix и установите ее.
Источник


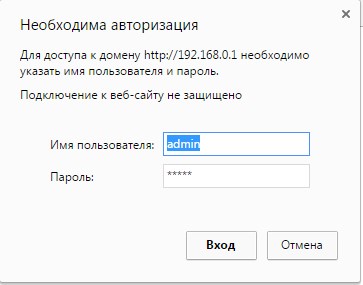
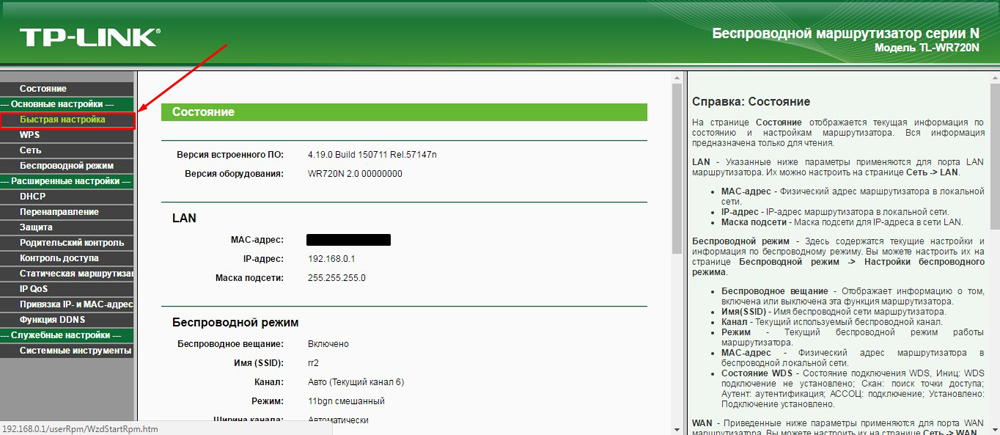
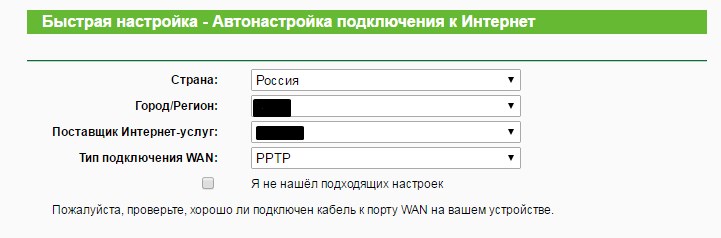
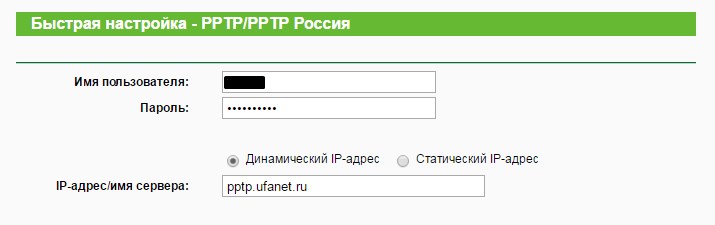
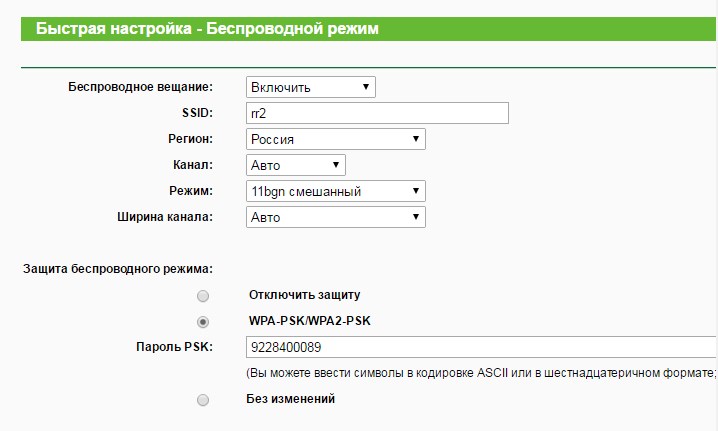









 IP-адрес 192.168.1.1 используется на Sagemcom как адрес шлюза по умолчанию
IP-адрес 192.168.1.1 используется на Sagemcom как адрес шлюза по умолчанию Введите ваши имя и пароль от устройства
Введите ваши имя и пароль от устройства WPA2-пароль защитит вашу сеть Wi-Fi
WPA2-пароль защитит вашу сеть Wi-Fi Брендированные роутеры упрощают самые необходимые настройки
Брендированные роутеры упрощают самые необходимые настройки Дождитесь, пока данные обновятся в DIR-300
Дождитесь, пока данные обновятся в DIR-300 Убедитесь, что пароль вводится для шифрования WPA-2
Убедитесь, что пароль вводится для шифрования WPA-2 По умолчанию в роутерах ZyXEL применяется шлюз 192.168.1.1
По умолчанию в роутерах ZyXEL применяется шлюз 192.168.1.1 В отличие от многих других роутеров, ввод логина в MF90+ не нужен
В отличие от многих других роутеров, ввод логина в MF90+ не нужен




















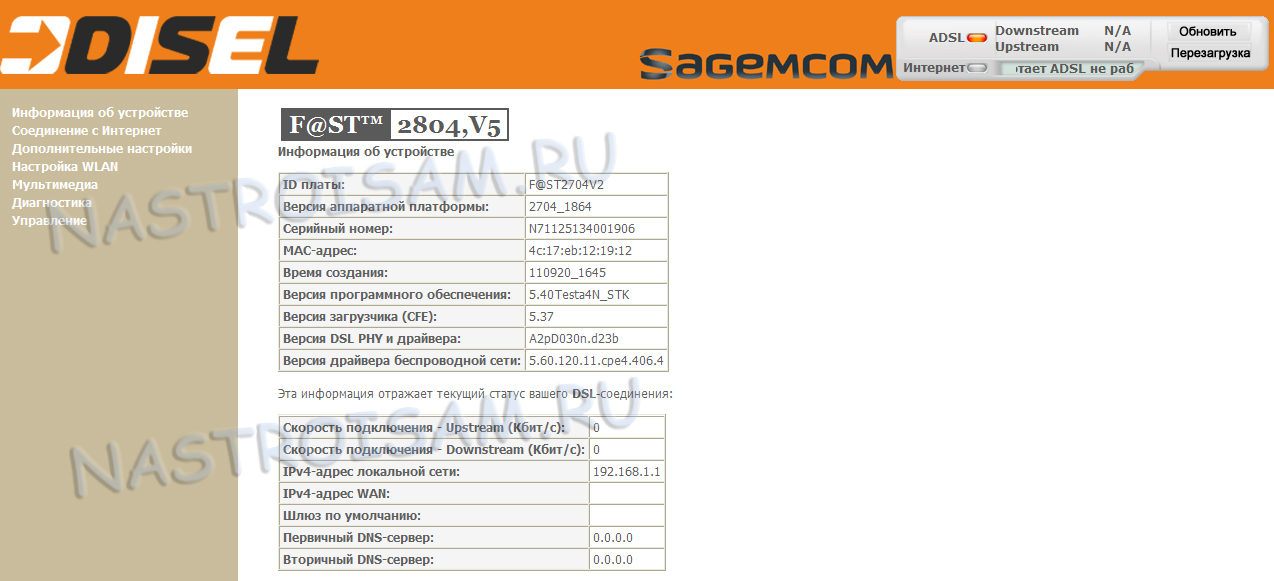
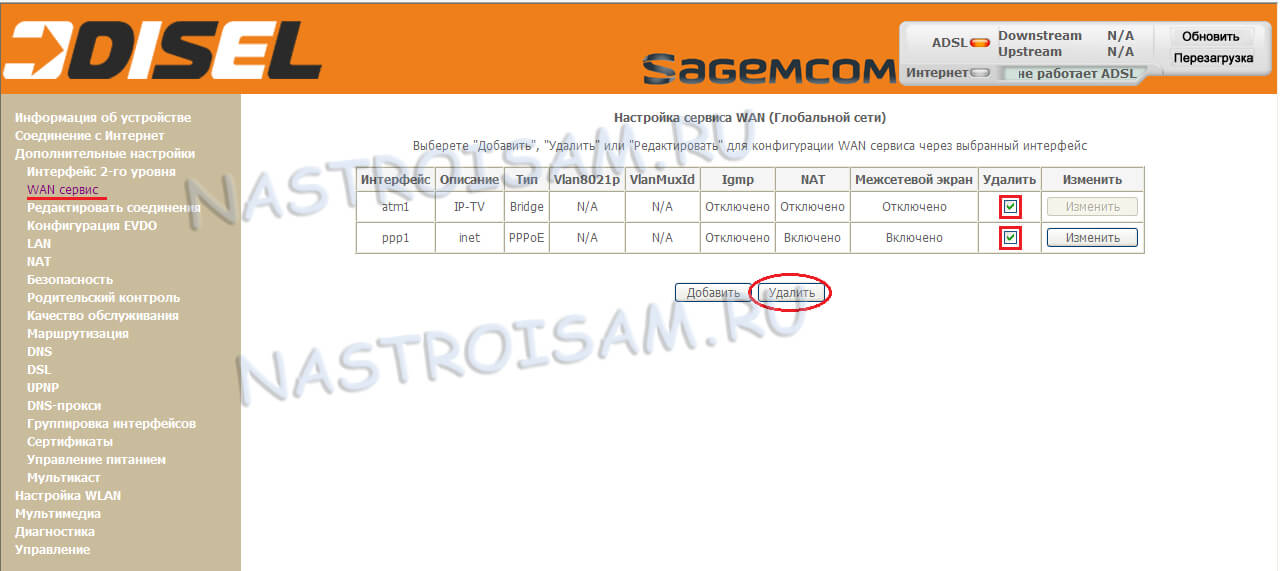
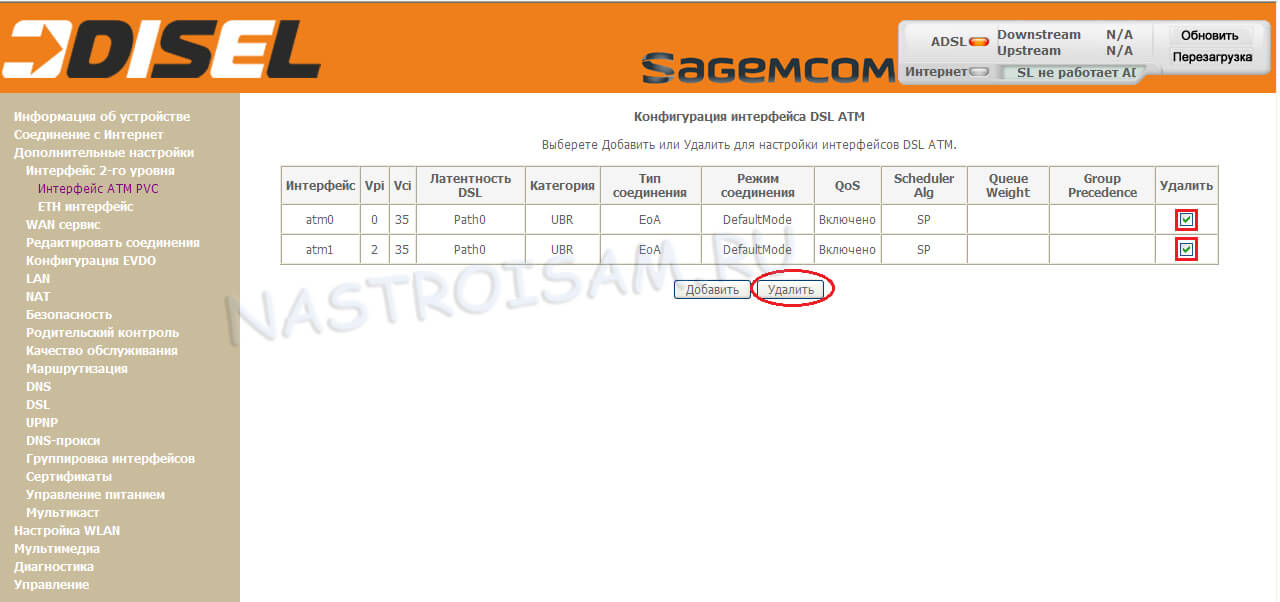
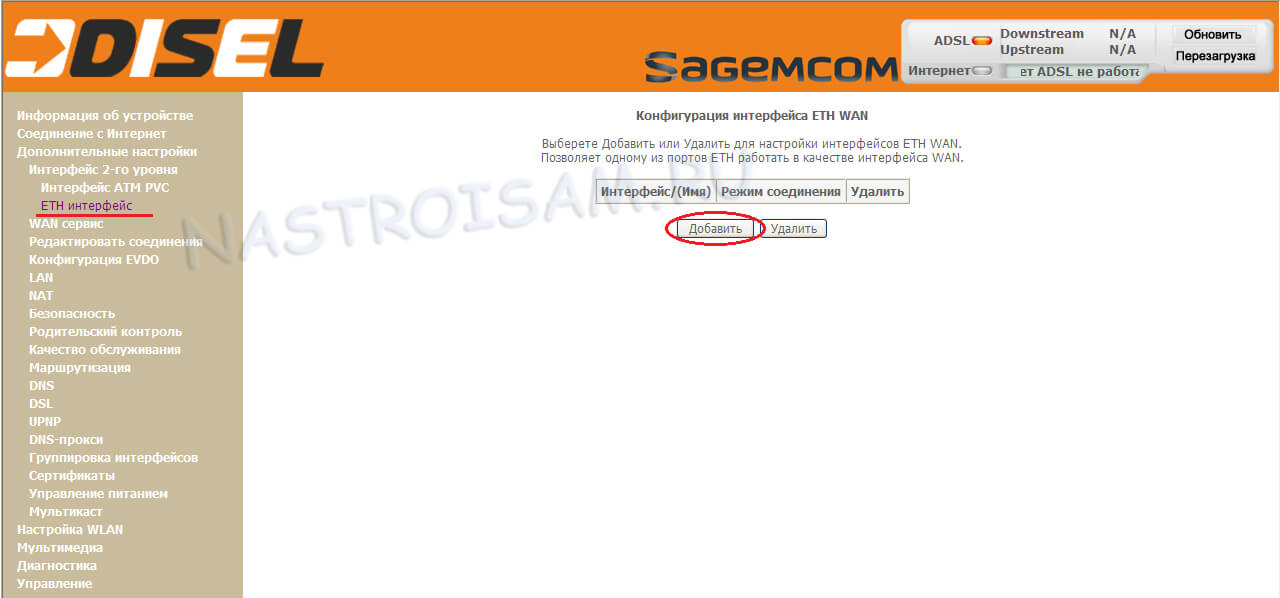
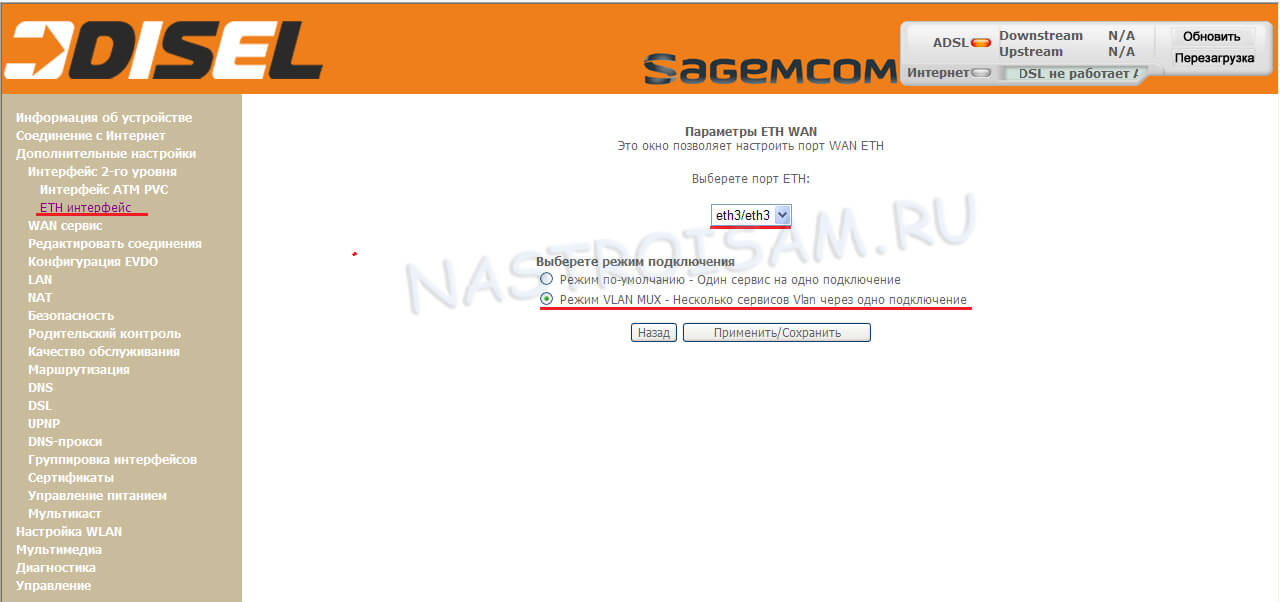
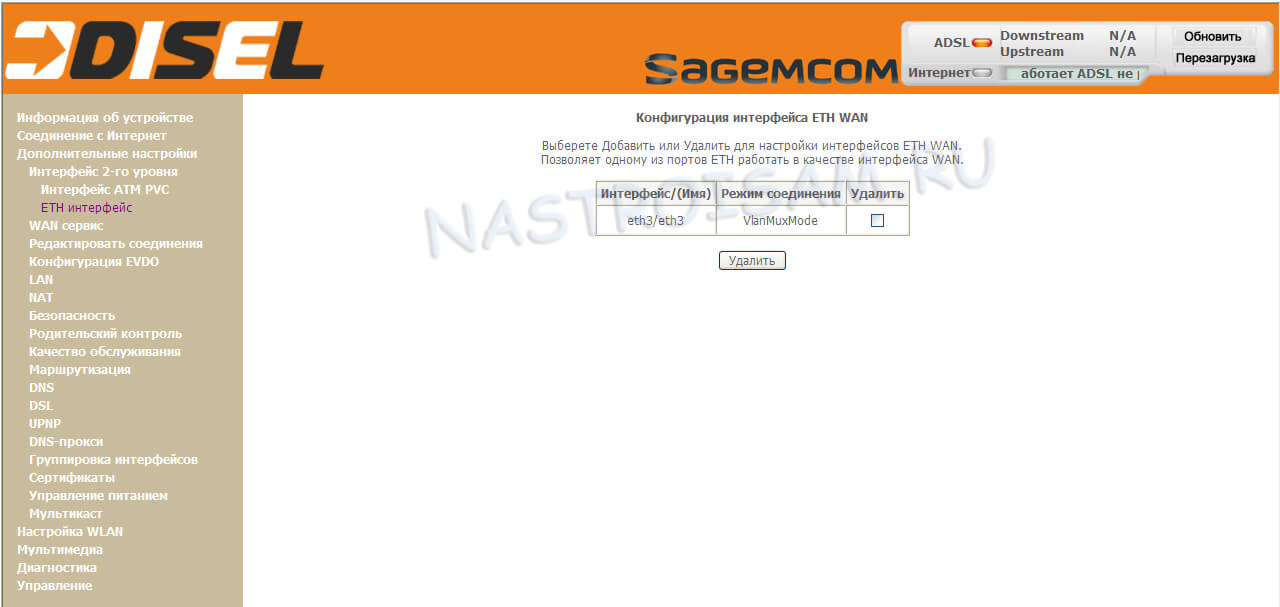
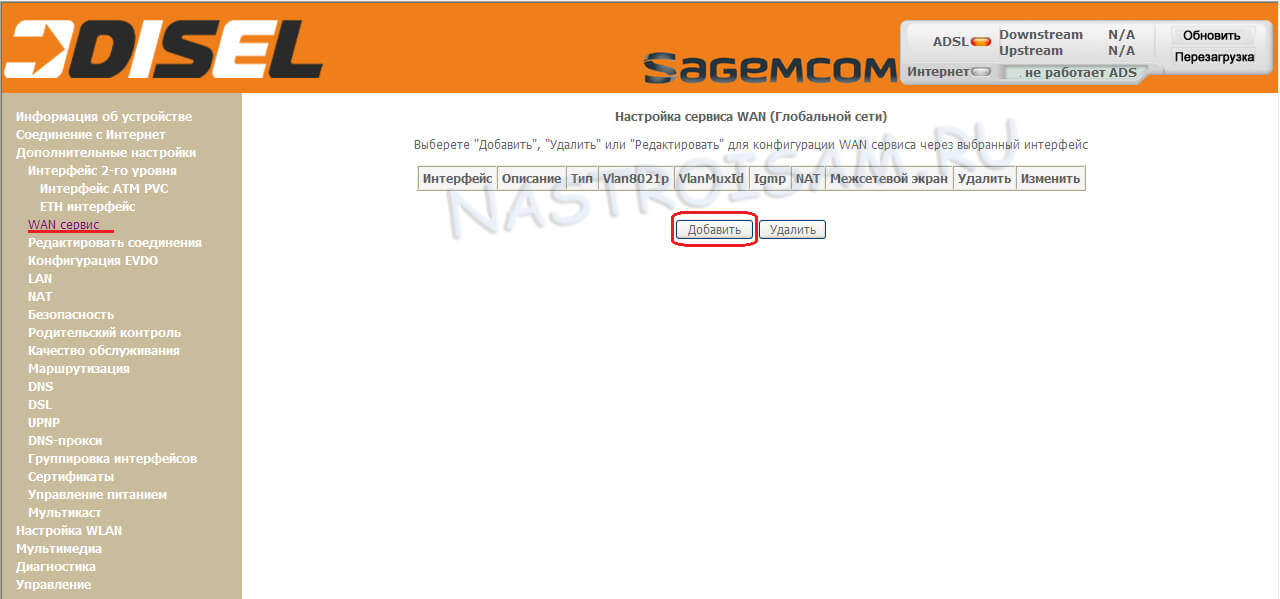
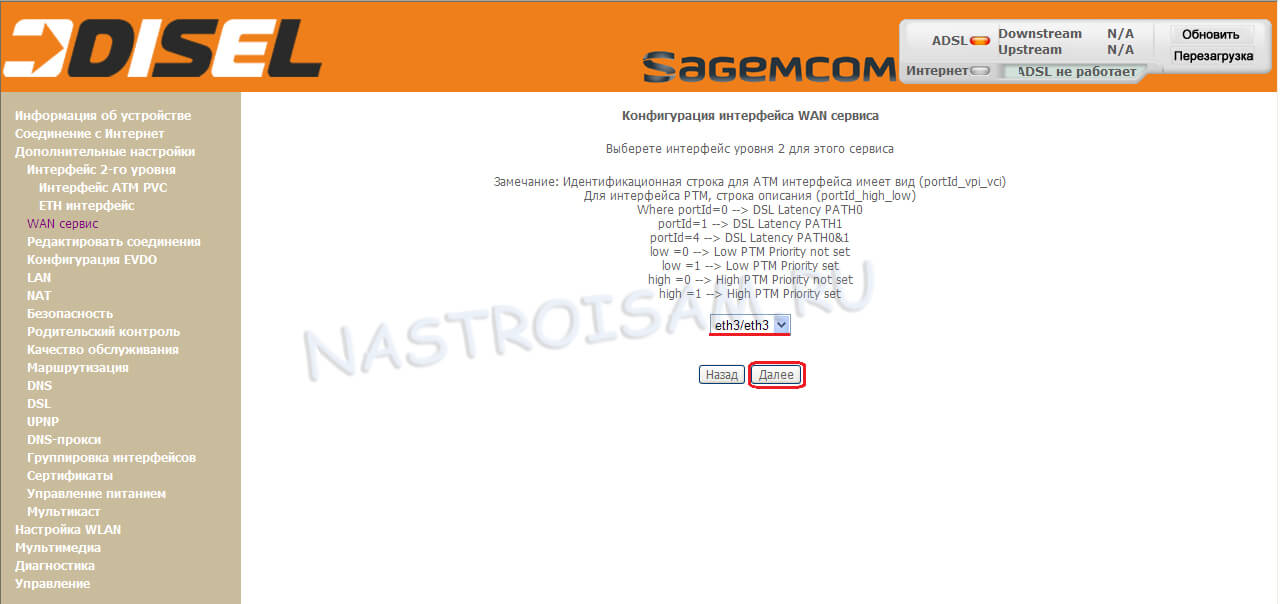
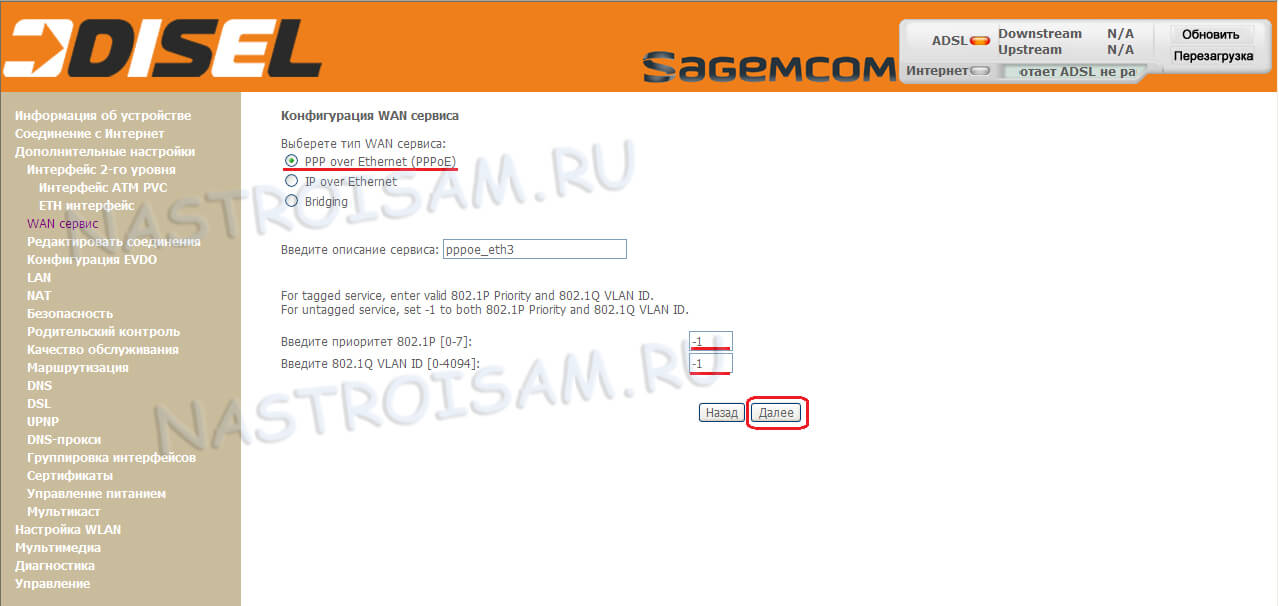
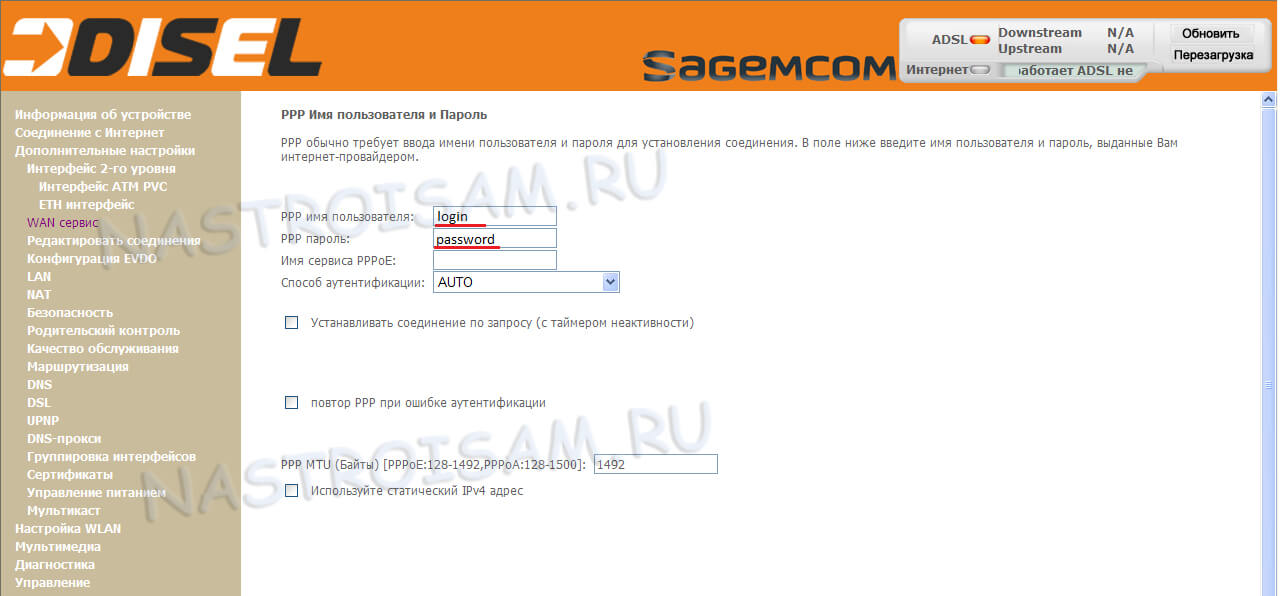
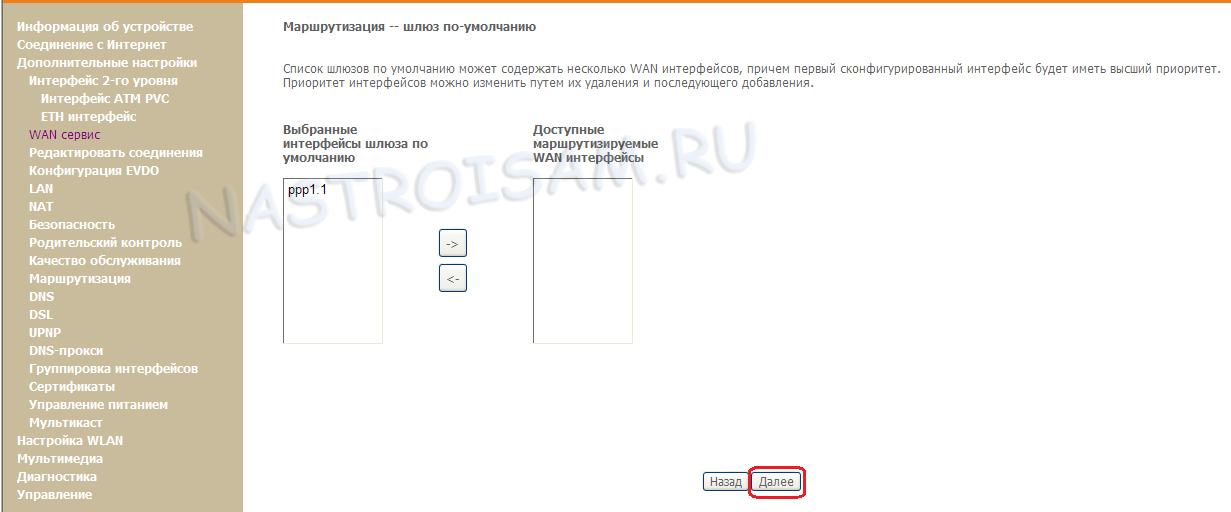
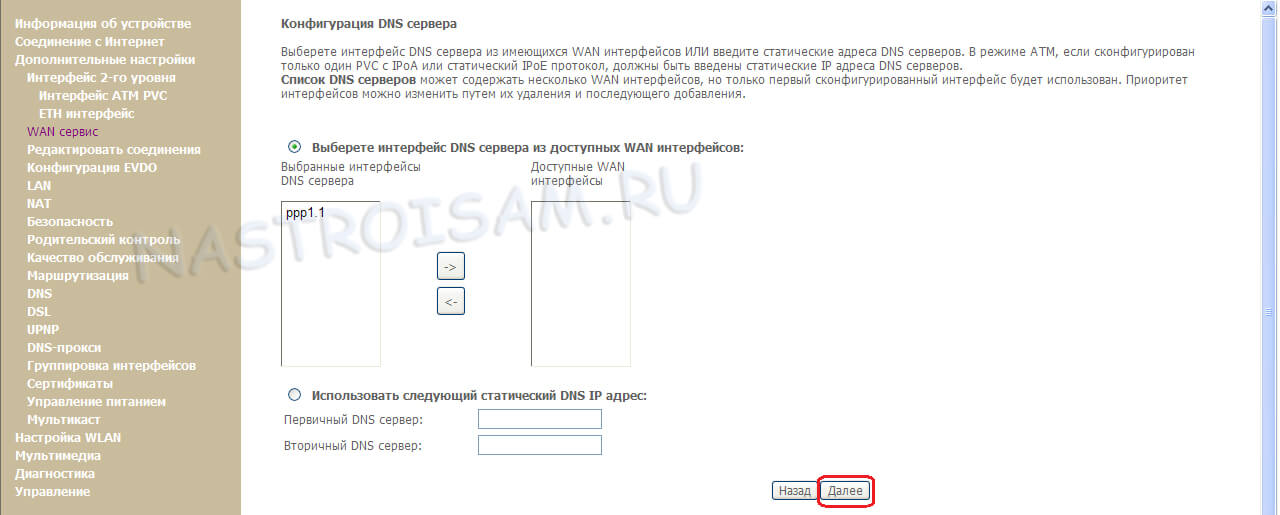
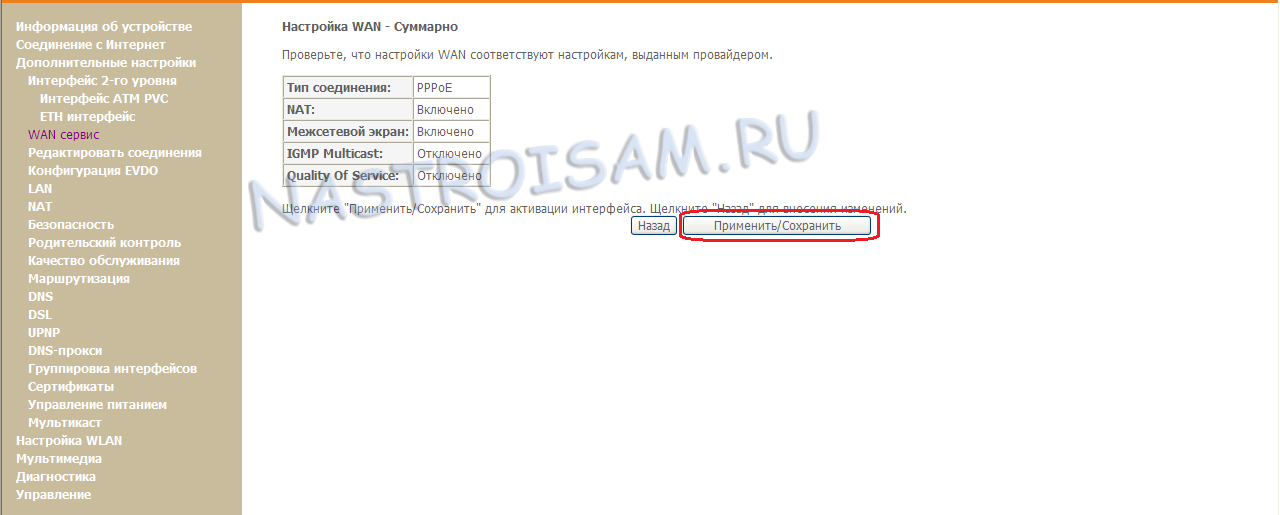
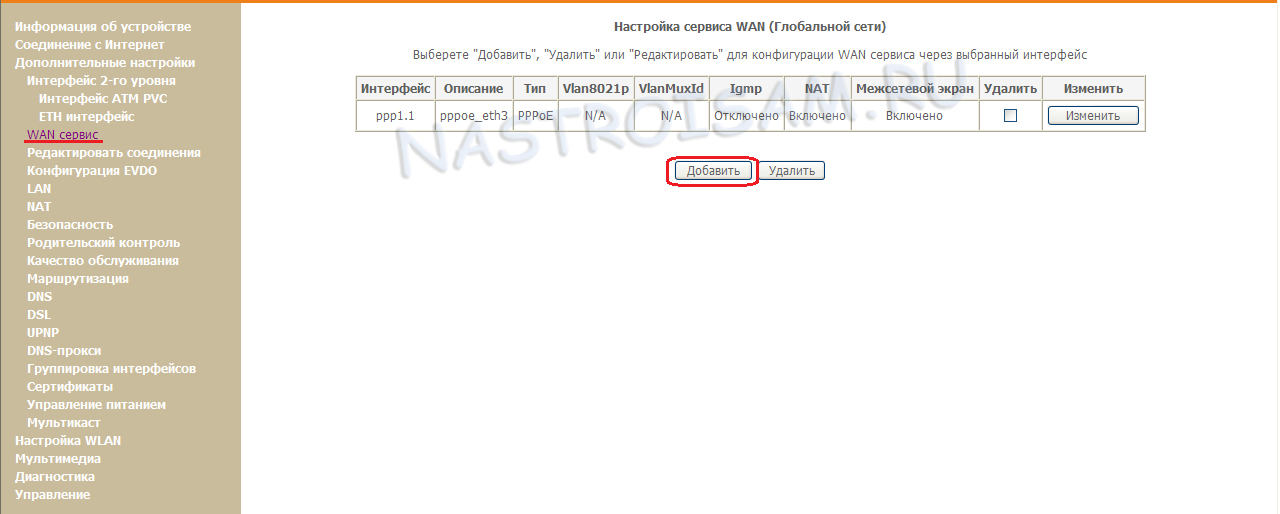
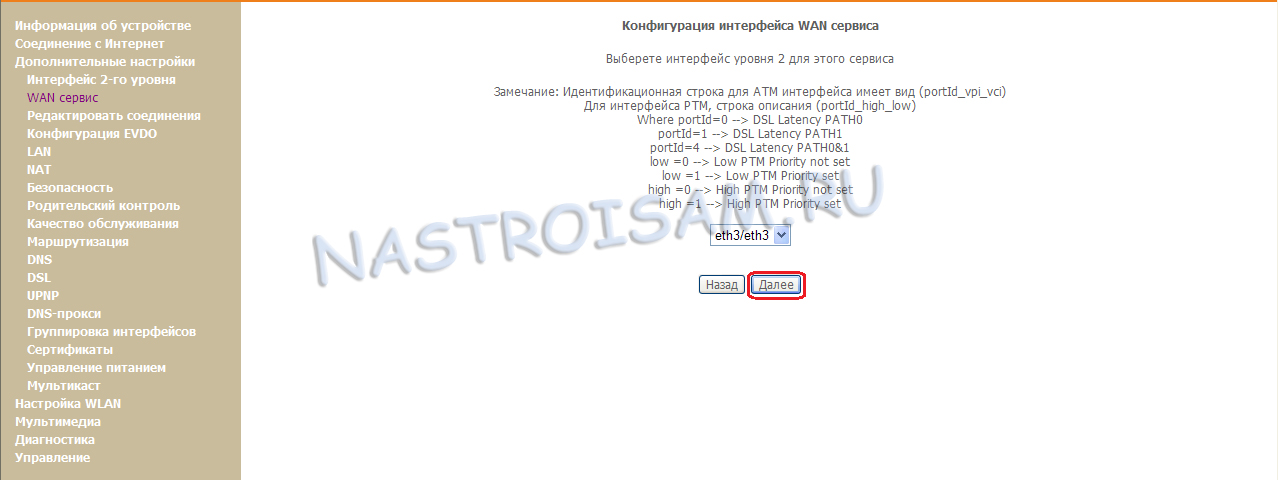
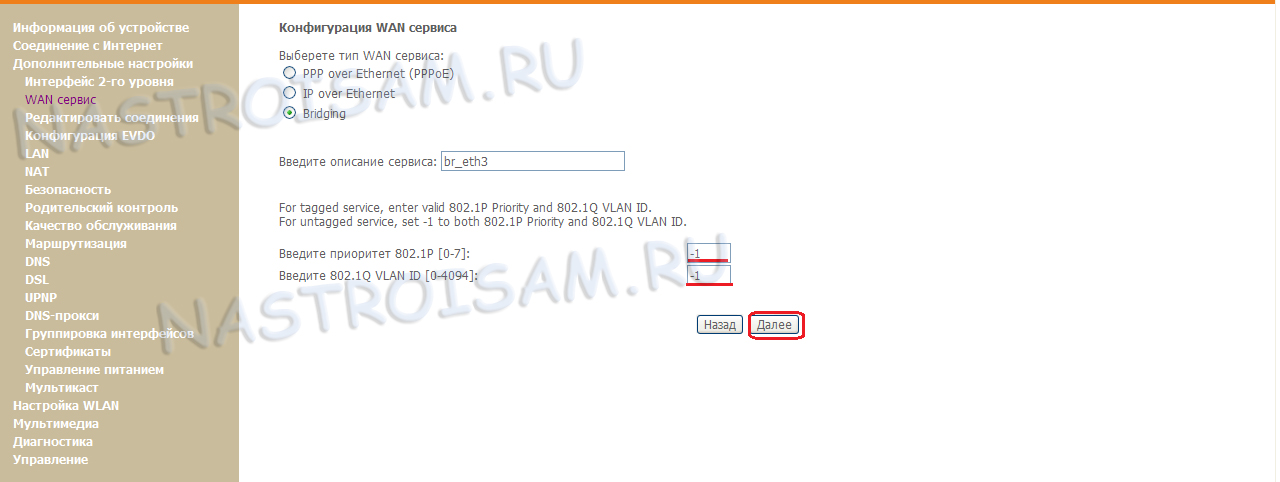

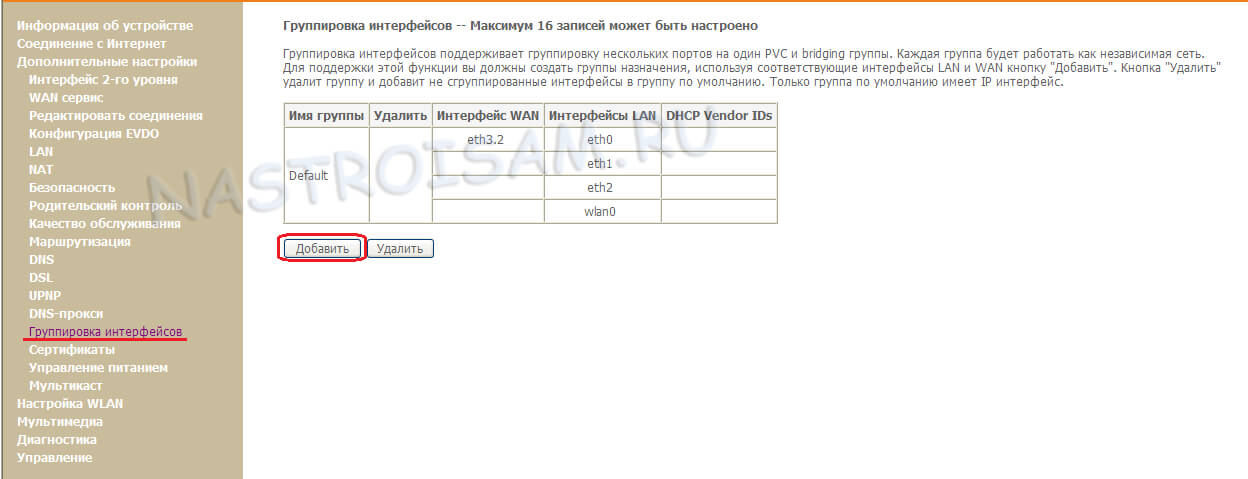
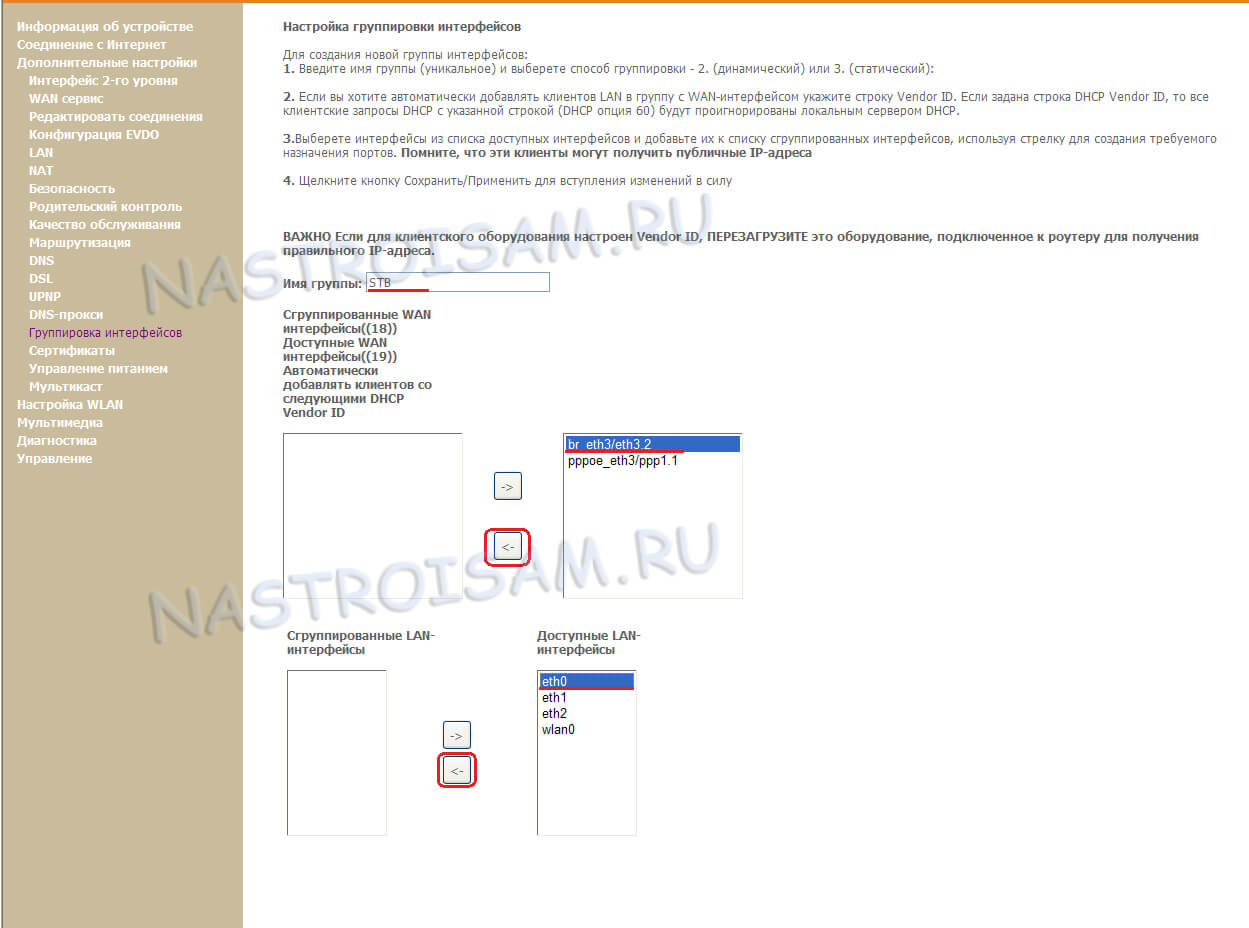
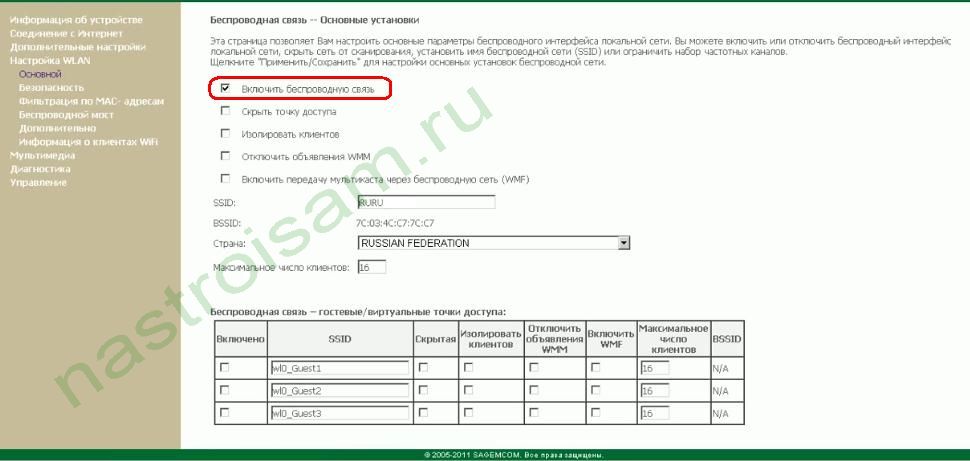
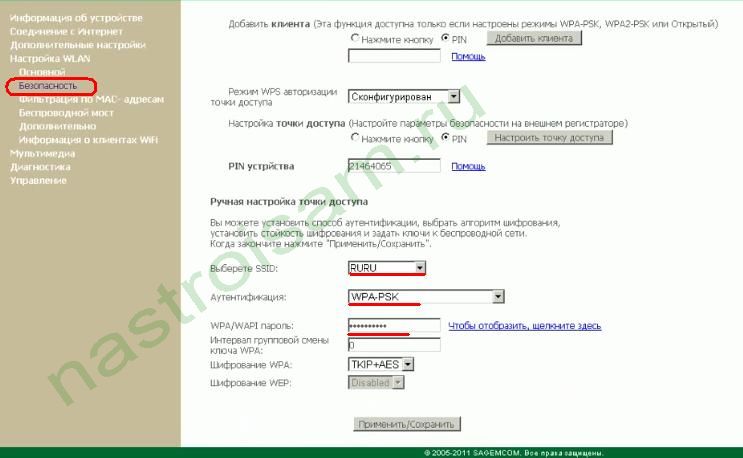

























































 666666
666666 