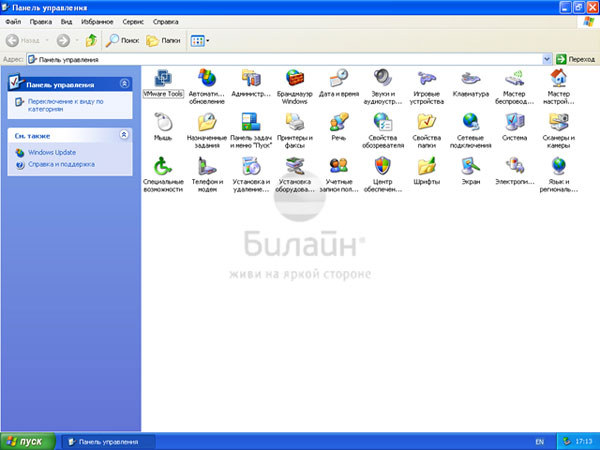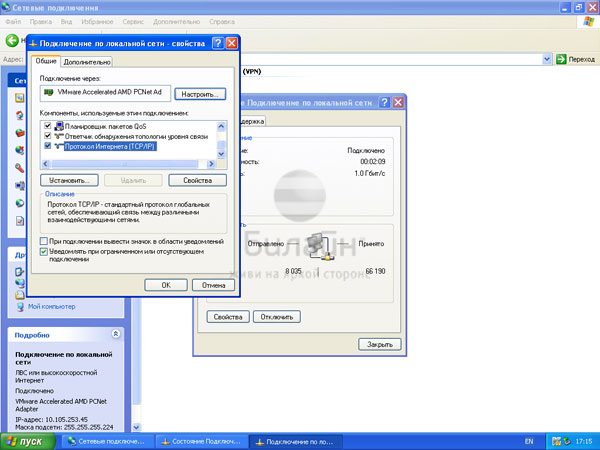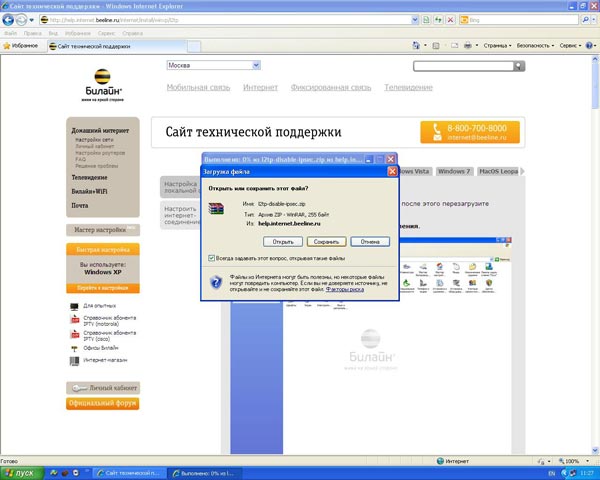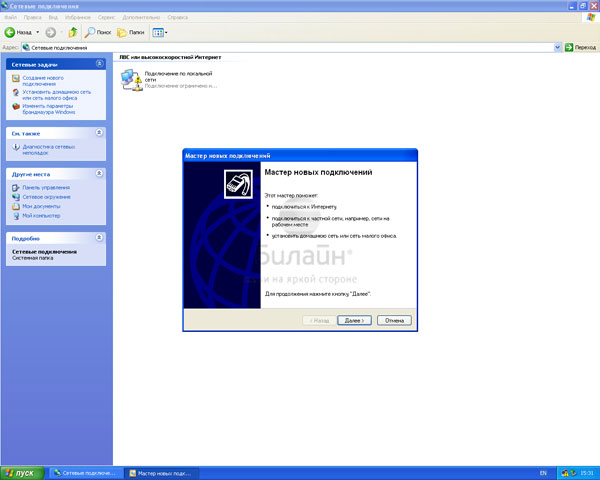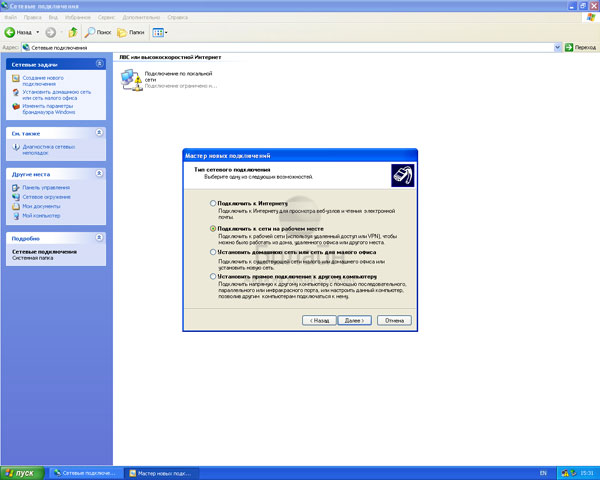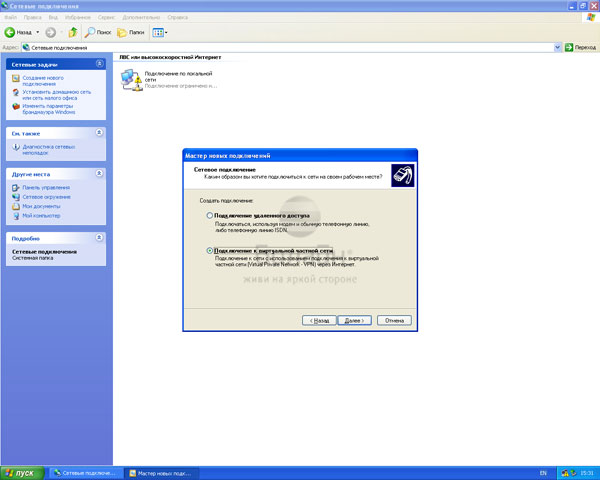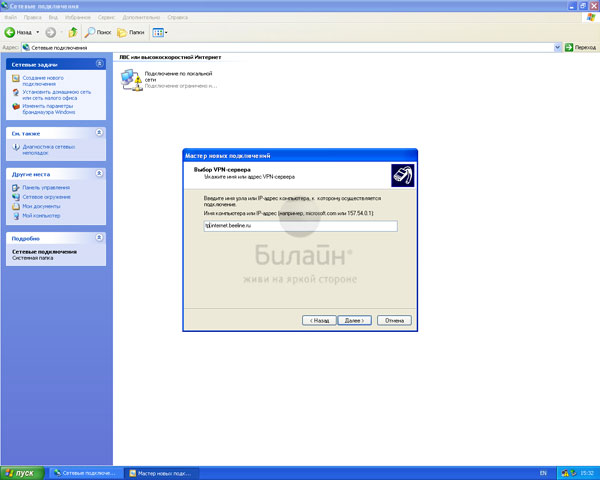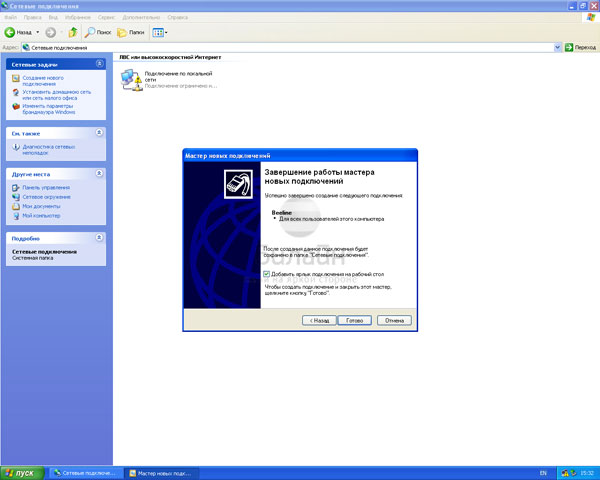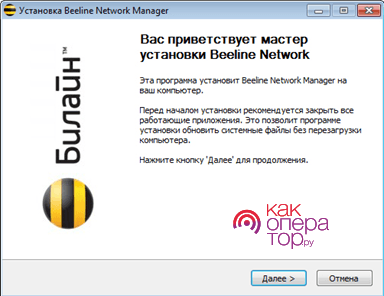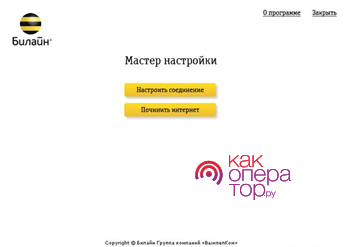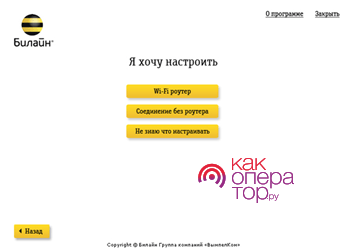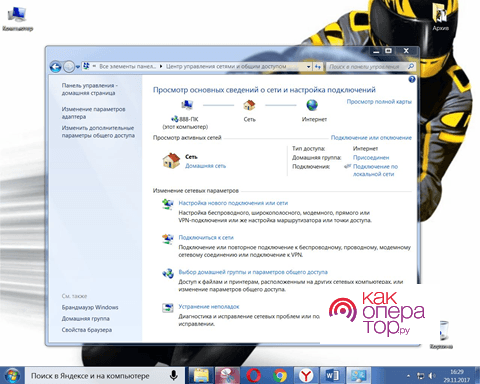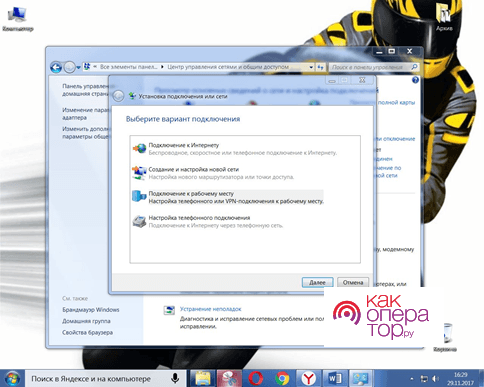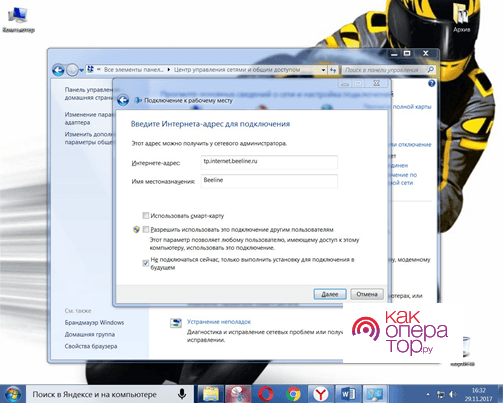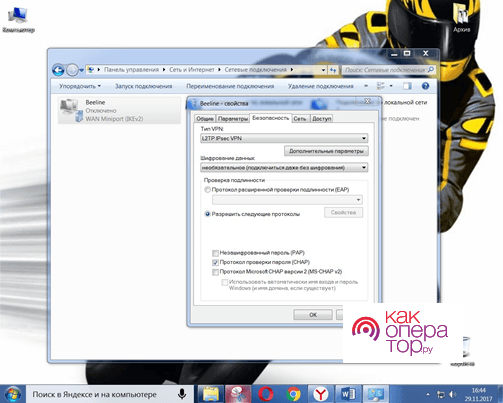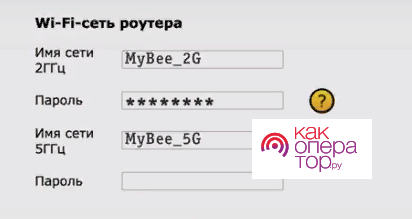Посещая сайт beeline.ru, вы предоставляете согласие на обработку данных о посещении сайта beeline.ru (данные cookies и иные пользовательские данные), сбор которых автоматически осуществляется ПАО «ВымпелКом» (Российская Федерация, 127083, г. Москва, ул. 8 Марта, д. 10, стр. 14, далее — билайн) на условиях Политики обработки персональных данных. Компания также может использовать указанные данные для их последующей обработки системами Яндекс.Метрика, MyTarget, Monkey, Dynamic Yield и др., а также передавать/привлекать к обработке данных третьих лиц, перечень которых размещён здесь. Обработка осуществляется с целью функционирования сайта beeline.ru и продвижения товаров, работ, услуг билайна и третьих лиц. В случае отказа от обработки данных вы проинформированы о необходимости прекратить использование сайта или отключить файлы cookies в настройках браузера.
Упоминание в рекламных материалах ПАО «ВымпелКом» сайта beeline.ru означает, что рекламодателем (или одним из рекламодателей) таких материалов является ПАО «ВымпелКом», если в самих рекламных материалах прямо не установлено иное.
ПАО «ВымпелКом» раскрывает информацию, раскрытие которой предусмотрено законодательством РФ о ценных бумагах также на странице в интернете ООО «Интерфакс-ЦРКИ» — информационного агентства, аккредитованного ЦБ РФ на раскрытие информации. Информация доступна по ссылке
Для Windows XP так же подойдет автоматическая настройка интернета Билайн с помощью программы beta. Как ее установить я описывал в начале этой статьи.
Если вам необходимо вручную создать соединение, вы можете это сделать выполнив следующую последовательность действий:
Настройка локальной сети Билайн
1. Жмите Пуск, выбирайте Настройки далее Панель управления, щелкните два раза левой кнопкой мыши по ярлыку Сетевые подключения.
2. В открывшемся окне выберите значок Подключение по локальной сети (оно должно находится в состоянии “Подключено“). Если нет, нажмите по нему правой кнопкой мыши и кликните “Подключить”
3. Теперь щелкните по нему два раза левой кнопкой мыши и выберите Свойства.
4. Выберите “Протокол Интернета TCP/IP” и нажмите кнопку Свойства.
5. Отметьте “Получить IP-адрес автоматически” и “Получить адрес DNS-сервера автоматически”. Нажмите ОК.
Настройка интернет соединения Билайн на Windows XP:
1. Скачайте этот файл, сохраните на рабочем столе и разархивируйте его, для этого, щелкните по нему правой кнопкой мыши и выберите в меню Открыть с помощью – WIN RAR или Сжатые ZIP-папки
2. Запустите файл, Windows XP спросит у вас разрешения на внесение изменений, нажмите кнопку Выполнить, после того, как файл выполнит необходимые правки, перезагрузите компьютер.
3. Зайдите в Пуск → Настройка → Панель управления. Найдите значок Сетевые подключения и щелкните по нему два раза левой кнопкой мыши.
4. Щелкните по меню слева Создание нового подключения. Откроется Мастер новых подключений, нажмите Далее.
5. Выберите Подключить к сети на рабочем месте, нажмите кнопку Далее.
6. Теперь выбирайте Подключение к виртуальной частной сети, нажимайте кнопку Далее.
7. В строку Организация напечатайте Beeline, нажмите кнопку Далее.
8. В поле Имя компьютера или IP-адрес – введите tp.internet.beeline.ru, нажмите Далее
9. Поставьте галку напротив параметра Добавить ярлык на рабочий стол, нажмите кнопку Готово.
10. Запустите созданное подключение Beeline двойным щелчком левой кнопки мыши, нажмите кнопку Свойства.
11. В окне со свойствами соединения, во вкладке Общие удостоверьтесь что адрес vpn-сервера tp.internet.beeline.ru
12. Откройте вкладку Безопасность и расставьте пункты как показано на картинке.
13. Теперь зайдите во вкладку Сеть. Тип VPN – выберите L2TP IPSec VPN и жмите кнопку ОК.
14. Запустите соединение со значка Beeline. Введите ваше имя пользователя и пароль и жмите кнопку Подключить. Через пару секунд соединение установится и вы сможете посещать любые страницы в сети Интернет.
p.s. Как подключить интернет все расписано до мелочей.
Настройка интернета на Windows XP
Для Windows XP так же подойдет автоматическая настройка интернета Билайн с помощью программы beta. Как ее установить я описывал в начале этой статьи.
Если вам необходимо вручную создать соединение, вы можете это сделать выполнив следующую последовательность действий:
Настройка локальной сети Билайн
1. Жмите Пуск, выбирайте Настройки далее Панель управления, щелкните два раза левой кнопкой мыши по ярлыку Сетевые подключения.
2. В открывшемся окне выберите значок Подключение по локальной сети (оно должно находится в состоянии «Подключено«). Если нет, нажмите по нему правой кнопкой мыши и кликните «Подключить»
3. Теперь щелкните по нему два раза левой кнопкой мыши и выберите Свойства.
4. Выберите «Протокол Интернета TCP/IP» и нажмите кнопку Свойства.
5. Отметьте «Получить IP-адрес автоматически» и «Получить адрес DNS-сервера автоматически». Нажмите ОК.
Настройка интернет соединения Билайн на Windows XP:
1. Скачайте этот файл, сохраните на рабочем столе и разархивируйте его, для этого, щелкните по нему правой кнопкой мыши и выберите в меню Открыть с помощью — WIN RAR или Сжатые ZIP-папки
2. Запустите файл, Windows XP спросит у вас разрешения на внесение изменений, нажмите кнопку Выполнить, после того, как файл выполнит необходимые правки, перезагрузите компьютер.
3. Зайдите в Пуск → Настройка → Панель управления. Найдите значок Сетевые подключения и щелкните по нему два раза левой кнопкой мыши.
4. Щелкните по меню слева Создание нового подключения. Откроется Мастер новых подключений, нажмите Далее.
5. Выберите Подключить к сети на рабочем месте, нажмите кнопку Далее.
6. Теперь выбирайте Подключение к виртуальной частной сети, нажимайте кнопку Далее.
7. В строку Организация напечатайте Beeline, нажмите кнопку Далее.
8. В поле Имя компьютера или IP-адрес — введите tp.internet.beeline.ru, нажмите Далее
9. Поставьте галку напротив параметра Добавить ярлык на рабочий стол, нажмите кнопку Готово.
10. Запустите созданное подключение Beeline двойным щелчком левой кнопки мыши, нажмите кнопку Свойства.
11. В окне со свойствами соединения, во вкладке Общие удостоверьтесь что адрес vpn-сервера tp.internet.beeline.ru
12. Откройте вкладку Безопасность и расставьте пункты как показано на картинке.
13. Теперь зайдите во вкладку Сеть. Тип VPN — выберите L2TP IPSec VPN и жмите кнопку ОК.
14. Запустите соединение со значка Beeline. Введите ваше имя пользователя и пароль и жмите кнопку Подключить. Через пару секунд соединение установится и вы сможете посещать любые страницы в сети Интернет.
Источник
Пошаговое подключение модема к ноутбуку или компьютеру
Активация безлимитного интернета не заканчивается покупкой прибора. Чтобы подключить модем Билайн к ноутбуку, используются кабеля из комплекта, а также проводится настройка корректного соединения. Раздача трафика осуществляется в пределах зоны покрытия только после установки нужных параметров. Без учета требований сети подключение невозможно.
Способы подключения модема
Чтобы правильно подключить модем Билайн к компьютеру, провайдер предлагает вводить настройки через стационарное оборудование или с помощью девайса. Процедура подразумевает подготовку:
- С прибора снимается защитный колпачок.
- В слот вставляется сим-карта оператора.
- Через USB-разъем устройства соединяются кабелем.
- Включается техника.
- Активируется запуск через браузер.
Варианты дальнейшего подключения: через специальную программу или с помощью web-интерфейса. Сначала определяется, распознано ли новое устройство. Об этом сообщит всплывающее окно. Компьютер
самостоятельно запустит инсталляцию. Пользователю требуется подтвердить наличие лицензии на установку программного обеспечения. Эти действия создадут ярлык на рабочем столе. Далее следует действовать по инструкции:
- Открыть новое приложение. Активировать стартовый баланс.
- Нажать клавишу «Подключение».
- Появится диалоговое окно. В нем подтвердить активацию.
- Откроется окно. В нем выбрать раздел «Услуги».
- Нажать на вкладку «Основное меню».
Клавиша «Подтвердить» завершает начальную стадию процедуры.
Какие нужны настройки
ПО установлено. Теперь требуется ввести данные по функционалу. Дальнейшая настройка модема Билайн:
- Зайти в разделе «Настройки». Выбрать вкладку «Информация».
- Перейти в блок «Настройки доступа». Выбрать позицию «Установка по умолчанию».
- Перейти в раздел «Настройки автозапуска». Поставить галочку рядом с фразой «После включения ПК».
- Выбрать сеть. для этого отключается интернет, открывается раздел «Настройки сети».
- Поставить отметку напротив графы «Только WCDMA и LTE». Указать сетевое ограничение: 3 или 4 G. Выбрать «Авто» режим.
На выполнение команды потребуется некоторое время, пока устройство завершит процесс. После выбора нужной сети следует кликнуть на иконку «Подключить», затем «Сохранить».
Обновление программного обеспечения модема
Для этого потребуется вручную скачать файл. Его имя зависит от модели устройства. Получение электронного документа проходит на официальном портале Билайн. Действия в веб-ресурсе:
- На главной странице открыть раздел «Помощь и поддержка», совершить переход во вкладку «Настройки».
- Перейти на страницу «USB-модем, технические вопросы». Здесь представлены инструкции по использованию модема, партнерские соглашения и программные файлы. Следует выбрать модель интернет-прибора, затем «Файл обновления».
- После загрузки в компьютере проводится разархивация веб-документа.
- В основном меню модема войти во вкладку «Обновления».
- Загрузить файл, произвести запуск.
Дальнейшие действия проводятся в автоматическом режиме. О том, что операция прошла успешно, система сообщит самостоятельно.
Действия при отсутстсвии определения модема
Если техника не может обнаружить USB-устройство, то причина кроется в неисправности прибора или компьютера, неправильном подключении кабеля или недостаточном питании. Чтобы исправить положение:
- Проверьте подключение к сети или поменяйте порт.
- Выполните проверку USB-модема на другой оргтехнике.
- Выключите, а потом включить антивирусную программу.
Для определения USB-устройства настройка проводится в компьютере. Следует найти «Диспетчер устройств», перейти во вкладку «Контроллеры», снять галочку рядом с графой «Составное».
Удаление приложения модема с компьютера
Чтобы переустановить приложение, сначала его требуется удалить. Процесс пошагово:
- В меню «Пуск» выбрать «Панель управления». Открыть вкладку «Категория».
- В списке найти «Программы и компоненты». Удалить программу.
- Второй ярлык стирается в разделе «Сетевые подключения». Подтверждаются действия клавишей «Очистить реестр».
- Вернуться к окну «управление» и снять отметку в графе «Автозапуск».
Устранение ошибок при подключении
Подключать, устанавливать и настраивать модем нужно строго по инструкции. Если отклоняться от основных пунктов, то система будет выдавать ошибки или работать некорректно. Нельзя включать прибор, пока не пройдет установка нужных приложений. Возможные неполадки:
- Устройство не реагирует, не горит индикатор.
- Не приходят оповещения о подключении.
- Нет иконки о новых устройствах.
Причина неполадок кроется в недостатке питания, конфликте антивируса и приложения, неисправности модема или некорректной установке ПО.
Отсутствие работы сразу после подключения
Для решения проблемы открывается билайновский ярлык. Во время этого вставляется кабель в другой порт. Проводится повторная установка приложения. Если система не реагирует, то стоит протестировать интернет-прибор на другом оборудовании. Решит проблему переустановка драйверов или ПО.
Модем перестал функционировать после корректной работы
Решить вопрос поможет перезагрузка ПК, проверка модема на другом компьютере, отключение сетевых адаптеров или очищение кеша. Также показана перепрошивка или проверка функциональности ПО. Для этого проверяются настройки обновлений, антивируса, расширений.
Технические неполадки со стороны оборудования
При блокировке системы проверяется состояние баланса или ПО. Если в компьютере все в порядке, рекомендовано обратиться в службу поддержки Билайн. При определении того, что причина не в системном сбое, проводится выключение антивируса и повторный запуск.
Заражение компьютера вирусами
Если антивирус не справился со своей задачей, то требуется установить новый продукт безопасности. После скачивания нового файла проводится запуск антивируса. В результате проверки в таблице выйдет список зараженных документов. После их удаления компьютер перезагрузится. Затем можно открывать вкладку подключения. Система должна возобновить корректную работу.
Источник
Как подключить модем Билайн: к ноутбуку, компьютеру
Давайте разберемся, как подключить модем Билайн к ноутбуку или компьютеру, чтобы использовать его в дороге или дома для скачивания и передачи информации. В статье приведем пошаговую инструкцию для соединения устройства с ПК и ноутбуком с помощью специальной программы или через веб-интерфейс, разберем основные ошибки и пути их решения.
Подготовка к работе
До начала возьмите упаковку, откройте ее и достаньте ее содержимое. В коробке будет СИМ-карта для работы с устройством, инструкция по подключению и сам модем. Сделайте следующие шаги:
- Достаньте СИМ-карту из специальной картонки.
- Переверните модем Билайн и снимите наклейку с задней стороны.
- Демонтируйте заднюю крышку и установите SIM в модем. Для этого предусмотрен специальный слот. Обратите внимание, чтобы СИМ-карта полностью заняла свое место.
Теперь можно подключить модем Билайн к компьютеру или ноутбуку, а после приступить к его настройке. Указанный выше алгоритм актуален для всех моделей USB-модемов, к примеру, MF667, E3131 и других.
Как подключить модем Билайн: настройка
Для начала работы можно использовать один из двух путей — подключение модема Билайн с помощью специальной программы или через веб-интерфейс. Рассмотрим каждый из вариантов подробно.
Через программу
После установки в компьютер или ноутбук модем автоматических запускается. На следующем этапе алгоритм действий немного отличается в зависимости от операционной системы.
- Дождитесь появления установочного файла USB-модем Билайн.
- Запустите его и нажмите Продолжить.
- Изучите лицензионное соглашение и жмите Продолжить, Подтверждаю и Установить.
- Дождитесь завершения установки и жмите на кнопку Закрыть.
В дальнейшем появляется иконка программы, через которую можно подключить модем 4G к ноутбуку Билайн или компьютеру.
- Жмите на кнопку выбора языка (русский).
- Кликните на кнопку Далее.
- Изучите лицензионное соглашение.
- Выберите папку для установки и следуйте инструкции.
Чтобы подключить Интернет с помощью ЮСБ модема Билайн, необходимо активировать баланс. Для этого жмите одноименную кнопку в открывшемся окне программы или войдите в раздел Управление счетом. После нажатия кнопки Активировать система должна прислать ответ об успешной активации и суммой на счету.

- Войдите в раздел Подключение и жмите Подключить.
- Выждите несколько секунд, пока компьютер или ноутбук соединиться с сетью Билайн.
- Если появилась стартовая страница Билайн, работа выполнена успешно.

На следующем шаге зарегистрируйте устройство. Для этого:
- войдите на сайт internet.beeline.ru;
- кликните на кнопку Регистрация и жмите Зарегистрироваться;
- ответьте на приведенные вопросы;
- введите серийный номер устройства, который указан на коробке USB-модема Билайн;
- жмите Получить пароль;
- перейдите в приложение модема и откройте в нем сообщение;
- скопируйте полученный пароль, вставьте его в предложенную графу и жмите Далее;
- заполните все пункты договора, выберите тариф и завершите регистрацию.
Отправленные данные принимаются и обрабатываются в течение 30 минут. После этого можно пользоваться Интернетом.
Через веб-интерфейс
Существует еще один способ, как подключить модем Билайн к ноутбуку — через веб-интерфейс приложения в браузере.
- Установите устройство компьютера, войдите в веб-интерфейс.
- Войдите в любой веб-браузер и наберите в строке URL 192.168.0.1 или m.home.
- Введите в секции логин и пароль два раза admin.
- Дождитесь появления диалогового окна с предложением активации стартового пакета.
- Перейдите из раздела Услуги (в него пользователь попадает автоматически) в Основное меню путем нажатия кнопки Назад.
- Кликните на блок Подключение и дождитесь появления надписи Успешно.
Теперь вы знаете, как пошагово подключить модем к ноутбуку Билайн. Но учтите, что интерфейс управления может отличаться в зависимости от модели применяемого устройства.
Как подключиться по Вай-Фай
При желании модем Билайн можно использовать для соединения с другой точкой доступа. Чтобы подключить устройство к сети WiFi, сделайте следующее:
- Войдите в веб-интерфейс по принципу, который рассмотрен выше.
- Перейдите в раздел Настройки.
- Включите опцию Wi-Fi Интернет с левой стороны. Для этого жмите на кнопку Применить.
- Выберите из перечня точку доступа Вай Фай и кликните Подключиться.
- Введите пароль, который можно получить у администратора WiFi-сети.
После этого можно пользоваться роутером Билайн по Вай-Фай.
Что делать, если не удается подключить устройство
Бывают ситуации, когда подключить USB модем Билайн к ноутбуку не удается из-за того, что устройство не определяется при подключении. Признаками проблемы может быть отсутствие свечения индикатора или сообщения о добавлении оборудования. Кроме того, в папке Мой компьютер не появляется съемный носитель.
- слабое питание на USB-модеме;
- неисправность устройства;
- сбой ОС.
- переставьте девайс Билайн в другой разъем;
- проверьте факт подачи питания;
- временно выключите антивирусную программу;
- проверьте работу USB-модема на другом ПК;
- войдите в диспетчер устройств, а после в Контроллеры USB, где удалите пункт Составное USB-устройство;
- перезапустите ПК. https://moskva.beeline.ru/customers/pomosh/mobile/mobilnyj-internet/usb-tehnicheskie-voprosi/

Бывают ситуации, когда не удается подключить USB-модем для работы в 3G, Для решения проблемы войдите в приложение, а дальше перейдите в Настройки и Настройки сети. Найдите там пункт Режим выбора сети и установите Автоматически. В приоритете поставьте только 3G. После этого сохраните настройки.
Итоги
Зная, как подключить модем Билайн, вы в любой момент сможете воспользоваться Интернетом в дороге или дома. При этом будьте внимательны при заполнении данных, ведь вероятность одобрения подключения зависит от правильности ввода информации и настроек.
Источник
Чтобы функционировал беспроводной интернет Билайн, нужно произвести настройку оборудования, поэтому необходимо соблюдать инструкцию по синхронизации устройств. Рассмотрим подробно каждый шаг.
Содержание
- Как настроить интернет Билайн на компьютере
- Как настроить домашний интернет Билайн на роутере
- Настройка Wi-Fi роутера
- Самодиагностика интернета
Как настроить интернет Билайн на компьютере
Беспроводной интернет на компьютере можно настроить через мастер настроек на компьютере, а также вручную.
Через мастер настроек
Это самый простой и быстрый способ произвести настройку интернета на своем ПК. Для этого пользователю потребуется зайти на официальный сайт оператора, перейти на вкладку «Частным лицам». Далее необходимо пролистать вниз пока не высветится раздел «Помощь и поддержка». В левой части окажется меню «Домашний интернет», из списка нужно выбрать «Мастер настроек».
Программное обеспечение подходит для всех операционных систем Windows (XP, Vista, 7, 8 и 10 версия в том числе). Софт применяется для диагностики соединения, настройки роутера и точки доступа. При установке программы необходимо выбрать опции, которые необходимы пользователю.
Алгоритм действий для настройки интернета на ПК с помощью «Мастера настроек» будет следующим:
- Необходимо скачать программу со страницы, на которую пользователь зашел ранее. Запустить приложение и дать согласие на установку, нажав «Далее»;
- Затем следовать подсказкам, данным в окнах софта. Программа работает с самыми частыми проблемами среди пользователей. Необходимо выбрать опцию «Настроить интернет», если синхронизация с роутером осуществляется впервые;
- Далее нужно выбрать тип соединения. При наличии роутера нажать на кнопку «Wi-fi роутер», либо «Соединение без роутера», если настраивается VPN. Следуя указаниям программы и нажимая команды, пользователь произведет настройку интернета.
Настройка интернета Билайн на компьютере вручную
Этот способ сложнее, потребуется самостоятельно настраивать подключение. Нужно вставить кабель в сетевую карту, либо использовать роутер, если он приобретен. Пошаговая инструкция для настройки интернета с помощью ПК:
- Необходимо зайти в «Пуск», и далее выбрать команду «Панель управления». Среди всех опций пользователю понадобится найти «Сеть и интернет»;
- В этом меню следует нажать на «Просмотр состояния сети и задач», либо можно выбрать значок интернет-соединения слева в нижнем углу. В таком случае следует щелкнуть по значку ЛКМ и выбрать команду «Центр управления сетями» («Параметры сети и интернет»);
- Понадобится добавить новое подключение, щелкнуть по команде «Настройка нового подключения или сети». Необходимо выбрать подключение с помощью VPN (третий пункт – подключение к рабочему месту) и продолжить настройку;
- Все остальные настройки можно сделать позже, лучше нажать на «Отложить». Появится окно, где потребуется ввести данные оператора Билайн. В строку интернет-адрес нужно ввести tp.internet.beeline.ru. Во вторую строчку ниже вводится «Beeline». Нажать команду «Далее». Для работы интернета предполагается, что пользователь введет стандартный логин и пароль, указанный на роутере или в договоре;
- После выполнения данных действий появится новое интернет-соединение. Необходимо нажать ЛКМ на значок с названием Билайн, и в появившемся окне выбрать «Свойства». В них нужно перейти в раздел «Безопасность». В строке тип VPN выбрать L2TP IPSec VPN. Также необходимо поставить галочку на разрешении протокола CHAP. Настройка завершена.
Как настроить домашний интернет Билайн на роутере
Перед тем как настроить на роутере, следует определиться с моделью роутера.
Поддерживаемые модели роутеров
На официальном сайте оператора есть информация, что компания Билайн не может гарантировать корректную синхронизацию со всеми роутерами. Приведен список устройств, которые способны поддерживать соединение:
- Билайн Smart Box Pro
- Билайн Smart Box
- Zyxel Keenetic Ultra
- D-Link DIR-815/S
- Beeline Smart Box Turbo+
- Билайн Smart Box One
Указанные модели идут с настроенными прошивками, которые способны исправно поддерживать работу интернета. На сайте Билайн также приведен список устройств, которые более не реализуются, однако при наличии определенной версии могут корректно функционировать. Например, Билайн D150L, Билайн N150L, D-Link DIR-825 IPoE и другие модели.
Как подсоединить оборудование
Специалист компании Билайн протягивает в квартиру клиента специальный кабель, который позволяет наладить в дальнейшем работу роутера и wi-fi. В задней части корпуса роутера есть гнездо для подсоединения кабеля. Необходимо включить устройство в сеть, и воткнуть кабель (будет слышен характерный щелчок). После включения гаджета в сеть питания производится его настройка.
Настройка Wi-Fi роутера
Рассмотрим быструю настройку и регулирование Wi-Fi.
Быстрая настройка
Для осуществления быстрой настройки понадобится зайти в главное меню роутера. Это можно осуществить через ПК (подсоединив короткий кабель в гнездо компьютера и роутера), хотя выбор устройств не ограничен. Пользователю понадобится открыть любой браузер (например, Опера, Гугл хром или Яндекс) и ввести в url строку следующий адрес: 192.168.1.1 (в некоторых случаях 192.168.0.1).
Далее откроется окно, в котором нужно будет ввести стандартный логин и пароль (данные указываются на наклейке роутера и его упаковке). Чаще всего нужно ввести значение «admin» в обеих строках.
В новом меню среди всех опций следует нажать на кнопку «Быстрая настройка».
В появившемся окне вновь потребуется ввести логин (используется номер лицевого счета клиента, который начинается с 08) и пароль. Возле пароля есть значок вопроса, нажав на который можно узнать свой пароль или возможность его получения. Заходя в первый раз в данное меню, пароль пользователь придумывает сам.
Настройка Wi-Fi
В том же самом окне, которое высветилось после нажатия на клавишу «Быстрая настройка», после введения логина и пароля, клиенту Билайн следует настроить локальную сеть wi-fi. По умолчанию в строке имя сети 2ГГц вводят «MyBee_2G». В третьем пункте имя сети 5ГГц значение «MyBee_5G». Пароль клиенту Билайн следует придумать самостоятельно, и ввести его в обе строки. В пароле должно быть не менее 8 символов, желательно, чтобы в нем содержались цифры и латинские буквы. Нажать «Сохранить», после чего роутеру понадобится время на автоматическую настройку.
Обновление прошивки роутера
Прошивка устройства актуальна в тех случаях, когда требуется оптимизировать интернет-соединение, улучшить работу роутера и увеличить скорость передачи данных по сети. Последнее условие не всегда выполнимо, так как зависит еще и от тарифного плана, а не только параметров самого роутера.
Для рекомендуемых роутеров, модели которых представлены на сайте Билайн, компания выпускает обновления. Для загрузки нового ПО нужно зайти на сайт провайдера, наведя курсор на раздел «Частным лицам», а затем «Домашний интернет». Ниже раскроется меню, где нужно выбрать «Настройка роутера», далее пользователю потребуется кликнуть по модели своего устройства (в описании дан файл для скачивания последнего обновления), после чего найти ниже «Обновление прошивки». Для каждого роутера компания Билайн предоставляет отдельную инструкцию, следуя которой пользователь обновит свой гаджет.
Сброс настроек роутера
В некоторых случаях клиент может забыть пароль или захотеть изменить настройки роутера. Проще всего не менять уже установленные параметры, а сделать сброс конфигурации. Чтобы осуществить сброс настроек, пользователю нужно найти на задней части корпуса роутера кнопку Reset. Кнопка зажимается на 15 секунд, после чего производится перезагрузка устройства. В случае утопленной внутрь корпуса кнопки можно нажать на нее скрепкой и подождать примерно 10 секунд. Гаджет потребуется перезагрузить и вновь включить в сеть, чтобы проверить работу.
Самодиагностика интернета
Несмотря на заявленную в тарифном плане высокую скорость, пользователь может наблюдать перебои при передаче данных. При возникновении проблем в функционировании роутера можно выполнить перезагрузку устройства. Для этого гаджет выключают на минуту, а затем вновь включают и проверяют работу.
Необходимо убедиться, что роутер расположен в месте, где нет препятствий для передачи и получения сигнала. Гаджет следует разместить в комнате, где пользователь чаще всего выходит в интернет. Если перезагрузка не помогла, то можно отсоединить кабель от роутера и подключить к ПК. Далее совершается диагностика сети по адресу diag.beeline.ru. Следуя подсказкам на сайте и выбирая актуальные для проблемы опции, пользователь сможет выявить проблему и устранить ее самостоятельно.
Помимо услуг мобильной связи, один из ведущих операторов сотовой связи предлагает также высокоскоростной домашний интернет. В следующей статье рассмотрим как подключиться к интернету Билайн в квартире, и как быстро и легко его настроить.
Содержание
- Как подключить домашний интернет Билайн
- Как узнать подключен ли дом к интернету Билайн
- Настройка домашнего интернета на компьютере — пошаговая инструкция
- Настраиваем вручную для Windows 7, 8 и 10
- Ручная настройка для Windows XP
- Что делать, если не работает домашний интернет
- Сколько стоит провести домой интернет Билайн
Как подключить домашний интернет Билайн
Подключение такой услуги не потребует больших усилий или какого-либо дополнительного оборудования. Для этого следует лишь подвести витую пару к нужной квартире и подключить интернет к ноутбуку через кабель. Можно также подать заявку на подключение проводного домашнего интернета Билайн, оставив запрос по телефону службы поддержки 8 800 700 8000 или на сайте мобильного оператора. В таком случае мастер самостоятельно подключит данную услугу и выполнит все настройки, которые необходимы для ее корректной работы. Подключение услуги осуществляется бесплатно.
Как узнать подключен ли дом к интернету Билайн
Прежде чем подать заявку на подключение данной услуги, надо проверить возможность подключения дома к интернету. Это можно узнать на официальном сайте провайдера, если ввести там адрес подключения, щелкнув по кнопке «Проверить подключение по адресу». Если дом подключен к Билайн, то провести кабельный интернет не составит труда. А также можно подключить беспроводной высокоскоростной интернет.
Настройка домашнего интернета на компьютере — пошаговая инструкция
Рассмотрим, как самому настроить ПК и ноутбук для подключения к такой услуге от Билайн. Для этого существует несколько вариантов. Первый – это установить подключение через кабель к компьютеру или ноутбуку вручную. Во втором случае в этих целях используется программа для автоматической настройки сети Beeline на Windows «Мастер настройки», которую можно найти в статье «Мастер настроек Билайн»..
Настраиваем вручную для Windows 7, 8 и 10
Чтобы подключить беспроводной интернет необходимо лишь активировать Wi-Fi соединение и установить параметры точки доступа: имя и пароль, который можно поменять в любое удобное время в настройках роутера.
Если же выбран тип подключения с помощью кабеля, то настройка домашнего интернета на Windows 7, 8 или 10 производится следующим образом:
- Выбрать опцию «Параметры» в меню «Пуск».
- В появившемся окне нажать кнопку «Сеть и интернет».
- В левой части окна выбрать раздел «Ethernet» и перейти по ссылке «Настройка параметров адаптера».
- Щелкнув ПКМ на иконке «Ethernet», выбрать «Свойства».
- Отметить в предложенном списке интернет-протокол TCP/IP 4 версии и нажать «Свойства».
- Выбрать получение адреса DNS-сервера и IP-адреса автоматически и нажать «ОК».
Теперь можно настроить и само интернет-соединение. Первые два пункта будут точно такими же, как и в предыдущей настройке. Далее следует действовать согласно следующей инструкции:
- В окне «Сеть и интернет» слева выбрать раздел «VPN», а справа – «Добавление VPN-подключения».
- В следующих графах заполнить поставщика услуг – Windows (встроенные). Выбрать имя подключения – Beeline, в графе адрес сервера вбить – tp.internet.beeline.ru, в тип VPN установить протокол L2TP/IPSec. В строке «Тип данных для входа» ввести значение «Имя пользователя и пароль». Щелкнуть по кнопке «Сохранить».
- В предыдущем окне щелкнуть ссылку «Настройка параметров адаптера».
- В сетевых подключениях найти подключение Beeline и, щелкнув на значке ПКМ, перейти в «Свойства».
- Убедиться в правильности написания VPN-адреса во вкладке «Общие».
- Перейти во вкладку «Безопасность» и в графе тип VPN выбрать протокол L2TP с IPSec. В пункте «Шифрование данных» установить значение «Необязательное». В графе «Разрешить следующие протоколы» ввести значение «Протокол проверки пароля CHAP». Щелкнуть «ОК».
- В окне «Сеть и интернет» слева вновь выбрать VPN, а справа – появившееся подключение Beeline и щелкнуть по кнопке «Подключиться».
- Ввести логин и пароль и нажать «ОК».
Подключение к сети займет от нескольких секунд до минут в зависимости от скорости соединения.
Ручная настройка для Windows XP
Рассмотрим как настроить интернет Билайн на Windows XP. Для этого необходимо:
- Открыть сетевые подключения, нажав кнопку «Пуск». Перейти в «Настройку», а затем в «Панель управления».
- В окне выполнить дабл клик на значке «Сеть».
- Найти в предложенном списке свою сетевую карту и нажать «Свойства».
- В окне выбрать получение IP-адреса автоматически и нажать кнопку «ОК».
Включить данную услугу от Билайн на Windows XP можно, воспользовавшись следующей инструкцией:
- В «Пуске» выбрать «Панель управления» и перейти в «Установку и удаление программ».
- Во вкладке «Установка Windows» установить галочку напротив «Связи» в «Компонентах» и нажать кнопку «Состав». Отметить в появившемся списке «Виртуальная частная сеть» и щелкнуть «ОК».
- В «Панели управления» два раза щелкнуть мышью на иконке «Удаленный доступ к сети».
- Два раза кликнуть по значку «Новое соединение».
- Вписать имя соединения – Beeline, модем – адаптер Microsoft VPN и нажать «Далее».
- В графе «Имя компьютера или адрес IP» вписать vpn.internet.beeline.ru и щелкнуть «Далее», а затем «Готово» в появившемся окне.
- Выбрать окно «Удаленный доступ к сети», а в нем – подключение Beeline. Щелкнуть на этом значке ПКМ и нажать «Свойства».
- Проверить правильно написания IP-адреса в соответствующей графе.
- Во вкладке «Сеть» установить галочку напротив «TCP/IP».
- Во вкладке «Безопасность» убрать все галочки, оставив лишь напротив графы «Требуется зашифрованный пароль».
- Дважды кликнуть на соединении Beeline, ввести логин и пароль и нажать «Подключиться».
После проделанных манипуляций можно пользоваться проводным домашним интернетом от Билайн.
Что делать, если не работает домашний интернет
В некоторых случаях узнать, почему не работает домашний интернет, довольно проблематично самостоятельно. Поэтому необходимо знать, куда звонить, если дома пропал интернет на компьютере. Для этих целей можно использовать телефон кол-центра 8 800 700 8378, где опытные специалисты-консультанты ответят на все вопросы.
width=»760″ height=»415″ frameborder=»0″ allowfullscreen=»allowfullscreen»>
Сколько стоит провести домой интернет Билайн
Цена домашнего интернета для ПК варьируется от 480 до 600 рублей в месяц в зависимости от подключаемого тарифа. Выбрать самый дешевый тариф можно в следующей статье. В стоимость услуги может входить как просто интернет, так и домашнее ТВ с различным набором каналов, а также цена роутера, который предоставляется бесплатно в рамках некоторых пакетов.
Настройка интернета в Windows XP не отличается своей сложностью. Относится это как к проводному соединению, так и к беспроводному. В первом случае параметры устанавливаются в разделе «Сетевые подключения»
, который находится в Панели управления. Во втором все выполняется с загрузкой драйверов, если они изначально отсутствуют в системе.
Настройка подключения
Если настройка идет для проводного подключения, то необходимо знать определенные параметры сети. Но это не относится к случаю, когда компьютер соединяется с Wi-Fi-роутером через кабель. Относительно беспроводной сети дела обстоят иначе.
Если ноутбук с предустановленным Wi-Fi, то достаточно просто загрузить нужные драйвера и подключиться к домашней сети. Процедура для дискретного адаптера аналогичная. Владельцам 3G/4G модемам еще легче: просто загрузите нужное ПО, введите ПИН-код симки, если это требуется, и активируйте соединение.
Способ 1: Прямое проводное соединение
Откройте меню «Пуск»
и нажмите на «Панель управления»
. Там переключитесь к классическому виду отображения, если такая возможность присутствует. Раскройте элемент «Сетевые подключения»
.
Устройств в окне может отображаться несколько. Найдите то, у которого подписан статус «Подключено»
, и дважды кликните по нему. Там выберите пункт с названием «Протокол интернета
TCP/
IP»
и откройте его свойства.
будет подтверждением ваших действий.
Примечание: интернет может не заработать даже при верных параметрах. Это связано с тем, что ваше подключение настроено на сетевое устройство с другим
MAC-адресом. В таком случае нужно позвонить провайдеру и описать проблему, техническая поддержка все исправит в течение нескольких минут.
Способ 2: Проводное соединение через Wi-Fi-роутер
Теперь разберемся, как на Виндовс ХП подключить интернет с кабелем через роутер. В данном случае не требуется детальная настройка, поскольку параметры устройства уже установлены нужным образом. Остается подключить его к компьютеру или ноутбуку посредством кабеля Ethernet.
Важно: к роутеру изначально подходят два кабеля: один для питания, второй для интернета. Их трогать не надо. Третий подключайте в одно из свободных пронумерованных гнезд, после чего вставляйте его в сетевой адаптер на компьютере.
Когда физическое подключение завершено, остается только настроить компьютер для корректной работы. Скорее всего, даже этого не потребуется, интернет сразу начнет работать. Если же так не случилось, то проделайте следующие шаги:
Закройте окно настроек и перейдите в любую программу, работающую с интернетом, например, в браузер. Там вы можете проверить состояние подключения. Если же инструкция не дала результата, то проблема с настройками роутера.
Способ 3: Беспроводная сеть
Настройка Wi-Fi в Windows 7, а также внешнего модема отличается от проводного соединения. Для начала нужно найти и установить драйверы для устройства. Обычно они входят в комплект поставки, также доступны для загрузки с официального сайта. Ярлык для включения 3G/4G расположен на рабочем столе. Откройте его, а потом нажмите кнопку соединения.
Подключенный Вай-Фай будет отображаться в трее. Нажмите на его иконку, выберите домашнюю сеть и введите для нее код доступа.
Настройка pppoe соединения FTTx или DSL «Домашний
Интернет» в Windows XP
немного сложнее чем pppoe в
Ubuntu , и за минуту пожалуй не управиться. Такое соединение необходимо
создать для подключения услуги кабельного
высокоскоростного доступа, который сейчас предоставляют многие операторы
связи. Если у вас Windows 7 тогда
читайте другую статью — Настройка PPPoE в Windows 7 .
Но для начала немного теории.
Что такое PPPoE
Эта аббревиатура расшифровывается так: Point-to-point protocol over Ethernet.
Это туннельный протокол который работает поверх протокола Ethernet,
используемого в локальных сетях. Дело в том, что протокол Ethernet не
предусматривает возможности авторизации пользователей. То есть через Ethernet
нельзя разрешить или запретить доступ на логическом уровне.
Эту проблему и решает протокол PPPoE. Он
используется для того, чтобы через сетевое подключение можно было управлять
доступом к неким сетевым ресурсам. В практике чаще всего PPPoE
используется для того, чтобы предоставлять высокоскоростной доступ к
Интернет. Сегодня, наиболее распространенный высокоскоростной доступ к
Интернет реализуется по технологии DSL (xDSL). До
квартиры или офиса, связь идет через телефонный провод, в квартире (офисе)
устанавливается DSL модем и этот модем через
сетевой кабель подключается к компьютеру.
Но сейчас активно внедряется и другая технология — FTTx
:
- FTTB (Fiber to the Building)
— оптоволоконный кабель до
здания. - FTTH (Fiber to the Home)
— оптоволоконный кабель до квартиры.
До здания или даже до квартиры прокладывает оптоволоконный кабель, а внутри
здания или квартиры к нему подключают обычный сетевой кабель. По этой
технологии сейчас предоставляют Интернет такие операторы связи как
Ростелеком (услуга Домашний Интернет), МТС (услуга Домашний Интернет и ТВ), Билайн (услуга Домашний
Интернет).
Вне зависимости от того какой канал используется, DSL
или FTTx, настройка подключения на клиентском
компьютере будет одинакова — это настройка pppoe соединения. За исключением
Билайн — у них подключение выполняется по протоколу VPN.
PPPoE
Windows XP
Настроить «домашний Интернет» в Windows XP несложно.
Нажать клавиши Win+R и в диалоговом окне
вписать «ncpa.cpl» затем нажать кнопку
«OK»:
Затем в окне апплета «Сетевые подключения» кликнуть на
«Мастер сетевых подключений»:
Или через меню Пуск — Настройка — Сетевые Подключения:
Запустится мастер, к котором нужно будет шаг за шагом
указать параметры, во втором окне нажать кнопку «Далее»:
В третьем окне указать «Установить подключение вручную» и
опять
нажать кнопку «Далее»:
В четвертом окне указать «Через… запрашивающее имя
пользователя и пароль» и опять
нажать кнопку «Далее»:
В четвертом окне указать название соединения и опять
нажать кнопку «Далее»:
В четвертом окне ввести имя пользователя, пароль
и опять
нажать кнопку «Далее»:
После этого откроется окно в котором можно установить
соединение:
Подключение к Интернет в
Windows XP
После того как соединение создано, подключаться к Интернет, с его помощью
можно через меню Пуск — Настройка — Сетевые Подключения —
имя соединения:
После этого откроется диалоговое окно подключения, в котором нужно нажать
кнопку «Подключение».
Примечание
. Для отключения от Интернет, нужно
сделать то же самое, только кнопка будет «Отключить
«.
Возможные ошибки
При подключении к Интернет через pppoe
возможны ошибки. Например 651 ошибка подключения:
В случае возникновения такой ошибки, для начала
попробуйте повторить попытку подключения два-три раза. Возможно это просто
временный сбой. Эта ошибка означает, что не удалось
установить сеанс pppoe с DSL
концентратором или сервером PPPoE,
при этом Ethernet соединение установлено.
Причины этого могут разные, например у МТС это может быть блокировка
MAC-адреса сетевой карты вашего компьютера. Для исправления
такой ошибки нужно обращаться в техническую поддержку вашего провайдера.
Какие бы ошибки не возникали при подключении через
pppoe, важно понимать, что это соединение создается «поверх»
сетевого соединения Ethernet, так что диагностику
нужно начинать с проверки работы сетевой карты и сетевого кабеля на участке
от компьютера до роутера или модема.
Опциональные настройки pppoe соединения
После создания и настройки pppoe соединения,
можно отключить неиспользуемые в этом соединении протоколы.
Открыть апплет «Сетевые подключения» (см. выше в этой статье), затем на
сетевом подключении, через которое подключен входящий сетевой кабель,
кликнуть правой кнопкой мыши и в меню открыть «Свойства».
Затем, в свойствах соединения, на вкладке «Общие», отключить протоколы
«Служба доступа к файлам», «Клиент сетей
Microsoft» и нажать
кнопку «ОК»:
Если вам оказалась полезна или просто понравилась эта статья, тогда не стесняйтесь — поддержите материально автора. Это легко сделать закинув денежек на Яндекс Кошелек № 410011416229354
. Или на телефон +7 918-16-26-331
.
Даже небольшая сумма может помочь написанию новых статей:)
(.doc, 593 Кб)
Как правило, наши инженеры проводят соответствующую настройку Вашего компьютера при подключении. Если это по какой-либо причине не было произведено (отсутствие компьютера на момент подключения, отключение электричества в квартире и др.), то для доступа к сети Интернет Вам потребуется произвести ряд настроек операционной системы, которые подробно описаны ниже.
Для создания нового подключения к сети Интернет необходимо открыть окно управления сетевыми подключениями (меню Пуск -> Панель управления или меню Пуск -> Настройка -> Панель управления, после чего в Панели управления выбрать пункт Сетевые подключения — Рис. 1 и Рис. 2).
Рис. 1. Меню Пуск.
Рис. 2. Панель управления.
В открывшемся окне в строке меню выбрать Файл -> Новое подключение… (Рис. 3). После этого запустится Мастер новых подключений.
Рис. 3. Создание нового подключения из меню Файл.
Если для подключения к интернету Вы используете дополнительное оборудование (роутер), то информацию о его настройке следует искать в прилагаемой к устройству документации.
Порядок дальнейших действий указан на следующих рисунках.
Рис. 4. Создание нового подключения, шаг 1.
Рис. 5. Создание нового подключения, шаг 2.
Рис. 6. Создание нового подключения, шаг 3.
Рис. 7. Создание нового подключения, шаг 4.
Рис. 8. Создание нового подключения, шаг 5.
Введите название подключения в поле «Имя поставщика услуг» (название принципиального значения не имеет, например, «Sunlink» или «Интернет»)
Рис. 9. Создание нового подключепния, шаг 6.
В поле «Имя пользователя» введите Ваш логин для подключения к сети (1, указан в акте о подключении), в полях «Пароль» и «Подтверждение» введите Ваш пароль для подключения (2 и 3 соответственно, пароль также указан в акте о подключении), после чего нажмите кнопку «Далее» (4).
Рис. 10. Создание нового подключепния, шаг 7.
Отметьте «галочкой» пункт «Добавить ярлык подключения на рабочий стол» (1), после чего нажмите кнопку «Готово» (2).
После закрытия «Мастера новых подключений» откроется окно подключения к сети, показанное на Рис. 12.
Нажатие на кнопку «Подключение» приведёт к соединению с Интернет. Если это в данный момент не требуется, то можно нажать на кнопку «Отмена» или кнопку закрытия окна. Как в дальнейшем активировать подключение к сети описано далее.
2. Использование подключения к сети Интернет.
После того, как на компьютере было настроено PPPoE-соединение, Вы в любой момент можете подключиться к сети Интернет. Если Вы в «Мастере новых подключений» отметили галочкой «Добавить ярлык подключения на рабочий стол» (Рис. 10), то для подключения к Интернет достаточно дважды щёлкнуть мышкой по ярлыку подключения на рабочем столе (Рис. 11) и в открывшемся окне нажать на кнопку «Подключение» (Рис. 12).
Рис. 12. Окно подключения.
Если же ярлык для подключения не был добавлен на рабочий стол, то его можно найти в окне управления сетевыми подключениями (Рис. 13). Как открыть само окно управления подключениями, было показано ранее на Рис. 1 и Рис. 2.
Рис. 13. Запуск подключения из Панели управления
Если подключение к Интернет не требуются, то Вы можете в любой момент отключиться от сети. Для этого необходимо щёлкнуть правой кнопкой мыши по значку подключения в панели задач Windows (в правом нижнем углу экрана, левее часов, Рис. 14), и выбрать пункт «Отключить» в появившемся меню (Рис. 15).
Рис. 14. Значок подключения в панели задач.
Рис. 15. Отключение соединения.
Настройка подключения к интернет под Windows XP(2000)
Подробная настройка подключения.
Внимание!
Настройка делается с административными
правами. Все скриншоты представлены для Windows XP с классическим видом
меню и панелей. Настройка других версий Windows аналогична, за исключением
названий некоторых ярлыков, что отражено в комментариях.
На этом настройка подключения Вашего компьютера к локальной сети free
d
om
завершена! Можете продолжить настройку подключения к Интернету
сли подключение по локальной сети отключено, его надо включить, щелкнув
по нему правой кнопкой мыши и нажав Включить
. Иначе в интернет
нельзя будет попасть.
Примечание.
При настроенном подключении по локальной сети
возможен доступ к локальным ресурсам сети Freedom и серверу статистики.
Следующий этап- создание VPN- соединения. Настройка VPN-соединения в
Windows XP должна выполняться из под учетной записи пользователя, имеющего
права администратора. Если вы выполнили вход в Windows как пользователь,
не имеющий прав администратора, завершите сеанс этого пользователя и
войдите в Windows как администратор (или как пользователь, обладающий
правами администратора).
1. Создание VPN-соединения
Сначала
сохраните на рабочем столе
и запустите
его. С предложением внести изменения в реестр надо согласиться, нажав
кнопки «Да»и «ОK»:
При возникновении
трудностей необходимые изменения в реестр можно внести через командную
строку (Пуск
, Выполнить
, набрать cmd
, нажать
OK
). В командной строке надо набрать (или предварительно
скопировать в буфер:)
REG ADD
HKEY_LOCAL_MACHINESystemCurrentControlSetServicesRasmanParameters /v
ProhibitIpSec /t reg_dword /d 00000001
Если будет сообщение, что
операция успешно завершена, продолжайте настройку.
Обязательно перезагрузите
компьютер!
Затем запустите мастер новых
подключений. Для этого нажмите кнопку «Пуск» на панели задач, в
открывшемся меню выберите пункт «Все программы» (либо просто «Программы»,
если вы перенастроили стандартное представление стартового меню), затем
«Стандартные», «Связь», «Мастер новых подключений» (рис. 1).
Рис. 1
Первое диалоговое окно мастера новых подключений информирует о том, что
с его помощью можно сделать. Чтобы приступить к созданию подключения
нажмите кнопку «Далее» (рис. 2).
Рис. 2
В следующем окне мастера новых подключений нужно выбрать тип сетевого
подключения. В нашем случае нужно выбрать пункт «Подключить к сети на
рабочем месте» (рис. 4). Для продолжения настройки нажмите кнопку
«Далее».
Рис. 3
В следующем окне нужно выбрать способ подключения. В качестве способа
подключения нужно указать пункт «Подключение к виртуальной частной сети»
(рис. 5). Для продолжения настройки нажмите кнопку «Далее».
Рис. 4
В следующем окне нужно ввести название для создаваемого подключения.
Название может быть любым, например «IC» (рис. 6). Для продолжения
настройки нажмите кнопку «Далее».
Рис. 5
Окно, в котором предлагается выбрать, надо ли перед установкой этого
соединения установить другое предварительное подключение, будет выводиться
в том случае, если у вас уже создано сетевое подключение для соединения по
модему. Если такое окно появилось, то нужно выбрать пункт «Не набирать
номер для предварительного подключения» и нажать кнопку «Далее».
Рис. 6
В следующем окне мастера новых подключений необходимо ввести имя или
IP-адрес VPN-сервера.
В качестве имени укажите L2TP.freedom
(рис. 7). Для продолжения настройки нажмите кнопку «Далее».
Рис. 7
В последнем окне мастера новых подключений можно указать, что нужно
создать ярлык на рабочем столе для созданного подключения. Для создания
ярлыка необходимо, чтобы был включен соответствующий флажок (рис. 8). Для
завершения создания соединения нажмите кнопку «Готово».
Рис. 8
2. Дополнительные
настройки
Вызовите свойства VPN-подключения. Для этого нажмите кнопку «Пуск» на
панели задач, в открывшемся меню выберите пункт «Подключение». В меню со
списком подключений кликните правой кнопкой мыши на созданном подключении
и в открывшемся контекстном меню выберите пункт «Свойства» (рис. 9).
Рис. 9
Откроется диалоговое окно с несколькими вкладками. Сначала выберите
вкладку <Сеть>(рис.9а), установите Тип VPN: L2TPIPSecVPN
Рис. 9a
Ниже, среди компонентов, используемых этим подключением, выделите
строчку <Протокол интернета(TCP/IP)> и нажмите кнопку
<Свойства>. Пропишите адреса серверов DNS в соответствии с рисунком
(рис. 9б):
Рис. 9б
Затем выберите вкладку <Безопасность>, установите <Обычные
параметры> и <Безопасный пароль>, в соответствии с рисунком
снимите все галочки:
Рис. 10
3. Подключение
Для того, чтобы установить VPN-подключение, кликните на ярлыке
VPN-подключения (предполагается, что при создании подключения включили
флажок для создания ярлыка на рабочем столе). Откроется окно для ввода
имени пользователя и пароля. В соответствующих полях ввода, введите имя
пользователя и пароль для подключения по сети (такие же как и на
авторизацию). Для удобства можете выбрать <сохранить имя пользователя и
пароль>. Нажмите кнопку «Подключение» (рис. 11). После того, как
соединение будет установлено, в системном трее (область значков) появится
значок соединения.
Рис. 11
4.
Отключение
Если вы желаете отключить VPN-соединение, нужно кликнуть правой кнопкой
мыши на значке соединения и в открывшемся контекстном меню выбрать пункт
«Разъединить» (рис. 12).
Рис. 12
4. Настройка
Internet Explorer
Для просмотра страниц при подключении с
помощью созданного VPN- соединения надо открыть Internet Explorer, зайти в
Сервис
, Свойства обозревателя
, Подключения
,
убедиться, что VPN-соединение выбрано для использования по умолчанию и
поставить точку напротив .
Чтобы зайти на сервер статистики, будучи отключенным
при наличии задолженности, например для активации интернет- карты, надо
установить точку около Никогда не использовать
. После активации
снова отмечается Всегда использовать принятое по умолчанию
подключение
. Кроме того, на сервер статистики пускает при определенных
настройках Internet Explorer(IE). При использовании IE6 с настройками по
умолчанию сервер статистики открывается без проблем. Если же установлен
IE7 и сервер статистики не открывается, надо в IE перейти в Сервис,
Свойства обозревателя, Дополнительно
, нажать кнопку Сброс
.
После сброса настроек необходимо перезапустить Internet Explorer.
Примечание.
Иногда при создании VPN-соединения, при выборе
способа соединения, не активны подключения. В этом случае надо проверить и
запустить следующие службы:
(«Пуск» — «Панель управления» —
«Администрирование» — «Службы»):
«Телефония»;
«Удаленный вызов
процедур (RPC)»;
«Диспетчер подключений удаленного
доступа».
Ждем Ваши отзывы и предложения на форуме .
Для Windows XP так же подойдет автоматическая настройка интернета Билайн с помощью программы beta
. Как ее установить я описывал в начале .
Если вам необходимо вручную создать соединение, вы можете это сделать выполнив следующую последовательность действий:
Настройка локальной сети Билайн
1.
Жмите Пуск
, выбирайте Настройки
далее Панель управления
, щелкните два раза левой кнопкой мыши по ярлыку Сетевые подключения
.
2.
В открывшемся окне выберите значок Подключение по локальной сети
(оно должно находится в состоянии «Подключено
«). Если нет, нажмите по нему правой кнопкой мыши и кликните «Подключить»
3.
Теперь щелкните по нему два раза левой кнопкой мыши и выберите Свойства.
4.
Выберите «Протокол Интернета TCP/IP
» и нажмите кнопку Свойства
.
5.
Отметьте «Получить IP-адрес автоматически»
и «Получить адрес DNS-сервера автоматически»
. Нажмите ОК
.
Настройка интернет соединения Билайн на Windows XP:
2.
Запустите файл, Windows XP спросит у вас разрешения на внесение изменений, нажмите кнопку Выполнить, после того, как файл выполнит необходимые правки, перезагрузите компьютер.
3.
Зайдите в Пуск
→ Настройка
→ Панель управления.
Найдите значок
Сетевые подключения
и щелкните по нему два раза левой кнопкой мыши.
4.
Щелкните по меню слева Создание нового подключения.
Откроется Мастер новых подключений
, нажмите Далее
.
5.
Выберите Подключить к сети на рабочем месте
, нажмите кнопку Далее
.
6.
Теперь выбирайте Подключение к виртуальной частной сети
, нажимайте кнопку Далее
.
7.
В строку Организация напечатайте Beeline
, нажмите кнопку Далее
.
8.
В поле Имя компьютера или IP-адрес — введите tp.internet.beeline.ru
, нажмите Далее
9.
Поставьте галку напротив параметра Добавить ярлык на рабочий стол
, нажмите кнопку Готово
.
10.
Запустите созданное подключение Beeline
двойным щелчком левой кнопки мыши, нажмите кнопку Свойства
.
11.
В окне со свойствами соединения, во вкладке Общие
удостоверьтесь что адрес vpn-сервера tp.internet.beeline.ru
14.
Запустите соединение со значка Beeline
. Введите ваше имя пользователя и пароль и жмите кнопку Подключить
. Через пару секунд соединение установится и вы сможете посещать любые страницы в сети Интернет.
p.s. Как все расписано до мелочей.