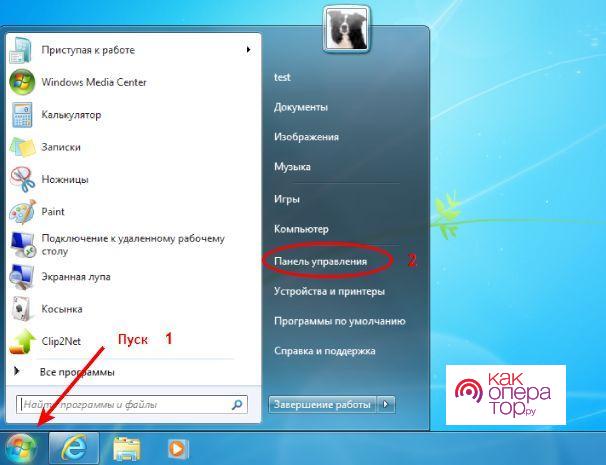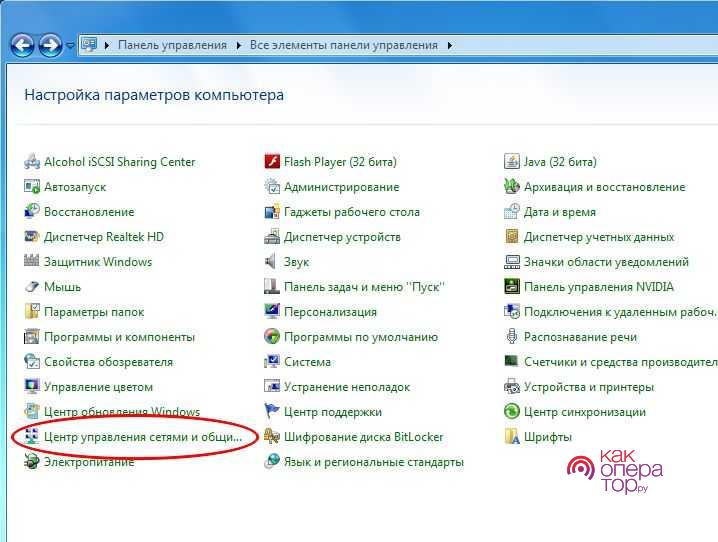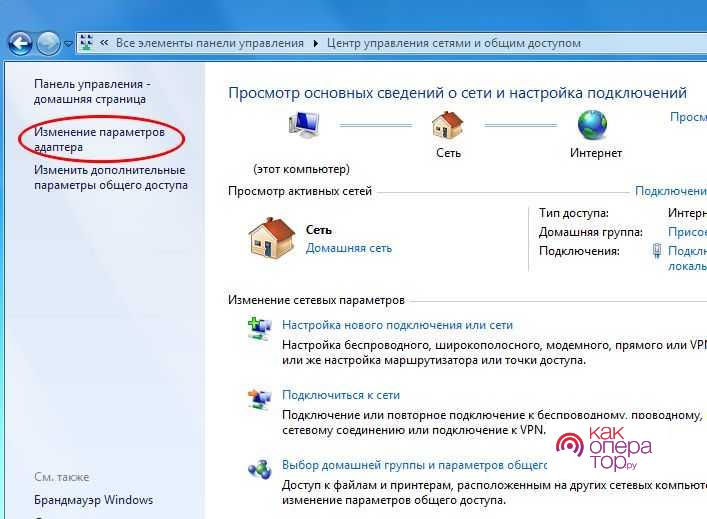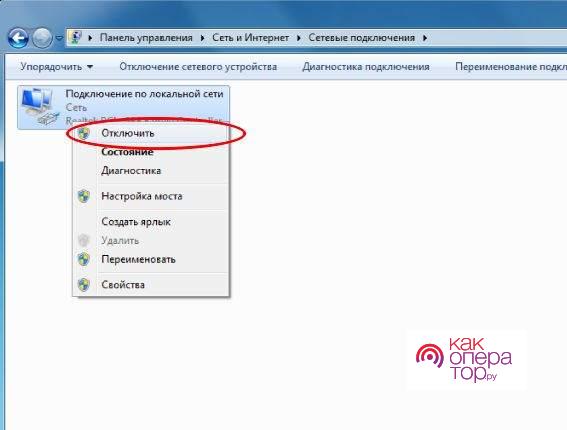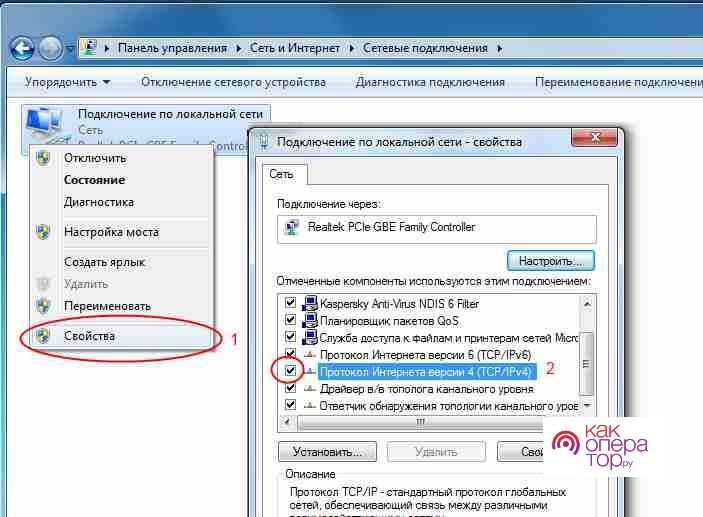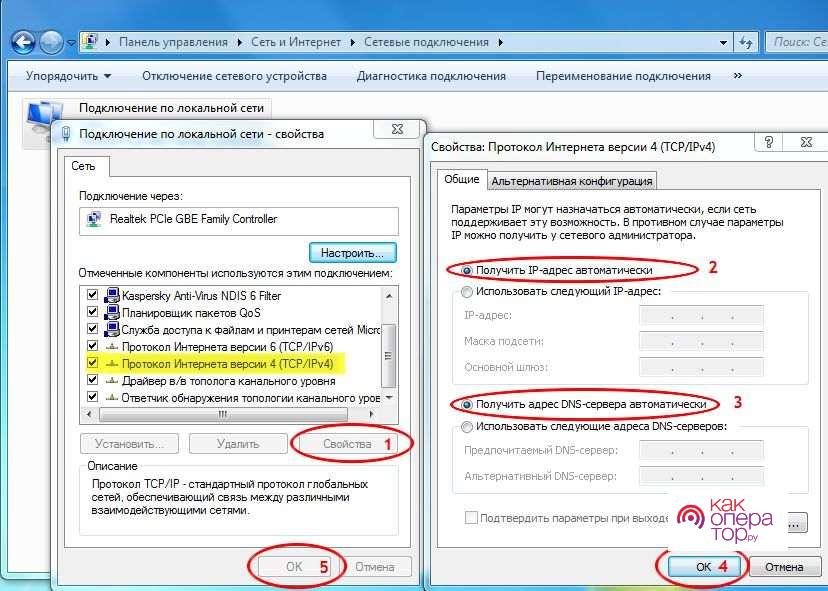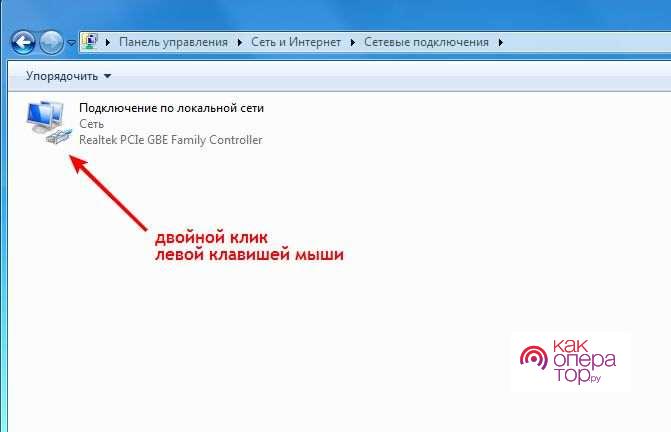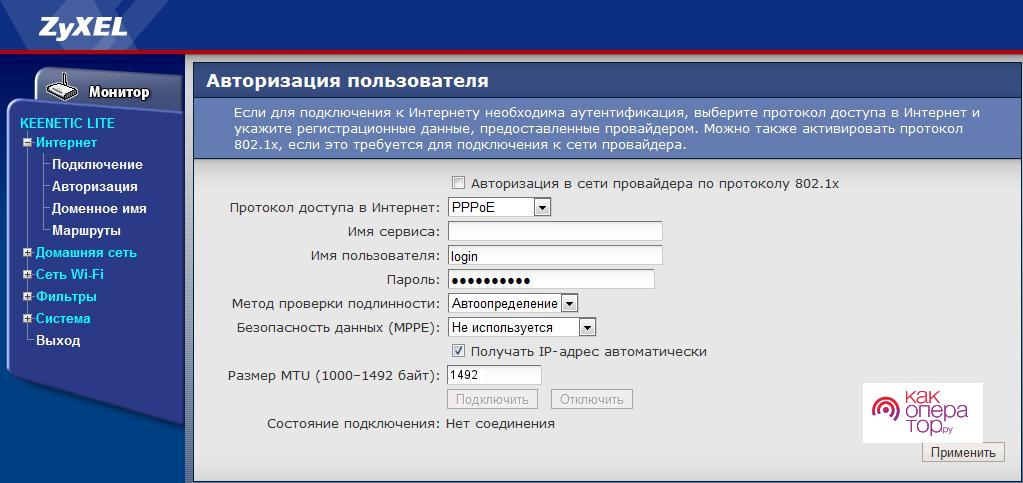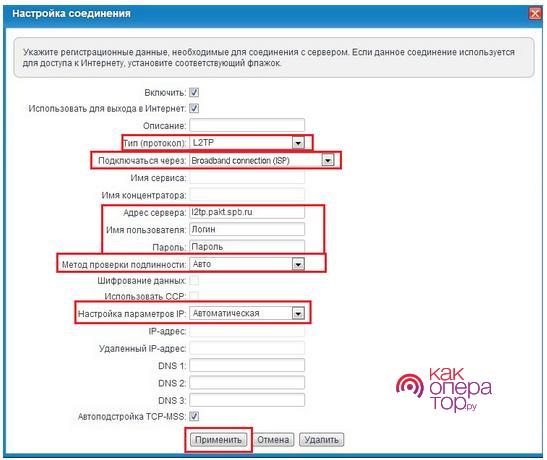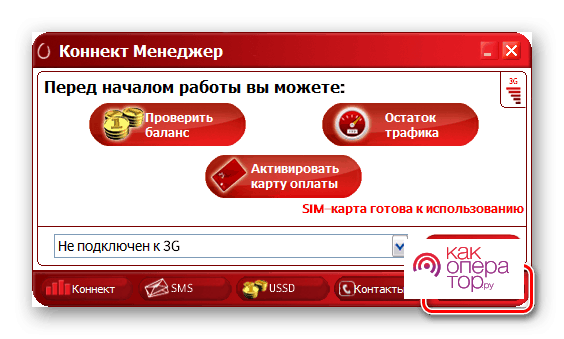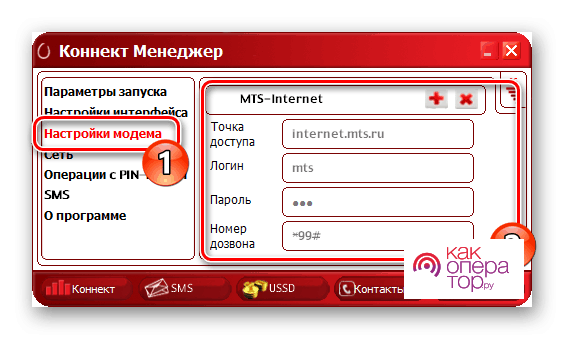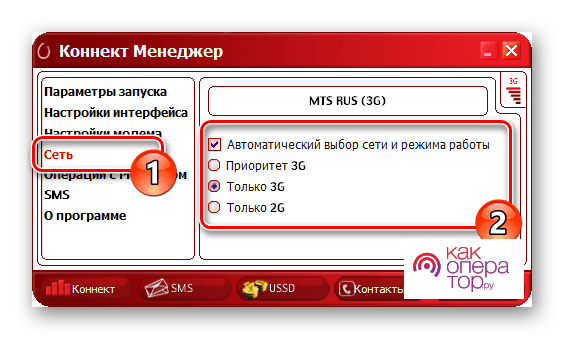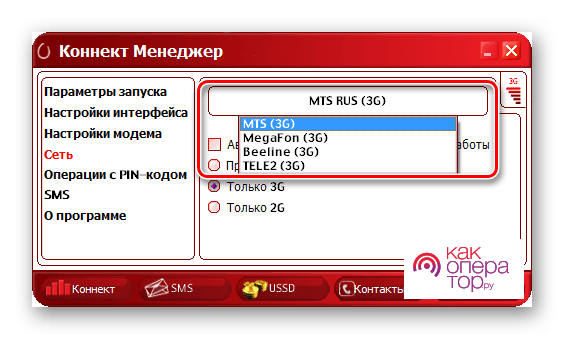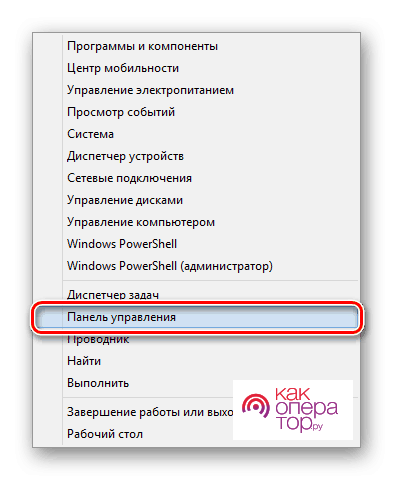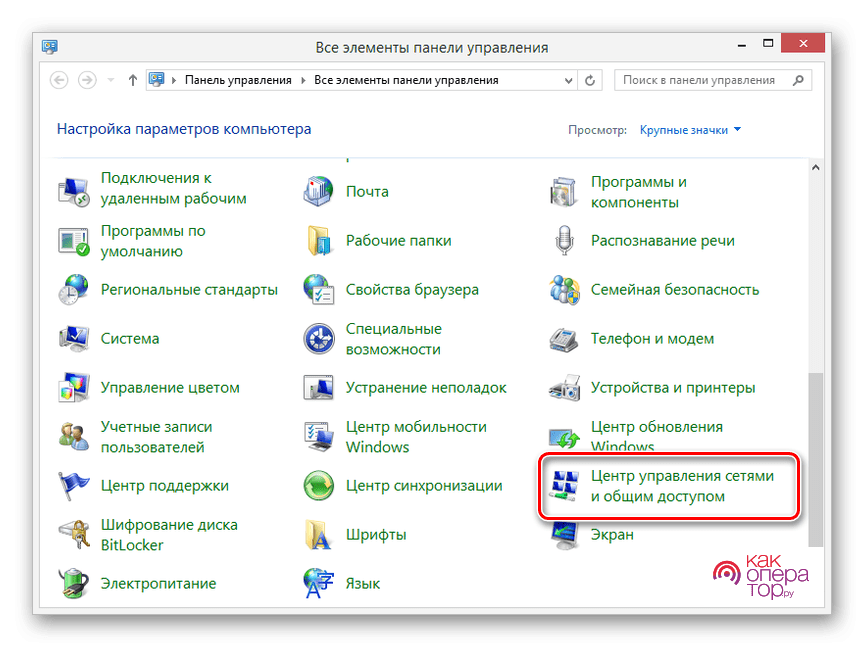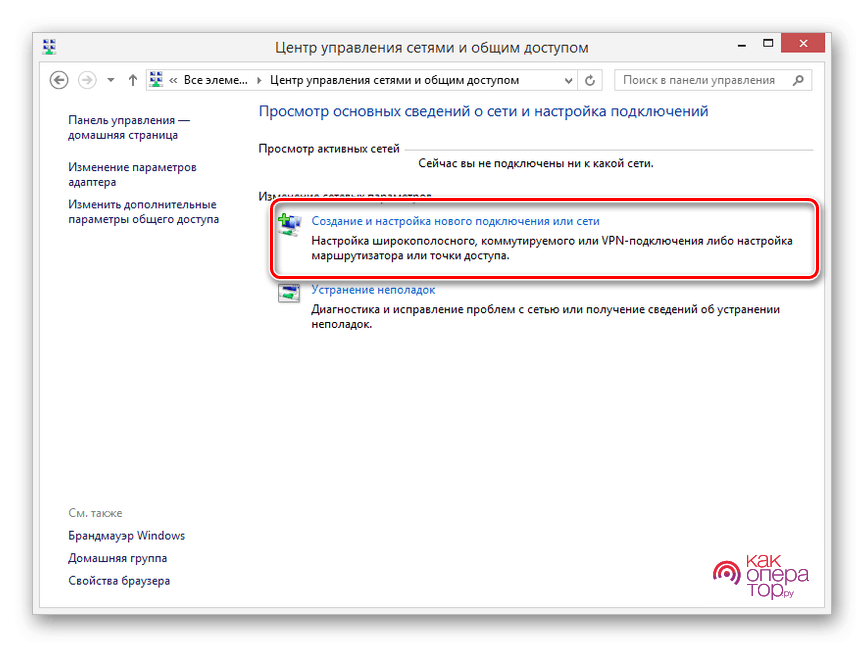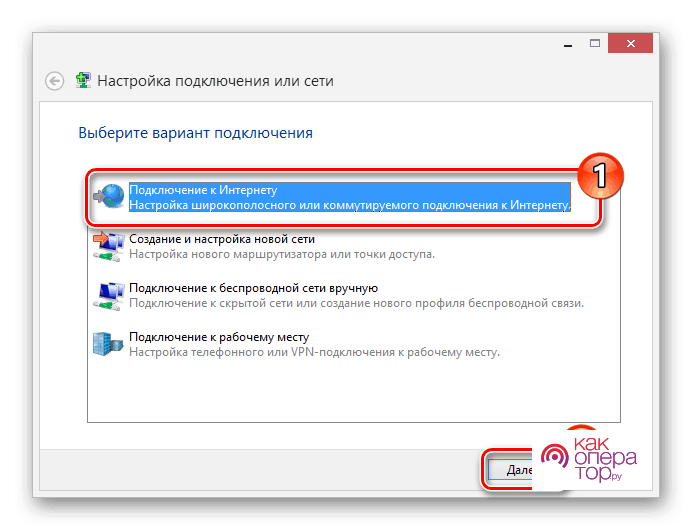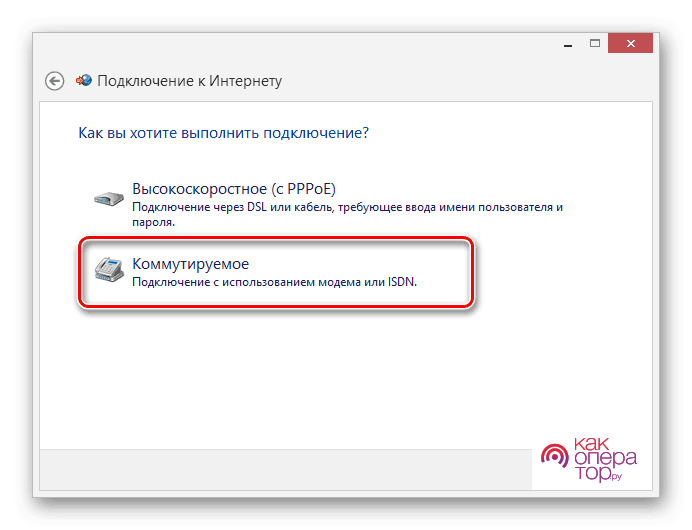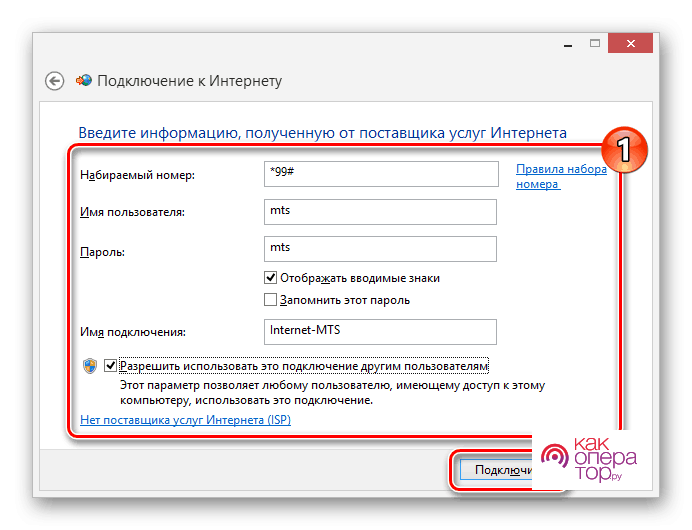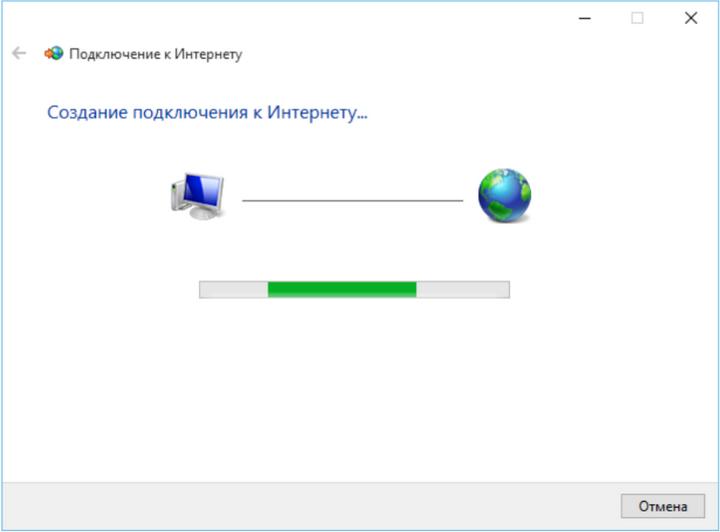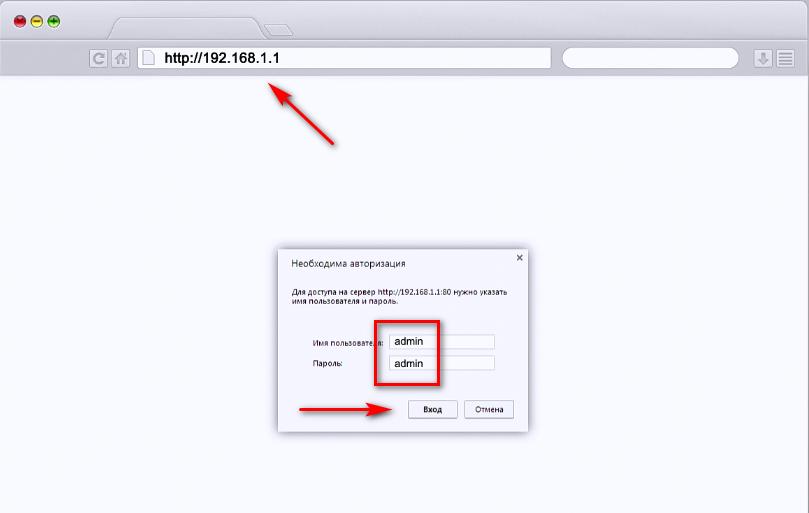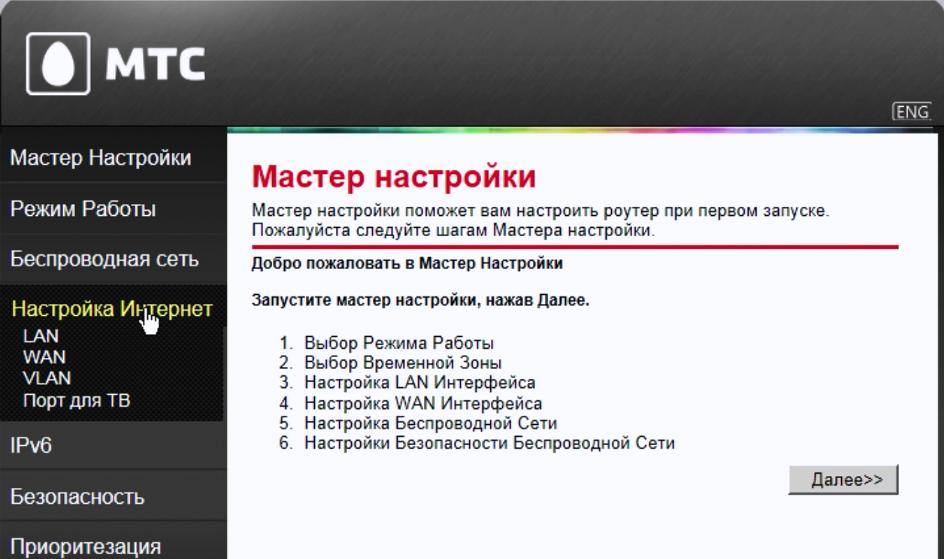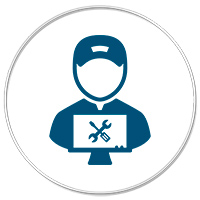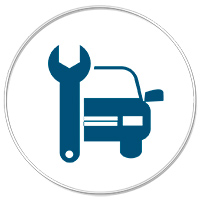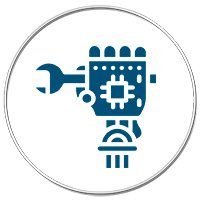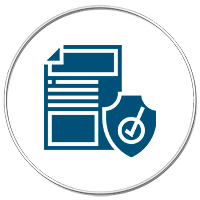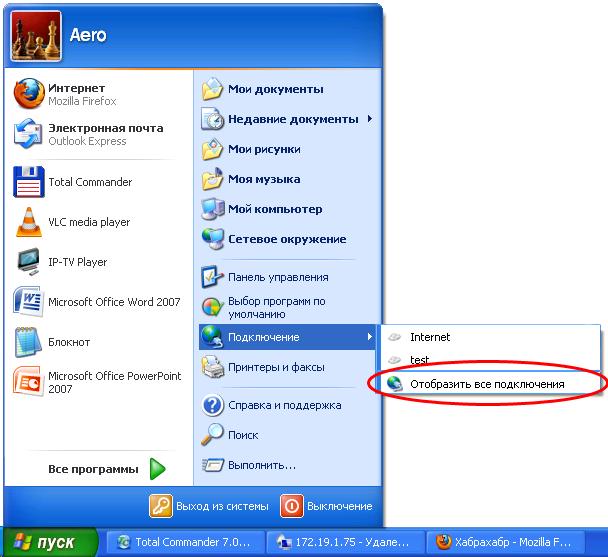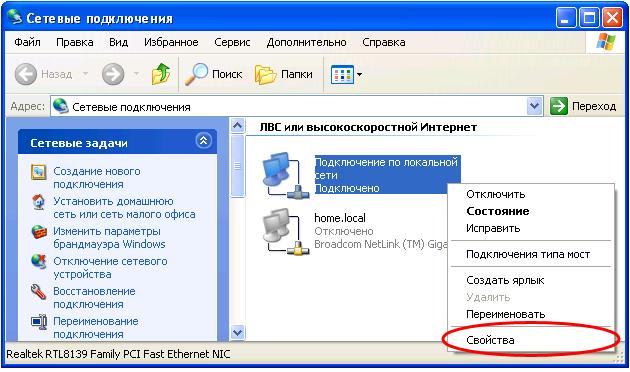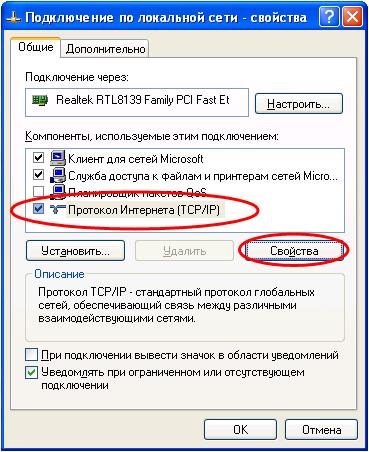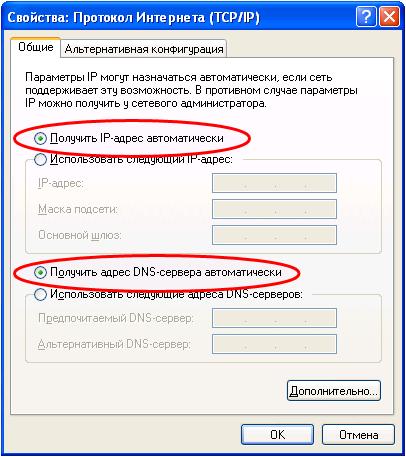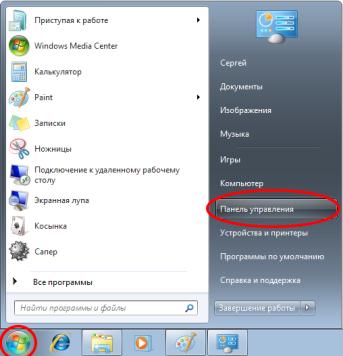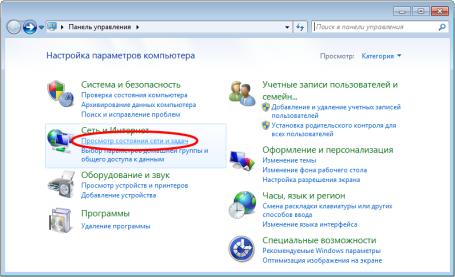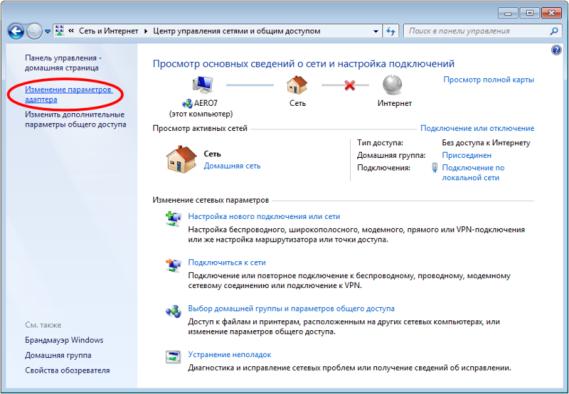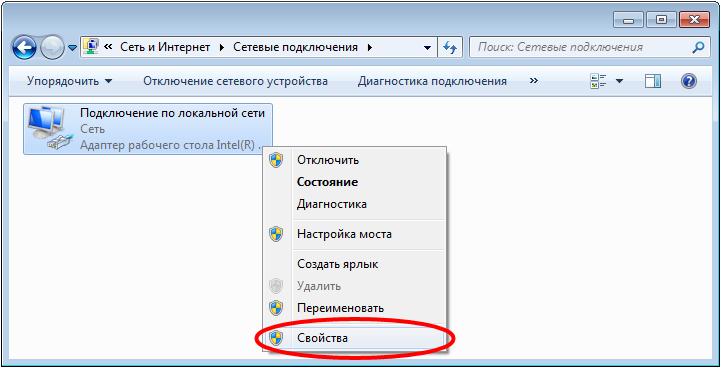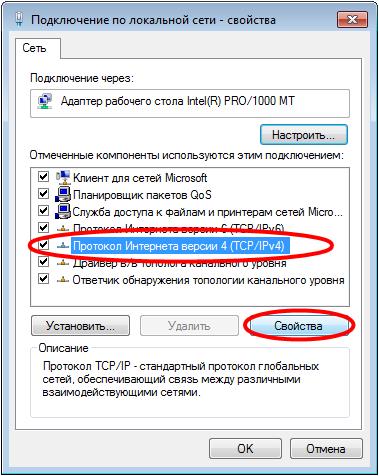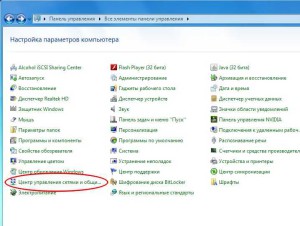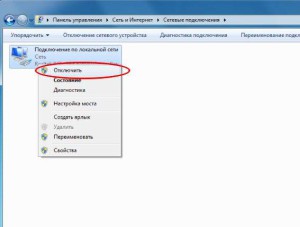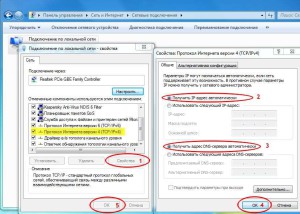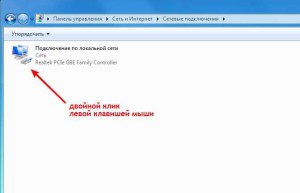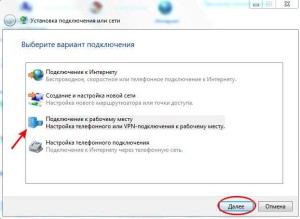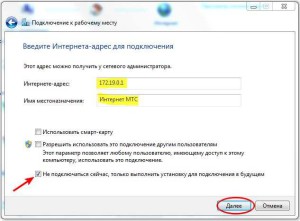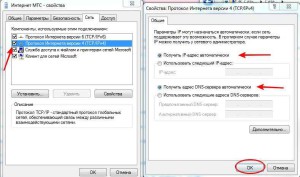Компьютерная Помощь ВАО, ЦАО, СВАО, ЮВАО, ЮАО, ЮЗАО, ЗАО, СЗАО, ЗелАО.
Ремонт Компьютеров, ноутбуков в Балашихе, Мытищи, Перово, Новогиреево, Химки, Одинцово, Марьино, Солнцево, Домодедово, Новопеределкино, Узловая, Каширская, Студенченская, Кожухово, Щелковская, Измайлово, Люблино, Сергиев Посад, Багратионовская, Сходненская, Тушино, Аннино, Строгино, Гольяново, Отрадное, Проспект Вернадского, Павловский Посад, Павшинская Пойма, Зуево, Кунцевская, Реутове, Фрязино, Фили, Пролетарская, Алтуфьево, Войковская, ВДНХ, Переделкино, Ленинский Проспект, Фрунзенская, Преображенская Площадь, Сокольники, Соколиная Гора, Чертаново, Академическая, Авиамоторная, Жулебино, Коломенская, Щербинка, Юго Западная, Свиблово, Водный Стадион, Черкизовская, Кузьминки, Динамо, Крылатское, Красногвардейская, Сокол, Университет, Рязанский Проспект, Филевский Парк, Аэропорт, Бауманская, Бабушкинская, Красносельская, Котельники, Раменки, Теплый Стан, Ховрино, Царицыно, Щелково, Щекино, 1905 года, Беговая, Бирюлево, Вешняки, Дегунино, Звездная, Матвеевкая, Кантемировская, Пражская, Преображенское, Черемушки, Шоссе Энтузиастов и др. станции метро, районы Москвы. Выезд компьютерщика в любой район Москвы!
Сервисный центр КомпрайЭкспресс.ру © 2010-2023 Все права защищены
Политика конфиденциальности
Копирование материалов сайта разрешено только при указании активной, прямой ссылки на сайт ComprayExpress.ru.
!!! Автор и владелец сайта не несут ответственности за порчу оборудования или вред здоровью вследствие несоблюдения или незнания техники безопасности и принципов работы устройств и оборудования.
Вся информация на этом сайте, включая цены, носит характер исключительно информационный и ни при каких обстоятельствах не является публичной офертой, определяемой положениями Статьи 437 (2) Гражданского кодекса РФ.
Сегодня расскажем, как легко настроить любую домашнюю сеть от МТС, пользуясь официальным ПО или возможностью самой простой Windows, зная все тонкости и пользуясь пошаговой инструкцией.
Содержание
- Как настроить домашний интернет МТС напрямую на компьютере
- Как настроить роутер на МТС
- Инструкция по настройке интернета от МТС через модем
- Часто задаваемые вопросы
Как настроить домашний интернет МТС напрямую на компьютере
Способ подходит как и для Windows 7, так и для Windows XP. Инструкция также схожа со способом для Windows 10.
Для этого придется подключить кабель к ПК, а также выполнить небольшой список действий. Вот их порядок:
- Просто нажмите кнопку «Пуск» и зайдите в указанное меню.
- В открывшемся окне потребуется отключить свой ПК от локальной сети. Для этого просматриваем меню слева и кликаем по пункту «Изменение параметров адаптера» (в редких случаях он может иметь и название, соответствующее номеру подключения, то есть составленное из случайных символов).
- Находим свою сеть, скорее всего, она будет называться «подключение по локальной сети». Далее просто нажимаем по ней правой кнопкой мыши и выбираем пункт «Отключить». Если высветится окно с запросом на действие, подтверждаем его. Возможно, оно не будет активно, тогда просто ничего не делаем.
- Далее по уже отключенной сети опять нажимаем правой кнопкой мыши и выбираем «Свойства». Открывается дополнительное меню, в котором потребуется найти список компонентов, используемых подключением. Далее в нем стоит проверить пункт «Протокол Интернета (TCP/IP)», если он отключен, просто ставим напротив него галочку и нажимаем на сам пункт, выбираем «Свойства» в меню ниже списка. Открывается дополнительное меню, далее, если пункты «Получить адрес DNS-сервера автоматически» и «Получить IP-адрес автоматически» неактивны, выбираем и отмечаем их. Закрываем оба окна, нажимая «Ок». Проверяем сохраненные данные.
- Подключаемся к сети, которую ранее отключили, нажав на нее 2 раза левой кнопкой мыши.
Как настроить роутер на МТС
МТС в основном поддерживает только двух производителей роутеров – Zyxel и ASUS. На их примере и будет вестись настройка.
Предварительная подготовка
Потребуется подключить Ethernet кабель в роутер. Его разъем будет отличаться о тех, что предназначаются для расширения сети (если таковые будут).
После этого подключаем роутер к сети и нажимаем на кнопку включения, возможно,она будет в виде рычажка или его подобия.
Настройка
Для начала нужно войти в меню роутера. Для этого потребуется ваш ПК. Просто узнав IP адрес своего роутера, вводим его как ссылку в браузере. Если вы его не знаете, то скорее всего, он будет написан на этикетке, прикрепленной к самому устройству снизу. Вид IP-адреса схож с 192.168.3.4.
Первичные данные логина и пароля обычно по умолчанию такие: admin.
Эти действия приведут ко входу на главную страницу для управления роутером.
Инструкция для роутеров производителя Zyxel
Как только вы зайдете на сайт от производителя, вам предложат 2 вида настройки роутера. 1-ый – это «Быстрая настройка», второй – «Веб-конфигуратор». Для начала стоит ознакомиться с договором, который вам предлагается принять. Главным требованием станет то, что вы привяжете устройство к определенному MAC-адресу.
Если вам что-то непонятно или это вызывает у вас сомнения, просто обратитесь к технической поддержке МТС.
После принятия стоит выбрать «Веб-конфигуратор» для дальнейшей настройки. Сначала вас попросят выбрать пароль, заменяющий ваш старый. Далее вводим его заново и выбираем «Применить». Перезагружаем роутер для принятия изменений. После повторного захода потребуется ввести логин с уже новым паролем. Открывается полное меню.
Соединения от МТС используют протоколы доступа PPPoE; PPTP и L2TP. Для настройки же WIFI потребуется выбрать PPPoE. Далее вводим имя пользователя и пароль. После открывается дополнительное меню.
Выставляем пункты, как и на скриншоте. Вписываем свой пароль и логин еще раз. Выбираем пункт «Задать IP-адрес вручную» Далее вписываем маску подсети, основной шлюз и адреса DNS-серверов, их можно узнать у своего провайдера. Оканчиваем настройку и нажимаем «Применить». Роутер перезагружается.
Инструкция для роутеров производителя Asus
Для Asus был придуман подобный веб-интерфейс. Если вы пожелаете сменить стандартный пароль, то просто посмотрите в отдел «Администрирование» и выберите пункт «Система». Далее просто введите новый пароль.
Затем зайдите в пункт «WLAN», выберите то, какой тип соединения лично у вас, а также заполните все, как и в Zyxel. Всю информацию предоставляет провайдер и его техническая поддержка.
Не забудьте отметить пункт «Получение IP-адреса и подключение к DNS серверу». Нажмите «Подтвердить», когда все поля будут заполнены.
Настройка Wi-Fi соединения
Конечный пункт. Он будет производиться на примере меню Zyxel. Главными пунктами станут выбор стандарта сети 802.11 и метод проверки подлинности WPA2-PSK с дальнейшим выбором пароля для сети. Остальные поля заполняются с соответствующими данными, которые выдает провайдер.
Инструкция по настройке интернета от МТС через модем
Модем — это конечно не лучшая альтернатива для обычного проводного интернета, но МТС также предоставляют услуги «проведения» интернета через специальные тарифы. Настройка интернета через модем может производиться несколькими способами, о которых сейчас и будет рассказано.
Все варианты проворачиваются с обычным официальным модемом от МТС с возможностью приема 4G сетей.
Через официальное ПО
Через официальное ПО можно легко работать с подключенным к ПК модемом. Его же можно скачать на официальном сайте или найдя программу, называющуюся «Коннект менеджером».
Для начала стоит подключить модем к ПК, а также установить драйверы, идущие в комплекте. Затем:
- После предварительной подготовки запускаем саму программу.
- В нижнем меню выбираем «Настройки».
- Запоминаем порт, в который был вставлен роутер, ведь если воткнуть его в другой разъем, придется переустанавливать уже установленные драйверы.
Настроек в данной программе море, но понадобятся именно для интернета нам лишь некоторые.
Настройки модема
Главные настройки, которые и позволят нам бесперебойно пользоваться интернетом, просто подключив определенный тариф. Здесь нужно лишь установить параметры, нужные для подключения к МТС по умолчанию.
Заполнение полей:
- В поле точки доступа пишем адрес internet.mts.ru.
- Логин и пароль придумываем сами, они понадобятся при подключении устройств к Wi-Fi.
- Номер дозвона всегда ставим *99#.
После подтверждаем изменения, нажав +.
Сеть
Здесь все просто, на примере тариф и модем могут подключаться лишь к 3G сетям, а в зависимости от видов, можно также поставить и LTE (4G). Выбор зависит от вашего местоположения, например, если вы в городе с хорошей связью, конечно же лучше выбрать в приоритете 4G, но если вы в зоне, где связь хуже, то стоит ограничиться 3Gили автоматическим выбором.
По умолчанию вверху стоит MTS RUS, его и оставляем. Модем может работать и с другими операторами, если в таковом появилась потребность.
Настройка при помощи стандартных возможностей Windows
Windows – это многофункциональная ОС и неудивительно, что она может настраивать модемы даже без дополнительного ПО.
Порядок действий:
- Просто подключаем модем в USB порт.
- Через панель пуска открываем панель управления.
- Открывается новое окно с огромным количеством различных иконок, ищем пункт «Центр управления сетями и общим доступом».
- Открывается еще одно меню, нужное для легкого управления сетями. Здесь же находим пункт «Создание и настройка нового подключения или сети».
- Открывается список вариантов подключения. Выбираем самый первый пункт.
- Еще один выбор способов подключения, выбираем «Коммутируемое», т. е. подключение роутера.
- Далее заполняем поля для настройки роутера:
- В пункте «Набираемый номер» пишем *99#.
- Придумываем имя пользователя и пароль, они будут нужны при подключении других устройств к сети.
- Имя подключения называем также по-своему.
- Разрешаем подключение другим пользователям.
Готово! Роутер был настроен. Можно спокойно нажимать кнопку «Подключить».
Часто задаваемые вопросы
Возможно, у вас все еще остались некоторые недопонимания насчет тех или иных вещей. Давайте разберем 3 самых частых вопроса.
Как подключить роутер МТС к компьютеру
Здесь нет ничего сложного. Нам потребуются:
- Сам компьютер, обладающий рабочим Ethernet портом или хотя бы имеющий сетевую карту.
- Роутер со свободными разъемами для расширения сети, раздачи или передачи интернета по сетевому кабелю.
- Сетевой кабель, который можно купить в магазине, или, возможно, он уже будет идти в комплекте с роутером.
Подключаем сетевой кабель в один из дополнительных портов роутера, а также в сам ПК. Далее просто просматриваем подключенные сети в панели управления компьютером, роутер должен быть в них.
Как поменять пароль на роутере МТС
Здесь все так же просто. Потребуется лишь пароль и логин самого роутера. Если они ранее не менялись, то ими выступит простое слово admin.
Далее в браузере как ссылку вводим 192.168.1.1, в открывшейся страничке нужно ввести тот самый логин и пароль. Находим настройки, там будет присутствовать пункт WLAN. Затем просто вводим новый пароль, не забыв выбрать как защиту пункт «WPA/WPA2-PSK».
Готово! Пароль сменен и его можно проверить на любом устройстве.
Как поменять пароль на Wi-Fi роутере МТС для домашнего интернета
Так же, как и поменять пароль роутера, ведь их логин и пароль един. Просто войдите под своими данными по ссылке 192.168.1.1 и выполните те же действия, что и в предыдущем пункте. Главное – не выбирайте простые пароли, ведь через домашнюю сеть можно получить доступ к вашему компьютеру, а это небезопасно.
Содержание
- Настройка Домашнего Интернета МТС
- Настройка подключения к проводному интернету МТС
- Создание PPPoE соединения на компьютере с Windows 10
- Создание PPPoE на ПК для других ОС
- Подключение к Wi-Fi сети в различных ОС
- Настройки модемов и Wi-Fi роутеров для Домашнего Интернета МТС
- Настройка роутера МТС
- Подключение в режиме IPoE
- Подключение в режиме PPPoE
- Настройка динамического PPtP/l2TP-соединения
- Настройка статического PPTP/l2TP-соединения
- Подключение через статический IP-адрес
- Подключение через протокол 802.1x
- Настройка подключения к интернету (PPPoE) на различных модемах
- Настройка WI-FI сети на различных роутерах
- Как настроить домашний интернет МТС: подробная инструкция
- Как настроить домашний Интернет МТС
- Виндовс 7 и 8
- Виндовс 10
- Через роутер
- Через модем
- Частые ошибки и пути их решения
- Учимся в Windows 10 настраивать Интернет
- Как включить интернет в Windows 10 — варианты
- Подключаемся к интернету через сетевой кабель, роутер или модем
- Настраиваем PPPoE в Windows 10
- Подключаемся к сети через Вай-Фай
- Настройка сети через 3G/4G модемы
- Видео по теме
- Как настроить интернет в Windows 10?
- Ethernet: подключение к интернету в Windows 10 по сетевому кабелю (роутер, модем)
- Настройка высокоскоростного соединения (PPPoE) в Windows 10
- Подключение к интернету по Wi-Fi
- Настраиваем интернет через 3G/4G модем в Windows 10
- И еще несколько слов
Настройка Домашнего Интернета МТС
Компания МТС на сегодняшний день является одним из лидеров предоставления услуг по мобильному и Домашнему Интернету/ТВ. Наши гайды (подробные инструкции с фото) помогут пользователям самостоятельно настроить подключение к проводному Интернету без привлечения мастеров.
Если самому настроить Интернет-соединение не получается, вы всегда можете обратиться за помощью к специалистам СЦ КомпрайЭкспресс. При заказе услуг, выезд мастера-компьютерщика у нас бесплатно по всей территории Москвы.
► Оставить заявку или получить бесплатную консультацию по настройке проводного интернета, можно по телефону:
Телефон технической поддержки МТС : 8 (800) 250-0890
Настройка подключения к проводному интернету МТС
Настройки модемов и Wi-Fi роутеров для Домашнего Интернета МТС
Настройка подключения к проводному интернету МТС
Создание PPPoE соединения на компьютере с Windows 10
Создание PPPoE на ПК для других ОС
Подключение к Wi-Fi сети в различных ОС
Настройки модемов и Wi-Fi роутеров для Домашнего Интернета МТС
Настройка роутера МТС
В этой пошаговой инструкции мы расскажем, как сделать это.
► При настройке вам понадобятся Логин и Пароль, а также другие параметры настроек, полученные при подключении услуги МТС.
Подключение в режиме IPoE
Рассмотрим подключение в режиме IPoE :
Подключение в режиме PPPoE
Рассмотрим подключение в режиме PPPoE :
Настройка динамического PPtP/l2TP-соединения
Рассмотрим настройку динамического VPN-соединения :
Настройка статического PPTP/l2TP-соединения
Рассмотрим настройку статического VPN-соединения :
Подключение через статический IP-адрес
Рассмотрим настройку подключения через статический IP-адрес :
Подключение через протокол 802.1x
Рассмотрим настройку подключения через протокол 802.1x :
Настройка подключения к интернету (PPPoE) на различных модемах
Настройка WI-FI сети на различных роутерах
► Напоминаем, если у вас возникли трудности с настройкой интернета, беспроводной сети, Wi-Fi роутера или другого сетевого оборудования, вы можете обратиться за поддержкой к специалистам СЦ КомпрайЭкспресс.
Оставить заявку или получить бесплатную консультацию можно по телефонам:
ПРЕИМУЩЕСТВА РЕМОНТА В СЦ КОМПРАЙЭКСПРЕСС
Выезд мастера или курьера в течение 1 часа
Доставка до сервисного центра
Диагностика на новейшем оборудовании
Официальная гарантия на ремонт
ВЫЗВАТЬ МАСТЕРА ИЛИ ПРОКОНСУЛЬТИРОВАТЬСЯ
► Вы можете получить дистанционную помощь через интернет или вызвать компьютерного мастера на дом через форму обратной связи или по телефонам:
* Отправляя запрос, вы даете согласие на обработку своих персональных данных
Добавьте страницу в Закладки «ctrl + D»
★ Москва, ул. Краснобогатырская, 13
Компьютерная Помощь ВАО, ЦАО, СВАО, ЮВАО, ЮАО, ЮЗАО, ЗАО, СЗАО, ЗелАО.
Ремонт Компьютеров, ноутбуков в Балашихе, Мытищи, Перово, Новогиреево, Химки, Одинцово, Марьино, Солнцево, Домодедово, Новопеределкино, Узловая, Каширская, Студенченская, Кожухово, Щелковская, Измайлово, Люблино, Сергиев Посад, Багратионовская, Сходненская, Тушино, Аннино, Строгино, Гольяново, Отрадное, Проспект Вернадского, Павловский Посад, Павшинская Пойма, Зуево, Кунцевская, Реутове, Фрязино, Фили, Пролетарская, Алтуфьево, Войковская, ВДНХ, Переделкино, Ленинский Проспект, Фрунзенская, Преображенская Площадь, Сокольники, Соколиная Гора, Чертаново, Академическая, Авиамоторная, Жулебино, Коломенская, Щербинка, Юго Западная, Свиблово, Водный Стадион, Черкизовская, Кузьминки, Динамо, Крылатское, Красногвардейская, Сокол, Университет, Рязанский Проспект, Филевский Парк, Аэропорт, Бауманская, Бабушкинская, Красносельская, Котельники, Раменки, Теплый Стан, Ховрино, Царицыно, Щелково, Щекино, 1905 года, Беговая, Бирюлево, Вешняки, Дегунино, Звездная, Матвеевкая, Кантемировская, Пражская, Преображенское, Черемушки, Шоссе Энтузиастов и др. станции метро, районы Москвы. Выезд компьютерщика в любой район Москвы!
Сервисный центр КомпрайЭкспресс.ру © 2010-2022 Все права защищены
Копирование материалов сайта разрешено только при указании активной, прямой ссылки на сайт ComprayExpress.ru.
. Автор и владелец сайта не несут ответственности за порчу оборудования или вред здоровью вследствие несоблюдения или незнания техники безопасности и принципов работы устройств и оборудования.
Вся информация на этом сайте, включая цены, носит характер исключительно информационный и ни при каких обстоятельствах не является публичной офертой, определяемой положениями Статьи 437 (2) Гражданского кодекса РФ.
Источник
Как настроить домашний интернет МТС: подробная инструкция
Любители активного серфинга часто спрашивают, как настроить домашний Интернет МТС, чтобы получить стабильное соединение, избежать обрывов и спокойно пользоваться услугой. Ниже рассмотрим правила для компьютера (разных версий ОС), модема и роутера. Также разберем основные ошибки, возникающие при выполнении работы.
Как настроить домашний Интернет МТС
Сразу отметим, что для всех ОС настройка домашнего Интернета МТС проходит по общему алгоритму. При этом у каждой системы имеются отличия, касающиеся названия разделов и подходов к указанию параметров. Ниже рассмотрим особенности для Windows XP, 7, 8 и 10.
Некоторые пользователи еще работают на ОС Виндовс ХР. Для них настройка Интернета МТС на компьютере начинается с нажатия Win+R и указания ncpa.cpl с последующим нажатием кнопки ОК. Чтобы настроить Сеть, сделайте такие шаги:
После этого появляется окно, с помощью которого можно подключиться к Сети. Параметры для настройки Интернета МТС на компьютере должны быть указаны в договоре с провайдером.
Виндовс 7 и 8
Если на ПК установлена Windows 7 или 8, алгоритм действий будет немного отличаться. Чтобы настроить домашнюю Сеть, сделайте такие шаги:
На этом настройка подключения домашнего Интернета МТС завершена, а услуга доступна с учетом оплаченного тарифного плана.
Виндовс 10
Если на ПК установлена последняя версия Windows 10, алгоритм действий будет немного отличаться. Чтобы настроить домашний Интернет, сделайте такие шаги:
На этом предварительная настройка Интернета МТС на компьютере Windows 10 завершена. Остается ввести логин и пароль, которые можно узнать у провайдера. Имя можно не менять. Далее остается нажать на кнопку соединения. Если все правильно удалось настроить, с подсоединением к домашнему Интернету не возникнет трудностей.
Через роутер
В вопросе настройки домашнего Интернета МТС важное значение имеет роутер. Именно он, как правило, используется для подключения к Сети всего оборудования — ноутбуков, ПК, телефонов и т. д. Перед тем как настроить работу аппаратуры, подготовьте сам маршрутизатор (на примере TP-Link TL-WR841N), ПК или ноутбук, а также сетевой кабель для соединения ПК и роутера.
Настройка домашнего Интернета МТС возможна, если установлены все драйвера, подключен сетевой кабель, а соединение в сетевой карте включено и активно. Дальнейший алгоритм действий имеет такой вид:
Параметры в пункте 4 и 5 относятся к данным, установленным по умолчанию. Если ранее вы решили настроить роутер и внесли изменения в установленные данные, необходимо сбросить настройки до заводских. Для этого жмите и удерживайте кнопку Reset на устройстве.
Чтобы настроить домашнее подключение, сделайте следующее:
Помните, что дополнительно нужно настроить Вай Фай для Интернета МТС на компьютере, чтобы раздавать сеть без риска взлома со стороны злоумышленников. Для настройки параметров безопасности Вай Фай выберите в меню с левой стороны Беспроводный режим, а далее Защита беспроводного режима.
Далее откройте пункт WPA/WPA2 – Personal и выставьте в нем следующие параметры:
После внесения настроек перейдите в раздел Системные инструменты, а далее Перегрузка. Если вы уверены, что удалось правильно настроить домашний Интернет МТС, жмите на кнопку перезапуска модема.
Через модем
В отдельный раздел стоит вынести настройку Интернета МТС на ПК при подключении 3G/4G модема. Для начала подключите модем к компьютеру и установите драйвер. Он ставится автоматически или его можно скачать с Интернета. Чтобы настроить домашний доступ к всемирной паутине, сделайте следующее:
Теперь остается войти в программу и настроить Интернет. Для этого перейдите в раздел Сеть и укажите вариант автоматического выбора. Далее идите в настройки модема и задайте параметры Интернета МТС. В частности, логин и пароль указывается mts, а точка доступа internet.mts.ua. В поле дозвона нужно указать *99#.
Также пройдите и остальные разделы, чтобы максимально точно настроить оборудование «под себя».
Частые ошибки и пути их решения
Настройки МТС для домашнего Интернета не всегда проходят гладко. Выделим основные ошибки и действия, которые необходим предпринять при их появлении.
Ошибка 797 (модем занят или не найден):
Выше мы рассмотрели основные ошибки, которые могут появляться при подключении к домашнему Интернету МТС. Их можно избежать, если корректно настроить соединение с учетом приведенной инструкции. Если и возникают какие-то трудности, всегда можно обратиться к работникам МТС за помощью.
Источник
Учимся в Windows 10 настраивать Интернет
Windows 10 — последняя операционная система, которая используется на персональных компьютерах. Ее разработала знаменитая корпорация Microsoft. Система стала следующей после 8, пропустив номер 9. Относится к семейству Windows NT и является самой популярной в мире. Основная проблема неопытных пользователей Windows 10 — настройка интернета. В этом материале мы покажем каждому, как правильно настраивать десятый Виндовс для того, чтобы спокойно «серфить» в интернете.
Как включить интернет в Windows 10 — варианты
Давайте рассмотрим основные варианты того, как просто можно подключиться к сети через компьютер.
Существует несколько основных решений этой проблемы:
Автоматическое подключение к интернету в Windows 10 — процесс, который должен осуществляться после выполнения одного из пунктов. Чтобы материал не вызывал у вас сложностей, узнайте, какой у вас интернет, и переходите на нужную часть статьи. Мы же начнем с самого популярного способа включение интернета на Виндовс 10 — Ethernet.
Подключаемся к интернету через сетевой кабель, роутер или модем
Это самый простой вид соединения, его установка выполняется за считанные минуты. Запустить его снова очень легко, если вы провели все необходимые действия правильно. Если ваш провайдер проложил доступ к сети в доме, но не дал вам основные данные для подключения, то вам повезло, вы используете систему Ethernet. Те же самые действия нужно выполнять, если у вас роутер или модем — подключаем сетевой кабель к ПК. Нужно найти отверстие, которое отвечает за сетевую карту.
В случае если настройки интернета не подвергались никаким изменениям, то сеть должна появиться сразу же. В будущем вы можете вытягивать кабель и вставлять снова, автоподключение интернета будет выполняться моментально. Теперь нужно понять, какое у вас соединение, оно может быть ограниченным, неопознанным или нерабочим. Это проверяется с помощью параметров Ethernet.
Далее нам нужно найти статус соединения, который располагается на уведомительной панели. Открываем и заходим во вкладку «Центр управления сетями и общим доступом», далее изменяем параметры адаптера (там есть аналогичная вкладка). Нужно выбрать Ethernet и просмотреть его свойства.
Если этого не случилось, существует еще один способ — просто перезагрузить компьютер и перед его включением проверить, правильно ли подключены все соединения.
Настраиваем PPPoE в Windows 10
Провайдер, который проложил сеть в вашем доме, дал вам настройки доступа к интернету или Вай-Фаю. В этой ситуации нужно настраивать высокоскоростное соединение. Этот пункт очень похож на предыдущий с одним исключением — сеть работает до того момента, пока мы к ней подключены. Есть два варианта:
Рассмотрим самостоятельное создание соединения:
Если все выполнено по инструкции, то должна появиться сеть, и вы сможете пользоваться ею спустя пару секунд. Чтобы вносить коррективы в заданные настройки, нужно найти иконку интернета на Панели управление и открыть ее.
Подключаемся к сети через Вай-Фай
Для выполнения этого процесса обязательно нужен роутер с возможностью подключения Вай-Фая. Также, таким образом можно подключиться к сети в кафе или у друзей. Windows 10 значительно упрощает работу с ним, ведь он практически всегда устанавливает сетевые драйвера для адаптера Вай-Фай. Если так произошло и с вами, то нужно открыть иконку со списком всех возможных сетей и подключиться к любой, она может быть с паролем или без.
Осложнения могут возникнуть в том случае, если драйверов нет. Тогда самым простым способом будет — попросить друга скачать их и передать вам на флешке. Для этого нужно узнать модель сетевого адаптера заранее. Распаковываем архив с драйверами, устанавливаем, и готово. Подключения автоматически появятся, как на картинке сверху.
Настройка сети через 3G/4G модемы
Начинаем с подключения модема к самому ПК и установки всех необходимых драйверов. Откуда их взять? В этом помогут сайты производителей. Нужно узнать свою модель модема и скачать драйвера с интернета. Нюанс заключается в том, что для подключения 3G-модема необходим доступ в сеть, поэтому стоит позаботиться об этом заранее. Исключение составляет тот случай, если с модемом шел диск, на котором могут находиться необходимые драйвера.
Готово, соединение должно появиться, сеть подключена.
Но в случае неудачи, нужно проверить все настройки подключения модема. Также существует маленький шанс того, что провайдер предоставляет очень плохое покрытие. При таком раскладе, интернета или не будет совсем или же он будет очень медленным. Для того, чтобы узнать статус вашей сети, достаточно просто глянуть на панель уведомлений. Там же можно отключить интернет или переподключиться к новой сети в несколько кликов.
Видео по теме
Источник
Как настроить интернет в Windows 10?
Привет друзья! Продолжаем разбираться в настройке интернета и решению разных проблем в Windows 10. Я уже подготовил несколько полезных статей на эту тему, ссылки дам ниже. Ну а в этой статье мы будем настраивать интернет в Windows 10. Поговорим о настройке обычного сетевого соединения, высокоскоростного соединения (PPPoE), Wi-Fi сетей, и 3G/4G модемов. Думаю, статья будет многим полезна. Ведь, после обновления до Windows 10 не все сразу могут разобраться, где и что настраивать и как это сделать. Да и бывают случаи, когда после обновления до Windows 10 интернет просто не работает. Скорее всего, нужно просто заново настроить соединение.
Мы знаем, что есть разные способы подключить наш компьютер к интернету. В этой статье я постараюсь рассказать о настройке основных соединений:
Ethernet: подключение к интернету в Windows 10 по сетевому кабелю (роутер, модем)
Если же соединение появилось, но статус Ограниченно, или неопознанная сеть, и интернет не работает, то нужно проверить параметры Ethernet адаптера.
В Windows 10 это делается так:
Нажимаем правой кнопкой мыши на статус соединения с интернетом, на панели уведомлений и выбираем пункт Центр управления сетями и общим доступом. Дальше, нажмите в новом окне на пункт Изменение параметров адаптера.
Нажимаем правой кнопкой мыши на адаптер Ethernet и выбираем Свойства. Выберите в списке пункт IP версии 4 (TCP/IPv4). Если галочка возле этого пункта не установлена, то обязательно установите ее, иначе интернет работать не будет. Значит выделили «IP версии 4 (TCP/IPv4)» и нажимаем кнопку Свойства.
В новом окне проверяем, что бы были выставлены автоматические настройки получения IP и DNS-адресов, и нажимаем Ok.
Все, с этим типом соединения разобрались, дальше у нас высокоскоростное соединение.
Настройка высокоскоростного соединения (PPPoE) в Windows 10
Если у вас интернет провайдер проложил в дом кабель, и предоставил вам логин, пароль, и возможно какие-то другие данные для подключения к интернету, которые нужно задать в настройках компьютера, или Wi-Fi роутера, то вам на Windows 10 нужно настроить Высокоскоростное соединение (PPPoE). Чем мы сейчас и займемся. По сути, это то же самое, что и Ethernet, просто здесь интернет не будет работать до той поры, пока мы не создадим подключения.
Если же вы кабель подключаете напрямую к компьютеру, и у вас есть логин и пароль для подключения к интернету, то нужно создавать соединение.
Открываем Центр управления сетями и общим доступом:
Нажимаем на пункт Создание и настройка нового соединения или сети. Затем, выделяем пункт Подключение к интернету, и нажимаем на кнопку Далее.
В следующем окне выбираем пункт: Высокоскоростное (с PPPoE).
Дальше, задаем имя пользователя и пароль, которые вам должен предоставить интернет-провайдер. Так же, вы можете задать имя для подключения, например: «Высокоскоростное подключение Билайн». И можно еще установить галочки возле пунктов сохранения пароля, отображения пароля и разрешения на использование этого подключения другим пользователям. Я советую установить галочку возле пункта Запомнить этот пароль.
Нажимаем на кнопку Подключить, и если все правильно подключено, и правильно заданы параметры, то будет создано подключение и установлено соединение с интернетом.
Увидеть это соединение и управлять им, вы можете нажав на значок интернета на панели уведомлений.
Нажав на соединение, откроется меню Набор номера, где вы сможете подключится, удалить, или редактировать настройки соединения.
Подключение к интернету по Wi-Fi
По этой теме, я уже писал подробную статью: как подключится к Wi-Fi на Windows 10. Думаю, с подключением к беспроводной сети проблем возникнуть не должно.
Настраиваем интернет через 3G/4G модем в Windows 10
Осталось только рассмотреть настройку подключения через USB 3G, или 4G модем. На компьютере с Windows 10, настройка такого подключения практически не будет отличаться от настройки 3G интернета на Windows 7 (статья на примере провайдера Интертелеком).
Первым делом, нам нужно подключить модем к компьютеру и установить драйвер на наш модем. Драйвер можно скачать с сайта производителя модема, с сайта интернет провайдера, или просто найти его в интернете. Ищите по имени и модели модема. Так же, драйвер может быть на диске в комплекте с модемом, или на самом модеме. Если драйвера для вашего модема нет под операционную систему Windows 10, то попробуйте найти для Windows 8, или даже Windows 7. Возможно, он подойдет.
После того, как драйвер вы установили, подключите модем к компьютеру, и можно приступать к настройке 3G соединения на Windows 10. Кстати, все практически так же, как при настройке высокоскоростного соединения.
Открываем Центр управления сетями и общим доступом.
Нажимаем на Создание и настройка нового соединения или сети и выбираем Подключение к интернету.
Дальше, выберите тип Коммутируемое.
И задаем параметры, которые предоставляет провайдер: номер, имя пользователя и пароль. Я показал на примере провайдера Интертелеком. Рекомендую поставить галочку возле пункта Запомнить этот пароль. Имя подключения задаете произвольное. Как заполните все поля, нажимайте на кнопку Создать.
Если все ok, то будет создано подключение, и установлено соединение с интернетом.
Если подключится не удалось, то проверьте все параметры и подключение USB модема. Может быть еще, что у вас очень плохое покрытие вашего провайдера. В таких случаях, интернет может не подключатся вообще, или работать очень медленно. Как посмотреть, какой у вас уровень сигнала, и как его увеличить, я писал здесь. В отдельных случаях, если сеть очень плохая, нужно устанавливать антенну для вашего модема.
Запускать созданное подключение, останавливать, удалить, или отредактировать вы можете нажав на значок подключения к интернету и выбрав созданное соединение.

И еще несколько слов
Даю еще ссылку на инструкцию по настройке раздачи интернета с ноутбука на Windows 10. Если у вас кроме компьютера есть другие устройства, которые могут подключится к интернету по Wi-Fi, то вы можете раздать интернет даже без роутера.
Каким способом вы бы не настраивали интернет, вы можете столкнутся с популярной ошибкой «Ограничено». Когда интернет не работает, а возле статуса соединения желтый восклицательный знак. С этой проблемой мы разбирались в отдельной статье.
Статья получилась большой, но вроде бы не запутанной. Хотелось полностью ответить на поставленный в заголовке вопрос. Надеюсь, вы нашли в этой статье полезную для себя информацию, и подключили свой компьютер с Windows 10 к интернету.
Вопросы вы можете задавать в комментариях. Перед тем, как описывать свою проблему, внимательно прочитайте эту статью. Возможно, решение уже написано. Так же, смотрите ссылки на другие статьи, там много полезной информации по теме.
Источник
Компания MTS в последнее время стала расширяться и теперь помимо мобильной связи предоставляет в широкое использование безлимитный 3G/4G интернет, а также доступ к телевидению. Но сегодня в статье мы поговорим – как зайти в настройки роутера МТС, настроить его или произвести какие-то изменения в конфигурациях. Обычная подобные аппараты уже имеют нужные настройки, давайте же в этом разберёмся.
ПРОСЬБА! Пишите свои отзывы о качестве связи интернета внизу в комментариях. Нам очень важен отзыв от каждого клиента.
Содержание
- Как подключить
- Подключение
- Настройка
- IPoE
- PPPoE
- PPTP или L2TP
- Статический PPtP, L2TP, Static IP
- 802.1x
- Задать вопрос автору статьи
Как подключить
Начнём с самого начала, чтобы зайти в конфигуратор нужно подключиться к маршрутизатору. Вам не нужно устанавливать дополнительное программное обеспечение. Подключиться можно двумя способами:
- По сетевому кабелю, если сзади у модели есть LAN порт. Просто берём провод и втыкаем один конец в сетевую карту компьютера или ноутбука, а второй конец в сетевой порт на роутере.
- По Wi-Fi – после включения на экране вы должны увидеть ключ от WiFi сети. После первого включения она сразу же будет работать, так что останется просто подключиться с любого устройства: ноутбука, планшета или телефона.
Подключение
- Интернет-центр имеет встроенный Web-конфигуратор, поэтому для доступа нужно открыть любой браузер. Заходим по адресу 192.168.1.1.
- Вводим логин и пароль – как admin-admin.
- Настройки интернета расположены в разделе «Настройка интернета» – «WAN». Не перепутайте с «LAN».
Далее инструкции будут отличаться в зависимости от типа подключения интернета. Если у вас переносной 4G, 3G модем, то настраивать ничего не нужно, а изменить настройки вайфай можно в разделе «Беспроводной режим». Там просто указываете имя вай-фай сети и пароль от неё.
Чтобы понять: как настроить WiFi роутер МТС для домашнего интернета – вам нужно уточнить тип подключения. Он указан в договоре, который вам выдали при подключении. Также вы можете уточнить данный тип по телефону – 8 800 250 0890.
Настройка
IPoE
В самом верху в качестве типа указываем «DHCP Client». Имя хоста – «MTSRouter». Также убедитесь, что стоит галочка «Автоматическое получение DNS адресов». После этого в самом низу нажимаем кнопку «Применить» и перезагружаем роутер.
PPPoE
Указываем тип как «PPPoE» вводим логин и пароль для подключения. Больше ничего указывать не нужно, применяем параметры и перезагружаемся.
PPTP или L2TP
Выбираем одно из подключений «PPTP» или «L2TP».
Смотрите, по умолчанию стоит галочка автоматического определения настроек. Их вручную вписывать не нужно, так как маршрутизатор уже прошит с необходимыми данными IP, маски и шлюза. Нужно ввести адрес сервера, логин и пароль. В самом низу нажимаем кнопку применить и перезапускаем передатчик.
Статический PPtP, L2TP, Static IP
Указываем тип. Далее ставим галочку «Задать IP адрес вручную:». Нужно вручную из договора вписать: IP, Маску, шлюз, адрес сервера, логин и пароль (для Static IP вводит не нужно). Также там должны быть указаны DNS адреса. Я бы советовал их также вписать, нажав «ручной ввод DNS адресов». Но можете нажать на автоматическое определение. Если будут проблемы с какими-то сайтами, то вы всегда можете вернуться и ввести эти данные вручную. В самом конце не забудьте сохранить настройки и перезагрузится.
802.1x
Указываем «DHCP Client».
Пролистываем в самый низ, находим и ставим галочку «Включить 802.1x Authentification для WAN». Метод EAP ставим как «MD5». Внимательно вписываем логин и пароль и нажимаем «Применить».
Содержание
- Настройка Домашнего Интернета МТС
- Настройка подключения к проводному интернету МТС
- Создание PPPoE соединения на компьютере с Windows 10
- Создание PPPoE на ПК для других ОС
- Подключение к Wi-Fi сети в различных ОС
- Настройки модемов и Wi-Fi роутеров для Домашнего Интернета МТС
- Настройка роутера МТС
- Подключение в режиме IPoE
- Подключение в режиме PPPoE
- Настройка динамического PPtP/l2TP-соединения
- Настройка статического PPTP/l2TP-соединения
- Подключение через статический IP-адрес
- Подключение через протокол 802.1x
- Настройка подключения к интернету (PPPoE) на различных модемах
- Настройка WI-FI сети на различных роутерах
- Инструкция подключения к сети, Windows XP, 7
- Настройка подключения в Windows XP
- Настройка подключения в Windows 7
- Как настроить домашний интернет МТС: подробная инструкция
- Как настроить домашний Интернет МТС
- Виндовс 7 и 8
- Виндовс 10
- Через роутер
- Через модем
- Частые ошибки и пути их решения
- Как настроить роутер от МТС
- Подключение модема по USB
- Подключение роутера
- Начальная настройка
- PPPoE
- PPTP, L2TP
- Статический IP, PPTP, L2TP
- 802.1x
- Настройка через смартфон
- Возможные проблемы
- Заключение
- Видео по теме
- Официальная программа
- Установка
- Настройка
- Через Виндовс
- Как сбросить настройки
- Частые проблемы и пути их решения
- Итоги
Настройка Домашнего Интернета МТС
Компания МТС на сегодняшний день является одним из лидеров предоставления услуг по мобильному и Домашнему Интернету/ТВ. Наши гайды (подробные инструкции с фото) помогут пользователям самостоятельно настроить подключение к проводному Интернету без привлечения мастеров.
Если самому настроить Интернет-соединение не получается, вы всегда можете обратиться за помощью к специалистам СЦ КомпрайЭкспресс. При заказе услуг, выезд мастера-компьютерщика у нас бесплатно по всей территории Москвы.
► Оставить заявку или получить бесплатную консультацию по настройке проводного интернета, можно по телефону:
Телефон технической поддержки МТС : 8 (800) 250-0890
Настройка подключения к проводному интернету МТС
Настройки модемов и Wi-Fi роутеров для Домашнего Интернета МТС
Настройка подключения к проводному интернету МТС
Создание PPPoE соединения на компьютере с Windows 10
Создание PPPoE на ПК для других ОС
Подключение к Wi-Fi сети в различных ОС
Настройки модемов и Wi-Fi роутеров для Домашнего Интернета МТС
Настройка роутера МТС
В этой пошаговой инструкции мы расскажем, как сделать это.
► При настройке вам понадобятся Логин и Пароль, а также другие параметры настроек, полученные при подключении услуги МТС.
Подключение в режиме IPoE
Рассмотрим подключение в режиме IPoE :
Подключение в режиме PPPoE
Рассмотрим подключение в режиме PPPoE :
Настройка динамического PPtP/l2TP-соединения
Рассмотрим настройку динамического VPN-соединения :
Настройка статического PPTP/l2TP-соединения
Рассмотрим настройку статического VPN-соединения :
Подключение через статический IP-адрес
Рассмотрим настройку подключения через статический IP-адрес :
Подключение через протокол 802.1x
Рассмотрим настройку подключения через протокол 802.1x :
Настройка подключения к интернету (PPPoE) на различных модемах
Настройка WI-FI сети на различных роутерах
► Напоминаем, если у вас возникли трудности с настройкой интернета, беспроводной сети, Wi-Fi роутера или другого сетевого оборудования, вы можете обратиться за поддержкой к специалистам СЦ КомпрайЭкспресс.
Оставить заявку или получить бесплатную консультацию можно по телефонам:
ПРЕИМУЩЕСТВА РЕМОНТА В СЦ КОМПРАЙЭКСПРЕСС
Выезд мастера или курьера в течение 1 часа
Доставка до сервисного центра
Диагностика на новейшем оборудовании
Официальная гарантия на ремонт
ВЫЗВАТЬ МАСТЕРА ИЛИ ПРОКОНСУЛЬТИРОВАТЬСЯ
► Вы можете получить дистанционную помощь через интернет или вызвать компьютерного мастера на дом через форму обратной связи или по телефонам:
* Отправляя запрос, вы даете согласие на обработку своих персональных данных
Добавьте страницу в Закладки «ctrl + D»
★ Москва, ул. Краснобогатырская, 13
Компьютерная Помощь ВАО, ЦАО, СВАО, ЮВАО, ЮАО, ЮЗАО, ЗАО, СЗАО, ЗелАО.
Ремонт Компьютеров, ноутбуков в Балашихе, Мытищи, Перово, Новогиреево, Химки, Одинцово, Марьино, Солнцево, Домодедово, Новопеределкино, Узловая, Каширская, Студенченская, Кожухово, Щелковская, Измайлово, Люблино, Сергиев Посад, Багратионовская, Сходненская, Тушино, Аннино, Строгино, Гольяново, Отрадное, Проспект Вернадского, Павловский Посад, Павшинская Пойма, Зуево, Кунцевская, Реутове, Фрязино, Фили, Пролетарская, Алтуфьево, Войковская, ВДНХ, Переделкино, Ленинский Проспект, Фрунзенская, Преображенская Площадь, Сокольники, Соколиная Гора, Чертаново, Академическая, Авиамоторная, Жулебино, Коломенская, Щербинка, Юго Западная, Свиблово, Водный Стадион, Черкизовская, Кузьминки, Динамо, Крылатское, Красногвардейская, Сокол, Университет, Рязанский Проспект, Филевский Парк, Аэропорт, Бауманская, Бабушкинская, Красносельская, Котельники, Раменки, Теплый Стан, Ховрино, Царицыно, Щелково, Щекино, 1905 года, Беговая, Бирюлево, Вешняки, Дегунино, Звездная, Матвеевкая, Кантемировская, Пражская, Преображенское, Черемушки, Шоссе Энтузиастов и др. станции метро, районы Москвы. Выезд компьютерщика в любой район Москвы!
Сервисный центр КомпрайЭкспресс.ру © 2010-2021 Все права защищены
Копирование материалов сайта разрешено только при указании активной, прямой ссылки на сайт ComprayExpress.ru.
. Автор и владелец сайта не несут ответственности за порчу оборудования или вред здоровью вследствие несоблюдения или незнания техники безопасности и принципов работы устройств и оборудования.
Вся информация на этом сайте, включая цены, носит характер исключительно информационный и ни при каких обстоятельствах не является публичной офертой, определяемой положениями Статьи 437 (2) Гражданского кодекса РФ.
Источник
Инструкция подключения к сети, Windows XP, 7
Как только вы подключите сетевой кабель к компьютеру, все настройки локальной сети будут установлены автоматически. Если ваш компьютер ранее был подключен к сети другого провайдера, возможно вам необходимо выполнить несколько дополнительных действий.
Настройка подключения в Windows XP
Кликните Пуск → Подключение → Отобразить все подключения.
Кликните правой кнопкой мышки по значку Подключение по локальной сети → Свойства.
В появившемся окне выберите Протокол Интернета TCP/IP и нажмите Свойства.
Выберите Получить IP-адрес автоматически и Получить адрес DNS-сервера автоматически. Затем нажмите OK, затем еще раз OK.
Настройка подключения в Windows 7
Кликните Пуск → Панель управления.
Выберите Просмотр состояния сети и задач.
Выберите Изменение параметров адаптера.
Кликните правой кнопкой мышки по значку подключения к локальной сети и выберите Свойства.
В появившемся окне выберите Протокол интернета версии 4 (TCP/IPv4) и нажмите кнопку Свойства.
Появляется окно конфигурации протокола TCP/IPv4. Выбираете Получить IP адрес автоматически и Получить адрес DNS-сервера автоматически. TCP/IPv4 настроен. Теперь нажмите кнопку OK, затем кнопку Закрыть.
Источник
Как настроить домашний интернет МТС: подробная инструкция
Любители активного серфинга часто спрашивают, как настроить домашний Интернет МТС, чтобы получить стабильное соединение, избежать обрывов и спокойно пользоваться услугой. Ниже рассмотрим правила для компьютера (разных версий ОС), модема и роутера. Также разберем основные ошибки, возникающие при выполнении работы.
Как настроить домашний Интернет МТС
Сразу отметим, что для всех ОС настройка домашнего Интернета МТС проходит по общему алгоритму. При этом у каждой системы имеются отличия, касающиеся названия разделов и подходов к указанию параметров. Ниже рассмотрим особенности для Windows XP, 7, 8 и 10.
Некоторые пользователи еще работают на ОС Виндовс ХР. Для них настройка Интернета МТС на компьютере начинается с нажатия Win+R и указания ncpa.cpl с последующим нажатием кнопки ОК. Чтобы настроить Сеть, сделайте такие шаги:
После этого появляется окно, с помощью которого можно подключиться к Сети. Параметры для настройки Интернета МТС на компьютере должны быть указаны в договоре с провайдером.
Виндовс 7 и 8
Если на ПК установлена Windows 7 или 8, алгоритм действий будет немного отличаться. Чтобы настроить домашнюю Сеть, сделайте такие шаги:
На этом настройка подключения домашнего Интернета МТС завершена, а услуга доступна с учетом оплаченного тарифного плана.
Виндовс 10
Если на ПК установлена последняя версия Windows 10, алгоритм действий будет немного отличаться. Чтобы настроить домашний Интернет, сделайте такие шаги:
На этом предварительная настройка Интернета МТС на компьютере Windows 10 завершена. Остается ввести логин и пароль, которые можно узнать у провайдера. Имя можно не менять. Далее остается нажать на кнопку соединения. Если все правильно удалось настроить, с подсоединением к домашнему Интернету не возникнет трудностей.
Через роутер
В вопросе настройки домашнего Интернета МТС важное значение имеет роутер. Именно он, как правило, используется для подключения к Сети всего оборудования — ноутбуков, ПК, телефонов и т. д. Перед тем как настроить работу аппаратуры, подготовьте сам маршрутизатор (на примере TP-Link TL-WR841N), ПК или ноутбук, а также сетевой кабель для соединения ПК и роутера.
Настройка домашнего Интернета МТС возможна, если установлены все драйвера, подключен сетевой кабель, а соединение в сетевой карте включено и активно. Дальнейший алгоритм действий имеет такой вид:
Параметры в пункте 4 и 5 относятся к данным, установленным по умолчанию. Если ранее вы решили настроить роутер и внесли изменения в установленные данные, необходимо сбросить настройки до заводских. Для этого жмите и удерживайте кнопку Reset на устройстве.
Чтобы настроить домашнее подключение, сделайте следующее:
Помните, что дополнительно нужно настроить Вай Фай для Интернета МТС на компьютере, чтобы раздавать сеть без риска взлома со стороны злоумышленников. Для настройки параметров безопасности Вай Фай выберите в меню с левой стороны Беспроводный режим, а далее Защита беспроводного режима.
Далее откройте пункт WPA/WPA2 – Personal и выставьте в нем следующие параметры:
После внесения настроек перейдите в раздел Системные инструменты, а далее Перегрузка. Если вы уверены, что удалось правильно настроить домашний Интернет МТС, жмите на кнопку перезапуска модема.
Через модем
В отдельный раздел стоит вынести настройку Интернета МТС на ПК при подключении 3G/4G модема. Для начала подключите модем к компьютеру и установите драйвер. Он ставится автоматически или его можно скачать с Интернета. Чтобы настроить домашний доступ к всемирной паутине, сделайте следующее:
Теперь остается войти в программу и настроить Интернет. Для этого перейдите в раздел Сеть и укажите вариант автоматического выбора. Далее идите в настройки модема и задайте параметры Интернета МТС. В частности, логин и пароль указывается mts, а точка доступа internet.mts.ua. В поле дозвона нужно указать *99#.
Также пройдите и остальные разделы, чтобы максимально точно настроить оборудование «под себя».
Частые ошибки и пути их решения
Настройки МТС для домашнего Интернета не всегда проходят гладко. Выделим основные ошибки и действия, которые необходим предпринять при их появлении.
Ошибка 797 (модем занят или не найден):
Выше мы рассмотрели основные ошибки, которые могут появляться при подключении к домашнему Интернету МТС. Их можно избежать, если корректно настроить соединение с учетом приведенной инструкции. Если и возникают какие-то трудности, всегда можно обратиться к работникам МТС за помощью.
Источник
Как настроить роутер от МТС
МТС — известный оператор сотовой связи. Вследствие расширения компании появились новые услуги для клиентов: доступ к телевидению и безлимитному домашнему Интернету, работающему в сетях 3G, 4G (LTE). Как настроить роутер от МТС и 4G-модем — об этом пойдет речь в статье.
Подключение модема по USB
Наиболее простой способ начать пользоваться домашним Интернетом — подключить 4G-модем МТС к компьютеру. Это сетевое оборудование внешне напоминающее USB-накопитель (флешку). Вставляется оно в аналогичный порт. Сразу после подключения открывается окно автозапуска, далее выполняется установка драйверов и программного обеспечения для устройства.
Начнется установка драйверов и фирменной утилиты, с помощью которой осуществляется управление модемом MTS. По окончании установки на компьютере или ноутбуке автоматически появляется домашний Интернет 4G. Если войдете в программу «Коннект Менеджер», то увидите, что необходимые настройки для работы сети уже вписаны.
Никаких дополнительных параметров вписывать не понадобится. Разве что можно зайти в раздел «Сеть» и выставить конкретный тип соединения (3G или LTE), в зависимости от того, какая сеть лучше ловит.
Подключение роутера
Маршрутизатор — специальное сетевое оборудование, которое можно купить в фирменном салоне МТС. При этом девайс «из коробки» прошит под сети этого оператора.
Есть 2 способа подключения Wi-Fi-роутера:
Начальная настройка
У Вай-Фай роутера есть панель инструментов, через которую меняется конфигурация:
Дальнейшая инструкция зависит от того, какой тип МТС Интернета подключается:
PPPoE
Необходимо выполнить следующие действия:
PPTP, L2TP
Действия будут следующими:
Статический IP, PPTP, L2TP
Настройка выглядит следующим образом:
Статический IP обычно выставляют корпоративные клиенты, чтобы получить доступ к почте, серверам, пользоваться электронными кошельками и веб-банкингом. Также открывается возможность передачи данных по VPN и через FTP-сервер. При этом для физических лиц, то есть обычных пользователей, статический адрес тоже дает ряд преимуществ:
802.1x
Настройка через смартфон
Телефоны, планшеты и прочие портативные девайсы способны подключаться к Wi-Fi. Оператор связи МТС предлагает пользователям роутеры, которые обеспечивают устройства доступом к беспроводному Интернету. Сигнал при этом стабильный, и никаких проводов прокладывать по всей квартире не требуется. Популярные модели сетевого оборудования от мобильного оператора: МТС8920ft, D-Link DIR-822, Wifire S1010.
Можно ли настроить роутер с помощью смартфона — да. Подобное оборудование — полноценный маршрутизатор, который не нужно подключать к ПК или ноуту через порт LAN.
Чтобы начать пользоваться Интернетом, достаточно указать специальный ключ, написанный на нижней части корпуса роутера. Но также рекомендуется сделать дополнительные настройки:
Возможные проблемы
Как зайти в настройки роутера и что там выставлять — описано выше. Даже если все настроено верно, иногда могут возникать проблемы с подключением к Интернету. Причины:
Если ничего не приносит результата — обратитесь к специалисту. Возможно, попался брак.
Заключение
В статье описаны основные режимы работы маршрутизатора МТС, и как их настроить. Если нужен мобильный девайс для выхода в сеть — берите модем. Для домашнего пользования рекомендуется полноценный 4G Wi-Fi-роутер.
Видео по теме
Источник
Одна из главных сложностей при подключении 2G, 3G или 4G Интернета от МТС — настройка модема, подразумевающая прохождение одного из двух этапов. По желанию данные вносятся в официальной программе или непосредственно в ОС Windows. Ниже рассмотрим, как настроить модем МТС правильно, а также поговорим о возможных трудностях и путях их решения. Сразу отметим, что информация действует для всех тарифных планов, изменение которых доступно на офсайте компании или с помощью USSD-кодов.
Официальная программа
Сразу отметим, что в распоряжении клиентов два типа модемов — МТС Коннект 4G или 4G LTE Wi-Fi. Главное отличие в том, что второе устройство способно работать в качестве точки доступа и раздавать Интернет разным устройствам (до десяти). Кроме того, оно поддерживает связь по 2G, чего нет в первом модеме от МТС (в нем ведется работа только с 3G и 4G). Комплектация устройств почти не отличается. В коробке можно найти само изделие, СИМ-карту и талон гарантии.
Подключение и настройка модема МТС не вызывает трудностей у пользователей, ведь необходимое ПО уже находится внутри изделия и искать его не нужно. Перед установкой устройства в разъем ПК или ноутбука вставьте СИМ-карту в специальный разъем, предварительно сняв специальную крышку.
Установка
На начальном этапе установите ПО на компьютер/ноутбук. Для этого:
Настройка
Теперь можно переходить к настройке 3G модема от МТС и заданию необходимых параметров. Алгоритм действий такой:
Последним пунктом идет раздел О программе. Здесь можно посмотреть версию ПО и прошивки, прочитать информацию об изделии и записать его IMEI. Для удобства приводятся ссылки для получения помощи, перехода на страницу МТС Коннект и к Интернет-помощнику.
На этом настройка подключения модема МТС с помощью программы завершена. Отметим, что выбор сети лучше устанавливать автоматически, что позволяет избежать лишних действий в дальнейшем.
Через Виндовс
Второй способ настройки модема МТС 4G или роутера — через Windows. Это правило касается только первого подключения, ведь в дальнейшем Интернет подключается автоматически.
Алгоритм действий такой:
Теперь рассмотрим, как настроить Интернет на модеме МТС 4G. Перейдите в Центр управления сетями и жмите по Изменение параметров адаптера.
Далее сделайте следующее:
При желании можно настроить Мобильное широкополосное подключение в разделе Свойства. Но здесь характеристики не сказываются на подключении к Интернету. Как правило, эти данные вносятся в необходимые поля по умолчанию.
Как сбросить настройки
В Сети часто спрашивают, как сбросить настройки модема МТС, чтобы задать новые параметры. Кнопки сброса в этом устройстве, как в обычных роутерах, не предусмотрено. Нет такой функции и в самих настройках. Единственное решение — внести нужные изменения через интерфейс программы или Виндовс по алгоритму, что рассмотрен выше.
Частые проблемы и пути их решения
В процессе настройки модема МТС пользователи сталкиваются с двумя основными проблемами — отсутствием доступа или низкой скоростью. Кратко рассмотрим способы решения этих проблем.
При отсутствии доступа к Сети сделайте такие шаги:
В случае низкой скорости попробуйте сделать следующее:
В процессе применения модема МТС могут возникнуть и другие трудности. Так, если вдруг не работает разъем. При подозрении на качество контактов попробуйте подключить изделие к другому ПК или ноутбуку. Еще одна характерная проблема — конфликт с уже установленным ПО. Такое возможно, если на компьютере уже установлена программа от Билайна, Мегафона или другого оператора. Для решения проблемы старый софт необходимо удалить.
Итоги
Более детальную инструкцию по настройке Интернета для модема и роутера МТС можно почитать на официальном сайте провайдера. Что касается статьи, здесь приведены главные моменты, позволяющие правильно наладить работу USB-модема с помощью возможностей или специальной программы для софта.
Источник
Ошибки подключения к интернету
ОШИБКИ 678, 651, 815
Возможные причины:
- нарушена целостность кабеля/кабель не подключен/плохой контакт в разъемах
- нет подключения по локальной сети
- отключен или неправильно работает сетевой адаптер;
- антивирусная программа или брандмауэр заблокировали компьютер
- вирусы в компьютере мешают подключению
Решение:
Включить сетевой адаптер в диспетчере устройств.
Пуск -> Панель управления -> Система -> Оборудование ->Диспетчер устройств -> Сетевые платы (выбрать нужную из списка). Нажав правой кнопкой мыши, выбрать «задействовать» и повторить попытку подключения.
Активировать подключение по локальной сети в операционной системе:
Windows: Пуск -> Панель управления -> Центр управления сетями и общим доступом – > Изменение параметров адаптера (меню слева) -> нажать правой кнопкой мыши на «подключение по локальной сети» – > выбрать «включить».
ОШИБКИ 691, 629
Ошибка авторизации: вы ввели неверное имя пользователя и (или) пароль.
Для устранения ошибки 691 проверьте правильность имени пользователя и пароля. Обратите внимание на раскладку клавиатуры (русская/английская) и регистр символов (заглавные/прописные, клавиша «CapsLock»).
ОШИБКА 769
Для устранения ошибки 769 включите «Подключение по локальной сети» Пуск > Панель управления> сетевые подключения > дважды кликнуть левой клавишей мыши на значок «Подключение по локальной сети». Статус должен измениться на «Подключено». Затем запустите «Высокоскоростное подключение» и выходите в Интернет.
Службы поддержки производителей wi-fi роутеров
Вы можете обратиться в службу технической поддержки производителя вашего роутера по следующим вопросам:
- расширенные настройки
- технические характеристики
- устранение неполадок
Tp-Link
support.ru@tp-link.com
8 (800) 250-55-60 (с 09:00 до 21:00 мск)
D-Link
8-800-700-5465 (круглосуточно)
Zyxel
https://zyxel.ru/support/
Asus
8-800-100-2787
с 09:00 до 18:00 (мск), Пн-Пт
MikroTik
support@mikrotik.ru
linksys
http://www.linksys.com/ru/support/
tenda
8-800-250-23-44
support.russia@tenda.cn
acorp
http://www.acorp.ru/support/help/
Allied Telesyn
8-800-100-9244
Содержание
- Как настроить домашний интернет МТС: подробная инструкция
- Как настроить домашний Интернет МТС
- Виндовс 7 и 8
- Виндовс 10
- Через роутер
- Через модем
- Частые ошибки и пути их решения
- МТС интернет, ТВ и телефон
- Бесплатное подключение: 8-800-250-0890
- Настройка интернет соединения МТС для Windows
- Для создания соединения VPN выполните следующие действия
- Настройки VPN-подключения
Как настроить домашний интернет МТС: подробная инструкция
Любители активного серфинга часто спрашивают, как настроить домашний Интернет МТС, чтобы получить стабильное соединение, избежать обрывов и спокойно пользоваться услугой. Ниже рассмотрим правила для компьютера (разных версий ОС), модема и роутера. Также разберем основные ошибки, возникающие при выполнении работы.
Как настроить домашний Интернет МТС
Сразу отметим, что для всех ОС настройка домашнего Интернета МТС проходит по общему алгоритму. При этом у каждой системы имеются отличия, касающиеся названия разделов и подходов к указанию параметров. Ниже рассмотрим особенности для Windows XP, 7, 8 и 10.
Некоторые пользователи еще работают на ОС Виндовс ХР. Для них настройка Интернета МТС на компьютере начинается с нажатия Win+R и указания ncpa.cpl с последующим нажатием кнопки ОК. Чтобы настроить Сеть, сделайте такие шаги:
- Перейдите в меню Пуск, а далее Настройка и Сетевые подключения.
- Запустите Мастер подключения, после чего выберите установку подключения вручную.
- Жмите на Далее, а после выберите «Через …., запрашивающее логин и пароль».
- Пропишите название соединения и кликните на кнопку Далее.
- Укажите логин и пароль.
После этого появляется окно, с помощью которого можно подключиться к Сети. Параметры для настройки Интернета МТС на компьютере должны быть указаны в договоре с провайдером.
Виндовс 7 и 8
Если на ПК установлена Windows 7 или 8, алгоритм действий будет немного отличаться. Чтобы настроить домашнюю Сеть, сделайте такие шаги:
- Найдите в нижнем трее значок Сеть и кликните по нему правой кнопкой мышки, а после выберите пункт Центр управления сетями.
- В окне с информацией о сетевых подключениях жмите на кнопку Настройка нового подключения или сети.
- Используйте мастер создания нового соединения, а в появившемся окне выберите верхний пункт, а после жмите на кнопку Далее.
- В следующем окне выберите функцию Создать новое подключение, а на следующем шаге жмите на кнопку Далее.
- Кликните на ссылку Высокоскоростное (с PPPoE).
- Пропишите имя пользователя, пароль и название, а после жмите Подключить.
На этом настройка подключения домашнего Интернета МТС завершена, а услуга доступна с учетом оплаченного тарифного плана.
Виндовс 10
Если на ПК установлена последняя версия Windows 10, алгоритм действий будет немного отличаться. Чтобы настроить домашний Интернет, сделайте такие шаги:
- Войдите в Пуск, а там Параметры.
- Перейдите в Настройки и найдите раздел Сеть и Интернет.
- Перейдите в Центр управления сетями и общим доступом, а там кликните на Создание и настройка нового подключения или сети.
- В появившемся окне жмите Подключение к Интернету, а после кликните Далее.
- Среди видов соединения выберите Высокоскоростное с PPPoE.
На этом предварительная настройка Интернета МТС на компьютере Windows 10 завершена. Остается ввести логин и пароль, которые можно узнать у провайдера. Имя можно не менять. Далее остается нажать на кнопку соединения. Если все правильно удалось настроить, с подсоединением к домашнему Интернету не возникнет трудностей.
Через роутер
В вопросе настройки домашнего Интернета МТС важное значение имеет роутер. Именно он, как правило, используется для подключения к Сети всего оборудования — ноутбуков, ПК, телефонов и т. д. Перед тем как настроить работу аппаратуры, подготовьте сам маршрутизатор (на примере TP-Link TL-WR841N), ПК или ноутбук, а также сетевой кабель для соединения ПК и роутера.
Настройка домашнего Интернета МТС возможна, если установлены все драйвера, подключен сетевой кабель, а соединение в сетевой карте включено и активно. Дальнейший алгоритм действий имеет такой вид:
- Выключите питание ПК и роутера.
- Отключите кабель Ethernet и подключите его к порту Internet устройства.
- Включите все оборудование. После запуска роутера на его панели должны светиться все индикаторы питания и порты Интернет соответствующего LAN-порта.
- Войдите в браузер и наберите 192.168.0.1.
- На появившейся страницы в разделе User Name пропишите дважды admin.
Параметры в пункте 4 и 5 относятся к данным, установленным по умолчанию. Если ранее вы решили настроить роутер и внесли изменения в установленные данные, необходимо сбросить настройки до заводских. Для этого жмите и удерживайте кнопку Reset на устройстве.
Чтобы настроить домашнее подключение, сделайте следующее:
- В меню с левой стороны выберите Сеть, а после WAN.
- На настроечной странице WAN укажите Динамический IP адрес и жмите Сохранить.
- Если раньше вы не подключались к домашнему Интернету МТС, а сетевой кабель был подключен напрямую, выберите в меню раздел Сеть, а после Клонирование MAC адреса. На следующем шаге жмите клонировать MAC адрес и сохранитесь.
- Войдите в Системные инструменты в раздел Перезагрузки и кликните Перезагрузить.
Помните, что дополнительно нужно настроить Вай Фай для Интернета МТС на компьютере, чтобы раздавать сеть без риска взлома со стороны злоумышленников. Для настройки параметров безопасности Вай Фай выберите в меню с левой стороны Беспроводный режим, а далее Защита беспроводного режима.
Далее откройте пункт WPA/WPA2 – Personal и выставьте в нем следующие параметры:
- Вид шифрования — WPA-PSK/WPA2-PSK.
- Версия — WPA-PSK.
- Тип шифрования — AES.
- Пароль WiFi. Здесь необходимо придумать и указать пароль доступа к Вай-Фай сети.
После внесения настроек перейдите в раздел Системные инструменты, а далее Перегрузка. Если вы уверены, что удалось правильно настроить домашний Интернет МТС, жмите на кнопку перезапуска модема.
Через модем
В отдельный раздел стоит вынести настройку Интернета МТС на ПК при подключении 3G/4G модема. Для начала подключите модем к компьютеру и установите драйвер. Он ставится автоматически или его можно скачать с Интернета. Чтобы настроить домашний доступ к всемирной паутине, сделайте следующее:
- Дождитесь установки программы Коннект Менеджер или запустите ПО вручную.
- Согласитесь с правилами пользования услуги.
- Укажите место хранения программы в памяти ПК или ноутбука.
- Согласитесь с созданием ярлыка на рабочем столе.
- Перезапустите ПК.
Теперь остается войти в программу и настроить Интернет. Для этого перейдите в раздел Сеть и укажите вариант автоматического выбора. Далее идите в настройки модема и задайте параметры Интернета МТС. В частности, логин и пароль указывается mts, а точка доступа internet.mts.ua. В поле дозвона нужно указать *99#.
Также пройдите и остальные разделы, чтобы максимально точно настроить оборудование «под себя».
Частые ошибки и пути их решения
Настройки МТС для домашнего Интернета не всегда проходят гладко. Выделим основные ошибки и действия, которые необходим предпринять при их появлении.
- Позвоните в поддержку и сообщение провайдеру о проблеме. Специалисты помогут настроить роутера и задать правильные параметры для использования домашнего Интернета.
- Попробуйте отключить и подсоединить сетевой кабель от ПК, модема или роутера.
- Перезапустите ПК, перезагрузите роутера или модем.
- Проверьте правильность ввода параметров.
- Вспомните, что вы меняли, настраивали или устанавливали перед появлением ошибки 651. Возможно, причиной проблем стал антивирус или другая программа.
- Если ошибка появляется при использовании роутера, ошибка кроется в установке параметров. Пользователи часто торопятся настроить домашний Интернет МТС на компьютере и маршрутизаторе. По факту это ошибка. Достаточно внести нужные данные только на роутере.
- Попробуйте обновить драйвера или на время отключить антивирус.
Ошибка 797 (модем занят или не найден):
- Пересоздайте подключение заново.
- Внесите корректные параметры сети. Важно правильно настроить домашнюю Сеть МТС с учетом указанных рекомендаций. Для этого войдите в свойства подключения и установите там отметку об автоматическом получении IP адресов.
- Временно отключите антивирусную систему или фаервол.
- При подключении через 3G или 4G модем проверьте, что правильно установлено устройство, через которого нужно коммутироваться к Интернет (должен быть отмечен модем USB).
Выше мы рассмотрели основные ошибки, которые могут появляться при подключении к домашнему Интернету МТС. Их можно избежать, если корректно настроить соединение с учетом приведенной инструкции. Если и возникают какие-то трудности, всегда можно обратиться к работникам МТС за помощью.
Источник
МТС интернет, ТВ и телефон
Бесплатное подключение: 8-800-250-0890
Настройка интернет соединения МТС для Windows
Настройки VPN соединения в Windows XP или ОС Windows 7
p, blockquote 1,0,0,0,0 —>
1. Для настройки сетевого подключения домашнего интернета МТС необходимо выполнить следующие действия:
p, blockquote 2,0,0,0,0 —>
— нажмите меню «Пуск» , потом «Панель управления». В следующем окне выберите иконку «Сетевые подключения», если у вас Windows 7 — «Центр управления сетями и общим доступом»; 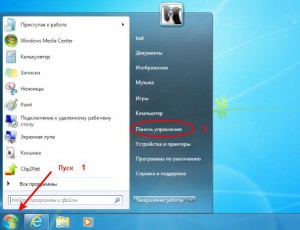
p, blockquote 3,0,1,0,0 —>
— в этом разделе необходимо щелкнуть правой мышкой по значку «Подключение по локальной сети» (этот значок может иметь и другое название, например, содержать номер подключения), в следующем меню выберите опцию «Отключить». В случае если ваше подключение не активировано, отключать его не потребуется. Если вы работаете в ОС Windows 7, выполняйте действия как на картинках ниже; 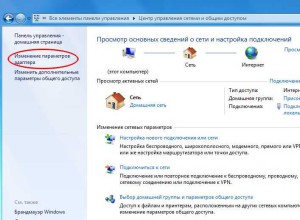
p, blockquote 4,0,0,0,0 —>
— снова щелкните правой мышкой и выберайте опцию «Свойства», в появившемся разделе найдите список «Компоненты, используемые этим подключением» нажмите на «Протокол Интернета (TCP/IP)», напротив этой строки должна стоять галочка. Зайдите в свойства компонента и отметьте «Получить адрес DNS-сервера автоматически», и так же «Получить IP-адрес автоматически». Нажмите теперь кнопку ОК на окне «Свойства Протокола Интернета» и в окне «Свойствах Подключения по локальной сети». 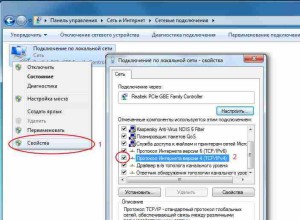
p, blockquote 5,0,0,0,0 —>
— для активации подключения по локальной сети, дважды кликните на одноименной иконке.
p, blockquote 6,0,0,0,0 —>
Для создания соединения VPN выполните следующие действия
— в разделе «Сетевые подключения», расположенном слева в меню, выберите опцию «Создание нового подключения» (также это можно сделать через «Файл» – «Новое подключение»). Вы откроете «Мастера новых подключений», затем нажмите «Далее». В открывшемся окне отметьте опцию «Подключить к сети на рабочем месте», и нажмите кнопку «Далее»; 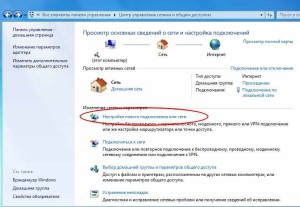
p, blockquote 7,1,0,0,0 —>
— для выбора необходимого сетевого подключения, выделите нажатием мыши строку «Подключение к виртуальной частной сети», нажмите кнопку «Далее». Затем введите название в поле «Организация», снова нажмите «Далее». Поставьте галку «Не подключаться сейчас . «, эта операция нужна для обеспечения публичности сети, возможно, что она вам не понадобится. Далее выберите VPN-сервер (Интернет-адрес). Если вы работаете в ОС Windows 7, выполняйте действия которые указаны на изображениях. В окне «Выбор компьютера или адрес компьютера» введите 172.19.0.1, затем «Далее». 
p, blockquote 8,0,0,0,0 —>
— вкладка «Выбор доступности подключения». Операционные системы, в которых существует несколько учетных записей, необходимо установить доступность подключения индивидуально для каждого пользователя. Это делается в каждой конкретной операционной системе, на основании политики безопасности. Нажмите «Далее». На этапе завершения работы мастера подключений, активируйте опцию «Добавить ярлык для подключения на рабочий стол» и жмите кнопку «Готово» или «Закрыть».
p, blockquote 9,0,0,0,0 —>
Настройки VPN-подключения
— в диалоговом окне «Подключение» выберите раздел «Свойства», 
— оттуда перейдите в раздел «Безопасность», где выделите опцию «Дополнительные (выборочные параметры)» и нажмите кнопку «Параметры…», появится окно «Шифрование данных», где необходимо щелкнуть опцию «необязательное (подключиться даже без шифрования)». В этом окне должны быть также отмечены поля: «Разрешить следующие протоколы», «Не зашифрованный пароль (PAP)», «Протокол проверки пароля (CHAP)», со всех остальных пунктов выделение снять, нажать «ОК», 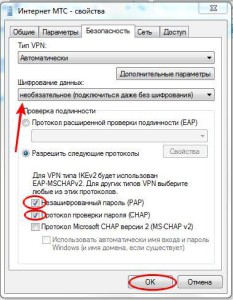
— далее система спросит вас: «Выбранные протоколы включают SPAP, PAP и CHAP. «Если используется один из них, шифрование данных выполняться не будет. Использовать эти параметры?», нажмите кнопку «Да». В разделе «Свойства» перейдите в меню «Сеть» и проконтролируйте, чтобы в перечне «Тип VPN» стояло «Автоматически», а также был выделен пункт «Протокол Интернета (TCP/IP)» в перечне «Компоненты, используемые этим подключением». 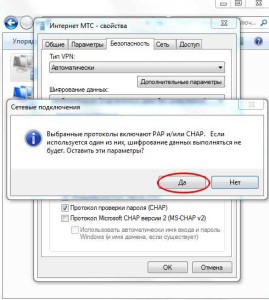
p, blockquote 10,0,0,1,0 —>
— пройдите в «Свойства» и выделите пункты «Получить адрес DNS-сервера автоматически», а так же «Получить IP-адрес автоматически». Во вкладке меню «Свойства Протокола Интернета» нажмите кнопку «ОК».
p, blockquote 11,0,0,0,0 —>
— для выхода в интернет МТС в разделе «Пользователь» окна «Подключение» введите имя пользователя, указанное в договоре о предоставлении услуг, введите пароль, который также указан в договоре. Существует возможность сохранить учетную запись, чтобы в будущем не вводить данные снова, для этого поставьте галочку в соответствующем поле. Нажмите кнопку «Подключение».
p, blockquote 12,0,0,0,0 —>
p.s. Версия для Linux доступна по ссылке.
p, blockquote 13,0,0,0,0 —>
Поделиться «Настройка интернет соединения МТС для Windows»
Источник
На чтение 7 мин Просмотров 14.1к. Опубликовано 7 января 2021
Обновлено 28 января 2021
Мобильный оператор МТС расширил спектр своих услуг и уже давно предоставляет клиентам подключение к сети интернет не только для мобильных телефонов, но и для домашних сетей. Приобретая 4G модем МТС, вы можете получить беспроводное подключение к интернету через Wi-Fi роутер, а также цифровое телевидение. Однако, купив модем или роутер, пользователю предстоит разобраться, как настроить сеть LTE от МТС с компьютера, ноутбука или смартфона. В этой статье рассказано о простых способах подключения и даются объяснения важных настроек.
Как подключить по USB 4G модем к компьютеру или ноутбуку на Windows (7, 8, 10)?
Для начала разберем самый простой способ подключения ноутбука или компьютера к интернету от МТС через 4G модем. Это такое устройство, напоминающее большую флешку, если кто не понял. Его необходимо вставить в порт USB. После чего в Windows 10 (а также 7 и 
Нажимаем на «Выполнить AutoRun.Exe»
Если данное окошко не выскочило само, то:
- Заходим через проводник в «Компьютер»
- Выбираем диск «CD Connect Manager»
- Нажимаем на AutoRun
Запустится инсталляция драйверов и специальной утилиты для управления модемом «Коннект Менеджер». После окончания установки на вашем ноутбуке или компьютере автоматически должен появиться 4G интернет. При этом если запустить эту утилиту от МТС, то можно зайти в настройки сети и увидеть, что все данные для подключения по умолчанию вшиты в систему модема:
- Точка доступа — internet.mts.ru
- Логин — mts
- Пароль — mts
- Номер дозвона — *99#
Менять в «Коннект Менеджере» по сути ничего не нужно. Единственное, что бы я рекомендовал сделать, это зайти в меню «Сеть» и активировать режим «Только LTE (4G)» или «Только 3G» в зависимости от того, какая сеть у вас лучше ловит.
Эту стабилизирует подключение к МТС и скорость мобильного интернета.
Любой портативный мобильный девайс, такой как смартфон или планшет, способен воспринимать Wi-Fi сигнал. Компания МТС предоставляет серию продвинутых 4G роутеров, благодаря которой можно обеспечить любой гаджет беспроводным интернетом в местах, где невозможна прокладка кабельного интернета, а покрытие сигнала мобильного оператора обеспечена. Наиболее распространенные модели, которые используются мобильным оператором, это МТС8920ft, Wifire S1010, D-Link DIR-822 и другие типы устройств.
4G роутер МТС легко настраивается через телефон или планшет. Главное преимущество такого роутера заключается в том, что он уже является полноценным сетевым маршрутизатором и не требует подключение к компьютеру через LAN-порт.
Зайдите в настройки Wi-Fi телефона или ноутбука, введите ключ и сигнал от роутера будет вам обеспечен. Однако, несмотря на полученный сигнал, роутер стоит «донастроить». Это можно сделать из мобильного браузера по адресу htttp://192.168.1.1, по которому расположена панель управления. Ключ для доступа в роутер обычно указывается на обратной стороне устройства.
В открывшемся интерфейсе проходим по пути «Настройки Интернет» — «WAN». Здесь необходимо задать несколько изменений.
- Для начала поменяйте «Режим подключения» на автоматически
- Затем измените имя беспроводной сети и пароль для подклчения к WiFi в меню «WLAN»
- После чего следует сохранить изменения и перезагрузить роутер.
Как видите, настройки не такие сложные. Далее мы узнаем, как настроить роутер МТС со стационарного компьютера.
Как настроить роутер МТС с компьютера
Как только вы приобрели новый модем МТС, его рекомендуется настроить через компьютер или любое портативное устройство. Подключите его к компьютеру посредством кабеля через LAN порт компьютера. Затем зайдите в «Центр управления сетями» операционной системы ПК.
И выберите «Изменение параметров адаптера»
В новом интерфейсе необходимо выбрать «Подключение по локальной сети» (Ethernet), чтобы использовать соединение с использованием кабеля. Жмем на него правой кнопкой мыши для вызова меню и заходим в «Свойства»
В новой вкладке нужно выбрать четвертый «Протокол интернета», а затем нажать на кнопку «Свойства».
В новой вкладке нужно поставить галочку перед графой автоматического получения IP адреса. После проделанных шагов, все изменения нужно сохранить.
Затем следует зайти в интернет-браузер (Интернет Эксплорер, Опера, Гугл Хром, Мозилла, Safari или любой другой). Здесь необходимо ввести http://192.168.1.1. Это — IP-адрес роутера МТС по умолчанию, который используется в локальной сети. Чтобы зайти в систему, необходимо указать в поле ввода значений Login и Password одинаковое значение – admin. Так вы оказываетесь в мастере настроек устройства.
В левом боковом списке расположены опции:
- Мастер настройки
- Режим работы
- Беспроводные сети
- Интернет Настройки
В опции «Интернет Настройки» выбираем опцию WAN. Затем следует выбрать один из нескольких режимов. Они выбираются с учетом вида подключения. О том, какой именно нужно использовать для вашего модема, вы можете узнать на официальной странице МТС в категории, посвященной модемам и роутерам. Также, вы можете получить эту информацию по телефону техподдержки.
В настройках также нужно будет прописать Логин и Пароль, предоставленные при покупке модема из списка услуг «Интернет и Телевидение» от МТС. Могут , также, понадобится другие настройки (номер лицевого счета Интернет, номер лицевого счета ТВ).
Настройка режимов
Решая вопрос, как настроить вай фай роутер МТС, обязательно придется коснуться настроек соединения. Допустим, вы знали заранее о типе используемого соединения для получения интернет-сигнала от МТС, либо узнали их на сайте компании и теперь знаете, какой режим вам нужен.
Режим IPoE
Для настройки режима необходимо зайти в меню настройки роутера по IP адресу, который упоминался ранее. Пройдя по маршруту «Настройка Интернет» — «WAN» вы попадаете в меню настройки WAN интерфейса. На этой странице необходимо сделать следующее:
- В графе «Тип подключения» выбрать DHCP Client
- Укажите имя хоста (произвольное, но желательно с указанием аббревиатуры МТС).
- Поставьте галочку в графе «Автоматическое получение DNS адресов».
- «Применяем» изменения.
В новой вкладке следует нажать на опцию немедленной перезагрузки. В течение 20 секунд сервер будет обновлять настройки, после чего режим будет включен.
Режим PPPoE
Для настройки по типу PPPoE в том же меню настроек роутера по маршруту «Интернет Настройки» — «WAN» следует выполнить следующие действия.
- В «Типах подключения» указать «PPPoE»
- В графе «Имени пользования» указать логин, выбранный на момент покупки модема от МТС.
- В качестве пароля указать секретную комбинацию, которую предоставили вместе с устройством
- «Применяем» изменения, используя кнопку, расположенную в самом низу страницы.
После этого страница обновится, а режим PPPoE будет активирован после перезагрузки роутера МТС.
Динамическое VPN соединение (L2TP)
Снова заходим в меню настроек роутера по маршруту «Настройки Интернет» — «WAN» и делаем следующие изменения.
- В качестве типа подключения ставим «L2TP»
- Указываем произвольное название для значения «Адрес сервера доменного имени».
- Логин — в графе «Имя пользователя».
- И пароль, который дали в офисе МТС
- Нажимаем кнопку «Применить», расположенную внизу страницы.
В новой странице применяем опцию «Перезагрузить сейчас» и через несколько секунд динамическое ВПН соединение будет установлено
Статическое VPN соединение
Заходим в меню настроек роутера по маршруту «Настройки Интернет» — «WAN» и делаем следующие изменения:
- В графе «Тип подключения» выбираем «PPTP».
- «Установка IP адреса» — выбираем «Задать IP адрес вручную».
- Заполняем поля, «IP адрес», «Маска подсети», «Основной шлюз» — необходимые значения для ввода должен предоставить провайдер МТС.
- В поле «Адрес сервера» прописываем произвольное название соединения.
- «Имя пользователя» и «Пароль» указываем значения, которые также указаны в договоре на оказание услуг.
- То же самое в «DNS» — указываются адреса, предоставленные оператором МТС. Также, можно использовать «Автоматическое получение адресов».
- Сохраняемся и перезагружаем модем.
Перечисленные выше режимы наиболее часто используются клиентами МТС для пользования роутером в домашних условиях. Теперь устройство настроено и может выполнять свои задачи в зависимости от того, какие нагрузки вы будете использовать.
Видео инструкция
Актуальные предложения:

Задать вопрос
- 10 лет занимается подключением и настройкой беспроводных систем
- Выпускник образовательного центра при МГТУ им. Баумана по специальностям «Сетевые операционные системы Wi-Fi», «Техническое обслуживание компьютеров», «IP-видеонаблюдение»
- Автор видеокурса «Все секреты Wi-Fi»