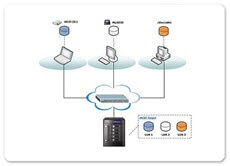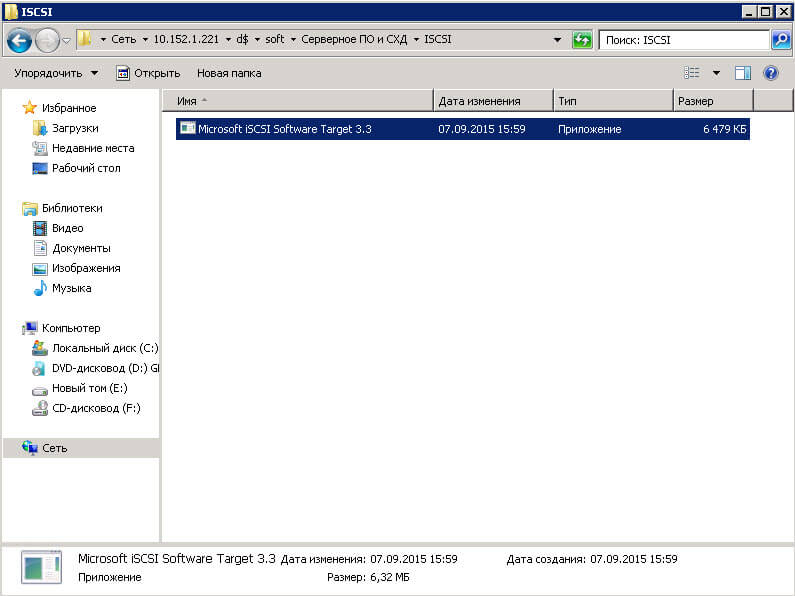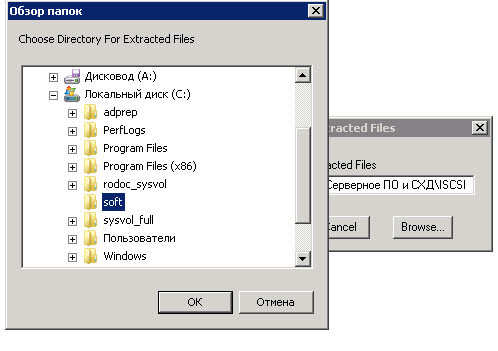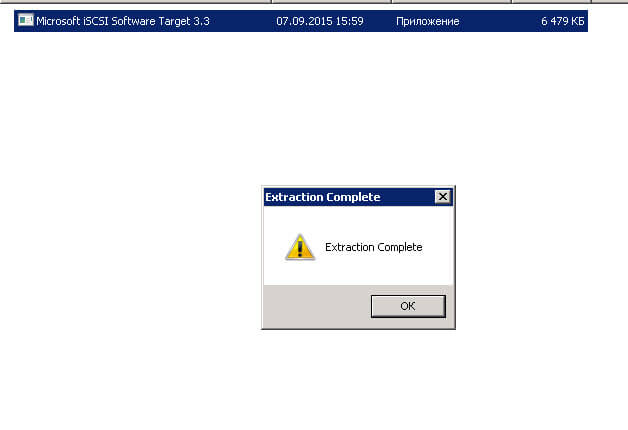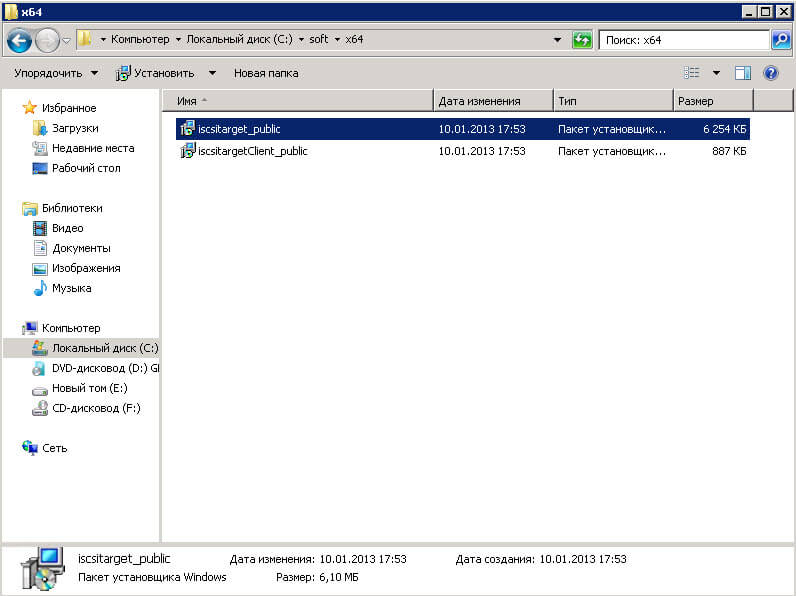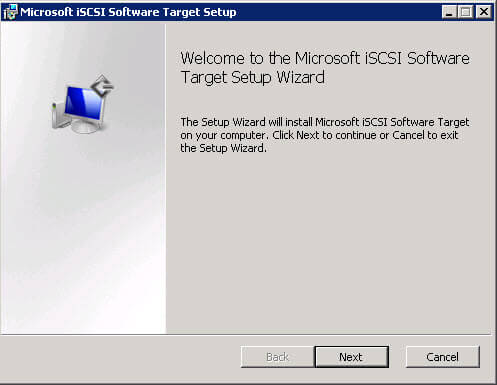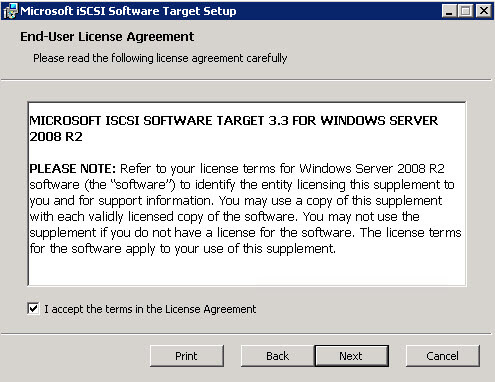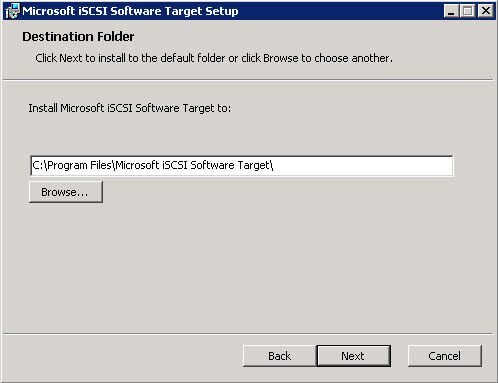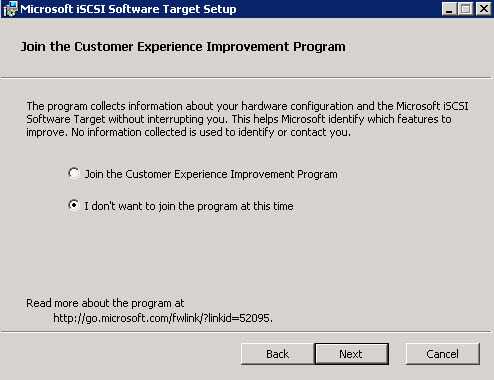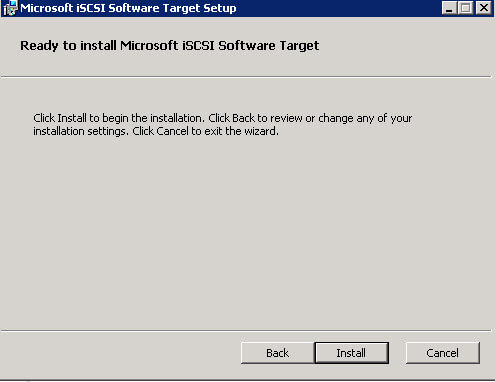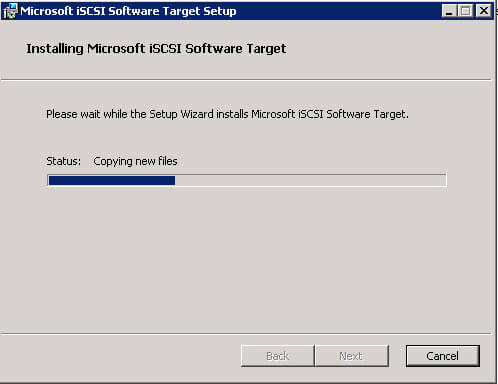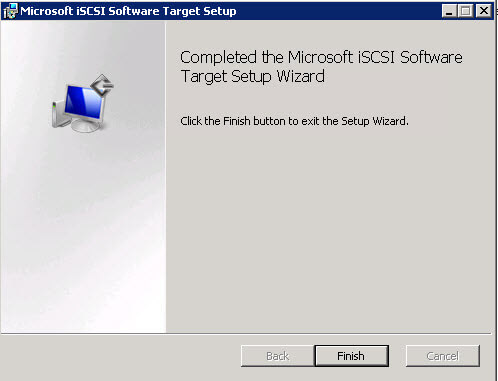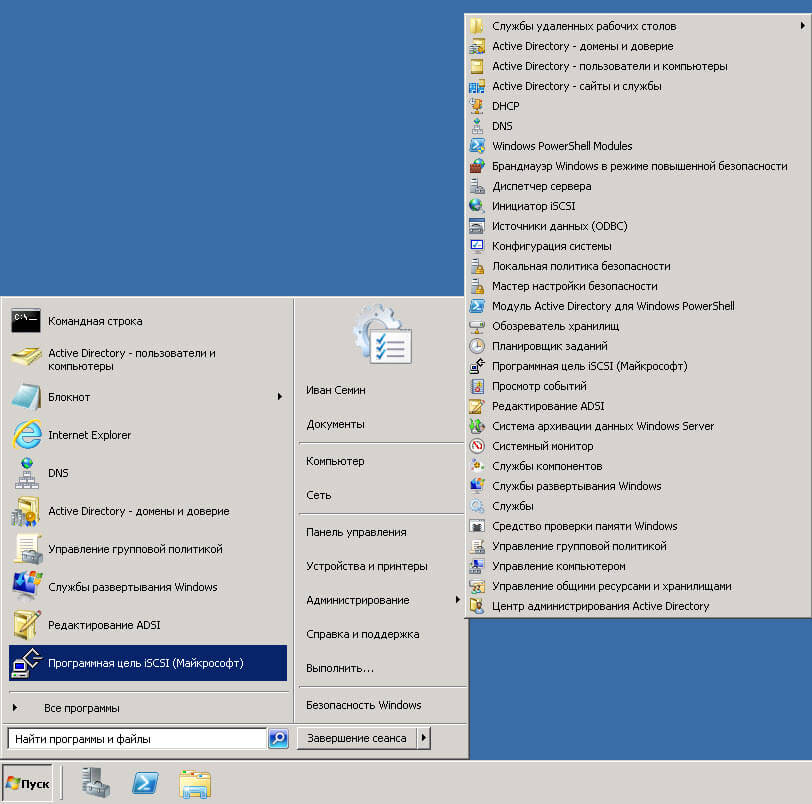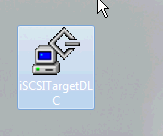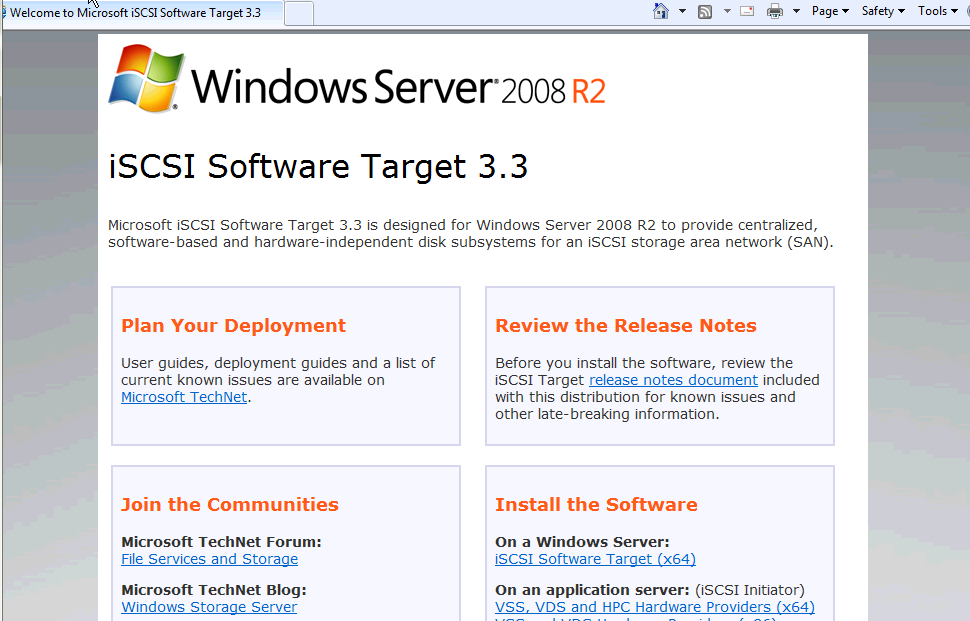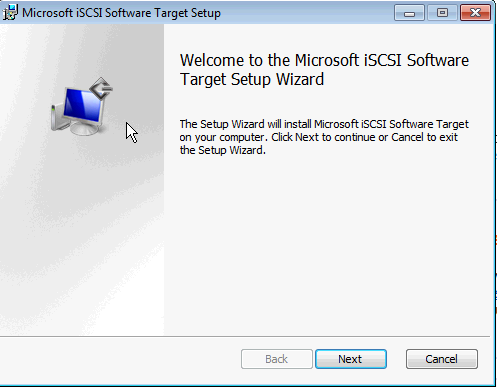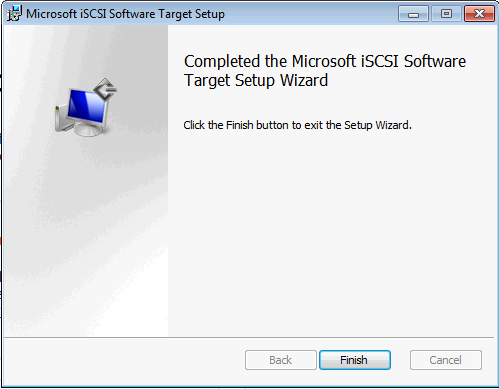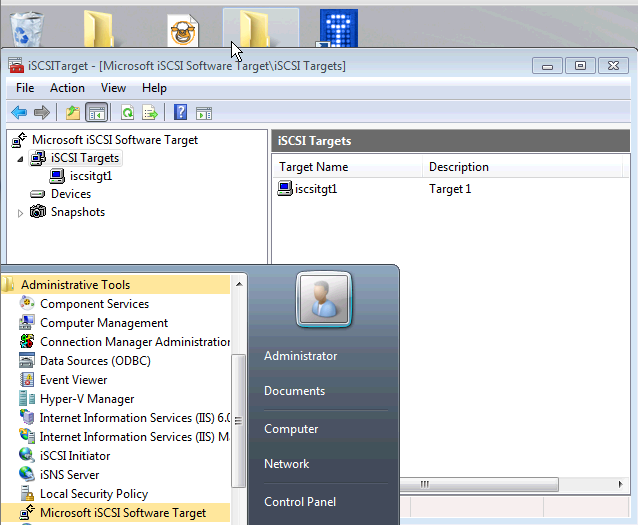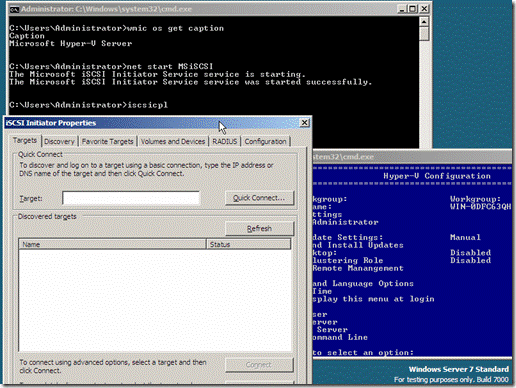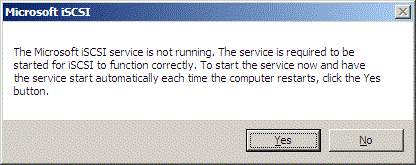Научиться настраивать MikroTik с нуля или систематизировать уже имеющиеся знания можно на углубленном курсе по администрированию MikroTik. Автор курса, сертифицированный тренер MikroTik Дмитрий Скоромнов, лично проверяет лабораторные работы и контролирует прогресс каждого своего студента. В три раза больше информации, чем в вендорской программе MTCNA, более 20 часов практики и доступ навсегда.
Сначала пару слов о принципиальных отличиях iSCSI от иных сетевых систем хранения данных. Cети хранения данных — SAN (Storage Area Network) предусматривают передачу данных в сети в «сыром» виде по протоколу SCSI, также, как если бы они передавались между системой и локальным диском на низком уровне. iSCSI устройства воспринимаются системой практически также, как локальные диски — перед использованием на них нужно создать разделы и отформатировать.
В тоже время привычные всем сетевые хранилища — NAS (Network Area Storage) обеспечивают доступ на уровне файловой системы, используя протоколы передачи файлов, такие как SMB или NFS.
Проще говоря: NAS — это привычные всем общие сетевые папки, SAN — подключаемые по сети диски. Из этого следует второе важное отличие. Сетевая папка может обслуживать множество клиентов. Устройство SAN может быть подключено к единственному клиенту, точно также как обычный HDD может быть подключен только к одному ПК. Исключение — кластеры, когда к одному SAN-устройству имеют доступ сразу несколько нод, в этом случае используется дополнительный уровень абстракции — кластерная файловая система, например Microsoft Cluster Shared Volumes (CSV) или VMware VMFS.
Перед тем, как приступать к практическому освоению данной технологии, следует познакомиться с принятой терминологией:
- Инициатор iSCSI (iSCSI Initiator) — клиентская часть, направляет запросы цели iSCSI, может быть выполнена программно, в виде драйвера или аппаратно, в виде iSCSI-адаптера;
- Цель iSCSI (iSCSI Target, таргет) — серверная часть, принимает подключения от инициатора и предоставляет ему доступ к связанным с ним блочными устройствами — виртуальными дисками, LUN. Может быть реализован как программно, так и в виде аппаратной СХД.
Одна цель iSCSI может быть связана с несколькими блочными устройствами, которые будут доступны подключившемуся к цели инициатору. Один инициатор может быть подключен к нескольким целям и использовать все связанные с ними устройства. Одна цель также может принимать подключения от нескольких инициаторов, но каждое отдельное устройство может быть доступно только одному из инициаторов.
Еще один момент, теперь уже связанный с практической реализацией iSCSI-хранилищ. Для SAN крайне желательно выделить отдельную сеть, изолированную от сети предприятия.
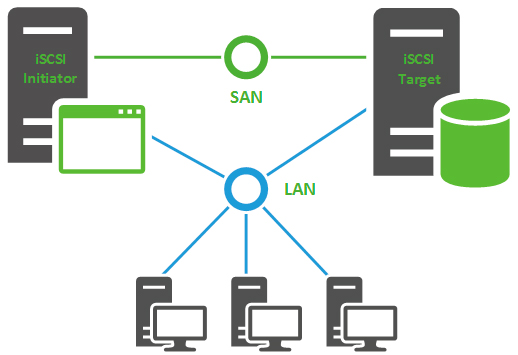
В состав Windows Server 2008 R2 роль цели iSCSI не входит и для ее развертывания необходимо скачать Microsoft iSCSI Software Target. Распаковываем его и устанавливаем пакет iscsitarget_public.msi из папки x64. Установка предельно проста и мы не будем заострять на ней внимание.
После установки перейдем к консоли управления iSCSI: Пуск — Администрирование — Программная цель iSCSI. Прежде всего создадим новую цель (таргет). Для этого щелкнем правой кнопкой на Цели iSCSI — Создать цель iSCSI.
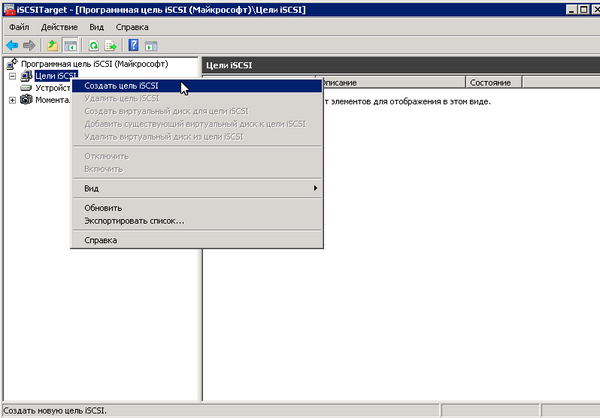
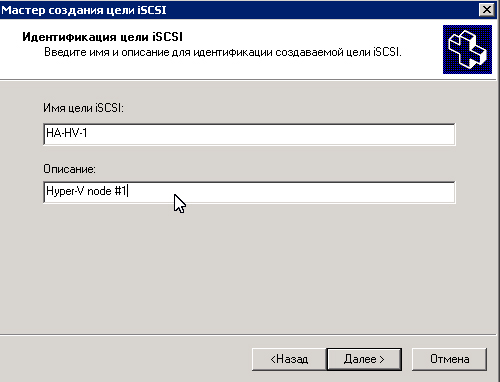
- year-mo — год регистрации доменного имени;
- reversed_domain_name -доменное имя, записанное наоборот;
- unique_name — уникальное имя устройства, например таргет здесь будет содержать указанное вами имя, а инициатор имя хоста.
Например, в программных решениях Microsoft IQN по умолчанию имеет формат iqn.1991-05.com.microsoft:unique_name.
Чтобы узнать IQN перейдем на инициатор iSCSI, в нашем случае это сервер под управлением Windows Server 2012, но алгоритм действий будет одинаков для любых иных версий Windows. Переходим в Панель управления — Инициатор iSCSI, на предложение задать ее автоматический запуск отвечаем утвердительно:
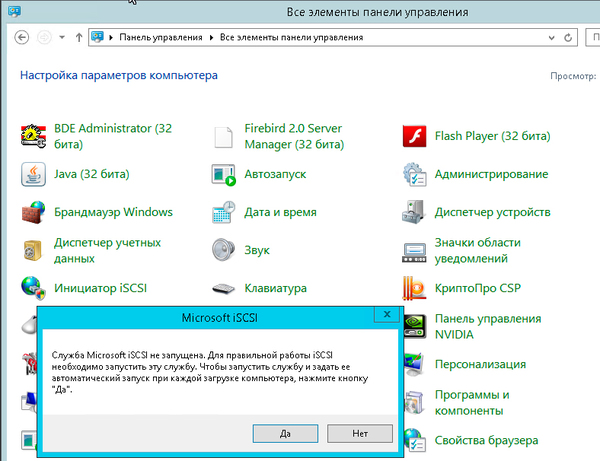
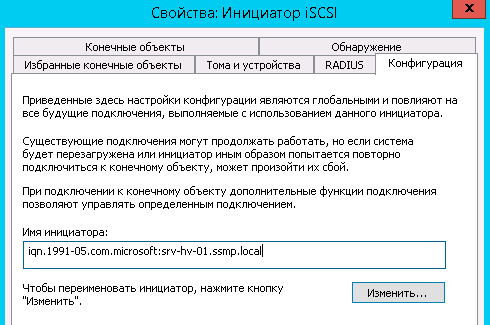


На этом создание цели завершено и мы можем создать и привязать к ней один или несколько дисков. Для этого переходим к пункту Устройства и в меню правой кнопки мыши выбираем Создать виртуальный диск.
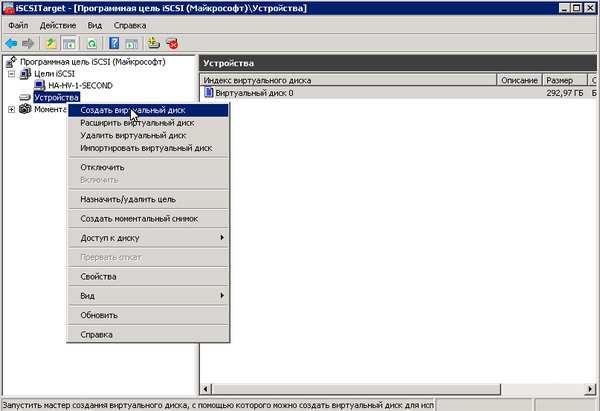
Затем укажем желаемый размер в МБ
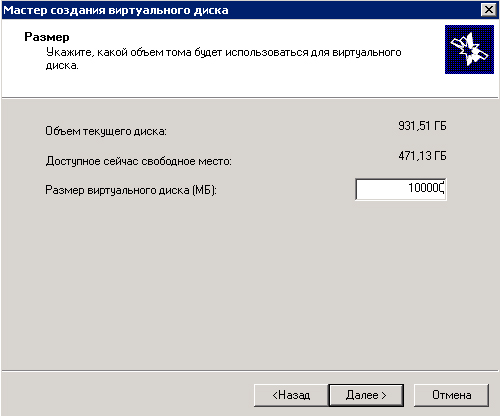
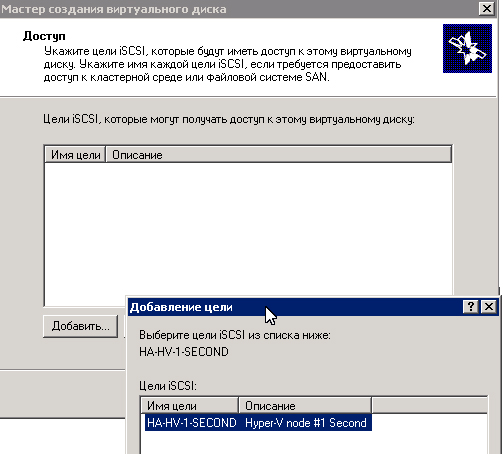
Поэтому переходим на закладку Обнаружение и нажимаем Обнаружить портал, затем вводим имя сервера с ролью цели iSCSI.
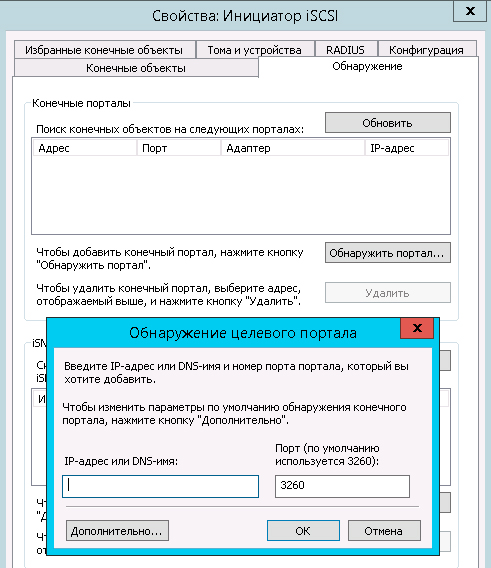
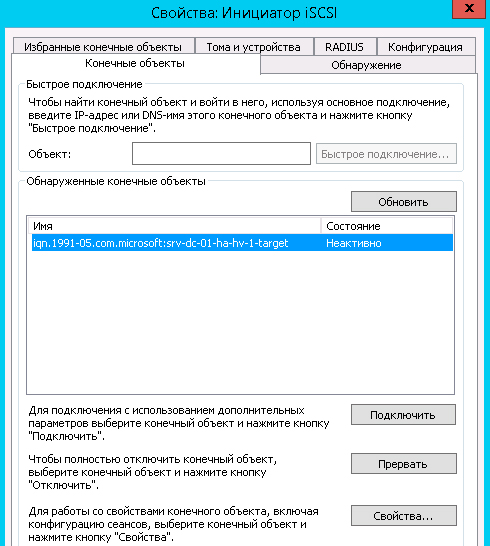

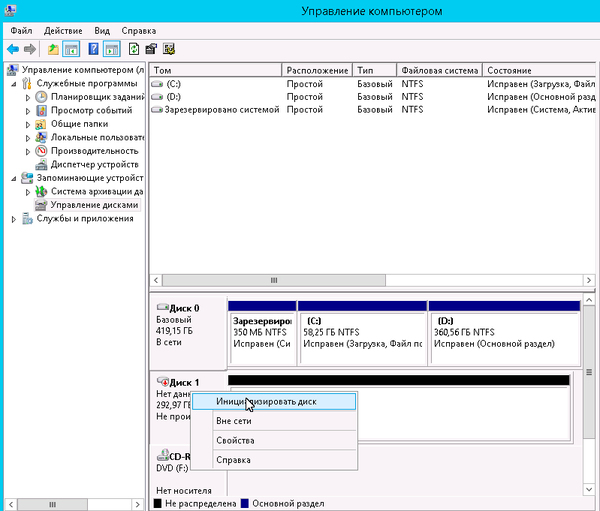
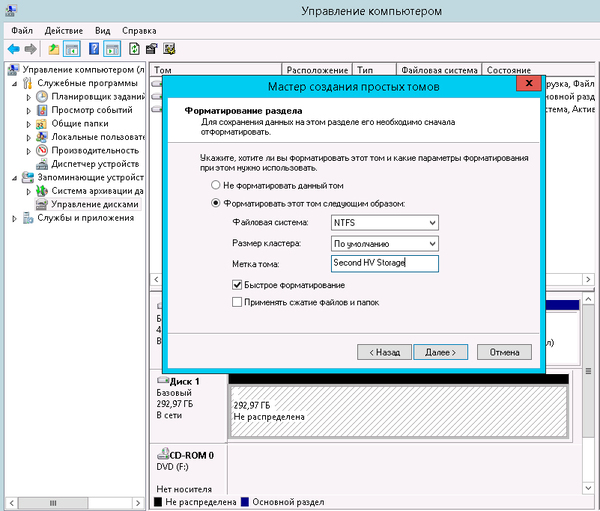
Научиться настраивать MikroTik с нуля или систематизировать уже имеющиеся знания можно на углубленном курсе по администрированию MikroTik. Автор курса, сертифицированный тренер MikroTik Дмитрий Скоромнов, лично проверяет лабораторные работы и контролирует прогресс каждого своего студента. В три раза больше информации, чем в вендорской программе MTCNA, более 20 часов практики и доступ навсегда.
Обновлено 18.08.2016
Как установить ISCSI сервер в Windows Server 2008 R2-01
Всем привет сегодня расскажу как установить ISCSI сервер в Windows Server 2008 R2. По умолчанию данная служба не идет в комплекте Windows Server 2008 R2 и скачивается отдельно как компонент. Сам ISCSI сервер, состоит из iscsi target windows, который будет выступать в роли цели к кому будет подключаться встроенный компонент Windows инициатор iscsi, и с помощью них будет производиться настройка iSCSI-хранилища.
Напомню что такое ISCSI протокол (англ. Internet Small Computer System Interface) — протокол, который базируется на TCP/IP и разработан для установления взаимодействия и управления системами хранения данных, серверами и клиентами. iSCSI описывает: Транспортный протокол для SCSI, который работает поверх TCP. Благодаря ему вы можете создать дисковое хранилище средствами Windows и подключить его через вашу локальную сеть ethernet, скорость конечно будет зависеть больше от вашего сетевого парка, но вам не придется тратиться на дорогостоящие FC свитчи, а если у вас есть 10 и более гигабитные ISCSI свитчи то вообще все будет шикарно, так как они уже мало чем проигрывают FC, плюс их проще внедрять в существующую инфраструктуру.
Для того чтобы наш iscsi сервер работал скачаем Microsoft iSCSI Software Target 3.3. Запускаем скачанный дистрибутив
Как установить ISCSI сервер в Windows Server 2008 R2, для настройки iSCSI-хранилища-01
Через browse указываем куда хотим выгрузить установочный файл
Как установить ISCSI сервер в Windows Server 2008 R2, для настройки iSCSI-хранилища-02
видим Microsoft iSCSI Software Target 3.3 успешно извлечен.
Как установить ISCSI сервер в Windows Server 2008 R2, для настройки iSCSI-хранилища-03
Переходим в директорию в которую извлекались файлы, нас будет интересовать папка x64, запускаем iscsitaget_public
Как установить ISCSI сервер в Windows Server 2008 R2, для настройки iSCSI-хранилища-04
откроется мастер установки жмем сразу next.
Как установить ISCSI сервер в Windows Server 2008 R2, для настройки iSCSI-хранилища-05
Соглашаемся с лицензионным соглашением
Как установить ISCSI сервер в Windows Server 2008 R2, для настройки iSCSI-хранилища-06
при желании можно изменить каталог установки
Как установить ISCSI сервер в Windows Server 2008 R2, для настройки iSCSI-хранилища-07
next
Как установить ISCSI сервер в Windows Server 2008 R2, для настройки iSCSI-хранилища-08
Install
Как установить ISCSI сервер в Windows Server 2008 R2, для настройки iSCSI-хранилища-09
начнется установка
Как установить ISCSI сервер в Windows Server 2008 R2, для настройки iSCSI-хранилища-10
Finish.
Как установить ISCSI сервер в Windows Server 2008 R2, для настройки iSCSI-хранилища-11
Теперь откроем Пуск-Администрирование и видим новую оснастку Программная цель ISCSI (Micrsoft)
Как установить ISCSI сервер в Windows Server 2008 R2, для настройки iSCSI-хранилища-12
Читайте далее Как создать ISCSI диск в Windows Server 2008 R2, для подключения его к ESXI 5.5.
Вот так вот просто установить ISCSI сервер в Windows Server 2008 R2, для настройки iSCSI-хранилища.
Материал сайта pyatilistnik.org
The prerequisites for creating a cluster would be two machines running Windows Server 2008 R2 connected to a
domain.
In this case, I have set up two Virtual Machines using Hyper V. They are named SQL2008A and SQL2008B (I intend to set up a SQL Server 2008 cluster on these machines, hence the naming convention). These
machines are connected to a domain. Machine dc is the
domain controller.
In addition to the machines SQL2008A and SQL2008B, we would also require a separate machine which would host the Shared Drive. We can use the Domain Controller too, to host the Shared Drive. We have
hosted the Shared Drive on the machine DC for our example.
Very first, we would go to the Settings of the machine which would be hosting the Shared iSCSI
drive, which in our case is the DC (the Domain Controller)
A new window with the Settings for the machine would open. Remember, we are making use of iSCSI here. So we would select the SCSI Controller and on the right hand side click on Hard Drive and then click
on Add.
You would then be prompted for the vhd file. You can either browse one or
create a new one by clicking new.
Here, since I don’t have a vhd that was previously created, I clicked on New.
We are presented with the three types of disks. We can select one of them. I am going to select Fixed size as it is known to provide better performance.
You may then provide an appropriate name for the vhd path and a path for the same.
Click on Next and you would
be prompted for the size of the vhd. This would eventually be the size of the Shared Drive(s). Keep in mind that we may have to provide approximately 2.5 to 3 GB for the Quorum for the cluster.
I am selecting 12 Gb as I am aware that this is a testing lab for a SQL Server 2008 clustered instance and not going to host a large number of databases.
Click Next and Click Finish. Creation of the disk may take a while.
Once the disk is created, go to the server manager and bring the disk online.
Initialize it.
I would not make any change. MBR should be good.
I would then create a New Simple Volume.
Also, we would require the iSCSI Target software to point to the Nodes which would connect to the Shared Drive.
While Windows Server 2008 R2 comes with iSCSI Initiator, we would have to install iSCSI Target Software.
The iSCSI Software Target can be downloaded from the link
http://www.microsoft.com/en-in/download/details.aspx?id=19867
This is how the interface of the iSCSI target software would look like.
(I have already added virtual devices for one of the clusters. The Virtual Disk(s) 0, 1 and 2 which we see here belong to the existing cluster.)
We would need to create new iSCSI Targets.
For this we would need to get an important piece of information from the Nodes which would be part of the cluster i.e SQL2008A and SQL2008B.
Click on Start >> Administrative Tools >> iSCSI Initiator.
We would get the page iSCSI Initiator Properties like as follows :
In the Configuration Tab, we would find the Initiator Name. This is the important piece of information we need.
Now go back to the Machine hosting the iSCSI Shared drive (in our case the DC).
In the iSCSI Software Target Window, right click on the iSCSI Targets and click on «Create iSCSI Target.
Create iSCSI Target Wizard would open. Click Next. Enter the iSCSI Target Name and the description.
Once you click on Next, you would be prompted for the IQN identifier. Over here we would need to enter the Initiator Name that we had obtained from the machine SQL2008A i.e. the machine that would be
part of the cluster.
Click on Next.
Now let’s go back to the machine SQL2008A. Click on the Targets Tab in the iSCSI Initiator Properties.
You may enter the IP Address or the name of the Machine which is hosting the iSCSI Shared Drive. Then Click on «Quick Connect»
Click on Refresh and you would see that target is connected to the DC.
Perform the same set of steps with the machine SQL2008B. And the connection should be visible like as below
Now go back to the DC (Machine hosting the iSCSI Shared Drive). In the iSCSI Target Software, Right click on the target SQL2008A and click on Create Virtual Disk for iSCSI Target.
Once this is done, you would get a Create Virtual Disk Wizard. The hosted iSCSI Shared drive appears as the F Drive on the DC. Now we would have to create separate vhds on this F Drive. Each vhd that
would be created within the F drive on the DC would appear to the iSCSI targets as a separate disk drive. Now, I am configuring the first vhd as Quorum.vhd which would correspondingly be visible to the Targets as Quorum drive.
Please refer to the following TechNet Article for more information on how to configure the Quorum :
http://technet.microsoft.com/en-us/library/cc770620%28v=ws.10%29.aspx
The Quorum would not require a huge space, you can assign space as per your requirements.
Providing the description
Once this is done, the Quorum would then be visible in the iSCSI software Target console on the Right hand Side.
Observe, the Virtual Disk Index is 3. Virtual Disks 0,1 and 2 were for the previous cluster consisting of the nodes SQL2005A and SQL2005B.
Right click on the Virtual Disk and click on Properties.
In the Properties Window, click on the ‘Target Access’ Tab. We see just one of the target nodes as the possible owners of the Quorum drive.
Click on Add and a new window with all the available Targets for this machine (hosting iSCSI Shared disk drive) would open.
Select the node carefully. In our case, it would be SQL2008B.
Once you click on OK, we would see the below dialogue box seeking confirmation for allowing the virtual disk to be accessible by multiple targets.
Click on Yes.
You would then see that the target SQL2008B is listed as the possible owners. Click on OK.
Now let’s create another drive for the cluster. I intend to use this drive for the Databases and the corresponding log files for the SQL Server instance. The procedure to add a new drive would be similar.
Right click on the target SQL2008A. Click on Create Virtual Disk for iSCSI Target.
I select the F drive again, we still have a substantial amount of space left on the F drive. I create the vhd as DL.vhd to indicate (Data and logs).
The goal would be to try and use most of the space available on the drive to ensure that we don’t waste any disk space.
Provide an appropriate description.
On the Right Had Side, this new disk will appear with the Virtual Disk Index as 4.
Right Click on it and click on Properties.
Click on the Target Access Tab and click on Add.
Select The node SQL2008B and click On Ok
Click Yes, for Confirmation in the dialogue box
Ensure that the Target Node SQL2008B is listed as a possible owner of the disk drive that was created.
We would now need to initialize these newly created drives on the Target Nodes. Let’s go to the Node SQL2008A. You can either Start the Server Manager or Right Click On My Computer and click on Manage.
Browse to Storage and Disk Management
Bring the disks online, Initialize them and format them as Simple Volume Drives.
I have named the Data and Log Drive as E Drive and the Quorum as Q drive. Now, while an additional Heartbeat network is not a mandate, it provides additional stability. I am adding an additional Network
Card for each of the Target nodes.
You can then provide IP Addresses to these new Network Cards arbitrarily such that they belong to the same Subnet. It’s not mandatory that they have to be in the same subnet as that of the primary network
cards.
Here’s the IP address for Node A
And for Node B
I am not specifying the DNS Server or the Gateway.
You may rename the Secondary Network Adapter on both the Machines to Heartbeat.
Also, once in the Network Connections, press the «Alt» key on the keyboard once and Click on Advanced >> Advanced Settings.
Ensure that the HeartBeat is placed above the Primary.
Now, lastly, we would need to create the Windows Cluster. You would first need to enable the feature Failover Clustering in the Server Manager.
Assuming, it’s enabled, Click on Start >> Administrative Tools >> Failover Cluster Manager
Once the Failover Cluster Manager is open, Click on «Create a Cluster»
In the Create Cluster Wizard, select the names of the computers to be added to the cluster. I have selected SQL2008A and SQL2008B.
Click on Ok and Click on Next
It’s recommended to run the «Cluster Validation Wizard». So I would simply click on Next.
We would also have a chance to view the Cluster Validation Report.
Once, you click on View Report, we would see the report in a browser page.
We would now need to provide a name for the Cluster and Also an IP Address. (Note: SQL Server Cluster instance would again require a unique cluster name and it’s not to be confused with the Windows
Cluster Name or IP Address)
Once you click on Next, you would be able to see the Cluster in the Failover Cluster Manager.
Для начала, в двух словах о том, что такое iSCSI-Target.
Говоря простым крестьянским языком, это сетевое, распределенное (shared) хранилище данных с блочным доступом.
Как правило, применяется для совместного сетевого доступа к данным с разных устройств, в основном серверном сегменте, для построения различных кластеров.
В данном сегменте, iSCSI, как протокол, является более дешевой альтернативой продвинутым протоколам типа Fibre Channel или FCoE, т.к. не требует построения отдельной сети SAN на заоблачно дорогом оборудовании а может работать поверх любой Ethernet сети, построенной на основе протокола IP.
Собственно и сам iSCSI-Target может быть собран на коленке из «подручных материалов», например старого сервера, рабочей станции, или даже на базе виртуальной машины.
На платформу устанавливаем софт для организации iSCSI таргета, конфигурируем и получаем СХД. Быстро, дешево и сердито 
Лично я, использую данный вариант в основном для тестирования каких-либо решений, когда под рукой нет полноценной СХД, а для тестирования необходимо распределенное хранилище.
В данном случае, сотф может быть разный, но я имел дело только с 3-мя: Openfiler, StarWind (бесплатная версия) и собственно, герой нашей статьи — виндовый iSCSI-Target.
Чаще всего использую последний, в виду простоты установки и настройки и поддержки разного рода фич самого iSCSI-протокола.
Минус данного варианта в том что это винда 
Итак, лирическое вступление заканчиваю, перейдем к делу.
Считаем что платформа у нас уже готова и винда на нее установлена.
1. Идем на сайт мелкомягких и качаем софтину.
2. Устанавливаем ее в несколько кликов с помощью интуитивно понятного визарда.
3. Запускаем утилитку управления таргетами
4. Правой кнопкой по «iSCSI Targest» -> Создать новый
5. Здесь пишем название нового таргета, желательно осмысленное. Т.к. инициатором у меня выступает ESXi сервер, то таргет я назвал соответственно
6. Далее пишем IQN нашего инициатора.
Если нажать кнопку Advanced, то можно вместо IQN обойтись IP-адресом, но для загрузочного раздела ESXi этот вариант не подошел. Нажимаем Next и Finish
7. Далее создадим новый LUN для нашего таргета
8. Указываем путь и имя нашего виртуального диска
9. Размер нового диска (в моем случае 10 ГБ)
10. Необязательное поле «Описание»
и финиш
11. Теперь, если мы кликнем на наш таргет, то увидим список лунов, презентованых ему
Т.к. инициаторов у меня 2, то я проделал операции с 5 по 10 дважды. Так я создал приватный LUN для каждого ESXi, в моем случае, они выступают в роли загрузочных. Теперь создадим один общий LUN, который будут видеть оба инициатора одновременно.
12. Для создания общего LUNа, правой кликнем на «Devices» -> «Create Virtual Disk»
13. Точно так же задаем путь, имя и размер виртуального диска
14. Выбираем таргеты, которым будем презентовать наш LUN
15. После нажатия OK увидим предупреждение о том, что для совместного доступа к диску нам понадобится создать на нем кластерную файловую систему
Соглашаемся, это то что нам нужно. Нажимаем финиш.
16. Теперь, если мы зайдем в Devices, то увидим список LUNов их состояние, параметры и кому они презентованы.
17. Теперь на каждом LUNе кликаем правой и монтируем в режиме чтения-записи
Ну вот и все 
Такими нехитрыми манипуляциями мы создали 3 LUNa и презентовали их нашим инициаторам.
Recently Microsoft released an iSCSI Target for Windows Server 2008 R2. This is something that many users have requested for a long time, and with the introduction of Windows Storage Server 2008 R2, it became a logical add-on to offer with Windows Server 2008 R2. Perhaps the best part of the software is that Microsoft offers this software with attractive pricing, in that it is free!
One can get information about the Miscrosoft iSCSI Target and access the download on TechNet.
Test Configuration
For this guide I simply used the Big WHS which uses Windows Server 2008 R2 as a base.
- CPU: Intel Xeon W3550
- Motherboard: Supermicro X8ST3-F
- Memory: 24GB ECC unbuffered DDR3 DIMMs (6x 4GB)
- Case (1): Norco RPC-4020
- Case (2): Norco RPC-4220
- Drives: 8x Seagate 7200rpm 1.5TB, 4x Hitachi 5K3000 2TB, 20x Hitachi 7200rpm 2TB, 8x Western Digital Green 1.5TB EADS, 2x Western Digital Green 2TB EARS.
- SSD: 2x Intel X25-V 40GB
- Controller: Areca ARC-1680LP (second one)
- SAS Expanders: 2x HP SAS Expander (one in each enclosure)
- NIC (additional): 1x Intel Pro/1000 PT Quad , 1x Intel Intel Pro/1000 GT (PCI), Intel EXPX9501AT 10GigE
- Host OS: Windows Server 2008 R2 with Hyper-V installed
- Fan Partitions updated with 120mm fans
- PCMIG board to power the HP SAS Expander in the Norco RPC-4220
- Main switch – Dell PowerConnect 2724
With plenty of drives, being able to export volumes using iSCSI is important on the network.
Installation
Aside from the fact that the iSCSI Target that Microsoft provides is free, it is also very easy to install. First one should go to the TechNet blogs and download the installer. Once this is done, double-click on the installer.
After this is complete, one will be prompted with a screen where one should click on “iSCSI Software Target (x64)” to start the process.
After clicking that link, a .msi installer package is run which will bring up the setup wizard.
This is a very easy wizard. One needs to accept the license agreement, select an installation path, and opt-in to the customer experience program. This is a shift for Microsoft because normally the default setting is opt-in and one needs to opt-out. I originally took lots of screen shots, but clicking “Next” is very simple.
Viola! The installation process is finished. One can now start to configure iSCSI targets on the Windows Server 2008 R2 instance. Sadly, this does not work with the free Hyper-V Server R2.
As one can see, the Microsoft iSCSI Software Target is installed under Administrative Tools and can be accessed from the Start menu. (Yes, I know I should not have been using the Administrator account.)
Conclusion
Of course, the more exciting part is installing the software, but with a nice GUI, the Microsoft iSCSI target is very simple to configure. Expect future guides to cover iSCSI Target setup and fun things one can do with iSCSI.

Типичные команды для подключения к устройству хранения SAN могут выглядеть так:
iscsicli qaddtargetportal iscsihost.domainname.tld UserName Password
iscsicli persistentlogintarget quorum T * * * * * * * * * * * UserName Password 1 * 0
iscsicli persistentlogintarget vms T * * * * * * * * * * * UserName Password 1 * 0
iscsicli qlogintarget quorum UserName Password iscsicli qlogintarget vms UserName Password
Конечно, использование данной утилиты достаточно «интуитивно понятно», однако вы можете познакомиться с документацию по использовании утилиты iscsicli.exe по адресу http://download.microsoft.com/download/a/e/9/ae91dea1-66d9-417c-ade4-92d824b871af/uguide.doc
Но чтобы несколько облегчить установку и настройку в iSCSI окружении таких сложных вещей, как кластера, Microsoft решила включить графическую версию клиента настройки iSCSI в Hyper-V Server 2008 R2 и Server Core. Теперь для настройки соединения с iSCSI SAN больше не нужно набирать сложные команды утилиты iscsicli.exe, и всю процедуру можно осуществить при помощи нескольких щелчков мышкой. Ну и естественно, для произведения тонкой настройки и использования в сценариях и скриптах вы все еще можете использовать iscsicli.exe.
Запуск графического клиента настройки iSCSI
Графическая версия утилиты настройки iSCSI может быть запущена командой:
iscsicpl
Ниже приведен скриншот с сервера Hyper-V Server 2008 R2, с открытым окном графической версии iSCSI клиента:
Управление службы Microsoft iSCSI
Для корректной работы iSCSI SAN, должна быть запущена служба Microsoft iSCSIInitiator. Если служба не запущена, то при первом запуске перед вами появится запрос о том, хотите ли вы автоматически запускать эту службу при старте компьютера.
Также можно вручную запустить и установит тип запуска в авто, набрав следующие две команды:
sc config MSiSCSI start= auto SC
net start MSiSCSI
Некоторые задачи конфигурации бывает достаточно сложно и неудобно выполнять на Windows сервере без привычного GUI. В Hyper-V Server 2008 и Server Core Windows Server 2008 некоторые графические элементы и окна все-таки присутствуют. Например, такие окна применяются для настройки, например, времени, даты и региональных настроек (команды timedate.cpl и intl.cpl).
В Hyper-V Server 2008 Microsoft также включила графического клиента iSCSI. И это здорово, ведь многие операции при помощи графического интерфейса можно выполнить все-таки намного быстрее, и нет необходимости запоминать зубодробительные наборы команд :)Рекомендую познакомится со статьей о расширенных настройках iSCSI в VMWare.