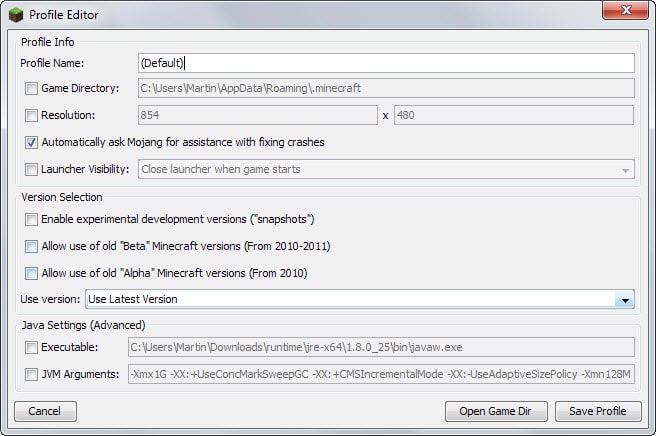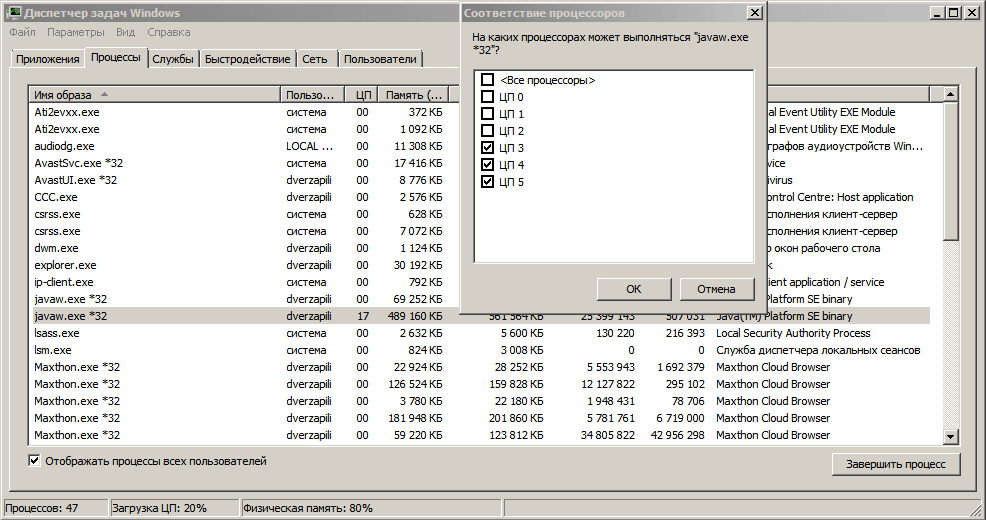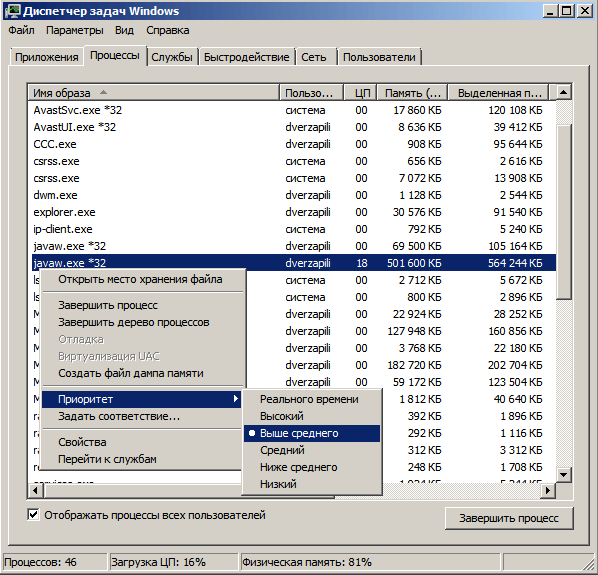Для запуска нашего лаунчера и самой игры Minecraft, у вас обязательно должен быть установлена Джава. На данной странице, вы узнаете все основные подробности установки. На всё это у вас уйдёт не много времени, а в результате получите доступ к одной из самых популярных игр в истории. Дополнительно, узнайте какие версии Java используют новые и старые версии игры.
Содержание:
Важная информация
Где скачать Java 8
Где скачать Java 16
Где скачать Java 17
Установка Java в Windows (XP, 7, 8, 10, 11)
Установка Java в MacOS
Установка Java в Linux
— Установка Java в Ubuntu для TLauncher/Minecraft
— Установка Java в Debian/Mint для TLauncher/Minecraft
— Установка Java в Fedora/CentOS для TLauncher/Minecraft
Решение проблем при установке Java
Обсуждение
Важная информация
Для TLauncher нужна именно Java 8! В некоторых Linux системах работает и с Java 11.
Рекомендованная версия Джава для Minecraft (1.16.5 и ниже) на Windows: Java 8 Update 51 (приоритет) или Java 8 Update 45.
Рекомендованная версия Java для Майнкрафт (1.16.5 и ниже) на MacOS/Linux: Java 8 Update Последний.
Рекомендованная версия Джава для Minecraft (1.17 и 1.17.1) на Windows: Java 16 (используемая разработчиками игры).
Рекомендованная версия Java для Майнкрафт (1.17 и 1.17.1) на MacOS/Linux: Java 16 (используемая разработчиками игры).
Рекомендованная версия Джава для Minecraft (1.18 и выше) на Windows: Java 17 (используемая разработчиками игры).
Рекомендованная версия Java для Майнкрафт (1.18 и выше) на MacOS/Linux: Java 17 (используемая разработчиками игры).
ВНИМАНИЕ: TLauncher автоматически* использует нужную версию Java рекомендованную разработчиками игры: для версии игры 1.18 — Java 17, для игры 1.17 — Java 1.16, для игры 1.16.5 и ниже — Java 8 Update 51. Поэтому, не нужно вручную устанавливать Java 16 или 17! Если происходит ошибка запуска связанная с Java, то проверьте в настройках лаунчера (Иконка «Шестеренки» -> «Настройки»), что стоит «Выбор Java» на «По умолчанию«. Если стоит другая версия, лаунчер будет пытаться запустить каждую версию от нее и может быть ошибка! Меняйте это, если понимаете для чего.
* Нужно использовать актуальную версию TLauncher 2.84 и выше.
Где скачать Java 8
Автоопределение системы для Java (Переход на внешний сайт);
Windows*: Java Windows x64; Java Windows x32
MacOS*: Java MacOS x64 (MacOS 10.7.3 и ВЫШЕ версии!);
Linux*: Java Linux x64 RPM; Java Linux x32 RPM; Java Linux x64; Java Linux x32
Где скачать Java 16
Windows*: Java Windows x64
MacOS*: Java MacOS x64
Linux*: Java Linux x64 RPM; Java Linux ARM x64 RPM; Java Linux x64 Deb
Где скачать Java 17
Windows*: Java Windows x64
MacOS*: Java MacOS x64; Java MacOS ARM x64
Linux*: Java Linux x64 RPM; Java Linux ARM x64 RPM; Java Linux x64 Deb
* Все версии взяты с официального сайта Java, не было внесено никаких изменений, подписаны цифровой подпись Oracle!
Установка Java в Windows (XP, 7, 8, 10, 11)
1) Определяем разрядность вашей системы — x32 или x64, если знаете, переходите к следующим пунктам. Если нет, то открываем «Мой компьютер» -> в верхнем меню (Компьютер) ищем «Свойства системы» и кликаем на эту кнопку.
2) Ищем пункт «Тип системы«, и возле него будет указана разрядность вашей системы.
2.1) Если указано «32-разрядная операционная система, процессор x64«, то рекомендуется переустановить Windows используя разрядность x64, так как процессор ваш поддерживает. В противном случаи, x32 обладает ограничениями на выделения оперативной памяти!
3) Определив вашу разрядность, скачиваем версию Java для x32 или x64 по ссылкам выше.
4) Запускаем скаченный установщик и нажимаем на кнопку «Install«. Произойдёт установка и теперь ваш компьютер готов к работе с Minecraft/TLauncher.
Установка Java в MacOS
1) Скачиваем версию Java под MacOS x64 по ссылке выше.
2) Запускаем скаченный образ DMG и запускаем в нём пакет установки PKG:
3) В первых двух окнах просто нажимаем «Продолжить«:
4) Как всегда, при установке в Мак ОС, вводим пароль:
5) Готово! Теперь у вас установлена Java на OS X.
Установка Java в Linux
Установка Java в Ubuntu для TLauncher/Minecraft
1) Открываем Терминал и выполняем стандартные sudo apt-get update , а после sudo apt-get upgrade .
2) Устанавливаем Java: sudo apt install openjdk-8-jdk и соглашаемся Y на установку.
3) Скачиваем Linux версию лаунчера и распаковываем архив с .jar файл в любое место (Архив .zip распаковываем, но не сам .jar!)
4) Запускаем лаунчер командой sudo java -jar /home/user/Downloads/TLauncher-2.83.jar . У вас будет другой путь, смотря куда положили файл! Будут скачены нужные файлы и запущен лаунчер:
Установка Java в Debian/Mint для TLauncher/Minecraft
1) Открываем Терминал и выполняем стандартные sudo apt-get update , а после sudo apt-get upgrade .
2) Устанавливаем саму Java: sudo apt install default-jdk и соглашаемся Y на установку.
3) Скачиваем Linux версию лаунчера и распаковываем архив с .jar файл в любое место (Архив .zip распаковываем, но не сам .jar!)
4) Запускаем лаунчер командой sudo java -jar /root/Downloads/TLauncher-2.83.jar . У вас будет другой путь, смотря куда положили файл! Будут скачены нужные файлы и запущен лаунчер:
Установка Java в Fedora/CentOS для TLauncher/Minecraft
1) Открываем Терминал и выполняем стандартные sudo yum update и обновляем.
2) Устанавливаем Java: sudo yum install java-11-openjdk и соглашаемся Y на установку.
3) Выполняем команду sudo update-alternatives —config java и указываем в поле число соответствующей версии Java 11, чтобы установить её по умолчанию. Проверяем с помощью java -version , что выводит Java 11:
4) Скачиваем Linux версию лаунчера и распаковываем архив с .jar файл в любое место (Архив .zip распаковываем, но не сам .jar!)
5) Запускаем лаунчер командой sudo java -jar /home/user/Downloads/TLauncher-2.84.jar . У вас будет другой путь, смотря куда положили файл! Будут скачены нужные файлы и запущен лаунчер.
Решение проблем при установке Java
1) Не запускается установщик Java, без ошибок и окон.
1.1) Пробуем полностью перезагрузить компьютер и запустить снова установщик.
1.2) Если перезагрузка не помогает, нужно переустановить вашу ОС (Windows и т.д.), так как она сломалась.
Обсуждение
Расскажите об этом посте всем своим друзьям в игре!
Я задолбался читать жалобы про лаги =_= Я даже поставил русскую винду. =_= Чтобы наделать вам скринов.
0) Самое важное
Если у вас встроенная слабая видеокарта — как бы вы не пытались — лаги не пропадут! С указанными ниже настройками вы можете уменьшить их кол-во и оптимизировать работу. Но они все равно останутся, потому что:
Как это ни странно, но видеокарта ОЧЕНЬ важна для майнкрафта)
**
Если у вас регулярные просадки ФПС при наличии мощной видеокарты — проверьте — не работает ли у вас майнкрафт на встроенной видеокарте во время запуска.
Обновите драйвера.
**
Если у вас WIN-10 — вам очень-очень не повезло. Ставьте все драйвера вручную.
**
Проверьте лаги командой /TPS (а в правилах проекта есть даже значения этой команды)
Для винды
1) качаем джаву с нашего сайта. Там нужная версия.
НИКОГДА не качайте джаву с сайта java.com (по умолчанию там ставится 32-битная версия)
ВСЕГДА качаем x64-версию.
Винда тоже должна быть 64 версии, всегда! Даже если у вас говно-рояль с 2 гб на борту.
Для ноутов и старых компов со встроенной видеокартой и памятью 2 гб (не меньше) — качаем х64 версию!
Устанавливаем джаву.
Если у вас винда 32-бита, да еще какая-нибудь восьмая, десятая или 7-Home-Ed — вам ОЧЕНЬ не повезло, переставляйте на 64 бита. Или страдайте.
Проверяем:
Пуск, выполнить
cmd
нажимаем энтер
в открывшемся окне пишем
java -version
У вас должен быть вот такой результат (версия может отличаться, нас интересует третья строка в выделенном квадрате 64-Bit):

Если у вас другой результат или выдает ошибку — вы сделали что-то не так. Джава встала криво. Сделайте по гайду.
**********************
Далее, узнаем сколько у вас оперативки на компе. Как это сделать, думаю, объяснять не надо +_+
Узнали? Хорошо. Запомните кол-во.
**********************
Далее, идем сюда:
Пуск —> Панель управления
отобразите мелкими значками

Нам нужна Java, нажмите на нее:

************

1) Нам нужна вторая вкладка в открывшемся окне: Java
2) Там нажимаем на единственную кнопку «View…»
3) В открывшемся окне нажимаем два раза на слот под Runtime Parameters
Когда он станет белым (то есть активным для правки), удаляем все что в там написано, и копиапстим это (ctrl+c —> ctrl+v)
Выберите НУЖНОЕ ПОД СЕБЯ! ТАМ НИЖЕ ЕЩЕ ВАРИАНТЫ!
Если у вас 2 гб памяти на компе и меньше (НЕ со встроенной видео и НЕ ноутбук, WIN32):
Вам не помочь, но все-же..
Код:
-XX:+CMSClassUnloadingEnabled -XX:+CMSPermGenSweepingEnabled -Xnoclassgc -XX:UseSSE=3 -Xincgc -Xmx768M -Xms512M -XX:PermSize=512M -XX:MaxPermSize=768MНажимаем после правки Ok, затем Apply, затем перегружаем компьютер.
Идем в единый лончер, настройки, в строку для памяти пишем: 768
Для эха — правим параметры так же, как выше в батнике, подставляя те же цифры.
Перезапускам компьютер. Страдаем. Копим на новый комп. Серьезно.
Эта же настройка для java-32bit, независимо от кол-ва памяти на вашем машине. 32-бита больше выдать не может физически.
Если у вас 2 гб памяти на ноутбуке (не меньше) или встроенная видеокарта И win64:
Вам не помочь, но все-же..
Код:
-XX:+CMSClassUnloadingEnabled -XX:+CMSPermGenSweepingEnabled -Xnoclassgc -XX:UseSSE=3 -Xincgc -Xmx1024M -Xms512M -XX:PermSize=512M -XX:MaxPermSize=768MНажимаем после правки Ok, затем Apply, затем перегружаем компьютер.
Идем в единый лончер, настройки, в строку для памяти пишем: 1024
Для эха — правим параметры так же, как выше в батнике, подставляя те же цифры.
Перезапускам компьютер. Страдаем. Копим на новый комп. Серьезно.
Если у вас 4 гб памяти на компе + win64:
С такими параметрам даже ТЕС запускается.
Код:
-XX:+CMSClassUnloadingEnabled -XX:+CMSPermGenSweepingEnabled -Xnoclassgc -XX:UseSSE=3 -Xincgc -Xmx2048M -Xms1024M -XX:PermSize=1024M -XX:MaxPermSize=2048MНажимаем после правки Ok, затем Apply, затем перегружаем компьютер.
Идем в единый лончер, настройки, в строку для памяти пишем: 2048
Для эха — правим параметры так же, как выше в батнике, подставляя те же цифры.
Перезапускам компьютер. Наслаждаемся.
Если у вас 6 гб памяти на компе + win64:
Код:
-XX:+CMSClassUnloadingEnabled -XX:+CMSPermGenSweepingEnabled -Xnoclassgc -XX:UseSSE=3 -Xincgc -Xmx4096M -Xms2048M -XX:PermSize=2048M -XX:MaxPermSize=2048MНажимаем после правки Ok, затем Apply, затем перегружаем компьютер.
Идем в единый лончер, настройки, в строку для памяти пишем: 4096
Для эха — правим параметры так же, как выше в батнике, подставляя те же цифры.
Перезапускам компьютер. Наслаждаемся.
Если у вас 10 и выше памяти на компе + win64
Код:
-XX:+CMSClassUnloadingEnabled -XX:+CMSPermGenSweepingEnabled -Xnoclassgc -XX:UseSSE=3 -Xincgc -Xmx6144M -Xms1024M -XX:PermSize=1024M -XX:MaxPermSize=2048MНажимаем после правки Ok, затем Apply, затем перегружаем компьютер.
Идем в единый лончер, настройки, в строку для памяти пишем: 6144
Для эха — правим параметры так же, как выше в батнике, подставляя те же цифры.
Перезапускам компьютер. Наслаждаемся.
ВНИМАНИЕ:
1) На винде в 32 бита — приложения работают так же на 32 бита. И больше 700 метров вы физически дать не сможете (даже если дадите больше, использоваться будет всего равно только 700)
Сразу качайте текстур-пак облегченный, с текстурами не более 8-16 бит (стандартные 32). Потому что запустить клиент на этих 700 метрах с обычным текстурпаком у вас не выйдет.
2) На винде в 64 бита, джава скачанная с убогого сайти джава-ком и поставленная в авто-режиме с него же — ставится по умолчанию с 32-битной разрядностью. Да, даже если у вас 64-битная винда. Поэтому удаляйте и ставьте заново с нормального сайта оракла (ссылка у нас на сайте, по кнопочке — скачать игру)
Содержание
- . как установить Java на Windows?
- 1. Где взять Java?
- 2. Какую версию выбрать?
- 3. Что устанавливать, JRE или JDK?
- 4. Установка Java
- 5. Настройка переменных окружения
- 6. Удаление лишних файлов
- Автор: Алексей Баранцев
- Скачать Java (джава) для майнкрафт, JRE 8, JDK 16 [1.17.1] [1.16.5] [1.15.2] [1.14.4] [1.12.2] [1.7.10]
- Необходимые версии Java:
- Сложности и частые вопросы:
- Давайте немного разберемся, что это и как:
- Где скачать и как установить Java 16:
- Скачать Java 16:
- ГАЙД Как настроить джаву, чтобы не лагало
- Hel_ISR
- Как выделить Java больше оперативной памяти
- Зачем увеличивать память Java
- Как выделить память Java
- Увеличение памяти с помощью переменных среды
. как установить Java на Windows?
Эта инструкция устарела, используйте вместо неё более новую
Во многих моих тренингах так или иначе используется Java, либо как язык программирования для разработки автотестов, либо как виртуальная машина для запуска приложений, написанных на Java — инструментов тестирования, сред разработки, и даже клиент системы видеоконференций GotoWebinar требует наличия Java.
Поэтому я решил описать процедуру установки Java для операционной системы Windows и последующей настройки системы, потому что, к сожалению, недостаточно просто “запустить инсталлятор и всегда нажимать кнопку Next”.
1. Где взять Java?
2. Какую версию выбрать?
Разумеется, последнюю доступную (на момент написания инструкции это Java 8).
Выбирая из 32-битной и 64-битной версий, берите 64-битную, если ваша операционная система это позволяет, потому что у неё менее строгие ограничения по памяти, доступной исполняемым Java-приложениям.
3. Что устанавливать, JRE или JDK?
Java Runtime Environment, или JRE — это виртуальная машина, позволяющая запускать приложения, написанные на языке программирования Java.
Java Development Kit, или JDK — это набор инструментов, для разработки программ на языке программирования Java (компилятор, архиватор, генератор документации и прочие). JRE разумеется тоже входит в дистрибутив JDK.
Правило очень простое: если вы собираетесь что-нибудь писать на языке программирования Java, значит вам потребуется JDK. А если только запускать готовые программы — тогда достаточно JRE.
4. Установка Java
Вот тут, действительно, всё просто — нужно запустить инсталлятор и следовать указаниям визарда. Можно просто всё время нажимать кнопку Next.
5. Настройка переменных окружения
К сожалению, инсталлятор Java не выполняет настройку переменных окружения, поэтому придётся сделать это вручную после установки.
Для установки переменных окружения сначала нужно открыть свойства компьютера, либо использовав сочетание клавиш Win-Pause, либо через меню “Пуск”:
Затем нужно выбрать “Дополнительные параметры системы”, в открывшемся диалоге перейти на вкладку “Дополнительно” и нажать кнопку “Переменные среды”, после чего появится диалог настройки переменных окружения.
И сохранить всё это, закрыв все открытые диалоги в обратном порядке кнопками OK.
6. Удаление лишних файлов
Однако иногда бывает и наоборот, находятся «лишние» исполняемые файлы:
Происходит это из-за того, что инсталлятор Java вместо того, чтобы правильно настроить переменные окружения, пытается положить исполняемые файлы в директорию C:Windowssystem32
Автор: Алексей Баранцев
Если вам понравилась эта статья, вы можете поделиться ею в социальных сетях (кнопочки ниже), а потом вернуться на главную страницу блога и почитать другие мои статьи.
Ну а если вы не согласны с чем-то или хотите что-нибудь дополнить – оставьте комментарий ниже, может быть это послужит поводом для написания новой интересной статьи.
Источник
Скачать Java (джава) для майнкрафт, JRE 8, JDK 16 [1.17.1] [1.16.5] [1.15.2] [1.14.4] [1.12.2] [1.7.10]
В данной новости вы сможете скачать Java (джава) для игры Minecraft (майнкрафт), если у вас не запускается майнкрафт, либо есть какие то проблемы с игрой, попробуйте переустановить Java на самую актуальную. В новости я выложу все необходимые версии Java как для клиента (игрока), так и для сервера.
Майнкрафт (в исполнении Java edition конечно, не Bedrok) написана на языке программирования Java и запускается именно на java.exe, потому для запуска игры необходимо иметь актуальную версию джавы, правильной версии, если ваша версия очень сильно устарела и давно не обновлялась, игра может не запуститься, либо после установки некоторых модов игра будет вылетать (крашиться), так же игра может вылетать при запуске шейдеров, тормозить, лагать, показывать низкий FPS с шейдерами, даже если у вас мощный пк и хорошая видеокарта.
Предупреждение :
Самой главной ошибкой и самой главной проблемой с Java является то, что в России большинство игроков пираты, и используют пиратские лаунчеры. Лицензионный лаунчер сам скачивает и устанавливает правильные версии Java, а вот пиратские лаунчеры часто устанавливают устаревшие версии.
Ручная переустановка при этом может не помочь, так как лаунчер просто продолжает использовать собственную, устаревшею версию. После установки обновленной версии, вам нужно удостовериться что в игре используется именно она, если это не так, то в настройках лаунчера указать путь до новой версии.
Необходимые версии Java:
Сложности и частые вопросы:
2014 год) может доставить проблем, а вот разница между 1.8.0_292 и 1.8.0_301 минимальна.
Источник
Недавно майнкрафт обновился до майнкрафт 1.17, многие пользователи пиратских лаунчеров столкнулись с тем, что данная версия игры не запускается, ведь она требует Java 16 версии и игра просто не запускается. Некоторые лаунчеры уже умеют автоматически исправлять эту проблему (TL Legacy например), другие научатся в ближайшее время, а пока в этой новости Вы узнаете где взять эту джаву и решить ошибку запуска.
Давайте немного разберемся, что это и как:
Начиная с предварительной версии 21w19a и с релиза 1.17 игра работает на более новой версии JAVA, лицензионный лаунчер это знает, он автоматически скачивает и устанавливает все необходимое, а вот многие пиратские лаунчеры этого пока не умеют, потому пиратам придется делать это руками.
К сожалению, не достаточно просто указать в лаунчере новую версию JAVA, новые версии игры работать будут, другие, более старые версии игры работать тоже будут, а вот многие моды на старых версиях всего скорее работать не будут, так как они устарели.
Где скачать и как установить Java 16:
Вам не нужно удалять старую версию Java (она нужна для игры на старых версиях), нужно скачать и установить 16 версию, и использовать именно ее для запуска снапшотов и версии 1.17.
Скачать Java 16:
Адреса расположения версий Java:
При установке 32bit: C:Program FilesAdoptOpenJDKjdk-16.0.1.9-hotspotbinjava.exe
При установке 64bit: C:Program FilesJavajdk-16.0.2binjava.exe
Предупреждение :
Повторю еще раз, для особенно слепых, кратко и поделу.
До Minecraft 1.17, а именно до снапшота 21w19a все версии игры отлично работали на Java 1.8.0_281, с модами и без модов, НО теперь все новые версии игры требуют версии Java 16, лиц лаунчер сам скачивает и использует нужную версию, а вот пиратам не повезло.
Многие пиратские лаунчеры этого пока не умеют, возможно не все научатся, потому что бы сейчас, а может быть и потом запускать на пиратском лаунчере Minecraft 1.17 нужно установить Java 16 и использовать именно ее для запуска игры. Прочие ванильные версии Minecraft работают на Java 16, а вот версии с модами НЕ РАБОТАЮТ на Java 16, для их запуска вам нужно указывать старую добрую Java 1.8.0.
Источник
ГАЙД Как настроить джаву, чтобы не лагало
Hel_ISR
Расскажите об этом посте всем своим друзьям в игре!
Я задолбался читать жалобы про лаги =_= Я даже поставил русскую винду. =_= Чтобы наделать вам скринов.
1) качаем джаву с нашего сайта. Там нужная версия.
НИКОГДА не качайте джаву с сайта java.com (по умолчанию там ставится 32-битная версия)
ВСЕГДА качаем x64-версию.
Винда тоже должна быть 64 версии, всегда! Даже если у вас говно-рояль с 2 гб на борту.
Нам нужна Java, нажмите на нее:
1) Нам нужна вторая вкладка в открывшемся окне: Java
2) Там нажимаем на единственную кнопку «View. »
3) В открывшемся окне нажимаем два раза на слот под Runtime Parameters
Если у вас 2 гб памяти на компе и меньше (НЕ со встроенной видео и НЕ ноутбук, WIN32):
Вам не помочь, но все-же..
Если у вас 2 гб памяти на ноутбуке (не меньше) или встроенная видеокарта И win64:
Вам не помочь, но все-же..
Если у вас 4 гб памяти на компе + win64:
С такими параметрам даже ТЕС запускается.
Если у вас 6 гб памяти на компе + win64:
Если у вас 10 и выше памяти на компе + win64
Источник
Как выделить Java больше оперативной памяти
Из-за взаимодействия программного компонента Java с разработанными продуктами могут возникать ошибки, решение которых лежит на плечах пользователя. Оно достигается двумя путями: переустановкой модуля и выделением дополнительной памяти Java. С каждой ситуацией стоит разобраться отдельно.
Зачем увеличивать память Java
Задачу по увеличению Java памяти пользователи ставят перед собой в следующих случаях:
Исправить проблему можно двумя способами.
Как выделить память Java
Выделить Джава-модулю больше оперативной памяти возможно через «Панель управления». Способ удобнее рассмотреть на примере проблем с запуском игры Minecraft.
Инструкция:
Если это не помогло запустить Minecraft, переустановите модуль Java и игру. После удаления очистите реестр с помощью CCleaner.
Увеличение памяти с помощью переменных среды
Чтобы система воспринимала написанные аргументы, нужно добавить переменную с названием «_JAVA_OPTIONS».
Если количество памяти, отведенной для работы Java, в два раза меньше имеющейся оперативки, то команды прописываются по следующей инструкции:
В примере объем оперативки составлял 1 Гб.
Видео: 3 способа выделить больше памяти Java.
Таким образом в статье рассмотрено два метода увеличения оперативной памяти, выделяемой для работы Java-модуля.
Источник
…
…
Я недавно установил Minecraft на компьютер, чтобы мой одиннадцатилетний племянник мог играть на нем (конечно, только в автономном режиме). Поскольку я никогда раньше не устанавливал и не играл в игру, я не был знаком с настройкой и предположил, что для ее запуска все еще необходимо установить Java Runtime Environment на компьютер.
Оказывается, это уже частично верно. Mojang предлагает автономные версии Minecraft для Windows, которые поставляются со встроенной версией Java, которую игра использует по умолчанию при новых установках.
Вы можете убедиться, что это так, прямо на странице загрузки на официальном веб-сайте, где под Windows указано, что «вам не требуется установка Java для запуска» версий Minecraft для Windows.
После того, как вы загрузили minecraft.exe на свой компьютер и запустили его, вы заметите, что он загружает среду выполнения Java и добавляет ее как папку в корневой каталог, из которого вы запускали файл.
Хотя это должно работать из коробки для большинства игроков Minecraft, вы можете столкнуться с проблемами. Например, если вы только что обновили Minecraft, в игре все еще может использоваться отдельно установленная версия Java.
Поскольку Minecraft поставляется с Java 8, я получил версию Java 1.8.0.25, поэтому вы можете столкнуться с проблемами совместимости с некоторыми модами, которые плохо работают с этой версией Java. Кроме того, Java 8 Update 25 — не самая последняя версия Java.
Обе проблемы можно исправить, изменив реализацию Java, используемую в игре.
Измените версию Java, которую использует Minecraft
Откройте Minecraft и подождите, пока на экране не появится панель запуска. Там вы найдете перечисленные профили и кнопку редактирования рядом с этой опцией. Нажмите на редактировать профиль, чтобы открыть редактор профиля.
В настройках Java внизу указывается, какая версия Java используется в Minecraft. Если вы хотите использовать интегрированную версию Java, которая поставляется с версиями Minecraft для Windows, вам необходимо указать полный путь к javaw.exe.
Каталог времени выполнения автоматически добавляется в корневой каталог Minecraft, что означает, что вам нужно добавить среду выполнения jre-x64 1.8.0_25 bin javaw.exe к его пути, чтобы установить его в качестве версии Java по умолчанию, используемой игрой.
Прежде чем вы сможете отредактировать предпочтение, установите флажок исполняемого файла перед ним. Я поместил minecraft.exe в C: Users Martin Downloads, что означало, что мне пришлось установить интегрированный путь Java в C: Users Martin Downloads runtime jre-x64 1.8.0_25 bin javaw.exe .
Что делать, если вы хотите использовать другую версию Java?
Это также просто, если вы знаете, где в вашей системе установлена Java. В Windows Java обычно устанавливается в C: Program Files Java или C: Program Files (x86) Java в зависимости от установили ли вы 64-битная или 32-битная Java.
Сам путь тогда будет C: Program Files (x86) Java jre1.8.0_40 bin javaw.exe или C: Program Files Java jre1.8.0_31 bin javaw.exe в зависимости от этого.
Возможно, вам придется заменить версию jre1.8.0_40 на другую.
Какую версию следует запускать?
Похоже, что Minecraft по умолчанию использует старую версию Java 8. Версия 8 Обновление 25 — не самая последняя версия. На момент написания это версия 8 с обновлением 40.
Однако большинство проблем устраняются, поскольку он используется только Minecraft и не обрабатывается веб-браузерами или другими программами в системе.
Тем не менее, может иметь смысл установить самую последнюю версию Java и использовать ее вместо той, с которой Minecraft поставляется по умолчанию.
Если вам нужна и не нужна Java в вашем веб-браузере, вы можете хочу отключить ссылку для повышения безопасности.

- убедиться, что ОС не замусорена
- сравнить системные требования Майнкрафт и наличие соответствующего железа в компьютере
- грамотно настроить Java
- выставить соответствующие параметры графики в игре
- использовать моды и текстуры, прибавляющие фпс
- провести дополнительные манипуляции
В этой статье коснемся только некоторых пунктов. Часть из них наверняка уже вам знакомы, а не которые возможно и не встречались на просторах рунета.
Как заставить Майнкрафт, чтобы он не лагал
Настройка Java для избавления от лагов
На просторах интернета огромное количество статей, с тем как настроить java и как заставить ее выделить нужное количество памяти. В принципе я ничего нового не открою тут, нужно так же выставить минимальные и максимальные пороги -Xms[k|m|G] — исходный размер кучи -Xmx[k|m|G] — максимальный размер кучи. Пример настройки для Windows 32-бит: -Xms512m -Xmx1408m

Эти значения указываются в Панель управления — Java — вкладка Java — кнопка View — поле RunTime Parametrs. Обратите внимание:
- никаких пробелов не должно быть.
- для windows 32-бит, даже с ключом /3GB или /PAE выделить более 1,5 ГБ не получится под яву. Это особенность Windows.
- Xms не должен быть больше Xmx
- Панель управления — Система — Дополнительные параметры — вкладка Дополнительно — Переменные среды и проверьте, если там есть такие же значения в переменной JAVA_OPT, чтобы они совпадали с тем, что вы прописали.
Использование модов и текстур для снижения лагов
- FPS Plus
- BetterFps
- Optifine
- FastCraft
Эти моды, наиболее популярные. Кто то не намного снижает потребление памяти, кто то дает широкие возможности в настройке. Вместе они могут дать приличную прибавку фпс и избавить от лагов.
Текстуры в Майнкрфат, здесь действует простое правило, чем меньше разрешение у них, тем должно быть выше фпс. 8х8 лучше, чем 128х128.
Дополнительные манипуляции и советы
- Для обладателей процессоров с несколькими ядрами и Windows 7. После рестарта компьютера, вызовите Диспетчер задач и перейдите на вкладку быстродействие. Понаблюдайте некоторое время, какие ядра используются. И после запуска Майнкрафта попробуйте назначить эти слабонагруженные ядра нашему процессу. Делается это на вкладке Процессы — правой кнопкой мыши на процессе Майнкрафта — Задать соответствие и снимите галочки с нагруженных ядер.
Но и это еще не все. На той же вкладке Процессы, щелкните правой кнопкой мыши и выберите Приоритет — и ставьте Выше среднего или Высокий.
После этого возможно лагов станет меньше. - Будет не лишним напомнить, что лишних процессов и служб у вас не должно крутиться. Майнкрафт желательно добавить в исключения Антивируса. Диски должны быть дефрагментированы. Файл подкачки имеет разумный размер. И нет сетевых проблем и пинг приемлемый до сервера.
- Если количество фпс у вас низкое, меньше частоты обновления экрана (обычно 60 -75 Гц), то поиграйтесь с настройками видеокарты, конкретно с параметрами Тройная буферизация и Вертикальная синхронизация. Возможно после их использования лаги пропадут.
- Играйте в оконном режиме, а не полноэкранном. В первой ссылке видно, что в оконном режиме Майнкрафт показывает лучшее фпс.
Системные требования
Удивительно, как казалось бы игра с такой графикой требует вполне приличных ресурсов. Обратите внимание на минимальные требования. Минимальные, это значит что игра пойдет, но лаги и просадка фпс не исключаются.
Минимальные:
Процессор: Intel Pentium D или AMD Athlon 64 (K8) 2.6 GHz
ОЗУ: 2 GB
Видеокарта (встроенная): Intel HD Graphics или AMD (formerly ATI) Radeon HD Graphics с поддержкой OpenGL 2.1 Видеокарта (дискретная): Nvidia GeForce 9600 GT или AMD Radeon HD 2400 с поддержкой OpenGL 3.1
Место на диске: не меньше 200 MB
Версия Java 6 Release 45
Рекомендуемые:
Процессор: Intel Core i3 или AMD Athlon II (K10) 2.8 GHz
ОЗУ: 4 GB
Видеокарта: GeForce 2xx Series или AMD Radeon HD 5xxx Series с поддержкой OpenGL 3.3
Место на диске: 1 GB
Последний релиз Java 8
Примеры того, сколько фпс выдает какая конфигурация, приведены здесь Как видите, игра достаточно прожорливая. Поэтому если лагает Майнкрафт на ноутбуке, то это вполне объяснимо с точки зрения его недостаточной мощности.
Как видите, игра при всей своей простоте в графике, требует достаточных ресурсов. Данные советы для многих наверняка окажутся известными. Что ж, но на данный момент других способов избавиться от того, чтобы Майнкрафт не лагал, я не нашел.
И видео по теме, как увеличить фпс в Майнкрафт:
- Информация о материале
- Опубликовано: 21.04.2016 г.
На первый взгляд Minecraft может показаться нетребовательной игрой с довольно простой графикой. Но иногда даже владельцы мощных ПК сталкиваются с низкими показателями FPS. Чтобы устранить эту проблему, необходимо для начала определить, почему Майнкрафт лагает. В некоторых случаях для повышения производительности достаточно всего несколько простых действий. Заметно повысить FPS могут даже владельцы слабых компьютеров, но им для этого придется прибегнуть к максимальной оптимизации.
- Установка и настройка Optifine.
- Использование модов для повышения FPS.
- Обновление Java и выделение памяти.
- Установка оптимизированных ресурспаков.
Возможно, выполнение всего одного пункта позволит тебе играть в Minecraft с достаточным уровнем комфорта.
Установка и настройка Optifine
Настройки графики в стандартном Minecraft довольно ограничены, с их помощью ты сможешь изменять лишь базовые параметры. Провести более тонкую настройку поможет замечательный мод Optifine, который можно установить практически на любую версию игры.
Даже без изменения настроек Optifine зачастую увеличивает количество FPS в Minecraft в 2 раза.
После установки этого мода ты, скорее всего, заметишь значительное улучшение производительности. Если же его будет недостаточно, то всегда можно заняться тонкой настройкой. Проще всего переключить качество графики с «Детально» на «Быстро», а также уменьшить до низких значений дальность прорисовки.
Для владельцев слабых видеокарт очень полезно будет минимизировать или даже вовсе убрать сглаживание. Это можно сделать в разделе «Качество». В Майнкрафте этот параметр имеет не настолько большое влияние на качество картинки, как в большинстве других игр.
Optifine также позволяет детально настроить отображение и анимацию большинства элементов игры. Ты можешь отключить то, что для тебя не имеет большого значения. Всегда полезно убирать тени, иногда это может добавить 15-20 FPS.
Так же Optifine добавляет раздел настроек «Производительность». В нем лучше активировать все пункты, все они могут положительно повлиять на оптимизацию.
Моды для повышения FPS
Многие процессы и функции в Майнкрафте не оптимизированы, что позволяет сторонним разработчикам создавать моды, при помощи которых можно поднимать FPS. Некоторые из них хороши для ванильной версии, другие помогут тебе уменьшить количество лагов в больших сборках. Мы предлагаем список наиболее эффективных и простых в установке модификаций:
- VanillaFix. Главной целью этого мода является устранение вылетов, однако в некоторых случаях он также заметно повышает ФПС. При большинстве критических ошибок игра не закроется, а лишь вернется к главному меню, что порадует любителей играть с большим количеством модов.
- Better FPS. Мод, стабильно повышающий количество кадров даже на любых системах. Будет полезен ПвП-игрокам.
- TexFix. Хороший оптимизатор текстур, позволяет использовать HD-паки даже на относительно слабых ПК. Может выручить в том случае, если Майнкрафт плохо работает из-за небольшого объема оперативной памяти.
- Phosphor. Полезный мод, оптимизирующий освещение. В ванильной версии его результаты не очень заметны, но некоторые глобальные моды будут работать с ним в разы быстрее.
- FoamFix. Решение для обладателей ПК с небольшим количеством оперативной памяти.
Для максимальной эффективности ты можешь использовать сразу несколько модов. Кроме того, все они полностью совместимы с Optifine.
Обновление Java и выделение памяти
Minecraft работает по технологиям Java и потребляет не всю оперативную память, а лишь тот объем, который задан в настройках. Иногда его оказывается недостаточно, особенно если играть с большим количеством модов. Если ты играешь в Майнкрафт через лаунчеры, то изменить выделяемый объем памяти очень просто. Достаточно зайти в настройки и переместить соответствующий ползунок. Для примера скриншот из TLauncher.
Настроить выделение памяти без лаунчера можно и через панель инструментов. Для этого выполни такую последовательность действий:
- Нажми Windows+R на клавиатуре.
- В открывшемся окошке введи control.
- В открывшемся окне выбери пункт Java.
После этого откроется панель настроек, на которой тебе нужно перейти во вкладку Java и нажать кнопку View.
В появившемся окне можно задать выделение памяти на свое усмотрение. Это делается в столбце Runtime Parameters. В зависимости от количества ОЗУ на твоем компьютере, рекомендуется указывать такие параметры:
- 2 Гб оперативной памяти: -Xms1024m -Xmx1024m
- 4 Гб: -Xms2048m -Xmx2048m
- 6 Гб: -Xms3072m -Xmx3072m
- 8 Гб: -Xms4096m -Xmx4096m
Выделяя память для Java, оставляй свободными не менее 1 Гб, иначе появится шанс зависания Windows или вылетов игры.
Если на твоем ПК установлено более 4 Гб оперативной памяти, то лучше скачать 64-битную версию Java. Её всегда можно найти на официальном сайте.
Установка оптимизированных ресурспаков
Заменяя стандартные текстуры, ты можешь добиться заметного уменьшения количества лагов.. Ты можешь выбрать оптимизированный текстурпак или ресурспак для буста ФПС, который не только увеличит производительность, но и улучшит графику в игре. Как правило, лучше всего повышают производительность текстуры для PvP.
Для использования ресурспаков и текстурпаков в Майнкрафт тебе предварительно нужно будет установить Optifine. Поскольку этот мод сам по себе повышает FPS, ты сможешь повысить производительность более чем в два раза.