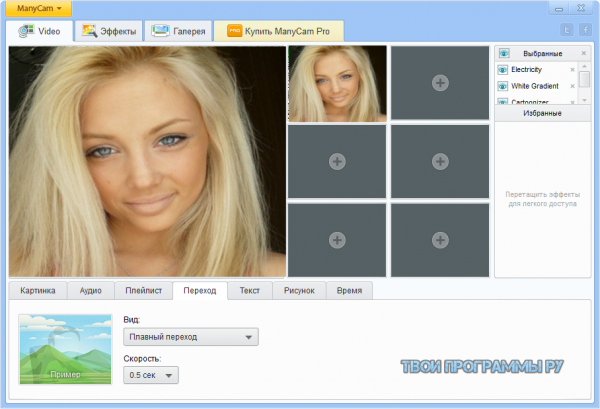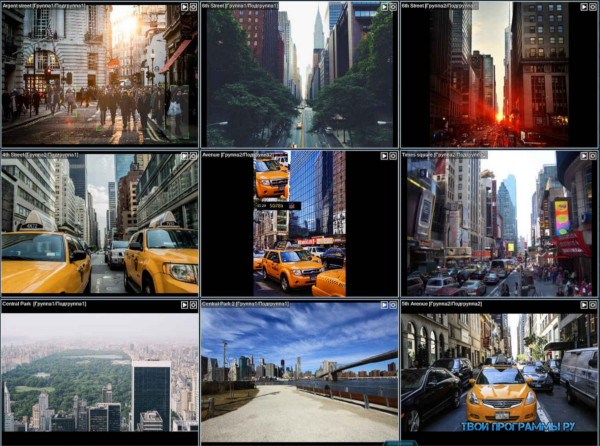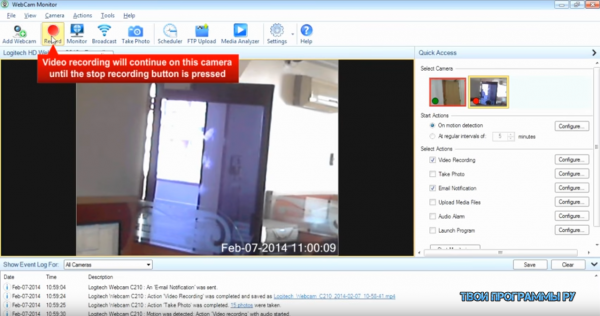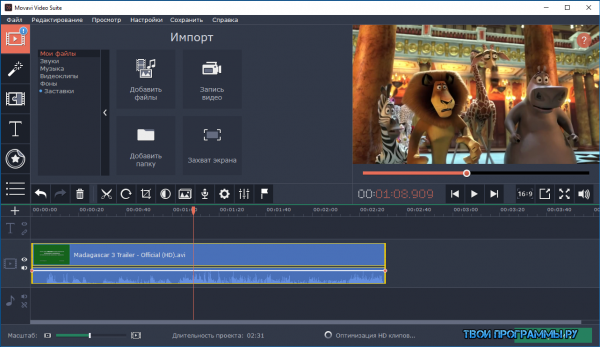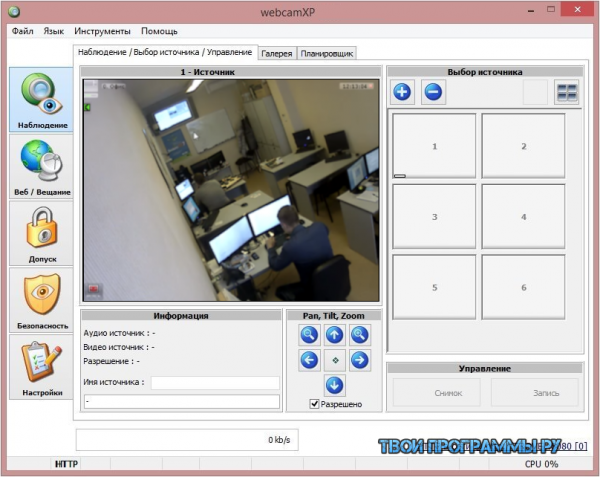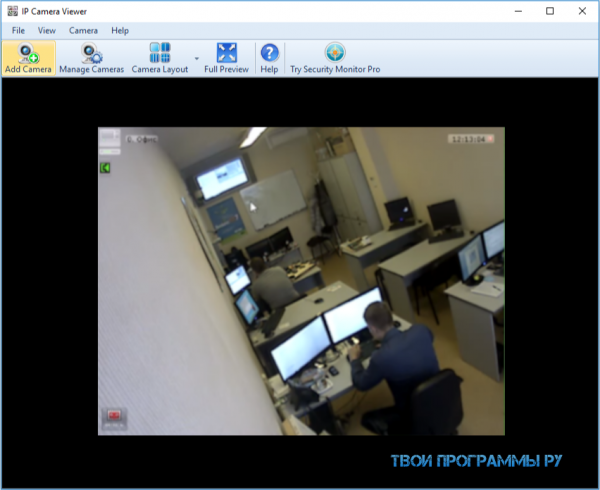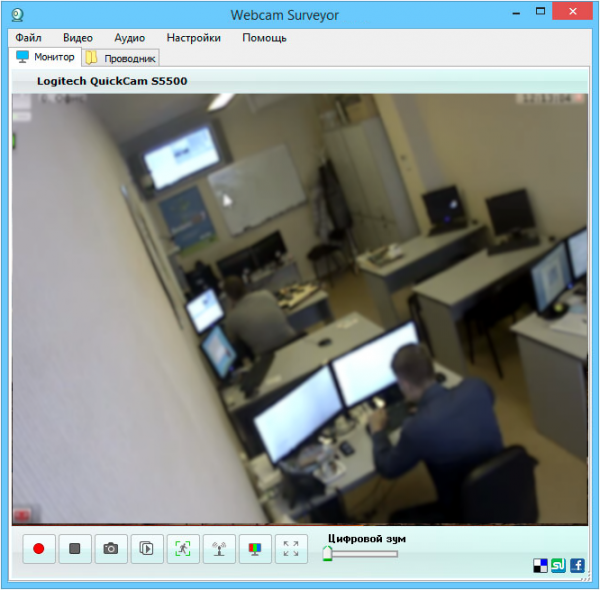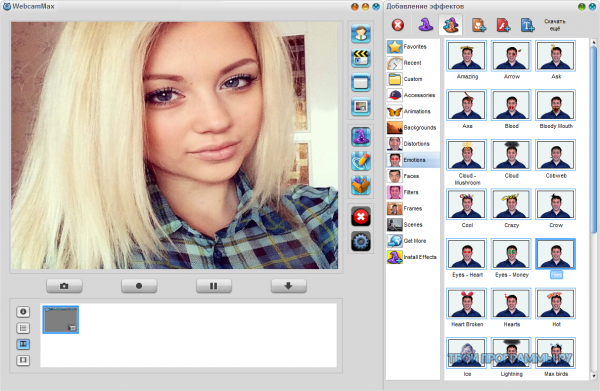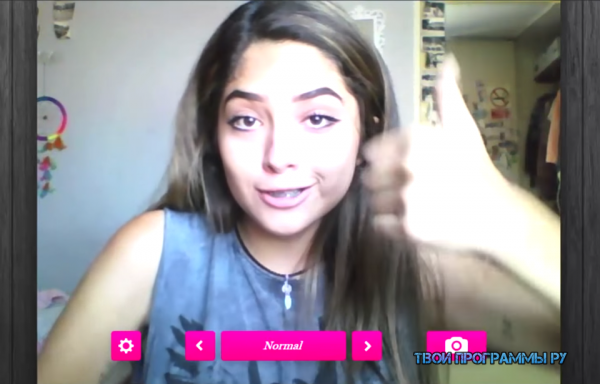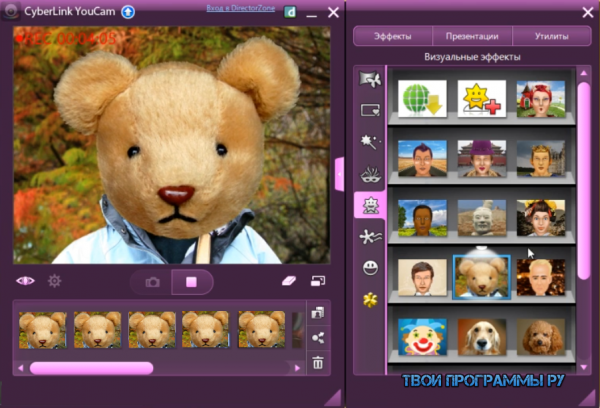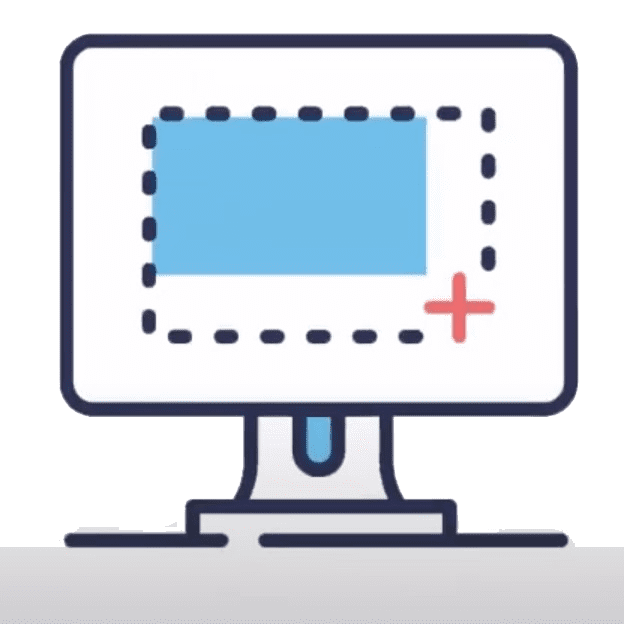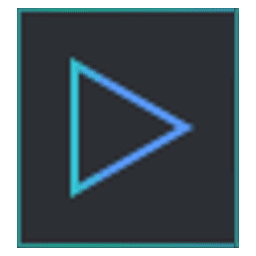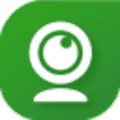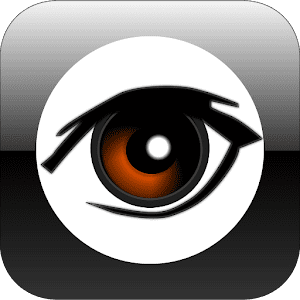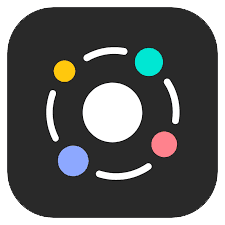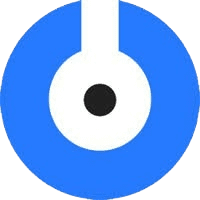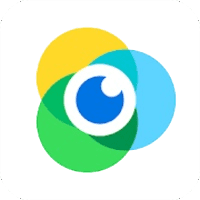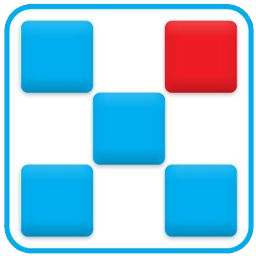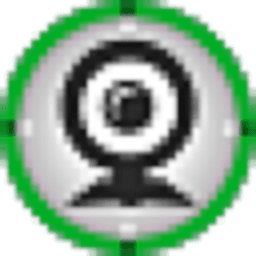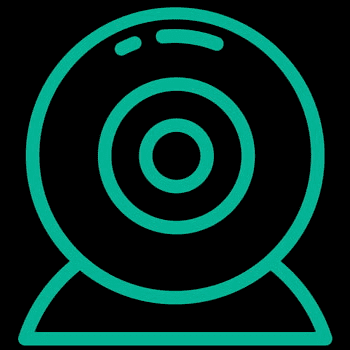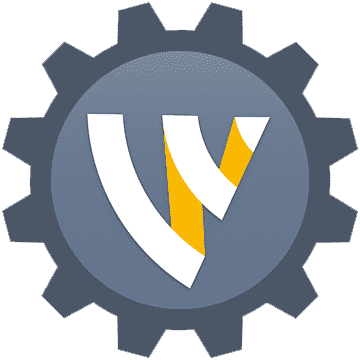Содержание
- Шаг 1: Поиск и установка драйверов
- Шаг 2: Включение веб-камеры
- Шаг 3: Управление разрешениями
- Шаг 4: Активация опции «Windows Hello»
- Шаг 5: Настройка камеры в Skype
- Вопросы и ответы
Если вы обладаете веб-камерой как отдельным устройством и еще не подключили ее к компьютеру, перед началом настройки обязательно сделайте это. Весь процесс состоит всего из пяти простых шагов, ознакомиться с которыми можно по ссылке ниже.
Подробнее: Подключение веб-камеры к компьютеру
Шаг 1: Поиск и установка драйверов
Перед началом использования веб-камеры потребуется установить соответствующий драйвер, разработанный производителем оборудования. Конечно, функциональность Windows 10 подразумевает то, что файлы, обеспечивающие нормальную работу устройства, должны быть найдены и инсталлированы автоматически, но это происходит далеко не всегда. Обладатели ноутбуков могут ознакомиться с представленной далее статьей на примере ASUS, чтобы понять принцип поиска драйверов всеми доступными способами.
Подробнее: Устанавливаем драйвер веб-камеры для ноутбуков ASUS
Что касается юзеров, приобретших веб-камеру отдельно, например, для своего компьютера, то для них поиск соответствующего программного обеспечения немного отличается. На нашем сайте собраны руководства по самым популярным моделям от известных производителей подобных девайсов. Кликните по одному из расположенных далее заголовков, чтобы перейти к прочтению подходящих инструкций.
Подробнее: Скачивание драйверов для веб-камеры Logitech / Genius / A4Tech / Defender / Trust Webcam
Шаг 2: Включение веб-камеры
Не всегда веб-камера активируется автоматически сразу же после подключения к ПК или установки операционной системы на ноутбук. У обладателей лэптопов есть дополнительная опция, позволяющая регулировать активность камеры. Они могут включать ее или отключать при помощи функциональных клавиш F1-F12. Необходимо лишь изучить значки, которые находятся на самих клавишах, чтобы понять, какая из них отвечает за управление. В ОС тоже есть функция, активирующая веб-камеру для устройства. Более детально об этом читайте далее.
Подробнее: Включение камеры в Windows 10
Шаг 3: Управление разрешениями
В Виндовс 10 разработчики уделили должное внимание конфиденциальности, позволяя каждому устройству настроить свои разрешения в общем для системы и отдельно для каждого приложения. Относится это и к веб-камере, поэтому следующий алгоритм и будет посвящен данной теме.
- Откройте меню «Пуск» и перейдите оттуда в «Параметры».
- Опуститесь вниз по списку и выберите раздел «Конфиденциальность».
- Через левую панель переместитесь к пункту «Камера».
- Первая кнопка «Изменить», расположенная вверху, позволяет вовсе отключить веб-камеру, чтобы компьютер или ноутбук не мог ее использовать. Второй переключатель отвечает за общий доступ к девайсу для всех приложений.
- Немного ниже вы увидите список с доступными программами. Устанавливайте для каждой из них свои ограничения или разрешения, перемещая расположенные напротив ползунки.

Шаг 4: Активация опции «Windows Hello»
Встроенная в Виндовс 10 функция под названием «Windows Hello» позволяет авторизовываться в системе без ввода пин-кода или установленного пароля. При открытии крышки ноутбука или включении веб-камеры происходит сканирование лица и вход в ОС автоматически разрешается. Однако для этого само действие сначала нужно настроить, добавив в память фото своего лица.
- В том же меню «Параметры» откройте раздел «Учетные записи».
- Перейдите к разделу «Варианты входа».
- Здесь выберите «Распознавание лиц Windows Hello».
- Уточним, что не все камеры совместимы с этой возможностью. Если такое случится, вы получите соответствующее уведомление.

В случае, когда опция доступна для настройки, следуйте появившимся на экране инструкциям, создав скан лица и задав пароль. Сам пин-код необходим для входа в учетную запись при возникновении ситуации, когда веб-камера вдруг сломается или функция по каким-то причинам не сработает.
Шаг 5: Настройка камеры в Skype
Часто пользователи заинтересованы в настройке веб-камеры для того, чтобы в дальнейшем общаться со своими коллегами, друзьями и родственниками через специальное программное обеспечение. Наиболее популярным приложением, обеспечивающим подобную связь, можно считать Skype, поэтому в качестве завершающего шага статьи мы решили упомянуть процесс конфигурирования девайса именно в нем. Развернуто об этом процессе читайте в статье по ссылке ниже.
Подробнее: Настройка камеры в программе Skype
Дополнительно предоставляем ссылки на другие вспомогательные материалы, которые могут пригодиться каждому юзеру, столкнувшемуся с необходимостью настройки веб-камеры в Windows 10. В следующих руководствах вы найдете рекомендации по исправлению частых проблем, а также другие руководства по конфигурированию микрофона.
Читайте также:
Настройка микрофона в Windows 10
Проверка веб-камеры в Windows 10
Исправление ошибки 0х00f4244 при включении камеры в Windows 10
Отключение камеры на ноутбуке с Windows 10
В Windows, наличие камеры и микрофона в составе устройства позволяет Teams видеозвонков, делать снимки, записывать видео и делать другие. Многие приложения и службы требуют наличия камеры или микрофона и используют ее, а параметры Windows позволяют управлять списком приложений, которые могут использовать камеру или микрофон.
Некоторые пользователи опасаются, что незнакомые приложения, компании или вредоносные программы могут использовать камеру или микрофон их устройств. Использование камеры или микрофона должны контролировать вы. Чтобы помочь вам понять, когда камера включена, предоставляются следующие индикаторы.
-
Если устройство оснащено камерой с подсветкой, то во время использования камеры загорается подсветка.
-
Если устройство не оснащено подсветкой камеры, то при включении или отключении камеры отображается соответствующее уведомление.
Чтобы помочь вам понять, когда микрофон используется, предоставляются следующие индикаторы.
-
В области уведомлений на панели задач будет отображаться значок микрофона.
Чтобы узнать, какие приложения в настоящее время используют камеру или микрофон либо недавно получили доступ к камере или микрофону
-
В Windows 10:
-
Начните
> Параметры > конфиденциальности >камеры -
Начните
> Параметры > конфиденциальности >микрофона
-
-
В Windows 11:
-
Начните
> Параметры > конфиденциальности & безопасности >камеры -
Начните
> Параметры > конфиденциальности & безопасности >Микрофон.
-
Примечание: Эта функция не существует в Windows 10 версии 1809 и более ранних версиях.
Мы также предоставляем параметры для обеспечения контроля, как описано в следующих разделах.
Элементы управления параметрами камеры или микрофона могут быть уже отключены, если вы используете устройство, выданное вам на работе, или если вы добавили рабочую учетную запись в собственное устройство. В этом случае в верхней части страницы параметров камеры или микрофона появится заголовок Некоторые параметры управляются организацией.
Три типа камер
В зависимости от того, какими камерами оснащено устройство, существует три типа камер, к которым могут получить доступ приложения и службы.
-
Цветная камера используется для съемки стандартных цветных фотографий и видео.
-
Инфракрасная камера позволяет снимать фото и видео в оттенках серого (черно-белые фотографии и видео) на основе интенсивности инфракрасного излучения.
-
Камера глубины распознает контуры объектов перед ней и расстояние от них до устройства. Например, камеру глубины можно использовать для определения того, когда человек находится перед устройством.
Управление списком приложений, имеющих доступ к камере
-
Выполните одно из следующих действий.
-
В Windows 10 начните > Параметры > конфиденциальности >камеры.
-
В Windows 11 перейдите в start > Параметры > конфиденциальности & безопасности> Камеры.
-
-
В Windows 10, убедитесь, что доступ камеры для этого устройства ,Разрешить приложениям получать доступ к камере иотдельный Microsoft Store приложение, которое вы хотите использовать, включен. Если в списке нет нужного приложения или веб-сайта, скорее всего, это настольное приложение. Для классических приложений нельзя использовать отдельные переглушки, но доступ к ним можно контролировать с помощью разрешить классическим приложениям доступ к камере.
-
В Windows 11 включите доступ к камере ,разрешите приложениям доступ к камере ивключите отдельный Microsoft Store для приложения, которое вы хотите использовать. Если в списке нет нужного приложения или веб-сайта, скорее всего, это настольное приложение. Классические приложения нельзя по отдельности переглушить, но доступ к ним можно контролировать, разрешив классическим приложениям доступ к камере.
Дополнительные сведения об управлении доступом камеры на устройстве см. в этой Windows.
Управление списком приложений, имеющих доступ к микрофону
-
Выполните одно из следующих действий.
-
В Windows 10 начните использовать > Параметры > конфиденциальности >Микрофон.
-
В Windows 11 перейдите в start > Параметры > конфиденциальности & безопасности > Микрофон.
-
-
В Windows 10, убедитесь, что доступ микрофона для этого устройства ,Разрешить приложениям получать доступ к микрофону иотдельный Microsoft Store приложение, которое вы хотите использовать, включен. Если в списке нет нужного приложения или веб-сайта, скорее всего, это настольное приложение. Приложения для настольных компьютеров нельзя по отдельности переключять, но доступ к ним можно контролировать с помощью разрешить классическим приложениям доступ к микрофону.
-
В Windows 11 включите микрофон ,разрешите приложениям доступ к микрофону ивключите отдельный Microsoft Store для приложения, которое вы хотите использовать. Если в списке нет нужного приложения или веб-сайта, скорее всего, это настольное приложение. Классические приложения нельзя по отдельности переключять, но доступ к ним можно контролировать с помощью приложения «Позволить классическим приложениям получать доступ к микрофону».
Как разрешить веб-сайту использовать камеру или микрофон при просмотре веб-страниц в Microsoft Edge?
При просмотре веб-сайтов в Microsoft Edge можно использовать камеру и микрофон. Однако, даже когда камера и микрофон включены для Microsoft Edge, будет необходимо по-прежнему предоставлять разрешение отдельным веб-сайтам на использование камеры и микрофона. Вот как это сделать.
-
Перейдите на веб-сайт, который хочет использовать микрофон и (или) камеру.
-
Если появится диалоговое окно с вопросом, хотите ли вы предоставить веб-сайту разрешение на использование камеры или микрофона, выберите Разрешить. Чтобы заблокировать доступ, выберите Заблокироватьили закрыть диалоговое окно.
Как запретить веб-сайту использовать камеру или микрофон при просмотре веб-страниц в Microsoft Edge?
-
В Microsoft Edge выберите Параметры и другие, а затем выберите Параметры .
-
В левой части выберите Файлы cookie и Разрешения для сайта, а затем в области Разрешения длясайта выберите Камера или Микрофон.
-
Выберите значок корзины, чтобы удалить доступ к этому веб-сайту.
Примечание: Некоторые веб-сайты могут не работать, если вы заблокируете для них доступ к камере и микрофону. Например, у вас может не получиться присоединяться к видеоконференции.
Исключения для параметров конфиденциальности камеры и микрофона
Если вы включите Windows Hello, ваша камера будет использовать для вас вход, даже если параметр, позволяющий приложениям получать доступ к камере, отключен. Если функция Windows Hello отключена, у нее нет доступа к камере. (Windows Hello, в Windows 10 и более поздних Windows 10, — это новый способ войти в свои устройства, приложения, веб-службы и сети.)
Начиная с Windows 10 версии 1903 на страницах параметров камеры и микрофона можно получить доступ к дополнительным параметрам, предоставляющим ограниченный контроль над классическими приложениями, которые обращаются к камере и микрофону с помощью поддерживаемых методов. Этот параметр называется Разрешить классическим приложениям доступ к камере или Разрешить классическим приложениям доступ к микрофону в Windows 10 и Разрешить классическим приложениям получать доступ к камере или Разрешить классическим приложениям получать доступ к микрофону Windows 11. Здесь вы найдете список классических приложений, обнаруженных Windows, которые взаимодействовали с камерой или микрофоном. При включении или отключении параметра будут затронуты все приложения, указанные в этом разделе.
Примечания:
-
Вы можете выбрать любое из приложений, чтобы получить подробные сведения о конкретном файле на устройстве, который обращался к камере или микрофону.
-
Если вы используете приложение или Windows с камерой или микрофоном косвенно через компонент Windows, вы увидите компонент Windows в списке. Например, при взаимодействии с Кортана с помощью микрофона вы увидите «Исполняемый речевой запуск».
-
Если вы отключите параметр Разрешить классическим приложениям доступ к камере или Разрешить классическим приложениям доступ к настройкам микрофона в Windows 10 или Разрешить классическим приложениям доступ к камере или Разрешить классическим приложениям доступ к настройкам микрофона в Windows 11, вы можете повлиять на некоторые функции Windows с помощью камеры или микрофона, например Кортана или Windows диктовку.
Классические приложения могут не всегда отображаться в списке доступных приложений на страницах параметров камеры и микрофона или могут по-прежнему иметь доступ к камере или микрофону, даже если эти параметры отключены. Узнать причину
Оцените программу
(2 784 оценок, среднее: 5,00 из 5)
Загрузка…
Сегодня мы рассмотрим программы для работы с веб камерой, способные сформировать систему видеонаблюдения, расширить возможности устройства, улучшить функционал камеры и добавить интересных эффектов при видеообщении.
Подборка программ для веб камеры поможет вам выбрать утилиту для видеомониторинга, актуальную при наблюдении за различными помещениями, либо развлекательный софт для интересного и эффектного общения с собеседниками.
Программы для работы с веб камерой для Windows
| Программы | Русский язык | Лицензия | Удобство | Рейтинг | Нагрузка ПК | Запись видео |
| ManyCam | Да | Пробная | 10 | 10 | Средняя | Да |
| Xeoma | Да | Бесплатная | 10 | 10 | Низкая | Да |
| WebCam Monitor | Нет | Бесплатная | 10 | 10 | Низкая | Да |
| Movavi Video Suite | Да | Пробная | 10 | 10 | Низкая | Да |
| webcamXP | Да | Бесплатная | 10 | 10 | Низкая | Да |
| IP Camera Viewer | Нет | Бесплатная | 9 | 8 | Средняя | Нет |
| Webcam Surveyor | Да | Бесплатная | 8 | 7 | Средняя | Да |
| WebcamMax | Да | Бесплатная | 8 | 8 | Средняя | Да |
| Webcam Toy | Нет | Бесплатная | 8 | 7 | Низкая | Нет |
| Cyberlink YouCam | Да | Пробная | 7 | 8 | Низкая | Да |
ManyCam скачать
Приложение для смены образов при видеообщении, добавления интересных и смешных эффектов, а также рисования в видеочате. С помощью МэниКам вы можете облачиться в образ животного, пирата, космонавта или другого персонажа, нарисовать себе шляпку или усики, включить эффект снега или дождя, поменять фон, нарисовать картинку, добавить текст и многое другое. Софт синхронизируется со многими программами для видеообщения и мессенджерами, имеет русскоязычное меню и понятный интерфейс.
Xeoma скачать
Начнем наш обзор с качественного приложения для формирования профессионального видеонаблюдения с помощью подключенных к ПК и удалённых устройств. Ксеома проводит контроль различных камер и интернет-устройств, ищет источники видео для транслирования, подключает множество модулей с цепочкой требуемых условий, создает скриншоты и записывает видео. Утилита предоставляет высококачественный зум трансляции, неограниченное время записи и показа, уведомляет пользователя о срабатывании детектора сообщением на мобильный или письмом на электронку. В проге также есть плеер, датчик движения, планировщик, настройки прав администратора для безопасности, архив видео, опции удаленного контроля и многое другое. Бесплатная версия имеет некоторые ограничения.
WebCam Monitor скачать
С помощью этой утилиты можно организовать профессиональный мониторинг с подключенных к компьютеру веб- и IP-камер. Продукт формирует видеонаблюдение в реальном времени, проводит автоматический мониторинг, записывает картинку и оповещает о тревоге при обнаружении детектором посторонних движений. ВебКам Монитор имеет интегрированный планировщик, проигрыватель для просмотра материалов, мастер настройки и множество параметров для удобной работы. Юзер может настраивать виды оповещения и сохранять скриншоты, воспользоваться опциями выгрузки записей по FTP, трансляцией картинок по беспроводной сети, автоопределением подключенных устройств и т.д. Меню англоязычное, но не составит сложностей в понимании основ работы ПО. Из минусов отметим наложение рекламы на видео, подключение не более 4-х устройств и автономное функционирование 2 часа.
Movavi Video Suite скачать
Этот многофункциональный продукт захватывает материалы с ТВ-тюнеров, камер и VHS, а также проводит дальнейший монтаж видео с помощью разнообразных эффектов, инструментов, множества параметров и опций. Мовави Видео Сюит захватывает экран монитора со звуком, проводит цветокоррекцию, масштабирование, цензурирование и т.д. Помимо функций работы с веб-камерой, прога способна выполнить практически любые манипуляции с мультимедиа благодаря встроенным полезным ПО. Пользователю доступна конвертация, оцифровка, запись дисков, формирование фильмов, «подгонка» под разные устройства и многое другое. Ознакомительная версия активна 30 дней.
webcamXP скачать
Удобное ПО с функционалом для создания качественного видеонаблюдения с использованием большого числа устройств. Организовывает наблюдение с помощью ТВ-тюнеров, IP- и web-камер, плат видеозахвата, позволяя управлять ими дистанционно через удалённый ПК или мобильный. В настройках ВебкамИКСПИ можно регулировать скорость передачи, выбирать IP-адреса и порты сервера, управлять записью, источниками картинки, работой датчика слежки. Юзер может также создавать скриншоты, устанавливать индивидуальные параметры работы датчика слежки и его варианты уведомлений. Бесплатная версия предоставляет трансляцию только одного потока и подключение двух камер.
IP Camera Viewer скачать
Удобный инструмент для качественного видеомониторинга с помощью USB- и IP-камер. Работает с различными устройствами и моделями видеонаблюдения, имеет различные настройки для картинки и ориентации, вещает звуковой ряд и изображения с панорамных камер. АйПи Камера Вивер позволяет подключать до четырех устройств одновременно, выбирать число просматриваемых объектов или демонстрировать все изображения в едином окне. Софт ведет онлайн-трансляцию, но не записывает видео. Меню на английском, но с интуитивно-понятным управлением и опциями.
Webcam Surveyor скачать
Достойный софт для формирования видеонаблюдения, записи видео, создания снимков с камеры, фиксации картинок, захвата движения и т.д. Утилита имеет встроенный детектор движения, фиксирует изображения в видеоматериалах до 60 часов, оповещает на электронную почту о движении, записывает видео со звуком. Вебкам Сюрвейер имеет современные алгоритмы сжатия, транслирует происходящее по интернету или через локальную сеть, а также позволяет пользователю организовывать видеозаписи с помощью менеджера файлов, создавать AVI-видео и записывать кадры в разных форматах. Приложение также имеет «скрытый» режим, возможность автозапуска, установки пароля и настройки горячих клавиш.
WebcamMax скачать
Качественная программа для наложения интересных спецэффектов на транслируемые с камер картинки. ВебкамМакс разнообразит видеообщение разнообразными эффектами, анимациями, фильтрами, аксессуарами и т.д. Софт накладывает на изображение массу тематических эффектов, которые можно выбрать из встроенной базы. Доступны также различные инструменты для изменения изображения, загрузка своих флеш-анимаций и картинок, а также скачивание из интернета. Юзер может совмещать спецэффекты между собой, добавлять шрифты и надписи, включать субтитры и интегрироваться с популярными мессенджерами.
Webcam Toy скачать
Развлекательная утилита для управления веб-камерой ПК и формирования ярких фотоснимков. Позволяет создавать интересные селфи и обрабатывать их множеством фильтров, захватывать видео с камеры, сохранять проекты на ПК, накладывать на работу кадры с фотоаппаратов и скрины спецэффектов, публиковать материалы в социальных сетях. Вебкам Той имеет также эффекты зеркального отображения и вспышку, опции наложения надписей и обрезки по размерам, улучшения некачественных снимков и видео, создания анимированных аватарок и необычных селфи. Прога работает с различными веб-камерами и поддерживается разными ОС виндовс.
Cyberlink YouCam скачать
Программа расширит функциональные возможности вашей веб-камеры и позволит создавать интересные аватарки с эффектами, рамками и фильтрами. Кроме того, пользователь может формировать видеопрезентации, клипы и другие интересные видеоработы, создавать скринкасты и скриншоты с рабочего стола в HD-качестве, отправлять снимки на печать или друзьям по электронке, а также «заливать» клипы на ресурсы. Утилита также станет отличным развлечением во время видеообщения, позволяя прямо на трансляцию накладывать прикольные спецэффекты и анимацию. Пробная версия активна 30 дней.
Похожие программы для компьютера
Загрузка…
- CyberLink YouCam
- WebcamMax
- MyCam
- ManyCam
- AlterCam
Чтобы получить хорошее изображение с веб-камеры, например, во время записи видео или презентации, необходимо выполнить базовые настройки, а также применить различные эффекты, которые устранят недостатки картинки.
Стандартного функционала Windows недостаточно, поэтому нужно использовать дополнительные программы, которые используются для детальной настройки веб-камер.
CyberLink YouCam
Условно-бесплатная программа
CyberLink YouCam — программа, которая используется для настройки веб-камер. С помощью утилиты можно создавать аватары, делать видеопрезентации или применять креативные эффекты, рамки, фильтры для камеры.
Программа распространяется по условно-бесплатной модели. Стоимость лицензии — 50 долларов. Есть бесплатный пробный период на 30 дней. Язык интерфейса — английский, русская версия не поддерживается. ПО работает на операционной системе Windows (32/64 бит).
Основные возможности программы CyberLink YouCam:
- Рамки и сцены. В разделе «Scenes and frames» расположена библиотека сцен и рамок для записи видео или создания снимков через веб-камеру. При необходимости, пользователи могут самостоятельно загрузить дополнительные графические элементы.
- Дополненная реальность. Утилита поддерживает возможность работы с аватарами из дополненной реальности (AR). Аватары захватывают движения человека с веб-камеры и повторяют их в виртуальном пространстве.
- Рисование. В утилите CyberLink YouCam есть инструмент, с помощью которого можно рисовать прямо на экране захвата изображения с веб-камеры. Например, указывать стрелки, подписывать имена людей (если в одном кадре много человек).
- Настройки камеры. В параметрах веб-камеры можно выбрать разрешение для съемки, включить или отключить возможность захвата звука с микрофона, настроить зум — автоматический или ручной, включить автоматическое определение лица.
- Улучшение видео. В разделе «Video Enhancement» есть инструменты, которые помогут сделать качество видео на веб-камере лучше: автоматическая настройка яркости, устранение недостатков кожи, изменение контрастности, экспозиции.
- Трансляция изображения с камеры. Прямо из программы CyberLink YouCam — после установки всех параметров для веб-камеры, — можно перейти в Skype, U Meeting, прямой эфир в YouTube. Все улучшения картинки сохранятся.
- Макияж. В программе есть раздел «Makeup». Здесь можно «нанести» виртуальный макияж на лицо. Всего доступно 8 вариантов макияжа.
WebcamMax
Платная программа
WebcamMax — это программа для настройки веб-камеры: применение видеоэффектов для работы в видеочате или во время видеозаписи. Программа платная. Стоимость лицензии — 50 долларов. Есть бесплатный пробный период на 30 дней во время которого на экране всегда находится логотип официального сайта утилиты.
ПО работает на операционной системе Windows (32/64 бит). Интерфейс частично переведен на русский язык: большая часть разделов в программе на английском языке.
Основные возможности утилиты WebcamMax:
- Добавление эффектов. В библиотеке программы есть много различных эффектов — они расположены в отдельном окне. Аксессуары для головы, картинки для фона, эмоции, забавные лица, рамки, фильтры. При необходимости, пользователи могут загрузить дополнительные эффекты из интернета, чтобы расширить базовую библиотеку.
- Загрузка сторонних файлов. Для настройки веб-камеры, можно загрузить сторонние файлы с компьютера: изображение, flash-анимацию, текст.
- Захват экрана. В WebcamMax можно записывать видео с экрана рабочего стола Windows.
- Граффити. Этот инструмент позволяет рисовать граффити прямо на экране захвата видео с веб-камеры.
- Настройки источника. В этом разделе, пользователи могут настроить качество веб-камеры: разрешение и частоту смены кадров. Указать значения вручную — нельзя. Можно выбрать один из доступных пресетов, который зависит от технических параметров веб-камеры.
- Интеграция с программами для видеозвонков. Перед тем, как начать общение в Skype или аналогичной утилите, можно настроит веб-камеру в WebcamMax. Все параметры сохранятся в стороннем ПО.
MyCam
Условно-бесплатная программа
MyCam — простая утилита, которая используется для настройки и работы с веб-камерой: применение фильтров и эффектов, захват изображения. Есть интеграция с YouTube для проведения прямых трансляций.
Утилита распространяется по условно-бесплатной модели. Стоимость лицензии — 10 долларов. Есть бесплатная версия с ограничениями: водяной знак на записанных видеороликах. Язык интерфейса — английский, русская версия не поддерживается. Программа работает на операционной системе Windows (32/64 бит).
Основные возможности утилиты MyCam:
- Параметры камеры. В разделе «Camera» можно выбрать подключенную к компьютеру камеру, выбрать разрешение и количество кадров в секунду (FPS). Есть ползунки для настройки яркости, контрастности, гаммы. Доступен эффект отзеркаливания изображения.
- Фильтры. В это разделе расположена библиотека доступных фильтров. Можно настроить «силу» фильтра с помощью специального ползунка.
- Эффекты. Здесь находятся различные эффекты: например, большой лоб или большой рот; инопланетянин, устранение дефектов кожи. Все эффекты разделены по тематикам: красота, цвета, другие.
- Прямая трансляция. Инструмент «Broadcast» запускает прямую трансляцию на YouTube.
- Поделиться с друзьями. Через программу MyCam можно записать видео с веб-камеры, наложить на видеофайл эффекты и фильтры, а после — поделиться проектом с друзьями в социальных сетях.
ManyCam
Условно-бесплатная программа
ManyCam — еще одна программа для настройки веб-камеры. Она расширяет базовые возможности устройства для видеозахвата: позволяет добавить различные фильтры, эффекты.
Утилита бесплатная. Есть платная версия с расширенным функционалом — она стоит 30 долларов в год. Язык интерфейса — русский, но некоторые элементы не переведены с английского языка. Софт работает на операционной системе Windows (32/64 бит).
Основные возможности программы ManyCam:
- Пресеты. В ПО есть возможность создания готовых пресетов для веб-камеры. Это шаблоны настроек — их нужно задать один раз, после чего использовать постоянно. При необходимости, можно сделать несколько пресетов сразу: например, для прямых трансляций и общения в Skype.
- Эффекты. В этом разделе расположена библиотека различных эффектов для веб-камеры: изображения для фона, рамки, границы, эмоции, образование, спортивные эффекты.
- Виртуальный фон. Этот инструмент позволяет сделать виртуальный фон — добавить размытие, чтобы фокус был только на человеке, который расположен в кадре.
- Настройки видео. В этом разделе устанавливаются параметры видео: разрешение и частота кадров.
- Настройки записей. Здесь выполняется конфигурация записей: устанавливается формат и энкодер, тип битрейта, выбирается пресет и битрейт для аудио. Также можно выбрать папку, в которую программа ManyCam будет сохранять файлы, записанные с веб-камеры.
AlterCam
Платная программа
AlterCam — это небольшая утилита, которая используется для быстрой настройки веб-камеры перед началом работы: записи видео или общения в Skype. Программа распространяется по условно-бесплатной модели распространения. Пробная версия — с ограниченным функционалом и водяным знаком. Стоимость лицензии — 790 рублей.
Интерфейс переведен на русский язык. Софт работает на операционной системе Windows (32/64 бит).
Основные возможности программы AlterCam:
- Запись видео. Этот инструмент используется для записи видео с веб-камеры. При необходимости, пользователи могут посмотреть историю записи.
- Эффекты. В программе есть библиотека эффектов. Они накладываются на изображение в режиме реального времени.
- Настройки камеры. В этом разделе утилиты AlterCam расположены настройки подключенной веб-камеры: разрешение, частота кадров в секунду, параметры цветов (красный, зеленый, синий); изменение яркости, контраста и насыщенности. Есть функция, которая позволяет отражать изображение по горизонтали и по вертикали.
- Работа с хромакеем. С помощью этого инструмента, пользователи могут настроить хромакей: изменить прозрачность за фоном или установить прозрачность по цвету, выбрать картинку для фона.
- Удаление эффекта рыбьего глаза.
- Аудио. В этом разделе можно настроить микрофон, который используется для захвата звука.
Всем привет! Сегодня мы посмотрим, как включить, проверить и настроить камеру на ноутбуке или компьютере. Инструкцию я писал для операционной системы Windows 10. Но рекомендации без проблем подойдут и для других версий «Окон». Я описал два способа проверки Web-камеры. Если в процессе у вас возникнут какие-то проблемы, например, камера не будет выводить изображение, или вы увидите ошибку – тогда смотрим последнюю главу этой статьи.
Содержание
- Способ 1: Проверка встроенной программой
- Способ 2: Проверка в Skype
- Не работает веб-камера на Windows 10
- Видео
- Задать вопрос автору статьи
Способ 1: Проверка встроенной программой
Итак, в этой главе мы попробуем проверить камеру на вашем ПК. Если у вас Windows 10 установлена на стационарном компьютере, то перед этим проверьте, чтобы камера была подключена к USB порту. В десятке с недавним обновлением разработчики добавили отдельное приложение «Камера», с помощью которого вы сможете проверить ваше устройство.
Если вы помимо камеры будете использовать устройство звукового ввода, тогда обязательно прочтите инструкцию – как правильно подключить и настроить микрофон.
Советую почитать статью – как правильно подключить камеру к компьютеру.
- Откройте меню «Пуск», нажав по значку Windows в правом нижнем углу экрана.
- Далее найдите раздел «Конфиденциальность».
- Слева заходим в подраздел «Камера». Проверьте, чтобы был включен доступ к камере, установленной на ноутбуке или компьютере.
- Пролистайте ниже, там вы увидите настройки доступа для установленных программ. Если вы используете Skype или любую другую утилиту для связи – включите доступ и для неё. Далее мы будем проверять доступ к устройству во встроенном приложении – «Камера».
- Проще всего запустить программу через поиск, нажав по лупе, и введя название в строку поиска.
- Или вы можете найти приложение в списке в меню «Пуск» – ищем букву «К».
- После этого вы должны увидеть ваше изображение. Если его нет, то проверьте, чтобы камера была открыта. На стационарном персональном компьютере проверьте подключение к USB-порту. Если у вас подключено несколько камер, нажмите по значку в правом верхнем углу, чтобы переключиться на другое устройство.
Если изображения все равно нет – смотрим последнюю главу этой статьи.
- Здесь же вы можете настроить камеру – для этого кликаем по значку шестеренки.
- С помощью приложения вы можете записывать видео и также делать фотографии. Вы можете в настройках изменить качество конечного записанного изображения. Например, можно увеличить разрешение или частоту кадров (fps). Конфигураций не так много.
Как правило, встроенные камеры имеют очень плохое качество записи, и поэтому настроек тут мало. Если же у вас дорогая профессиональная камера, то для неё лучше скачивать отдельные приложения и драйвера, как для настройки, так и для работы. Посмотрите есть ли дополнительное ПО на официальном сайте производителя.
Способ 2: Проверка в Skype
На ноутбуках и ПК с Windows 10 можно открыть и проверить изображение с камеры с помощью популярной программы – Skype.
- Скачать программу можно с официального сайта (ссылка).
- После установки авторизовываемся или создаем аккаунт, если вы ранее этого не сделали. Но по умолчанию вам предложат использовать аккаунт Microsoft, который привязан к вашей учетной записи Windows.
- Откройте программу и нажмите по трем точкам правее вашего аватара. Далее откройте «Настройки».
- Перейдите в пункт «Звук и видео». Если вы не видите свое изображение, нажмите по камере выше и выберите другое устройство из списка. Если вы перепробовали все варианты, но картинки все равно нет – читаем последнюю главу ниже. Если же вам нужно настроить и проверить звук, то читаем статью, ссылку на которую я оставил в самом начале статьи.
- Если вы нажмете по ссылке «Настройки веб-камеры», то тут можно изменить некоторые характеристики изображения. Например, уменьшить яркость, увеличить контрастность, чёткость или гамму. Тут также можно уменьшить или увеличить частоту кадров в секунду (Гц). После изменения каких-то настроек не забудьте нажать по кнопке «Применить».
Итак, вы столкнулись с проблемой – ваша Web-камера не работает, не выводит изображение, или есть какие-то другие проблемы. Если вы используете отдельное внешнее устройство, подключенное к USB-порту, то проверьте подключение. Можно даже попробовать переподключить камеру в другой свободный порт.
Как правило, проблема лежит на драйверах, установленных в системе. Они могут быть поломаны, или неправильно установлены.
- Откройте «Диспетчер устройств», нажав ПКМ по кнопке «Пуск».
- Теперь раскройте «Камеры». Если у вас ноутбук или ПК, то у вас, скорее всего, будет одно устройство. Кликните по нему правой кнопкой и зайдите в «Свойства».
- Иногда устройство перестает работать из-за кривых обновлений. Посмотрите, не активна ли кнопка «Откатить». Если вы можете нажать на неё – нажмите и пройдите процедуру отката драйверов. Если кнопка не активна, кликните «Обновить драйвер».
- «Автоматический поиск драйверов».
- Если драйвера будут найдены – установите их. Но, скорее всего, вы столкнетесь с проблемой, когда «Наиболее подходящие драйвера…» уже установлены.
- Так как мы не можем установить драйвер, мы попробуем его переустановить. В окне свойств нажмите по кнопке «Удалить устройство». Вылезет другое окно – соглашаемся на удаление.
- Как только камера будет удалена, в самом верху найдите кнопку обновления оборудования и нажмите по ней.
- Драйвера автоматом установятся повторно. Еще раз проверяем работу камеры.
Если камера все равно не работает – попробуйте найти в строке клавиш F1 – F12 значок камеры. Она может быть перечеркнута, как на картинке ниже. Вам нужно зажать кнопку Fn и потом кликнуть на эту кнопку.
Это сочетание клавиш отключает встроенную камеру на ноутбуках и некоторых компьютерах.
Если это не поможет, то скорее всего нужно будет установить драйвера вручную. Если у вас ноутбук, то заходим на официальный сайт производителя и скачиваем полный пак дров оттуда. Если у вас компьютер, то я советую вручную скачать и установить драйвера для материнской платы, так как подключение идет к ней через USB порт.
Ознакомьтесь со статьей – как правильно установить все драйвера. Но прежде чем вы перейдете по ссылке и начнете, я хотел бы сказать пару слов. Обязательно скачиваем дрова и не используем «Диспетчер устройств» – так как мы его уже попробовали. Обязательно не забываем про разрядность системы, которая у вас установлена.
Если ничего из вышеперечисленного не помогло, то вот ряд дополнительных советов:
- Попробуйте зайти в BIOS / UEFI. Камера может быть отключена там, если она интегрирована в ноутбук. Она может находиться в разделе «Advanced» или «Integrated Peripherals». Попробуйте просто поискать её. Убедитесь, что она включена.
- Про драйвер для ноутбуков я уже писал, но частенько на дорогих камерах идет дополнительное программное обеспечение – установите и его.
- Если у вас крутая профессиональная камера – найдите официальный сайт и скачайте полный пак драйверов и ПО.
- Если с вашей камерой идет какое-то ПО, то можно попробовать его полностью удалить – инструкция на полное удаление (ссылка). После удаления проверяем подключение. Можно попробовать скачать и установить ПО повторно.
- Иногда проблема появляется после установки каких-то программ или сторонних утилит. Быть может виной является обновление самой операционной системы. Можно попробовать выполнить откат системы.
- Проверьте систему антивирусной программой и выполните проверку целостности системных файлов.
- Попробуйте подключить камеру к другому компьютеру, если она у вас внешняя.
- Посмотрите нет ли физического повреждения провода или штекера.
На этом все. Надеюсь, статья была для вас полезна. Напомню, что вы всегда можете связаться со мной в комментариях, и там же задать свои вопросы и написать дополнения. До встречи на нашем любимом портале WiFiGiD.RU.
Видео
Лучшие программы для веб камеры
Бесплатный софт
для веб-камеры без СМС
Прямые
ссылки на установщики
Только
актуальный софт для web-камер
Веб-камера – это средство, при помощи которого проще всего записать видео на компьютере: подключить устройство на современных ОС очень легко, и вам не придется тратить время на копирование медиа с карты памяти на жесткий диск. Чтобы раскрыть потенциал периферии на полную, используйте программы для веб камеры: одни предназначены для интернет-общения, другие же будут полезны для создания собственных видео и организации домашней системы безопасности.
В сети представлены десятки приложений для работы с вебкой, и их качество сильно варьируется. Поиск нужной программы, обладающей всем необходимым функционалом, займет немало времени. Мы поможем скачать камеру на ноутбук: в подборке вы найдете софт, стабильно работающий на Windows 10 – самой актуальной операционной системе. Большинство программ, представленных на нашем сайте, переведено на русский язык. Все утилиты перед публикацией сканируются на вирусы и прочий вредоносный код, поэтому в статье вы найдете только проверенные решения.
Экранная Студия
Сильная сторона программы для Windows 10 в функционале: утилита позволяет записать картинку с вебки и добавить переходы, пост-эффекты, титры, фоновое звуковое сопровождение. Встроенная возможность захвата экрана поможет записать презентации и видеочаты, транслируемые через Skype.
OBS Studio
Крайне популярный софт для ведения прямых трансляций и записи видео. В качестве источника можно использовать рабочий стол и подключенную веб камеру. Тонкая настройка сцены позволит добавить в кадр сторонние изображения и фильтры. Трансляция изображения с камеры, установленных игр или любого другого софта в интернете возможна через Twitch, YouTube и аналогичные сервисы.
Live WebCam
Бесплатная программа автоматически создает серию фотографий с подключенной вебки. Утилита имеет интуитивно понятный интерфейс и полностью русифицирована. Есть возможность настроить периодичность снимков. Функция сравнения кадров исключит вероятность захвата одинаковых изображений. Софт работает на старых ОС: WinXP и Vista.
ВидеоШОУ
Программа для вебкамеры представляет собой полноценный видеоредактор, в котором есть функция захвата изображения с периферии. Качество создаваемых видеороликов можно повышать анимационными эффектами, фильтрами и гибко настраиваемой цветокоррекцией. Опытные пользователи оценят функцию обработки хромакея.
MyCam
Простая утилита, позволяющая захватить видео и изображение с вебки. Можно настроить яркость, контраст, насыщенность, гамму и другие параметры. Есть также библиотека масок и фильтров. Главный минус для веб камеры программы в том, что в бесплатной версии она добавляет водяной знак поверх записанного контента.
IP Camera Viewer
Софт позволит максимально быстро и просто запустить работу собственной системы домашнего наблюдения. Поддерживается отображение потоков с 4 камер одновременно. Можно настроить удаленный доступ по IP-адресу, отрегулировать разрешение и угол наклона. Разработчики заявляют о поддержке 2200 моделей периферии.
ВидеоМОНТАЖ
Если вы хотите проявить свою креативность, нет приложения для веб камеры лучше! Редактор поможет записать видео с периферии, но также он будет полезен в создании контента разной сложности: от слайд-шоу, которыми можно порадовать коллег и родственников, до полупрофессиональных роликов с музыкальным сопровождением и спецэффектами.
Snap Camera
Программа используется для управления видеопотоком с камеры: она добавляет эффекты из обширной коллекции. Также есть множество масок, которые подстраиваются под положение лица в кадре. Утилиту можно интегрировать с любыми решениями для стриминга и записи, поэтому она подойдет для онлайн-общения, создания контента, ведения прямых трансляций.
ArcSoft WebCam Companion
Софт предоставляет широкий набор возможностей для работы с веб-камерой. Есть функция мониторинга, при включении которой программа делает снимок и отправляет его на вашу электронную почту или FTP-сервер. Утилита реагирует на движение или использует распознавание лица. Также в приложении есть маски и фильтры, которые также могут ненадолго развлечь.
ВидеоМАСТЕР
Основной функционал утилиты – это конвертирование видеороликов в различные форматы. Софт будет полезен, чтобы подготовить ролик к воспроизведению на любом устройстве: от смартфона до бытового проигрывателя. Есть функция записи видеопотока с вебки. После захвата клип можно обработать, вырезав лишнее и добавив эффекты. Программа для веб камеры Windows 7 работает на всех операционных системах до Windows XP.
iSpy
Бесплатная утилита предназначена для организации видеонаблюдения с помощью веб- и IP-камер (приложение поддерживает 1000 моделей последних). Для максимально удобного мониторинга разработано приложение-компаньон на iOS, позволяющее просматривать источники с вашего мобильного устройства. Есть настройка отправки уведомлений, просмотр камер в онлайн-формате.
AlterCam
Благодаря своим функциям программа способна превращать вебку в настоящий развлекательный девайс: набор возможностей позволяет обрабатывать изображение с устройства, накладывая поверх него различные графические эффекты, а также изменяя голос. Софт совместим с мессенджерами и приложениями для ведения видеотрансляций. Также есть встроенная возможность сохранения видеозаписей.
Webcam Surveyor
Простая программа, предназначенная для захвата видеопотока и создания снимков с вебки. Утилита будет полезна, чтобы записать серию фото и видео, но также ее можно использовать для мониторинга: софт настраивается под создание череды кадров с заданной периодичностью, реагирует на движения, уведомляет об обнаруженной активности по FTP. Скрытый режим поможет спрятать программу от нежелательных пользователей ПК.
Movavi Video Suite
Условно-бесплатный набор приложений, призванных расширить границы ваших возможностей по работе с видеопотоком. Нелинейный редактор позволит обрезать и объединять ролики, накладывать музыку, титры и спецэффекты. Возможность подключить вебку будет полезна, чтобы записывать видео прямо в процессе монтажа. Большое число поддерживаемых форматов помогут использовать ролики со всевозможных источников: от смартфонов до цифровых фотоаппаратов.
SplitCam
Утилита незаменима при видеообщении, особенно если вы хотите участвовать в нескольких чат-конференциях одновременно: теперь вы можете в один момент поддерживать разговор с друзьями и по Скайпу, и по Вайберу. Чтобы сделать эти звонки более запоминающимися, в софт интегрированы красочные видеоэффекты и разнообразные трехмерные маски. ПО поддерживает IP-камеры.
Ivideon Client
Утилита для пользователей сервиса мониторинга Ivideon. Предназначена для отслеживания обстановки в режиме реального времени и посредством просмотра отображаемой на сервере записи. Программа кроссплатформенная: есть порты на актуальные десктопы, а также телефоны на iOS и Android.
D-ViewCam
Приложение будет полезно, чтобы организовать видеонаблюдение. Возможно встраивание в систему до 8 источников. Утилита не только выводит изображение с камер, но и ведет запись видео- и аудиопотока, а также реагирует на движение. Пользователь может настроить начало записи по расписанию или после обнаружения активности. Есть опция отправки уведомлений по электронной почте.
ManyCam
Программа для веб камеры Windows 10 незаменима, если вы хотите повысить качество прямых трансляций. Софт поможет в пару кликов заменить фон, откорректировать цвета, добавить текст и маски. Преподаватели, устраивающие лекции, особенно оценят интерактивную доску: на ней можно рисовать, а также добавлять любой текст. В качестве дополнительных источников можно встраивать сторонние приложения, сайты, различный медиаконтент.
Photo Booth
Софт для камеры на ноутбуке или компьютере стоит скачать, чтобы в реальном времени накладывать на видео разнообразнейшие забавные и необычные спецэффекты. Разработчиками заявлена поддержка 33 вариантов. Есть возможность в любой момент сделать снимок с вебки и сохранить его на жестком диске или в облачном хранилище. Также можно поделиться фото в социальных сетях.
Ivideon Server
Программное обеспечение профессионального уровня предназначено для мониторинга с применением веб- и IP-камер. Платная утилита поможет организовать систему, подключенные к которой устройства получится дистанционно просматривать онлайн через десктопное или мобильное приложение. Есть также опция настройки мониторинга посредством локальной сети.
webcamXP
Софт будет полезен, если вы хотите использовать вебку для удаленного контроля. Кроме стандартной периферии, ПО работает с более, чем с 1500 сетевых камер. Приложение реагирует на движение и поддерживает множество форматов для сохранения видеопотока. Как и многие представленные на странице программы для камеры на компьютер, утилита переведена на русский язык.
ContaCam
Полностью бесплатное приложение для видеомониторинга предназначено для организации слежения за частным домом, торговым помещением, квартирой или офисом. Есть тонкая конфигурация, позволяющая отладить ПО под свои задачи. При обнаружении движений утилита способна синхронизироваться с FTP по IP-адресу или слать уведомление на e-mail.
WebcamMax
Данное приложение для веб камеры вы сможете скачать, чтобы накладывать на изображение маски, фильтры и видеоэффекты. Присутствует совместимость с мессенджерами, но можно также записывать клипы для моментальной загрузки в социальные сети. Утилита работает на бюджетных ПК (есть поддержка Win2000) и занимает мало места на жестком диске.
Xeoma
Разработчики программы предлагают владельцам частных домов, офисов и производственных предприятий решение для управления IP-камерами. Утилита имеет широчайший функционал: от стандартных возможностей вроде записи видео и фиксации движения до узкоспециализированных задач (распознавания брака на производстве, обнаружения персонала без СИЗ).
Yawcam
Рекомендуем скачать камеру для ноутбука, если вам требуется максимально компактное и простое решение для стриминга видео. Приложение позволит организовать наблюдение за помещением, выводя поток на веб-сайт. Можно настроить расписание, защиту паролем, добавление текста и изображения поверх прямой трансляции.
Storog
Достаточно сложная в освоении, но многофункциональная программа будет полезна, чтобы настроить видеонаблюдение за домом или коммерческим предприятием. Утилита русифицирована, позволяет просматривать источники в режиме онлайн, делает кадры с заданным интервалом. Позволит выставить последовательности действий при разных сценариях с помощью скриптов.
Web Camera Pro
Приложение поддерживает работу как с вебками, так и IP-камерами. Мониторинг изображения возможен в облачном режиме посредством P2P-соединения. В одном рабочем окне можно объединять картинки с нескольких камер. Интерфейс гибко настраивается. Главная особенность: продвинутое распознавание. Софт реагирует на объекты и лица, а также автомобильные номера в кадре.
WebCam Monitor
Стандартная утилита, позволяющая использовать веб-камеры для организации домашней системы видеонаблюдения. Программное обеспечение позволяет подключить не более 4 источников, чего будет достаточно для квартиры, частного дома или малого бизнеса. Присутствуют уведомления об активности по электронной почте, звуковые сигналы, запись по расписанию.
Cyberlink YouCam
Утилита будет полезна, чтобы улучшить изображение с вебки: добавить водяной знак и текст, анимированные эмодзи, а также AR-фильтры, улучшающие то, как вы смотритесь в кадре. Скачать камеру на ПК можно для работы со всеми популярными мессенджерами, среди которых Skype и Zoom, и стриминговыми площадками – в том числе, YouTube и Twitch.
VCam
Программа пригодится, если вам нужно эмулировать сигнал с веб-камеры. Это может быть полезно во время онлайн-конференций, а также при дистанционном обучении. Картинку, которая должна отображаться с камеры, можно заменить любым изображением, видео с рабочего стола, прямой трансляцией из интернета.
GLOBOSS
Программное обеспечение используется для поддержания работоспособности системы мониторинга на крупных предприятиях. Софт реагирует на широкий перечень активностей, после чего они фиксируются в отчете, создаваемом автоматически с временными пометками. Присутствует возможность трансляции изображения с камер в интернет.
Home Security Camera
Программа с доступным интерфейсом поможет обезопасить жилище или малый бизнес от вторжений, используя веб- и IP-камеры. У пользователя есть возможность просматривать видео с нескольких источников, настраивать оповещение при замеченной активности.
Agent DVR
Скачать веб-камеру стоит, чтобы иметь возможность удаленно отслеживать активность с подключенных источников. Сильной стороной утилиты является использование SSL-шифрования: благодаря нему вы можете получить доступ к наблюдению из любой точки мира, несмотря на высокую степень безопасности передачи данных.
Telestream Wirecast Pro
Программа для профессионального ведения прямых трансляций телевизионного уровня. В качестве источников используются подключенные камеры и микрофоны, а также любой медиаконтент на жестком диске. Можно настраивать анимированные титры, заставки, перебивки, а также работать с хромакеем.
FAQ
Какой софт для работы с веб-камерой выбрать новичкам?
В первую очередь выбор зависит от ваших задач. Для стриминга подойдут OBS Studio и ManyCam: обе программы из нашей подборки позволяют подключать веб-камеру. Чтобы настроить мониторинг, лучшими решениями ввиду своей бесплатности можно назвать iSpy и IP Camera Viewer. Для обработки контента вам потребуется видеоредактор. Такие программы для веб камеры, как Экранная Студия, вы сможете скачать бесплатно, поэтому они заслуживают внимание новичков.
В каких программах можно накладывать эффекты на изображение с вебки?
Приложения вроде WebcamMax и Photo Booth помогут сделать снимок с веб-камеры веселым и необычным за счет фильтров, эффектов и надписей. Они просты в использовании, но имеют ограниченный функционал. ВидеоШОУ – это более комплексное решение. Софт позволит записать видео с камеры, вырезать лишнее, настроить постобработку.
Где убрать хромакей с веб-камеры?
Обратите внимание на видеоредакторы с возможностью записывать ролики с камеры. Хорошим решением является Movavi Video Suite: в нем объединены широкий функционал и простота освоения. Если ищете бесплатную альтернативу, присмотритесь к программе ВидеоМОНТАЖ: в ней есть функция замены фона.