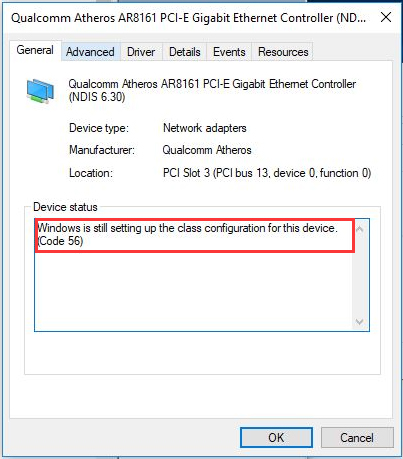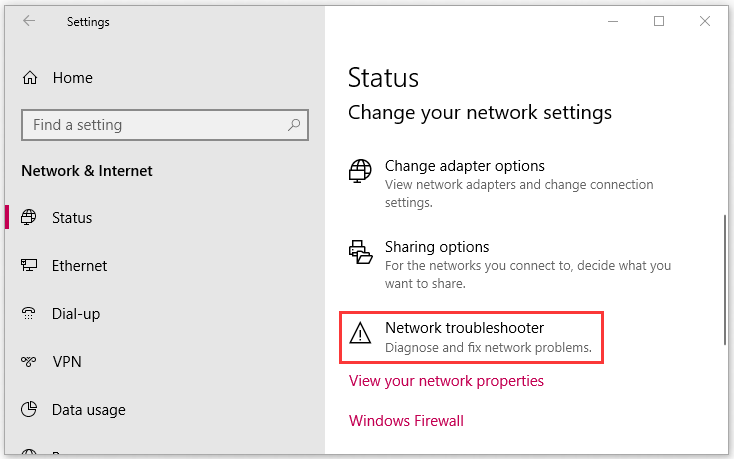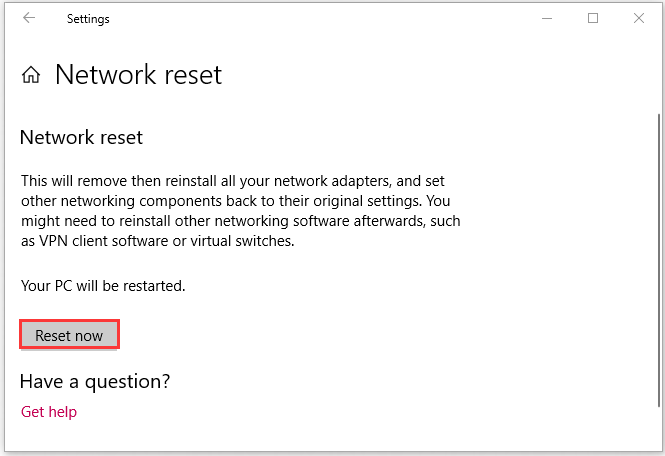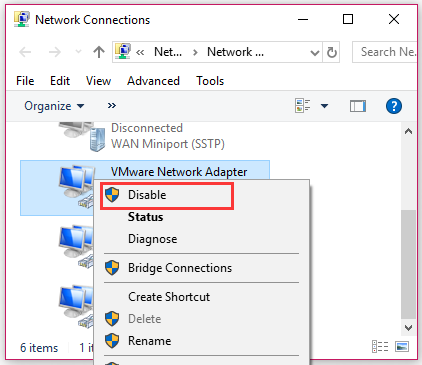Содержание
- Исправлено: Windows все еще настраивает конфигурацию класса для этого устройства
- СОВЕТУЕМ: Нажмите здесь, чтобы исправить ошибки Windows и оптимизировать производительность системы
- Что вызывает «Windows все еще настраивает конфигурацию класса для этого устройства. (Код 56) «Ошибка в Windows 10?
- Решение 1. Устранение неполадок в сети
- Решение 2: Сброс сети
- Решение 3. Удалите CheckPoint VPN
- Решение 4. Удалите Центр обновления Windows
- Решение 5: Чистая установка
- Windows все еще настраивает конфигурацию класса для этого устройства, Код 56
- Windows все еще настраивает конфигурацию класса для этого устройства
- Исправлено: Windows все еще настраивает конфигурацию класса для этого устройства —
- Причины ‘Windows все еще настраивает конфигурацию класса для этого устройства. (Код 56) ’Ошибка в Windows 10?
- Решение 1. Устранение неполадок в сети
- Решение 2: Сброс сети
- Решение 3. Удалите CheckPoint VPN
- Решение 4. Удалите Центр обновления Windows
- Решение 5: Чистая установка
Исправлено: Windows все еще настраивает конфигурацию класса для этого устройства
СОВЕТУЕМ: Нажмите здесь, чтобы исправить ошибки Windows и оптимизировать производительность системы
Windows все еще настраивает конфигурацию класса для этого устройства. (Код 56) ‘ошибка возникает, когда ваш сетевой адаптер конфликтует со сторонним VPN, установленным в вашей системе. Были сообщения, представленные пользователями, которые утверждают, что пользователи потеряли все сетевые соединения после обновления до версии Windows 1709, в то время как для некоторых это произошло после обновления до версии 1803. Известно, что версия 1803 вызывает определенные проблемы в сети, однако проблемы имеют простые обходные пути.
Ошибка кода драйвера сетевого адаптера 56
После потери всех сетевых подключений при открытии диспетчера устройств для проверки драйверов сетевого адаптера вы встретились с указанной ошибкой в окне свойств драйвера. Вы можете решить эту проблему, внедрив приведенные ниже решения.
Что вызывает «Windows все еще настраивает конфигурацию класса для этого устройства. (Код 56) «Ошибка в Windows 10?
Что ж, после просмотра нескольких пользовательских отчетов из того, что мы спасли, ошибка часто возникает из-за следующих факторов:
- Сторонний VPN . В большинстве случаев ошибка происходит из-за стороннего VPN, установленного в вашей системе. VPN конфликтует с вашим сетевым адаптером, что вызывает проблему.
- Центр обновления Windows. Установленное вами обновление Windows также может быть виновной стороной. Возможно, вы сбросили настройки / настройки сети, из-за которых вы столкнулись с ошибкой.
Пожалуйста, следуйте приведенным ниже решениям в том же порядке, что и приведенный ниже, чтобы быстро решить проблему.
Решение 1. Устранение неполадок в сети
Когда вы сталкиваетесь с ошибкой, упомянутой выше, первое, что вам нужно сделать, это запустить средство устранения неполадок с сетью. Средство устранения неполадок рассмотрит вопросы, касающиеся драйверов вашего сетевого адаптера и сторонних приложений, конфликтующих с ним. Поэтому, безусловно, стоит попробовать. Вот как запустить средство устранения неполадок с сетью:
- Нажмите Windows Key + I, чтобы открыть Настройки .
- Зайдите в Сеть и Интернет .
- Нажмите « Устранение неполадок сети », чтобы выполнить его.
Устранение неполадок с сетью — настройки сети Windows
Решение 2: Сброс сети
Если средство устранения неполадок не обнаружит и не устранит проблему, вам придется выполнить сброс сети. Сброс сети сбросит все ваши настройки сети по умолчанию. Это может просто решить вашу проблему. Вот как это сделать:
- Нажмите Windows Key + I, чтобы открыть Настройки .
- Зайдите в Сеть и Интернет .
- На панели « Состояние» прокрутите вниз, чтобы найти пункт « Сброс сети», щелкните его.
Сброс сети — Windows 10 Сетевые настройки
Решение 3. Удалите CheckPoint VPN
Как мы уже упоминали выше, основной причиной проблемы является сторонний VPN, установленный в вашей системе, который конфликтует с вашим сетевым адаптером. Чтобы это исправить, вам придется удалить VPN. Это решение было сообщено большинством пользователей. Поэтому, если у вас есть CheckPoint VPN в вашей системе, вам придется удалить его с помощью панели управления, а затем перезагрузить систему.
Если вы используете какой-либо другой VPN вместо CheckPoint, попробуйте удалить его и перезапустить систему. В случае, если вы обновили предыдущую версию Windows до Windows 10, и проблема возникает после этого, вам придется вернуться к старой версии, удалить любой сторонний VPN в вашей системе и затем выполнить обновление.
Вы можете узнать, как выполнить понижение рейтинга, обратившись к этой статье на нашем сайте.
Решение 4. Удалите Центр обновления Windows
Если ваша проблема возникла после того, как в вашей системе было установлено определенное обновление Windows 10, вы можете решить ее, удалив это конкретное обновление Windows. Вот как это сделать:
- Нажмите Windows Key + I, чтобы открыть Настройки .
- Перейти к обновлению и безопасности .
- Нажмите « Просмотреть историю обновлений», а затем выберите « Удалить обновления ».
Настройки Центра обновления Windows
Появится новое окно, найдите обновление Windows, которое вы пытаетесь удалить, и дважды щелкните по нему .
Удаление Центра обновления Windows
Решение 5: Чистая установка
Если ни одно из вышеперечисленных решений не сработало для вас, к сожалению, вам придется выполнить чистую установку Windows. Во время чистой установки вы потеряете все файлы и документы, расположенные на системном диске, поэтому рекомендуется сделать резервную копию всех необходимых файлов.
Windows все еще настраивает конфигурацию класса для этого устройства, Код 56
Если на вашем компьютере не работает интернет, и вы видите сообщение об ошибке Windows все еще настраивает конфигурацию класса для этого устройства (код 56) , вам необходимо проверить эти решения. Эта проблема возникает с сетевым адаптером, и вы можете найти сообщение об ошибке в меню «Свойства» соответствующего сетевого адаптера в диспетчере устройств.
Windows все еще настраивает конфигурацию класса для этого устройства
1] Отключить VPN-соединение
Когда вы устанавливаете VPN или виртуальную машину (VirtualBox, VMware) на свой компьютер с Windows, новая настройка добавляется в настройки «Сетевые подключения» Windows. Это помогает вашему компьютеру использовать эту настройку адаптера, когда соответствующая VPN или виртуальная машина включена. Давайте предположим, что вы используете подключение к сети Ethernet, но ваша система пытается использовать другой адаптер или настройки. В такие моменты вы можете столкнуться с этой проблемой. По этой причине вам следует отключить настройки адаптера VPN-подключения на панели «Сетевые подключения». Для этого нажмите Win + R, введите ncpa.cpl и нажмите кнопку «Ввод».
Теперь щелкните правой кнопкой мыши свойства VPN или виртуальной машины и выберите Отключить .
После этого проверьте, можете ли вы использовать Интернет или нет. Многие люди утверждали, что VPN-клиент CheckPoint вызвал эту проблему на их компьютерах. Поэтому, если у вас есть такой сторонний VPN на вашем ПК, временно отключите его и посмотрите.
2] Используйте средство устранения неполадок сетевого адаптера
Распространенные проблемы, подобные этой, могут быть решены с помощью устранения неполадок в сети. В Windows 10 вы можете найти средство устранения неполадок на панели настроек Windows. Поэтому откройте панель настроек Windows 10 и перейдите в «Обновление и безопасность»> «Устранение неполадок», чтобы открыть страницу «Устранение неполадок». После этого найдите средство устранения неполадок сетевого адаптера и нажмите кнопку Запустить средство устранения неполадок .
Затем вам нужно следовать инструкциям на экране, чтобы запустить его правильно.
3] Сброс настроек сети
Иногда некоторые внутренние конфликты могут вызвать эту проблему. В такие моменты использование сброса сети, вероятно, является лучшим вариантом для вас.
Это оно! Надеюсь это поможет.
Дополнительные коды ошибок диспетчера устройств и их решения здесь.
Исправлено: Windows все еще настраивает конфигурацию класса для этого устройства —
Still Windows все еще настраивает конфигурацию класса для этого устройства. (Код 56) ’, как известно, возникает, когда ваш сетевой адаптер конфликтует со сторонним VPN, установленным в вашей системе. Были сообщения, представленные пользователями, которые утверждают, что пользователи потеряли все сетевые соединения после обновления до версии Windows 1709, в то время как для некоторых это произошло после обновления до версии 1803. Известно, что версия 1803 вызывает определенные проблемы в сети, однако проблемы имеют простые обходные пути.
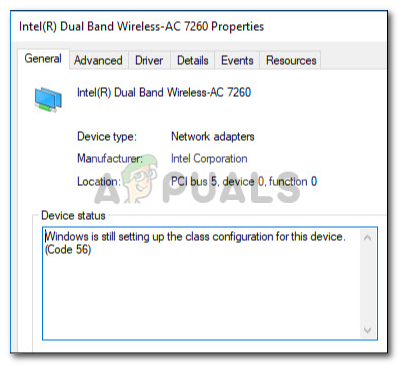
После потери всех сетевых подключений при открытии диспетчера устройств для проверки драйверов сетевого адаптера вы встретились с указанной ошибкой в окне свойств драйвера. Вы можете решить эту проблему, внедрив приведенные ниже решения.
Причины ‘Windows все еще настраивает конфигурацию класса для этого устройства. (Код 56) ’Ошибка в Windows 10?
Что ж, после просмотра нескольких пользовательских отчетов из того, что мы спасли, ошибка часто возникает из-за следующих факторов:
- Сторонний VPN. В большинстве случаев ошибка происходит из-за стороннего VPN, установленного в вашей системе. VPN конфликтует с вашим сетевым адаптером, что вызывает проблему.
- Центр обновления Windows. Установленное вами обновление Windows также может быть виновной стороной. Возможно, вы сбросили настройки / настройки сети, из-за которых вы столкнулись с ошибкой.
Пожалуйста, следуйте приведенным ниже решениям в том же порядке, что и приведенный ниже, чтобы быстро решить проблему.
Решение 1. Устранение неполадок в сети
Когда вы сталкиваетесь с ошибкой, упомянутой выше, первое, что вам нужно сделать, это запустить средство устранения неполадок с сетью. Средство устранения неполадок рассмотрит вопросы, касающиеся драйверов вашего сетевого адаптера и сторонних приложений, конфликтующих с ним. Поэтому, безусловно, стоит попробовать. Вот как запустить средство устранения неполадок с сетью:
- Нажмите Ключ Windows + I открыть настройки.
- Идти к Сеть и Интернет.
- Нажмите ‘Устранение неполадок с сетьюЧтобы выполнить его.
Устранение неполадок с сетью — настройки сети Windows
- Посмотрите, исправит ли это вашу проблему.
Решение 2: Сброс сети
Если средство устранения неполадок не обнаружит и не устранит проблему, вам придется выполнить сброс сети. Сброс сети сбросит все ваши настройки сети по умолчанию. Это может просто решить вашу проблему. Вот как это сделать:
- Нажмите Ключ Windows + I открыть настройки.
- Идти к Сеть и Интернет.
- в Статус панель, прокрутите вниз, чтобы найти Сброс сети, щелкните по нему
Сброс сети — Windows 10 Сетевые настройки
- Наконец, в новом окне нажмите ‘Сбросить сейчасИ дождитесь его завершения.
Решение 3. Удалите CheckPoint VPN
Как мы уже упоминали выше, основной причиной проблемы является сторонний VPN установлен в вашей системе, что противоречит вашему сетевому адаптеру. Чтобы это исправить, вам придется удалить VPN. Это решение было сообщено большинством пользователей. Поэтому, если у вас есть CheckPoint VPN в вашей системе, вам придется удалить его с помощью панели управления, а затем перезагрузить систему.
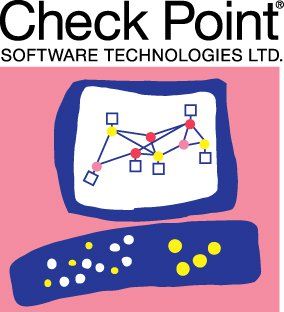
Если вы используете какой-либо другой VPN вместо CheckPoint, попробуйте удалить его и перезапустить систему. Если ты обновлен с предыдущей версии Windows до Windows 10 и проблема возникает после этого, вам придется вернуться к старой версии, удалить любой сторонний VPN в вашей системе, а затем выполнить обновление.
Вы можете узнать, как выполнить понижение рейтинга, обратившись к этой статье на нашем сайте.
Решение 4. Удалите Центр обновления Windows
Если ваша проблема возникла после того, как в вашей системе было установлено определенное обновление Windows 10, вы можете решить ее, удалив это конкретное обновление Windows. Вот как это сделать:
- Нажмите Ключ Windows + I открыть настройки.
- Идти к Обновление и безопасность.
- Нажмите на Посмотреть историю обновлений и затем выберите ‘Удалить обновления».
Настройки Центра обновления Windows
- Появится новое окно, найдите обновление Windows, которое вы пытаетесь удалить, а затем дважды щелкните по нему.
Удаление Центра обновления Windows
- Подождите, пока это не завершится.
Решение 5: Чистая установка
Если ни одно из вышеперечисленных решений не сработало для вас, к сожалению, вам придется выполнить чистую установку Windows. Во время чистой установки вы потеряете все файлы и документы, расположенные на системном диске, поэтому рекомендуется сделать резервную копию всех необходимых файлов.
Если ваш интернет внезапно перестает работать на вашем компьютере с Windows 10, и вы получаете сообщение об ошибке «Windows все еще настраивает конфигурацию класса для этого устройства (код 56)», то читайте дальше, так как этот пост покажет вам, что вы можете сделать решить это. Проблема такого рода связана с сетевым адаптером, и вы можете увидеть это сообщение об ошибке в меню «Свойства» соответствующего сетевого адаптера в диспетчере устройств.
Такая проблема может быть вызвана многими причинами. С одной стороны, это может быть вызвано вашим VPN-соединением, если вы используете его, или это также может быть связано с устаревшим драйвером. Какой бы ни была причина, вот несколько советов, которые вы должны проверить, чтобы исправить ошибку.
Вариант 1 — проверьте свой VPN
Когда вы устанавливаете виртуальную машину или программное обеспечение VPN на свой компьютер, новая настройка будет добавлена в настройки сетевого подключения и поможет вашему компьютеру использовать настройки адаптера каждый раз при включении VPN. Предполагая, что вы используете соединение Ethernet, но ваша система пытается использовать другой адаптер или настройки, тогда возникают проблемы, и одна из них — ошибка «Windows все еще настраивает конфигурацию класса для этого устройства». Чтобы исправить это, вы можете попытаться временно отключить свою VPN и посмотреть, устранена ли ошибка или нет, и если окажется, что ваша VPN является виновником, вам необходимо удалить ее и установить новую или ее последнюю версию. Чтобы удалить его, выполните следующие действия.
- Нажмите клавиши Win + R, чтобы открыть диалоговое окно «Выполнить»
- Затем введите «appwiz.cpl”И нажмите Enter, чтобы открыть« Программы и компоненты »на панели управления.
- Оттуда найдите службу VPN, которую вы используете, выберите ее и нажмите «Удалить», чтобы удалить ее.
- После этого перезагрузите компьютер и попробуйте снова установить последнюю версию программы. Это должно работать сейчас. Если нет, перейдите к следующей доступной опции ниже.
Вариант 2. Попробуйте обновить, откатить или удалить драйверы сетевого адаптера.
Вы также можете обновить, откатить или отключить сетевые драйверы, чтобы исправить ошибку «Эта операция не удалась, поскольку ни один адаптер не находится в состоянии, допустимом для этой операции».
- Нажмите клавиши Win + R, чтобы открыть окно «Выполнить», а затем введите «devmgmt.MSC”И нажмите Enter, чтобы открыть окно диспетчера устройств.
- Под Диспетчером устройств вы увидите список драйверов. Оттуда найдите сетевые адаптеры и разверните их.
- Затем щелкните правой кнопкой мыши каждый из сетевых драйверов и, в зависимости от ваших предпочтений, вы можете выбрать «Обновить драйвер», «Отключить устройство» или «Удалить устройство».
- После этого перезагрузите компьютер и посмотрите, помогло ли оно исправить ошибку «синий экран» netio.sys.
Вариант 3. Попробуйте запустить средство устранения неполадок сетевого адаптера.
Чтобы запустить средство устранения неполадок сети, выполните следующие действия.
- Откройте панель поиска на своем компьютере и введите «устранение неполадок», чтобы открыть параметры устранения неполадок.
- Затем прокрутите вниз и выберите параметр «Сетевой адаптер» на правой панели.
- Затем нажмите кнопку «Выполнить устранение неполадок».
- После этого ваш компьютер проверит все возможные ошибки и, если возможно, определит причину проблемы.
- Перезагрузите компьютер.
Вариант 4 — Попробуйте сбросить сеть
Вы можете выполнить сброс сети, чтобы решить проблему, если ни один из трех указанных выше вариантов не сработал. Это приведет к сбросу всей конфигурации сети, включая ваш IP-адрес. Чтобы выполнить сброс сети, выполните следующие действия:
- Нажмите клавиши Win + I, чтобы открыть Настройки.
- Оттуда перейдите в раздел «Сеть и Интернет».
- Затем прокрутите вниз и найдите «Сброс сети» под панелью состояния.
- После этого нажмите «Сброс сети», а затем «Сбросить сейчас», чтобы начать сброс конфигурации сети. После этого проверьте, может ли она исправить ошибку или нет.
Расширенный ремонт системы Pro
Автоматизированное решение для ремонта ПК в один клик
С Advanced System Repair Pro вы можете легко
Замените поврежденные файлы
Восстановить производительность
Удалить вредоносные программы
СКАЧАТЬ
Advanced System Repair Pro совместим со всеми версиями Microsoft Windows, включая Windows 11.
Поделиться этой статьей:
Вас также может заинтересовать
Ошибка 115 — Что это?
Ошибка 115 — это тип избыточной ошибки выполнения GameGuard. Если на вашем ПК установлен GameGuard, вы, скорее всего, увидите этот код ошибки. GameGuard — это, по сути, набор инструментов для защиты от мошенничества, разработанный INCA Internet. Он устанавливается для блокировки потенциально вредоносных приложений и распространенных методов читерства в многопользовательских ролевых онлайн-играх. Но в то же время это программное обеспечение печально известно всплывающими окнами с ошибками. Ошибка 115 отображается на экране Windows, когда игра запускалась несколько раз или вы оставили игру запущенной, не выйдя из нее. Ошибка 115 отображается в следующем формате:
Ошибка выполнения GameGuard: 115
«Существует несколько событий выполнения игры, или GameGuard уже запущен. Закройте игру и попробуйте снова.
Решения
 Причины ошибок
Причины ошибок
Ошибка 115 может появиться на экране Windows по нескольким причинам. К ним относятся:
- Несколько исполнений игры
- Антивирус Конфликт
- Конфликт межсетевого экрана
- Реестр перегружен плохими и недействительными записями
Эта ошибка может доставить вам массу неудобств, если вы любите играть в многопользовательские ролевые игры через Интернет, такие как Blood Feud, 9Dragons, Phantasy Star Universe и Alliance of Valiant Arms. Чтобы избежать таких неудобств, желательно сразу исправить эту ошибку.
Дополнительная информация и ручной ремонт
Вот несколько простых самостоятельных методов устранения ошибки 115 на вашем компьютере. Эти методы не требуют технических знаний.
Способ 1 — завершить игру, которая уже запущена в вашей системе
Чтобы решить эту проблему, нажмите Ctrl + Shift + Esc, чтобы запустить диспетчер задач. Здесь вы найдете список приложений, запущенных в вашей системе. Закройте игровое приложение, чтобы устранить ошибку 115. Если это не сработает, перезагрузите компьютер.
Способ 2 — временно отключить антивирусные программы или брандмауэр
Иногда эта ошибка может появиться на экране вашего компьютера из-за конфликта безопасности антивируса или брандмауэра. Эти программы часто блокируют игровые приложения и программное обеспечение, как GameGuard и из-за этого вы не можете играть в онлайн-игры на своей системе. Чтобы решить эту проблему, попробуйте временно отключить эти программы на своем ПК.
Способ 3 — очистить и восстановить реестр
Ошибка 115 также может возникать из-за проблемы с реестром в Symantec. Для запуска игры выполните следующие действия:
- Перейдите в меню «Пуск», найдите «Выполнить» и напишите Regedit.
- Найдите HKEY_LOCAL_MACHINE. Чтобы продолжить, перейдите в СИСТЕМУ, затем в CurrentControlSet, а затем в Сервисы.
- Найдите в списке SysPlant и щелкните по нему. Затем найдите слово «Пуск», щелкните правой кнопкой мыши «Пуск» и выберите «Переименовать».
- Переименуйте «start» в «DWORD: 00000004», затем закройте Regedit и перезагрузите компьютер, чтобы активировать изменения.
Способ 4 — Загрузите и запустите Total System Care.
Этот процесс может быть немного сложным и занять немного времени. Поэтому желательно скачать Restoro. Это передовой, простой в использовании PC Fixer развернут с мощной чисткой реестра. Он удаляет все ненужные файлы, загромождающие реестр, такие как плохие и недействительные записи реестра. Он исправляет поврежденный реестр и позволяет ему вернуться к нормальному функционированию.
Открыть скачать Ресторо.
Узнать больше
LINUX стал больше, чем просто операционная система для выделенного сервера, она все больше и больше распространяется на домашних компьютерах, а поскольку такие сервисы, как Steam и Gog, предлагают свои названия для LINUX, они с каждым днем становятся все более популярными.
Почему именно LINUX?
Итак, чем же так хорош LINUX? Прежде всего, безопасность, ни одна другая операционная система не имеет такого высокого уровня безопасности, как LINUX, и именно поэтому она широко используется в качестве сервера. Другие преимущества заключаются в том, что он менее требователен к ресурсам, а его архитектура сделана таким образом, что в нем нет остатков приложений и следов, которые остаются в системе, после удаления приложения из ОС оно удаляется, и все следы удаляются из ОС. . ОС Apple основана на ядре LINUX, но создана специально для их оборудования.
Популярность LINUX
Поэтому естественно возникает вопрос, почему LINUX не популярнее? Одной из причин является ее сложность, для работы в LINUX необходимо иметь определенный уровень компьютерных знаний, Windows более удобна для пользователя, и многие люди предпочитают простоту использования функциям. Это несколько исправлено в последние годы, поскольку у нас есть дистрибутивы LINUX, которые стремятся быть более простыми и удобными для пользователя, но это далеко не просто использование одной Windows. Другой важной причиной была поддержка программного обеспечения. Несмотря на то, что некоторые мощные программы имеют свои версии для LINUX и работают просто отлично, даже лучше, чем в Windows, типичных пользовательских приложений не хватает, а игр почти не существует, что заставляет пользователей LINU полагаться на программное обеспечение для эмуляции Windows для простых приложений, и часто оно не работает должным образом. . Это также изменилось к лучшему в последующие годы, но, как и в предыдущем случае, это все еще далеко от Windows.
Что такое дистрибутив LINUX?
Linux поставляется в разных версиях, называемых дистрибутивами. Это означает, что базовое ядро операционной системы одинаково, хотя все версии LINUX, все драйверы и программное обеспечение LINUX будут работать на всех, они будут визуально и функционально разными. Кроме того, они будут более сложными в использовании или будут иметь другие аппаратные требования. Выбор правильного дистрибутива LINUX — непростая задача, и мы здесь, чтобы помочь вам, предлагая определенные моменты и руководства в надежде направить вас на правильный путь.
Для чего вам нужен дистрибутив?
Возможно, это самый важный вопрос при попытке решить, какой дистрибутив LINUX вы хотите установить. В зависимости от ваших предпочтений и целей, таких как работа, игры, безопасность, медиа, вам нужно будет рассмотреть лучшие дистрибутивы в области ваших предпочтений. Очень хорошее место для получения такой информации находится на DistroWatch. Находясь на месте, перейдите к фильтру поиска по категории распространения и выберите вариант, наиболее соответствующий вашим потребностям.
Какое программное обеспечение вы будете использовать?
Как и предыдущий вопрос, этот вопрос также является вашим личным предпочтением, но он будет иметь значение, если вы планируете использовать другой тип программного обеспечения. Если ваши планы связаны, например, с играми, вам понадобится последняя и лучшая версия ядра LINUX для максимальной совместимости с оборудованием. Если вы являетесь обычным пользователем настольного компьютера, вы будете стремиться к постоянно обновляемому дистрибутиву, поэтому вы работаете с последними версиями Chrome или Firefox. В некоторых случаях, в зависимости от вашего программного обеспечения, вам может потребоваться более старое, но более быстрое распространение.
Какое оборудование вы будете использовать?
Если ваш компьютер обновлен, вы можете запустить любой дистрибутив, который вам нравится, но если это более старая установка, ваши возможности могут быть немного ограничены. Теперь, в зависимости от технических характеристик вашего компьютера и его возраста, он может ограничиться лишь несколькими доступными дистрибутивами, специально предназначенными для работы на старом оборудовании. Эти виды дистрибутивов легкие и не занимают много места, но, к сожалению, не могут предложить вам новейшее и лучшее программное обеспечение, но для обычных повседневных задач, таких как просмотр веб-страниц, обработка текста, просмотр электронной почты и т. Д., Они отлично работают. У вас может быть отличная офисная машина с надлежащим облегченным распределением, предлагающая вам все, что вам нужно для работы.
Как много вы знаете о компьютерах?
Как указывалось ранее, LINUX не так удобен для пользователя, как WIndows, и ваши общие технические знания могут сыграть большую роль в принятии решения, какой LINUX вы хотите адаптировать. Если вы в большей степени обычный пользователь, то избегайте технических дистрибутивов, которые потребуют ручной настройки множества вещей, выберите более автоматизированные. Однако если вы опытный пользователь и любите ломать голову над каждой деталью, то, возможно, какой-нибудь дистрибутив более ориентирован на команды.
Какое сообщество вы ищете?
Теперь вы можете спросить, какое отношение сообщество имеет к операционным системам, но так же, как и Windows, LINUX также может иметь некоторые проблемы, и иногда для установки драйверов потребуются определенные шаги. Как намного легче найти решение, когда вокруг проекта большое сообщество. Я предлагаю не упускать эту часть при выборе дистрибутива. Каждое сообщество полезно, но все они полезны по-разному. Если вы хотите читать более полезный статьи и советы о посещении различного программного и аппаратного обеспечения errortools.com в день.
Узнать больше
Многие программы в Windows используют вспомогательные процессы, чтобы гарантировать выполнение работы как можно раньше. И одной из программ, использующих эти процессы, является Microsoft Edge. Этот встроенный браузер использует процесс, называемый процессом Edge Content. В тот момент, когда вы запускаете компьютер, эти системные процессы загружаются, что ускоряет загрузку браузера Edge. Если быть точным, это три процесса, связанных с Microsoft Edge:
- MicrosoftEdge.exe
- MicrosoftEdgeCP.exe
- MicrosoftEdgeSH.exe
Процесс, который заканчивается «CP.exe», является процессом содержимого в Edge. Однако когда этот процесс перестал работать, это может повлиять на браузер Edge. В таких случаях при проверке монитора надежности вы увидите, что состояние «Процесс обработки содержимого Microsoft Edge» «Перестал работать», которое продолжает появляться. Чтобы решить эту проблему, вы можете попытаться очистить данные просмотра Microsoft Edge или восстановить или сбросить их. Вы также можете попробовать перерегистрировать Edge через Windows PowerShell, а также проверить программы безопасности, которые могут создавать помехи процессу.
Вариант 1. Очистить данные просмотра в Microsoft Edge.
- Откройте Microsoft Edge.
- Затем нажмите на три горизонтальные точки, чтобы открыть меню.
- Оттуда, нажмите на Настройки. А в разделе «Настройки» нажмите кнопку «Выбрать, что очистить» в разделе «Очистить данные просмотра».
- Затем установите все флажки и нажмите кнопку «Очистить», чтобы очистить данные просмотра в браузере Edge.
- Перезапустите Edge.
Вариант 2. Попробуйте сбросить, восстановить или переустановить Edge через настройки.
Вы можете сбросить, восстановить или переустановить браузер Edge через настройки. Если ничего не помогло, можно попробовать следующее:
- Откройте проводник и перейдите по этому пути — C: / Пользователи / Ваше имя пользователя / AppData / Local / Пакеты
Примечание: Прежде чем вводить путь в адресной строке, убедитесь, что вы указали имя своей учетной записи вместо «YourUsername».
- Нажмите Enter, чтобы продолжить.
- Затем найдите папку с именем «MicrosoftEdge_8wekyb3d8bbwe», Затем щелкните его правой кнопкой мыши.
- Нажмите «Свойства» и снимите флажок «Только для чтения» на вкладке «Общие» в окне «Свойства».
- Нажмите Apply и затем OK, чтобы сохранить сделанные изменения.
- После этого ищите MicrosoftEdge_8wekyb3d8bbwe папку и удалите ее. И если на экране появится подсказка «Отказано в доступе к папке», просто нажмите кнопку «Продолжить», чтобы продолжить — это приведет к удалению большей части содержимого внутри папки, за исключением папки с именем «AC».
- Перезагрузите компьютер
Вариант 3. Повторно зарегистрируйте Edge через Windows PowerShell.
- В меню «Пуск» выполните поиск «Windows PowerShell».
- Щелкните правой кнопкой мыши Windows PowerShell в результатах поиска и выберите параметр «Запуск от имени администратора».
- Введите эту команду в окнах PowerShell и нажмите Enter — Cd C: / Users / YourUsername
- После этого введите эту команду и нажмите Enter — Get-AppXPackage -AllUsers -Name Microsoft.MicrosoftEdge | Для каждого {Add-AppxPackage -DisableDevelopmentMode -Register «$ ($ _. InstallLocation) AppXManifest.xml» -Verbose}
- Перезагрузите компьютер.
Get-AppXPackage -AllUsers -Name Microsoft.MicrosoftEdge | Foreach {Add-AppxPackage -DisableDevelopmentMode -Register «$ ($ _. InstallLocation) AppXManifest.xml» -Verbose}
Вариант 4. Попробуйте проверить свою программу безопасности.
Вполне возможно, что программа безопасности, установленная на вашем компьютере, является причиной проблемы, поэтому вы должны проверить ее. По словам экспертов по безопасности, есть некоторые программы безопасности, которые могут обнаруживать процесс содержимого Edge как подозрительный, блокируя или завершая его в результате. Таким образом, вам нужно изменить настройки вашей программы безопасности, чтобы устранить проблему.
Узнать больше
Итак, вы только что приготовили попкорн, приглушили свет, отвлеклись от телевизора, нажали кнопку воспроизведения в приложении, а привод Blu-ray не может прочитать ваш фильм. Ваш вечер кино, к сожалению, провалился, но есть надежда, и в этой статье мы собираемся исследовать и предложить вам решения, что делать, когда происходит что-то подобное, чтобы вы не пропустили еще один вечер кино и немного с трудом заработанного отдыха. Обратите внимание, что в этой статье мы предполагаем, что вы используете проигрыватель Blu-ray на своем ПК, поэтому некоторые из представленных решений предназначены только для этого случая. Итак, первое, что вы должны сделать, это проверить сам диск. Вы можете перевернуть диск и визуально проверить диск на наличие отпечатков пальцев и царапин, которые могут быть фатальными для воспроизведения диска, как вариант, вы можете попробовать воспроизвести тот же диск на другом устройстве, и если он не сработает там, это не диск, это ваш диск. Итак, если это не проблема с диском, давайте посмотрим, что проблема связана с дисководом. Обычной вещью, которая может остановить чтение диска, являются кабели, проверьте все соединения и кабели на задней панели вашего устройства, чтобы убедиться, что все подключено правильно и правильно. После проверки кабелей, если проблема не устранена, следующим шагом будет очистка объектива. Со временем линза от Blu-ray устройства загрязняется и на ней скапливается пыль, на рынке есть специальные чистящие диски, сделанные специально для этой цели, чтобы очищать грязные линзы оптических устройств. Если он у вас есть, вставьте его и очистите объектив. После очистки объектива специальным диском хорошей идеей было бы использовать сжатый воздух в баллончике, чтобы уменьшить количество пыли внутри, чтобы избыток пыли снова не скапливался на самом объективе.
Итак, устройство очищено и проверено, а диск по-прежнему не воспроизводится?
Сначала обновите прошивку. Для этого посетите веб-сайт производителя вашего устройства и следуйте инструкциям по обновлению прошивки. Если это не помогло, также обновите или переустановите драйверы устройств. Перейдите в диспетчер устройств и обновите драйверы для своего устройства, щелкнув его правой кнопкой мыши и выбрав «Обновить драйвер». Если ничего из этого не помогло, зайдите в командную строку от имени администратора и введите SFC /scannow, дождитесь завершения процесса и перезагрузитесь.
Узнать больше
Ошибка IP-адреса 169 может помешать вашему компьютеру подключиться к Интернету, что может быть очень неприятным. В этом руководстве мы рассмотрим простые, но эффективные советы о том, как исправить эту ошибку, чтобы вы могли продолжить использование Интернета.
-
Повторно подключите модем или маршрутизатор
Простое, а иногда и эффективное решение, отсоединять и подключи обратно модем или маршрутизатор, чтобы снова получить IP-адрес, очень вероятно, что компьютер выберет правильный IP-адрес с помощью этого трюка.
-
Используйте встроенное средство устранения неполадок сети Windows
Нажмите ⊞ ОКНА + X наверх открыть секретное меню Перейти настройки
Перейдите в Сеть и Интернет
Внутри нажмите на Устранение неполадок с сетью
Следуйте инструкциям на экране. После завершения устранения неполадок перезагружать ваш компьютер -
Перенастроить IP-адрес
Нажмите ⊞ ОКНА + R чтобы открыть диалоговое окно запуска Тип внутреннего диалогового окна запуска ncpa.clp и нажмите ENTER
Щелкните правой кнопкой мыши на вашем Сетевой адаптер и свойства
Снимите галочку с Internet Protocol Version 6 (TCP/IPv6) и нажмите на OK
Теперь нажмите ⊞ ОКНА + X и нажмите на Командная строка (администратор)
В командной строке введите и после каждой строки нажимайте ENTER
Netsh Winsock сбросить каталог
netsh int ip reset reset.log
IPCONFIG / выпуск
IPCONFIG / обновить
Перезагружать твой компьютер -
Перезапустите DHCP-клиент
Нажмите ⊞ ОКНА + R чтобы открыть диалоговое окно запуска В диалоговом окне запуска введите services.msc и нажмите на OK
Найдите Клиент DHCP
Щелкните правой кнопкой мыши и выберите Перезагрузка
Перезагрузить компьютер -
Переустановите сетевой адаптер
Нажмите ⊞ ОКНА + X чтобы открыть меню Windows Нажмите на Диспетчер устройств
Расширьте Сетевой адаптер и щелкните правой кнопкой мыши на беспроводной or адаптер ethernet, нажмите на Удалить устройство
Перезагружать компьютер для автоматической переустановки драйвера устройства -
Сбросить IP и маску подсети
Нажмите ⊞ ОКНА + R чтобы открыть диалоговое окно запуска. В диалоговом окне запуска введите ncpa.cpl и нажмите OK
Щелкните правой кнопкой мыши на вашем Сетевой адаптер и свойства
Снимите галочку с Internet Protocol Version 6 (TCP/IPv6)
Дважды нажмите Internet Protocol Version 4 (TCP/IPv4)
Выберите Использовать следующее IP-адрес и изменить его на 192.168.0.1
Изменить Маска подсети в 255.255.255.0
Оставлять шлюз по умолчанию пустой Нажмите OK сохранить изменения
Узнать больше
0x00000050 — Что это?
0x00000050 является типом кода стоп-ошибки. Это также известно как ошибка «Синий экран смерти». Обычно это происходит, когда вы пытаетесь запустить компьютер или загрузить программу. Это также может произойти во время работы программы. Эта ошибка также может появиться при перезагрузке компьютера после установки на него пакета обновления Windows XP (SP1). В отличие от некоторых ошибок, связанных с ПК, код ошибки 0x00000050 возникает без предупреждения. Ошибка stop 0x00000050 отображается на синем экране и мешает вам беспрепятственно выполнять желаемые действия на вашем ПК. Это сообщение об ошибке появляется в следующем формате:
Стоп 0X00000050 (параметр1, 0, параметр3, параметр4)
PAGE_FAULT_IN_NONPAGED_AREA»
Решения
 Причины ошибок
Причины ошибок
Код ошибки Stop 0x00000050 может появиться на экране компьютера Windows из-за нескольких причин. Наиболее распространенные причины для этого кода ошибки включают в себя:
- Плохое обслуживание ПК
- Проблемы с реестром — неверные ключи реестра, неправильные записи, поврежденный и поврежденный реестр
- Несовместимые файлы DLL
- Повреждение системных файлов — повреждение пула в файле Srvnet.sys
- Шпионское ПО и вирусы
- Перегрев компонентов ПК
- Конфликт между Windows XP SP1 и драйверами видеоадаптера, которые в настоящее время установлены на вашем ПК.
Желательно сразу исправить код ошибки 0x00000050 на вашем ПК. Ошибки BSOD являются фатальными и могут представлять серьезную угрозу для вашего компьютера. Если не исправить своевременно, это может привести к сбою системы, отказу и потере ценных данных.
Дополнительная информация и ручной ремонт
Чтобы предотвратить потерю данных и сбой системы, существует несколько эффективных методов устранения кода ошибки Stop 0x00000050 на вашем компьютере. Чтобы реализовать эти решения на своем ПК, вам не нужно быть техническим специалистом или программистом.
Первый способ
Если причиной ошибки является конфликт между Windows XP SP1 и драйверами видеоадаптера, то для его устранения вам необходимо сделать следующее:
- Первый старт Windows в безопасном режиме, Для этого перезагрузите компьютер и нажмите F8. В меню расширенных параметров Windows с помощью клавиш со стрелками выберите безопасный режим.
- Как только вы выберите его, нажмите Enter. Теперь используйте клавиши со стрелками, чтобы выбрать операционную систему, нажмите Enter, чтобы запустить компьютер в безопасном режиме.
- Перейдите в «Пуск», нажмите «Выполнить», затем введите «msinfo32» в открытое поле и нажмите «ОК», чтобы продолжить. Затем в разделе «Сводка системы» разверните «Компоненты» и нажмите «Показать», чтобы отметить информацию, соответствующую элементу файла INF. А затем просто выйдите из утилиты.
- После этого снова перейдите в меню «Пуск», а затем выберите «Мой компьютер» и «Свойства».
- Нажмите вкладку «Оборудование», а затем нажмите Диспетчер устройств Вкладка. Перейдите к параметру «Адаптеры дисплея» и нажмите «Удалить». Для подтверждения действия нажмите ОК.
- Еще раз, перейдите в меню «Пуск» и запустите, а затем введите следующие команды, как показано ниже, и после каждой команды нажмите ввод.
- ren% systemroot% infINF имя файла из шага 5.inf * inf.old
- ren% systemroot% infINF имя файла из шага 5.pnf * pnf.old
Эта процедура может показаться довольно длительной, но она того стоит. Вставив команды, закройте все открытые окна и перезагрузите систему. Теперь загрузите последние версии драйверов для вашего видеоадаптера и установите их. Мы надеемся, что это разрешит код ошибки 0x00000050 в вашей системе.
Метод второй
Иногда ошибка BSOD 0x00000050 может возникать из-за временных проблем, таких как перегрев компонентов ПК. В такие моменты все, что вам нужно сделать, чтобы решить проблему, — это выключить компьютер и дать компонентам остыть. Попробуйте запустить компьютер через несколько часов.
Метод третий
Если проблема вызвана вредоносным ПО, рекомендуется загрузить мощный антивирус. Сканируйте весь свой компьютер, чтобы обнаружить и удалить вирусы, влияющие на ваш компьютер и вызывающие ошибки BSOD в вашей системе.
Метод четвертый
Однако, если ошибка все еще сохраняется после того, как вы попробовали все методы, указанные выше, это означает, что причина ошибки глубоко укоренилась. Это связано с реестром Windows. Реестр хранит все ваши системные файлы и действия, выполняемые на вашем ПК. Обычно он повреждается и портится, если его не чистить часто. Реестр загружается ненужными и устаревшими файлами, такими как ненужные файлы, файлы cookie, история Интернета, неверные ключи реестра и недействительные записи. Эти файлы, если их не удалить, накапливаются и повреждают реестр, DLL-файлы и системные файлы, тем самым генерируя ошибки BSoD, такие как сообщения об ошибках 0x00000050. Вы можете очистить и восстановить реестр вручную, но это требует большого опыта. Идеальный и самый простой способ его очистки — скачать Restoro. Это очень функциональное и простое в использовании программное обеспечение. В него встроено несколько мощных утилит, включая очистку реестра, антивирус и оптимизатор системы. Функция очистки реестра сканирует все ошибки, связанные с реестром. Удаляет устаревшие файлы, неверные записи, восстанавливает поврежденные DLL и системные файлы. Антивирусная функция одновременно обнаруживает и удаляет все виды вредоносных программ. Это включает вирусы, трояны, шпионское и рекламное ПО влияет на ваш ПК. В то время как функция системного оптимизатора гарантирует, что ваш компьютер работает с оптимальной скоростью. Это безопасный и мощный PC Fixer. Он имеет удобный интерфейс и совместим со всеми версиями Windows.
Открыть чтобы скачать Restoro и исправить ошибку 0x00000050
Узнать больше
Как вы знаете, меню Win + X, которое является контекстным меню быстрого доступа, является полезным способом запуска нескольких приложений в Windows, таких как параметры электропитания, Windows PowerShell, средство просмотра событий, диспетчер устройств и т. д. Однако бывают случаи, когда у вас могут возникнуть трудности с определением необходимой утилиты. На самом деле это часть оболочки Windows 10, которая выходит за рамки настройки Windows 10. Однако есть простой трюк, который вы можете использовать для этого. Итак, в этом посте вы узнаете, как переименовать параметры в меню Win + X в Windows 10. Если вы не знаете, контекстное меню разделено на три группы. Microsoft отнесла самую нижнюю часть к группе 1, а среднюю часть — к группе 2, а первую часть — к группе 3. Чтобы переименовать эти параметры, вам необходимо использовать проводник и следовать инструкциям, изложенным ниже.
Шаг 1: Сначала нажмите клавиши Win + E, чтобы открыть проводник.
Шаг 2: Затем перейдите по этому пути:% LocalAppdata% MicrosoftWindowsWinX
Шаг 3: Оттуда вы должны увидеть три папки: Группа 1, Группа 2 и Группа 3. Откройте соответствующую папку по вашему выбору.
Шаг 4: После этого щелкните правой кнопкой мыши вариант ярлыка, который вы хотите переименовать, и выберите «Свойства».
Шаг 5: Затем перейдите на вкладку «Ярлык» в окне «Свойства».
Шаг 6: Теперь в текстовом поле «Комментарий» введите новое имя выбранного вами параметра.
Шаг 7: Нажмите кнопки «Применить» и «ОК», чтобы сохранить внесенные изменения.
Примечание: Теперь вы можете либо войти в систему, либо выйти из своей учетной записи пользователя Windows 10, чтобы увидеть результат внесенных вами изменений. Вы также можете перезапустить процесс проводника через диспетчер задач. Это закроет проводник, а также компоненты оболочки, а затем снова запустит только компоненты оболочки. Кроме того, вы можете проверить меню Win + X, чтобы увидеть индивидуальное имя, которое вы только что установили для определенного параметра. Как видите, даже несмотря на то, что он не добавляет ничего лишнего, все же гораздо лучше знать, как вы можете его настроить.
Узнать больше
Если на вашем компьютере с Windows 10 возникают проблемы с подключением к беспроводной сети, и он слишком долго отвечает и продолжает отображать только «Проверка требований к сети», то вы попали в нужное место, так как это место поможет вам исправить проблема. Есть две вещи, которые могут произойти, когда ваш компьютер подключается к беспроводной сети. Windows может либо успешно подключиться к беспроводной сети, либо вернуть сообщение об ошибке «Не удается подключиться к сети. Однако, если ничего из этого не произошло, и остается только сообщение «Проверка требований к сети», это может быть связано с устаревшими или несовместимыми драйверами на вашем компьютере, особенно с драйверами сетевого адаптера. Чтобы решить эту проблему, вы можете попробовать обновить или переустановить эти драйверы, сбросить TCP/IP или запустить средство устранения неполадок сетевого адаптера, а также сбросить настройки Network. Для получения дополнительной информации обратитесь к приведенным ниже параметрам.
Вариант 1. Обновите драйверы сетевого адаптера.
Первое, что вы можете сделать для решения проблемы, это обновить драйверы сетевого адаптера, выполнив следующие действия:
- Нажмите клавиши Win + R, чтобы открыть окно «Выполнить», а затем введите «devmgmt.MSC”И нажмите Enter, чтобы открыть окно диспетчера устройств.
- Под Диспетчером устройств вы увидите список драйверов. Оттуда найдите сетевые адаптеры и разверните их.
- Найдите сетевой адаптер Broadcom и щелкните его правой кнопкой мыши, а также другие сетевые адаптеры, отмеченные восклицательным знаком, и обновите их все.
- Перезагрузите компьютер и посмотрите, помог ли он в решении проблемы.
Примечание: Если обновление сетевых драйверов не помогло решить проблему, вы также можете попробовать удалить те же самые драйверы и перезагрузить компьютер с Windows 10. После этого система сама переустановит драйверы, которые вы только что удалили. Кроме того, вы также можете загрузить и установить драйверы напрямую с веб-сайта производителя. Чтобы переустановить драйверы сетевого адаптера, выполните следующие действия:
- Откройте Диспетчер устройств из меню Win X.
- Затем найдите драйверы устройств и щелкните их правой кнопкой мыши, чтобы открыть окно «Свойства».
- После этого перейдите на вкладку «Драйвер» и нажмите кнопку «Удалить устройство».
- Следуйте опции экрана, чтобы полностью удалить его.
- Наконец, перезагрузите компьютер. Это просто переустановит драйверы устройства автоматически.
Вариант 2 — попробуйте сбросить TCP / IP
Как вы знаете, TCP / IP или Интернет-протокол является наиболее важной вещью, если вы хотите использовать Интернет на вашем компьютере. Вот почему, если это в конечном итоге будет повреждено, вам нужно сбросить TCP / IP, чтобы решить проблему. Чтобы сбросить TCP / IP, выполните следующие действия:
- В Windows запустите поиск, введите «командная строка» и щелкните правой кнопкой мыши командную строку в результатах поиска.
- Затем выберите опцию «Запуск от имени администратора», чтобы открыть командную строку с правами администратора.
- После этого выполните эту команду: Netsh Int IP resettcpip.txt сброс
- После этого выйдите из командной строки и перезагрузите компьютер, а затем проверьте, исправлена ли ошибка.
Вариант 3. Запустите средство устранения неполадок сетевого адаптера.
Чтобы запустить средство устранения неполадок сети, выполните следующие действия.
- Откройте панель поиска на своем компьютере и введите «устранение неполадок», чтобы открыть параметры устранения неполадок.
- Затем прокрутите вниз и выберите параметр «Сетевой адаптер» на правой панели.
- Затем нажмите кнопку «Выполнить устранение неполадок».
- После этого ваш компьютер проверит все возможные ошибки и, если возможно, определит причину проблемы.
- Перезагрузите компьютер.
Вариант 4 — Попробуйте выполнить сброс сети
Вы также можете попытаться выполнить сброс сети для решения проблемы. Это сбросит всю конфигурацию сети, включая ваш IP-адрес. Чтобы выполнить сброс сети, выполните следующие действия:
- Нажмите клавиши Win + I, чтобы открыть Настройки.
- Оттуда перейдите в раздел «Сеть и Интернет».
- Затем прокрутите вниз и найдите «Сброс сети» под панелью состояния.
- После этого нажмите «Сброс сети», а затем «Сбросить сейчас», чтобы начать сброс конфигурации сети. После этого проверьте, может ли она исправить ошибку или нет.
Узнать больше
Что такое WidgiToolbar?
WidgiToolbar — это недобросовестное приложение, предназначенное для рекламы других приложений как части пакета, кражи финансовой информации и проникновения в систему безопасности компьютерной системы, делая ее открытой для других угроз. В большинстве случаев WidgiToolbar утверждает, что центрирует свои установки на панелях инструментов, но это не всегда так.
Технические подробности о WidgiToolbar Malware включают в себя:
Цифровой Издатель: GreenTree Applications srl
Версия продукта: Загрузчик видео с начала года 4.8.9.7
Исходное имя файла: YTDStub.exe
Точка входа: 0x0000323C
Оценка WidgiToolbar
WidgiToolbar, созданный GreenTree Applications/ Spigot Inc., представляет собой список вложенных панелей инструментов. Это приложение на самом деле было пакетом, устанавливающим несколько других приложений при установке. Для этой установки WidgiToolbar установил только панель инструментов YouTube Downloader и несколько других приложений. После этого приложение оказалось довольно безобидным, но предназначено для распространения рекламы на компьютере пользователя, часто без усмотрения пользователя. Это все в рекламе. Кроме того, по оценкам аналитиков безопасности, приложение WidgiToolbar используется для извлечения личной и финансовой информации из компьютерной системы пользователя. Финансовая информация включает в себя банковские реквизиты и данные кредитной карты. Ваши пароли и другая конфиденциальная информация могут быть обнаружены приложением WidgiToolbar, если вы не позаботитесь об этом. В целом, WidgiToolbar устанавливает и собирает информацию из вашей компьютерной системы без вашего ведома и разрешения. Кроме того, WidgiToolbar оставляет компьютерную систему уязвимой и восприимчивой к другим угрозам и вредоносным программам. Приложение известно тем, что открывает портал или дверь в вашу компьютерную систему. Это означает, что другое программное обеспечение может быть установлено на ваш компьютер через этот канал, опять же без вашего ведома. Ответственный за сеющий хаос на вашем компьютере, тогда уместно, что вы удалите его полностью. Удаление WidgiToolbar вручную невозможно. Почему? Процедура удаления вручную не сможет полностью удалить программное обеспечение. Автоматизированный инструмент является лучшим вариантом. Как и все другие программы, предлагаемые в комплекте, было установлено несколько других программ. Это включает:
- Сборка MS
- Справочные сборки
- PRO PC Очиститель
Вскоре после завершения установки WidgiToolbar на компьютер было установлено четыре (4) новых приложения. Все они были найдены на локальном диске компьютера. После установки WidgiToolbar приложение пыталось изменить поставщика поиска по умолчанию на search.yahoo.com. Это было явным признаком того, что это была акция, направленная на то, чтобы привлечь больше пользователей Интернета к использованию поисковой системы Yahoo.
Зачем использовать Spyhunter для удаления WidgiToolbar?
Из-за своей природы панель WidgiToolbar трудно удалить. Возможно, вы сможете удалить другие программы, которые были вручную установлены в комплекте, но полностью удалить WidgiToolbar; автоматизированный инструмент является необходимостью. Это необходимо для того, чтобы определенные ключи реестра, установленные WidgiToolbar, были найдены и удалены. Чтобы полностью удалить WidgiToolbar с вашего компьютера, нажмите здесь. скачать и установить Spyhunter. После сканирования с помощью Spyhunter было обнаружено 330 угроз. Spyhunter смог легко и успешно удалить все 330 угроз.
Узнать больше
Если вы столкнулись с ошибкой «синий экран» NMI_HARDWARE_FAILURE при использовании компьютера с Windows 10, читайте дальше, так как этот пост поможет вам решить эту ошибку «синего экрана смерти». NMI HARDWARE FAILURE или «Немаскируемое прерывание». Ошибка «Синий экран» возникает, когда в вашем компьютере есть какая-либо аппаратная неисправность. Когда вы сталкиваетесь с этой ошибкой «синий экран», вы можете получить код остановки 0x00000080, который может случайным образом возникать во время использования вашего компьютера. Однако многие пользователи сообщали об этой ошибке при попытке обновить или установить драйверы видеокарты. Код остановки, который вы можете получить для этой ошибки BSOD, — 0x00000080. Ошибка может возникать случайным образом во время использования компьютера, но большое количество пользователей сообщали об этой ошибке во время обновления или установки драйверов своей видеокарты. В этом посте мы рассмотрим все возможные исправления этой ошибки. Ошибка NMI_HARDWARE_FAILURE в Windows Проверка ошибки NMI_HARDWARE_FAILURE имеет значение 0x00000080. Эта проверка ошибок указывает на то, что произошел сбой оборудования. Существуют различные неисправности оборудования, которые могут вызвать такую ошибку «синий экран». Однако определить точную причину довольно сложно. Не беспокойтесь больше, поскольку следующие исправления, представленные ниже, могут помочь вам устранить ошибку синего экрана NMI_HARDWARE_FAILURE независимо от причины проблемы.
Вариант 1. Попробуйте удалить оборудование или драйверы, которые вы недавно установили.
Если вы недавно установили какое-либо оборудование или драйверы, возможно, вы захотите отключить или удалить их, поскольку доказано, что внешние устройства являются одним из факторов, вызывающих ошибки типа «синий экран», такие как NMI_HARDWARE_FAILURE. Все, что вам нужно сделать, это физически отключить любые внешние устройства, которые подключены к вашему компьютеру, а затем проверить, исправляет ли это ошибку BSOD или нет.
Вариант 2. Попробуйте выполнить откат, обновить или отключить драйверы видеокарты.
Поскольку ошибка синего экрана NMI_HARDWARE_FAILURE имеет какое-то отношение к драйверам видеокарты, вы можете либо откатить, либо обновить, либо отключить их в зависимости от ваших предпочтений, чтобы устранить ошибку.
- Сначала загрузите компьютер в безопасном режиме.
- После этого нажмите клавиши Win + R, чтобы запустить Run.
- Введите devmgmt.MSC в поле и нажмите Enter или нажмите OK, чтобы открыть диспетчер устройств.
- После этого отобразится список драйверов устройств. Оттуда найдите адаптеры дисплея и щелкните по ним.
- После этого щелкните правой кнопкой мыши каждую запись в разделе «Видеоадаптеры» и выберите в меню пункт «Удалить устройство».
- Теперь перезагрузите компьютер.
- После перезагрузки компьютера перейдите в приложение «Настройки» и проверьте наличие обновлений в разделе «Центр обновления Windows».
Примечание: У вас также есть возможность перейти непосредственно на веб-сайт производителей ваших видеокарт, таких как NVIDIA, Intel или AMD, и перейти в раздел под названием Драйверы, а затем проверить, есть ли новое доступное обновление — если оно есть, загрузите и установите его.
Вариант 3. Убедитесь, что все модули памяти одного типа.
Этот третий вариант довольно сложен и технически сложен. Если вы часто используете несколько физических RAM на своем компьютере с Windows 10, вам нужно сначала проверить, имеют ли они одинаковую частоту. После этого первое, что вы должны проверить, это совместимость чипа. И если розетки подключены с помощью какого-либо адаптера или нерекомендуемого устройства, это может вызвать некоторые проблемы, снижая производительность вашего компьютера. Если вам удалось найти такую настройку, вам придется отменить ее или установить подходящее и рекомендованное, а также совместимое оборудование.
Вариант 4. Попробуйте запустить средство устранения неполадок синего экрана.
Как вы знаете, средство устранения неполадок синего экрана — это встроенный инструмент в Windows 10, который помогает пользователям исправлять ошибки BSOD, такие как ошибка NMI_HARDWARE_FAILURE. Его можно найти на странице средств устранения неполадок настроек. Чтобы использовать его, выполните следующие действия:
- Нажмите клавиши Win + I, чтобы открыть панель «Настройки».
- Затем перейдите в Обновление и безопасность> Устранение неполадок.
- Оттуда найдите опцию «Синий экран» с правой стороны, а затем нажмите кнопку «Запустить средство устранения неполадок», чтобы запустить средство устранения неполадок «Синий экран», а затем перейдите к следующим параметрам на экране. Обратите внимание, что вам может потребоваться загрузить ваш компьютер в безопасном режиме.
Узнать больше
Авторское право © 2022, ErrorTools, Все права защищены
Товарные знаки: логотипы Microsoft Windows являются зарегистрированными товарными знаками Microsoft. Отказ от ответственности: ErrorTools.com не аффилирован с Microsoft и не претендует на прямую аффилированность.
Информация на этой странице предоставлена исключительно в информационных целях.
Ремонт вашего ПК одним щелчком мыши
Имейте в виду, что наше программное обеспечение необходимо установить на ПК с ОС Windows. Откройте этот веб-сайт на настольном ПК и загрузите программное обеспечение для простого и быстрого устранения ваших проблем.
-
Partition Wizard
-
Clone Disk
- Fix: Windows Is Still Setting up the Class Configuration Code 56
By Ariel | Follow |
Last Updated July 06, 2020
Many users report that they encounter the “Windows is still setting up the class configuration for this device. (Code 56)” error. Are you still troubled by this vexing error? Now, let’s explore the troubleshooting methods together with MiniTool.
The error “Windows is still setting up the class configuration for this device” often occurs when a third-party is conflicted with your network adapter. In addition, some users reported that the error code 56 appears in the Device Manager after updating Windows.
After analyzing several posts and user reports, we summarize the following top 5 methods to fix the Windows is still setting up the class configuration for this device code 56 error.
Fix 1. Run Network Troubleshooter
The first and first thing that you can do is to run the Network troubleshooter. This tool will detect the issues related to your network adapter drivers and third-party applications conflict with it. Here’s how to do that:
Step 1. Press Win + I keys to open the Settings window.
Step 2. Click on the Network & Internet option.
Step 3. Scroll down the right sidebar and click on the Network troubleshooter option from the right side.
Now, this diagnostic tool will detect the network issue automatically. Then you can check if the Windows is still setting up the class configuration for this device. (code 56) error is fixed or not.
Fix 2. Perform a Network Reset
If the above method fails to fix the issue, you may have to reset the network settings. It will reset all the network configuration to default, which may help fix the issue. To do so, follow the steps below:
Step 1. Open the Settings window and navigate to the Network & Internet option.
Step 2. In the Status tab, scroll down the window and click on Network reset.
Step 3. Click on the Reset now button in the new window and wait for the process to complete.
After the resetting process is complete, restart your computer and check if the code 56 error still persists.
Fix 3. Disable the VPN Connection
As mentioned above, the «Windows is still setting up the class configuration for this device» issue can occur when the third-party VPN is conflicted with the network adapter. So, you can try disabling the VPN connection. For that:
Step 1. Press the Win + R keys to open the Run dialog box, and then type ncpa.cpl in it and hit Enter.
Step 2. In the pop-up window, right-click the VPN and select Disable option from the elevated menu.
Now, open the web browser and see if the Internet issue is fixed or not.
Fix 4. Perform a System Restore
Some users report that the Windows is still setting up the class configuration for this device. (code 56) appears after updating their Windows 10. To undo these changes, you can perform a system restore. It will restore your computer to an earlier date.
If you are unclear about the instruction, you can refer to this post where detailed steps are provided.
Fix 5. Perform a Clean Installation
If all the above methods fail to work out for you, the last but also the only method is to perform a clean installation of Windows. By doing so, your Windows will be back to its original status, which can help fix the Code 56 error. This operation also deletes all files and documents located in the system drive. So, make sure you have made a backup of all the files in advance.
About The Author
Position: Columnist
Ariel is an enthusiastic IT columnist focusing on partition management, data recovery, and Windows issues. She has helped users fix various problems like PS4 corrupted disk, unexpected store exception error, the green screen of death error, etc. If you are searching for methods to optimize your storage device and restore lost data from different storage devices, then Ariel can provide reliable solutions for these issues.
-
Partition Wizard
-
Clone Disk
- Fix: Windows Is Still Setting up the Class Configuration Code 56
By Ariel | Follow |
Last Updated July 06, 2020
Many users report that they encounter the “Windows is still setting up the class configuration for this device. (Code 56)” error. Are you still troubled by this vexing error? Now, let’s explore the troubleshooting methods together with MiniTool.
The error “Windows is still setting up the class configuration for this device” often occurs when a third-party is conflicted with your network adapter. In addition, some users reported that the error code 56 appears in the Device Manager after updating Windows.
After analyzing several posts and user reports, we summarize the following top 5 methods to fix the Windows is still setting up the class configuration for this device code 56 error.
Fix 1. Run Network Troubleshooter
The first and first thing that you can do is to run the Network troubleshooter. This tool will detect the issues related to your network adapter drivers and third-party applications conflict with it. Here’s how to do that:
Step 1. Press Win + I keys to open the Settings window.
Step 2. Click on the Network & Internet option.
Step 3. Scroll down the right sidebar and click on the Network troubleshooter option from the right side.
Now, this diagnostic tool will detect the network issue automatically. Then you can check if the Windows is still setting up the class configuration for this device. (code 56) error is fixed or not.
Fix 2. Perform a Network Reset
If the above method fails to fix the issue, you may have to reset the network settings. It will reset all the network configuration to default, which may help fix the issue. To do so, follow the steps below:
Step 1. Open the Settings window and navigate to the Network & Internet option.
Step 2. In the Status tab, scroll down the window and click on Network reset.
Step 3. Click on the Reset now button in the new window and wait for the process to complete.
After the resetting process is complete, restart your computer and check if the code 56 error still persists.
Fix 3. Disable the VPN Connection
As mentioned above, the «Windows is still setting up the class configuration for this device» issue can occur when the third-party VPN is conflicted with the network adapter. So, you can try disabling the VPN connection. For that:
Step 1. Press the Win + R keys to open the Run dialog box, and then type ncpa.cpl in it and hit Enter.
Step 2. In the pop-up window, right-click the VPN and select Disable option from the elevated menu.
Now, open the web browser and see if the Internet issue is fixed or not.
Fix 4. Perform a System Restore
Some users report that the Windows is still setting up the class configuration for this device. (code 56) appears after updating their Windows 10. To undo these changes, you can perform a system restore. It will restore your computer to an earlier date.
If you are unclear about the instruction, you can refer to this post where detailed steps are provided.
Fix 5. Perform a Clean Installation
If all the above methods fail to work out for you, the last but also the only method is to perform a clean installation of Windows. By doing so, your Windows will be back to its original status, which can help fix the Code 56 error. This operation also deletes all files and documents located in the system drive. So, make sure you have made a backup of all the files in advance.
About The Author
Position: Columnist
Ariel is an enthusiastic IT columnist focusing on partition management, data recovery, and Windows issues. She has helped users fix various problems like PS4 corrupted disk, unexpected store exception error, the green screen of death error, etc. If you are searching for methods to optimize your storage device and restore lost data from different storage devices, then Ariel can provide reliable solutions for these issues.
Если на вашем компьютере не работает интернет, и вы видите сообщение об ошибке Windows все еще настраивает конфигурацию класса для этого устройства (код 56) , вам необходимо проверить эти решения. Эта проблема возникает с сетевым адаптером, и вы можете найти сообщение об ошибке в меню «Свойства» соответствующего сетевого адаптера в диспетчере устройств.
Windows все еще настраивает конфигурацию класса для этого устройства

1] Отключить VPN-соединение
Когда вы устанавливаете VPN или виртуальную машину (VirtualBox, VMware) на свой компьютер с Windows, новая настройка добавляется в настройки «Сетевые подключения» Windows. Это помогает вашему компьютеру использовать эту настройку адаптера, когда соответствующая VPN или виртуальная машина включена. Давайте предположим, что вы используете подключение к сети Ethernet, но ваша система пытается использовать другой адаптер или настройки. В такие моменты вы можете столкнуться с этой проблемой. По этой причине вам следует отключить настройки адаптера VPN-подключения на панели «Сетевые подключения». Для этого нажмите Win + R, введите ncpa.cpl и нажмите кнопку «Ввод».
Теперь щелкните правой кнопкой мыши свойства VPN или виртуальной машины и выберите Отключить .

После этого проверьте, можете ли вы использовать Интернет или нет. Многие люди утверждали, что VPN-клиент CheckPoint вызвал эту проблему на их компьютерах. Поэтому, если у вас есть такой сторонний VPN на вашем ПК, временно отключите его и посмотрите.
2] Используйте средство устранения неполадок сетевого адаптера

Распространенные проблемы, подобные этой, могут быть решены с помощью устранения неполадок в сети. В Windows 10 вы можете найти средство устранения неполадок на панели настроек Windows. Поэтому откройте панель настроек Windows 10 и перейдите в «Обновление и безопасность»> «Устранение неполадок», чтобы открыть страницу «Устранение неполадок». После этого найдите средство устранения неполадок сетевого адаптера и нажмите кнопку Запустить средство устранения неполадок .
Затем вам нужно следовать инструкциям на экране, чтобы запустить его правильно.
3] Сброс настроек сети
Иногда некоторые внутренние конфликты могут вызвать эту проблему. В такие моменты использование сброса сети, вероятно, является лучшим вариантом для вас.
Это оно! Надеюсь это поможет.
Дополнительные коды ошибок диспетчера устройств и их решения здесь.
На чтение 3 мин. Просмотров 1.6k. Опубликовано 03.09.2019
Вы получили сообщение , что Windows все еще настраивает конфигурацию класса для этого устройства ? Не паникуйте. Мы покажем вам, как устранить это сообщение об ошибке. Сообщение об ошибке появляется, когда на вашем ПК с Windows не работает интернет из-за конфликта VPN с вашим сетевым адаптером.
Некоторые пользователи столкнулись с ошибкой после обновления.
«В нижней части рабочего стола Windows на панели задач значок моей сети имеет красный крестик с всплывающим диалоговым окном с надписью« Нет подключения – нет доступных подключений ». Когда я смотрю в диспетчере устройств, все сетевые адаптеры имеют желтый символ предупреждения. Когда я нажимаю на каждый адаптер, я получаю диалоговое окно, которое говорит: «Windows все еще настраивает конфигурацию класса для этого устройства. (Код 56) «Мне кажется, что обновление работает неправильно».
Узнайте ниже, как полностью решить эту проблему.
Содержание
- Как мне решить Настройка конфигурации класса для этого устройства ошибка
- 1. Используйте средство устранения неполадок сетевого адаптера
- 2. Отключите ваше VPN-соединение
- 3. Сброс настроек сети
- 4. Запустите Центр обновления Windows
Как мне решить Настройка конфигурации класса для этого устройства ошибка
1. Используйте средство устранения неполадок сетевого адаптера
- Нажмите клавишу Windows, чтобы открыть меню «Пуск».
-
Теперь введите устранение неполадок и нажмите клавишу Enter.
-
В окне Устранение неполадок перейдите к параметру Сетевой адаптер и нажмите его.
-
Выберите Запустить средство устранения неполадок .
- Следуйте инструкциям, чтобы завершить процесс.
- Перезагрузите компьютер.
После перезагрузки компьютера вы можете запустить интернет-соединение, чтобы проверить, работает ли оно. Кроме того, вы можете попробовать другие исправления ниже.
2. Отключите ваше VPN-соединение
- Нажмите клавиши Win + R , чтобы запустить программу «Запуск».
-
В поле «Выполнить» введите ncpa.cpl и нажмите клавишу «Ввод». Откроется окно «Сетевые подключения».
-
В окне Сетевые подключения щелкните правой кнопкой мыши свой VPN и выберите Отключить в списке параметров.
- Теперь запустите веб-браузер и проверьте, работает ли интернет.
Примечание. Некоторые рекомендуемые программы VPN, такие как BullGuard VPN, NordVPN и CyberGhost, отличаются эффективностью работы с любым типом интернет-соединения. Поэтому вы должны перейти на такой VPN, чтобы предотвратить ошибку при подключении к Интернету.
3. Сброс настроек сети
- Нажмите клавиши Win + I , чтобы запустить Настройки .
-
Перейдите в Сеть и Интернет .
-
На панели «Состояние» прокрутите вниз, чтобы найти параметр Сброс сети , и нажмите его.
-
В новом окне нажмите “ Сбросить сейчас ” и дождитесь завершения процесса.
4. Запустите Центр обновления Windows
- Перейдите в Пуск>, введите « Обновление Windows » в поле поиска и нажмите «Обновление Windows», чтобы продолжить.
-
В окне Центра обновления Windows проверьте наличие обновлений и установите доступные обновления.
- После завершения обновления перезагрузите компьютер с Windows.
В заключение мы надеемся, что вы сможете исправить Windows, которая все еще настраивает ошибку конфигурации класса для этого устройства , применив любое из вышеупомянутых решений выше. Если это так, оставьте нам комментарий ниже.
|
0 / 0 / 0 Регистрация: 16.04.2020 Сообщений: 7 |
|
|
1 |
|
|
07.08.2020, 21:54. Показов 15085. Ответов 15
Сегодня заметил, что не работает вайфай на ноутбуке, адаптер просто не запускался с ошибкой 56. Почитал немного некоторые сайты и решил сбросить настройки сети. Итого, не поднимается ни один адаптер и нет интернета. Перепробовал всё. Драйвера не устанавливаются ни в обычном режиме, ни в безопасном. Иногда пишет, что драйвер установлен, но ничего не происходит. Пробовал драйвера с офф.сайта, но тоже ничего.
__________________
0 |
|
37 / 37 / 6 Регистрация: 03.05.2018 Сообщений: 2,835 |
|
|
08.08.2020, 21:25 |
2 |
|
Откат в предыдущее состояние.
1 |
|
4476 / 2156 / 439 Регистрация: 09.09.2017 Сообщений: 7,817 |
|
|
08.08.2020, 21:45 |
3 |
|
адаптер просто не запускался с ошибкой 56 Прежде чем ковырять драйверы надо обновить прошивку роутера. А если установлен VPN-клиент, то прежде всего удалить его.
0 |
|
37 / 37 / 6 Регистрация: 03.05.2018 Сообщений: 2,835 |
|
|
08.08.2020, 21:53 |
4 |
|
Что за vpn? У него что соединение с инетом через vpn.
0 |
|
0 / 0 / 0 Регистрация: 16.04.2020 Сообщений: 7 |
|
|
08.08.2020, 22:06 [ТС] |
5 |
|
Роутер ни к чему, vpn не юзал Добавлено через 3 минуты
0 |
|
37 / 37 / 6 Регистрация: 03.05.2018 Сообщений: 2,835 |
|
|
08.08.2020, 22:07 |
6 |
|
1 |
|
0 / 0 / 0 Регистрация: 16.04.2020 Сообщений: 7 |
|
|
08.08.2020, 22:55 [ТС] |
7 |
|
Интересно, сколько времени будет идти восстановление, а то уже минут 5-10 идёт инициализация Добавлено через 33 минуты Добавлено через 31 секунду
0 |
|
10927 / 6783 / 1814 Регистрация: 25.12.2012 Сообщений: 28,706 |
|
|
08.08.2020, 23:07 |
8 |
|
Удалите wi-fi адаптер (как устройство) полностью вместе с драйвером из диспетчера устройств, перезагрузитесь, установите драйвер, скачанный с оф сайта производителя
0 |
|
0 / 0 / 0 Регистрация: 16.04.2020 Сообщений: 7 |
|
|
08.08.2020, 23:30 [ТС] |
9 |
|
Драйвера или не устанавливаются, или устанавливаются, но эффекта никакого
0 |
|
10927 / 6783 / 1814 Регистрация: 25.12.2012 Сообщений: 28,706 |
|
|
08.08.2020, 23:42 |
10 |
|
Именно таким образом пробовали?
0 |
|
0 / 0 / 0 Регистрация: 16.04.2020 Сообщений: 7 |
|
|
08.08.2020, 23:54 [ТС] |
11 |
|
Да, но результата нет, уже не знаю, что пробивать
0 |
|
Модератор 15148 / 7736 / 726 Регистрация: 03.01.2012 Сообщений: 31,801 |
|
|
09.08.2020, 10:41 |
12 |
|
AleRyp, Режим полета не включён?
0 |
|
0 / 0 / 0 Регистрация: 16.04.2020 Сообщений: 7 |
|
|
09.08.2020, 10:54 [ТС] |
13 |
|
Не, не включён
0 |
|
Модератор 15148 / 7736 / 726 Регистрация: 03.01.2012 Сообщений: 31,801 |
|
|
09.08.2020, 11:09 |
14 |
|
А в диспетчере оборудования WiFi адаптер есть? А в БИОСе не отключён?
0 |
|
0 / 0 / 0 Регистрация: 16.04.2020 Сообщений: 7 |
|
|
09.08.2020, 11:26 [ТС] |
15 |
|
Есть, но с треугольником. Проблема та же, что и была, только у одного вайфай адаптера
0 |
|
1 / 1 / 0 Регистрация: 11.10.2021 Сообщений: 1 |
|
|
11.10.2021, 16:55 |
16 |
|
На ноутбуке Lenovo перестали работать адаптеры сети, Wifi и Bluetooth. В диспетчере устройств они были с восклицательным знаком. Удаление VPN, переустановка драйверов, удаление устройств, сброс сети не помогли. Заметил, что в Просмотре свойств оборудования и подключения есть 2 виртуальных сетевых адаптера VMNet1 и VMNet8, хотя виртуалки деинсталлированы. Сделал чистку реестра CCleaner-ом. В результате виртуальные адаптеры исчезли, а реальные заработали. Проблема была решена!
1 |
|
IT_Exp Эксперт 87844 / 49110 / 22898 Регистрация: 17.06.2006 Сообщений: 92,604 |
11.10.2021, 16:55 |
|
Помогаю со студенческими работами здесь Нет интернета Есть значок интеренета, но его самого нету, либо очень очень долго грузится А… Нет интернета Нет интернета на ПК Нет интернета! Нет интернета Собрал в магазине новый комп, сегодня… Нет интернета Искать еще темы с ответами Или воспользуйтесь поиском по форуму: 16 |
Windows все еще настраивает конфигурацию класса для этого устройства
1] Отключить VPN-соединение
Когда вы устанавливаете VPN или виртуальную машину (VirtualBox, VMware) на свой компьютер с Windows, новая настройка добавляется в настройки «Сетевые подключения» Windows. Это помогает вашему компьютеру использовать эту настройку адаптера, когда соответствующая VPN или виртуальная машина включена. Давайте предположим, что вы используете подключение к сети Ethernet, но ваша система пытается использовать другой адаптер или настройки. В такие моменты вы можете столкнуться с этой проблемой. По этой причине вам следует отключить настройки адаптера VPN-подключения на панели «Сетевые подключения». Для этого нажмите Win + R, введите ncpa.cpl и нажмите кнопку «Ввод».
После этого проверьте, можете ли вы использовать Интернет или нет. Многие люди утверждали, что VPN-клиент CheckPoint вызвал эту проблему на их компьютерах. Поэтому, если у вас есть такой сторонний VPN на вашем ПК, временно отключите его и посмотрите.
2] Используйте средство устранения неполадок сетевого адаптера
Затем вам нужно следовать инструкциям на экране, чтобы запустить его правильно.
3] Сброс настроек сети
Иногда некоторые внутренние конфликты могут вызвать эту проблему. В такие моменты использование сброса сети, вероятно, является лучшим вариантом для вас.
Это оно! Надеюсь это поможет.
Дополнительные коды ошибок диспетчера устройств и их решения здесь.
Источник
Код ошибки 56: Windows все еще устанавливает конфигурацию класса для этого устройства
Окружающая среда
Intel® NUC Kit NUC7i5DNHE Windows 10*
Три варианта устранения ошибки с кодом 56 в Диспетчере устройств
После обновления драйверов беспроводной связи система перестала подключаться через беспроводную связь.
Диспетчер устройств отображает код 56 для беспроводного адаптер на Intel® NUC Kit NUC7i5DNHE.
Попробуйте сделать это с помощью:
Вам нужна дополнительная помощь?
Оставьте отзыв
Информация о продукте и производительности
Все публикации и контент на этом веб-сайте регулируются Условиями использования Intel.com.
Содержание данной страницы представляет собой сочетание выполненного человеком и компьютерного перевода оригинального содержания на английском языке. Данная информация предоставляется для вашего удобства и в ознакомительных целях и не должна расцениваться как исключительная, либо безошибочная. При обнаружении каких-либо противоречий между версией данной страницы на английском языке и переводом, версия на английском языке будет иметь приоритет и контроль. Посмотреть английскую версию этой страницы.
Для работы технологий Intel может потребоваться специальное оборудование, ПО или активация услуг. // Ни один продукт или компонент не может обеспечить абсолютную защиту. // Ваши расходы и результаты могут отличаться. // Производительность зависит от вида использования, конфигурации и других факторов. // См. наши юридические уведомления и отказ от ответственности. // Корпорация Intel выступает за соблюдение прав человека и избегает причастности к их нарушению. См. Глобальные принципы защиты прав человека в корпорации Intel. Продукция и программное обеспечение Intel предназначены только для использования в приложениях, которые не приводят или не способствуют нарушению всемирно признанных прав человека.
Источник
Исправлено: Windows все еще настраивает конфигурацию класса для этого устройства —
Still Windows все еще настраивает конфигурацию класса для этого устройства. (Код 56) ’, как известно, возникает, когда ваш сетевой адаптер конфликтует со сторонним VPN, установленным в вашей системе. Были сообщения, представленные пользователями, которые утверждают, что пользователи потеряли все сетевые соединения после обновления до версии Windows 1709, в то время как для некоторых это произошло после обновления до версии 1803. Известно, что версия 1803 вызывает определенные проблемы в сети, однако проблемы имеют простые обходные пути.
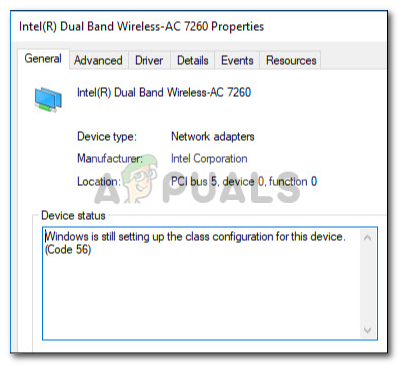
После потери всех сетевых подключений при открытии диспетчера устройств для проверки драйверов сетевого адаптера вы встретились с указанной ошибкой в окне свойств драйвера. Вы можете решить эту проблему, внедрив приведенные ниже решения.
Причины ‘Windows все еще настраивает конфигурацию класса для этого устройства. (Код 56) ’Ошибка в Windows 10?
Что ж, после просмотра нескольких пользовательских отчетов из того, что мы спасли, ошибка часто возникает из-за следующих факторов:
Пожалуйста, следуйте приведенным ниже решениям в том же порядке, что и приведенный ниже, чтобы быстро решить проблему.
Решение 1. Устранение неполадок в сети
Когда вы сталкиваетесь с ошибкой, упомянутой выше, первое, что вам нужно сделать, это запустить средство устранения неполадок с сетью. Средство устранения неполадок рассмотрит вопросы, касающиеся драйверов вашего сетевого адаптера и сторонних приложений, конфликтующих с ним. Поэтому, безусловно, стоит попробовать. Вот как запустить средство устранения неполадок с сетью:
Решение 2: Сброс сети
Если средство устранения неполадок не обнаружит и не устранит проблему, вам придется выполнить сброс сети. Сброс сети сбросит все ваши настройки сети по умолчанию. Это может просто решить вашу проблему. Вот как это сделать:
Решение 3. Удалите CheckPoint VPN
Как мы уже упоминали выше, основной причиной проблемы является сторонний VPN установлен в вашей системе, что противоречит вашему сетевому адаптеру. Чтобы это исправить, вам придется удалить VPN. Это решение было сообщено большинством пользователей. Поэтому, если у вас есть CheckPoint VPN в вашей системе, вам придется удалить его с помощью панели управления, а затем перезагрузить систему.
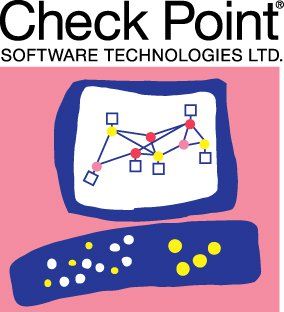
Если вы используете какой-либо другой VPN вместо CheckPoint, попробуйте удалить его и перезапустить систему. Если ты обновлен с предыдущей версии Windows до Windows 10 и проблема возникает после этого, вам придется вернуться к старой версии, удалить любой сторонний VPN в вашей системе, а затем выполнить обновление.
Вы можете узнать, как выполнить понижение рейтинга, обратившись к этой статье на нашем сайте.
Решение 4. Удалите Центр обновления Windows
Если ваша проблема возникла после того, как в вашей системе было установлено определенное обновление Windows 10, вы можете решить ее, удалив это конкретное обновление Windows. Вот как это сделать:
Решение 5: Чистая установка
Если ни одно из вышеперечисленных решений не сработало для вас, к сожалению, вам придется выполнить чистую установку Windows. Во время чистой установки вы потеряете все файлы и документы, расположенные на системном диске, поэтому рекомендуется сделать резервную копию всех необходимых файлов.
Источник
Исправлено: Windows все еще настраивает конфигурацию класса для этого устройства
СОВЕТУЕМ: Нажмите здесь, чтобы исправить ошибки Windows и оптимизировать производительность системы
Windows все еще настраивает конфигурацию класса для этого устройства. (Код 56) ‘ошибка возникает, когда ваш сетевой адаптер конфликтует со сторонним VPN, установленным в вашей системе. Были сообщения, представленные пользователями, которые утверждают, что пользователи потеряли все сетевые соединения после обновления до версии Windows 1709, в то время как для некоторых это произошло после обновления до версии 1803. Известно, что версия 1803 вызывает определенные проблемы в сети, однако проблемы имеют простые обходные пути.
Ошибка кода драйвера сетевого адаптера 56
После потери всех сетевых подключений при открытии диспетчера устройств для проверки драйверов сетевого адаптера вы встретились с указанной ошибкой в окне свойств драйвера. Вы можете решить эту проблему, внедрив приведенные ниже решения.
Что вызывает «Windows все еще настраивает конфигурацию класса для этого устройства. (Код 56) «Ошибка в Windows 10?
Что ж, после просмотра нескольких пользовательских отчетов из того, что мы спасли, ошибка часто возникает из-за следующих факторов:
Пожалуйста, следуйте приведенным ниже решениям в том же порядке, что и приведенный ниже, чтобы быстро решить проблему.
Решение 1. Устранение неполадок в сети
Когда вы сталкиваетесь с ошибкой, упомянутой выше, первое, что вам нужно сделать, это запустить средство устранения неполадок с сетью. Средство устранения неполадок рассмотрит вопросы, касающиеся драйверов вашего сетевого адаптера и сторонних приложений, конфликтующих с ним. Поэтому, безусловно, стоит попробовать. Вот как запустить средство устранения неполадок с сетью:
Решение 2: Сброс сети
Если средство устранения неполадок не обнаружит и не устранит проблему, вам придется выполнить сброс сети. Сброс сети сбросит все ваши настройки сети по умолчанию. Это может просто решить вашу проблему. Вот как это сделать:
Решение 3. Удалите CheckPoint VPN
Как мы уже упоминали выше, основной причиной проблемы является сторонний VPN, установленный в вашей системе, который конфликтует с вашим сетевым адаптером. Чтобы это исправить, вам придется удалить VPN. Это решение было сообщено большинством пользователей. Поэтому, если у вас есть CheckPoint VPN в вашей системе, вам придется удалить его с помощью панели управления, а затем перезагрузить систему.
Если вы используете какой-либо другой VPN вместо CheckPoint, попробуйте удалить его и перезапустить систему. В случае, если вы обновили предыдущую версию Windows до Windows 10, и проблема возникает после этого, вам придется вернуться к старой версии, удалить любой сторонний VPN в вашей системе и затем выполнить обновление.
Вы можете узнать, как выполнить понижение рейтинга, обратившись к этой статье на нашем сайте.
Решение 4. Удалите Центр обновления Windows
Если ваша проблема возникла после того, как в вашей системе было установлено определенное обновление Windows 10, вы можете решить ее, удалив это конкретное обновление Windows. Вот как это сделать:
Решение 5: Чистая установка
Если ни одно из вышеперечисленных решений не сработало для вас, к сожалению, вам придется выполнить чистую установку Windows. Во время чистой установки вы потеряете все файлы и документы, расположенные на системном диске, поэтому рекомендуется сделать резервную копию всех необходимых файлов.
Источник
Исправлено: Windows все еще настраивает конфигурацию класса для этого устройства —
Still Windows все еще настраивает конфигурацию класса для этого устройства. (Код 56) ‘, как известно, возникает, когда ваш сетевой адаптер конфликтует со сторонним VPN, установленным в вашей системе. Были сообщения, представленные пользователями, которые утверждают, что пользователи потеряли все сетевые соединения после обновления до версии Windows 1709, в то время как для некоторых это произошло после обновления до версии 1803. Известно, что версия 1803 вызывает определенные проблемы в сети, однако проблемы имеют простые обходные пути.
Ошибка кода драйвера сетевого адаптера 56
После потери всех сетевых подключений при открытии диспетчера устройств для проверки драйверов сетевого адаптера вы встретились с указанной ошибкой в окне свойств драйвера. Вы можете решить эту проблему, внедрив приведенные ниже решения.
Причины ‘Windows все еще настраивает конфигурацию класса для этого устройства. (Код 56) ‘Ошибка в Windows 10?
Что ж, после просмотра нескольких пользовательских отчетов из того, что мы спасли, ошибка часто возникает из-за следующих факторов:
Пожалуйста, следуйте приведенным ниже решениям в том же порядке, что и приведенный ниже, чтобы быстро решить проблему.
Решение 1. Устранение неполадок в сети
Когда вы сталкиваетесь с ошибкой, упомянутой выше, первое, что вам нужно сделать, это запустить средство устранения неполадок с сетью. Средство устранения неполадок рассмотрит вопросы, касающиеся драйверов вашего сетевого адаптера и сторонних приложений, конфликтующих с ним. Поэтому, безусловно, стоит попробовать. Вот как запустить средство устранения неполадок с сетью:
Решение 2: Сброс сети
Если средство устранения неполадок не обнаружит и не устранит проблему, вам придется выполнить сброс сети. Сброс сети сбросит все ваши настройки сети по умолчанию. Это может просто решить вашу проблему. Вот как это сделать:
Решение 3. Удалите CheckPoint VPN
Как мы уже упоминали выше, основной причиной проблемы является сторонний VPN установлен в вашей системе, что противоречит вашему сетевому адаптеру. Чтобы это исправить, вам придется удалить VPN. Это решение было сообщено большинством пользователей. Поэтому, если у вас есть CheckPoint VPN в вашей системе, вам придется удалить его с помощью панели управления, а затем перезагрузить систему.
Если вы используете какой-либо другой VPN вместо CheckPoint, попробуйте удалить его и перезапустить систему. Если ты обновлен с предыдущей версии Windows до Windows 10 и проблема возникает после этого, вам придется вернуться к старой версии, удалить любой сторонний VPN в вашей системе, а затем выполнить обновление.
Вы можете узнать, как выполнить понижение рейтинга, обратившись к этой статье на нашем сайте.
Решение 4. Удалите Центр обновления Windows
Если ваша проблема возникла после того, как в вашей системе было установлено определенное обновление Windows 10, вы можете решить ее, удалив это конкретное обновление Windows. Вот как это сделать:
Решение 5: Чистая установка
Если ни одно из вышеперечисленных решений не сработало для вас, к сожалению, вам придется выполнить чистую установку Windows. Во время чистой установки вы потеряете все файлы и документы, расположенные на системном диске, поэтому рекомендуется сделать резервную копию всех необходимых файлов.
Код 56 вечно на встроенном сетевом адаптере в диспетчере устройств.
В данном случае попробуйте выполнить установку драйвера в безопасном режиме.
Также мы бы рекомендовали Вас уточнить вопрос работы с драйвером у производителя используемого устройства.
При сохранении ошибки укажите какое устройство используется (полное наименование, в случае ПК версию материнской платы) и текущую версию сборки.
Если у Вас имеются еще вопросы, пожалуйста, обращайтесь.
Сообщение о нарушении
Подробные сведения (обязательно):
Символов осталось: 250
5 польз. нашли этот ответ полезным
Был ли этот ответ полезным?
К сожалению, это не помогло.
Отлично! Благодарим за отзыв.
Насколько Вы удовлетворены этим ответом?
Благодарим за отзыв, он поможет улучшить наш сайт.
Насколько Вы удовлетворены этим ответом?
Благодарим за отзыв.
Проблема была решена, виновен после установки драйвера был роутер, а точнее говоря — его прошивка. До того же проблемой являлась повреждённая установка Windows после перепада напряжения.
Сообщение о нарушении
Подробные сведения (обязательно):
Символов осталось: 250
4 польз. нашли этот ответ полезным
Был ли этот ответ полезным?
К сожалению, это не помогло.
Отлично! Благодарим за отзыв.
Насколько Вы удовлетворены этим ответом?
Благодарим за отзыв, он поможет улучшить наш сайт.
Насколько Вы удовлетворены этим ответом?
Благодарим за отзыв.
Исправлено: Windows все еще настраивает конфигурацию класса для этого устройства
‘Window все еще настраивает конфигурацию класса для этого устройства. (Код 56) ‘ошибка, как известно, возникает, когда ваш сетевой адаптер конфликтует со сторонней VPN, установленной в вашей систе
Содержание:
‘Windows все еще настраивает конфигурацию класса для этого устройства. (Код 56) ‘ошибка, как известно, возникает, когда ваш сетевой адаптер конфликтует со сторонней VPN, установленной в вашей системе. Были представлены отчеты, представленные пользователями, в которых говорится, что пользователи потеряли все сетевые подключения после обновления до версии Windows 1709, в то время как для некоторых это произошло после обновления до версии 1803. Известно, что версия 1803 вызывает определенные сетевые проблемы, однако проблемы есть. простые обходные пути.
После потери всех сетевых подключений, когда вы открываете Диспетчер устройств для проверки драйверов сетевого адаптера, вы встречаетесь с указанной ошибкой в окне свойств драйвера. Вы можете решить эту проблему, реализовав приведенные ниже решения.
Причина, по которой Windows все еще настраивает конфигурацию класса для этого устройства. (Код 56) ‘Ошибка в Windows 10?
Что ж, после просмотра нескольких пользовательских отчетов, из того, что мы спасли, ошибка часто возникает из-за следующих факторов:
Пожалуйста, следуйте приведенным ниже решениям в том же порядке, что и в данном случае, чтобы быстро найти способ решения вашей проблемы.
Решение 1. Средство устранения неполадок сети
Когда вы сталкиваетесь с упомянутой выше ошибкой, первое, что вам нужно сделать, это запустить средство устранения неполадок сети. Средство устранения неполадок рассмотрит вопросы, касающиеся драйверов вашего сетевого адаптера и сторонних приложений, конфликтующих с ними. Поэтому выстрел однозначно стоит того. Вот как запустить средство устранения неполадок сети:
Решение 2. Сброс сети
Если средство устранения неполадок не обнаружит и не устранит проблему, вам придется выполнить сброс сети. Сброс сети сбросит всю конфигурацию вашей сети до значений по умолчанию. Это может просто решить вашу проблему. Вот как это сделать:
Решение 3. Удалите CheckPoint VPN.
Как мы уже упоминали выше, основной причиной проблемы является сторонний VPN установлен в вашей системе, которая конфликтует с вашим сетевым адаптером. Чтобы исправить это, вам придется удалить VPN. Об этом решении сообщили большинство пользователей. Следовательно, если в вашей системе есть CheckPoint VPN, вам придется удалить его с помощью панели управления, а затем перезагрузить систему.
Если вы используете любой другой VPN вместо CheckPoint, попробуйте удалить его, а затем перезапустить систему. Если вы обновлено с предыдущей версии Windows до Windows 10 и проблема возникает после этого, вам придется вернуться к старой версии, удалить любой сторонний VPN в вашей системе, а затем выполнить обновление.
Вы можете узнать, как выполнить переход на более раннюю версию, обратившись к Эта статья на нашем сайте.
Решение 4. Удалите Центр обновления Windows.
Если проблема возникла после того, как в вашей системе было установлено определенное обновление Windows 10, вы можете решить ее, удалив это конкретное обновление Windows. Вот как это сделать:
Решение 5. Чистая установка
Если ни одно из вышеперечисленных решений не помогло вам, к сожалению, вам придется выполнить чистую установку Windows. При выполнении чистой установки вы потеряете все файлы и документы, расположенные на системном диске, поэтому рекомендуется сделать резервную копию всех необходимых файлов.
Решение 6. Сбросить BIOS
В некоторых случаях проблему можно решить, просто сбросив Bios. Для этого выполните следующие действия.
Настройка класса устройства продолжается код 56 windows 10 что делать
СОВЕТУЕМ: Нажмите здесь, чтобы исправить ошибки Windows и оптимизировать производительность системы
Windows все еще настраивает конфигурацию класса для этого устройства. (Код 56) ‘ошибка возникает, когда ваш сетевой адаптер конфликтует со сторонним VPN, установленным в вашей системе. Были сообщения, представленные пользователями, которые утверждают, что пользователи потеряли все сетевые соединения после обновления до версии Windows 1709, в то время как для некоторых это произошло после обновления до версии 1803. Известно, что версия 1803 вызывает определенные проблемы в сети, однако проблемы имеют простые обходные пути.
Ошибка кода драйвера сетевого адаптера 56
После потери всех сетевых подключений при открытии диспетчера устройств для проверки драйверов сетевого адаптера вы встретились с указанной ошибкой в окне свойств драйвера. Вы можете решить эту проблему, внедрив приведенные ниже решения.
Что вызывает «Windows все еще настраивает конфигурацию класса для этого устройства. (Код 56) «Ошибка в Windows 10?
Что ж, после просмотра нескольких пользовательских отчетов из того, что мы спасли, ошибка часто возникает из-за следующих факторов:
Пожалуйста, следуйте приведенным ниже решениям в том же порядке, что и приведенный ниже, чтобы быстро решить проблему.
Решение 1. Устранение неполадок в сети
Когда вы сталкиваетесь с ошибкой, упомянутой выше, первое, что вам нужно сделать, это запустить средство устранения неполадок с сетью. Средство устранения неполадок рассмотрит вопросы, касающиеся драйверов вашего сетевого адаптера и сторонних приложений, конфликтующих с ним. Поэтому, безусловно, стоит попробовать. Вот как запустить средство устранения неполадок с сетью:
Устранение неполадок с сетью — настройки сети Windows
Решение 2: Сброс сети
Если средство устранения неполадок не обнаружит и не устранит проблему, вам придется выполнить сброс сети. Сброс сети сбросит все ваши настройки сети по умолчанию. Это может просто решить вашу проблему. Вот как это сделать:
Сброс сети — Windows 10 Сетевые настройки
Решение 3. Удалите CheckPoint VPN
Как мы уже упоминали выше, основной причиной проблемы является сторонний VPN, установленный в вашей системе, который конфликтует с вашим сетевым адаптером. Чтобы это исправить, вам придется удалить VPN. Это решение было сообщено большинством пользователей. Поэтому, если у вас есть CheckPoint VPN в вашей системе, вам придется удалить его с помощью панели управления, а затем перезагрузить систему.
Если вы используете какой-либо другой VPN вместо CheckPoint, попробуйте удалить его и перезапустить систему. В случае, если вы обновили предыдущую версию Windows до Windows 10, и проблема возникает после этого, вам придется вернуться к старой версии, удалить любой сторонний VPN в вашей системе и затем выполнить обновление.
Вы можете узнать, как выполнить понижение рейтинга, обратившись к этой статье на нашем сайте.
Решение 4. Удалите Центр обновления Windows
Если ваша проблема возникла после того, как в вашей системе было установлено определенное обновление Windows 10, вы можете решить ее, удалив это конкретное обновление Windows. Вот как это сделать:
Настройки Центра обновления Windows
Удаление Центра обновления Windows
Решение 5: Чистая установка
Если ни одно из вышеперечисленных решений не сработало для вас, к сожалению, вам придется выполнить чистую установку Windows. Во время чистой установки вы потеряете все файлы и документы, расположенные на системном диске, поэтому рекомендуется сделать резервную копию всех необходимых файлов.
Windows все еще настраивает конфигурацию класса для этого устройства
1] Отключить VPN-соединение
Когда вы устанавливаете VPN или виртуальную машину (VirtualBox, VMware) на свой компьютер с Windows, новая настройка добавляется в настройки «Сетевые подключения» Windows. Это помогает вашему компьютеру использовать эту настройку адаптера, когда соответствующая VPN или виртуальная машина включена. Давайте предположим, что вы используете подключение к сети Ethernet, но ваша система пытается использовать другой адаптер или настройки. В такие моменты вы можете столкнуться с этой проблемой. По этой причине вам следует отключить настройки адаптера VPN-подключения на панели «Сетевые подключения». Для этого нажмите Win + R, введите ncpa.cpl и нажмите кнопку «Ввод».
После этого проверьте, можете ли вы использовать Интернет или нет. Многие люди утверждали, что VPN-клиент CheckPoint вызвал эту проблему на их компьютерах. Поэтому, если у вас есть такой сторонний VPN на вашем ПК, временно отключите его и посмотрите.
2] Используйте средство устранения неполадок сетевого адаптера
Затем вам нужно следовать инструкциям на экране, чтобы запустить его правильно.
3] Сброс настроек сети
Иногда некоторые внутренние конфликты могут вызвать эту проблему. В такие моменты использование сброса сети, вероятно, является лучшим вариантом для вас.
Это оно! Надеюсь это поможет.
Дополнительные коды ошибок диспетчера устройств и их решения здесь.
Still Windows все еще настраивает конфигурацию класса для этого устройства. (Код 56) ‘, как известно, возникает, когда ваш сетевой адаптер конфликтует со сторонним VPN, установленным в вашей системе. Были сообщения, представленные пользователями, которые утверждают, что пользователи потеряли все сетевые соединения после обновления до версии Windows 1709, в то время как для некоторых это произошло после обновления до версии 1803. Известно, что версия 1803 вызывает определенные проблемы в сети, однако проблемы имеют простые обходные пути.
Ошибка кода драйвера сетевого адаптера 56
После потери всех сетевых подключений при открытии диспетчера устройств для проверки драйверов сетевого адаптера вы встретились с указанной ошибкой в окне свойств драйвера. Вы можете решить эту проблему, внедрив приведенные ниже решения.
Причины ‘Windows все еще настраивает конфигурацию класса для этого устройства. (Код 56) ‘Ошибка в Windows 10?
Что ж, после просмотра нескольких пользовательских отчетов из того, что мы спасли, ошибка часто возникает из-за следующих факторов:
Пожалуйста, следуйте приведенным ниже решениям в том же порядке, что и приведенный ниже, чтобы быстро решить проблему.
Решение 1. Устранение неполадок в сети
Когда вы сталкиваетесь с ошибкой, упомянутой выше, первое, что вам нужно сделать, это запустить средство устранения неполадок с сетью. Средство устранения неполадок рассмотрит вопросы, касающиеся драйверов вашего сетевого адаптера и сторонних приложений, конфликтующих с ним. Поэтому, безусловно, стоит попробовать. Вот как запустить средство устранения неполадок с сетью:
Решение 2: Сброс сети
Если средство устранения неполадок не обнаружит и не устранит проблему, вам придется выполнить сброс сети. Сброс сети сбросит все ваши настройки сети по умолчанию. Это может просто решить вашу проблему. Вот как это сделать:
Решение 3. Удалите CheckPoint VPN
Как мы уже упоминали выше, основной причиной проблемы является сторонний VPN установлен в вашей системе, что противоречит вашему сетевому адаптеру. Чтобы это исправить, вам придется удалить VPN. Это решение было сообщено большинством пользователей. Поэтому, если у вас есть CheckPoint VPN в вашей системе, вам придется удалить его с помощью панели управления, а затем перезагрузить систему.
Если вы используете какой-либо другой VPN вместо CheckPoint, попробуйте удалить его и перезапустить систему. Если ты обновлен с предыдущей версии Windows до Windows 10 и проблема возникает после этого, вам придется вернуться к старой версии, удалить любой сторонний VPN в вашей системе, а затем выполнить обновление.
Вы можете узнать, как выполнить понижение рейтинга, обратившись к этой статье на нашем сайте.
Решение 4. Удалите Центр обновления Windows
Если ваша проблема возникла после того, как в вашей системе было установлено определенное обновление Windows 10, вы можете решить ее, удалив это конкретное обновление Windows. Вот как это сделать:
Решение 5: Чистая установка
Если ни одно из вышеперечисленных решений не сработало для вас, к сожалению, вам придется выполнить чистую установку Windows. Во время чистой установки вы потеряете все файлы и документы, расположенные на системном диске, поэтому рекомендуется сделать резервную копию всех необходимых файлов.
Источник








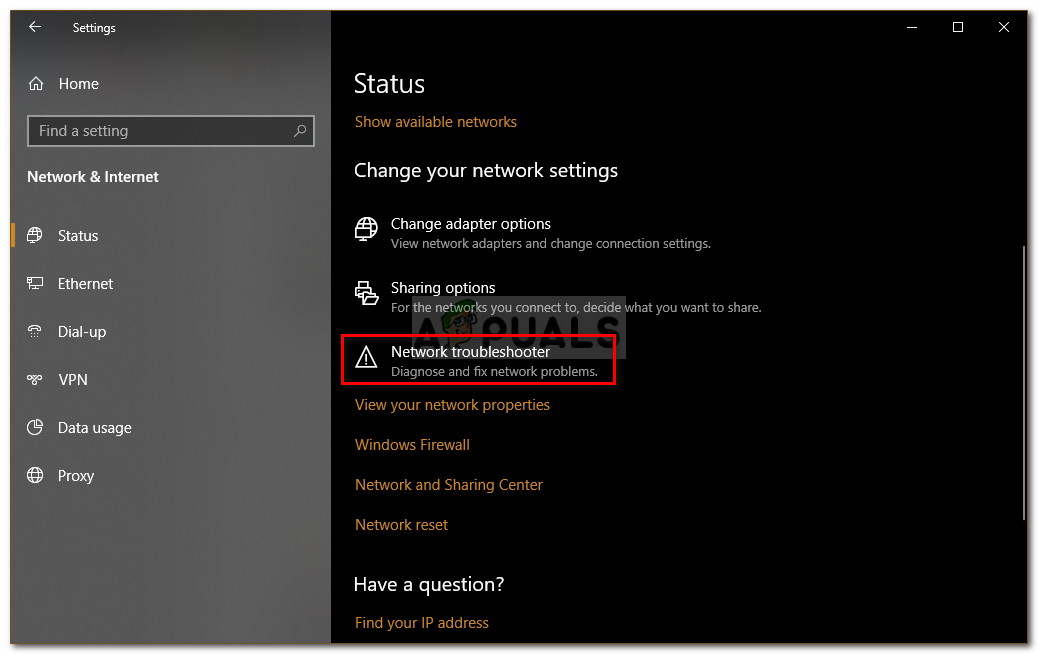 Устранение неполадок с сетью — настройки сети Windows
Устранение неполадок с сетью — настройки сети Windows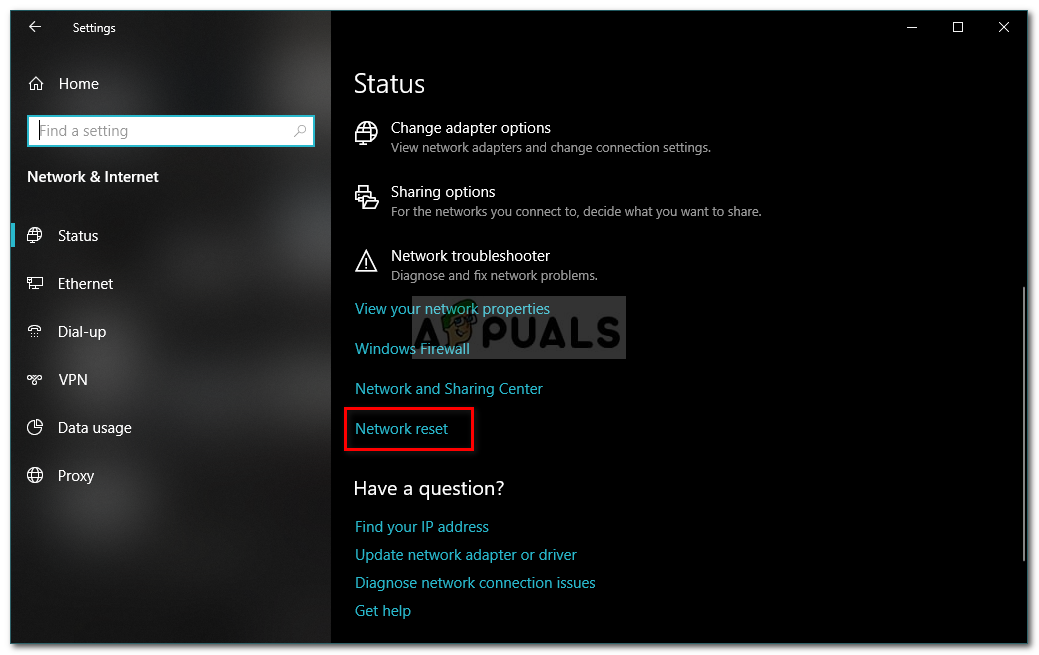 Сброс сети — Windows 10 Сетевые настройки
Сброс сети — Windows 10 Сетевые настройки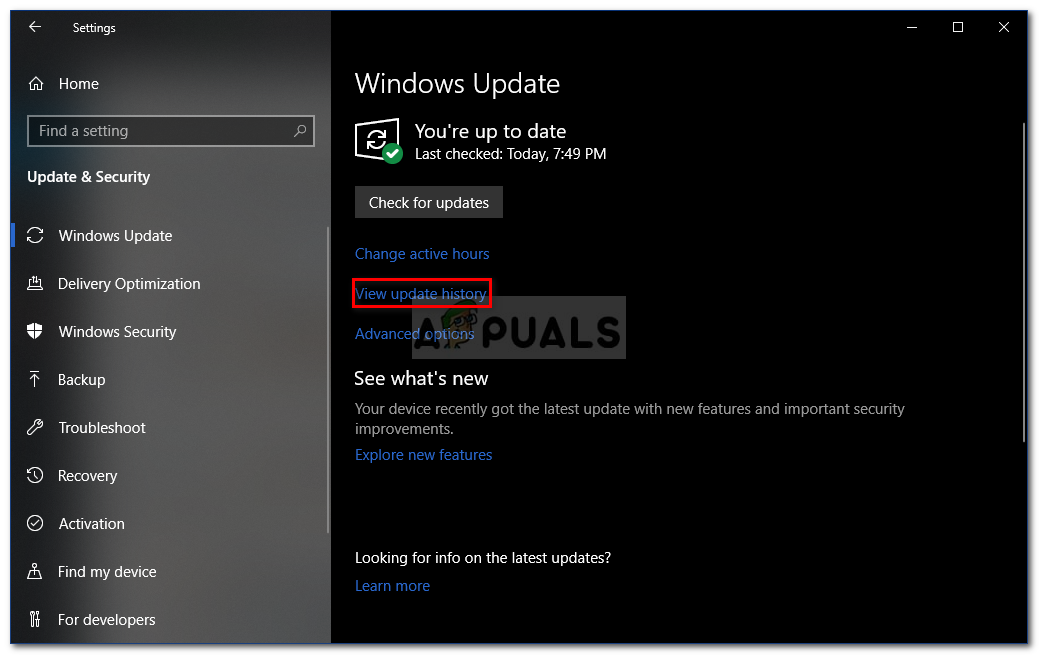 Настройки Центра обновления Windows
Настройки Центра обновления Windows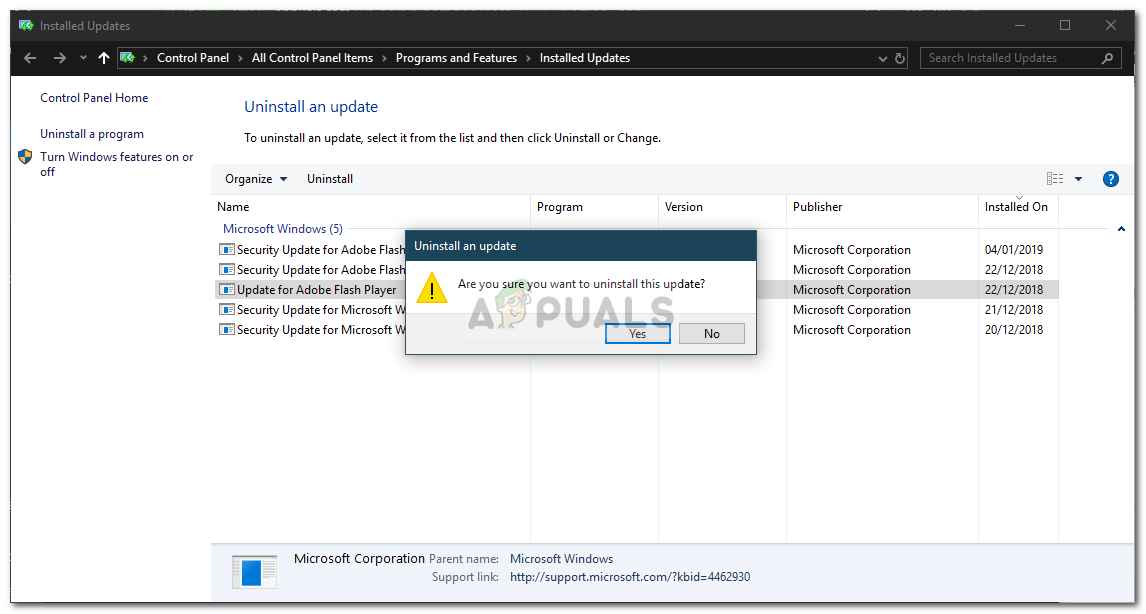 Удаление Центра обновления Windows
Удаление Центра обновления Windows
 Причины ошибок
Причины ошибок