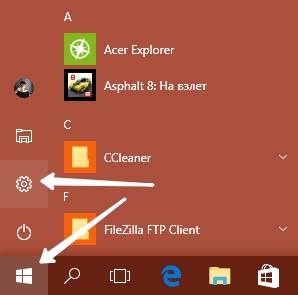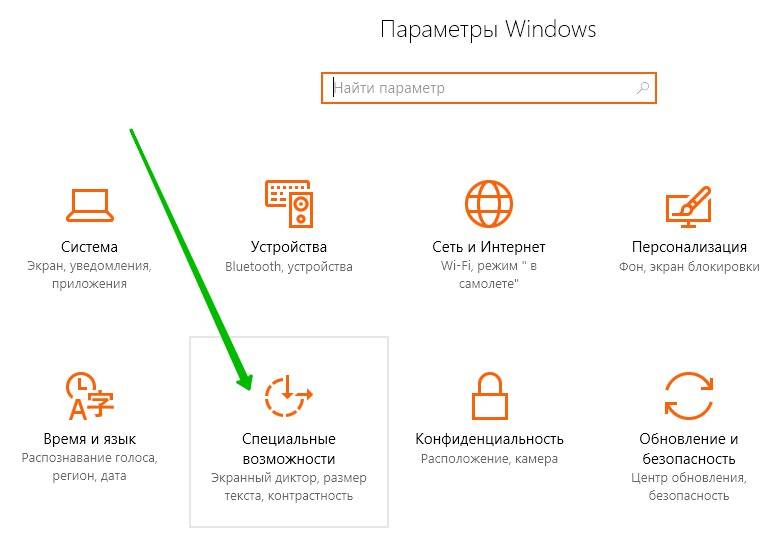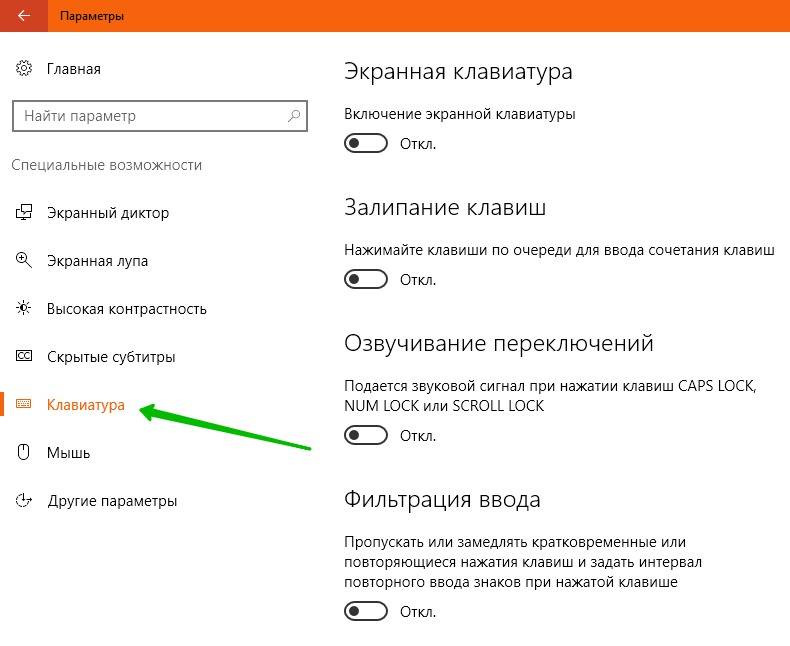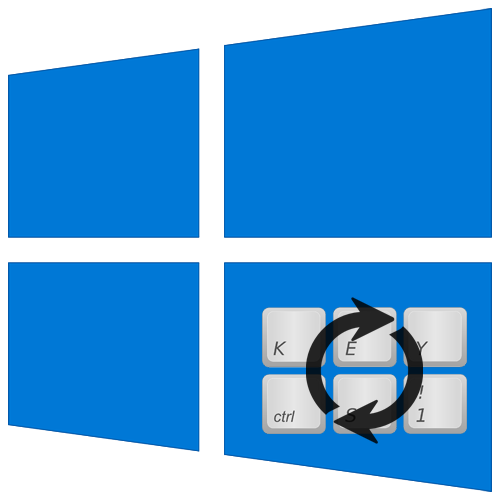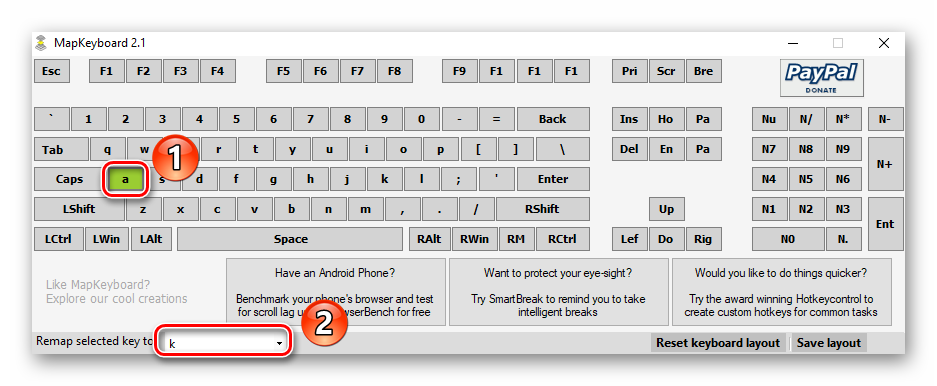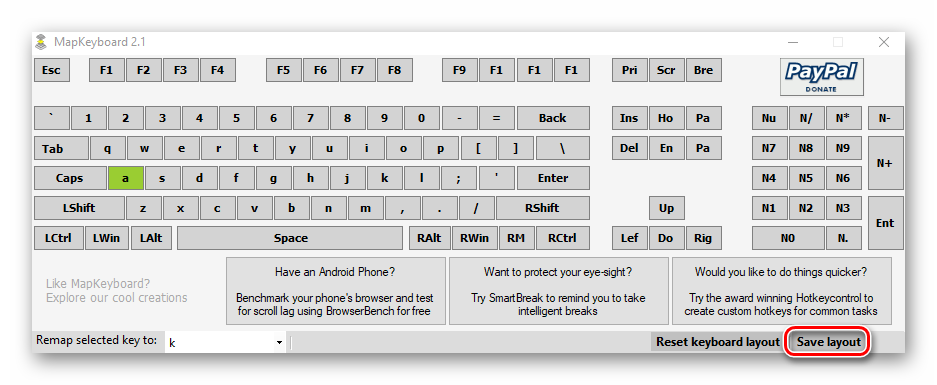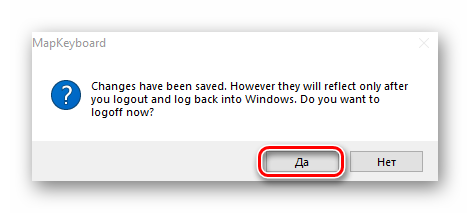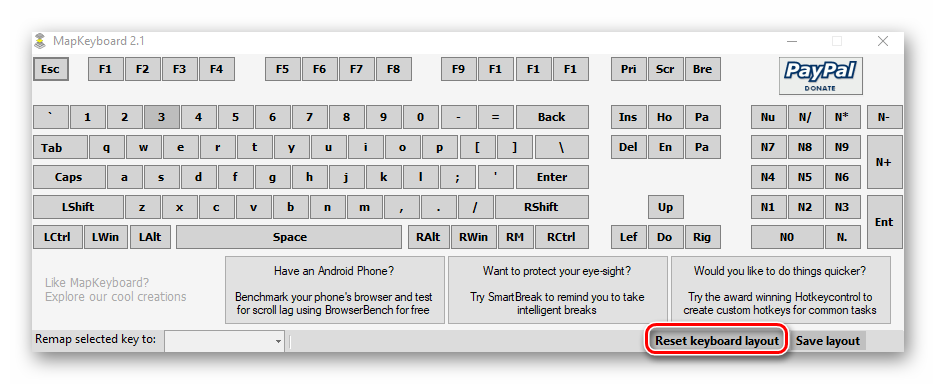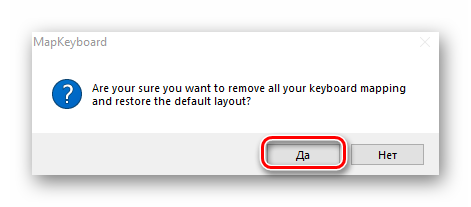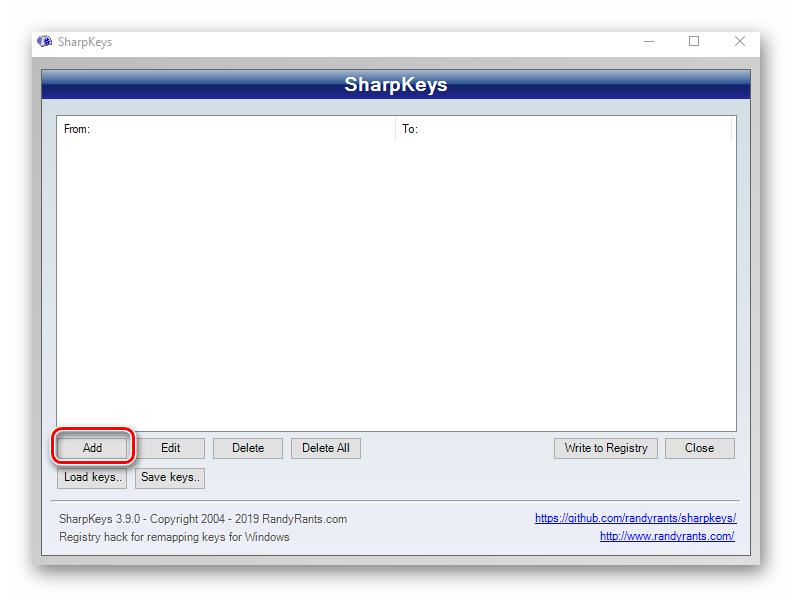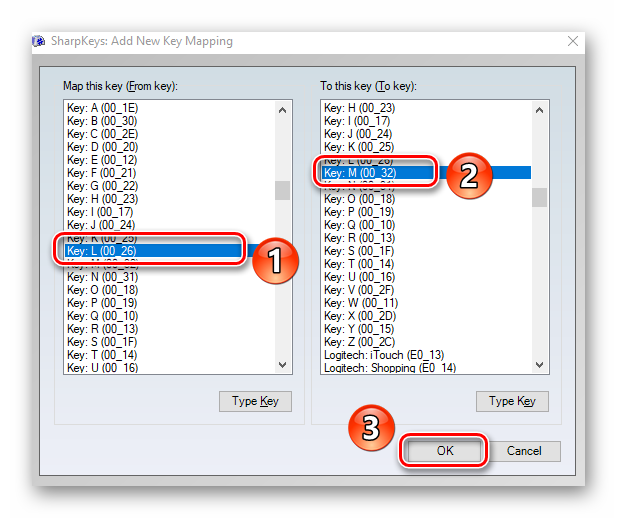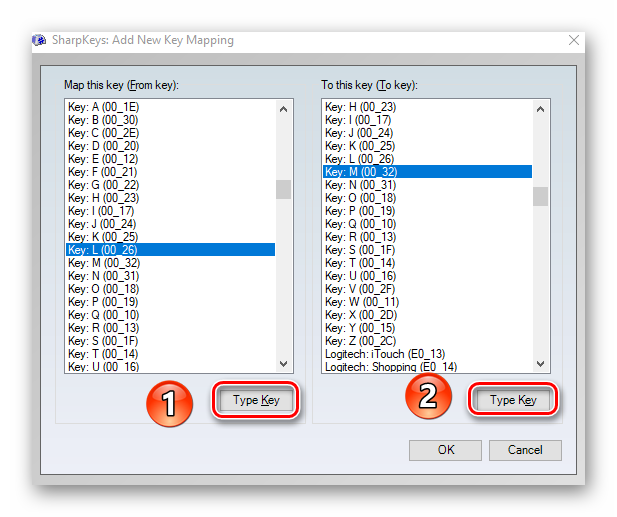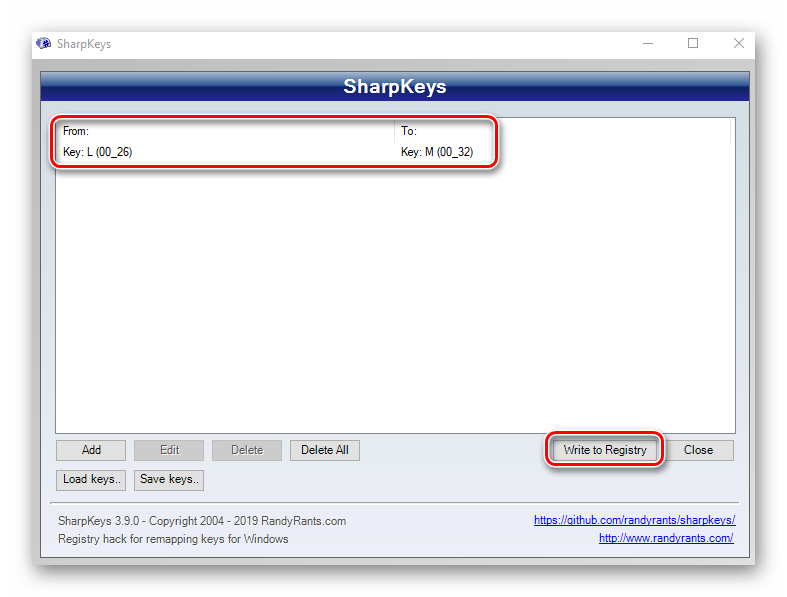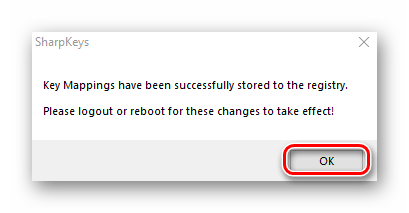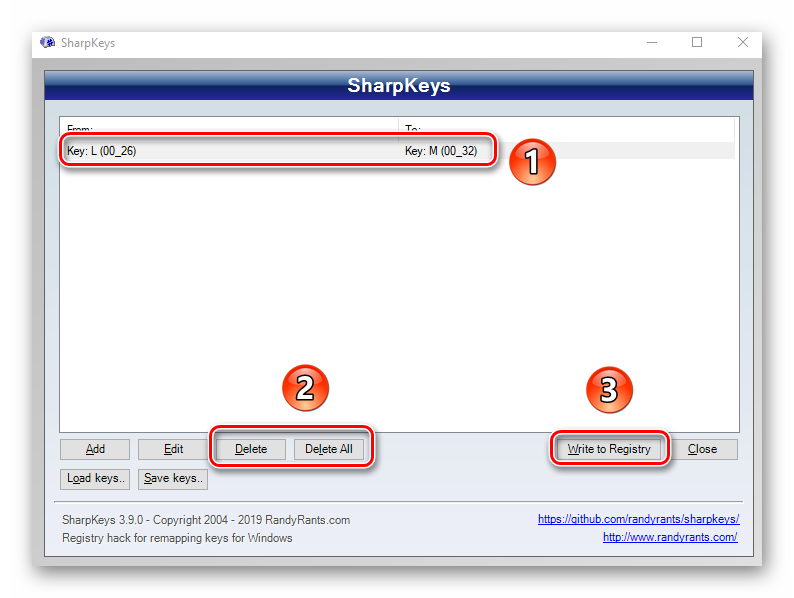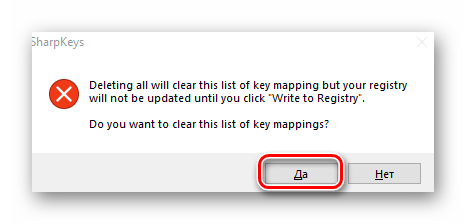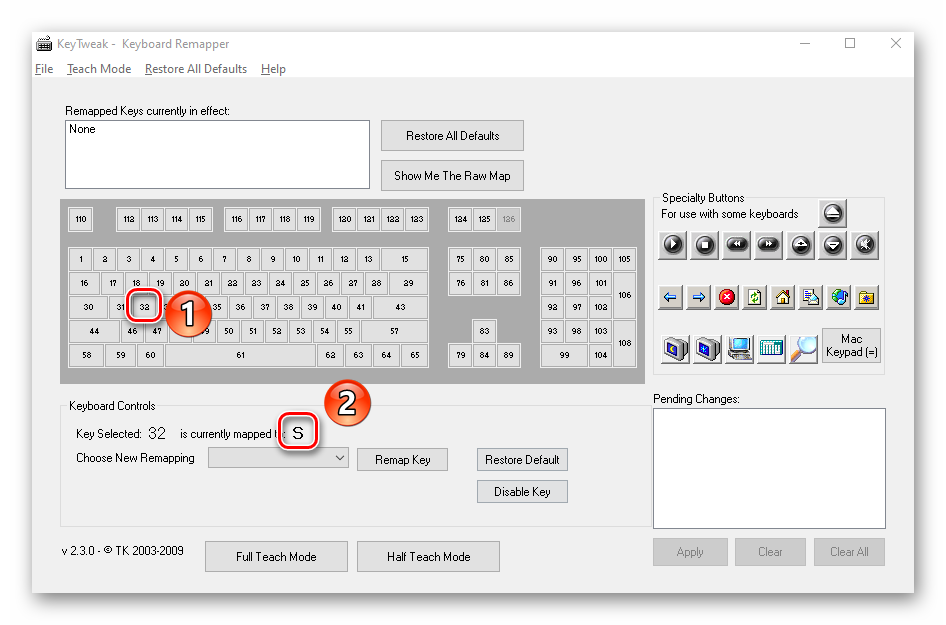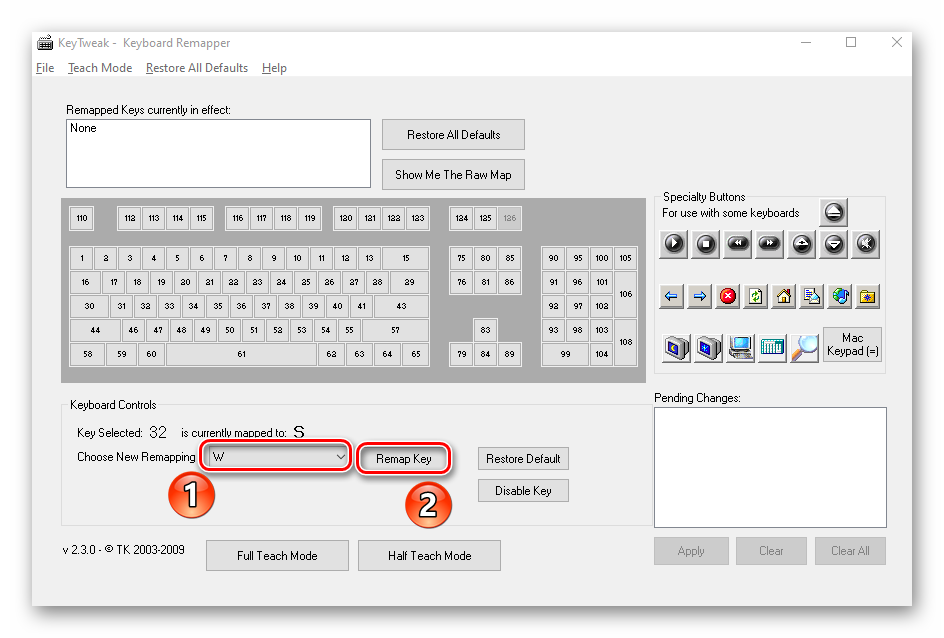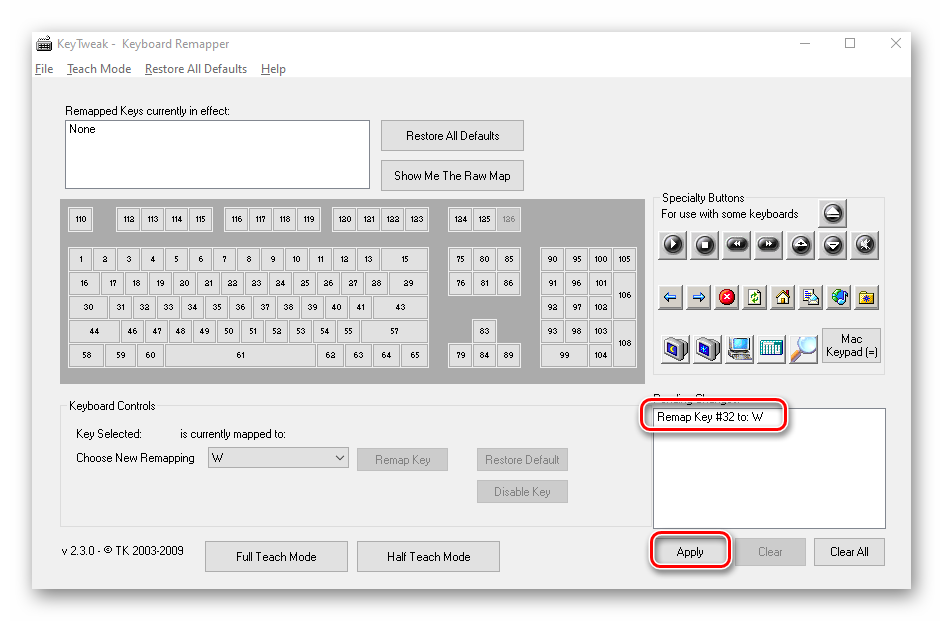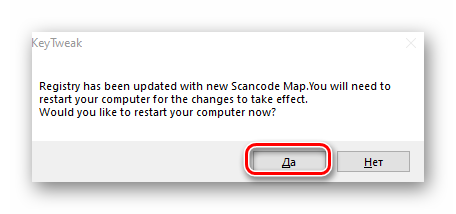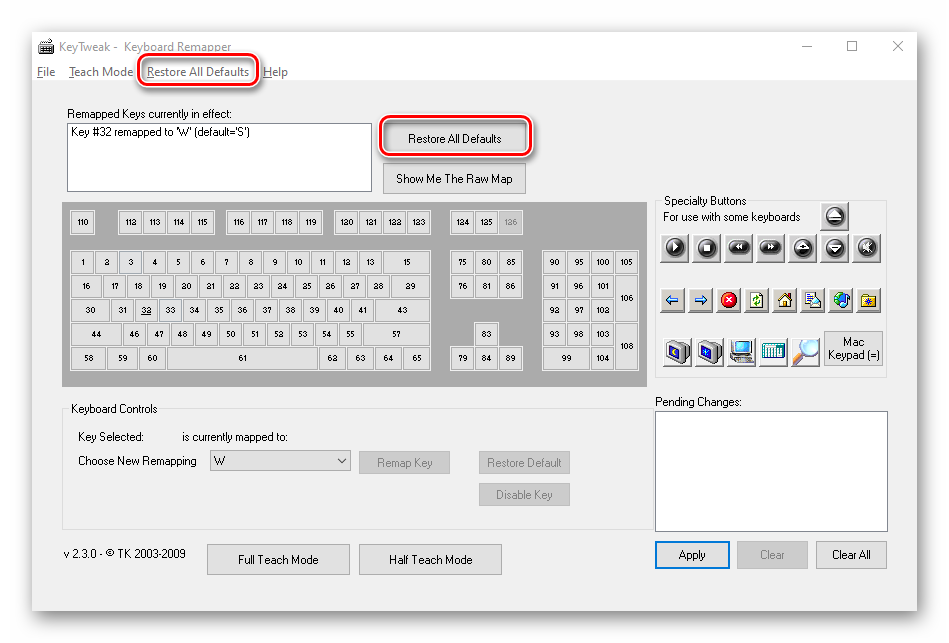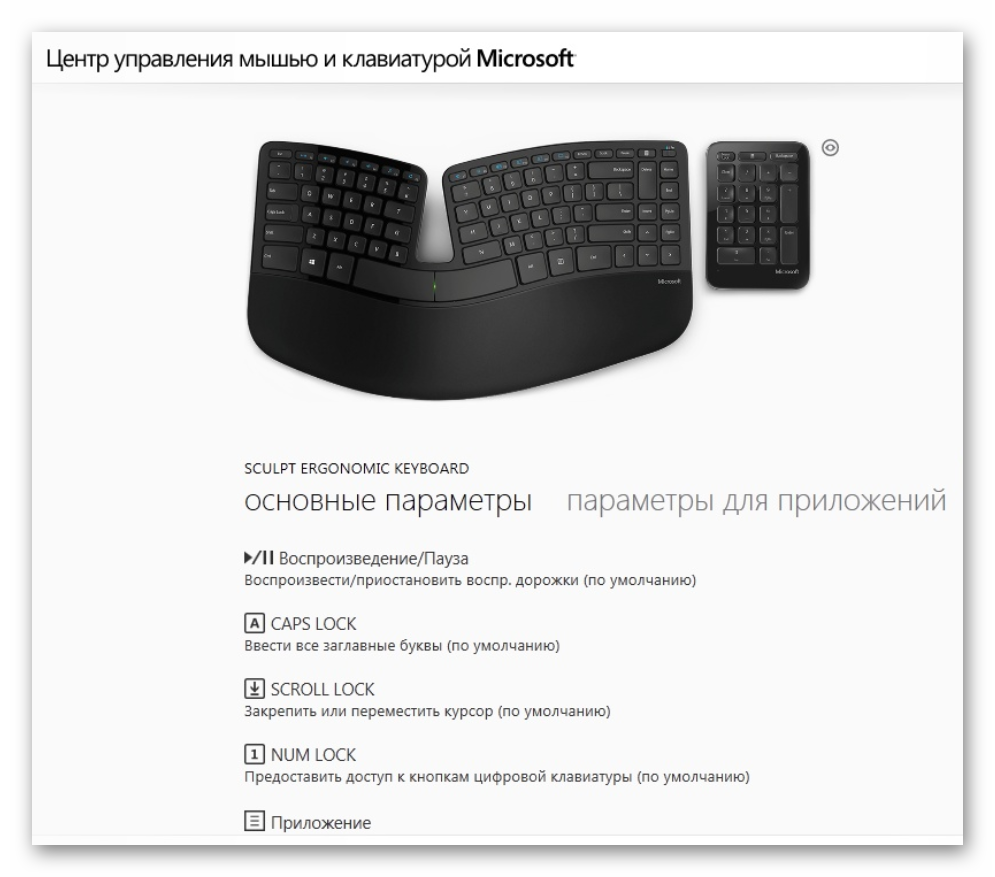Чтобы управлять всеми аспектами параметров языка ввода и интерфейса на компьютере Windows 11, используйте следующие методы.
Чтобы переключить используемую раскладку клавиатуры, нажмите и удерживайте клавишу Windows, а затем несколько раз нажимайте клавишу ПРОБЕЛ , чтобы переключиться на все установленные клавиатуры. (Если другие раскладки не отобразятся, это значит, что у вас установлена только одна раскладка.)
Вы также можете выбрать сокращение языка на панели задач, а затем выбрать нужный язык или метод ввода.
Примечание: В поле ввода нажмите клавишу с логотипом Windows + точку (.) для доступа к эмодзи & больше клавиатуры, если язык поддерживает ее.
Если вы не можете найти необходимую раскладку клавиатуры, может потребоваться добавить новую клавиатуру.
Добавление языка ввода позволяет задать порядок языковых параметров для веб-сайтов и приложений, а также изменить язык клавиатуры.
-
Выберите начальный >параметры > время & язык > регион & языка.
-
Выберите язык с нужной клавиатурой, а затем выберите Параметры.
-
Нажмите Добавить клавиатуру и выберите клавиатуру, которую нужно добавить. Если нужная клавиатура не отображается, может потребоваться добавить новый язык, чтобы получить доступ к дополнительным параметрам. В этом случае перейдите к шагу 4.
-
Вернитесь на страницу Языковые параметры , перейдите в раздел Предпочитаемые языки и выберите Добавить язык.
-
Выберите нужный язык в списке, а затем нажмите кнопку Далее.
-
Просмотрите все языковые возможности, которые вы хотите настроить или установить, а затем нажмите кнопку Установить.
Сочетание клавиш «Добавление клавиатуры»
При выборе языка интерфейса изменяется язык по умолчанию, используемый компонентами Windows, такими как «Параметры» и проводник.
-
Выберите Начальная > Параметры > время & язык > регион & языка.
-
Выберите язык в меню языка интерфейса Windows.
Ярлык «Изменение языка интерфейса»
Если язык есть в списке Предпочитаемые языки, но не отображается в списке языков интерфейса Windows, сначала потребуется установить его языковой пакет (если он доступен).
-
Выберите Начальная > Параметры > время & язык > регион & языка.
-
В разделе Предпочитаемые языки выберите Добавить язык, введите нужный язык, а затем нажмите кнопку Далее.
-
Выберите Скачать в разделе «Скачать языковой пакет».
-
После установки языкового пакета выберите Назад.
-
Выберите язык в меню языка интерфейса Windows.
Ярлык «Установка языкового пакета»
Если вы получаете сообщение «Разрешен только один языковой пакет» или «Ваша лицензия Windows поддерживает только один язык интерфейса», у вас есть один языковой выпуск Windows 10. Вот как проверить выпуск языка Windows 10:
-
Выберите Пуск > Параметры > О программе, а затем перейдите к разделу спецификации Windows .
-
Если рядом с разделом Выпуск отображается Windows 11 Home Single Language, у вас есть один языковой выпуск Windows 11, и вы не сможете добавить новый язык, если не приобретете обновление до Windows 11 Home или Windows 11 Pro.
Обновление до Windows 11 Home или Windows 11 Pro
-
Выберите Пуск > Параметры > время & язык > регион & языка.
-
В разделе Предпочитаемые языки выберите язык, который требуется удалить, а затем нажмите кнопку Удалить.
-
Чтобы удалить отдельную клавиатуру, выберите язык (см. шаг 2), выберите Параметры, прокрутите вниз до раздела Клавиатуры , выберите клавиатуру, которую нужно удалить, и нажмите кнопку Удалить.
Для управления всеми параметрами языка ввода и интерфейса на устройстве с Windows 10 используйте следующие способы.
Чтобы переключить раскладку клавиатуры, которую вы используете в Windows 10, нажмите и удерживайте клавишу Windows и продолжайте нажимать ПРОБЕЛ, чтобы по очереди отобразить все установленные раскладки клавиатуры. (Если другие раскладки не отобразятся, это значит, что у вас установлена только одна раскладка.)
Также можно щелкнуть сокращенное название языка в правом углу панели задач, а затем выбрать язык или способ ввода, который вы хотите использовать.
Примечание: В поле ввода нажмите клавишу Windows + точку (.), чтобы открыть раскладку с эмодзи, если ваш язык ее поддерживает.
Если вы не можете найти необходимую раскладку клавиатуры, может потребоваться добавить новую клавиатуру.
Добавление языка ввода позволяет задать порядок языковых параметров для веб-сайтов и приложений, а также изменить язык клавиатуры.
-
Нажмите кнопку Пуск, а затем выберите Параметры > Время и язык > Язык.
-
В разделе Предпочитаемые языки выберите язык, который содержит необходимую клавиатуру, и нажмите Параметры.
-
Нажмите Добавить клавиатуру и выберите клавиатуру, которую нужно добавить. Если нужная клавиатура не отображается, может потребоваться добавить новый язык, чтобы получить доступ к дополнительным параметрам. В этом случае перейдите к шагу 4.
-
Вернитесь на страницу Параметры языка и выберите Добавить язык.
-
Выберите нужный язык из этого списка и нажмите кнопку Далее.
-
Просмотрите все языковые возможности, которые вы хотите настроить или установить, а затем нажмите кнопку Установить.
Сочетание клавиш «Добавление клавиатуры»
Для некоторых языков требуются дополнительные языковые функции
Чтобы некоторые языки работали правильно, вам потребуется администратор на компьютере, чтобы установить языковые функции. Ниже приведен список затронутых языков:
-
IME Майкрософт — основная клавиатура японского языка
-
Майкрософт Pinyin — основная клавиатура китайского языка (упрощенное письмо, Китай), основная клавиатура китайского языка (упрощенное письмо, Сингапур)
-
Майкрософт Wubi — дополнительная клавиатура китайского языка (упрощенное письмо, Китай), дополнительная клавиатура китайского языка (упрощенное письмо, Сингапур)
-
Майкрософт Bopomofo — основная клавиатура китайского языка (традиционное письмо, Тайвань), вторичная клавиатура китайского языка (традиционное письмо, ГОНКОНГ САР), вторичная клавиатура китайского языка (традиционное письмо, МАКАО САР)
-
Майкрософт ChangJie — вторичная клавиатура китайского языка (традиционное письмо, Тайвань), дополнительная клавиатура китайского языка (традиционное письмо, ГОНКОНГ САР), вторичная клавиатура китайского языка (традиционное письмо, МАКАО САР)
-
Майкрософт Quick — вторичная клавиатура китайского языка (традиционное письмо, Тайвань), основная клавиатура китайского языка (традиционное письмо, Гонконг САР), основная клавиатура китайского языка (традиционное письмо, МАКАО)
-
Bangla Фонетический — вторичная клавиатура бенгальского языка (Индия)
-
Гуджарати фонетический — вспомогательная клавиатура Гуджарати
-
Фонетическая хинди — вторичная клавиатура хинди
-
Kannada Phonetic — вторичная клавиатура Kannada
-
Малаялам фонетический — вспомогательная клавиатура Малаялама
-
Marathi Phonetic — вторичная клавиатура Marathi
-
Odia Phonetic — вторичная клавиатура Odia
-
Пенджабская фонетическая — вторичная клавиатура пенджаби (Гурмухи)
-
Тамильский фонетический — вторичная клавиатура тамильского языка (Индия)
-
Telugu Phonetic — вспомогательная клавиатура Telugu
При выборе языка интерфейса изменяется язык по умолчанию, используемый компонентами Windows, такими как «Параметры» и проводник.
-
Нажмите кнопку Пуск, а затем выберите Параметры > Время и язык > Язык.
-
Выберите язык в меню языка интерфейса Windows.
Ярлык «Изменение языка интерфейса»
Если язык есть в списке Предпочитаемые языки, но не отображается в списке языков интерфейса Windows, сначала потребуется установить его языковой пакет (если он доступен).
-
Нажмите кнопку Пуск, а затем выберите Параметры > Время и язык > Язык.
-
Выберите язык в списке Добавить язык раздела Предпочитаемые языки, а затем выберите Параметры.
-
Выберите Скачать в разделе «Скачать языковой пакет».
-
После установки языкового пакета выберите Назад .
-
Выберите язык в меню языка интерфейса Windows.
Ярлык «Установка языкового пакета»
Если вы получаете сообщение «Разрешен только один языковой пакет» или «Ваша лицензия Windows поддерживает только один язык интерфейса», у вас есть один языковой выпуск Windows 10. Вот как проверить выпуск языка Windows 10:
-
Нажмите кнопку Пуск, выберите Параметры > О системе, а затем прокрутите экран вниз до раздела Характеристики Windows.
-
Если рядом с пунктом Выпуск отображается текст Windows 10 Домашняя для одного языка, это значит, что ваш выпуск Window 10 поддерживает только один язык и вы не сможете добавить новый язык, пока не приобретете обновление до Windows 10 Домашняя или Windows 10 Pro.
Обновление до Windows 10 Домашняя или Windows 10 Pro
-
Нажмите кнопку Пуск , а затем выберите Параметры > время & язык > язык.
-
В разделе Предпочитаемые языки выберите язык, который вы хотите удалить, и нажмите кнопку Удалить.
-
Чтобы удалить отдельную клавиатуру, выберите необходимый язык (см. шаг 2), выберите Параметры, прокрутите вниз до раздела Клавиатуры, выберите клавиатуру, которую вы хотите удалить, и нажмите кнопку Удалить.
Нужна дополнительная помощь?
Способ 1: Системные настройки
Основные настройки клавиатуры в «десятке» находятся в отдельном разделе оснастки «Параметры».
- Нажмите сочетание клавиш Win+I, затем воспользуйтесь пунктом «Специальные возможности».
- Прокрутите страницу до блока «Взаимодействие» и кликните по строке «Клавиатура».
- Первый параметр, который предлагается настроить – использование экранной клавиатуры. Данная опция рассчитана в первую очередь на планшеты, где физическая QWERTY просто не предусмотрена, однако может задействоваться и на обычных ПК или ноутбуках: пригодится, например, в девайсах с неисправной периферией. Для включения возможности кликните по переключателю «Использовать экранную клавиатуру». Ниже имеется подсказка, как включать или выключать отображение этого элемента: достаточно просто нажать сочетание клавиш Win+Ctrl+O.
- Следующая функция получила печальную известность среди, в том числе, геймеров – это залипание клавиш. Изначально она ориентирована на людей с ограниченными возможностями, которым требуется вводить сочетания с клавишами Alt, Win, Ctrl и Shift (в отдельных моделях ноутбуков сюда включается ещё и Fn). По умолчанию данная опция выключена и в обычных условиях не требуется. Также рекомендуем снять отметку с пункта «Разрешить включение залипания клавиш с помощью сочетания клавиш»: это избавит вас от появления информационного окна.
Читайте также: Отключение залипания клавиш в Windows 10
- Следующий параметр – озвучивание переключений, то есть подача звукового сигнала при активации режимов Caps Lock, Num Lock и Scroll Lock. Эта опция ориентирована на людей с нарушениями зрения, но пригодится и для владельцев клавиатур без индикаторов включения упомянутых режимов. С помощью тумблера в этом блоке настройка активируется постоянно (по умолчанию отключена), но также можно запустить её долгим (около 5 секунд или больше) нажатием на клавишу Num Lock.
- Фильтрация ввода похожа на залипание клавиш, но целью первой является игнорирование кратких либо повторных нажатий, что позволяет избежать ошибок при наборе текста. Параметр пригодится не только людям с ограниченными возможностями, но и владельцам механических клавиатур, переключатели которых подвержены так называемому даблклику (когда однократное нажатие вызывает двойное или больше срабатывание). Если данная опция требуется, то активируйте соответствующий тумблер. Также по умолчанию активно включение фильтрации посредством нажатия и удержания правого Shift в течение 8 секунд.
Читайте также: Как отключить фильтрацию ввода в Windows
- Последним интересным параметром в этом разделе будет переназначение клавиши PrintScreen на активацию программы «Фрагмент экрана» – удобного встроенного инструмента создания скриншотов, который в обычных условиях вызывается сочетанием Win+Shift+S. Как и в случае с другими описанными опциями, для активации надо нажать на соответствующий переключатель.
- Другие настройки (вроде параметров ввода и альтернативных раскладок) можно открыть прямо отсюда по ссылке «Параметры ввода с клавиатуры».
Альтернативный вариант – в основном меню «Параметров» выбрать «Устройства».
Затем – «Ввод».
Расположенные здесь настройки в особом представлении не нуждаются, но следует иметь в виду важную особенность: опции блока «Ввод» касаются только наэкранной клавиатуры, тогда как за аналогичные параметры для внешнего устройства отвечают переключатели раздела «Аппаратная клавиатура».
- Также нельзя не упомянуть о настройках переключения раскладки. Для доступа к ним прокрутите страницу «Ввод» из предыдущего шага вниз до ссылки «Дополнительные параметры клавиатуры» и кликните по ней.
Здесь перейдите к пункту «Параметры языковой панели».
В появившемся окне откройте вкладку «Переключение клавиатуры». Здесь можно настроить как общую комбинацию, которая меняет раскладки по кругу, так и отдельное сочетание на каждый из установленных.
Для первого выделите позицию «Переключить язык ввода» и нажмите «Сменить сочетание клавиш».
Здесь доступны комбинации из правых и левых клавиш Alt, Ctrl и Shift. Выберите подходящую и щёлкните «ОК».
Установка комбинации на переход к конкретной раскладке похожа, но здесь доступны только левые модификаторы и одна из цифровых клавиш.
Как видим, системные настройки клавиатуры в Windows 10 достаточно обширные.
Способ 2: Фирменные утилиты
Многие брендовые клавиатуры (например, игровые решения от Logitech или Razer) комплектуются фирменным ПО, посредством которого можно настраивать дополнительные возможности используемых устройств. Для примера покажем процесс конфигурации в утилите Razer Synapse.
Скачать Razer Synapse с официального сайта
- Запустите приложение из системного трея (области в правом нижнем углу «Рабочего стола»): кликните по нему один раз левой кнопкой мыши и выберите пункт «Launch Synapse».
- Далее подождите, пока откроется основное меню программы, затем выберите в нём вашу клавиатуру.
- Для настройки подсветки перейдите к вкладке «Lighting». Доступных параметров есть несколько:
- «Brightness» – отвечает за уровень яркости;
- «Effects» – настройки эффектов подсветки, «Quick» открывает предустановленные варианты (например, свечение активируется при нажатии на клавишу), а «Advanced» предоставляет возможность самостоятельной настройки;
- «Switch Off Lightning» – позволяет настроить деактивацию световых эффектов при отключении монитора (опция «When display is turned Off») или по истечении определённого времени (пункт «When idle for (minutes)»).
- Вкладка «Customize» позволяет включить игровой режим, где можно настроить отключение клавиши Win, а также сочетаний Alt+Tab и Alt+F4 (пункт «Gaming Mode»), выбрать или создать отдельный профиль (блок «Profiles»), а также открыть системные параметры клавиатуры («Keyboard Properties»).
Отдельного внимания заслуживает функция переназначения клавиш, доступная из этого раздела. Для её использования выберите любую на изображении клавиатуры (оно интерактивно) – откроется боковое меню с возможностями назначить ввод другого символа или макроса, запуска определённой программы, активации мультимедийного символа и многое другое.
- Для настройки макросов нужно выбрать соответствующий пункт в главном меню.
Также при работе с Синапс вверху появляется панель инструментов с нужным нам вариантом.
Обратите внимание! Функция доступна только для моделей клавиатур с выделенным блоком макро-клавиш!
Интерфейс разделён на три колонки:
- «Macro List», где можно создать свою последовательность или загрузить в программу специальный конфигурационный файл;
- Область записи, расположенная в центре, где предусмотрена опция создания макроса (функция «Record») или вставки элементов в уже имеющийся («Insert»);
- «Key Binds» – выбор клавиши, за которой будет закреплён ввод макроса; доступные элементы зависят от модели используемой клавиатуры.
Тема создания макросов в Razer Synapse заслуживает отдельной статьи, поэтому на данном этапе настройку клавиатуры в этой программе можно считать завершённой.
Еще статьи по данной теме:
Помогла ли Вам статья?
Клавиатура является основным устройством ввода, которое позволяет владельцу компьютера управлять им. От того, как настроена клава, зависит то, насколько комфортным будет взаимодействие с ПК. Поэтому каждый владелец должен знать, как настроить клавиатуру на компьютере с операционной системой Windows 10. Далее рассмотрим все основные варианты изменения параметров, а также возможность сброса настроек до начальных значений.
Как настроить клавиатуру на Windows 10
Изменение свойств устройства ввода выполняется через два инструмента Windows:
- «Параметры»;
- «Панель управления».
Несмотря на то, что оба инструмента выполняют одинаковую функцию, некоторые пункты настроек в них отличаются. Потому для точечной настройки клавиатуры нужно обратиться как к первому, так и ко второму инструменту.
Настройки приложения
Сначала рассмотрим вариант изменения настроек через «Параметры», поскольку он выглядит наиболее предпочтительным со всех точек зрения, позволяя менять не только раскладки, но и другие значения. Чтобы получить доступ к регулирующему пункту меню, необходимо сделать следующее:
- Запустите «Пуск», нажав на клавишу «Win» или кликнув по соответствующей иконке в панели задач.
- Откройте «Параметры» (значок с шестеренкой).
- Перейдите в раздел «Специальные возможности», а затем – «Клавиатура».
В конечном итоге вы получите доступ к нескольким изменяемым параметрам, а именно:
- Экранная клавиатура. Возможность использования графического интерфейса для ввода текста и взаимодействия с компьютером.
- Залипание клавиш. Автоматическая блокировка ввода при пятикратном нажатии на «Shift».
- Озвучивание переключений. Сопровождение звуковым сигналом нажатия функциональных клавиш.
- Фильтрация ввода. Игнорирование коротких и повторных нажатий.
- Сочетания клавиш. Подчеркивание комбинаций, если они доступны.
Важно. На этом список настроек не ограничивается. Вы можете получить доступ к расширенным свойствам, кликнув левой кнопкой мыши по надписи «Изменить другие параметры ввода». Здесь будет представлено свыше десятка дополнительных значений.
Свойства клавиатуры помогают адаптировать ее под свои сценарии взаимодействия с компьютером. Так вы избежите фантомных касаний, а еще отключите лишние звуковые сигналы, если они вас раздражают. В случае, если вам будет сложно разобраться во всех свойствах, будет предложена справка, которую можно открыть кликом по надписи «Получить помощь».
«Панель управления»
Если настройки, представленные в меню «Параметры», не удовлетворили ваши потребности, то рекомендуется обратиться к «Панели управления», где также представлены варианты изменения стандартных значений:
- Запустите «Панель управления» через поисковую строку Windows.
- Перейдите в раздел «Клавиатура».
- Измените параметры в соответствии со своими потребностями.
В указанном пункте меню будет представлено не так много настроек, как в «Параметрах», но они тоже являются крайне важными. В частности, вы можете открыть окно с изменением скорости ввода. Здесь настраивается задержка перед началом повтора или частота мерцания курсора. Чтобы новые значения вступили в силу, не забудьте нажать на кнопку «Применить». В противном случае параметры не сохранятся.
Кроме того, через ПУ изменяются значения, рассмотренные ранее в «Параметрах». Но для этого нужно перейти в раздел «Центр специальных возможностей», а не «Клавиатура». В указанном пункте меню будет предложено несколько настроек, среди которых нужно выбрать «Облегчение работы с клавиатуры», где вы увидите уже знакомые настройки. А под заголовком «См. также» будут представлены дополнительные значения, поддающиеся изменению.
Сброс настроек
Далеко не всегда пользователю удается внести те изменения в настройки устройства ввода, которые положительным образом сказываются на взаимодействии с компьютером. Если у вас возникло такое же чувство, то вы можете сбросить параметры к начальным значениям. Для этого достаточно вернуть переключатели на прежнее место.
Конечно, не каждый помнит, какие настройки были выставлены по умолчанию, а потому предлагается пойти более разумным путем:
- Кликните ПКМ по значку «Пуск».
- Запустите «Диспетчер устройств».
- Раскройте вкладку «Клавиатуры».
- Кликните ПКМ по названию используемой клавы.
- Нажмите на кнопку «Удалить устройство».
После этого вы можете столкнуться с проблемой, когда компьютер не видит клаву. Чтобы исправить ошибку, нужно в «Диспетчере устройств» нажать на кнопку «Обновить конфигурацию оборудования» (значок в виде монитора). Также допускается простая перезагрузка компьютера, которая аналогичным образом вернет устройство ввода с изначальными настройками.
В разделе Параметры > Устройства > Ввод > Дополнительные параметры клавиатуры выберите Параметры языковой панели. Теперь во вкладке Переключение клавиатуры, и выделив Переключить язык ввода, нажмите Сменить сочетание клавиш…
Непосредственно в следующем окне измените сочетание клавиш для Смены языка ввода и Смены раскладки клавиатуры. Насколько возможность смены раскладки полезная решать Вам. Например, для меня и так удобно его менять сочетанием Win+Space и Ctrl+Shift.
Некоторые расположения параметров могут изменяться в зависимости от версии операционной системы. Все более подробные способы смотрите в инструкции: Как изменить переключение языка на клавиатуре Windows 10.
Как добавить языки ввода
Пользователю компьютера не всегда достаточно стандартных языков ввода – в нашем случае, это может быть Русский и Английский. Если же нужно добавить еще несколько (а может и больше), стоит прибегнуть к настройкам языковой панели в Windows 10. Для этого необходимо кликнуть на значок языка на панели задач и выбрать вкладку «Настройки». После откроется меню, в котором отобразится подпункт «Языки». В нем будет доступно несколько функций, одной из которых и является добавление языка в языковую панель. Также, здесь можно удалять те языки, которые пользователю более не необходимы.
Смена языковой раскладки в Виндовс 10
На момент написания данной статьи, на компьютерах большинства пользователей «десятки» установлена одна из двух ее версий – 1809 или 1803. Обе они вышли в 2021 году, с разницей буквально в полгода, поэтому назначение комбинации клавиш для переключения раскладки в них осуществляется по схожему алгоритму, но все же не без нюансов. А вот в прошлогодних версиях ОС, то есть до 1803, все делается совсем иначе. Далее мы рассмотрим, какие действия требуется выполнить отдельно в двух актуальных версиях Windows 10, а затем и во всех предшествующих им.
Настраиваем сенсорную клавиатуру
Для пользователей мобильных устройств с сенсорным дисплеем актуальна проблема не появления виртуальной клавиатуры после переключения в планшетный режим.
Кстати, функция, отвечающая за реализацию переключения между десктопным и мобильным вариантом интерфейса Windows 10, называется Continuum.
Планшетный режим Windows 10 отличается разворачиванием окон во весь экран и возможностью прикрепления лишь двух окон. Но при попадании в текстовое поле клавиатура не всплывает автоматически, и ее необходимо вызывать вручную, кликнув по пиктограмме в системном трее. Здравствуйте, здесь расположен хороший сайт посвященный компьютерам, компьютерным программам и технологиям. Если вам интересна данная тематика, либо вы полный чайник, то переходите по адресу https://tvoyapecarnya.ru . Здесь вы найдете статьи посвященные, компьютерным устройствам и другим популярным программам. Исправим это.
- Вызываем окно параметров Windows 10.
- Заходим в раздел «Устройства», расположенный вторым в верхнем ряду.
- Активируем вкладку «Ввод».
- Переносим ползунок, отвечающий за опцию «Автоотображение сенсорной клавиатуры…», в положение «Вкл.».
Раздел «Сенсорная клавиатура появится только на планшетах после активации мобильного режима, поэтому проверить опцию на ноутбуке не получится.
- Сохраняем настройки.
Опубликовано в Windows 10
Нюансы при установке смены языка
Теперь в вопросе того, как настраивать клавиатуру, стоит обратить внимание на последовательность переключения языков, если в системе их установлено более двух.
Вероятно, многие обращали внимание, что при использовании любой комбинации смены языка переключение происходит строго определенным образом. Например, первое переключение сочетаниями Alt + Shift или Ctrl + Shift слева соответствует установке английского языка, второе (тоже слева) – еще одному языку. А что делать, если пользователь хочет таким переключением установить на первой стадии не английский, а какой-то другой язык, установленный в системе?
В Windows 10 появилась интересная возможность смещения языков по приоритету их переключения. В языковом разделе «Панели управления» языки можно двигать вверх-вниз, благодаря чему меняется язык первого переключения при использовании левой или комбинации. Например, если первым стоит русский язык, вторым выставлен английский, а в качестве третьего используется любой другой, для этой последовательности смена языка и будет происходить в указанном порядке. Передвинув третий язык на место английского (во вторую позицию), пользователь и получит его активацию при первом переключении с левой стороны клавиатуры и наоборот.
Кроме того, если войти в параметры каждого языка, можно увидеть несколько дополнительных настроек, включая даже проверку орфографии при вводе текста со строгим соответствием. Тут же можно изменить язык самой операционной системы, настроить рукописный ввод и т. д.
Как создать и настроить клавиатуру в Windows 10?
Windows 10 имеет обширную библиотеку клавиатур для настройки языка и расположения клавиш, но если вы хотите отсканировать клавиатуру и настроить ее как можно больше, компания Microsoft предлагает вам раскладку клавиатуры Creator -программа, которая решит то, что вы просите.
Загрузите Keyboard Layout Creator для Windows
- После загрузки программы установите ее, создав ярлык на рабочем столе . Вы автоматически увидите очень простой интерфейс, который можно использовать для создания любой раскладки клавиатуры.
- Как вы можете видеть на изображении выше, клавиша белая -это те, которые вы можете переназначать функции в то время как те, у кого есть темно-серый , вы не сможете их настраивать.
- Из опции Строка> Загрузить существующий Keyborad вы можете выбрать желаемую раскладку клавиатуры. , Находясь в этом варианте, вы можете выбрать нужный дизайн на клавиатуре и настроить его по своему вкусу.
- С помощью параметра Файл> Сохранить источник файла вы можете сохранить резервную копию перед тем, как вносить изменения, создайте эхо-дизайн или дизайн предыдущего.
С помощью Microsoft Keyboard Layout Creator вы также можете настроить сочетания клавиш Windows 10 для акцентированных букв, хотя вы не можете перезаписывать назначенные им сочетания клавиш. система.
Бонус. Полезные горячие клавиши Windows 10
С уверенностью можно утверждать они упрощают использование операционной системы. Например, значительно удобней скопировать текст или файл двумя клавишами. И также быстро его вставить в нужное место. Чем выбирать соответствующий пункт в контекстном меню.
Как пример, наведу сочетания клавиш на каждый день. Напишите нам, какие используете Вы? Сложно представить удачный рабочий день без их использования. Все остальные не менее полезные горячие клавиши смотрите в таблице сочетаний клавиш на клавиатуре Windows 10.
| + G | вызывает панель игрового режима |
| + Tab, Alt + Tab | представление задач рабочего стола |
| Alt + F4 | закрыть активное окно |
| + Print Screen | сохранить снимок экрана в папку |
| + Пробел | переключить язык ввода |
| Ctrl + C, Ctrl + V | скопировать или вставить текст |
| + V | посмотреть буфер обмена |
| Ctrl + Shift + Esc | запуск диспетчера задач |
Заключение
Обычная клавиатура не нуждается в настройке на Windows 10. Можно и даже нужно только ознакомиться с некоторыми сочетаниями клавиш. При необходимости изменить переключение языка ввода. Все функции собраны в разделе специальных возможностях параметров системы.
Добавление нового языка ввода в систему
Может возникнуть ситуация, связанная с переездом в другую страну или лингвистическими успехами пользователя, когда требуется добавить одну или несколько новых раскладок в систему.
Увы, обладателям Window 8-10 Single language этот пункт можно смело пропускать. Microsoft полностью заблокировала возможность установки дополнительных языковых пакетов на эти версии, так что единственный выход в этом случае – или покупка «полноценной» системы, или же переустановка.
Обладателям иных редакций нужно левой клавишей мыши кликнуть по языковой аббревиатуре в трее, а затем выбрать пункт «Настройки языка».
Откроется окно, в средней нижней части которого есть пункт «Добавление языка».
После нажатия на него откроется новое окно с полем ввода/поиска, при помощи которого можно отыскать требуемый пользователю язык.
Предположим, мы решили добавить белорусский язык.
Полностью вводить в поисковую строку название не пришлось – уже после ввода четырех букв система нашла требуемый вариант. Выделяем пункт «Беларуская», кликнув по нему левой кнопкой мыши, а затем жмем на «Далее».
Во вновь открывшемся окне, где система услужливо предупредит об объеме скачиваемого пакета, нужно нажать на кнопку «Установить». Нужный файл будет автоматически скачан и установлен, после чего в списке языковой панели появится еще один вариант раскладки.
Аналогичным образом можно поставить хоть украинский язык, хоть китайский.
( 2 оценки, среднее 4 из 5 )

При необходимости настройте некоторые возможности клавиатуры под себя в Windows 10. Все они находятся в одном разделе параметров системы. Конечно же, не учитывая игровые клавиатуры с подсветкой. Тогда настройка некоторых функций происходит в фирменном ПО.
Эта статья расскажет о полезных настройках клавиатуры в Windows 10. Например, после установки операционной системы лучше отключить залипание клавиш кнопкой Shift. Особенно неприятно, когда игровой процесс не вовремя сворачивается из-за длительного её нажатия.
Важные настройки клавиатуры можно найти в отдельном разделе. Перейдите в расположение Параметры > Специальные возможности > Клавиатура. Пользователю доступны следующие упрощения ввода с клавиатуры и использования сочетаний клавиш:
- Экранная клавиатура. Позволяет осуществлять набор текста с помощью мыши или сенсорного экрана на компьютере. Нажмите сочетание клавиш Win+Ctrl+O для быстрого включения или выключения экранной клавиатуры.
- Залипание клавиш. Режим позволяет использовать клавиши Shift, Ctrl, Alt и Windows, нажимая каждую из них по отдельности. Например, с их залипанием для запуска диспетчера задач нужно нажать по очереди Ctrl, Shift, Esc.
- Озвучивание переключений. Подаёт звуковые сигналы при нажатии клавиши Caps Lock, Scroll Lock или Num Lock. Чтобы его включить или отключить нужно удерживать клавишу Num Lock не менее пяти секунд.
- Фильтрация ввода. Позволяет игнорировать краткие или повторные нажатия клавиш и изменить скорость повторного нажатия. Для включения клавиш фильтра нажмите и удерживайте Shift в течении восьми секунд.
- Клавиша Print Screen. Используйте кнопку Print Screen, чтобы запустить новую функцию создания фрагмента экрана. По умолчанию отключено и для запуска используется сочетание клавиш Win+Shift+S.
Переключение языка на клавиатуре Windows 10
В разделе Параметры > Устройства > Ввод > Дополнительные параметры клавиатуры выберите Параметры языковой панели. Теперь во вкладке Переключение клавиатуры, и выделив Переключить язык ввода, нажмите Сменить сочетание клавиш…
Непосредственно в следующем окне измените сочетание клавиш для Смены языка ввода и Смены раскладки клавиатуры. Насколько возможность смены раскладки полезная решать Вам. Например, для меня и так удобно его менять сочетанием Win+Space и Ctrl+Shift.
Некоторые расположения параметров могут изменяться в зависимости от версии операционной системы. Все более подробные способы смотрите в инструкции: Как изменить переключение языка на клавиатуре Windows 10.
Бонус. Полезные горячие клавиши Windows 10
С уверенностью можно утверждать они упрощают использование операционной системы. Например, значительно удобней скопировать текст или файл двумя клавишами. И также быстро его вставить в нужное место. Чем выбирать соответствующий пункт в контекстном меню.
Как пример, наведу сочетания клавиш на каждый день. Напишите нам, какие используете Вы? Сложно представить удачный рабочий день без их использования. Все остальные не менее полезные горячие клавиши смотрите в таблице сочетаний клавиш на клавиатуре Windows 10.
| вызывает панель игрового режима | |
| представление задач рабочего стола | |
| Alt + F4 | закрыть активное окно |
| сохранить снимок экрана в папку | |
| переключить язык ввода | |
| Ctrl + C, Ctrl + V | скопировать или вставить текст |
| посмотреть буфер обмена | |
| Ctrl + Shift + Esc | запуск диспетчера задач |
Заключение
Обычная клавиатура не нуждается в настройке на Windows 10. Можно и даже нужно только ознакомиться с некоторыми сочетаниями клавиш. При необходимости изменить переключение языка ввода. Все функции собраны в разделе специальных возможностях параметров системы.

Администратор и основатель проекта Windd.ru. Интересуюсь всеми новыми технологиями. Знаю толк в правильной сборке ПК. Участник программы предварительной оценки Windows Insider Preview. Могу с лёгкостью подобрать комплектующие с учётом соотношения цены — качества. Мой Компьютер: AMD Ryzen 5 3600 | MSI B450 Gaming Plus MAX | ASUS STRIX RX580 8GB GAMING | V-COLOR 16GB Skywalker PRISM RGB (2х8GB).
Содержание
- 1 Что такое раскладка клавиатуры
- 2 Как поменять раскладку клавиатуры на Windows 10
- 3 Как добавить раскладку и дополнительный язык в раскладку
- 4 Как переназначить сочетание клавиш для смены раскладки на Windows 10
- 5 Методы переназначения клавиш в Windows 10
Не так просто настроить языковую составляющую Windows 10. Параметры раскладки клавиатуры несколько сокрыты, по сравнению с предыдущими версиями. Однако, если немного разобраться, добавить язык, изменить сочетание клавиш и многое другое будет проще простого.
Что такое раскладка клавиатуры
Раскла́дка клавиату́ры — соглашение о соответствии типографических символов (букв, цифр, знаков препинания и т. д.) письменного языка клавишам клавиатуры компьютера, пишущей машинки или другого устройства, с помощью которого вводится текст.
Говоря проще, раскладка клавиатуры — это способ понимания компьютером команд, которые вводит пользователь, нажимая на определённые клавиши клавиатуры.
Практически для каждого языка созданы и адаптированы свои раскладки (соответствие клавиш с числами, буквами, символами и иероглифами). Кроме того, при вводе команд или текста нередко используются функциональные вспомогательные клавиши Shift, Alt, Ctrl, CapsLok и другие. Во встроенные клавиатуры ноутбуков добавлена клавиша Fn, для ещё большей функциональности при сокращении количества клавиш.
Как поменять раскладку клавиатуры на Windows 10
Поменять раскладку клавиатуры очень просто: для этого существует несколько возможных способов, для большего удобства каждого пользователя: горячие клавиши, языковая панель и специальные утилиты.
- Самая быстрая возможность — это воспользоваться горячими клавишами (по умолчанию это комбинация из одновременно нажатых кнопок Alt+Shift, нажатие которых меняет раскладку на следующую и так по кругу).
- Также раскладку можно изменить при помощи языковой панели. В правом нижнем углу, рядом с часами щёлкаем на буквенный значок, затем из списка раскладок выбираем ту, которая нужна в данный момент.
Щелкаем по буквенному значку и выбираем язык ввода текста
Специальные программы
Для Windows создано несколько программ для переключения раскладки. Причём некоторые из них имеют дополнительные функции, вроде автоматического переключения языков, исправление слов путём перевода их между языками и многое другое.
Punto Switcher
Punto Switcher по праву считается лучшей программой для работы с раскладками языка для Windows. Утилита имеет большой встроенный функционал для работы, может автоматически переключать раскладки, исправлять слова и многое другое. Также большим преимуществом является возможность задавать собственные горячие клавиши для смены языка. Пользователь может писать текст в двух раскладках одновременно и не заморачиваться с переключением, программа все сделает за него.
Keyboard Ninja
Ещё одна известная программа — Keyboard Ninja. Утилита имеет множество настроек, в которых можно заблудиться. Однако программа довольно легко настраивается «под себя», если привыкнуть. Основные возможности похожи на аналоги: транскрипция текста, автоматическая замена раскладок, собственные горячие клавиши, исправление опечаток при наборе слов и многое другое.
Как добавить раскладку и дополнительный язык в раскладку
Windows не ограничивает пользователя в количестве возможных раскладок, их можно добавлять и удалять как угодно.
- Чтобы добавить раскладку, щёлкаем на языковую панель и выбираем «Настройки языка».
Щелкаем по языковой панели и выбираем - В открывшемся окне параметров кликаем по «Добавьте язык».
В открывшемся окне параметров выбираем «Добавить язык» - Внимательно выбираем раскладку, нажимаем «Далее».
Внимательно выбираем язык расскладки и нажимаем «Далее» - Снимаем галочку с «Назначить языком интерфейса Windows» (или оставляем, если вы хотите чтобы язык операционной системы перешёл на выбранный язык) и щёлкаем «Установить».
Выбираем языковые компоненты и нажимаем «Установить» - После того как пакеты скачаются, они будут установлены и доступны наряду с предыдущими раскладками.
Все добавленые языки будут отображаться списком сразу же после установки
Также в языковую раскладку можно добавить ещё одну «клавиатуру». При этом переключение между языками будет происходить через комбинацию клавиш Ctrl+Shift слева.
- Щёлкаем на установленный языковой пакет, выбираем «Параметры».
Выбираем раскладку и нажимаем «Параметры» - Нажимаем «Добавить клавиатуру» и выбираем язык из списка, добавление проходит мгновенно.
Нажимаем «Добавить клавиатуру» и выбираем язык из списка
Видео: как добавить и удалить язык из раскладки
Как переназначить сочетание клавиш для смены раскладки на Windows 10
В Windows существует возможность стандартными средствами переназначить горячие клавиши для смены языковой раскладки. К сожалению, эти настройки скрыты глубже, чем в предыдущих версиях.
- Открываем настройки языковой панели, как показано выше, нажимаем ссылку «Дополнительные параметры клавиатуры».
В колонке справа щелкаем «Дополнительные параметры клавиатуры» - Затем выбираем «Параметры языковой панели».
Щёлкаем ссылку «Параметры языковой панели» - Далее в окне «Языки и службы текстового ввода» переходим на вкладку «Переключение клавиатуры» и в ней щёлкаем на «Сменить сочетание клавиш».
Переходим на вкладку «Переключение клавиатуры» и в ней щёлкаем на «Сменить сочетание клавиш» - Переключаем тумблеры на необходимые значения и сохраняем изменения кнопкой OK.
Переключаем тумблеры на необходимые значения и сохраняем изменения кнопкой OK
Как изменить комбинацию для переключения языка на блокировочном экране
К сожалению, в Windows нет интерфейса, в настройках которого можно изменить горячие клавиши для переключения языка на экране блокировки. Но это можно сделать через терминал командной строки одной строчкой.
- Нажимаем комбинацию клавиш Win+X и в выпавшем списке выбираем «Командная строка (администратор)».
Нажимаем комбинацию клавиш Win+X и в выпавшем списке выбираем «Командная строка (администратор)» - В консоли вводим команду reg add «HKU.DEFAULTKeyboard LayoutToggle» /v Hotkey /t REG_SZ /d 2 /f и запускаем её в работу клавишей Enter:
- если задать значение 1 — будет присвоена комбинация Alt+Shift;
- если задать значение 2 — будет присвоена комбинация Ctrl+Shift.
В консоли вводим команду reg add «HKU.DEFAULTKeyboard LayoutToggle» /v Hotkey /t REG_SZ /d 2 /f и запускаем её в работу клавишей Enter </p>
Настроить раскладку клавиатуры под себя очень просто. Нужно лишь немного покопаться в параметрах и изменить некоторые установки.

Далее, на странице “Параметры” нажмите на вкладку “Специальные возможности”.
Далее, на странице “Специальные возможности”, слева в боковой панели, перейдите на вкладку “Клавиатура”.
В параметрах клавиатуры вы сможете настроить:
– Включить или отключить экранную клавиатуру.
– Включить залипание клавиш. Нажимайте клавиши по очереди для ввода сочетания клавиш.
– Озвучивание переключений. Подаётся звуковой сигнал при нажатии клавиш CAPS LOCK, NUM LOCK, SCROLL LOCK.
– Фильтрация ввода. Пропускать или замедлять кратковременные или повторяющиеся нажатия клавиш и задать интервал повторного ввода знаков при нажатой клавише.
– Включить подчёркивание ярлыков.
– Показывать предупреждение при включении параметра с помощью сочетания клавиш.
– Звуковой сигнал при включении и выключении параметра с помощью сочетания клавиш.
Остались вопросы ? Напиши комментарий ! Удачи !
Иногда у пользователей ПК и ноутбуков возникает необходимость поменять местами некоторые из клавиш, а точнее, закрепленные за ними значения и/или функции. По умолчанию в операционной системе Windows не предусмотрена такая возможность. Тем не менее, существует несколько способов, позволяющих это сделать в Виндовс 10, и далее мы о них расскажем.
Методы переназначения клавиш в Windows 10
Зачастую описываемые в статье действия приходится выполнять при неисправности одной из клавиш, либо же для банального удобства пользователя. Переназначение производится во всех случаях с помощью специализированного софта. Все упомянутые далее приложения полностью бесплатны и находятся в открытом доступе в сети, они отличаются лишь наличием дополнительного функционала, поэтому можете применять на практике абсолютно любое.
Способ 1: MapKeyboard
Данный софт является одним из лучших решений в вопросе переназначения клавиш. Он полностью бесплатен и не требует установки. Отметим, что программу более нельзя скачать с официального сайта производителя, так как ее заменили платным аналогом. Однако, ее без труда можно найти на просторах интернета. При этом будьте внимательны, чтобы не заразить систему вирусами. Лучше всего перед запуском проверять загруженный файл с помощью специальных сервисов, которые смогут вовремя распознать угрозу.
Подробнее: Онлайн проверка системы, файлов и ссылок на вирусы
Процесс переназначения с помощью MapKeyboard выглядит следующим образом:
- Запустите программу. На экране появится окно с изображением клавиатуры. В нем кликните левой кнопкой мышки по той клавише, которую хотите переназначить. Затем в левом нижнем углу с помощью всплывающего меню выберите клавишу, которая будет программно нажиматься вместо указанной ранее.
При этом выбранная изначально клавиша подсветится зеленым — так в дальнейшем будет проще понять, где именно делалось переназначение. Для применения настроек нажмите кнопку «Save layout» в правом нижнем углу окна.</li>
В результате на экране появится окно с сообщением о том, что изменения сохранены, но вступят в силу лишь после повторного входа в систему, что и будет предложено выполнить. Нажмите кнопку «Да».</li>
На экране входа введите пароль от своей учетной записи (если таковой имеется). После авторизации клавиши будут уже переназначены. Если же вам в будущем потребуется сбросить все параметры к значениям по умолчанию, снова запустите программу и просто нажмите кнопку, отмеченную на скриншоте ниже.</li>
В появившемся окне необходимо подтвердить отмену всех переназначенных клавиш, нажав кнопку «Да».</li>
После этого вы увидите уже знакомое уведомление о том, что изменения вступят в силу лишь после повторной авторизации. Выполните указанное действие и все настройки будут сброшены.</li></ol>
Способ 2: SharpKeys
В отличии от предыдущего решения, это необходимо инсталлировать в систему. Кроме того, SharpKeys обладает несколько большим функционалом и позволяет назначить на конкретные клавиши даже мультимедийные кнопки и сочетания. В данном случае необходимо выполнить следующие действия:
Скачать приложение SharpKeys
- Скачайте приложение с официального сайта и установите его на компьютер. Процесс инсталляции мы не будем описывать, так как он проходит буквально в три клика мышки и не имеет подводных камней.
- Запустите SharpKeys. В левом нижнем углу главного окна нажмите кнопку «Add».
В следующем окне вы увидите два основных столбика с перечнем клавиш. В первом из них кликните ЛКМ по той кнопке, которую хотите заменить. После этого в правой половине окна аналогичным образом выберите то, на что следует заменить выбранную ранее. Далее нажмите кнопку «OK» в этом же окне.</li>
В качестве альтернативы можете использовать кнопки «Type Key». Они есть под обоими списками и позволяют назначить конкретную клавишу путем ее нажатия на клавиатуре.</li>
В главном окне вы увидите список всех клавиш, которые будут перезаписаны. Можете повторить предыдущие действия для пополнения перечня. После этого нажмите кнопку, отмеченную на скриншоте ниже. Это позволит программе внести изменения в реестр и переназначить клавиши.</li>
Появится окно с сообщением, что все соответствующие изменения успешно внесены в систему. Нажмите в нем «OK». Для окончательного применения настроек необходимо повторно авторизоваться под своей учетной записью либо же просто перезагрузить компьютер.
Читайте также: Способы перезагрузки Windows 10</li>Для отмены назначения в окне программы просто нажмите кнопку «Delete All» либо же выделите одну из строк и используйте кнопку «Delete», затем вновь кликните «Write to Registry».</li>
Не забудьте подтвердить запрос на удаление в появившемся окне, нажав «Да».</li>
Перезапустите Windows 10 для окончательного применения настроек.</li></ol>
Способы 3: KeyTweak
Данная программа тоже требует установки на компьютер и позволяет назначить на клавишу мультимедийные функции и полезные действия (выключение компьютера, сон и т. д.). Минусом можно считать немного непривычный интерфейс и шрифт некоторых элементов.
Скачать программу KeyTweak
- Загрузите программу с официального сайта, установите ее на компьютер и запустите.
- В главном окне вы увидите изображение клавиатуры. Кликните левой кнопкой мышки на той клавише, которую нужно заменить. Обратите внимание, что они пронумерованы, а не подписаны как в других случаях. Название клавиши можно узнать, просто наведя курсор на нее. Оно появится чуть ниже. Кроме того, после выбора наименование будет отображено в блоке «Keyboard Control».
Далее из отмеченного на скриншоте ниже выпадающего меню выберите клавишу, которая будет использоваться вместо выделенной ранее. После этого кликните «Remap key».</li>
В результате в области, которая расположена в правой нижней части окна, вы увидите уведомление о будущих изменениях. Для их применения нажмите кнопку «Apply».</li>
Появится окно с сообщением, что в реестр будут внесены соответствующие изменения. Они вступят в силу лишь после перезапуска компьютера. Вам будет предложено сделать это немедленно, для чего достаточно просто нажать кнопку «Да».</li>
Для сброса всех параметров в окне программы воспользуйтесь кнопкой «Restore All Defaults». Она представлена в двух вариантах, использовать можно любой.</li>
Снова появится уведомление о необходимости перезапуска системы. Выполняем предложенное действие. После этого все изменения будут отменены.</li></ol>
Способ 4: Центр управления мышью и клавиатурой
Данный метод подойдет исключительно тем пользователям, которые обладают фирменной клавиатурой от Microsoft. На ней можно переназначит клавиши с помощью специальной программы от самих разработчиков устройства и ОС Windows 10. Загрузить ее можно по ссылке в начале статьи. Обратите внимание, что упомянутое приложение нельзя установить на редакцию Виндовс 10 S и устройства с ARM-архитектурой.
Загрузить Центр управления мышью и клавиатурой
Таким образом, вы узнали о лучших способах переназначения клавиш на устройствах под управлением Windows 10. В качестве заключения мы хотели бы напомнить, что можно изменить не только единичные клавиши, но и их сочетания для системных функций, к примеру изменение языка. Об этом мы писали ранее в отдельном руководстве.
Подробнее: Настройка переключения раскладки в Windows 10Мы рады, что смогли помочь Вам в решении проблемы.
Опишите, что у вас не получилось. Наши специалисты постараются ответить максимально быстро.
Помогла ли вам эта статья?
Используемые источники:
- https://winda10.com/nastrojki/kak-pomenyat-raskladku-klaviaturyi-na-vindovs-10.html
- https://info-effect.ru/klaviatura-nastrojki-windows-10.html
- https://lumpics.ru/how-remap-keyboard-keys-in-windows-10/
“Как поменять раскладку клавиатуры на Windows 10?” – этим вопросом задаются довольно часто. В данной статье мы попробуем подробно описать и ответить на основные вопросы о том, как поменять язык, раскладке клавиатуры и сочетаниях клавиш.
Как переключить раскладку клавиатуры в Windows 10
В процессе установки или при первом включении устройства с Windows 10 пользователю предоставляется выбор языка клавиатуры. Чаще всего мы выбираем язык, соответствующий устанавливаемой системе — русский. Он становится основным, а английский язык – второстепенным. Чтобы добавить новую языковую раскладку, её нужно добавить в систему.
Для этого выполните следующие шаги:
- Открываем Параметры Windows.
- Переходим в меню Время и Язык.
- Щелкаем на Добавьте язык.
- Выбираем нужный пакет и устанавливаем его.
Выбрать раскладку клавиатуры
В системе для смены языка по-умолчанию используется сочетание клавиш Shift+Alt. Также можно в Windows 10 сменить комбинацию клавиш для смены раскладки клавиатуры на Сtrl + Shift. Для этого откройте Параметры и выполните следующие действия:
- Откроете параметры Устройства и выберите вкладку Ввод
- Выбираем Дополнительные параметры клавиатуры
- Затем переходим в Параметры языковой панели
- Далее открывается привычное всем нам окно Языки и службы текстового ввода, где уже можно изменить сочетания клавиш.
Раньше изменение сочетания клавиш можно было выполнить в Панели управления, но, как мы все знаем, Майкрософт взяла курс на перенос всего из Панели управления в Параметры Windows и успешно реализовала часть своего плана в сборке 1803. С одной стороны, многим такие изменения не очень нравятся, так как старый интерфейс был удобный, логичный и легко запоминался. С другой же стороны, разработчики системы не только переносят, но добавляют и перерабатывают ранее созданные опции для развития системы.
Примечание! Независимо от Вашего выбора, есть альтернативное сочетание клавиш, которое всегда доступно – Win+Пробел. Когда вы зажмете клавишу Win и нажмете Пробел, появится небольшая панель, где можно увидеть переключение языков.
Настроить автоматическое переключение раскладки клавиатуры Windows 10
Часто мы вводим текст, а после смотрим на монитор и замечаем, что забыли переключить раскладку. Приходится печатать все заново. Можно настроить автоматическое переключение для каждого окна.
Например, в Google Chrome вы пишете письмо на английском языке и параллельно заполняете таблицу в Excel на русском. В том, чтобы при переключении между окнами менялся и язык – поможет следующая настройка.
Для этого в предыдущем окне нам нужно всего лишь установить галочку на пункте Позволить выбирать метод ввода автоматически.
Также, если Вы хотите, чтобы язык изменялся интеллектуально, в зависимости от набираемого текста, Вам поможет замечательное приложение – Punto Switcher. Больше никаких «ghbdtn»! Приложение автоматически исправит сообщение и поменяет язык на необходимый. Очень удобно, если в тексте есть вкрапления иностранного языка.
Скачать Punto Switcher с официального сайта бесплатно.
И всегда есть альтернатива в виде приложений — Keyboard Ninja и Orfo Switcher.
Пропал значок раскладки клавиатуры в Windows 10
Если вдруг пропал значок раскладки клавиатуры, то в этом случае стоит проверить настройки в Персонализации. Для этого выполните следующие действия:
- Отройте Параметры
- Пройдите в Персонализацию и откройте вкладку Панель задач
- Нажмите на Включение и выключение системных значков
- Включите Индикатор ввода
Не меняется раскладка клавиатуры Windows 10
Есть несколько причин, из-за которых невозможно поменять раскладку:
-
- Стоит обратить внимание на Залипание клавиш. Отключение этой опции помогает решить проблему.
-
- Убедитесь, что утилиты или стороннее ПО не мешает работе. Выполните чистую загрузку системы
- Проверьте, не мешает ли системе «Служба сенсорной клавиатуры и панели рукописного ввода». Попробуйте остановить службу. Для этого откройте командную строку или окно PowerShell от имени администратора и введите следующую команду — net stop TabletInputService
Пропала раскладка клавиатуры в Windows 10
При повреждении системы некоторые опции исчезают или отказываются корректно работать. За языковую панель в системе отвечает приложение ctfmon.exe, которое находится в директории Windows/System32. Иногда, из-за повреждений системы, данное приложение может быть утрачено или перестанет запускаться вместе с системой. Для возможного решения данной проблемы выполните следующие действия:
- Исправление или восстановления целостности системы. Как восстановить систему можно узнать в данной статье.
- Иногда, когда простое восстановление (SFC /scannow или DISM) не помогает, можно попробовать создать новый профиль, в котором, возможно всё будет работать корректно.
- Как еще один вариант, автозапуск ctfmon.exe.
Для добавления службы ctfmon в список автозагрузки откройте окно командной строки или PowerShell от имени администратора и введите команду:
reg add «HKCUSoftwareMicrosoftWindowsCurrentVersionRun» /v CTFMON.EXE /t REG_SZ /d C:WINDOWSsystem32ctfmon.exe
После чего перезагрузите компьютер и проверьте работу системы.
Отличного Вам дня!
Содержание
- Настройка клавиатуры в Windows 10
- Общие настройки клавиатуры Windows 10
- Переключение языка на клавиатуре Windows 10
- Бонус. Полезные горячие клавиши Windows 10
- Как изменить раскладку клавиатуры по умолчанию в Windows 10
- Установить раскладку клавиатуры по умолчанию в параметрах
- Установить раскладку клавиатуры по умолчанию в PowerShell
- Как настроить клавиатуру на компьютере Windows 10?
- Как изменить настройки клавиатуры в Windows 10?
- Как настроить кнопки на клавиатуре Windows 10?
- Где найти настройки клавиатуры?
- Как вернуть клавиатуру к заводским настройкам?
- Как поменять переключение раскладки клавиатуры?
- Как изменить настройки клавиатуры в Windows 7?
- Как настроить кнопки на клавиатуре?
- Как назначить клавишу на клавиатуре?
- Как убрать задержку на клавиатуре Windows 10?
- Как изменить настройки клавиатуры на планшете?
- Как найти клавиатуру на телефоне?
- Как увеличить кнопки на клавиатуре андроид?
- Как убрать горячие клавиши с клавиатуры?
- Как заново установить стандартную клавиатуру на ноутбуке?
- Настройка клавиатуры в Windows 10.
- Как настроить параметры клавиатуры в Windows 10
- Способ 1: настройки приложения
- Залипание клавиш
- Как переключать клавиши
- Ключи фильтра
- Другие настройки
- Способ 2: Панель управления
- Управление мышкой с клавиатуры
- Сделайте клавиатуру более лёгкой для печатания
- Облегчите использование сочетаний клавиш
- Упрощение управления Windows
- Управление настройками языка ввода и отображения в Windows
Настройка клавиатуры в Windows 10
При необходимости настройте некоторые возможности клавиатуры под себя в Windows 10. Все они находятся в одном разделе параметров системы. Конечно же, не учитывая игровые клавиатуры с подсветкой. Тогда настройка некоторых функций происходит в фирменном ПО.
Эта статья расскажет о полезных настройках клавиатуры в Windows 10. Например, после установки операционной системы лучше отключить залипание клавиш кнопкой Shift. Особенно неприятно, когда игровой процесс не вовремя сворачивается из-за длительного её нажатия.
Общие настройки клавиатуры Windows 10
Важные настройки клавиатуры можно найти в отдельном разделе. Перейдите в расположение Параметры > Специальные возможности > Клавиатура. Пользователю доступны следующие упрощения ввода с клавиатуры и использования сочетаний клавиш:
Переключение языка на клавиатуре Windows 10
В разделе Параметры > Устройства > Ввод > Дополнительные параметры клавиатуры выберите Параметры языковой панели. Теперь во вкладке Переключение клавиатуры, и выделив Переключить язык ввода, нажмите Сменить сочетание клавиш…
Непосредственно в следующем окне измените сочетание клавиш для Смены языка ввода и Смены раскладки клавиатуры. Насколько возможность смены раскладки полезная решать Вам. Например, для меня и так удобно его менять сочетанием Win+Space и Ctrl+Shift.
Некоторые расположения параметров могут изменяться в зависимости от версии операционной системы. Все более подробные способы смотрите в инструкции: Как изменить переключение языка на клавиатуре Windows 10.
Бонус. Полезные горячие клавиши Windows 10
С уверенностью можно утверждать они упрощают использование операционной системы. Например, значительно удобней скопировать текст или файл двумя клавишами. И также быстро его вставить в нужное место. Чем выбирать соответствующий пункт в контекстном меню.
Как пример, наведу сочетания клавиш на каждый день. Напишите нам, какие используете Вы? Сложно представить удачный рабочий день без их использования. Все остальные не менее полезные горячие клавиши смотрите в таблице сочетаний клавиш на клавиатуре Windows 10.
 + G + G |
вызывает панель игрового режима |
 + Tab, Alt + Tab + Tab, Alt + Tab |
представление задач рабочего стола |
| Alt + F4 | закрыть активное окно |
 + Print Screen + Print Screen |
сохранить снимок экрана в папку |
 + Пробел + Пробел |
переключить язык ввода |
| Ctrl + C, Ctrl + V | скопировать или вставить текст |
 + V + V |
посмотреть буфер обмена |
| Ctrl + Shift + Esc | запуск диспетчера задач |
Обычная клавиатура не нуждается в настройке на Windows 10. Можно и даже нужно только ознакомиться с некоторыми сочетаниями клавиш. При необходимости изменить переключение языка ввода. Все функции собраны в разделе специальных возможностях параметров системы.
Источник
Как изменить раскладку клавиатуры по умолчанию в Windows 10
В сегодняшней статье мы рассмотрим как установить раскладку клавиатуры по умолчанию в Windows 10.
Установить раскладку клавиатуры по умолчанию в параметрах
1. Откройте меню “Пуск” и зайдите в “Параметры” (или нажмите на клавиатуре клавиши Win+I).
2. Зайдите в “Устройства” => с левой стороны выберите “Ввод”, с правой стороны нажмите на “Дополнительные параметры клавиатуры”.
3. В пункте “Переопределение метода ввода по умолчанию” выберите из списка язык, который вы хотите использовать по умолчанию.
Установить раскладку клавиатуры по умолчанию в PowerShell
1. Откройте PowerShell: один из способов – в строке поиска введите PowerShell и выберите его из найденных результатов.
2. Введите команду Get-WinUserLanguageList и нажмите клавишу Enter. Вам нужно запомнить LanguageTag языка, который выбран по умолчанию и того языка, который вы хотите сделать по умолчанию.
На сегодня все, если вы знаете другие способы – пишите в комментариях! Счастья Вам 🙂
Источник
Как настроить клавиатуру на компьютере Windows 10?
Как изменить настройки клавиатуры в Windows 10?
Изменение сочетания клавиш для изменения языка ввода в Windows 10
Как настроить кнопки на клавиатуре Windows 10?
Как настроить параметры клавиатуры в Windows 10
Где найти настройки клавиатуры?
Чтобы открыть меню настроек клавиатуры, нужно выполнить такие действия:
Как вернуть клавиатуру к заводским настройкам?
Откройте «Диспетчер устройств» — во вкладке «Клавиатуры» найдите подключенную клавиатуру. Щелкните на ней правой кнопкой мыши и во всплывающем окне выберите «Удалить устройство». Перезагрузите компьютер. Клавиатура будет снова найдена и будут «Заводские настройки».
Как поменять переключение раскладки клавиатуры?
Как изменить настройки клавиатуры в Windows 7?
Windows 7 или Windows Vista
в поле Начать поиск введите команду intl. cpl и нажмите клавишу ВВОД. На вкладке Клавиатура и языки нажмите кнопку Изменить клавиатуру. Нажмите кнопку Добавить.
Как настроить кнопки на клавиатуре?
Смена раскладки клавиатуры
Как назначить клавишу на клавиатуре?
Как убрать задержку на клавиатуре Windows 10?
Как отключить задержку клавиатуры?
Как изменить настройки клавиатуры на планшете?
Заходим в «Настройки».
Как найти клавиатуру на телефоне?
Для этого откройте раздел настроек «Система», найдите «Язык и ввод», а затем «Текущая клавиатура». Здесь вы можете выбрать, какую клавиатуру вы хотите использовать. Отметьте нужный вариант.
Как увеличить кнопки на клавиатуре андроид?
Чтобы увеличить размер клавиатуры на смартфоне Самсунг, нужно действовать так:
Как убрать горячие клавиши с клавиатуры?
Вы можете сбросить все настройки горячих клавиш до их значений по умолчанию.
…
Процедура
Как заново установить стандартную клавиатуру на ноутбуке?
На некоторых ноутбуках для включения/выключения клавиатуры используется сочетание функциональной кнопки Fn и одной из клавиш ряда F1-F12 – например, Fn+F1. Чтобы понять, какая клавиша вам нужна, внимательно посмотрите на пиктограммы. Ищите кнопку с замочком, если нажать её вместе с Fn, клавиатура заблокируется.
Источник
Настройка клавиатуры в Windows 10.
в Windows 7/8/10 27.03.2019 0 15,021 Просмотров
Для работы с компьютером нам нужна клавиатура, которая в основном имеет группы ключей. Операционная система Windows 10 предоставляет возможность настроить параметры клавиатуры. В этих советах мы покажем вам, как изменить настройки клавиатуры в Windows 10. Вы можете изменить настройки клавиатуры в соответствии с вашим выбором и можете работать на ней. Вы можете даже использовать комбинации клавиш, которые предназначены для очень лёгкой и удобной работы для того чтобы быстро выполнить задачу. Есть много областей, которые могут быть исследованы в деталях, чтобы узнать больше о настройках клавиатуры.
Недавнее обновление Windows 10 предоставляет Вам два способа настройки параметров клавиатуры. Для этого добавлено приложение настройки которое содержит настройки для клавиатуры и которое предлагает Вам множество вариантов настройки. Другой путь – наш старый эпицентр деятельности, пульт управления. Итак, давайте начнём наше путешествие и посмотрим, как настроить параметры клавиатуры в Windows 10.
Как настроить параметры клавиатуры в Windows 10
Способ 1: настройки приложения
Экранная клавиатура
Включение экранной клавиатуры: если вы предпочитаете использовать клавиатуру на экране, можно включить тумблер. Когда вы включите экранную клавиатуру, подождите несколько секунд, а затем вы можете увидеть клавиатуру на экране дисплея. Взгляните на скриншот ниже. Выключите ползунок, и он выключится с экрана.
Залипание клавиш
Нажать одну клавишу на клавиатуре сочетания клавиш: Эта функция является фаворитом среди тех, кто любит использовать сочетания клавиш для каждой маленькой активности которую они делают. Обычно для копирования контента используются две клавиши клавиатуры нажатые одновременно (Ctrl и C). Но после того, как вы включите эту опцию, нажмите клавишу Ctrl, отпустите её, затем нажмите клавишу C и выбранный материал будет скопирован. Есть четыре клавиши-модификатора, которые становятся “липкими” при включении этой функции. Они переключения, клавиши Ctrl, Alt и ключ Windows. Их включение сделает вашу работу лёгкой, когда две клавиши находятся далеко друг от друга и их одновременное нажатие становится раздражённым.
После включения этой функции вы увидите дополнительные связанные с ней настройки. Просмотрите их одну за другой.
Включить залипание клавиш при нажатой клавише Shift пять раз: вместо того, чтобы настроить залипание вышеуказанным способом, вы можете включить его, нажав клавишу Shift пять раз подряд. После этого вы увидите диалоговое окно, ожидающее подтверждения активации функции.
Блокировка клавиш-модификаторов при нажатии два раза подряд: это самый полезный вариант. По умолчанию он включен. Если эта функция включена, вы можете выполнять функции копировать – вставить. Просто дважды нажмите клавишу Ctrl, а затем используйте клавиши “C” или “V”, чтобы скопировать или вставить несколько элементов.
Отключить залипание клавиш – модифицирующая клавиша в комбинации с другими клавишами: чтобы отключить залипание клавиш вы можете совместно нажать клавишу-модификатор вместе с любым другим ключом.
Проиграть звук, когда модифицирующая клавиша заблокирована: Вы можете слышать звук при нажатии на клавишу-модификатор, когда она будет заблокирована, и когда она будет разблокирована. Если Вы не хотите слышать звук, отключите эту опцию.
Отображать значок залипания клавиш на панели задач: если эта функция включена, вы можете увидеть значок залипания клавиш на панели задач.
Как переключать клавиши
Услышать звуковой сигнал при нажатии Caps Lock, Num Lock и Scroll Lock: по ошибке, вы можете нажать клавиши Caps Lock, Num Lock и Scroll Lock и впоследствии реализовать их. Поэтому, чтобы избежать путаницы, вы можете отключить эту функцию и Вы услышите звуковой сигнал при нажатии любой из этих клавиш при их переключении.
Включить озвучивание переключения режимов удержания клавиши Num Lock в течение 5 секунд: если эта функция включена, вы можете включить переключатель клавиши для этого удерживайте клавиши Num Lock в течение 5 секунд.
Ключи фильтра
Игнорировать или замедление кратких или повторных нажатий клавиш и настройки клавиатуры: если вы боитесь нажать любые клавиши несколько раз, Вы можете включить функцию, которая игнорирует активность. Это очень полезно, когда у вас есть дома дети, или те, кто может нажать любые клавиши несколько раз, и это может помешать вашей работе. После того, как вы включите его, вы можете увидеть много возможностей. Они перечислены ниже:
Включить фильтр ключ для Shift: держите зажатой клавишу Shift в течение 8 секунд, и вы можете увидеть что фильтр включен.
Звуковой сигнал, когда клавиши не нажимаются: Вы можете услышать звуковой сигнал при нажатии на клавиши и что они приняты системой.
Отобразить значок ключа фильтр на панели задач: чтобы знать состояние ключа фильтр, включите этот переключатель в положение ON и Вы увидите его значок на панели задач.
Включите медленные клавиши: включите эту функцию, если вы хотите, чтобы была задержка между нажатием на ключ и действием, происходящим на вашем компьютере. После того, как вы включите эту функцию, вы можете увидеть выпадающее меню с различными временными интервалами. Выберите время, по истечении которого компьютер примет ваше нажатие клавиши.
Включить повтор ключей: включите эту функцию, если вы хотите иметь повторяющиеся ключи. Это снова предоставляет Вам два различных времени в выпадающем меню. Во-первых, чтобы выбрать время для компьютера, чтобы ждать первого повторного нажатия клавиш, а во-вторых, чтобы, как долго компьютер будет ждать последующих повторных нажатий клавиш.
Другие настройки
Включить ярлык подчеркивания: чтобы подчеркнуть контент по умолчанию, вы можете включить эту функцию.
Отключить предупреждение при включении настройки на ярлык диска C: при включении настроек с помощью горячих клавиш, вы получите предупреждение.
Сделать звук при повороте в положение включено или выключено с помощью ярлыка: Вы можете услышать звук, когда вы включите параметр с помощью клавиш.
Способ 2: Панель управления
Управление мышкой с клавиатуры
Включите ключи для мыши – если вы выбираете эту опцию, вы будете иметь возможность использовать цифровые клавиши для управления мышкой на экране. Вы можете выбрать этот вариант, когда чувствуете, что использование мыши – это утомительная и скучная вещь. Вы можете установить численные значения или стрелки для того чтобы привести в действие мышь согласно вашему предпочтению.
Сделайте клавиатуру более лёгкой для печатания
Включить залипание клавиш – эта опция будет действительно волновать вас. Выбор этой функции позволит вам избавиться от ввода комбо-клавиш (сочетания клавиш). Вы не будете держать одну клавишу, пока не нажмёте другую. После перехода на эту опцию, вы можете нажать одну клавишу за один раз, вместо того, чтобы нажимать две три клавиши одновременно.
Включите переключатель клавиш – переключение ключей выступает в качестве уведомления. Оно производит звук, когда вы нажимаете ключи Caps Lock, Num Lock и Scroll Lock. При выборе этой опции вы сможете услышать звук, указывающий на то, что вы нажали любую из этих клавиш.
Включить фильтр ключей – эта функция будет очень полезной, если у вас есть непослушные дети дома, кто может случайно нажимать клавиши. Если вы согласны с этой опцией, система проигнорирует повторные нажатия клавиш.
Облегчите использование сочетаний клавиш
Подчеркнуть сочетания клавиш и ключей доступа – этот курс действий будет в центре внимания управления доступом к клавишам в диалоговом окне. Вы можете настроить его для Вашего удобства.
Упрощение управления Windows
Запретить автоматическое размещение окон при перемещении к краю экрана – эта опция, если она выбрана, не позволит изменить размер окон или закрепить их.
Источник
Управление настройками языка ввода и отображения в Windows
Чтобы управлять всеми аспектами параметров языка ввода и отображения на компьютере Windows 11, используйте следующие методы:
Чтобы переключить используемую раскладку клавиатуры, нажмите и удерживайте Windows клавишу ПРОБЕЛ, чтобы пролиться по всем установленным клавиатурам. (Если другие раскладки не отобразятся, это значит, что у вас установлена только одна раскладка.)
Вы также можете выбрать на панели задач аббревиатура для языка и выбрать нужный язык или метод ввода.
Примечание: В поле ввода нажмите клавишу с Windows клавиши +точка (.) для доступа к эмодзи & клавиатуры, если ее поддерживает ваш язык.
Если вы не можете найти необходимую раскладку клавиатуры, может потребоваться добавить новую клавиатуру.
Добавление языка ввода позволяет задать порядок языковых параметров для веб-сайтов и приложений, а также изменить язык клавиатуры.
Выберите Начните > Параметры > time & language > language & region.
Выберите язык с нужной клавиатурой, а затем выберите Параметры.
Нажмите Добавить клавиатуру и выберите клавиатуру, которую нужно добавить. Если нужная клавиатура не отображается, может потребоваться добавить новый язык, чтобы получить доступ к дополнительным параметрам. В этом случае перейдите к шагу 4.
Вернимся на страницу Языковые параметры, перейдите на страницу Предпочитаемый язык, а затем выберите Добавить язык.
Выберите нужный язык из списка и выберите далее.
Просмотрите все языковые возможности, которые вы хотите настроить или установить, а затем нажмите кнопку Установить.
При выборе языка интерфейса изменяется язык по умолчанию, используемый компонентами Windows, такими как «Параметры» и проводник.
Выберите начать > Параметры > время & язык > язык & регионе.
Выберите язык в меню языка интерфейса Windows.
Если язык есть в списке Предпочитаемые языки, но не отображается в списке языков интерфейса Windows, сначала потребуется установить его языковой пакет (если он доступен).
Выберите начать > Параметры > время & язык > язык & регионе.
В области Предпочитаемый язык выберите Добавить язык, введите нужный язык, а затем выберите Далее.
Выберите Скачать в разделе «Скачать языковой пакет».
После установки языкового пакета выберите Назад.
Выберите язык в меню языка интерфейса Windows.
Если вы получили сообщение «Разрешено использовать только один языковой пакет» или «Лицензия Windows поддерживает только один язык отображения», у вас будет один языковой выпуск Windows 10. Вот как можно проверить выпуск Windows 10 языка:
Если рядом с Windows Edition есть один языковой выпуск Windows 11 для дома,у вас есть языковой выпуск Window 11, и вы не сможете добавить новый язык, если не приобретет обновление до версии Windows 11 для дома или Windows 11 Pro.
Выберите Пуск > Параметры > Время и язык > Язык и регион.
В области Предпочитаемыйязык выберите язык, который вы хотите удалить, а затем выберите Удалить.
Для управления всеми параметрами языка ввода и интерфейса на устройстве с Windows 10 используйте следующие способы.
Чтобы переключить раскладку клавиатуры, которую вы используете в Windows 10, нажмите и удерживайте клавишу Windows и продолжайте нажимать ПРОБЕЛ, чтобы по очереди отобразить все установленные раскладки клавиатуры. (Если другие раскладки не отобразятся, это значит, что у вас установлена только одна раскладка.)
Также можно щелкнуть сокращенное название языка в правом углу панели задач, а затем выбрать язык или способ ввода, который вы хотите использовать.
Примечание: В поле ввода нажмите клавишу Windows + точку (.), чтобы открыть раскладку с эмодзи, если ваш язык ее поддерживает.
Если вы не можете найти необходимую раскладку клавиатуры, может потребоваться добавить новую клавиатуру.
Добавление языка ввода позволяет задать порядок языковых параметров для веб-сайтов и приложений, а также изменить язык клавиатуры.
В разделе Предпочитаемые языки выберите язык, который содержит необходимую клавиатуру, и нажмите Параметры.
Нажмите Добавить клавиатуру и выберите клавиатуру, которую нужно добавить. Если нужная клавиатура не отображается, может потребоваться добавить новый язык, чтобы получить доступ к дополнительным параметрам. В этом случае перейдите к шагу 4.
Вернитесь на страницу Параметры языка и выберите Добавить язык.
Выберите нужный язык из этого списка и нажмите кнопку Далее.
Просмотрите все языковые возможности, которые вы хотите настроить или установить, а затем нажмите кнопку Установить.
При выборе языка интерфейса изменяется язык по умолчанию, используемый компонентами Windows, такими как «Параметры» и проводник.
Выберите язык в меню языка интерфейса Windows.
Если язык есть в списке Предпочитаемые языки, но не отображается в списке языков интерфейса Windows, сначала потребуется установить его языковой пакет (если он доступен).
Выберите язык в списке Добавить язык раздела Предпочитаемые языки, а затем выберите Параметры.
Выберите Скачать в разделе «Скачать языковой пакет».
Выберите язык в меню языка интерфейса Windows.
Если вы получили сообщение «Разрешено использовать только один языковой пакет» или «Лицензия Windows поддерживает только один язык отображения», у вас будет один языковой выпуск Windows 10. Вот как можно проверить выпуск Windows 10 языка:
Если рядом с пунктом Выпуск отображается текст Windows 10 Домашняя для одного языка, это значит, что ваш выпуск Window 10 поддерживает только один язык и вы не сможете добавить новый язык, пока не приобретете обновление до Windows 10 Домашняя или Windows 10 Pro.
Выберите Начните, а затем выберите Параметры > Время & язык > язык.
В разделе Предпочитаемые языки выберите язык, который вы хотите удалить, и нажмите кнопку Удалить.
Чтобы удалить отдельную клавиатуру, выберите необходимый язык (см. шаг 2), выберите Параметры, прокрутите вниз до раздела Клавиатуры, выберите клавиатуру, которую вы хотите удалить, и нажмите кнопку Удалить.
Источник
По умолчанию клавиатуру достаточно подключить и она уже будет нормально работать. Однако, те настройки, которые определяет сама система, могут не подходить некоторым пользователям по тем или иным причинам. В таком случае вы можете настроить клавиатуру под свои потребности.
Содержание
- Как настроить клавиатуру в Windows 10
- Вариант 1: Системные настройки
- Вариант 2: Фирменные утилиты
Как настроить клавиатуру в Windows 10
Настройка клавиатуры в Windows 10 производится либо с помощью встроенных системных утилит, либо через сторонние программы. В последнем случае речь идет, как правило, о программах от производителя клавиатуры.
Вариант 1: Системные настройки
Если у вас нет желания искать и устанавливать специальные программы от производителя клавиатуры к себе на компьютер, то можете воспользоваться встроенными в систему возможностями. Доступных параметров для настройки в таком случае может быть меньше, чем в случае с фирменным ПО, но главное достоинство этого варианта в том, что ничего не нужно дополнительно искать и устанавливать — все необходимое уже установлено в системе.
Читайте также:
Настраиваем тачпад в ноутбуке на Windows 10
Освобождение места на локальном диске C в Windows 10
Хрипит звук в Windows 10
В Windows 10 используется не вся оперативная память
Инструкция выглядит следующим образом:
- Воспользуйтесь сочетанием клавиш Win+I для вызова окошка “Параметры”. Также возможны другие способы вызова данного окна — через “Пуск”, поисковую строку и так далее.
- Здесь, среди доступных категорий, выберите раздел “Специальные возможности”.
- Обратите внимание на левое меню, где потребуется выбрать в блоке “Взаимодействие” пункт “Клавиатура”. Дальше рассмотрим перечень доступных опций для настройки:
- “Использовать экранную клавиатуру”. Отвечает за включение экранной клавиатуры. Может пригодиться в случае, если физическая клавиатура неисправна или требуется включение какой-то дополнительной, например, с другим языком. Обращаем внимание, что включить экранную клавиатуру можно сочетанием клавиш Win+Ctrl+O.
- “Использование залипания клавиш”. Данная функция изначально создавалась для людей с ограниченными возможностями, чтобы было легче вводить сложные сочетания клавиш. Мы рекомендуем отключить данную опцию, так как в большинстве случае она ненужна.
- Подавать звуковые сигналы при использовании клавиш Caps Lock, Num Lock и Scroll Lock. Активируйте этот параметр, если посчитаете необходимым.
- “Использовать фильтрацию ввода”. Фильтрация ввода похожа на залипание клавиш, но целью первой является игнорирование кратких либо повторных нажатий, что позволяет избежать ошибок при наборе текста. Функция может быть полезна для людей с ограниченными возможностями или владельцам механических клавиатур.
- Переназначение клавиши PrintScreen. По умолчанию она делает скриншот всего экрана операционной системы и сохраняет его в буфере обмена. Переназначения произойдет на вызов инструмент “Фрагмент экрана”. Это более функциональный инструмент для создания снимков экрана, так как позволяет делать снимок не только всего экрана, но и конкретных элементов.
- Дополнительные настройки клавиатуры можно найти в блоке “Сопутствующие параметры”. Для этого нажмите по текстовой ссылке “Параметры ввода с клавиатуры”.
- Откроются параметры ввода. Представленные параметры касаются в основном экранной клавиатуры и отвечают за показ вводимых слов. В блоке “Аппаратная клавиатура” представлены аналогичные параметры для физической клавиатуры. В основной массе они отвечают за показ вводимых предложений и их автоматическое исправление, если в этом возникает необходимость.
- В “Дополнительные параметры клавиатуры” можно внести изменения ввода. Там воспользуйтесь пунктом “Параметры языковой панели”.
- В открывшемся окошке переключитесь во вкладку “Переключение клавиатуры”. Здесь можно настроить работу режима Caps Lock, а также сочетания клавиш для смены языка.
- Если вам нужно изменить сочетание клавиш для переключения языка, то выберите пункт “Переключить язык ввода” и нажмите по кнопке “Сменить сочетание клавиш”.
- В открывшемся окне выберите сочетания клавиш, которые будут для вас наиболее удобными и нажмите кнопку “Ок”. Установка комбинации на переход к конкретной раскладке похожа, но здесь доступны только левые модификаторы и одна из цифровых клавиш.
Системные настройки клавиатуры в Windows 10 хоть и достаточно обширны, они могут не включать некоторые дополнительные, которые включены в настройки фирменных утилит.
Вариант 2: Фирменные утилиты
Брендовые клавиатуры комплектуются дополнительным ПО, с помощью которого можно производить их более тонкую настройку. Перечень параметров для настройки и сам процесс различается в зависимости от конкретной модели мыши и ее производителя. В качестве примера будет рассмотрено взаимодействие с утилитой от фирмы Razer:
- Выполните запуск утилиты. Обычно соответствующая иконка расположена в трее операционной системы. Для запуска непосредственно программы требуется кликнуть по пункту “Launch synapse”.
- Среди доступных девайсов выберите свою клавиатуру. Если у вас несколько клавиатур от Razer, то выбирайте ту, которой пользуетесь в данный момент.
- В качестве примера настроем подсветку. Перейдите во вкладку “Lighting”. Там будут доступны следующие варианты настроек:
- “Brightness” — регулирование уровня яркости;
- “Effects” — выбор эффектов подсветки. Есть несколько вариантов: “Quick” — стандартные шаблоны подсветки для данной клавиатуры, “Advanced” — пользовательские настройки.
- “Switch Off Lightning” — настройка условий отключения подсветки. Есть опция отключения одновременно с отключением монитора — “When display is turned Off”. Также вы можете задать свое время, которое должно пройти с момента бездействия. Для этого выберите пункт “When idle for (minutes)”. Время указывайте в минутах.
- Далее обратим внимание на вкладку “Customize”. Здесь можно включить игровой режим, в котором деактивируются клавиша Win и сочетание клавиш Alt+Tab и Alt+F4. Также здесь можно создать профиль с настройками в блоке “Profiles”, настроить системные параметры клавиатуры “Keyboard Properties”.
- В разделе “Profile” можно задать собственные горячие клавиши. Для этого нажмите по нужной клавише на изображении клавиатуры (оно интерактивное). В боковом меню откроется блок с возможностями настройки назначения ввода определенного символа и выбора действия для него.
- Еще в фирменной утилите Razer для клавиатур можно настраивать макросы. Они запускают определенное действие, согласно заданным параметрам. Для перехода к настройкам макросов кликните по соответствующему разделу в главном меню.
- Рабочая область настройки макросов разделена на три блока:
- “Macro List”. Здесь вы создаете свою последовательность или загружаете в программу специальный конфигурационный файл.
- Область записи. Она расположена в центральной части интерфейса. В ней представлены все имеющиеся макросы, а также опции их записи или вставки из вне.
- “Key Binds”. Сюда вносится набор клавиш, закрепляемый за вводом макроса.
Приведенная фирменная утилита Razer — это только пример настройки клавиатуры. Существуют и другие утилиты от других производителей. Интерфейс и функциональные возможности в них могут сильно отличаться от тех, что были рассмотрены в мануале выше.
Мы рассмотрели процесс настройки клавиатуры с использование как системных средств, так и программ от производителя устройства. В первом случае настройки стандартные и доступны для всех моделей, во втором случае могут сильно различаться в зависимости от производителя и конкретной модели.