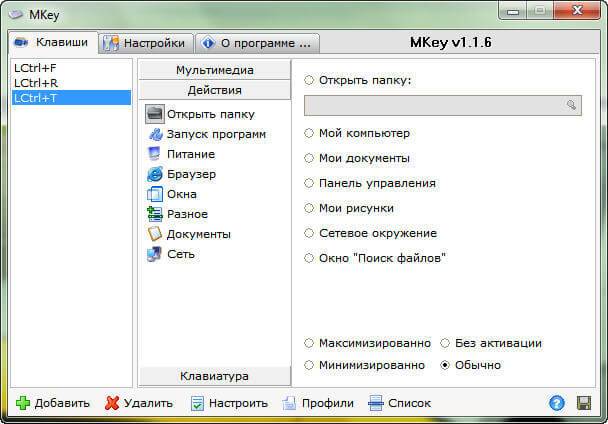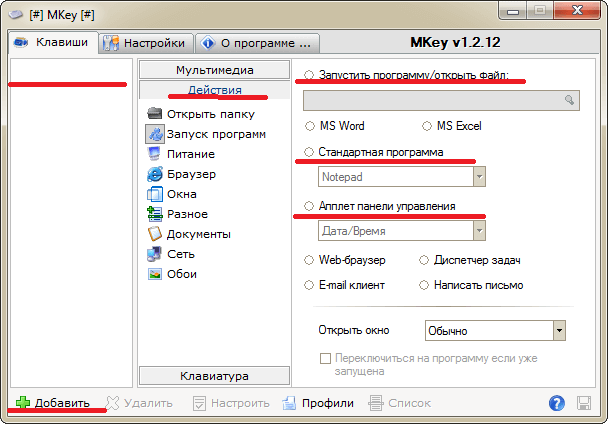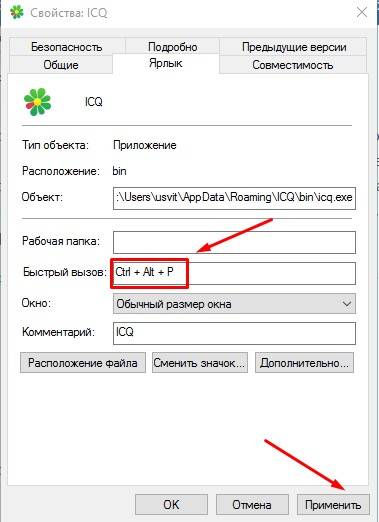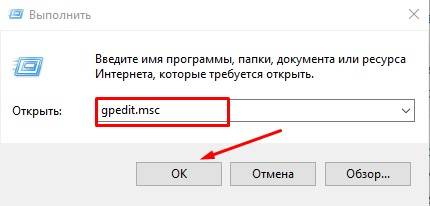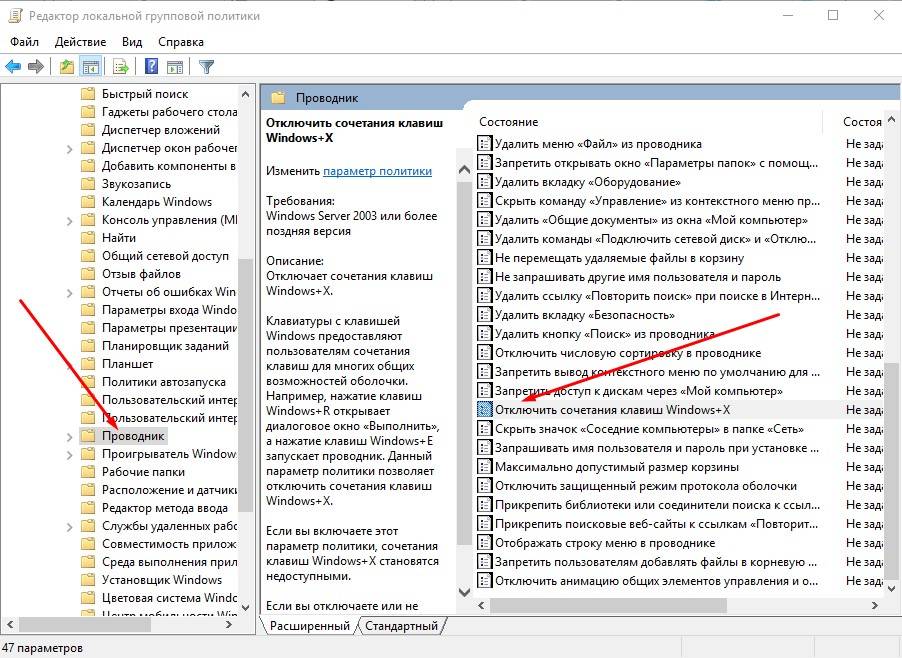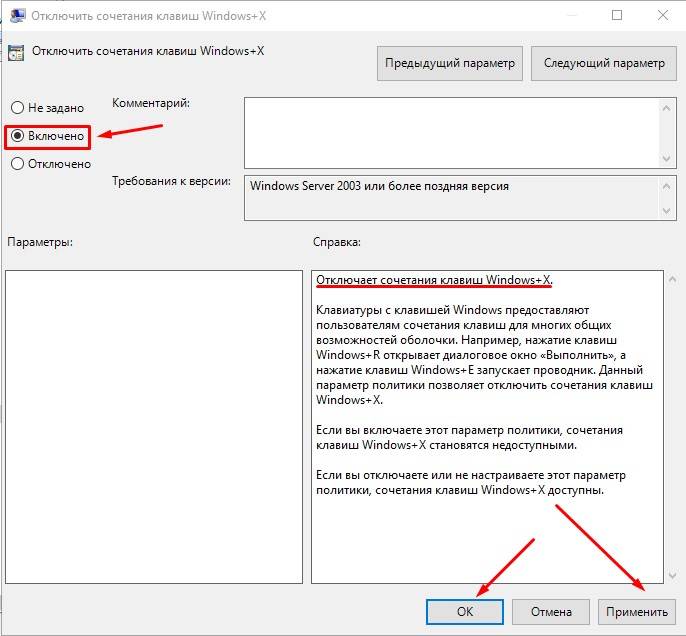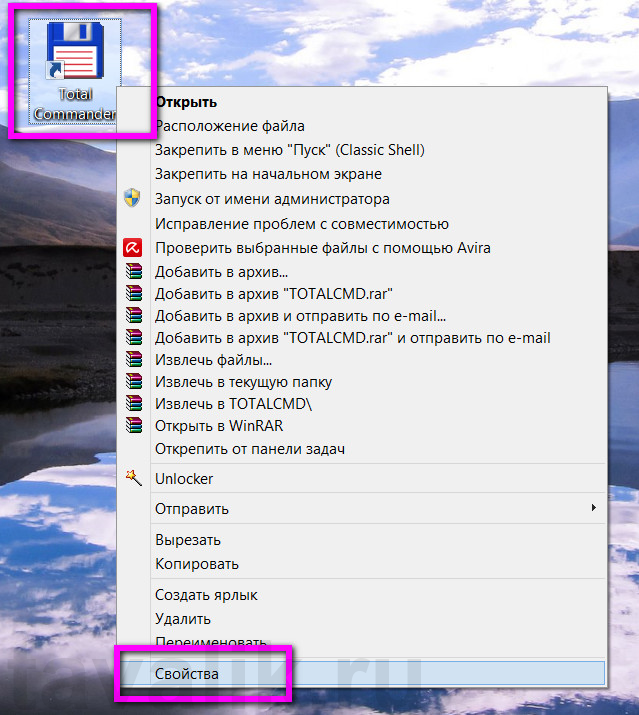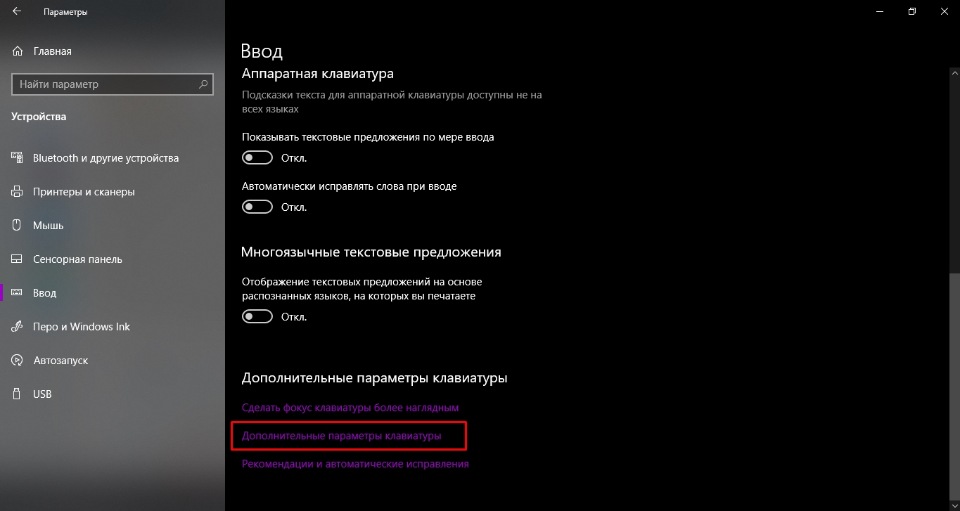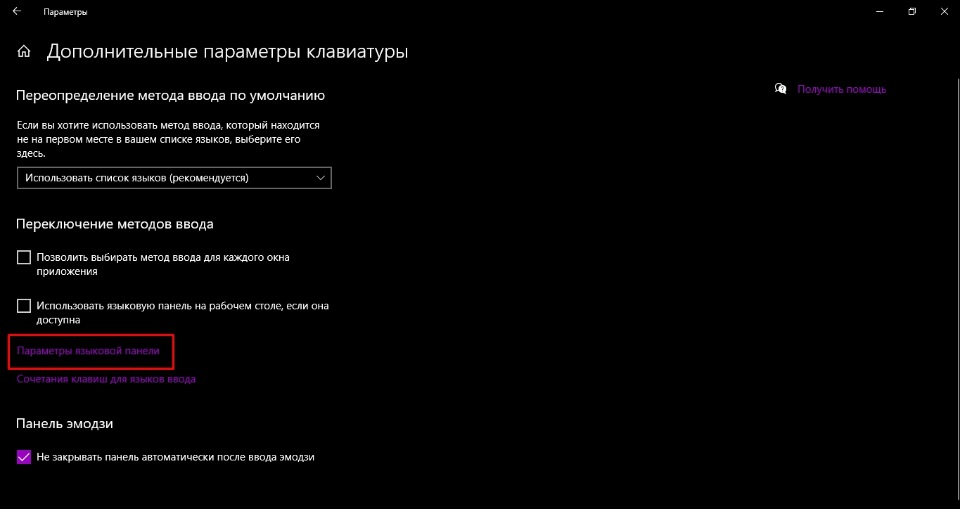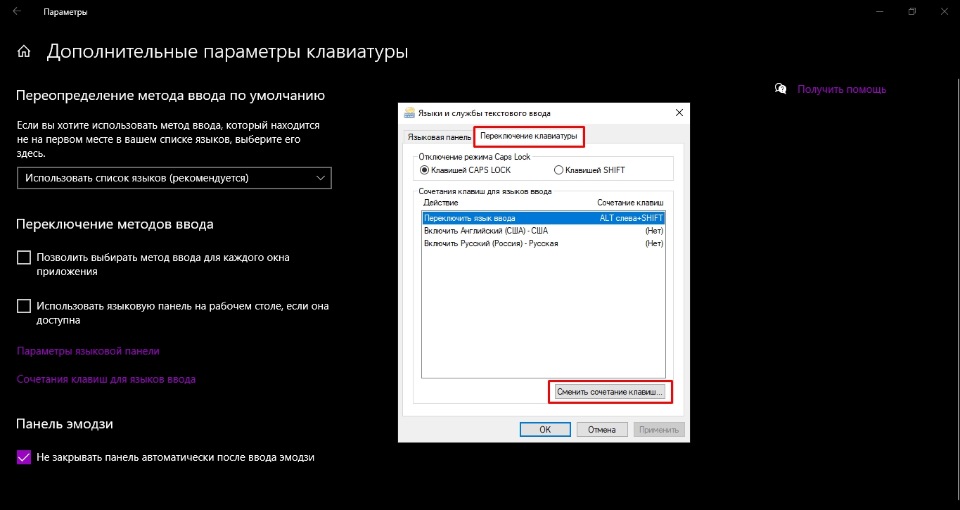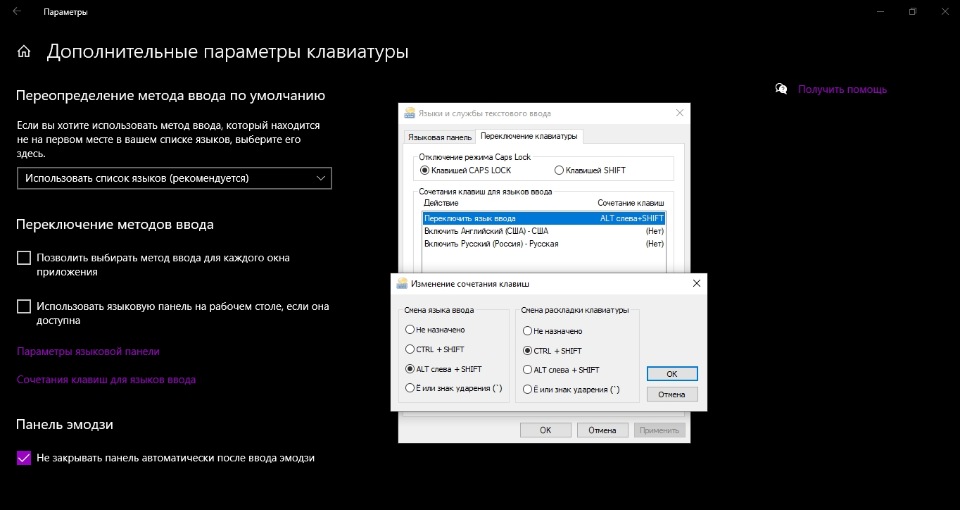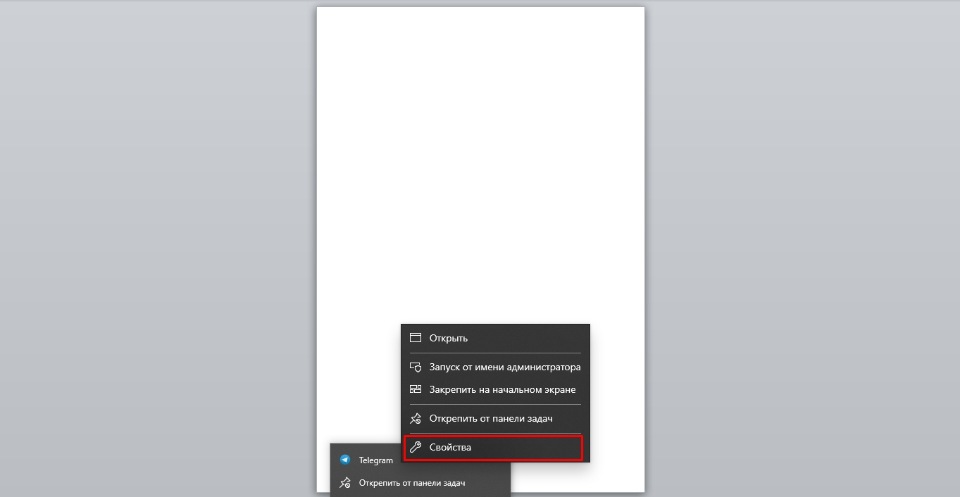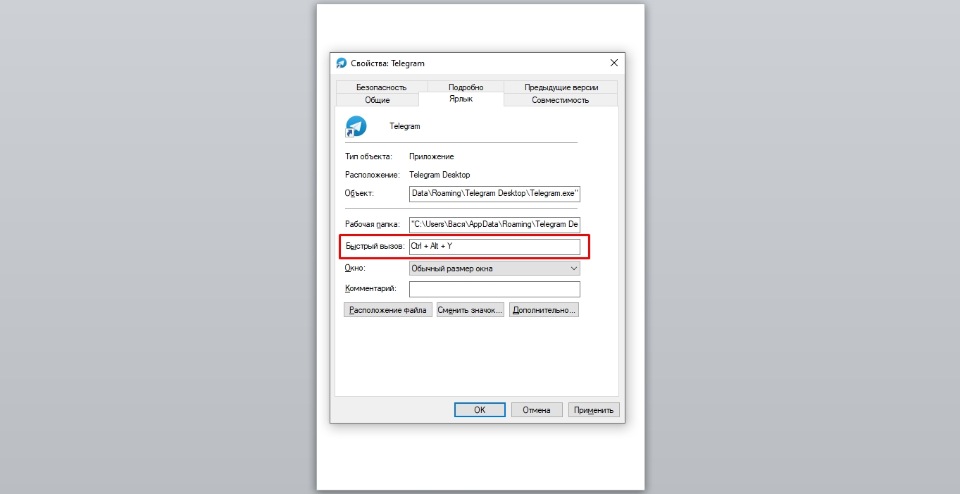Содержание
- Методы переназначения горячих клавиш в Windows 10
- Способ 1: «Параметры» ОС
- Способ 2: Key Remapper
- Способ 2: Mkey
- Вопросы и ответы
Зачастую все пользователи управляют операционной системой Windows с помощью мышки. Однако эти же действия можно реализовать посредством специальных сочетаний клавиш. К сожалению, они не всегда удобны для использования, поэтому в данной статье мы расскажем вам о том, как их изменить в Виндовс 10.
Всего можно выделить два основных способа, которые позволяют изменить сочетания клавиш для различных действий. В первом используются инструменты операционной системы, а во втором – специальное программное обеспечение. Обо всех нюансах каждого метода мы расскажем далее.
Читайте также: Сочетания клавиш для удобной работы в Windows 10
Способ 1: «Параметры» ОС
Сразу отметим, что разработчики Windows 10 не предусмотрели возможность переназначения сочетания клавиш для всех команд с помощью системных настроек. Единственная комбинация, доступная для редактирования – это клавиши смены языка. Ранее мы подробно описывали данный процесс в отдельном руководстве, ознакомиться с ним вы можете по ссылке ниже.
Подробнее: Настройка переключения раскладки в Windows 10
Для переназначения других комбинаций воспользуйтесь одним из следующих методов.
Способ 2: Key Remapper
Данная программа предназначена именно для того, чтобы назначить на любую доступную клавишу другую клавишу или их комбинацию. Также можно с ее помощью назначить мультимедийные действия и запуск различных приложений. Процесс установки мы не будем затрагивать в рамках данного руководства, так как он весьма интуитивен и прост.
Скачать приложение Key Remapper
- Запустите программу. В главном окне нажмите два раза левой кнопкой мышки по строке, отмеченной на скриншоте ниже.
- В самом первом поле следующего окна нужно указать клавишу, на которую будет в дальнейшем назначена комбинация. Обратите внимание, что действия можно привязать именно к одной кнопке, а не к их сочетанию. Кликните ЛКМ по первому полю в окне и нажмите на клавиатуре или мышке желаемую кнопку.
- Следующим шагом является указание среды, в которой замена будет работать. Вы можете использовать ее везде или же в конкретном приложении. Если она должна выполняться повсеместно, просто пропустите данный шаг и двигайтесь далее. В противном случае нажмите кнопку «Добавить исключение» рядом с отмеченной строкой.
- В следующем окне нужно выбрать, будет ли сочетание клавиш работать в какой-то конкретной программе или, наоборот, везде кроме нее. Для этого поставьте отметку возле одной из подходящих строк, а затем нажмите кнопку «Добавить».
- В результате появится контекстное меню. Вы можете выбрать одну из уже запущенных программ на компьютере либо же указать исполняемый файл к нужному приложению на жестком диске.
- Выбрав последний вариант, вы увидите стандартное окно файлового менеджера. В нем найдите желаемый софт, выберите его исполняемый файл одиночным нажатием ЛКМ, а затем нажмите «Открыть».
- В итоге в окне добавления исключений появится название правила и выбранное приложение. При необходимости аналогичным образом тут же можно указать заголовок окна, к которому созданное правило будет также применимо. По завершении всех действий нажмите кнопку «OK».
- Далее вы вернетесь в окно переназначения клавиш. Во втором его поле необходимо указать действия или комбинацию клавиш, которые будут срабатывать при нажатии на заданную ранее кнопку. Обязательно убедитесь в том, что активирована опция «Синхронно» в указанном на скриншоте месте (цифра 3). Если нужно назначить мультимедийное действие (изменение громкости, выключение звука и так далее), тогда выберите его из выпадающего списка. При необходимости можно добавить действию модификатор (нажатием «Shift», «Ctrl», «Alt» или «Win»). На скриншоте данный блок показан под цифрой 2. После выполнения всех действий нажмите кнопку «OK».
- В главном окне появится запись о переназначении. В будущем вы всегда сможете ее удалить, остановить или поставить на паузу. Для этого кликните правой кнопкой мышки по нужной строке и выберите желаемое действие из контекстного меню. Либо нажмите кнопку «Пауза» в правой верхней области.
Если понадобится переназначить другие комбинации, просто повторите действия из данного способа.
Способ 2: Mkey
Данная программа работает по тому же принципу, что и предыдущая. Однако разница в том, что на конкретную клавишу можно назначить множество различных комбинация («Ctrl+C», «Ctrl+V» и так далее), а также мультимедийных действий. Иными словами, возможности Mkey гораздо больше, чем у Key Remapper.
Скачать приложение Mkey
- Запустите программу и для начала выберите язык, на котором будет отображаться ее интерфейс. Кликните ЛКМ по нужной строке и нажмите «OK».
- В следующем окне нужно включить специальные плагины. Если вы хотите использовать лишь элементы клавиатуры, поставьте галочку возле второй строки — «USB HID». Если же планируется назначить действия на кнопки мышки, дополнительно отметьте и первый пункт. Затем нажмите кнопку «OK».
- В главном окне программы нажмите кнопку «Добавить» в левом нижнем углу.
- После этого необходимо нажать кнопку, к которой в дальнейшем будет привязано выбранное действие. При этом можно использовать дополнительные модификаторы «Alt», «Shift», «Ctrl» и «Win». Затем присвойте любое имя созданной записи и нажмите «OK».
- Следующим шагом будет выбор комбинации или действия, которое произойдет при нажатии назначенной клавиши. Все возможные варианты разбиты на три основные категории — «Мультимедиа», «Действия» и «Клавиатура». В них есть перечень подразделов, с допустимыми вариантами. Мы настоятельно рекомендуем просмотреть их самостоятельно, так как описать все имеющиеся строки не хватит статьи.
- Если вы намерены назначить на выбранную кнопку именно сочетания клавиш, тогда перейдите в раздел «Клавиатура» и выберите строку «Клавиши». Затем в правой части окна поставьте отметку возле строки «Эмулировать нажатие». После этого в поле ниже установите клавишу, комбинацию или действие. Обратите внимание, что при этом можно использовать модификаторы клавиш. Выполнив все действия, нажмите кнопку сохранения в виде дискеты в правом нижнем углу.
- При необходимости любую замену можно удалить. Для этого выделите строку с именем переназначения и нажмите кнопку с одноименным названием в нижней части окна.
- В программе есть возможность добавления приложений, в которых выбранные изменения не будут работать. Для этого из главного окна перейдите во вкладку «Настройки», затем внизу кликните по разделу «Исключения». Обратите внимание, что можно запретить приложению обрабатывать переназначения в полноэкранных программах — для этого предусмотрена отметка возле соответствующей строки. Для добавления дополнительного ПО в список исключений нажмите кнопку в виде синего плюсика.
- На выбор можно добавить софт из уже запущенных или же указать путь к исполняемому файлу такового на компьютере. В данном примере мы используем второй вариант.
- В результате откроется стандартное окно файлового менеджера Windows 10. В нем найдите искомый файл, выберите его и нажмите «Открыть».
- В списке исключений вы увидите добавленные ранее приложения. Для удаления любого из них выделите желаемую строку и нажмите на кнопку с красным крестиком.
- Если в заглавном меню вы не активировали нужные платины, тогда попросту не будет возможности использовать клавиши клавиатуры, мышки и зависимые сочетания. Для исправления проблемы просто перейдите во вкладку «Настройки» из главного окна программы, а затем зайдите в раздел «Плагины». Поставьте галочки возле нужных модулей и перезагрузите софт.

Таким образом вы узнали об основных методах, позволяющих с легкостью переназначить горячие клавиши в Windows 10. Кроме того, с помощью описанного софта вы сможете создать свои сочетания и действия.
Еще статьи по данной теме:
Помогла ли Вам статья?
Вы можете переназначать некоторые клавиши для доступа к разным командам, ярлыкам и функциям Microsoft Mouse and Keyboard Center для максимального удобства работы.
Примечание: Параметры в этом мастере зависят от выбранной клавиши. Например, клавишу Windows невозможно переназначить, поэтому единственный доступный вариант — отключить ее.
Переназначение клавиши
-
Скачайте и установите Microsoft Mouse и центр клавиатуры.
-
Подключите клавиатуру, которую требуется настроить.
-
Нажмите кнопку «Пуск» , а затем выберите Центр управления мышью и клавиатурой Майкрософт.
-
В появившемся списке названий клавиш выберите нужную клавишу.
-
Выберите из списка команду для нужной клавиши.
Нужна дополнительная помощь?
Вступление
Продолжая тему работы с горячими клавишами Windows 10 (первая часть темы, посвящённая списку клавиатурных сокращений, находится здесь), стоит упомянуть, как можно изменить их на свой манер. Будем считать, что вы уже знакомы с основными из них и представляете, что это такое. К примеру, вы, ознакомившись с системными клавишами быстрого доступа к функциям, нашли для себя, что некоторыми из них вам пользоваться не совсем удобно. У вас возникло желание настроить некоторые функции так, как удобно именно вам.
Можно создать свои сочетания горячих клавиш в Windows
К сожалению, это не так просто, как может показаться на первый взгляд. По умолчанию в системе установлены комбинации кнопок на клавиатуре, позволяющие быстро выполнить какие-то действия без надобности переходить по многоуровневому контекстному меню. Разработчик попросту не предусмотрел лёгкого способа переназначить горячие клавиши Windows 10 и более старых версий. В этой статье мы вам расскажем возможные варианты изменить клавиши для быстрого доступа к некоторым операциям операционной системы.
Как найти список горячих клавиш
На самом деле горячих клавиш в Windows 10 достаточное количество, чтобы отпугнуть неопытных пользователей. В прошлой статье на эту тему мы опубликовали основной список сокращений, работающих в системных приложениях. Но беда в том, что в некоторых сторонних приложениях, например, в Microsoft Office, браузерах или других продуктах, могут встречаться собственные клавиши быстрого доступа, не совпадающие с системными. Как быть в таком случае?
Есть несколько способов получить справку по каждому программному продукту:
- Нажать клавишу F1 и прочитать справочную информацию, встроенную в приложение. Но для этого нужно, чтобы разработчик программы об этом позаботился. В таком случае для пользования справочным разделом вам не нужно интернет-подключения. Практика показывает, что такой вариант доступен далеко не всегда. Тогда можете в меню программы перейти в раздел «Справка».
- Независимо от того, какое приложение у вас запущено, вы можете нажать комбинацию клавиш Win + F1, после чего запускается браузер, установленный в качестве основного, со ссылкой на справочный раздел сайта Microsoft. Некоторые программы могут вести на веб-ресурс собственного содержания. Соответственно в таком случае вам потребуется подключение к Всемирной паутине, ведь вся информация не является встроенной в программный код, а хранится на удалённом сервере.
- Можно назвать самым простым способом; пользуясь контекстным меню с помощью правой кнопки мыши обратите внимание, что практически напротив каждого действия указана информация о том, какие горячие клавиши за него отвечают. Обычно пользователи в каждой программе используют одни и те же функции и со временем можно запомнить клавиатурные сокращения для ускорения рабочего процесса.
Как изменить горячие клавиши Windows
К превеликому сожалению, как уже упоминалось немного выше, разработчики Windows не предусмотрели возможности изменять любые системные горячие клавиши с помощью встроенного функционала операционной системы. Единственное сочетание, которое возможно изменить — это переключение языков и раскладки клавиатуры. Эта операция возможна в любой версии Windows, так новейшей 10, так и более старой 7 или 8.
После установки операционной системы языки можно переключать по комбинации Alt + Shift, а уже в Windows 8 и 10 была добавлена комбинация Win + пробел. Но привычка — дело серьёзное и многим пользователям куда удобнее переключать языки, например, сочетанием Ctrl + Shift или Ctrl + Alt. Какова настройка своих горячих клавиш для переключения языка?
- Откройте панель управления — Языки — Дополнительные параметры — Изменить сочетания клавиш языковой панели.
- В открывшемся маленьком окошке выберите «Сменить сочетание клавиш» и выберите один вариант из множества предложенных.
- Сохраните изменения и начните пользоваться привычной комбинацией кнопок.
Ничего сложного, правда?
Как назначить горячие клавиши запуска приложений
Если изменить горячие клавиши для выполнения системных действий невозможно, то назначить такие для запуска практически любого приложения очень просто. Для этого вам нужно после установки программы нажать правой кнопкой мышки по ярлыку на рабочем столе, выбрать «Свойства» — «Ярлык» — «Быстрый вызов» и нажать на кнопку или их комбинацию, которыми вы станете запускать программу. Учтите, что если горячие клавиши уже используются системой, то они будут сброшены. Будьте внимательны!
Менеджеры горячих клавиш
Самым простым и доступным способом изменение горячих клавиш на Windows 10 — это использовать специальные утилиты для этого. Мы рассмотрим две самые популярные из них.
Key Remapper
Великолепная программа с богатым функционалом, позволяющая переназначить практически любую кнопку на клавиатуре, мышке используя даже колёсико прокрутки. Возможности утилиты:
- Переопределение практически любой клавиши клавиатуры и мыши, а также перехват действия колёсика мышки.
- Переопределение существующих клавиш на те, которых физически не достаёт.
- Изменение расположения кнопок.
- Эмуляция клавиатурных сокращений, нажатия мыши.
- Ограничение действия программы конкретным приложением.
- Возможность назначить несколько профилей клавиш.
Программа не засоряет реестр компьютера и не требует перезагрузки для того, чтобы вашb новые назначения вступили в силу. Скачать программу можно по ссылке https://atnsoft.ru/keyremapper/.
MKey
Первоначальное предназначение этой утилиты — использовать дополнительные клавиши на мультимедийных клавиатурах. Это те клавиатуры, на которых, помимо буквенных и цифровых кнопок, присутствует множество дополнительных, для запуска некоторых приложений и функций. В первую очередь можно использовать их, но, если у вас обычная клавиатура, без этих всех кнопок, программу можно использовать и для переназначения обычных клавиш.
Возможности:
- Управление мультимедиа
- Поддержка практически всех самых популярных аудио- и видеопроигрывателей: запуск, воспроизведения, остановка.
- Регулировка громкости, перемотка музыкального или видеофайла.
- Управление приводом для лазерных дисков: открытие, закрытие, запуск воспроизведения диска.
- Управление системой
- Возможность запустить любое приложение, установленное на компьютере.
- Запуск любых папок проводника.
- Все функции с файлами и папками: вставка, копирование, перемещение.
- Управление открытыми окнами: свернуть, развернуть, закрыть, передвинуть, заблокировать.
- Управление питанием: выключить, перевести в спящий режим, перезагрузить, заблокировать; установка таймера.
- Изменение фона рабочего стола.
- Смена языка и раскладки клавиатуры.
- Управление сетевыми соединениями.
- Работа с приложениями
- Управление любым установленным браузером.
- Управление документами: открыть, сохранить, создать новый, распечатать, отменить и повторить действие.
- Управление электронной почтой: ответить, переслать, отправить.
- Эмуляция практически любой клавиши в окнах программ.
- Дополнительные функции
- Тончайшая настройка, великолепные возможности кастомизации.
- Уведомления в системном трее.
- Вставка текста, даты и времени по заданному шаблону.
- Возможность создать скриншот.
- 10 буферов обмена, расширенная возможность управления их содержимым.
- Несколько профилей параметров, настройка каждого из них.
- Создание собственной комбинации в каждом отдельно взятом приложении.
- Эмуляция абсолютно любой кнопки клавиатуры или мыши.
- Запись макросов.
- Дополнительные внешние плагины.
- Минимальное использование ресурсов.
- Не нужно перезагружать устройство для того, чтобы изменения вступили в силу.
Скачайте приложение по ссылке http://www.mkey-soft.ru/.
Другие программы для переопределения клавиш
Конечно, названными утилитами ассортимент не ограничивается. Программ для переопределения клавиш довольно много. Все они просты в использовании, так как функционал у них строго ограничен. Вот еще пара удобных и популярных программ:
- MapKeyboard – после распаковки архива нужно запустить от имени администратора и затем на виртуальной клавиатуре выбрать клавиши, которые нужно переопределить. Можно вернуть настройки по умолчанию нажатием одной кнопки.
- SharpKeys – эта утилита может не только создавать новые сочетания клавиш, но и отключать старые, если они не нужны совсем.
Помните – разработчики Windows предусмотрели защиту от неумелых действий и заблокировали некоторые настройки, изменение которых может привести к нестабильности системы. Поэтому переопределить можно далеко не все сочетания клавиш. Особенно это актуально для Windows 10, где такие возможности еще больше ограничили.
Заключение
Изначально горячие клавиши продуманы удобно и пользоваться ими можно, совершенно не изменяя. Но если всё же вы хотите их поменять, воспользуйтесь одним из советов в нашей статье.
В комментариях просим вас рассказать, изменяли ли вы клавиатурные сокращения быстрого доступа на своём Windows 10. Если да, то каким образом.
Содержание
- 1 Как изменить сочетание горячих клавиш в Windows 10 с помощью специальной программы MKey
- 2 Как назначить горячие клавиши в Windows 10
- 3 Как отключить горячие клавиши в Windows 10
Горячие клавиши, по простому «Сочетания клавиш» в Windows 10 помогут существенно ускорить Вашу работу за компьютером, т.к вместо того, что бы делать два, а то и три-четыре действия, Вы можете зажать всего пару клавиш и какая-либо определенная функция будет выполнена.
Рассмотрим горячие клавиши по категориям.
Работа с текстом, копирование, вставка и другие основные действия
CTRL + X: Вырезать выбранный элементCTRL + C: Копировать выбранный элементCTRL + V: Вставить выбранный элементCTRL + Z: Отменить последнее действие (Отменяет по одному действию)ALT + TAB: Переключение между открытыми окнами и программамиALT + F4: Закрытие активного окна, или приложенияWin + L: Блокировка сеанса (Блокирование ПК)Win + D: Свернуть (Развернуть) все окнаALT + Пробел: Контекстное меню открытого окнаALT + Page Up/Page Down: Переключение на страницу вверх / внизCTRL + Стрелка вправо / Стрелка влево: Перемещение курсора в начало следующего слова / Предыдущего словаCTRL + Стрелка вниз / Стрелка вверх: Перемещение курсора в начало следующего абзаца / Перемещение курсора в начало предыдущего абзацаCTRL + ALT + TAB: Перемещение между приложениямиCTRL + Выделение курсором нескольких элементов: Возможность выделение нескольких элементовCTRL + SHIFT + ESC: Открыть диспетчер задачSHIFT + Любая клавиша со стрелкой: Выделение нескольких элементов на рабочем столе, а так же выделение текста в документе
Работа с клавишами F1, F2 и т.д. Внимание, если у Вас на клавиатуре есть клавиша «fn», то клавиши f, скорее всего скорее всего будут работать в связке с fn.
F2: Переименовать выбранный элементF3: Начать поиск в из папки (В проводнике)F4: Выделить адресную строку в проводникеF5: ОбновитьF6: Переключение между элементами на вашем рабочем столеF10: Вызвать меню в выбранном элементеALT + F8: Отобразить пароль на экране входа в систему
Горячие клавиши в сочетании с клавишей Windows
Win + A: Открыть центр уведомленийWin + D: Свернуть и развернуть элементы на рабочем столеWin + E: Открыть проводник (Папку)Win + I: Открыть параметрыWin + K: Быстрое подключение устройствWin + L: Блокировка компьютера, или переключение учетной записиWin + M: Свернуть все окнаWin + P: Выбрать режим отображения презентацииWin + R: Вызов окна «Выполнить»Win + S: Открыть меню поискаWin + SHIFT + S: Сделать скриншот части экранаWin + Y: Выбрать приложение на панели задач, циклическое переключениеWin + X: Меню быстрых ссылок (Аналог щелчка правой кнопки мыши на кнопку «Пуск»)Win + Ю (точка .): Открытие панели смайликов (Эмодзи)Win + CTRL + F: Поиск компьютеров в локальной сетиWin + Цифра: Открытие приложений, закрепленных на панели задач с указанным цифровым порядковым номером слева на правоWin + SHIFT + Цифра: Открытие нового экземпляра приложения, закрепленного на панели задач с указанным цифровым порядковым номером слева на правоWin + TAB: Графическое переключение между открытыми окнами, а так же история отрытых приложений.Win + Стрелка влево: Закрепляет текущее окно в левой половине экрана.Win + Стрелка вправо: Закрепляет текущее окно в правой половине экрана;Win + Стрелка вверх: Закрепляет текущее окно в верхней половине экрана;Win + Стрелка вниз: Закрепляет текущее окно в нижней половине экрана.Win + Home: Свертывание всех окон, кроме активного окна на рабочем столеWin + Пробел: Переключение языковой раскладкиWin + CTRL + Пробел: Возврат к ранее выбранному языку ввода.Win + (Знак +): Запустить экранную лупуWin + (Знак -): Отключить лупу
Горячие клавиши для работы в проводнике (в папке)
CTRL + E: Выбор поля для поискаCTRL + F: Открыть новое окноCTRL + W: Закрыть активное окноCTRL + Прокрутка колесом мышки: Изменение масштабированияCTRL + SHIFT + N: Создать папкуALT + Enter: Открыть свойство выбранного элементаALT + Стрелка влево: Просмотр предыдущей папкиALT + Стрелка вправо: Просмотр следующей папкиALT + Стрелка вверх: Просмотр папки, в которую вложена данная открытая папкаEND: Перейти вниз активного окнаHOME: Перейти вверх активного окна
Горячие клавиши для виртуальных рабочих столов
Win + TAB: Графическое переключение между открытыми окнами, а так же история отрытых приложений и показ существующих рабочих столов.Win + CTRL + D: Создать виртуальный рабочий столWin + CTRL + Стрелка влево / вправо: Переключение между виртуальными рабочими столами налево, или на правоWin + CTRL + F4: Закрыть используемый виртуальный рабочий стол
На этом все, данные сочетания клавиш работают на всех редакциях Windows 10 (Pro, Home, Enterprise и т.п). Если у Вас еще не установлен Windows 10, то Вы можете скачать дистрибутив с нашего сайта, а так же приобрести лицензионный ключ активации по самым низким ценам! Доставка ключей осуществляется моментально, сразу после оплаты на Вашу электронную почту. Гарантия и круглосуточная техническая поддержка 24/7. Приобрести ключ активации для Windows 10 различных редакций вы можете в нашем каталоге по следующей ссылке.
Согласитесь, удобно, когда интерфейс компьютера сделан под вас и не нужно тратить время на поиск нужной команды или активирования какой-то функции. Нужно просто нажать определенную комбинацию клавиш и вуаля — за пару секунд ПК выдаст нужную информацию.
В Windows 10 настройка горячих клавиш осталась такой же, как в 7-й и 8-й версиях, но так же появились некоторые новинки, о которых сейчас и пойдет речь.
Как изменить сочетание горячих клавиш в Windows 10 с помощью специальной программы MKey
Cмена горячих клавиш Windows 10
К сожалению в новой версии Windows назначить свои сочетания клавиш нельзя, это доступно лишь в языковой панели. Горячие клавиши чаще всего нужны для настройки программ. Для того, чтобы изменить настройку клавиш, лучше воспользоваться прочими программами. К примеру, приложение MKey. Оно предназначено для прибавления дополнительных функций единичных клавиш.
В начале приложение MKey задумывалось как программа для быстрой смены клавиш, но чуть позже она расширила свой функционал, благодаря чему клавиатуру можно полностью превратить в поле постоянных комбинаций горячих клавиш. В чем смысл? Да в банальной экономии времени: вам не надо будет тратить ненужное время на поиск того или иного ярлыка или открытия команды.
Особенно наличие горячих клавиш хорошо в случае большого количества программ и приложений. Предположим, вам нужно открыть сразу несколько программ, но вам некогда или даже просто лень двигать рукой, просто быстро наберите выбранные вами сочетания клавиш и открытие программ займет у вас в 2-3 раза меньше времени, чем обычно. Если ярлыков накопилось слишком много на рабочем столе, благодаря MKey можно поместить их в одну папку и через приложение поставить горячие клавиши на нужные ярлыки.
Дизайн MKey выглядит как таблица, в которой первая колонка — комбинации применяемых горячих клавиш, вторая — еще возможные варианты сочетаний, третья — настройка каждой операции. Для ознакомления с программой можете нажать на клавишу «Добавить» в левом нижнем углу, выбрать сочетание клавиш и попробовать его применить.
Благодаря MKey можно с помощью одних клавиш
Открывать папки
Легко запускать приложения
Изменять обои на рабочем столе
Выключать, включать, перезапускать компьютер
Сохранять файлы
Подключаться и отключаться от сетей
Управлять рабочими окнами, то есть изменять их размер, сворачивать и разворачивать, закрывать и т. д.
Как настроить горячие клавиши в Windows 10 с помощью MKey
1. Нажмите клавишу «Добавить» внизу, в левом углу экрана
2. Затем нажмите одну или две клавиши, которыми и будет выполняться нужная вам команда
3. Назовите вашу команду
4. Нажмите на кнопку «Действия» и выберите функцию, которую и будет выполнять команда
Таким образом благодаря такой простой программе как MKey можно за пару минут назначить нужные комбинации горячих клавиш, благодаря которым процесс работы на ПК ускорится и упростится. Единственное то, что нужно быть запомнить эти сочетания, но спустя пару дней использования комбинаций все будет нажиматься автоматически.
Скачать MKey — http://www.seriosoft.org/download.php
В операционной системе Виндовс 10 некоторые операции можно выполнять при помощи горячих клавиш. Иногда это очень удобно. Давайте рассмотрим основные (скриншоты можно увеличить кликнув на них).
- Win + Tab – открытие Task View (несколько рабочих столов)
- Win + A – это сочетание кнопок открывает Центр уведомлений.
- Win + С – запуск Cortana с речью
- Win + I – открывает окно Параметры
- Win + Н – открытие окна «Поделиться в приложениях снимком экрана»
- Win + G – запуск окна приложения Xbox Game
- Win + E – открывает панель быстрого доступа.
- Win + L – блокировка компьютера
- Win + D – показывает/скрывает рабочий стол
- Win + S – вызов окна поиска
- Win + R – запуск диалогового окна «Выполнить»
- Win + К – активация функции Connect
- Win + A — открывает «Центр поддержки».
- Win + влево / вправо / вверх / вниз. Сочетанием этих клавиш можно прикрепить приложение к соотвествующей части экрана
- Alt + Tab — переключение между запущенными приложениями
- Alt + F4 – закрывает активное окно
- Win + Shift + стрелка влево/вправо – перемещение окна на другой монитор
- Win + T – последовательно показывает иконки запущенных в панели задач приложений. Удерживайте Win и нажимайте Т.
- Win + 0…9 – запуск приложений находящихся в панели уведомлений и соответствующих цифрам от 0 до 9.
- Ctrl + N — открывает новое окно браузера
- Ctrl + прокручивание мышкой — изменение размеров текста, иконок на рабочем столе и т.д.
- Win + Ctrl + D — добавление нового виртуального рабочего стола
- Win + Ctrl + F4 — закрытие используемого виртуального рабочего стола
- Win + Ctrl + кнопки Left или Right – переключение между виртуальными рабочими столами
- Win + Shift + кнопки Left или Right – позволяет переместить приложение с одного монитора на другой
- Ctrl + Shift + Esc — запуск диспетчера задач
- Shift + Delete — удаление файлов навсегда без перемещения в корзину
- Alt + Enter — отображение свойств выбранного элемента
- Win + пробел — переключение языка ввода (нужно удерживать Win)
- Win + Shift + M — восстановление свернутых окон
- Ctrl + A – выделить весь текст в документе
- Shift + стрелка влево/вправо/вверх/вниз – перемещает курсор на один символ в выделенном тексте
- Ctrl + Shift + стрелка влево/вправо перемещает курсор и выделяет одно слово в тексте
- Ctrl + F – открывает окно поиска
Как назначить горячие клавиши в Windows 10
Горячие клавиши в ОС Windows назначаются чаще всего для программ. Например, нам нужно назначить такое сочетание клавиш, после набора которого запустится программа ICQ. Для этого на иконке программы жмем правой кнопкой мыши и выбираем «Свойства».
В пункте «Быстрый вызов» можно установить горячие клавиши. Для этого выбираем какая клавиша будет запускать программу. По умолчанию получится сочетание Ctr+Alt+выбранная вами клавиша.
Важно! Следует выбрать ту клавишу, которую Windows не использует по умолчанию для вызова используемой вами функции.
Как отключить горячие клавиши в Windows 10
Если кому-то горячие клавиши не нужны и понадобилось отключить их использование, то сделать это можно несколькими простыми способами.
Почти во всех основных комбинациях используется клавиша Win (кнопка со значком Windows), поэтому достаточно будет отключить ее использования.
Способ №1
Использование твикера AeroTweak. О нем мы подробно писали здесь. В разделе «Безопасность» там есть пункт «Отключить комбинацию клавиш WinKey».
Способ №2
Через «Выполнить» с помощью gpedit.msc.
- На кнопке «Пуск» жмем правой кнопкой мыши и выбираем «Выполнить». В открывшейся строке вводим gpedit.msc.
- После этого откроется окно «Редактор локальной групповой политики», где нам нужно пройти по следующему пути: Конфигурация пользователя — Административные шаблоны – Компоненты Windows – Проводник Windows.
- В списке параметров справа находим Отключить сочетания клавиш Windows+X. Щелкаем по этому пункту 2 раза.
- В появившемся окне ставим галочку напротив «Включить». Затем жмем «Применить» и перезагружаем компьютер. В результате у нас будут отключены все сочетания горячих клавиш в Windows Все описанные способы подходят и для других версий ОС.
Кстати, если вы ищите лицензионные игры для ПК, например, DIABLO II или BATTLEFIELD, то рекомендуем сайт premium.guru, где вы можете купить игры с моментальной доставкой по всему миру.
—>Используемые источники:
- https://softcomputers.org/blog/goryachie-klavishi-v-windows-10/
- https://www.softo-mir.ru/nastroika-goryachih-klavish-v-windows-10/
- http://win10help.ru/instruktsii/goryachie-klavishi-windows-10.html
Содержание
- Настройка сочетаний клавиш
- Назначение и удаление сочетания клавиш с помощью мыши
- Назначение и удаление сочетаний клавиш с помощью клавиатуры
- Как настроить горячие клавиши на Windows 10
- Настройка горячих клавиш в Windows 10
- Через параметры системы
- Key Remapper
- Заключение
- Назначаем свои горячие клавиши для быстрого запуска программ в Windows
- Смотрите также:
- 2 Responses to Назначаем свои горячие клавиши для быстрого запуска программ в Windows
- Как назначить горячие клавиши в Windows 10/7
- Назначить горячую клавишу в Windows 7
- Заключение
- Как изменить горячие клавиши в Windows 10
- Меняем горячие клавиши в настройках Windows 10
- Настраиваем горячие клавиши с помощью сторонней утилиты
Настройка сочетаний клавиш
Вы можете настроить сочетания клавиш, назначив определенные комбинации клавиш команде, макросу, шрифту, стилю или часто используемому символу. Можно также удалять сочетания клавиш. Вы можете назначить или удалить сочетания клавиш с помощью мыши или только клавиатуры.
Назначение и удаление сочетания клавиш с помощью мыши
Выберите параметры > файлов > настроить ленту.
В нижней части области Настройка ленты и сочетаний клавиш выберите команду настроить.
В диалоговом окне сохранить изменения в выберите имя текущего документа или шаблон, в котором вы хотите сохранить изменения сочетаний клавиш.
В поле категории выберите категорию, содержащую команду или другой элемент, для которого нужно назначить или удалить сочетание клавиш.
В поле команды выберите имя команды или другого элемента, для которого нужно назначить или удалить сочетание клавиш.
Все сочетания клавиш, назначенные данной команде или элементу, отображаются в списке Текущие сочетания (или под надписью Текущее назначение).
Чтобы назначить сочетание клавиш, выполните указанные ниже действия.
Сочетание клавиш следует начинать с клавиши CTRL или с функциональной клавиши.
Щелкните поле Новое сочетание клавиш и нажмите клавиши, которые следует назначить данной функции. Например, нажмите клавишу CTRL и еще какую-либо клавишу.
Если сочетание клавиш уже назначено команде или другому элементу, то оно отображается в окне Текущие сочетания (или Текущее назначение). Если это сочетание клавиш уже назначено, введите другое сочетание.
Выберите команду Назначить.
Примечание: Если компьютер оснащен программируемой клавиатурой, то нельзя назначать сочетание клавиш CTRL+ALT+F8, поскольку оно зарезервировано для перехода в режим программирования клавиатуры.
Удаление сочетаний клавиш
В поле текущие сочетания выберите сочетание клавиш, которое вы хотите удалить.
Нажмите кнопку Удалить.
Назначение и удаление сочетаний клавиш с помощью клавиатуры
Нажмите сочетание клавиш ALT+Ф, Т, чтобы открыть диалоговое окно Параметры Word.
Нажмите клавишу СТРЕЛКА ВНИЗ, чтобы выбрать вкладку Настроить ленту.
Нажмите несколько раз клавишу TAB, пока не будет выделена кнопка Настроить внизу диалогового окна, и нажмите клавишу ВВОД.
В поле Категории нажмите клавишу СТРЕЛКА ВНИЗ или СТРЕЛКА ВВЕРХ, чтобы выделить категорию, содержащую команду или иной элемент, для которого нужно назначить или удалить сочетание клавиш.
Нажмите клавишу TAB, чтобы перейти в поле Команды.
Нажмите клавишу СТРЕЛКА ВНИЗ или СТРЕЛКА ВВЕРХ, чтобы выбрать имя команды или иного элемента, которому нужно назначить или удалить сочетание клавиш.
Все сочетания клавиш, назначенные данной команде или элементу, отображаются в списке Текущие сочетания (или под надписью Текущее назначение).
Чтобы назначить сочетание клавиш, выполните указанные ниже действия.
Сочетание клавиш следует начинать с клавиши CTRL или с функциональной клавиши.
Нажимайте клавишу TAB до тех пор, пока курсор не перейдет в поле Новое сочетание клавиш.
Нажмите сочетание клавиш, которое требуется назначить. Например, нажмите клавишу CTRL и еще какую-либо клавишу.
Если сочетание клавиш уже назначено команде или другому элементу, то оно отображается в окне Текущие сочетания (или Текущее назначение). Если это сочетание клавиш уже назначено, введите другое сочетание.
Нажимайте клавишу TAB до тех пор, пока не будет выбрано поле Сохранить изменения в.
Нажмите клавишу СТРЕЛКА ВНИЗ или СТРЕЛКА ВВЕРХ, чтобы выделить название текущего документа или шаблон, в котором нужно сохранить изменения сочетания клавиш, затем нажмите клавишу ВВОД.
Нажимайте клавишу TAB до тех пор, пока не будет выбрана кнопка Назначить, затем нажмите клавишу ВВОД.
Примечание: Если компьютер оснащен программируемой клавиатурой, то нельзя назначать сочетание клавиш CTRL+ALT+F8, поскольку оно зарезервировано для перехода в режим программирования клавиатуры.
Удаление сочетания клавиш
Нажимайте клавишу TAB до тех пор, пока не будет выбрано поле Сохранить изменения в.
Нажмите клавишу СТРЕЛКА ВНИЗ или СТРЕЛКА ВВЕРХ, чтобы выделить название текущего документа или шаблон, в котором нужно сохранить изменения сочетания клавиш, затем нажмите клавишу ВВОД.
Нажимайте сочетание клавиш SHIFT+TAB до тех пор, пока курсор не окажется в поле Текущие сочетания.
Нажмите клавишу СТРЕЛКА ВНИЗ или СТРЕЛКА ВВЕРХ, чтобы выбрать сочетание клавиш, которое требуется удалить.
Нажимайте клавишу TAB до тех пор, пока не будет выбран пункт Удалить, затем нажмите клавишу ВВОД.
Источник
Как настроить горячие клавиши на Windows 10
Чтобы изменить горячие клавиши Windows 10, можно воспользоваться штатными средствами, которые предоставляют пользователю небольшой набор возможностей. Для гибкой настройки рекомендуется скачать специальное программное обеспечение (ПО), позволяющее назначить комбинацию на выполнение любого действия в операционной системе (ОС).
Настройка горячих клавиш в Windows 10
Важно! ПО от сторонних разработчиков рекомендуется скачивать с официального сайта, иначе велик шанс занести в систему вирус.
Через параметры системы
Настроить сочетания клавиш на Windows 10 посредством изменения внутрисистемных параметров можно исключительно для переключения раскладки клавиатуры и запуска определенного приложения. В первом случае потребуется:
Обратите внимание! Заданные параметры вступают в силу сразу же, перезапуск компьютера не требуется.
Чтобы назначить комбинацию для запуска программы, потребуется предварительно создать ярлык нужного ПО. Необходимо перейти в корневую директорию и в меню исполняемого файла выбрать « Создать ярлык ». Далее нужно:
Key Remapper
Поменять сочетания можно через Key Remapper. После установки на компьютер необходимо запустить утилиту и выполнить следующее:
Обратите внимание! Программа позволяет выбирать область применения заданной команды. Например, можно настроить, чтобы сочетание срабатывало только в определенном приложении.
После настройки соответствующая запись появится на главном экране. При желании есть возможность отключить, удалить или изменить конфигурацию параметра.
Mkey позволяет назначать на одну клавишу несколько сочетаний. Для настройки потребуется:
Обратите внимание! Можно выбирать ПО, в котором внесенные изменения будут неактивны. Производится это на вкладке « Настройки ».
Заключение
Источник
Назначаем свои горячие клавиши для быстрого запуска программ в Windows
Сделать работу с компьютером быстрее, эффективнее и удобнее можно с помощью горячих клавиш, которые предусматриваются как для работы в конкретных программах, так и для функций самой операционной системы. ОС Windows имеет набор горячих клавиш общего назначения — например, быстрое переключение между открытыми окнами (Alt+Tab, Win+Tab), быстрое закрытие окна приложения (Alt+F4), вызов диспетчера задач (Ctrl+Alt+Del) и т.п. И это далеко не предел – для любой Windows-программы можно назначать свои горячие клавиши для быстрого запуска.
Проигрыватель, текстовый редактор, файловый менеджер, браузер или любимую игру можно запустить, не ища ярлык на рабочем столе или стартовом экране Windows 8/8.1, не захламляя ярлыками панель быстрого запуска, а всего лишь нажатием определённой комбинации клавиш. Как назначить для быстрого запуска программ в Windows свои горячие клавиши – об этом ниже.
Назначение горячих клавиш запуска программ в Windows возможно с помощью настроек их ярлыков запуска, потому если ярлыка нужной программы нет на рабочем столе, отыщите эту программу в меню «Пуск». Затем вызовите на ней контекстное меню (щелчок правой клавишей мышки) и нажмите команду «Отправить», затем — пункт «Рабочий стол (Создать ярлык)».
Создать на рабочем столе ярлык программы, которой нет в меню «Пуск» (чаще всего это портативные версии), можно в папке установки этой программы. Зайдите в папку, где размещаются файлы этой программы, и отыщете файл-приложение запуска («.exe»-формат). Затем точно также вызовите на этом файле контекстное меню, жмите команду «Отправить», затем — пункт «Рабочий стол (Создать ярлык)».
Когда ярлык нужной программы находится на рабочем столе, вызовите на нём контекстное меню и в самом низу выберите «Свойства».
Свойства ярлыка откроются уже на вкладке «Ярлык», которая, собственно, нам и нужна.
В поле «Быстрый вызов» сделайте клик мышкой, чтобы там оказался курсор, затем нажмите клавишу Ctrl и задайте вашу комбинацию клавиш для быстрого запуска программы. Правда, две клавиши комбинации уже заданы настройками системы – «Ctrl+Alt», и вам остаётся назначить лишь третью клавишу. Таким образом комбинация для открытия выбранной вами программы будет выглядеть так:
«Ctrl + Alt + ваша клавиша», например, «Ctrl+Alt+А».
Всё – горячие клавиши для запуска программы назначены, жмите внизу окна «Применить», затем — «ОК». И можете приступать к тестированию.
При удалении ярлыков с рабочего стола удалятся и настройки горячих клавиш, которые вы задали для быстрого запуска ваших программ. Потому если вы – любитель минимализма, порядка и чистоты на рабочем столе, создайте отдельную папку для ярлыков, соберите их все туда, и только затем (уже прямо в папке) назначайте горячие клавиши быстрого запуска для ярлыков.
Смотрите также:
В данной статье будет рассказано о том, как отредактировать параметры запуска служб в Windows на примере службы «Агент сервера 1С:Предприятия 8.3». Будет показано как настроить тип запуска служб, изменить учетные…
Наверное каждый кто работает на ОС Windows 7 или Windows 8 встречался с вопросом запуска приложения от имени администратора. Иногда данная функция решает некоторые проблемы с запуском того или иного…
По умолчанию поиск в Windows (в данном примере в Windows 7) ищет файлы по имени. Содержимое учитывает только в проиндексированных расположениях. Чтобы поиск искал по содержимому всех документов, нужно изменить…
2 Responses to Назначаем свои горячие клавиши для быстрого запуска программ в Windows
Неплохой обзор. Хоть стандартный механизм Windows доступен любому пользователю. У него есть свои недостатки. Попробуйте настроить больше пяти таких комбинаций (в принципе, среднестатистический пользователь никогда и не настроит больше), а затем поменять один вызов на другой. Тут и станет заметно неудобство стандартных механизмов и понятно зачем существуют специальные программы. Плюс ко всему, горячие клавиши — тема достаточно непростая. Кроме настроек вызова программ, можно так же автоматизировать действия пользователя.
Если вам интересно, то более подробно вы можете узнать в обзоре программы для задания горячих клавиш (Macro Recorder Utility).
Источник
Как назначить горячие клавиши в Windows 10/7
Горячие клавиши созданы для экономии времени при выполнении различных операций. Зачастую назначаются для часто используемых действий, например, отмена или повтор операции. По умолчанию в ПК есть сохраненный набор горячих кнопок, но пользователь может настроить его под свои нужды.
Несколько стандартных сочетаний:
Как назначить горячие клавиши в Windows 10 для смены языка:
Этот способ подойдет для настройки клавиатурных сочетаний языковой панели. Полностью переустановить все горячие сочетания в Windows 10, используя только стандартные параметры, невозможно. Но решение есть – скачать утилиту от Майкрософт. Она называется «Центр управления мышью и клавиатурой», загрузить можно по ссылке: https://support.microsoft.com/ru-ru/help/4051843/accessories-mouse-keyboard-center-download.
Назначить горячую клавишу в Windows 7
В Windows 7 также нет стандартного инструмента для изменения всех горячих кнопок, но вы можете настроить комбинацию для быстрого запуска конкретной программы.
Как назначить горячие клавиши в Windows 7для определенного приложения:
Заключение
Теперь вы знаете как изменить сочетание клавиш для вашего компьютера. Если у вас возникли трудности с установкой параметров, пишите комментарии, поможем сразу. Или на почту, указанную на сайте!
Источник
Как изменить горячие клавиши в Windows 10
Многим пользователям привычнее выполнять различные операции в Windows 10 с помощью мыши, однако в данной ОС имеется множество горячих клавиш, способных значительно упростить и ускорить работу. Полный список всех комбинаций можно увидеть на странице сайта поддержки продуктов Microsoft.
Но не все сочетания клавиш могут показаться вам удобными. Сегодня мы поговорим о том, как можно изменить горячие клавиши в Windows 10 по своему усмотрению.
Меняем горячие клавиши в настройках Windows 10
Разработчики не предусмотрели штатных средств для изменения горячих клавиш. В настройках Windows 10 можно поменять разве что сочетание клавиш для смены раскладки клавиатуры или языка ввода и клавишу для отключения режима «Caps Lock». Вот как это делается:
Запускаем приложение «Параметры»
Находим раздел «Устройства»
Находим ссылку «Дополнительные параметры клавиатуры» и нажимаем на нее
Открываем «Параметры языковой панели»
Жмем на кнопку «Сменить сочетание клавиш»
Выбираем комбинацию клавиш для смены языка ввода
Выбираем клавишу для отключения режима «Caps Lock»
Настраиваем горячие клавиши с помощью сторонней утилиты
Компания Microsoft практически лишила пользователей своей ОС возможности гибко настраивать горячие клавиши под себя, но зато об этом позаботились сторонние разработчики. Программ для добавления и назначения собственных сочетаний горячих клавиш множество. Одним из наиболее популярных бесплатных приложений является утилита «Mkey», которая кроме изменения стандартных комбинаций клавиш позволяет настраивать и дополнительные клавиши, имеющиеся на мультимедийных клавиатурах. Разберем настройку горячих клавиш в Windows 10 на ее примере.
Нажимаем кнопку для скачивания утилиты «Mkey»
Добавляем новую настройку
Нажимаем клавишу или комбинацию, для которой собираемся задать действие
Вводим название для клавиши или комбинации
Настраиваем запуск «Диспетчера задач» и сохраняем настройку
Здесь можно настроить горячие клавиши для медиаплееров
Настраиваем эмуляцию нужных клавиш
Удаляем выбранную настройку
Как вы могли убедиться, несмотря на то что штатных средств для переназначения горячих клавиш в Windows 10 явно недостаточно, на помощь могут прийти сторонние утилиты. Однако даже они не позволят вам переопределить все комбинации клавиш, поскольку некоторые настройки заблокированы разработчиками ОС.
Источник
Многим пользователям привычнее выполнять различные операции в Windows 10 с помощью мыши, однако в данной ОС имеется множество горячих клавиш, способных значительно упростить и ускорить работу. Полный список всех комбинаций можно увидеть на странице сайта поддержки продуктов Microsoft. Но не все сочетания клавиш могут показаться вам удобными. Сегодня мы поговорим о том, как можно изменить горячие клавиши в Windows 10 по своему усмотрению.
Разработчики не предусмотрели штатных средств для изменения горячих клавиш. В настройках Windows 10 можно поменять разве что сочетание клавиш для смены раскладки клавиатуры или языка ввода и клавишу для отключения режима «Caps Lock». Вот как это делается:
- Запустим приложение «Параметры», для этого откроем меню «Пуск» щелчком на кнопку на панели задач или нажатием клавиши с логотипом Windows на клавиатуре, а затем щелкнем на значок с изображением шестеренки. Альтернативный способ попасть в окно «Параметры Windows» — использование горячих клавиш «Windows» + «I».
Запускаем приложение «Параметры»
- Далее выбираем раздел «Устройства».
Находим раздел «Устройства»
- В появившемся окне слева ищем раздел настроек «Ввод», прокручиваем список параметров в правой части окна до секции «Дополнительные параметры клавиатуры» и кликаем на ссылку.
Находим ссылку «Дополнительные параметры клавиатуры» и нажимаем на нее
- В новом окне нас интересует пункт «Параметры языковой панели».
Открываем «Параметры языковой панели»
- Откроется окно «Языки и службы текстового ввода», в котором нам следует перейти на вкладку «Переключение клавиатуры». Нужная нам опция «Переключить язык ввода» активна по умолчанию, поэтому сразу можно нажать кнопку «Сменить сочетание клавиш».
Жмем на кнопку «Сменить сочетание клавиш»
- В окне «Изменение сочетания клавиш» мы можем выбрать для переключения языка клавиатуры сочетание клавиш: левый «Alt» + «Shift» (эта комбинация обычно назначена по умолчанию) либо «Ctrl» + «Shift» (я использую именно этот вариант, так как он работает и слева, и справа). Можно также назначить переключение языка клавиатуры на клавишу с буквой «Ё», но, по моему мнению, это не очень удачное решение. Кстати, не стоит забывать, что в Windows 10 есть еще одна удобная комбинация для переключения языка ввода — «Windows» + «Пробел», которую нельзя изменить с помощью штатных средств. После выбора сочетания клавиш нажимаем кнопку «ОК».
Выбираем комбинацию клавиш для смены языка ввода
- Мы снова окажемся в окне «Языки и службы текстового ввода». Для того чтобы сделанные настройки вступили в силу, нажимаем кнопку «Применить».
- Кроме смены сочетания клавиш для языков ввода в этом окне есть возможность выбрать клавишу для отключения режима ввода заглавных букв «Caps Lock». Мы можем оставить вариант по умолчанию — клавишу «Caps Lock» или выбрать для отключения этого режима клавишу «Shift». После задания всех настроек нажимаем кнопку «ОК» для подтверждения и закрытия окна.
Выбираем клавишу для отключения режима «Caps Lock»
Загрузка …
Настраиваем горячие клавиши с помощью сторонней утилиты
Компания Microsoft практически лишила пользователей своей ОС возможности гибко настраивать горячие клавиши под себя, но зато об этом позаботились сторонние разработчики. Программ для добавления и назначения собственных сочетаний горячих клавиш множество. Одним из наиболее популярных бесплатных приложений является утилита «Mkey», которая кроме изменения стандартных комбинаций клавиш позволяет настраивать и дополнительные клавиши, имеющиеся на мультимедийных клавиатурах. Разберем настройку горячих клавиш в Windows 10 на ее примере.
- Для загрузки программы переходим на официальный сайт разработчика и нажимаем кнопку «Скачать бесплатно MKey без регистрации».
Нажимаем кнопку для скачивания утилиты «Mkey»
- Скачается архив. После его распаковки и инсталляции программы (на сайте разработчика можно посмотреть видеоинструкцию по установке) запускаем ее.
- Первым делом нам нужно нажать кнопку «Добавить» в левом нижнем углу окна.
Добавляем новую настройку
- В появившемся окне необходимо нажать клавишу или сочетание клавиш (можно использовать клавиши-модификаторы «Ctrl», «Shift», «Alt» и «Windows»), на которые мы хотим назначить действие.
Нажимаем клавишу или комбинацию, для которой собираемся задать действие
- Для примера попробуем назначить свою комбинацию клавиш для запуска «Диспетчера задач». Нажимаем нужные клавиши, например, сочетание «Windows» слева + «F2». Теперь вводим название для новой настройки в программе «MKey» и нажимаем кнопку «ОК».
Вводим название для клавиши или комбинации
- В левой части окна программы появится новая настройка. Далее нас интересует средняя колонка с настройками. Выбираем в ней категорию действий, например, «Запуск программ» и указываем, что при нажатии данной комбинации клавиш нам нужно запустить «Диспетчер задач». Для сохранения настроек нажимаем кнопку с дискетой в правом нижнем углу.
Настраиваем запуск «Диспетчера задач» и сохраняем настройку
- Проверяем работу новой комбинации клавиш. Теперь кроме стандартной комбинации для вызова «Диспетчера задач» — «Ctrl» + «Shift» + «Esc» нам доступна еще одна. В разделе «Запуск программ» также можно назначать на выбранную комбинацию клавиш открытие любого указанного вручную приложения или файла, а также стандартных приложений Windows: «Командной строки», «Редактора реестра» и т.д., некоторых апплетов «Панели управления» и др.
- Утилита «Mkey» имеет широкие возможности по настройке самых разных горячих клавиш. Например, в разделе «Мультимедиа» можно назначать клавиши для управления громкостью звука и воспроизведением аудио и видео во всех популярных плеерах.
Здесь можно настроить горячие клавиши для медиаплееров
- Программа умеет также эмулировать нажатие клавиш. Эти настройки можно задать в разделе «Клавиатура», «Клавиши», где можно включить опцию «Эмулировать нажатие» и указать клавишу или комбинацию для эмуляции. Обратите внимание, что комбинации клавиш с клавишей-модификатором «Windows» эмулировать возможности нет.
Настраиваем эмуляцию нужных клавиш
- При подключении соответствующего плагина (это можно сделать на вкладке «Настройки») «Mkey» позволяет назначать действия не только на клавиши клавиатуры, но и на кнопки мышки, причем использовать их в сочетании с модификаторами на клавиатуре.
- Возможностей у этой небольшой утилиты так много, что рассказать обо всех в рамках этой статьи не удастся. Вы можете ознакомиться с дополнительными функциями программы, нажав кнопку со знаком вопроса в правом нижнем углу окна.
- Если потребуется удалить сделанную настройку, выберите ее название в списке слева и нажмите кнопку «Удалить».
Удаляем выбранную настройку
- Кнопка «Настроить» на панели внизу позволяет переименовать настройку или изменить комбинацию клавиш.
Как вы могли убедиться, несмотря на то что штатных средств для переназначения горячих клавиш в Windows 10 явно недостаточно, на помощь могут прийти сторонние утилиты. Однако даже они не позволят вам переопределить все комбинации клавиш, поскольку некоторые настройки заблокированы разработчиками ОС.
Загрузка …
Загрузка …
Post Views: 28 921
Чтобы изменить горячие клавиши Windows 10, можно воспользоваться штатными средствами, которые предоставляют пользователю небольшой набор возможностей. Для гибкой настройки рекомендуется скачать специальное программное обеспечение (ПО), позволяющее назначить комбинацию на выполнение любого действия в операционной системе (ОС).
Содержание
- Настройка горячих клавиш в Windows 10
- Через параметры системы
- Key Remapper
- Mkey
- Заключение
Исключив способ изменения комбинаций внутрисистемными средствами, остается два метода, подразумевающих использование программ Key Remapper и Mkey.
Важно! ПО от сторонних разработчиков рекомендуется скачивать с официального сайта, иначе велик шанс занести в систему вирус.
Через параметры системы
Настроить сочетания клавиш на Windows 10 посредством изменения внутрисистемных параметров можно исключительно для переключения раскладки клавиатуры и запуска определенного приложения. В первом случае потребуется:
- Запустить параметры системы нажатием Win + I, перейти в раздел «Устройства».
- На вкладке «Ввод» кликнуть по гиперссылке «Дополнительные параметры клавиатуры».
- В новом меню нажать по «Параметры языковой панели».
- После появления окна настроек выделить «Переключить язык ввода» и кликнуть по Сменить сочетание клавиш.
- В блоке «Смена языка ввода» установить переключатель на ту комбинацию, которая необходима. Нажать ОК.
- Сохранить изменения щелкнув по Применить, ОК.
Обратите внимание! Заданные параметры вступают в силу сразу же, перезапуск компьютера не требуется.
Чтобы назначить комбинацию для запуска программы, потребуется предварительно создать ярлык нужного ПО. Необходимо перейти в корневую директорию и в меню исполняемого файла выбрать «Создать ярлык». Далее нужно:
- Кликнуть правой кнопкой мыши (ПКМ) по созданному значку, выбрать «Свойства».
- Перейти на вкладку «Ярлык».
- Поставить курсор в строку«Быстрый вызов» и нажать на кнопку, которая будет задействована в связке Ctrl + Alt + <указанная кнопка>.
После сохранения изменений посредством поочередного нажатия кнопок Применить, ОК выбранная программа может быть запущена путем использования указанной комбинации.
Key Remapper
Поменять сочетания можно через Key Remapper. После установки на компьютер необходимо запустить утилиту и выполнить следующее:
- Щелкнуть по кнопке Добавить, находящейся на верхней панели.
- В строке «Клавишу или кнопку мыши» вставить букву, нажатие на которую спровоцирует определенное действие.
- Из списка выбрать опцию «Синхронно», а в поле рядом вписать комбинацию, которая будет заменена на ранее указанную клавишу. Нажать ОК.
Обратите внимание! Программа позволяет выбирать область применения заданной команды. Например, можно настроить, чтобы сочетание срабатывало только в определенном приложении.
После настройки соответствующая запись появится на главном экране. При желании есть возможность отключить, удалить или изменить конфигурацию параметра.
Mkey
Mkey позволяет назначать на одну клавишу несколько сочетаний. Для настройки потребуется:
- После запуска программы выбрать язык, нажать ОК.
- Определить интерфейсы, которые будут задействованы. Для работы клавиатуры необходимо установить отметку рядом с USB HID.
- Кликнуть Добавить в нижнем левом углу.
- Задать сочетание.
- В среднем столбце определить категорию, в которой будет использоваться новая комбинация. Для изменения существующих горячих клавиш необходимо выбрать пункт «Клавиатура».
- В правом меню установить флажок на против «Эмулировать нажатие». Ввести клавишу и модификатор, которые будет заменены.
- Кликнуть по кнопке Сохранить, выполненной в виде дискеты.
Обратите внимание! Можно выбирать ПО, в котором внесенные изменения будут неактивны. Производится это на вкладке «Настройки».
Заключение
Для более комплексного изменения сочетаний горячих клавиш рекомендуется использовать ПО от стороннего разработчика — Key Remapper и Mkey. В случае назначения комбинаций для смены языка или запуска приложений можно воспользоваться штатными средствами Windows 10.
( 1 оценка, среднее 5 из 5 )
Клавиатурные сокращения были в ОС Windows всегда. Они используются для быстрого управления системой. Конечно, можно и мышью управлять, но искать нужное действие в меню слишком долго. Проще нажать соответствующую комбинацию клавиш.
Содержание
- 1 Горячие клавиши Windows. Особенности
- 1.1 Проводник Windows
- 1.2 Командная строка
- 1.3 Новые сочетания горячих клавиш
- 1.4 Комбинации для среды Windows
- 1.5 Кнопки для работы с мультимедиа (игры и скриншоты)
- 1.6 Управление виртуальными рабочими столами
- 1.7 Управление диалоговыми окнами
- 1.8 Управление панелью задач
- 2 Заключение
В ОС Windows есть много клавиатурных сокращений, которые используются для различных действий. Причем они разделены по категориям: для работы со скриншотами, для управления «Проводником», для управления рабочим столом и экранами и так далее.
А в Windows 10 появилось много новых сочетаний клавиш, которые появились именно в этой версии операционной системы. В прошлых их не было. Так что стоит рассмотреть их подробнее и запомнить. Так можно поднять производительность работы за компьютером.
В Windows 10 включать горячие клавиши не нужно. Все они включены по умолчанию. Их можно сразу же использовать. Нужно только знать, как это делать. Вот это мы и попытаемся разобрать в данном материале. В этом нам поможет видео, в котором представлены 15 горячих клавиш, о которых редко кто знает.
Что касается настройки клавиатурных сокращений, их переназначения и так далее, то Windows не предоставляет такой возможности. Для этого придется использовать стороннее программное обеспечение. Лучшей программой для настройки горячих клавиш считается Mkey.
Пользоваться данной программой очень легко. Она обладает простым интерфейсом, который не перегружен дополнительной информацией. К тому же, утилита обладает полноценным русским языком. А настроить горячие клавиши с ее помощью очень просто. Вот что нужно сделать.
- Запускаем программу и кликаем на кнопку с зеленым крестиком и надписью «Добавить».
- Затем нужно нажать кнопку, которую нужно назначить, ввести ее название (1) и нажать на «ОК» (2).
- Теперь нужно выбрать категорию действия. Например, «Медиаплееры» (1), щелкнуть нужный проигрыватель (2) и назначить действие (3).
Вот и все. Теперь выбранная кнопка будет выполнять то действие, на которое ее запрограммировали. А стандартное действие, назначенное данной клавише операционной системой, выполняться перестанет. Точно также настраиваются остальные клавиши и сочетания.
Поскольку горячих клавиш в Windows очень много, то лучше разделить их по категориям.
Именно так и было сделано в данном материале. Для более логичного представления всей интересующей информации. А теперь рассмотрим каждую категорию подробнее.
Проводник Windows
Фото: https://yandex.ua/collections/card/5d5014e3d497a82ab1eb241f/
Системный компонент «Проводник Windows» – это стандартный файловый менеджер, который поставляется вместе с операционной системой. Он обладает богатым функционалом и способен на многое.
И у него есть свои горячие клавиши. Они помогают сделать работу с файловым менеджером еще более продуктивной. Нужно только изучить все клавиатурные комбинации и запомнить их. И тогда скорость работы с файлами невероятно возрастет.
Вот те самые комбинации.
| Комбинация | Действие |
| Win+E | Открытие файлового менеджера при использовании компонента «Этот компьютер» |
| Ctrl+колесо мыши | Изменение размера значков в активном окне «Проводника Windows» и смена представления элементов |
| Ctrl+N | Открытие копии активного окна файлового менеджера |
| Alt+Left или Right | Перемещение назад или вперед по дереву каталогов в «Проводнике» |
| Alt+Up | На один каталог выше по иерархии папок |
| Ctrl+C | Создание копии выделенного файла и помещение ее в буфер обмена |
| Ctrl+X | Вырезание выбранного каталога или документа в буфер обмена |
| Ctrl+V | Вставка вырезанного или копированного контента в активную папку |
| Ctrl+A | Выделение всех элементов, которые находятся в активном окне |
| Ctrl+F | Вызов поиска (строки или диалога) |
| Shift+Left или Right | Перемещение по столбцам. Работает только в том случае, если выбрано представление элементов типа «Таблица» |
| Shift+Up или Down | Выделение файлов |
| Shift+PgDown или PgUp | Выделение всех элементов в каталоге сверху вниз или снизу вверх |
| Win+Left или Right | Примагнитить активное окно к левой или правой стороне экрана соответственно с половинным размером |
| Win+Up | Развернуть активное окно на полный экран с примагничиванием к верхней части |
| Win+Down | Сворачивание окна в четверть размера от полноэкранного |
Все вышеперечисленные клавиатурные сокращения относятся исключительно к «Проводнику Windows» и позволяют управлять некоторыми его особенностями. С ними работа точно пойдет быстрее. Ведь не нужно будет делать все вручную. С помощью мыши.
Стоит отметить, что некоторые сочетания, которые представлены в таблице для «Проводника» работают во всех файловых менеджерах, а не только в штатной программе Windows. Так что стоит попробовать их и в Total Commander, например.
Предлагаем прочитать также статью из которой вы узнаете ещё одно полезное сочетание клавиш “Как изменить размер шрифта в Windows“.
Командная строка
Горячие клавиши Windows 10 позволяют управлять и консолью. Но перед тем, как представить их список, нужно отметить, что горячие клавиши в командной строке требуется сначала включить. А сделать это можно так.
- Нажимаем «Win+R» и вызываем компонент «Выполнить». В строке вводим «cmd» (1) и нажимаем на кнопку «ОК».
- В открывшейся консоли кликаем по заголовку окна и выбираем пункт «Свойства» в контекстном меню.
- В блоке «Правка» отмечаем галочками все пункты (1) и жмем кнопку «ОК» (2).
Теперь в консоли точно будут работать все положенные горячие клавиши. И общаться с командной строкой будет намного проще и приятнее. А вот и список клавиатурных сокращений, которые можно там использовать.
| Комбинация | Действие |
| Ctrl+Up или Down | Перемещение по строкам в консоли. Выше или ниже соответственно |
| Ctrl+M | Подсветка курсора. Если вы не знаете, где он в данный момент находится |
| Ctrl+Home | Возврат в начало самой первой страницы |
| Ctrl+Right или Left | Выделение буквы или цифры в строке |
| Ctrll+Shift+Left или Right | Выделение целого слова в строке консоли |
| Ctrl+End | Сочетание перемещает курсор в самый конец буфера |
| Ctrl+C | Копировать выделенный фрагмент строки |
| Ctrl+V | Вставить ранее выделенный и скопированный в буфер обмена фрагмент строки |
Конечно, горячих клавиш для управления командной строкой гораздо меньше, чем для того же «Проводника», но радует то, что Виндовс хотя бы предоставляет такую возможность. Тем более, что в консоли мышкой не очень получится работать.
Некоторые комбинации клавиш являются универсальными (как вы уже могли заметить). К примеру, Ctrl+C и Ctrl+V могут использоваться практически в любом приложении. Читайте подробнее про буфер обмена
А теперь перейдем к другим клавиатурным сокращениям.
Новые сочетания горячих клавиш
В составе Виндовс 10 есть определенные комбинации, которые предназначены именно для этой версии ОС. В предыдущих версиях попросту нет таких компонентов, приложений или возможностей.
В основном, эти клавиатурные сокращения используются для управления компонентами операционной системы. Очень редко они применяются для работы с приложениями. Вот эти горячие клавиши.
| Комбинация | Действие |
| Win+X | Вызов контекстного меню компонента «Пуск», предоставляющего быстрый доступ к некоторым функциям и инструментам |
| Win+A | Запуск «Центра уведомлений». Работает только в том случае, если он не деактивирован |
| Win+I | Вызывает альтернативу «панели управления» – системный компонент под названием «Параметры» |
| Win+S | Открывает поисковую панель Виндовс |
| Win+Q | Тоже вызывает поисковой диалог, но уже с активированной Cortana |
| Win+V | Вызывает буфер обмена и позволяет редактировать его содержимое |
Все вышеперечисленные сочетания – это то, чего не было в предыдущих версиях системы. Эти клавиши позволяют быстро запустить компоненты, которые пришлось бы долго искать при работе с мышкой.
Поскольку они относятся к новым комбинациям, то вполне понятно, что о них пока еще никто толком не знает. Вот отличный повод расширить свои знания и показать своим знакомым, что значит быстрая работа с ОС.
Комбинации для среды Windows
В этой категории находятся горячие клавиши, которые облегчают работу с операционной системой. Отличие от предыдущей порции заключается в том, что они и раньше присутствовали в Виндовс. Просто никто об этом не знал.
Но если рассматривать все возможные комбинации клавиш, то без этой категории список будет неполным. Стоит отметить, что их довольно много. Поэтому запомнить их быстро не получится. Вот эти сочетания клавиш.
| Комбинация | Действие |
| Ctrl+Alt+Del | Хорошо знакомая всем комбинация теперь запускает экран блокировки со списком возможных действий |
| Ctrl+Shift+Esc | После нажатия этих кнопок стартует «Диспетчер задач» |
| Win+R | Запускается компонент «Выполнить» |
| Shift+Del | Удаляет выбранные элементы без возможности восстановления |
| Win+H | Запускается панель «Поделиться», которая позволяет юзерам отправить какой-нибудь файл различными способами |
| Win+Space | Альтернативное переключение раскладок клавиатуры |
| Alt+Enter | Открывает свойства выделенного элемента |
| Win+L | Компьютер оказывается полностью заблокированным |
| Alt+Tab | Переключение между окнами и задачами |
| Win+1-9 | Запуск того, что находится на панели задач под соответствующим номером |
| Win+T | Переключение между ярлыками программ на панели задач |
| Win+D | Комбинация сворачивает все окна |
| Win+Shift+M | Разворачивание всех свернутых окон сразу |
| Alt+F4 | Хорошо знакомая всем комбинация. Закрывает полностью активное окно |
| Win+Home | Сворачивает все, кроме активного окна |
| Win+W | Вызов среды Виндовс в Workspace |
Почти все клавиатурные сокращения, которые были описаны в вышеприведенной таблице, являются весьма полезными. Кроме последнего. Вряд ли такая штука понадобится многим пользователям. Но вот все остальные точно должны быть изучены и доведены до автоматизма.
Кнопки для работы с мультимедиа (игры и скриншоты)
ОС Виндовс позволяет работать с файлами изображений при помощи горячих клавиш. К примеру, без проблем можно создать скриншот или записать игровое видео. Последняя опция, кстати, появилась только в «десятке». Раньше ее не было.
Комбинаций для работы с мультимедийными данными не так уж и много. Поэтому запомнить их не составит никакого труда. Зато можно будет сделать качественный скриншот или записать игровое видео без помощи сторонних программ. Вот эти горячие клавиши.
| Комбинация | Действие |
| PrtScr | Создание скриншота всего рабочего стола и сохранение его в буфер обмена |
| Alt+PrtScr | Эти кнопки создают скриншот только активного окна и помещают его в буфер |
| Win+PrtScr | Создает снимок всего рабочего стола, но помещает его в каталог с картинками на системном диске |
| Win+Shift+S | Запуск скриншотера и редактора Виндовс 10 для создания скриншота определенной области экрана и его последующей обработки |
| Win+G | Вызывает игровую панель и позволяет заняться созданием мультимедийного контента в процессе игры |
| Win+Alt+R | Запускает или останавливает процесс записи видео. Полезно для игр и обучающих роликов |
Как видно из вышеприведенной таблицы, в «десятке» появились расширенные возможности для работы с мультимедиа. При этом управлять всеми новыми опциями и приложениями можно при помощи горячих клавиш.
Управление виртуальными рабочими столами
В «десятке» появилась возможность создавать виртуальные рабочие столы. Это специальные пространства, на которых располагаются различные наборы ярлыков, запускаются определенные программы и работают разные драйвера.
Создать таких столов можно много. Но между ними нужно как-то перемещаться. Управлять рабочими столами в Виндовс удобнее при помощи горячих клавиш. Они позволяют быстро настроить необходимое пространство.
| Комбинация | Действие |
| Win+Ctrl+D | Добавить новый виртуальный рабочий стол |
| Win+Ctrl+Right или Left | Перемещение между рабочими пространствами справа налево или слева направо соответственно |
| Win+Ctrl+F4 | Закрытие активного рабочего пространства |
Именно так работают с виртуальными рабочими столами в Виндовс. Конечно, клавиатурных сокращений немного. Но вряд ли кто-то активно использует эти возможности. Подавляющему большинству пользователей вполне хватает одного рабочего стола.
Управление диалоговыми окнами
Диалоговые окна – это один из непременных атрибутов любой операционной системы. Обычно пользователи взаимодействуют с ними при помощи мыши. Но гораздо проще задействовать горячие клавиши.
Список возможных комбинаций для управления этими компонентами ОС не такой уж и большой. Запомнить его не составит труда. И потом все клавиатурные сокращения можно будет легко использовать для оптимизации труда. Вот список.
| Комбинация | Действие |
| Ctrl+Tab | Движение вперед по вкладкам окна (если они есть) |
| Ctrl+Shift+Tab | Передвижение в обратную сторону по тем же вкладкам |
| Ctrl+1-9 | Переход на вкладку, которая скрывается под определенным номером |
| F4 | Отображение всех элементов выделенного в данный момент списка |
| Tab | Переход вперед по параметрам |
| Shift+Tab | Переход назад по параметрам окна |
Теперь работа с диалоговыми окнами будет быстрой и четкой. Не нужно будет думать, что нажать мышкой для того, чтобы получилось то или иное действие. Хотя вышеперечисленные комбинации и нельзя назвать популярными и часто используемыми.
Управление панелью задач
Чуть выше уже были упомянуты некоторые действия для панели задач, но они касались только программ, расположенных на ней. А теперь будут представлены комбинации, которые используются для управления самой панелью.
Их немного, но они очень эффективны. Особенно полезна комбинация, которая позволяет запускать любое приложение на панели с правами администратора. Обычно для этого нужно произвести кучу действий. Вот список клавиатурных сокращений.
| Комбинация | Действие |
| Shift+клик правой кнопкой мыши | Отображение свойств выбранного приложения, которое располагается на панели задач |
| Shift+клик по иконке | Запуск еще одной копии программы |
| Ctrl+Shift+клик по иконке | Запуск приложения от имени администратора |
Так происходит работа с панелью задач при помощи горячих клавиш. Это позволяет сэкономить немало времени. К примеру, для запуска программы с правами администратора пришлось бы сначала найти исполняемый файл приложения, а потом только запустить.
Заключение
Многие пользователи не понимают, зачем нужны горячие клавиши, если все можно сделать при помощи мышки. И вот ответ: они нужны для экономии времени и сил пользователя. Это главное их предназначение.
Ведь гораздо проще нажать соответствующую комбинацию, чем путешествовать по настройкам ОС или программы в поисках нужной опции. Потому и рекомендуется заучить все основные клавиатурные сокращения и активно использовать их в повседневной работе.
Вы можете добавить горячую клавишу к любому программному обеспечению или ярлыку веб-сайта на рабочем столе. Щелкните правой кнопкой мыши ярлык на рабочем столе и выберите в меню «Свойства». Щелкните поле «Сочетание клавиш» и введите новое сочетание клавиш для программы или веб-страницы. Просто введите там букву, чтобы настроить новую горячую клавишу.
Как создать горячую клавишу?
Начните быстрые клавиши с CTRL или функциональную клавишу. Нажимайте клавишу TAB, пока курсор не окажется в поле «Нажать новую комбинацию клавиш». Нажмите комбинацию клавиш, которую вы хотите назначить. Например, нажмите CTRL и клавишу, которую хотите использовать.
Могу ли я создать свои собственные сочетания клавиш?
Создать новое сочетание клавиш для программы, файла или папки в Windows очень просто. В проводнике щелкните правой кнопкой мыши то, что вы хотите открыть, с помощью комбинации клавиш и выберите «Создать ярлык».. Появится новый значок, представляющий собой ярлык для программы, файла или папки — это еще не сочетание клавиш.
Как изменить сочетания клавиш для переключения метода ввода в системах Windows 10
- Ввод настроек ввода в строке поиска.
- Щелкните Расширенные настройки клавиатуры в правом меню.
- Выберите «Параметры языковой панели» и нажмите «Дополнительные параметры клавиш».
- Щелкните Изменить последовательность клавиш.
Как назначить клавишу на клавиатуре?
Назначение клавиш функциям
- Начните из окна сеанса хоста.
- Щелкните «Правка»> «Настройки»> «Клавиатура» или нажмите кнопку «Переназначить» на панели инструментов.
- Щелкните вкладку «Назначение клавиш».
- Выбрать категорию.
- Выберите функцию, которой вы хотите назначить клавишу.
- Щелкните Назначить ключ.
Как найти горячие клавиши в Windows 10?
Метод 2: используйте меню «Пуск»
- Откройте меню «Пуск».
- Перейдите к значку или плитке нужного приложения. …
- Щелкните правой кнопкой мыши и выберите Открыть расположение файла. …
- Щелкните правой кнопкой мыши значок ярлыка и выберите «Свойства».
- Введите комбинацию клавиш в поле «Клавиша быстрого доступа».
- Нажмите кнопку ОК.
Какая клавиша быстрого доступа?
Основные сочетания клавиш ПК
| Клавиши быстрого доступа | Описание |
|---|---|
| Ctrl + Esc | Откройте меню «Пуск». |
| Ctrl + Shift + Esc | Откройте диспетчер задач Windows. |
| Alt + F4 | Закройте текущую активную программу. |
| Alt + Enter | Откройте свойства выбранного элемента (файл, папка, ярлык и т. Д.). |
Выпускает ли Microsoft Windows 11?
Дата объявлена: Microsoft начнет предлагать Windows 11 на Октябрь 5 к компьютерам, полностью отвечающим его аппаратным требованиям.
Как мне изменить свою клавишу Fn?
Нажмите клавиша f10 , чтобы открыть меню настройки BIOS. Выберите расширенное меню. Выберите меню конфигурации устройства. Нажмите клавишу со стрелкой вправо или влево, чтобы выбрать Включить или Отключить переключатель клавиши Fn.
Как поменять горячие клавиши?
Установить сочетания клавиш
- Откройте Обзор действий и начните вводить Настройки.
- Нажмите «Настройки».
- Нажмите «Сочетания клавиш» на боковой панели, чтобы открыть панель.
- Щелкните строку с желаемым действием. …
- Удерживайте нужную комбинацию клавиш, или нажмите Backspace, чтобы сбросить, или нажмите Esc, чтобы отменить.
Как сопоставить функциональные клавиши в Windows 10?
В настройках «Диспетчера клавиатуры» нажмите «Переназначить ключ». » Когда появится окно «Переназначить клавиатуру», нажмите кнопку «плюс» («+»), чтобы добавить новое сопоставление клавиш. После этого вам нужно будет определить, какой ключ вы хотите переназначить (в столбце «Ключ:») и какой ключ или ярлык вы хотите использовать (в столбце «Сопоставлен с:»).