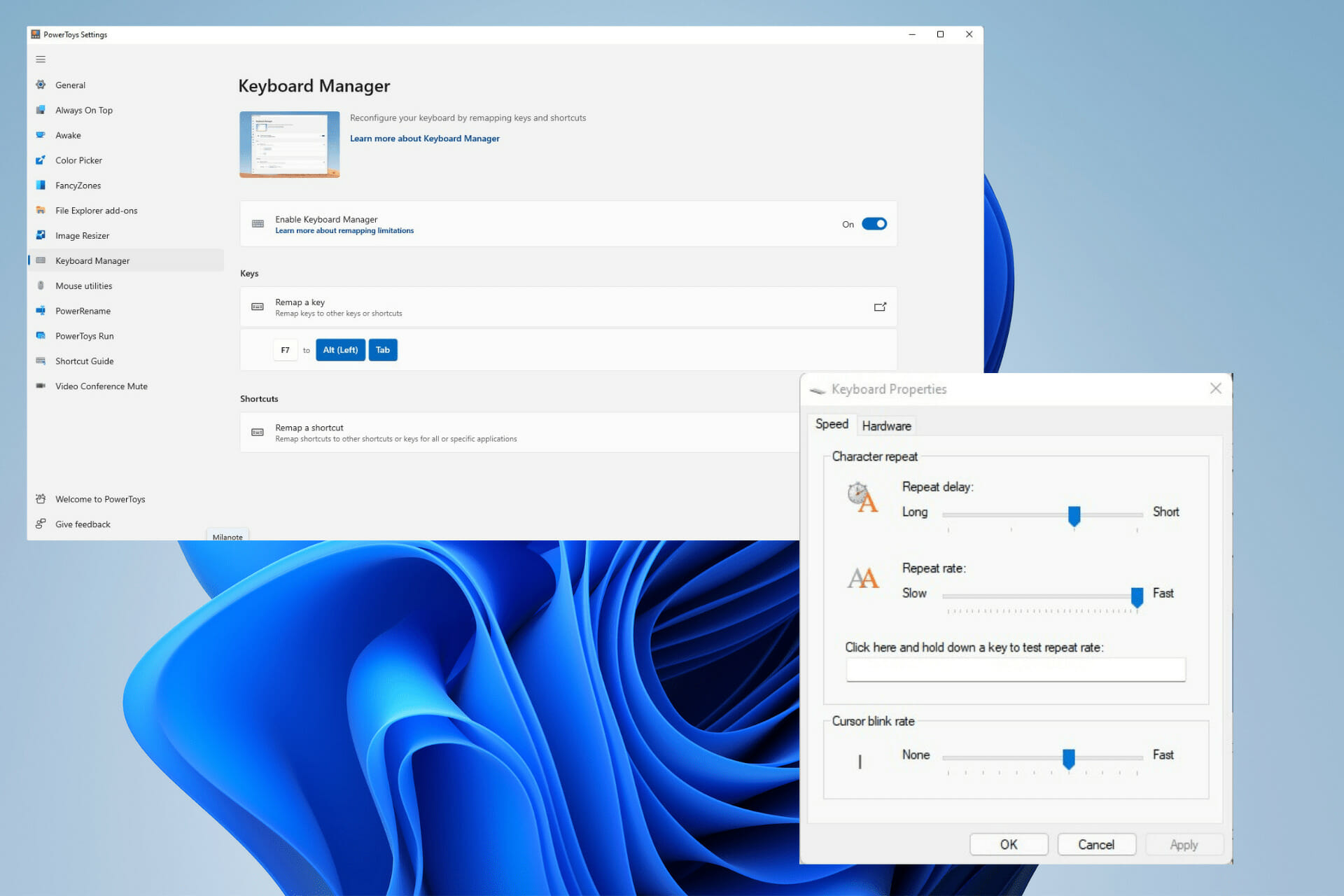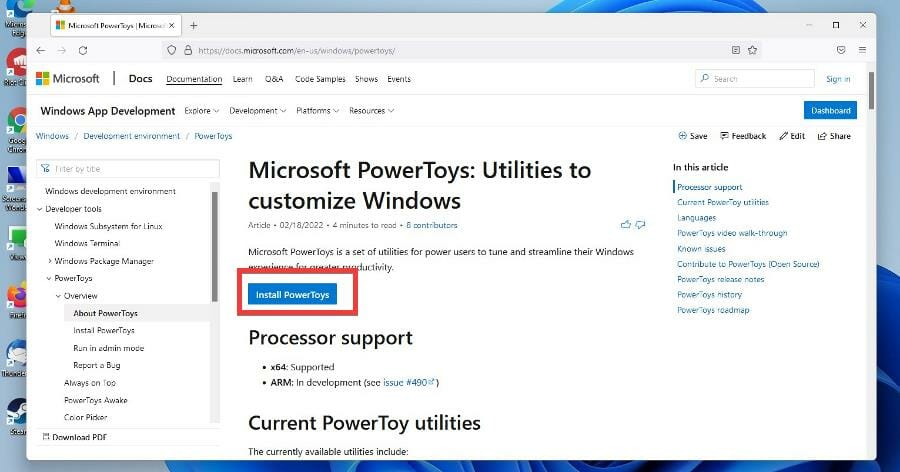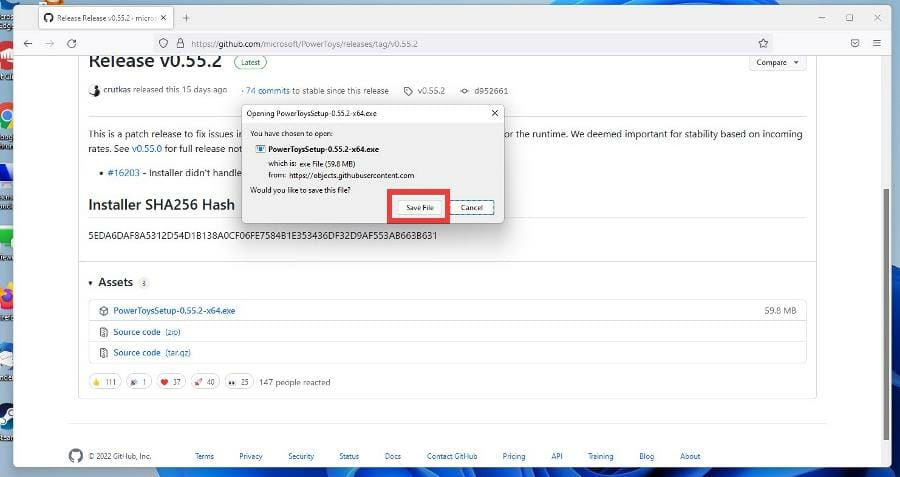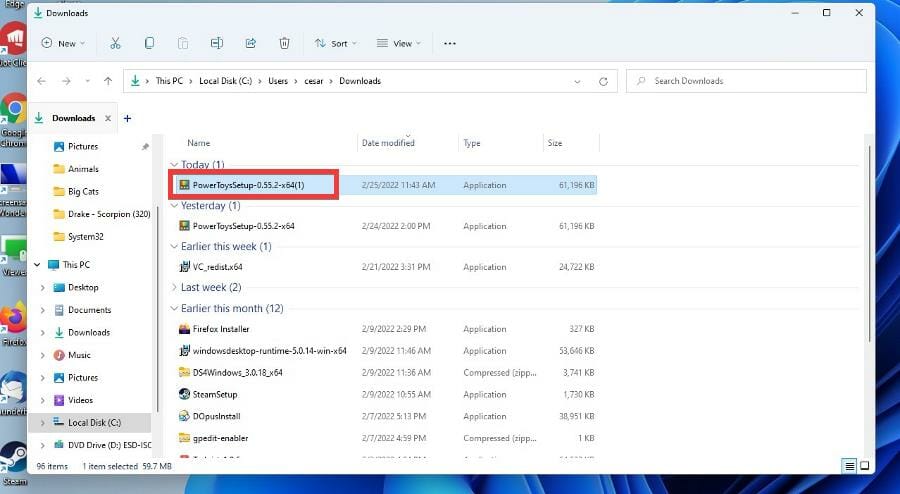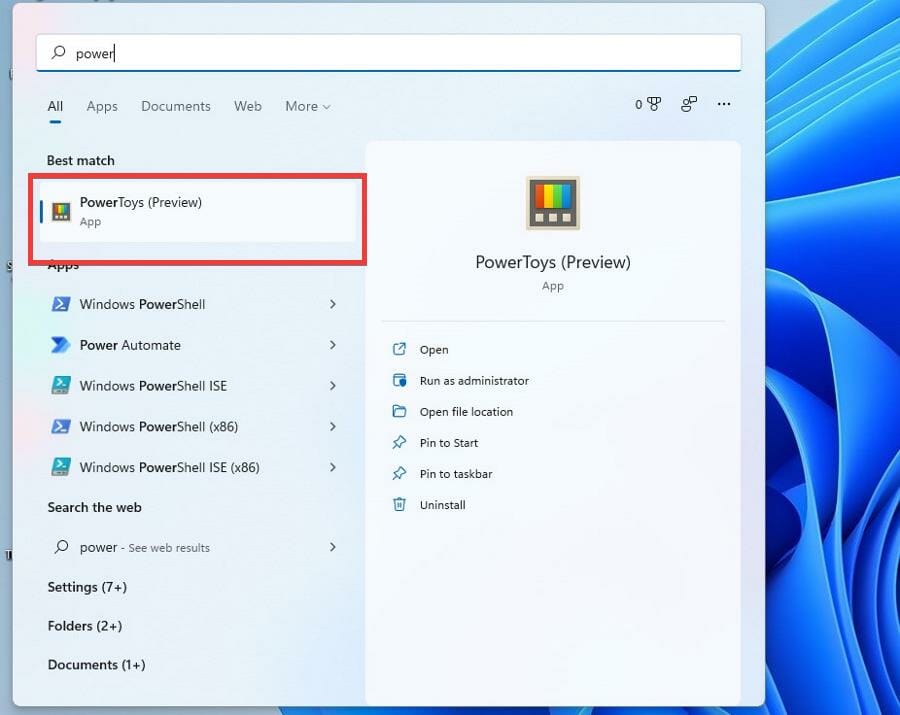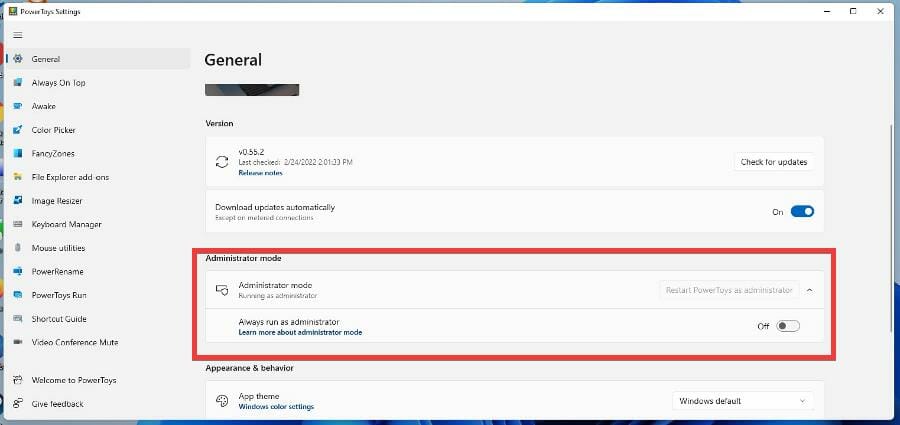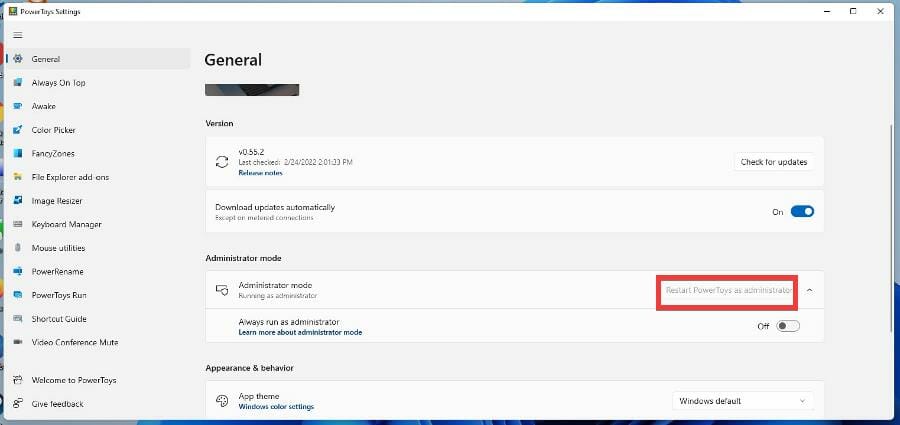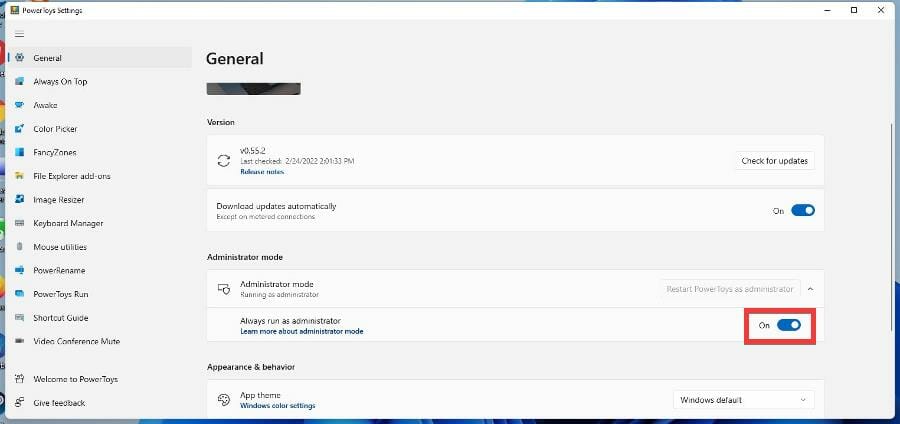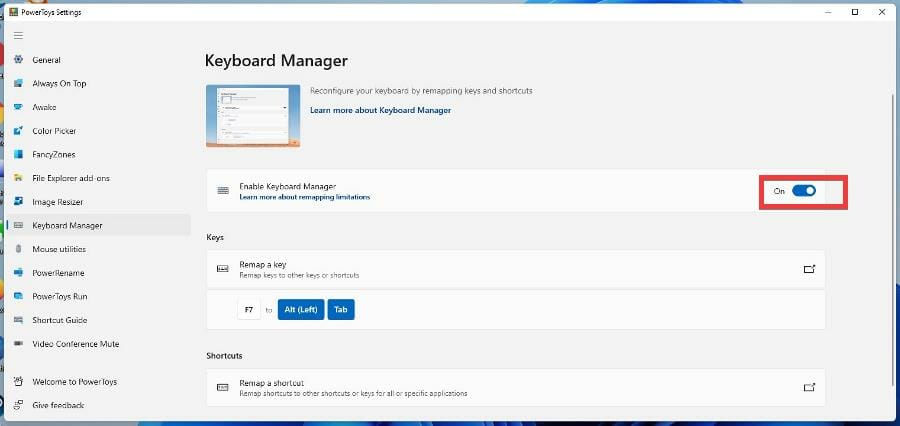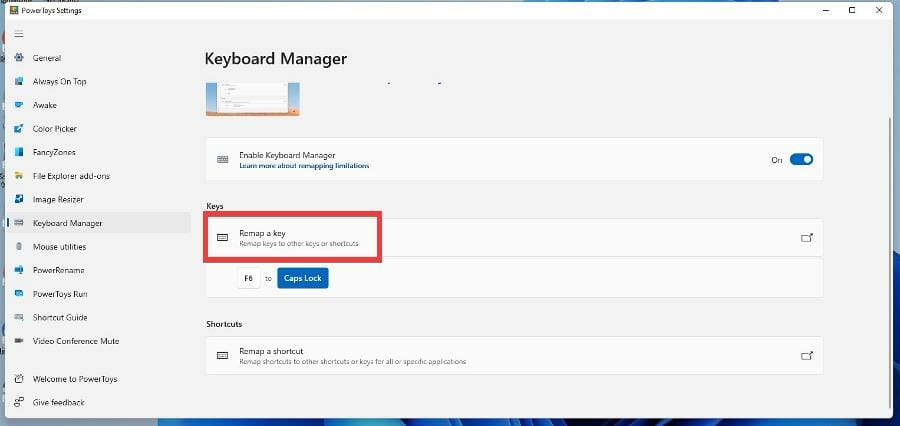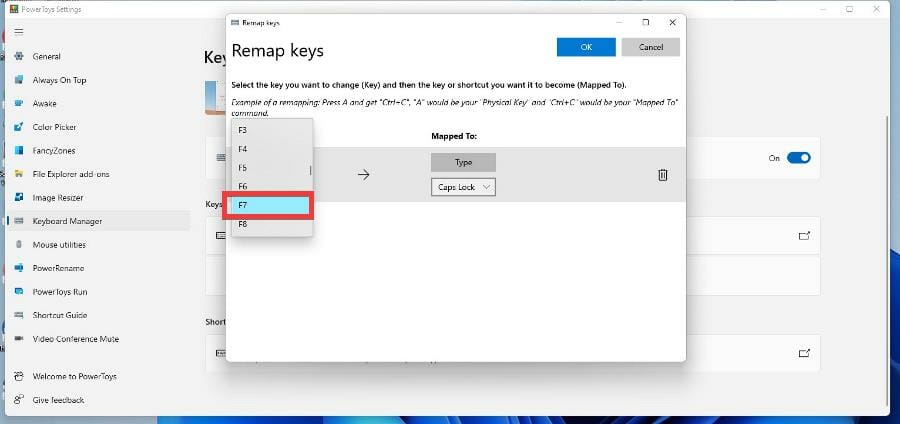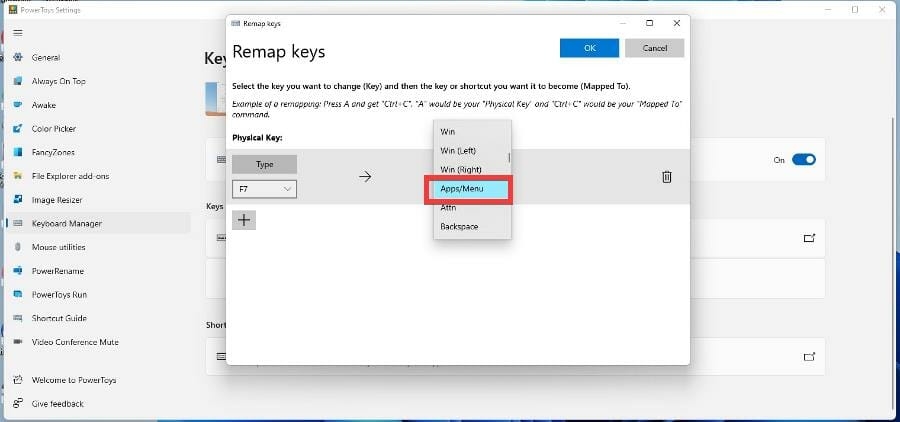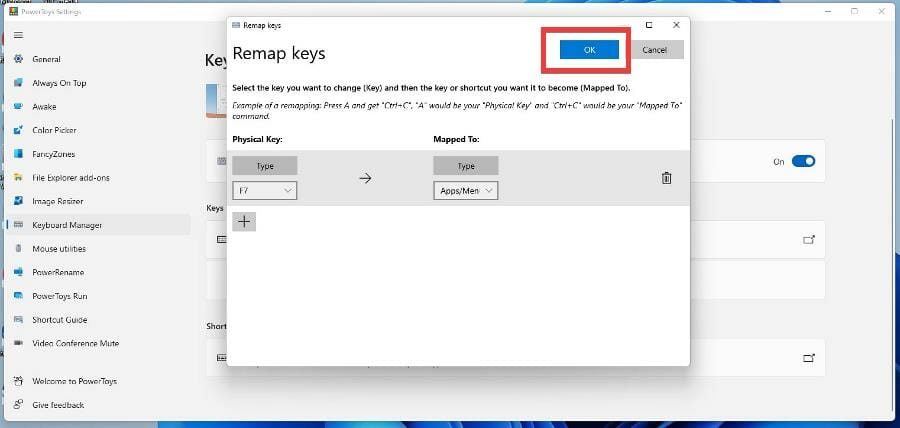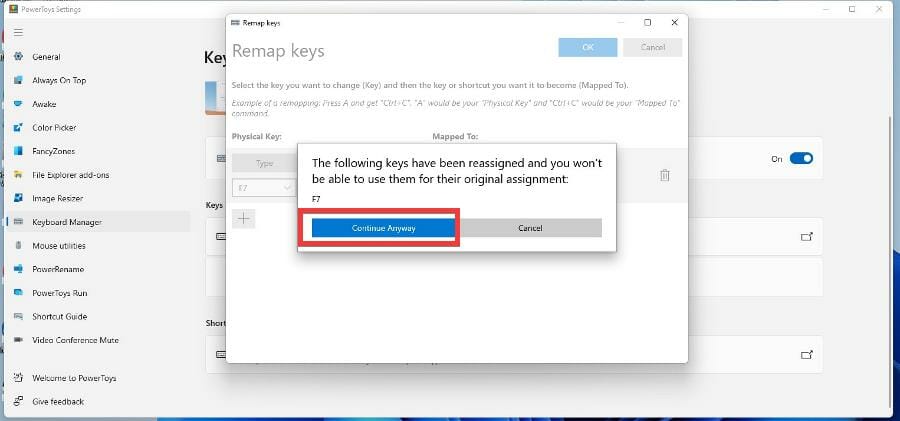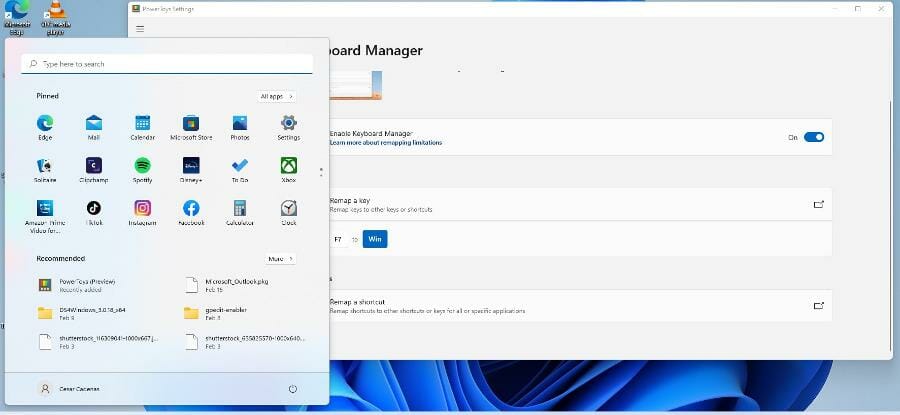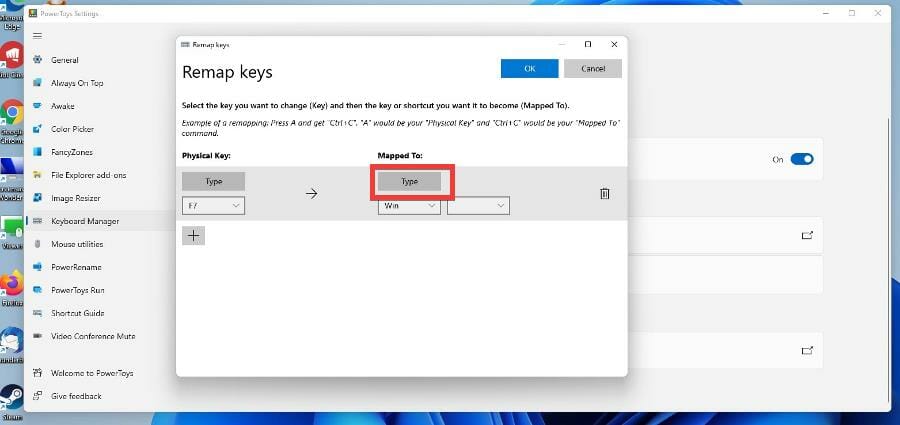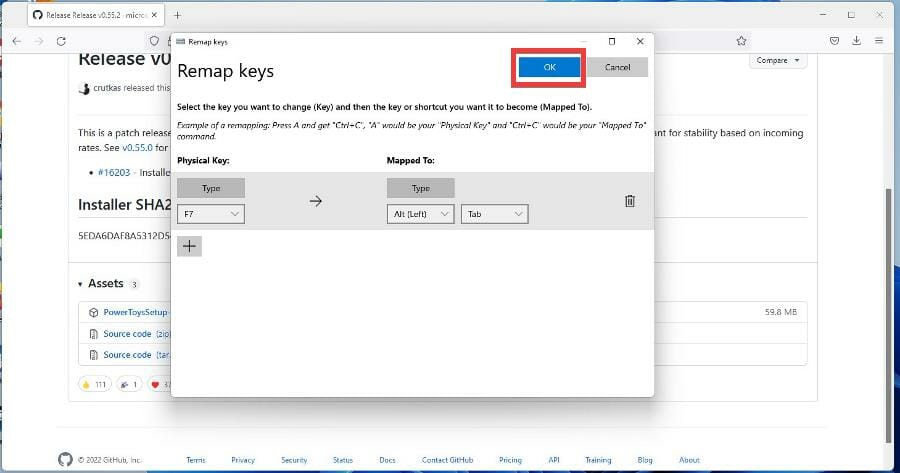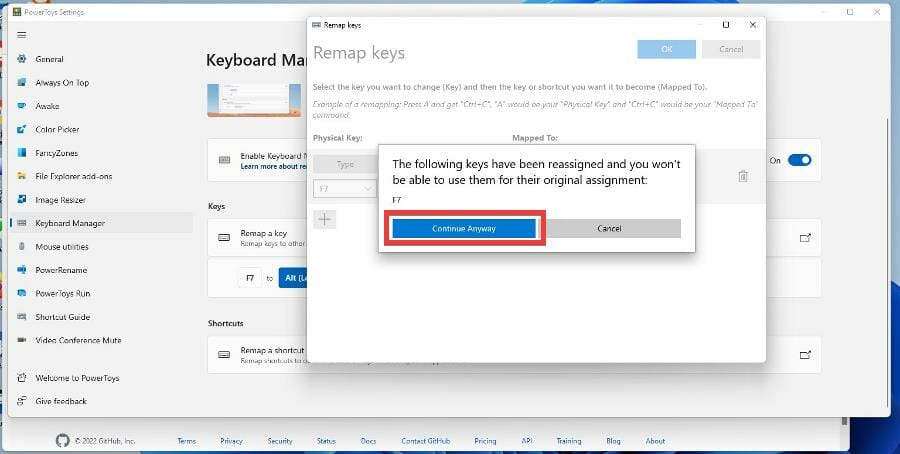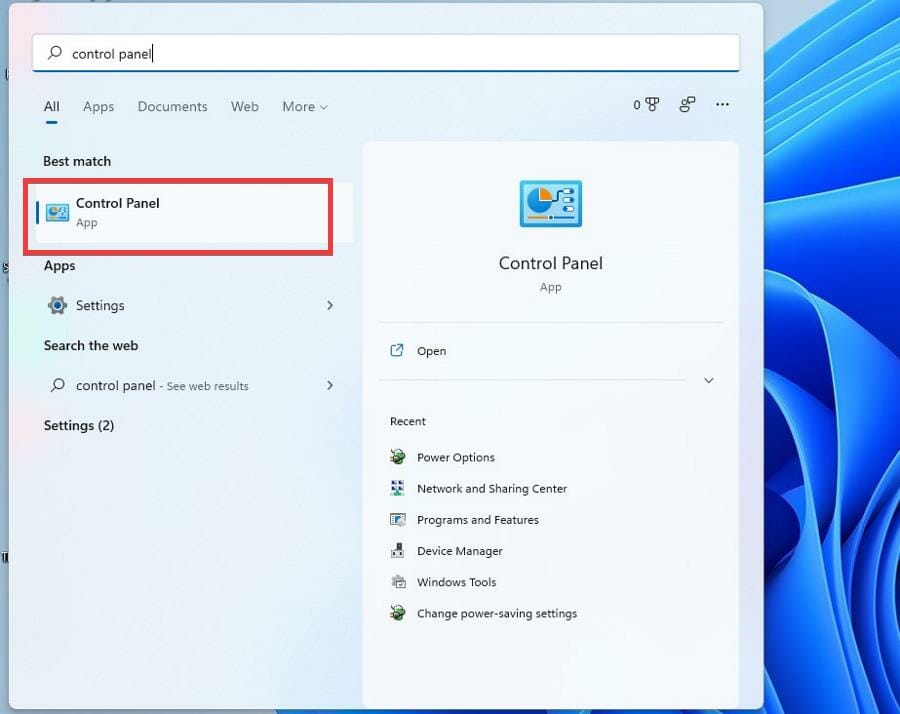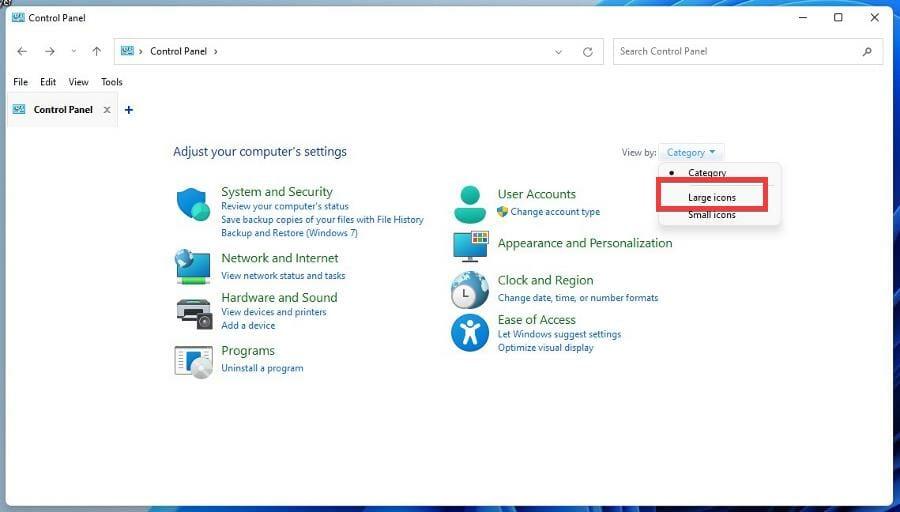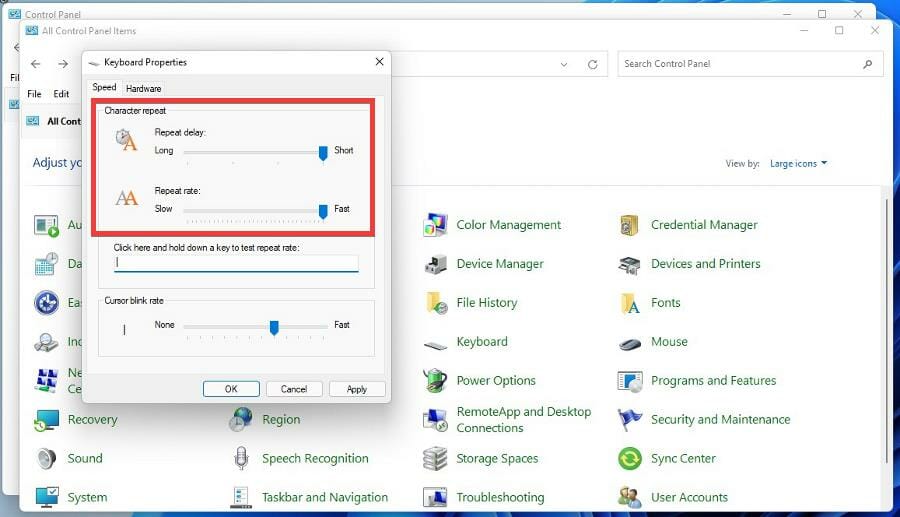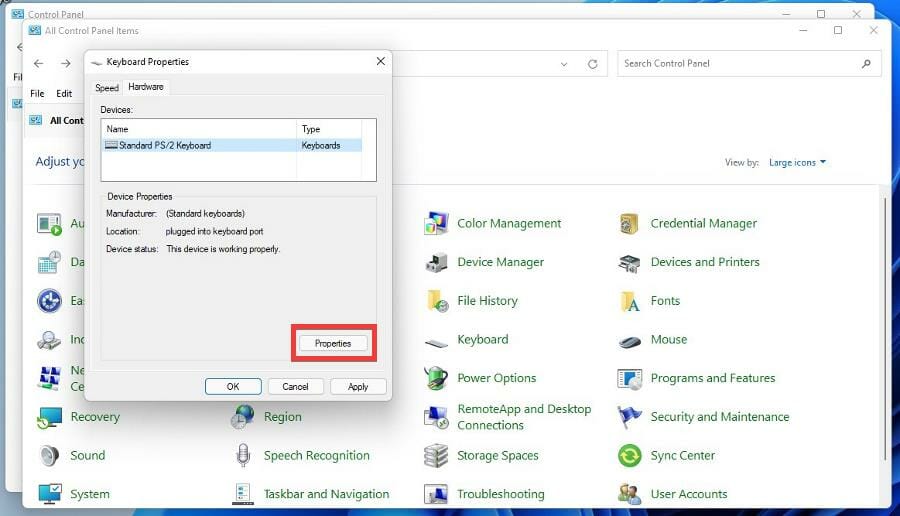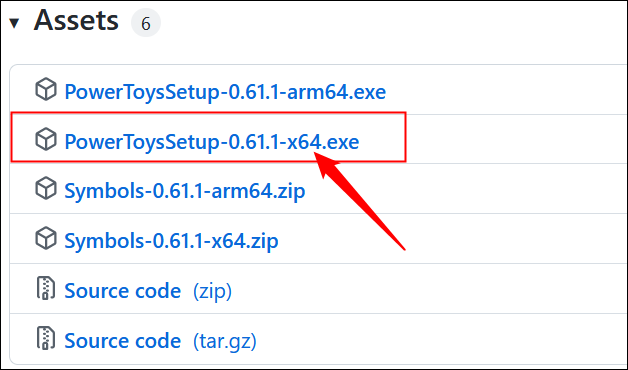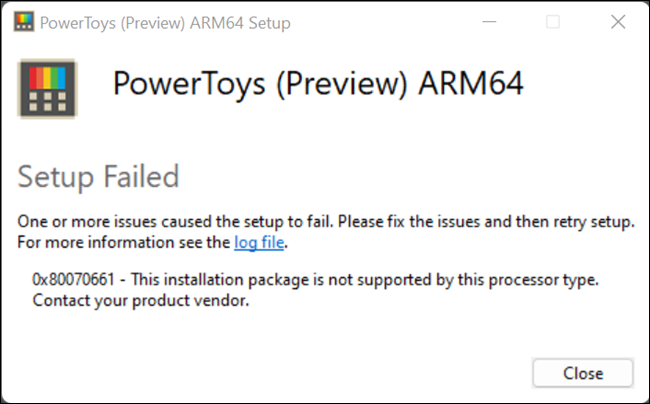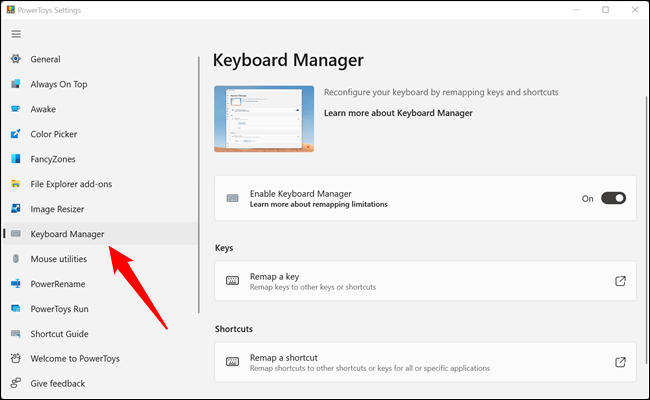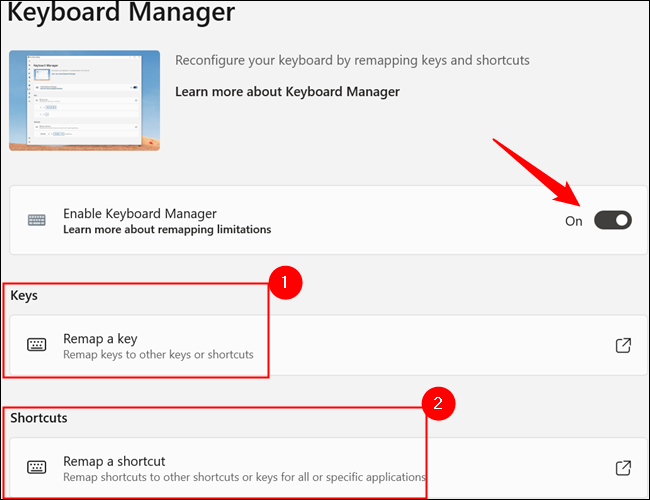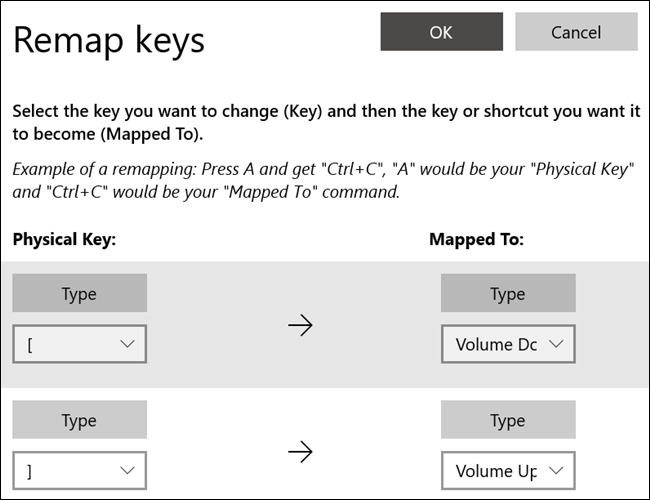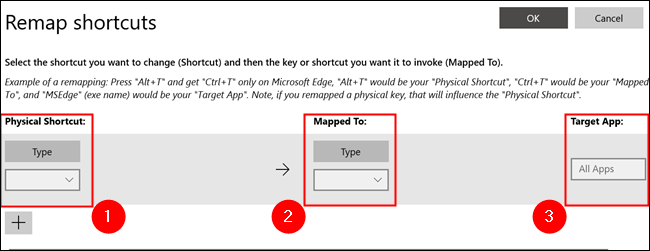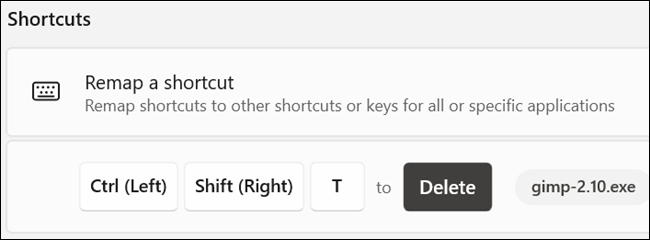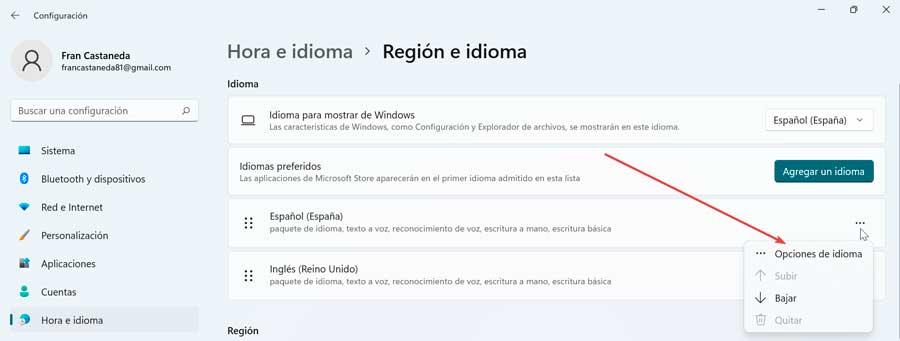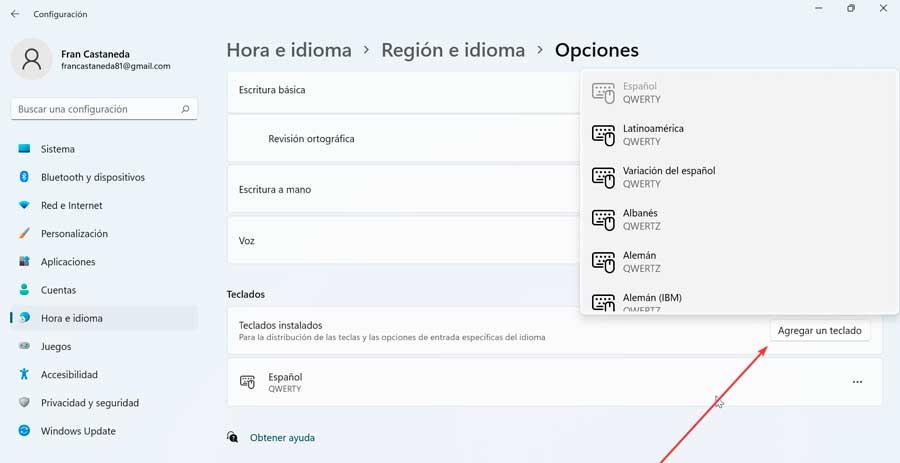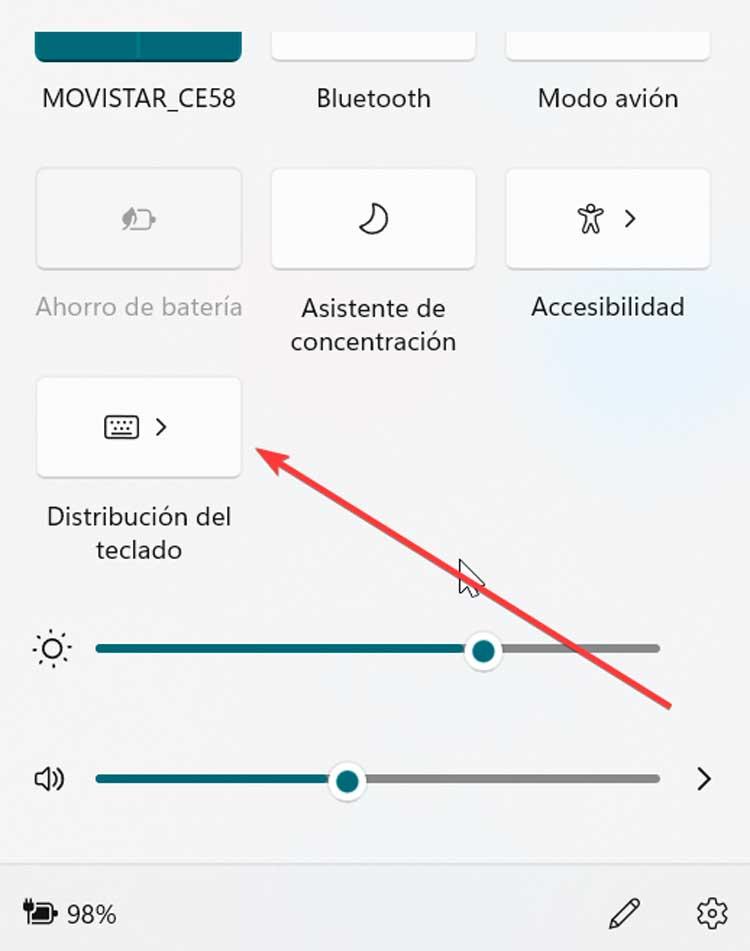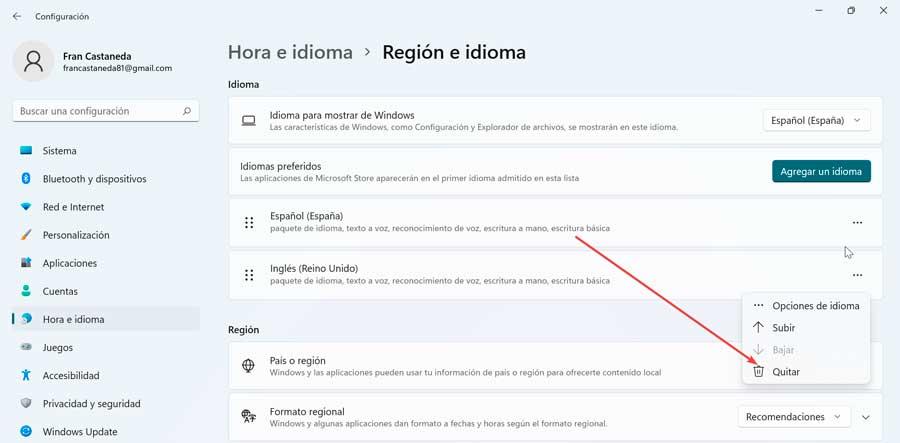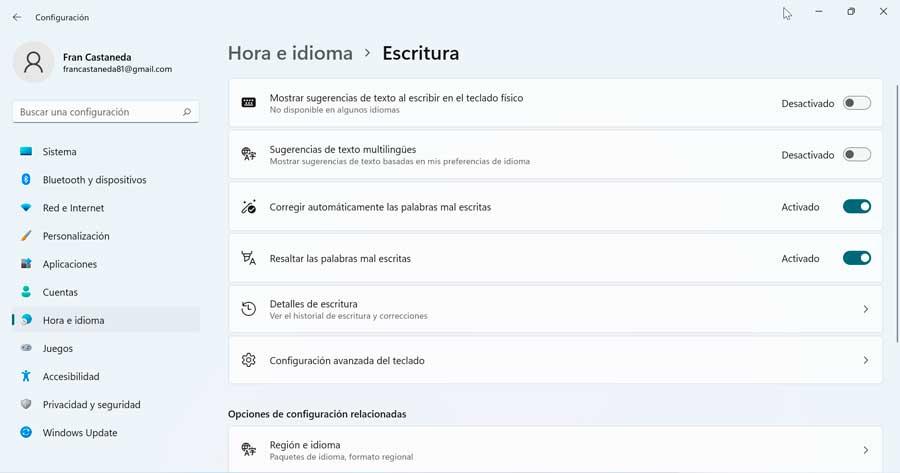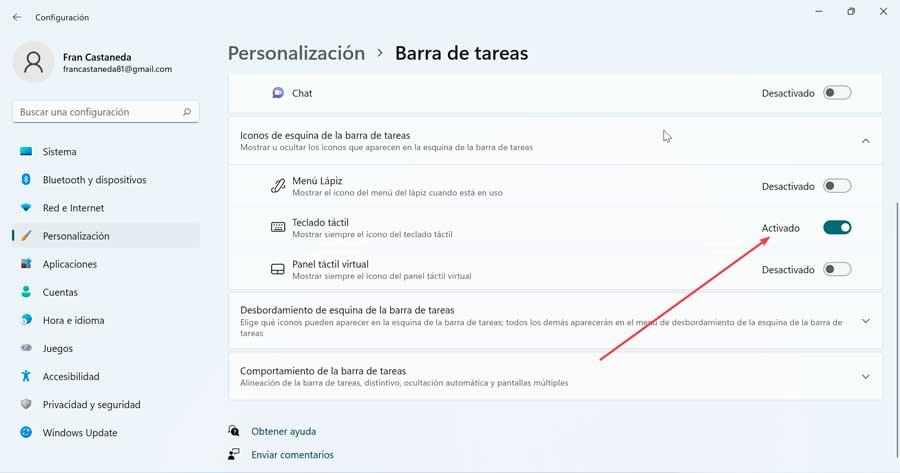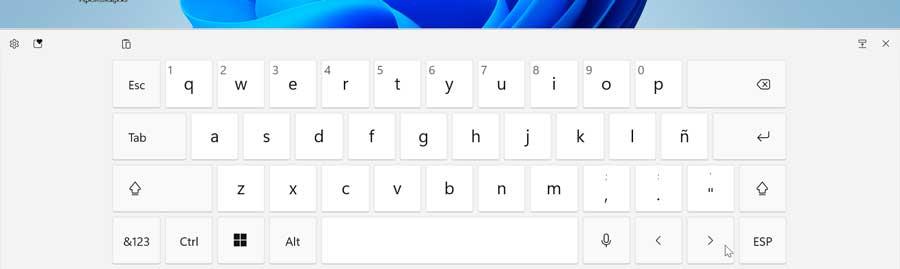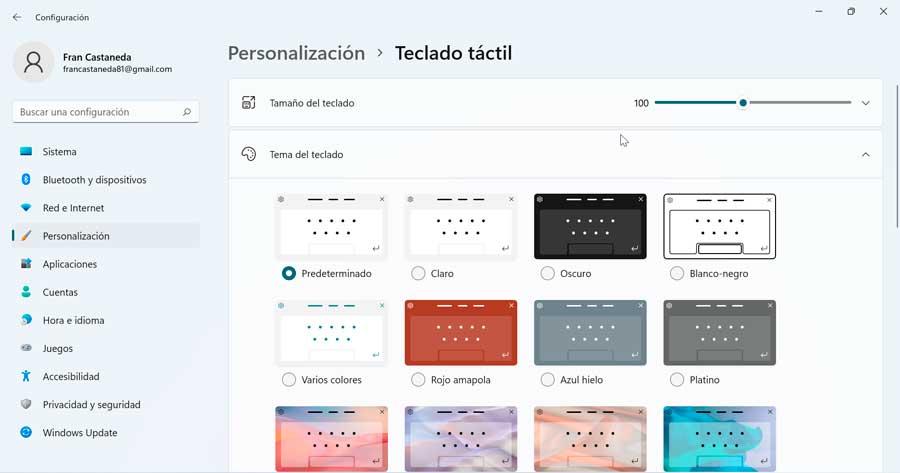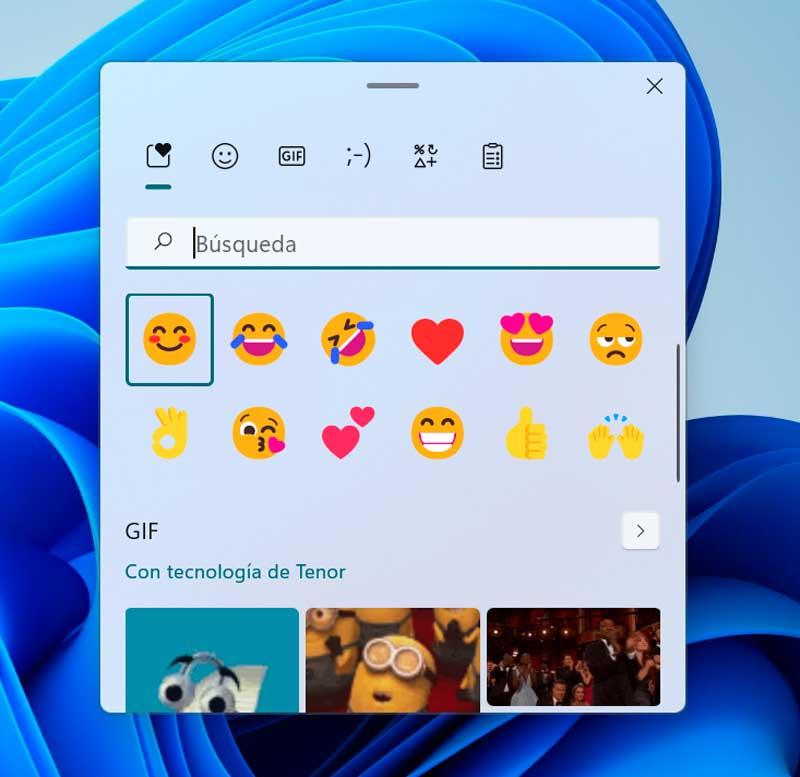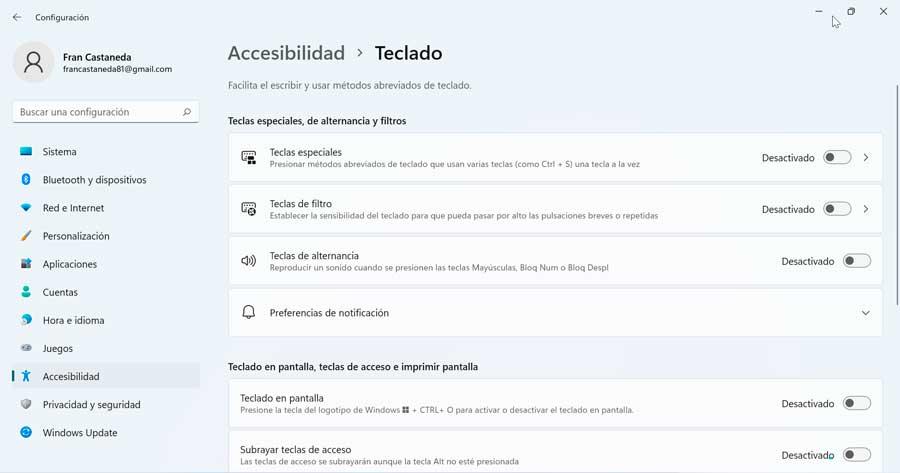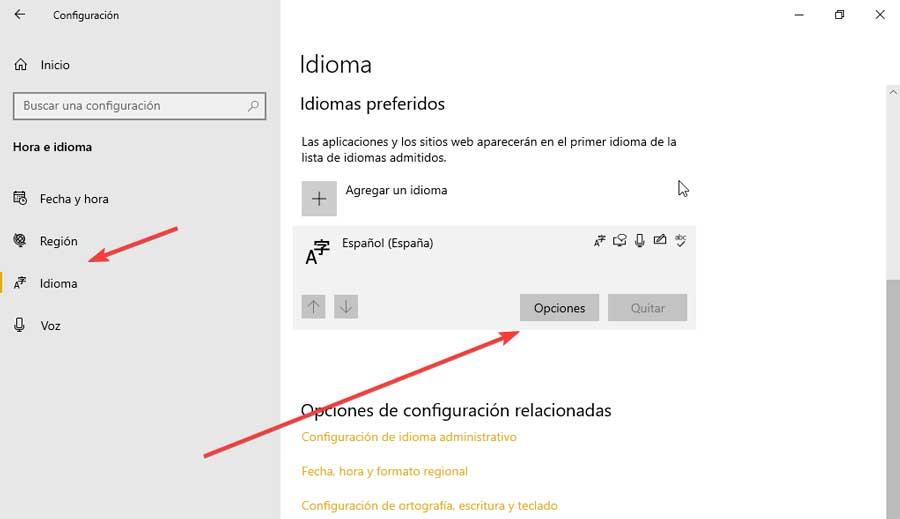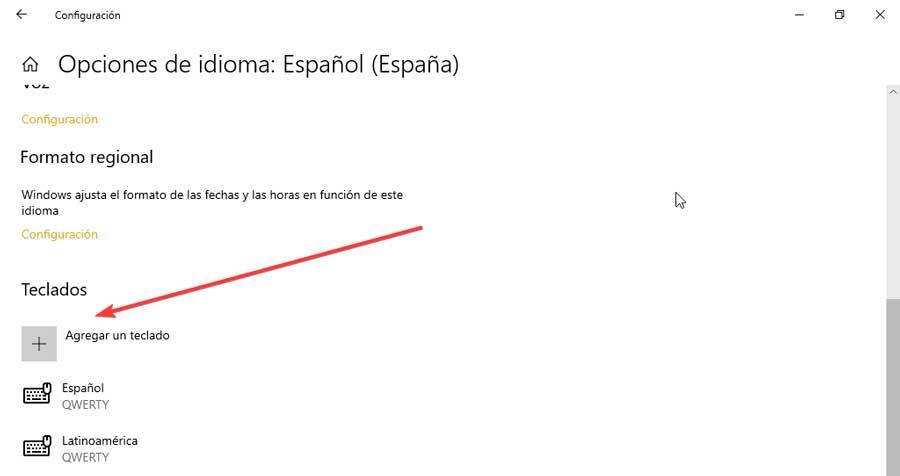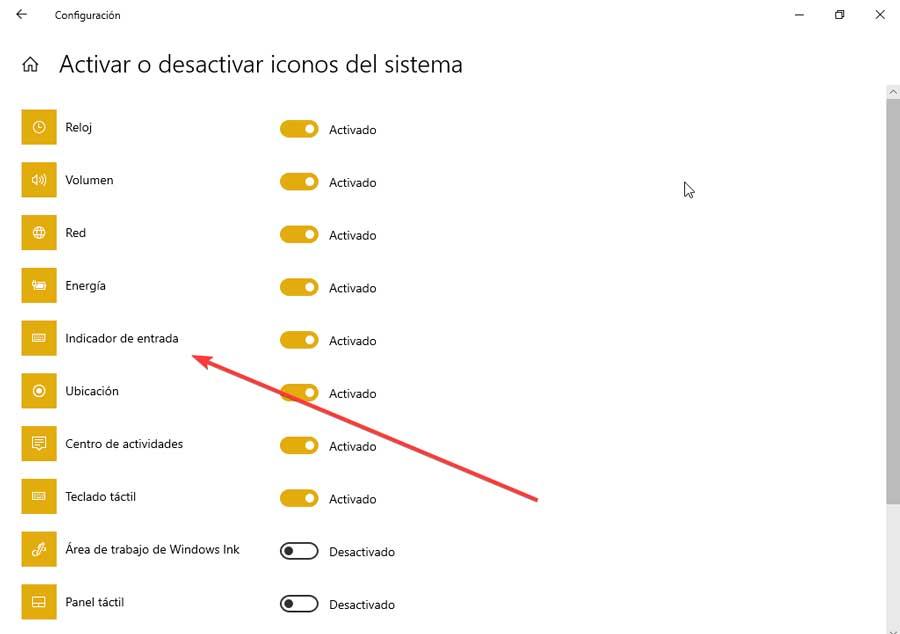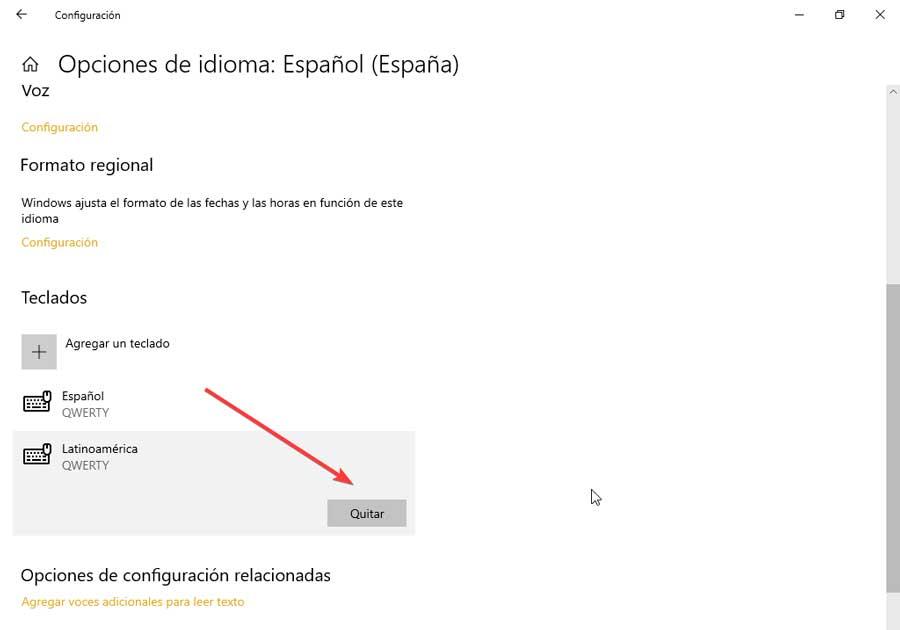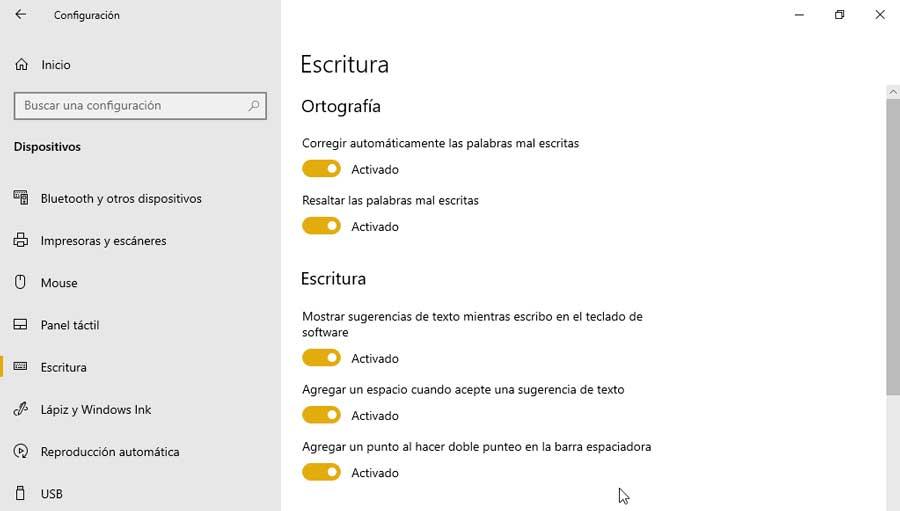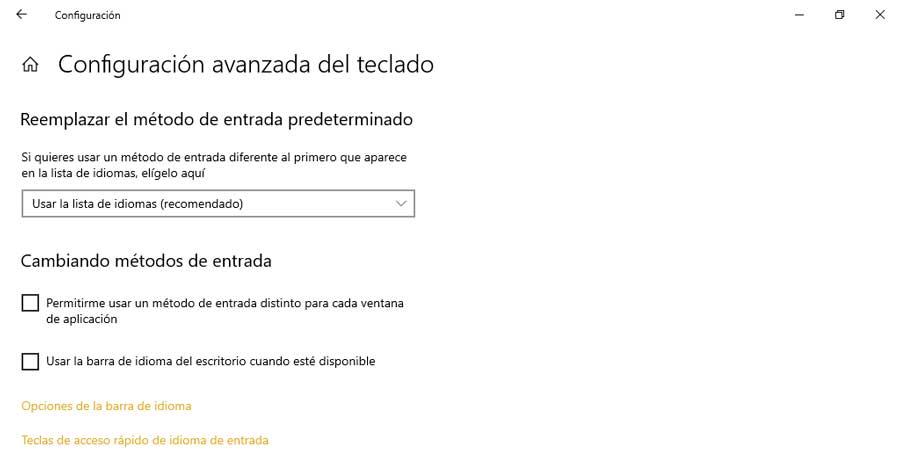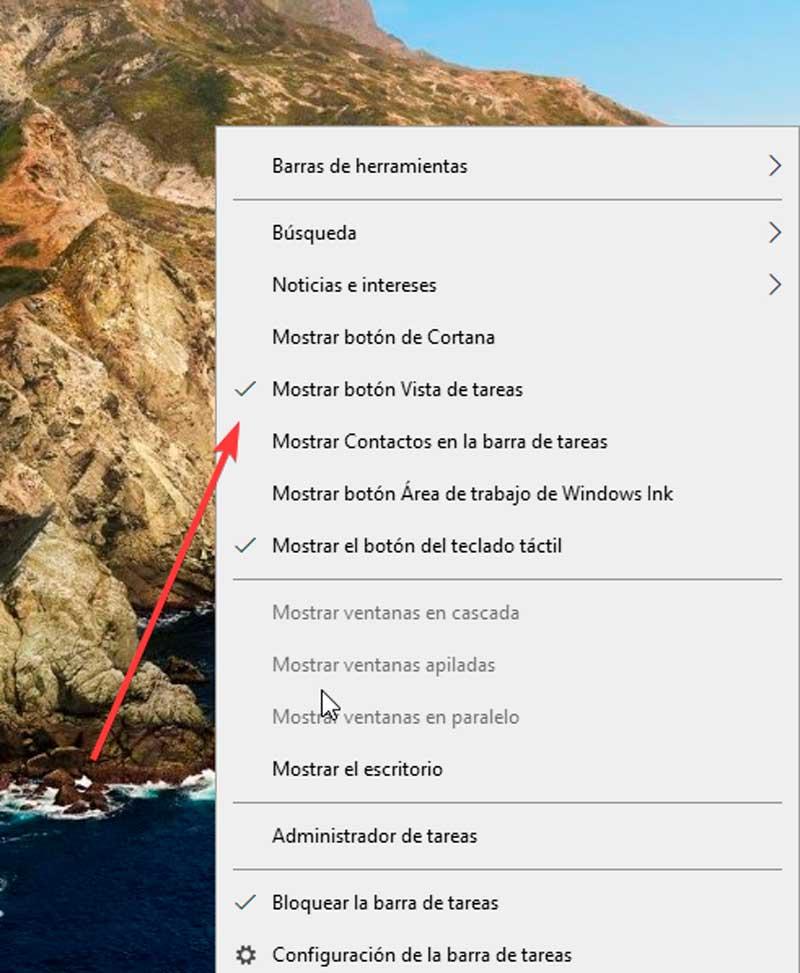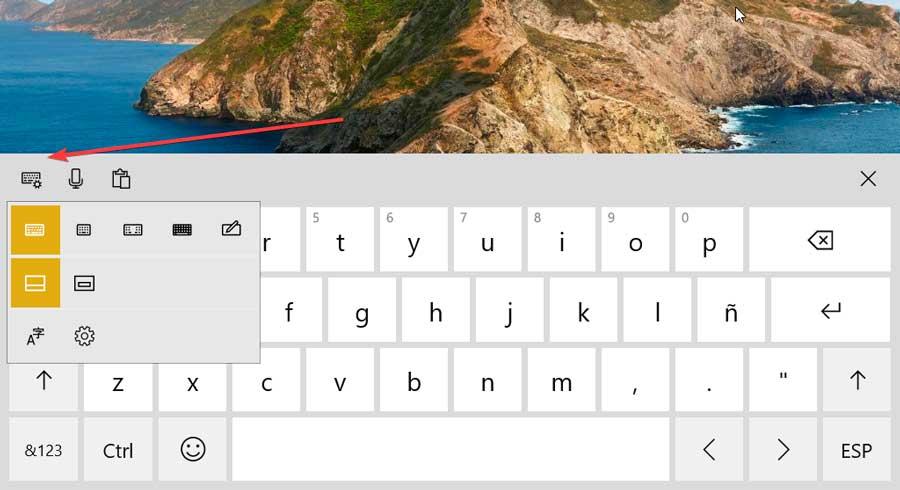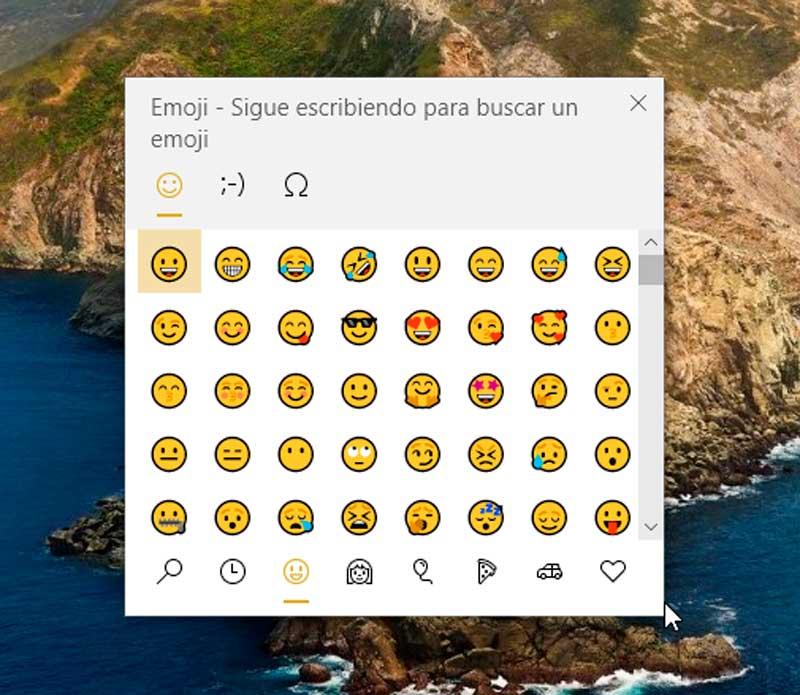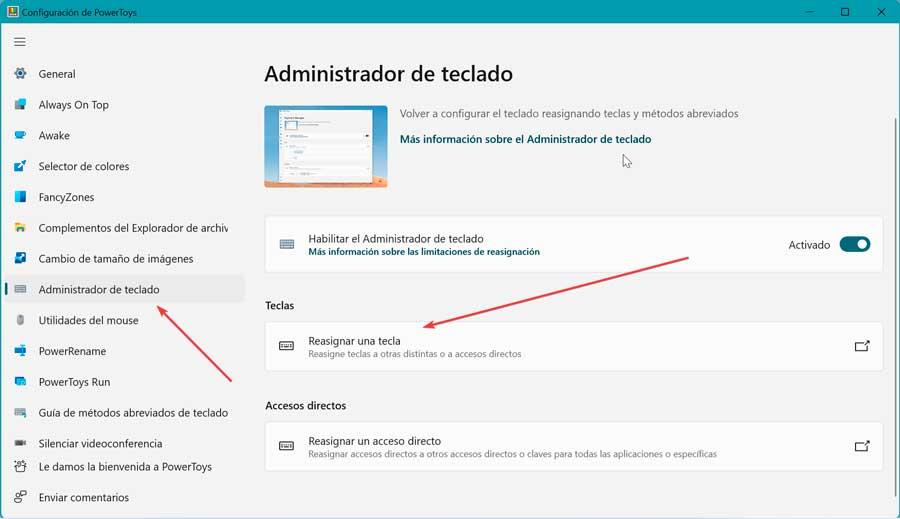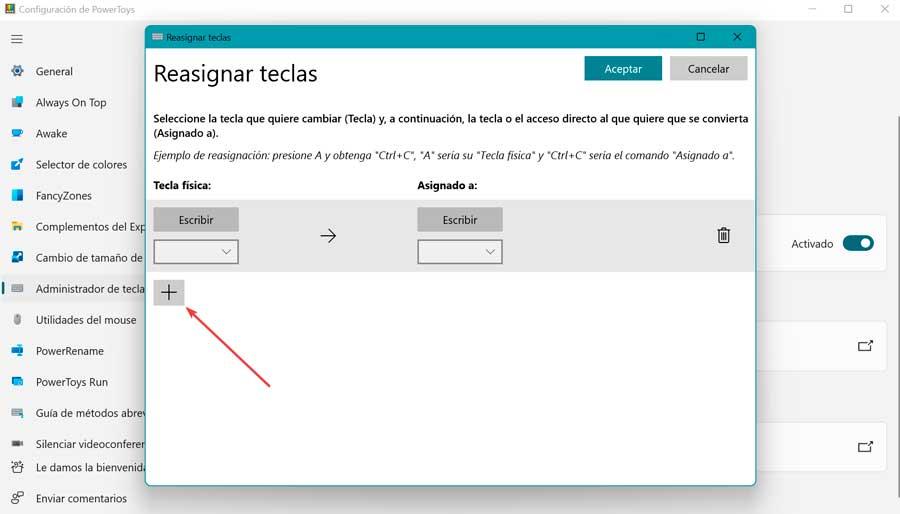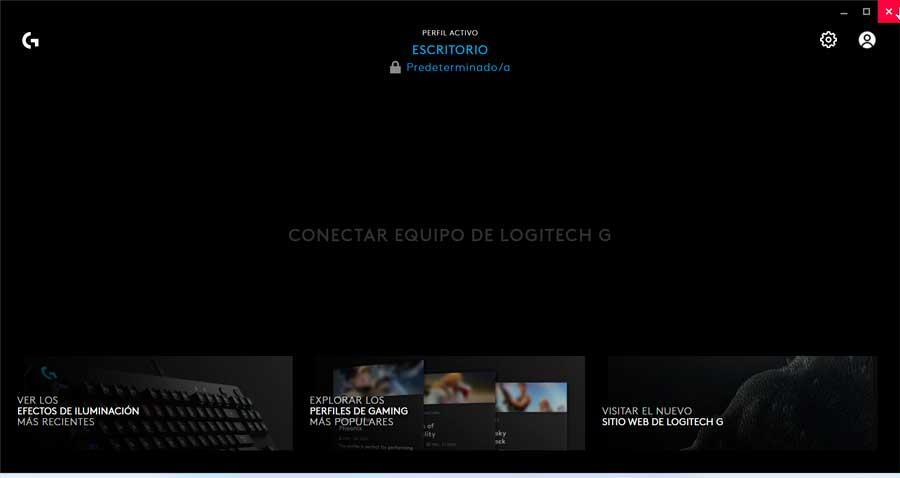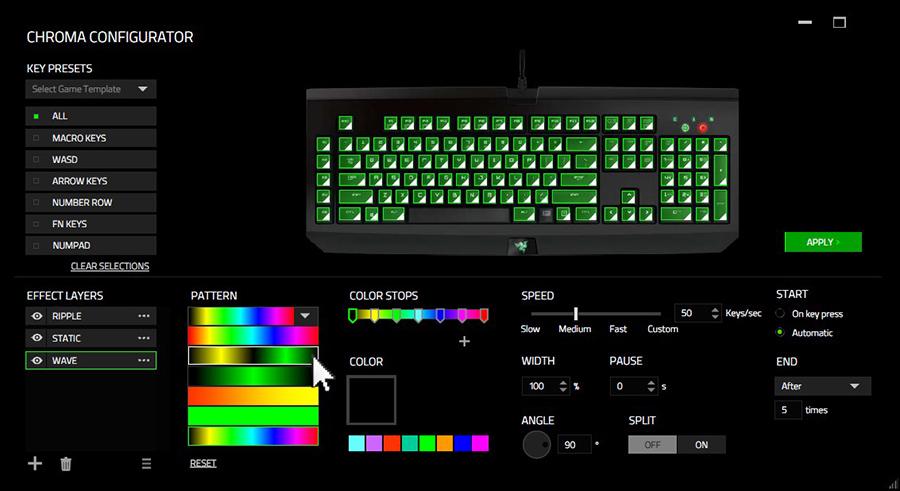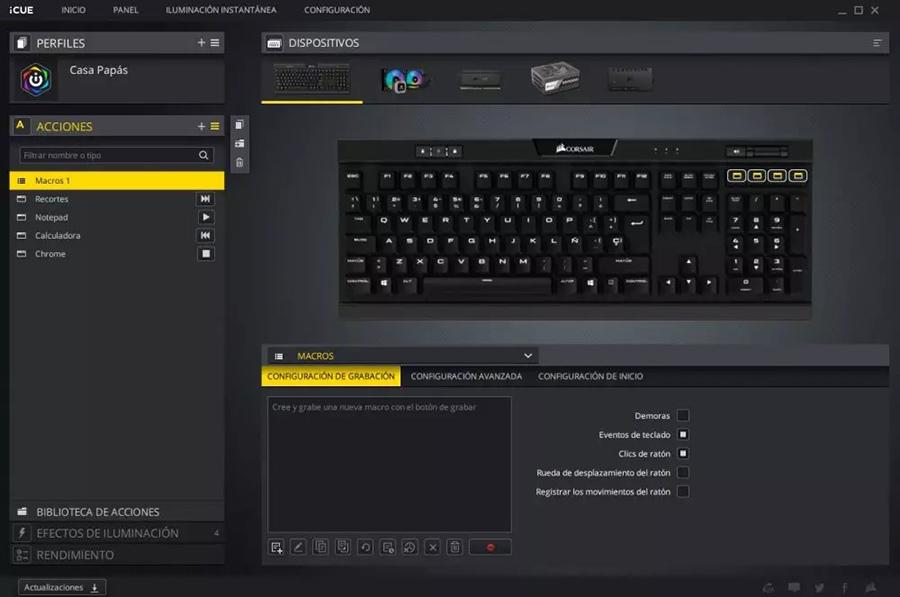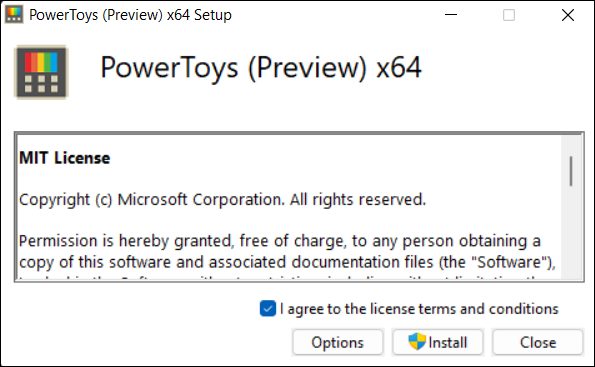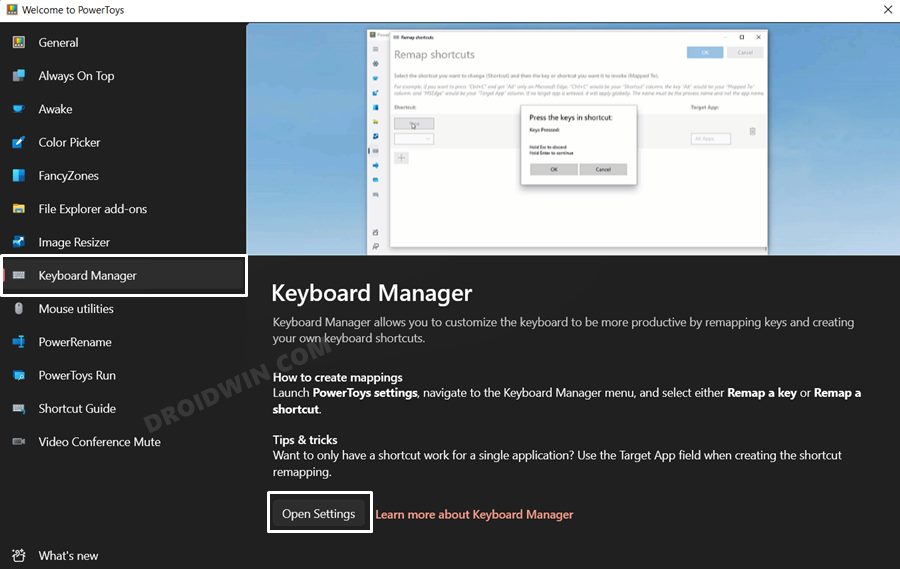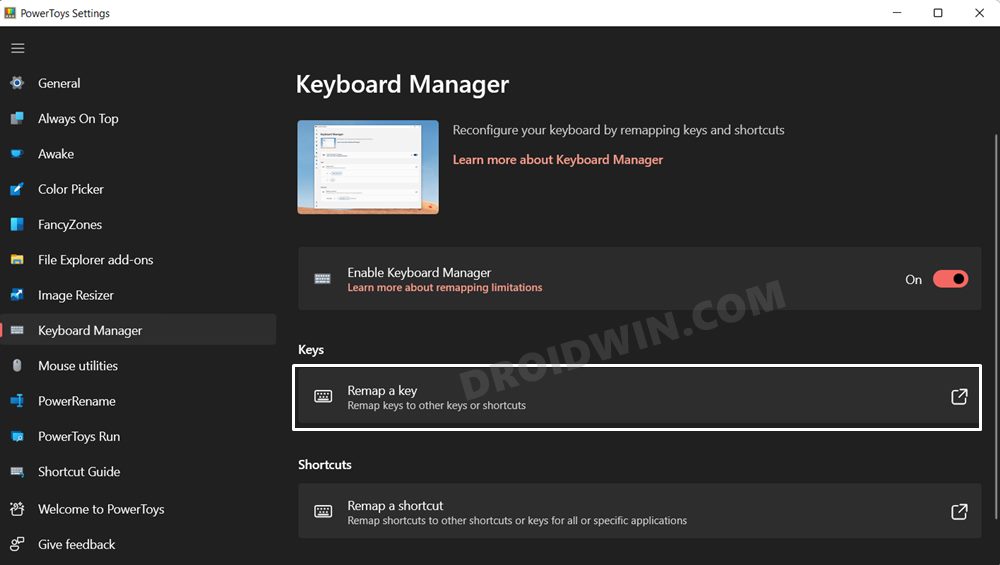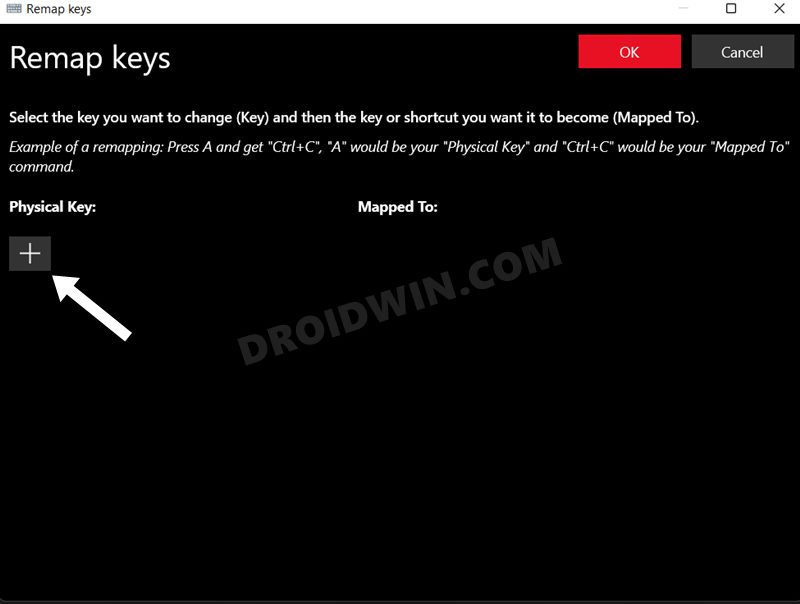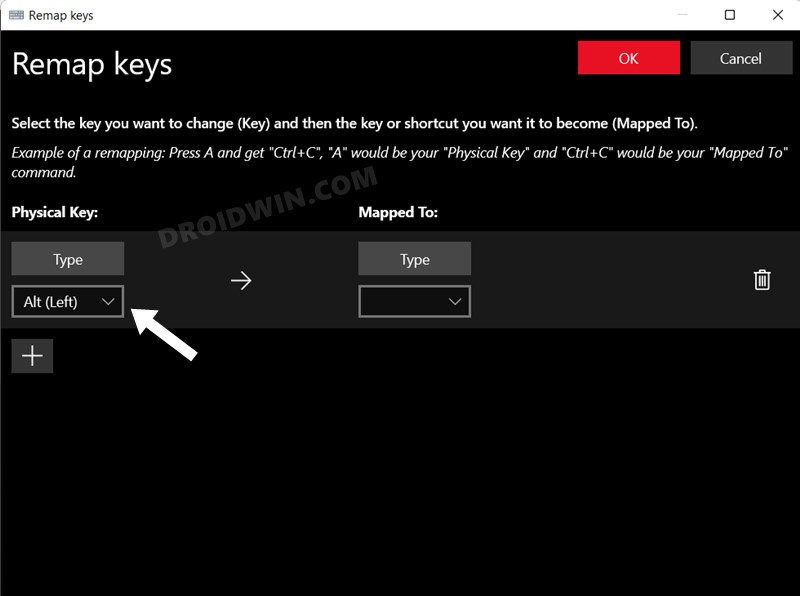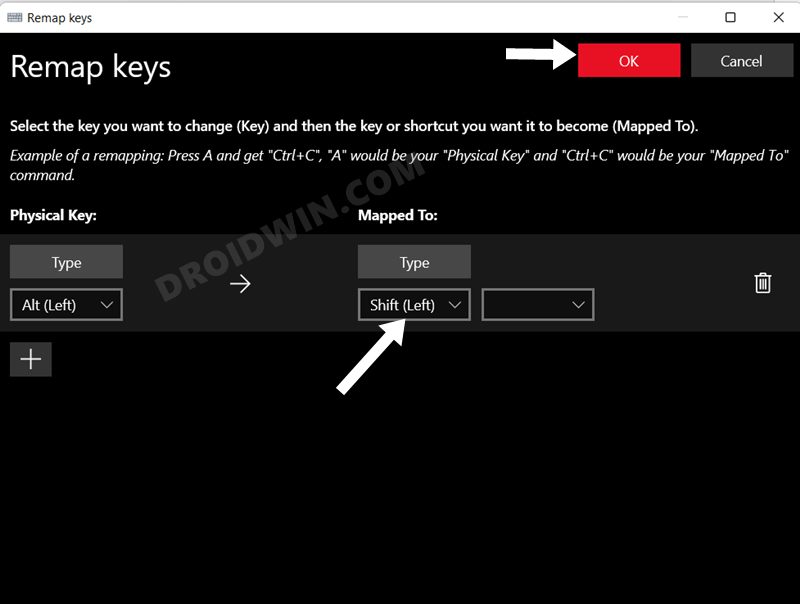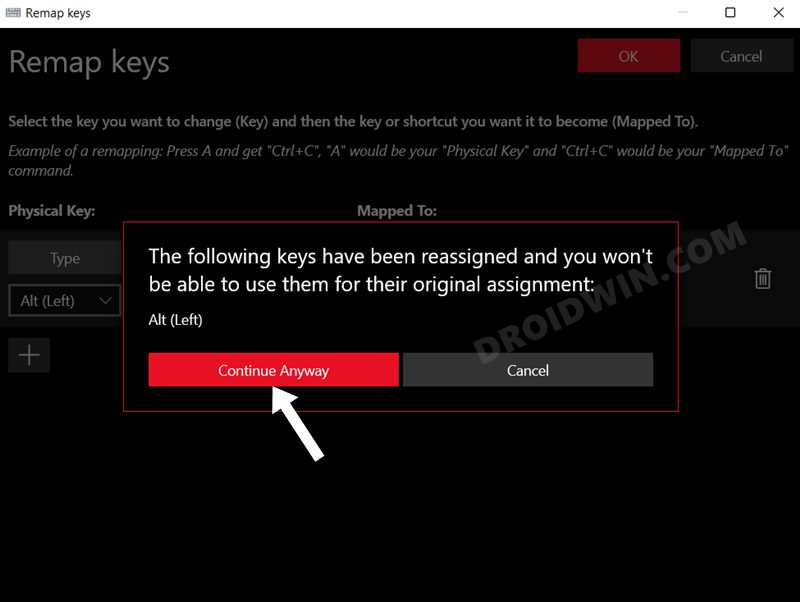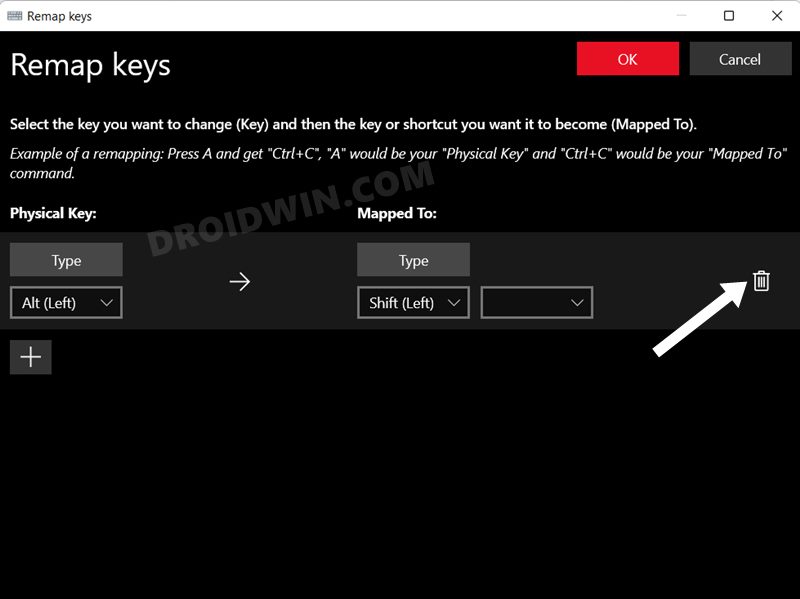Содержание
- Вариант 1: Смена сочетания клавиш переключения языка
- Вариант 2: Настройки используемых программ
- Вариант 3: Использование программы настройки клавиатуры
- Вариант 4: Скачивание сторонних программ
- Вопросы и ответы
Обратим ваше внимание на то, что изменить большинство стандартных горячих клавиш в операционных системах Windows не получится. Практически все они имеют двойное назначение и связаны с другими программами. Например, вы можете выполнить функцию копирования, вставки, вырезания или выделения как в Виндовс 11, так и во всех текстовых или графических редакторах. Поэтому далее мы затронем тему добавления новых сочетаний на уже знакомые действия и настройку сторонних программ, а для ознакомления с полезными сочетаниями, о которых вы могли не знать, рекомендуем перейти к следующей статье на нашем сайте.
Читайте также: 14 горячих клавиш Windows для ускорения работы на ПК
Вариант 1: Смена сочетания клавиш переключения языка
Смена горячей клавиши для переключения языка — единственная доступная настройка, связанная с сочетаниями в Windows 11. Однако и в этом случае пользователь довольно ограничен в выборе, поскольку может выбрать только один из трех доступных вариантов переключения. Впрочем, если именно эту горячую клавишу вы хотели бы изменить, рекомендуем прочитать тематическую статью на нашем сайте, кликнув по расположенному далее заголовку.
Подробнее: Смена сочетания клавиш переключения языка в Windows 11
Вариант 2: Настройки используемых программ
Многофункциональные программы, к которым относятся текстовые, графические редакторы, средства для работы с 3D, анимацией и различные профессиональные решения, некоторые браузеры, поддерживают большое количество горячих клавиш для ускорения взаимодействия с софтом. Практически всегда пользователь может переключить профиль, самостоятельно изменить сочетание или добавить новое. Рассмотрим этот процесс на примере Adobe Photoshop, а вы, прочитав инструкцию, найдете аналогичные параметры в тех программах, с которыми работаете.
- В зависимости от программы откройте меню «Файл» или «Редактирование» либо перейдите к настройкам другим способом.
- В появившемся меню наведите курсор на «Настройки».
- Отыщите в списке параметр, отвечающий за горячие клавиши, или раскройте список со всеми параметрами.
- В случае с Adobe Photoshop и другими программами от данного разработчика пункт с названием «Клавиатурные сокращения» находится прямо в меню «Редактирование».
- Перейдя в раздел с сочетаниями клавиш, вы можете выбрать один из наборов. Многие профессиональные программы позволяют переключаться между наборами с настройками других программ, что удобно при переходе между разным ПО. Список всех команд вы видите ниже в группах.
- Разверните одну из групп и обратите внимание на установленные сочетания. Любое из них можно выбрать, выделив левой кнопкой мыши, изменить на свое и нажать «Принять», чтобы сохранить настройки.
- Вместе с этим часто можно к действию добавить еще одно сочетание, если вы предполагаете, что будете использовать и другую комбинацию для вызова.
Отметим, что в поиске на нашем сайте вы можете ввести запрос «Горячие клавиши + название программы», чтобы получить материал по теме и разобраться с тем, какие сочетания установлены в конкретном ПО. Дополнительно в таких статьях часто есть короткая инструкция о том, как изменить комбинации в выбранной программе.
Вариант 3: Использование программы настройки клавиатуры
Сейчас практически все известные производители механических и мембранных клавиатур выпускают фирменное программное обеспечение для настройки устройства. В некоторых моделях есть специальный раздел для работы с макросами и назначениями на клавиши. Ограничения зависят исключительно от ПО самой клавиатуры, поскольку вам могут разрешить менять как клавиши на цифровом блоке, так и только функциональный ряд. Давайте на примере программы от Logitech разберемся с тем, как при помощи назначений можно установить подходящие для себя функции.
- Скачайте программу для работы с клавиатурой с официального сайта ее производителя, после этого запустите через значок на панели задач или отыщите исполняемый файл через меню «Пуск».
- В самой программе можете нажать по клавише для ее изменения или перейти к разделу с сочетаниями, выбрав соответствующую кнопку в меню.
- Вы увидите, что каждая клавиша, назначение которой можно изменить, имеет свою подпись или особое свечение. Кликните дважды по такой клавише, чтобы перейти к ее настройкам.
- По умолчанию предлагается назначить на выбранную клавишу сочетание, но вы можете переключиться между другими вариантами настройками, ознакомившись с ними на панели слева.
- Поддерживается назначение специальных клавиш, например: закрытие окна, масштабирование, стандартные команды редактирования (копирование, вставка, отмена действий).
- Количество настроек зависит непосредственно от самой программы работы с клавиатурой. В том же средстве от Logitech на функциональные клавиши можно назначить вызов стандартных программ, куда относится браузер, проигрыватель и другие приложения.

Вариант 4: Скачивание сторонних программ
Существуют специальные программы, предназначенные для переназначения любых клавиш на клавиатуре. Их помощью вы можете создавать новые сочетания или назначать стандартные на конкретные клавиши. Одним из самых удобных средств такого назначения является Key Remapper, поэтому в следующей инструкции мы и поговорим о бесплатной версии данного ПО, чтобы у вас сложилась целостная картинка работы с ПО такого рода.
Скачать Key Remapper с официального сайта
- При выборе программы сначала советуем прочитать ее функциональные возможности, чтобы убедиться в том, что она подходит конкретно для вас. Софт должен уметь переназначать клавиши клавиатуры и заменять их на комбинации.
- После выбора найдите кнопку скачивания и запустите загрузку инсталлятора.
- Установите программу точно так же, как это происходит и со всеми другими приложениями.
- В Key Remapper поддерживается создание нескольких профилей, что будет удобно при работе в разных программах или играх, когда одна клавиша должна отвечать за разные действия.
- Далее можете приступить к созданию своего первого назначения, щелкнув дважды по строке ниже.
- Выберите клавишу на клавиатуре или кнопку мыши, на которую хотите установить действие. Применение настройки можно настроить, указав конкретные приложения или оставив значение «Везде».
- Теперь установите, на какую клавишу или комбинацию заменить. При назначении сочетания обязательно поставьте галочку возле одного из модификаторов, который используется в вашей комбинации.
- На следующем скриншоте вы видите, как мы выбрали клавишу Insert и назначили на нее сочетание копирования. Теперь при нажатии на Insert будет срабатывать комбинация Ctrl + C и выполнится копирование выделенного текста, файла или другого объекта в Windows 11 или любой программе.
- Если действие должно отличаться от стандартного нажатия, активируйте пункт «Установить специальное (триггерное) состояние» и выберите действие, при котором клавиша будет срабатывать. Вместе с этим можно эмулировать двойное нажатие, если это требуется.
- После сохранения изменений вы увидите, как новая замена появилась в списке. Приступайте к дальнейшему созданию комбинаций и замен, добиваясь активации требуемых функций при помощи клавиатуры.
- Если понадобится, создайте папку и установите для нее удобное название. В каталог можно поместить разные сочетания и по необходимости скрыть его, чтобы список не был таким большим.

Еще статьи по данной теме:
Помогла ли Вам статья?
Вы можете переназначать некоторые клавиши для доступа к разным командам, ярлыкам и функциям Microsoft Mouse and Keyboard Center для максимального удобства работы.
Примечание: Параметры в этом мастере зависят от выбранной клавиши. Например, клавишу Windows невозможно переназначить, поэтому единственный доступный вариант — отключить ее.
Переназначение клавиши
-
Скачайте и установите Microsoft Mouse и центр клавиатуры.
-
Подключите клавиатуру, которую требуется настроить.
-
Нажмите кнопку «Пуск» , а затем выберите Центр управления мышью и клавиатурой Майкрософт.
-
В появившемся списке названий клавиш выберите нужную клавишу.
-
Выберите из списка команду для нужной клавиши.
Нужна дополнительная помощь?
by Cesar Cadenas
Cesar has been writing for and about technology going on for 6 years when he first started writing tech articles for his university paper. Since then, his passion… read more
Updated on February 5, 2023
- Functions Keys provide access to unique features like Airplane Mode and display brightness levels without having to go into your settings.
- However, there may be an occasion when you want to change the functionality of those keys to suit your needs.
- This guide will show you how to change your Function Keys using Microsoft PowerToys.
You probably use function keys every single day of your life, but don’t understand their purpose. Function keys on keyboards are tied to a specific feature on a computer, like increasing brightness level on a display or controlling the volume.
Admittedly, Function keys have so much usage that it can be confusing as to what they exactly do.
There may be times when you accidentally press a function key while typing and your computer do something that you didn’t know it could do.
Although function keys are pre-set, you can still change what they do. It’s important to point out what the function keys do is not universal across all Windows PCs and laptops.
Why should I change function keys on my Windows 11 computer and how?
The reason why you would want to change your function keys is to personalize your computer and know exactly what it does.
As stated earlier, function keys may have unknown uses or features, and it’s highly recommended that Windows 11 users know the ins and outs of their device so they can get the most out of it.
Digging into the inner workings of your computer can teach you a lot. Plus, configuring something all your own is a great way to make sure your machine meets your needs.
On some computers, you can remap your keyboard by going into the settings menu, but a lot of the time, this isn’t possible.
Some PC issues are hard to tackle, especially when it comes to corrupted repositories or missing Windows files. If you are having troubles fixing an error, your system may be partially broken.
We recommend installing Restoro, a tool that will scan your machine and identify what the fault is.
Click here to download and start repairing.
To solve this, you can install a third-party app and use that to remap your computer.
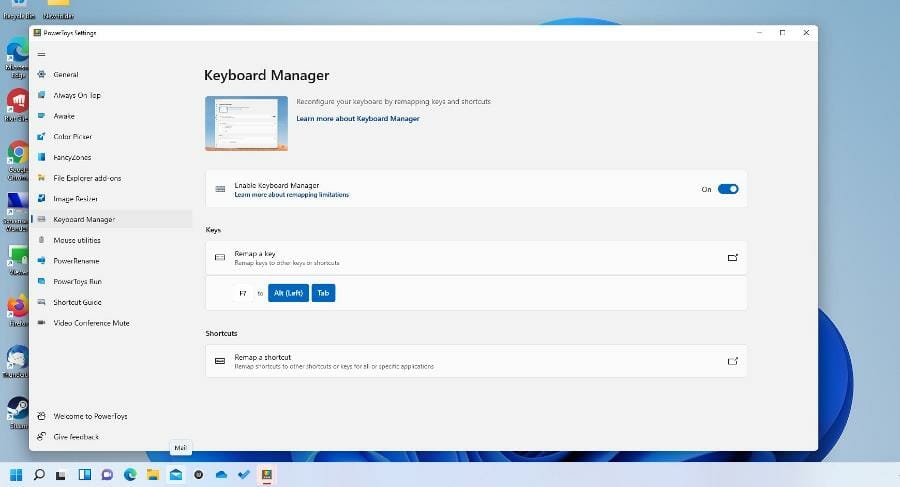
As you’re wondering how can you reassign function keys, this guide will show you some easy ways you can do just that.
One of the best third-party remapping apps is PowerToys and it works universally on all keyboards. Some gaming keyboards have their apps, but PowerToys is honestly better and saves space.
How can I change the function keys on Windows 11?
1. Download and install the Microsoft PowerToys app
- Download and install the software by clicking the Install PowerToys button.
- You will be taken to the official Github page for PowerToys.
- Click the link that reads PowerToysSetup-0.55.2-x64.ex to begin the download.
- A small window will appear. Select Save File.
- Go to where the file’s location and double-click it to begin installation.
- Click the box next to I agree to the license terms and condition, then hit the Install button.
- After a few seconds, PowerToys will install.
2. Configure PowerToys
- Click on the magnifying glass icon to bring up the Windows 11 search bar.
- Search for PowerToys and click the entry that appears.
- In PowerToys, locate Administrator mode in the General tab.
- If highlighted, click on Restart PowerToys as administrator in order to get the full capability of PowerToys.
- It was automatically close and reopen after a few seconds.
- After it reopens, click on the swtich next to Always run as administrator to turn it on.
- Click on Keyboard Manager on the left hand side of the menu.
- Make sure Enable Keyboard Manager has been turned On.
- If it isn’t, toggle the switch to the right.
- Under Keys, click Remap a key.
- Under Physical Key, select a function key to change. For this guide, F7 will be chosen.
- Under Mapped To, select a new action for the Function Key. In this example, F7 will now open up the App Menu, but it can changed to whatever is available.
- Hit the OK button to set the change.
- If you want change another Function Key, press the Plus sign to add another key and perform the same steps as before to change its input.
- Press the Trash Can icon on the right to get rid of a change if you no longer want it.
- A window appear telling that once reassigned, you can’t use the original function of that key. The change is permanent unless you uninstall PowerToys.
- Click Continue Anyway.
- You can test the newly remapped Function Key and pressing it and see if it does its new action.
- Steam Won’t Open on Windows 11: How to Fix It
- How to Find & Change Mac address on Windows 11
- Windows 11 Mail App Showing Html Code: How to Fix It
- Fix: Mouse and Keyboard Not Working After Power Outage
3. Map multiple inputs to a single Function Key
- You can input multiple presses and map that to one Function Key.
- Go back to the Remap keys menu in PowerToys.
- You can do this by first clicking on Type under Mapped To.
- Type in the keys you want to bind, for example ALT and TAB to F7.
- Press OK.
- Press the OK button at the top of the window to set it
- Press Continue Anyway when it appears.
- Press the newly mapped Function Key to see if it works.
4. Configure keyboard inputs
- Click on the magnifying glass icon to bring up the search bar.
- Search for the Control Panel and click the entry that appears.
- Click Category next to View by.
- Select Large icons.
- Select Keyboard.
- A small window appear where you can adjust how fast letters come out when you press down on a key in the Speed tab.
- Under Hardware, click Properties.
- Click on the Driver tab to see if there are keyboard drivers to install.
Are there other keyboards tips that I should know about?
If you have a Windows 10 computer, it’s recommended that you also learn how to change the function keys on that OS too. It’s not that difficult as PowerToys and other third-party apps that work on Windows 11 also work on the older OS.
What you may not be aware of is using BIOS and UEFI Settings on Windows 10, which are firmware that can change a computer’s runtime services. However, it does take a bit of technical know-how.
There have also been cases of people reporting their keyboard layout changing to a completely different language. This can be caused by a corrupted user profile or the Fast Startup messing with the system. Whatever the case may be, fixing this weird glitch is highly recommended.

And if you get to a point where you don’t feel like typing away but still need to write, then you should look into the text-to-speech and voice recognition features on Windows 11. That way you can still work with just your voice. Set up is easy as it requires you to go into the Settings menu and turn the feature on.
Feel free to leave a comment below if you have any questions on other Windows 11 apps or features. Also, leave comments about guides that you’d like to see.
Still having issues? Fix them with this tool:
SPONSORED
If the advices above haven’t solved your issue, your PC may experience deeper Windows problems. We recommend downloading this PC Repair tool (rated Great on TrustPilot.com) to easily address them. After installation, simply click the Start Scan button and then press on Repair All.
Newsletter
by Cesar Cadenas
Cesar has been writing for and about technology going on for 6 years when he first started writing tech articles for his university paper. Since then, his passion… read more
Updated on February 5, 2023
- Functions Keys provide access to unique features like Airplane Mode and display brightness levels without having to go into your settings.
- However, there may be an occasion when you want to change the functionality of those keys to suit your needs.
- This guide will show you how to change your Function Keys using Microsoft PowerToys.
You probably use function keys every single day of your life, but don’t understand their purpose. Function keys on keyboards are tied to a specific feature on a computer, like increasing brightness level on a display or controlling the volume.
Admittedly, Function keys have so much usage that it can be confusing as to what they exactly do.
There may be times when you accidentally press a function key while typing and your computer do something that you didn’t know it could do.
Although function keys are pre-set, you can still change what they do. It’s important to point out what the function keys do is not universal across all Windows PCs and laptops.
Why should I change function keys on my Windows 11 computer and how?
The reason why you would want to change your function keys is to personalize your computer and know exactly what it does.
As stated earlier, function keys may have unknown uses or features, and it’s highly recommended that Windows 11 users know the ins and outs of their device so they can get the most out of it.
Digging into the inner workings of your computer can teach you a lot. Plus, configuring something all your own is a great way to make sure your machine meets your needs.
On some computers, you can remap your keyboard by going into the settings menu, but a lot of the time, this isn’t possible.
Some PC issues are hard to tackle, especially when it comes to corrupted repositories or missing Windows files. If you are having troubles fixing an error, your system may be partially broken.
We recommend installing Restoro, a tool that will scan your machine and identify what the fault is.
Click here to download and start repairing.
To solve this, you can install a third-party app and use that to remap your computer.
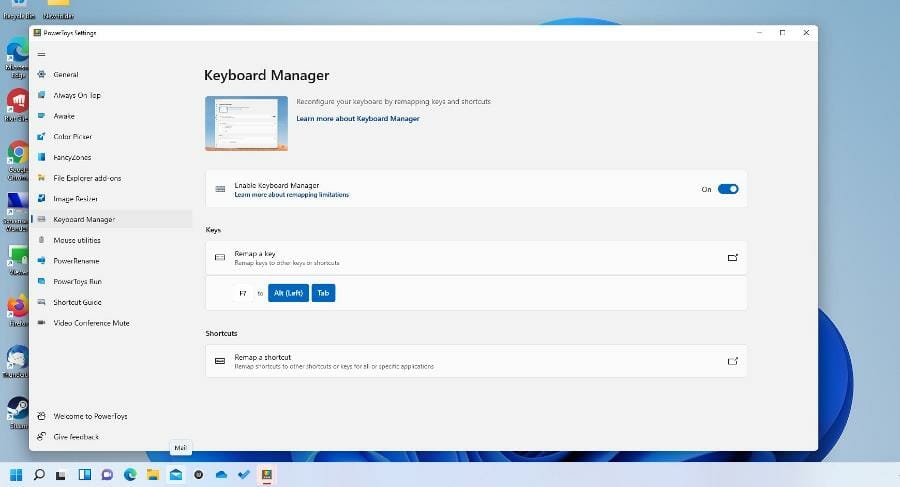
As you’re wondering how can you reassign function keys, this guide will show you some easy ways you can do just that.
One of the best third-party remapping apps is PowerToys and it works universally on all keyboards. Some gaming keyboards have their apps, but PowerToys is honestly better and saves space.
How can I change the function keys on Windows 11?
1. Download and install the Microsoft PowerToys app
- Download and install the software by clicking the Install PowerToys button.
- You will be taken to the official Github page for PowerToys.
- Click the link that reads PowerToysSetup-0.55.2-x64.ex to begin the download.
- A small window will appear. Select Save File.
- Go to where the file’s location and double-click it to begin installation.
- Click the box next to I agree to the license terms and condition, then hit the Install button.
- After a few seconds, PowerToys will install.
2. Configure PowerToys
- Click on the magnifying glass icon to bring up the Windows 11 search bar.
- Search for PowerToys and click the entry that appears.
- In PowerToys, locate Administrator mode in the General tab.
- If highlighted, click on Restart PowerToys as administrator in order to get the full capability of PowerToys.
- It was automatically close and reopen after a few seconds.
- After it reopens, click on the swtich next to Always run as administrator to turn it on.
- Click on Keyboard Manager on the left hand side of the menu.
- Make sure Enable Keyboard Manager has been turned On.
- If it isn’t, toggle the switch to the right.
- Under Keys, click Remap a key.
- Under Physical Key, select a function key to change. For this guide, F7 will be chosen.
- Under Mapped To, select a new action for the Function Key. In this example, F7 will now open up the App Menu, but it can changed to whatever is available.
- Hit the OK button to set the change.
- If you want change another Function Key, press the Plus sign to add another key and perform the same steps as before to change its input.
- Press the Trash Can icon on the right to get rid of a change if you no longer want it.
- A window appear telling that once reassigned, you can’t use the original function of that key. The change is permanent unless you uninstall PowerToys.
- Click Continue Anyway.
- You can test the newly remapped Function Key and pressing it and see if it does its new action.
- Steam Won’t Open on Windows 11: How to Fix It
- How to Find & Change Mac address on Windows 11
3. Map multiple inputs to a single Function Key
- You can input multiple presses and map that to one Function Key.
- Go back to the Remap keys menu in PowerToys.
- You can do this by first clicking on Type under Mapped To.
- Type in the keys you want to bind, for example ALT and TAB to F7.
- Press OK.
- Press the OK button at the top of the window to set it
- Press Continue Anyway when it appears.
- Press the newly mapped Function Key to see if it works.
4. Configure keyboard inputs
- Click on the magnifying glass icon to bring up the search bar.
- Search for the Control Panel and click the entry that appears.
- Click Category next to View by.
- Select Large icons.
- Select Keyboard.
- A small window appear where you can adjust how fast letters come out when you press down on a key in the Speed tab.
- Under Hardware, click Properties.
- Click on the Driver tab to see if there are keyboard drivers to install.
Are there other keyboards tips that I should know about?
If you have a Windows 10 computer, it’s recommended that you also learn how to change the function keys on that OS too. It’s not that difficult as PowerToys and other third-party apps that work on Windows 11 also work on the older OS.
What you may not be aware of is using BIOS and UEFI Settings on Windows 10, which are firmware that can change a computer’s runtime services. However, it does take a bit of technical know-how.
There have also been cases of people reporting their keyboard layout changing to a completely different language. This can be caused by a corrupted user profile or the Fast Startup messing with the system. Whatever the case may be, fixing this weird glitch is highly recommended.

And if you get to a point where you don’t feel like typing away but still need to write, then you should look into the text-to-speech and voice recognition features on Windows 11. That way you can still work with just your voice. Set up is easy as it requires you to go into the Settings menu and turn the feature on.
Feel free to leave a comment below if you have any questions on other Windows 11 apps or features. Also, leave comments about guides that you’d like to see.
Still having issues? Fix them with this tool:
SPONSORED
If the advices above haven’t solved your issue, your PC may experience deeper Windows problems. We recommend downloading this PC Repair tool (rated Great on TrustPilot.com) to easily address them. After installation, simply click the Start Scan button and then press on Repair All.
Newsletter

В этой инструкции подробно о том, как изменить сочетание клавиш для переключения языка ввода в Windows 11 как в самой системе, так и на экране блокировки, а также об изменении языка ввода по умолчанию.
Содержание
Изменение горячих клавиш смены языка в Windows 11
В Windows 11 изменить клавиши, с помощью которых будет меняться язык ввода можно для текущего пользователя: это сочетание будет работать только после входа в систему, а можно — задать стандартную комбинацию для всех пользователей, в этом случае она же будет переключать раскладку на экране блокировки при входе в систему. Далее рассмотрим оба варианта.
Настройка клавиш смены языка ввода
Для того, чтобы изменить сочетание клавиш, которое будет использоваться для смены языка ввода с русского на английский или между другими языками в Windows 11 выполните следующие шаги:
- Перейдите в параметры настройки ввода. Для этого можно нажать по значку языка в области уведомлений и выбрать пункт «Дополнительные настройки клавиатуры», а в открывшемся окне внизу выбрать пункт «Ввод» в разделе «Сопутствующие параметры». Второй метод: перейти в Параметры — Время и язык — Ввод.
- Откройте пункт «Дополнительные параметры клавиатуры».
- Нажмите «Сочетания клавиш для языков ввода».
- В открывшемся окне нажмите «Сменить сочетание клавиш».
- Установите нужное сочетание в разделе «Смена языка ввода» и примените настройки. На изображении ниже для смены языка устанавливается сочетание Ctrl+Shift.
Учитывайте, что после проделанных изменений, сочетание клавиш будет изменено только для текущего пользователя — для других, а также на экране блокировки Windows 11 продолжат использоваться стандартные сочетания. Кроме этого, сочетание клавиш Windows+Пробел для изменения языка ввода также продолжит работать, независимо от сделанных вами настроек.
Примечание: обычно в Windows 11 первым языком ввода является текущий язык системы. Если вы захотите изменить это, зайдите в Параметры — Время и язык — Язык и регион, в списке языков выберите язык, который нужно установить основным языком ввода и переместите его вверх с помощью кнопки с изображением стрелки.
Изменение сочетания клавиш переключения раскладки на экране блокировки Windows 11 при входе в систему и для всех пользователей
Если вам требуется выполнить эту же настройку сразу для всех пользователей, а также изменить сочетание клавиш смены языка на экране блокировки, для этого требуется иметь права администратора на компьютере. Необходимые шаги:
- После настройки параметров языка для текущего пользователя зайдите в Параметры — Время и язык — Язык и регион.
- Внизу нажмите «Административные языковые параметры».
- Откроется окно с дополнительными параметрами региона, нажмите «Копировать параметры».
- Отметьте пункты «Экран приветствия и системные учетные записи» и, при необходимости — «Новые учетные записи пользователей».
- Примените сделанные настройки.
После выполненных шагов заданное вами сочетание клавиш также будет работать на экране блокировки (приветствия) и для всех вновь создаваемых учетных записей пользователей.
В случае, если у вас остаются вопросы по смене языка ввода в Windows 11, задавайте их в комментариях: не исключено, что я, а возможно и кто-то из читателей, имеет решение.
Причин для переназначения клавиш на ноутбуке или ПК может быть несколько — они могут попросту не работать, что усложняет некоторые процессы, либо же пользователь хочет в определённых сценариях упростить себе жизнь. К счастью, процесс перенастройки клавиатуры довольно простой и не требует каких-либо особых навыков или опыта — достаточно скачать софт, воспользоваться инструкцией и получить максимум возможностей от инструмента ввода.
Переназначение клавиш в MapKeyboard
Программа очень простая, понятная и, что немаловажно, бесплатная, плюс есть поддержка даже более старых версий операционных систем. Достаточно скачать софт, установить и открыть. Дальше переназначение клавиш происходит в три нажатия:
- нажмите мышкой на клавишу виртуальной клавиатуры, которую нужно переназначить;
- в левом нижнем углу кликните по выпадающему окну и выберите вариант кнопки, которую нужно назначить на эту клавишу;
- нажмите на кнопку Save layout для сохранения настроек;
- софт предложит перезагрузить систему — соглашайтесь.
После перезапуска операционной системы клавиша будет переназначена.
Переназначение клавиш в SharpKeys
У SharpKeys чуть более широкий набор функций, что будет крайне полезно, если вы планируете переназначить не одну, а сразу несколько клавиш. Дело в том, что все они будут отображаться в главном меню, что крайне удобно — не забудете, какие кнопки на что настроены. При этом процесс переназначения клавиш тоже очень простой:
- в левом нижнем углу нажмите на Add;
- в открывшемся окне слева расположены клавиши, а справа — кнопки, на которые их можно переназначить (можно не искать по списку, а нажать на Type Key и активировать нужную клавишу);
- сохраните изменения и в главном меню нажмите на Write to Registry;
- перезагрузите систему.
В главном меню можно быстро удалять переназначенные клавиши по одной или все сразу.
Переназначение клавиш в KeyTweak
Разработчики KeyTweak позволяют не только переназначить клавиши, но и назначать на них определённые действия — от мультимедийных до, например, быстрого перехода в режим «Сна». Делается это довольно быстро:
- на виртуальной клавиатуре кликните по клавише, которую нужно переназначить;
- в выпадающем списке Choose New Remapping выберите кнопку, которую нужно активировать;
- нажмите на кнопку Remap Key и Apply;
- перезагрузите систему.
Справа в приложении отображаются специальные клавиши, которые тоже можно настраивать и переназначать, плюс есть список со всеми переназначенными клавишами (их можно удалять и редактировать). При необходимости все настройки можно скинуть до состояния «По умолчанию».
- 10 приложений, которые нужно сразу установить на новый компьютер
- Windows 11 должна была быть такой сразу: обзор крупнейшего обновления 22H2
- Сделал Linux из Windows 11. 10+1 тема, меняющая систему до неузнаваемости
- 5 альтернатив «Проводника» в Windows: они лучше и по функциям, и по дизайну
- 15 тем для Windows 10, меняющих систему до неузнаваемости. Долго искал четвёртую!
Microsoft PowerToys — это удобная утилита для Windows, которая позволяет настраивать самые разные параметры Windows — от поведения окон на экране до сочетаний клавиш. Вот как вы можете использовать PowerToys для переназначения ваших любимых (или наименее любимых!) ярлыков.
Загрузите PowerToys с сайта Microsoft и установите его.
PowerToys не предустанавливается в Windows, вам нужно загрузить его вручную. Microsoft рекомендует вам загружать PowerToys напрямую с GitHub. Вы должны скачать последнюю версию — она всегда будет ближайшей к началу.
Убедитесь, что вы выбрали правильную версию для своего ПК. Большинство настольных компьютеров и ноутбуков с Windows используют 64-разрядные процессоры Intel или AMD, поэтому загрузите установщик с расширением “x64” где-то в названии. Щелкните файл “.exe” после завершения загрузки и следуйте инструкциям.
Процессоры на базе ARM постепенно становятся все более распространенными на ПК, поэтому вполне возможно, что он у вас есть. Вы всегда можете посмотрите, какой ЦП установлен на вашем ПК, а затем найдите номер модели, чтобы убедиться. Кроме того, вы можете просто угадать — если вы попытаетесь установить не тот, вы не навредите своему компьютеру, вы просто увидите сообщение об ошибке.
Другой вариант — установить PowerToys из Магазина Microsoft. Просто нажмите “Установить” и все будет обрабатываться автоматически. Единственным небольшим недостатком является то, что версия в Microsoft Store обновляется немного медленнее, чем версия на GitHub, поэтому исправления ошибок придется ждать немного дольше.
Примечание. Если хотите, вы также можете установить PowerToys через командную строку. Откройте Терминал, убедитесь, что это вкладка PowerShell, затем скопируйте и вставьте
winget install Microsoft.PowerToys --source wingetв окно и нажмите Enter.
Используйте PowerToys для переназначения клавиш или сочетаний клавиш
Запустите PowerToys и нажмите “Диспетчер клавиатуры” слева.
Убедитесь, что “Включить диспетчер клавиатуры” переключается на “Вкл” позиция — это должно быть по умолчанию. Есть два варианта: “Переназначить ключ” и “Переназначить ярлык.”
Названия в основном говорят сами за себя. “Переназначить ключ” позволяет сопоставить клавишу с другой клавишей, клавишу с ярлыком или клавишу с функцией.
В качестве глупого примера вы можете использовать “Переназначить Ключ” чтобы отобразить “T” клавиша Ctrl + V чтобы нажатие “T” вызовет функцию вставки. Вы можете сопоставить “[” и “]” клавиши “Уменьшение громкости” и “Увеличение громкости” соответственно.
Совет. Вы можете выбрать клавишу, сочетание клавиш или функцию с помощью раскрывающихся меню или нажать “Тип”. Если вы нажмете “Тип,” вам просто нужно нажать нужную клавишу, а не прокручивать список.
В основном вас ограничивает тот факт, что на вашей клавиатуре не так много клавиш, которые можно разумно привязать к другим клавишам, ярлыки или функции, которые не мешают вам нормально пользоваться компьютером.
“Переназначить ярлык” более полезен в этом отношении. их на другой ярлык или функцию, и вы можете даже сделать переназначение конкретным приложением. Это дает вам массу гибкости и позволяет вам работать почти -windows-10″>любые ранее существовавшие сочетания клавиш, которые могут вызвать конфликт.
Выберите новую комбинацию клавиш страны, выберите сочетание клавиш или функцию, с которой вы хотите сопоставить новую комбинацию клавиш, а затем выберите приложение, с которым вы хотите ее использовать.
Оставьте “Целевое приложение” пусто, чтобы сделать переназначение общесистемным. Если вы хотите, чтобы переназначение применялось только к определенной программе, вам нужно ввести в поле имя исполняемого файла программы.
Совет. Вы можете открыть Терминал и ввести команду “tasklist” чтобы получить список запущенных процессов. Он отобразит имя, которое вам нужно ввести в “Target App” поле под “Имя изображения” столбец.
Теперь вместо сопоставления “[” и “]” на “Уменьшение громкости” и “Увеличение громкости” вы можете сопоставить “Ctrl+[” на “Уменьшение громкости” и “Ctrl+]” на “Увеличить громкость” и вам вообще не нужно беспокоиться о возможности вставлять скобки или фигурные скобки. Если вы хотите, вы можете сопоставить “Ctrl(влево)+Shift(вправо)+T” чтобы “Удалить” и сделать его применимым только в GIMP.
Многие приложения позволяют переназначать ярлыки или функции в своих настройках, но некоторые этого не позволяют. Они являются идеальными кандидатами для утилиты переназначения PowerToys. Microsoft специально предупреждает, что это может плохо работать в играх, поэтому тщательно протестируйте его. прежде чем присоединиться к соревновательному матчу.
Вот почему сегодня мы увидим все, что нам нужно знать о настройках клавиатуры как в Windows 10, так и в Windows 11. Мы узнаем, как найти и найти различные раскладки и параметры письма, открыть сенсорную клавиатуру, «клавиатуру» эмодзи и различные варианты их доступности. Мы также рассмотрим, как вы можете переназначить ключи, используя Microsoft PowerToys и упомяните некоторые фирменные программы для клавиатур, которые также помогут максимально использовать ваши настройки.

Содержание
- Настройки клавиатуры в Windows 11
- раскладки клавиатуры
- варианты написания
- Откройте и настройте сенсорную клавиатуру
- См. эмодзи «клавиатура»
- Специальные возможности
- Настройки клавиатуры в Windows 10
- Раскладка клавиатуры
- варианты написания
- Откройте и настройте сенсорную клавиатуру
- См. эмодзи «клавиатура»
- Специальные возможности
- Переназначить клавиатуру с помощью PowerToys
- Программы для внесения настроек на клавиатуру
- Logitech G-Hub
- Razer Synapse
- Корсар iCUE
Новая операционная система Microsoft позволяет нам настроить различные параметры клавиатуры в простой способ. Из собственного интерфейса мы можем искать, устанавливать и добавлять новые раскладки клавиатуры на разных языках. Точно так же у нас будет возможность удалить любой дизайн, который мы добавили, когда придет время. Это может помочь нам во всех ситуациях, когда достаточно не только писать, но и необходима настройка клавиатуры.
раскладки клавиатуры
Windows 11 позволяет добавлять раскладки клавиатуры из меню «Настройки», щелкнув раздел «Время и язык» и щелкнув «Регион и язык». Здесь мы видим языковые пакеты по умолчанию которые мы установили. Теперь мы выбираем язык, для которого мы хотим добавить новую настройку клавиатуры, и нажимаем кнопку меню, представленную тремя точками, расположенную справа. Откроется небольшое меню, в котором мы выбираем «Параметры языка».
Добавьте клавиатуру, которая находится в Раздел «Установленные клавиатуры». Это позволяет нам выбрать новую раскладку клавиатуры из того, что мы установили и доступно. Отсюда мы можем искать определенный язык в поле поиска вверху, а затем выбирать нужную раскладку клавиатуры из возвращенных результатов.
Чтобы иметь возможность открывать и переключаться между различными раскладками клавиатуры, мы можем делать это по-разному. Например, щелкнув текущую раскладку на ее значке в области уведомлений. Мы также можем использовать сочетание клавиш «Windows + пробел» или использовать «Быстрые настройки» панель, к которой мы обращаемся с помощью Wi-Fi или значка громкости.
В этом случае, если нам нужно устранить какую-либо раскладку клавиатуры в Windows 11, мы можем сделать это без проблем. Нажмите на значок с тремя точками справа от параметра, который вы хотите удалить, и нажмите «Удалить» .
варианты написания
Из меню «Настройки» Windows 11 у нас также есть доступ к «Пишу» раздел. Отсюда мы сможем настроить различные параметры записи, которые мы можем активировать или деактивировать по своему усмотрению.
- Показывать текстовые предложения при вводе текста на физической клавиатуре: С одной стороны, у нас есть вероятность того, что операционная система покажет нам текстовые предложения при письме с нашей физической клавиатуры. Таким образом, когда мы пишем слова, Windows будет предлагать нам варианты их завершения.
- Многоязычные текстовые предложения : из этого раздела при активации Windows 11 покажет нам различные текстовые предложения, основанные на наших языковых предложениях.
- Автоматически исправлять слова с ошибками : если мы его активируем, система автоматически исправит любое слово, которое мы напишем неправильно.
- Выделите слова с ошибками : если этот параметр включен, Windows 11 будет подчеркивать слова с ошибками, чтобы они привлекли наше внимание и мы могли их исправить.
- Написание деталей : при активации этой опции Windows использует искусственный интеллект, чтобы помочь нам писать. Для этого он предлагает слова, автоматически исправляет ошибки и т. д. В этом разделе мы можем ознакомиться со статистикой внесенных исправлений, предлагаемых слов и т. д.
- Расширенные настройки клавиатуры — Отсюда мы можем использовать другой метод ввода, чем первый в списке языков, другой метод для каждого окна приложения и использовать языковую панель рабочего стола, когда она доступна.
Откройте и настройте сенсорную клавиатуру
Windows 11 имеет собственная экранная виртуальная сенсорная клавиатура который мы можем открыть и настроить, а также изменить его размер. Чтобы он отображался, нам нужно его активировать, для чего мы заходим в меню «Конфигурация», нажав его сочетание клавиш «Windows + I». Позже мы выбираем опцию «Персонализация», а затем «Панель задач».
Здесь мы должны нажать на «Сенсорная клавиатура» возможность его активировать. Это приведет к появлению значка клавиатуры в правой части панели задач. При нажатии на нее открывается виртуальная клавиатура Windows 11.
Если мы хотим настроить его по своему вкусу, в разделе «Персонализация» мы должны нажать «Сенсорная клавиатура» на правой панели. Откроется новый экран, где вы можете настроить его размер, сдвинув ползунок влево или вправо. Мы также можем выбрать тему, чтобы изменить дизайн и цвет клавиатуры.
Если мы прокрутим вниз экрана, мы сможем активировать или деактивировать фон для клавиш и добавьте размер текста для клавиш как «Маленький», «Средний» или «Большой». Остается только закрыть экран конфигурации и проверить правильность применения изменений.
См. эмодзи «клавиатура»
Смайлики стали активной и важной частью общения, избавляя от необходимости использовать слова. В Windows 11 у нас есть улучшенная клавиатура эмодзи по сравнению с Windows 10. Из нее вы можете использовать смайлики на основе ключевого слова или ручного поиска. Чтобы активировать их, просто нажмите сочетание клавиш «Виндовс+. (точка)».
Появится всплывающее окно, в котором размещены и отсортированы «Эмодзи», «GIF», «Каомодзи», «Символы» и «История буфера обмена». Что касается Windows 10, теперь у нас есть Поиск GIF доступен, а также многие другие форматы его графического интерфейса, где все аспекты клавиатуры понятны и просты в использовании. Мы можем легко переместить это окно, нажав на скрипт в верхней части клавиатуры.
Специальные возможности
В Windows 11 есть ярлыки специальных возможностей для настройки клавиатуры, которые могут помочь нам в использовании нашего компьютера. Для этого в помощь есть список быстрых клавиш, в том числе увеличительное стекло, высокая контрастность и другие.
- Windows + U : открыть настройки специальных возможностей.
- Окна + Ctrl + O : активировать экранную клавиатуру.
- Окна + Ctrl + Н : открыть настройки экранного диктора.
- Левый Alt + Левый Shift + Num Lock : Включение или выключение клавиш мыши.
- Окна + Ctrl + S : активировать распознавание речи.
- Окна + Ctrl + С : включить или выключить цветовые фильтры.
- Сдвиг пять раз – Включите или выключите залипание клавиш.
- Windows + знак + : активировать увеличительное стекло.
- Windows + клавиша Esc : отключить увеличительное стекло.
- Num Lock на пять секунд – Включите или выключите переключатели.
- Windows + W : Открыть виджеты.
- Виндовс + Н : открыть голосовой ввод.
- Левый Alt + Левый Shift + Печать экрана : включение или выключение высокой контрастности.
- Окна + А – открывает окно настроек.
- Windows + Alt + H – Перемещает фокус клавиатуры на диалоговое окно голосового ввода.
Используя эти сочетания клавиш, мы сможем выполнять соответствующие задачи, не отрывая рук от клавиатуры, чтобы сделать это с помощью мыши.
Настройки клавиатуры в Windows 10
По какой-либо причине нам нужно изменить раскладку клавиатуры, Windows 10 предлагает нам всевозможные средства управления, чтобы мы могли добавлять, переключаться между раскладками и удалять их, если это необходимо.
Раскладка клавиатуры
Если мы хотим добавить новую раскладку клавиатуры на наш компьютер с Windows 10, первое, что мы должны сделать, это получить доступ к меню «Настройки», для чего мы используем сочетание клавиш «Windows + I». Затем нажмите на раздел «Время и язык». Теперь на панели справа в разделе «Предпочитаемые языки» выберите язык по умолчанию и нажмите «Параметры» .
Это приведет нас к новому экрану, где мы нажмем на кнопку «Добавить клавиатуру» кнопку, которую мы находим в разделе «Клавиатуры». Далее появится меню, в котором мы можем выбрать новый дизайн клавиатуры, который мы хотим добавить на наше устройство.
Чтобы иметь возможность переключаться между одной раскладкой клавиатуры и другой, у нас есть два очень простых и быстрых способа. Самый простой — нажать на его значок, который мы находим на панели задач.
В случае, если он не включен, мы должны получить доступ к меню «Настройки». Здесь мы нажимаем на «Персонализация» и «Панель задач». Далее в разделе «Область уведомлений» кликаем по разделу «Включение или выключение системных значков». Это приведет нас к новому экрану, где мы должны найти «Индикатор ввода» и нажмите кнопку, чтобы она отображалась синим цветом, чтобы она была включена на панели задач.
У нас также есть такая же быстрая альтернатива для выбора из наших дистрибутивов. Это происходит с помощью комбинации клавиш «Windows + пробел» . Кроме того, также можно использовать сочетание клавиш «Shift + Alt», чтобы иметь возможность быстро перейти с нашего текущего дистрибутива на другой, который мы добавили.
В любой момент можно будет удалить раскладку клавиатуры в Windows 10 простым способом. В разделе «Предпочитаемые языки» выберите язык по умолчанию и нажмите кнопку «Параметры». На новом экране переходим в раздел «Клавиатуры» и выбираем одну из списка. Теперь нам нужно только нажать на кнопку «Удалить» кнопку так, чтобы он был полностью устранен.
варианты написания
С помощью меню «Настройки» Windows 10 у нас также есть доступ к «Пишу» параметры в разделе «Устройства». Отсюда мы сможем настроить различные параметры письма, правописания и помощи ИИ, которые мы можем активировать или деактивировать по своему усмотрению.
- Автоматически исправлять слова с ошибками.
- Выделите слова с ошибками.
- Показывать текстовые предложения, когда я печатаю на программной клавиатуре.
- Добавляйте пробел, когда принимаете текстовое предложение.
- Добавьте точку, дважды нажав пробел.
- Показывать предложения по мере ввода.
- Автоматически исправлять слова с ошибками, которые я печатаю.
- Показывать текстовые предложения на основе распознанных языков, которые вы вводите.
Расширенные настройки клавиатуры
Внизу мы можем получить доступ к «Дополнительным настройкам клавиатуры», откуда мы можем заменить метод ввода по умолчанию, чтобы мы могли выбрать другой язык, который мы загрузили. Мы также можем использовать разные методы ввода для каждого окна приложения и использовать языковую панель рабочего стола, когда она доступна.
Кроме того, мы можем настроить некоторые горячие клавиши языка ввода, используя клавишу Caps Lock или клавишу Shift. Нам просто нужно выбрать наш язык ввода и нажать кнопку «Изменить последовательность клавиш».
Откройте и настройте сенсорную клавиатуру
Чтобы получить доступ к сенсорной клавиатуре Windows 10, нам просто нужно нажать сочетание клавиш «Windows + R», которое отобразит команду «Выполнить». Здесь мы пишем табуляция и нажмите Enter. Если мы хотим, чтобы его значок оставался закрепленным на панели задач, просто щелкните по нему правой кнопкой мыши и в контекстном меню отметьте «Показать кнопку сенсорной клавиатуры» .
Если мы нажмем на его значок, расположенный в левом верхнем углу, откроется небольшая панель, где мы можем изменить внешний вид и дизайн клавиатуры на стандартную клавиатуру, минимальную клавиатуру или панель рукописного ввода для письма. После переключения на стандартную раскладку клавиатуры у нас появятся доступ к Alt, Function, Tab и другим клавишам, отсутствующим на сенсорной клавиатуре по умолчанию.
Из этого меню конфигурации мы также можем получить доступ к «Языковые предпочтения» . Кроме того, как основная, так и раздельная клавиатура включают в себя широкий набор смайликов и эмодзи с разными оттенками кожи. Чтобы просмотреть свои категории, щелкните значок смайлика, затем нажмите кнопку со стрелкой влево, чтобы перемещаться по ним.
См. эмодзи «клавиатура»
Смайлики впервые появились в Windows 10, поскольку они стали важной частью общения, поскольку позволяют нам выражать свои мысли без необходимости писать слова. Для того, чтобы активировать его, нам нужно будет только нажать сочетание клавиш «Виндовс+. (точка)” .
При выполнении этого действия открывается небольшое окно, в котором мы найдем три вкладки, вкладки «Эмодзи», «Каомодзи» и «Символы» . Внизу мы видим смайлики, организованные по категориям, так же, как мы можем найти их на клавиатуре нашего мобильного телефона. Это окно можно легко переместить, зажав на нем мышь и перетащив его в другую часть экрана. Просто нажмите на нужный смайлик, чтобы вставить его в то место, где мы пишем, чтобы он добавился автоматически.
Специальные возможности
В Windows 10 есть ярлыки специальных возможностей, которые могут помочь нам использовать наш компьютер с клавиатурой. Для этого мы должны получить доступ к меню «Конфигурация» и щелкнуть раздел «Доступность». Позже в левом столбце мы переходим вниз и в разделе «Взаимодействие» нажимаем «Клавиатура».
Здесь у нас будет возможность активировать или деактивировать следующие функции:
- Используйте экранную клавиатуру .
- Разрешить сочетание клавиш для запуска залипающих клавиш — Для этого требуется пять раз нажать клавишу Shift, что включает или выключает залипание клавиш.
- Воспроизводить звук каждый раз, когда вы нажимаете Caps Lock, Num Lock или Scroll Lock : внутри этого мы можем позволить сочетанию клавиш запускать альтернативные клавиши, для которых необходимо будет удерживать клавишу Num Lock в течение пяти секунд.
- Игнорировать короткие или повторяющиеся нажатия клавиш и изменять частоту повторения клавиатуры – В рамках этой опции мы можем позволить сочетанию клавиш запускать клавиши фильтра, удерживая клавишу Shift в течение восьми секунд.
- Подчеркните клавиши доступа, если они доступны .
- Используйте кнопку Print Screen, чтобы открыть вырезку экрана.
Кроме того, для облегчения набора текста на клавиатуре мы можем разрешить:
- Отображение предупреждающего сообщения при активации залипающих клавиш, переключаемых клавиш или клавиш фильтра с клавиатуры.
- Издайте звук при активации или деактивации залипающих клавиш, переключаемых клавиш или клавиш на клавиатуре.
Переназначить клавиатуру с помощью PowerToys
PowerToys — это инструменты с открытым исходным кодом, созданные Microsoft и предназначенные для продвинутые пользователи , чтобы у них были новые функции, позволяющие максимально эффективно использовать оболочку Windows 10 и Windows 11, а также настраивать свои рабочие процессы. Чтобы использовать его, мы можем скачать его бесплатно со страницы GitHub .
После загрузки и установки мы открываем приложение и находим его меню конфигурации. Здесь в левом столбце нажмите на раздел «Диспетчер клавиатуры». В нем с правой стороны находим раздел «Ключи», где и будем нажимать на «Переназначить ключ» чтобы иметь возможность переназначить нашу клавиатуру.
Это откроет новый экран, где мы можем увидеть пустой список, поскольку мы еще не вносили никаких изменений в клавиатуру. Когда мы это сделаем, все переназначенные клавиши появятся в списке. Чтобы добавить новое переназначение, щелкните значок добавления, который мы находим под «Физический ключ» .
Это добавит нам строку с двумя столбцами. Слева мы можем выбрать клавишу, которую хотим переназначить, а справа мы выбираем действие, которое хотим выполнить. Когда закончите, просто нажмите OK, и мы выполним новые настройки клавиатуры.
Программы для внесения настроек на клавиатуру
У основных производителей клавиатур есть собственное программное обеспечение, которое позволит нам выполнять различные настройки клавиатуры, чтобы мы могли настроить их по своему вкусу. Вот некоторые из наиболее важных:
Logitech G-Hub
Эта программа позволяет нам персонализировать нашу игровую клавиатуру Logitech G, чтобы получить от нее максимальную отдачу и разблокировать все ее функции. Он также совместим с устройствами других марок, такими как мыши, наушники и т. д. С помощью этого приложения для настройки клавиатуры мы можем создавать собственные ярлыки для некоторых игр или изменять цвет клавиш при игре в определенные игры, а также автоматически выключать их по завершении. Мы можем скачать Logitech G Hub бесплатно с его сайта.
Razer Synapse
Это программное обеспечение, разработанное Razer чтобы получить максимальную отдачу от нашей клавиатуры, а также других устройств фирмы. С его помощью мы можем настраивать клавиатуру, изменяя ее конфигурацию, производительность и освещение, а также инструмент для создания макросов, идеально подходящий для видеоигр. Благодаря этому у нас есть различные параметры конфигурации и световые эффекты для нашей клавиатуры, чтобы мы могли настроить ее по своему вкусу. Таким образом, мы можем выбрать цвет, угол освещения, скорость, продолжительность и выключение одной, нескольких или всех составляющих его клавиш. Мы можем скачать Razer Synapse с его официального сайта.
Корсар iCUE
Это приложение, которое действует как панель управления, с помощью которой мы сможем управлять клавиатурой и настраивать ее, а также использовать ее с другими продуктами бренда, такими как мыши, наушники и т. д. С его помощью мы можем создавать различные профили, чтобы адаптируется к конкретной задаче, такой как работа или игра, так что мы всегда можем адаптировать его к различным ситуациям. Можно выбрать наш любимый цвет RGB, чтобы подсветить его, создать световые эффекты, сочетания клавиш, макросы и настроить его производительность, среди других параметров, что позволяет нам иметь экстремальную конфигурацию, которая порадует самых требовательных пользователей. Мы можем скачать Corsair iCUE бесплатно с сайта разработчика .
В этом руководстве мы покажем вам, как переназначить клавишу на клавиатуре в Windows 11. Может быть множество разных причин, по которым вы можете предпочесть выполнить переназначение клавиш. Для многих это, как правило, простота взаимодействия с пользователем, поскольку они связывают более длинные комбинации клавиш с одной клавишей. [after all, who would press the Ctrl + Alt + Shift + Win + L keys to open LinkedIn!]. Однако для других это не просто вопрос комфорта, они вынуждены делать это по принуждению.
Одним из таких примеров может быть неработающая одна из клавиш клавиатуры. В связи с этим клавиша Shift на моей клавиатуре недавно попрощалась. В результате я не смог открыть Диспетчер задач, безвозвратно удалить файл или использовать заглавную букву, не выбрав обходные пути. Если вы тоже застряли в подобной ситуации, то это руководство расскажет вам, как переназначить клавишу на клавиатуре в Windows 11. Следуйте инструкциям.
Хотя обычно мы рассматриваем эти руководства с помощью редактора реестра, на этот раз мы будем использовать стороннее приложение, разработанное Microsoft. Причина, по которой мы не используем реестр, заключается в том, что каждый ключ поставляется с другим 32-битным D-словом или двоичным значением.
Таким образом, перечисление значений для каждой из клавиш, присутствующих на клавиатуре, оказалось бы довольно громоздким процессом. Более того, поскольку приложение с открытым исходным кодом предоставляется Microsoft, с ним не возникает никаких проблем. Итак, на этой оптимистичной ноте приступим.
- Для начала скачайте Power Toys из GitHub [Direct Download: PowerToysSetup-0.58.0-x64.exe].
- Затем запустите его и нажмите «Установить». [or click Options to change its installation directory]. После установки откройте его.
- Затем перейдите в «Диспетчер клавиатуры» с левой стороны и нажмите «Открыть настройки».
- После этого нажмите «Переназначить ключ».
- Теперь нажмите на знак плюс под Physical Key.
- Затем выберите из раскрывающегося списка тот ключ, которому вы хотите передать обязанности. Например, в моем случае не работает клавиша Shift, а я хочу, чтобы левая клавиша Alt выполняла свои обязанности. Поэтому я добавлю сюда левую клавишу Alt.
- После этого щелкните стрелку раскрывающегося списка рядом с Mapped To.
- Теперь выберите ключ из раскрывающегося списка, который вы хотите переназначить. [in my case, it is the Shift key]. Затем нажмите OK в правом верхнем углу.
- Теперь вы получите диалоговое окно подтверждения, нажмите «Все равно продолжить».
- Вот и все. Переназначение клавиши клавиатуры на ПК с Windows 11 завершено.
Как отключить клавишу клавиатуры в Windows 11
Если в какой-то момент времени вы захотите отменить процесс, другими словами, отменить сопоставление ключей, то вот что вам нужно сделать.
- Запустите Power Toys и перейдите в Диспетчер клавиатуры.
- Затем нажмите «Открыть настройки» и перейдите к «Переназначить ключ».
- Теперь щелкните значок Удалить рядом с отображением.
Вот и все. Это были шаги по переназначению клавиши на клавиатуре в Windows 11. Мы также перечислили шаги для их отмены. Если у вас есть какие-либо вопросы относительно вышеупомянутых шагов, сообщите нам об этом в комментариях. Мы вернемся к вам с решением в ближайшее время.
Горячие клавиши, если уметь с ними работать – запоминать, приспособиться использовать к месту, где-то что-то переназначить под себя, могут в разы повысить производительность работы с компьютером. Это, друзья, публикация-памятка, в ней приводится справка по горячим клавишам Windows 11. Она унаследовала от Windows 10 и предыдущих версий Windows костяк клавиатурных сочетаний для оперативного запуска системных функций, т.е. основные горячие клавиши. Но и обзавелась новыми. И есть некоторые сочетания клавиш, которые в Windows 10 отвечали за одно, а в Windows 11 отвечают за другое. Мы рассмотрим сначала новшества, которые появились в 11-й версии операционной системы в плане горячих клавиш, а потом перечислим клавиши из числа унаследованных от предыдущих версий.
Итак, новые горячие клавиши в Windows 11, вот они:
- Win+A – запуск панели быстрых настроек. В Windows 10 эти клавиши открывают центр уведомлений, объединённый с панелью быстрых действий. А в Windows 11 панель быстрых настроек отсоединена от центра уведомлений и соединена с панелью настройки громкости и мультимедийной панелью.
- Win+N – запуск центра уведомлений. В Windows 11 он объединён с панелью даты. Это новое сочетание.
- Win+W – запуск панели виджетов (погода, новости и т.п. на базе Microsoft MSN). В Windows 10 эти клавиши отвечают за запуск панели Windows Ink с приложениями веб-доски Microsoft Whiteboard и современного штатного скриншотера «Набросок на фрагменте экрана».
- Win+Z – появление макетов привязки окон, функции схем распределения окон на экране в рамках системной функции Snap Assist. Это новое сочетание.
- Win+C – запуск Microsoft Teams, интегрированного в Windows 11 мессенджера. В Windows 10 эти клавиши запускают Кортану – системный голосовой ассистент.
Вот это, друзья, такие новые горячие клавиши в Windows 11. Теперь рассмотрим основные клавиши и клавиатурные сочетания, которые новой операционной системе достались по наследству от предыдущих версий Windows. Уточнение: мы говорим о клавишах, которые отвечают за что-то в среде самой Windows 11 и её проводнике, не в отдельных программах.
- Esc – остановка/отмена текущей задачи, выход из приложения.
- Tab – циклическое переключение между элементами интерфейса.
- Print Screen (PrtScn) – создание снимка всего экрана в буфер обмена.
- Delete – удаление файлов и прочих объектов с помещением в корзину.
- F2 — переименование файлов в проводнике.
- F3 – запуск поиска файлов и папок в проводнике.
- F4 – фокусирование на адресной строке в проводнике, открытие её списка путей.
- F5 — обновление активных окон.
- F6 — циклическое переключение между элементами интерфейса.
- F10 – запуск меню в приложениях.
- Win – запуск и исчезновение меню «Пуск».
- Win+Tab – запуск и исчезновение представления задач.
- Win+Пробел – переключение по кругу языков и раскладок клавиатуры.
- Win+Pause – запуск сведений о компьютере в системных параметрах.
- Win+Home – свёртывание и восстановление всех окон, кроме активного.
- Win+B – фокусирование на системном трее для оперирования в нём клавишами навигации и запуска фоновых программ кнопкой Enter.
- Win+D – свёртывание всех окон и их восстановление (показ рабочего стола).
- Win+E – запуск системного проводника.
- Win+F – запуск центра отзывов.
- Win+G – запуск геймбара (игровой панели).
- Win+H – запуск голосового ввода.
- Win+I – запуск системных параметров.
- Win+K – запуск подключения внешних экранов и прочих периферийных устройств.
- Win+L – запуск блокировки учётной записи с выходом на экран блокировки.
- Win+M – свёртывание всех активных окон (на восстановление клавиши не работают).
- Win+O – блокировка ориентации экрана (для Windows-планшетов).
- Win+P – запуск панели выбора вывода изображения на другие экраны (панели проецирования): расширение, дублирование, только один экран, только второй.
- Win+Q — запуск внутрисистемного поиска.
- Win+R – запуск командлета «Выполнить».
- Win+S – запуск внутрисистемного поиска.
- Win+T – фокусирование на панели задач в области ярлыков закреплённых и активных приложений для оперирования клавишами навигации и, соответственно, запуска приложений и восстановления окон кнопкой Enter.
- Win+U – запуск системных параметров с открытым разделом специальных возможностей.
- Win+V – запуск системного буфера обмена.
- Win+X – запуск меню «Win+X», оно же контекстное меню на кнопке «Пуск».
- Win+Y – переключение между Windows Mixed Reality (смешанной реальностью) и рабочим столом.
- Win+Ctrl+Q – запуск быстрой помощи – системного приложения удалённой поддержки.
- Win+Shift+S – запуск панели выбора области создания снимка экрана системным скриншотером «Ножницы». Запуск этой панели при желании в системных параметрах можно назначить на клавишу Print Screen.
- Win-PrintScreen (PrtScn) – создание снимка всего экрана и сохранение его в файл PNG по пути «Изображения → Снимки экрана».
- Win+знак плюса – запуск экранной лупы.
- Win+. и Win+; – запуск панельки эмодзи.
- Win+<, (удерживание) – показ пустого рабочего стола.
- Win+цифровой ряд от 1 до 9 – запуск закреплённых на панели задач приложений и восстановление активных окон, где цифра 1 соответствует первому ярлыку после системных кнопок (после панели виджетов, если кнопка не отключена), а остальные кнопки – в порядке расположения закреплённых ярлыков и активных окон.
- Win+↑ — разворачивание окна на весь экран.
- Win+↓ — возвращение окна из развёрнутого состояния в исходное.
- Win+→ — прилипание окна к правой части экрана.
- Win+← — прилипание окна к левой части экрана.
- Win+ Shift+→ — помещение окна на другой экран справа.
- Win+ Shift+← — помещение окна на другой экран слева.
- Win+Ctrl+D – создание нового виртуального стола.
- Win+Ctrl+F4 – закрытие используемого виртуального стола.
- Win+Ctrl+→ — переход на виртуальный стол справа.
- Win+Ctrl+← — переход на виртуальный стол слева.
- Shift+ Delete – удаление файлов и прочих объектов сразу с диска без корзины.
- Shift+→,←,↑,↓ – групповое выделение элементов в соответствующем клавише навигации направлении.
- Shift+Insert – вставка скопированного.
- Shift+F10 – открытие контекстного меню (в проводнике открывает полное контекстное меню, ибо изначально в Windows 11 оно сокращённое).
- Shift+Alt – переключение языков.
- Ctrl+Esc – запуск и исчезновение меню «Пуск».
- Ctrl+A – выделение всех файлов и прочих объектов в папках проводника, выделение всего текста в документах, выделение всех элементов в прочих проектах.
- Ctrl+C и Ctrl+Insert — копирование выделенного файла, прочего объекта, текста.
- Ctrl+D – удаление файлов и прочих объектов с помещением в корзину.
- Ctrl+V — вставка скопированного.
- Ctrl+X – вырезание выделенного файла, прочего объекта, текста в документе, элементов в прочих проектах.
- Ctrl+Z – отмена действия.
- Ctrl+Shift+Esc – вызов диспетчера задач.
- Ctrl+Alt+Delete – запуск аварийного меню на весь экран с вызовом диспетчера задач, изменения пароля, блокировки системы, выхода из неё и смены пользователя.
- Ctrl+F4 – закрытие активного документа или проекта в приложениях, работающих с несколькими документами или проектами.
- Ctrl+R — обновление активных окон.
- Ctrl+Alt+Tab (без необходимости удерживания) – запуск меню с превью окон запущенных приложений и циклическим переключением между ними.
- Ctrl+клик мышью – групповое выделение указанных файлов или прочих объектов в проводнике.
- Ctrl+← — помещение курсора в начало предыдущего слова в документах.
- Ctrl+→ — помещение курсора в начало следующего слова в документах.
- Ctrl+↑ — помещение курсора в начало предыдущего абзаца в документах.
- Ctrl+↓ — помещение курсора в начало следующего абзаца в документах.
- Ctrl+Shift+←, →, ↑, ↓ — выделение блока текста в соответствующем клавише навигации направлении в документах.
- Ctrl+Пробел в меню «Пуск» — переключение из меню «Пуск» во внутрисистемный поиск.
- Alt+Tab (удерживание) – запуск меню с превью окон запущенных приложений и циклическим переключением между ними.
- Alt+PrintScreen (PrtScn) – создание снимка активного окна в буфер обмена.
- Alt+Esc — циклическое переключение между окнами и элементами системного интерфейса в порядке, в котором они запускались.
- Alt+Enter – запуск свойств выбранного файла или прочего элемента.
- Alt+Пробел – запуск контекстного меню окна.
- Alt+F4 – закрытие окна вместе с приложением, выход из приложения, на рабочем столе – запуск окошка завершения работы компьютера.
- Alt+F8 (удерживание) — отображение пароля на экране блокировки.
- Alt+← — шаг назад.
- Alt+→ — шаг вперёд.
Помимо основных клавиатурных сочетаний для работы с системными функциями Windows 11 унаследовала от предыдущих версий Windows возможность настройки горячих клавиш для запуска установленных классических программ Win32. В сочетании с Ctrl+Alt в свойствах ярлыка программ можем настроить любую третью клавишу для запуска этих программ. На ярлыке жмём контекстное меню, выбираем «Свойства».
Нам нужна графа «Быстрый вызов», в ней изначально не заданы горячие клавиши.
Кликаем в этой графе любую клавишу, например, букву Q. Жмём «Применить».
И теперь программа, с ярлыком которой мы только что работали, будет запускаться по клавишам Ctrl+Alt+Q.
Вот такие, друзья, горячие клавиши в Windows 11.