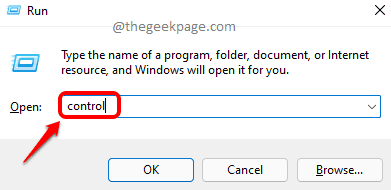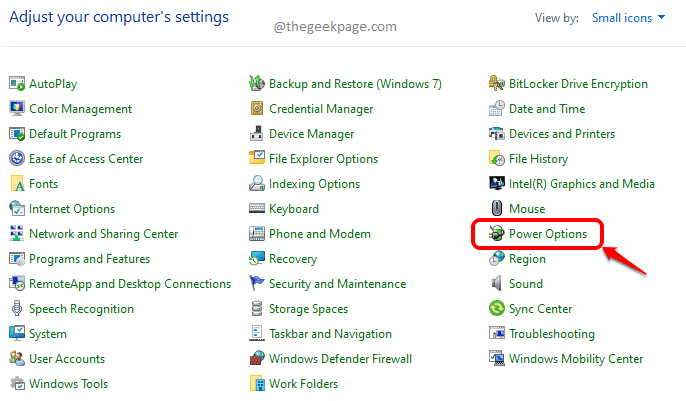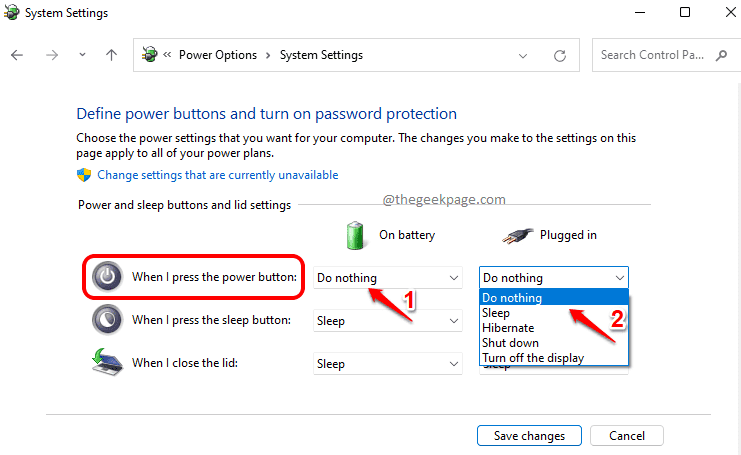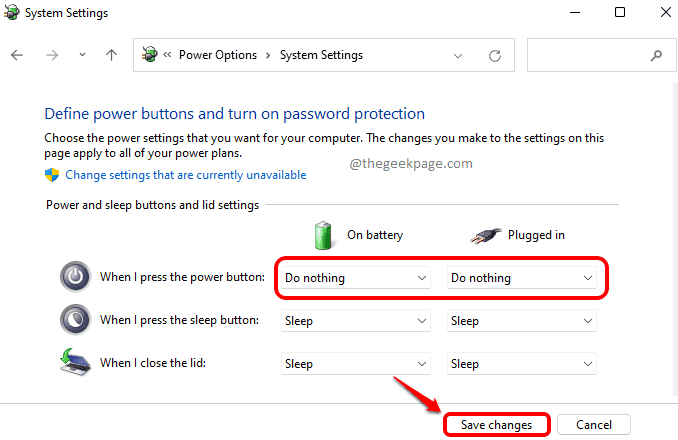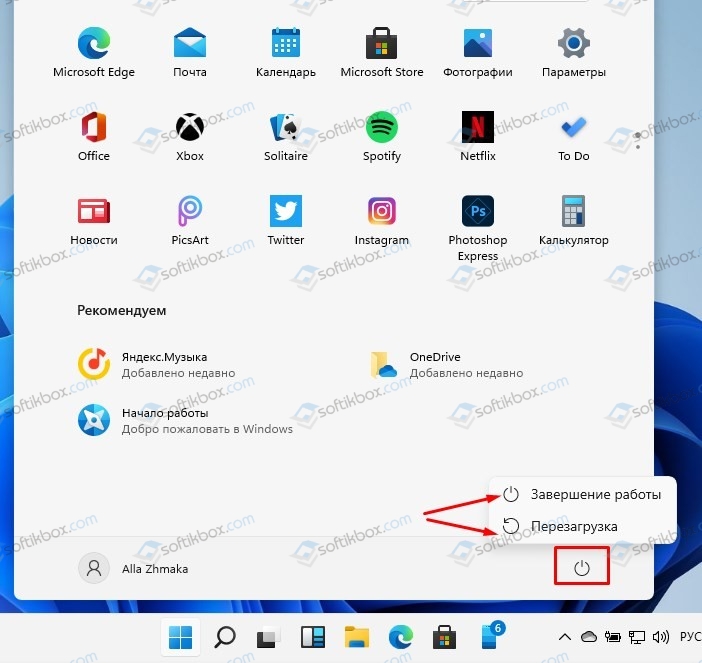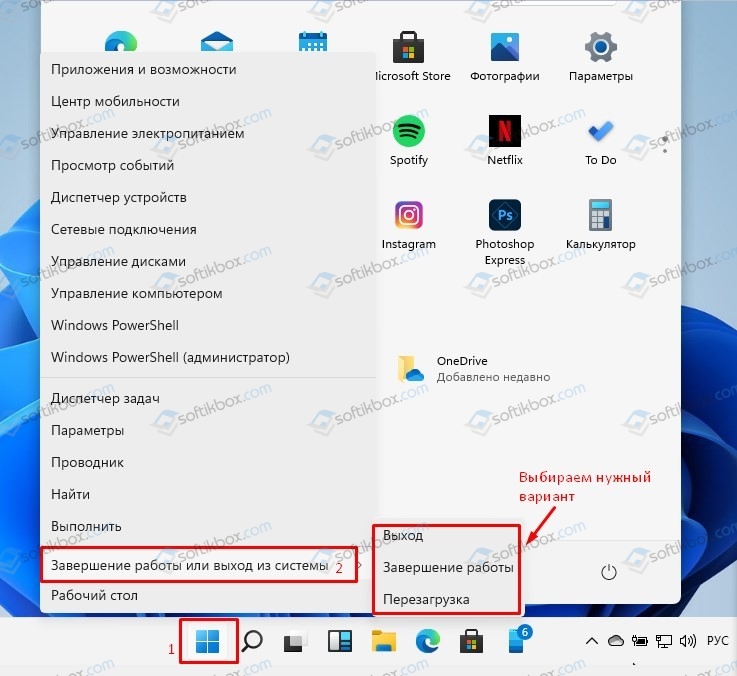Если ваш ПК остается включенным, когда вы пытаетесь завершить работу, нажимая на кнопку питания, это сигнал о том, что в операционной системе Windows 11 не все в порядке. Проблема может быть связана как с установленным программным обеспечением, которое мешает нормальной работе вашего компьютера, так и с самой ОС. В редких случаях причиной может служить и сломанная кнопка питания на корпусе компьютера.
Настройка кнопки питания
В ОС Windows 11 есть настройка, контролирующая действия, которые происходят при нажатии на кнопку питания. Если кнопка питания настроена на бездействие при однократном нажатии, компьютер останется включенным, когда вы попытаетесь выключить его. Этот параметр существует для предотвращения случайного отключения.
Для проверки этих настроек переходим в «Панель управления». Найти ее можно через поиск Windows 11.
Далее переходим в раздел «Оборудование и звук».
Находим «Электропитание» — «Настройка функций кнопок питания» и переходим в эту настройку.
Если для кнопки питания установлена настройка «Действие не требуется», то при нажатии на кнопку питания ничего не будет происходить. Для выключения ПК устанавливаем действие «Завершение работы» и нажимаем кнопку «Сохранить изменения».
Windows 11 теперь будет нормально завершать работу после нажатия кнопки питания. Если по-прежнему не удается выключить ПК, возможно кнопка питания неисправна или не подключена на материнской плате, используйте другие способы выключения.
На каждом компьютере или ноутбуке есть физическая кнопка питания, которую можно нажать, чтобы выключить компьютер или перевести его в спящий режим. Windows 11 позволяет вам контролировать поведение компьютера после нажатия кнопки питания на компьютере. Вы можете настроить эту кнопку питания на ничегонеделание, спящий режим, гибернацию, выключение или отключение дисплея.
Как изменить действие кнопки питания в Windows 11?
Чтобы настроить действие кнопки питания в Windows 11, выполните следующие действия:
Шаг 1. Сначала запустите панель управления.
Шаг 2. Затем нажмите кнопку Оборудование и звук категория в Панель управления окно.
Шаг 3. В Оборудование и звук окно, нажмите на Изменить действие кнопок питания под Параметры питания раздел.
Шаг 4. На следующем экране выберите действие в раскрывающемся меню «Когда я нажимаю кнопку питания” для обоих “От батареи” а также “Подключенныйшт. Вы можете выбрать один из следующих доступных вариантов: –
Шаг 5. Когда вы закончите, нажмите кнопку Сохранить изменения кнопка.
Удачи.
Как выключить компьютер с Windows 11
Хотите выключить компьютер с Windows 11? Есть несколько способов сделать это. Все они работают одинаково хорошо, поэтому выберите тот, который вам больше всего подходит.
Нажмите кнопку питания на ПК или планшете

Программы для Windows, мобильные приложения, игры — ВСЁ БЕСПЛАТНО, в нашем закрытом телеграмм канале — Подписывайтесь:)
Здесь нет ничего удивительного: совершенно нормально выключить компьютер с помощью физической кнопки питания на устройстве. Как правило, однократное нажатие кнопки переводит компьютер в спящий режим или запускает процесс автоматического выключения. Вы можете изменить это поведение в Панели управления, если хотите. Или вы можете использовать одну из программных опций выключения, перечисленных ниже.
Если ваш компьютер полностью не отвечает, вы можете принудительно выключить его, удерживая кнопку питания в течение 5-10 секунд. Однако это следует делать только в экстренных случаях, поскольку принудительное завершение работы несет небольшой риск потери данных. (Но не волнуйтесь; если вы регулярно нажимаете кнопку питания компьютера один раз, чтобы выключить его, это нормально.)
Используйте кнопку питания в меню «Пуск»
Еще один удобный способ выключить компьютер с Windows 11 — нажать Пуск на панели задач. Когда откроется меню «Пуск», щелкните значок питания в нижней части меню (он выглядит как круг с вертикальной линией вверху). В появившемся меню выберите «Завершение работы». Ваш компьютер начнет стандартный процесс выключения.
Щелкните правой кнопкой мыши кнопку Пуск
Вы также можете завершить работу из «меню опытного пользователя», которое появляется, когда вы щелкаете правой кнопкой мыши кнопку «Пуск». Когда появится меню, выберите «Завершение работы или выход», затем нажмите «Завершение работы».
Нажмите Alt-F4
Если все ваши окна закрыты или свернуты (и вы смотрите на рабочий стол), вы можете инициировать завершение работы, нажав Alt + F4 на клавиатуре. Появится окно «Завершение работы Windows». Выберите выключение в раскрывающемся меню (обычно выбрано по умолчанию), затем нажмите «ОК» или нажмите Enter. Windows выключится как обычно.
Используйте командную строку
Вы также можете завершить работу из PowerShell или командной строки. Для этого запустите Терминал Windows (найдите «терминал» в Пуске) и введите shutdown / s в пустую строку, затем нажмите Enter. Появится всплывающее окно с предупреждением о том, что Windows собирается выключиться, и через минуту ваш компьютер полностью выключится.
Используйте Ctrl + Alt + Delete или экран входа в систему
Если всех этих параметров было недостаточно, вы также можете выключить компьютер с экрана Ctrl + Alt + Delete. Просто нажмите Ctrl + Alt + Delete на клавиатуре, и когда появится черное полноэкранное меню, щелкните значок питания в правом нижнем углу экрана и выберите «Завершение работы» в списке.
Вы также можете выключить компьютер аналогичным образом с экрана входа в систему (или запустить диспетчер задач), который также содержит почти идентичный значок питания в том же месте. Удачи!
Программы для Windows, мобильные приложения, игры — ВСЁ БЕСПЛАТНО, в нашем закрытом телеграмм канале — Подписывайтесь:)
Источник
Как настроить кнопку выключения на ноутбуке windows 11
Если ваш ПК остается включенным, когда вы пытаетесь завершить работу, нажимая на кнопку питания, это сигнал о том, что в операционной системе Windows 11 не все в порядке. Проблема может быть связана как с установленным программным обеспечением, которое мешает нормальной работе вашего компьютера, так и с самой ОС. В редких случаях причиной может служить и сломанная кнопка питания на корпусе компьютера.
Настройка кнопки питания
В ОС Windows 11 есть настройка, контролирующая действия, которые происходят при нажатии на кнопку питания. Если кнопка питания настроена на бездействие при однократном нажатии, компьютер останется включенным, когда вы попытаетесь выключить его. Этот параметр существует для предотвращения случайного отключения.
Для проверки этих настроек переходим в «Панель управления». Найти ее можно через поиск Windows 11.
Далее переходим в раздел «Оборудование и звук».
Находим «Электропитание» — «Настройка функций кнопок питания» и переходим в эту настройку.
Если для кнопки питания установлена настройка «Действие не требуется», то при нажатии на кнопку питания ничего не будет происходить. Для выключения ПК устанавливаем действие «Завершение работы» и нажимаем кнопку «Сохранить изменения».
Windows 11 теперь будет нормально завершать работу после нажатия кнопки питания. Если по-прежнему не удается выключить ПК, возможно кнопка питания неисправна или не подключена на материнской плате, используйте другие способы выключения.
Источник
Как отключить выключение кнопки питания в Windows 11/10
На каждом ноутбуке есть кнопка питания, нажатие на которую в течение 2 секунд выключает компьютер. Однако случайное нажатие кнопки питания может привести к нежелательной потере данных, так как у вас может не хватить времени, чтобы сохранить свою работу. Если дома есть дети, то вероятность того, что это будет происходить хотя бы раз в день, также весьма высока! Так есть ли решение? Что, если мы скажем вам, что вы можете отключить выключение кнопки питания? Что делать, если ваша машина ничего не делает, когда вы или кто-то нажимает кнопку питания?
В этой статье мы объясним несколько очень простых шагов, как можно легко предотвратить выключение компьютера нажатием кнопки питания. Читайте дальше, чтобы узнать, как легко освоить этот простой трюк.
Как отключить выключение кнопкой питания
Шаг 1. Запустите окно «Выполнить», одновременно нажав клавиши Win и R.
Как только он откроется, введите control и нажмите клавишу Enter, чтобы запустить панель управления.
Программы для Windows, мобильные приложения, игры — ВСЁ БЕСПЛАТНО, в нашем закрытом телеграмм канале — Подписывайтесь:)
Шаг 2: В окне панели управления нажмите «Категория» напротив «Просмотр по» и выберите «Маленькие значки» в раскрывающемся меню.
Шаг 3: Теперь в списке настроек панели управления нажмите «Электропитание».
Шаг 4. В окне «Параметры электропитания» с левой стороны щелкните ссылку «Выберите, что делают кнопки питания».
Шаг 5. Как и далее, выберите «Ничего не делать» для параметров «От батареи» и «Подключен к сети» напротив параметра «Когда я нажимаю кнопку питания».
Примечание. Другие параметры, которые вы можете выбрать помимо параметра «Ничего не делать», следующие:
- Спящий режим: если вы нажмете опцию сна и случайно нажмете кнопку питания, ваш компьютер перейдет в состояние сна. В состоянии сна файлы и документы, в которых вы сейчас находитесь, сохраняются в ОЗУ, а затем компьютер переводится в спящий режим. Сон будет поддерживать работу системы, но потребляет меньше энергии.
- Спящий режим: вариант гибернации аналогичен спящему режиму, но позволяет экономить больше энергии. Однако время, необходимое для выхода из спящего режима, больше по сравнению с режимом сна.
- Завершение работы: эта опция выключит ваш компьютер, если вы нажмете кнопку питания.
- Выключить дисплей: эта опция выключит дисплей вашего компьютера, если вы нажмете кнопку питания.
Шаг 6. После того, как вы закончите настройку обоих параметров на «Ничего не делать», как показано на снимке экрана ниже, нажмите кнопку «Сохранить изменения».
Расскажите, пожалуйста, в комментариях, была ли статья вам полезна. Спасибо за чтение.
Программы для Windows, мобильные приложения, игры — ВСЁ БЕСПЛАТНО, в нашем закрытом телеграмм канале — Подписывайтесь:)
Один комментарий
Спасибо, рекомендация сработала! Теперь дети могут сколько угодно нажимать на кнопку выключения питания ))
Источник
Как выключить или перезагрузить Windows 11?
Принцип включения любого ПК заключается в простом нажатии на кнопку питания и подтверждении входа в систему с помощью пароля или пин-кода, если он имеется. А вот процесс выключения или перезагрузки системы после выпуска Windows 8 существенно изменился. Каждая последующая версия операционной системы от Майкрософт по-другому выключалась и перезагружалась. Поэтому, с выпуском Windows 11 назрел актуальный вопрос о том, как перезагрузить Windows 11 или вовсе завершить работу системы.
Как выключить ПК с Windows 11?
Ранее в Windows 10 можно было открыть меню Пуск и в меню слева выбрать кнопку питания и далее уже либо перезагрузить, либо выключить ПК. Однако в Windows 11 меню Пуск теперь находиться по центру и кнопка питания не вынесена на видное место. Где же её найти?
- Открываем меню Пуск и внизу, в правом нижнем углу окна, будет кнопка питания.
- Нажимаем на неё и выбираем «Перезагрузка» или «Выключение».
- Также, если нажать правой кнопкой на меню Пуск, то из функционального меню можно выбрать «Завершение работы и выход из системы». Далее выбираем или выключение, или перезагрузку. Также можно сменить пользователя, выйдя из системы.
- Как вариант, можно нажать комбинацию клавиш Alt+F4 и выбрать Выключить Windows 11 или Выйти из системы.
Как видим, ничего сложного в перезагрузке или выключении ПК под управлением Windows 11 нет. Microsoft лишь немного изменила расположение кнопок для выполнения данных функций.
Источник
Настройка функций кнопок питания Windows 10
Привет! Мы продолжаем разбирать операционную систему Windows 10! Сегодня вы узнаете как настроить функции кнопок питания на компьютере Windows 10. Вы сможете выбрать какое должно происходить действие при нажатии на кнопку питания, кнопку сна и при закрытии крышки ноутбука.
Чтобы настроить функции кнопок, внизу экрана слева откройте меню «Пуск». В открывшемся окне, в списке всех приложений, внизу списка, откройте вкладку «Служебные Windows». Далее, в открывшемся списке нажмите на вкладку «Панель управления».
Далее, на странице «Панель управления» нажмите на вкладку «Оборудование и звук».
Далее, на странице «Оборудование и звук», в разделе «Электропитание», нажмите на вкладку «Настройка функций кнопок питания».
Далее, у вас откроется страница «Системные параметры». Здесь вы можете выбрать какое должно происходить действие на компьютере при:
— При нажатии кнопки питания.
— При нажатии кнопки сна.
— При закрытии крышки.
— Вы можете выбрать действие при работе компьютера от батареи и от сети.
— Нажмите внизу на кнопку — Сохранить изменения.
Далее, нажмите вверху страницы на вкладку — «Изменение параметров, которые сейчас не доступны», чтобы активировать дополнительные параметры внизу страницы.
— Включить быстрый запуск (рекомендуется). Помогает ускорить запуск компьютера после завершения работы. Не влияет на режим перезагрузки.
— Спящий режим. Отображать в меню завершения работы.
— Режим гибернации. Отображать в меню завершения работы.
— Блокировка. Отображать в меню аватара.
Остались вопросы? Напиши комментарий! Удачи!
Источник
Все последние версии Windows поставляются с настройками режима питания, которые позволяют контролировать энергопотребление вашего компьютера. Windows 11 не исключение. Это означает, что, как и его предшественники, Windows 11 также позволяет вам назначать различные настройки, чтобы сбалансировать производительность и потребление энергии.
Сегодня мы узнаем, как можно изменить настройки режима питания на компьютере с Windows 11, чтобы увеличить время автономной работы или повысить производительность системы.
По умолчанию Windows 11 использует «сбалансированный» режим энергопотребления, который оптимизирует производительность за счет энергопотребления. Однако вы можете изменить это, чтобы либо сэкономить энергию за счет чистой производительности, либо получить максимальную производительность при увеличенном использовании батареи.
Windows 10 предлагает по крайней мере три способа изменить настройки режима питания вашего устройства, включая возможность быстрого переключения между режимами питания прямо с помощью значка батареи в области уведомлений на панели задач. В Windows 11 это можно сделать только из Панели управления или меню Настройки. Итак, давайте посмотрим, как это работает.
Метод 1: изменить режим питания через настройки в Windows 11
Самый простой способ переключать режимы питания в Windows 11 — через приложение «Настройки». И вот как вы это делаете:
- Откройте «Настройки» с помощью сочетания клавиш Windows 11 Win + I. Затем нажмите «Система» на левой боковой панели и выберите «Питание» («Питание и аккумулятор» на ноутбуках) на правой панели.
- Теперь прокрутите вниз до «Режим питания» и используйте раскрывающееся меню (по умолчанию показывает «Сбалансированный»), чтобы выбрать один из трех доступных режимов: «Наилучшая энергоэффективность», «Сбалансированный» и «Наилучшая производительность».
Любые внесенные вами изменения будут автоматически сохранены. В зависимости от выбранного вами режима Windows 11 теперь будет предлагать либо улучшенную производительность за счет расхода заряда батареи, либо лучшее время автономной работы за счет производительности.
Конечно, вариант «Сбалансированный» по умолчанию будет по-прежнему оставаться средним между производительностью и временем автономной работы.
- Вы также можете настроить параметры того, как долго ваш компьютер с Windows 11 будет оставаться неактивным, прежде чем он выключит экран или перейдет в спящий режим. Для этого разверните параметр «Экран и спящий режим» и выберите желаемую продолжительность в каждом раскрывающемся меню. Вы можете увидеть мои персональные настройки на скриншоте ниже.
Вот и все. Теперь вы успешно изменили режим питания через меню настроек на вашем компьютере с Windows 11.
Метод 2: изменить режим питания через панель управления в Windows 11
Другой способ изменить настройки режима питания в Windows 11 — через панель управления. Этот метод похож на настройки режима питания Windows 10, и многие из вас, возможно, уже знакомы с ним. Просто следуйте инструкциям ниже:
- Откройте Панель управления на вашем компьютере с Windows 11. Для этого выполните поиск «control» (без кавычек) в строке поиска Windows и выберите «Control Panel» из результатов.
- На Панели управления убедитесь, что вы используете представление «Значки» (маленькие или большие), и выберите «Параметры электропитания».
- Затем выберите предпочтительный режим энергопотребления для Windows 11. Доступные параметры будут включать «Сбалансированный» (рекомендуется), «Энергосбережение» и «Высокая производительность». Вы можете либо выбрать один из трех планов и сохранить его настройки по умолчанию, либо нажать на опцию «Изменить настройки плана» рядом с предпочитаемым планом и настроить его в соответствии с вашими потребностями.
- Кроме того, вы также можете создать схему управления питанием с нуля. Для этого нажмите «Создать схему управления питанием» на левой боковой панели.
Примечание. Если какой-либо из трех планов не отображается на вашем устройстве, нажмите «Показать дополнительные планы» внизу, чтобы просмотреть все доступные планы.
- После того, как вы нажмете «Изменить настройки плана», вы сможете настроить план электропитания, чтобы решить, как долго ваш компьютер будет бездействовать, прежде чем он перейдет в спящий режим или экран будет выключен. Вы даже можете нажать «Изменить дополнительные параметры питания», чтобы внести другие изменения в схему управления питанием. По завершении нажмите «Сохранить изменения».
Теперь вы успешно изменили режим питания через панель управления на вашем компьютере с Windows 11.
Как видите, изменить настройки режима питания в Windows 11 легко, и вы можете сделать это двумя разными способами в Windows 11.
На каждом ноутбуке есть кнопка питания, нажатие на которую в течение 2 секунд выключает компьютер. Однако случайное нажатие кнопки питания может привести к нежелательной потере данных, так как у вас может не хватить времени, чтобы сохранить свою работу. Если дома есть дети, то вероятность того, что это будет происходить хотя бы раз в день, также весьма высока! Так есть ли решение? Что, если мы скажем вам, что вы можете отключить выключение кнопки питания? Что делать, если ваша машина ничего не делает, когда вы или кто-то нажимает кнопку питания?
В этой статье мы объясним несколько очень простых шагов, как можно легко предотвратить выключение компьютера нажатием кнопки питания. Читайте дальше, чтобы узнать, как легко освоить этот простой трюк.
Как отключить выключение кнопкой питания
Шаг 1. Запустите окно «Выполнить», одновременно нажав клавиши Win и R.
Как только он откроется, введите control и нажмите клавишу Enter, чтобы запустить панель управления.
Шаг 2: В окне панели управления нажмите «Категория» напротив «Просмотр по» и выберите «Маленькие значки» в раскрывающемся меню.
Шаг 3: Теперь в списке настроек панели управления нажмите «Электропитание».
Шаг 4. В окне «Параметры электропитания» с левой стороны щелкните ссылку «Выберите, что делают кнопки питания».
Шаг 5. Как и далее, выберите «Ничего не делать» для параметров «От батареи» и «Подключен к сети» напротив параметра «Когда я нажимаю кнопку питания».
Примечание. Другие параметры, которые вы можете выбрать помимо параметра «Ничего не делать», следующие:
- Спящий режим: если вы нажмете опцию сна и случайно нажмете кнопку питания, ваш компьютер перейдет в состояние сна. В состоянии сна файлы и документы, в которых вы сейчас находитесь, сохраняются в ОЗУ, а затем компьютер переводится в спящий режим. Сон будет поддерживать работу системы, но потребляет меньше энергии.
- Спящий режим: вариант гибернации аналогичен спящему режиму, но позволяет экономить больше энергии. Однако время, необходимое для выхода из спящего режима, больше по сравнению с режимом сна.
- Завершение работы: эта опция выключит ваш компьютер, если вы нажмете кнопку питания.
- Выключить дисплей: эта опция выключит дисплей вашего компьютера, если вы нажмете кнопку питания.
Шаг 6. После того, как вы закончите настройку обоих параметров на «Ничего не делать», как показано на снимке экрана ниже, нажмите кнопку «Сохранить изменения».
Расскажите, пожалуйста, в комментариях, была ли статья вам полезна. Спасибо за чтение.
Настройки питания в Windows позволяют настроить действия, которые происходят при нажатии кнопки питания. Хотя по умолчанию используется «Отключить питание», некоторым пользователям может потребоваться другое действие. Но что, если вы обнаружите, что параметр Изменить назначение кнопок питания отсутствует на вашем компьютере с Windows 11/10?
В этом посте рассказывается, как включить этот параметр «Изменить действия кнопок питания», если он отсутствует в Параметры электропитания на ПК с Windows с помощью Реестра или Редактора групповой политики. Следуйте предложенным методам, чтобы добавить недостающие параметры питания в Windows. Для использования этих методов вам потребуется учетная запись администратора.
Добавить отсутствующую кнопку питания
В этом методе мы будем использовать метод групповой политики. Хотя он доступен в Windows 11/10 Professional и более поздних версиях, он отсутствует в Windows Home. Поэтому, если вы используете Windows Home, вы можете включить групповую политику, следуя этому руководству.
Откройте приглашение «Выполнить» с помощью Win + R, введите gpedit.msc
Нажмите Shift + Enter, чтобы запустите редактор групповой политики с правами администратора
Перейдите по следующему пути:
ConfigurationPoliciesAdministrative TemplatesSystemPower Management
Откройте политику Выберите действие кнопки питания и установите для него значение Включено или Не настроено.
Обязательно установите его для обоих и выберите вариант «Батарея».
Вернитесь в «Панель управления» > «Электропитание». Нажмите на ссылку «Выберите, что делают кнопки питания», и опция должна быть там.
Читать: Как запустить ноутбук с закрытой крышкой
Почему мой ноутбук не переходит в спящий режим, когда я закрываю крышку?
Это связано с тем, что для параметра «Закрыть список» вместо спящего режима установлено ничего не делать. Перейдите в «Панель управления»> «Электропитание» и нажмите «Выберите, что делает закрытие крышки». Обязательно установите его в спящий режим как для подключения к сети, так и для работы от батареи.
Читайте: как вывести ноутбук с Windows из спящего режима с закрытой крышкой?
Разряжает ли сон батарею?
Не сильно, но если сравнивать со Гибернацией, то да. Спящий режим оптимизирован для обеспечения почти незначительного энергопотребления. Но так как ноутбук нужно держать в состоянии, когда он должен быть доступен, как только крышка откроется, произойдет расход заряда батареи.
Похожие материалы:
В данной статье показаны действия, с помощью которых можно изменить действие при нажатии кнопки питания в операционной системе Windows 10.
При необходимости можно изменить (задать) действие по умолчанию для кнопки питания на вашем компьютере или ноутбуке. При нажатии на кнопку питания, операционная система может выполнить одно из следующих действий: завершение работы, сон, гибернация, отключить дисплей или действие не требуется.
Как изменить действие кнопки питания используя «Панель управления»
Чтобы изменить действие кнопки питания, откройте классическую панель управления, в выпадающем списке Просмотр выберите Мелкие значки и затем выберите Электропитание.
В окне «Электропитание» нажмите на ссылку Действия кнопок питания
Затем в окне «Системные параметры», в выпадающем списке Действие при нажатии кнопки питания: выберите необходимое действие (Действие не требуется, Сон, Гибернация, Завершение работы, Отключить дисплей) и нажмите кнопку Сохранить изменения.
Как изменить действие кнопки питания используя дополнительные параметры электропитания
Чтобы изменить действие кнопки питания данным способом, нажмите сочетание клавиш + R, в окне Выполнить введите (скопируйте и вставьте) control powercfg.cpl,,1 и нажмите кнопку OK.
В окне «Электропитание» выберите Кнопки питания и крышка > Действие кнопки питания, затем выберите необходимое действие (Действие не требуется, Сон, Гибернация, Завершение работы, Отключить дисплей) и нажмите кнопку OK.
Используя рассмотренные выше действия, можно изменить действие при нажатии кнопки питания на компьютере или ноутбуке с Windows 10.
- Быстрое изменение и настройка режима питания в Windows 11
- Выбор схемы электропитания Windows 11 через «Панель управления»
- Настройка дополнительных параметров питания в Windows 11
- Как создать схему электропитания в Windows 11?
В Windows 11, как и в предыдущих версиях операционной системы, имеется возможность настройки режимов питания. Пользователи могут выбирать подходящую схему электропитания или даже создавать их самостоятельно в зависимости от того, требуется ли им высокая производительность или экономичность в плане энергопотребления. У каждой из этих схем присутствуют дополнительные параметры, позволяющие тонко настроить использование электропитания подключенным/встроенным оборудованием и/или системой. Но обо всем по порядку.
Быстрое изменение и настройка режима питания в Windows 11
Обычно операционная система Windows 11 в качестве режима питания по умолчанию выбирает «Сбалансированную» схему с усредненными параметрами производительности компьютера. Однако в зависимости от типа ПК (мобильный или стационарный) по умолчанию может быть выбран либо режим «Высокая производительность», либо режим «Экономии энергии».
Чтобы узнать, какой из режимов активен в данный момент, выбрать подходящий режим, а заодно и настроить время отключения дисплея (монитора) и перехода компьютера в «Сон», сделайте следующее:
- Откройте «Параметры» системы из меню «Пуск» или системного трея (клик по значку с изображением шестеренки, затем еще раз по такому же):

- Откройте слева вкладку «Система», затем откройте в ней раздел «Выключение»:
- Напротив параметра «Режим питания» будет указан текущий режим электропитания (на деле — установленная схема питания):
- Чтобы изменить режим, кликните по названию установленной в данный момент схемы и выберите один из трех предложенных вариантов (если же тут виднеется надпись «Невозможно установить режим питания…», пропустите все следующие шаги):
- Чтобы настроить время отключения монитора и перехода компьютера в спящий режим либо отключить обе эти опции, кликните по элементу «Экран и спящий режим»:
- Если компьютер стационарный, то здесь можно будет настроить время отключения дисплея и перехода ПК в режим «Сна» только при его питании от сети (в случае с ноутбуками или при работе компьютера от ИБП — источника бесперебойного питания — тут дополнительно появятся параметры настройки времени при питании от батареи/аккумулятора):
А теперь для тех пользователей, которые увидели надпись «Невозможно установить режим питания, пока используется схема управления питания с высокой производительностью»:
Непонятно почему, но изменение схемы питания в этом случае возможно только из «Панели управления». И если в ней выбрать альтернативную схему, то возможность изменения режима питания из «Параметров» системы разблокируется. Но мы так и так собирались рассказать о тонкой настройке схемы электропитания, что осуществляется через «Панель управления», поэтому двигаемся дальше.
Выбор схемы электропитания Windows 11 через «Панель управления»
Чтобы открыть «Панель управления» в Windows 11, можно поступить следующим образом:
- Откройте «Параметры» системы по инструкции выше.
- Вбейте в поисковую строку в левом верхнем углу запрос «Панель управления» и кликните по отобразившемуся значку/элементу.
Для открытия настроек электропитания в «Панели управления»:
- Откройте раздел «Оборудование и звук»:
- Кликните по элементу «Электропитание»:
Если в последнем открытом окне выбрать схему «Сбалансированная (рекомендуется)» или «Экономия энергии», то в «Параметрах» системы разблокируется возможность быстрой смены режима питания — попробуйте:
Ну и, собственно, так и осуществляется режимов электропитания в Windows 11 через «Панель управления». Теперь углубимся в дополнительные параметры схем питания.
Настройка дополнительных параметров питания в Windows 11
В предыдущем окне можно заметить, что напротив названия каждой схемы питания присутствует кнопка-ссылка «Настройка схемы электропитания». Для примера кликнем по ней напротив схемы «Сбалансированной» схемы:
В новом открывшемся окне можно будет установить время отключения дисплея и перехода к компьютера в спящий режим для конкретной схемы электропитания, а немного ниже — открыть окно настроек дополнительных параметров питания:
В этом небольшом окне настроек электропитания приведены названия различного оборудования и программного обеспечения, так или иначе влияющего на уровень потребления компьютером электроэнергии.
Когда эти настройки могут понадобиться? Например, в том случае, когда требуется увеличить производительность какого-либо одного устройства в схеме «Экономия энергии», не меняя параметры работы всего остального оборудования. Или, наоборот, понизить производительность устройства в схеме «Высокая производительность».
Для примера настроим время выключения жестких дисков при их простое (если ничего не копировать/вставлять, не запускать программ, не открывать никаких файлов/папок и т.д.):
- Раскройте элемент «Жесткий диск», затем «Отключать жесткий диск через».
- Задайте время напротив «Состояние (мин)»
- Но при необходимости сюда здесь установить вариант «Никогда» (путем нажатия стрелки вниз), тогда жесткие диски будут работать непрерывно — это исключит любую временную задержку, например, при открытии папок/файлов либо запуске программ, но увеличит энергопотребление компьютера в целом. Вариант «Никогда» по умолчанию выставлен в схеме «Высокая производительность».
Вот, за что отвечают некоторые другие значимые параметры схемы электропитания:
- Параметры фона рабочего стола. Здесь можно включить/выключить «Слайд-шоу» в качестве фоновой заставки (автоматически сменяющиеся изображения).
- Параметры адаптера беспроводной сети. Отвечает за активацию/деактивацию функции энергосбережения, если таковая присутствует у Wi-Fi-модуля (и если он вообще присутствует в компьютере).
- Сон. А здесь можно более тонко настроить режим работы компьютера в режиме сна, в т.ч. отключить его автоматическое «пробуждение», вызываемое некоторыми системными функциями (вроде автоматического обслуживания):
- Параметры USB. Параметр определяет, может ли система временно отключать USB-порты, равно как и подключенные к ним внешние USB-устройства.
- PCI Express. Здесь можно включить/отключить режим энергосбережения только у устройств связи, подключенных к PCI-шине. Если задать «Максимальное энергосбережение», то они перестанут «просто так» отправлять и получать пакеты данных.
- Управление питанием процессора. Это тоже интересная функция, позволяющая задать наименьший и наивысший уровень производительности процессора. Например, если в параметре «Максимальное состояние процессора» задать 50%, то можно принудительно понизить его мощность наполовину.
- Экран. Параметр задает время отключение дисплея (то же самое, что уже было рассмотрено выше).
- Параметры мультимедиа. Здесь можно задать параметры, связанные с воспроизведением видео. Например, в целях экономии электроэнергии в разделе «При воспроизведении видео» можно выбрать «Оптимизация энергосбережения», что понизит нагрузку на графическое ядро, но снизит качество видео.
Как создать схему электропитания в Windows 11?
Сразу отметим, если создать и задействовать собственную схему электропитания, то в «Параметрах» системы Windows 11 исчезнут варианты выбора режима питания. Делается это следующим образом:
- Откройте окно с выбором стандартных схем электропитания в «Панели управления» по инструкции выше.
- В левой части окна кликните по элементу «Создание схемы управления питанием».
- В следующем окне задайте имя для новой схемы питания и нажмите кнопку «Далее».
- Задайте время отключения дисплея и перехода компьютера в спящий режим, затем нажмите кнопку «Создать» для завершения процесса.
- Теперь в окне выбора схем электропитания появится новый пункт, в нашем случае — «Моя схема электропитания». Она будет выбрана сразу после создания. При необходимости ее можно настроить более тонко, кликнув по элементу «Настройка схемы электропитания».
Ничем другим создаваемые пользовательские схемы электропитания не отличаются от стандартных.