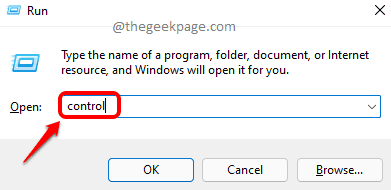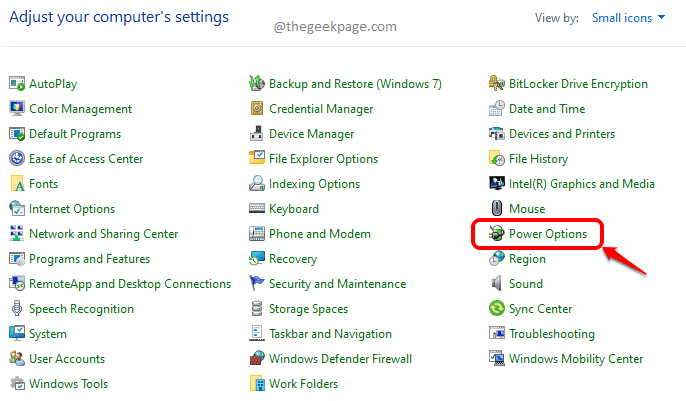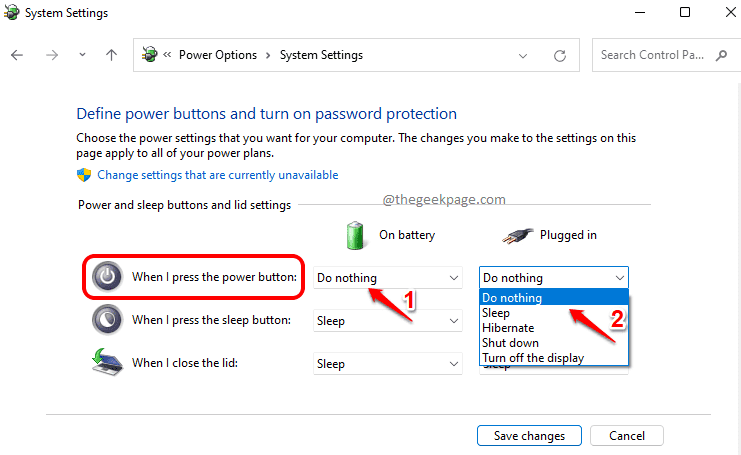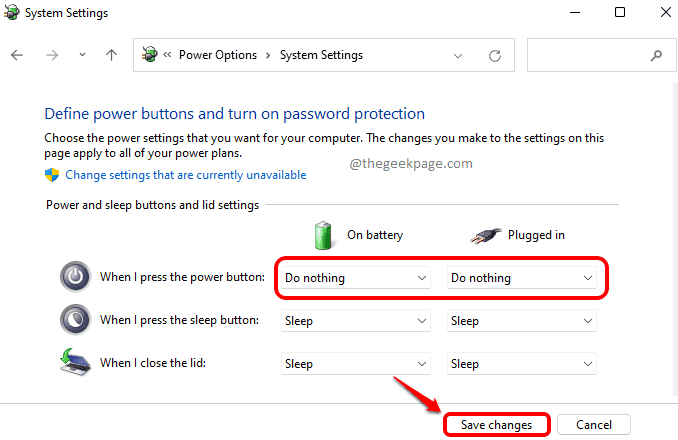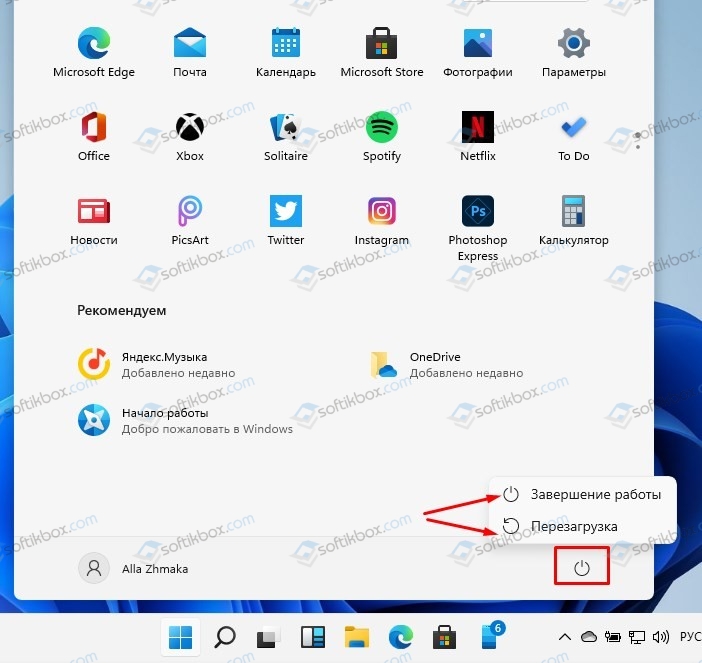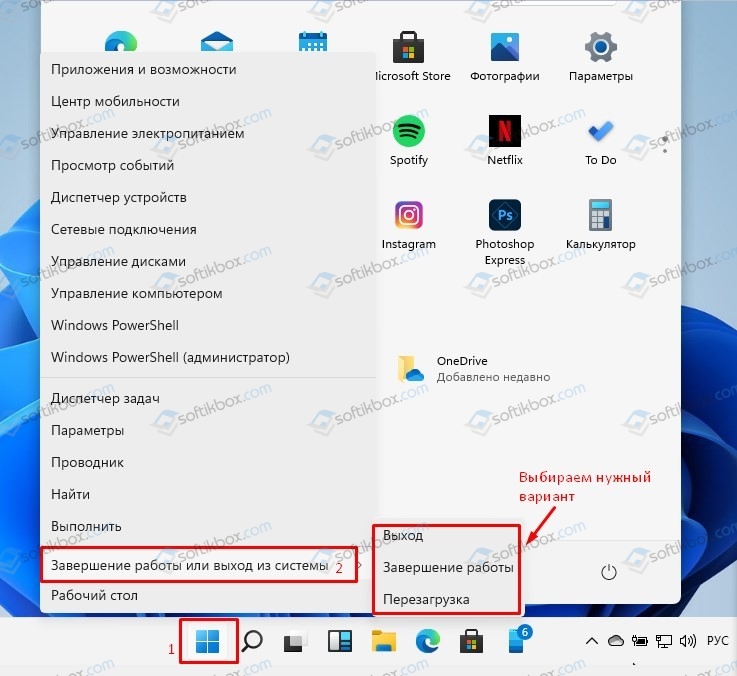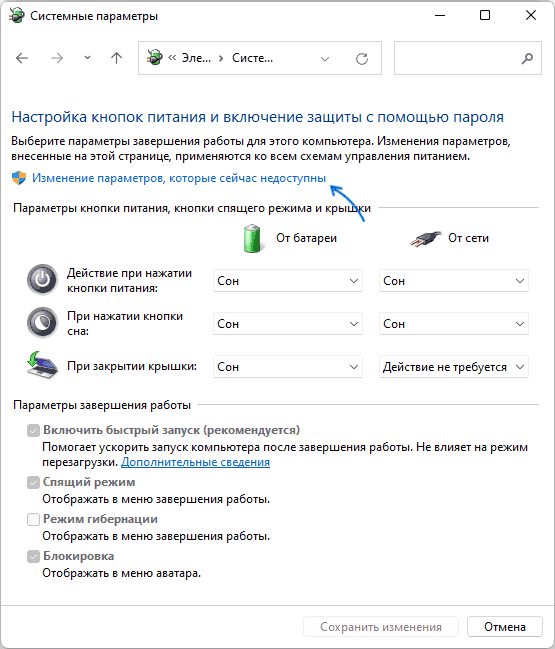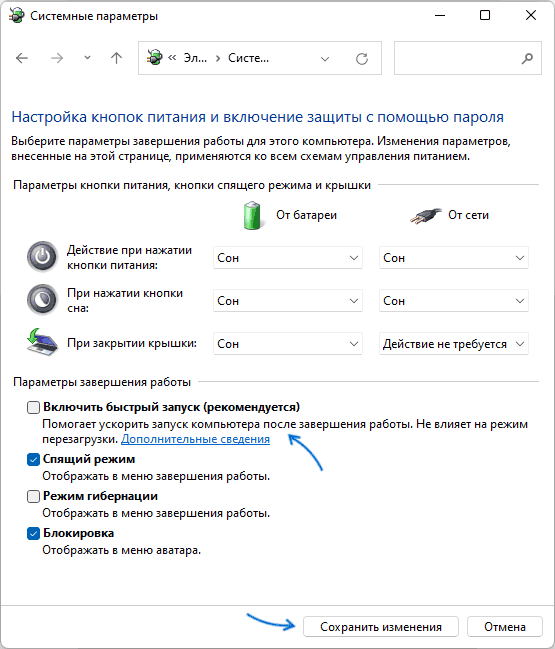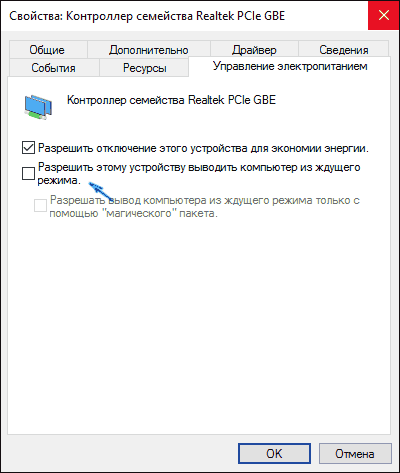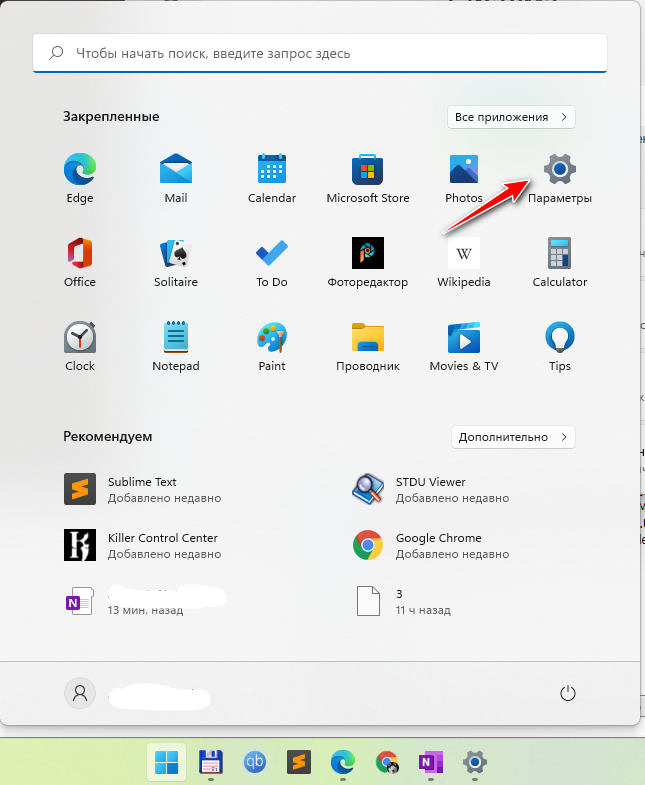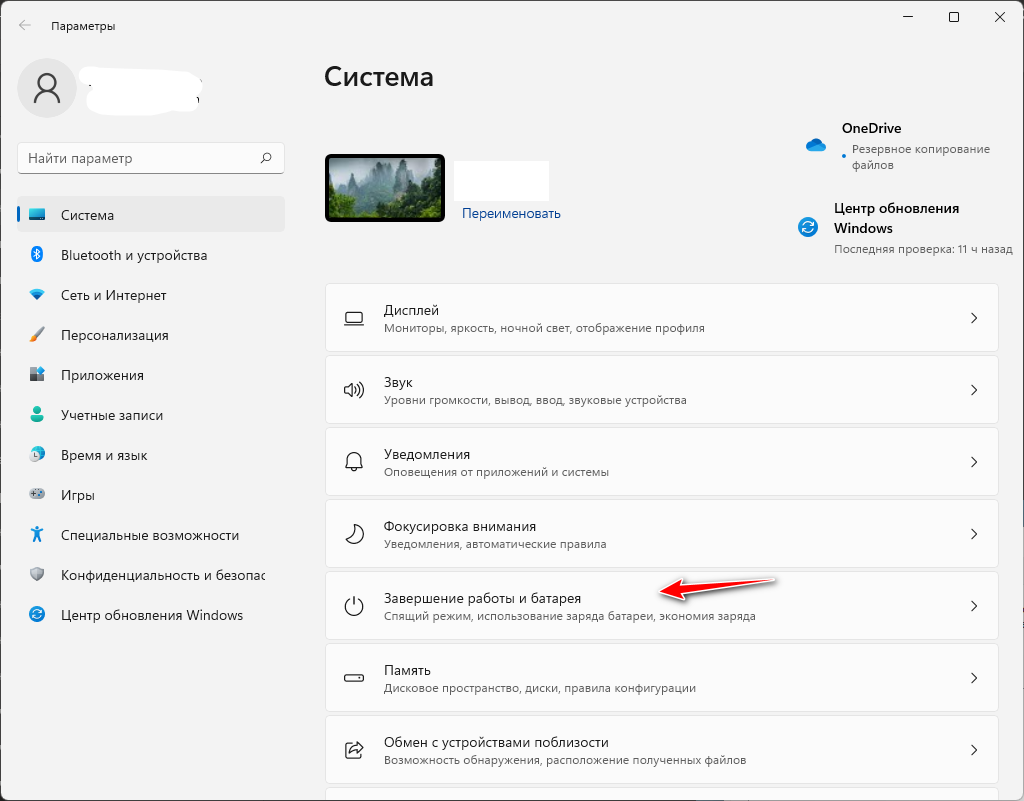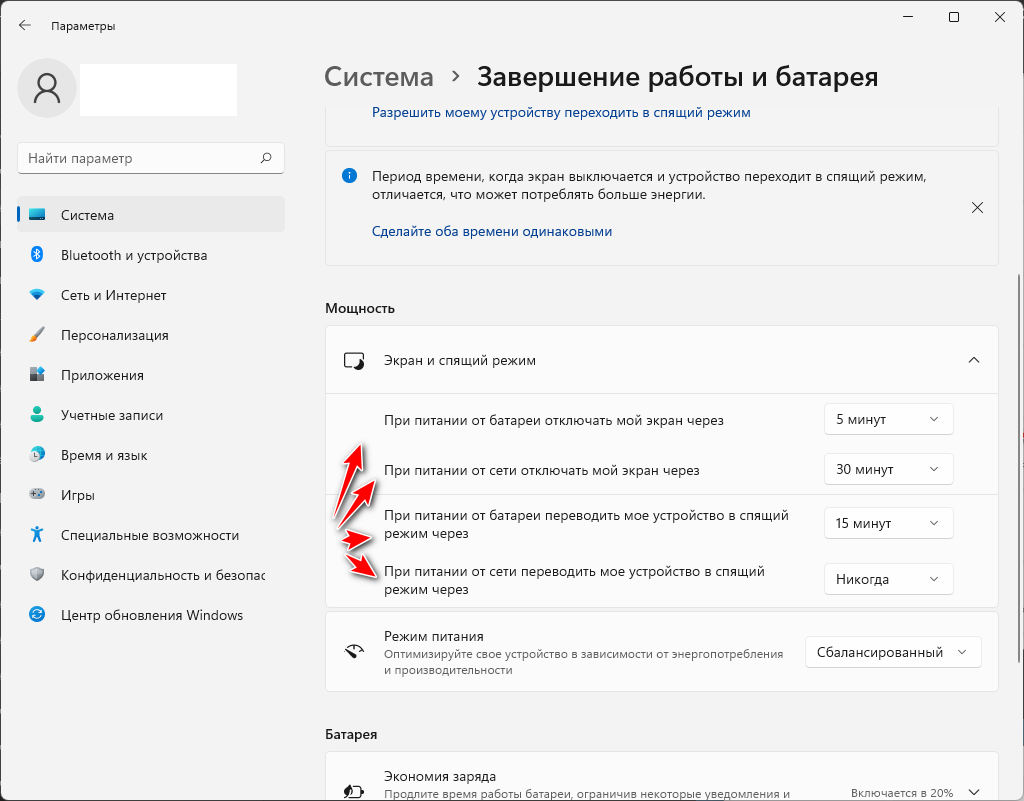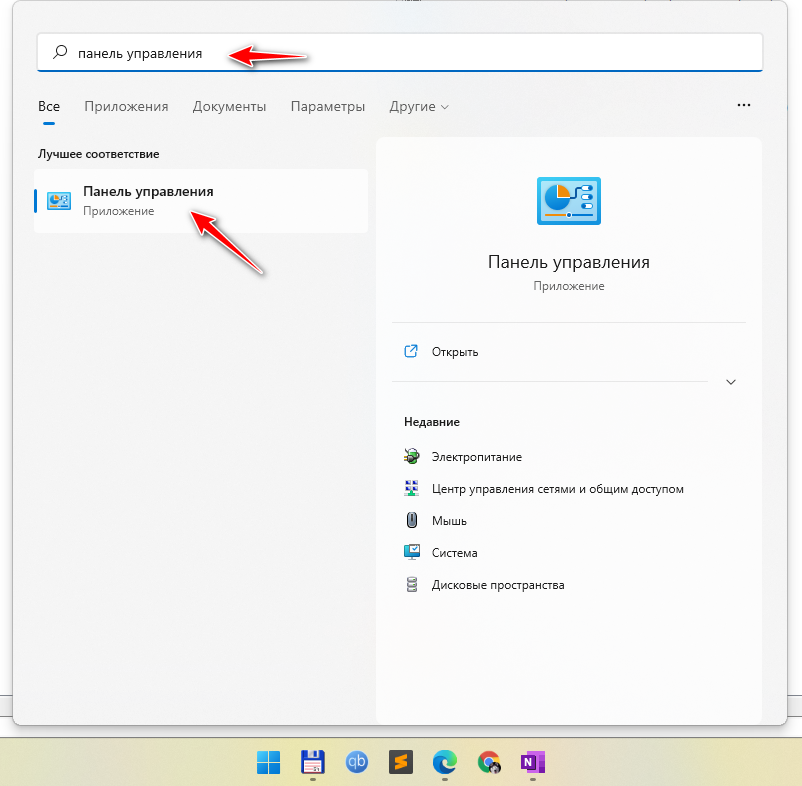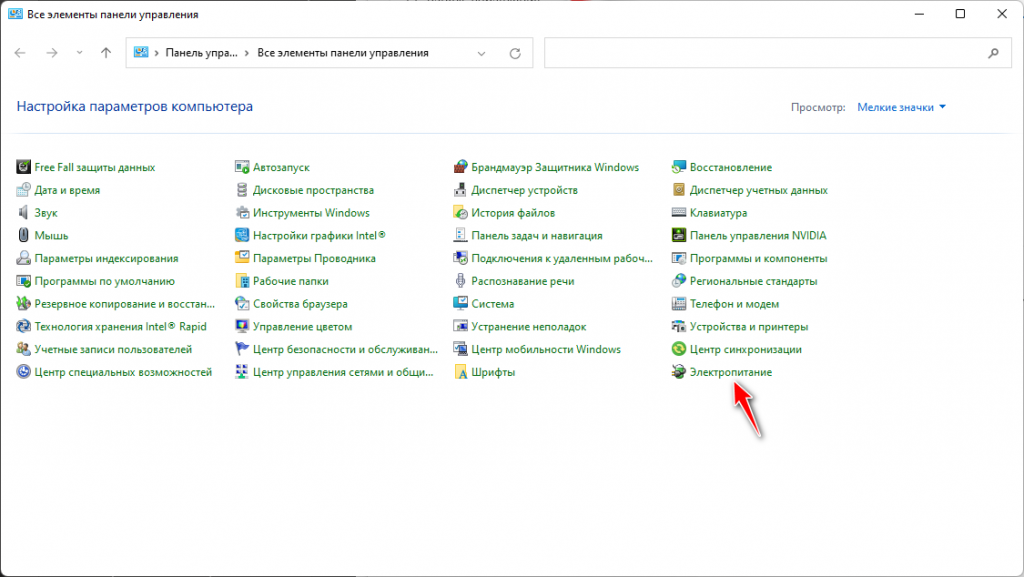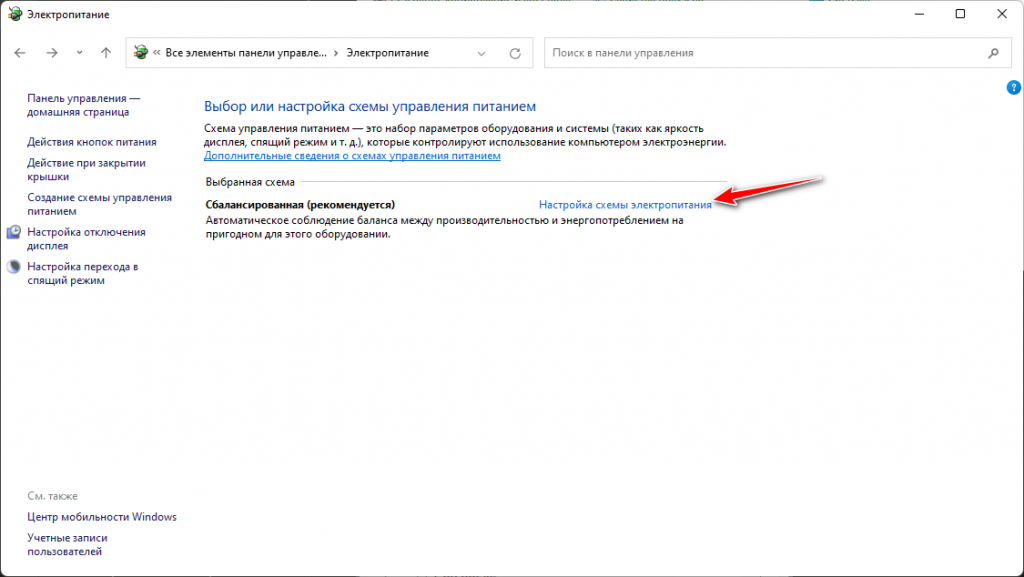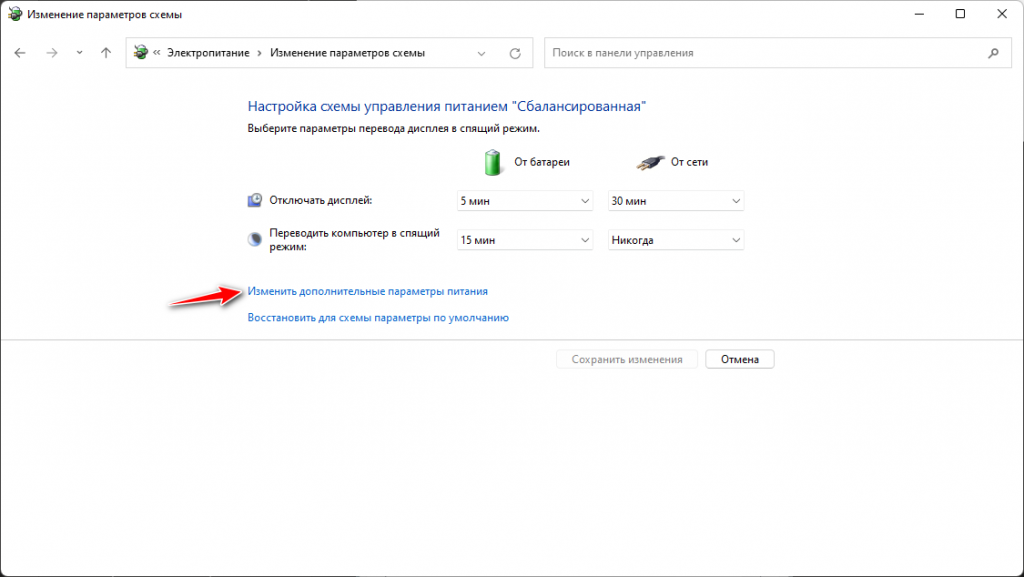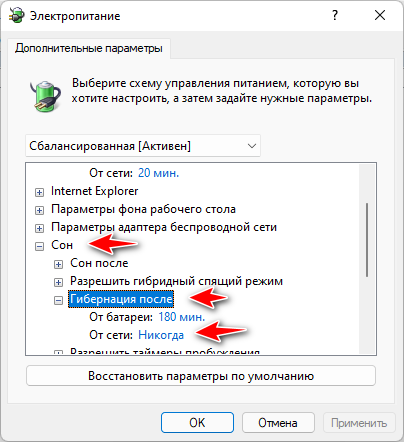Как выключить компьютер с Windows 11
Хотите выключить компьютер с Windows 11? Есть несколько способов сделать это. Все они работают одинаково хорошо, поэтому выберите тот, который вам больше всего подходит.
Нажмите кнопку питания на ПК или планшете

Программы для Windows, мобильные приложения, игры — ВСЁ БЕСПЛАТНО, в нашем закрытом телеграмм канале — Подписывайтесь:)
Здесь нет ничего удивительного: совершенно нормально выключить компьютер с помощью физической кнопки питания на устройстве. Как правило, однократное нажатие кнопки переводит компьютер в спящий режим или запускает процесс автоматического выключения. Вы можете изменить это поведение в Панели управления, если хотите. Или вы можете использовать одну из программных опций выключения, перечисленных ниже.
Если ваш компьютер полностью не отвечает, вы можете принудительно выключить его, удерживая кнопку питания в течение 5-10 секунд. Однако это следует делать только в экстренных случаях, поскольку принудительное завершение работы несет небольшой риск потери данных. (Но не волнуйтесь; если вы регулярно нажимаете кнопку питания компьютера один раз, чтобы выключить его, это нормально.)
Используйте кнопку питания в меню «Пуск»
Еще один удобный способ выключить компьютер с Windows 11 — нажать Пуск на панели задач. Когда откроется меню «Пуск», щелкните значок питания в нижней части меню (он выглядит как круг с вертикальной линией вверху). В появившемся меню выберите «Завершение работы». Ваш компьютер начнет стандартный процесс выключения.
Щелкните правой кнопкой мыши кнопку Пуск
Вы также можете завершить работу из «меню опытного пользователя», которое появляется, когда вы щелкаете правой кнопкой мыши кнопку «Пуск». Когда появится меню, выберите «Завершение работы или выход», затем нажмите «Завершение работы».
Нажмите Alt-F4
Если все ваши окна закрыты или свернуты (и вы смотрите на рабочий стол), вы можете инициировать завершение работы, нажав Alt + F4 на клавиатуре. Появится окно «Завершение работы Windows». Выберите выключение в раскрывающемся меню (обычно выбрано по умолчанию), затем нажмите «ОК» или нажмите Enter. Windows выключится как обычно.
Используйте командную строку
Вы также можете завершить работу из PowerShell или командной строки. Для этого запустите Терминал Windows (найдите «терминал» в Пуске) и введите shutdown / s в пустую строку, затем нажмите Enter. Появится всплывающее окно с предупреждением о том, что Windows собирается выключиться, и через минуту ваш компьютер полностью выключится.
Используйте Ctrl + Alt + Delete или экран входа в систему
Если всех этих параметров было недостаточно, вы также можете выключить компьютер с экрана Ctrl + Alt + Delete. Просто нажмите Ctrl + Alt + Delete на клавиатуре, и когда появится черное полноэкранное меню, щелкните значок питания в правом нижнем углу экрана и выберите «Завершение работы» в списке.
Вы также можете выключить компьютер аналогичным образом с экрана входа в систему (или запустить диспетчер задач), который также содержит почти идентичный значок питания в том же месте. Удачи!
Программы для Windows, мобильные приложения, игры — ВСЁ БЕСПЛАТНО, в нашем закрытом телеграмм канале — Подписывайтесь:)
Источник
Как настроить кнопку выключения на ноутбуке windows 11
Если ваш ПК остается включенным, когда вы пытаетесь завершить работу, нажимая на кнопку питания, это сигнал о том, что в операционной системе Windows 11 не все в порядке. Проблема может быть связана как с установленным программным обеспечением, которое мешает нормальной работе вашего компьютера, так и с самой ОС. В редких случаях причиной может служить и сломанная кнопка питания на корпусе компьютера.
Настройка кнопки питания
В ОС Windows 11 есть настройка, контролирующая действия, которые происходят при нажатии на кнопку питания. Если кнопка питания настроена на бездействие при однократном нажатии, компьютер останется включенным, когда вы попытаетесь выключить его. Этот параметр существует для предотвращения случайного отключения.
Для проверки этих настроек переходим в «Панель управления». Найти ее можно через поиск Windows 11.
Далее переходим в раздел «Оборудование и звук».
Находим «Электропитание» — «Настройка функций кнопок питания» и переходим в эту настройку.
Если для кнопки питания установлена настройка «Действие не требуется», то при нажатии на кнопку питания ничего не будет происходить. Для выключения ПК устанавливаем действие «Завершение работы» и нажимаем кнопку «Сохранить изменения».
Windows 11 теперь будет нормально завершать работу после нажатия кнопки питания. Если по-прежнему не удается выключить ПК, возможно кнопка питания неисправна или не подключена на материнской плате, используйте другие способы выключения.
Источник
Как отключить выключение кнопки питания в Windows 11/10
На каждом ноутбуке есть кнопка питания, нажатие на которую в течение 2 секунд выключает компьютер. Однако случайное нажатие кнопки питания может привести к нежелательной потере данных, так как у вас может не хватить времени, чтобы сохранить свою работу. Если дома есть дети, то вероятность того, что это будет происходить хотя бы раз в день, также весьма высока! Так есть ли решение? Что, если мы скажем вам, что вы можете отключить выключение кнопки питания? Что делать, если ваша машина ничего не делает, когда вы или кто-то нажимает кнопку питания?
В этой статье мы объясним несколько очень простых шагов, как можно легко предотвратить выключение компьютера нажатием кнопки питания. Читайте дальше, чтобы узнать, как легко освоить этот простой трюк.
Как отключить выключение кнопкой питания
Шаг 1. Запустите окно «Выполнить», одновременно нажав клавиши Win и R.
Как только он откроется, введите control и нажмите клавишу Enter, чтобы запустить панель управления.
Программы для Windows, мобильные приложения, игры — ВСЁ БЕСПЛАТНО, в нашем закрытом телеграмм канале — Подписывайтесь:)
Шаг 2: В окне панели управления нажмите «Категория» напротив «Просмотр по» и выберите «Маленькие значки» в раскрывающемся меню.
Шаг 3: Теперь в списке настроек панели управления нажмите «Электропитание».
Шаг 4. В окне «Параметры электропитания» с левой стороны щелкните ссылку «Выберите, что делают кнопки питания».
Шаг 5. Как и далее, выберите «Ничего не делать» для параметров «От батареи» и «Подключен к сети» напротив параметра «Когда я нажимаю кнопку питания».
Примечание. Другие параметры, которые вы можете выбрать помимо параметра «Ничего не делать», следующие:
- Спящий режим: если вы нажмете опцию сна и случайно нажмете кнопку питания, ваш компьютер перейдет в состояние сна. В состоянии сна файлы и документы, в которых вы сейчас находитесь, сохраняются в ОЗУ, а затем компьютер переводится в спящий режим. Сон будет поддерживать работу системы, но потребляет меньше энергии.
- Спящий режим: вариант гибернации аналогичен спящему режиму, но позволяет экономить больше энергии. Однако время, необходимое для выхода из спящего режима, больше по сравнению с режимом сна.
- Завершение работы: эта опция выключит ваш компьютер, если вы нажмете кнопку питания.
- Выключить дисплей: эта опция выключит дисплей вашего компьютера, если вы нажмете кнопку питания.
Шаг 6. После того, как вы закончите настройку обоих параметров на «Ничего не делать», как показано на снимке экрана ниже, нажмите кнопку «Сохранить изменения».
Расскажите, пожалуйста, в комментариях, была ли статья вам полезна. Спасибо за чтение.
Программы для Windows, мобильные приложения, игры — ВСЁ БЕСПЛАТНО, в нашем закрытом телеграмм канале — Подписывайтесь:)
Один комментарий
Спасибо, рекомендация сработала! Теперь дети могут сколько угодно нажимать на кнопку выключения питания ))
Источник
Как выключить или перезагрузить Windows 11?
Принцип включения любого ПК заключается в простом нажатии на кнопку питания и подтверждении входа в систему с помощью пароля или пин-кода, если он имеется. А вот процесс выключения или перезагрузки системы после выпуска Windows 8 существенно изменился. Каждая последующая версия операционной системы от Майкрософт по-другому выключалась и перезагружалась. Поэтому, с выпуском Windows 11 назрел актуальный вопрос о том, как перезагрузить Windows 11 или вовсе завершить работу системы.
Как выключить ПК с Windows 11?
Ранее в Windows 10 можно было открыть меню Пуск и в меню слева выбрать кнопку питания и далее уже либо перезагрузить, либо выключить ПК. Однако в Windows 11 меню Пуск теперь находиться по центру и кнопка питания не вынесена на видное место. Где же её найти?
- Открываем меню Пуск и внизу, в правом нижнем углу окна, будет кнопка питания.
- Нажимаем на неё и выбираем «Перезагрузка» или «Выключение».
- Также, если нажать правой кнопкой на меню Пуск, то из функционального меню можно выбрать «Завершение работы и выход из системы». Далее выбираем или выключение, или перезагрузку. Также можно сменить пользователя, выйдя из системы.
- Как вариант, можно нажать комбинацию клавиш Alt+F4 и выбрать Выключить Windows 11 или Выйти из системы.
Как видим, ничего сложного в перезагрузке или выключении ПК под управлением Windows 11 нет. Microsoft лишь немного изменила расположение кнопок для выполнения данных функций.
Источник
Настройка функций кнопок питания Windows 10
Привет! Мы продолжаем разбирать операционную систему Windows 10! Сегодня вы узнаете как настроить функции кнопок питания на компьютере Windows 10. Вы сможете выбрать какое должно происходить действие при нажатии на кнопку питания, кнопку сна и при закрытии крышки ноутбука.
Чтобы настроить функции кнопок, внизу экрана слева откройте меню «Пуск». В открывшемся окне, в списке всех приложений, внизу списка, откройте вкладку «Служебные Windows». Далее, в открывшемся списке нажмите на вкладку «Панель управления».
Далее, на странице «Панель управления» нажмите на вкладку «Оборудование и звук».
Далее, на странице «Оборудование и звук», в разделе «Электропитание», нажмите на вкладку «Настройка функций кнопок питания».
Далее, у вас откроется страница «Системные параметры». Здесь вы можете выбрать какое должно происходить действие на компьютере при:
— При нажатии кнопки питания.
— При нажатии кнопки сна.
— При закрытии крышки.
— Вы можете выбрать действие при работе компьютера от батареи и от сети.
— Нажмите внизу на кнопку — Сохранить изменения.
Далее, нажмите вверху страницы на вкладку — «Изменение параметров, которые сейчас не доступны», чтобы активировать дополнительные параметры внизу страницы.
— Включить быстрый запуск (рекомендуется). Помогает ускорить запуск компьютера после завершения работы. Не влияет на режим перезагрузки.
— Спящий режим. Отображать в меню завершения работы.
— Режим гибернации. Отображать в меню завершения работы.
— Блокировка. Отображать в меню аватара.
Остались вопросы? Напиши комментарий! Удачи!
Источник
Если ваш ПК остается включенным, когда вы пытаетесь завершить работу, нажимая на кнопку питания, это сигнал о том, что в операционной системе Windows 11 не все в порядке. Проблема может быть связана как с установленным программным обеспечением, которое мешает нормальной работе вашего компьютера, так и с самой ОС. В редких случаях причиной может служить и сломанная кнопка питания на корпусе компьютера.
Настройка кнопки питания
В ОС Windows 11 есть настройка, контролирующая действия, которые происходят при нажатии на кнопку питания. Если кнопка питания настроена на бездействие при однократном нажатии, компьютер останется включенным, когда вы попытаетесь выключить его. Этот параметр существует для предотвращения случайного отключения.
Для проверки этих настроек переходим в «Панель управления». Найти ее можно через поиск Windows 11.
Далее переходим в раздел «Оборудование и звук».
Находим «Электропитание» — «Настройка функций кнопок питания» и переходим в эту настройку.
Если для кнопки питания установлена настройка «Действие не требуется», то при нажатии на кнопку питания ничего не будет происходить. Для выключения ПК устанавливаем действие «Завершение работы» и нажимаем кнопку «Сохранить изменения».
Windows 11 теперь будет нормально завершать работу после нажатия кнопки питания. Если по-прежнему не удается выключить ПК, возможно кнопка питания неисправна или не подключена на материнской плате, используйте другие способы выключения.
Несмотря на то, что выключить компьютер невероятно просто, иногда вам не хочется пользоваться мышью и делать пару кликов, чтобы достичь своей цели. К счастью, некоторые методы не требуют компьютерной мыши, и вы можете использовать их, чтобы выключить устройство за считанные минуты.
В этом нет ничего нового, и эта функция присутствует почти во всех версиях Windows, но некоторые люди не знают о ней и не используют ее. Итак, сидите смирно и присоединяйтесь к нам, пока мы покажем вам лучшие ярлыки выключения, которые вы можете использовать на своем ПК с Windows 11.
Что происходит, когда вы выключаете компьютер?
Когда вы выключаете свой компьютер, операционная система проверяет, вошли ли в систему другие учетные записи пользователей, и если они есть, вам будет представлено предупреждающее сообщение.
Далее ваш компьютер закрывает все активные приложения. Если в приложении остались несохраненные изменения, вам будет предложено сохранить изменения. Как только приложения закрываются, Windows медленно останавливает свои службы.
Наконец, ваш компьютер отправляет сигнал отключения, который отключает питание, и ваше устройство выключается.
Как часто я должен выключать свой компьютер?
Многие пользователи вообще не выключают свои компьютеры, а вместо этого полагаются исключительно на гибернацию и спящий режим. Хотя эти функции могут быть полезными, рекомендуется время от времени полностью выключать компьютер.
Когда ваша операционная система работает, файлы кеша будут создаваться, и иногда это может вызвать определенные проблемы. Вот почему вашему устройству может быть полезно выключать его хотя бы время от времени.
Что касается того, как часто вы должны выключать компьютер, рекомендуется делать это не реже одного раза в неделю, но если вы не замечаете никаких проблем с производительностью, вам вообще не нужно этого делать.
Как закрыть Windows 11 с помощью сочетаний клавиш?
1. Используйте ярлык Win+X
- Нажмите Windows клавишу + X.
- Теперь нажмите Uклавишу дважды.
Если вы выполните это правильно, ваш компьютер начнет выключаться. Самое замечательное в этом ярлыке то, что он будет работать, даже если у вас запущено какое-либо другое приложение, что наверняка пригодится.
2. Используйте ярлык Alt +F4
- Нажмите на рабочий стол или панель задач.
- Теперь нажмите Alt+ F4.
- Должен быть выбран параметр «Завершение работы».
- Просто нажмите Enter, чтобы выключить компьютер.
Хотя этот ярлык выключения Windows 11 работает, он требует, чтобы ваш рабочий стол или панель задач были сфокусированы. Если вы не сделаете это правильно, вы можете закрыть открытое в данный момент окно.
3. Создайте пользовательскую комбинацию клавиш для выключения.
1. Щелкните правой кнопкой мыши рабочий стол и разверните меню «Создать».
2. Выберите Ярлык из списка появившихся опций.
3. Теперь введите следующую команду:shutdown /s /t 0
4. Введите желаемое имя для ярлыка и нажмите «Готово».
5. Теперь щелкните правой кнопкой мыши только что созданный ярлык на рабочем столе и выберите «Свойства».
6. Установите нужную клавишу быстрого доступа.
7. Нажмите «Применить», затем «ОК», чтобы сохранить изменения.
8. Теперь вы можете использовать эту комбинацию клавиш для выключения устройства с Windows 11.
Если вам не нравится использовать комбинацию клавиш по умолчанию для выключения устройства с Windows 11, вы можете создать новую персонализированную комбинацию клавиш. Вы можете использовать свой собственный ярлык для глобального выключения компьютера, даже если у вас открыты другие приложения.
В чем разница между выключением, гибернацией и сном?
Обычное выключение полностью выключит ваш компьютер и закроет все открытые приложения. В следующий раз, когда вы включите свое устройство, вам придется дождаться загрузки системы, а затем запустить нужные приложения вручную.
Спящий режим решает эту проблему, и когда вы его используете, он сразу переводит ваш компьютер в состояние пониженного энергопотребления.
Как только вы разбудите свой компьютер, он мгновенно загрузится и загрузит открытые приложения из памяти, что позволит вам продолжить с того места, на котором вы остановились.
Спящий режим — это отличное сочетание выключения и спящего режима, и он полностью выключит ваш компьютер, но сохранит все открытые приложения на жестком диске.
Таким образом, вы сможете продолжить с того места, на котором остановились, когда снова включите компьютер. Имейте в виду, что спящий режим загружается немного дольше, поскольку он загружает открытое приложение с жесткого диска.
Можно ли никогда не выключать компьютер?
Ваш компьютер, вероятно, не будет испытывать никаких проблем, если вы никогда не выключите его. Однако рекомендуется настроить автоматический спящий режим или гибернацию для экономии энергии.
Это особенно полезно, если вы не собираетесь находиться рядом с компьютером в течение нескольких часов или если вы ложитесь спать, а ваш компьютер простаивает в течение длительного периода времени.
Как видите, использование ярлыков выключения Windows 11 быстро и просто, и это поможет вам выключить компьютер как профессионал, даже не используя мышь.
Наш предпочтительный метод — использовать сочетание клавиш Windows+ X, так как оно работает во всех новых версиях Windows и его проще всего выполнить.
Какие еще интересные ярлыки вы используете? Дайте нам знать в комментариях ниже.
На каждом компьютере или ноутбуке есть физическая кнопка питания, которую можно нажать, чтобы выключить компьютер или перевести его в спящий режим. Windows 11 позволяет вам контролировать поведение компьютера после нажатия кнопки питания на компьютере. Вы можете настроить эту кнопку питания на ничегонеделание, спящий режим, гибернацию, выключение или отключение дисплея.
Как изменить действие кнопки питания в Windows 11?
Чтобы настроить действие кнопки питания в Windows 11, выполните следующие действия:
Шаг 1. Сначала запустите панель управления.
Шаг 2. Затем нажмите кнопку Оборудование и звук категория в Панель управления окно.
Шаг 3. В Оборудование и звук окно, нажмите на Изменить действие кнопок питания под Параметры питания раздел.
Шаг 4. На следующем экране выберите действие в раскрывающемся меню «Когда я нажимаю кнопку питания” для обоих “От батареи” а также “Подключенныйшт. Вы можете выбрать один из следующих доступных вариантов: –
Шаг 5. Когда вы закончите, нажмите кнопку Сохранить изменения кнопка.
Удачи.

В этой инструкции подробно о способах решить проблему, если компьютер с Windows 11 не выключается после завершения работы. Также может быть полезным: Что делать, если компьютер или ноутбук сам включается.
Отключение быстрого запуска — первое что следует попробовать
При появлении проблем выключения ПК или ноутбука с Windows 11 первое, что стоит попробовать сделать — отключить функцию «Быстрый запуск» и посмотреть, повлияет ли это на ситуацию. Необходимые шаги:
- Нажмите правой кнопкой мыши по кнопке «Пуск», выберите пункт «Выполнить», введите powercfg.cpl в окно «Выполнить» и нажмите «Ок».
- В окне управления параметрами электропитания нажмите «Действие кнопок питания» в панели слева.
- Нажмите по пункту «Изменение параметров, которые сейчас недоступны».
- Уберите отметку «Включить быстрый запуск (рекомендуется)» и примените настройки.
- Перезагрузите компьютер. Более детальные инструкции доступны здесь: Как отключить быстрый запуск в Windows 11.
Быстрый запуск будет отключен, после этого можно будет проверить, работает ли завершение работы исправно теперь. Кстати, в некоторых случаях отключение быстрого запуска может даже ускорить загрузку системы.
Если выключение Windows 11 стало проходить в штатном режиме, с большой вероятностью причина — не те драйверы чипсета и управления электропитанием (они могут быть совместимыми, но не полностью подходящими к вашему оборудованию), либо отсутствие некоторых из них.
Вы можете оставить отключенным быстрый запуск и не заниматься драйверами (при этом, вероятно, каких-либо проблем не возникнет), либо попробовать установить необходимые драйверы вручную.
Драйверы чипсета, управления электропитанием, дополнительные утилиты производителя
За исключением случаев, когда проблемы с выключением вызваны аппаратными неисправностями, самая распространенная причина — драйверы системных устройств. При этом в диспетчере устройств вы можете видеть, что все драйверы установлены, проблем не наблюдается, а обновления не нужны.
Однако, в некоторых случаях ручная установка оригинальных драйверов от производителя материнской платы или ноутбука может решить проблему, даже если драйверы на официальном сайте не самые новые и разрабатывались для предыдущей версии ОС. Среди драйверов, на которые следует обратить внимание:
- Любые доступные драйверы чипсета.
- Intel Management Engine Interface или Intel ME (перед установкой удалите текущий, более новый, драйвер в диспетчере устройств). К этому драйверу рекомендую отнестись с особым вниманием.
- Всё, что связано с управлением электропитанием, особенно для ноутбуков — в зависимости от производителя такие утилиты могут иметь названия, содержащие Power, ACPI, ATK или ATKACPI, Power Management.
Во всех случаях необходимо вручную скачать соответствующие драйверы с официального сайта производителя материнской платы (для ПК) или ноутбука именно для вашей модели устройства и установить их, а затем проверить — решило ли это проблему. Учитывайте, что даже если на сайте представлены драйверы только для предыдущих версий Windows они, в большинстве своем, могут исправно работать и в Windows 11.
Программы и фоновые процессы, мешающие выключению
Если завершение работы Windows 11 не происходит, при этом экран также не выключается, а вместо этого вы бесконечно наблюдаете сообщение «Завершение работы», причиной этому может быть какое-то ПО на компьютере. Среди возможных кандидатов, о которых есть отзывы в контексте рассматриваемой проблемы:
- Элементы Microsoft Edge в автозагрузке Windows. Попробуйте их отключить при наличии. Подробнее — Как удалить программы из автозагрузки Windows 11. Незакрытый или работающий в фоне Edge также вызывает проблему у некоторых пользователей.
- Программное обеспечение Intel Rapid Storage Technology (Intel RST, Технология хранения Intel). Проверьте, есть ли такой компонент в списке установленных программ, попробуйте его удалить, перезагрузить компьютер и посмотреть, решит ли это проблему после перезагрузки компьютера.
- Некоторые работающие в фоне торрент-клиенты при активной загрузке или раздаче файлов. Проверьте, меняется ли ситуация, если перед завершением работы принудительно выйти из клиента.
Если проблема появилась недавно, попробуйте вспомнить, какое ПО вы устанавливали перед этим на вашем компьютере, не исключено, что именно оно явилось причиной проблемы.
Таймеры пробуждения, вывод устройствами из спящего режима
Если при завершении работы сразу после выключения ваше устройство включается снова, попробуйте выполнить следующие шаги:
- Нажмите клавиши Win+R на клавиатуре, введите powercfg.cpl и нажмите Enter.
- Нажмите «Настройка схемы электропитания» справа от текущей схемы электропитания.
- Нажмите «Изменить дополнительные параметры питания».
- Отключите таймеры пробуждения в разделе «Сон» и примените настройки.
- Зайдите в диспетчер устройств и откройте свойства вашего Ethernet адаптера в разделе «Сетевые адаптеры». На вкладке «Дополнительно» снимите отметку «Разрешить этому устройству выводить компьютер из ждущего режима».
- Выполните действия, аналогичные 5-му пункту для Wi-Fi адаптера при его наличии.
Проблема с завершением работы Windows 11 не нова и присутствовала в предыдущих версиях системы. По отзывам пользователей, с ней столкнувшейся, в некоторых случаях помогало:
- Отключение недавно подключенных USB-устройств
- Откат недавно обновленных драйверов устройств
- Отключение модуля Bluetooth в диспетчере устройств
- Отключение второго HDD или SSD, особенно если он подключен вместо оптического привода на ноутбуке
- Обновление или сброс БИОС
Также может оказаться полезной следующая информация:
- Если проблема появилась недавно, попробуйте использовать точки восстановления системы.
- При возникновении проблемы после установки обновлений Windows, попробуйте удалить их: Как удалить обновления Windows 11. А иногда, наоборот, может помочь установка имеющихся обновлений системы.
- На всякий случай выполните проверку целостности системных файлов Windows.
Завершая, ещё одна, самая неприятная возможная причина проблем при завершении работы: аппаратная неисправность, чаще всего — блока питания ПК, но иногда виноватой может оказаться материнская плата и другие компоненты компьютера.
Download PC Repair Tool to quickly find & fix Windows errors automatically
In this post, we will show you how to change the Power button action when it is on battery or plugged in, in Windows 11/10, using Local Group Policy Editor or the Registry Editor. We have seen how to change what the Power button does, using the Control Panel, now let us see how to do it via GPEDIT or REGEDIT.
To change the Power button action on Windows 11/10 using Group Policy Editor, follow these steps-
- Press Win+R.
- Type gpedit.msc and hit the Enter button.
- Go to Button Settings in Computer Configuration.
- Double-click on the Select the Power button action.
- Select Enabled option.
- Choose an action from the Power Button Action drop-down list.
- Click Apply and OK.
Open the Local Group Policy Editor. For that, press Win+R, type gpedit.msc, and hit the Enter button. After that, navigate to the following path-
Computer Configuration > Administrative Templates > System > Power Management > Button Settings
You will get two settings:
- Select the Power button action (plugged in)
- Select the Power button action (on battery).
Click on each of them, select the Enabled option, and select an action after expanding the Power Button Action drop-down list.
At last, click the Apply and OK buttons, respectively.
The following method is about Registry tweak. Therefore, it is recommended to backup all Registry files and create a System Restore point first.
Change Power button action using Registry Editor
To change the Power button action on Windows 10, follow the following steps.
Open the Registry Editor. For that, press Win+R, type regedit and hit the Enter button. Now, you will see the UAC prompt where you will have to click the Yes button. Then, navigate to the following path-
HKEY_LOCAL_MACHINESOFTWAREPoliciesMicrosoftPowerPowerSettings7648EFA3-DD9C-4E3E-B566-50F929386280
Right-click on 7648EFA3-DD9C-4E3E-B566-50F929386280 > New > DWORD (32-bit) Value and name it as ACSettingIndex or DCSettingIndex.
ACSettingIndex presents the Select the Power button action (plugged in) setting, whereas DCSettingIndex defines the Select the Power button action (on battery) setting. For your information, you can add both as well.
After naming the REG_DWORD value, double-click on it to set the Value data. You can enter any one of these- 1, 2, and 3.
- 1: Sleep
- 2: Hibernate
- 3: Shut down
At last, click the OK button to save it.
Other buttons such as the Sleep button action or lid switch action – all of these can be changed from the Local Group Policy Editor and Registry Editor. All those settings are visible in the last place where you have got the Power button action setting, viz:
- Select the Sleep button action (plugged in)
- Select the Sleep button action (on battery)
- Select the lid switch action (plugged in)
- Select the lid switch action (on battery)
You will have to create the same ACSettingIndex or DCSettingIndex DWORD (32-bit) Values in the Registry Editor – but create it in the 5CA83367-6E45-459F-A27B-476B1D01C936 key for the lid switch action, and 96996BC0-AD50-47EC-923B-6F41874DD9EB for the Sleep button action.
I hope this tutorial helps.
Anand Khanse is the Admin of TheWindowsClub.com, a 10-year Microsoft MVP (2006-16) & a Windows Insider MVP (2016-2022). Please read the entire post & the comments first, create a System Restore Point before making any changes to your system & be careful about any 3rd-party offers while installing freeware.
Download PC Repair Tool to quickly find & fix Windows errors automatically
In this post, we will show you how to change the Power button action when it is on battery or plugged in, in Windows 11/10, using Local Group Policy Editor or the Registry Editor. We have seen how to change what the Power button does, using the Control Panel, now let us see how to do it via GPEDIT or REGEDIT.
To change the Power button action on Windows 11/10 using Group Policy Editor, follow these steps-
- Press Win+R.
- Type gpedit.msc and hit the Enter button.
- Go to Button Settings in Computer Configuration.
- Double-click on the Select the Power button action.
- Select Enabled option.
- Choose an action from the Power Button Action drop-down list.
- Click Apply and OK.
Open the Local Group Policy Editor. For that, press Win+R, type gpedit.msc, and hit the Enter button. After that, navigate to the following path-
Computer Configuration > Administrative Templates > System > Power Management > Button Settings
You will get two settings:
- Select the Power button action (plugged in)
- Select the Power button action (on battery).
Click on each of them, select the Enabled option, and select an action after expanding the Power Button Action drop-down list.
At last, click the Apply and OK buttons, respectively.
The following method is about Registry tweak. Therefore, it is recommended to backup all Registry files and create a System Restore point first.
Change Power button action using Registry Editor
To change the Power button action on Windows 10, follow the following steps.
Open the Registry Editor. For that, press Win+R, type regedit and hit the Enter button. Now, you will see the UAC prompt where you will have to click the Yes button. Then, navigate to the following path-
HKEY_LOCAL_MACHINESOFTWAREPoliciesMicrosoftPowerPowerSettings7648EFA3-DD9C-4E3E-B566-50F929386280
Right-click on 7648EFA3-DD9C-4E3E-B566-50F929386280 > New > DWORD (32-bit) Value and name it as ACSettingIndex or DCSettingIndex.
ACSettingIndex presents the Select the Power button action (plugged in) setting, whereas DCSettingIndex defines the Select the Power button action (on battery) setting. For your information, you can add both as well.
After naming the REG_DWORD value, double-click on it to set the Value data. You can enter any one of these- 1, 2, and 3.
- 1: Sleep
- 2: Hibernate
- 3: Shut down
At last, click the OK button to save it.
Other buttons such as the Sleep button action or lid switch action – all of these can be changed from the Local Group Policy Editor and Registry Editor. All those settings are visible in the last place where you have got the Power button action setting, viz:
- Select the Sleep button action (plugged in)
- Select the Sleep button action (on battery)
- Select the lid switch action (plugged in)
- Select the lid switch action (on battery)
You will have to create the same ACSettingIndex or DCSettingIndex DWORD (32-bit) Values in the Registry Editor – but create it in the 5CA83367-6E45-459F-A27B-476B1D01C936 key for the lid switch action, and 96996BC0-AD50-47EC-923B-6F41874DD9EB for the Sleep button action.
I hope this tutorial helps.
Anand Khanse is the Admin of TheWindowsClub.com, a 10-year Microsoft MVP (2006-16) & a Windows Insider MVP (2016-2022). Please read the entire post & the comments first, create a System Restore Point before making any changes to your system & be careful about any 3rd-party offers while installing freeware.
Windows 11 — замечательная новая система от Майкрософт. Новая система принесла много нового, из-за этого многие пользователи теперь не могут разобраться с настройками системы. Часть из них переехала в новые места, а получить доступ к старым стало затруднительно.
При этом, некоторые из настроек работают не совсем корректно. Как например, гибернация. В настройках системы Windows 11 можно включить настройку не выключать компьютер, а потом обнаружить, что он все равно выключается. В этой статье расскажу, как указать время включения или выключения гибернации в Windows 11 и настроить спящий режим.
Содержание
- Настройка спящего режима Windows 11
- Как настроить время гибернации Windows 11
Как настроить время спящего режима Windows 11
Чтобы настроить время ухода системы в сон, нужно воспользоваться стандартным способом через новую панель управления. Открываем настройки системы.
Переходим в раздел Завершение работы и батарея.
Дальше в разделе экран и спящий режим устанавливаем необходимые для себя параметры отключения экрана и ухода Windows 11 в спящий режим.
После того, как вы это сделаете, Windows 11 все равно будет уходить в гибернацию и это сбивает столку.
По умолчанию, Windows 11 уходит в гибернацию через 180 минут. Чтобы изменить этот промежуток, нужно сделать следующее.
Настройка гибернации в Windows 11
Лучше всего настраивать гибернацию в Windows 11 через старую панель управления. Для этого открываем пуск и пишем «панель управления». В результатах поиска ее и выбираем.
Дальше переходим в раздел Электропитание
Далее Настройка схемы электропитания
В нем изменение параметров схемы и затем Изменить дополнительные параметры питания
В этом разделе в секции Сон находим пункт Гибернация после и раскрываем его. Указываем желаемое время гибернации. Для того, чтобы полностью выключить гибернацию в Windows 11, нужно в качестве времени указать 0. После этого ваш компьютер не будет в нее уходить.
Хотите выключить компьютер с Windows 11? Есть несколько способов сделать это. Все они работают одинаково хорошо, поэтому выберите тот, который вам больше всего подходит.
Нажмите кнопку питания на ПК или планшете
Суван Вэнлор / Shutterstock.com
Здесь нет ничего удивительного: совершенно нормально выключить компьютер с помощью физической кнопки питания на устройстве. Как правило, однократное нажатие кнопки переводит компьютер в спящий режим или запускает процесс автоматического выключения. Вы можете изменить это поведение в Панели управления, если хотите. Или вы можете использовать одну из программных опций выключения, перечисленных ниже.
Если ваш компьютер полностью не отвечает, вы можете принудительно выключить его, удерживая кнопку питания в течение 5-10 секунд. Однако это следует делать только в экстренных случаях, поскольку принудительное завершение работы несет небольшой риск потери данных. (Но не волнуйтесь; если вы регулярно нажимаете кнопку питания компьютера один раз, чтобы выключить его, это нормально.)
Используйте кнопку питания в меню «Пуск»
Еще один удобный способ выключить компьютер с Windows 11 — нажать Пуск на панели задач. Когда откроется меню «Пуск», щелкните значок питания в нижней части меню (он выглядит как круг с вертикальной линией вверху). В появившемся меню выберите «Завершение работы». Ваш компьютер начнет стандартный процесс выключения.
Щелкните правой кнопкой мыши кнопку Пуск
Вы также можете завершить работу из «меню опытного пользователя», которое появляется, когда вы щелкаете правой кнопкой мыши кнопку «Пуск». Когда появится меню, выберите «Завершение работы или выход», затем нажмите «Завершение работы».
Нажмите Alt-F4
Если все ваши окна закрыты или свернуты (и вы смотрите на рабочий стол), вы можете инициировать завершение работы, нажав Alt + F4 на клавиатуре. Появится окно «Завершение работы Windows». Выберите выключение в раскрывающемся меню (обычно выбрано по умолчанию), затем нажмите «ОК» или нажмите Enter. Windows выключится как обычно.
Используйте командную строку
Вы также можете завершить работу из PowerShell или командной строки. Для этого запустите Терминал Windows (найдите «терминал» в Пуске) и введите shutdown / s в пустую строку, затем нажмите Enter. Появится всплывающее окно с предупреждением о том, что Windows собирается выключиться, и через минуту ваш компьютер полностью выключится.
Используйте Ctrl + Alt + Delete или экран входа в систему
Если всех этих параметров было недостаточно, вы также можете выключить компьютер с экрана Ctrl + Alt + Delete. Просто нажмите Ctrl + Alt + Delete на клавиатуре, и когда появится черное полноэкранное меню, щелкните значок питания в правом нижнем углу экрана и выберите «Завершение работы» в списке.
Вы также можете выключить компьютер аналогичным образом с экрана входа в систему (или запустить диспетчер задач), который также содержит почти идентичный значок питания в том же месте. Удачи!
Когда пользователь нажимает кнопку Shut down (Завершение работы) в меню Пуск Windows 10/11, он ожидает, что компьютер полностью отключится и монитор погасится. Однако в некоторых случаях компьютер (ноутбук) не выключается полностью (не гаснет дисплей, шумят вентиляторы на материнской плате или блоке питания, горят световые индикаторы и т.д.). В этой статье мы рассмотрим, что делать, если ваш компьютер Windows не выключается при завершении работы.
Совет 1. Отключите быстрый запуск Windows
В первую очередь попробуйте отключить быстрый запуск Windows. Функция быстрого запуска (Fast startup) появилась в Windows 8.1. По умолчанию он включен как в Windows 10, так и в Windows 11, если ваше устройство поддерживает режим быстрого запуска. Режим быстрого запуска представляет собой гибрид между гибернацией и полным выключением компьютера, и предназначен для ускорения загрузки операционной системы.
Чтобы отключить Fast Startup в Windows:
- Откройте панель управления электропитанием (
powercfg.cpl
); - Выберите в левой панели ссылку Choose what the power buttons do (Действие кнопок питания);
- Нажмите на кнопку Change settings that are currently unavailable (Изменить параметры, которые недоступны);
- Снимите чекбокс с опции Turn on fast startup (recommended) (Включить быстрый запуск — рекомендуется) и сохраните изменения.
Совет 2. Выключите Windows из командной строки
Если режим Быстрого запуска Windows мешает корректному выключению компьютера, вы можете попробовать выключить свое устройство из командой строки. Откройте командную строку с правами администратора и попробуйте выключить компьютер с помощью команды shutdown:
shutdown /s /f /t 0
Если компьютер корректно выключится после запуска такой команды, вы можете создать на рабочем столе ярлык для этой команды и запускать его, когда хотите выключить Windows.
Совет 3. Отключение задания планировщика и драйверов, которые мешают выключения Windows
Выполните команду:
powercfg /requests
Должен появится список процессов, драйверов и заданий планировщика, которые мешают отключению Windows или переходу в спящий режим (в идеале везде должно быть None).
Завершите соответствующие процессы, отключите (если применимо службы), обновите драйвера устройств. В заданиях планировщика Task Scheduler нужно на вкладке Conditions отключить опцию Wake the computer to run this task (Разбудить компьютер для выполнения этой задачи).
Совет 4. Проверьте параметры электропитания оборудования
Проверьте, что в настройках оборудования устройствам запрещено выводить компьютер из ждущего режима:
- Откройте консоль Device Manager (
devmgmt.msc
); - Разверните раздел Network Adapters и откройте свойства вашего Ethernet или Wi-Fi адаптера, который вы используете для подключения к сети;
- Перейдите на вкладку Power Management и убедитесь, что опция Allow this device to wake up the computer (Разрешить этому устройству выводить компьютер из ждущего режима) отключена;
- Аналогичным образом проверьте настройки Корневых USB-концентраторов (USB root HUB) и Bluetooth адаптеров.
Что еще можно проверить, если предыдущие способы не помогли выключить компьютер:
- Проверьте, что у вас отключена автоматическая перезагрузка Windows при сбое (
SystemPropertiesAdvanced.exe
-> Advanced -> снимите чекбокс Automatic Restart); - Убедитесь, что в настройках вашего режима электропитания Control PanelAll Control Panel ItemsPower OptionsEdit Plan Settings в разделе Hard Disk выбрано отключение диска через 20 минут (по умолчанию), а в разделе Sleep отключены Allow wake timers (Разрешить таймеры пробуждения).
- Проверьте таймауты завершения процессов и служб в реестре (в миллисекундах). Значения по умолчанию для Windows 10 представлены ниже
- Обновите драйвера оборудования;
- Отключите службу оптимизации доставки обновлений (Windows Update Delivery Update Optimization)
- Запустите мастер исправления проблем электропитания (Power troubleshooter):
msdt.exe /id PowerDiagnostic
HKEY_LOCAL_MACHINESYSTEMCurrentControlSetControl WaitToKillServiceTimeout = 5000
Также проверьте, что для пользователя не заданы параметры (если параметры заданы, измените их на указанные значения):
HKEY_CURRENT_USERControl PanelDesktop AutoEndTasks = 1 HungAppTimeout = 5000 WaitToKillAppTimeout = 5000