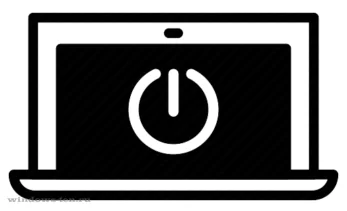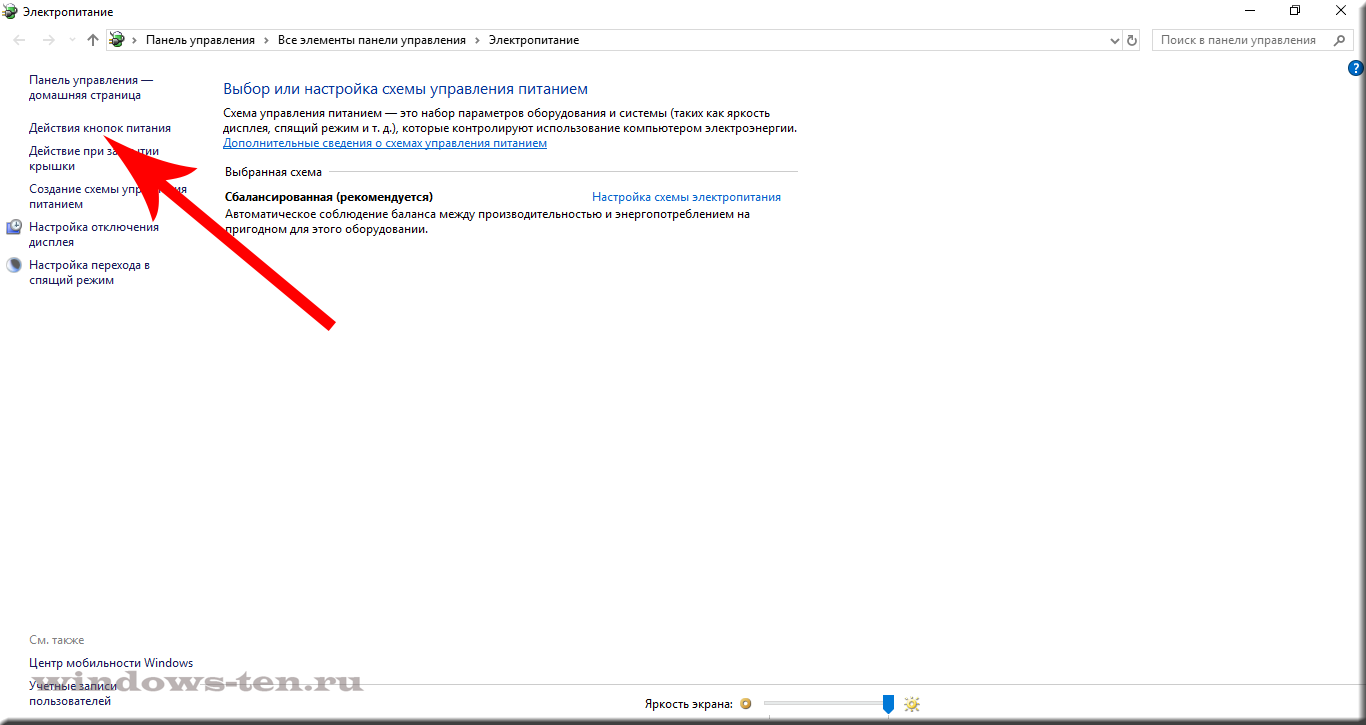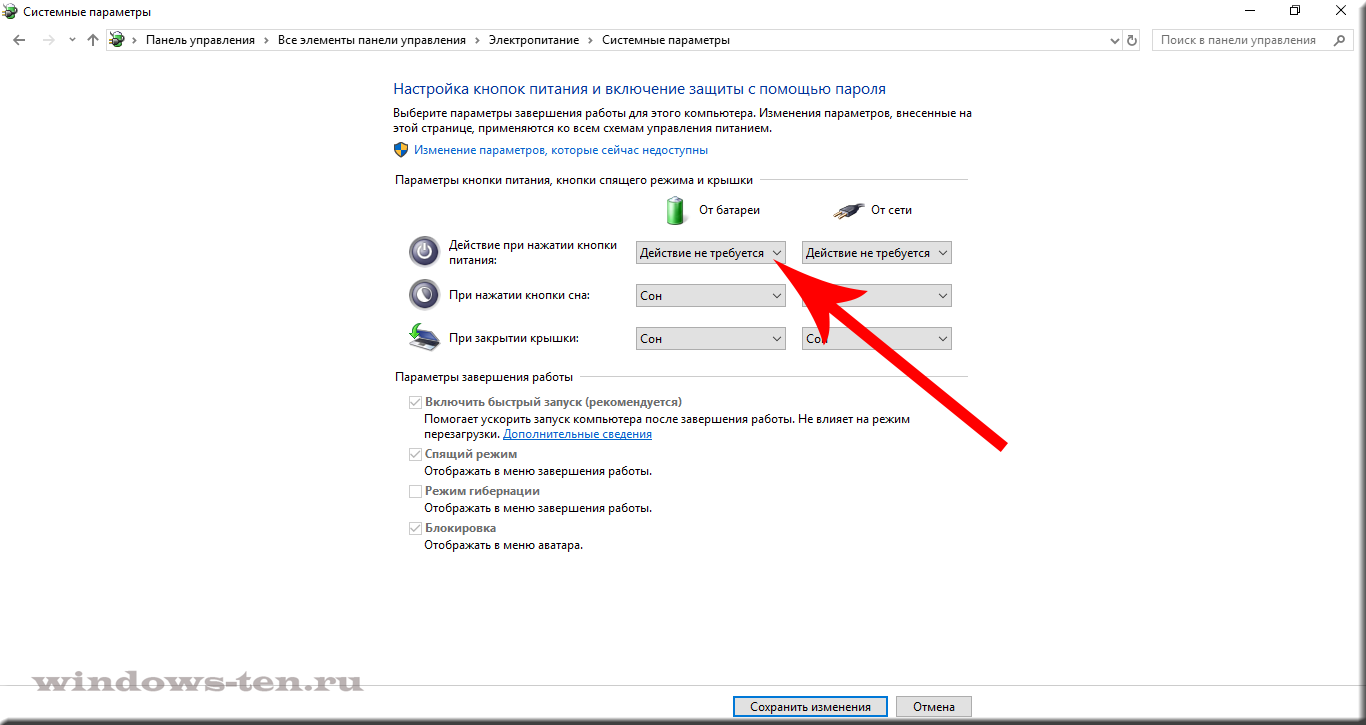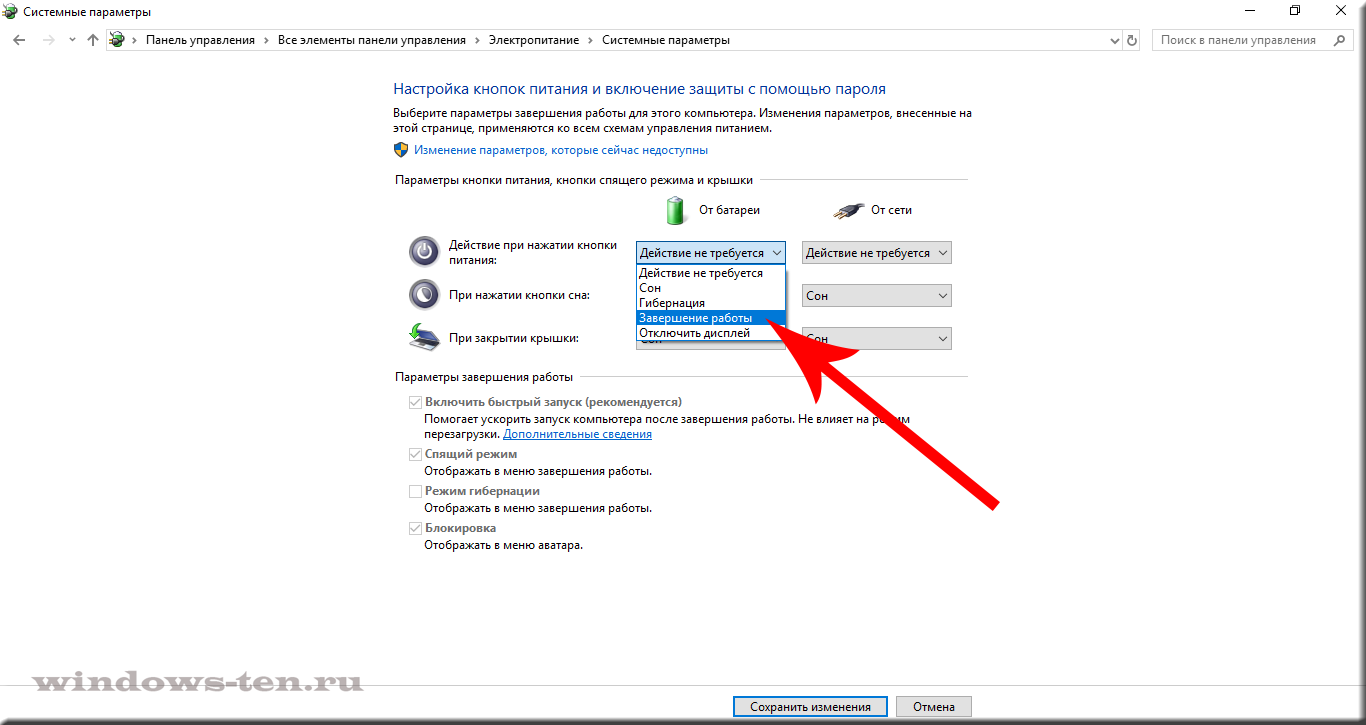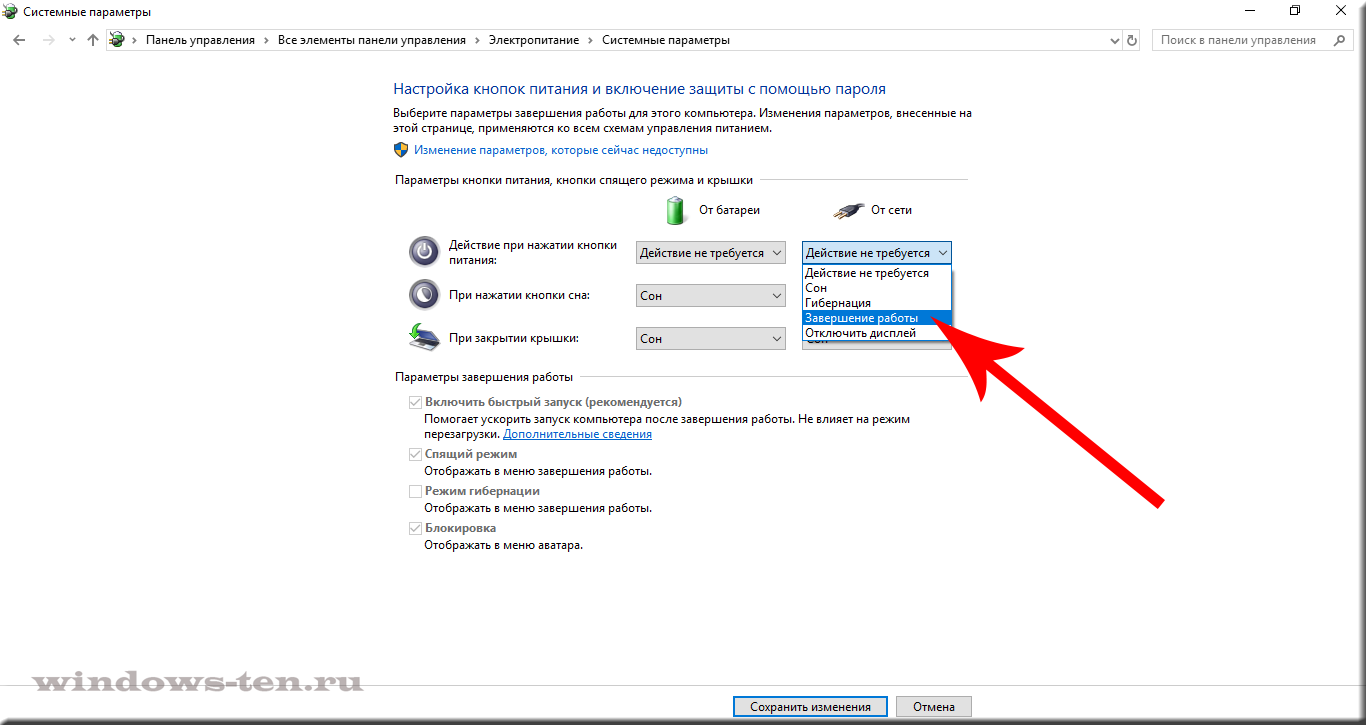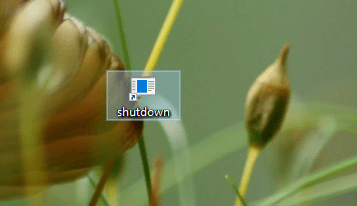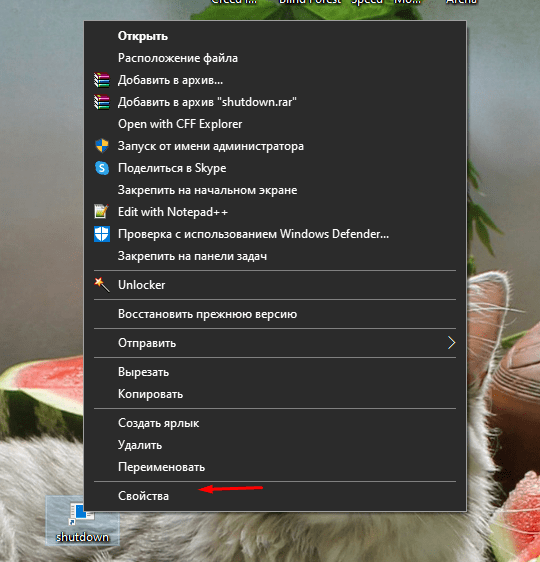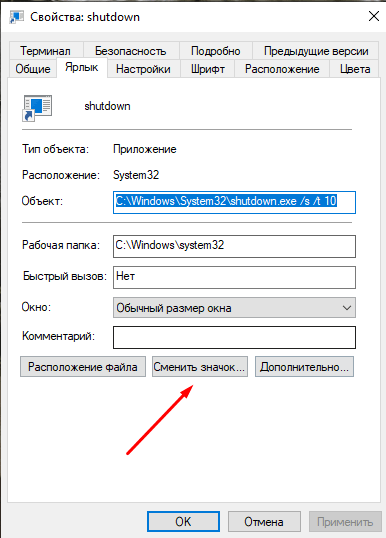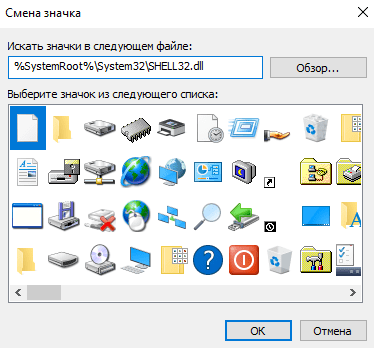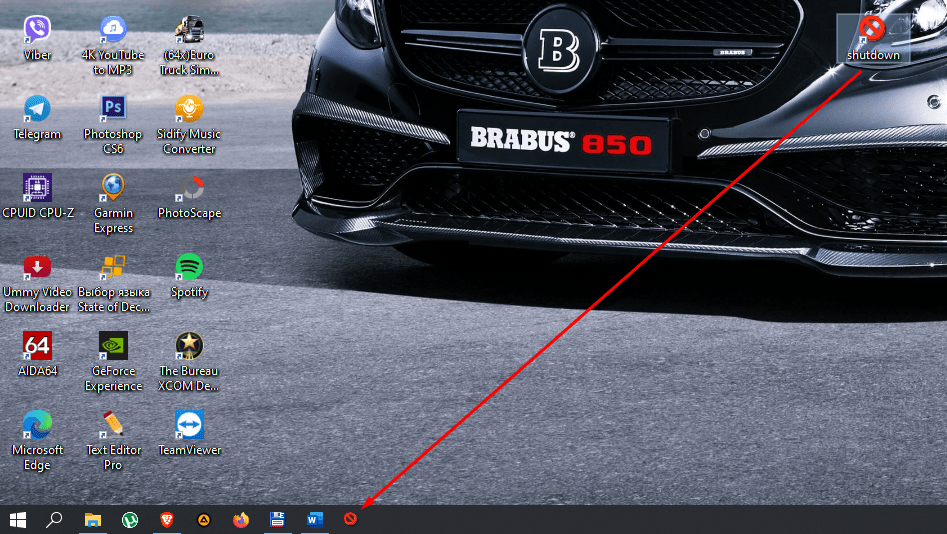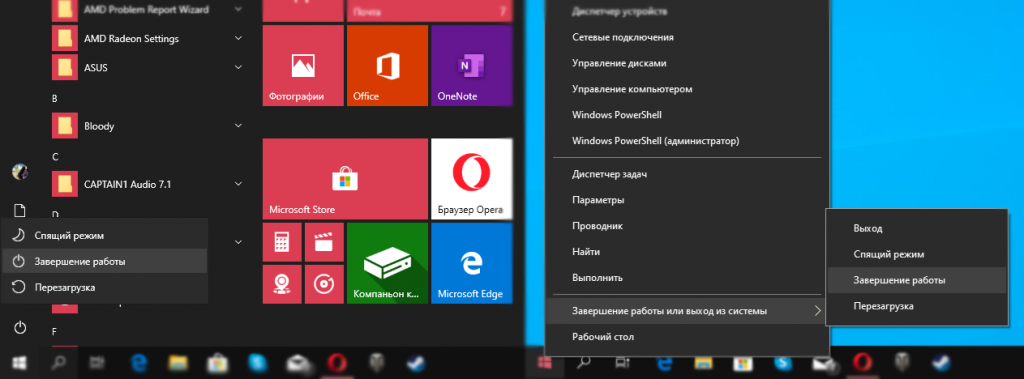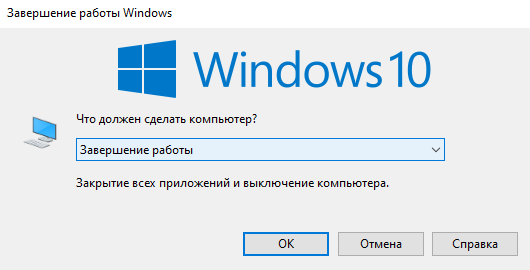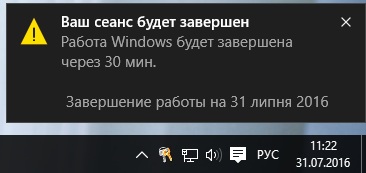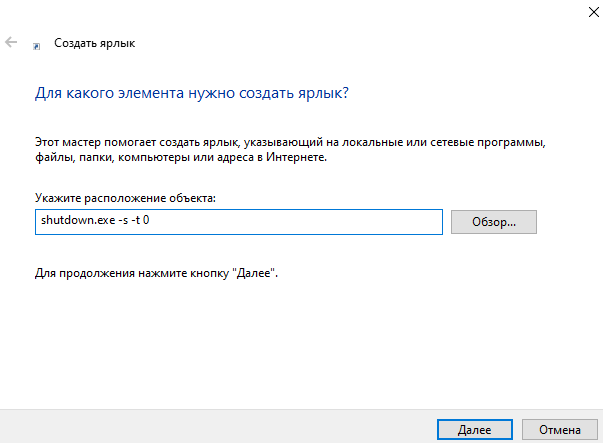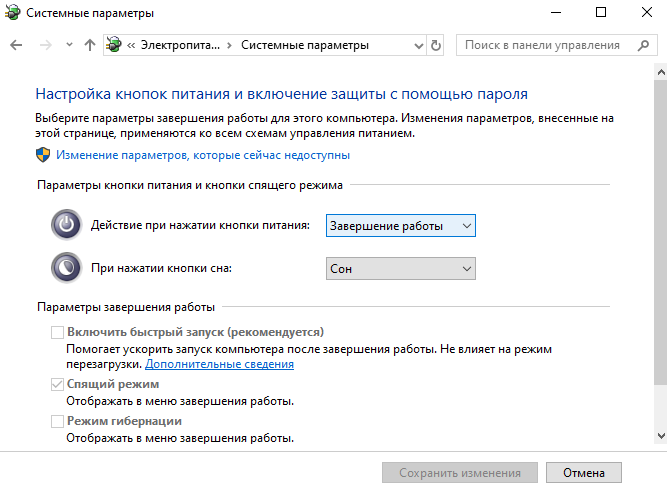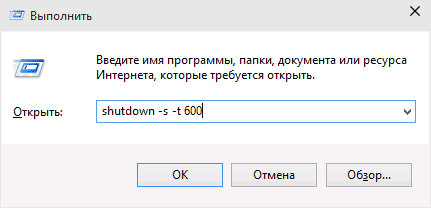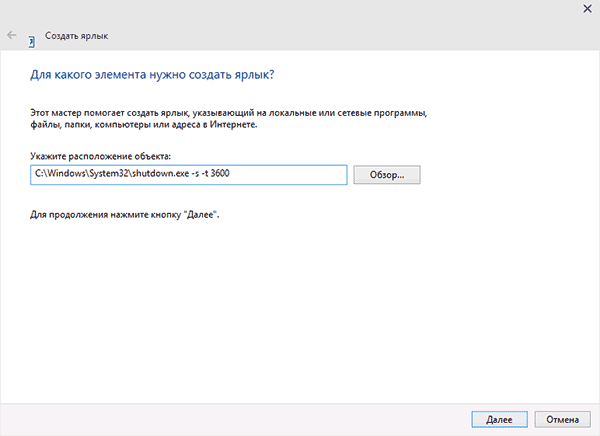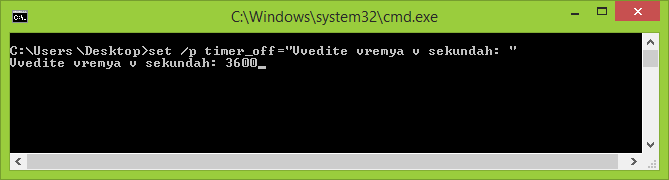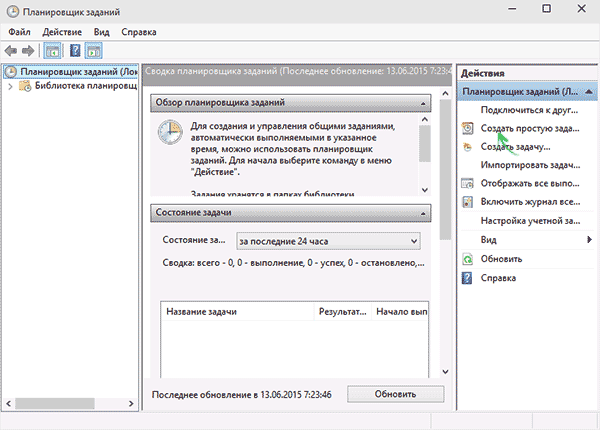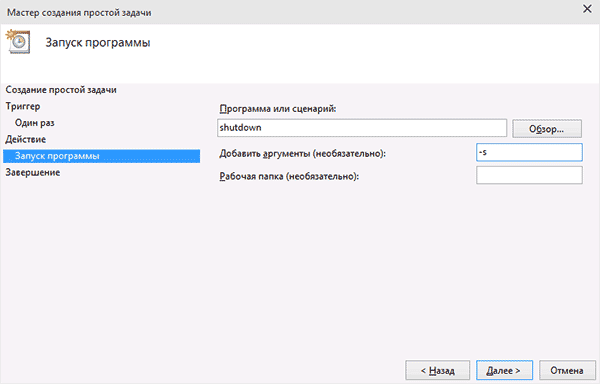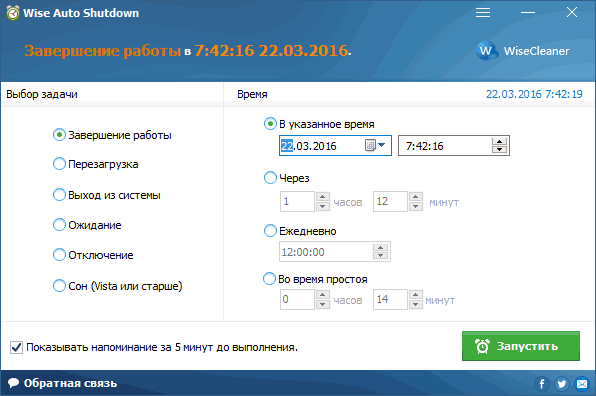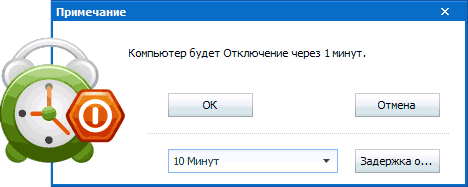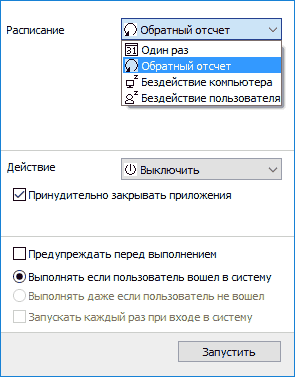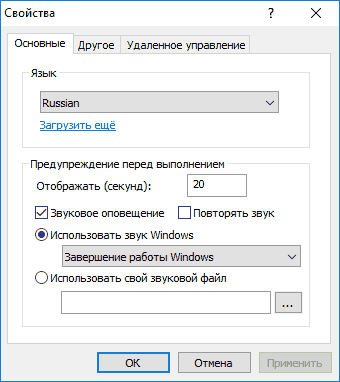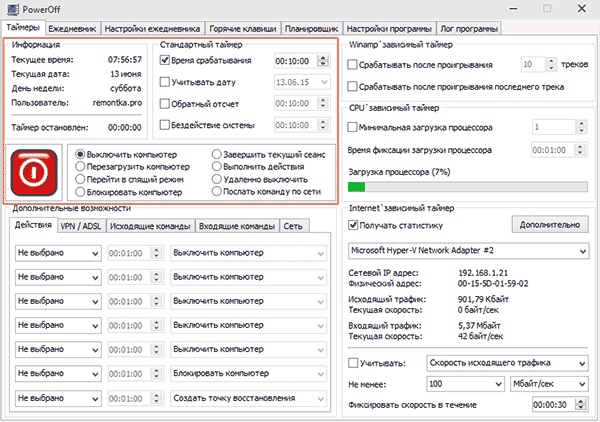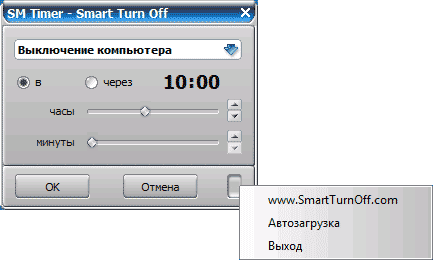На чтение 2 мин Опубликовано 03.03.2017
Привет! Мы продолжаем разбирать операционную систему Windows 10! Сегодня вы узнаете как настроить функции кнопок питания на компьютере Windows 10. Вы сможете выбрать какое должно происходить действие при нажатии на кнопку питания, кнопку сна и при закрытии крышки ноутбука.
Чтобы настроить функции кнопок, внизу экрана слева откройте меню «Пуск». В открывшемся окне, в списке всех приложений, внизу списка, откройте вкладку «Служебные Windows». Далее, в открывшемся списке нажмите на вкладку «Панель управления».
Далее, на странице «Панель управления» нажмите на вкладку «Оборудование и звук».
Далее, на странице «Оборудование и звук», в разделе «Электропитание», нажмите на вкладку «Настройка функций кнопок питания».
Далее, у вас откроется страница «Системные параметры». Здесь вы можете выбрать какое должно происходить действие на компьютере при:
— При нажатии кнопки питания.
— При нажатии кнопки сна.
— При закрытии крышки.
— Вы можете выбрать действие при работе компьютера от батареи и от сети.
— Нажмите внизу на кнопку — Сохранить изменения.
Далее, нажмите вверху страницы на вкладку — «Изменение параметров, которые сейчас не доступны», чтобы активировать дополнительные параметры внизу страницы.
— Включить быстрый запуск (рекомендуется). Помогает ускорить запуск компьютера после завершения работы. Не влияет на режим перезагрузки.
— Спящий режим. Отображать в меню завершения работы.
— Режим гибернации. Отображать в меню завершения работы.
— Блокировка. Отображать в меню аватара.
Остались вопросы? Напиши комментарий! Удачи!
В данной статье показаны действия, с помощью которых можно изменить действие при нажатии кнопки питания в операционной системе Windows 10.
При необходимости можно изменить (задать) действие по умолчанию для кнопки питания на вашем компьютере или ноутбуке. При нажатии на кнопку питания, операционная система может выполнить одно из следующих действий: завершение работы, сон, гибернация, отключить дисплей или действие не требуется.
Как изменить действие кнопки питания используя «Панель управления»
Чтобы изменить действие кнопки питания, откройте классическую панель управления, в выпадающем списке Просмотр выберите Мелкие значки и затем выберите Электропитание.
В окне «Электропитание» нажмите на ссылку Действия кнопок питания
Затем в окне «Системные параметры», в выпадающем списке Действие при нажатии кнопки питания: выберите необходимое действие (Действие не требуется, Сон, Гибернация, Завершение работы, Отключить дисплей) и нажмите кнопку Сохранить изменения.
Как изменить действие кнопки питания используя дополнительные параметры электропитания
Чтобы изменить действие кнопки питания данным способом, нажмите сочетание клавиш + R, в окне Выполнить введите (скопируйте и вставьте) control powercfg.cpl,,1 и нажмите кнопку OK.
В окне «Электропитание» выберите Кнопки питания и крышка > Действие кнопки питания, затем выберите необходимое действие (Действие не требуется, Сон, Гибернация, Завершение работы, Отключить дисплей) и нажмите кнопку OK.
Используя рассмотренные выше действия, можно изменить действие при нажатии кнопки питания на компьютере или ноутбуке с Windows 10.
Более чем уверен, что многие из вас не задумывались над тем, какие существуют способы быстрого отключения компьютера. Что там, щелкнул «Завершить работу» и готово. Но бывают ситуации, когда ПК подвис, заглючило меню Пуск и прочее.
Вот для таких случаев мы и расскажем, как можно выключить компьютер под управлением Windows 10 (какие-то способы актуальны и для прошлых версий операционной системы).
Способ 1. С помощью дополнительного меню Пуск
Немногие знают, что в последних редакциях Windows вернулось вспомогательное меню Пуск. Чтобы его открыть, щелкните по иконке правой кнопкой мыши.
Дальше ничего сложного, выбираем привычный пункт «Завершение работы или выход из системы». Там будет кнопка выключения.
Способ 2. С помощью ярлыка на рабочем столе
Чтобы не лезть в меню Пуск, можно создать специальный ярлык для выключения ПК на рабочем столе.
Для этого необходимо щелкнуть по свободному месту на рабочем столе правой кнопкой мыши, Создать —> Ярлык. Вводим в поле этот текст %windir%System32shutdown.exe /s /t 0. Завершаем создание ярлыка. После этого вы сможете двойным нажатием выключить ПК.
Способ 3. С помощью горячих клавиш
Есть ещё один вариант быстрого выключения ПК. Для этого достаточно нажать сочетание клавиш Alt+F4. В контекстном меню можно выбрать как переход в режим сна, так и выключение компьютера. В следующий раз достаточно будет нажать Enter, и ваш ПК выключится.
Способ 4. Перенастройка кнопки питания
Самый быстрый способ — нажать на кнопку питания. Есть 2 режима, программируемый и аварийный. Последний использовать только при условии, что у вас завис ПК — зажимаем кнопку питания примерно на 5 секунд, компьютер резко выключается.
Программируемый способ:
Шаг 1. Переходим в Панель управления —> Все элементы панели управления —> Электропитание.
Шаг 2. Открываем вкладку Действия кнопок питания.
Шаг 3. Переходим в Изменение параметров, которые сейчас недоступны.
Шаг 4. Ставим «Завершение работы», нажимаем сохранить.
…
PROFIT!
Все, эти 4 способа помогут вам быстрее выключать компьютер.

🤓 Хочешь больше? Подпишись на наш Telegram.

iPhones.ru
Всего один-два клика.
- windows,
- инструкции,
- это полезно
Артём Баусов
@Dralker
Главный по новостям, кликбейту и опечаткам. Люблю электротехнику и занимаюсь огненной магией.
Telegram: @TemaBausov
Как сделать так, чтобы после нажатия кнопки питания (включение/выключение) ноутбука, Windows 10 автоматически завершала работу и полностью выключала компьютер.
В некоторых ноутбуках, после нажатия кнопки питания, во время работы Windows, система уходит в сон, или только выключает экран. Но, в Windows 10 эта кнопка опциональна, соответственно — есть возможность замены команды, которую получает операционная система при ее нажатии.
Итак, настраиваем автоматическое завершение работы Windows 10, при нажатии кнопки включения:
- Нажимаем комбинацию клавиш Win + I (то есть — зажимаете клавишу «win», и, не отпуская ее, один раз нажимаете клавишу «I»)
- В появившемся окне, выбираем пункт «система»
- В результате, перед вами откроются настройки экрана, но, нам нужна другая вкладка — «питание и спящий режим» . Нажимаем на нее левой кнопкой мыши.
- Теперь, нас интересует строка «Дополнительные параметры питания» в правой части экрана- кликаем по ней.
- Появится новое окно настроек, в котором нужно нажать на запись «Действия кнопок питания» в левой части экрана.
- Далее, выставляем нужные параметры в блоке напротив строки «Действие при нажатии кнопки питания». Для этого — нажимаем левой кнопкой мыши на соответствующий блок, для вывода на экран всех возможных вариантов.
- И кликаем по пункту «Завершение работы»
- Проделываем то же самое в соседнем столбце
- И нажимаем «Сохранить изменения», для подтверждения настроек.
- Готово! Теперь, после нажатия кнопки питания, ноутбук получит команду на выключение и автоматически завершит работу Windows 10.
Загрузка…
В вопросе о том, как выключить компьютер Windows 10, каждый пользователь ориентируется на собственные предпочтения и привычки. Тем не менее желательно процедуру выключения проводить штатным образом, который будет понятен системе Windows 10, и поэтому позволит ей завершить работу в штатном, нормальном режиме.
Содержание:
1. Как выключить Windows 10 через Главное меню
2. Настройка электропитания, чтобы выключить Windows 10 кнопкой включения
3. О простых настройках для некоторых ноутбуков
На первом пункте остановимся чуть-чуть, зато подробно разберем второй пункт указанного выше содержания.
Рис. 1. Чтобы выключить компьютер Windows 10, можно использовать кнопку включения электропитания после небольшой настройки
В Windows 10 можно настроить кнопку включения электропитания таким образом, чтобы при ее нажатии система Windows 10 пошла бы на выключение вполне штатным образом, как если бы мы кликнули на кнопку главного меню (1 на рис. 2) в панели управления и выбрали бы из меню «Выключение» (2 на рис. 2):
Рис. 2. Выключение Windows 10 через главное меню
Я использую для выключения главное меню, как показано на рис. 2, и не пользуюсь для этого кнопкой включения.
Настройка электропитания, чтобы выключить Windows 10 кнопкой включения
Выключить компьютер Windows 10 можно, в том числе, с помощью кнопки включения электропитания, которая для примера представлена выше на самом первом рисунке. Этого нельзя было делать в предыдущих версиях Windows.
Рассмотрим, как договориться с Windows 10 «на берегу»о выключении ПК с помощью кнопки электропитания. Настройка действий при нажатии на кнопку электропитания необходима для того, чтобы не терялись данные при выключении компьютера и все программы могли бы корректно завершить свою работу, штатным образом.
Такая настройка осуществляется в общих настройках электропитания. Для этого нужно кликнуть правой кнопкой мышки на изображение батареи в области уведомлений панели задач (рис. 3) и выбрать из контекстного меню «Электропитание»:
Рис. 3. Запуск настроек электропитания
В открывшемся окне настроек электропитания нужно выбрать опцию «Действия кнопок питания» (рис. 4):
Рис. 4. Переход к настройке действий при нажатии на кнопку электропитания
Далее, если у нас ноутбук с аккумуляторной батареей, тогда понадобится настроить действие кнопки электропитания дважды:
- сначала при работе ноутбука от батареи,
- а затем при работе ноутбука от электрической сети («от сети» — в терминологии настроек электропитания).
Для стационарного компьютера нам достаточно будет настроить только действия при работе от электрической сети.
Настройка ноутбука при работе от аккумуляторной батареи показана ниже на рис. 5. Надо в строке «Действие при нажатии кнопки питания» напротив изображения батареи с подписью «От батареи» кликнуть по галочке, и в открывшемся меню выбрать опцию «Завершение работы».
Данная опция означает, что при нажатии на кнопку электропитания ноутбук (в данном случае именно ноутбук, поскольку речь идет о настройке электропитания при работе от аккумуляторной батареи) должен будет выключиться штатным образом, без потери данных.
Рис. 5. Настройка действия «Завершение работы» при работе компьютера от батареи (при ее наличии)
Далее для ноутбука или для стационарного ПК нужно настроить действие при нажатии на кнопки питания, но уже при работе от сети.
Для этого нужно также выбрать опцию «Завершение работы», но уже в меню под изображением электрической вилки с подписью «От сети», как показано на рис. 6.
Рис. 6. Настройка действия «Завершение работы» при работе компьютера от электрической сети
Чтобы указанные настройки электропитания вступили в силу, их нужно сохранить. Для этого нужно кликнуть по кнопке «Сохранить изменения», как показано на рис. 7.
Рис. 7. Сохранение изменений настроек электропитания
О простых настройках для некоторых ноутбуков
В некоторых «продвинутых» моделях ноутбуков имеется еще и собственная настройка действий при нажатии на кнопку включения электропитания. Это позволяет на этих ноутбуках делать настройки быстрее и проще.
Если вы являетесь обладателем такого ноутбука, то не нужно заниматься вышеописанными настройками, достаточно только нажать и немного подержать кнопку включения электропитания, чтобы на экране появилось окно специальной программы настройки этой кнопки.
Например, для ноутбука фирмы Acer это может быть окно, как показано на рис. 8.
Рис. 8. Специальные настройки действий при нажатии на кнопку включения электропитания для ноутбука Acer. На других ноутбуках может быть иной вид окна подобной настройки.
Окно с настройками (рис. 
В этом окне нужно поставить галочку, обеспечивающее в дальнейшем автоматическое выполнение заданных действий при нажатии на кнопку электропитания ноутбука – цифра 1 на рис. 8. И затем нужно выбрать вариант «Завершение работы» — цифра 2 на рис. 8.
Все, на этом настройки ноутбука завершены.
Итоги
Теперь, после того как мы настроили действие при нажатии на кнопку электропитания, и это действие мы задали именно как «Завершение работы», можно выключать компьютер или ноутбук простым нажатием на кнопку электропитания, другими словами, на кнопку включения компьютера или ноутбука.
То есть, кнопку электропитания теперь можно применять как для включения компьютера (ноутбука), так и для его выключения.
Можете попробовать, только перед нажатием на кнопку электропитания все-таки постарайтесь сначала закрыть все активные окна открытых программ. Хотя после настройки выключения нам не страшно, ибо даже если окна будут открыты, программа завершения работы предложит нам их закрыть или сама закроет их принудительным способом, но при этом данные не должны потеряться.
Рекомендую:
1. Как подключить второй монитор в Windows 10
2. Почему выключается ноутбук сам по себе? Возможные причины и решение проблемы
3. Как создать диск восстановления Windows 10
Получайте актуальные статьи по компьютерной грамотности прямо на ваш почтовый ящик.
Уже более 3.000 подписчиков
.
Важно: необходимо подтвердить свою подписку! В своей почте откройте письмо для активации и кликните по указанной там ссылке. Если письма нет, проверьте папку Спам.
Откроется окно «Свойства панели задач и меню« Пуск »». Щелкните вкладку меню «Пуск». Щелкните раскрывающийся список «Действие кнопки питания» и выберите действие, которое вы хотите установить по умолчанию. Нажмите кнопку ОК, и изменения будут применены.
Как изменить действие кнопки питания с помощью панели управления
- Откройте панель управления.
- Щелкните Система и безопасность.
- В разделе «Параметры электропитания» щелкните ссылку «Изменить действие кнопок питания».
- В раскрывающемся меню «Когда я нажимаю кнопку питания» выберите нужное действие:
1 сред. 2017 г.
Как изменить настройки выключения?
2 ответы
- Запустите редактор локальной групповой политики (gpedit. Msc).
- Разверните «Конфигурация пользователя»> «Административные шаблоны»> «Пуск» и «Панель задач».
- Дважды щелкните Изменить политику кнопки питания в меню «Пуск», чтобы отредактировать ее.
- Установите для политики значение «Включено», а затем действие «Завершение работы».
- Нажмите ОК и перезагрузитесь.
Как отключить кнопку выключения в Windows 10?
откройте ключ, который говорит значение, и измените его на 1. Ваш параметр выключения теперь удален для всех, но все остальные параметры остались. Это включает в себя экран входа и экран alt + ctrl + del. Измените его на 0, чтобы вернуть его.
Как изменить кнопку «Пуск» в Windows 10?
В окне «Персонализация» выберите параметр «Пуск». На правой панели экрана вы увидите параметр «Использовать запуск в полноэкранном режиме», который в настоящее время отключен. Включите эту настройку, чтобы кнопка стала синей, а в настройках было написано «Вкл.». Теперь нажмите кнопку «Пуск», и вы должны увидеть полный экран «Пуск».
Могу ли я выключить ПК кнопкой питания?
Многие пользователи компьютеров были обучены никогда не выключать ПК нажатием кнопки питания на корпусе настольного ПК. Раньше это вызывало проблемы в прошлом тысячелетии, но теперь выключение с помощью кнопки питания совершенно безопасно.
Где находится кнопка выключения в Windows 10?
Когда фокус в Windows 10 находится на рабочем столе, вы можете нажать клавиши Alt + F4 на клавиатуре, чтобы открыть меню выключения. В диалоговом окне «Завершение работы Windows» вы можете открыть раскрывающийся список, чтобы выбрать, выключить, перезагрузить или перевести устройство в спящий режим.
Как сделать так, чтобы мой компьютер не выключился сам?
Как сделать так, чтобы мой ноутбук не выключился сам по себе?
- Пуск -> Параметры электропитания -> Выберите, что делают кнопки питания -> Изменить настройки, которые в данный момент недоступны.
- Настройки выключения -> снимите флажок Включить быстрый запуск (рекомендуется) -> ОК.
5 февраля. 2020 г.
Лучше спать или выключить ПК?
В ситуациях, когда вам просто нужно быстро сделать перерыв, лучше всего поспать (или гибридный сон). Если вам не хочется сохранять всю свою работу, но вам нужно ненадолго уйти, спящий режим — ваш лучший вариант. Время от времени рекомендуется полностью выключать компьютер, чтобы он оставался свежим.
Как отключить автоматическое выключение компьютера?
Метод 1 — через прогон
- В меню «Пуск» откройте диалоговое окно «Выполнить» или нажмите клавишу «Window + R», чтобы открыть окно «Выполнить».
- Введите «shutdown -a» и нажмите кнопку «ОК». После нажатия кнопки OK или нажатия клавиши ввода расписание или задача автоматического выключения будут автоматически отменены.
22 мар. 2020 г.
Как отключить отслеживание событий выключения?
Отключить отслеживание событий выключения
- Откройте начальный экран и введите gpedit. msc, чтобы начать поиск приложений. …
- На левой панели «Конфигурация компьютера» разверните «Административные шаблоны» и щелкните раздел «Система». На правой панели найдите политику Display Shutdown Event Tracker.
- Откройте эту политику, установите для нее значение Отключено и нажмите ОК.
Почему нет доступных вариантов питания?
Ошибка отсутствия или неработоспособности опции питания в Windows 10 Creators Update также может быть вызвана повреждением или отсутствием системных файлов. Чтобы исключить такую возможность, вы можете запустить команду SFC (Проверка системных файлов), чтобы восстановить проблемные системные файлы и получить параметры питания.
Как отключить выключение компьютера в режиме ожидания?
компьютер продолжает выключаться в режиме ожидания
- Откройте «Параметры электропитания» на панели управления.
- Выберите «Изменить настройки плана» для используемого вами плана.
- Выберите «Изменить дополнительные параметры питания».
- Разверните категорию «Сон».
- Разверните «Спящий режим после».
- Щелкните поле и выберите все количество минут — у меня было «180», поэтому я выбрал это и удалил.
30 центов 2016 г.
Почему я не могу нажать кнопку Пуск в Windows 10?
Многие проблемы с Windows сводятся к повреждению файлов, и проблемы с меню «Пуск» не являются исключением. Чтобы исправить это, запустите Диспетчер задач, щелкнув правой кнопкой мыши на панели задач и выбрав Диспетчер задач, или нажав Ctrl + Alt + Delete. ‘Введите «PowerShell» в поле Cortana / Search.
Чтобы восстановить систему, запустите окно «Выполнить», нажав клавиши Windows + R и набрав команду «rstrui.exe». Нажмите Enter, чтобы запустить восстановление системы. В окне «Восстановление системы» нажмите «Далее». Если есть созданные точки восстановления, вы увидите их список.
На любом персональном компьютере или ноутбуке можно создать кнопку выключения устройства на Рабочем столе в ОС Windows 10. Необходимость в данной манипуляции продиктована желанием быстро выключать устройство или сбоями в работе драйверов электропитания. Также пользователь, по желанию, изменяет внешний облик ярлыка на рабочем экране или закрепляет иконку на Панели задач для быстрого доступа.
Создание кнопки выключения ПК на Рабочем столе
Для создания быстрой клавиши завершения работы или перезагрузки на ПК придерживаются следующей инструкции:
- В любом свободном месте на экране пользователь щелкает правой кнопкой мышки и выбирает пункт меню «Создать», а далее «Ярлык».
- Открывается специальная форма, в нее вводят значение «shutdown.exe /s /t 10». Под английской буквой «t» подразумевается время до выключения компьютера. В приведенном выше значении время равняется 10 секундам. Пользователь может сделать любое время по желанию. Но если «t» будет равняться «00», ПК сразу же выключится. Аргумент «s» из значения «shutdown.exe /s /t 10» без лишних вопросов отключает систему.
- Когда путь задан, в следующей форме прописывают название значка. Владелец ПК вводит удобное наименование клавиши, после нажимает «Готово».
- Иконка появляется на рабочем экране. При нажатии система отключается сразу или через некоторое время, которое указал владелец ПК.
Изменение внешнего вида значка
Вынести значок кнопки выключения на рабочий экран не сложно. Но многие пользователи хотят его видоизменить, чтобы он наглядно символизировал отключение системы и выделялся среди папок с файлами. Для изменения внешнего вида клавиши с командой завершения работы компьютера пользователю придется проделать следующие действия:
- Правой клавишей мышки кликают по ярлыку отключения.
- Далее в меню выбирают «Свойства».
- Откроется специальное окно, в котором нужно найти вкладку «Ярлык», а после – пункт «Сменить значок».
- Перед пользователем появляется галерея картинок для иконки. Все они встроены в систему по умолчанию. Но владелец ПК может загрузить собственные изображения с расширением .icon. Можно поискать подобного формата картинки в интернете или создать их самостоятельно через специальную программу. После выбора изображения нажимают «Ок».
- После этого значок поменяет свой внешний вид на тот, который выбрал владелец компьютера.
Закрепление кнопки на Панели задач
Чтобы настроить отключение системы через одинарный клик, а не двойной, придется его закрепить в Панели задач. Панель инструментов или задач — место в операционной системе Виндовс 10, в котором хранится часто используемое программное обеспечение. Алгоритм действий:
- Пользователь захватывает ярлык и перетягивает его в Панель задач.
- Все. Теперь иконка с завершением работы в ОС Windows 10 доступна из панели инструментов.
Новое расположение значка с клавишей выключения не всегда удобно для каждого юзера. К примеру, однажды можно промахнуться и попасть по кнопке, а файлы и изменения в программах в таком случае не сохраняются. Поэтому иконку лучше держать в углу Рабочего стола.
Кнопку выключения легко создать и переместить на Рабочий стол в операционной системе Windows 10. Для этого потребуется всего лишь создать ярлык на дисплее, указав нужный путь. При желании можно всегда визуально поменять образ значка и переместить его в другое место: на экране или панели инструментов.
Вам помогло? Поделитесь с друзьями — помогите и нам!
Содержание
- 1 Как отключить компьютер в Windows 10
- 2 Как выключить компьютер через командную строку Windows 10
- 3 Кнопка выключения на рабочий стол Windows 10
- 4 Кнопка питания ноутбука / компьютера
- 5 Как создать таймер выключения компьютера
- 6 Почему таймер выключения может не сработать
- 7 Программы для отключения компьютера по таймеру
- 8 Для чего может пригодиться таймер отключения
- 9 Как поставить таймер выключения компьютера средствами Windows
- 10 Программы таймеры выключения компьютера
- 11 Таймер выключения Wise Auto Shutdown
- 12 Airytec Switch Off
- 13 Таймер выключения
- 14 PowerOff
- 15 Auto PowerOFF
- 16 Дополнительная информация

Правильное выключение компьютера продлевает не только срок его работы, но и стабильность работы операционной системы Windows 10. При неправильном отключении ПК может произойти повреждение файлов, поскольку происходит экстренное завершение работы процессов. В зависимости от параметров и платформы компьютер может выключаться от нескольких секунд до минуты.
Эта статья расскажет, как правильно выключить компьютер с Windows 10. Вместе с классическими решениями есть возможность выключить компьютер через командную строку или создать кнопку выключения на рабочем столе. Правильное отключение ПК позволяет уберечь файлы пользователя от их повреждения, в итоге которого определённые приложения перестают работать.
Как отключить компьютер в Windows 10
Для обычного выключения компьютера выберите Пуск > Выключение > Завершение работы. Более удобное решение содержится в нажатии правой кнопкой мыши по кнопке пуск и в открывшемся контекстном меню достаточно выбрать Завершение работы или выход из системы > Завершение работы.
На рабочем столе откройте окно Завершения работы Windows воспользовавшись горячими клавишами Alt+F4. Теперь в доступном списке что должен сделать компьютер выберите Завершение работы и нажмите ОК.
Текущее сочетание указано в таблице сочетаний клавиш на клавиатуре Windows 10. Оно мгновенно закрывает активное окно (проводник или приложение). Сворачивайте все приложения и только тогда на рабочем столе используйте вышеуказанное сочетание.
Как выключить компьютер через командную строку Windows 10
В операционной системе имеется встроенная программа shutdown.exe, которая собственно и позволяет выключить или перезагрузить компьютер. Рекомендуется её использовать с определёнными параметрами. Непосредственно в командной строке можно вызвать текущую команду с нужными параметрами. Для этого достаточно открыть командную строку от имени администратора в Windows 10.
После запуска командной строки выполните команду: shutdown –s –t 1800 для автоматического отключения компьютера через 30 мин. После выполнения команды Вам будет показано уведомление: работа Windows будет завершена через 30 мин.
Параметр t- 1800 устанавливает ограничение на 30 минут (1800 секунд) через которое автоматически будет выключен ПК. Значение можно задать и меньше вплоть до 0 секунд, тогда компьютер сразу начнёт завершать все процессы и выключится.
Именно по такому принципу ранее рассматривали, как установить таймер на выключение компьютера Windows 10. При необходимости установленный таймер можно отключить. Есть также и другие способы выключения компьютера по таймеру описанные ранее.
Кнопка выключения на рабочий стол Windows 10
Каждый день пользователям приходится выключать ПК. Можно вынести кнопку (ярлык) выключения компьютера на рабочий стол Windows 10. Мастер помогает создать ярлык, указывающий на локальные или сетевые программы, файлы, папки, компьютеры или адреса в Интернете. Это даст возможность быстро отключать компьютер без использования пуска.
На рабочем столе откройте контекстное меню и выберите Создать > Ярлык. Теперь в строке расположения объекта введите команду: shutdown.exe -s -t 0. Дальше введите имя ярлыка, например Кнопка выключения компьютера. После запуска созданного ярлыка произойдёт мгновенное отключение компьютера, значение времени можно при необходимости увеличить.
Вместо, стандартного значка ярлыка можно установить другую иконку. Достаточно, в свойствах ярлыка нажать кнопку Сменить значок и выбрать значок из списка доступных или указать расположение к другому файлу.
Кнопка питания ноутбука / компьютера
Есть ещё один способ выключения компьютера с использованием кнопки питания. Чаще всего используется на ноутбуках при зависаниях системы. В зависимости от производителя по умолчанию кнопка питания может переводить устройство в спящий режим. Это можно изменить в параметрах электропитания Windows 10.
Перейдите в раздел Параметры > Система > Питание и спящий режим и в сопутствующих параметрах выберите Дополнительные параметры питания. Теперь перейдите в закладку Действие кнопок питания, и в пункте Действиепри нажатии кнопки питания установите Завершение работы.
Заключение
Правильное выключение компьютера продлит срок стабильной работы Windows 10. Как и было ранее в процессе выключения операционная система принудительно закрывает все программы. Рекомендуется перед выключением ПК самостоятельно закрыть все приложения, сохранив нужные данные.
Октябрь 4th, 2017
Михаил Вавилов
Если вы любите засыпать под запущенный на компьютере фильм или музыку, будет очень удобно, чтобы ваше устройство не оставалось включённым на всю ночь. В подобных случаях может пригодиться полезная функция автоматического отключения компьютера. Использовать её можно как через штатные средства Windows 10, так и при помощи сторонних программ.
Как создать таймер выключения компьютера
В Windows 10 есть несколько способов заставить компьютер выключиться в определённое время.
Через «Планировщик заданий»
Этот метод удобен, если вы хотите заранее настроить регулярное отключение компьютера в одно и то же время.
- Нажмите сочетание клавиш Win+X или нажмите правой кнопкой мыши на иконке «Пуск». В открывшемся меню выберите пункт «Управление компьютером».
Откройте «Управление компьютером»
- Откройте «Планировщик заданий». Попасть в эту службу также можно при помощи команды taskschd.msc в окне «Выполнить».
Откройте «Планировщик заданий»
- Нажмите на кнопку «Создать простую задачу…».
Нажмите «Создать простую задачу…»
- Укажите время и частоту срабатывания команды. Когда дойдёте до этапа «Запуск программы», в строке сценария введите shutdown, а в строке аргументов -s.
Введите сценарий и его параметр
Через ярлык
В системной папке Windows находится исполняемый файл, который позволяет выключать компьютер. Для выключения компьютера по таймеру вы можете создать его ярлык с задержкой перед исполнением.
- Нажмите правой кнопкой мыши на рабочем столе и создайте ярлык.
Создайте ярлык
- В строке расположения объекта введите «С:WindowsSystem32shutdown.exe -s -t 1800». 1800 — это время в секундах, через которое будет выключен компьютер после открытия ярлыка (вы можете ввести любое другое). Буква s в команде означает выключение компьютера, а буква t указывает на переменную времени.
Введите нужную команду и время до выключения
- Запустите созданный ярлык. Таймер будет запущен и компьютер выключится через указанное время.
Через файл с расширением bat
Файл с расширением bat позволит сделать вам простую, но удобную программу для выключения компьютера по таймеру.
- Нажмите правой кнопкой мыши на рабочем столе и создайте текстовый документ.
Создайте текстовый документ
- Откройте созданный документ и введите в него следующие команды (без точки и точек с запятой в конце):
- echo off;
- cls;
- set /p timer_off=»Vvedite vremya v sekundah: «;
- shutdown -s -t %timer_off%.
Введите указанные команды
- Нажмите на кнопку «Файл» и выберите «Сохранить как…»
Нажмите «Сохранить как…»
- Сотрите буквы формата txt и замените их на bat. Название выберите любое.
Установите формат bat и сохраните документ
- Запустите созданный файл и введите время в секундах, по истечении которого будет выключен компьютер. После нажмите Enter.
Укажите время и нажмите Enter
Через окно «Выполнить»
Этот способ подойдёт для одноразового использования. Сочетанием клавиш Win+R вызовите окно «Выполнить» и введите команду «shutdown.exe -s -t 600». Как и в случае с ярлыком, 600 — время в секундах до отключения компьютера. После нажмите Enter.
Введите команду для выключения компьютера по таймеру
Видео: таймер выключения через командную строку
Почему таймер выключения может не сработать
Таймер выключения компьютера может не сработать по следующим причинам:
- кто-то закрыл процесс выключения до истечения времени. Это можно сделать через диспетчер задач;
- вы создавали команду, не имея прав администратора. Создайте её заново, предварительно получив эти права;
- какая-то программа блокирует выключение компьютера. Этого можно избежать: добавьте -f после введённой команды для игнорирования всех сообщений об ошибках при выключении компьютера;
- компьютер уже был перезагружен. Это отменяет установленный таймер, если только он не был задан через «Планировщик заданий».
Программы для отключения компьютера по таймеру
Сторонние программы могут предложить куда большую гибкость и удобство для отложенного выключения компьютера. Ни один из описанных выше методов не позволит, к примеру, быстро запланировать отключение на неделю вперёд с назначением разного времени. Это можно сделать только создавая множество задач в планировщике заданий или используя сложные системы команд. Гораздо проще будет использовать одну из указанных ниже программ.
Wise Auto Shutdown
Wise Auto Shutdown — простая и удобная программа, которая является полностью бесплатной. Она хорошо справляется с функцией установки таймера выключения компьютера в назначенный срок и имеет возможность установить напоминание о выключении. Также она может планировать следующие действия:
- перезагрузка;
- переход в спящий режим;
- гибернация.
Помимо прочего, тут есть функция, которая будет отключать компьютер после определённого периода бездействия.
Wise Auto Shutdown хорошо справляется со своей задачей, но не более того
Airtec Switch Off
Airtec Switch Off отличается крайне несовременным интерфейсом, который тем не менее предоставляет удобный доступ ко всем необходимым функциям. Airytec Switch Off может практически всё то же самое, что и предыдущая программа, но имеет ряд дополнительных настроек.
Airtec Switch Off — весьма неплохая программа, несмотря на невзрачный вид интерфейса
В Airtec Switch Off возможно выключение, даже если пользователь не вошёл в систему. Также эта программа отличает бездействие пользователя от бездействия компьютера, а значит, не выключит устройство, когда на самом компьютере идёт установка или другой важный процесс. Airtec Switch Off — очень гибкая программа, которая позволяет настроить таймер отключения до мелочей.
Airtec Switch Off имеет очень гибкие настройки
PowerOff
PowerOff выполняет не только функции таймера, но и многие другие. Тут есть ежедневник, планировщик, получение статистики соединения и прочее. В PowerOff вы можете задать таймер выключения даже относительно уровня загруженности процессора. Однако возникновение ситуации, в которой вам пригодятся все функции этой программы, крайней маловероятно.
PowerOff — программа со множеством функций и настроек
Для чего может пригодиться таймер отключения
Кроме приведённой в начале статьи ситуации с просмотром фильма, таймер отключения компьютера может пригодиться для следующих целей:
- ограничение времени, которое за компьютером проводит ребёнок: можно установить таймер выключения и пароль на включение компьютера;
- выключение компьютера после завершения установки программы, обработки видео, скачивания тяжёлых файлов и всего, что занимает много времени;
- для удобства обслуживания нескольких компьютеров одновременно. Вы можете запустить несколько действий, например, антивирусную проверку и дефрагментацию, и ко времени их окончания назначить выключение. Так можно заниматься сразу несколькими компьютерами, не ожидая завершения процессов на каждом.
Мы рассмотрели все способы установки таймера выключения на вашем компьютере и способы его использования для собственного удобства. Теперь вы без труда сможете установить таймер на любое удобное для вас время или распланировать выключения на недели вперёд.
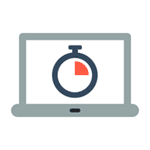
Такой таймер можно установить стандартными средствами Windows 7, 8.1 и Windows 10 и, на мой взгляд, такой вариант подойдет большинству пользователей. Однако, при желании, можно использовать специальные программы для выключения компьютера, некоторые бесплатные варианты которых я также продемонстрирую. Также ниже есть видео о том, как поставить таймер выключения Windows. Дополнительная информация: Как поставить будильник на компьютер или ноутбук.
Как поставить таймер выключения компьютера средствами Windows
Данный способ подойдет для установки таймера выключения во всех последних версиях ОС — Windows 7, Windows 8.1 (8) и Windows 10 и очень прост в использовании.
Для этого в системе предусмотрена специальная программа shutdown, которая выключает компьютер через заданное время (а также может перезагружать его).
В общем случае, чтобы использовать программу вы можете нажать клавиши Win+R на клавиатуре (Win — клавиша с эмблемой Windows), а затем ввести в окно «Выполнить» команду shutdown -s -t N (где N — время до автоматического выключения в секундах) и нажать «Ok» или Enter.
Сразу после выполнения команды вы увидите уведомление о том, что ваш сеанс будет завершен через определенное время (на весь экран в Windows 10, в области уведомлений — в Windows 8 и 7). Когда придет время, все программы будут закрыты (с возможностью сохранить работу, как при выключении компьютера вручную), а компьютер будет выключен. Если требуется принудительный выход из всех программ (без возможности сохранения и диалогов), добавьте параметр -f в команду.
Если вы передумали и хотите отменить таймер, тем же способом введите команду shutdown -a — это сбросит его и выключение не произойдет.
Кому-то постоянный ввод команды для установки таймера выключения может показаться не вполне удобным, а потому я могу предложить два способа усовершенствовать его.
Первый способ — создать ярлык для выключения по таймеру. Для этого, нажмите правой кнопкой мыши в любом месте рабочего стола, выберите «Создать» — «Ярлык». В поле «Укажите расположение объекта» укажите путь C:WindowsSystem32shutdown.exe а также добавьте параметры (в примере на скриншоте компьютер выключится через 3600 секунд или через час).
На следующем экране задайте желаемое имя ярлыка (на ваше усмотрение). Если хотите, после этого вы можете кликнуть по готовому ярлыку правой кнопкой мыши, выбрать «Свойства» — «Сменить значок» и выбрать значок в виде кнопки выключения или любой другой.
Второй способ — создание .bat файла, при запуске которого задается вопрос о том, на какое время установить таймер, после чего он и устанавливается.
Код файла:
echo off cls set /p timer_off="Vvedite vremya v sekundah: " shutdown -s -t %timer_off%
Этот код вы можете ввести в блокноте (или скопировать отсюда), затем при сохранении в поле «Тип файла» указать «Все файлы» и сохранить файл с расширением .bat. Подробнее: Как создать bat файл в Windows.
Выключение в указанное время через планировщик заданий Windows
То же, что было описано выше, можно реализовать и через планировщик заданий Windows. Для его запуска нажмите клавиши Win+R и введите команду taskschd.msc — затем нажмите Enter.
В планировщике заданий справа выберите пункт «Создать простую задачу» и укажите любое удобное имя для нее. На следующем этапе нужно будет задать время запуска задачи, для целей таймера выключения это, вероятно, будет «Однократно».
Далее потребуется указать дату и время запуска и, наконец, выбираем в «Действие» — «Запустить программу» и указываем в поле «Программа или сценарий» shutdown, а в поле «Аргументы» — -s. После завершения создания задания, в назначенное время компьютер будет автоматически выключен.
Ниже — видео инструкция о том, как поставить таймер выключения Windows вручную и демонстрация некоторых бесплатных программ для автоматизации этого процесса, а после видео вы найдете текстовое описание этих программ и некоторые предупреждения.
Надеюсь, если что-то по ручной настройке автоматического выключения Windows было не понятно, видео смогло внести ясность.
Программы таймеры выключения компьютера
Различных бесплатных программ для Windows, реализующих функции таймера выключения компьютера, великое множество. У многих из таких программ нет официального сайта. А даже там, где он есть, для некоторых программ-таймеров антивирусы выдают предупреждения. Я постарался привести только проверенные и безвредные программы (и дать соответствующие пояснения к каждой), но рекомендую и вам тоже выполнять проверку загружаемых программ на VirusTotal.com.
Таймер выключения Wise Auto Shutdown
После одного из обновлений текущего обзора, в комментариях обратили мое внимание на бесплатный таймер выключения компьютера Wise Auto Shutdown. Посмотрел и должен согласиться, что программа действительно хорошая, при этом на русском языке и на момент проверки — полностью чистая от предложений установки какого-либо дополнительного ПО.
Включить таймер в программе просто:
- Выбираем действие, которое будет выполняться по таймеру — завершение работы, перезагрузка, выход из системы, сон. Есть еще два действия, не вполне ясных: Отключение и Ожидание. При проверке оказалось, что отключение выключает компьютер (в чем отличие от завершения работы — не понял: вся процедура завершения сеанса Windows и выключения проходит так же, как и в первом случае), а ожидание — это гибернация.
- Запускаем таймер. По умолчанию также стоит отметка «Показывать напоминание за 5 минут до выполнения». Само напоминание позволяет отложить назначенное действие на 10 минут или другое время.
На мой взгляд, очень удобный и простой вариант таймера выключения, одно из главных достоинств которого — отсутствие чего-либо вредоносного по мнению VirusTotal (а это редко для такого рода программ) и разработчик с, в целом, нормальной репутацией.
Скачать программу Wise Auto Shutdown можно бесплатно с официального сайта http://www.wisecleaner.com/wise-auto-shutdown.html
Airytec Switch Off
Программу — таймер автоматического выключения компьютера Airytec Switch Off я, пожалуй, вынесу на первое место: это единственная из перечисленных программ-таймеров, для которых четко известен работающий официальный сайт, а VirusTotal и SmartScreen признает сайт и сам файл программы чистыми. Плюс к этому, данный таймер выключения Windows на русском языке и доступен для загрузки в виде portable-приложения, то есть точно не установит чего-либо дополнительного на ваш компьютер.
После запуска, Switch Off добавляет свой значок в область уведомлений Windows (при этом для Windows 10 и 8 поддерживаются текстовые уведомления программы).
По простому клику по этому значку вы можете настроить «Задание», т.е. поставить таймер, со следующими параметрами автоматического выключения компьютера:
- Обратный отсчет до выключения, выключение «один раз» в определенное время, при бездействии пользователя.
- Кроме выключения можно задать и другие действия — перезагрузка, выход из системы, разрыв всех сетевых соединений.
- Можно добавить предупреждение о скором выключении компьютера (для возможности сохранить данные или отменить задание).
По правому клику значка программы, вы можете вручную запустить любое из действий или зайти в ее настройки (Options или Свойства). Это может пригодиться, если при первом запуске интерфейс Switch Off оказался на английском.
Дополнительно, программа поддерживает удаленное выключение компьютера, однако эту функцию я не проверял (требуется установка, а я использовал portable вариант Switch Off).
Скачать бесплатно таймер выключения Switch Off на русском языке вы можете с официальной страницы http://www.airytec.com/ru/switch-off/ (на момент написания статьи там все чисто, но на всякий случай, все-таки проверяйте программу перед установкой).
Таймер выключения
Программа с незамысловатым названием «Таймер выключения» имеет лаконичный дизайн, настройки автоматического запуска вместе с Windows (а также активации таймера при запуске), естественно, на русском языке и, в целом, неплоха.Из недостатков — в найденных мною источниках программа при установке пытается установить дополнительное ПО (от которого можно отказаться) и использует принудительное закрытие всех программ (о чем честно предупреждает) — это означает, что, если в момент выключения вы будете над чем-то работать, сохранить это вы не успеете.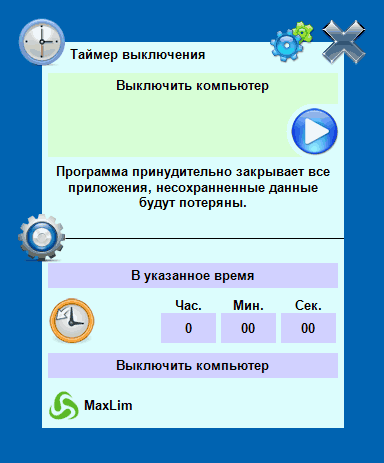
PowerOff
Программа PowerOff — своеобразный «комбайн», имеющий функции не только таймера. Не знаю, будете ли вы пользоваться другими его возможностями, но выключение компьютера работает исправно. Программа не требует установки, а представляет собой архив с исполняемым файлом программы.
После запуска, в главном окне в разделе «Стандартный таймер» вы можете настроить время выключения:
- Срабатывание в указанное время на системных часах
- Обратный отсчет
- Выключение после определенного периода бездействия системы
Помимо выключения, вы можете задать другое действие: например, запуск программы, переход в спящий режим или блокировка компьютера.
И все бы хорошо в этой программе, но при закрытии она никак вас не уведомляет о том, что закрывать ее не стоит, а таймер перестает работать (то есть ее нужно сворачивать). Обновление: мне тут сообщили, что проблемы нет — достаточно в настройках программы поставить отметку Сворачивать программу в системную понель при закрытии. Официальный сайт программы найти не удалось, только на сайтах — сборниках различного ПО. Судя по всему, чистый экземляр есть здесь www.softportal.com/get-1036-poweroff.html (но все равно проверяйте).
Auto PowerOFF
Программа-таймер Auto PowerOFF от Алексея Ерофеева — тоже отличный вариант таймера выключения ноутбука или компьютера с Windows. Официального сайта программы мне найти не удалось, однако на всех популярных торрент-трекерах присутствует авторская раздача этой программы, а загружаемый файл при проверке чистый (но все равно будьте внимательны).
После запуска программы, все что вам требуется сделать — это настроить таймер по времени и дате (можно также сделать выключение еженедельным) или через какой-либо интервал времени, задать системное действие (для выключения компьютера это — «Завершение работы») и нажать кнопку «Пуск».
SM Timer
SM Timer — еще одна простая бесплатная программа, с помощью которой можно выключить компьютер (или выйти из системы) либо в указанное время, либо через определенный промежуток времени.
У программы даже есть официальный сайт http://ru.smartturnoff.com/download.html, однако при загрузке на нем все так же будьте внимательны: некоторые из вариантов загружаемых файлов, судя по всему, укомплектованы Adware (загружайте установщик SM Timer, а не Smart TurnOff). Сайт программы блокируется антивирусом Dr. Web, судя по информации других антивирусов — все чисто.
Дополнительная информация
На мой взгляд, использование бесплатных программ, описанных в предыдущем разделе, не особо целесообразно: если вам просто нужно выключить компьютер в определенное время, подойдет команда shutdown в Windows, а если требуется ограничить время использования компьютера кем-либо, эти программы не являются лучшим решением (поскольку перестают работать после простого их закрытия) и следует воспользоваться более серьезными продуктами.
В описанной ситуации лучше подойдет софт для реализации функций родительского контроля. Более того, если вы используете Windows 8, 8.1 и Windows 10, то встроенный родительский контроль имеет возможность ограничить использование компьютера по времени. Подробнее: Родительский контроль в Windows 8, Родительский контроль Windows 10.
И последнее: многие программы, которые предполагают длительный период выполнения операций (конвертеры, архиваторы и другие) имеют возможность настройки автоматического выключения компьютера после завершения процедуры. Так что, если таймер выключения интересует вас в этом контексте, загляните в настройки программы: возможно, там есть то, что требуется.
Используемые источники:
- https://windd.ru/kak-vyklyuchit-kompyuter-windows-10/
- https://kompkimi.ru/windows10/taymer-otklyucheniya-kompyutera-windows-10
- https://remontka.pro/computer-off-timer/
В Windows 10, 8 и Windows 7 есть разные способы выключения и перезагрузки компьютера, наиболее часто используемый среди которых — выбор «Завершение работы» в меню «Пуск». Однако, многие пользователи предпочитают создать ярлык выключения компьютера или ноутбука на рабочем столе, в панели задач или где-либо еще в системе. Также может быть полезным: Как сделать таймер выключения компьютера.
В этой инструкции подробно о создании таких ярлыков, причем не только для выключения, но и для перезагрузки, сна или гибернации. При этом описанные шаги в равной степени подойдут и будут исправно работать для всех последних версий ОС Windows.
Создание ярлыка выключения
Чтобы сделать кнопку выключения Windows 10, необходимо добавить новый ярлык на рабочий стол и ему указать, что он должен делать. Для этого кликните правой кнопкой в любом месте рабочего стола и выберите в контекстном меню «Создать» – «Ярлык».
Дальше нужно указать «Расположение…». То есть, какая программа должна запускаться, после клика по ярлыку. В нашем случае вводите shutdown.exe /s /t 0 – кнопка с такой командой моментально выключит устройство. Нажимайте «Далее».
Если нужно перезагрузить систему, вставьте команду shutdown.exe /r /t 0. Чтобы выйти из системы, нужна команда shutdown -l. Чтобы клик по кнопке переводил компьютер в режим сна, вставьте в строку rundll32.exe powrProf.dll,SetSuspendState 0,1,0. Обязательно посмотрите, чтобы был отключен режим гибернации, потому что если он активен, то созданная кнопка отправит ПК в гибернацию, а не в сон. А вот если гибернация отключена, то компьютер просто уснет.
Включение и отключение гибернации в Windows 10
На следующем шаге, укажите, как будет называться созданная кнопка, и жмите «Готово».
Создаём кнопку выключения компьютера на Рабочем столе. Выключаем по таймеру.
Как правило, юзер делает выключение своего компьютера тремя кликами. Первый на кнопке Пуск, второй на кнопке Выключение начального экрана и третий на кнопке Завершение работы. Этот сценарий для Виндовс 10. В Семёрке таких кликов всего два.
Смотрите видео, там всё очень подробно:
Если мы создадим иконку на Рабочем столе, для выключения ПК, то по ней всё равно придётся кликать два раза. Давайте сразу сделаем кнопку на Панели задач, чтобы выключать комп одним кликом. Можно сделать это, например в папке Документы.
Чтобы создать кнопку выключения компьютера, на свободном месте в любой папке, нажимаю правую клавишу мыши, навожу на пункт Создать и выбираю Ярлык. Открывается мастер создания ярлыка. Здесь нам предлагают указать расположение объекта. Объектом, в данном случае, у нас будет специальная утилита Виндовс, с говорящим названием: shutdown. В переводе с английского — выключение (одно из значений).
Печатаем в строке:
%windir%System32shutdown.exe /s /t 0
в конце строки ноль. С командой разберёмся немного позже. А сейчас просто нажимаем кнопку Далее. В открывшемся окне нас спрашивают: Как назвать ярлык? Можно оставить название по умолчанию и нажать Готово. Но раз уж мы делаем кнопку на Рабочий стол, то давайте назовём её как то поприличнее. Например — Выключение компа. Теперь нажимаем Готово.
У нас есть ярлык. Давайте сразу проверим, работает ли он. Дважды кликаю по ярлыку… Отлично. Ноутбук завершил работу. Включаю его.
Давайте доделаем ярлык. Во первых, иконка. Та, что у ярлыка по умолчанию, мне не нравится. Заменим иконку. Просто кликаю правой клавишей мыши на ярлыке и в контекстном меню выбираю Свойства. На вкладке Ярлык, которая открылась перед нами, нажимаем кнопку Сменить значок. Нам написали текст, о том, что сама утилита не содержит значков, и предлагают выбрать из системных значков. Нажимаем ОК.
Открывается окно Смена значка. Здесь мы можем выбрать значок для нашей кнопки. Большинство Юзеров выбирают красную кнопку. Действительно, она подходит. Я, для разнообразия сделаю кнопку поменьше. Вы должны понимать, что даже случайно нажав на эту кнопку, вы выключите компьютер. Пусть она будет хотя бы меньшего размера. Если поискать, там есть именно такая. Просто выделяю нужную иконку и жму ОК. Кнопка готова.
Она лежит у нас в папке Документы. Не будем же мы открывать её каждый раз, чтобы выключить комп. Я обещал, что мы будем нажимать на кнопку один раз. Поэтому просто делаем так, нажимаем на кнопке правую клавишу и в контекстном меню выбираем Закрепить на Панели задач.
Наша небольшая, аккуратненькая кнопка готова. Давайте проверим, как она работает. Но сначала ещё вот о чем. Если у вас будет открыт например браузер, то при нажатии на эту кнопку, браузер будет закрыт и компьютер выключится. А что если вы работали, например, с документом. Я создам простой текстовый документ и напечатаю там что то. Я просто напечатал и не сохранил его.
Нажимаю кнопку. При этом появляется предупреждение. Не сохранённый документ, не даёт завершить работу. Если нажать Всё равно выключить, то те изменения, которые мы не сохранили в документе, будут потеряны и компьютер выключится. Можно нажать на кнопку Отмена и сохранить документ.
Теперь ещё раз нажимаем. Один клик — комп завершает работу.
Как создать ярлык Перезагрузки компьютера.
Чтобы при нажатии на кнопку происходило не завершение работы, а перезагрузка компьютера, нужно изменить всего один параметр. Создаю аналогичную кнопку…
Вместо параметра s указываем параметр r. Теперь можно сохранять, менять значок, и прикреплять к Панели задач.
Нажимаем — компьютер перезагружается.
Если указать вместо параметра r, параметр g, то если перед перезагрузкой у вас были открыты приложения, например, тот же браузер, то после перезагрузки они должны запуститься снова. Должны, но это бывает не всегда и не со всеми приложениями.
А чё это мы тут делали, вообще..
Немного о команде, которую мы ввели.
%WINDIR%System32shutdown.exe /s /t 0
%WINDIR% — в знаки процента заключается переменная среды Виндовс. В данном случае, переменная windir — это путь до папки, в которую установлен Windows. Как правило, этот путь C:Windows. Такое же значение имеет переменная SYSTEMROOT. И в случае создания такого ярлыка, мы можем поставить эту переменную вместо WINDIR.
После переменной идёт обратный слеш, которым в Виндовс разделяют названия папок в пути.
Далее указана папка System32, которая лежит внутри папки Windows, и затем, снова через обратный слеш, сама утилита shutdown.exe. Расширение .exe говорит о том, что это исполняемый файл. Проще говоря, кликнув дважды по «Экзешнику», как его нередко называют, мы запускаем его выполнение.
Далее, через пробел, идут парамеры, которые ещё называют ключами. Параметры указываются после слеша. Слеш может быть заменён на тире (минус). В нашем случае, первый параметр:
/s — говорит о том, что будет завершение работы системы. Может быть и другой сценарий выполнения утилиты shutdown.
Второй параметр:
/t 0 — устанавливает временную задержку выполнения в секундах. То есть, если вместо нуля ввести здесь число, к примеру, 30, то команда будет выполнена через 30 секунд. При этом должно появиться уведомление в виде окошечка на мониторе.
Настройка выключения компьютера по таймеру.
Выключить компьютер можно и по расписанию. Способов сделать это, довольно много. Мы рассмотрим создание таймера выключения по расписанию, без установки стороннего ПО.
Будем использовать встроенный в Виндовс Планировщик заданий. Пару слов о Планировщике скажу дальше, а сейчас давайте создадим таймер выключения ПК и ноутбука.
Я открою Планировщик через поиск. Просто нажимаю Пуск и печатаю.. план
Планировщик перед нами. Будем создавать простую задачу, в которой есть Мастер. Для начинающих самое то. Создать простую задачу можно в меню Действие — Создать простую задачу. Или нажать вот на эту кнопку.
В первое поле вводим понятное название. Выключение ПК ночью. Можно добавить какое то описание, если это необходимо, но можно и не добавлять. После ввода имени, становится активной кнопка Далее. Нажимаем на неё.
В окне Триггер задачи, нужно задать периодичность её выполнения. Если вы хотите выполнить какое то действие только один раз, выбирайте Однократно. Здесь так же доступен выбор вот таких событий. Например, при включении компа или ноута, можно запрограммировать, чтобы в браузере открывался какой нибудь нужный сайт. Можно настроить запуск другой программы.
В данном случае, у нас конкретная задача — Выключение по таймеру. Это можно делать Ежедневно, Еженедельно, Ежемесячно или, как я уже сказал, однократно. Я выбираю Ежедневно и нажимаю Далее.
Здесь можно задать с какой даты начинать выполнение, по умолчанию, настроена сегодняшняя. В следующем поле не забудьте задать время выполнения. Я настрою например 3 часа ночи. Эта галочка Синхронизировать по поясам, будет полезна, если это у вас ноутбук и вы с ним путешествуете.
Ну и в последнем поле, можно задать периодичность, чтобы задание выполнялось не каждый день, а скажем, через день, или через два. Нажимаю Далее.
Здесь можно выбрать действие, которое запустит Планировщик. Отправку имейла они не рекомендуют по причине того, что придется настроить сервер SMTP, для отправки сообщения. Почему вывод сообщения не рекомендуется, честно говоря не знаю.
Нас интересует первый вариант: Запустить программу. Нажимаю далее. А здесь мы с вами уже всё знаем. Нам нужно запустить утилитку под названием shutdown.exe. Можно не надувать щёки и не вводить умных команд с переменными среды Виндовс. А по простому найти команду через кнопку Обзор.
Готово, команда введена. Теперь вводим параметры, или аргументы, можно ещё сказать ключи.
Как вы помните, для того, чтобы утилита завершала работу, нужен аргумент
/s
Затем пробел. Ну и давайте зададим задержку, например 10 минут. Ставим:
-t 600
Нажимаю.. здесь можно проверить, правильно ли вы всё ввели.. Готово.
Я настроил на ночь. Но нам же надо посмотреть, как сработает наш план? Поэтому, я покажу вам, как быстро отредактировать задачу в Планировщике. Здачи находятся в Библиотеке. Просто кликаю по ней. В списке ищем свой понятное название. Вот моя задача. Просто кликаю по ней.
Открываются свойства задачи. Здесь нам нужно изменить триггеры. Корректирую время. Сохраняю. Готово, ждём..
Планировщик запустил задачу. Теперь, через 10 минут компьютер выключится. Если у вас бессонница и вы хотите ещё посидеть у компьютера, то отменить задание довольно просто. Закрываем окно. Открываем диалог Выполнить: Windows + R и вводим вот такую команду:
shutdown /a
английская. Нажимаем Энтер — и Виндовс уведомляет нас об отмененном задании.
Немного о Планировщике Windows
Планировщик это приложение, которое выполняет команды и запускает другие приложения при наступлении определенных событий, например по заданному времени. Планировщик активно использует сама ОС и может использовать юзер.
Открытие планировщика штука простая, но иногда бывают сюрпризы. Например, если в поиске Виндовс 8 напечатать слово планировщик, то найдётся что угодно, кроме него. Если у вас Восьмерка, то печатайте: расписание. И тогда откроется расписание выполнения задач… которое в миру всё же Планировщик заданий.
В 10-ке и Семерке с поиском всё в порядке.
Ну и во всех версиях Планировщик железобетонно открывается в диалоге Выполнить, командой:
taskschd.msc
Правда запоминается она не очень.
Изменение внешнего вида значка
Итак, мы разобрались, как создать ярлык выключения компьютера. Теперь давайте изменим его внешний вид, чтобы было понятно, для чего он нужен. Для этого нажмите правой кнопкой мыши по нему и перейдите в «Свойства».
В открывшемся окошке нам нужна будет кнопка «Сменить значок».
Может появиться вот такое окно с предупреждением. Просто нажмите в нем «ОК».
Затем выберите подходящее изображение из предложенного списка и жмите «ОК».
Если вы, как и я, хотите, чтобы кнопка выключения компьютера на рабочем столе выглядела оригинально, скачайте картинку в Интернете. Обязательно учтите, что ее формат должен быть .ico. И не забудьте перенести скачанное изображение из папки «Загрузки» в любую другую, чтобы нечаянно его не удалить. Я скачивала изображение отсюда: https://icon-icons.com/ru/Поиск/иконки/?filtro=сон. Обратите внимание, что скачивать выбранное изображение нужно с правильным расширением.
Теперь нужно указать папку, в которой была сохранена картинка. Для этого нажимайте кнопку «Обзор».
Выбирайте папку и выделяйте изображение. Как видите, у меня значок хранится в загрузках, но его лучше переместить в другую папочку. Потом кликайте «Открыть».
В уже знакомом окне выделяйте значок и сохраняйте изменения.
В свойствах ярлыка уже будет видно, что картинка изменена. Сохраняйте все кнопкой «ОК».
Как видите, добавляется кнопка выключения на рабочий стол в Windows 10 очень просто. А если есть желание, можно поменять и ее внешний вид.
Закрепление кнопки на панели задач
Те, кто активно пользуется кнопкой Пуск и интерфейсом метро, могут добавить кнопку на начальный экран. Для этого кликните по ней правой кнопкой мыши и выберите подходящий пункт.
Теперь, если просто нажмете по Пуску, то увидите ее среди других плиток.
Также, можно добавить кнопку выключения в Windows 10 на панель задач. Выберите нужный пункт из контекстного меню.
Ярлык будет закреплен на панели задач, и вы можете его переместить мышкой в нужное место. Теперь достаточно будет просто кликнуть по кнопке, чтобы выключить (или перезагрузить) компьютер или ноутбук.
В вопросе о том, как выключить компьютер Windows 10, каждый пользователь ориентируется на собственные предпочтения и привычки. Тем не менее желательно процедуру выключения проводить штатным образом, который будет понятен системе Windows 10, и поэтому позволит ей завершить работу в штатном, нормальном режиме.
1. Как выключить Windows 10 через Главное меню 2. Настройка электропитания, чтобы выключить Windows 10 кнопкой включения 3. О простых настройках для некоторых ноутбуков
На первом пункте остановимся чуть-чуть, зато подробно разберем второй пункт указанного выше содержания.
Рис. 1. Чтобы выключить компьютер Windows 10, можно использовать кнопку включения электропитания после небольшой настройки
В Windows 10 можно настроить кнопку включения электропитания таким образом, чтобы при ее нажатии система Windows 10 пошла бы на выключение вполне штатным образом, как если бы мы кликнули на кнопку главного меню (1 на рис. 2) в панели управления и выбрали бы из меню «Выключение» (2 на рис. 2):
Рис. 2. Выключение Windows 10 через главное меню
Я использую для выключения главное меню, как показано на рис. 2, и не пользуюсь для этого кнопкой включения.
Настройка электропитания, чтобы выключить Windows 10 кнопкой включения
Выключить компьютер Windows 10 можно, в том числе, с помощью кнопки включения электропитания, которая для примера представлена выше на самом первом рисунке. Этого нельзя было делать в предыдущих версиях Windows.
Рассмотрим, как договориться с Windows 10 “на берегу”о выключении ПК с помощью кнопки электропитания. Настройка действий при нажатии на кнопку электропитания необходима для того, чтобы не терялись данные при выключении компьютера и все программы могли бы корректно завершить свою работу, штатным образом.
Такая настройка осуществляется в общих настройках электропитания. Для этого нужно кликнуть правой кнопкой мышки на изображение батареи в области уведомлений панели задач (рис. 3) и выбрать из контекстного меню «Электропитание»:
Рис. 3. Запуск настроек электропитания
В открывшемся окне настроек электропитания нужно выбрать опцию «Действия кнопок питания» (рис. 4):
Рис. 4. Переход к настройке действий при нажатии на кнопку электропитания
Далее, если у нас ноутбук с аккумуляторной батареей, тогда понадобится настроить действие кнопки электропитания дважды:
- сначала при работе ноутбука от батареи,
- а затем при работе ноутбука от электрической сети («от сети» – в терминологии настроек электропитания).
Для стационарного компьютера нам достаточно будет настроить только действия при работе от электрической сети.
Настройка ноутбука при работе от аккумуляторной батареи показана ниже на рис. 5. Надо в строке «Действие при нажатии кнопки питания» напротив изображения батареи с подписью «От батареи» кликнуть по галочке, и в открывшемся меню выбрать опцию «Завершение работы».
Данная опция означает, что при нажатии на кнопку электропитания ноутбук (в данном случае именно ноутбук, поскольку речь идет о настройке электропитания при работе от аккумуляторной батареи) должен будет выключиться штатным образом, без потери данных.
Рис. 5. Настройка действия «Завершение работы» при работе компьютера от батареи (при ее наличии)
Далее для ноутбука или для стационарного ПК нужно настроить действие при нажатии на кнопки питания, но уже при работе от сети.
Для этого нужно также выбрать опцию «Завершение работы», но уже в меню под изображением электрической вилки с подписью «От сети», как показано на рис. 6.
Рис. 6. Настройка действия «Завершение работы» при работе компьютера от электрической сети
Чтобы указанные настройки электропитания вступили в силу, их нужно сохранить. Для этого нужно кликнуть по кнопке «Сохранить изменения», как показано на рис. 7.
Рис. 7. Сохранение изменений настроек электропитания
О простых настройках для некоторых ноутбуков
В некоторых «продвинутых» моделях ноутбуков имеется еще и собственная настройка действий при нажатии на кнопку включения электропитания. Это позволяет на этих ноутбуках делать настройки быстрее и проще.
Если вы являетесь обладателем такого ноутбука, то не нужно заниматься вышеописанными настройками, достаточно только нажать и немного подержать кнопку включения электропитания, чтобы на экране появилось окно специальной программы настройки этой кнопки.
Например, для ноутбука фирмы Acer это может быть окно, как показано на рис. 8.
Рис. 8. Специальные настройки действий при нажатии на кнопку включения электропитания для ноутбука Acer. На других ноутбуках может быть иной вид окна подобной настройки.
Окно с настройками (рис. 
В этом окне нужно поставить галочку, обеспечивающее в дальнейшем автоматическое выполнение заданных действий при нажатии на кнопку электропитания ноутбука – цифра 1 на рис. 8. И затем нужно выбрать вариант «Завершение работы» – цифра 2 на рис. 8.
Все, на этом настройки ноутбука завершены.
Как сделать ярлык-таймер для выключения
Созданная, описанным выше способом, кнопка выключения в Windows 10 моментально выполнит то действие, которое вы ей указали. Если вы хотите, чтобы компьютер выключился не сразу, например, смотрите фильм и знаете, что уснете, то можно создать ярлык-таймер выключения компьютера.
О том, как поставить таймер на выключения ПК, есть отдельная статья. Но и созданный ярлычок можно немного отредактировать. Поэтому жмите по нему правой кнопкой мыши и переходите в «Свойства».
Затем обратите внимание на строку «Объект». Там будет указан путь к программе, которая выключит или перезапустит компьютер. Вам же нужно изменить число в конце. Изначально у меня был «0», меняю его на «30» – это значит, что компьютер выключится через 30 секунд после того, как я кликну по ярлыку. Сохраняйте изменения.
Обратите внимание, что время нужно указывать в секундах. Например, 15 минут – это 900 секунд, а 1 час – это 3600 секунд.
Как видите, создание кнопки выключения для Windows 10 – это очень простое занятие. Все сводится к тому, что достаточно сделать ярлык выключения на рабочем столе и указать ему правильную команду. Зато после этого не придется выполнять несколько действий мышкой, чтобы выключить ПК.
Оценить статью:
(1 оценок, среднее: 5,00 из 5)
Об авторе: Аня Каминская
- Похожие записи
- Удаление локальной учетной записи в Windows 10
- Как зайти в безопасный режим Windows 10
- Как удалить временные файлы в Windows 10