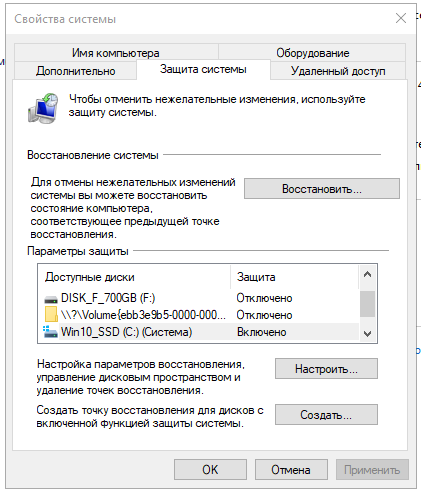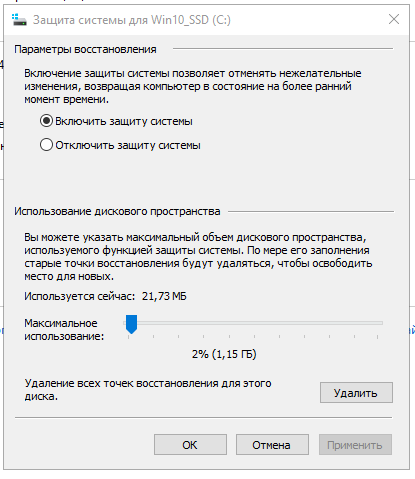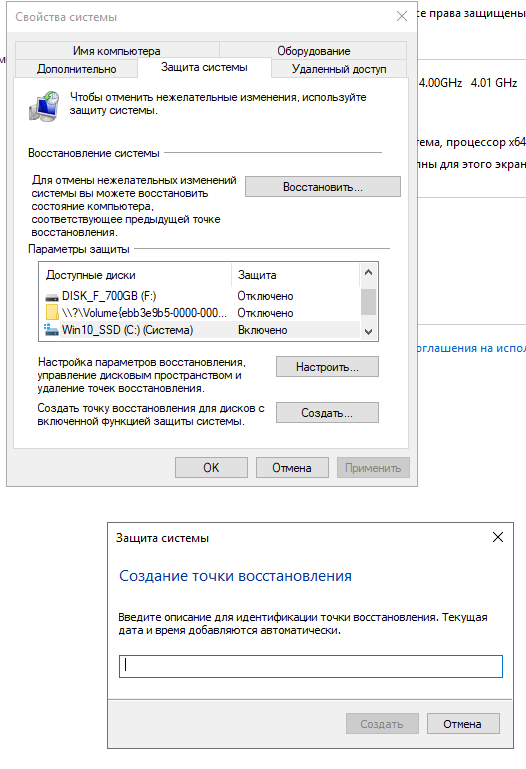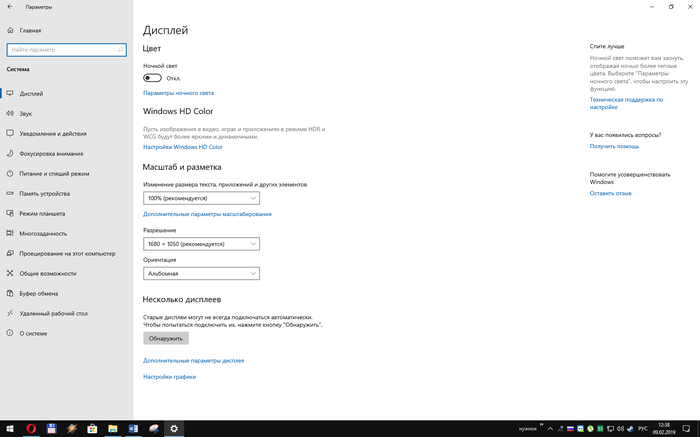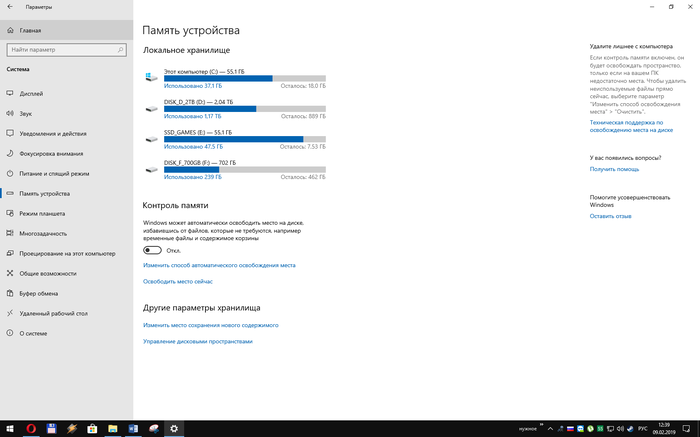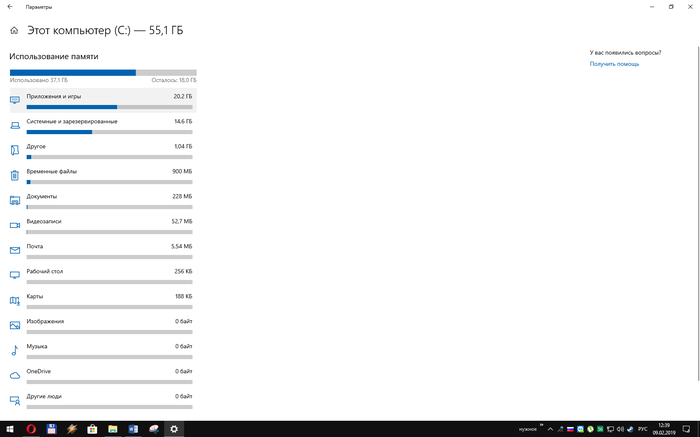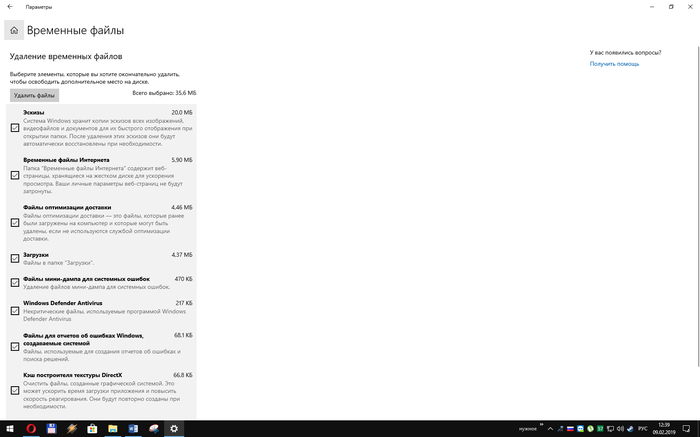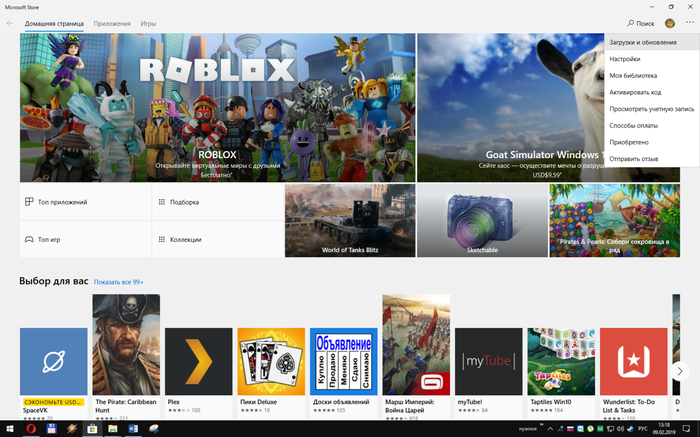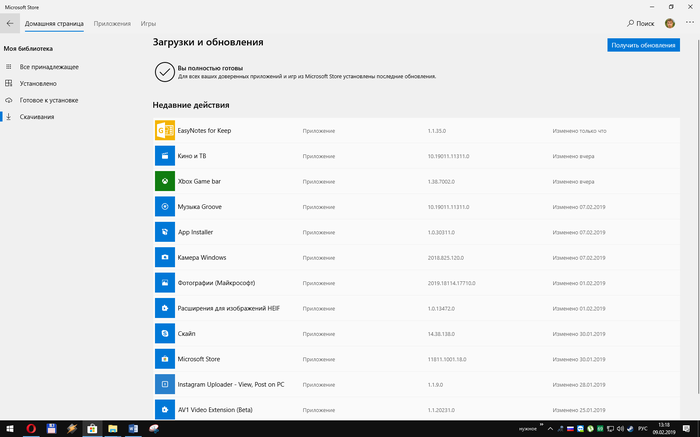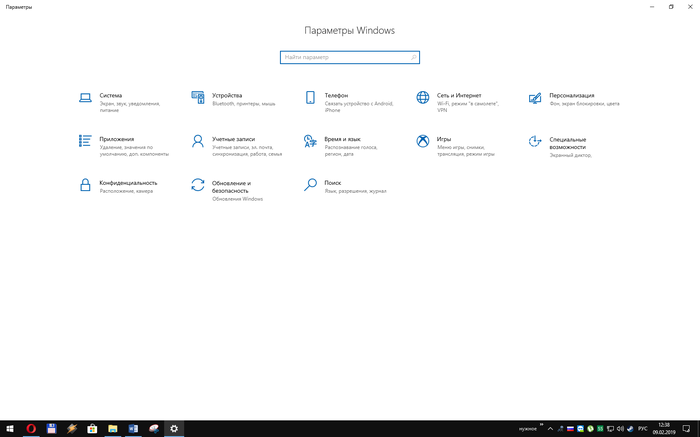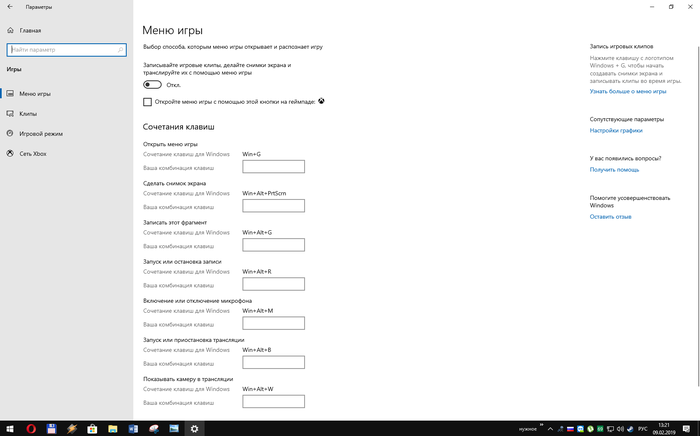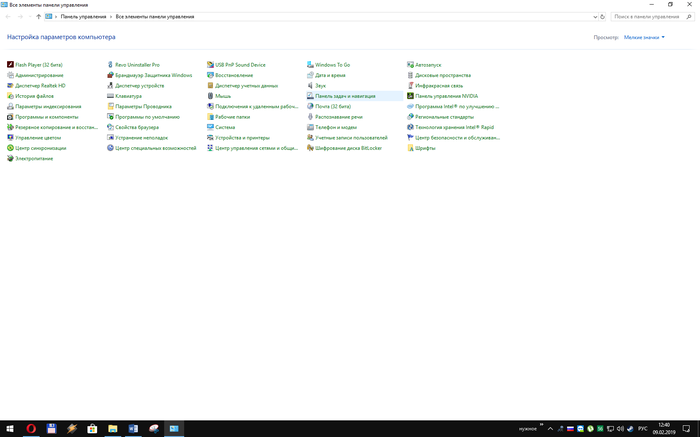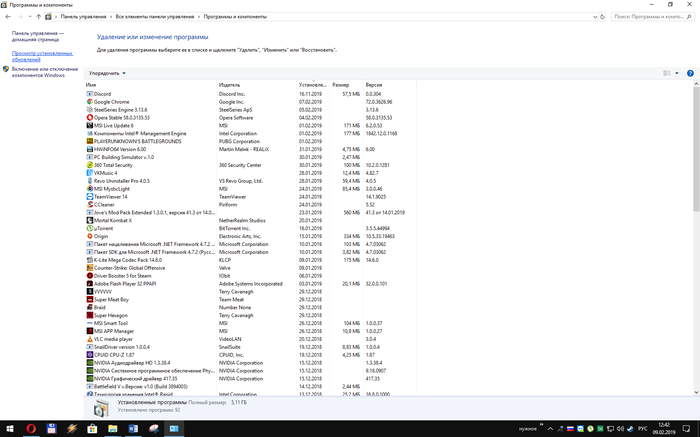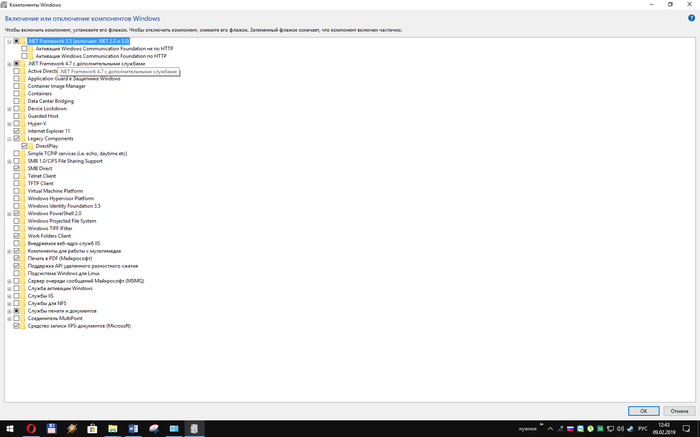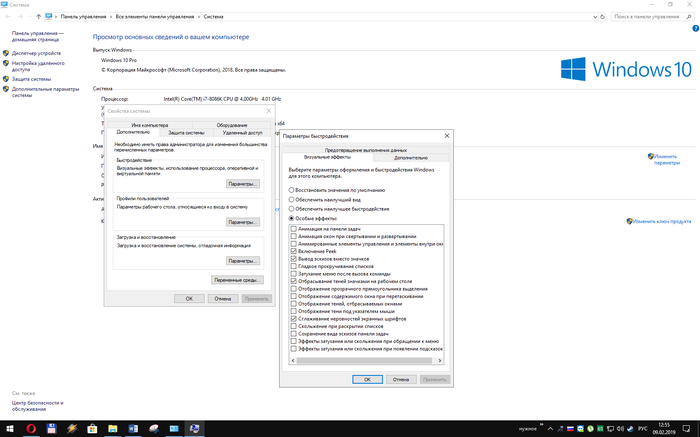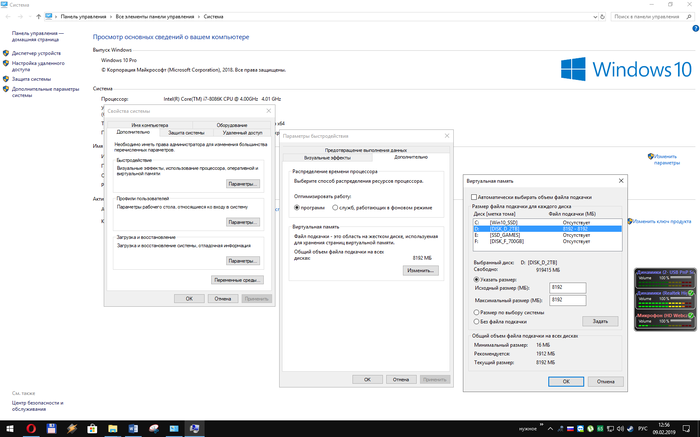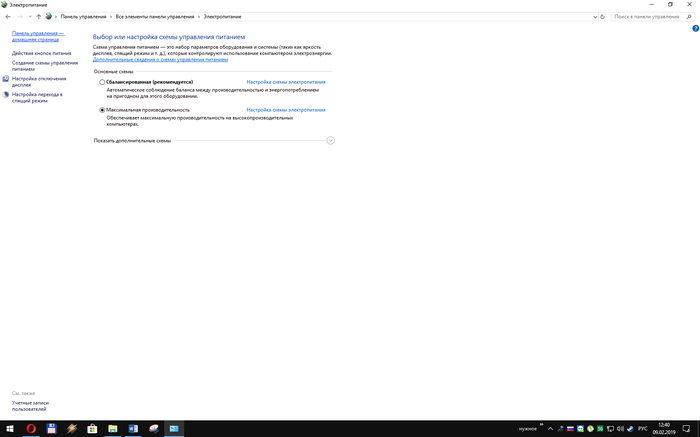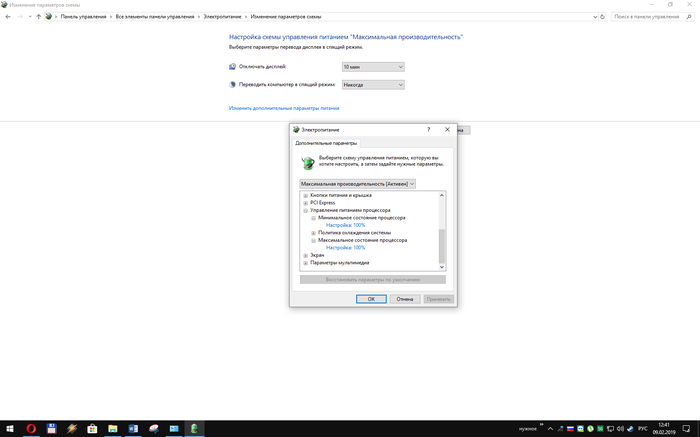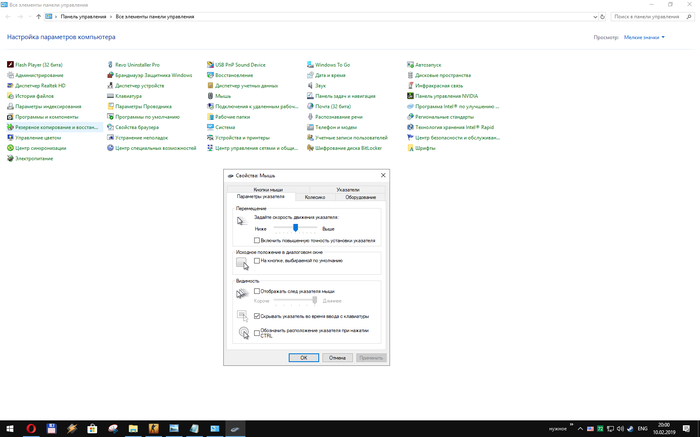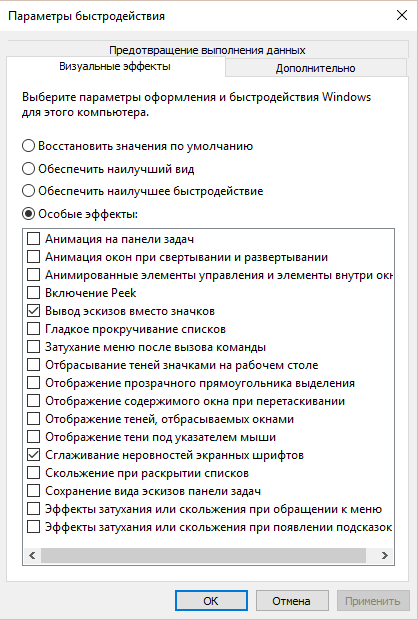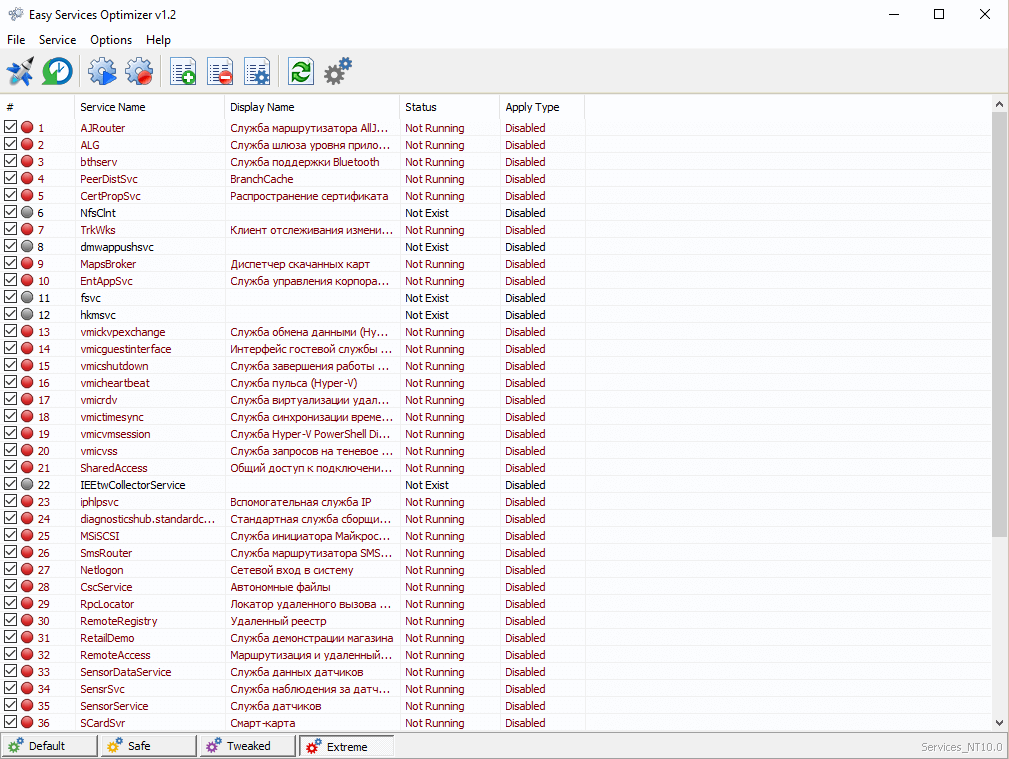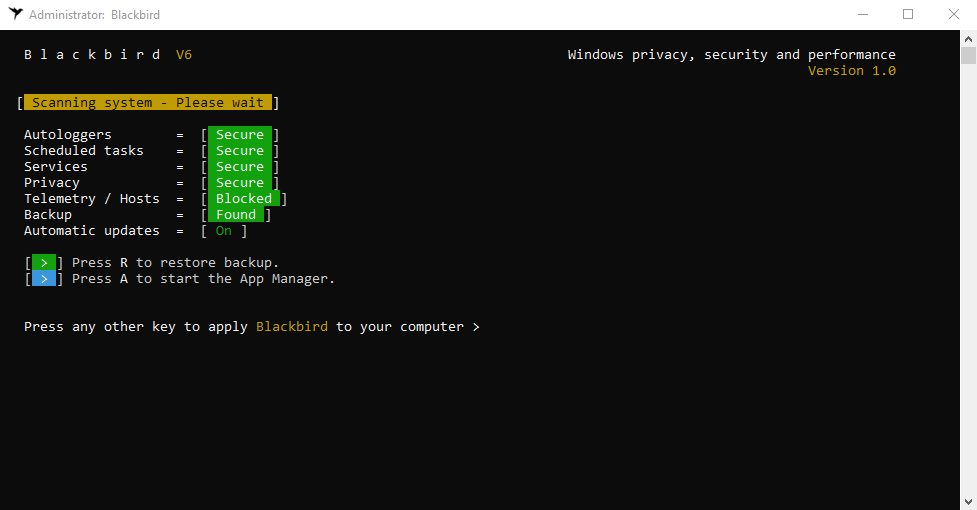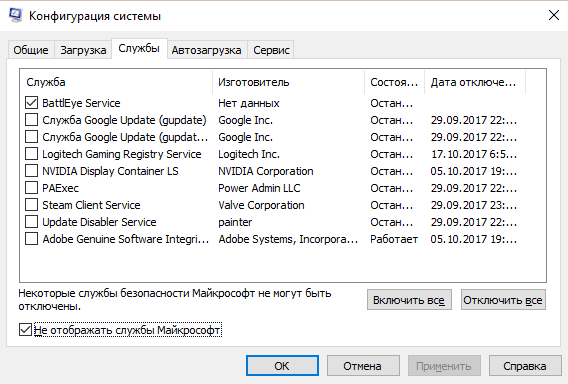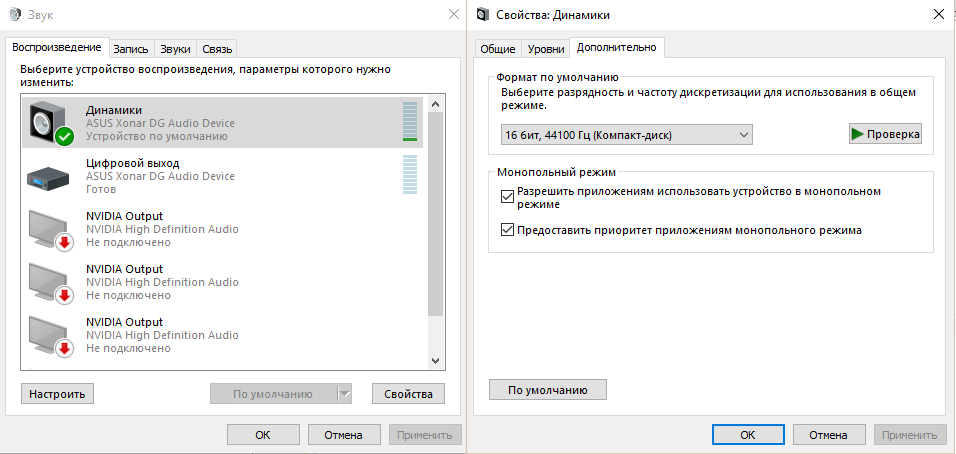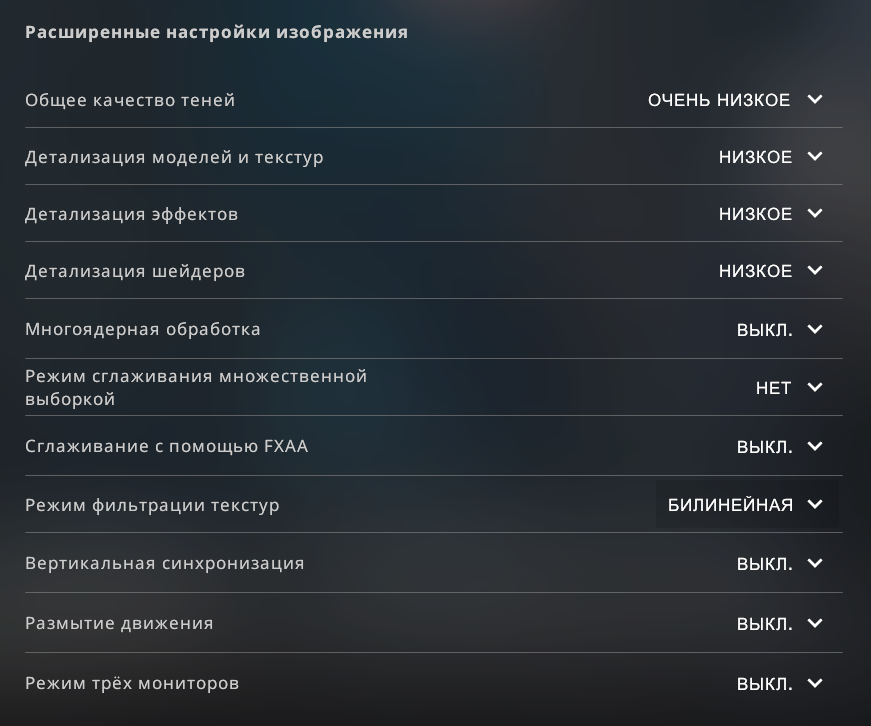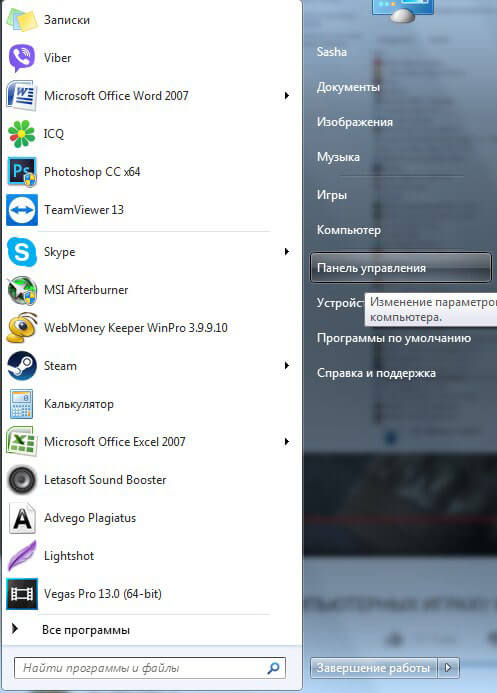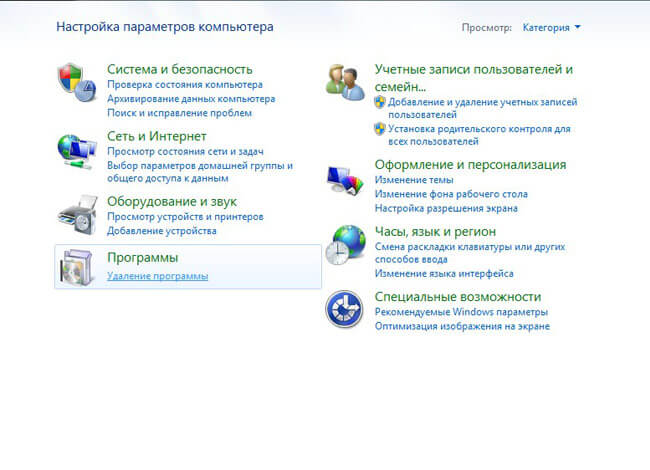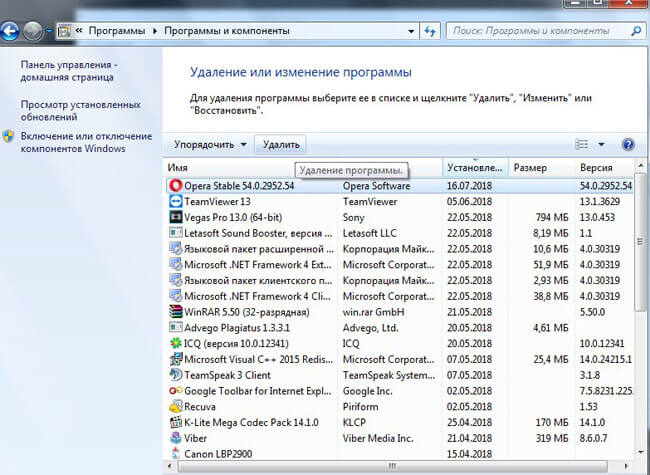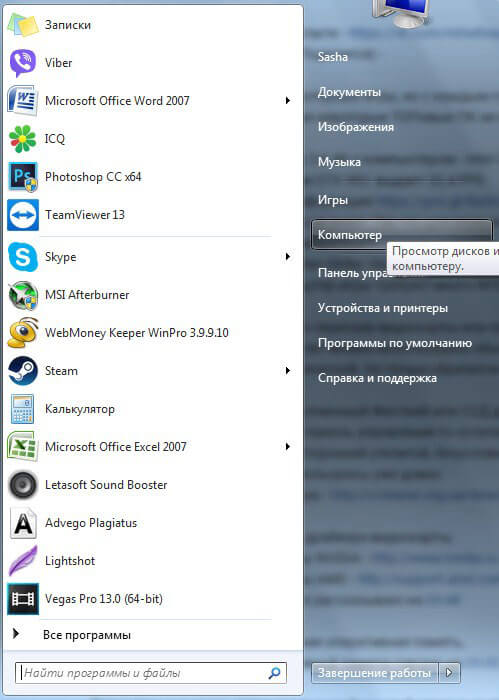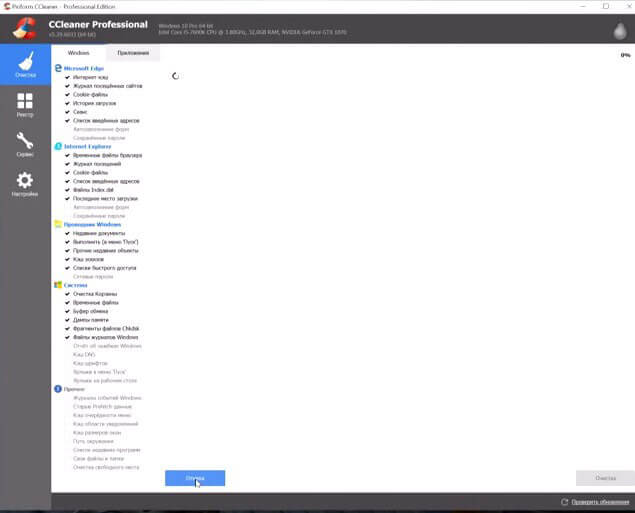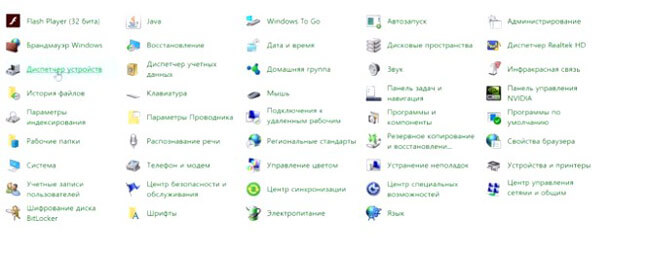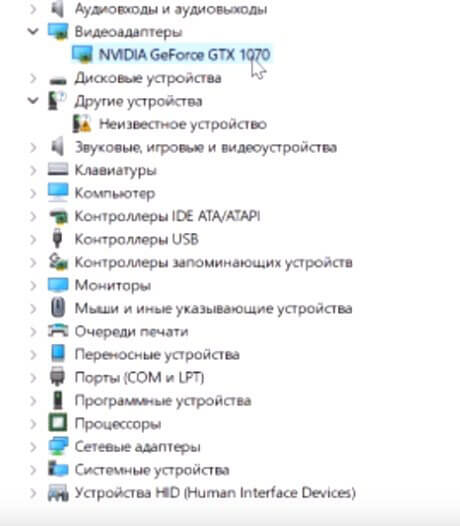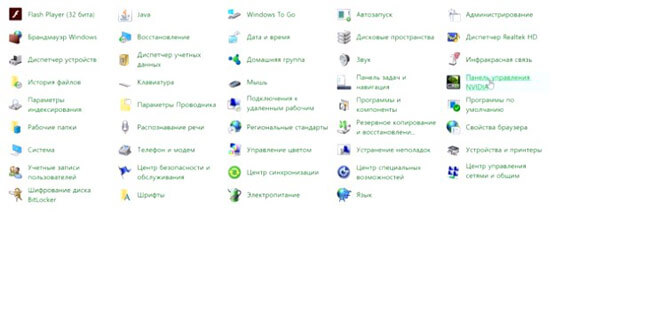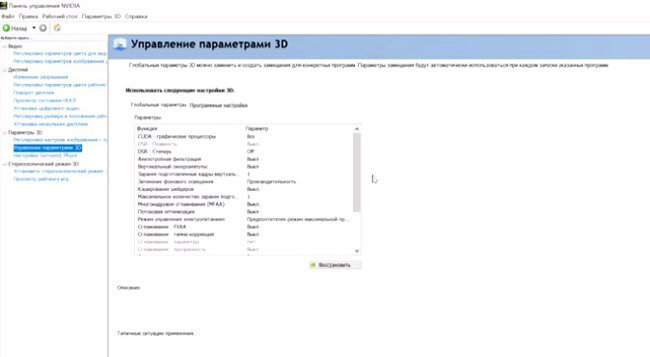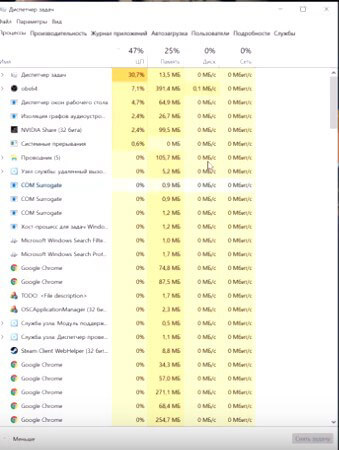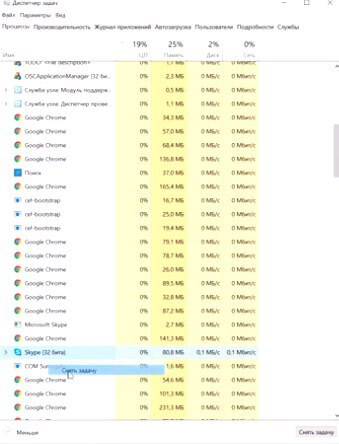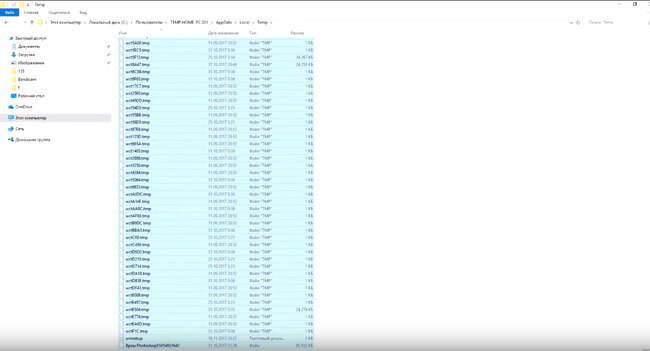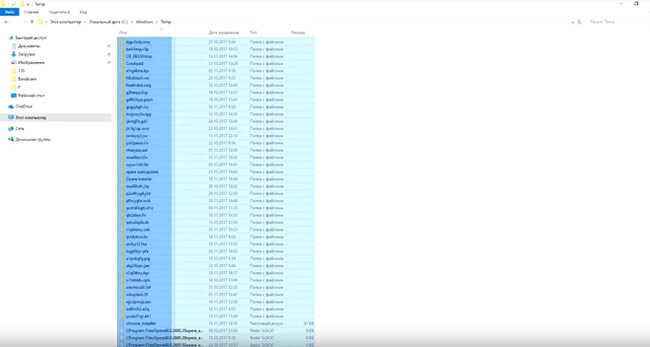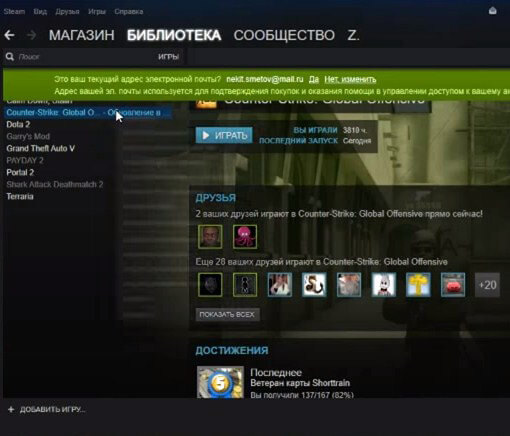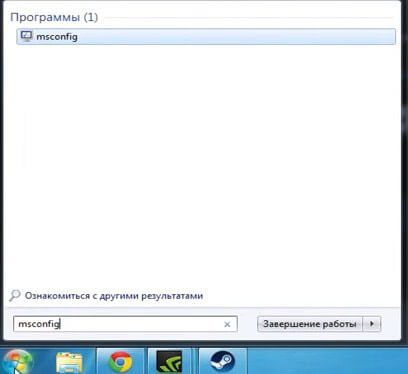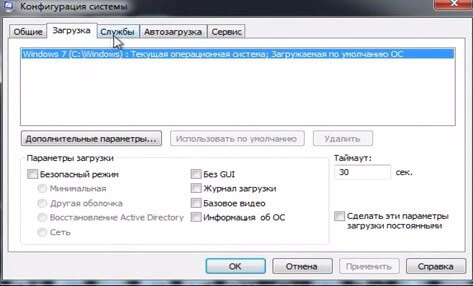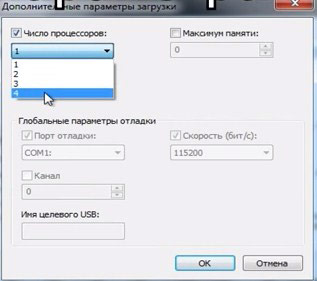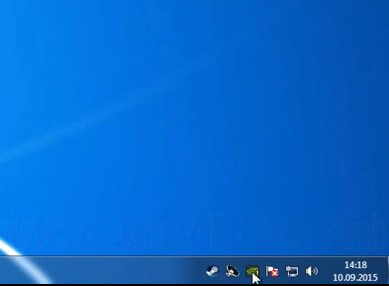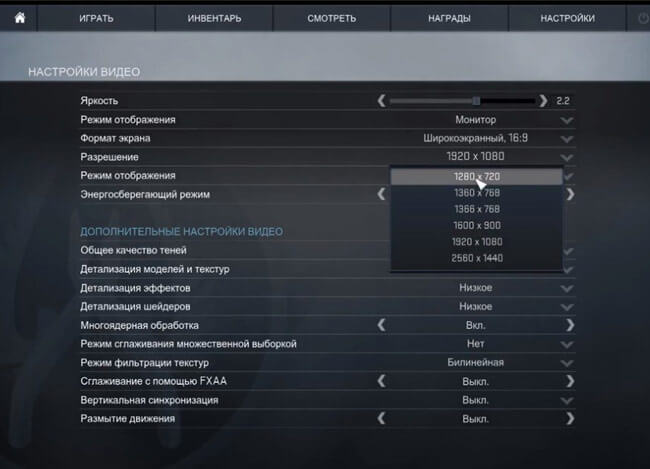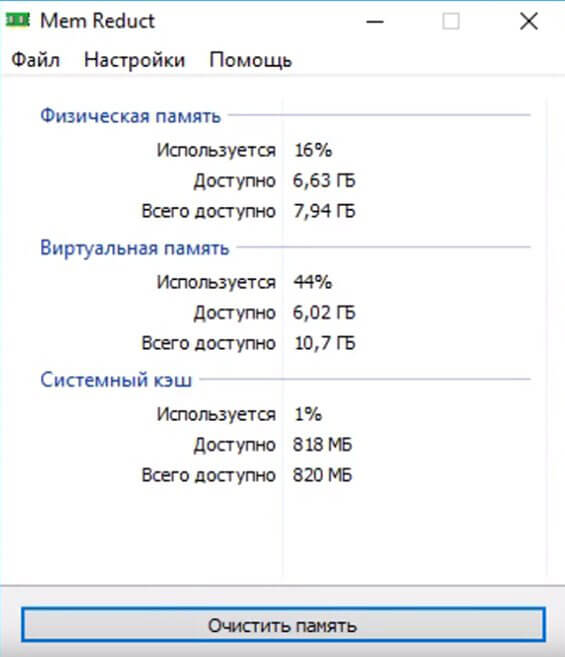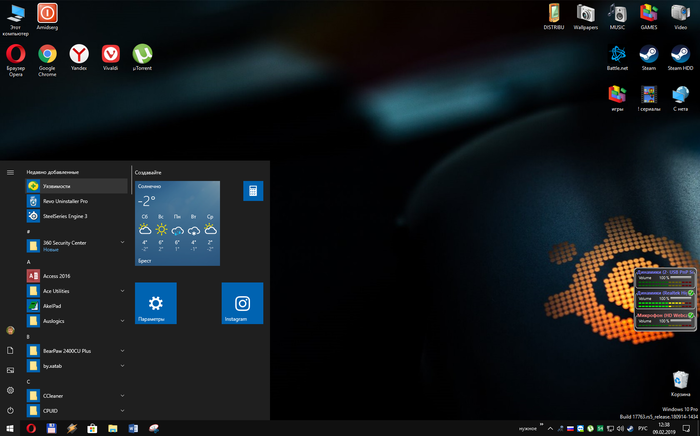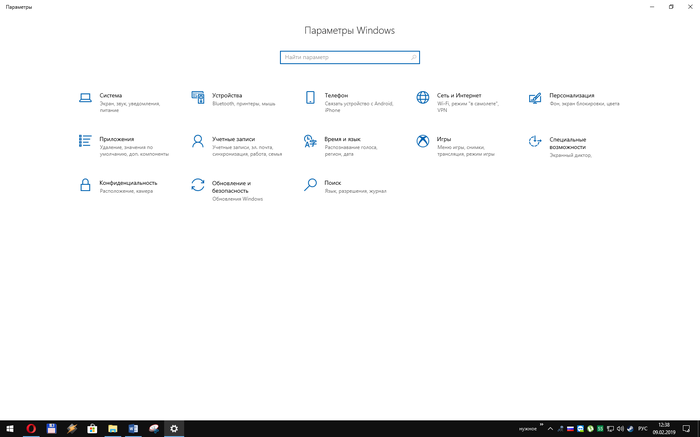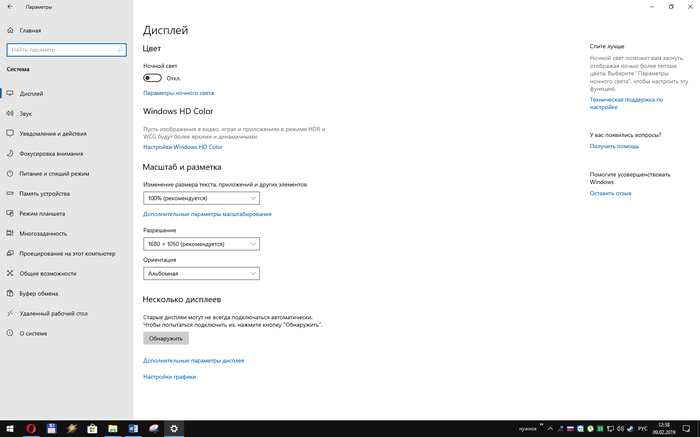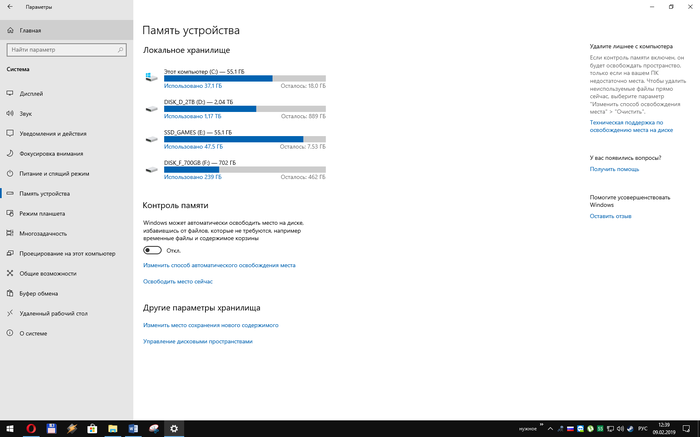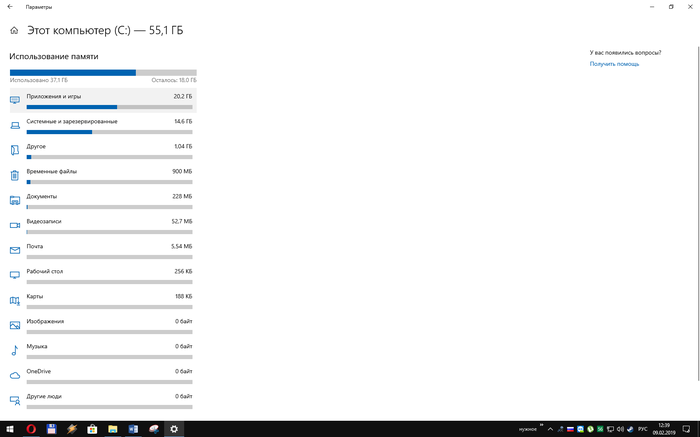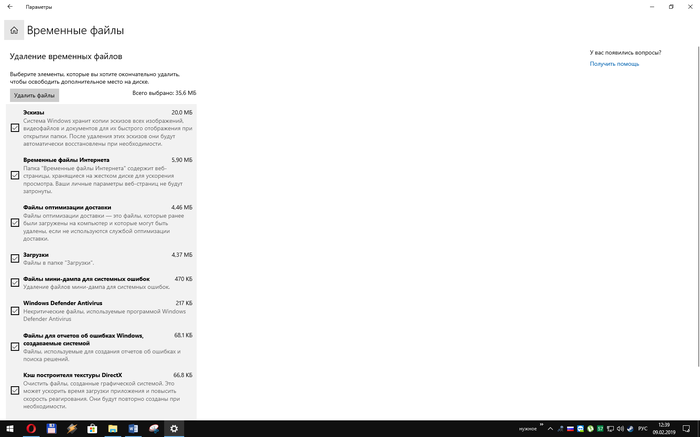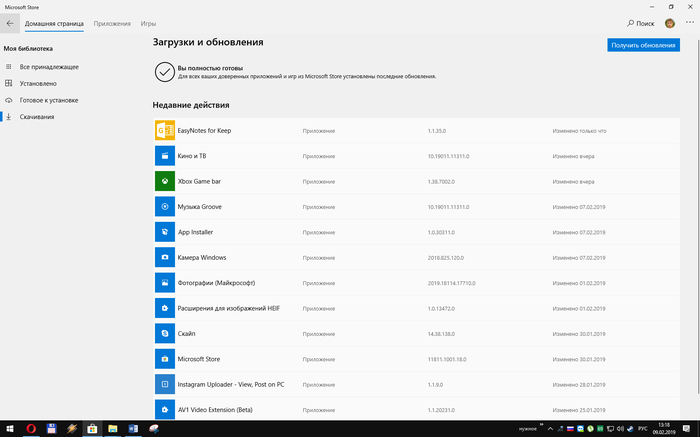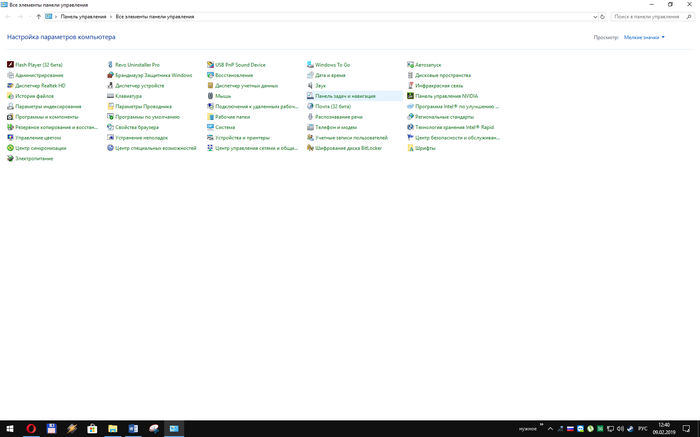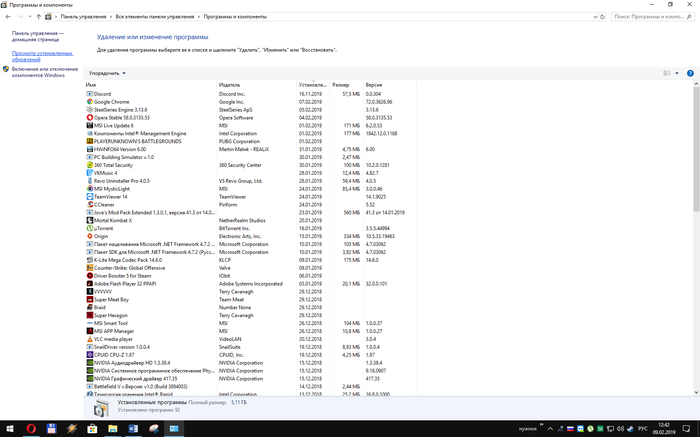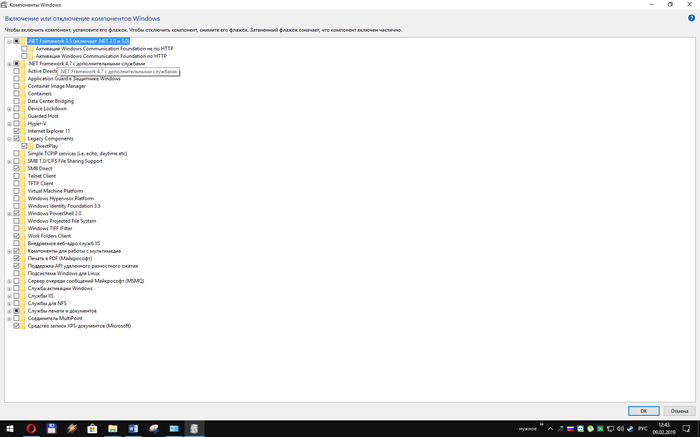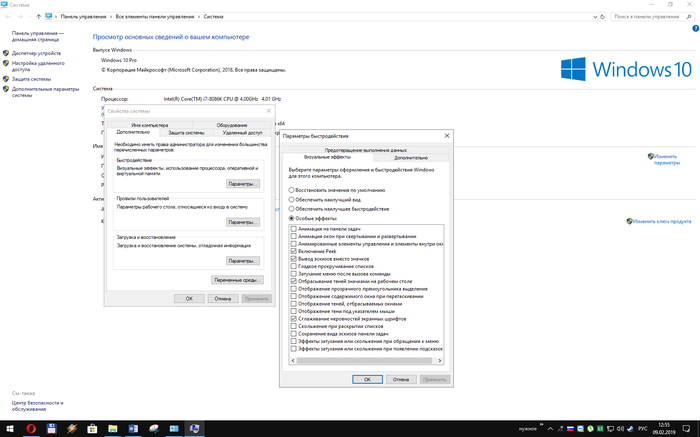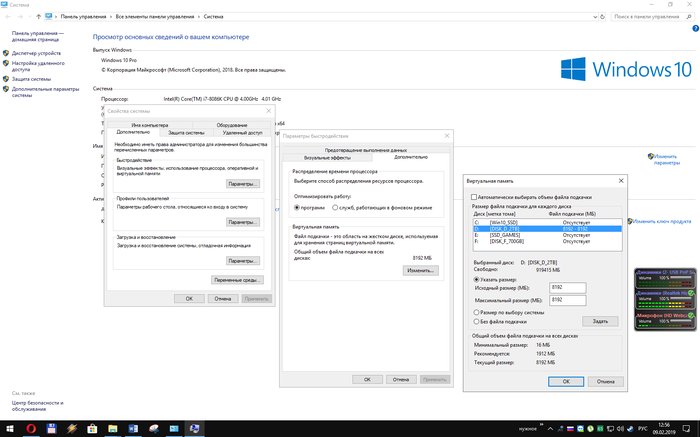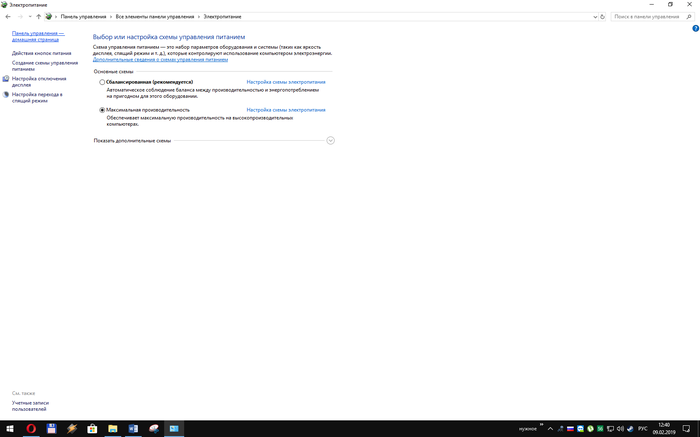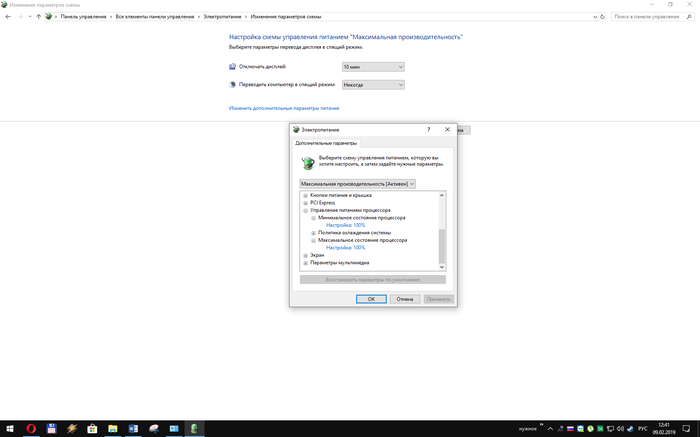Благодаря этому руководству вы сможете добиться плавности при передвижению мыши, пропадут фризы и поднимется fps. Игра будет быстрее сворачиваться — разворачиваться. Отзывчивость станет лучше.
Оно также подойдет и для ноутбуков. Не стоит бояться переходить на Win10.
Главное правильно настроить )
В этом руководстве я не затрагиваю отключения слежки и телеметрии так как это ПОЛНАЯ ФИГНЯ.
При отключении выше сказанного я не увидел никаких улучшений в положительную сторону.
Руководство очень объемное.Необходимо все делать последовательно. Раздел за разделом. А еще лучше — на чистую систему.
Но по окончанию настройки — вы не пожалеете.
Для того чтобы fps был как можно выше — нужен хороший процессор.
На мой взгляд — минимум AMD FX 6300 + хорошее охлаждение (Башенный куллер) и видеокарта Nvidia GTX 660, хороший блок питания — и да — блок питания тоже косвено влияет на FPS, фризы, лаги.
На старой моей системе была точно такая же проблема — CEN9 — КАК Я ПОФИКСИЛ КОМП ? КАК СПРАВИТЬСЯ С ЛАГАМИ ?
Старая моя система была на материнке AM3, процессор AMD phenom ii x4 955 и видеокарта GTX 660.
С перехода со старого 500W блока на новый 650W у меня пропали просадки кадров и фризы.
Игра стала стабильной. Менялся только блок питания.
Нету никаких гарантий что вам поможет замена блока.
Но имейте ввиду — если у вас мощная система и есть просадки кадров ,лаги, фризы — возможно дело в блоке питания.
Все выводы сделаны из моего личного опыта.
В STEAM есть руководство с таким же названием — там будут ссылки на программы.
Введение
Для начала необходимо создать резервную копию системы
Это необходимо для отката системы если что-то пойдет не так.
Мой компьютер — свойства системы — защита системы
Выбираем диск С и нажимаем настроить — даем 1-2 % диска под востановление
Далее нажимаем на создать — создатся точка востановления
Удаляем временные файлы диска С для освобождения места под новые обновления.
Допустим вы обновляли Windows. Установщик весит обычно 15-20 Gb. И если у вас на диске С менее 15-20 GB Windows банально не видит следующую сборку из за нехватки места на диске. Удаляем старый установщик.
На сегодняшний день последняя сборка win10_17763.rs5_release.180914-1434
Пуск — параметры — система
Память устройста
Диск C (на каком диске установлена Windows)
Временные файлы
Выбираем все и нажимаем кнопку удалить
Обновляем Windows до последней версии. Необходимо свободного места на диске не менее 20-25Gb – иначе Windows может не увидеть последнее обновление.
Пуск — параметры — система — обновление и безопасность — центр обновления windows — проверить наличие обновлений.
Если надо скачать windows — берем www.microsoft.com/ru-ru/software-download/windows10 — это последняя оффициальная сборка.
Нажимаем — скачать средство сейчас. Запускаем — создать установочный носитель — руский, x64 — ISO файл — выбираем куда скачать.
После скачиваем и запускаем UltraISO — файл — открыть — выбираем скачанную windows — вставляем флэшку (минимум 8GB) — самозагрузка — записать образ диска — форматируем флэшку — записать.
После перезагружаем и заходим в BIOS
Выбираем режим загрузки:
Если у вас диск (весь венчестер) формата mbr — выбираем загрузку bios — legacy, или legacy+uefi
Если у вас диск формата gpt — выбираем UEFI
В приоретете загрузки выбираем флэшку на первое место на 2 место выбираем ваш винчестер куда будете ставить windows.
После установки и запуска – активируем windows — активатор найдите в интернете
2) Настраиваем Windows
Для этого в пуске запускаем Microsoft Store
Параметры — Игры — Меню игры и все отключаем
В пункте игровой режим — оставляем включенным
Устанавливаем NetFraemwork 3.5 и DirectPlay из программы и компоненты.
DirectPlay — сетевой программный интерфейс (API), обеспечивающий обслуживание на транспортном и сеансовом уровне.
Панель управления — Программы и компоненты — Включение и отключение компонентов Windows — и включаем NetFraemwork 3.5 и Legacy Components — DirectPlay (в старых сборках вместо Legacy Components — Компоненты прежних версий)
Установка DirectX и Mem reduct
DirectX — Этот автономный набор пакет с официального сайта. В стандартной windows отсутствуют многие компоненты от 9-11версии, которые необходимы играм и некоторым приложениям. «Доустановить» их надо только через автономный пакет (веб-установщик тут не поможет). Доустанавливать надо после каждого изменения номера сборки.
DirectX который устанавливается вместе с игрой — имеет не полный пакет.
mem reduct] — небольшое приложение для освобождения страниц памяти системы. Дает возможность освободить системный кэш, модифицированные и простаивающие страницы памяти. Ввобщем — лишняя переустановка не навредит.
Отключаем анимацию и увеличиваем файл подкачки
Заходим в свойства компьютера.
Увеличиваем файл подкачки.
У кого 16Gb ОЗУ — можете не ставить файл подкачки.
Для сравнения попробуйте поставить подкачку, а потом убрать и сравнить производительность.
Выставляем высокую производительность системе.
Панель управления — Электропитание
Настраиваем мышь в Windows
Убираем акселерацию- убираем галку с пункта «Включить повышеную точность установки указателя»
Выставляем чуствительность 6/11 (так ставят большинство киберспортсменов)
7
WINDOWS SETTINGS
Windows settings:
Visual effects:
Go to Start — Computer — Properties — Advanced system settings — Advanced — Performance — Settings — Custom — Disabling it all gives the best performance.
Disable XBOX DVR
Enormous input lag. Here is reg file that permanently disables it.download
Disable unnecessary services
Typically, a lot of unnecessary services are working in Windows by default, so disable all of them (if possible). The link below is a registry file for disabling some services.download
Easy Services Optimizer (eso)
Small programm with different presets (safe, extreme etc). Choose extreme at bottom, then service — check all — File — Apply services (orCtrl+S), reboot.download
Turn off telemetry, delete application’s Metro.
By default there are plenty tasks in Windows 10 in the task manager, that send data about operation of the system, many Metro applications (I haven’t started them since start of Windows 10) and other garbage. Fortunately, craftsman created DWS (Destroy Windows Spying). Set the settings as in the screenshot. ATTENTION!: Do not tick «Add spyware domains to hosts» — Skype will stop working :).download
Blackbird — such as DWS, u can use both:
Without going into too much detail, Blackbird employs some known and less-known techniques to fully disarm Windows while leaving the smallest possible footprint.download
Clear startup and not loading waste services:
Press WIN+R, type msconfig.exe, go to the «Services», tick «Hide all Microsoft Services», remove the tick from everything we don’t use, except anti-cheats, etc.
Sound settings:
Set your bitrate to 16bit 44.1k, anything higher can cause a delay. Go to start — control panel — sound — choose ur device — properties — advanced. Same with Recording devices. Disable crystallizer, eax and other things.
Disable unused devices in device manager:
Right mouse button on PC — Device manager — sound video and game controllers — Nvidia High Definition Audio — right mouse button — disable. U can disable all unwanted devices, but u do it at ur own risk.
Nvidia driver settings:
Power options:
Go to Start — Control Panel — Hardware and Sounds — Power Options — Set to High Performance.
useplatformclock:
Windows Defender:
This one is hugely noticeable. Go to the start menu, in the search box type «Windows Defender» and open it. Go to Tools/Options, then go to the last tab at the bottom and uncheck the box labeled «Use this Program». Or u can use services.msc and find it here, WIN+R on desktop, type services.msc, find windows defender and disable it. U can remove it from autostart in Ccleaner.Reg file to disable Windows Defender Security center
Disabling core parking:
Relevant for windows 7 (on win10 disabled by default). Download CPU Core Parking manager, raising the slider to 100%, Apply, reboot.downloadНеобходимо все делать последовательно. Раздел за разделом. Если у вас установлена Steam и CS — переустанавливать необходимо только если у вас есть SSD, но Steam и CS стоит на HDD. Необходимо поставить на SSDБлагодря этому руководству вы сможете добиться плавности при передвижению мыши, пропадут фризы и так далее.Сразу оговорюсь — для того чтобы fps было как можно выше нужен хороший процесор. Минимум AMD FX 6300 и видеокарта хотя бы как у меня Nvidia GTX 660.Башенный куллер.Хороший блок питания — чтобы при нагрузке вас не отправляло на перезагрузку. И да — блок питания тоже влияет на FPS. (Личный опыт)С хорошим процессором и неочень видеокартой у вас будет 300+ fps. Это руководство основано на моем личном опыте. Если кому то этот гайд поможет — прошу отблагодарить меня за проделаную работу.donatepay[donatepay.ru] Введение Если вы хотите скачать архивы закаченные мной на google.disk вам понадобиться архиватор — WinRAR[drive.google.com]Для начала необходимо сделать резервную копию системыЭто необходимо, чтобы можно было откатить систему если что то пойдет не так.Мой компьютер — свойства системы — защита системыВыбираем диск С и нажимаем настроить — даем 1-2 % диска под востановлениеДалее нажимаем на создать — создатся точка востановления 1) Обновление Windows 10 ProУдаляем временные файлы диска ССистемаПамять устройстаДиск C (на каком диске установлена Windows)Временные файлыВыбираем все и нажимаем кнопку удалить Обновляем Windows до последней версии. Необходимо свободного места на диске не менее 20-25Gb – иначе Windows может не увидеть последнее обновление)Если слетела активация – активируем windows (инструкция внутри)Активатор[drive.google.com] 2) Настраиваем WindowsОбновляем все приложения Microsoft Store. Для этого в пуске запускаем Microsoft StoreОтключаем Xbox DVRПараметры — Игры — Меню игры и все отключаемУстанавливаем NetFraemwork 3.5 и DirectPlay из программы и компоненты. Панель управления — Прогшраммы и компоненты — Включение и отключение компонентов Windows — и включаем NetFraemwork 3.5 и Legacy Components — DirectPlayУстановка DirectX и Mem reductDirectX[drive.google.com] — Полный набор библиотекmem reduct[drive.google.com] — небольшое приложение для освобождения страниц памяти системы. Дает возможность освободить системный кэш, модифицированные и простаивающие страницы памяти.Отключаем анимацию и увеличиваем файл подкачкиЗаходим в свойства компьютера.увеличиваем файл подкачкиВыставляем высокую производительность системе.Панель управления — ЭлектропитаниеНастраиваем мышь в WindowsУбираем акселерацию- убираем галку с пункта «Включить повышеную точность установки указателя»Выставляем чуствительность 6/11 (так ставят большинство киберспортсменов) 3) Обновление драйверовСкачиваем CPU-Z. CPU-Z[www.cpuid.com]CPU-Z[drive.google.com]Смотрим модель материнской платыПереходим на сайт производителя и ищем файлы на вашу материнскую плату.Проверяем обновления BIOS на ее. Скачиваем все драйвера на вашу материнскую плату и устанавливаем их. Скачиваем и запускаем snailsuite V1.03snailsuite[snailsuite.com]snailsuite[drive.google.com] 4) Установка, настройка STEAM и CS:GO Если вы хотите плавности в игре — вам необходим SSD под операционную систему и STEAM — CS.Если у вас слабый компьютер — нету никаких гарантий что у вас игра будет идти плавно. Но что станет лучше вы заметите.Сейчас цены на SSD упали — можно вполне приобрести новый SSD на 120GB за 30$Пример SSD: Твердотельный накопитель 120Gb SSD Kingston Fury 3D[www.regard.ru]Устанавливаем STEAM и ИГРУНастройка STEAMДля комфортной работы с приложение предлагаю следующие настройкиНастройки для друзей:Нажимаем на шестеренку под крестиком.После установки CS заходим в библиотеку steam — щелкаем по CS правой кнопкой — свойства — установить параметры запуска.Вносим значения:-freq 144 -novid -console -high -threads 6 -noaafonts -processheap +fps_max_menu 999 +fps_max 999 -tickrate 128 +cl_cmdrate 128 +cl_updaterate 128 +cl_interp_ratio 1 +cl_interp 0 -freq «число» — частота обновление экрана, например 120,144,240 (-freq «144») Если у вас обычный монитор — можете этот параметр не писать-novid — отключает начальный ролик-console — включает консоль при запуске-high — запуск игры с высоким приоритетом (рекомендуем именно его)+fps_max_menu 999 — fps в главном меню+fps_max 999 — fps в игре+cl_cmdrate 128 — максимальное количество (в секунду) отправляемых на сервер пакетов+cl_updaterate 128 — максимальное количество (в секунду) запрашиваемых обновлений пакетов от сервера-tickrate 128 — частота обновления — от сервера (в секунду) — используется только для сервера-threads «число» — количество задействованных ядер процессора -noaafonts-noforcemspd — использовать скорость мышки из windows-noforcemaccel — отключение акселерации мыши-noforcemparms — использование настроек кнопок мыши из windows+cl_interp_ratio 1 — настройка интерполяции данных+cl_interp 0 — настройка интерполяции данных Скачиваем CFG — NEW[drive.google.com]Копируем cfg в папку с игрой по пути STEAMsteamappscommonCounter-Strike Global OffensivecsgocfgИменно из за этого конфига передвижение мышки станет плавно двигаться. Я не разбирался чем он отличаеться от дефолтного. За основу я брал конфиг s1mpla.Далее следует настройка CSЗапускаем CSв консоли прописываем exec NewДалее у меня картинки CS в окне — это для скриншотов — вы выставляете «на весь экран»Выставляем разрешение игры 1280×960 (можете ставить и меньше — кому как удобно)(при большом разрешении может не оказаться нужной плавности игры, но если у вас мощный комп — можете попробывать разрешение и повыше поставить)Выставляем следующие настройки видео.Также можете полность отключить сглаживание — на ваше усмотрениеПараметры звукаТип звукового устройства — стереонаушники. Необходимо выставить громкость десятисекундного отсчета — благодаря ему вы будете знать — успеете ли вы разминировать бомбу или нет. Остальной звук отключайте.Параметры игрыИгра — ограничение пропускной способности — выставляем соответственно вашей скорости интернета. Если это сеть или оптоволокно — ставим «Не ограничено»ИнтерфейсКомандаНаблюдение и таблица счетаПредметРадар/планшет и TWITCH Сразу делайте сброс кнопок и выставляйте все под себяСоветую гранаты ставить на эти кнопки — отпадает необходимость нажимать на кнопку 4 — вы всегда будете доставать нужную гранату 5) Настройка Nvidia Скачиваем последние драйвера с офф сайта NVIDIA или RADEONNvidia[www.nvidia.ru]Скачиваем программу Display Driver Uninstaller (DDU) DDU[www.wagnardsoft.com]DDU[drive.google.com]Благодаря программе DDU удаляються все файлы связанные с драйверами вашей видеокарты, что гарантирует никаких конфликтов при установке. Также ее можно использовать для удаления Аудиодрайвера.Удаляем драйвера на видеокарту через Display Driver Uninstaller (DDU) через безопасный режим) Для этого в поике windows пишем msconfig или конфигурация системыВ безопасном режиме вам необходимо запустить DDU от имени администратора.Нажать кнопку — Удалить и перезагрузитьПосле перезагрузки компьютер запуститься в обычном режимеДалее переходим к установке драйвера видеокарты.Раскажу настройку на примере карты NvidiaУстанавливаем драйвера без Geforce ExpireenceВыбираем выборочная установкаОставляем галки на пунктах:1) Графический драйвер2) Аудиодрайвер HD3) Системное програмное обеспечениеДрайвер 3D Vision и драйвер контроллера 3D Vision нам не надо.Настройка Nvidia1) Регулировка параметром цвета и видео: 2) Дисплей – Изменение разрешения – Выставляем максимальную частоту монитора которая у вас имееться. 60Hz, 75Hz, 120Hz, 144Hz, 240 Hz3) Дисплей – Регулировка параметров цыета рабочего стола — Для комфортной игры можно поставить цифровую интенсивность на 100% — Цвета в игре будут насыщеными.4)Дисплей – Регулировка размеров и положение – Вкладка масштабирование – выбираем Во весь экран (При игре с расширением 4:3 картинка будет растянута на весь экран) Выполнить масштабирование – ГП. И ставим галку на Замещение режима масштабирования, заданого для игр и программ5) Параметры 3D – регулировка настроек изображения – Ставим пользовательские настройки с упором на производительность – нажимаем применить.6) Управление параметрами 3D – глобальные параметры7) Запускаем CS и сразу закрываем8) Управление параметрами 3D – Програмные настройки – добавить – добавляем CS и производим настройкуВыставляем параметры как на картинке. Если у кого то есть пункт Частота – выбираем Высшая доступная. 6) Чистка PC и дефрагментация CS (для ускорения на HDD) Внешняя — необходимо почистить вентиляторы, проверить термопасту и температуры на процессоре и видеокарте – если термопасту не меняли года 3-4, то обязательно поменять на CPU и GPU))HWiNFO[drive.google.com]HWiNFO[www.hwinfo.com] — для мониторинга температуры CPU и GPUФайловаяНам потребуються следующие программы360 Total Secyrity[free.360totalsecurity.com] — бесплатный антивирус, не загружающий компьютер360 Total Secyrity[drive.google.com]Нажимаем на значок щита — выбираем настраиваемый.Полная проверка — проверка — исправляем. Советую изучить список неисправностей и убрать галки с нужных сервисовУскорение — сканировать — оптимизировать. Советую изучить список неисправностей и убрать галки с нужных сервисовОчистка — сканировать — оптимизировать. Советую изучить список неисправностей.Далее необходимо проверить компьютер на вирусы. Убедитесь перед проверкой во вкладке антивирус снизу установлены базы bitdefender и Avira AntiVirАнивирус — полнаяCCleaner[download.ccleaner.com]CCleaner[drive.google.com]Устанавливаем программу и запускаем.Вкладка Windows — выбираем все кроме последнего пункта — Очистка свободного места Последний пункт может затянуть чистку на несколько часовВкладка программы — Снимаем все галки с браузеровЕсли выставить галки — вам придеться заново логиниться на всех страницах.Производим чистку реестраОтключаем систему постоянного мониторингаAce Utilities[drive.google.com]Remove junk file — ничего не выбираем — сразу нажимаем scan — удаляемClean system registry — выбираем все галки — scan — удаляемFix invalid Shortcust — заходим в опции — выставляем как у меня — scan — удаляемПереходим во вкладку OptimizeAuto-start Manager — нажимаем ALL. Убираем с автозагрузки ненужные программы.Auslogics Disk Defrag Pro[drive.google.com]Эта программа необходима для дефрагментации файлов на HDD. HDD — это магнитный диск. Суть программы — переместить папку с CS ближе к центру диска — для более быстрого доступа к файлам игры. Также будет неплохо делать изредка обычную дефрагментацию.Устанавливаем программу. Для работы надо ее активировать. В первой папке есть активатор.Профили дефраментаций — Создать — Задаем имя CS — Тип операции — по зоне дискаБыстрая зона — указанные пользователем файлы — выбираем папку с CS. Также можно выбрать всю папку STEAM если у вас мало игр.Выбираем диск на котором установлена CS и выбираем профиль CS — запускаем и ждем окончанияДля диска С делаем обычную дефрагментациюВ моем случае мне не надо делать дефрагментацию диска C 7) Оптимальное железо для игры в CS GO Заключение Я надеюсь что помог кому-то оптимизировать windows и игру для комфортной игры.Если я помог вам — прошу оставить коментарий.Буду благодарен если вы потдержите меня донатом.donatepay[donatepay.ru]Используемые источники:
- https://pikabu.ru/story/polnaya_nastroyka_i_optimizatsiya_windows_10_dlya_igryi_csgo__chast_1_6517701
- https://csgotweaks.com/windows.html
- https://csgodb.ru/1651078798-polnaya-nastroyka-i-optimizaciya-windows-10-dlya-igry-cs-go.html
Необходимо все делать последовательно.
Раздел за разделом. Если у вас установлена Steam и CS — переустанавливать необходимо только если у вас есть SSD, но Steam и CS стоит на HDD. Необходимо поставить на SSD
Благодря этому руководству вы сможете добиться плавности при передвижению мыши, пропадут фризы и так далее.
Сразу оговорюсь — для того чтобы fps было как можно выше нужен хороший процесор.
Минимум AMD FX 6300 и видеокарта хотя бы как у меня Nvidia GTX 660.
Башенный куллер.
Хороший блок питания — чтобы при нагрузке вас не отправляло на перезагрузку. И да — блок питания тоже влияет на FPS. (Личный опыт)
С хорошим процессором и неочень видеокартой у вас будет 300+ fps.
Это руководство основано на моем личном опыте.
Если кому то этот гайд поможет — прошу отблагодарить меня за проделаную работу.
donatepay[donatepay.ru]
Введение
Если вы хотите скачать архивы закаченные мной на google.disk вам понадобиться архиватор —
WinRAR[drive.google.com]
Для начала необходимо сделать резервную копию системы
Это необходимо, чтобы можно было откатить систему если что то пойдет не так.
Мой компьютер — свойства системы — защита системы
Выбираем диск С и нажимаем настроить — даем 1-2 % диска под востановление
Далее нажимаем на создать — создатся точка востановления
1) Обновление Windows 10 Pro
2) Настраиваем Windows
3) Обновление драйверов
Скачиваем CPU-Z.
CPU-Z[www.cpuid.com]
CPU-Z[drive.google.com]
Смотрим модель материнской платыПереходим на сайт производителя и ищем файлы на вашу материнскую плату.
Проверяем обновления BIOS на ее.
Скачиваем все драйвера на вашу материнскую плату и устанавливаем их.
Скачиваем и запускаем snailsuite V1.03
snailsuite[snailsuite.com]
snailsuite[drive.google.com]
Обновляем все кроме драйверов на видеокарту.
Установка драйверов на видеоадаптер в разделе №5
4) Установка, настройка STEAM и CS:GO
5) Настройка Nvidia
6) Чистка PC и дефрагментация CS (для ускорения на HDD)
7) Оптимальное железо для игры в CS GO
CPU — AMD Ryzen5 2600
GPU — NVIDIA 1050ti 4gb или NVIDIA 1060 3gb
Mother — на ваш вкус
RAM — от 8 до 16 GB (Частота чем выше — тем лучше)
Куллер — Башенный
Блок питания — 600-650W
SSD — 120 — 240 GB
HDD — 1TB
Материнскую плату необходимо брать с радиаторами на цепях питания.
Заключение
Я надеюсь что помог кому-то оптимизировать windows и игру для комфортной игры.
Если я помог вам — прошу оставить коментарий.
Буду благодарен если вы потдержите меня донатом.
donatepay[donatepay.ru]
Лучшие параметры и команды.
CS:GO – уже немолодая и достаточно нетребовательная игра, которая, даже несмотря на это, может выдавать малое количество FPS, если ее неправильно настроить. Если же у вас слабый компьютер, то КС:ГО и вовсе может иногда выдавать 20-30 ФПС, с которыми становится непросто комфортно играть.
Что же делать игрокам, которые хотят настроить КС ГО на слабом ПК? Даже на устаревшем железе можно добиться буста по производительности игры, если выполнить несколько специальных настроек как в игре, так и в системе. Сегодня мы рассмотрим главные настройки, которые помогут увеличить ФПС в CS:GO.
Розыгрыш денег на Steam! Подпишись на нашу телегу игр
Настройка системы
Производительность системы. Первым делом необходимо настроить электропитание. Для этого заходим в панель управления, где выбираем вкладку «Оборудование и звук», а затем «Электропитание». Здесь необходимо поставить галочку в пункте «Высокая производительность».
Автозагрузка. Далее необходимо по максимуму отключить автозагрузку в диспетчере задач. Вызываем его комбинацией кнопок Ctrl+Alt+Delete, а затем переходим на вкладку «Автозагрузка». Переведите в состояние «Отключено» как можно больше ненужных приложений.
Параметры загрузки. Для настройки параметров загрузки необходимо зайти в конфигурацию системы (зажимаем на клавиатуре Win+R, в появившемся окне прописываем «msconfig» без кавычек), а затем открыть вкладку «Загрузка». Здесь нужно нажать на кнопку «Дополнительные параметры» и в появившемся окне выбрать максимальное число процессоров и максимальное количество памяти.
Новая система мейджоров в CS:GO – отвечаем на все вопросы
Настройка параметров запуска
Для начала разберемся, как открыть параметры запуска КС:ГО. Необходимо зайти в Steam и нажать правой кнопкой мыши на CS:GO в библиотеке Стим. После этого нужно выбрать пункт «Свойства». Он расположен в самом конце, как показано на скриншоте.
После перехода в свойства необходимо остаться на вкладке «Общие», которая автоматически открывается после открытия свойств. Нажимаем по кнопке «Установить параметры запуска».
Virtus.pro, покупайте дефьюз киты! Проиграли классный форс-раунд из-за этого
Появляется окно параметров запуска CS:GO. В нем мы и прописываем все необходимые команды, после чего сохраняем их, нажав на «ОК». Обратите внимание, что прописывать большинство команд нужно с черточкой в начале и без знаков препинания между ними. Между несколькими параметрами должен быть только пробел.
Для слабых ПК есть особый список параметров запуска, которые помогут улучшить производительность и поднимут ФПС. Если у вас старый компьютер, то скопируйте в параметры запуска следующие команды:
–novid -console -d3d9ex -threads 4 -tickrate 128 -noforcemparms -high +cl_updaterate 128 +cl_cmdrate 128 +ex_interpratio 1 +rate 128000.
Разберем поподробнее, что они делают:
–novid — выключает вступительное видео в CS:GO.
-console – включает в CS:GO внутриигровую консоль.
-d3d9ex — позволяет игроку быстро сворачивать и разворачивать игру. Снижает нагрузку на процессор на 40%.
-threads 4 – задействует 4 ядра процессора.
-tickrate 128 — устанавливает частоту обновлений от сервера на максимум.
-noforcemparms — использует настройки кнопок мыши из Windows.
-high – запускает КС:ГО с высоким приоритетом.
+cl_updaterate 128 — устанавливает максимальное количество пакетов с обновлениями, которые отправляет сервер в секунду.
+cl_cmdrate 128 — устанавливает максимальное количество пакетов, которые отправляются на сервер в секунду.
+ex_interpratio 1 — сетевой параметр.
+rate 128000 — устанавливает максимальное количество данных, которое может принять хост.
Стример, сбросивший 60 кг, сделал божественный эйс со Скаута. И комментировал как в финале мейджора!
Внутриигровые настройки
В параметрах изображения в CS:GO также необходимо выбрать минимальные настройки. В окошке «Графика» параметры не так важны, здесь главное – параметр «Разрешение». В идеале необходимо выставлять разрешение, равное разрешению вашего монитора, но если вы испытываете большие проблемы с FPS, то можете понизить его в несколько раз.
В расширенных настройках изображения нужно выставить все параметры на «Низкое» или «Очень низкое». Также нужно выключить все предлагаемые надстройки и задать «Режиму фильтрации текстур» положение «Билинейная».
* * *
Эти настройки помогут вам значительно улучшить ФПС в КС ГО. В некоторых случаях FPS могут повыситься больше, чем в 2 раза.
Подписывайся на Telegram-канал «Монологи о CS», там много интересного о CS:GO
«Я не куплюсь! Встали и вышли отсюда». Коммментаторы разнесли команду за паузу при счете 18:17
Как повысить фпс в кс го в 2021 и 2022 году? Все способы
В Counter-Strike: Global Offensive, особенно после выхода последних обновлений, она начала работать у многих пользователей с серьезными проблемами. Игра начала зависать, множество проблем с серверами, да и FPS упал до минимального уровня. Поэтому сейчас как никогда актуален вопрос о том, как повысить фпс в кс го.
Стоит понимать, что самым эффективным способом повышения этого параметра, конечно же, считается покупка нового компьютера. Если же такой возможности нет, приходится пользоваться разными «костылями», о которых будет рассказываться дальше.
Как повысить фпс в кс го?
Параметры запуска
В первую очередь стоит установить определенные параметры запуска. Они представляют собой набор команд, которые будут учитываться CS:GO перед открытием игры. Как их можно установить:
- Нужно открыть на своем компьютере Steam;
- Перейти в раздел «библиотека»;
- Найти там CS:GO в списке игр и нажать на нее ПКМ;
- Открыть свойства, а затем нажать на установку параметров.
Открывается небольшая строка, куда и нужно вводить команду. Какие значения нужно вводить:
- -High. Запускает игру с высоким приоритетом.
- -W 1024 -H 768. Отвечает за разрешение дисплея. Можно выбрать свое разрешение.
- -Nod3d9ex. Это команда, которая очищает память процессора и ускоряет работу компьютера во время игры.
- -Noaafonts. Отключает сглаживание шрифтов.
- -Threads 8. Можно выбрать то, сколько ядер процессора будет потреблять игра. Можно установить свою цифру.
- -Novid. Отключает заставку в начале.
Все эти значения нужно использовать для повышения производительности своего компьютера.
Внутренняя/Внешняя очистка компьютера
Для того, чтобы устройство работало, его нужно чистить. Это актуально как для внутренней, так и внешней стороны. Внутренняя очистка нужна для того, чтобы избавить компьютер от накопившегося хлама. Что же нужно делать:
- Необходимо скачать утилиту Ccleaner.
- Очистить с ее помощью «Реестр» и удалить все ненужные программы.
- Еще можно перейти в раздел «автозапуск» и выключить самые разные утилиты, которые запускаются вместе с компьютером.
Это поверхностная, но эффективная очистка своего устройства. В крайних случаях, конечно, можно переустановить операционную систему Windows.
Теперь можно поговорить про внешнюю очистку. Как известно, любые компоненты, установленные в компьютере, требуют охлаждения. Это актуально для процессора, видеокарты. Если же долго не чистить свое устройство, то оно начнет работать медленнее, а соответственно пользователь начнет задаваться вопросом: «а как повысить фпс в кс го?».
Нужно разобрать свой компьютер, очистить его внутренние компоненты и получить небольшой, но все же прирост к производительности.
Очистка от вирусов
Если же пользователь давно не менял операционную систему, то возможно, основная, связанная с производительностью, скрывается в вирусах. Они могут забирать основную мощность устройства, используя ее в своих целях. Для того, чтобы это исправить, можно обратиться к утилите Dr.Web Cureit. Она самостоятельно проверит компьютер и устранит все проблемы.
Настройка графики
Возможно, это банально, но некоторые пользователи испытывают проблемы с игрой из-за графики. Они неправильно настраивают ее. В первую очередь, стоит придерживаться следующих принципов при настройке:
- Картинка. Нужно настроить всю картинку на «низкое» и «очень низкое».
- Фильтрация текстур. Лучше всего выбрать «билинейное» или «трилинейное».
- Многоядерная обработка. Ее нужно отключить.
- Разрешение экрана. Играя со слабым компьютером, нужно выбрать формат дисплея 4:3. Разрешение должно быть 1024×768 или 1280×1024.
Все это, конечно же, поможет повысить производительность.
Консольные команды
Если же говорить про то, как повысить фпс в кс го, то конечно же, стоит обратиться к консоли. Есть ряд команд, которые повысят производительность компьютера до максимума. Что это за значения:
- R_drawtracers_firstperson 0 — отключает следы пуль, которые появляются во время стрельбы.
- R_eyegloss 0 — избавляет персонажей на карте от глаз.
- Dsp_slow_cpu 1 — ухудшает качество звука.
- Mat_disable_bloom 1 — избавляет игру от эффектов свечения.
- R_drawparticles 0 — полное отключений анимаций.
- Func_break_max_pieces 0 — убирает с карты разный мусор по типу бутылок, ящиков и бочек.
Также рекомендуется использовать команду «clear». Она убирает с консоли весь мусор, повышая производительность компьютера.
Разблокировка CPU
Изначально процессор способен не использовать все те мощности, которые у него есть. Для того, чтобы это исправить, можно посмотреть следующее видео:
Настройка видеокарты
Как и с процессором, видеокарту нужно настроить. Причем не важно, какая видеокарта установлена у пользователя — от AMD или Nvidia. Настройка происходит с помощью фирменного программного обеспечения. Нужно выбрать те настройки, которые направят видеокарту на выдачу большей производительности, а не на «красивую обложку CS:GO».
Обновление и установка драйверов
Драйвера, как известно, нужны для того, чтобы раскрывать полный потенциал компьютера в играх и при выполнении сложных задач. Если же пользователь давно не обновлял свои драйвера, стоит это сделать. Для того, чтобы установить их, можно использовать утилиту DriverPack Solution. Она самостоятельно проверит компьютер, найдет то, какие драйвера нужно обновить.
Проседает фпс в играх на мощном компе
В этой статье, мы постараемся описать вкратце все причины, почему проседает FPS в Counter-Strike Global Offensive, а также все известные способы устранения этих проблем.
Устраняем причины
1 причина: Перегревается видеокарта
Чаще всего молодые игроки разгоняют ядро и память видеокарты, чтобы увеличить производительность в компьютерных играх. Это приводит зачастую к появлению «артефактов», лишних пикселей, полос и других ненужных элементов на экране, а также к перегреванию самой видеокарты. Видеокарты греются ещё и из-за высокой температуры в комнате, слабого вентилятора (кулера) и неочищенного системного блока.
Решить проблему можно простой чисткой всех элементов компьютера от пыли, волос и других вещей, попадающих внутрь системы. Можно использовать для этого сначала пылесос, а потом кисточку, проходя по труднодоступным местам. Рекомендовано брать кисточку антистатическую. Обязательно во время чистки смените на видеокарте термопасту. Это нужно делать раз в полгода.
2 причина: Перегруженность жесткого диска и SSD
Очень часто люди забивают свои жесткие диски и SSD более, чем на 80%.
Этого не стоит делать. Оптимальная величина для плавной работы ОС со всеми программами – это до 75%. Решается проблема достаточно просто.
Зайдите в Панель управления.
Выберите там Удаление программы.
Начните удалять все ненужные приложения и игры в списке по очереди.
После этого обязательно зайдите в компьютер.
И очистите информацию на своих жестких дисках. Для этого нужно удалить громоздкие файлы, которые вам уже не нужны. Часто это какие-то фильмы и сериалы, музыка и фотографии, образы дисков и многое другое. Не забудьте ещё потом и корзину почистить. Должно получится по свободному пространству хотя бы примерно вот так.
Но и это ещё не все. Необходимо почистить операционную систему от всего мусора и шлака, что там накопились. Для этого потребуется установить популярную небольшую программу https://www.ccleaner.com/ccleaner
Там всё понятно на интуитивном уровне. Надо просто выбрать всё, что вы хотите стереть с компьютера, реестра и других источников, а потом нажать кнопку «Очистка» и подождать немного времени.
3 причина: Устаревшие драйвера видеокарты
Люди всегда забывают сделать все дела. Память не резиновая. Поэтому рекомендуем, если вы забыли, установить последние драйвера для видеокарт от NVIDIA и AMD.
Для этого нужно зайти на официальные сайты компаний:
Выбираем там свою видеокарту, операционную систему и закачиваем «дрова» на свой компьютер, после чего устанавливаем их.
Узнать модель своей видеокарты можно, если зайти опять в Панель управления и открыть там диспетчер устройств.
Ищем там вкладку видеоадаптеры. Находим свою единственную видеоплату. Запоминаем имя.
4 причина: Слишком высокие настройки в приложении видеокарты
После установки драйвера видеокарты. Нужно опять проследовать в панель управления и найти там «панель управления NVIDA».
Выбираем там управление параметрами 3D. Уменьшаем там различные параметры, выключаем сглаживания, делаем акцент на высокой производительности.
Графика сразу ухудшится в играх, но FPS может вырасти на необходимые 5-15 кадров в секунду.
5 причина: Не справляется оперативная память
Если у вас есть стандартные планки «оперативки» общим весом от 8 гигабайт и выше, то значит у вас много «жрут» сторонние фоновые приложения. Их нужно закрыть на время игры.
Для этого надо зайти в диспетчер задач. Нажмите сочетание клавиш CTRL + ALT + DEL и выберете диспетчер задач.
Откроется окно, где будет список программ.
Ищите процессы, которые грузят слишком сильно ЦП или занимают много памяти. Выбираете такой процесс и жмете «снять задачу». Если вы не знаете, чем занимается этот процесс, то лучше его не отключать, а то придется перезагружать компьютер.
Почему проседает фпс на мощном компьютере
1 причина: Приостановка антивирусной программы на время игры в CS:GO
Из-за этого могут быть провисания на 1-2 секунды, когда «антивирусник» начинает сканировать сервера, на которые вы заходите. «Пролагивания» даже на долю секунды жутко бесят геймеров. Поэтому лучше на время игры приостановить работу антивируса.
2 причина: Очистить кэш компьютера вручную
Даже самые мощные компьютеры могут забиваться из-за того, что его не чистят. Для этого рекомендуем открыть опять компьютер. Зайти в локальный диск, где установлена операционная система. Открыть папку Пользователи, потом папку и с именем вашего пользователя, после чего папки AppData, Local и Temp. Очищаете всё оттуда. Там может быть очень много всего, но не пугайтесь. На работу компьютера это никак не скажется.
Тоже самое проделываете по пути Мой компьютер, Локальный диск, Windows, Temp. Это кэш вашей операционной системы. Тоже всё удаляем оттуда.
3 причина: Не прописанные параметры запуска в CS:GO
На мощных ПК лучше прописать особые параметры в конфиге игры.
Для этого заходим в Steam, открываем раздел Библиотека и находим там Counter-Strike: Global Offensive.
Кликаем на него правой кнопкой мыши и выбираем Свойства.
На первом же окне выбираем «Установить параметры запуска. » и вписываем туда -noforcemspd -noforcemaccel -noforcemparm +cl_interp_ratio 1 +fps_max 0 +engine_no_focus_sleep_convar -novid
Здесь стоит вписать команду -threads 4 или -threads 8. Это зависит не от количества ядер вашего процессора, а от количества потоков.
Их количество можно посмотреть в том же диспетчере задач, который открывается через CTRL + ALT +DEL. Там открываете вкладку быстродействие и смотрите количество окошек. У меня 4. Поэтому вписываю -threads 4
4 причина: Включаем со старта работу всех процессоров
Для этого заходим в Пуск и вписываем msconfig.
Открывается конфигурация системы. Выбираете вкладку «Загрузка».
Жмете Дополнительные параметры. В открывшемся окне включаем галку «Число процессоров» и выбираем максимальное количество.
5 причина: Работает встроенная видеокарта, а не установленная отдельно в мат. плату
Мы расскажем это на примере NVIDIA.
Жмем по значку в правом нижнем углу экрана и выбираем панель управления NVIDIA.
Открывается окошко, выбираем там пункт управление параметрами 3D.
Первый же подпункт CUDA – графические процессоры. Обычно там стоят все. Оставьте галочку только на вашей невстроенной видеокарте от Nvidia. Уберите таковую со встроенной видеоплаты Intel, если таковая имеется.
Применяйте и перезагружайте компьютер.
6 причина: Высокие настройки в самой КС ГО
Есть четкие графики по проседанию FPS. С каждым годом игра становится более требовательной к «системкам». И если 2 года назад вы купили топовый компьютер, то не факт, что он справится с нагрузками сейчас. Советуем зайти в игру и слегка снизить настройки.
Можно пропорционально снизить на 1 пункт разрешение экрана, да и остальные подстройки снизить на 1-2 пункта. Это не будет сильно заметно, зато FPS чуть возрастет.
7 причина: Загруженная память перед входом в игру
Советуем вам перед игрой в CS:GO скачать одну маленькую программку в интернете memreduct или тут (https://www.henrypp.org/product/memreduct) и запустить.
В открывшемся окне только одна кнопка «Очистить память». Её и жмем. Делаем это каждый раз перед запуском в какую-то либо игру, да и перед стримами тоже.
Понравилась статья? Расскажи о ней друзьям:
- Рейтинг команд по версии hltv:
Почему проседает ФПС в играх? Подобным вопросом хотя бы раз задавался любой геймер. И хотя способов оптимизации компьютера существует огромное множество, причины лагов практически всегда кроются в недостаточном потреблении оперативной памяти. Но что приводит к такому «симптому» и как поднять FPS в современных видеоиграх, не прибегая к помощи специалиста?
Проведите диагностику системы
Задумались над тем, почему проседает ФПС в «КС:ГО » или «Доте»? Тогда необходимо сперва-наперво провести общую диагностику системы, ведь довольно часто причина лагов кроется в наличии вредоносной программы или процесса, который потребляет ресурсы компьютера. Для этого необходимо открыть диспетчер задач (Ctrl+Alt+Del), после чего зайти во вкладку «Процессы». Здесь можно увидеть степень загруженности оперативной памяти, а также отключить различные фоновые задачи.
Оптимальный показатель использования ОЗУ составляет не более 5 % при условии закрытия всех приложений. Если система показывает большее значение, то в ней, скорее всего, находится вредоносный процесс, который потребляет ресурсы компьютера. Из-за этого при работе приложений и игр могут возникать лаги, вылеты и проседания FPS. Для устранения неполадок достаточно будет отключить фоновые задачи, которые потребляют оперативную память.
Просканируйте ОС на наличие вирусов
В некоторых случаях избавиться от вредоносного процесса не удается или он открывается сразу после того, как администратор снимает задачу. Подобная ситуация свидетельствует о наличии вирусов на компьютере, которые могут просто потреблять ресурсы устройства или даже передавать личные данные пользователя третьим лицами. Справиться с вредоносными программными кодами вручную сможет только опытный специалист, а для обычных пользователей предусмотрены антивирусы.
Скачать и установить антивирусную программу можно через интернет. Как правило, демо-версия абсолютно бесплатна, но через определенное время придется заплатить компании некоторую сумму (от 150 до 300 рублей в месяц), чтобы продолжить пользоваться ее услугами. Антивирус поможет просканировать всю систему на наличие вредоносных программных кодов, после чего полностью удалит их с компьютера, не задев нужные файлы.
Недостаточное потребление оперативной памяти
В некоторых случаях причина потери производительности во время игры будет крыться в недостаточном потреблении оперативной памяти. Если продукт полностью подходит под ваше «железо» по всем системным требования, однако FPS все равно сильно падает во время огромного количества спецэффектов на экране, то мы настоятельно рекомендуем проверить, в каком количестве центральный процессор и графический редактор потребляют ОЗУ. Сделать это предельно просто:
- Нажимаем правой кнопкой мыши по ярлыку «Мой компьютер».
- Переходим во вкладку «Система» и «Дополнительные параметры».
- В открывшимся окне выбираем пункт «Быстродействие» и «Изменить».
Скорее всего, исходный размер потребляемой «оперативки» находятся в районе 50% от имеющегося ресурса. Необходимо изменить этот параметр до максимального. То есть если на компьютере имеется два гигабайта ОЗУ, то процессор будет потреблять лишь 1024 мегабайта. Чтобы изменить данную настройку, необходимо вписать новое значение (2048) в поле ввода «Максимальный объем ОЗУ». После этого производительность игр должна повыситься примерно на 50%.
Слишком старые драйвера на видеокарту
Задаетесь вопросом о том, почему проседает ФПС в «Танках» (WoT) или какой-нибудь одиночной игре? Причина может крыться в старых драйверах для графического адаптера. В большинстве случаев компания, производящая видеокарты, предупреждает своих клиентов о выходе обновлений, однако в случае постоянного отсутствия интернета на компьютере драйвера могут не обновляться годами, что становится причиной для вылетов и лагов даже в старых играх.
Чтобы исправить проблему, необходимо зайти на сайт компании, которая занимается производством графического устройства (nVidia или Radeon), после чего перейти в раздел с драйверами и скачать подходящий для вашего компьютера архив. Если вы не знаете названия своего графического устройства, то выяснить это можно с помощью диспетчера устройств, перейдя в раздел «Видеоадаптеры». Ну или можно скачать специальное приложение, которое определит это автоматически.
Оптимизация компьютера с помощью программ
Также не стоит забывать о возможности оптимизации компьютера с помощью специальных программ, в которых находится огромное количество полезных функций. Вот лишь небольшой список подобных инструментов, которые можно скачать совершенно бесплатно:
- Advanced System Care;
- Aus Logics Boost Speed;
- CCleaner и так далее.
С помощью подобных программ можно просканировать систему на производительность и выявить ошибки, мешающие нормальной работе. К примеру, довольно часто загруженность оперативной памяти бывает вызвана забитым кешем. Программа не только устранит проблему, но и будет следить за этим показателем в будущем.
Заключение
Надеемся, наша статья помогла вам разобраться с тем, почему проседает ФПС в современных играх. Конечно же, еще можно было бы упомянуть о возможности механической чистки компьютера (из-за пыли может плохо работать система охлаждения ЦП и ОЗУ) или смены графики в игре на более низкий. Однако подобные вещи являются вполне логичными даже для начинающих пользователей. Поэтому следите за состоянием операционной системы и не скачивайте в интернете сомнительных файлов. В противном случае вы рискуете не только потерять драгоценные ФПС, но и пароли от банковских счетов, кредиток и аккаунтов в социальных сетях.
Полная настройка и оптимизация Windows 10 для игры CS:GO — Часть 1
Благодаря этому руководству вы сможете добиться плавности при передвижению мыши, пропадут фризы и поднимется fps. Игра будет быстрее сворачиваться — разворачиваться. Отзывчивость станет лучше.
Оно также подойдет и для ноутбуков. Не стоит бояться переходить на Win10.
Главное правильно настроить )
В этом руководстве я не затрагиваю отключения слежки и телеметрии так как это ПОЛНАЯ ФИГНЯ.
При отключении выше сказанного я не увидел никаких улучшений в положительную сторону.
Руководство очень объемное.Необходимо все делать последовательно. Раздел за разделом. А еще лучше — на чистую систему.
Но по окончанию настройки — вы не пожалеете.
Для того чтобы fps был как можно выше — нужен хороший процессор.
На мой взгляд — минимум AMD FX 6300 + хорошее охлаждение (Башенный куллер) и видеокарта Nvidia GTX 660, хороший блок питания — и да — блок питания тоже косвено влияет на FPS, фризы, лаги.
На старой моей системе была точно такая же проблема — CEN9 — КАК Я ПОФИКСИЛ КОМП ? КАК СПРАВИТЬСЯ С ЛАГАМИ ?
Старая моя система была на материнке AM3, процессор AMD phenom ii x4 955 и видеокарта GTX 660.
С перехода со старого 500W блока на новый 650W у меня пропали просадки кадров и фризы.
Игра стала стабильной. Менялся только блок питания.
Нету никаких гарантий что вам поможет замена блока.
Но имейте ввиду — если у вас мощная система и есть просадки кадров ,лаги, фризы — возможно дело в блоке питания.
Все выводы сделаны из моего личного опыта.
В STEAM есть руководство с таким же названием — там будут ссылки на программы.
Для начала необходимо создать резервную копию системы
Это необходимо для отката системы если что-то пойдет не так.
Мой компьютер — свойства системы — защита системы
Выбираем диск С и нажимаем настроить — даем 1-2 % диска под востановление
Далее нажимаем на создать — создатся точка востановления
1) Обновляем Windows 10
Удаляем временные файлы диска С для освобождения места под новые обновления.
Допустим вы обновляли Windows. Установщик весит обычно 15-20 Gb. И если у вас на диске С менее 15-20 GB Windows банально не видит следующую сборку из за нехватки места на диске. Удаляем старый установщик.
На сегодняшний день последняя сборка win10_17763.rs5_release.180914-1434
Пуск — параметры — система
Диск C (на каком диске установлена Windows)
Выбираем все и нажимаем кнопку удалить
Обновляем Windows до последней версии. Необходимо свободного места на диске не менее 20-25Gb – иначе Windows может не увидеть последнее обновление.
Пуск — параметры — система — обновление и безопасность — центр обновления windows — проверить наличие обновлений.
Если надо скачать windows — берем www.microsoft.com/ru-ru/software-download/windows10 — это последняя оффициальная сборка.
Нажимаем — скачать средство сейчас. Запускаем — создать установочный носитель — руский, x64 — ISO файл — выбираем куда скачать.
После скачиваем и запускаем UltraISO — файл — открыть — выбираем скачанную windows — вставляем флэшку (минимум 8GB) — самозагрузка — записать образ диска — форматируем флэшку — записать.
После перезагружаем и заходим в BIOS
Выбираем режим загрузки:
Если у вас диск (весь венчестер) формата mbr — выбираем загрузку bios — legacy, или legacy+uefi
Если у вас диск формата gpt — выбираем UEFI
В приоретете загрузки выбираем флэшку на первое место на 2 место выбираем ваш винчестер куда будете ставить windows.
После установки и запуска – активируем windows — активатор найдите в интернете
2) Настраиваем Windows
Обновляем все приложения Microsoft Store
Для этого в пуске запускаем Microsoft Store
Отключаем Xbox DVR
Параметры — Игры — Меню игры и все отключаем
В пункте игровой режим — оставляем включенным
Устанавливаем NetFraemwork 3.5 и DirectPlay из программы и компоненты.
DirectPlay — сетевой программный интерфейс (API), обеспечивающий обслуживание на транспортном и сеансовом уровне.
Панель управления — Программы и компоненты — Включение и отключение компонентов Windows — и включаем NetFraemwork 3.5 и Legacy Components — DirectPlay (в старых сборках вместо Legacy Components — Компоненты прежних версий)
Установка DirectX и Mem reduct
DirectX — Этот автономный набор пакет с официального сайта. В стандартной windows отсутствуют многие компоненты от 9-11версии, которые необходимы играм и некоторым приложениям. «Доустановить» их надо только через автономный пакет (веб-установщик тут не поможет). Доустанавливать надо после каждого изменения номера сборки.
DirectX который устанавливается вместе с игрой — имеет не полный пакет.
mem reduct] — небольшое приложение для освобождения страниц памяти системы. Дает возможность освободить системный кэш, модифицированные и простаивающие страницы памяти. Ввобщем — лишняя переустановка не навредит.
Отключаем анимацию и увеличиваем файл подкачки
Заходим в свойства компьютера.
Увеличиваем файл подкачки.
У кого 16Gb ОЗУ — можете не ставить файл подкачки.
Для сравнения попробуйте поставить подкачку, а потом убрать и сравнить производительность.
Выставляем высокую производительность системе.
Панель управления — Электропитание
Настраиваем мышь в Windows
Убираем акселерацию- убираем галку с пункта «Включить повышеную точность установки указателя»
Выставляем чуствительность 6/11 (так ставят большинство киберспортсменов)
Содержание
- Как настроить CS:GO для слабого ПК – параметры настроек
- Настройка системы
- 5 обновлений в CS:GO, от которых сгорели все
- Новая система мейджоров в CS:GO – отвечаем на все вопросы
- Настройка параметров запуска
- Virtus.pro, покупайте дефьюз киты! Проиграли классный форс-раунд из-за этого
- Стример, сбросивший 60 кг, сделал божественный эйс со Скаута. И комментировал как в финале мейджора!
- Внутриигровые настройки
- Настройка пк для кс го виндовс 10 2022
- Counter-Strike: Global Offensive
- Какие системные требования КС ГО в 2022
- Какие рекомендуемые системные требования у Counter Strike: Global Offensive в 2022
- Минимальные системные требования Counter Strike Global Offensive для операционной системы Windows в 2022
- Минимальные системные требования CS GO для операционной системы Mac в 2022
- Минимальные требования для операционной системы Linux в 2022
- Как сделать правильный выбор процессора в 2022
- Как сделать правильный выбор видеокарты в 2022
- Какие видеокарты выдают самые хорошие результаты в 2022
- Можно ли запустить Counter Strike Global Offensive без видеокарты
- Сколько взять оперативы для CS GO в 2022
- Стоит ли собирать компьютер для CS GO самому
- Как поднять ФПС в КС ГО на слабом компьютере
- Инструкция по поднятию FPS в CS GO в 2022
- Заключение
- Лучшие параметры запуска КС ГО в 2022 году 🚀
- Неизвестные факты о параметрах запуска
- Лучшие параметры запуска КС ГО в 2022 году
- 1: Лучшие параметры запуска CS GO в 2022 году
- 2: Наиболее полезные параметры запуска для более высокого FPS
- 3: Наиболее полезные параметры запуска от профессиональных игроков
- Как установить параметры запуска в CS: GO?
- 1. Откройте библиотеку Steam.
- 2. Измените параметры запуска.
- Все параметры запуска КС ГО
- Вредные или неработающие параметры запуска КС ГО
- Итоги
Как настроить CS:GO для слабого ПК – параметры настроек
Лучшие параметры и команды.
CS:GO – уже немолодая и достаточно нетребовательная игра, которая, даже несмотря на это, может выдавать малое количество FPS, если ее неправильно настроить. Если же у вас слабый компьютер, то КС:ГО и вовсе может иногда выдавать 20-30 ФПС, с которыми становится непросто комфортно играть.
Что же делать игрокам, которые хотят настроить КС ГО на слабом ПК? Даже на устаревшем железе можно добиться буста по производительности игры, если выполнить несколько специальных настроек как в игре, так и в системе. Сегодня мы рассмотрим главные настройки, которые помогут увеличить ФПС в CS:GO.
Настройка системы
Производительность системы. Первым делом необходимо настроить электропитание. Для этого заходим в панель управления, где выбираем вкладку «Оборудование и звук», а затем «Электропитание». Здесь необходимо поставить галочку в пункте «Высокая производительность».
5 обновлений в CS:GO, от которых сгорели все
Автозагрузка. Далее необходимо по максимуму отключить автозагрузку в диспетчере задач. Вызываем его комбинацией кнопок Ctrl+Alt+Delete, а затем переходим на вкладку «Автозагрузка». Переведите в состояние «Отключено» как можно больше ненужных приложений.
Параметры загрузки. Для настройки параметров загрузки необходимо зайти в конфигурацию системы (зажимаем на клавиатуре Win+R, в появившемся окне прописываем «msconfig» без кавычек), а затем открыть вкладку «Загрузка». Здесь нужно нажать на кнопку «Дополнительные параметры» и в появившемся окне выбрать максимальное число процессоров и максимальное количество памяти.
Новая система мейджоров в CS:GO – отвечаем на все вопросы
Настройка параметров запуска
Для начала разберемся, как открыть параметры запуска КС:ГО. Необходимо зайти в Steam и нажать правой кнопкой мыши на CS:GO в библиотеке Стим. После этого нужно выбрать пункт «Свойства». Он расположен в самом конце, как показано на скриншоте.
После перехода в свойства необходимо остаться на вкладке «Общие», которая автоматически открывается после открытия свойств. Нажимаем по кнопке «Установить параметры запуска».
Virtus.pro, покупайте дефьюз киты! Проиграли классный форс-раунд из-за этого
Появляется окно параметров запуска CS:GO. В нем мы и прописываем все необходимые команды, после чего сохраняем их, нажав на «ОК». Обратите внимание, что прописывать большинство команд нужно с черточкой в начале и без знаков препинания между ними. Между несколькими параметрами должен быть только пробел.
Для слабых ПК есть особый список параметров запуска, которые помогут улучшить производительность и поднимут ФПС. Если у вас старый компьютер, то скопируйте в параметры запуска следующие команды:
Разберем поподробнее, что они делают:
Стример, сбросивший 60 кг, сделал божественный эйс со Скаута. И комментировал как в финале мейджора!
Внутриигровые настройки
В параметрах изображения в CS:GO также необходимо выбрать минимальные настройки. В окошке «Графика» параметры не так важны, здесь главное – параметр «Разрешение». В идеале необходимо выставлять разрешение, равное разрешению вашего монитора, но если вы испытываете большие проблемы с FPS, то можете понизить его в несколько раз.
В расширенных настройках изображения нужно выставить все параметры на «Низкое» или «Очень низкое». Также нужно выключить все предлагаемые надстройки и задать «Режиму фильтрации текстур» положение «Билинейная».
Эти настройки помогут вам значительно улучшить ФПС в КС ГО. В некоторых случаях FPS могут повыситься больше, чем в 2 раза.
Источник
Настройка пк для кс го виндовс 10 2022
Counter-Strike: Global Offensive
Прошу перед начало чтения, замерить ваше кол-во ФПС до гайда и после.
Написать об изменениях в комментариях.
Показ ФПС в CS:GO в консоли net_graph 1
Включить консоль в настройках CS:GO в разделе игра
Данные параметры помогут только тем пользователям, у которых установлены довольно старые видеокарты.
Для владельцев видеокарт NVIDIA:
Правой кнопкой по рабочему столу → «Панель управления NVIDIA». Далее выбираем пункт «Регулировка настроек изображения» во вкладке «Параметры 3D» Выбираем пользовательские настройки с упором на: Производительность (Передвигаем ползунок в сторону производительности). Нажимаем применить и закрываем
Для владельцев видеокарт AMD:
Правой кнопкой по рабочему столу → «Настройки Radeon». Во вкладке «Видеокарта» во всех доступных графических процессорах выставляем следующие параметры:
Советую всегда иметь актуальную версию драйвера для вашего видеоадаптера
Настройка будет приводиться на примере WINDOWS 10, на других версиях WINDOWS, некоторые функции могут отсутствовать!
Для получения максимального кол-ва фпс, нам нужно разгрузить систему, чтобы меньше было нагрузки на пк и игра могла забрать больше ресурсов
В свойствах компьютера
На последних версиях WINDOWS 10
6. Автозагрузка
Используя комбинацию Ctrl-Shift-Esc, вы сразу откроете диспетчер задач.
Отключайте все из автозагрузки!
Для дополнительной проверки я использую CCleaner и WIN 10 tweaker, По скриншотам покажу почему
CCleaner
Как видим, диспетчер задач показывает не полностью, так что желательно все отключить через CCleaner или WIN 10 tweaker.
После установки CCleaner будьте внимательны!
Он включает процесс самоочистки, отключить его по скриншоту ниже
Личный совет по отключению слежки в WIN 10
Destroy Windows 10 Spying
WIN 10 tweaker
ИСПОЛЬЗОВАТЬ ЭТИ ПРОГРАММЫ НА СВОЙ СТРАХ И РИСК
Если вы хоть немного понимаете в софте WINDOWS и в службах, то вы можете отключить некоторые службы, которые вы не используете, через WIN 10 tweaker или вручную. Например службу печати для принтера или службу удаленного доступа и т.д
Я очень много делал эксперименты с параметрами запуска CS:GO и вот сейчас покажу те, которые действительно работают и могут поднять ФПС
Можно спросить, если быть внимательным, что у меня 24 потока (12 ядер 24 потока). А в параметрах запуска всего 12. Почему? А потому что CS умеет работать только с 16-ю потоками и то не стабильно, при включение 24 потоков, игра вылетает или крашится, но однажды вышла ошибка, что игра умеет задействовать только 16 потоков. Я ставил 14, но прироста не заметил и оставил 12. Вам советую прописывать максимум 12.
Источник
Оно также подойдет и для ноутбуков. Не стоит бояться переходить на Win10.
Главное правильно настроить )
В этом руководстве я не затрагиваю отключения слежки и телеметрии так как это ПОЛНАЯ ФИГНЯ.
При отключении выше сказанного я не увидел никаких улучшений в положительную сторону.
Старая моя система была на материнке AM3, процессор AMD phenom ii x4 955 и видеокарта GTX 660.
С перехода со старого 500W блока на новый 650W у меня пропали просадки кадров и фризы.
Игра стала стабильной. Менялся только блок питания.
Нету никаких гарантий что вам поможет замена блока.
Все выводы сделаны из моего личного опыта.
Для начала необходимо создать резервную копию системы
Это необходимо для отката системы если что-то пойдет не так.
1) Обновляем Windows 10
Удаляем временные файлы диска С для освобождения места под новые обновления.
Допустим вы обновляли Windows. Установщик весит обычно 15-20 Gb. И если у вас на диске С менее 15-20 GB Windows банально не видит следующую сборку из за нехватки места на диске. Удаляем старый установщик.
На сегодняшний день последняя сборка win10_17763.rs5_release.180914-1434
Источник
Какие системные требования КС ГО в 2022
В этой статье вы узнаете, какие системные требования нужны для игры во всемирно известный шутер Counter Strike Global Offensive на минимальных настройках, а также и на более высоких. Здесь вы найдете ответ на вопрос, какой нужен процессор для комфортной игры и сколько Гб оперативной памяти для этого понадобится.
Какие рекомендуемые системные требования у Counter Strike: Global Offensive в 2022
За все время существования Counter Strike Global Offensive, к 2022 году, Valve выпустили 103 официальные карты, по которым игроки ежедневно бегают, совершая многочисленные убийства. Все, что требуется для успеха в этой игре — быстрота реакции и умение точно попадать выстрелом в цель (противника).
Поэтому, каждого человека, увлекающегося темой компьютерных игр, волновал вопрос: системные требования CS GO — какие они? Операционная система Windows 7? Или же лучше приобрести Vista XP процессор Intel Core? Каковы минимальные требования, сколько должно быть hdd памяти, чтобы играть на минимальных настройках, но при этом стабильно иметь хотя бы 60 FPS для комфортной игры? А может быть, не 60, а больше?
Минимальные системные требования Counter Strike Global Offensive для операционной системы Windows в 2022
Минимальные системные требования CS GO для операционной системы Mac в 2022
Минимальные требования для операционной системы Linux в 2022
Ниже перечислены рекомендуемые системные требования Windows для игры в CS GO:
Игра на максимальных настройках явно вас порадует куда больше, чем на минималках.
Как сделать правильный выбор процессора в 2022
Counter Strike Global Offensive сильно поглощает ресурсы компьютера. Процессор Intel Core 2 Duo E6600— простенький вариант. Но играть в КС ГО получится даже имея лишь процессор Intel Core 2 Duo E6600 или AMD Phenom X3 8750, однако, если вы хотите именно чувствовать игру, придется поискать на просторах интернета или в ближайших магазинах более подходящий вариант. Если же вы предпочитаете играть на максимальных параметрах pixel rate, Intel Core i5-8400 — неплохой вариант. Однако, и его мощи не всегда будет хватать для особо требовательных игроков. Если максимальные настройки вам не особо нужны, стоит обратить внимание на Intel Core i3-8100. В таком случае, Counter Strike Global Offensive пойдет не на самых высоких параметрах и счетчик кадров в секунду вряд ли поднимется выше 60.
Опрерационная система тоже играет свою роль. Система Windows 7 Vista или Windows 7 Vista XP — уже отжили свой век. Лучше использовать Windows 10. Даже есть у вас 7 Vista XP процессор Intel Core i9, то игра будет идти все равно хуже, чем если бы у вас был бы менее мощный процессор, но более новая операционная система (точно не Windows 7 Vista XP)
Как сделать правильный выбор видеокарты в 2022
Видеокарта играет большую роль в геймплее. От нее в прямом смысле слова зависит игра. Представьте, что одновременно в КС ГО на поле бое летят три разные гранаты, и недалеко от вас игрок расстреливает вас с пулемета. В такие моменты игра на компьютере со слабой видеокартой может превратиться в слайд-шоу, и вы попросту не сможете ничего сделать. Именно поэтому особое внимание в выборе комплектующих для игры стоит уделить видеокарте.
В 2022 году на рынке продолжается битва между двумя крупнейшими производителями видеокарт, завоевавшими всемирную популярность — NVIDIA и ATI Radeon. ATI Radeon не особенно гордятся своей стабильностью, поэтому профессиональные игроки и обычные геймеры останавливают свой выбор на NVIDIA. На самом деле, дать точный ответ, какую видеокарту выбрать, достаточно сложно. Каждый человек должен сам делать выбор, в зависимости от своего бюджета. Но главное не забывать, что видеокарта играет большую роль в игровом процессе.
Какие видеокарты выдают самые хорошие результаты в 2022
Видеокарта, сама по себе, вещь недешевая. Но если вы планируете связать свою жизнь с киберспортом, вам придется смириться и отдать немалую сумму на покупку видеокарты. Конечно, понятие «немалая сумма» довольно растяжимое и каждый человек представляет себе это по-своему. Как раз поэтому ниже вы увидите информацию видеокартах, которые выдают больше всего FPS на минималках.
Итак, при проведении теста разных видеокарт в Full HD разрешении, наилучший результат показала RTX 2080 Ti. Во время тестирования на максимальных настройках графики, она показала 1003 FPS. Неплохо, правда? И стоит такая малышка 120.000 рублей. Второе место заняла Titan RTX, заработав 946 FPS. RTX 2080 показала 813 ФПС, но уже при средних настройках. Профессиональные игроки считают, что для комфортной игры счетчик FPS не должен опускаться ниже 320. Поэтому, можно с уверенностью сказать, что в покупке вышеперечисленных составляющих особого смысла нет. Если вы планируете играть в CS GO с разрешением 1920×1980 и более, будьте готовы приобрести видеокарту GeForce GTX 1050 2 Гб и новее.
Остальные видеокарты, показавшие хорошие результаты в 2022:
Сейчас в 2022 когда наблюдается спад майнинга, можно успеть приобрести хороший игровой компьютер и играть в любимый шутер на мощном железе с хорошим FPS и pixel rate.
Можно ли запустить Counter Strike Global Offensive без видеокарты
Такой незамысловатый вопрос достаточно часто задается в интернете. Однако, тут можно сразу и с уверенностью сказать — нет.
Без видеокарты играть в Counter Strike Global Offensive не получится. На компьютере, не имеющем видеокарты попросту не получится даже запустить игру. Шутер попросту не прогрузит видео.
Сколько взять оперативы для CS GO в 2022
Можно сказать, что для приятной и удобной игры в Counter Strike Global Offensive вам с головой хватит 4 Гб ОЗУ. CS GO тратит довольно мало оперативы, так что из тех 4 Гб у вас еще и останется.
Учитывая то, что сейчас игровые компьютеры начинаются от 8 Гб, проблем с игрой у вас точно не возникнет. Кстати, компьютер с устаревшей DDR3 вряд ли принесет вам удачу в гейминге. Конечно, DDR3 все еще используется, точнее — продается в магазинчиках, торгующих б/у комплектующими. DDR4 — вот выбор профессиональных игроков. Также это увеличит pixel rate.
Стоит ли собирать компьютер для CS GO самому
В этом вопросе все не так уж просто. Чтобы с нуля собрать персональный компьютер самому, лучше как минимум разбираться в комплектующих, чтобы облегчить себе выбор и не наделать глупостей.
А также очень важно именно уметь собирать компьютер. Требовательные процессор и видеокарта требуют больших ресурсов (питания). Огромная нагрузка мощного компьютера будет идти на материнскую плату, которую необходимо своевременно охлаждать.
Немаловажно правильно подобрать комплектующие по мощности и совместимости, иначе компьютер будет работать неправильно. Правильно расположить провода в корпусе компьютера также играет очень важную роль, потому что если это не сделать — провода комплектующих будут постоянно путаться, портить вид вашего ПК, и даже возможно препятствовать передвижению воздушных масс.
Как поднять ФПС в КС ГО на слабом компьютере
Проходят года, и год за годом и сейчас в 2022 игры становятся требовательнее, а компьютеры — мощнее. Counter Strike Global Offensive — не исключение. Игры постоянно обновляются, с каждым разом в них добавляется что-то новое, и это, конечно же, делает игру более тяжелой, а как следствие — к падению количества кадров в секунду (FPS) у игроков. Причины низкого ФПС в CS GO могут быть совершенно разными — от банальной забитости компьютера мусором до нехватки ресурсов или же слишком высоких настроек графики. Однако, системные требования — не самая частая причина таких проблем (их несоответствие).
Мы собрали несколько эффективных советов, которые помогут сделать игровой процесс в CS GO более плавным и комфортным.
Инструкция по поднятию FPS в CS GO в 2022
Если все вышеперечисленное не помогло и у вас стоит операционная система Windows 7— переустановите Windows; Если вы давно это не делали — очистите свой компьютер или ноутбук от скопившейся пыли.
Заключение
Мы думаем, что мы помогли вам понять, подходит ли ваш компьютер под системные требования для КС ГО. Counter Strike Global Offensive — далеко не самая ресурсоемкая игра, и на самом деле для того, чтобы поиграть в нее не на самых высоких параметрах с 60 FPS, подойдет даже простенький ноутбук или персональный компьютер. И, да, играть получится даже с процессорами Intel Core 2 Duo E6600 или AMD Phenom X3 8750. Обратите внимание на свой процессор и операционную систему. Windows 7 vista XP или 7 vista XP процессор Pentium одинаково хорошо потянут игру на средних настройках. Все же, главное — хотеть играть, ведь при желании можно играть даже на простом компьютере с минимальными настройками графики. Надеемся наша статья помогла сделать ваш игровой процесс еще приятнее.
Источник
Лучшие параметры запуска КС ГО в 2022 году 🚀
Когда вы запускаете КС ГО в первый раз, игра автоматически загружает настройки по умолчанию и параметры запуска, которые считает лучшими. К сожалению, базовая конфигурация не будет оптимальной для большинства игроков.
Вот почему вам следует подумать о добавлении собственных параметров. Сделать это легко с помощью готового инструмента Steam.
Неизвестные факты о параметрах запуска
Параметры запуска — это настраиваемые параметры, указывающие, какие настройки должны быть загружены при запуске игры. Поскольку они имеют наивысший приоритет, они имеют приоритет над внутренними настройками игры. Используя их, вы можете настроить КС: ГО в соответствии со своими потребностями или вашими системными требованиями.
Продуманное использование параметров запуска Steam может ускорить загрузку процесса CS: GO, изменить внешний вид отдельных элементов или даже повысить производительность игры.
Последнее особенно важно, потому что каждый игрок хочет увеличить количество FPS и играть без лагов.
Вы должны знать, что на самом деле нет такого понятия, как лучшие параметры запуска КС ГО. Почему? Потому что каждый игрок и каждый компьютер индивидуальны, и команды всегда должны соответствовать индивидуальным предрасположенностям.
Вот что вам нужно знать о параметрах запуска CS GO:
Лучшие параметры запуска КС ГО в 2022 году
В предыдущем разделе мы упоминали, что лучших вариантов запуска не существует. Тем не менее мы так назвали этот заголовок. Почему? Потому что вы, вероятно, этого не знали и поэтому искали лучшие настройки.
Гораздо лучшим названием было бы «Самые полезные и популярные варианты», но тогда вы, вероятно, не найдете нашего руководства в поиске. Извини за это! 😳
1: Лучшие параметры запуска CS GO в 2022 году
Найти параметры, которые можно было бы считать лучшими, было непросто. Пришлось подобрать настройки так, чтобы они действовали на любом компьютере. После тестирования каждой из команд в отдельности выяснилось, что лучший набор — это всего 3 команды. Действительно!
Вот «лучшие» параметры запуска CS: GO в 2020 и 2022 годах:
Теперь вам может быть интересно, как это возможно, что набор лучших параметров запуска содержит только 3 основные команды.
Что ж, в CS: GO существует ошибочное мнение, что чем больше параметров, тем лучше. Это огромная ошибка! На самом деле, чем меньше команд, тем меньше проблем.
Совет: если у вас высокопроизводительный ПК, вам, вероятно, не нужны 99% всех параметров запуска. Это подтвердил сотрудник Valve, который написал на Reddit : «Лучшие параметры запуска КС ГО — это настройки в самой игре. Они наиболее часто используются и проверяются ».
2: Наиболее полезные параметры запуска для более высокого FPS
Большинство команд, которые игроки используют для повышения производительности, на самом деле не улучшают её или улучшают лишь минимально. Они также могут вызывать лаги, которые не видны с первого взгляда.
Вот параметры запуска CS: GO для увеличения FPS:
Когда следует использовать параметры запуска КС ГО для увеличения FPS:
Прежде чем добавлять эти параметры, внимательно прочтите, как они работают и каковы последствия! Вы найдете объяснение в следующем разделе этого руководства.
Совет: указанные выше параметры запуска увеличивают количество кадров в секунду, но, скорее всего, увеличивают задержку ввода. Если у вас мощный компьютер и ваша игра работает без сбоев, не используйте их!
3: Наиболее полезные параметры запуска от профессиональных игроков
Когда вы спрашиваете профессиональных игроков о лучших параметрах запуска, вы, вероятно, не получите ответа. Эти игроки не зацикливаются на таких аспектах игры, потому что у них ПК высокого класса с огромным количеством FPS.
Вот параметры запуска КС: ГО от профессиональных игроков:
Как видите, большинство профессиональных игроков используют только основные параметры, которые ограничиваются несколькими командами.
Как установить параметры запуска в CS: GO?
Большинство настроек, доступных в параметрах запуска, можно изменить в самой игре. К сожалению, некоторые из них можно установить только до начала игры. Для их использования необходимо использовать готовый инструмент, доступный в библиотеке Steam.
Вот как настроить параметры запуска CS: GO в Steam:
1. Откройте библиотеку Steam.
2. Измените параметры запуска.
Помните, что параметры запуска следует редактировать, когда игра выключена. Если вы изменили настройки во время игры, ее необходимо перезапустить!
Все параметры запуска КС ГО
Мы потратили много времени на то, чтобы собрать и тщательно протестировать самые популярные параметры запуска КС ГО. Мы проверили их на работоспособность. На основе собранной информации мы создали краткое описание каждого параметра.
Вот наиболее часто используемые параметры запуска в КС: ГО:
-console — открывает консоль после входа в игру: эта опция запуска заставляет консоль открываться автоматически при открытии игры. Однако большинству игроков эта команда не понадобится, потому что консоль можно быстро открыть с помощью клавиши переключения. Наиболее часто используемый ключ, конечно же,
-nojoy — Отключает поддержку джойстика в игре: эта команда запуска позволяет отключить поддержку джойстика, чтобы игра использовала меньше ресурсов. В основном речь идет о более низком потреблении оперативной памяти, что, по мнению некоторых игроков, улучшает производительность игры.
Полезно знать: на самом деле поддержка джойстика использует около 20 МБ ОЗУ (0,02 ГБ). Если на вашем компьютере установлено более 2 ГБ ОЗУ, вам не нужно добавлять этот параметр загрузки.
-tickrate 128 — устанавливает максимально возможную тиковую скорость на локальных серверах: этот параметр запуска является одним из наиболее часто устанавливаемых параметров и должен быть включен в настройки каждого игрока. С его помощью игра будет работать на 128 т.р. в автономном режиме (например, на тренировочных картах) и на частном сервере. Это сделает игру более плавной и увлекательной.
-high — дает процессу CS: GO высокий приоритет: этот параметр дает процессу Counter-Strike наивысший приоритет в вашей системе. Теоретически это должно улучшить производительность игры, потому что это будет более важным, чем другие приложения в системе. Однако мы не рекомендуем эту настройку, так как разница не будет заметна.
+ mat_queue_mode 2 — назначает все потоки и ядра процессора процессу CS: GO: этот параметр фактически является консольной командой, которая автоматически вызывает многопоточность. Это позволит Counter-Strike использовать все ядра процессора. Это может увеличить FPS при увеличении задержки ввода, поэтому используйте это только на старом компьютере.
-noborder — удаляет границу приложения и имитирует полноэкранный режим: этот параметр позволяет полностью удалить границу (панель с названием приложения и значками Min / Max / Max / X) при включенном оконном режиме. Включение этого параметра заставит приложение выглядеть так, как будто оно находится в полноэкранном режиме.
-language — изменяет язык игры: эта опция позволяет вам изменить основной язык игры. С его помощью вы можете выбрать отдельный язык для клиента Steam и отдельный язык для CS: GO. Большинство игроков устанавливают свой родной язык в Steam и английский в игре.
-nocrashdialog — отключает отображение ошибок в консоли: этот параметр запуска приведет к тому, что консоль перестанет отображать ошибки. Некоторые игроки выбирают этот вариант, потому что большинство ошибок для нас не важны. Стоит включить, если собираемся отлаживать игру.
-r_emulate_gl — включает эмуляцию OpenGL: этот параметр запуска запускает эмуляцию OpenGL в Windows, что может привести к резкому увеличению FPS на более слабых компьютерах. В частности, это относится к устаревшим моделям видеокарт.
-limitvsconst — ограничивает количество вершинных шейдеров: эта команда является расширенным графическим параметром, который заставляет CS: GO ограничивать количество вершинных шейдеров до 256. Игроки с бюджетными графическими картами должны протестировать ее, чтобы повысить производительность игры.
-forcenovsync — отключает функцию VSync: этот параметр заставляет игру отключать VSync. VSync — это оригинальная технология вертикальной синхронизации для предотвращения разрывов экрана. Однако эта технология далека от совершенства и может вызвать так называемую блокировку FPS (ее преемники — G-Sync и FreeSync).
Совет: большинство игроков отключают вертикальную синхронизацию в настройках видеокарты или в настройках игры. Если вы сделали то же самое, не добавляйте его снова в параметрах запуска.
-softparticlesdefaultoff — Изменяет настройки для рендеринга частиц: этот параметр запуска устанавливает рендеринг частиц с использованием метода наложения глубины сцены (без растушевки). Это ограничивает падение FPS при взрывах гранат рядом с вами.
+ r_dynamic 0 — Отключает динамическое освещение: эта команда — еще один параметр, влияющий на графику игры. Установка значения 0 отключит некоторые функции освещения в игре, что может минимально увеличить количество кадров в секунду, особенно во время боя с противником.
Полезно знать: динамическое освещение используется во вспышке во время съемки и при взрыве вспышки. Посмотрите это видео, чтобы увидеть, как это выглядит.
-disable_d3d9ex — отключает режим d3d9ex, который включен по умолчанию: этот параметр загрузки отключает режим d3d9ex при запуске игры. Его самым большим преимуществом является то, что он может помочь решить некоторые проблемы с графикой. Но у него также есть несколько недостатков. Когда вы добавите его, сворачивание игры может занять немного больше времени, а потребление ЦП может увеличиться.
-nopreload — Запрещает предварительную загрузку моделей: этот параметр предотвратит предварительную загрузку моделей и текстур при подключении к серверу. Если вы добавите его, вы быстрее подключитесь к серверу, но вы можете столкнуться с задержкой в течение первых нескольких десятков секунд после присоединения к игре.
Совет: отключение предварительной загрузки может привести к падению FPS на старых компьютерах, так как игре придется использовать дополнительные ресурсы во время игры. Однако это относится только к более слабым компьютерам с небольшим объемом оперативной памяти и устаревшим процессором!
Вредные или неработающие параметры запуска КС ГО
В ходе исследования выяснилось, что есть много стартовых параметров, которые не работают или ухудшают производительность игры. К сожалению, большинство руководств в Интернете распространяют неверную информацию и не обновляют списки команд. Это означает, что большинство игроков по-прежнему используют устаревшие параметры.
Вот вредоносные или неработающие параметры запуска CS GO:
-threads — выбирает количество потоков ЦП, используемых CS: GO: этот параметр устарел и может вызвать проблемы с производительностью. Ее заменили командой «+ mat_queue_mode»
-no-browser — отключает браузер сервера: эта опция деактивировала отображение внутриигрового браузера после присоединения к серверу, но была удалена в 2018 году.
+ cl_forcepreload 1 — Принудительно загружает все текстуры, графические и звуковые эффекты перед входом на сервер: эта команда несколько лет назад увеличила количество кадров в секунду, но увеличила время, необходимое для подключения к серверу. Теперь это может вызвать вылет игры.
-noaafonts — Убирает эффект сглаживания шрифтов: этот параметр устарел и не менял внешний вид шрифта и не увеличивал количество FPS в течение нескольких лет.
-nod3d9ex — отключает некоторые функции DirectX 9: этот вариант запуска никогда не существовал и был шуткой.
+ mat_disable_fancy_blending 1 — Вызывает отключение причудливого смешивания текстур: этот графический параметр улучшил производительность CS: GO, но был удален во время обновления за август 2019 года.
Итоги
Параметры запуска КС ГО — это параметры, которые используются при запуске Counter-Strike. Они позволяют перезаписывать стандартные настройки, что делает их полезными для отладки проблем и тестирования производительности игры.
Не существует единого набора вариантов, который подошел бы всем. Все зависит от ваших настроек и предпочтений.
Поэтому вам следует выбирать собственные настройки, а не использовать готовые наборы команд (например, для увеличения FPS).
Помните, что список параметров запуска постоянно обновляется. Valve добавляет новые команды и удаляет старые. Иногда он также меняет работу существующих параметров, но не публикует информацию об этом. Это заставляет многих игроков использовать параметры, которые либо не работают, либо вызывают проблемы с производительностью.
Источник
Несмотря на то что Counter-Strike: Global Offensive вышла больше восьми лет назад, она по-прежнему остаётся довольно требовательной в железу. Обладатели слабых систем нередко сталкиваются с низкой частотой кадров в секунду, из-за чего не могут реализовать свой потенциал на полную. Cybersport.ru расскажет, какие действия могут увеличить FPS в CS:GO.
Дисклеймер: этот материал рассчитан на новичков и тех, кто ещё не играл в CS:GO.
Игра уже не та, что раньше
Если зайти на страницу CS:GO в Steam, мы увидим следующие минимальные системные требования:
- ОС: Windows 7/ Vista / XP.
- Процессор: Intel Core 2 Duo E6600 или AMD Phenom X3 8750.
- Оперативная память: 2 ГБ.
- Видеокарта: 256 МБ памяти, поддержка DirectX 9 и Pixel Shader 3.0.
Казалось бы, можно спокойно играть на любом «калькуляторе», ведь описанное выше железо уже давно устарело, и найти компьютер с подобными характеристиками в 2020 году довольно сложно. Но на практике эти системные требования не значат ровным счётом ничего. Максимум, что вы сможете сделать с таким ПК, — это запустить шутер. Но вот об игре хотя бы со стабильными 30 FPS и речи быть не может.
Всё дело в том, что со временем CS:GO значительно «потяжелела» — обновлённые карты обросли более насыщенными и чёткими текстурами, увеличилась детализация других объектов, в том числе моделек оружия, террористов, контртеррористов и так далее. Кроме того, CS:GO является каноничным сетевым шутером — частота кадров в секунду здесь даёт не только эффект плавности картинки, но и влияет на другие параметры, например спрей. Так что нормально поиграть на 30 FPS не получится. Фреймрейт ниже 60 уже создаст значительные сложности, а в идеале частота должна быть выше 100.
Переустановка и настройка системы
Как известно, переустановить Windows — самый эффективный способ решить многие проблемы с компьютером. И в случае с CS:GO, как и с любой другой игрой, это вполне работает. При активном пользовании засоряется реестр системы, появляется много служб, влияющих на её работу, и так далее. Когда же система новая, ничто лишнее не забирает у неё ресурсы. Само собой, многие сразу начнут устанавливать повседневный софт вроде Discord и прочих программ. Главное — сразу убирать все эти приложения из автозагрузки («Диспетчер задач» → «Автозагрузка»). В таком случае перед запуском CS:GO достаточно будет перезагрузить компьютер, а затем уже вручную включить только самые необходимые программы.
Далее следует перейти к настройкам Windows. В случае с Windows 10 в первую очередь необходимо отключить Xbox Game Bar («Пуск» → «Параметры» → «Игры» → «Xbox Game Bar») и активировать игровой режим («Пуск» → «Параметры» → «Игры» → «Игровой режим»). Первая настройка отключает панель Xbox в игре — она нужна для записи клипов и других ненужных нам функций. Вторая активирует встроенную функцию Windows 10, которая задаёт максимальный приоритет играм, — это может помочь не всем, но лишним точно не будет.
Небольшой прирост FPS также может дать настройка максимального быстродействия («Мой компьютер» → «Свойства» → «Дополнительные параметры системы» → «Дополнительно» → «Быстродействие» → «Обеспечение максимального быстродействия»). Единственная галочка, которую стоит оставить, — «Сглаживание неровностей экранных шрифтов». Дело в том, что значительного прироста FPS эта настройка всё равно не даст, а зрение надо беречь — без этой опции шрифты будут пиксельными во всех приложениях Windows, в том числе браузере, мессенджерах и т. д. Стоит также выключить прозрачность интерфейса системы (правой кнопкой по рабочему столу → «Персонализация» → «Цвета» → «Отключить эффект прозрачности»). Следующий этап — активация максимальной производительности системы («Пуск» → «Параметры» → «Система» → «Питание и спящий режим» → «Дополнительные параметры питания» → выбрать «Высокая производительность»).
Настройки видеокарты
Данные параметры помогут только тем пользователям, у которых установлены довольно старые видеокарты. Дело в том, что CS:GO по большей части использует ресурсы процессора, а не GPU, поэтому если вы обновляли видеокарту за последние два-три года (пусть даже ваш выбор пал на самые слабые карты из линеек AMD и NVIDIA), то от описанных ниже действий вы не получите ощутимого результата.
Для владельцев видеокарт NVIDIA:
Правой кнопкой по рабочему столу → «Панель управления NVIDIA». Далее выбираем пункт «Регулировка настроек изображения» во вкладке «Параметры 3D» и в меню «Программные настройки» выбираем CS:GO и ставим на максимальную производительность, отключаем все виды сглаживания.

Настройки NVIDIA для максимального FPS в CS:GO

Настройки NVIDIA для максимального FPS в CS:GO
Для владельцев видеокарт AMD:
Правой кнопкой по рабочему столу → «Настройки Radeon». Во вкладке «Видеокарта» во всех доступных графических процессорах выставляем следующие параметры:

Настройки AMD Adrenaline Edition 2020 для максимального FPS в CS:GO

Настройки AMD Adrenaline Edition 2020 для максимального FPS в CS:GO
Когда вы закончили работу с параметрами системы, самое время перейти к настройкам самой игры. Важную роль играют параметры запуска — они записываются в Steam один раз и остаются там до переустановки магазина или клиента CS:GO. Меню параметров запуска можно найти, нажав правой кнопкой мыши по игре в Steam, затем выбрать «Свойства» и во вкладке «Общие» кликнуть на «Установить параметры запуска». Там через пробел вписываем следующие параметры:
- -console (активирует консоль);
- -novid (отключает видеозаставку при запуске);
- -high (задаёт высокий приоритет процессу CS:GO);
- -freq x (вместо x должна быть частота развёртки вашего монитора в герцах);
- -threads x (вместо x должно быть количество логических процессоров вашего CPU — эту информацию можно узнать в диспетчере задач во вкладке «Производительность»);
- -nod3d9ex (позволяет быстрее разворачивать игру);
- -noaafonts (убирает сглаживание шрифтов);
- -lv (убирает кровь и так далее).
В итоге в параметрах должна быть такая строка: « -console -novid -high -freq x -threads x -nod3d9ex -noaafonts -lv».
В настройках графики самой игры необходимо поставить всё на минимум или на «Выключено», установить билинейную фильтрацию, а также максимально снизить разрешение. Оставить включённым нужно только многоядерный рендеринг.

Настройки CS:GO для максимального FPS
Что делать, если ничего не помогло?
Как говорилось в начале материала, CS:GO постоянно совершенствуется и с каждым крупным патчем требует всё больше ресурсов. Если никакие операции не помогают вам достичь комфортного уровня FPS, железо вашего ПК уже требует обновления. Необходимый минимум, которого вам хватит на несколько лет, — процессор уровня Intel Core i5 или AMD Ryzen 5, а также 8 ГБ оперативной памяти. Всё остальное — это лишь временное решение: рано или поздно даже добытые по крупицам кадры в секунду улетучатся, и без производительного компьютера нормально играть в CS:GO уже не выйдет.
В CS:GO любые лаги и подтормаживания могут заруинить кил, раунд или даже целую игру. И хотя от рядовых игроков не зависят такие вещи как сервера Valve и стабильность интернет-соединения (хотя тут можно поспорить, но чаще всего выбирать особо не приходится), что можно точно сделать, так это настроить свой ПК для CS:GO лучшим образом во избежание ответственности перед тиммейтами.
Сегодня Блог CS.MONEY расскажет о пяти вещах, которые стоит сделать со своим компьютером, чтобы Counter-Strike не лагала – не запуская саму игру. Настройки в главном меню игры вы можете поменять на низкие вручную, а вот тонкие нюансы, про которые могли забыть, мы опишем ниже.
Забирай скин без трейдлока в новом разделе нашего сайта — Маркет!
Нулевой Совет: Железо Тянет?
В первую очередь, будь честен с собой – а действительно ли ты можешь себе позволить играть в CS:GO с большим количеством кадров в секунду? Да, игре может быть и больше десяти лет, но Valve на протяжении этого времени постоянно обновляли движок, и и скины стали куда более детализированными.
Тем не менее, пункты ниже позволят добавить понемногу FPS за каждый – а ведь копейка рубль бережет, так и натянем на 144+ или 250+.
Определяем Приоритеты
Полезный параметр, про который часто забывают. Он помогает разобраться с внезапными и непонятными просадками FPS. С помощью выставления приоритета ты даешь понять железу и софту, что ты хочешь всю мощность направить на единственное открытое приложение. Первая часть кода для GameChanger Hub: 6T6.
Есть два варианта:
- Каждый раз после запуска CS:GO, когда прогрузилось главное меню, сворачивать игру, включать Диспетчер Задач и переключать приоритет на Высокий через ПКМ
- Или через параметры запуска. Об этом в следующем пункте.
Параметры Запуска
Параметры запуска влияют на работу CS:GO и без них не обойтись. К счастью, никаких танцев с бубнами вокруг cmd или bat файлов – просто решаем все через Steam. Если интересно как это работает и хочется узнать больше про параметры запуска CS:GO, советуем почитать наш отдельный гайд по полезным параметрам запуска.
Действительно хороших команд всего шесть штук, остальные будут малополезны. Итак:
- Открываем Steam
- ПКМ по CS:GO -> Свойства -> Общие -> Строка параметров запуска
- -tickrate 128; -novid; -nojoy; +exec autoexec.cfg; -console; -high
Всякие fps_max или другие фреймлоки ничего не дадут, так что не стоит грузить код лишними словами.
Проверяем энергопотребление
Это особенно полезно для тех, у кого игровые ноутбуки или бесперебойники. В Windows по умолчанию может не быть выставлен параметр высокого энергопотребления, так что советуем проверить этот пункт. Вторая часть кода для GameChanger Hub: LRB.
- Нажимаем комбинацию Win + i
- Система -> Питание -> Дополнительно
- Выбираем «Высокая производительность»
Вуаля! Теперь система не будет душить твои процессы, чтобы сэкономить «свет».
Геймерский режим
Еще один параметр внутри операционной системы, который поможет улучшить работу игры – Gaming Mode. Он работает на Win 10 и 11 и помогает, в похожей степени на выставление приоритета, ОС фокусироваться на игре. Но что более важно, геймерский режим укажет операционке, что не время заниматься обновлениями или закулисными процессами.
Включаем его так:
- Жмем Win + i
- Игры -> Игровой режим -> переключаем
Проще зарезанной курицы!
nVidia Panel + AMD Adrenaline
Независимо от ваших предпочтений, настроить CS:GO помогут также встроенные приложения от производителей железа.
NVidia Control Panel и его аналог у AMD, Adrenaline, настроят вашу карту (и заодно графику в игре) на максимальную производительсность вместо качества.
Писать про настройку CS:GO через меню мы не будем – для этого уже есть отдельная серия статей под названием «БАЗА» с подробными объяснениями. А на вкладке Гайды можно найти еще больше: про настройки звука, разрешение монитора, параметры запуска и многое другое.
Опционально: Гигиена ПК
Это может показаться мелочью, но очень важно держать свой ПК в чистоте и порядке. И мы не про физическую форму (хотя дохлых пауков можно было бы и протереть), а про файловую систему.
В интернете есть несколько надежных программ для очистки ненужных реестров и файлов. Самый известный – CCleaner. Снимет ненужную шелуху, чем значительно облегчит работу системе.
Таким образом, набрав по парочке FPS то тут, то там, можно выйти на довольно хороший показатель. Именно эти несколько небольших изменений могут стать решающими для восприятия «каэски» на твоем ПК.
После последних обновлений у многих наша прекрасная игра начала глючить или вылетать…Так как же оптимизировать и настроить игру? Обсудим.
Общие советы оптимизации ПК:
Чистка компьютера от пыли
Для начала необходимо почистить системный блок от пыли (внутренности системного блока). Пыль и прочий мусор препятствует нормальной вентиляции, в результате чего элементы ПК могут перегреваться, замедляя работу системы. Делать эту процедуру стоит очень аккуратно и регулярно.
Удаление лишних программ
Удалите лишние программы на вашем ПК. Как правило на каждом компьютере есть парочка программ, что просто занимают место и никак не используются пользователем.
Для удаления всех ненужных программ следует открыть меню «Пуск» — Панель управления — Программы — Удаление программы. В этом списке можно удалить все лишние программы. Однако следует соблюдать осторожность чтобы вдруг случайно не удалить обеспечивающее корректную работу системы ПО. Издателем таких программ обычно является производитель компьютера или компания Microsoft.
Чистка автозагрузки
Немаловажным является список автозагрузки. Многие программы автоматически запускаются при включении компьютера, из-за чего система загружается дольше. Кроме того, эти программы занимают лишнюю оперативную память и при том далеко не всегда вам нужны.
Чтобы отредактировать список программ для автозагрузки, необходимо нажать кнопку «Пуск» и в строке поиска набрать команду msconfig. Во вкладке «Автозагрузка» галочками отмечены программы, которые запускаются при включении компьютера. Осталось снять галки с ненужных программ.
Будьте осторожны и не отключайте автозагрузку служебных программ и антивирусных продуктов.
Чистка «мусора»
Очистка диска от временных и «мусорных» файлов, а также оптимизация реестра не бывает лишней. Она также должна проводится на регулярной основе. Конечно это всё можно делать вручную, но куда лучше использовать для этого программу. Для этих целей я рекомендую всем известную утилиту «CCleaner». Скачать можно с официального сайта: www.ccleaner.com или на любом другом.
Вредоносное ПО
Проведите полное сканирование компьютера на наличие вирусных и шпионских программ. Можно использовать стандартный встроенный антивирус Windows Defender, но я отдаю предпочтение программе Malwarebytes. Она более тщательнее сканирует систему в поисках вирусного ПО, а также имеет более обширную базу для поиска.
Несколько простых советов
- Не загружайте жёсткий диск больше чем на 70%.
- Время от времени проводите дефрагментацию диска.
- Используйте специальные утилиты для оптимизации ПК во время игры.
- Проверьте, есть ли службы, которые не используются вами.
Оптимизация видеокарты (опционально для NVIDIA)Теперь переходим непосредственно к видеокартам и тому что можно сделать для более сильной оптимизации.
Первым делом вы должны установить новые драйвера для видеокарты. Скачать их можно на официальном сайте: www.nvidia.ru/ . Там же рекомендую скачать бесплатную утилиту Geforce Experience.
Для видеокарт NVIDIA имеется целый арсенал всевозможных инструментов для настройки изображения в играх. При смене параметров картинка станет хуже, но вы получите прибавку к FPS, а в случае каких либо проблем всё можно сбросить до настроек по умолчанию.
Ниже я приведу ключевые опции, которые есть во всех версиях драйверов для NVIDIA:
- Если у вас установлены драйвера NVIDIA — то для того, чтобы начать настраивать их, можно просто щелкнуть в любом месте на рабочем столе правой кнопкой мышки и в контекстном меню проводника выбрать «панель управления NVIDIA».
- Далее в панели управления нас будет интересовать вкладка «управление параметрами 3D». В этом окне мы и будем задавать настройки.
- Анизотропная фильтрация. Прямым образом влияет на качество текстур в играх. Поэтому рекомендуется выключить.
- V-Sync (вертикальная синхронизация). Параметр влияющий очень сильно на производительность видеокарты. Для увеличения fps рекомендуется этот параметр выключить.
- Включить масштабируемые текстуры. Ставим пункт нет.
- Ограничение расширения. Нужно выключить.
- Сглаживание. Выключить.
- Тройная буферизация. Необходимо выключить.
- Фильтрация текстур (анизотропная оптимизация). Эта опция позволяет увеличить производительность при помощи билинейной фильтрации. Нужно включить.
- Фильтрация текстур (качество). Здесь ставите параметр «наивысшая производительность».
- Фильтрация текстур(отрицательное отклонение УД). Включить.
- Фильтрация текстур(три-линейная оптимизация). Включаем.
Для настройки конкретной игры, в нашем случае CS:GO, действуем следующем образом:
- Открываем панель управления Nvidia;
- Жмем «Управление параметрами 3D» (в колонке слева), затем открываем вкладку «Программные настройки» (в правой части окна) и в меню «Выберите программу для настройки» выбираем Counter Strike: Global Offensive (если игра сходу не находится, то чуть выше кликаем «Добавить», в открывшемся окошке жмем «Обзор», потом проходим к папке, в которую игра была установлена, выбираем там файл csgo.exe).
Ниже в списке настроек выделяем функцию «CUDA — графические процессоры» и в колонке «Параметры» справа задаем для неё значение «Использовать эти ГП», указав свою видеокарту, и далее таким же образом: - «Вертикальный синхроимпульс» — «Выкл.».
- «ГП рендеринга OpenGL» — вместо «Использовать глобальный параметр» указываем свою видеокарту.
- «Заранее подготовленные кадры виртуальной реальности» — устанавливаем значение 1.
- «Максимальное количество заранее подготовленных кадров» — ставим 1.
- «Потоковая оптимизация» — ставим «Вкл.».
- «Режим управления электропитанием» — устанавливаем параметр «Предпочтителен режим максимальной производительности».
- Внизу окна нажимаем «Применить» и закрываем Панель управления NVIDIA.
Оптимизация видеокарты (опционально для AMD)Перейдём к видеокартам AMD и тому что можно сделать для более сильной оптимизации.
Первым делом вы должны установить новые драйвера для видеокарты. Скачать их можно на официальном сайте: www.amd.com/ru . Там же рекомендую скачать бесплатную утилиту Adrenalin Edition.
Видеокарты от AMD встречаются реже, но это не сказывается на их актуальности и тем более на качестве и количестве ПО, что используется для настроек. Мы будем получать прибавку к FPS за счет снижения качества картинки.
Если вы не хотите тратить много времени для оптимизации, то ниже приведены простые настройки:
- Щелкните правой кнопкой в любом месте рабочего стола, в появившемся окне выберите «AMD Catalyst Control Center» (у вас будет либо такое же название, либо очень похожее на это).
- Далее в параметрах (в шапке справа (зависит от версии драйверов)) переключите флажок на стандартное представление.
- Далее необходимо перейти в раздел с играми.
- В этом разделе нас будут интересовать две вкладки: «производительность в играх» и «качество изображения». Нужно будет зайти поочередно в каждую и произвести настройки.
- В разделе «Начать/игры/производительность в играх/стандартные настройки 3D изображения» сдвигаем ползунок в сторону производительности и снимаем флажок с «пользовательских настроек».
- Начать/игры/качество изображения/сглаживание. Здесь снимаем флажки с пунктов: морфологическая фильтрация и настройки приложения. Так же включаем фильтр Standart, и сдвигаем ползунок на 2X.
- Начать/игры/качество изображения/метод сглаживания. В этой вкладке просто сдвигаем ползунок в сторону производительности.
- Начать/игры/качество изображения/анизотропная фильтрация. Этот параметр может очень сильно влиять на FPS в игре. Что удобно в этом пункте, так это визуальное отображение как будет меняться картинка в игре, если сдвинуть ползунок влево (в сторону производительности). Кстати, нужно еще снять флажок с пункта «использовать настройки приложения».
Расширенные настройки оптимизации
- Заходите в настройки драйверов видеокарты AMD и в параметрах выставляете «Расширенное представление»
- Далее нужно перейти в раздел «ИГРЫ/НАСТРОЙКИ 3D ПРИЛОЖЕНИЙ«. Кстати, параметры можно задавать как для всех игр в целом, так и для конкретной. Это очень удобно.
Теперь, для повышения производительности, здесь нужно задать следующие параметры (кстати, их порядок и название могут незначительно отличаться, в зависимости от версии драйверов и модели видеокарты):
- СГЛАЖИВАНИЕ
Режим сглаживания: Переопределить настройки приложения
Сглаживание выборки: 2x
Фильтр: Standart
Метод сглаживания: Множественная выборка
Морфологическая фильтрация: Выкл. - ТЕКСТУРНАЯ ФИЛЬТРАЦИЯ
Режим анизотропной фильтрации: Переопределить настройки приложения
Уровень анизотропной фильтрации: 2x
Качество фильтрации текстур: Производительность
Оптимизация формата поверхности: Вкл. - УПРАВЛЕНИЕ ЧАСТОТОЙ КАДРОВ
Ждать вертикального обновления: Всегда выкл.
OpenLG Тройная буферизация: Выкл. - ТЕССЕЛЯЦИЯ
Режим тесселяции: Оптимизировано AMD
Максимальный уровень тесселяции: Оптимизировано AMD
Собственно после всех произведенных изменений, сохраняете настройки и запускаете игру. Как правило, количество FPS в игре вырастает, картинка начинает двигаться намного плавнее и играть, в целом, более комфортно.Параметры запуска CS:GOДля установки параметров запуска CS:GO, нужно выполнить несколько простых шагов:
- Запустить STEAM.
- Правой кнопкой мыши нажать на значок стима, и выбрать меню «Библиотека».
- В библиотеки найти Counter Stirke: Global Ofensive, и нажать на нём правой кнопкой мыши, в появившемся окне выбрать «Свойства».
- В открывшемся окне, нажать на кнопку «Установить параметры запуска».
- Важно! Сам CS:GO не должен быть запущен, иначе потребуется перезапуск игры.
Основные команды:
- -novid — отключает начальный ролик
- -console — включает консоль в игре
- -freq «число» — частота обновление экрана, например 120 (-freq «120»)
- +exec «названия файлы» — будет автоматически запускать настроенный конфиг
- -high — запуск игры с высоким приоритетом (рекомендуем именно его)
- -low — запуск игры с низким приоритетом
- -full — игра запускает в полный экран
- -windowed — запуск игры в оканом режиме
- -w — задать ширину экрана (-w 1920)
- -h — задать длину экрана (-h 1080)
- -language english — запуск игры на английском языке, применяется если steam у вас на русском, а игру вы хотите запустить на английском языке или наоборот.
- +rate 124000 — максимальное количество данных, которые хост может принять (бит/сек.)
- +cl_cmdrate 128 — максимальное количество (в секунду) отправляемых на сервер пакетов
- +cl_updaterate 128 — максимальное количество (в секунду) запрашиваемых обновлений пакетов от сервера
- -tickrate 128 — частота обновления — от сервера (в секунду) — используется только для сервера
- +ex_interpratio 1 — сетевой параметр
- -noforcemspd — использовать скорость мышки из windows
- -noforcemaccel — отключение акселерации мыши
- -noforcemparms — использование настроек кнопок мыши из windows
- -threads — количество задействованных ядер процессора
Параметры для запуска на слабых ПК:
-console -novid -threads 4 -refresh 120 -noforcemparms -high -tickrate 128 +cl_cmdrate 128 +cl_updaterate 128 +rate 128000 +ex_interpratio 1
Учтите, что параметр -threads 4 указывает что ваш процессор будет использовать все 4 ядра для CS:GO. Если у вас другое кол-во ядер у процессора — укажите своё число.Консольные команды оптимизацииДля активации консоли нажмите клавишу «~» (тильда), предварительно включив её в настройках игры: Настройки > Настройки игры > Включить консоль разработчика (~).
Список самих команд:
- r_cleardecals — Чистит карту от: крови,след от пуль и пятен.
- mat_queue_mode -включает многоядерный рендринг.
- r_dynamic 0 — отключить динамическое отражение.
- muzzleflash_light 0 — отключает отражение флешек от стен.
- cl_detail_max_sway 0 — отключает Мусор и спрайты.
- cl_detail_avoid_radius 0 — Радиус видимости мусора.
Вот так вот просто можно оптимизировать нашу игру , успехов!