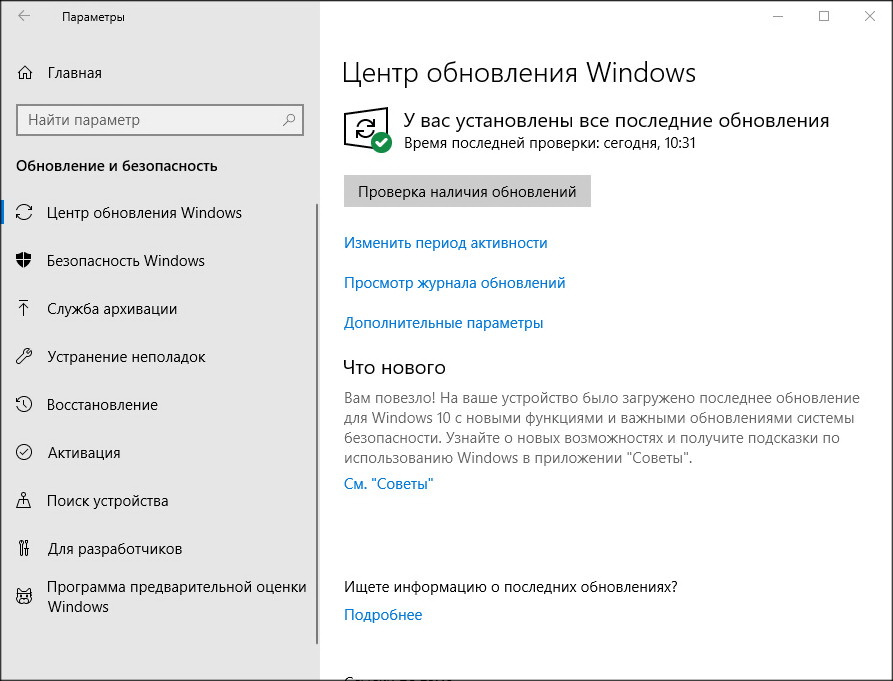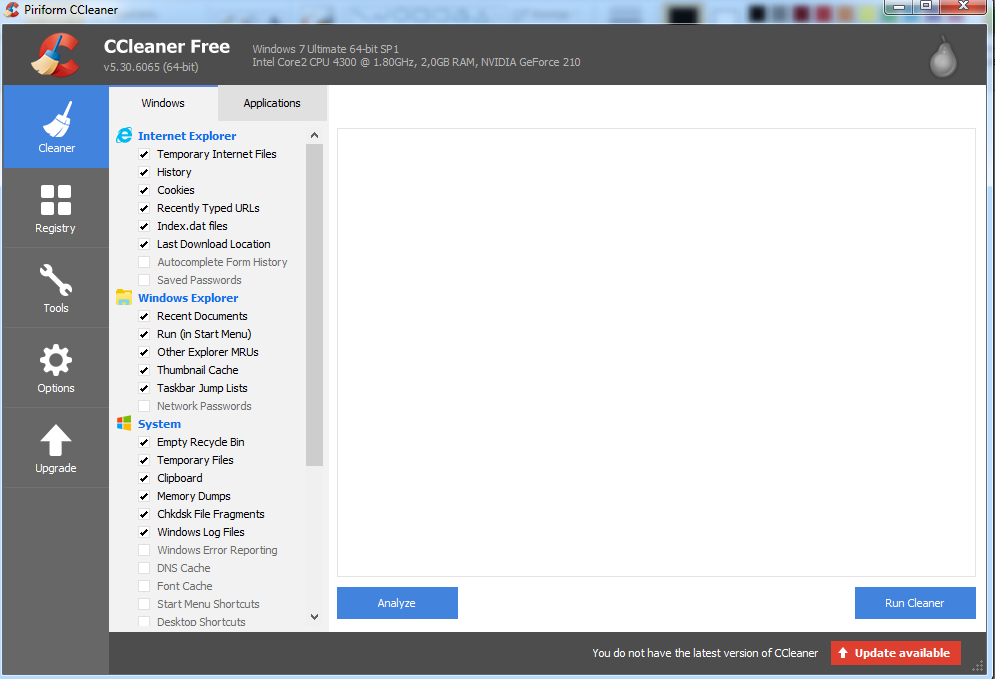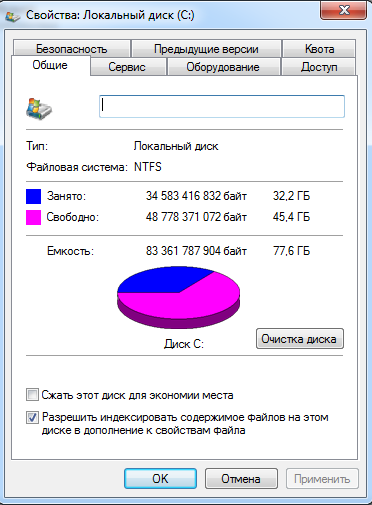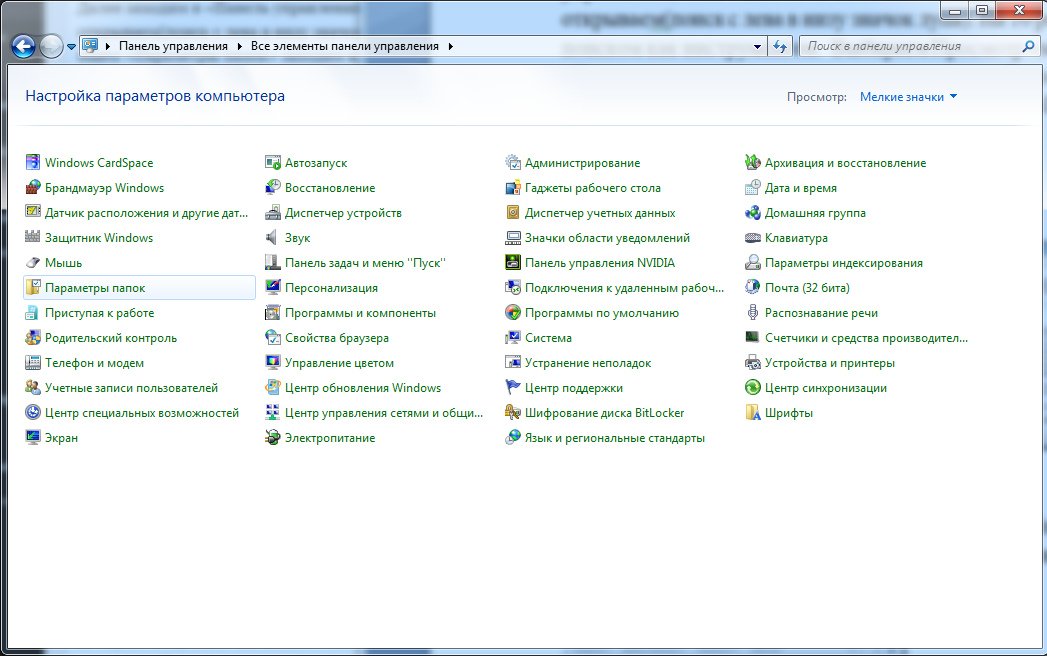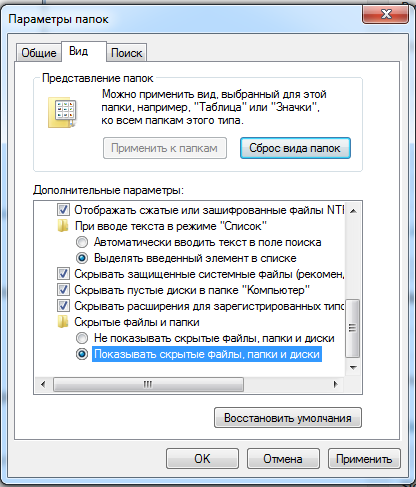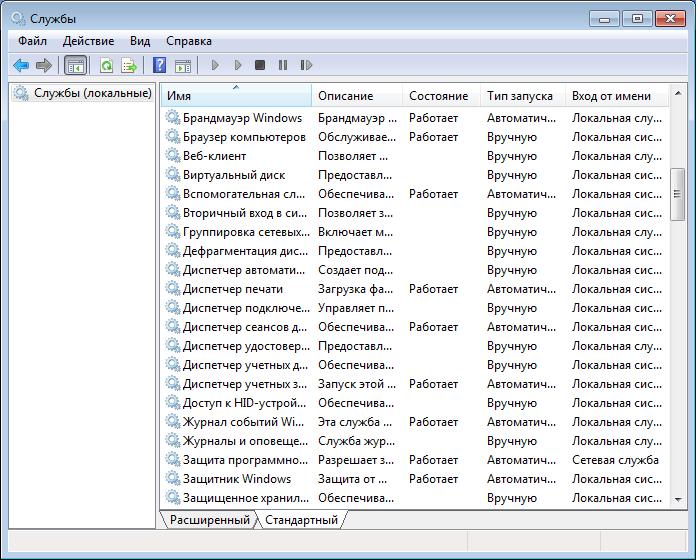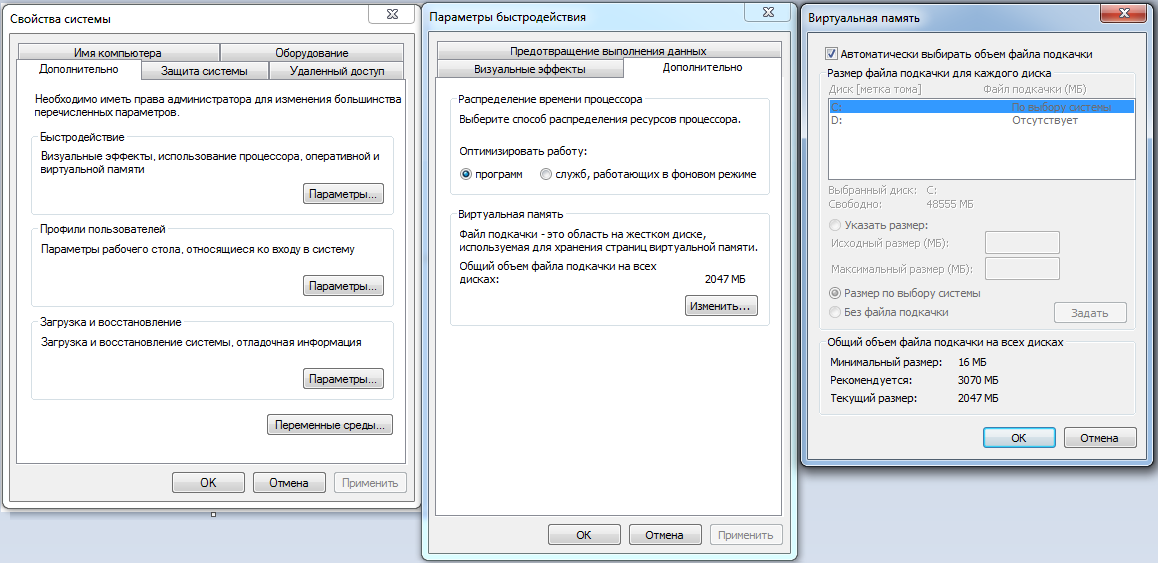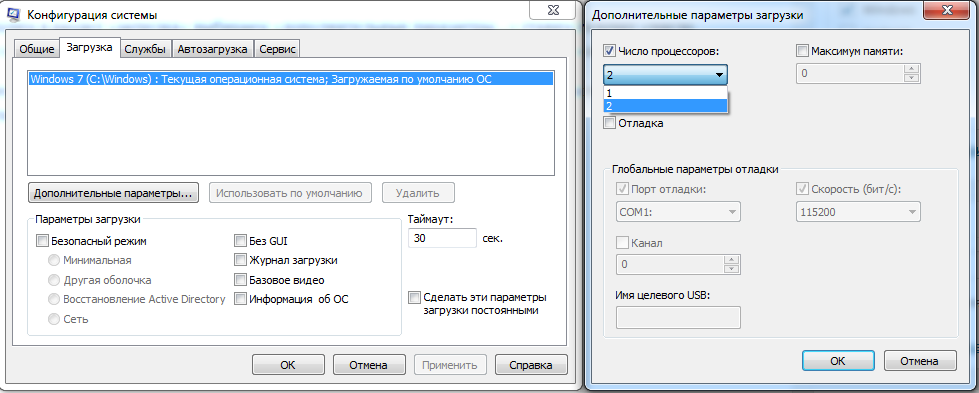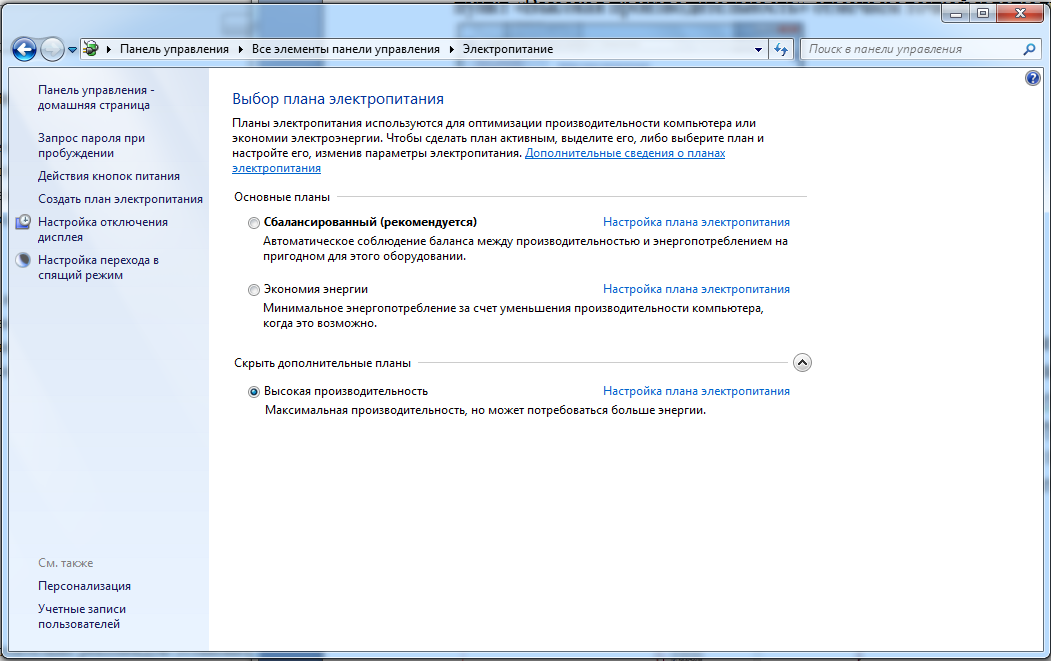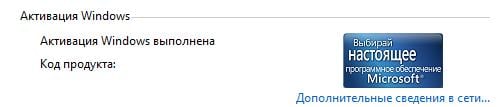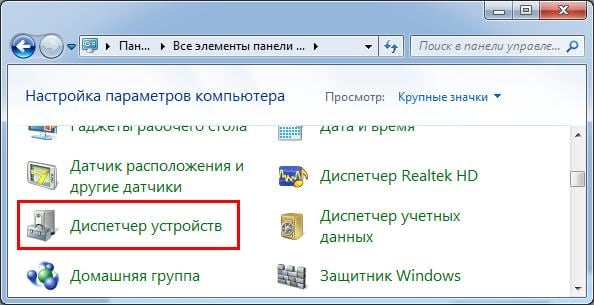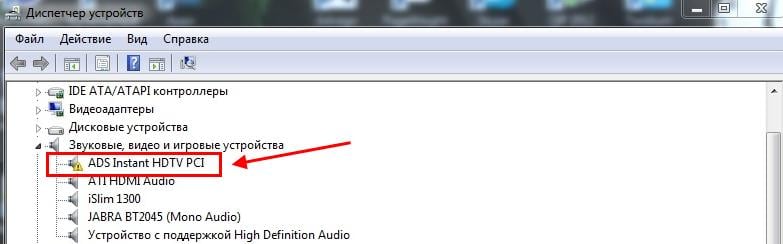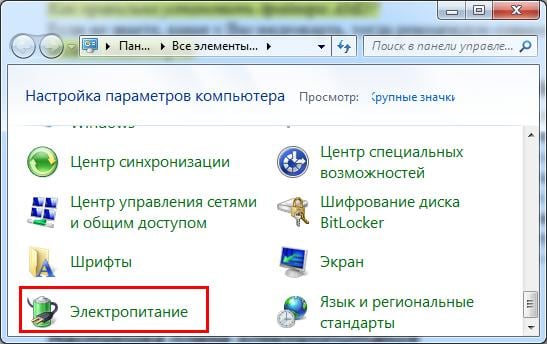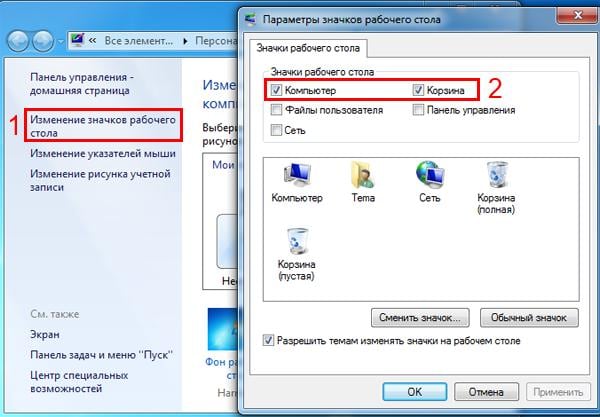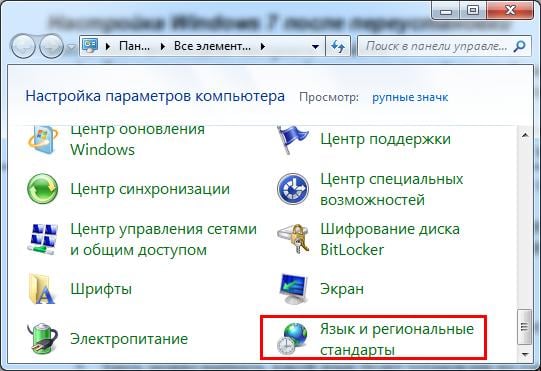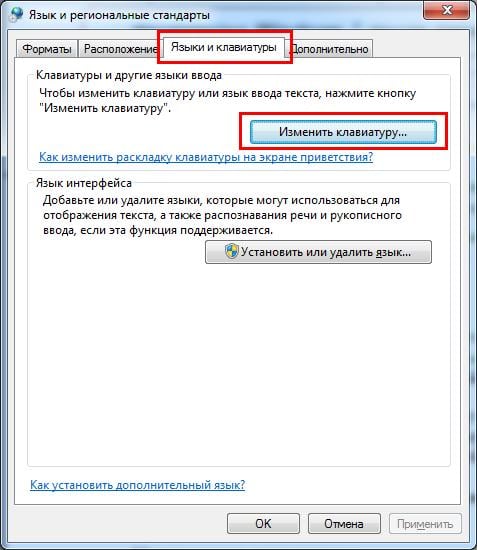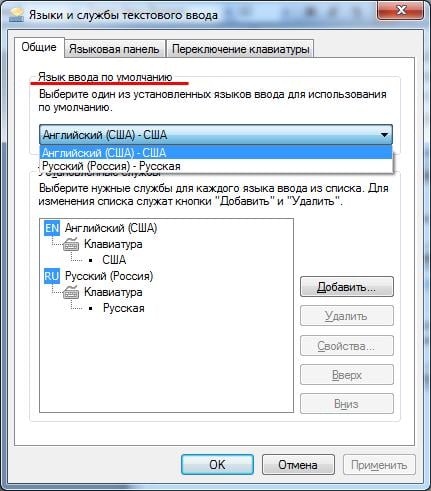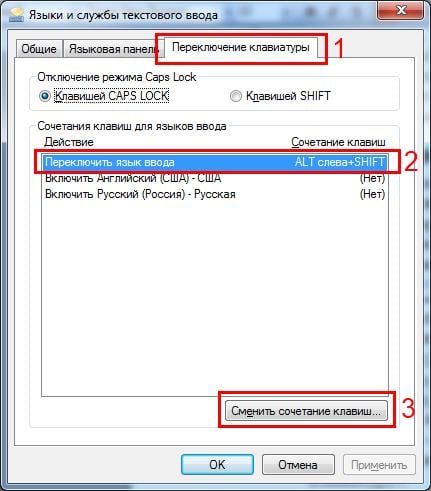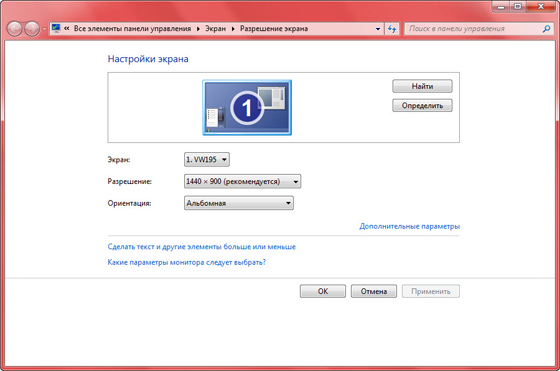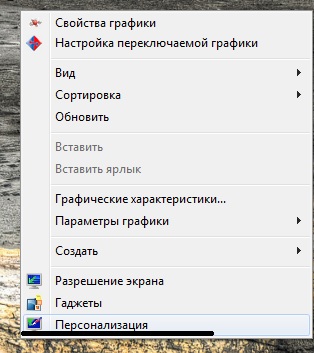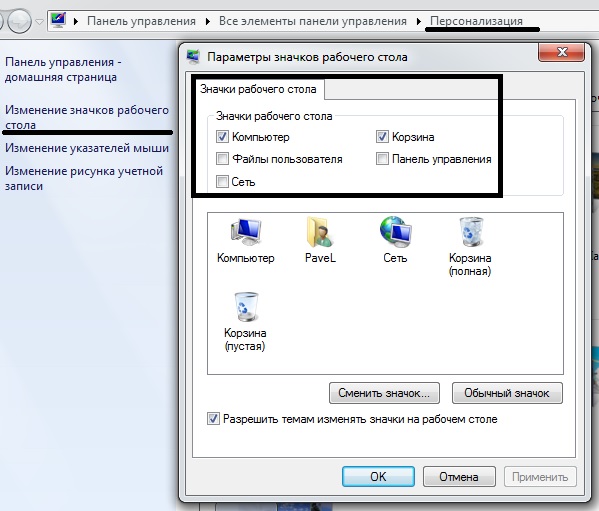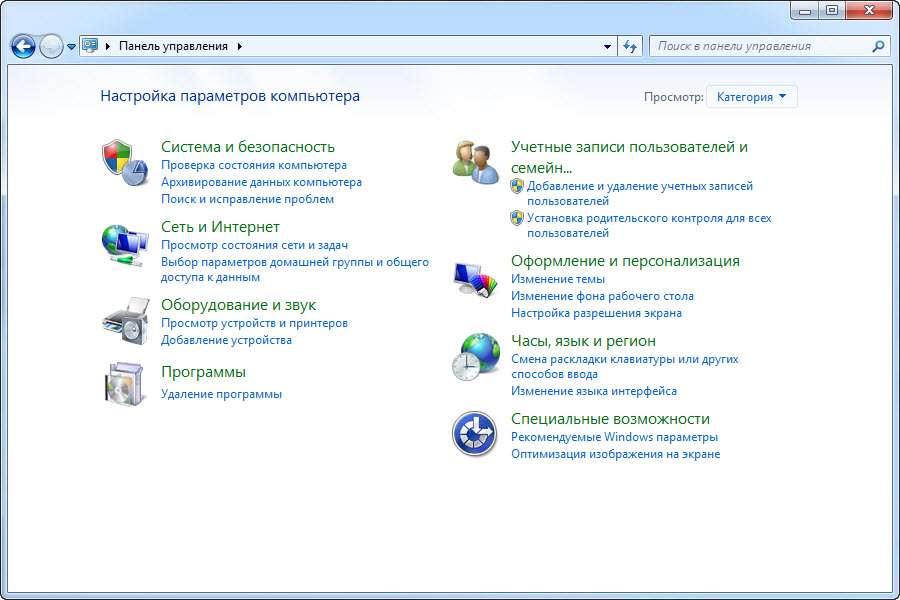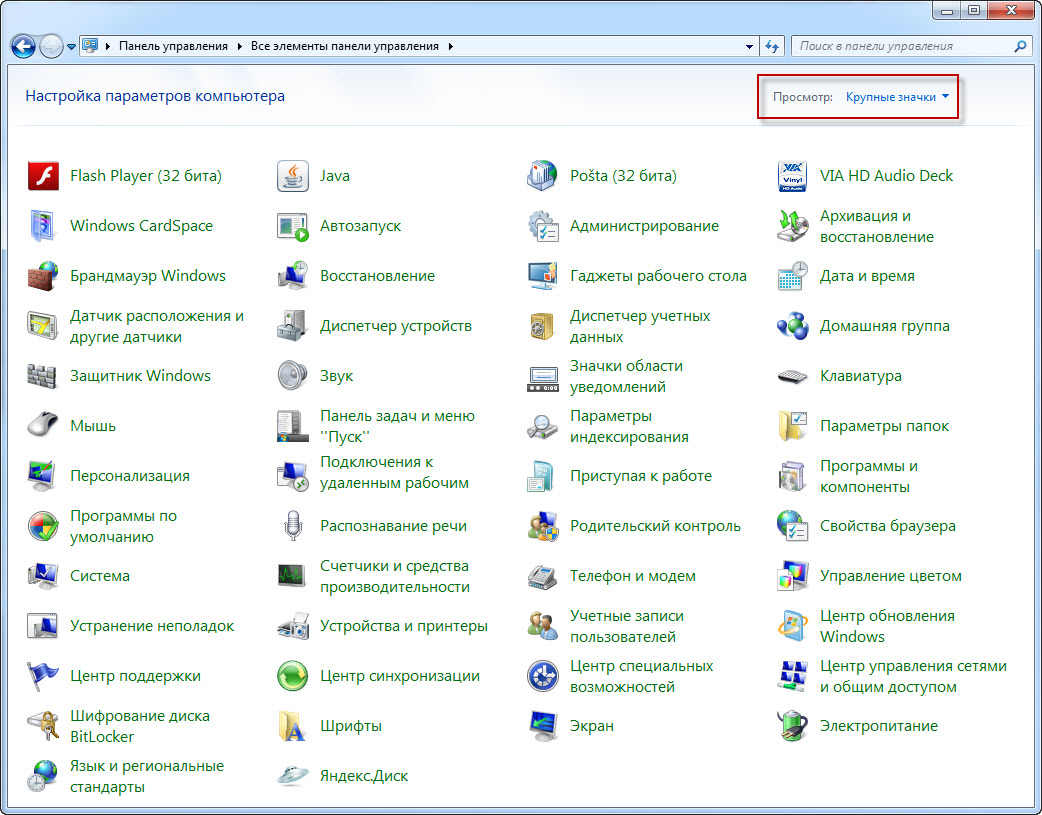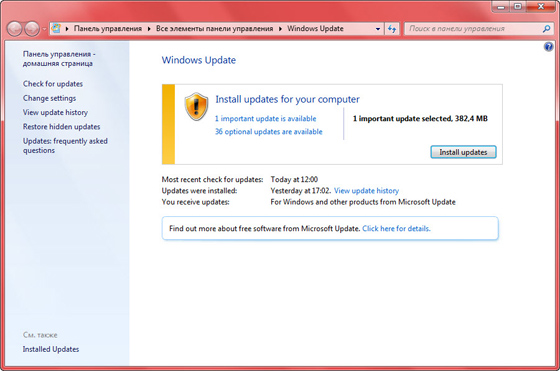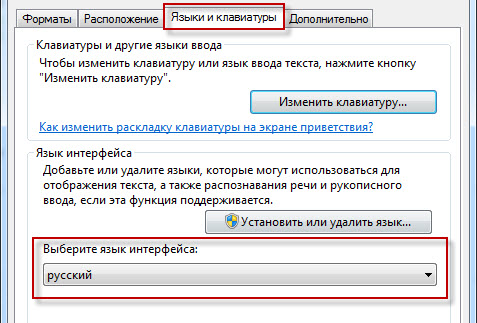Содержание
- Активировать операционную систему.
- Проверка и установка драйверов.
- Установить антивирус.
- Браузер и Flash Player.
- Устанавливаем дополнительные программы.
- Мультимедиа.
Здравствуйте дорогие посетители. После установки операционной системы, в большинстве случаев это Windows 7, возникает вопрос, а что делать дальше, что нужно настроить и установить? Я уже и не сосчитаю, сколько раз я устанавливал Windows 7 и у меня уже выработалось привычка, по которой я настраиваю только что установленную операционную систему и устанавливаю самые необходимые обычному пользователю программы.
Сейчас я расскажу, что нужно сделать в первую очередь послу установки операционной системы Windows 7.
Итак, вы установили Windows 7, все работает, все загружается, теперь приступим к ее настройке.
Активировать операционную систему.
В первую очередь нужно активировать Windows 7. Не важно, каким способом вы это сделаете, главное сделать :). Что бы через тридцать дней операционная система не начала выдавать предупреждения об активации. Конечно же, все зависит от того какую сборку Windows 7 вы выберите. Может быть такое, что сразу после установки Windows 7 автоматически активированная.
Нажмите правой кнопкой мыши на значок «Мой компьютер» на рабочем столе, и выберите «Свойства». Внизу страница будет информация по активации ОС. Если вы увидите надпись, что Windows 7 активированная, то все ок, можете переходить к другому пункту.
Ну а если у вас отображается сообщения, типа «Осталось XX дн. для выполнения активации.» То нужно активировать операционную систему. Я думаю вы знаете как это сделать :). С активацией Windows 7 сейчас проблем возникнуть не должно.
И еще одно, если вам операционную систему устанавливает компьютерный «мастер», то обязательно проверьте активированная ли она. Видел случаи, что никто ничего не активирует, наверное для того, что бы через 30 дней снова получить клиента.
Еще я отключаю обновление Windows 7, но это уже по желанию.
Проверка и установка драйверов.
Затем я проверяю, установлены ли все драйвера в системе. По своим наблюдениям, могу сказать, что в Windows 7 чаще всего возникают проблемы с драйвером видеоадаптера (видеокарты). Если система не смогла сама подобрать драйвер для видео, то это заметно сразу. Качество картинки на экране не очень, все большое и нет эффекта Aero (нет прозрачных элементов).
Для того, что бы проверить, какие драйвера установлены, а какие устройства не опознаны, нужно зайти в диспетчер устройств.
На значок «Мой компьютер» на рабочем столе нажмите правой кнопкой, и выберите «Свойства». В открывшемся окне перейдите на «Диспетчер устройств».
Если все нормально, и все устройства опознаны системой, то вы увидите примерно вот такую картину:
Если есть неопознанные устройства, или проблемы с некоторыми драйверами, то они будут отображаться с желтыми знаками восклицания.

Один небольшой нюанс, может быть такое (точнее такое почти всегда), что Windows 7 установит драйвер для видеоадаптера стандартный. Он не будет отображаться как неопознанное устройство. Но в таком случае ваша видеокарта, не будет работать на всю свою мощность. Поэтому обязательно нужно установить видео драйвер с диска, или снова же скачать с сайта производителя.
В ноутбуках, я замечал еще проблемы с драйверами для LAN, WLAN и т. д. Все они без проблем устанавливаются с диска, который идет в комплекте с ноутбуком.
Установить антивирус.
После того как разобрались с драйверами, желательно установить антивирус. Какой устанавливать? Да какой хотите, я устанавливаю NOD 32, он мне нравится больше всего. После установки, антивирус так же его нужно активировать и обновить. Ключи можно без проблем найти в интернете.
Браузер и Flash Player.
Если компьютер подключен, или будет подключатся к интернету, то нужно установить браузер. Я например предпочитаю Оперу, вы же можете установить свой любимый. В принципе в Windows есть стандартный Internet Explorer, но на нем далеко не уедешь :).
Для того, что бы воспроизводилось видео на сайтах, и можно было слушать музыку Вконтакте, нужно установить Flash Player. Скачать его можно с официального сайта http://get.adobe.com/ru/flashplayer.
Устанавливаем дополнительные программы.
Дальше я устанавливаю пакет Microsoft Office, он нужен всем. Если вы не хотите покупать такой дорогой продукт, и не хотите пользоваться не лицензионным продуктом, можете установить OpenOffice, это бесплатная достойная замена Microsoft Office.
Дальше нужно установить архиватор, я советую Win RAR. Все это для того, что бы не было проблем с просмотром архивов.
Мультимедиа.
Стандартный Windows Media Player не умеет воспроизводить все форматы видео и аудио файлов. Поэтому сразу же советую установить ему замену. Для воспроизведения музыки я устанавливаю AIMP, а для проигрывания видео KMPlayer. Эти две программы отлично справляются со своей работой, по крайней мере у меня с ними никогда не было никаких проблем. Скачать их можно с интернете, это не составит труда.
Значит так: операционная система активированная, драйвера установлены, антивирус работает, документы, видео и музыка открываются. Ну вот и все, теперь у нас полностью рабочий и настроенный компьютер.
Разве что, еще можно его немножко ускорить.
Для этого можно сделать дефрагментацию диска, и почистить список автозагрузки, об этом я уже писал тут и здесь. Удачи!
Понравилась статья? Оцените её:
В данной статье пошагово расскажем как настроить Windows 7 после установки, т.е рассмотрим какие начальные настройки, которые желательно, а местами даже необходимо совершить в Вашей только что установленной системе.
1. Активация
Первое, что мы рекомендуем делать — это активировать систему, т.к неактивированная система будет менять фон рабочего стола на черный фон, так же будет выходить окно с просьбой активировать систему, которое будет невозможно закрыть в течении 20 секунд. Помимо всего в некоторых версиях система будет перезагружаться каждый час.
Приобрести ключ активации по самым низким ценам от 599₽ можете в нашем каталоге. Моментальная доставка ключа активации на Вашу электронную почту в автоматическом режиме.
Для активации нужно зайти в меню «Свойство системы» и нажать на «Изменить ключ продукта».
Далее выйдет окно активации Windows. Вводите в поле для ввода Ваш ключ.
После активации можете перезайти в меню «Свойство системы» и проверить на наличие проведенной активации, все должно пройти успешно.
2. Установка обновлений
Теперь можете загрузить все актуальные обновления для Вашей Windows 7. Для этого можете зайти в меню «Пуск» => Панель управления => Система и безопасность => Центр обновления Windows.
Проверьте Вашу систему на наличие обновлений. После установите их.
3. Загрузка драйверов
В Windows 7 зачастую нужно загружать драйвера самим. Как правило помогает просто автоматический поиск драйверов, но иногда это не помогает и мы рекомендуем использовать сторонние приложения.
Для просмотра устройств без определенных драйверов нам нужно зайти в меню «Диспетчер устройств». Можно это сделать из меню «Пуск» => Правой кнопкой мыши на «Компьютер» => Управление => Диспетчер устройств.
Находите там неопределенные устройства. Можете нажать правой кнопкой мыши на устройство => Обновить драйверы => Автоматический поиск обновленных драйверов. После этого Windows сама попытается найти в интернете драйвер для Вашего устройства.
Если это не получится, т.е система ничего не найдет, то Вы можете использовать стороннее приложение для автоматического поиска драйверов Snappy driver installer. Приложение бесплатное, с помощью него Вы можете найти и установить все необходимые для Вас драйвера.
4. Настройка производительности
Чтобы добиться максимальной производительности Windows 7 — этот пункт для Вас. Внимание, настройки в этом пункте могут повлиять на время автономной работы Вашего ноутбука, для владельцев портативных компьютеров рекомендуем использовать сбалансированный вариант энергопотребления. Но если же Вы будете использовать Windows 7 на стационарном ПК, то нам нужно в этом случае зайти в меню «Энергопотребление. Сделать этом можно через меню «Пуск» => Панель управления => Система и безопасность => Энергопотребление.
Отмечаем чекбокс «Высокая производительность», далее переходим в настройки плана энергопотребления.
По желанию устанавливаем время отключения дисплея. После переходим в «дополнительные настройки».
После переода к дополнительнымпараметрам электропитания можете выбрать следующие значения…
Жесткий диск:
— Отключать жесткий диск через: 0 мин (ноль минут – это значит никогда)
— Параметры адаптера беспроводной сети: максимальная производительность
Меню «Сон»:
— Сон после: 0 мин
— Разрешить гибридный спящий режим: Вкл
— Гибернация после: 0 мин
— Разрешить таймеры пробуждения: Включить
Параметры USB:
— Параметр временного отключения USB порта: Никогда
Управление питанием процессора:
— Минимальное состояние процессора: 100%
— Политика охлаждения системы: Активный
— Максимальное состояние процессора: 100%
Экран:
— Отключать экран через: 0 мин
Далее ок. Сохранить изменения.
5. Автозагрузка
Данный пункт конечно не совсем подходит для чисто-установленной Windows 7, но все есть одно правило — «Чем меньше программ в автозагрузке, тем быстрее загружается Ваша система». Нажимаем горячие клавиши Win + R => Вводим «msconfig» => Далее переходим во вкладку «Автозагрузка» и снимаем все лишнее, что для Вас не требуется при автозапуске.
6. Точка восстановления
Является очень важным пунктом при настройке. Точка восстановления Вам понадобится, если вдруг с Вашей системой случиться какой-либо сбой и Вы могли откатить ее до того момента, когда данного сбоя не было.
Зайти в меню настройки точки восстановления можете из меню «Свойства системы» => Слева «Дополнительные параметры системы» => Вкладка «Защита системы».
Выдяляем диск C => Настроить => Выбираем верхний чекбокс «Восстановить параметры системы и предыдущие версии файлов». Так же выделяем место под файлы восстановления, чем больше выделено места, тем больше точек восстановления у Вас будет, рекомендуемое выделение 5-10%.
7. Файл подкачки
Данная функция нужна для того, чтобы увеличить количество вашей оперативной памяти за счет места на жестком диске. Полезная функция, если на Вашем ПК мало ОЗУ. Зайти в меню файла подкачки можно из меню «Свойства системы» => Дополнительные параметры системы => Быстродействие => Дополнительно => Изменить.
Если у вас к примеру ОЗУ 2 ГБ то в Исходный размер(МБ) так и указываете 2000 а в «Максимальный размер» в два раза больше т.е. 4000.
Если у Вас много оперативной памяти (от 8 ГБ), рекомендуем отключить файл подкачки.
8. Антивирусы и сторонние программы
Антивирусы — для Windows 7 антивирусы как никогда стали актуальными, в связи с окончанием поддержки Microsoft на данную систему больше не будут приходить накопительные обновления безопасности. Так что если Вы не уверены, что сможете самостоятельно защитить Ваш ПК от вирусов, то лучше используйте сторонние антивирусы, к примеру Dr.Web, Kaspersky и пр.
Браузеры — встроенный браузер Internet Explorer уже давно стал не актуальным и зачастую уже не поддерживает многие современные сайты. Поэтому он годиться только для скачивания других, сторонних бразеров. Благо Windows 7 пока не постигла участь Windows XP, где уже и некоторые современные бразуеры не поддерживаются.
Рекомендуем использовать Google Chrome, или Mozilla Firefox.
Аудио-видео проигрыватели — стандартный аудио-видео проигрыватель Windows Media Player в Windows 7 так же уже морально устарел и у Вас будут возникать сложности с проигрыванием многих видео и аудио форматов. Можем рекомендовать использовать VLC media player.
Офисные приложения (Microsoft Office, Word, Exel) — Windows 7 — это система в которой еще не было предустановлено никаких офисных приложений по умолчанию, как это делают сейчас в Windows 10. Так что, для Windows 7 Вам нужно их скачивать отдельно. Для данной системы рекомендуем Microsoft Office 365, либо любые версии Microsoft Office 2016. Данные версии Microsoft Office являются современными и актуальными по сей день.
Так же, если у Вас низкопроизводительный компьютер, можете использовать Microsoft Office 2013, либо Microsoft Office 2010.
Содержание
- Настройка компьютера после установки windows 7 максимальная
- Настройка компьютера после установки Windows
- Обновление системы
- Активация
- Установка или обновление драйверов
- Установка программ
- Безопасность
- Работа
- Интернет
- Мультимедиа
- Настройка Windows 7 после установки на максимальную производительность
- Настройка windows: Шаг первый «Установка CCleaner и использование»
- Настройка windows: Шаг второй «Очистка диска»
- Настройка windows: Шаг третий «Очистка папок»
- Настройка windows: Шаг пятый «Дефрагментация»
- Настройка windows: Шаг шестой «Файл подкачки»
- Настройка windows: Шаг седьмой «Активация всех процессоров»
- Настройка windows: Шаг восьмой «Увеличение электропитания»
- Настройка windows: Шаг девятый «Утилита DWS»
- Настройка windows: Шаг десятый «Расширение для браузеров»
- Что делать после установки Windows?
- Активация операционной системы
- Установка драйверов
- Отключение автоматического обновления Windows 7
- Настройка плана электропитания
- Настройка Windows 7 после переустановки
- Установка программ
- Что делать после установки Windows 7? Настройка, установка драйверов и дополнительных программ.
- Активировать операционную систему.
- Проверка и установка драйверов.
- Установить антивирус.
- Браузер и Flash Player.
- Устанавливаем дополнительные программы.
- Мультимедиа.
Настройка компьютера после установки windows 7 максимальная
В данной статье пошагово расскажем как настроить Windows 7 после установки, т.е рассмотрим какие начальные настройки, которые желательно, а местами даже необходимо совершить в Вашей только что установленной системе.
Приобрести ключ активации по самым низким ценам от 599₽ можете в нашем каталоге. Моментальная доставка ключа активации на Вашу электронную почту в автоматическом режиме.
Для активации нужно зайти в меню «Свойство системы» и нажать на «Изменить ключ продукта».
Далее выйдет окно активации Windows. Вводите в поле для ввода Ваш ключ.
После активации можете перезайти в меню «Свойство системы» и проверить на наличие проведенной активации, все должно пройти успешно.
2. Установка обновлений
Теперь можете загрузить все актуальные обновления для Вашей Windows 7. Для этого можете зайти в меню «Пуск» => Панель управления => Система и безопасность => Центр обновления Windows.
Проверьте Вашу систему на наличие обновлений. После установите их.
3. Загрузка драйверов
В Windows 7 зачастую нужно загружать драйвера самим. Как правило помогает просто автоматический поиск драйверов, но иногда это не помогает и мы рекомендуем использовать сторонние приложения.
Для просмотра устройств без определенных драйверов нам нужно зайти в меню «Диспетчер устройств». Можно это сделать из меню «Пуск» => Правой кнопкой мыши на «Компьютер» => Управление => Диспетчер устройств.
Находите там неопределенные устройства. Можете нажать правой кнопкой мыши на устройство => Обновить драйверы => Автоматический поиск обновленных драйверов. После этого Windows сама попытается найти в интернете драйвер для Вашего устройства.
Если это не получится, т.е система ничего не найдет, то Вы можете использовать стороннее приложение для автоматического поиска драйверов Snappy driver installer. Приложение бесплатное, с помощью него Вы можете найти и установить все необходимые для Вас драйвера.
4. Настройка производительности
Отмечаем чекбокс «Высокая производительность», далее переходим в настройки плана энергопотребления.
По желанию устанавливаем время отключения дисплея. После переходим в «дополнительные настройки».
После переода к дополнительнымпараметрам электропитания можете выбрать следующие значения.
Жесткий диск:
— Отключать жесткий диск через: 0 мин (ноль минут – это значит никогда)
— Параметры адаптера беспроводной сети: максимальная производительность
Меню «Сон»:
— Сон после: 0 мин
— Разрешить гибридный спящий режим: Вкл
— Гибернация после: 0 мин
— Разрешить таймеры пробуждения: Включить
Параметры USB:
— Параметр временного отключения USB порта: Никогда
Управление питанием процессора:
— Минимальное состояние процессора: 100%
— Политика охлаждения системы: Активный
— Максимальное состояние процессора: 100%
Экран:
— Отключать экран через: 0 мин
Далее ок. Сохранить изменения.
6. Точка восстановления
Является очень важным пунктом при настройке. Точка восстановления Вам понадобится, если вдруг с Вашей системой случиться какой-либо сбой и Вы могли откатить ее до того момента, когда данного сбоя не было.
Зайти в меню настройки точки восстановления можете из меню «Свойства системы» => Слева «Дополнительные параметры системы» => Вкладка «Защита системы».
Выдяляем диск C => Настроить => Выбираем верхний чекбокс «Восстановить параметры системы и предыдущие версии файлов». Так же выделяем место под файлы восстановления, чем больше выделено места, тем больше точек восстановления у Вас будет, рекомендуемое выделение 5-10%.
Данная функция нужна для того, чтобы увеличить количество вашей оперативной памяти за счет места на жестком диске. Полезная функция, если на Вашем ПК мало ОЗУ. Зайти в меню файла подкачки можно из меню «Свойства системы» => Дополнительные параметры системы => Быстродействие => Дополнительно => Изменить.
Если у вас к примеру ОЗУ 2 ГБ то в Исходный размер(МБ) так и указываете 2000 а в «Максимальный размер» в два раза больше т.е. 4000.
Если у Вас много оперативной памяти (от 8 ГБ), рекомендуем отключить файл подкачки.
8. Антивирусы и сторонние программы
Так же, если у Вас низкопроизводительный компьютер, можете использовать Microsoft Office 2013, либо Microsoft Office 2010.
Источник
Настройка компьютера после установки Windows
Обновление системы
Это самое первое действие, которое необходимо выполнить после установки системы.
Идем в панель управления, находим центр обновления и проверяем наличие новых обновлений. После скачивания и установки новых обновлений перезагружаемся и повторяем процедуру, пока не будут установлены все последние обновления.
В результате установятся большинство драйверов на оборудование, повысится стабильность системы и будут устранены большинство проблем с безопасностью. Правда, в Windows 10 в последнее время с обновлениями приходит всё больше проблем, но Microsoft их активно и быстро исправляет.
Активация
Проверьте, активирована ли система. Для этого нажмите комбинацию клавиш «Win+Pause».
Если система имеет проблемы с активацией, решение можно найти в этих статьях:
Установка или обновление драйверов
Установка программ
Далее, конечно же, следует установка программ. Их бесчисленное множество, мы же в данной статье приведем лишь необходимый минимум.
Безопасность
Работа
Ни для кого не секрет, что Ms Office в разы лучше бесплатных аналогов. По кнопке ниже можно скачать интернет-установщик Microsoft Office Professional Plus. Просто запустите установщик и ждите, пока всё загрузится и установится.
Интернет
Мультимедиа
Для начала надо установить кодеки для комфортного просмотра видео и прослушивания аудио.
При установке все параметры можно оставить по умолчанию. В комплекте идёт Media Player Classic — очень простой и удобный плеер, который воспроизводит практически любое видео и аудио.
Для прослушивания музыки можем порекомендовать отечественную разработку — Aimp.
Источник
Настройка Windows 7 после установки на максимальную производительность
Здравствуйте, в этой статье речь пойдет об улучшении работы windows 7, 10 правильной настройке и оптимизации работы. После выполнение действий которые предложены в этой статье, вы заметите значительное улучшение работы вашего ноутбука или ПК. Выполняйте все указание в точности как указанно в инструкции. Поехали…
Настройка windows: Шаг первый «Установка CCleaner и использование»
Так же с помощью вкладки «Сервис» можно грамотно удалить программу без остатков мусора, посмотреть программы автозагрузки и отключить их что очень полезно для быстрого старта ноутбука или компьютера (например отключить автозагрузку Skype которая стоит по умолчанию) и т.д. Программа очень простая и все пункты меню понятны поэтому не будем на ней останавливаться.
Настройка windows: Шаг второй «Очистка диска»
После проверки системы с помощью утилиты CCleaner переходим в «Мой компьютер» нажимаем на любой диск правой кнопкой, жмем «свойства» и «очистка диска», это не форматирование, ваши файлы в полной безопасности. В окошке Очистке диска проставляем все галочки, после чего нажимаем очистка системных файлов это те файлы которые использовала система – старые обновления, установки и другой уже не нужный мусор(полный список вы будете видеть в окошке «удалить следующие файлы» ). Особенно эффективно это будет для тех кто обновлялся с windows 7 на windows 10. Еще раз повторюсь процедура эффективна и боятся не стоит все ваши файлы в БЕЗАПАСНОСТИ.
В данном примере я очистил свой диск С от хлама тем самым освободил 16,7Мб (ранее освободил 11 гб) места и ускорил работу обращения Windows к системным файлам.
Настройка windows: Шаг третий «Очистка папок»
Далее заходим в «Панель управления» если windows 7 то Пуск-Панель управление, если windows 10 то поиск – вводим «панель управления» и открываем(поиск с лева в низу значок лупа). На 10 рекомендую пользоваться поиском как инструментом. Выбираем Просмотр «мелкие значки» ищем «Параметры папок» заходим в них, нажимаем «Вид» спускаемся в самый низ до «скрытые файлы и папки» и меняем галочку на «Показывать скрытые файлы, папки и диски» после чего нажимаем Ок.
Так – же на диске С заходим в папку «Пользователи» или «Users» заходим в свой профиль, видим прозрачную папку «AppData» заходим в нее, далее в «Local» так же ищем папку «Temp» заходим и удаляем все файлы которые там есть.
После чего возвращаемся в «Панель управления» — «Параметры папок» — «Вид» и возвращаем как было т.е. выбираем «Не показывать скрытые файлы, папки и диски»
Можно подвести черту, мы полностью очистили компьютер от остаточных файлов ( мусора ).
Для ускорения работы компьютера можно отключить «службы» но это стоит делать только опытным пользователям. В них так же можно зайти через «Панель управления» — «Администрирование» — «Службы»
Какую службу можно отключить, а какие и вовсе не стоит трогать рассматривать не будем, есть много информации в интернете конкретно по каждой из служб. Визуально вы можете осмотреть весь список и если найдете на ваш взгляд подозрительные пишите в комментарии, мы дадим вам ответ что это за служба и можно ли ее отключить и какие функции она выполняет. Выключить или остановить службу можно нажав правой кнопкой мышки и выбрав нужный пункт или зайти в «Свойства» думаю разберетесь.
Если ноутбук или компьютер работает корректно, то сюда лучше вообще не лезть.
Настройка windows: Шаг пятый «Дефрагментация»
Заходим в «Мой компьютер» нажимаем на любой диск правой кнопкой мышки, выбираем «свойства» — «сервис » — «выполнить дефрагментацию»
В windows 10 все тоже самое только называется «оптимизировать»
У меня стоит автоматическая дефрагментация по расписанию, на сколько это эффективно сказать не могу, я делаю ручками, мне так спокойней и 20 минут в месяц не так уж и затратно на обслуживание ноутбука.
Настройка windows: Шаг шестой «Файл подкачки»
Заходим в «Панель управления» — «Система» — «Дополнительные параметры системы» — видим Быстродействие, жмем «Параметры…» открывается в кладка и в ней выбираем «Дополнительно» — видим, Виртуальная память жмем «Изменить». Рекомендую перенести файл подкачки с диска C на диск D если у вас обычный жесткий диск если же у вас SSD оставляем на диске С, для этого снимаем галочку с «Автоматически выбирать объем файла подкачки»
В данном примере у меня на диске C текущий размер 2047 МБ, выбираем «без файла подкачки» и нажимаем «задать» выскакивает предупреждение нажимаем «окей» теперь выбираем диск D нажимаем «указать размер» если у вас оперативной памяти 2 ГБ то в Исходный размер(МБ) так и указываете 2000 а в «Максимальный размер» в два раза больше т.е. 4000.
И нажимаем кнопочку «Задать» и «Окей»
Таким образом мы разгрузили диск C и переместили файл подкачки на диск D.
Для тех у кого оперативной памяти много начиная от 8ГБ файл подкачки рекомендую вообще отключать вы заметите как ваш компьютер ускориться раза в два а то и в три. Отключая файл подкачки тем самым мы убираем время обращения к жесткому диску что позволяет обрабатывать данные значительно быстрее.
Настройка windows: Шаг седьмой «Активация всех процессоров»
Настройка windows: Шаг восьмой «Увеличение электропитания»
Еще один способ который подходит для ноутбуков которые работают от сети и системных блоков. Это увеличение электропитания по умолчанию компьютер или ноутбук работает в сбалансированном режиме но мы можем переставить в полную эффективность. Итак заходим «Панель управления» — «Электропитание» нажимаем «показать дополнительные планы» выезжает пункт «Высокая производительность» отмечаем точкой и выходим
Настройка windows: Шаг девятый «Утилита DWS»
Так же могу посоветовать скачать DWS она удаляет шпионские функции windows, обновление и конкретно в windows 10 не нужные рекламы которые вы наблюдаете когда открываете пуск. Тем самым ускоряет ноутбук не давая возможности рекламе потреблять ресурсы системы. Эту утилиту можно скачать с софт портал! Так – же может стать хорошим решение при возникновении проблемы svchost грузит систему windows 7 (методом удаления обновлений)
Настройка windows: Шаг десятый «Расширение для браузеров»
В дополнение могу посоветовать проверить эффективность работы с помощью Victoria HDD. Как это сделать смотреть здесь. Спасибо за внимание надеюсь я вам помог! Если вы знаете еще способы ускорения работы windows пишите в комментарии мы обязательно их рассмотрим.
Источник
Что делать после установки Windows?
После установки Виндовс 7 на ноутбук некоторые пользователи не знают, что делать дальше. Лично у меня имеется привычка или, точнее сказать, план действий, который уже на автомате выполняется после очередной переустановки операционной системы. Поэтому, если не знаете, что делать после установки ОС, тогда, возможно, эта статья будет для Вас крайне полезной.
В качестве примера показано, как осуществляется настройка ОС Windows 7 после установки. Хотя аналогичные действия можно выполнить и на Windows 10, 8, 8.1.
Активация операционной системы
В первую очередь необходимо проверить активацию Windows. Для этого нажимаете ПКМ на значке «Мой компьютер» и открываете «Свойства». Появится новое окно – прокручиваете его вниз и смотрите поле «Активация Windows».
Здесь может быть всего 2 варианта: либо операционная система активирована, либо нет. В последнем случае будет написано, что срок действия Windows составляет 30 дней. И в течение этого периода Вам надо его активировать.
Код продукта указан на диске или на специальной карточке, если вы купили ПК с установленной ОС. Если покупали цифровую копию Виндовс, тогда ищите код в электронном сообщении.
Установка драйверов
Обычно Windows 7 самостоятельно находит и устанавливает драйвера на интернет, звук и т.д. Но не всегда. Поэтому, если у Вас нет доступа к интернету или звука – найдите их на оф. сайте производителя.
Как узнать, какие драйвера стоят, а какие нет? Для этого переходите: Пуск – Панель управления – Диспетчер устройств.
Возле неопознанных устройств, для которых Windows 7 не нашла драйвера, будут стоять желтые восклицательные значки. То есть, в данном случае Вам их нужно найти и поставить самостоятельно.
И еще один нюанс, который нужно знать. На видеокарту Windows 7 ставит стандартный VGA-драйвер. Но для нормальной работы он не подходит. Поэтому, Вам нужно найти последнюю версию его на официальном сайте производителя.
Подробнее об этом читайте здесь:
Если не знаете, какая у Вас видеокарта, тогда рекомендую ознакомиться – Как определить модель видеокарты?
Как вариант, можно использовать одну из специальных программ. В таком случае она сама все найдет и установит, и Вам не придется ничего делать вручную. Подробнее о них можно посмотреть здесь: Бесплатные программы для поиска и установки драйверов.
Отключение автоматического обновления Windows 7
Эту функцию я отключаю в первую очередь. Во-первых, она раздражает, поскольку обновления выскакивают чуть ли не каждый день. Во-вторых, мне это не нужно.
Отключать эту функцию или нет – решайте сами. Здесь каждый пользователь определяет на свое усмотрение, нужно ему это или нет.
Настройка плана электропитания
Важный пункт для владельцев ноутбуков. Хотя и на компьютере тоже можно настроить план электропитания.
По умолчанию установлен вариант «Сбалансированный». Если компьютер игровой, или наоборот – слишком слабый – можно включить режим «Высокая производительность». Для продления времени работы ноутбука от батареи существует вариант «Экономия энергии». Но производительность в таком случае будет снижена.
Также здесь можно настроить, когда отключать дисплей и переводить компьютер в спящий режим. Для этого заходите Пуск – Панель управления – Электропитание.
И в новом окне нажимаете на строку «Настройка плана электропитания» и выбираете нужный вариант (также здесь можно выбрать «Никогда»).
Настройка Windows 7 после переустановки
После этого необходимо настроить Windows 7:
Далее надо настроить переключения языка ввода:
Установка программ
После того, как первичная настройка Windows 7 была выполнена, нужно поставить программы. В первую очередь – антивирус. Также Вам может понадобиться:
P.S. После настройки Windows и установки всех программ рекомендуется создать образ рабочей версии операционной системы. Чтобы в случае чего Вы смогли быстро ее восстановить. Сделать это можно с помощью специальных программ или создав контрольную точку восстановления в Windows.
Также рекомендуется включить восстановление системы для всех локальных дисков (C, D, E). Зачем? Если Вы вдруг случайно удалите важные файлы, то благодаря этой функции легко сможете восстановить их. Подробнее об этом читайте здесь – Как восстановить удаленные файлы на компьютере?
Источник
Что делать после установки Windows 7? Настройка, установка драйверов и дополнительных программ.
Здравствуйте дорогие посетители. После установки операционной системы, в большинстве случаев это Windows 7, возникает вопрос, а что делать дальше, что нужно настроить и установить? Я уже и не сосчитаю, сколько раз я устанавливал Windows 7 и у меня уже выработалось привычка, по которой я настраиваю только что установленную операционную систему и устанавливаю самые необходимые обычному пользователю программы.
Сейчас я расскажу, что нужно сделать в первую очередь послу установки операционной системы Windows 7.
Итак, вы установили Windows 7, все работает, все загружается, теперь приступим к ее настройке.
Активировать операционную систему.
В первую очередь нужно активировать Windows 7. Не важно, каким способом вы это сделаете, главное сделать :). Что бы через тридцать дней операционная система не начала выдавать предупреждения об активации. Конечно же, все зависит от того какую сборку Windows 7 вы выберите. Может быть такое, что сразу после установки Windows 7 автоматически активированная.
Ну а если у вас отображается сообщения, типа “Осталось XX дн. для выполнения активации.” То нужно активировать операционную систему. Я думаю вы знаете как это сделать :). С активацией Windows 7 сейчас проблем возникнуть не должно.
И еще одно, если вам операционную систему устанавливает компьютерный “мастер”, то обязательно проверьте активированная ли она. Видел случаи, что никто ничего не активирует, наверное для того, что бы через 30 дней снова получить клиента.
Еще я отключаю обновление Windows 7, но это уже по желанию.
Проверка и установка драйверов.
Затем я проверяю, установлены ли все драйвера в системе. По своим наблюдениям, могу сказать, что в Windows 7 чаще всего возникают проблемы с драйвером видеоадаптера (видеокарты). Если система не смогла сама подобрать драйвер для видео, то это заметно сразу. Качество картинки на экране не очень, все большое и нет эффекта Aero (нет прозрачных элементов).
Для того, что бы проверить, какие драйвера установлены, а какие устройства не опознаны, нужно зайти в диспетчер устройств.
Если все нормально, и все устройства опознаны системой, то вы увидите примерно вот такую картину:
Если есть неопознанные устройства, или проблемы с некоторыми драйверами, то они будут отображаться с желтыми знаками восклицания.

Один небольшой нюанс, может быть такое (точнее такое почти всегда), что Windows 7 установит драйвер для видеоадаптера стандартный. Он не будет отображаться как неопознанное устройство. Но в таком случае ваша видеокарта, не будет работать на всю свою мощность. Поэтому обязательно нужно установить видео драйвер с диска, или снова же скачать с сайта производителя.
Установить антивирус.
Браузер и Flash Player.
Устанавливаем дополнительные программы.
Мультимедиа.
Значит так: операционная система активированная, драйвера установлены, антивирус работает, документы, видео и музыка открываются. Ну вот и все, теперь у нас полностью рабочий и настроенный компьютер.
Разве что, еще можно его немножко ускорить.
Для этого можно сделать дефрагментацию диска, и почистить список автозагрузки, об этом я уже писал тут и здесь. Удачи!
Источник
После установки Виндовс 7 на ноутбук некоторые пользователи не знают, что делать дальше. Лично у меня имеется привычка или, точнее сказать, план действий, который уже на автомате выполняется после очередной переустановки операционной системы. Поэтому, если не знаете, что делать после установки ОС, тогда, возможно, эта статья будет для Вас крайне полезной.
В качестве примера показано, как осуществляется настройка ОС Windows 7 после установки. Хотя аналогичные действия можно выполнить и на Windows 10, 8, 8.1.
Содержание
- Активация операционной системы
- Установка драйверов
- Отключение автоматического обновления Windows 7
- Настройка плана электропитания
- Настройка Windows 7 после переустановки
- Установка программ
Активация операционной системы
В первую очередь необходимо проверить активацию Windows. Для этого нажимаете ПКМ на значке «Мой компьютер» и открываете «Свойства». Появится новое окно – прокручиваете его вниз и смотрите поле «Активация Windows».
Здесь может быть всего 2 варианта: либо операционная система активирована, либо нет. В последнем случае будет написано, что срок действия Windows составляет 30 дней. И в течение этого периода Вам надо его активировать.
Код продукта указан на диске или на специальной карточке, если вы купили ПК с установленной ОС. Если покупали цифровую копию Виндовс, тогда ищите код в электронном сообщении.
Установка драйверов
Обычно Windows 7 самостоятельно находит и устанавливает драйвера на интернет, звук и т.д. Но не всегда. Поэтому, если у Вас нет доступа к интернету или звука – найдите их на оф. сайте производителя.
Владельцам ПК проще: обычно вместе с компьютером в комплекте имеются диски. И Вам достаточно лишь вставить их в дисковод и установить то, что нужно.
Как узнать, какие драйвера стоят, а какие нет? Для этого переходите: Пуск – Панель управления – Диспетчер устройств.
Возле неопознанных устройств, для которых Windows 7 не нашла драйвера, будут стоять желтые восклицательные значки. То есть, в данном случае Вам их нужно найти и поставить самостоятельно.
И еще один нюанс, который нужно знать. На видеокарту Windows 7 ставит стандартный VGA-драйвер. Но для нормальной работы он не подходит. Поэтому, Вам нужно найти последнюю версию его на официальном сайте производителя.
Подробнее об этом читайте здесь:
Как установить драйвера на видеокарту Nvidia GeForce?
Как правильно установить драйвера AMD?
Если не знаете, какая у Вас видеокарта, тогда рекомендую ознакомиться – Как определить модель видеокарты?
Как вариант, можно использовать одну из специальных программ. В таком случае она сама все найдет и установит, и Вам не придется ничего делать вручную. Подробнее о них можно посмотреть здесь: Бесплатные программы для поиска и установки драйверов.
Отключение автоматического обновления Windows 7
Эту функцию я отключаю в первую очередь. Во-первых, она раздражает, поскольку обновления выскакивают чуть ли не каждый день. Во-вторых, мне это не нужно.
За последние 4 года Windows 7 работала отлично: никаких сбоев и глюков не было, вирусов тоже. И это – полностью без обновлений. Поэтому в плане безопасности ПК все нормально, и никакие уязвимости и дыры меня особо не волнуют.
Отключать эту функцию или нет – решайте сами. Здесь каждый пользователь определяет на свое усмотрение, нужно ему это или нет.
Подробнее об этом читайте здесь — Как отключить установку обновлений на Windows 7?
Настройка плана электропитания
Важный пункт для владельцев ноутбуков. Хотя и на компьютере тоже можно настроить план электропитания.
По умолчанию установлен вариант «Сбалансированный». Если компьютер игровой, или наоборот – слишком слабый – можно включить режим «Высокая производительность». Для продления времени работы ноутбука от батареи существует вариант «Экономия энергии». Но производительность в таком случае будет снижена.
Также здесь можно настроить, когда отключать дисплей и переводить компьютер в спящий режим. Для этого заходите Пуск – Панель управления – Электропитание.
И в новом окне нажимаете на строку «Настройка плана электропитания» и выбираете нужный вариант (также здесь можно выбрать «Никогда»).
Подробнее об этом читайте здесь – Настройка электропитания ноутбука.
Настройка Windows 7 после переустановки
После этого необходимо настроить Windows 7:
- Для начала щелкаете на рабочем столе правой кнопкой мыши и выбираете пункт «Разрешение экрана». В новом окошке устанавливаете родное разрешение (обычно возле него написано «рекомендуется»).
- Еще раз нажимаете ПКМ на рабочем столе, выбираете пункт «Персонализация» и устанавливаете тему Aero – Windows 7. Теперь все будет выглядеть гораздо красивее. Кстати, здесь еще можно выполнить настройку внешнего вида: выбрать цвет окна, звуки или заставку.
- В этом же окне («Персонализация») можно нажать на строку «Изменение значков рабочего стола» и указать, какие именно Вам нужны (чаще всего – это «Компьютер» и «Корзина»).
Далее надо настроить переключения языка ввода:
- Заходите Пуск – Панель управления – Язык.
- Переходите на вкладку «Языки и клавиатуры» и нажимаете на кнопку «Изменить клавиатуру».
- Здесь можно выбрать, какой язык будет установлен по умолчанию – английский или русский.
- В этом же окне переходите на вкладку «Переключение клавиатуры», выделяете первую строчку и нажимаете на кнопку «Сменить сочетание клавиш».
- В новом окне выбираете, как Вам удобнее переключать язык – через Alt+Shift или Ctrl+Shift.
Установка программ
После того, как первичная настройка Windows 7 была выполнена, нужно поставить программы. В первую очередь – антивирус. Также Вам может понадобиться:
- новый браузер;
- видео и аудиоплеер;
- пакет Microsoft Office;
- видео и аудиокодеки и пр.
Подробнее об этом читайте здесь – Какие программы нужны для Windows 7?
P.S. После настройки Windows и установки всех программ рекомендуется создать образ рабочей версии операционной системы. Чтобы в случае чего Вы смогли быстро ее восстановить. Сделать это можно с помощью специальных программ или создав контрольную точку восстановления в Windows.
Также рекомендуется включить восстановление системы для всех локальных дисков (C, D, E). Зачем? Если Вы вдруг случайно удалите важные файлы, то благодаря этой функции легко сможете восстановить их. Подробнее об этом читайте здесь – Как восстановить удаленные файлы на компьютере?
1. Полное отключение UAC (Контроля учетных записей)
Прежде всего, стоит обратить ваше внимание на то, что данный инструмент является одним из важнейших в вопросе безопасности системы и его отключение неминуемо снизит общий уровень ее защиты от внешних угроз. Однако, многие пользователи с бОльшим доверием относятся к качественному антивирусному ПО.
В данной статье мы предлагаем вам возможность как полностью отключить UAC, так и изменить уровень защиты.
Прежде чем выполнить предлагаемые действия вам следует войти в систему под учетной записью Администратора.
1. Нажимаем кнопку Пуск
2. Открываем Панель управления
3. Заходим в Учетные записи пользователей
4. Меняем параметры контроля учетных записей (UAC)
5. Выбираем необходимую степень защиты меняя положение ползунка.
6. Нажимаем «OK»
7. Перезагружаем компьютер.
2. Настройка ждущего режима (“Режим сна”)![dispetcher-ustrojstv]()
В настройках по умолчанию использование режима сна доставляет неудобства: компьютер пробуждается от малейшего смещения мышки.
Чтобы это исправить, необходимо проделать следующие действия:
1. Нажимаем кнопку Пуск
2. Открываем Панель управления
3. Заходим в Диспетчер устройств
4. Открываем вкладку «Мыши и иные указывающие устройства»
5. Находим вкладку «Управление электропитанием»
6. Снимаем галочку с параметра «Разрешать устройству выводить компьютер из ждущего режима»
7. Нажимаем «OK»
В дальнейшем, для выхода из ждущего режима, используйте клавиатуру (нажатием любой клавиши).
3. Ускорение меню “Пуск”![меню пуск]()
Одним из наиболее часто используемых элементов управления в операционных системах Windows, безусловно, является меню «Пуск», функциональные возможности которого растут с каждой новой версией ОС.
Если Вы используете «не классический» режим оформления, есть возможность значительно ускорить работу этого незаменимого элемента управления.
Итак, приступим:
1. Щелкаем правой кнопкой мышки на значке меню «Пуск» или на панели задач
2. В контекстном меню выбираем «Свойства»
3. Открываем вкладку «Пуск»
4. Нажимаем «Настроить»
5. В открывшемся окне «Настройка меню “Пуск”» находим параметр «Выделять недавно установленные программы» и убираем с него галочку
7. Нажимаем “ОК”
4. Визуальные эффекты Aero
Проблемы с интерфейсом Aero наиболее часто возникают, если на компьютере видеокарта интегрирована в материнскую плату или установлена слабая видеокарта – весьма вероятно возникновение проблем с использованием интерфейса Aero. Также сложности с обработкой графических элементов Windows 7 часто испытывают недорогие ноутбуки и нетбуки.
Тем не менее, есть возможность сократить потребление интерфейсом Aero ресурсов ПК, не отключая его полностью. Отключив некоторые элементы, вы разгрузите вычислительные мощности компьютера и видеокарты, практически не потеряв красоты интерфейса Aero.
Для этого Вам необходимо проделать следующие действия:
1. Нажимаем кнопку Пуск
2. Открываем Панель управления
3. Заходим в Систему
4. Открываем Дополнительные параметры системы
5. Переходим на вкладку “Дополнительно”
6. Нажимаем кнопку “Параметры” в разделе “Быстродействие”
7. Отключаем следующие параметры:
7.1 Анимированные элементы управления и элементы внутри окна
7.2 Затухание меню после вызова команды
7.3 Отбрасывание теней значками на рабочем столе
7.4 Отображение содержимого окна при перетаскивании
7.5 Отображение тени, отбрасываемые окнами
7.6 Отображение образцов и фильтров в этой папке
7.7 Отображение прозрачного прямоугольника выделения
7.8 Отображение тени под указателем мыши
8. Нажимаем “Применить”.
Вы можете отключить и некоторые другие параметры, но эффект от этого будет более заметен.
Внимание! Если после сохранения изменений пропадет “прозрачный” интерфейс Aero, кликните правой кнопкой мышки по рабочему столу и выберите пункт “Персонализация” » “Цвет и внешний вид окон” » Поставьте галочку напротив пункта “Включить прозрачность” и нажмите “ОК”.
5. Изменение отображения Service Pack
Бывают случаи, когда нам не удается полностью установить все элементы игры, либо после ее установки мы видим уведомление об установленном в Windows 7 Service Pack 2. Для того, чтобы исправить положение, нам необходимо:
1. Нажмите одновременно клавиши Win+R (или Пуск » Выполнить)
2. В открывшемся окне “Выполнить” вводим команду: “regedit” и нажимаем “ОК”
3. Нам откроется окно редактора реестра
4. Находим папку “HKEY_LOCAL_MACHINESYSTEMCurrentControlSetControlWindows”
5. Меняем значение “CSDVersion” с “0” на “100” (SP1). Нажимаем “ОК” и выходим из редактора реестра. Если поставить значение параметра “CSDVersion” = “300”, то в системе будет отображаться, что установлен Service Pack 3, а если значение “CSDVersion” будет = “0”, то в системе будет отображаться, что установлен Service Pack не установлен
6. Перезагружаем компьютер.
6. Отключение служб![Свойства системы. Оптимизация работы Windows 7]()
Отключение редко используемых служб позволит освободить часть оперативной памяти компьютера, а также позволит системе реже обращаться к виртуальной памяти, что в результате ускорит быстродействие системы.
Хоть непредвиденные осложнения в результате отключения служб и маловероятны, тем не менее, предлагаем вам создать точку восстановления, которая при необходимости позволит нам совершить откат системы до нужного времени (панель управления » система » защита системы » создать). Для обеспечения максимальной стабильности работы системы и приложений, рекомендуем Вам использовать параметр «Вручную», при отключении служб.
Для отключения служб выполняем следующие действия:
1. Нажимаем кнопку Пуск
2. Открываем Панель управления
3. Выбираем Администрирование
4. Выбираем Службы
Для отключения службы дважды щелкните левой клавишей мышки на ее названии. Откроется панель управления службой. В выпадающем меню «Тип запуска» выберите «Вручную» и нажмите на кнопку «Остановить». Сохраните изменения нажатием кнопки «ОК»
Абсолютно безопасно можно отключить следующие службы:
Служба ввода планшетного ПК (Service entry Tablet PC)
Вспомогательная служба IP (Support IP Service)
Удаленный реестр (Remote registry)
Отключение других служб может привести к нестабильной работе операционной системы и выполнять его следует только будучи абсолютно уверенным в том, что вы знаете, к какому результату это приведет. Будьте крайне аккуратны и осторожны в обращении с этим инструментом.
7. Функция ReadyBoost
В операционной системе Windows реализована возможность использования устройств флэш-памяти USB в качестве дополнительного к оперативной памяти ресурса для кэширования данных, что позволяет ускорить время выполнения операций чтения-записи данных и увеличивает производительность системы. Дорогие модули оперативной памяти или отсутствие свободных слотов в материнской плате зачастую не позволяют увеличить объем памяти физически.
Использование в качестве дополнительной оперативной памяти USB-накопителей или Flash карт с помощью технологии ReadyBoost дает возможность виртуально расширить память и увеличить производительность компьютера. Система записывает в память носителя данные наиболее часто используемых программ, что позволяет значительно сократить время их запуска.
Для активации функции ReadyBoost Вам необходимо выполнить следующие действия:
1. Вставляем USB-накопитель в порт.
2. В появившемся окне Автозапуска выбираем «Ускорить работу системы используя Windows ReadyBoost»
3. Активируем параметр “Использовать это устройство”
4. Перемещением ползунка устанавливаем лимит используемого места на носителе
5. Сохраняем изменения нажатием на кнопку ОК.
После выполнения этих операций на флеш-карте будет автоматически создан файл ReadyBoost.sfcache. Не вынимайте флеш накопитель из компьютера!
8. Настройка производительности
При установке операционной системы по умолчанию используется «Балансированный» план электропитания, что приводит к снижению быстродействия и скорости отклика системы.
Всего в операционной системе Windows 7 предусмотрено три основных плана электропитания:
Сбалансированный (быстродействие системы при необходимости и экономия энергии при отсутствии активности).
Энергосберегающий (снижение быстродействия системы). Эта схема помогает пользователям мобильного ПК максимально эффективно использовать единичный заряд батареи. но для настольной системы не актуальна.
С высокой производительностью (увеличивает быстродействие и скорость отклика системы).
В вашем компьютере так же могут присутствовать другие параметры энергосбережения, настроенные производителем ПК или ноутбука. В таком случае, не рекомендуем менять их настройки, т.к. производитель уже подобрал наиболее оптимальные значения всех параметров.
Для того, чтобы поменять план, проделайте следующее:
1. Нажимаем кнопку Пуск
2. Открываем Панель управления
3. Заходим в Электропитание
4. Выбираем план, отвечающий потребностям нашей системы и устройства.
9.Настройка Панели задач и Superbar
Superbar Windows 7 обладает широкими возможностями по персонализации и настройке под конкретного пользователя. Для оптимизации панели выполните следующие действия:
1. Наводим курсор мыши на панель задач и нажимаем правую кнопку мыши. Откроется контекстное меню Панели задач. Снимаем галку с пункта «Закрепить панель задач».
2. Теперь наводим курсор на край панели задач, пока он не превратится в двойную стрелку. Нажимаем и удерживаем курсор левой клавишей мышки. Передвигаем курсор вверх, пунктир будет показывать расположение панели задач. Отпускаем клавишу мышки.
3. Теперь вновь фиксируем Панель, отметив пункт «Закрепить панель задач» в контекстном меню. Это необходимо для нормального отображения вкладок и панелей. Если же Вам мало и этого, размер панели задач можно увеличить под свои надобности вплоть до половины экрана. Удобство в навигации можно также улучшить, открыв в контекстном меню панели задач «Свойства» и изменив способ группировки кнопок панели задач с «Не группировать» на «Всегда группировать, скрывая метки».
10. Диагностика памяти
Если Ваша операционная система подвержена сбоям и работает нестабильно, рекомендуем провести диагностику оперативной памяти. Также это касается и пользователей, использующих «разгон» компонентов системы.
Настройки для ОС Windows 7:
1. Открываем меню “Пуск”
2. В графе Поиск введите “Памяти”
3. В окне поиска выберите “Средство проверки памяти Windows”
4. В появившемся окне выберите один из вариантов:
– Выполнить перезагрузку и проверку (рекомендуется)
– Выполнить проверку при следующем включении компьютера
5. После перезагрузки компьютера дождитесь выполнения проверки оперативной памяти. Этот процесс может оказаться довольно долговременным.
После окончания диагностики компьютер будет автоматически перезагружен.
Результаты проверки Вы увидите при входе в операционную систему.
11. Дефрагментация жестких дисков
Встроенная программа дефрагментации диска производит упорядочение фрагментированной информации для более эффективной и быстрой работы системы.
Программа дефрагментации диска работает по заданному расписанию, но можно запускать фрагментацию и вручную.
Для запуска встроенной программы дефрагментации дисков необходимо выполнить следующие действия:
1. Нажимаем кнопку Пуск
2. Выбираем Компьютер
3. Выделяем диск C
4. Нажатием правой кнопки мышки вызываем контекстное меню и выбираем “Свойства”
5. Открываем вкладку “Сервис”
6. Выберите раздел “Выполнить дефрагментацию”. Также вы можете запустить анализ диска, после которого система выдаст рекомендацию – есть ли необходимость в дефрагментации выбранного диска и укажет процент фрагментации.
В зависимости от размера жесткого диска и степени фрагментации файлов для дефрагментации может потребоваться от нескольких минут до нескольких часов. Во время дефрагментации работу с ПК можно не прерывать, однако, система может значительно «тормозить».
12. Контроль автозагрузки
Многие устанавливаемые на ПК программы автоматически прописываются в автозагрузке вашего компьютера, даже когда в этом нет острой необходимости. Находясь постоянно в оперативной памяти, они значительно снижают производительность системы.
В идеале, в списке автозагрузки должно быть не больше двух-трех остро необходимых Вам программ. Как правило, это антивирус и почтовый клиент.
Самый простой способ произвести очистку списка автозагрузки – воспользоваться бесплатной программой CCleaner, открыть раздел Сервис, далее нажать на Автозагрузку и вручную установить параметры запуска у нужных вам программ.
Не удаляйте из списка системные программы Windows. Их можно отличить по нахождению в папке system32.
13. Очистка и дефрагментация реестра
Системный реестр представляет собой базу данных для хранения сведений о конфигурации компьютера, настроек операционной системы и параметров программ, к которой система обращается сотни раз в секунду во время загрузки и работы системы. Замусоренный и фрагментированный реестр может служить причиной серьезного замедления работы компьютера.
При установке и удалении различных программ, в реестре может оставаться различный «мусор»: параметры программ, ссылки на ярлыки, неверные расширения файлов и многое другое.
Со временем, большое количество таких ошибочных параметров реестра может значительно замедлить работу операционной системы, приводить к сбоям и различным проблемам, мешая нормальному функционированию ОС.
Для оптимизации реестра произведем следующие действия:
1. Откроем программу CCleaner и перейдем в меню «Реестр»
2. Нажимаем на кнопку «Поиск проблем»
3. После завершения поиска нажмите на «Исправить»
4. Программа предложит сохранить резервные копии сделанных изменений, если не уверены — сохраняйте
5. В появившемся окне нажимаем “Исправить отмеченные” и подтверждаем выбор.
Выполняйте данную операцию раз в две-три недели.
Реестр Windows 7 подвержен фрагментации, из-за чего происходит постепенное замедление работы системы. Системные дефрагментаторы не работают с файлами реестра, поэтому для этих целей Вам необходимо будет установить специализированную программу.
Одним из лучших решений для дефрагментации реестра является утилита Auslogics Registry Defrag.
14. Отключение функции автозапуска со сменных носителей и приводов компакт-дисков.
Отключение автозапуска не только ускорить работу с внешними носителями информации, но и защитит вас от проникновения на компьютер целого ряда вирусов.
Запускаем Блокнот (в меню Пуск в строке Поиск вводим слово «Блокнот»).
После запуска программы “Блокнот” копируем туда следующий текст:
Windows Registry Editor Version 5.00
[HKEY_LOCAL_MACHINESOFTWAREMicrosoftWindowsCurrentVersionpoliciesExplorer]
“HonorAutoRunSetting”=dword:00000001
“NoDriveTypeAutoRun”=dword:000000ff
3. Далее выбираем пункт меню “Файл” – “Сохранить как”.
4. Выбираем тип файла “Все файлы”
5. Указываем имя файла и расширения для него “*.reg”
6. Закрываем программу “Блокнот”.
7. Запустите вновь созданный файл и согласитесь о внесении изменений.
8. Перезагрузите Компьютер и проверьте наличие автозапуска на носителях.
При все еще присутствующей функции автозапуска проделайте следущие действия:
1. Откройте программу “Блокнот”
2. После запуска программы “Блокнот” скопируйте туда следующий текст:
Код:
Windows Registry Editor Version 5.00
[HKEY_LOCAL_MACHINESYSTEMCurrentControlSetServicesCdrom]
“AutoRun”=dword:0000001
[HKEY_LOCAL_MACHINESOFTWAREMicrosoftWindows NTCurrentVersionWinlogon]
“allocatecdroms”=”0”
[HKEY_CURRENT_USERSoftwareMicrosoftWindowsCurrentVersionPoliciesExplorer]
“NoDriveTypeAutoRun”=dword:00000091
[HKEY_CURRENT_USERSoftwareMicrosoftWindowsCurrentVersionPoliciesExplorer]
“NoSaveSettings”=dword:00000000
3. Далее выберите пункт меню “Файл” – “Сохранить как”.
4. Выберите тип файла “Все файлы”
5. Укажите имя файла и расширения для него “*.reg”
6. После чего выйдете из программы “Блокнот”.
7. Запустите вновь созданный файл и согласитесь о внесении изменений
8. Перезагрузите Компьютер и проверьте наличие автозапуска на носителях.
Внимание данный способ отключит у вас автозапуск со всех носителей информации:
Flash и переносные диски;
CD, DVD, BD диски;
Сетевые диски;
Локальные диски.
15. Перемещаем корзину с рабочего стола на панель задач
Если вам хочется полностью освободить свой рабочий стол от значков, то вы можете сделать это. Ведь в Windows 7 можно не только убрать Корзину с рабочего стола, но даже прикрепить ее на панель задач.
1. Щелкаем правой кнопкой мыши по пустому месту на Рабочем столе.
2. В контекстном меню выбираем Создать – Ярлык.
3. В поле Расположение объекта вставляем:
%SystemRoot%explorer.exe shell:RecycleBinFolder
4. Нажимаем Далее.
5. В открывшемся окне в поле Имя ярлыка вводим Корзина и нажимаем Готово.
6. На Рабочем столе появился ярлык (чтобы убедиться, что это Корзина, откройте его двойным кликом), но он похож на ярлык Проводника, а не Корзины. Чтобы исправить это, кликаем по нему правой кнопкой мыши и выбираем Свойства, затем нажимаем кнопку Сменить значок.
7. В поле Искать значки в следующем файле вводим:
%SystemRoot%system32imageres.dll
и нажимаем Ввод.
8. Из предложенной коллекции значков Windows 7 выбираем значок Корзины и дважды нажмите ОК.
9. Теперь наш значок Корзины стал выглядеть аутентично. Перетаскиваем его правой или левой кнопкой мыши куда-нибудь на панель задач.
10. Щелкаем правой кнопкой мыши по рабочему столу, выбираем Персонализация, затем Изменить значки рабочего стола и убираем галочку с Корзины.
16. Что делать, если после установки Windows 7 исчез раздел жесткого диска
Предположим, жесткий диск вашего компьютера содержит два раздела (C и D) и после установки на втором разделе другой ОС первый раздел пропал. В действительности раздел остался там же, где и был, но Windows 7 не присвоила ему букву. Следовательно, мы не имеем доступа к сохраненным на этом диске данным.
Чтобы присвоить диску букву, заходим в Панель управления -> Администрирование -> Управление компьютером.
В левом меню выберем пункт Запоминающие устройства -> Управление дисками . Здесь отображается информация обо всех подключенных к компьютеру дисках, включая логические диски (разделы), приводы и съемные диски. Наш потерянный раздел находится здесь же – он отображается в списке и не имеет ни буквы, ни метки тома, однако опознаётся системой как жесткий диск.
1. Щелкаем по нему правой кнопкой и в появившемся меню выбираем пункт Изменить букву диска или путь к диску.
2. В открывшемся окне нажимаем кнопку Добавить.
3. В открывшемся окне в строке Назначить букву диска в виде раскрывающегося списка представлены все свободные буквы, любую из них мы можем присвоить нашему «неопознанному» разделу.
4. Выбираем букву и нажимаем кнопку OK.
Как вы видите, настройка и оптимизация работы Windows 7 при должном подходе является не сложным и быстрым способом как улучшить процесс эксплуатации компьютера, так и увеличить его производительность и быстродействие.
Важно!
Если после произведенной оптимизации работы Windows вы не достигли нужного результата, либо ваши действия привели к нарушению работы системы, вам помогут специалисты компьютерной помощи в СПб UService.
ПРАЙС-ЛИСТ
Читайте далее: Поддержка Windows 7 закончится 14 января 2020г.
Опубликовано: 27.10.2012
Дорогие читатели,
раз уж мы с Вами разобрались с установкой операционной системы, хорошо бы было ее еще и настроить под себя. Так, чтобы она удовлетворяла нашим потребностям и вкусам. Давайте сегодня с Вами этим займемся.
Итак, после установки новой операционной системы мы увидим перед собой совершенно чистый девственный рабочий стол с ярлычком корзины. Если вы как и я скачали образ системы с ThePirateBay, то она, скорее всего, будет на английской языке. А следовательно нам в дальнейшем потребуется ее руссифицировать. Но обо всем по порядку.
Первое, что нам нужно сделать в только что установленной системе — настроить разрешение монитора под себя. Иначе в ней просто будет невозможно
работать и разбираться с ней дальше для нас мучительно. Для того чтобы устранить этот недостаток, нажимаем правой кнопкой мыши по рабочему столу и
переходим во вкладку
Screen Resolution/Разрешение экрана и выставим там свое разрешение экрана.
Искренне надеюсь, что вы его уже знаете. Если нет, пробуйте различные разрешения пока картинка не покажется Вам наиболее подходящей.
Сразу скажу, что в этой статье я буду разбирать настройку системы английской версии Windows 7 потому, что она у меня всегда под рукой. А также она
наиболее подходит для моего компьютера. Если у Вас другая версия системы — не беда! Смотрите как делаю я и ищите подобные настройки у себя. Графически
они всегда выглядят одниково. Отличаются только названия и сортировка в алфавитном порядке
Следующим шагом вернем себе на рабочий стол иконку Compute/Компьютер. Я это делаю потому, что за долгие годы с ней уже как-то свыкся
и без нее мой рабочий стол смотрится как-то не по-рабочему. Можете спокойно пропустить этот шаг.
Вернуть заветный ярлычок на рабочий стол можно двумя способами: перетаскиванием из меню Пуск и через меню Персонализации
Первый способ
Самый простой. Перейдем в меню «Пуск» и перетянем пункт меню «Сomputer» в область рабочего стола. В результате чего на рабочем столе появиться
нужный нам ярлычок с изображением компьютера.
Второй способ
Кликаем правой кнопкой мыши в области рабочего стола. Выбираем пункт меню «Персонализация»
Затем переходим в пункт меню «Изменение значков рабочего стола» и отмечаем галочками системные ярлыки, которые хотим видеть на рабочем столе.
Затем опустимся в правый нижний угол и щелкнем по иконке часов. Там Вам нужно будет настроить свое текущее время и часовой пояс.
Далее снова перейдем в меню «Пуск» и переходим по вкладке «Control Panel»/»Панель управления»:
В контрольной панели первым делом поменяем огромный вид значков на нормальный, чтобы все нужные пункты находились в одном месте и были перед нами как на ладони.
А не в дополнительных подменю, как стоит по умолчанию.
Для этого обратим свое внимание на правый верхний угол контрольной панели и находем там пункт
«View by:»/»Вид». Здесь нам нужно выбрать пункт «Large icons»/»Крупные значки».
Было:
Стало:
Все! На данном этапе мы закончили с незначительными косметическими настройками, переходим к значительным!
Нашей следующей задачей будет установить в системе русский язык. Для этого в той же контрольной панели идем в пункт «Windows Update»/»Обновления Windows».
Попадаем в это меню автоматических обновлений, а теперь тут нам нужно нажмем на кнопку
«Turn on automatic updates»/»Проверять обновления автоматически» для
того, чтобы наша система начала вообще обновляться и начала это делать автоматически (самостоятельно). Нажимаем и ждем пока система проверяется на обновления.
И вот система находит какое-то количество важных обновлений:
(«Important updates are available»/»Доступны важные обновления»)
и какое-то количество
дополнительных обновлений:
(«Option updates are available»/»Доступны дополнительные обновления»).
Нас в данный момент интересуют дополнительные
обновления, там как там лежат пакеты локализаций для системы. А мы ведь с вами сейчас и ищем пакет русской локализации. Щелкаем мышкой по синей строчке
дополнительных обновлений и в меню этих обновлений ставим галочку напротив «Russian Language Pack». Нажимаем ОК внизу и снова попадаем в главное меню пункта
обновлений. Там отмечаем галочками все важные обновления, которые нам предгалается установить.
Теперь смело и с чистой совестью можете нажимать на кнопку «Install updates»/»Установить обновления». Соглашаемся с условиями лицензионного соглашения, в выпрыгнувшем
окне нажимаем кнопку «Finish»/»Готово». Ждем пока система установит выбранные пакеты обновлений. Процесс довольно долгий, поэтому можете отвлечься на другие свои
повседневные заботы на некоторое время. С другой стороны, тут все еще конечно зависит от вашего железа, но все же бывает по-разному. После того как все установиться,
система сама предложит перезагрузиться. Перезагружаемся и переходим к следующей фазе нашего задания.
На данном этапе нам уже придется активно включать в работу руки и мозг. Переходим в Контрольную панель нашего компьютера и заходим в пункт
«Region and Language»/»Язык и региональные стандарты».
Затем переходим во вкладку «Keyboards and Languages»/»Языки и клавиатуры» и в меню
«Choose a display language»/»Выберите язык интерфейса» выбираем русский.
Если вы перед этим все сделали правильно и в менеджере обновлений русский языковой пакет поставился удачно, язык у Вас появиться. Выбираем русский язык и нажимаем внизу кнопку
«Apply»/»Подтвердить».
После этого система скажет нам что для того, чтобы локализация применилась, нам нужно выйти из системы и снова зайти под своим именем. После чего предложит
нам разлогинится нажав кнопочку
«Log off now»/»Сменить пользователя». Нажимаем ее и попадаем в меню выбора пользователя. Выбираем себя и обнаруживаем
на рабочем столе системы ярлыки на русском языке. Это свидетельствует о том, что все изменения применились и наша система руссифицировалась.
Единственная проблема у меня произошла с иконкой моего компьютера, у нее осталось английское название. Но в данной системе это легко поправимо! Выбираем иконку и
нажимаем кнопку «F2», называем данный ярлык как хочется, затем располагаем его в удобном месте на рабочем столе.
Теперь еще разок время заглянем в «Панель управления», там перейдем в пункт «Язык и региональные стандарты». Во вкладке форматов выберем Русский(Россия), во вкладке
расположение тоже Россия. Это нужно для того, чтобы программы могли правильно ориентироваться и взаимодействовать с вашей системой, а также предлагали при установке по
умолчанию русский язык, а не какой-либо другой.
Обязательно переходим на вкладку «Дополнительно», нажимаем на кнопку «Изменить язык системы»! Выбираем там Русский(Россия) и соглашаемся с перезагрузкой. Это все
нужно для того, чтобы программы на русском языке у вас отображались корректно, а не непонятной абракадаброй. Проще говоря это влияет на кодировку самой системы.
На этом пожалуй данную статью и закончим. А то она как-то уж слишком затянулась. В следующей
части мы с вами отключим лишние службы и уберем ненужные иконки с Панели быстрого запуска и из Трея.
Вопрос пользователя
Здравствуйте.
Подскажите, почему моя Windows 7 после установки нормально работает, все быстро открывается и загружается. Через 2-3 недельки — её будто подменяют: компьютер начинает долго грузиться, проводник неохотно реагирует, вся работа как-то медленно идет.
Можно ли оптимизировать и ускорить систему, без ее систематической переустановки, чтобы она быстро работала, как после переустановки системы?
Доброго дня.
Довольно типичное поведение Windows, причем, сама по себе семерка здесь не виновата, такое же было бы, например, и с десяткой…
Дело в том, что со временем в Windows накапливается большое количество «мусора» (временные файлы, кэш и пр.), новые программы прописывают себя в автозагрузку, появляются всякие гаджеты и пр. — всё это начинает «есть» оперативную память, загружать процессор, дисковую подсистему, что в конечном итоге сказывается на производительности.
В этой статье приведу несколько самых важных рекомендаций, позволяющих оптимизировать и ускорить систему (кстати, варианты с апгрейдом, например, в виде покупки дополнительных планок ОЗУ или SSD-диска, в статье не рассматриваю).
Итак…
📌 Важно!
14 января 2020г. Microsoft прекращает тех. поддержку Windows 7. Собственно, всем рекомендую начать переходить на Windows 10 (или 11-ю).
📌 В помощь!
Также рекомендую ознакомиться с лучшими программами для оптимизации Windows
*
Содержание статьи
- 1 9 шагов для устранения тормозов и ускорения системы Windows 7
- 1.1 Автозагрузка программ
- 1.2 Службы: какие можно отключить
- 1.3 Очистка мусора из системы
- 1.4 Ненужные визуальные эффекты
- 1.5 Драйвера: всё ли с ними в порядке
- 1.6 Настройки электропитания
- 1.7 Индексация файлов
- 1.8 Дефрагментация диска (речь только о HDD)
- 1.9 Нужно ли выключать ПК, если есть режим сна
→ Задать вопрос | дополнить
9 шагов для устранения тормозов и ускорения системы Windows 7
Автозагрузка программ
📌Описание проблемы:
Как уже сказал выше, со временем, по мере установки программ, часть из них прописывает себя в автозагрузке Windows и стартует каждый раз при включении компьютера. Всё бы ничего, но часть из этих программ достаточно требовательные к ресурсам и сказывается на скорости загрузки ПК, иногда значительно.
Особое внимание хочу обратить на uTorrent. Если у вас раздается много торрентов и программа находится в автозагрузке, то Windows может загружаться на десятки секунд дольше!
📌Решение:
Логичное и простое — нужно открыть настройки автозагрузки и удалить из нее все лишнее и не нужное вам. Вообще, по моему мнению, в автозагрузке вам нужны лишь те программы, которыми вы пользуетесь абсолютно при каждом включении компьютера.
Чтобы просмотреть автозагрузку в Windows 7 — нажмите сочетание клавиш WIN+R, затем введите команду msconfig и нажмите Enter (пример ниже).
Конфигурация системы — msconfig
Далее откройте вкладку «Автозагрузка» и снимите галочки напротив тех приложений, которые вам не нужны в постоянно работе.
Конфигурация системы — автозагрузка
Кстати, проверить автозагрузку Windows и удалить лишние программы с компьютера, могут помочь специальные утилиты. Одна из таких — CCleaner (пример на скриншоте ниже). Довольно удобно: чтобы просмотреть список автозагрузки в CCleaner, достаточно открыть меню «Сервис/Автозагрузка».
👉 В помощь!
Чистильщики Windows (в том числе автозагрузки).
CCleaner: Сервис — автозагрузка
*
Службы: какие можно отключить
📌Описание проблемы:
По умолчанию в Windows включено достаточно много служб, которые отнимают оперативную память и так или иначе сказываются на производительности (должен отметить, что отключение «лишних» служб особенно заметно на маломощных ПК с небольшим количеством оперативной памяти).
Например, если у вас нет факса — зачем вам эта работающая служба, или диспетчер печати — если нет принтера?
📌Решение:
Оптимизация в этом шаге заключается в том, чтобы отключить те службы, которые не нужны именно на вашем ПК. Чтобы отключить какую-нибудь службу, необходимо открыть их список. Для этого нажмите сочетание клавиш WIN+R, введите services.msc, нажмите OK.
Как открыть список служб в Windows 7 // services.msc
Далее в списке выберите какую-нибудь службы: слева появляется ее описание. Для отключения службы — откройте ее двойным щелчком левой кнопки мыши (в своем примере я выбрал центр обновления).
Службы
Затем в графе «Тип запуска» поставьте вариант «Отключена», а затем нажмите кнопку «Остановить». Таким образом вы остановите работу службы, и она более запускаться не будет.
Как остановить и отключить службу
📌Важно!
Не отключайте все подряд службы, часть из них нужны для нормальной работы системы. В любом случае, прежде чем делать изменения — прочитайте описание службы, понятен ли смысл. А вообще, создайте контрольную точку (бэкап) — если вдруг что, спокойно откатитесь…
Какие службы «можно» отключить в Windows 7:
- Windows CardSpace;
- Windows Search;
- Автономные файлы;
- Агент защиты сетевого доступа;
- Адаптивная регулировка яркости;
- Архивация Windows;
- Вспомогательная служба IP;
- Вторичный вход в систему;
- Группировка сетевых участников;
- Диспетчер автоматический подключений удаленного доступа;
- Диспетчер подключений удаленного доступа (если нет VPN);
- Диспетчер удостоверения сетевых участников;
- Журналы и оповещения производительности;
- Защищенное хранилище;
- Настройка сервера удаленных рабочих столов;
- Политика удаления смарт-карт;
- Прослушиватель домашней группы;
- Сборщик событий Windows;
- Сетевой вход в систему;
- Служба ввода планшетного ПК;
- Служба загрузки изображений Windows (WIA) (если нет сканера или фотика);
- Служба планировщика Windows Media Center;
- Смарт-карта;
- Узел системы диагностики;
- Узел службы диагностики;
- Факс;
- Хост библиотеки счетчика производительности;
- Центр обеспечения безопасности;
- Центр обновления Windows (рекомендую отключать на время. А обновление проводить в ручном варианте, т.к. в авто-режиме часто эта служба создает высокую нагрузку, из-за которой тормозит ПК).
*
Очистка мусора из системы
📌Описание проблемы:
Как бы вы аккуратно не пользовались своей Windows, всё равно, со временем, в ней накапливается большое количество мусора: старые хвосты в реестре от давно удаленных программ, временные файлы, оставшиеся при установки какого-нибудь ПО, кэш браузеров и т.д. Все эти файлы, по мере накопления, начинают сказываться на производительности системы в целом.
Порой, у пользователя такого «мусора» накапливается на несколько десятков гигабайт!
📌Решение:
Пару раз в месяц рекомендуется чистить свою Windows от подобного «мусора». Делать это можно, как с помощью стандартного чистильщика в Windows, так и с помощью сторонних утилит (рекомендую второй вариант).
Чтобы здесь не повторяться и не расписывать, как и что, рекомендую Вам ознакомиться с моей инструкцией (ссылка приведена чуть ниже).
👉 В помощь!
Как почистить компьютер от мусора для ускорения работы.
*
Ненужные визуальные эффекты
📌Описание проблемы:
Windows 7, по сравнению с Windows XP, стала более красивей: эффекты, тени, Aero и пр. Но все это сказывается на быстродействии компьютера (очень заметно на слабых машинах).
К этой же проблеме можно отнести гаджеты (небольшие окна на рабочем столе, которые могут сообщать вам о погоде, курсе валют и пр.). Появились они как раз в Windows 7 — и все стали активно ими пользоваться. Между тем, они довольно требовательные к системе…
📌Решение:
По поводу гаджетов — их достаточно закрыть, и они пропадут с рабочего стола (перестанут потреблять ваши ресурсы). Ту же погоду и курс валют удобно также узнавать в браузере…
Что касается визуальных эффектов — то для их настройки откройте панель управления Windows по адресу:
Панель управленияСистема и безопасностьСистема
Далее слева нажмите ссылку «Дополнительные параметры системы».
Дополнительные параметры системы
Во вкладке «Дополнительно» откройте параметры быстродействия (см. скрин ниже). 👇
Параметры быстродействия
Во вкладке «Визуальные эффекты» снимите галочки с тех эффектов, которые вам не нужны. Для максимального ускорения системы — поставьте ползунок в положение «Обеспечить наилучшее быстродействие». Далее сохраните настройки.
Обеспечить наилучшее быстродействие
Внешний вид может несколько испортиться, но зато система станет куда более отзывчива.
*
Драйвера: всё ли с ними в порядке
📌Описание проблемы:
Драйвер — драйверу рознь! От версии драйвера зависит очень многое. Например, те драйвера, которые устанавливаются в систему вместе с Windows — далеко не всегда работают оптимально (например, сетевая карта может работать не на все свои возможности (с пониженной скоростью), драйвер на видеокарту вообще нельзя настроить и пр.).
К тому же у вас в системе могут быть не установлены вовсе драйвера на часть оборудования (как на скриншоте ниже). Кстати, чтобы посмотреть на какое оборудование нет драйвера — откройте диспетчер устройств (сочетание клавиш Win+R, потом введите команду devmgmt.msc).
Драйверов нет на: видеокарту, сетевой контроллер, Ethernet-контроллер и т.д.
📌Решение:
- Лучший вариант: скачать драйвера с сайта производителя вашего компьютера/ноутбука. Также можно воспользоваться диском с драйверами, который шел вместе с ПК при покупке (если сохранился 👌). Если не знаете свое оборудование, можете воспользоваться утилитами для определения характеристик ПК.
- Можете воспользоваться программами для автоматического обновления драйверов. У меня на сайте посвящено им несколько статей, одна из ссылок перед вами…
- Если есть возможность: рекомендую проверить сразу несколько версий драйверов (особенно на видеокарту). Часто бывает, что более старый драйвер работает лучше нового.
*
Настройки электропитания
📌Описание проблемы:
Эта проблема свойственна ноутбукам, нетбукам и др. компактным гаджетам, работающим от батареи.
Дело в том, что есть несколько режимов работы: экономный (когда в ущерб производительности, ноутбук экономит энергию для более длительной работы от аккумулятора), обычный, и высокая производительность.
И по умолчанию, чаще всего стоит обычный (сбалансированный), или экономный…
📌Решение:
Для начала рекомендую открыть панель управления по адресу:
Панель управленияОборудование и звукЭлектропитание
Далее вы должны увидеть несколько планов электропитания. Поставьте сбалансированный режим или режим высокой производительности.
Выбор плана электропитания // Windows 7
Для детальной настройки электропитания: сначала нажмите ссылку «Настройка плана электропитания» (напротив выбранного режима питания), затем внизу экрана откройте ссылку «Изменить доп. параметры питания». Далее можно раскрывать нужные вкладки и настраивать каждый параметр в отдельности.
Например, часто нужно настроить работу жесткого диска (запретить ему останавливаться), или отрегулировать яркость монитора (убрать адаптивность), и пр.
Детальная настройка электропитания
Кроме этого, параметры электропитания могут задаваться в специальных утилитах. Например, такие встречаются на ноутбуках Sony, Acer, Lenovo и др.
Как правило, открыть их настройки можно через помощника в трее, рядом с часами (скрин ниже). Если в трее ничего такого нет — проверьте панель управления Windows.
Energy Managment
Менеджер питания в ноутбуке Lenovo
*
Индексация файлов
📌Описание проблемы:
По умолчанию в Windows 7 включена индексация содержимого файлов для более быстрого поиска (например, вводите какую-нибудь фразу из текстового файла, а Windows находит вам его на диске. Удобно!).
Но я заметил, что этой функцией пользуются от силы 10% пользователей. Так если она не нужна Вам, а ест порядочно ресурсов дисковой подсистемы, может быть ее следует отключить?
📌Решение:
Для этого зайдите в «Мой компьютер», выберите диск и откройте его свойства.
Свойства диска
Далее во вкладке «Общие» снимите галочку с «Разрешить индексировать содержимое файлов на этом диске в дополнение к свойствам файла». Нажмите OK, теперь индексация должна быть отключена.
Разрешить индексирование
*
Дефрагментация диска (речь только о HDD)
📌Описание проблемы:
Дефрагментация — это процесс перераспределения файлов на диске так, чтобы они располагались в непрерывных областях (так, чтобы их с диска можно было быстрее считать).
Что дает дефрагментация — наглядное представление
Если делать регулярно дефрагментацию жесткого диска (HDD) — то скорость чтения и запись файлов у вас будет несколько выше (особенно, фрагментации подвержена файловая система FAT 32). Более подробно о дефрагментации можете узнать на Википедии.
📌Решение:
- Запустить встроенный дефрагментатор дисков в Windows 7. Для этого достаточно открыть «Мой компьютер», открыть свойства нужного диска. Затем открыть вкладку «Сервис» и нажать кнопку «Выполнить дефрагментацию…». Далее система проведет анализ диска на необходимость его дефрагментации.
Выполнить дефрагментацию
- Еще более лучший вариант — установить специальную утилиту для дефрагментации. О них вы можете узнать в одной из моих предыдущих статей.
*
Нужно ли выключать ПК, если есть режим сна
📌Описание проблемы:
Многие пользователи почему-то не используют режим сна, гибернации и пр. разновидностей перевода компьютера/ноутбука в режим пониженного энергопотребления. Отключают компьютер полностью даже когда собираются его снова включить через час-другой…
Между тем, режим сна позволяет очень быстро восстановить вашу работу, буквально за 1-2 сек. Благодаря чему, можно сэкономить толику времени.
📌Решение:
Достаточно нажать кнопку ПУСК, затем выбрать из вариантов завершения работы «Сон» (как на скрине ниже). Если у вас нет такого варианта — скорее всего проблема с драйверами (об этом писал выше).
Перевод компьютера в режим сна
Примечание: в настройках электропитания в панели управления Windows можно настроить через какое время переводить компьютер в режим сна (пример ниже).
Настройка плана электропитания
*
PS
Кстати, рекомендую так же ознакомиться со статьей, в которой я разобрал причины из-за которых тормозит компьютер в различных ситуациях…
*
Вот такие скромные советы помогут сделать вашу Windows 7 быстрее и отзывчивее (проверено не раз на своих ПК 👌).
Всего доброго!
👣
Первая публикация: 06.11.2016
Корректировка: 3.11.2021


Полезный софт:
-
- Видео-Монтаж
Отличное ПО для создания своих первых видеороликов (все действия идут по шагам!).
Видео сделает даже новичок!
-
- Ускоритель компьютера
Программа для очистки Windows от «мусора» (удаляет временные файлы, ускоряет систему, оптимизирует реестр).