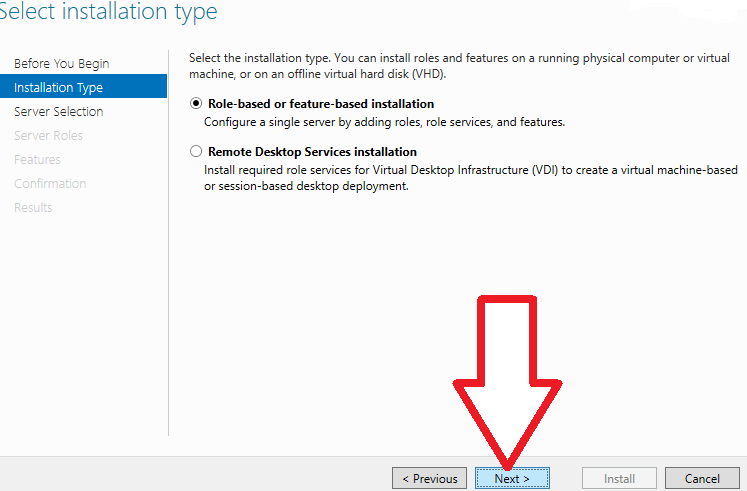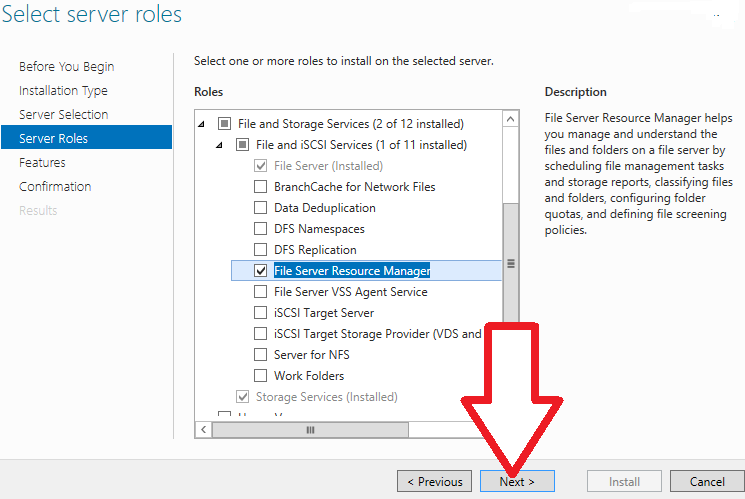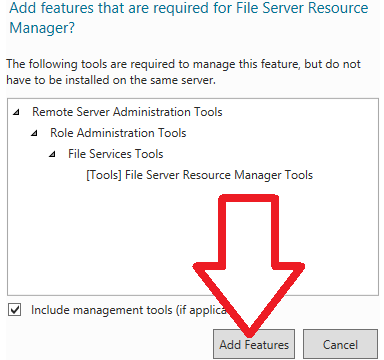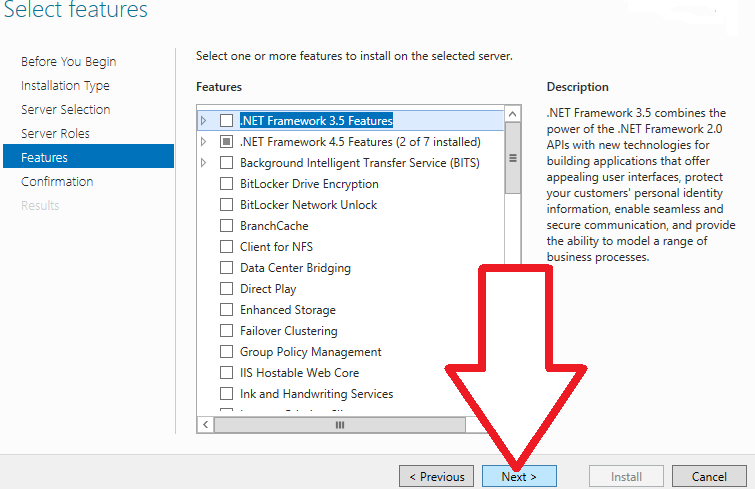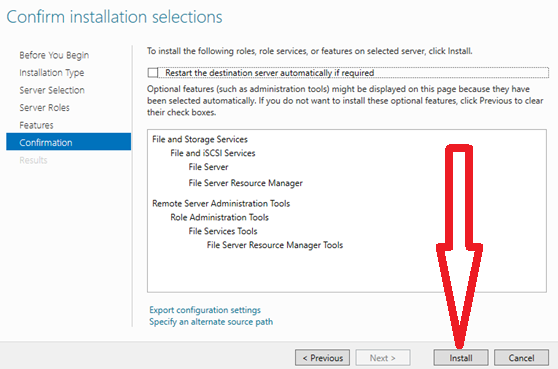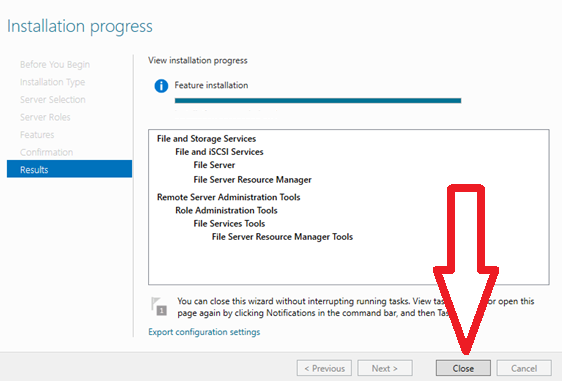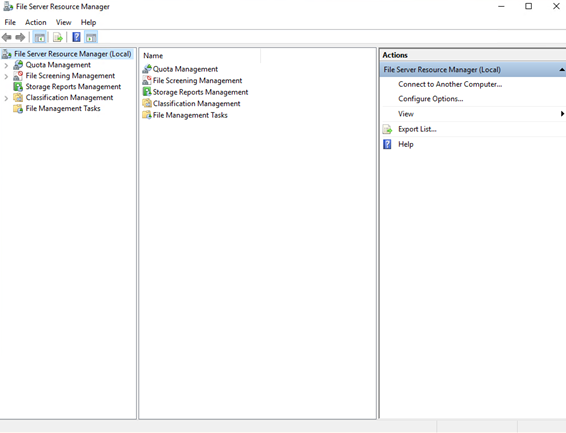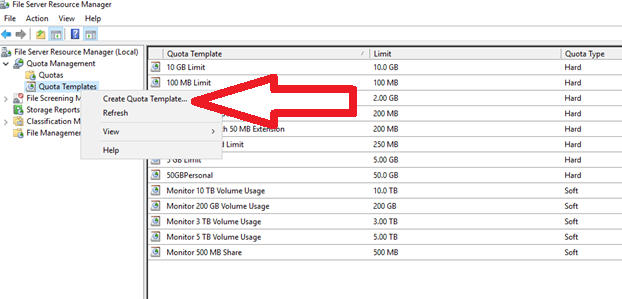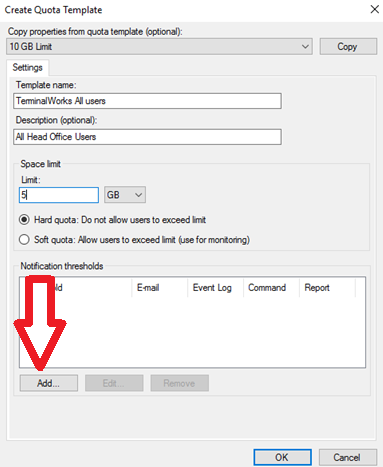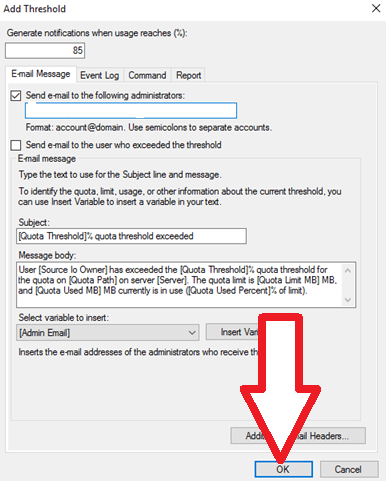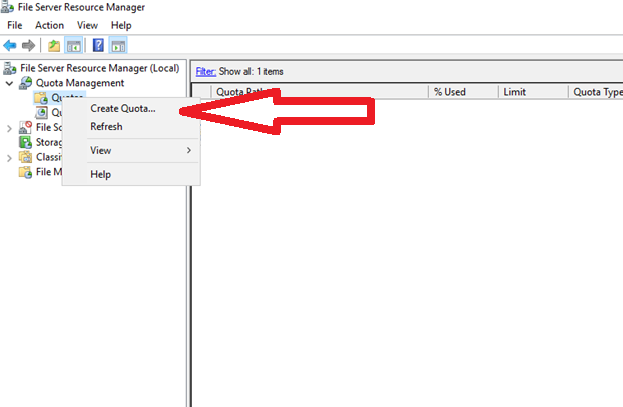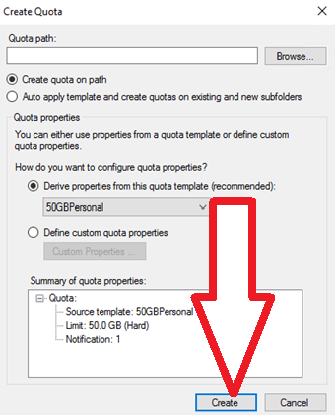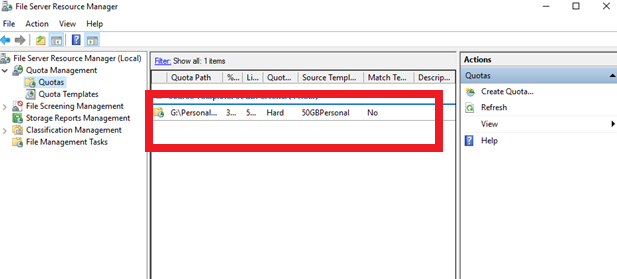В данном видео Рябухин Максим поделится практическим опытом создание и управление квотами для общих ресурсов на базе Windows Server 2016.
Весь процесс разделен на этапы. Их будет 6. Первые 5 имеют подготовительный характер, а последний, заключительный, демонстрирует результат.
1) Обзор лабораторного стенда
2) Создание общего ресурса на файловом сервере
3) Создание подразделения, пользователя и группы в Active Directory Windows Server 2016
4) Создание и конфигурирование групповой политики Windows Server 2016
5) Создание и настройка квот дискового пространства
6) Демонстрация результата применения квот на дисковое пространство сервера
Обзор лабораторного стенда
Лабораторный стенд представлен сервером на базе Windows Server 2016 и клиентской машиной на базе Windows 10. Забегая вперед, скажу, что на сервере подняты роли активной директории и файлового сервера, клиентский компьютер добавлен в домен.
Создание общего ресурса на файловом сервере
Создадим общий ресурс на файловом сервере. Для этого в диспетчере серверов перейдем в раздел общие ресурсы. Щелкнем правой кнопкой мыши и создаем ресурс, оставляя при этом параметры по умолчанию.

Создание подразделения, пользователя и группы в Active Directory Windows Server 2016
Далее создадим необходимые элементы в Active Directory Windows Server 2016. Создадим новое подразделение в домене. Откроем оснастку пользователи и компьютеры. Щелкнем на домен “vlab.edu” и создаем подразделение. Назовем его “vlab”.
В этом подразделении аналогично создадим нового пользователя “user1”. Под ним мы будем входить в домен на клиентской машине. И создадим группу “NetDrive”, в разделе групп, в последствии добавив в нее нашего пользователя. Эта группа понадобиться нам как фильтр безопасности для применения групповой политики.

Создадим объект групповой политики. Откроем оснастку «Управление групповой политикой» и в разделе объектов создадим новую. Назовем ее «AddNetDrive».
Теперь давайте изменим ее содержимое. В разделе конфигурации пользователя, необходимо открыть раздел настроек, далее конфигурации windows и выбрать сопоставление дисков. Создадим элемент «сопоставленный диск». В параметрах укажем путь к общему ресурсу, в нашем случае это \ad1share, укажем букву диска, и обязательно установим галочку «выполнять в контексте пользователя». Привяжем объект к нашему подразделению … и укажем в фильтре безопасности созданную ранее группу.
Вводим учетные данные и входим в систему под доменной учетной записью “user1”. Проверяем подключился ли у нас сетевой диск. Диск подключен. Но обращаю ваше внимание что на этом диске доступно столько же пространства сколько и на родительском диске общего файлового ресурса. Что бы не допустить переполнения, нам необходимо установить квоту.
Создание и настройка квот дискового пространства
Давайте перейдем к ее созданию. Для того что бы создать квоту, необходимо открыть диспетчер ресурсов файлового сервера. В разделе квот создаем новую квоту и назначаем ей параметры по умолчанию, выбирая их из шаблона.
Этого вполне достаточно что бы изучить принцип действия квотирования и понять, как он функционирует. Если вас интересую вопросы по «тонкой» настройке квот, оставляйте их в комментариях под видео, постараюсь всем ответить.
Вернемся на клиентский ПК и удостоверимся что квота применена и функционирует. Доступное для использования общего ресурса пространство ограничено размером в 100МБ. И теперь чисто технический используя этот сетевой ресурс допустить переполнения родительского диска невозможно

Итог: на мой взгляд данная технология позволяет более эффективно использовать ресурсы сервера и осуществлять мониторинг и контроль рационального использования дискового пространства. К тому же она позволяет избежать ряда проблем связанных с переполнением дисков.
Дисковые квоты позволяют администраторам Windows контролировать сколько места используют пользователи на файловой системе серверов и рабочих станций. ОС Windows Server поддерживает два типа квотирования: квотирование на базе File Server Resource Manager (дисковые квоты FSRM) и NTFS квоты. Хотя FSRM квотирование и является более гибким и удобным, но в некоторых простых случаях эффективно можно использовать и NTFS квоты. Например, для ограничения размеров каталогов перемещаемых профилей (но не User Profile Disks) и перенаправляемых домашних папок на RDS серверах, личных каталогов пользователей на FTP сервере, личных каталогов на сайтах IIS и т.д. В этой статье мы рассматриваем как настроить дисковые квоты пользователям в Windows.
Содержание:
- Дисковые NTFS квоты в Windows
- Настройка дисковых NTFS квоты в Windows 10 / Windows Server 2016
- Настройка дисковых квот с помощью групповых политик
- Управление дисковыми квотами из командной строки/PowerShell
Дисковые NTFS квоты в Windows
С помощью дисковых квот Windows вы можете ограничить максимальный размер файлов и папок каждого пользователя так, чтобы он не превысил установленного лимита и не занял своими данными весь диск. Принадлежность фалов и каталогов определяется в соответствии с владельцем объекта файловой системы NTFS. Дисковые квоты работают как на северных, так и на клиентских версиях Windows.
Основные особенности и ограничения NTFS-квот:
- Квотирование может быть применено только целиком к конкретному тому (разделу), отформатированному в файловой систем NTFS (на ReFS томах квотирование не работает);
- Квоты действуют на всех пользователей, хранящих свои данные на данном разделе. Нельзя применить квоту на группу пользователей или отдельный каталог. В этом случае лучше использовать FSRM квоты;
- Принадлежность файлов пользователю определяется по его владельцу (owner) файла, заданного в дескрипторе защиты NTFS;
- По умолчанию Windows сканирует раздел с включенным квотированием и пересчитывает суммарный размер файлов каждого пользователя 1 раз в час;
- При использовании NTFS-компрессии, учитывается оригинальный размер файлов (до сжатия).
Можно выделить следующие сценарии использования дисковых квот:
- Мониторинг использования дисков – просмотр статистики использования пользователями места на диске сервера;
- Мониторинг и оповещение – в дополнении к первому сценарию, при превышении квоты в Event Viver записывается событие с информацией о пользователе и квоте.
- Контроль использования диска — при превышении квоты пользователь не может сохранять новые файлы.
Настройка дисковых NTFS квоты в Windows 10 / Windows Server 2016
Рассмотрим пример настройки NTFS квот на диске с данными пользователей на примере Windows Server 2016. Во всех предыдущих версия Windows (начиная с Windows 2003) дисковые NTFS квоты настраиваются аналогично.
Откройте окно свойства диска, на котором нужно включить квоты и перейдите на вкладку Quota. Затем нажмите на кнопку Show Quota Settings: 
Дальнейшие опции следует выбрать в зависимости от желаемого сценария использования квот:
- Deny disk space to users exceeding quota limit – запретить запись на диск пользователям, превысившим лимит;
- Limit disk space to — задать лимит на суммарный размер файлов одного пользователя;
- Log event when a user exceeds their quota limit – записывать в Event Viewer событие при превышении квоты пользователем;
- Log event when a user exceeds their warning level – записывать в журнал события при приближении к указанному порогу.
Не рекомендуется сразу включать правило запрета записи при превышении лимита. Лучше сначала оценить текущее использование пользователями места на диске пользователями. В нашем примере мы хотим, чтобы каждый пользователь мог использовать не более 1 Гб места на диске сервера.
Сохраните изменения (Apply). Через некоторое время (в зависимости от размера диска и количества файлов), Windows подсчитает суммарное использования диска каждым пользователем.
Нажмите на кнопку Quota Entries. Перед вами появится таблица, в которой указаны квоты и текущий размер занятого места каждым пользователем (файлы которых найдены на файловой системе). Здесь вы сразу видите, какие пользователи уже превысили свои квоты на диске.
По умолчанию для всех пользователей устанавливаются одинаковые квоты. Из окна Quota Entries вы можете создать, увеличить или отключить стандартную квоту для конкретного пользователя.
Чтобы NTFS квоты не применялись к определенной учетной записи, нужно открыть свойства записи в таблице квот (Properties) и установить опцию Do not limit disk usage.
Важно. Обязательно следует отключить квотирование для системных учётных записей NT ServiceTrustedInstaller и NT AUTHORITYSYSTEM, иначе Windows может работать некорректно.
Из окна со список квот вы можете экспортировать настройки квот, а затем импортировать и применить их для другого диска или компьютера.
Если вы хотите вывести список файлов, которые учитываются в квоте конкретного пользователя, нужно выбрать пункт Delete.
Из этого диалогового окна можно сменить владельца файла (Take ownership), удалить (Delete) или переместить файл (Move).
После того, как навели порядок с мягкими квотами в режиме аудита, можно включать опцию Deny disk space to users exceeding quota limit. Это включит режим жестких квот. Теперь пользователи не смогут превысить выделенное им место на диске. Обратите внимание, что размер диска в сессии пользователя теперь отображается с учетом дисковой квот. В этом примере для моего аккаунта на диске C: свободно
876 Мб
из 1 Гб квоты.
При превышении квоты пользователь получает сообщение:
There is not enough space on ….
Одновременно в журнале системы фиксируется событие с EventID 37, source: Ntfs:
A user hit their quota limit on volume C:
Настройка дисковых квот с помощью групповых политик
Вы можете управлять настройками дисковых квот на компьютерах и серверах домена с помощью групповых политик. Параметры настройки квот находятся в разделе GPO Computer Configuration -> Administrative Templates -> System -> Disk Quotas. Чтобы включить дисковые квоты, аналогичные рассмотренным выше, задайте следующие политики:
- Enable Disk Quotas: Enable
- Enforce Disk Quota Limit: Enable
- Default Quota Limit And Warning Level: Enable (Default quota limit/warning level: 1 Gb)
- Log Event When Quota Limit Exceeded: Enable
- Apply Policy To Removable Media: Enable (если нужно применять квоты для съёмных носителей, в том числе USB флешкам)
Осталось назначить такую GPO на OU с компьютерами/серверами, на которых нужно внедрить дисковые квоты и дождаться обновления политик.
Дисковые квоты, настроенные через GPO применяются для всех дисков компьютера. Нельзя настроить исключения для определенных пользователей.
Управление дисковыми квотами из командной строки/PowerShell
NTFS-квотами можно управлять из командной строки Windows с помощью команы fsutil quota.
Чтобы включить мягкую квоту для диска, используйте команду:
fsutil quota track E:
Для включения жесткой NTFS квоты, выполните:
fsutil quota enforce E:
Для отключения дисковых квот используется команда:
fsutil quota disable E:
Чтобы получить текущие настройки квот для указанного диска, выполните:
fsutil quota query e:
Получить список пользователей, чьи квоты на диске уже превышены:
fsutil quota violations
Чтобы изменить пороги квот для определенного пользователя, используйте команду:
fsutil quota modify E: 3000000000 200000000 corpaaivanov
Размер квот указывается в байтах (в этом примере 3 Гб). Первое значение – максимальный размер данных пользователя на диске (жесткая квота, limit), второе — лимит, при котором появляются предупреждения (warning level).
Узнать частоту обновления (перерасчета) дисковых квот (в секундах):
fsutil behavior query quotanotify
По умолчанию квоты обновляются раз в час
В PowerShell нет встроенных командлетов для управления NTFS квотами на диске. Однако вы можете управлять ими через WMI класс Win32_DiskQuota. Например, следующий PowerShell скрипт выведет информацию о текущих квотах пользователей.
$strComputer = "."
$colItems = get-wmiobject -class "Win32_DiskQuota" -namespace "rootCIMV2" -computername $strComputer
foreach ($objItem in $colItems) {
write-host " Used: " $objItem.DiskSpaceUsed
write-host "Limit: " $objItem.Limit
write-host "Quota Volume: " $objItem.QuotaVolume
write-host "Status: " $objItem.Status
write-host "User: " $objItem.User
write-host "Warning Limit: " $objItem.WarningLimit
}
В серии статей мы рассмотрим установку файлового сервера на базе Windows Server 2016, настройку пространства имен, квотирования, группы AD, права доступа к сетевым папкам, создание ярлыков на сетевые папки через GPO.
За базу берем поставленную мне задачу, упростим ее для статьи. В примере будем использовать два отдела компании. На сервере будет использовано два HDD диска для хранения данных, также подключим третий HDD диск по сети с другого сервера.
1 . Установка и настройка файлового сервера, DFS Namespace и квот
2 . Настройка прав доступа к сетевым папкам на файловом сервере
3 . Добавление групп в AD
4 . Добавляем ярлыки на рабочий стол через GPO
Установка роли файлового сервера
1 . Открываем панель управления Server Manager, справа, вверху, находим Manage, выбираем «Add roles and features» (Добавить роли и компоненты)
2 . Тип установки указываем «Role-based or feature-based installation» (Установка ролей и компонентов)
3 . Выбираем необходимый нам сервер из пула (списка) серверов
4 . Выбираем компоненты
Установка DFS-namespace
Зачем нужен DFS?
DFS имеет ряд преимуществ как для пользователей сети, так и для предприятий.
Для пользователей сети:
Namespace DFS — это упрощенный доступ к файлам, распределенным по сети. Исчезает необходимость в подключении множества сетевых дисков. Пользователям предоставляется одна общая сетевая папка, в которой отображаются только те папки, к которым им предоставлен доступ, если конечно включен ABE.
Для организации:
Namespace DFS — гибкое использование свободных ресурсов. Создание и подключение к DFS сетевых папок с серверов и компьютеров со свободным местом на жестком диске.
Replication DFS (Репликация DFS) — автоматическое резервирование важной информации повышает отказоустойчивость всей системы (выход одного сервера или дискового устройства не повлияет на работу пользователей).
В моем случае DFS мне поможет создать более удобную структуру файлового сервера для пользователей, получить одну точку входа.
Установка DFS
Если вы не установили DFS при инсталляции роли файлового сервера, то можно ее просто добавить. Для этого:
Откройте панель управления сервером Windows и найдите Add roles and features (Добавить роли и компоненты).
В качестве типа установки укажите Role-based or feature-based installation (Установка ролей и компонен
Выбираем нужный сервер из пула серверов. тов).
Выбираем нужный сервер из пула серверов.

В следующем окне отмечаем DFS Namespaces и DFS Replication, если нужно.
После удачной инсталляции переходим к настройке DFS
Настройка DFS
В Server ManagerDashboard выберете > Tools > DFS Managment.
Или в поиске введите команду dfsmgmt.msc.
Для создания нового пространства имен выберете в правой части экрана New Namespace.
Введите название сервера и выберите его местоположение.
На следующем этапе задаем имя пространства имен DFS. Хочу обратить внимание, что заданное здесь имя будет использоваться при подключении общей сетевой папки. Например:
\companyname.localshareНа следующем шаге выбираем Domain-based namespace, так как используются доменные службы Active Directory.
В результате видим сообщение об успешном создании пространства имен.
Теперь подключаем к нашему созданному Namespace сетевые папки.
Настройку прав доступа для папок смотрите здесь >>>
Для создания новой папки выберете в правой части экрана New Folder. Задайте имя папки и путь к ней.
В моем случае у меня 2 разных сетевых папки на разных дисках. Но для пользователей отдела один сетевой ресурс:
\companyname.localshare-filesЕсли в будущем мне понадобится добавить какие-либо сетевые папки для отделов, но при этом не подключать несколько сетевых ресурсов, то достаточно будет создать новый Namespace и подключить к нему нужные папки.
НА ЗАМЕТКУ!
Если после удаления Namespace появилась ошибка и перестали отображаться другие, то нажмите на него
и выберите Remove DFS Namespaces from the display.
Ошибка исчезнет и все остальные Namespace появятся на экране.
Replication DFS (Репликация DFS) мною не настраивалась. Наличие свободных ресурсов всегда болезненный вопрос.
Для второго отдела был создана обычная сетевая папка с правами доступа.
\sharename-filesНастройка квот для сетевых папок в Windows Server 2016
Причины для установки квот на сетевые папки могут быть самые разные. Для меня было целью разделить место на логическом диске D: моего файлового сервера на 2 отдела.
Для установки квот на сетевые папки необходимо установить File Server Resource Manager.
В Server ManagerDashboard выберете > Tools > File Server Resource Manager. Откроется окно управления File Server Resource Manager. Если у вас в компании есть настроенный SMTP server с 25 портом, то вы можете настроить отправку уведомлений о квотах на e-mail администратора. Для этого выберите: File Server Resource Manager > Configure Options…
Для создания своей квоты выберите Quota Management > Quota Templates > Create Quota Templates
Задаем имя для нашей новой квоты, описание, если нужно, и устанавливаем лимит. Нажимаем OK. Квота создана. Если нажать кнопку ADD, то открывается окно с доп. настройками, в котором можно создать уведомления о действиях с папкой, к которой применена квота, запись уведомлений в журнал и отправки на e-mail администратора.
Создадим квоту Storage и применим ее к папке old storage.
Подключим эту папку на компьютере пользователя, видим результат.
Хочу добавить, что квоты бывают Hard (жесткими) и Soft (мягкими). Мягкие квоты – это квоты, в которых установленный лимит можно превышать при достижении порогового значения. Жесткие квоты – запрещают пользователю превышать установленное пороговое значение лимита. Я использую жесткие квоты, так как хочу закрепить выделенное место на жестком диске за отделами.
На заметку!
Если вы подключаете сетевую папку созданную в Namespace,
то корректного отображения информации об объеме данной сетевой папки не будет.
Обращаю внимание на то, что эта статья описывает конкретный пример. Задачи и решения для каждой компании индивидуальны.
Quota management is a valuable feature that enables users to restrict the storage capacity of shared resources in Windows Server 2016. If you create quotas, you will limit the space allocated to a volume or a folder—allowing you to practice capacity management conveniently.
Quota Management in Windows Server 2016
To set quotas in Windows Server 2016, you’ll need to use a tool called File Server Resource Manager (FSRM). This tool assists in managing and organising data kept on file servers.
The File Server Resource Manager tool consists of the following five features.
- File classification infrastructure—this feature allows you to organise files and implement policies.
- File management tasks—it enables you to implement conditional policies or tasks.
- Quota management—it assists you to restrict the space available on shared folders.
- File screening management—it allows you to limit the type of files that users can keep. For example, you can set a file screen to prevent users from creating MP3 files on the files server.
- Storage reports—with this feature, you can generate reports to understand trends in disk utilisation and how data is organised, which enables you to spot unauthorised activities.
In this article, we are going to talk about the quota management feature in FSRM.
Setting up File Server Resource Manager
We need to install the File Server Resource Manager tool before using it for quota management.
A quick way to complete its setup is through the GUI server manager.
Here are the steps for installing the tool.
1. Start by logging into the Windows Server 2016. Then, on the Server Manager’s dashboard, click on “Manage” and select “Add Roles and Features”.
2. On the “Before You Begin” screen click “Next”.
3. Select “Role-based or feature-based installation” and click “Next”.
4. Select your destination server and click “Next”.
5. On the “Select Server roles” dashboard, expand “File and Storage Services” and “File and iSCSI Services”.
Then, select “File Server Resource Manager” and click “Next”.
6. On the window that pops up, Click the “Add Features” button to incorporate the required features.
Click “Next”.
7. If you do not need to add any extra features, just leave the default settings and click “Next”.
8. Confirm the installation selections and Click “Install” to start the process.
9. After the installation process is complete, click the “Close” button.
10. You can now access the File Server Resource Manager from the administrative interface and use it to create quotas.
Creating Quotas Using FSRM
As earlier mentioned, quota management enables you to set restrictions and define the extent of space available for users in the server. For example, you can limit all users to a maximum of 5GB on a shared folder. As such, the users cannot add data to the folder that exceeds 5GB.
You can also configure the File Server Resource Manager tool to be sending notifications whenever the specified usage limit is reached. For example, you can specify that an email is to be sent if 85% of the space has been consumed.
Creating quotas using the FSRM tool is a two-step process:
- Create a template
- Create a quota
a) Create a template
Before setting quotas, you need to either create a quota template or choose a default template already available on the File Server Resource Manager tool.
It is recommended that you create quotas solely from templates. This way, you can easily manage your quotas by making changes to the templates rather than the individual quotas. The one central location for managing quotas eases the enactment of storage policy rules.
Here are the steps for creating a quota template.
1. Under the “Quota Management” Section, right-click the “Quota Templates” button and go for “Create Quota Template”.
2. On the window that pops up, enter the Template name and the space limit. If you choose the “Hard quota” option, users will be unable to surpass the specified limit. A hard quota is good for controlling the amount of data allowed on a folder or a disk.
On the other hand, if you select the “Soft quota” option, users will be able to exceed the allocated limit. A soft quota is mostly used for monitoring space usage and producing notifications.
3. Lastly, to set notification thresholds, press the “Add” button. On the window that pops up, input your notification specifications.
You can specify that an email is to be sent, an entry is to be made to the event log, a command is to be run, or a report is to be generated. For example, you can state that whenever usage reaches 85%, send an email message to the administrator.
Thereafter, click “OK” to complete creating the quota template.
b) Create a quota
After setting up the quota template or using a default quota template, you need to create the quota.
Here are the steps for creating a quota.
1. On the File Server Resource Manager’s dashboard, right-click on “Quotas” and go for “Create Quota”.
2. On the “Create Quota” window, in the “Quota path” section, browse the path to the volume or folder that the storage capacity restriction will be applied.
Then, choose either the “Create quota on path” or the “Auto apply template and create quota…” option.
If you select the first option, quota will only be applied to the primary folder. For example, if you limit the parent folder to only 5GB, then the other subfolders will share the space specified in the main folder.
On the other hand, if you choose the second option, then the quota will also be applied to the subfolders. For example, if you restrict the main folder to 5GB, then the subfolders will also have individual quotas of 5GB each.
Subsequently, on the “Derive properties from this quota template” option, choose the template you created previously.
If satisfied with the quota properties, click “Create”.
After you’ve created the quota, you can see it on the File Server Resource Manager’s dashboard. Thereafter, you’ll be able to limit the amount of space allowed on your shared resources.
We hope this article has cleared things up.
Do you want to learn about NTFS Permissions, Share Permissions, and how to use them?
Grab your free course HERE!
Get your free edition of the easiest and fastest NTFS Permission Reporter now!
Дисковые квоты позволяют администраторам Windows контролировать и ограничивать объем дискового пространства, используемого пользователями в файловых системах серверов и рабочих станций. Windows Server поддерживает два типа дисковых квот: Диспетчер ресурсов файлового сервера квоты и квоты NTFS. Хотя квоты FSRM более гибкие и удобные, в некоторых случаях квоты NTFS можно эффективно использовать. Например, чтобы ограничить размер перемещаемых папок профиля (но не дисков профиля пользователя) и перенаправленных домашних папок на узлах RDS, личных каталогов пользователей на FTP-серверах и сайтах IIS и т.д. В этой статье мы расскажем, как настроить дисковые квоты NTFS для пользователей Windows.
Общие сведения о дисковых квотах NTFS в Windows
Вы можете использовать дисковые квоты Windows, чтобы ограничить максимальный размер файлов и папок для каждого пользователя, чтобы они не занимали все дисковое пространство своими данными. Дисковые квоты доступны как в серверной, так и в настольной версиях Windows.
Ключевые особенности и ограничения квот NTFS:
- Квоты могут применяться только ко всему тому (разделу) в формате NTFS. Этот тип квоты не работает на дисках ReFS;
- Квоты применяются ко всем пользователям, которые хранят свои данные в этом разделе. Вы не можете применить квоту к группе пользователей или отдельной папке. В этом случае лучше использовать FSRM;
- Владение файлами и папками определяется путем проверки записи «Владелец» в дескрипторе безопасности NTFS;
- По умолчанию Windows сканирует раздел с включенными дисковыми квотами и вычисляет общий размер файла для каждого пользователя один раз в час;
- При использовании сжатия NTFS учитывается исходный размер файла (до сжатия).
Существуют следующие сценарии использования дисковых квот NTFS:
- Мониторинг использования диска — просмотр статистики использования дискового пространства пользователя на сервере;
- Мониторинг и уведомление — помимо первого сценария, при превышении квоты в Event Viewer записывается событие с информацией об имени пользователя и использовании квоты;
- Контроль использования диска — при превышении квоты пользователь не может сохранять новые файлы
Включение дисковых квот в Windows 10/Windows Server 2016
Рассмотрим случай настройки квот NTFS на диске, содержащем пользовательские данные, в Windows Server 2016. Во всех предыдущих версиях Windows (начиная с Windows 2003) квоты NTFS-диска настраивались одинаково.
Откройте окно свойств диска, на котором вы хотите включить квоты, перейдите на вкладку Quota. Затем нажмите Показать настройки квоты:
Чтобы включить квоты для этого тома, установите флажок «Включить управление квотами».
В зависимости от сценария использования квоты могут быть отмечены следующие параметры:
- Запретить дисковое пространство пользователям, превышающим лимит квоты — запретить пользователям, которые превысили лимит квоты, запись на диск;
- Ограничить дисковое пространство до — установить ограничение на общий размер файлов для одного пользователя;
- Регистрировать событие, когда пользователь превышает лимит квоты — регистрирует событие в средстве просмотра событий, если пользователь превышает лимит квоты;
- Регистрировать событие, когда пользователь превышает свой уровень предупреждения — регистрирует событие при достижении порога квоты.
Не рекомендуется сразу включать опцию «Запрещать дисковое пространство пользователям, превышающим лимит квоты». Желательно оценить текущее использование дискового пространства вашими пользователями. В нашем примере мы хотим ограничить каждого пользователя 1 ГБ дискового пространства на сервере.
Сохраняем изменения (Применить). Через некоторое время (в зависимости от размера диска и количества файлов) Windows будет подсчитывать общее использование дискового пространства каждым пользователем.
Щелкните кнопку Quota Entries. Вы увидите итоговую таблицу, показывающую квоты и текущий размер пространства, используемого каждым пользователем (чьи файлы находятся в файловой системе). Здесь вы можете сразу увидеть, какие пользователи уже превысили свои дисковые квоты.
По умолчанию для всех пользователей установлены одинаковые квоты. В окне Quota Entries вы можете создать, увеличить или отключить пользовательские настройки квоты для определенного пользователя.
Чтобы отключить дисковые квоты NTFS для определенной учетной записи пользователя, откройте свойства ( Свойства ) записи в таблице квот и установите флажок «Не ограничивать использование диска».
Важно. Вы должны отключить квоты для системных учетных записей NT ServiceTrustedInstaller и NT AUTHORITYSYSTEM, иначе Windows может работать некорректно.
Из окна списка квот вы можете экспортировать настройки квот, а затем импортировать и применить их к другому диску или компьютеру.
Если вы хотите отобразить список файлов, которые учитываются в квоте конкретного пользователя, вам необходимо выбрать пункт меню «Удалить».
Это диалоговое окно позволяет изменить владельца определенного файла (стать владельцем), удалить или переместить файл.
После того, как вы настроили мягкие квоты в режиме аудита, вы можете включить параметр Запретить дисковое пространство пользователям, превышающим предел квоты. Это включит режим квот жесткого диска. Теперь пользователи не смогут превышать выделенное им дисковое пространство. Обратите внимание, что размер диска в пользовательском сеансе теперь отображается в соответствии с существующими дисковыми квотами. В этом примере 876 МБ из квоты 1 ГБ бесплатно для моей учетной записи на диске C:.
Если лимит квоты превышен, пользователь получает следующее сообщение:
Недостаточно места на…. xx МБ необходимо для копирования этого элемента. Удалите или переместите файлы, чтобы у вас было достаточно места.
В то же время событие с EventID 37 и исходным Ntfs регистрируется в средстве просмотра событий:
Пользователь достиг предела своей квоты на томе C:.
Настройка дисковых квот с помощью параметров групповой политики
Вы можете управлять параметрами дисковой квоты на компьютерах и серверах в домене с помощью групповых политик. Параметры квоты находятся в разделе GPO: Конфигурация компьютера -> Административные шаблоны -> Система -> Дисковые квоты. Чтобы включить дисковые квоты, аналогичные рассмотренным выше, установите следующие параметры в своем объекте групповой политики:
- Включить дисковые квоты:
Enable - Принудительное ограничение дисковой квоты:
Enable - По умолчанию квот и предупреждение Уровня:
Enable( по умолчанию квота предел / предупреждение уровня: 1 Gb) - Регистрировать событие при превышении лимита квоты:
Enable - Применить политику к съемным носителям:
Enable(если вам нужно применить квоты для съемных носителей, включая USB-накопители)
Осталось назначить данный GPO OU с компьютерами/серверами, на которых нужно применить дисковые квоты и дождаться обновления настройки групповой политики.
Дисковые квоты, настроенные через GPO, применяются ко всем дискам компьютера. Вы не можете настроить исключения для определенных пользователей.
Управление дисковыми квотами с помощью командной строки/PowerShell
Квотами NTFS также можно управлять из командной строки. Для этого используется команда fsutil quota.
Чтобы включить мягкую квоту для диска, используйте команду:
fsutil quota track E:
Чтобы включить жесткую квоту NTFS, запустите:
fsutil quota enforce E:
Чтобы полностью отключить дисковые квоты, используйте команду:
fsutil quota disable E:
Чтобы получить текущие настройки квоты для указанного диска, запустите:
fsutil quota query e:
Получите список пользователей, которые уже превысили свои дисковые квоты:
fsutil quota violations
Чтобы изменить пороговые значения квот для конкретного пользователя, используйте команду:
fsutil quota modify E: 2000000000 100000000 corpaabrams
Размеры квот указываются в байтах (в данном примере 2 ГБ). Первое значение — это максимальный размер пользовательских данных на диске (жесткая квота), второе — предел, при котором появляются предупреждения (уровень предупреждений).
Узнать частоту обновления дисковых квот (в секундах):
fsutil behavior query quotanotify
По умолчанию квоты обновляются раз в час.
Нет встроенных командлетов PowerShell для управления дисковыми квотами NTFS. Однако ими можно управлять с помощью Win32_DiskQuota класса WMI. Например, следующий сценарий PowerShell отобразит информацию о текущих пользовательских квотах.
$strCom = "."
$colItems = get-wmiobject -class "Win32_DiskQuota" -namespace "rootCIMV2" -computername $strCom
foreach ($objItem in $colItems) {
write-host "Quota usage: " $objItem.DiskSpaceUsed
write-host "Quota Hard Limit: " $objItem.Limit
write-host "Drive: " $objItem.QuotaVolume
write-host "Status: " $objItem.Status
write-host "Username: " $objItem.User
write-host "Quota Warning Limit: " $objItem.WarningLimit
}
Опубликовано
⏰ 05.07.2019
Приветствую Вас, уважаемые читатели. Сегодня у нас тема: «Файловый сервер Windows server 2012-16». Мы добавим необходимую роль, и рассмотрим функционал файлового сервера.
Установка Файлового сервера в Windows server 2012-2016
- Заходим в диспетчер сервера, и на панели мониторинга кликаем по «Добавить роли и компоненты».

Окно-памятка мастера установки.
- Жмём «Далее».

Выбор типа установки.
- Нам нужна «Установка ролей и компонентов».
- Жмём «Далее».

Выбор целевого сервера.
- Выбираем нужный сервер, или виртуальный жёсткий диск, из списка.
- Жмём «Далее».

Выбор ролей сервера.
- Выбираем в списке «Диспетчер ресурсов файлового сервера».

- Открывается окно, с необходимыми к установке компонентами.
- Жмём «Добавить компоненты».

- В окне выбора компонентов, жмём «Далее».

Подтверждение установки компонентов.
- Проверяем выбранные параметры, если всё верно, жмём «Установить».

- Закрываем окно по окончании установки.

- Заходим в средства администрирования.

- Выбираем «Диспетчер ресурсов файлового сервера».

Радел «Квоты».
- Тут можно настроить квоты, для дискового пространства, необходимой директории.

- Квоты можно создать на своё усмотрение, либо воспользовавшись, одним из шаблонов.

Раздел «Управление блокировкой файлов».
- Тут можно настроить фильтры, для добавления файлов определённого расширения, в ту или иную директорию.
- Блокировку можно настроить в ручную, либо выбрав один из готовых шаблонов.

Раздел «Управление ресурсами хранилища».
- Тут можно автоматизировать процесс управления хранилищем.

Раздел «Управление классификацией».
- Тут можно настроить классификацию файлов, для более удобной работы с ними.

Раздел «Задачи управления файлами».
- Тут можно создать задачи для работы с файлами.

Сегодня мы рассмотрели тему: «Файловый сервер Windows server 2012-16». Добавили роль, и сделали краткий обзор функционала.
Надеюсь статья была вам полезна. До встречи в новых статьях.
✍
С уважением, Андрей Бондаренко.
Видео на тему «Файловый сервер Windows server 2012»:
Видео на тему «Файловый сервер Windows server 2016»:
✧✧✧
Поблагодарить автора за полезную статью:
WMZ-кошелёк = Z667041230317
✧ Рубрика «Windows server»
✧ Комментарии: нет
Похожие записи