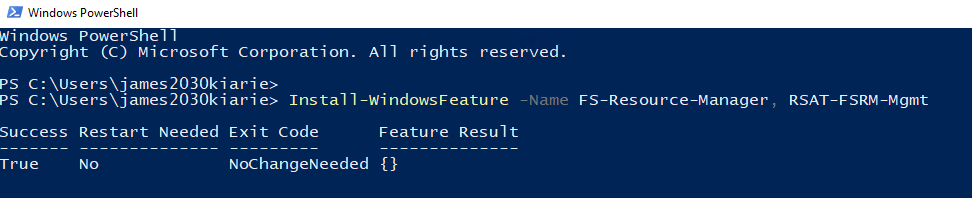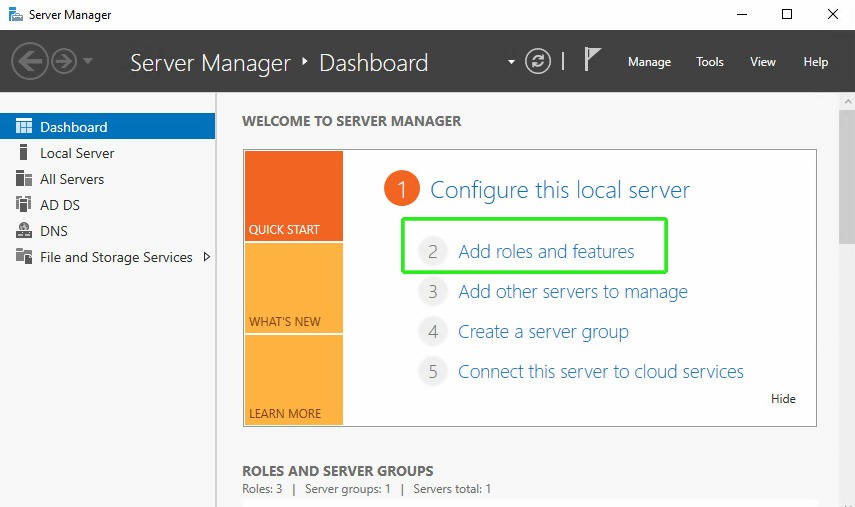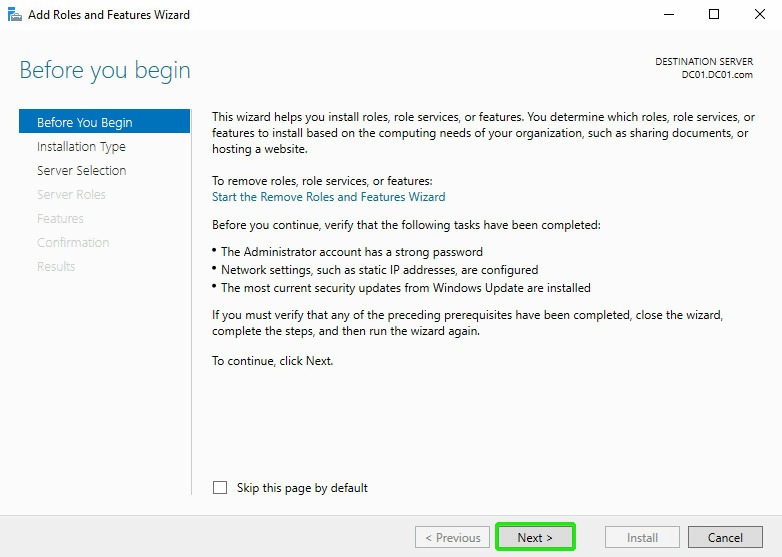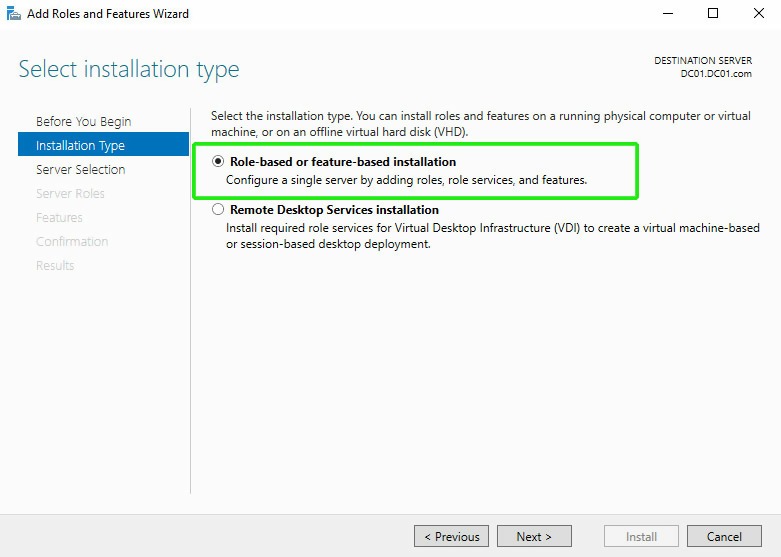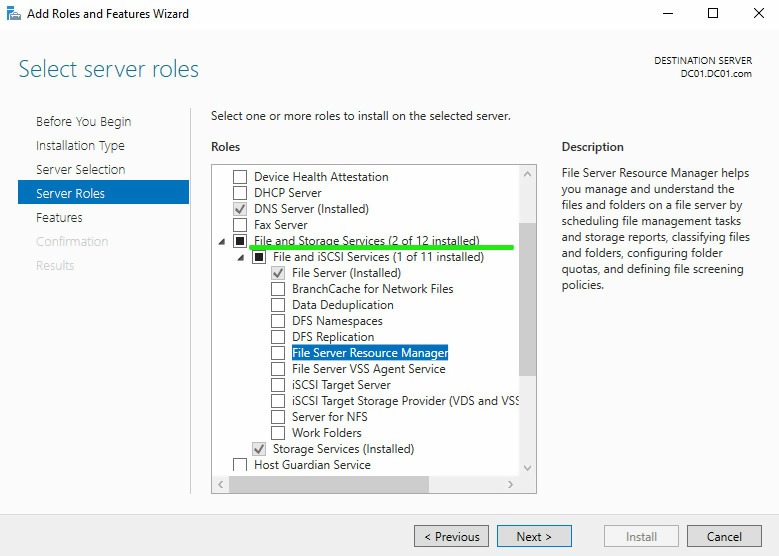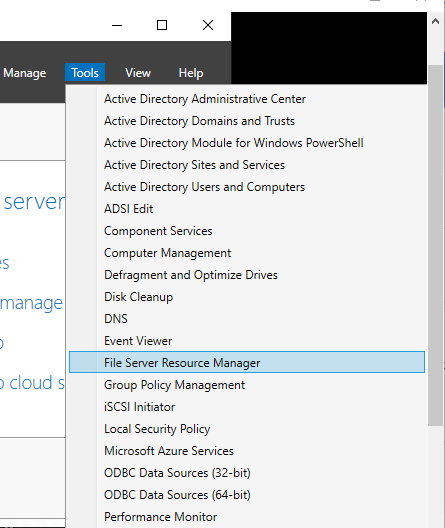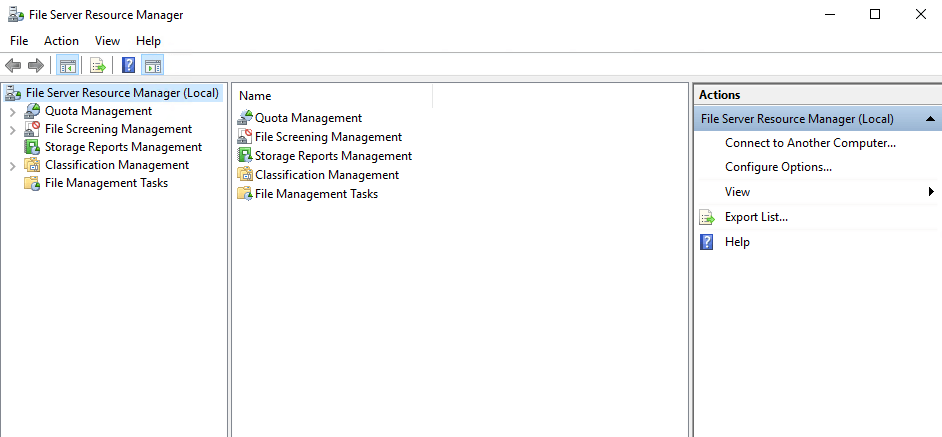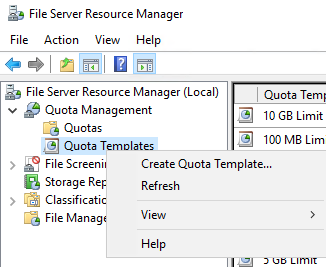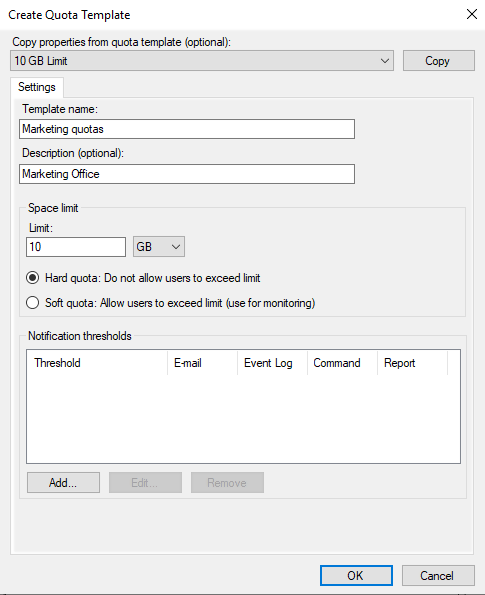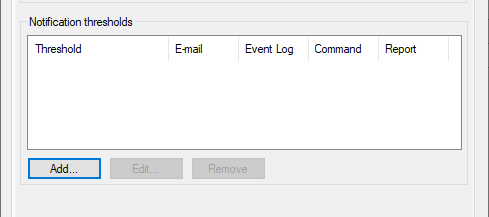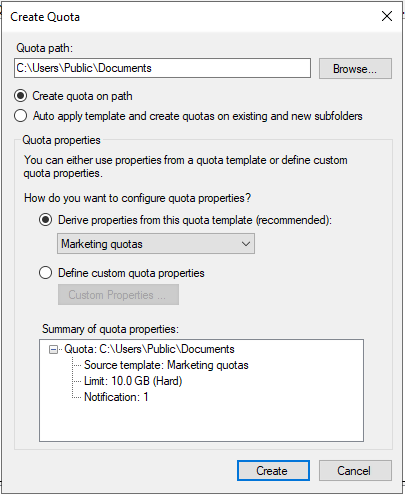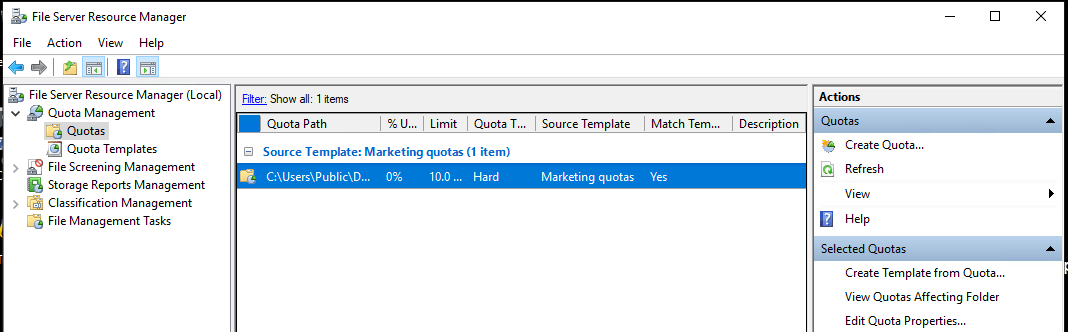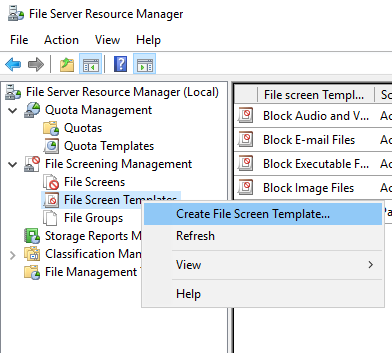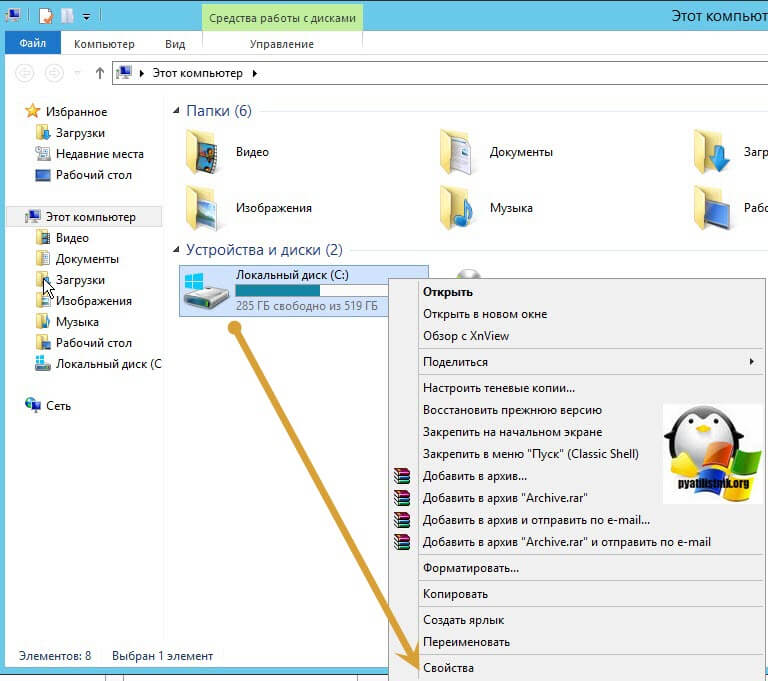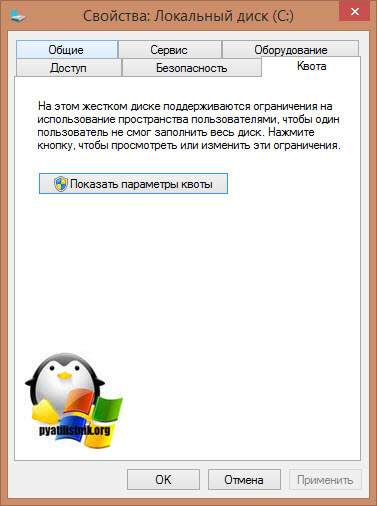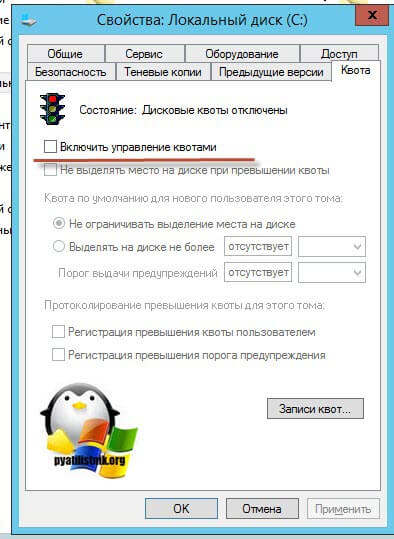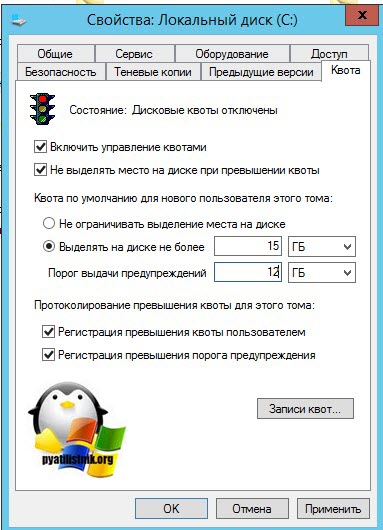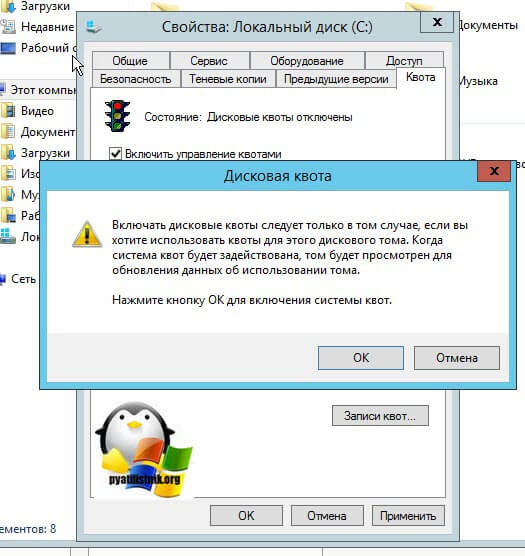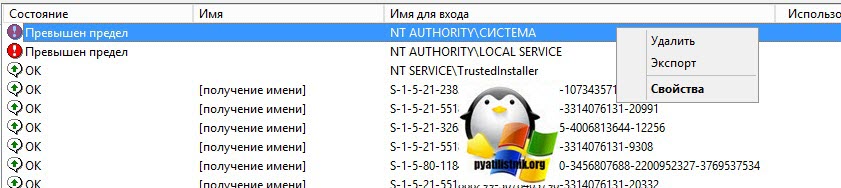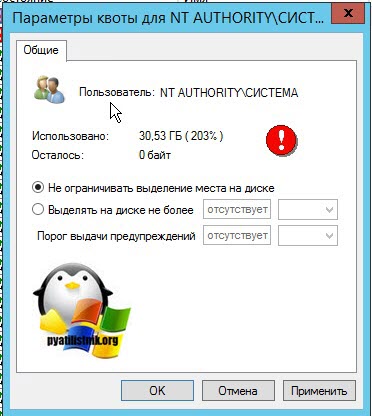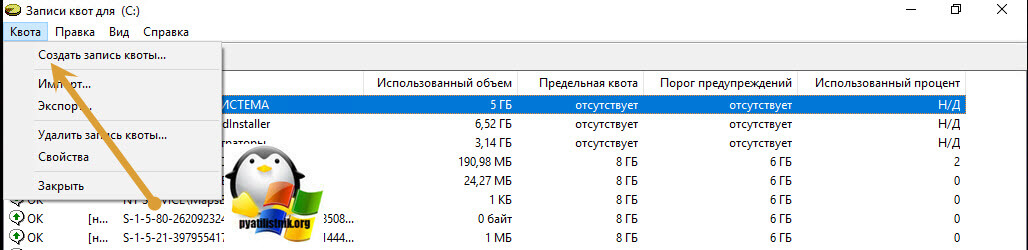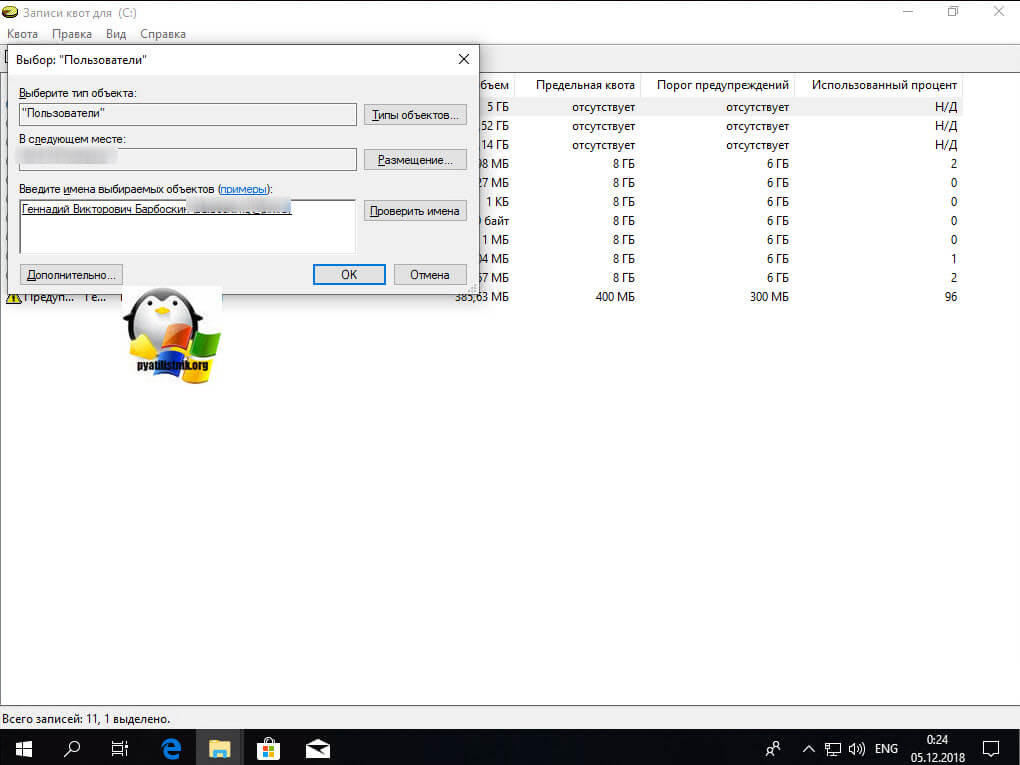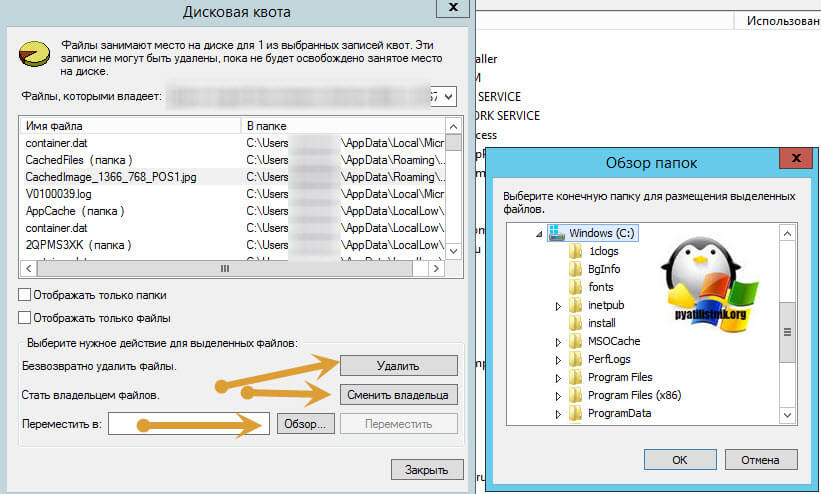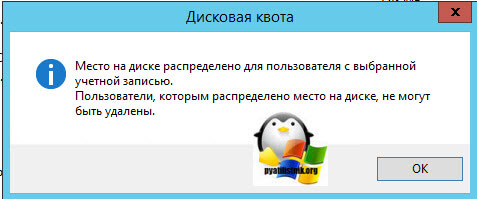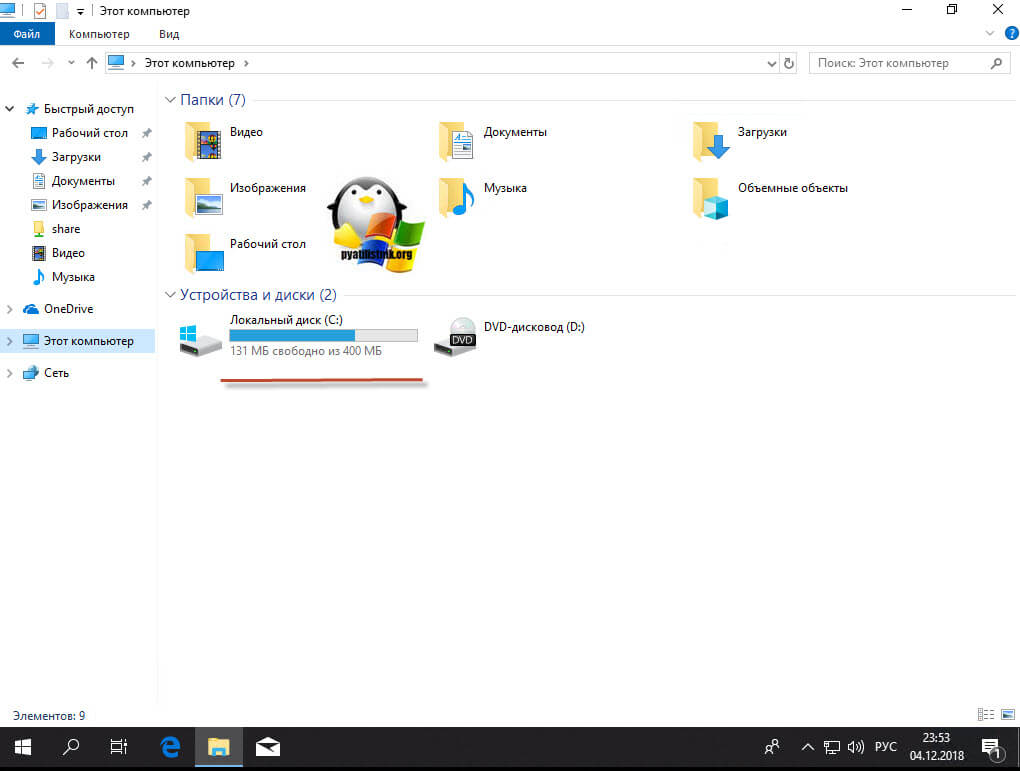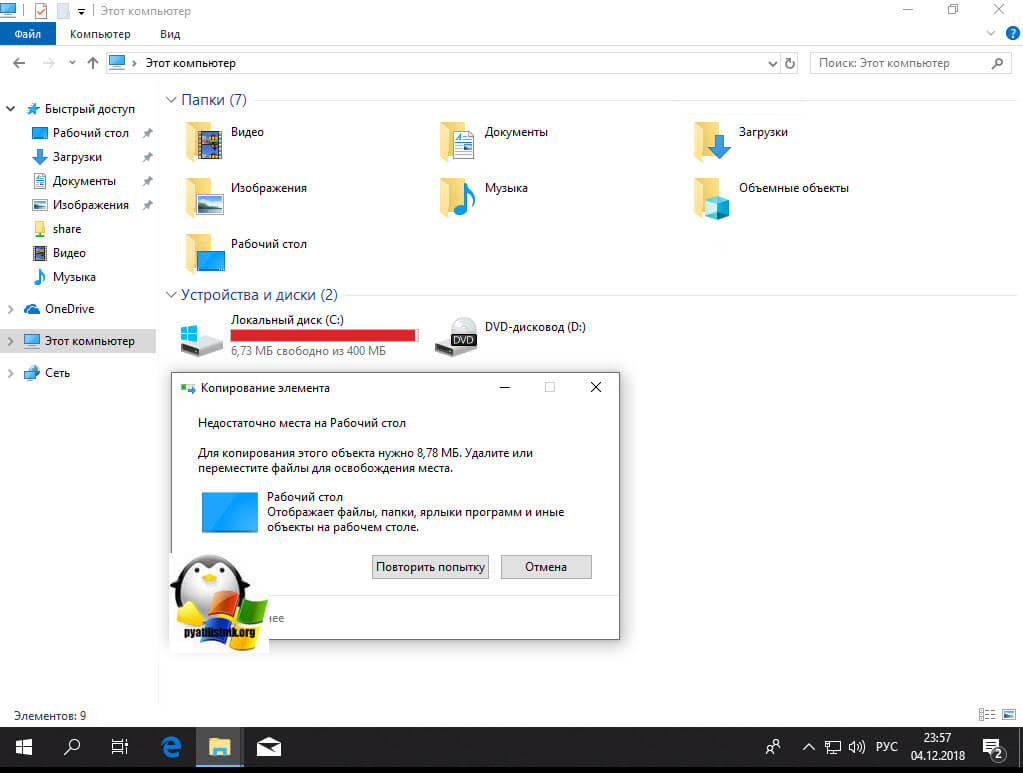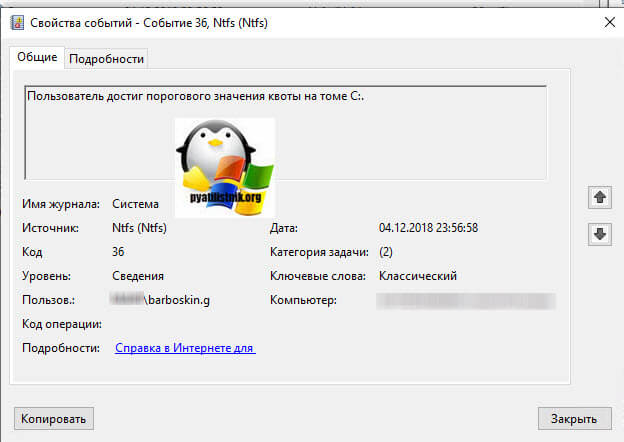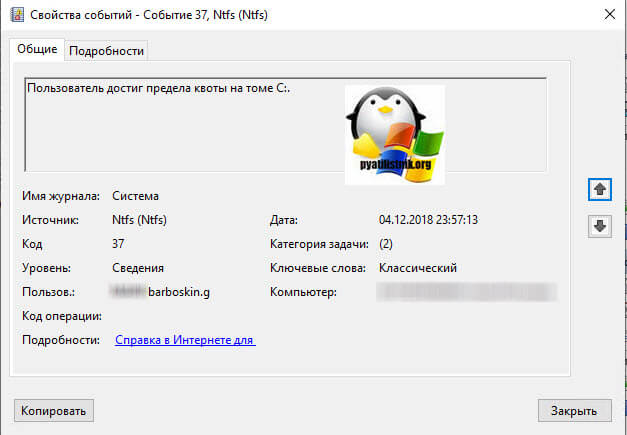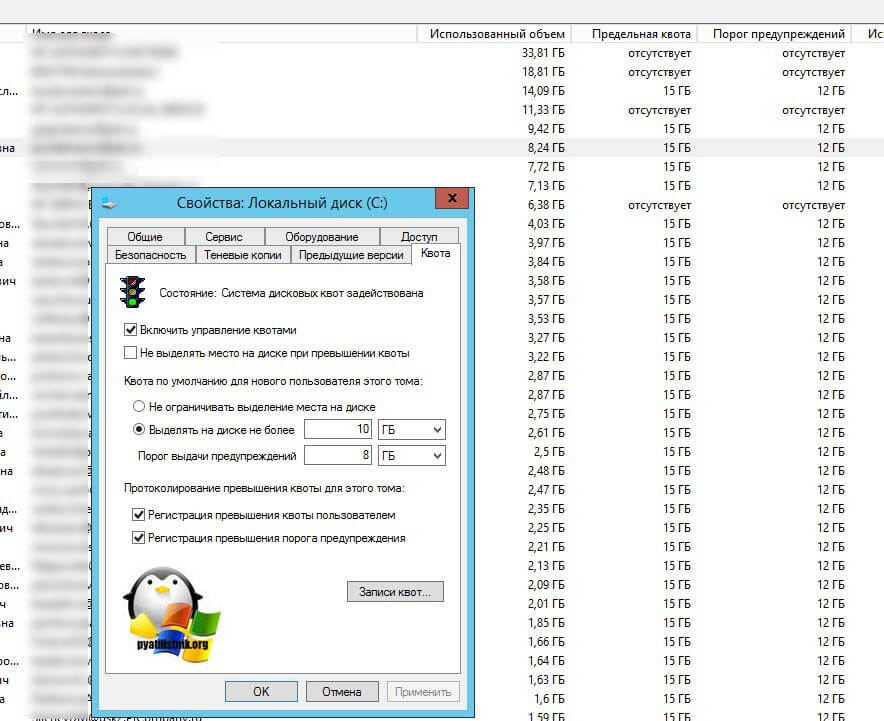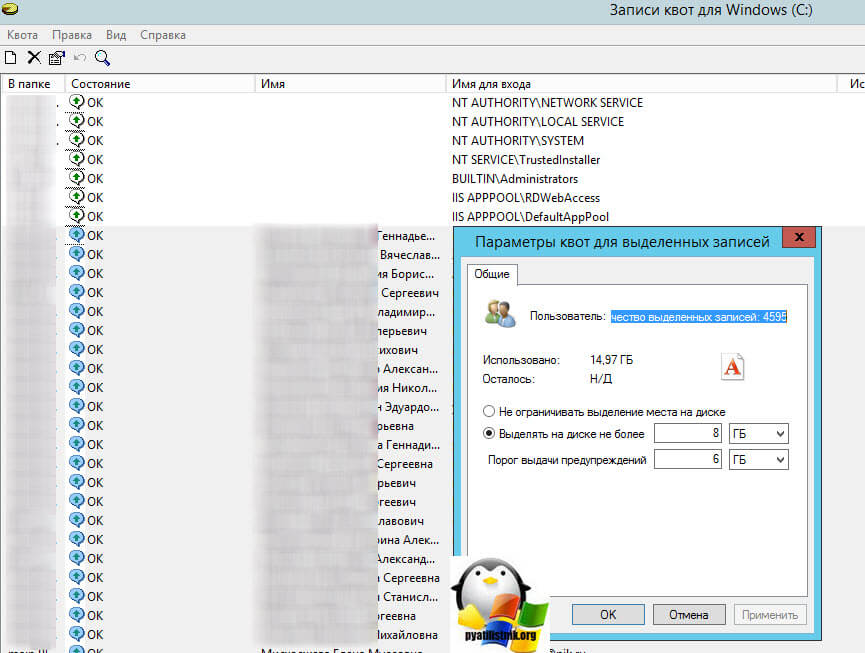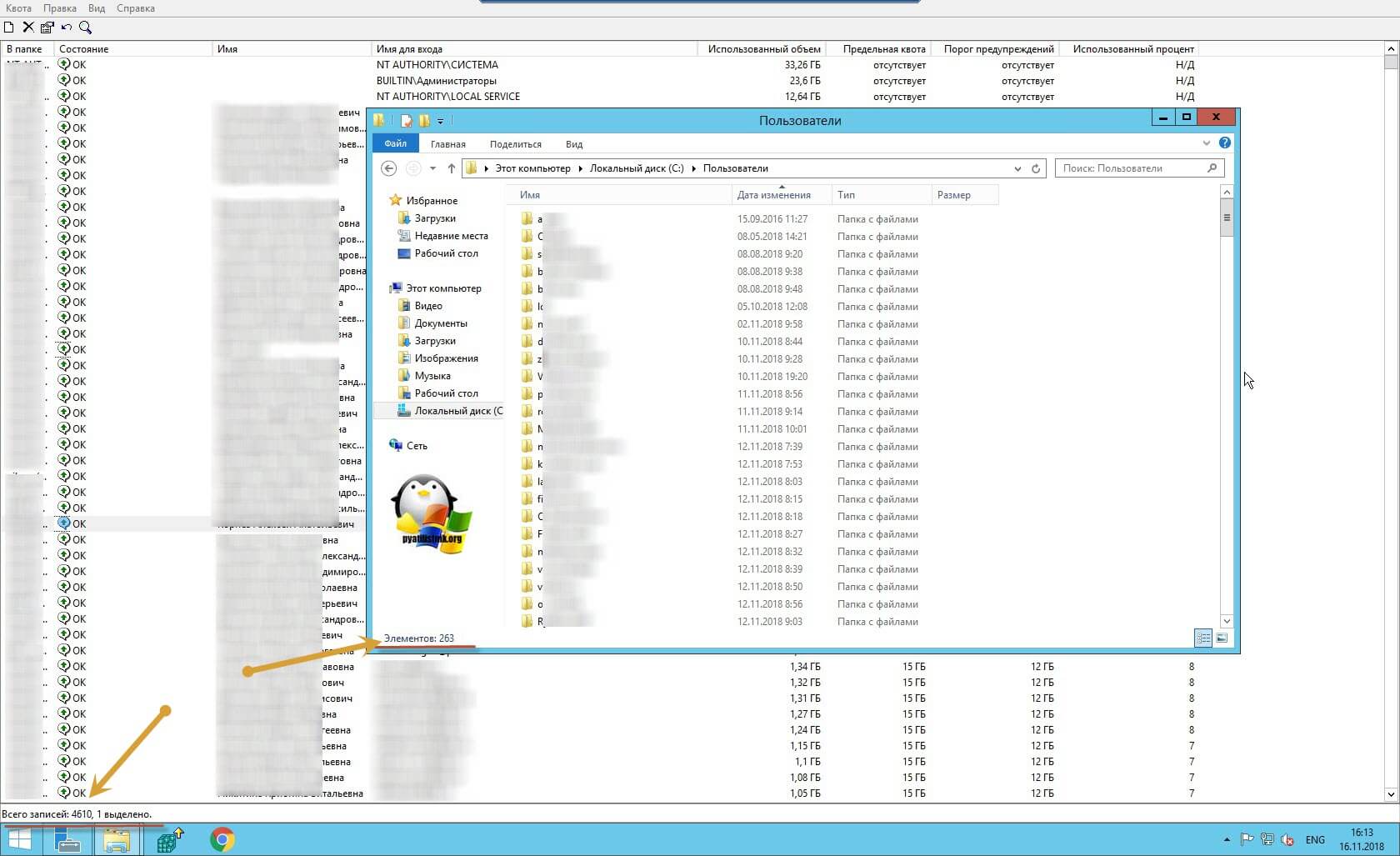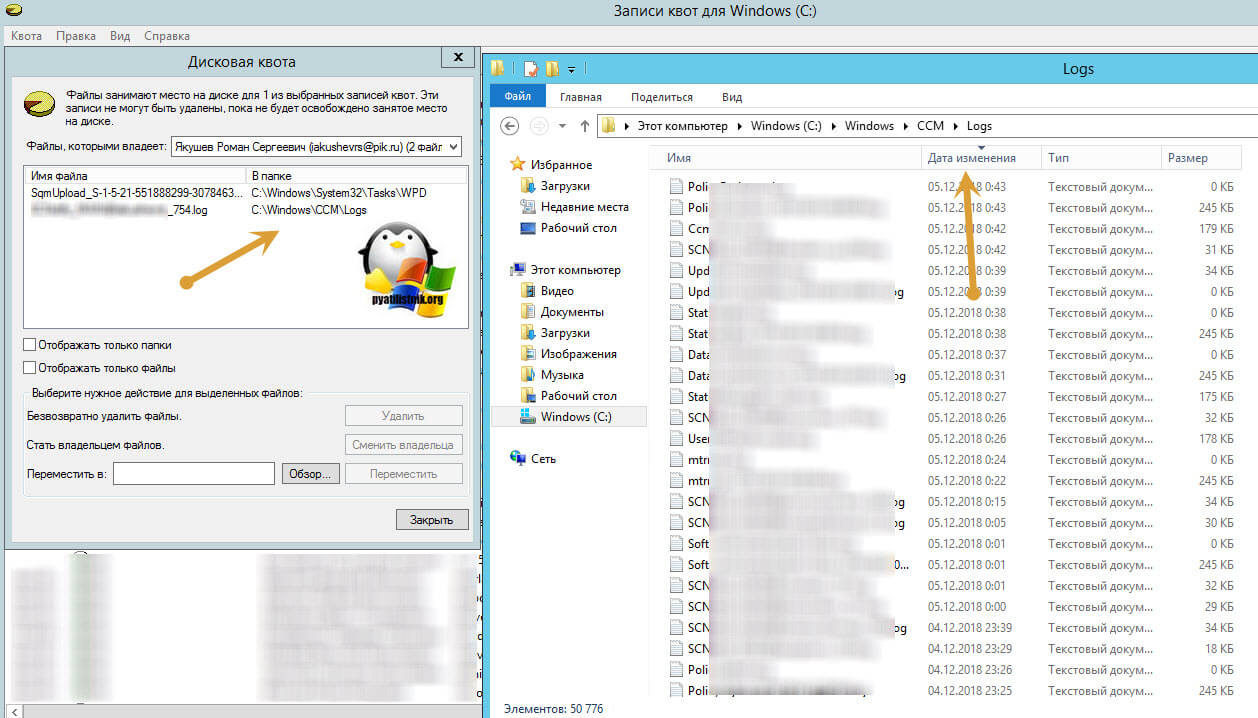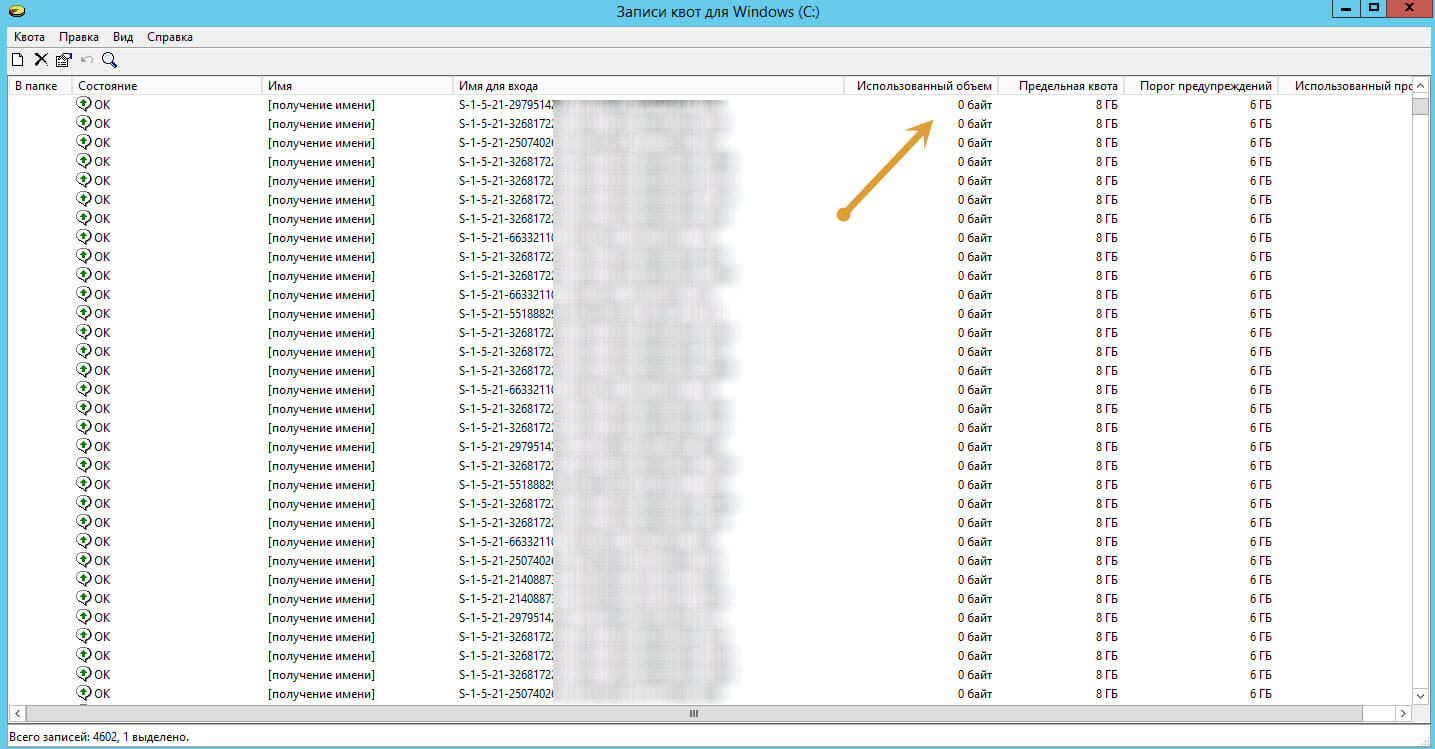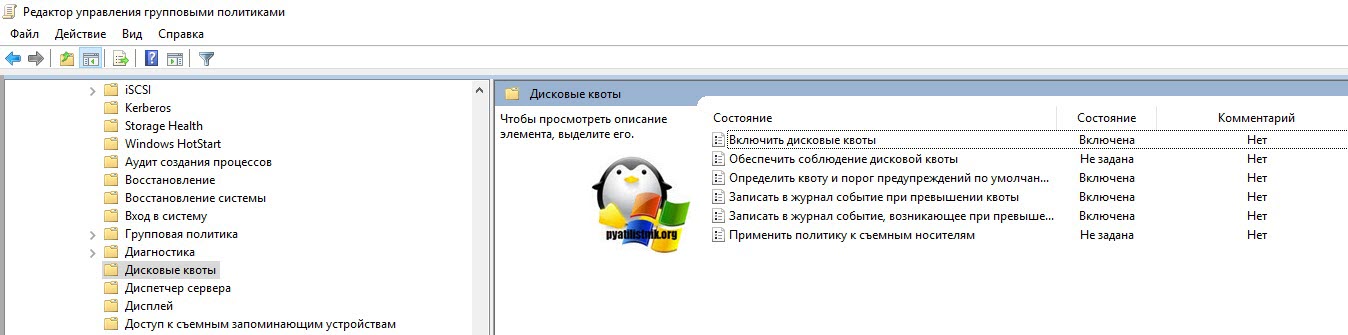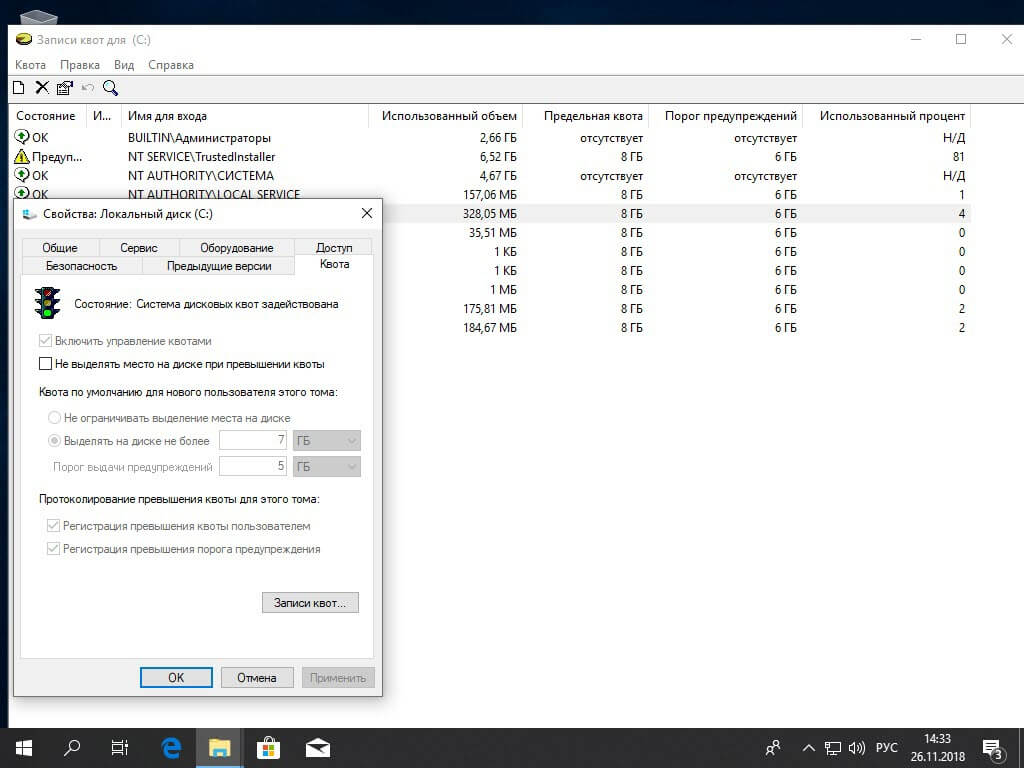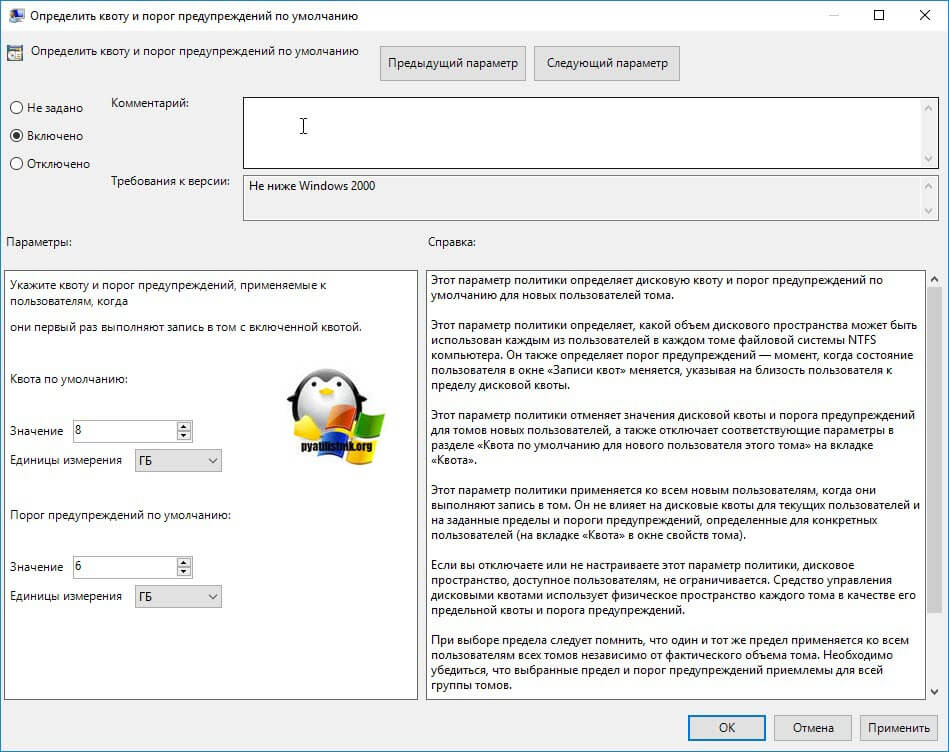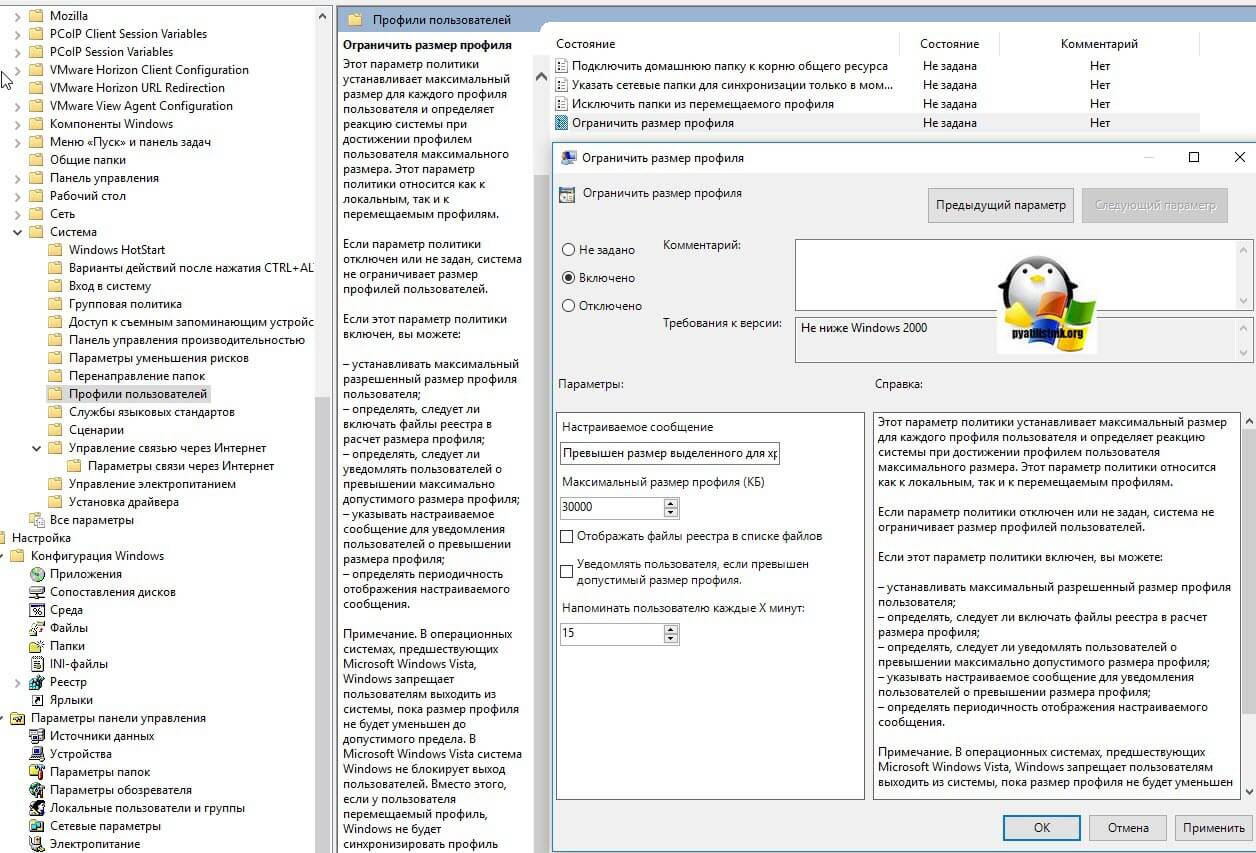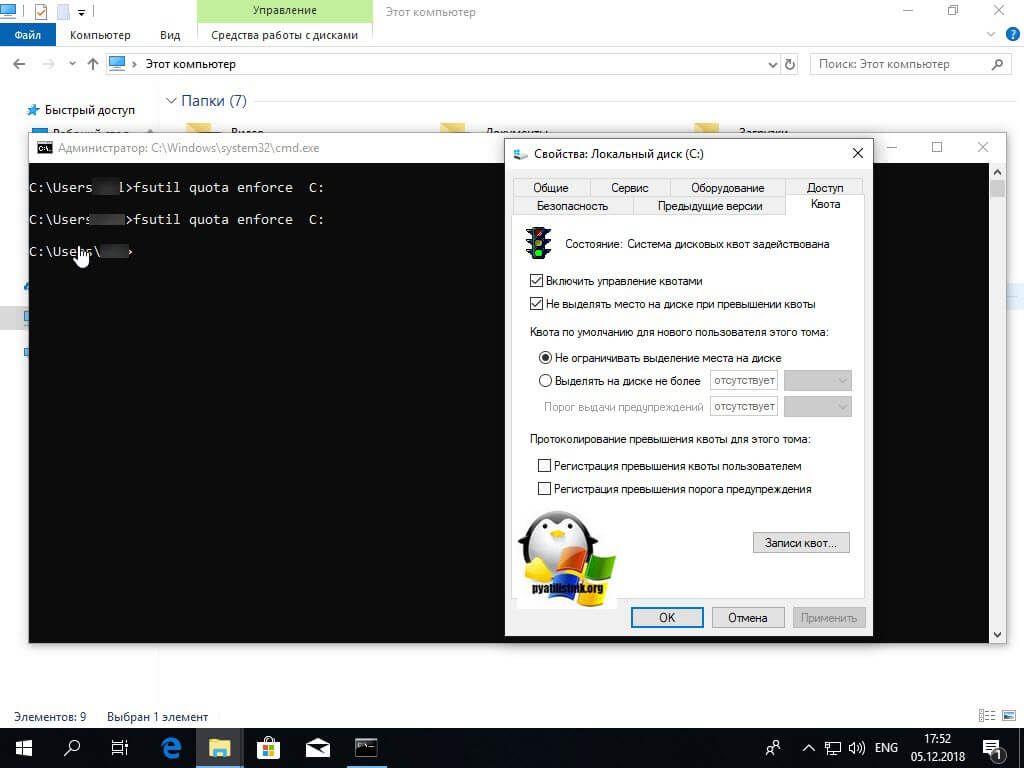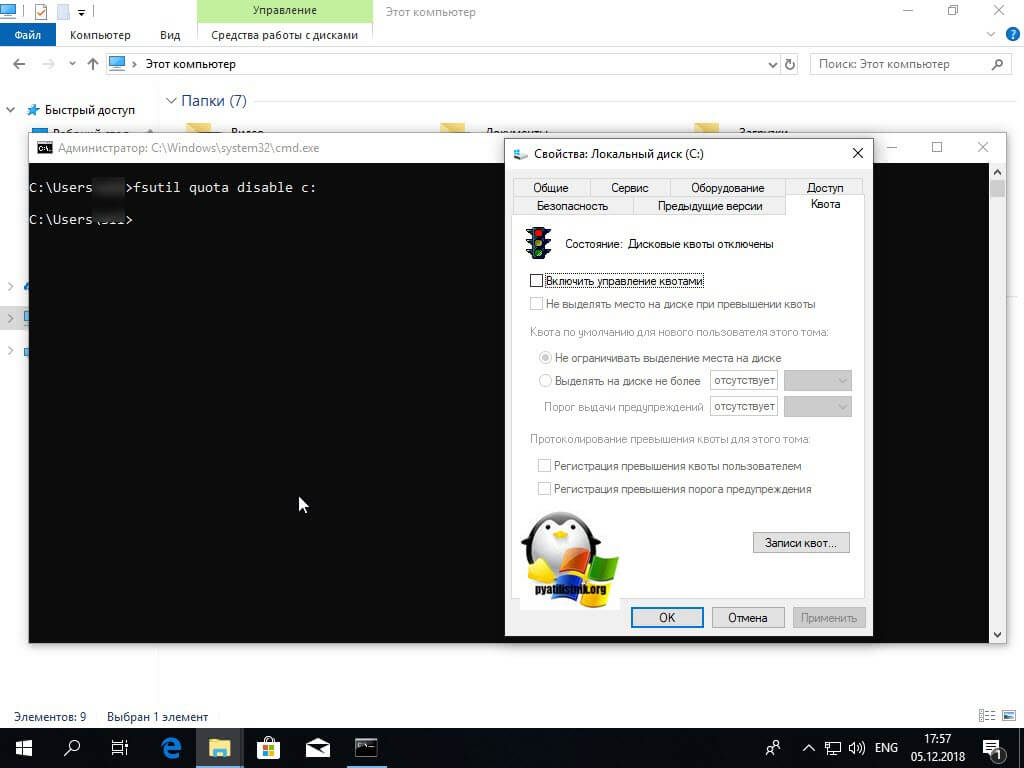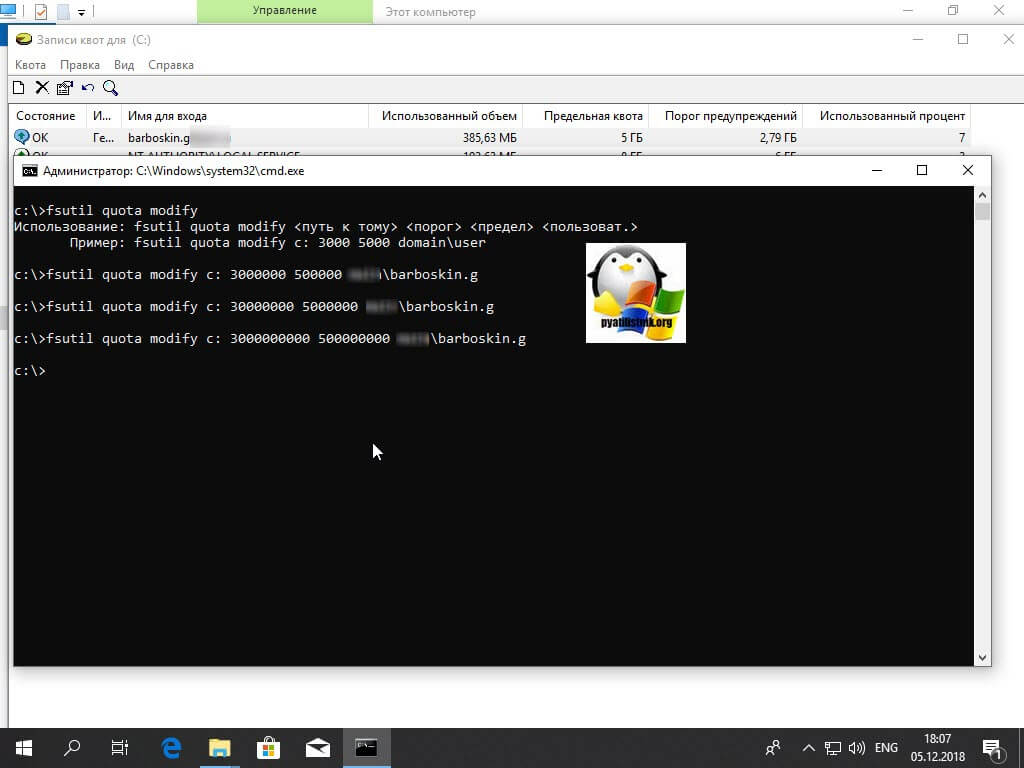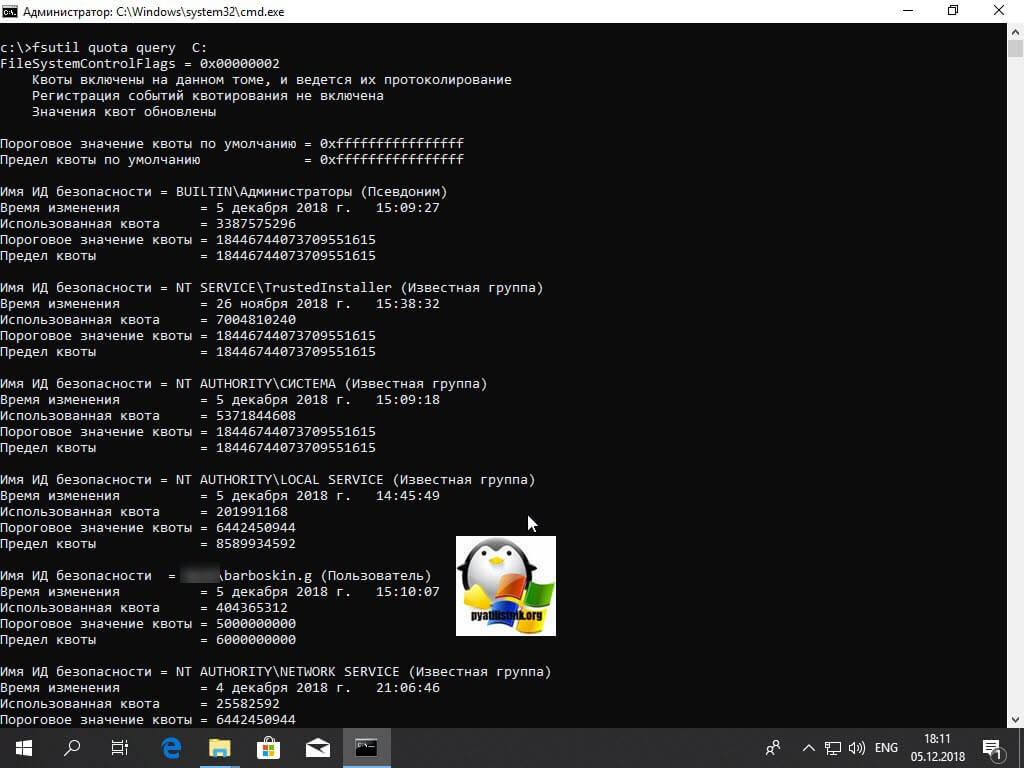Продолжаем изучать WIndows Server. И сегодня мы поговорим о том как настраивать доменные компьютеры с помощью групповых политик.
В предыдущей статье мы создали сетевую папку для пользователей. Хотелось бы теперь автоматически создать ярлык или сетевой диск на всех компьютерах которые входят в домен. Собственно Active Directory и предназначен для администрирования этих компьютеров и обеспечения единообразия настройки пользовательской рабочей среды, разворачивать программное обеспечение на множестве компьютеров через групповые политики и т.д.
Создания ярлыка.
Создавать ярлык на сетевую папку мы будем через групповую политику домена. Тут есть два варианта : Мы изменяем Default Domain Policy, и правело будет действовать для всего домена.
Или создать новую групповую политику в нашем Тестовом подразделение.
Переходим в Конфигурацию пользователя — Кон. WIndows и выбираем Ярлыки и создаем новый.
Давайте немного поговорим о настройках.
Действие :
- Создать — Создание нового ярлыка для компьютеров или пользователей.
- Заменить — Удаление и повторное создание ярлыков для пользователей и компьютеров. Конечным результатом действия Заменить является перезапись существующего ярлыка. Если ярлык не существует, то действие Заменить создает новый ярлык.
- Обновить — Изменение параметров существующего ярлыка для пользователей или компьютеров. Это действие отличается от Заменить тем, что оно обновляет только параметры ярлыка, определенные в элементе настройки. Все остальные параметры ярлыка остаются прежними. Если ярлык не существует, то действие Обновить создает новый ярлык.
- Удалить — Удаление ярлыка для компьютеров или пользователей.
Расположение :
Здесь мы указываем точно расположение созданного Ярлыка.
Выполнение:
Здесь мы выбираем размер окна при открытие созданного Ярлыка.
Сетевые диски.
Можно для удобства вместо папки смонтировать сетевой диск. И опять же это не сложно сделать с помощью групповых политик. Собственно тут все очень похоже на создание Ярлыков.
Выбираем Сопоставление дисков , задаем путь к сетевой папке и букву диска.
Если по какой-то причине политики не применяются, можно на локальной машине в ручную обновить групповые политики из консоли.
gpupdate
Квоты.
Как говориться : Места много не бывает ) Логично что мы захотим ограничить размер сетевых ресурсов (папки). В Windows Server это сделать достаточно легко с помощью Квот.
Первым делом нам потребуется Роль «Файловые службы и службы хранилища» . А если точнее то конкретный компонент «Диспетчер ресурсов файлового сервера»
Заходим в Диспетчер ресурсов — Создаем новый шаблон квот. Квоты могут быть Жёсткими( превысить объем нельзя) или мягкими (вас просто уведомят о приведение квоты)
Так же вы можете настроить всякие сценарии для уведомления о превышение квоты. Теперь выбираем наш Шаблон, кликаем правой кнопкой мыши и создаем Квоту на основе шаблона.
Вот и все хитрости . Успехов.
Ошибка в тексте? Выделите её и нажмите «Ctrl + Enter»
Настраиваем квоты файловой системы в Windows Server из консоли диспетчера ресурсов файлового сервера FSRM
Организации могут ограничить рост объема данных, назначая квоты на своих файловых серверах. Настроить квоты файловой системы в Windows Server можно из консоли диспетчера ресурсов файлового сервера File Server Resource Manager (FSRM).
Хотя поставщики хранилищ каждый год наращивают емкость жестких дисков, а такие технологии редуцирования данных, как дедупликация, помогут уменьшить место в хранилище, занимаемое набором данных, компаниям по-прежнему важно эффективно использовать хранилища данных. Ведь с хранением, резервным копированием и защитой данных непосредственно связаны затраты. Один из способов, с помощью которых компании могут ограничить рост данных, предусматривает назначение квот файловой системы на серверах. Windows Server располагает таким встроенным инструментом, как диспетчер ресурсов файлового сервера File Server Resource Manager (https://docs.microsoft.com/en-us/windows-server/storage/fsrm/fsrm-overview), предназначенный именно для этого.
Чтобы создать квоту, откройте диспетчер ресурсов файлового сервера, выбрав его из списка инструментов диспетчера серверов. После того как консоль откроется, разверните контейнер Quota Management («Управление квотами»).
На экране 1 показаны два вложенных контейнера в контейнере Quota Management. Один из них называется Quotas («Квоты»), а другой — Quota Templates («Шаблоны квот»).
 |
| Экран 1. Создание квот и управление ими из консоли диспетчера ресурсов файлового сервера |
Квоты основаны на шаблонах квот. Шаблон квоты определяет предельный размер и действия, которые совершаются при достижении предела. С другой стороны, квоты применяют шаблон квоты к конкретному пути. Учитывая это, рассмотрим анатомию шаблона квот.
Если взглянуть на экран 2, можно увидеть несколько шаблонов квот, существующих по умолчанию. Эти шаблоны квот можно использовать в изначальном виде или изменить в соответствии со своими нуждами. Конечно, возможно и создание дополнительных шаблонов квот.
 |
| Экран 2. Существует несколько встроенных шаблонов квот |
Обратите внимание на несколько особенностей этого экрана. Во-первых, квоты определяются как жесткая или мягкая квота. Жесткие квоты применяются принудительно, а мягкие используются в основном для тестирования или в информационных целях.
Во-вторых, один из шаблонов квот определен как имеющий предел 200 Мбайт с расширением 50 Мбайт. В сущности, это шаблон для 200 Мбайт жесткой квоты. Однако, после того как квота исчерпана, шаблон квоты может инструктировать Windows предпринять какие-либо действия, например отправить сообщение по электронной почте или выполнить команду. Шаблон использует такую команду для автоматического расширения квоты. Это происходит следующим образом.
Если щелкнуть по шаблону квоты правой кнопкой мыши и выбрать команду Edit Template Properties («Изменить свойства шаблона») из контекстного меню, откроется окно, представленное на экране 3. Обратите внимание, что шаблон квоты не только задает предельный размер, но и определяет действия, предпринимаемые в том случае, если пользователь приближается к пределу квоты. Предупреждающее сообщение по электронной почте отправляется, когда использовано 85% пространства. Второе предупреждение отправляется пользователю, когда израсходовано 95% пространства. Кроме того, в журнал событий вносится соответствующая запись. Когда лимит квоты окончательно исчерпан, отправляется еще одно сообщение по электронной почте и вносится запись в журнал событий. Однако на этот раз, помимо прочего, выполняется команда. Все эти действия настраиваемые.
 |
| Экран 3. Вид шаблона квоты |
Если выбрать вариант Warning 100% («Предупреждение 100%») и нажать кнопку Edit («Изменить»), то откроется диалоговое окно, показанное на экране 4. В этом диалоговом окне можно управлять действиями, выполняемыми после достижения предела. Здесь показан текст электронного сообщения, которое будет отправлено. Однако, взглянув на вкладку Command («Команда»), можно увидеть, что этот шаблон квоты настроен на автоматическое увеличение квоты путем применения другого шаблона квоты (экран 5).
 |
| Экран 4. Настройка электронного сообщения, отправляемого при достижении предела квоты |
 |
| Экран 5. Вкладка Command настраивается для выполнения команды расширения при достижении предела квоты |
Как отмечалось выше, шаблоны квот просто определяют поведение операционной системы. С другой стороны, квоты привязывают шаблон квоты к пути к файлу. Можно создать квоту, щелкнув правой кнопкой мыши на контейнере Quotas и выбрав команду Create Quota («Создать квоту») из контекстного меню. Как показано на экране 6, в открывающемся в результате диалоговом окне Create Quotas («Создание квот») содержится приглашение ввести путь к квоте и выбрать шаблон квоты.
 |
| Экран 6. Квоты применяют шаблон квоты в соответствии с путем к файлу |
После того как в диалоговом окне Create Quotas введены все необходимые файлы, можно воспользоваться разделом сводки внизу, чтобы проверить параметры квоты, прежде чем нажать кнопку Create («Создать»).
Disk quota management provides a way of controlling the disk space available to users accessing the server and storing files.
When a user exceeds their quota, then they can no longer add additional data.
The File Server Resource Manager (FSRM) feature in Windows Server 2019 gives system administrators the ability to set the storage quota as well as determine the type of files that can be saved on the file server.
What is FSRM in Windows Server?
FSRM is a Windows Server feature which allows you to classify and save data in file servers. FSRM gives you extra control of the data on your computer.
The history of FSRM dates back to 2005 when Microsoft launched the product. It was initially used in the Windows 2003 server R3 edition. The feature provides a one-in-all solution, especially for volumes that keep increasing.
Disk quotas have been there for a long time. Without them, people could upload large volumes of data (mostly pirated videos, movies or MP3 songs) into your servers.
The large volume uploads can slow down your server and increase your operating costs. It also presents a challenge with copyright content.
Some tools, like Windows Explorer, allow you to assign quotas to volumes, but with some limitations.
Administrators can easily switch to Windows Server 2019 via the Storage Migration Service. With a myriad of useful features, Windows Server 2019 is the ultimate server for modern businesses.
You can integrate your server with existing applications and utilize every storage feature of FSRM.
The Storage Migration service identifies your old server’s data and moves it to your new server.
Whether you want to move into the cloud or latest Azure’s servers, this migration service is your best tool.
The migration server works with all servers from Windows Server 2003 to Server 2019.
It has no limitations, and will only require you to domain-link your old and new server. However, it only supports file transfers and not applications; you’ll have to manually reinstall your applications later.
FSRM Features
FSRM has the following five main features that help in accomplishing its tasks:
i. File classification structure
This disk quota feature automates all the data arranging processes. It helps administrators to access and use meaningful data.
In Windows Server 2019, the file classification structure comes with additional features for organizing server data more logically.
Examples of classification structures in Windows Servers include dynamic access control, file expiration, and file encryption. The dynamic access control policy limits users from accessing some files. Windows Server 2019 has complex file encryption techniques that protect your data from unauthorized users.
ii. File management tasks
This feature is available in most Windows Server versions. It assists the admin to apply policies or conditions on the data depending on how they are classified.
Such conditions include file properties, such as the date it was modified, file location, and last access date. The files classification can be done automatically by following the stipulated classification rules.
Alternatively, you can manually classify them by altering the file properties.
iii. Quota management
This feature enables an administrator to limit the size of folders or volumes. It is a useful feature, especially for new volumes and folders.
Besides, you can use this feature to create quota templates, which you can apply later to new folders and volumes.
iv. Storage reports
This component of FSRM is useful in identifying disk usage trends. It also helps administrators to understand how FSRM carries out data classification.
You can use the feature to monitor whether users are uploading unauthorized files.
v. File screening management
End-users may upload large gigabytes of data into your servers, resulting into a slow server with high manageability costs. You may also encounter challenges with compliance due to pirated movies and other content.
The file screening management feature helps you to tackle this problem by allowing you to regulate what end users can upload to your server.
File screening also lets you limit the extensions one can store in your shared files. For instance, you can create a file that prevents users from adding m4a. files on personal folders in the shared server system.
NB: FSRM only supports volumes with NTFS formats. It doesn’t support resilient volume types.
As we’ll demonstrate later, you can configure and manage these features that come with the File Server Resource Manager by using the FSRM app or the Windows PowerShell utility.
What you can do with FSRM
- Create a policy that allows access to folders and files depending on their organization in the file server
- Expire a file that has not been modified for a certain period of time
- Create up to 200 Megabyte (MB) quota for each user and notify them when their storage usage exceeds 180MB
- Schedule a day for reporting, such as Sundays. From the report, you can gauge the most accessed files in the previous two days before the report.
- Prevent users from adding music to personal shared folders
- Generate a file classification rule that categorizes files with more than ten types of information as having identifiable information.
Benefits of FSRM
1. Supports advanced quota management capabilities
Some tools, like Windows Explorer, have lesser capabilities for arranging and managing quotas. FSRM not only brings you a centralized console for managing your quotas per volume, but also per folders and per files. It has on-top notifications that you can use to effectively manage your quotas.
With FSRM quota tools, you can apply quotas on different paths in the same volume. NTFS quotas allow you to apply quotas per volume only and are less useful.
To apply a quota to different paths, you’ll need to set a quota template. Therefore, you can simply modify these quotas by updating the template. You can also create both soft and hard quotas.
2. Regulates server content
Managing quotas is not enough. You may need to keep potentially sensitive data off your servers. Piracy concerns are a major issue and require compliance from all stakeholders. Keep off pirated movies, MP3s or MP4s off your server, as having them could infringe on copyright regulations.
Copyright infringement is a serious offense and could lead to consequences like server closure. So, you need to be on the safe side by enabling the file screening capability. You can introduce file screening on a volume, folder, or file. For instance, you can stop users from saving files with .mp3 extension into C:/Personal finance.
Since the folder belongs only to finance-related files, other items like mp3 songs shouldn’t be allowed in the folder. If a user tries to save the file into the folder, the system generates an error.
The pop-up error will affect all users who want to upload such content to the server. Such users will not upload unwanted content to the site, hence improving your data management strategy. More so, you can monitor users who violate your regulations by posting unauthorized content.
To implement file screening, you will have to use file groups. Besides, you can apply file exclusions when configuring the file groups.
For example, you may want to block video files except those with .mp4 patterns. This way, users will be unable to save files unless they meet your defined pattern requirements. File exclusion is also possible with certain naming formats.
As such, users will be unable to save files unless they match your stipulated naming format.
3. Generates storage utilization reports
FSRM is probably the first tool which provides the data and statistics of volume usage. Microsoft initially perceived the tool to be used as a departmental server.
You can use FSRM to generate the following data reports:
- File location
- Duplicate files
- Last modified date
- Last access date
- File type
- Files and folder by property
- Folder by property
- Least and most recently accessed files
- Quota usage
These properties make FSRM an effective storage resource manager.
4. Locates files easily
FSRM allows you to locate files by sorting them. You can locate files easily by using file properties or performing tasks against these files.
Furthermore, you can search your files by sorting them using the last modified, name, or creation time property. Alternatively, you can use its location or file type property to locate a file easily among many other files.
How to install FSRM step-by-step
FSRM is the best tool for managing quotas and creating file screens. The techniques for installing the tool differ with every Windows Server edition. However, the basic rules apply to Windows Server 2019.
You’ll be required to download FSRM before starting the installation.
There are two main methods for installing FSRM in Windows Server 2019:
- PowerShell installation
- Graphical User Interface (GUI) installation
1. PowerShell installation
To install the FSRM role feature, you can follow the steps below:
- Open the PowerShell utility by pressing Windows key+ R
- Type PowerShell and press OK
- In the next window that appears, type the command below and press Enter:
Install-WindowsFeature -Name FS-Resource-Manager, RSAT-FSRM-Mgmt
Entering the code will initiate the installation process for the FSRM role. You don’t have to restart your computer after the installation completes.
The FS-Resource-Manager will install FSRM while RSAT-FSRM-Mgmt will install the FSRM feature. This feature is important for accessing the GUI component, which manages FSRM. With the feature, you can easily run a server without the GUI. You’ll only be required to install the RSAT remotely; you can then access the FSRM system remotely.
2. GUI installation
In case you want to install FSRM using the GUI instead of PowerShell, you’ll use the Server Manager. With the GUI, you’ll have to perform many tasks than when using the PowerShell installation.
Here are the steps for installing FSRM using GUI.
Open Server Manager and click on ‘Add roles and Features’:
On the next Window, click ‘Next’:
On the next screen, choose the “role-based or feature-based” option:
Choose a virtual hard disk or server you want to add its roles and features. Then, click “Next”:
On the “Select server roles” page, expand the File and Storage services tab:
After checking the “File Server Resource Manager” box, click the “Next” button.
The next page will prompt you to install FSRM RSAT tools. Click “Add Features” and proceed:
Confirm the FSRM installation.
After waiting for the installation to complete, you can launch the FSRM from the server manager:
To access FSRM, Go to Tools > File Server Resource Manager:
The FSRM window will open:
Configuring quotas
As mentioned earlier, quotas put a limit on the disk space allowed on a drive or a folder. Importantly, quotas come in handy when sharing a personal drive among many users. For example, you can put a limit of 10 GB on a drive or a folder.
There are two types of quotas:
- Quota on the path—this is a scenario where quota is applied on the main folder only
- Auto apply template and create quota—this is where the main folder together with the sub folders are all under a defined quota. That is, if you apply a quota of 10 GB on the parent folder, each of the subfolders will have a quota of 10 GB
Creating quota templates
Before embarking on creating quotas, let’s talk about how to create quota templates or predefined templates. Here are the steps.
First, right click on Quota Templates and click on ‘Create Quota Template’ option:
Specify the quota name and the quota limit, as shown below. A hard quota implies that you cannot exceed the limit. For soft quota, you get notified when you exceed the limit.
When all is done, click ‘OK’:
If you wish to send notifications via email, click the ‘Add’ button:
Then, fill out all the necessary details, such as the threshold for getting notifications and the administrator’s email.
Then click “OK”:
How to configure FSRM
Configuring FSRM is a piece of cake that consists of three main areas:
- Quota management
- File screening
- Storage reporting
1. How to create and manage quotas
In a shared server system, users can add their files to the server. To prevent overwhelming the server, the administrator can use quotas to allocate each user a storage portion.
There are two main types of quotas:
- Soft quotas whereby users can exceed the set limit. The administrator assesses the users in a specific path and their current storage usage; and, once the soft limit is passed, the server sends a usage warning or generates event logs.
- Hard quotas whereby a user cannot exceed the set limit. Once a user reaches the limits, they will be unable to store more data to the file path.
How to create a quota
First, go to the FSRM management interface and select “Quotas”. Then, Select the “Create Quota” option:
Next, you can create a new quota by specifying various options, such as:
- The path for new quota—indicates the path for your new quota. Alternatively, you can apply it to existing folders and subfolders.
- Custom quota properties—you can choose soft and hard quota limits. For a soft limit, you’ll need to enter a warning notification.
Lastly, click the Create button.
Finally, the quota will now be created, and you can see it from the console, as shown below:
2. Configuring file screening
File screening is restricting some file formats from being stored in a path. It is only possible with file names and not file contents.
FSRM comes with two categories of file screening:
- Active screening—does not allow users to save restricted files
- Passive screening—enables users to save restricted data but with monitoring
How to configure file screening template
If you want to create a file screening template, right click on the File Screen Template option:
In the pull-down menu, click on “Create File Screen Template”. Then, fill all the required details in the Template Window:
3. Generating reports
FSRM allows you to generate various reports that assist with your file server management tasks. You can schedule these reports over a certain period to monitor disk usage trends.
The reports can help you to monitor a user or groups of users who may attempt to store unauthorized files on your server. The FSRM tool allows you to generate such reports instantly.
To access your reports, you can open the file report tasks. Click “generate report” and press “OK”. The system will generate a DHTML report and prompt you to open it.
Conclusion
Those are the everyday tasks you can perform with the File Server Resource Manager 2019. You can also perform complex tasks such as File Server Classification.
Do you have any comments or questions?
Please post them below.
Report the NTFS Permissions of Folders and Shares – fast and simple to use!
Protect yourself and your clients against security leaks and get your free trial of the easiest and fastest NTFS Permission Reporter now!
Дисковые квоты позволяют администраторам Windows контролировать сколько места используют пользователи на файловой системе серверов и рабочих станций. ОС Windows Server поддерживает два типа квотирования: квотирование на базе File Server Resource Manager (дисковые квоты FSRM) и NTFS квоты. Хотя FSRM квотирование и является более гибким и удобным, но в некоторых простых случаях эффективно можно использовать и NTFS квоты. Например, для ограничения размеров каталогов перемещаемых профилей (но не User Profile Disks) и перенаправляемых домашних папок на RDS серверах, личных каталогов пользователей на FTP сервере, личных каталогов на сайтах IIS и т.д. В этой статье мы рассматриваем как настроить дисковые квоты пользователям в Windows.
Содержание:
- Дисковые NTFS квоты в Windows
- Настройка дисковых NTFS квоты в Windows 10 / Windows Server 2016
- Настройка дисковых квот с помощью групповых политик
- Управление дисковыми квотами из командной строки/PowerShell
Дисковые NTFS квоты в Windows
С помощью дисковых квот Windows вы можете ограничить максимальный размер файлов и папок каждого пользователя так, чтобы он не превысил установленного лимита и не занял своими данными весь диск. Принадлежность фалов и каталогов определяется в соответствии с владельцем объекта файловой системы NTFS. Дисковые квоты работают как на северных, так и на клиентских версиях Windows.
Основные особенности и ограничения NTFS-квот:
- Квотирование может быть применено только целиком к конкретному тому (разделу), отформатированному в файловой систем NTFS (на ReFS томах квотирование не работает);
- Квоты действуют на всех пользователей, хранящих свои данные на данном разделе. Нельзя применить квоту на группу пользователей или отдельный каталог. В этом случае лучше использовать FSRM квоты;
- Принадлежность файлов пользователю определяется по его владельцу (owner) файла, заданного в дескрипторе защиты NTFS;
- По умолчанию Windows сканирует раздел с включенным квотированием и пересчитывает суммарный размер файлов каждого пользователя 1 раз в час;
- При использовании NTFS-компрессии, учитывается оригинальный размер файлов (до сжатия).
Можно выделить следующие сценарии использования дисковых квот:
- Мониторинг использования дисков – просмотр статистики использования пользователями места на диске сервера;
- Мониторинг и оповещение – в дополнении к первому сценарию, при превышении квоты в Event Viver записывается событие с информацией о пользователе и квоте.
- Контроль использования диска — при превышении квоты пользователь не может сохранять новые файлы.
Настройка дисковых NTFS квоты в Windows 10 / Windows Server 2016
Рассмотрим пример настройки NTFS квот на диске с данными пользователей на примере Windows Server 2016. Во всех предыдущих версия Windows (начиная с Windows 2003) дисковые NTFS квоты настраиваются аналогично.
Откройте окно свойства диска, на котором нужно включить квоты и перейдите на вкладку Quota. Затем нажмите на кнопку Show Quota Settings: 
Дальнейшие опции следует выбрать в зависимости от желаемого сценария использования квот:
- Deny disk space to users exceeding quota limit – запретить запись на диск пользователям, превысившим лимит;
- Limit disk space to — задать лимит на суммарный размер файлов одного пользователя;
- Log event when a user exceeds their quota limit – записывать в Event Viewer событие при превышении квоты пользователем;
- Log event when a user exceeds their warning level – записывать в журнал события при приближении к указанному порогу.
Не рекомендуется сразу включать правило запрета записи при превышении лимита. Лучше сначала оценить текущее использование пользователями места на диске пользователями. В нашем примере мы хотим, чтобы каждый пользователь мог использовать не более 1 Гб места на диске сервера.
Сохраните изменения (Apply). Через некоторое время (в зависимости от размера диска и количества файлов), Windows подсчитает суммарное использования диска каждым пользователем.
Нажмите на кнопку Quota Entries. Перед вами появится таблица, в которой указаны квоты и текущий размер занятого места каждым пользователем (файлы которых найдены на файловой системе). Здесь вы сразу видите, какие пользователи уже превысили свои квоты на диске.
По умолчанию для всех пользователей устанавливаются одинаковые квоты. Из окна Quota Entries вы можете создать, увеличить или отключить стандартную квоту для конкретного пользователя.
Чтобы NTFS квоты не применялись к определенной учетной записи, нужно открыть свойства записи в таблице квот (Properties) и установить опцию Do not limit disk usage.
Важно. Обязательно следует отключить квотирование для системных учётных записей NT ServiceTrustedInstaller и NT AUTHORITYSYSTEM, иначе Windows может работать некорректно.
Из окна со список квот вы можете экспортировать настройки квот, а затем импортировать и применить их для другого диска или компьютера.
Если вы хотите вывести список файлов, которые учитываются в квоте конкретного пользователя, нужно выбрать пункт Delete.
Из этого диалогового окна можно сменить владельца файла (Take ownership), удалить (Delete) или переместить файл (Move).
После того, как навели порядок с мягкими квотами в режиме аудита, можно включать опцию Deny disk space to users exceeding quota limit. Это включит режим жестких квот. Теперь пользователи не смогут превысить выделенное им место на диске. Обратите внимание, что размер диска в сессии пользователя теперь отображается с учетом дисковой квот. В этом примере для моего аккаунта на диске C: свободно
876 Мб
из 1 Гб квоты.
При превышении квоты пользователь получает сообщение:
There is not enough space on ….
Одновременно в журнале системы фиксируется событие с EventID 37, source: Ntfs:
A user hit their quota limit on volume C:
Настройка дисковых квот с помощью групповых политик
Вы можете управлять настройками дисковых квот на компьютерах и серверах домена с помощью групповых политик. Параметры настройки квот находятся в разделе GPO Computer Configuration -> Administrative Templates -> System -> Disk Quotas. Чтобы включить дисковые квоты, аналогичные рассмотренным выше, задайте следующие политики:
- Enable Disk Quotas: Enable
- Enforce Disk Quota Limit: Enable
- Default Quota Limit And Warning Level: Enable (Default quota limit/warning level: 1 Gb)
- Log Event When Quota Limit Exceeded: Enable
- Apply Policy To Removable Media: Enable (если нужно применять квоты для съёмных носителей, в том числе USB флешкам)
Осталось назначить такую GPO на OU с компьютерами/серверами, на которых нужно внедрить дисковые квоты и дождаться обновления политик.
Дисковые квоты, настроенные через GPO применяются для всех дисков компьютера. Нельзя настроить исключения для определенных пользователей.
Управление дисковыми квотами из командной строки/PowerShell
NTFS-квотами можно управлять из командной строки Windows с помощью команы fsutil quota.
Чтобы включить мягкую квоту для диска, используйте команду:
fsutil quota track E:
Для включения жесткой NTFS квоты, выполните:
fsutil quota enforce E:
Для отключения дисковых квот используется команда:
fsutil quota disable E:
Чтобы получить текущие настройки квот для указанного диска, выполните:
fsutil quota query e:
Получить список пользователей, чьи квоты на диске уже превышены:
fsutil quota violations
Чтобы изменить пороги квот для определенного пользователя, используйте команду:
fsutil quota modify E: 3000000000 200000000 corpaaivanov
Размер квот указывается в байтах (в этом примере 3 Гб). Первое значение – максимальный размер данных пользователя на диске (жесткая квота, limit), второе — лимит, при котором появляются предупреждения (warning level).
Узнать частоту обновления (перерасчета) дисковых квот (в секундах):
fsutil behavior query quotanotify
По умолчанию квоты обновляются раз в час
В PowerShell нет встроенных командлетов для управления NTFS квотами на диске. Однако вы можете управлять ими через WMI класс Win32_DiskQuota. Например, следующий PowerShell скрипт выведет информацию о текущих квотах пользователей.
$strComputer = "."
$colItems = get-wmiobject -class "Win32_DiskQuota" -namespace "rootCIMV2" -computername $strComputer
foreach ($objItem in $colItems) {
write-host " Used: " $objItem.DiskSpaceUsed
write-host "Limit: " $objItem.Limit
write-host "Quota Volume: " $objItem.QuotaVolume
write-host "Status: " $objItem.Status
write-host "User: " $objItem.User
write-host "Warning Limit: " $objItem.WarningLimit
}
Содержание
- Настраиваем дисковые квоты пользователям Windows на томах NTFS
- Дисковые NTFS квоты в Windows
- Настройка дисковых NTFS квоты в Windows 10 / Windows Server 2016
- Настройка дисковых квот с помощью групповых политик
- Управление дисковыми квотами из командной строки/PowerShell
- Создание автоматически применяемой квоты
- Создание автоматически применяемой квоты
Настраиваем дисковые квоты пользователям Windows на томах NTFS
Дисковые квоты позволяют администраторам Windows контролировать сколько места используют пользователи на файловой системе серверов и рабочих станций. ОС Windows Server поддерживает два типа квотирования: квотирование на базе File Server Resource Manager (дисковые квоты FSRM) и NTFS квоты. Хотя FSRM квотирование и является более гибким и удобным, но в некоторых простых случаях эффективно можно использовать и NTFS квоты. Например, для ограничения размеров каталогов перемещаемых профилей (но не User Profile Disks) и перенаправляемых домашних папок на RDS серверах, личных каталогов пользователей на FTP сервере, личных каталогов на сайтах IIS и т.д. В этой статье мы рассматриваем как настроить дисковые квоты пользователям в Windows.
Дисковые NTFS квоты в Windows
С помощью дисковых квот Windows вы можете ограничить максимальный размер файлов и папок каждого пользователя так, чтобы он не превысил установленного лимита и не занял своими данными весь диск. Принадлежность фалов и каталогов определяется в соответствии с владельцем объекта файловой системы NTFS. Дисковые квоты работают как на северных, так и на клиентских версиях Windows.
Основные особенности и ограничения NTFS-квот:
Можно выделить следующие сценарии использования дисковых квот:
Настройка дисковых NTFS квоты в Windows 10 / Windows Server 2016
Рассмотрим пример настройки NTFS квот на диске с данными пользователей на примере Windows Server 2016. Во всех предыдущих версия Windows (начиная с Windows 2003) дисковые NTFS квоты настраиваются аналогично.
Откройте окно свойства диска, на котором нужно включить квоты и перейдите на вкладку Quota. Затем нажмите на кнопку Show Quota Settings: 
Дальнейшие опции следует выбрать в зависимости от желаемого сценария использования квот:
Не рекомендуется сразу включать правило запрета записи при превышении лимита. Лучше сначала оценить текущее использование пользователями места на диске пользователями. В нашем примере мы хотим, чтобы каждый пользователь мог использовать не более 1 Гб места на диске сервера.
Сохраните изменения (Apply). Через некоторое время (в зависимости от размера диска и количества файлов), Windows подсчитает суммарное использования диска каждым пользователем.
Нажмите на кнопку Quota Entries. Перед вами появится таблица, в которой указаны квоты и текущий размер занятого места каждым пользователем (файлы которых найдены на файловой системе). Здесь вы сразу видите, какие пользователи уже превысили свои квоты на диске.
По умолчанию для всех пользователей устанавливаются одинаковые квоты. Из окна Quota Entries вы можете создать, увеличить или отключить стандартную квоту для конкретного пользователя.
Чтобы NTFS квоты не применялись к определенной учетной записи, нужно открыть свойства записи в таблице квот (Properties) и установить опцию Do not limit disk usage.
Из окна со список квот вы можете экспортировать настройки квот, а затем импортировать и применить их для другого диска или компьютера.
Если вы хотите вывести список файлов, которые учитываются в квоте конкретного пользователя, нужно выбрать пункт Delete.
Из этого диалогового окна можно сменить владельца файла (Take ownership), удалить (Delete) или переместить файл (Move).
После того, как навели порядок с мягкими квотами в режиме аудита, можно включать опцию Deny disk space to users exceeding quota limit. Это включит режим жестких квот. Теперь пользователи не смогут превысить выделенное им место на диске. Обратите внимание, что размер диска в сессии пользователя теперь отображается с учетом дисковой квот. В этом примере для моего аккаунта на диске C: свободно 876 Мб из 1 Гб квоты.
При превышении квоты пользователь получает сообщение:
Одновременно в журнале системы фиксируется событие с EventID 37, source: Ntfs:
Настройка дисковых квот с помощью групповых политик
Осталось назначить такую GPO на OU с компьютерами/серверами, на которых нужно внедрить дисковые квоты и дождаться обновления политик.
Управление дисковыми квотами из командной строки/PowerShell
NTFS-квотами можно управлять из командной строки Windows с помощью команы fsutil quota.
Чтобы включить мягкую квоту для диска, используйте команду:
fsutil quota track E:
Для включения жесткой NTFS квоты, выполните:
fsutil quota enforce E:
Для отключения дисковых квот используется команда:
fsutil quota disable E:
Чтобы получить текущие настройки квот для указанного диска, выполните:
fsutil quota query e:
Получить список пользователей, чьи квоты на диске уже превышены:
fsutil quota violations
Чтобы изменить пороги квот для определенного пользователя, используйте команду:
fsutil quota modify E: 3000000000 200000000 corpaaivanov
Размер квот указывается в байтах (в этом примере 3 Гб). Первое значение – максимальный размер данных пользователя на диске (жесткая квота, limit), второе — лимит, при котором появляются предупреждения (warning level).
Узнать частоту обновления (перерасчета) дисковых квот (в секундах):
fsutil behavior query quotanotify
По умолчанию квоты обновляются раз в час
В PowerShell нет встроенных командлетов для управления NTFS квотами на диске. Однако вы можете управлять ими через WMI класс Win32_DiskQuota. Например, следующий PowerShell скрипт выведет информацию о текущих квотах пользователей.
Источник
Создание автоматически применяемой квоты
Область применения: Windows Server 2022, Windows Server 2019, Windows Server 2016, Windows Server 2012 R2, Windows Server 2012, Windows Server 2008 R2
С помощью автоматически применяемых квот можно назначать шаблон квоты родительскому тому или папке. Затем диспетчер ресурсов файлового сервера автоматически создает квоты на основе этого шаблона. Квоты создаются для каждой из существующих вложенных папок, а также для вложенных папок, которые будут созданы в будущем.
Например, можно определить автоматически применяемую квоту для вложенных папок, которые создаются по требованию, для пользователей с перемещаемым профилем или для новых пользователей. При каждом создании вложенной папки автоматически создается новая квота с помощью шаблона из родительской папки. Эти записи автоматически создаваемых квот можно просматривать как отдельные квоты в узле Квоты. Каждой записью квоты можно управлять по-отдельности.
Создание автоматически применяемой квоты
В окне Управление квотами щелкните узел Квоты.
Щелкните Квоты правой кнопкой мыши, а затем выберите команду Создать квоту (или выберите Создать квоту на панели Действия). Откроется диалоговое окно Создание квоты.
В разделе Путь квоты введите путь или перейдите к родительской папке, к которой будет применяться профиль квоты. Автоматически применяемая квота будет применяться к каждой из вложенных папок (текущим и будущим) в этой папке.
Нажмите кнопку Автоматически применять шаблон для создания квот на существующих и новых вложенных папках.
В разделе Наследовать свойства из следующего шаблона квоты выберите шаблон квоты, который вы хотите применить. Обратите внимание, что свойства каждого шаблона отображаются в разделе Сводка свойств квоты.
Нажмите кнопку Создать.
Можно проверить все автоматически созданные квоты, выбрав узел Квоты, а затем выбрав пункт Обновить. В родительском томе или папке отобразятся отдельные квоты для каждой вложенной папки и профили автоматически применяемых квот.
Источник
Данный инструмент позволяет управлять контентом на файловых серверах [9].
Если пользователи на файловый сервер записывают какое-то программное обеспечение, фильмы и телепередачи, домашние фото и музыку, то системному администратору необходимо будет найти виновников заполнения “общей” папки и принять меры по ограничению таких действий, в чём ему поможет Диспетчер ресурсов файлового сервера. Следует учесть, что поддерживаются только NTFS-тома.
Активируем роль Диспетчер ресурсов файлового сервера, запускаем консоль, в дереве видим несколько ответвлений (компонентов).
Управление квотами — отвечает за недопущение переполнения дискового места. У квот есть шаблоны. Если применить шаблоны типа Твёрдая, то по превышению квоты сотрудник дальше записывать файлы на сервер не сможет. Шаблоны типа Мягкая означают, что будет происходить логирование, но при этом дальше работник сможет продолжать запись файлов.
На нашем ресурсе \srv05-ftpobmen создадим папку Поздравления и установим на неё свою квоту 200 Мб (см. рис. 1), укажем e—mail. Здесь же можно увидеть на сколько процентов квота используется. Квоту можно создавать на уровне диска, зайдя в его свойства и во вкладку Квота, но таким образом не получится применить квоту к отдельной папке.
Рисунок 1. Создание квоты для папки.
Если сотрудник производит запись данных больше установленного размера, то системному администратору приходит сообщение на почту типа: “Пользователь dudkina.aa достиг предела квоты для пути \srv05-ftpobmenПоздравления на сервере srv05-ftp. Предел квоты составляет 200 Мб, на настоящий момент использовано 90 Мб (90% предела)”.
С помощью компонента Управление блокировкой файлов можно запрещать записывать на файловые сервера ненужные файлы. В готовых шаблонах уже имеются наборы расширений, которые можно в дальнейшем использовать. Создадим папку Секретарь и запретим размещать в ней аудио и видеофайлы. Для этого воспользуемся шаблоном Блокировать файлы аудио и видео (хотя можно и свой создать). В настройках ещё можно указать выполнение команд при срабатывании фильтра, указать e—mail для уведомления администратора, активировать тип отчётов и формирование журнала событий.
При попытке записать запрещённый файл в указанную папку на почту придёт сообщение типа: “Пользователь dudkina.aa попытался сохранить файл New_Year.avi в папке \srv05-ftpobmenСекретарь на сервере srv05-ftp. Этот файл соответствует группе файлов Файлы аудио и видео, которая запрещена на данном компьютере”.
Управление ресурсами хранилища – это отчёты, которые помогают в поддержании файлового хранилища в «здоровом» состоянии. Например, они позволяют увидеть дубликаты файлов, типы файлов и с большим размером, кем занято много места, давно не открывавшиеся файлы и другое. Отчеты могут запускаться разово и по расписанию. Отчёты будут располагаться в C:StorageReports.
Чтобы сгенерировать отчёт, в контекстном меню компонента Управление ресурсами хранилища выбираем пункт Создать отчёт, активируем галочки для соответствующего отчёта (в нашем случае по файлам-дубликатам и большим файлам), по желанию некоторые параметры по умолчанию можно изменить. Результат можно увидеть на рисунке 2.
Рисунок 2. Отчёт.
Управление классификацией – позволяет классифицировать файлы путем назначения конкретных свойств, а затем выполнить определенные действия с этими файлами.
Задачи управления файлами — позволяет выполнять над файлами различные задачи. Например, можно по расписанию найти и удалить дубликаты файлов.
Обновлено 03.08.2022

Постановка задачи
Есть один или два хоста в RDS или терминальной ферме. 20-30 пользователей работают на них. У пользователей профили локальные, хотя и могут быть перемещаемые, либо это могут быть перенаправляемые папки. Размеры профилей разные и могут стремиться к бесконечности, предположим, что у нас есть физические ограничения на дисковое пространство, которое выделено серверам и пользователи начинают активно выедать его. Перед вами встала задача ограничить их, тут есть три варианта решения данной задача:
- Вы уведомляете пользователей, что нужно привести свои профили в порядок и почистить, а дальше надеяться на их ответственность. Могу со 100% уверенностью сказать, что они просто проигнорируют это письмо.
- Вы настраиваете простое решение в виде NTFS квот, применимо для плоских сетей или нескольких серверов.
- Вы устанавливаете роль FSRM (File Server Resource Manager), нужна будет серверная операционная система.
Плюсы и минусы использования NTFS квот
Список плюсов:
- NTFS квотирование настраивается в любой операционной системе, будь то клиентская WIndows 7 или 10, или же это серверная Windows Server 2016
- Не требует отдельной лицензии, и является стандартной функцией операционной системы
- Быстрая настройка, буквально за несколько минут
- Применима в не доменных системах, где небольшое количество серверов, но так же легко реализуется и в Active Directory
- Легко настраивается с помощью групповых политик и централизованное управление в будущем
Список минусов:
- Когда вы включаете NTFS квотирование, то они включается ко всему тому (Разделу), который как вы понимаете должен быть отформатирован в файловую систему NTFS, в новомодной файловой системе ReFS, она работает только начиная с версии 1709.
- Нельзя применить квоту на группу или отдельную папку, для этих целей у Microsoft есть роль FSRM (File Server Resource Manager)
- Квоты будут применимы сразу ко всем учетным записям, в том числе и системным, это нужно учитывать, благо есть возможность произвести исключения для нужных людей
- Пересчет квот и занятого места у каждого пользователя в системе происходит один раз в час
- Уведомления пользователям, о подходе к порогу заполнения отсутствует, по умолчанию пишется только событие в журнал логов Windows, но при желании можно воспользоваться PowerShell и выводить всплывающие окна.
- Когда вы активируете сжатие (компрессию) на папке NTFS, то квотирование будет считать только оригинальный размер, в моем примере, это 14,9 мб.
Настройка и активация NTFS квот через графический интерфейс
Предположим у меня есть один терминальный сервер, где пользователи хранят свои профили и работают с удаленными офисными программами, и я хотел бы им ограничить, то дисковое пространство, которое они могут использовать. У меня есть локальный диск объемом 520 ГБ, я щелкаю по нему правым кликом и выбираю свойства, через которые я буду настраивать дисковые квоты Windows.
Переходите на вкладку «Квота», где вам необходимо активировать кнопку «Показать параметры квоты (Show Quota Settings)»
Логично, что квотирование по умолчанию отключено, чтобы активировать возможность настроек, поставьте галку «Включить управление квотами (Enable quota management)».
Перед внедрением NTFS квот, я вам рекомендую заранее предупредить всех пользователей, о будущих мерах, чтобы для них это не было сюрпризом
Теперь давайте я вам опишу каждую из настроек:
- Активация галки «Не выделять место на диске при превышении квоты (Deny disk space to users exceeding quota limit)» включит режим жесткого квотирования, это означает, что пользователь не сможет превышать выделенное ему на диске место, если же данная галка отключена, но пороги выставлены, то превышение и подход к пороговым значениям будет детектироваться в событиях Windows, но место дальше продолжится выделяться и пользователь сможет выходить за рамки настроенных пороговых значений NTFS квот.
- По умолчанию у вас будет стоять тумблер на пункте «Не ограничивать выделение места на диске (Do not limit disk usage)», тут думаю все понятно и без описаний, даже имея активную галку «Не выделять место на диске при превышении квоты» люди будут продолжать писать и лимитов у них не будет, за это как раз отвечает активация пункта три
- «Выделять на диске не более (Limit disk space to)» — тут все просто у вас будет один верхний порог и один нижний порог (Порог выдачи предупреждений (Set warning level to)), по которому уже будут срабатывать оповещения с предупреждениями в системном журнале. Обратите внимание, что тут вы можете задавать цифры и в мегабайтах и в петтабайтах.
- Регистрация превышения квоты пользователя (Log event when a user exceeds their quota limit) — тут все понятно, превысил квоту, то будет записано все журнал
- Регистрация превышения порога предупреждения (Log event when a user exceeds their warning level), превысил порог уведомления, будет сделана запись в просмотре событий
Во время внедрения и перед фильтрацией учетных записей в журнале квот, я вам рекомендую пока включать мягкое квотирование, это подразумевает, что не активна опция «Не выделять место на диске при превышении квоты», что позволит в случае превышения лимита, продолжить пользователям работать.
Я в своем примере выставил жесткое квотирование, верхний предел, который нельзя превышать я установил на значении 15 ГБ, лимит предупреждений я выставил на 12 ГБ. По мере очищения пользовательских профилей я со временем уменьшу эти цифры до 5 и 3 соответственно.
Нажав применить у вас появится окно с предупреждением:
Включить дисковые квоты следует только в том случае, если вы хотите использовать квоты для этого дискового тома. Когда система квот будет задействована, том будет просмотрен для обновления данных об использовании тома.
После применения я вам советую нажать кнопку «Записи квот (Quota Entries)»
У вас будет открыт журнал дисковых квот нужного вам тома. Система начнет подсчет всех учетных записей (Профилей), которые она смогла обнаружить, если записей много, то на некоторое время вы в место имен можете наблюдать пользовательские SID, они начинаются с S-1-5-21-, о сидах читайте по ссылке слева. Обратите внимание, что если у вас есть пользователи, кто превысил квоту, они будут выделены красным значком со статусом «Превышен предел».
Вам самому под свои обстоятельства нужно будет разобрать данный список, но я вам настоятельно рекомендую системные учетные записи вывести в белый список, чтобы на них не распространялись лимиты.
Системные записи исключения
- NT AUTHORITYСистема
- NT AUTHORITYLOCAL SERVICE
- NT SERVICETrustedinstaller
- NT AUTHORITYNETWORK SERVICE
- BULTINАдминистраторы
- IIS APPPOOL
Чтобы изменить настройки дисковых квот NTFS для нужной учетной записи, например увеличить ей лимиты или сделать еще более жесткие, вам необходимо щелкнуть по нужному профилю правым кликом и выбрать свойства.
Ставим для системных учетных записей пункт «Не ограничивать выделение места на диске», а то могут быть проблемы в системе с разными компонентами и программами.
В итоге у меня для специальных учетных записей получилось вот так. Те же действия вы можете выполнить и для обычных пользователей, например из руководства, кому либо вообще не нужны лимиты, что не правильно, либо же сделать их слегка побольше.
так же может быть ситуация, что есть пользователь который еще не входил на данный сервер, а значит его еще нет в списке записей в таблице квотирования. Вы хотели бы, чтобы у него были персональные квоты, отличающиеся от стандартных, в таком случае вы можете его добавить в ручную, для этого нажмите в левом углу кнопку «Квота» и выберите пункт «Создать запись квоты»
В окне добавления, отыщите нужную вам учетную запись, после чего назначьте ей персональные дисковые квоты.
Как посмотреть файлы профиля через записи квот
Я в очередной раз удивляюсь тупейшей логике компании Microsoft в плане реализации некоторых моментов. Предположим, что один из пользователей превысил квоту и вы хотели бы посмотреть, что именно у него в профиле. Логично, что вы можете воспользоваться утилитой DirStat и детально посмотреть, но логично, что в самом окне «Записи квот» должна быть такая функция, и вы никогда не догадаетесь, как она называется.
Вы должны выбрать пользователя, кликнуть по нему и выбрать пункт «Удалить», да да вы не ослышались, мать его Microsoft, где логика, а!
У вас откроется маленькое окно, в котором не то, что не особо видно сколько занимает, тот или иной файл, а его даже невозможно расширить. У вас тут будут доступны вот такие функции:
- Вы сможете безвозвратно удалить файлы
- Сможете сменить владельца, если нажмете эту кнопку на нужном файле или папке, то вы станете ее владельцем
- Переместить файлы или папки в нужное расположение
После выхода из этого окна у меня выскакивает подсказка:
Место на диске распределено для пользователя с выбранной учетной записью. Пользователи, которым распределено место на диске, не могут быть удалены
И тут до меня доходит, что если вы хотите реально удалить пользователя из таблицы «Записи квот», то у него в папке не должно быть ничего, для этого и получается, что можно либо отнять его файлы став владельцем, или же их удалить. Как понимаю, это сделано для устарелых профилей, логика странная, так как есть более правильные пути удалить пользователя.
Когда вы включили квотирование на томе с NTFS и создали белый лист с исключением, у вас у каждого пользователя появится вместо диска C: или того тома который он ранее видел, уже новый локальный диск, но он будет того объема, что вы ему выставили в максимальном пределе. У моего тестового пользователя, отдельная дисковая квота, верхняя планка лимита 400 МБ, а предупредительная 300 МБ, как видите в его отображении диск C: имеет размер 400 МБ.
Когда пользователь израсходует доступное ему дисковое пространство и если включены жесткие дисковые квоты на томе, то он получит вот такое предупреждение при попытке записать данные:
Недостаточно места. Для копирования этого объекта нужно место. Удалите или переместите файлы для освобождения места.
Тут у пользователя два выхода, это почистить свой профиль или же умолять системного администратора, чтобы тот увеличил ему лимиты.
Если посмотреть логи системы в просмотре событий, то в журнале система, вы обнаружите событие с кодом ID 36 NTFS
Пользователь достиг порогового значения квоты на томе C:
Вы увидите в строке пользователь, его логин в моем примете, это Барбоскин Геннадий Викторович.
И если пользователь у себя увидел предупреждение «Недостаточно места. Для копирования этого объекта нужно место. Удалите или переместите файлы для освобождения места», то в логах Windows вы обнаружите событие ID 37 NTFS:
Пользователь достиг предела квоты на томе C: (A user hit their quota limit on volume C:)
Особенности поведения настроек у NTFS квот
Теперь хотел бы поделиться некоторыми особенностями, с которыми я столкнулся в момент эксплуатации данного решения. Во первых, предположим, что на начальном этапе вы выставили общие настройки квот 15 предел и 12 предупреждение, через какой-то момент вы решили изменить их и изменили на 10 и 8, на вкладке «Квота», логично что они должны изменить уже существующие, но не тут то было. Когда вы зайдете в «Записи квот», то увидите, что там остались старые значения, это потому, что для Windows, они как бы более приоритетные, нежели общие.
Чтобы установить новые значения вам нужно выделить все записи, кроме системных, щелкнуть правым кликом и задать параметры по новой вручную
Второй момент на который я обратил внимание, это было то, что общее число записей в квотах отличалось от того, сколько было профилей в системе, 4600 против 263.
Если посмотреть файлы дисковых квот, через меню удалить, то можно понять, что за данные остались у такого профиля, вот примеры. Остался лог от SCCM по пути C:WindowsCCM. Зайдите в папку, отфильтруйте по дате изменения и удалите старые.
Так же хвосты могут оставаться в корзине данного профиля, по пути C:$RECYCLE, почистить корзину у всех пользователей на терминальной ферме можно скриптом, ссылка на него слева.
После этого у вас будут записи с используемым размером 0 байт и вы их легко удалите, через соответствующую кнопку.
Дисковые квоты пользователей на файловой системе NTFS через GPO
Как я и писал в начале статьи, данные настройки вы легко сможете реализовать через централизованный механизм правления политиками рабочих станций в домене Active Directoty, но с некоторыми ограничениями. Открывает оснастку «Управление групповой политикой» создаем новую политику и переходим к ее редактированию. В новой политике перейдите по пути:
Конфигурация компьютераПолитикиАдминистративные шаблоныСистемаДисковые квоты
У вас будут вот такие пункты:
- Включить дисковые квоты — активация данного пункта, равно ценна простановки галки «Включить управление квотами». Если параметр включен, то пользователь уже не может его отключить локально из системы, галка не будет активной. Если вы отключаете этот параметр политики, то управление дисковыми квотами отключается, и пользователи не могут его включить. Если выставить «Не задано», то квот не будет и администраторы локально могут их переопределить
- Обеспечить соблюдение квоты — По сути, это активация галки жестких квот. Тут как и в первом случае, включение не позволит менять локально эти настройки, если стоит статус «Отключено», то место будет дальше выделять в мягком режиме. Не забываем, что данный параметр работает в совокупности с указанием порогов в другой настройке.
- Определить квоту и порог предупреждений по умолчанию — В данной опции вы задаете те пороговые значения с которых будет вестись предупреждения и запрет на выделение нового дискового пространства.
- Записать в журнал события при превышении квоты — простановка соответствующей галки на вкладке квот NTFS
- Записать в журнал событие, возникающее при превышении порога предупреждений квоты
- Применить политику к съемным носителям — Этот параметр политики распространяет действие политик дисковых квот, установленных для данной папки, на тома файловой системы NTFS съемных носителей. Если вы отключаете или не настраиваете этот параметр политики, политики дисковых квот, установленные для данной папки, применяются только к томам NTFS на несъемных носителях. Примечание. Если этот параметр политики включен, то дисковые квоты будут применяться и к съемным, и к несъемным носителям.
1.Хочу отметить, что если вы настраиваете дисковые квоты, через групповую политику, то учтите, что они будут применяться ко всем локальным дискам, без исключения
2. Так же обратите внимание, что у вас тут нет возможности настроить исключения для определенных учетных записей, например системных
Далее вы назначаете созданную политику на организационное подразделение, содержащее объекты компьютеров и обновляете политику, после чего у вас появятся новые значения дисковых квот на локальных дисках.
Еще хочу отметить, что есть подобная настройка исключительно для пользователей, по ограничению их профилей, находится эта политика по пути:
Конфигурация пользователяПолитикиАдминистративные шаблоныСистемаПрофили пользователей
Тут есть такой параметр «Ограничить размер профиля». Этот параметр политики устанавливает максимальный размер для каждого профиля пользователя и определяет реакцию системы при достижении профилем пользователя максимального размера. Этот параметр политики относится как к локальным, так и к перемещаемым профилям. Активация политики даст возможность подрезать размер пользовательских профилей до нужного размера, обратите внимание, что оно в килобайтах, не перепутайте. Есть возможность не учитывать файлы реестра, нужно ли уведомлять пользователя, что он превысил свой размер профиля. Что классное, вы можете задать нужный текст в окне уведомления и раздражающую частоту его появления.
Управление дисковыми квотами NTFS через командную строку
Многие вещи вы сможете выполнить и через командную строку, откройте ее от имени администратора и вызовите утилиту Fsutil.
Чтобы включить квоту диска на диске C:, команда будет выглядеть вот так:
На выходе вы получите активированные две галки «Включить управление квотами» и «Не выделять место на диске при превышении квоты»
Чтобы выключить дисковые NTFS квоты, выполните команду:
Чтобы включить мягкие квоты и просто детектировать события, имеет такая команда:
В итоге у вас активируется «Включать управление квотами», но не активируется «Не выделять место на диске при превышении квоты»
далее вы можете изменить лимитные пороги для нужного пользователя, в моем примере, это Барбоскин Геннадий. Предположим, что я хочу Гене дать порог предупреждения в 3 Гб, а потолок 5 ГБ. Делается это командой:
fsutil quota modify c: 3000000000 500000000 доменbarboskin.g (Если пользователь локальный, то пишем без домена)
Обратите внимание, что цифры тут задаются в байтах, поэтому столько нулей.
Чтобы посмотреть текущие квоты, вы можете выполнить команду:
Своего Геннадия я нашел, и видно все пороговые значения. Получить события из журнала событий, о превышении квот вы можете через команду:
Подробнее про fsutil quota читайте по ссылке (https://docs.microsoft.com/en-us/windows-server/administration/windows-commands/fsutil-quota)
Получить частоту обновления (перерасчета) таблицы квот, по умолчанию это 1 час, число может быть от 0 до 4294967295 (https://docs.microsoft.com/en-us/windows-server/administration/windows-commands/fsutil-behavior). Данные значения в секундах, учтите это.
fsutil behavior query quotanotify
На этом у меня все, остались вопросы, то пишите их в комментариях, а с вами был Иван Семин, автор и создатель портала Pyatilistnik.org.
В данном видео Рябухин Максим поделится практическим опытом создание и управление квотами для общих ресурсов на базе Windows Server 2016.
Весь процесс разделен на этапы. Их будет 6. Первые 5 имеют подготовительный характер, а последний, заключительный, демонстрирует результат.
1) Обзор лабораторного стенда
2) Создание общего ресурса на файловом сервере
3) Создание подразделения, пользователя и группы в Active Directory Windows Server 2016
4) Создание и конфигурирование групповой политики Windows Server 2016
5) Создание и настройка квот дискового пространства
6) Демонстрация результата применения квот на дисковое пространство сервера
Обзор лабораторного стенда
Лабораторный стенд представлен сервером на базе Windows Server 2016 и клиентской машиной на базе Windows 10. Забегая вперед, скажу, что на сервере подняты роли активной директории и файлового сервера, клиентский компьютер добавлен в домен.
Создание общего ресурса на файловом сервере
Создадим общий ресурс на файловом сервере. Для этого в диспетчере серверов перейдем в раздел общие ресурсы. Щелкнем правой кнопкой мыши и создаем ресурс, оставляя при этом параметры по умолчанию.

Создание подразделения, пользователя и группы в Active Directory Windows Server 2016
Далее создадим необходимые элементы в Active Directory Windows Server 2016. Создадим новое подразделение в домене. Откроем оснастку пользователи и компьютеры. Щелкнем на домен “vlab.edu” и создаем подразделение. Назовем его “vlab”.
В этом подразделении аналогично создадим нового пользователя “user1”. Под ним мы будем входить в домен на клиентской машине. И создадим группу “NetDrive”, в разделе групп, в последствии добавив в нее нашего пользователя. Эта группа понадобиться нам как фильтр безопасности для применения групповой политики.

Создадим объект групповой политики. Откроем оснастку «Управление групповой политикой» и в разделе объектов создадим новую. Назовем ее «AddNetDrive».
Теперь давайте изменим ее содержимое. В разделе конфигурации пользователя, необходимо открыть раздел настроек, далее конфигурации windows и выбрать сопоставление дисков. Создадим элемент «сопоставленный диск». В параметрах укажем путь к общему ресурсу, в нашем случае это \ad1share, укажем букву диска, и обязательно установим галочку «выполнять в контексте пользователя». Привяжем объект к нашему подразделению … и укажем в фильтре безопасности созданную ранее группу.
Вводим учетные данные и входим в систему под доменной учетной записью “user1”. Проверяем подключился ли у нас сетевой диск. Диск подключен. Но обращаю ваше внимание что на этом диске доступно столько же пространства сколько и на родительском диске общего файлового ресурса. Что бы не допустить переполнения, нам необходимо установить квоту.
Создание и настройка квот дискового пространства
Давайте перейдем к ее созданию. Для того что бы создать квоту, необходимо открыть диспетчер ресурсов файлового сервера. В разделе квот создаем новую квоту и назначаем ей параметры по умолчанию, выбирая их из шаблона.
Этого вполне достаточно что бы изучить принцип действия квотирования и понять, как он функционирует. Если вас интересую вопросы по «тонкой» настройке квот, оставляйте их в комментариях под видео, постараюсь всем ответить.
Вернемся на клиентский ПК и удостоверимся что квота применена и функционирует. Доступное для использования общего ресурса пространство ограничено размером в 100МБ. И теперь чисто технический используя этот сетевой ресурс допустить переполнения родительского диска невозможно

Итог: на мой взгляд данная технология позволяет более эффективно использовать ресурсы сервера и осуществлять мониторинг и контроль рационального использования дискового пространства. К тому же она позволяет избежать ряда проблем связанных с переполнением дисков.