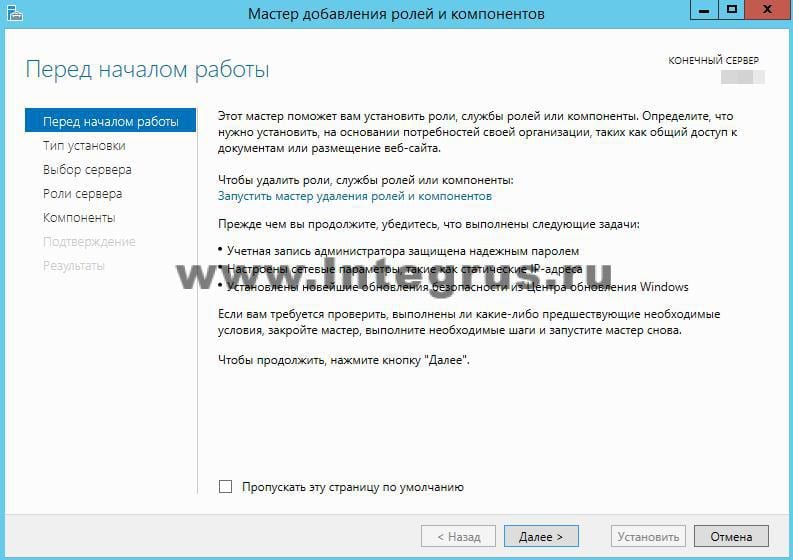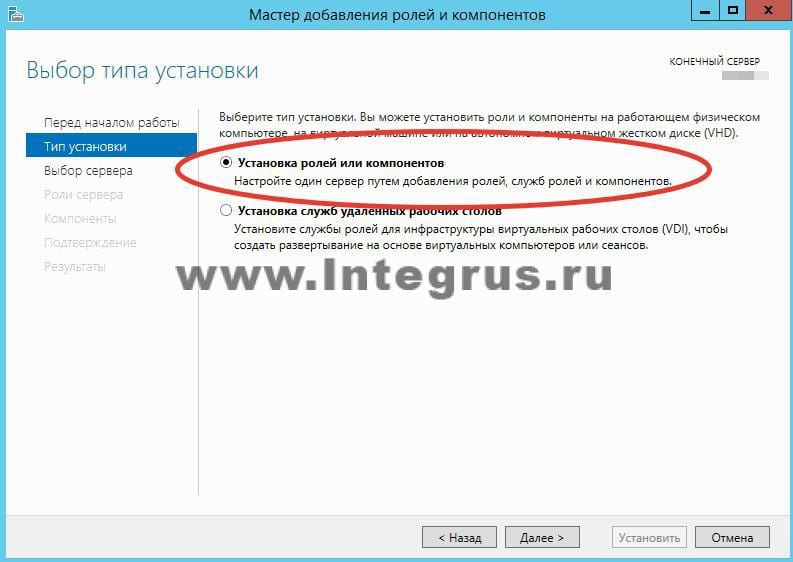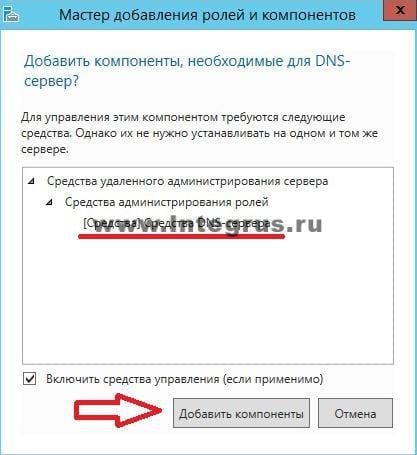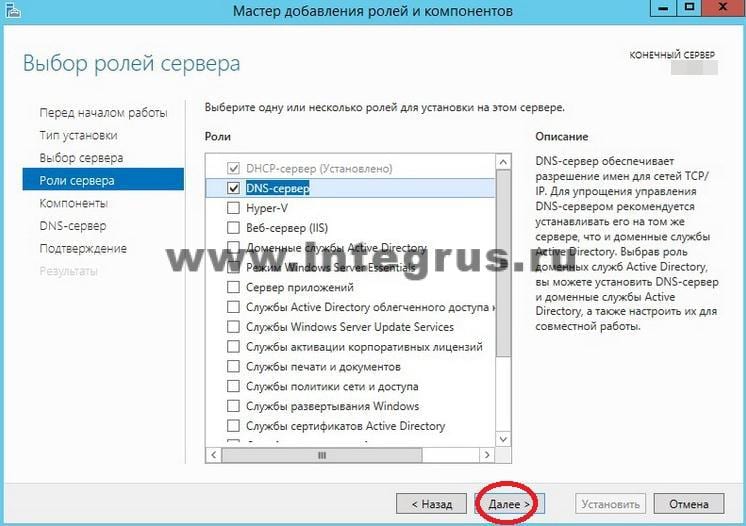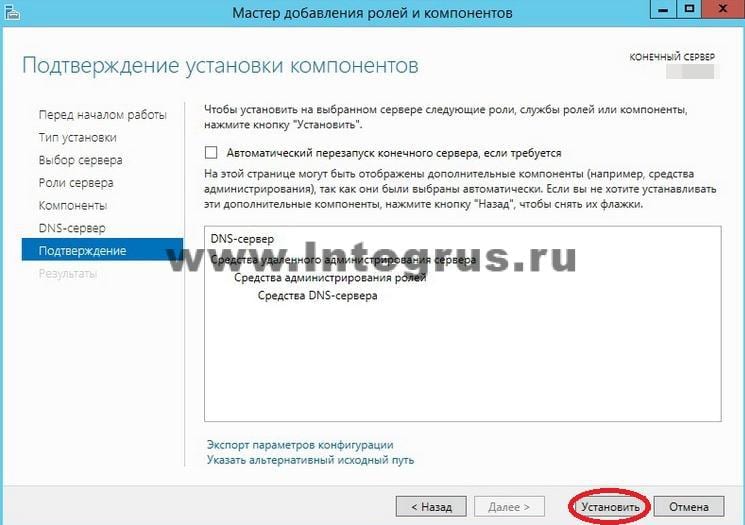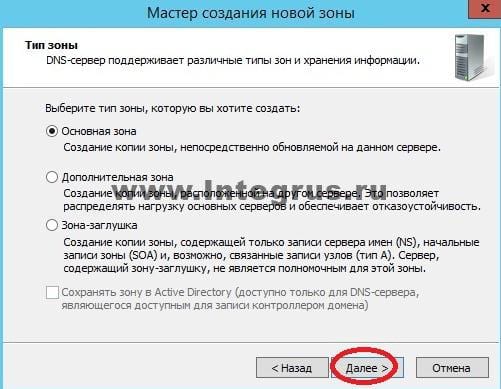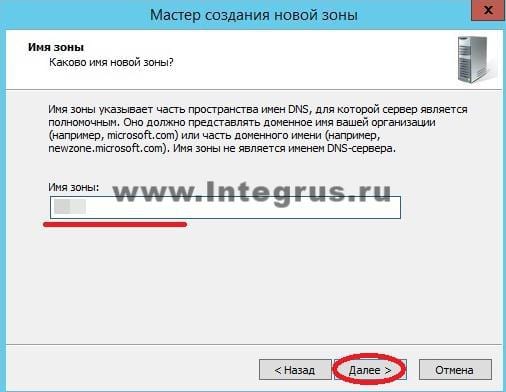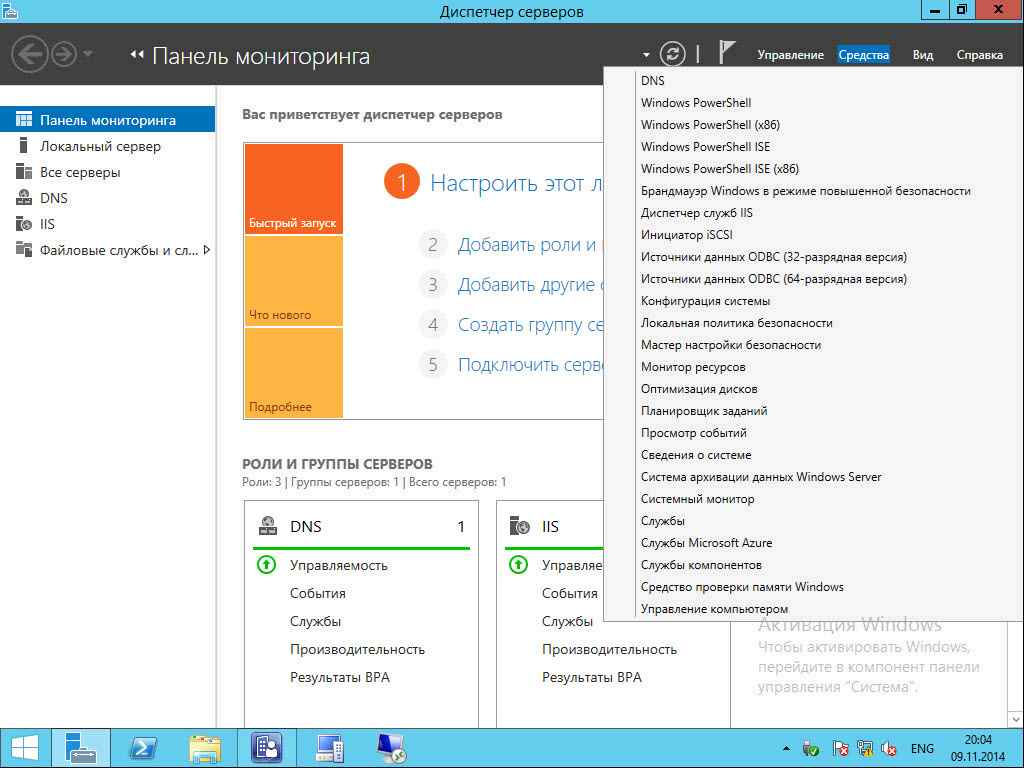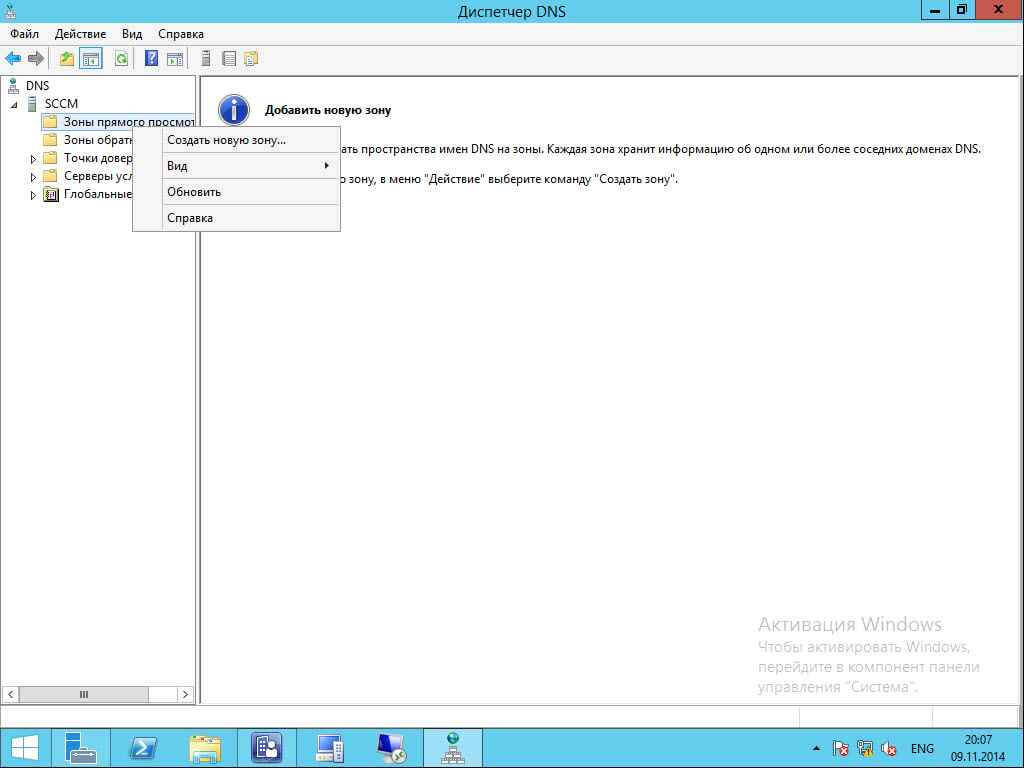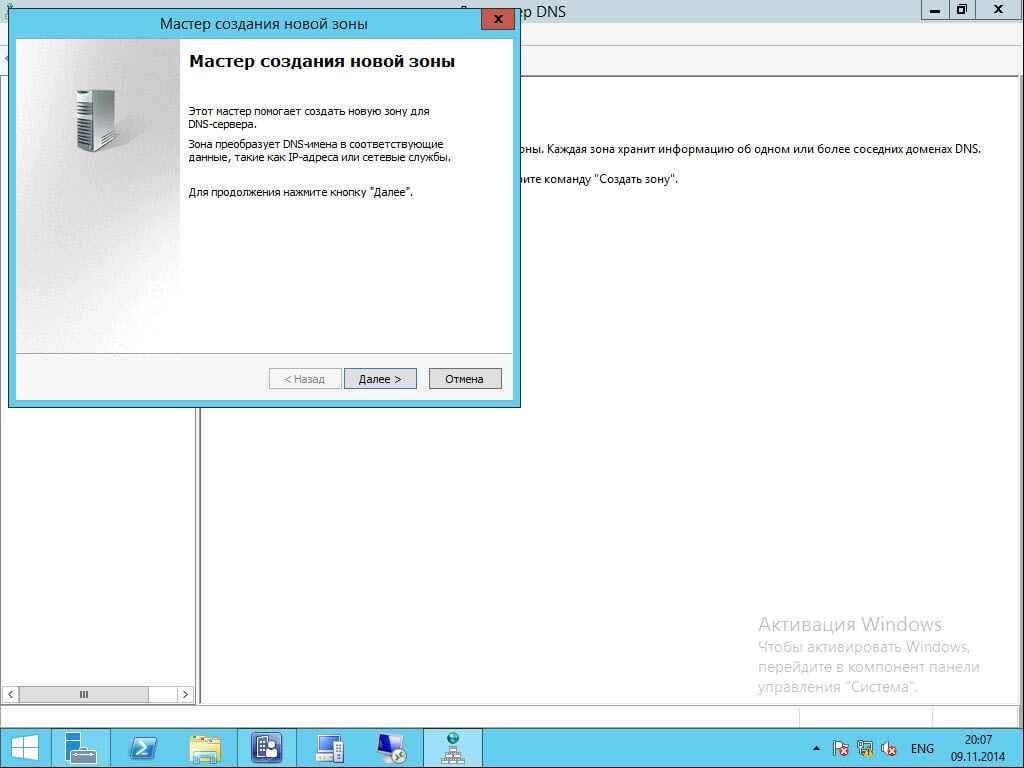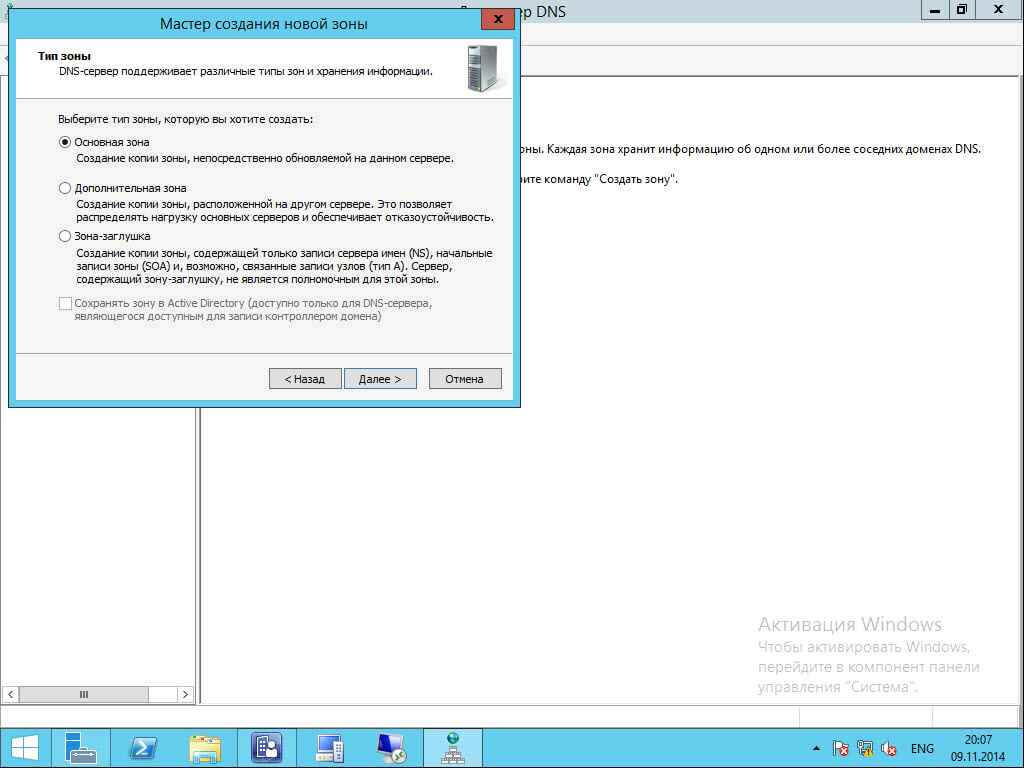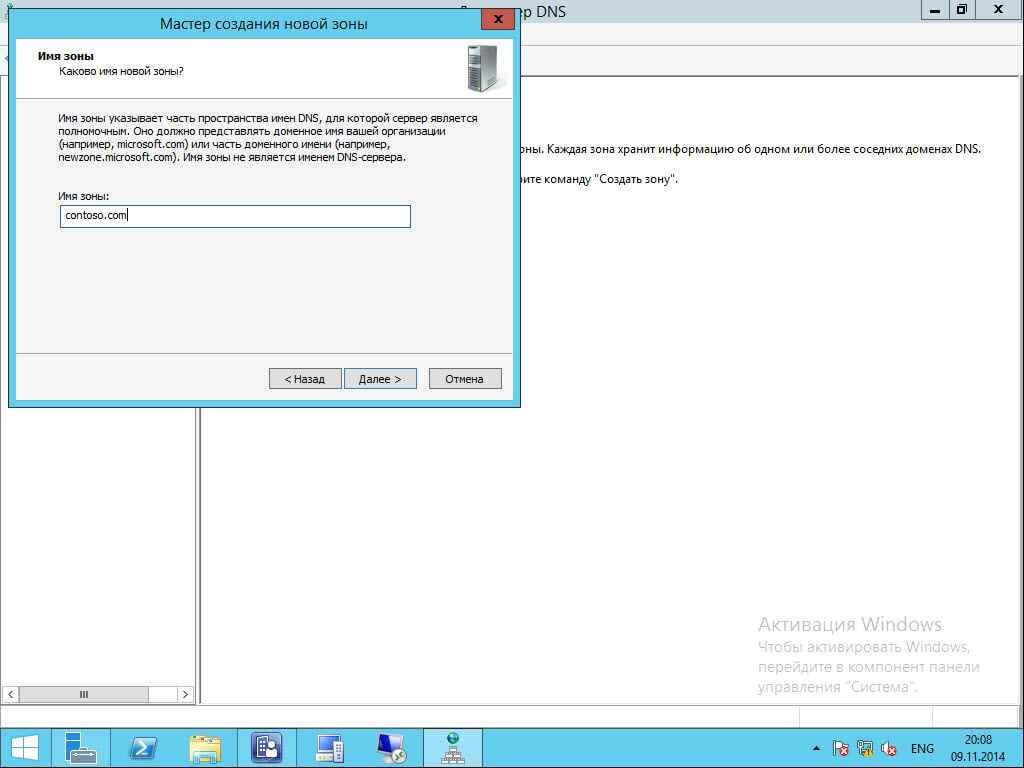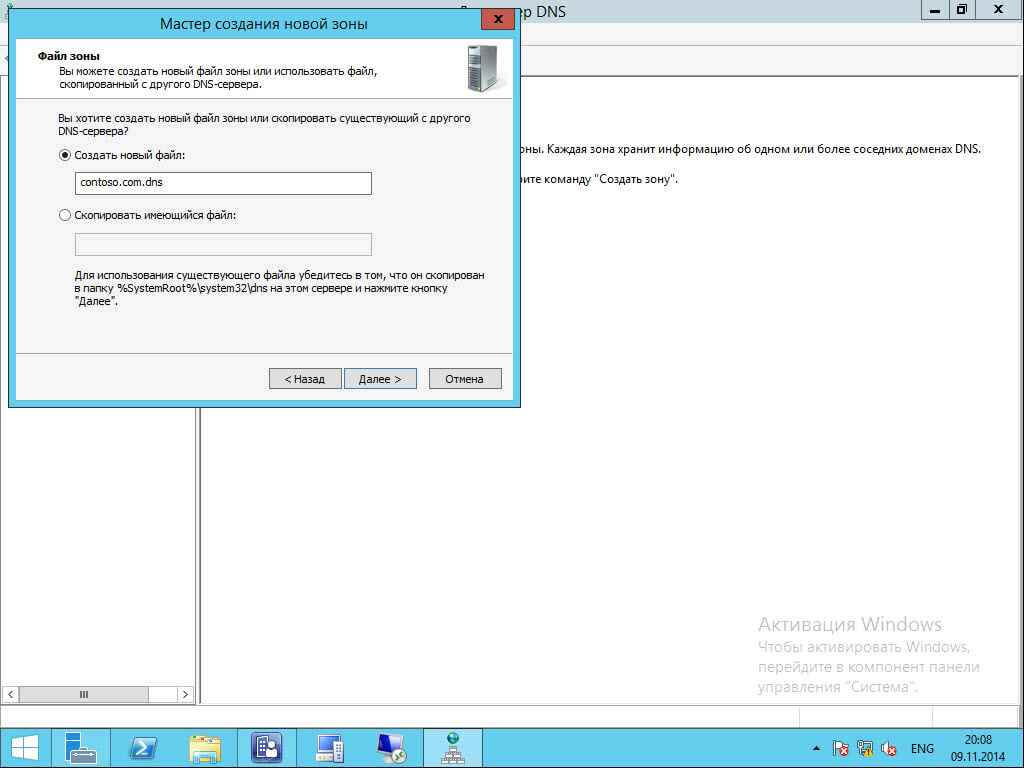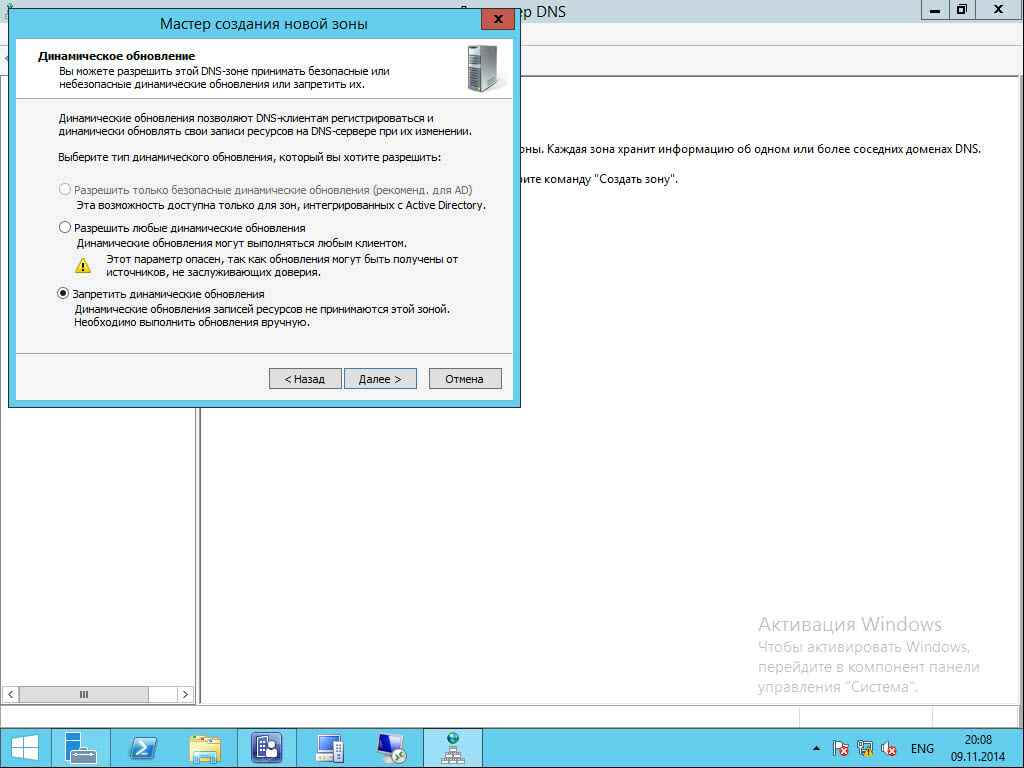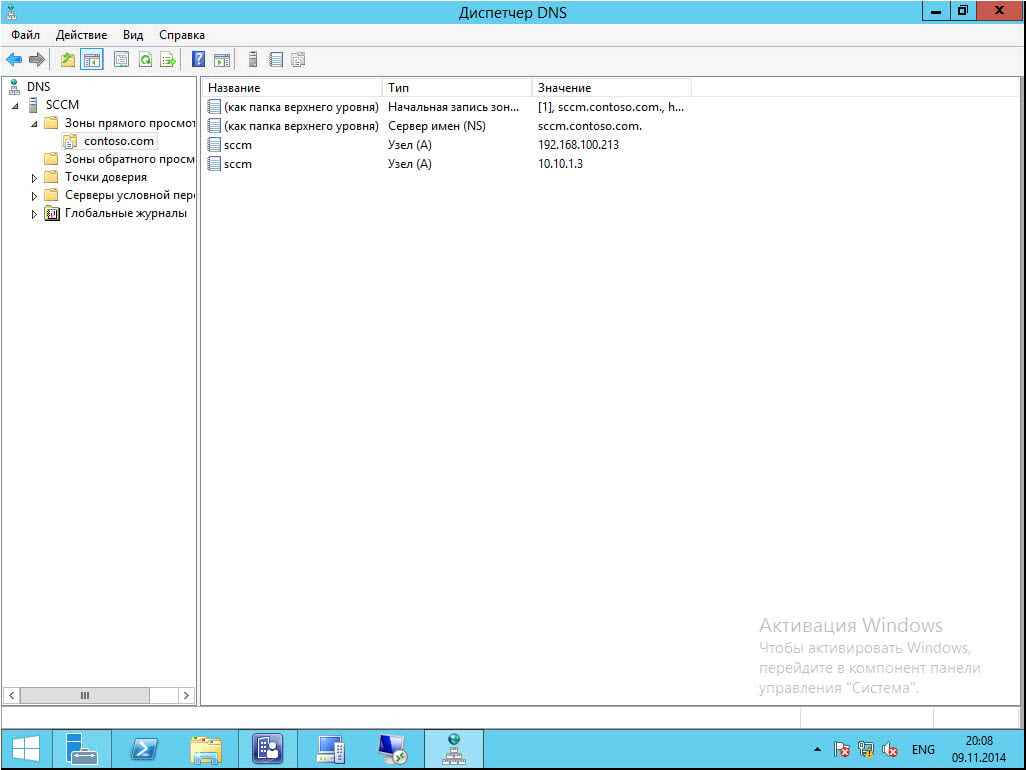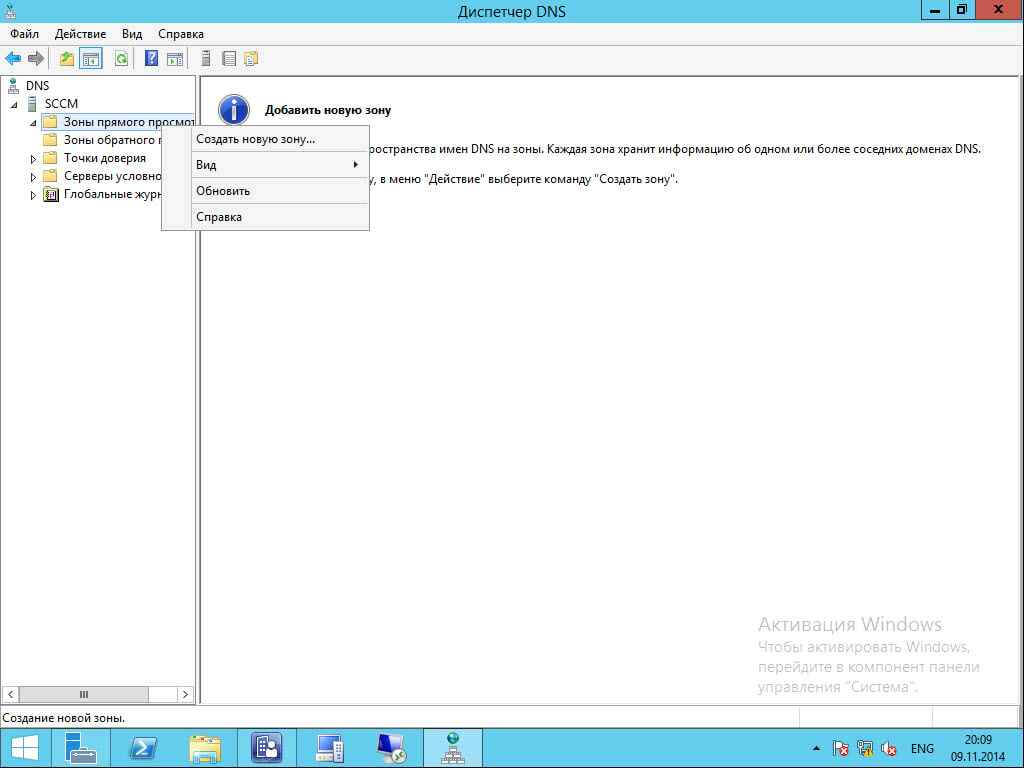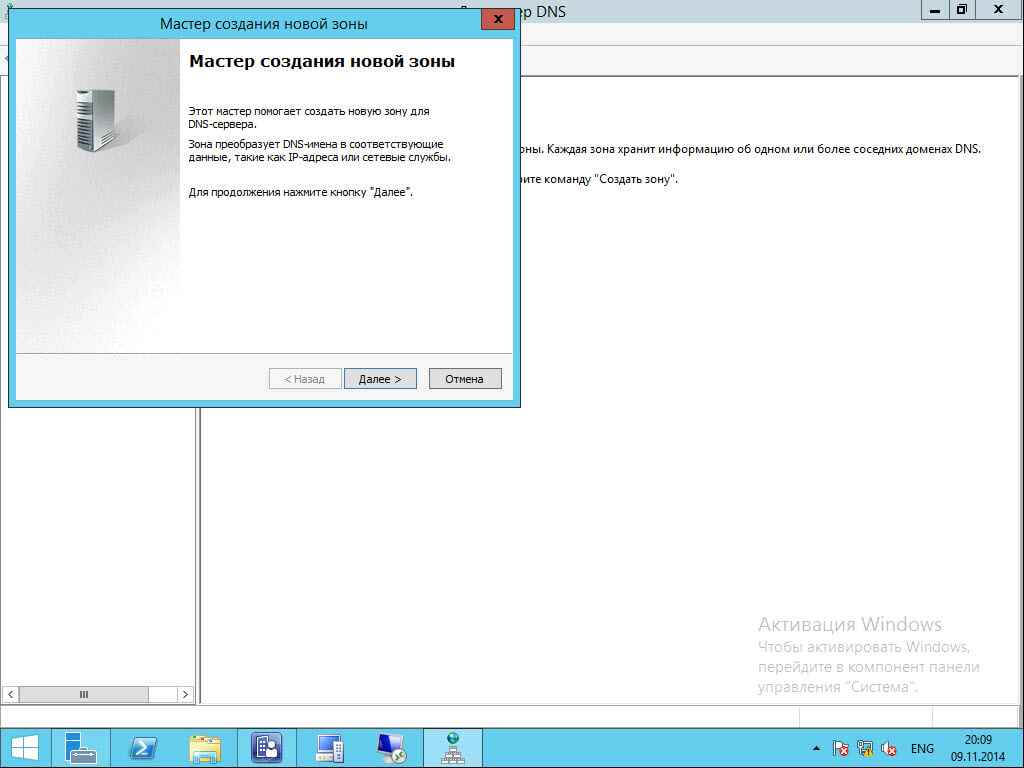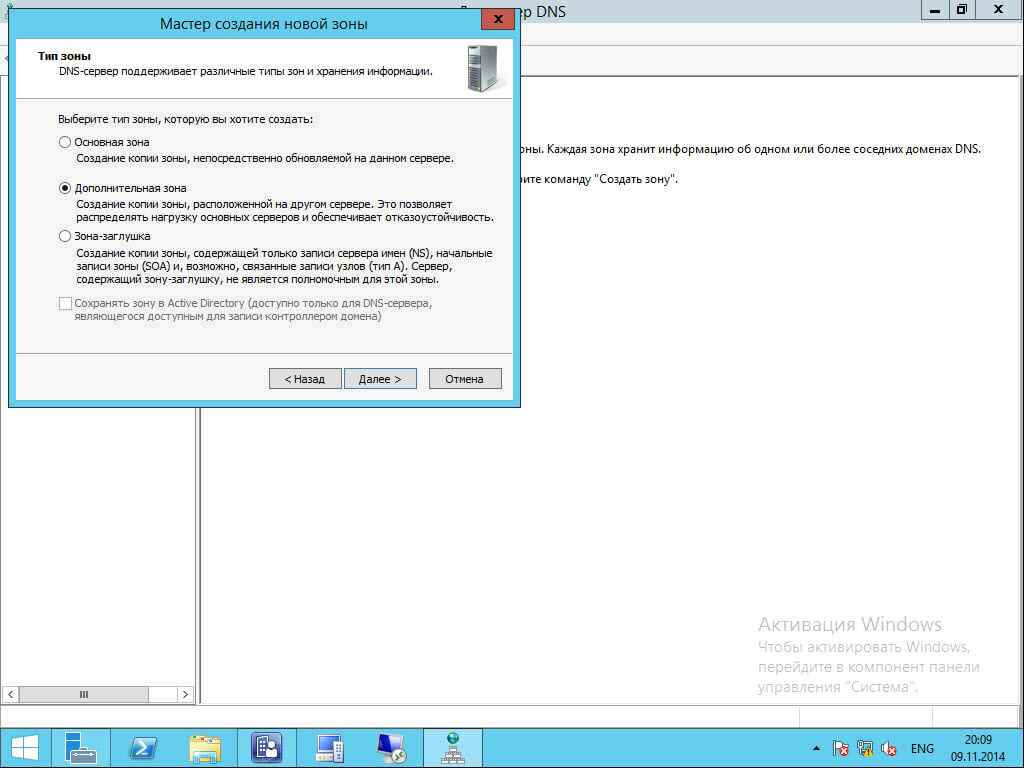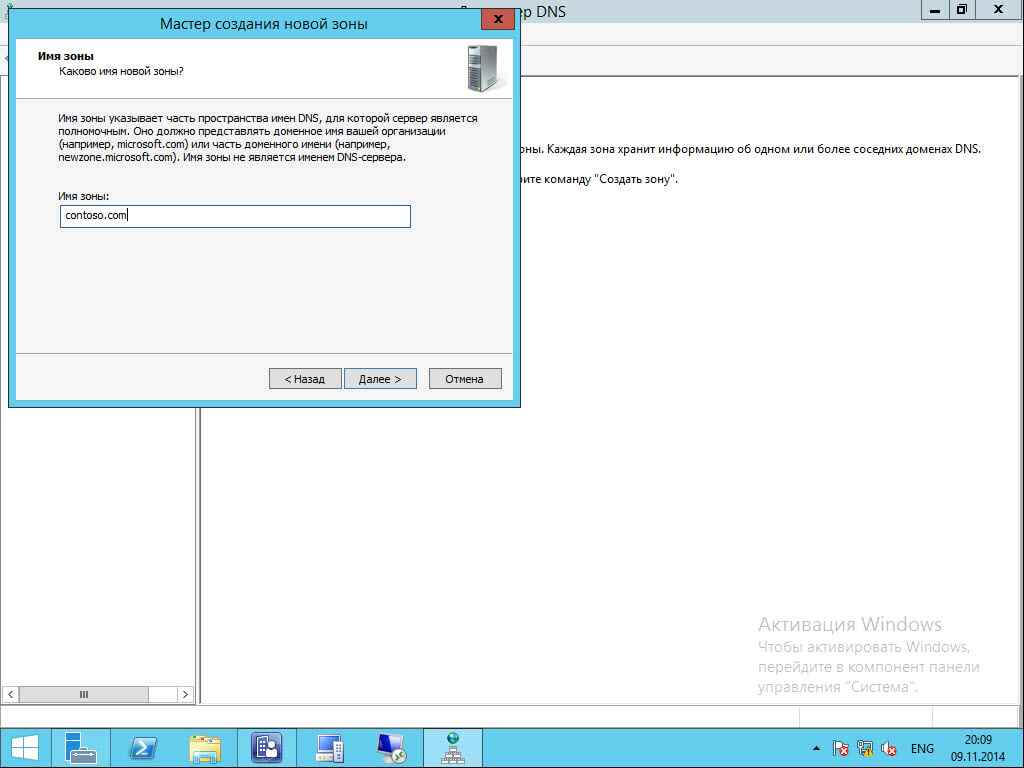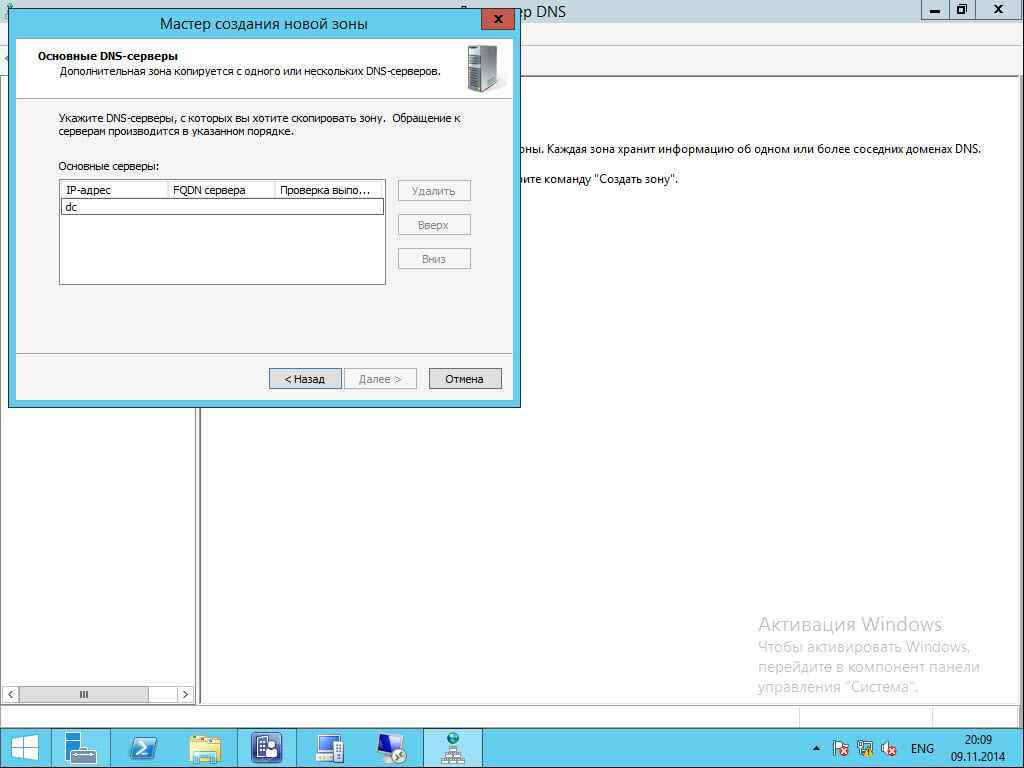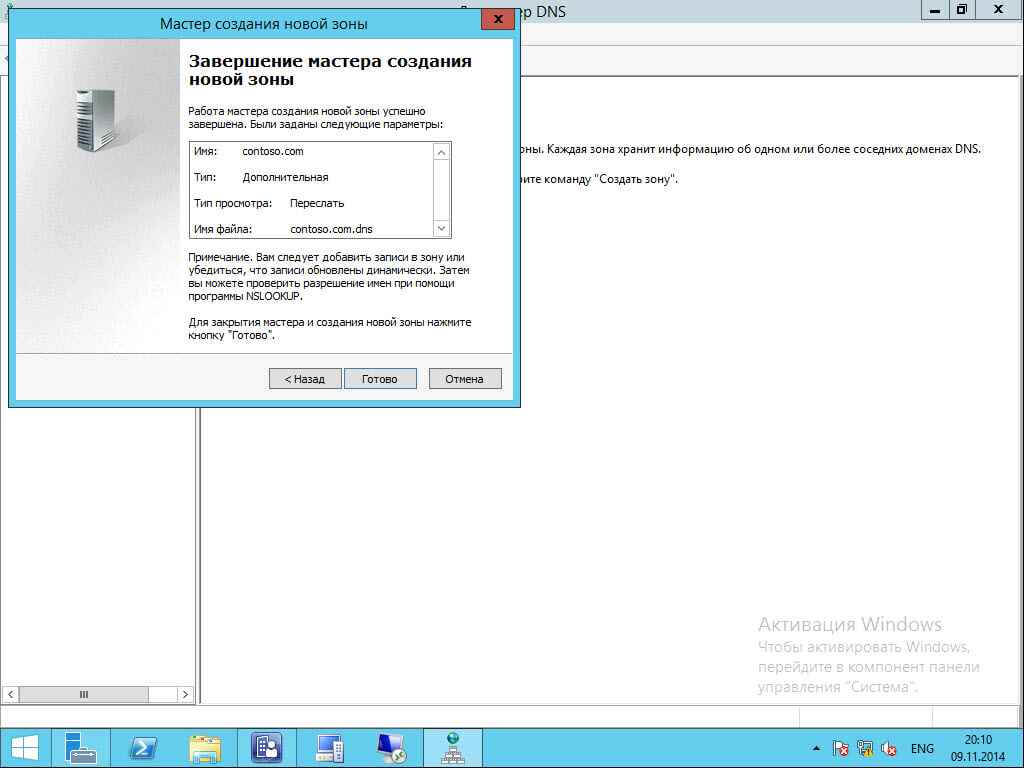DNS (Domain Name System, Система Доменных имен) – система, позволяющая преобразовать доменное имя в IP-адрес сервера и наоборот.
DNS-сервер – это сетевая служба, которая обеспечивает и поддерживает работу DNS. Служба DNS-сервера не требовательна к ресурсам машины. Если не подразумевается настройка иных ролей и служб на целевой машине, то минимальной конфигурации будет вполне достаточно.
Как настроить DNS-сервер:
- Настройка сетевого адаптера для DNS-сервера
- Установка роли DNS-сервера
- Создание зоны прямого просмотра
- Создание зоны обратного просмотра
- Создание A-записи
- Описание функции Domain Name System (DNS), которые являются новыми или измененными в Windows Server 2016.
Настройка сетевого адаптера для DNS-сервера
Установка DNS-сервера предполагает наличие доменной зоны, поэтому необходимо создать частную сеть в личном кабинете и подключить к ней виртуальные машины.
После того, как машина будет присоединена к двум сетям, важно не перепутать, какое из подключений требует настройки. Первичный сетевой адаптер настроен автоматически с самого начала, через него открыт доступ к интернету, в то время как на дополнительно подключенных сетевых адаптерах доступа в интернет нет, пока не будет произведена ручная настройка:
Наведя курсор на значок сети в системном трее, можно вызвать всплывающую подсказку с краткими сведениями о сетях. Из примера выше видно, что присоединённая сеть это Network 3.
Далее предстоит проделать цепочку действий:
- Нажать правой клавишей мыши Пуск, в выпадающем меню выбрать пункт Сетевые подключения;
- Правой кнопкой мыши нажать на необходимый сетевой адаптер, в меню выбрать Свойства;
- В окне свойств выбрать IPv4 и нажать на кнопку Свойства;
- Заполнить соответствующие поля необходимыми данными:
Здесь в качестве предпочитаемого DNS-сервера машина назначена сама себе, альтернативным назначен dns.google [8.8.8.8].
Установка роли DNS-сервера
Для установки дополнительных ролей на сервер используется Мастер Добавления Ролей и Компонентов, который можно найти в Диспетчере Сервера.
На верхней навигационной панели Диспетчера сервера справа откройте меню Управление, выберите опцию Добавить Роли и Компоненты:
Откроется окно Мастера, в котором рекомендуют убедиться что:
1. Учётная запись администратора защищена надёжным паролем.
2. Настроены сетевые параметры, такие как статические IP-адреса.
3. Установлены новейшие обновления безопасности из центра обновления Windows.
Убедившись, что все условия выполнены, нажимайте Далее;
Выберите Установку ролей и компонентов и нажмите Далее:
Выберите необходимы сервер из пула серверов и нажмите Далее:
Отметьте чек-боксом роль DNS-сервер и перейдите Далее:
Проверьте список компонентов для установки, подтвердите нажатием кнопки Добавить компоненты:
Оставьте список компонентов без изменений, нажмите Далее:
Прочитайте информацию и нажмите Далее:
В последний раз проверьте конфигурацию установки и подтвердите решение нажатием кнопки Установить:
Финальное окно Мастера сообщит, что установка прошла успешно, Мастер установки можно закрыть:
Создание зон прямого и обратного просмотра
Доменная зона — совокупность доменных имён в пределах конкретного домена.
Зоны прямого просмотра предназначены для сопоставления доменного имени с IP-адресом.
Зоны обратного просмотра работают в противоположную сторону и сопоставляют IP-адрес с доменным именем.
Создание зон и управление ими осуществляется при помощи Диспетчера DNS.
Перейти к нему можно в правой части верхней навигационной панели, выбрав меню Средства и в выпадающем списке пункт DNS:
Создание зоны прямого просмотра
- Выделите каталог Зоны Прямого Просмотра, запустите Мастер Создания Новой Зоны с помощью кнопки Новая зона на панели инструментов сверху:
- Откроется окно Мастера с приветствием, нажмите Далее:
- Из предложенных вариантов выберите Основная зона и перейдите Далее:
- Укажите имя зоны и нажмите Далее:
- При необходимости поменяйте название будущего файла зоны и перейдите Далее:
- Выберите, разрешить динамические обновления или нет. Разрешать не рекомендуется в силу значимой уязвимости. Перейдите Далее:
- Проверьте правильность выбранной конфигурации и завершите настройку, нажав кнопку Готово:
Создание зоны обратного просмотра
- Выделите в Диспетчере DNS каталог Зоны Обратного Просмотра и нажатием кнопки Новая зона на панели инструментов сверху запустите Мастер Создания Новой Зоны:
- Выберите тип Основная Зона, перейдите Далее:
- Выберите назначение для адресов IPv4, нажмите Далее:
- Укажите идентификатор сети (первые три октета сетевого адреса) и следуйте Далее:
- При необходимости поменяйте название будущего файла зоны и перейдите Далее:
- Выберите, разрешить динамические обновления или нет. Разрешать не рекомендуется в силу значимой уязвимости. Перейдите Далее:
- Проверьте правильность выбранной конфигурации и завершите настройку, нажав кнопку Готово:
Создание A-записи
Данный раздел инструкции в большей степени предназначен для проверки ранее проделанных шагов.
Ресурсная запись — единица хранения и передачи информации в DNS, заключает в себе сведения о соответствии какого-либо имени с определёнными служебными данными.
Запись A — запись, позволяющая по доменному имени узнать IP-адрес.
Запись PTR — запись, обратная A записи.
- В Диспетчере DNS выберите каталог созданной ранее зоны внутри каталога Зон Прямого Просмотра. В правой части Диспетчера, где отображается содержимое каталогов, правой кнопки мыши вызовите выпадающее меню и запустите команду «Создать узел (A или AAAA)…»:
- Откроется окно создания Нового Узла, где понадобится вписать в соответствующие поля имя узла (без доменной части, в качестве доменной части используется название настраиваемой зоны) и IP-адрес. Здесь же имеется чек-бокс Создать соответствующую PTR-запись — чтобы проверить работу обеих зон (прямой и обратной), чек-бокс должен быть активирован:
Если поле имени остается пустым, указанный адрес будет связан с именем доменной зоны.
- Также можно добавить записи для других серверов:
- Добавив все необходимые узлы, нажмите Готово.
Проверка
- Проверьте изменения в каталогах обеих зон (на примере ниже в обеих зонах появилось по 2 новых записи):
- Откройте командную строку (cmd) или PowerShell и запустите команду nslookup:
Из вывода команды видно, что по умолчанию используется DNS-сервер example-2012.com с адресом 10.0.1.6.
Чтобы окончательно убедиться, что прямая и обратная зоны работают как положено, можно отправить два запроса:
- Запрос по домену;
- Запрос по IP-адресу:
В примере получены подходящие ответы по обоим запросам.
- Можно попробовать отправить запрос на какой-нибудь внешний ресурс:
В дополнение к имени домена и адресам появилась строчка «Non-authoritative answer», это значит, что наш DNS-сервер не обладает необходимой полнотой информации по запрашиваемой зоне, а информация выведенная ниже, хоть и получена от авторитетного сервера, но сама в таком случае не является авторитетной.
Для сравнения все те же запросы выполнены на сервере, где не были настроены прямая и обратная зоны:
Здесь машина сама себе назначена предпочитаемым DNS-сервером. Доменное имя DNS-сервера отображается как неопознанное, поскольку нигде нет ресурсных записей для IP-адреса (10.0.1.7). По этой же причине запрос 2 возвращает ошибку (Non-existent domain).
Описание функции Domain Name System (DNS), которые являются новыми или измененными в Windows Server 2016.
В Windows Server 2016 DNS-сервер предлагает обновления в следующих областях:
- Политики DNS-серверов
- Ограничение скорости отклика (RRL)
- Аутентификация именованных объектов на основе DNS (DANE)
- Поддержка неизвестных записей
- Корневые подсказки IPv6
- Доработка поддержки Windows PowerShell
Политики DNS-серверов
Теперь вы сможете использовать:
- DNS-политики для управления трафиком на основе геолокации
- Интеллектуальные ответы DNS в зависимости от времени суток, для управления одним DNS-сервером, настроенным для развертывания с разделением
- Применять фильтры к DNS-запросам и многое другое.
Конкретное описание данных возможностей:
Балансировка нагрузки приложений.
Когда вы развернули несколько экземпляров приложения в разных местах, вы можете использовать политику DNS для балансировки нагрузки трафика между разными экземплярами приложения, динамически распределяя нагрузку трафика для приложения.
Управление трафиком на основе геолокации.
Вы можете использовать DNS-политику, чтобы разрешить первичным и вторичным DNS-серверам отвечать на запросы DNS-клиентов на основе географического положения как клиента, так и ресурса, к которому клиент пытается подключиться, предоставляя клиенту IP-адрес ближайшего ресурса. .
Разделенный Brain-DNS.
При разделенном DNS записи DNS распределяются по разным областям зоны на одном и том же DNS-сервере, а DNS-клиенты получают ответ в зависимости от того, являются ли клиенты внутренними или внешними. Вы можете настроить разделенный DNS для зон, интегрированных с Active Directory, или для зон на автономных DNS-серверах.
Фильтрация.
Вы можете настроить политику DNS для создания фильтров запросов на основе предоставленных вами критериев. Фильтры запросов в DNS-политике позволяют настроить DNS-сервер для ответа настраиваемым образом на основе DNS-запроса и DNS-клиента, отправляющего DNS-запрос.
Forensics.
Вы можете использовать политику DNS для перенаправления вредоносных DNS-клиентов на несуществующий IP-адрес вместо того, чтобы направлять их на компьютер, к которому они пытаются подключиться.
Перенаправление по времени суток.
Политику DNS можно использовать для распределения трафика приложения между различными географически распределенными экземплярами приложения с помощью политик DNS, основанных на времени суток.
Вы также можете использовать политики DNS для зон DNS, интегрированных с Active Directory.
Ограничение скорости отклика (RRL)
Теперь вы cможете настроить параметры RRL, чтобы контролировать, как отвечать на запросы к DNS-клиенту, когда ваш сервер получает несколько запросов, направленных на одного и того же клиента. Сделав это, вы можете предотвратить отправку атаки типа «Отказ в обслуживании» (Dos) с использованием ваших DNS-серверов.
Например, бот-сеть может отправлять запросы на ваш DNS-сервер, используя в качестве отправителя IP-адрес третьего компьютера. Без RRL ваши DNS-серверы могут отвечать на все запросы, переполняя третий компьютер. При использовании RRL вы можете настроить следующие параметры:
Количество ответов в секунду. Это максимальное количество раз, когда один и тот же ответ дается клиенту в течение одной секунды.
Количество ошибок в секунду. Это максимальное количество раз, когда ответ об ошибке отправляется одному и тому же клиенту в течение одной секунды.
Окно между запросами. Это количество секунд, на которое приостанавливаются ответы клиенту, если сделано слишком много запросов.
Скорость утечки. Это то, как часто DNS-сервер отвечает на запрос во время приостановки ответов. Например, если сервер приостанавливает ответы клиенту на 10 секунд, а уровень утечки равен 5, сервер по-прежнему отвечает на один запрос на каждые 5 отправленных запросов. Это позволяет обычным клиентам получать ответы, даже если DNS-сервер применяет ограничение скорости ответов в их подсети или полном доменном имени.
TC rate. Эта функция используется, чтобы сообщить клиенту о попытке соединения с TCP, когда ответы клиенту приостановлены. Например, если скорость TC равна 3, и сервер приостанавливает ответы данному клиенту, сервер выдает запрос на TCP-соединение для каждых 3 полученных запросов. Убедитесь, что значение скорости TC ниже, чем скорость утечки, чтобы дать клиенту возможность подключиться через TCP перед утечкой ответов.
Максимум откликов. Это максимальное количество ответов, которые сервер выдает клиенту, пока ответы приостановлены.
Белые домены. Это список доменов, которые нужно исключить из настроек RRL.
Белые подсети. Это список подсетей, которые необходимо исключить из настроек RRL.
Интерфейсы серверов белого списка. Это список интерфейсов DNS-серверов, которые необходимо исключить из настроек RRL.
Аутентификация именованных объектов на основе DNS (DANE)
Теперь вы сможете использовать поддержку DANE (RFC 6394 и 6698), чтобы указать своим DNS-клиентам, от какого CA они должны ожидать выдачи сертификатов для доменных имен, размещенных на вашем DNS-сервере.
Это предотвращает форму атаки «main in the middle», когда кто-то может повредить кэш DNS и указать DNS-имя на свой собственный IP-адрес.
Поддержка неизвестных записей
«Неизвестная запись» — это RR, формат RDATA которой неизвестен DNS-серверу. Недавно добавленная поддержка неизвестных типов записей (RFC 3597) означает, что вы cvожете добавлять неподдерживаемые типы записей в зоны DNS-сервера Windows в двоичном формате по сети.
Распознаватель кэширования Windows уже имеет возможность обрабатывать неизвестные типы записей. DNS-сервер Windows не выполняет никакой конкретной обработки неизвестных записей, но отправляет их обратно в ответах, если для них получены запросы.
Корневые подсказки IPv6
Корневые подсказки IPV6, опубликованные IANA, были добавлены на DNS-сервер Windows. Запросы имен в Интернете теперь могут использовать корневые серверы IPv6 для разрешения имен.
Доработка поддержки Windows PowerShell
В Windows Server 2016 представлены следующие новые командлеты (cmdlets) и параметры Windows PowerShell:
Add-DnsServerRecursionScope — Этот командлет создает новую область рекурсии на DNS-сервере. Области рекурсии используются политиками DNS для указания списка серверов пересылки, которые будут использоваться в запросе DNS.
Remove-DnsServerRecursionScope — Этот командлет удаляет существующие области рекурсии.
Set-DnsServerRecursionScope — Этот командлет изменяет параметры существующей области рекурсии.
Get-DnsServerRecursionScope — Этот командлет извлекает информацию о существующих областях рекурсии.
Add-DnsServerClientSubnet — Этот командлет удаляет существующие подсети DNS-клиентов.
Set-DnsServerClientSubnet — Этот командлет изменяет параметры существующей подсети DNS-клиента.
Get-DnsServerClientSubnet — Этот командлет извлекает информацию о существующих подсетях DNS-клиентов.
Add-DnsServerQueryResolutionPolicy — Этот командлет создает новую политику разрешения запросов DNS. Политики разрешения запросов DNS используются для указания того, как и следует ли отвечать на запрос на основе различных критериев.
Remove-DnsServerQueryResolutionPolicy — Этот командлет удаляет существующие политики DNS.
Set-DnsServerQueryResolutionPolicy — Этот командлет изменяет параметры существующей политики DNS.
Get-DnsServerQueryResolutionPolicy — Этот командлет извлекает информацию о существующих политиках DNS.
Enable-DnsServerPolicy — Этот командлет включает существующие политики DNS.
Disable-DnsServerPolicy — Этот командлет отключает существующие политики DNS.
Add-DnsServerZoneTransferPolicy — Этот командлет создает новую политику передачи зоны DNS-сервера. Политики передачи зоны DNS определяют, следует ли отклонять или игнорировать передачу зоны на основе различных критериев.
Remove-DnsServerZoneTransferPolicy — Этот командлет удаляет существующие политики передачи зон DNS-сервера.
Set-DnsServerZoneTransferPolicy. — Этот командлет изменяет параметры существующей политики переноса зоны DNS-сервера.
Get-DnsServerResponseRateLimiting — Этот командлет извлекает параметры RRL.
Set-DnsServerResponseRateLimiting — Этот командлет изменяет настройки RRL.
Add-DnsServerResponseRateLimitingExceptionlist — Этот командлет создает список исключений RRL на DNS-сервере.
Get-DnsServerResponseRateLimitingExceptionlist — Этот командлет извлекает списки исключений RRL.
Remove-DnsServerResponseRateLimitingExceptionlist — Этот командлет удаляет существующий список исключений RRL.
Set-DnsServerResponseRateLimitingExceptionlist — Этот командлет изменяет списки исключений RRL.
Add-DnsServerResourceRecord — Этот командлет был обновлен для поддержки неизвестного типа записи.
Get-DnsServerResourceRecord — Этот командлет был обновлен для поддержки неизвестного типа записи.
Remove-DnsServerResourceRecord — Этот командлет был обновлен для поддержки неизвестного типа записи.
Set-DnsServerResourceRecord — Этот командлет был обновлен для поддержки неизвестного типа записи.
С дополнительными сведениями вы можете ознакомится в следующих разделах справочника по командам Windows PowerShell для Windows Server 2016 от Microsoft:
Powershell DNS Server
Powershell DNS Client
В данном руководстве подробно описан и продемонстрирован процесс настройки DNS-сервера на Windows Server 2012 R2.
Для настройки DNS-сервера на Windows Server 2012 R2 потребуются:
1. Компьютер, под управлением Windows Server 2012 R2 (О том как установить Windows Server 2012 R2 можно прочитать в данной статье: «Установка и активация Windows Server 2012 R2 с USB флешки» );
2. Установленная и настроенная роль Active Directory Domain Services (контроллер домена) на Windows Server 2012 R2 (О том как установить Active Directory Domain Services можно прочитать в данной статье: «Установка контроллера домена Active Directory в Windows Server 2012 R2» ).
Порядок настройки DNS-сервера на Windows Server 2012 R2
1. Откройте окно диспетчера сервера, затем нажмите Средства и выберите из списка пункт DNS (Рис.1).
Рис.1
.
2. В меню Действие выберите пункт Настроить DNS-сервер… (Рис.2).
Рис.2
.
3. На странице приветствия мастера настройки DNS-сервера щелкните на кнопке Далее (Рис.3).
Рис.3
.
4. Выберите пункт Создать зоны прямого и обратного просмотра (рекомендуется для больших сетей) и щелкните на кнопке Далее (Рис.4).
Рис.4
.
5. Выберите пункт Да, создать зону прямого просмотра сейчас (рекомендуется), затем нажмите Далее (Рис.5).
Рис.5
.
6. Выберите тип зоны Основная зона, установите галочку напротив Сохранять зону в Active Directory, затем нажмите Далее (Рис.6).
Рис.6
.
7. Выберите пункт Для всех DNS-серверов, работающих на контроллерах домена в этом домене (прим. в данном руководстве используется домен с названием example.local), затем нажмите Далее (Рис.7).
Рис.7
.
8. Введите имя зоны (прим. в данном руководстве используется имя example.local), затем нажмите Далее (Рис.8).
Рис.8
.
9. Выберите нужный тип динамического обновления Разрешить только безопасные динамические обновления, либо Запретить динамические обновления, затем нажмите Далее (Рис.9).
Рис.9
.
10. Выберите пункт Да, создать зону обратного просмотра сейчас и нажмите Далее (Рис.10).
Рис.10
.
11. Выберите тип зоны Основная зона, установите галочку напротив Сохранять зону в Active Directory, затем нажмите Далее (Рис.11).
Рис.11
.
12. Выберите пункт Для всех DNS-серверов, работающих на контроллерах домена в этом домене (прим. в данном руководстве используется домен с названием example.local), затем нажмите Далее (Рис.12).
Рис.12
.
13. Выберите пункт Зона обратного просмотра IPv4, затем нажмите Далее (Рис.13).
Рис.13
.
14. Введите идентификатор сети для зоны обратного просмотра и нажмите Далее (прим. как правило, в качестве сетевого идентификатора вводится первый набор октетов из IP-адреса зоны. Например, если в сети используется диапазон IP-адресов класса С 192.168.0.0/24, то в качестве сетевого идентификатора могут быть введено значение 192.168.0.) (Рис.14).
Рис.14
.
15. Выберите Запретить динамические обновления, затем нажмите Далее (Рис.15).
Рис.15
.
16. В настройках пересылки выберите пункт Нет, не пересылать запросы, затем нажмите Далее (Рис.16).
Рис.16
.
17. Для сохранения выбранных параметров настройки нажмите Готово (Рис.17).
Рис.17
.
Настройка DNS-сервера в Windows Server 2012 R2 завершена!
.
DNS (Domain Name System) – система доменных имен. В статье Настройка простой (одноранговой) локальной сети мы задавали IP адреса компьютеров и использовали их для удаленного подключения. Если простейшая сеть состоит (минимум) из двух компьютеров, то нет проблем, все ОК и хорошо.
Но, представим, что наша сеть разрослась до сотни, тысячи десятков тысяч и более компьютеров. Суть DNS в том, что DNS хранит данные о соответствии IP-адреса домену. То есть каждому IP-адресу, состоящему из цифр, соответствует буквенное имя, домен (Domain).
Благодаря DNS в компьютере хранится таблица соответствия вида «Имя домена» = «IP-адрес».
Так же система доменных имен удобнее визуально, согласитесь проще запомнить имя mycomp чем IP-адрес 192.168.1.1 , особенно если таких компьютеров много. Например, компьютер бухгалтера можно назвать compbuh и не запоминать его IP-адрес.
Соответствия IP-адресов именам, ресурсные записи доменов, а так же иную информацию хранит в себе DNS-сервер. По сути своей DNS-сервер это служба которая обеспечивает работоспособность DNS.
DHCP (англ. Dynamic Host Configuration Protocol — протокол динамической настройки узла) – это сетевой протокол, который позволяет получать устройствам, например компьютерам, IP-адреса автоматически.
Например, у вас дома стоит роутер, который раздает интернет. У вас есть компьютер и ноутбук. Именно DHCP раздает вашим устройствам (компьютеры, ноутбуку, смартфону) IP-адреса. Именно IP-адреса позволяют устройствам обмениваться информацией с роутером, благодаря чему на устройствах есть интернет.
Рассмотрим установку DNS на Windows Server 2012.
Откройте диспетчер серверов и выберите пункт «Добавить роли и компоненты».
На следующей странице установите флажок «Пропускать эту страницу по умолчанию» и нажмите «Далее».
В окне «Выбор типа установки» нажмите «Далее».
Выберите сервер, на который будет производиться установка роли DNS сервера. Если у вас один сервер, выбираете его. Если несколько — необходимый. В моем примере один сервер.
Далее нужно выбрать, какие роли необходимо устанавливать, соответственно нужно установить роль DNS сервера, поэтому выбирается он. Нажимаем «Далее».
Выбор компонентов уже осуществлен, нажимаем «Далее».
Далее появляется информация, на что обратить внимание при установке роли DNS сервера, нужно нажать «Далее».
Далее необходимо подтвердить установку нажатием кнопки «Установить».
После чего запускается процесс установки, который длится около 3 минут.
Дождитесь завершения установки и нажмите кнопку «Закрыть».
Роль сервера DNS-сервер установлена. Для запуска средств управления DNS сервером нужно использовать Диспетчер серверов -> Средства -> DNS.
Создание зоны прямого просмотра на DNS сервере
В диспетчере DNS на группе «Зоны прямого просмотра» необходимо щелкните правой кнопкой мыши и выберите «Создать новую зону». Запустится мастер создания новой зоны. Нажмите «Далее».
Выберите «Создать новый файл», так как другого DNS сервера нет, нажмите «Далее».
Затем нужно выбрать «Тип динамического обновления» на время такой функционал стоит запретить. Жмем «Далее» и «Готово».
Зона создана, теперь можно сделать запись типа A, например, для этого же сервера. Для этого по зоне нужно щелкнуть правой кнопкой мыши и нажать «Создать узел A или AAAA».
Далее отключаем брандмауэр Windows Server: Центр управления сетями и общим доступом -> Брандмауэр Windows (слева внизу) -> Включение и отключение брандмауэра Windows — > отключаем для всех типов сетей.
Далее задаем IP-адрес сервера. Проверяем созданную зону.
Проверить работу только что установленного DNS сервера, например, запустить командную строку и попробовать пропинговать узел который был создан чуть ранее.
Сейчас мы установим роль сервера DNS-сервер на операционной системе Microsoft Windows Server 2012 R2 Datacenter, затем создадим зону прямого просмотра, а также вспомним, что такое вообще DNS и для чего он нужен.
И прежде чем устанавливать и настраивать DNS сервер, давайте вспомним, что такое DNS и DNS сервер. Так как подобной информации в Интернете полно мы рассмотрим это кратко и перейдем сразу к делу. Напомню, что в прошлых статьях мы рассматривали установку Windows Server 2012 R2 и установка и настройку DHCP сервера на этой же операционной системе, теперь продолжаем и на очереди у нас DNS сервер.
Содержание
- Что такое DNS и DNS сервер?
- Установка DNS сервера на Windows Server 2012 R2
- Шаг 1
- Шаг 2
- Шаг 3
- Шаг 4
- Шаг 5
- Шаг 6
- Шаг 7
- Шаг 8
- Создание зоны прямого просмотра на DNS сервере 2012 R2
DNS (Domain Name System) – это система доменных имён, которая позволяет по доменному имени узнать IP адрес хоста и наоборот. Так как у каждого компьютера или сетевого устройства есть свой IP адрес и для того чтобы обратиться к тому или иному компьютеру или устройству соответственно нужно знать этот IP адрес, но так как запоминать определенную последовательность цифр не удобно, да и как если, например Вы обращаетесь ко многим компьютерам (запомнить просто не реально) поэтому чтобы не запоминать эти цифры, и существует система доменных имен, например, что лучше для восприятия 192.168.1.1 или mycomp. Вот такое простое определение, но так как материал для начинающих администраторов, этого вполне достаточно.
DNS сервер – это сетевая служба или по-простому программное обеспечение которое обеспечивает и поддерживает работу DNS. DNS сервер может отвечать за определенную зону, в которой располагаются соответствующие компьютеры. И так как система DNS иерархическая то DNS сервер может перенаправить запрос вышестоящему серверу, в случае если он не может определить ip адрес хоста по доменному имени.
Хватит теории, и так как материал посвящен именно установки роли DNS сервер, давайте переходить непосредственно к этому.
Примечание! Как видно из названия, DNS сервер мы будем устанавливать на ОС Windows Server 2012 R2 Datacenter, только мы будем использовать, как и в прошлых статьях, ознакомительную версию.
Установка DNS сервера на Windows Server 2012 R2
Шаг 1
Открываем диспетчер серверов и выбираем «Добавить роли и компоненты»
Шаг 2
На следующем окне ничего не нужно делать, это окно простое напоминание администратору о том, что учетная запись администратора должна быть защищена надежным паролем, о том, что необходимо устанавливать все последние обновления, кстати, можно сделать так чтобы это окно не появлялось в следующий раз, для этого поставьте соответствующую галочку. И жмем «Далее»
Шаг 3
На этом шаге, также ничего не нужно делать, все по умолчанию выбрано правильно именно так как нам и нужно, жмем «Далее»
Шаг 4
Затем предстоит выбрать сервер, на который будет производиться установка роли DNS сервера, так как у меня сервер один я его и выбираю, жму «Далее»
Шаг 5
Вот как раз на этом шаге и нужно выбрать, какие роли мы будем устанавливать, а мы соответственно будем устанавливать роль DNS сервер, поэтому выбираем его
Затем нам сразу предложат установить средства администрирования DNS сервера, и так как я буду администрировать его на этом же сервере, я жму «Добавить компоненты», чтобы на следующем шаге их не искать и принудительно не выбирать. А если Вы будете администрировать DNS сервер с другого сервера, то можете и не добавлять эти средства, а добавить их соответственно на том сервере, с которого будет осуществляться настройка и управление.
Затем жмем «Далее»
Шаг 6
И так как компоненты мы уже добавили нам искать их здесь не нужно, но для примера я покажу, где они находятся и что они уже выбраны, жмем «Далее»
Шаг 7
На следующем окне нам говорят, на что обратить внимание при установке роли DNS сервер, жмем «Далее»
Шаг 8
Все подтверждаем установку нажатием кнопку «Установить», ставить галочку «Автоматический перезапуск сервера» в данном случае не нужно.
Вот и все началась установка
Продлится она не долго минуты 3, и появится следующее сообщение, жмем «Закрыть»

Все, роль сервера DNS-сервер установлена. Для запуска средств управления DNS сервером используйте Диспетчер серверов->Средства ->DNS
Или через меню Пуск
Само средство управления выглядит следующим образом
Создание зоны прямого просмотра на DNS сервере 2012 R2
На группе «Зоны прямого просмотра» щелкаем правой кнопкой мыши и выбираем «Создать новую зону»
После у нас запустится мастер создания новой зоны, жмем «Далее»
В следующем окне выбираем тип наше зоны, описание можете посмотреть непосредственно под каждым типов, я выбираю «Основную» жму «Далее»
Затем нам предстоит написать имя нашей зоны, в моем случае, так как сервер тестовый я выберу имя local, Вы в свою очередь пишете, название вашего домена, или если Ваш домен не будет иметь выхода в Интернет другими словами локальный (чисто в Вашей сети), то в принципе можете писать все что угодно.
Далее я выбираю «Создать новый файл», так как у меня другого DNS сервера нет, жму «Далее»
Затем предстоит выбрать «Тип динамического обновления» я пока такой функционал запрещу, но в последствии я всегда могу его включить, а Вы можете включить его, если, например, у Вас DNS сервер только для Вашей локальной сети, жму «Далее»
Заключительное окно, которое говорит нам, что все готово, мы соответственно и жмем «Готово»
Вот и все зона создана, давайте создадим запись типа A, например для нашего же сервера. Для этого по зоне щелкаем правой кнопкой мыши и жмем «Создать узел A или AAAA»
Затем вводим имя нашего узла, которое мы хотим, чтобы у него было, и соответственно какой у него IP адрес, это уже по факту. Жмем «Добавить узел»
Появится сообщение о том, что узел создан
И появится соответствующая запись
Затем не забываем проверить, какой днс сервер установлен у нас в настройках сетевого интерфейса (он должен быть соответственно наш, т.е. ip адрес этого сервера). Потом соответственно мы можем проверить работу только что установленного DNS сервера, например, запустить командную строку и попробовать пропинговать узел который мы создали чуть ранее
Как видите, система распознала по доменному имени его IP адрес. И на этом предлагаю заканчивать. Удачи!
Время прочтения
11 мин
Просмотры 95K
В своё время открыл для себя простую истину: хочешь запомнить что-то — веди конспект (даже при чтении книги), а хочешь закрепить и систематизировать — донеси до людей (напиши статью). Поэтому, после двух лет работы в системной интеграции (сфере, которую я в бытность свою системным администратором, считал просто рогом изобилия для жаждущих прокачки специалистов), когда я понял, что знания постепенно вытесняются навыками правки документации и конфигурированию по мануалам и инструкциям, для поддержания формы я начал писать статьи о базовых вещах. Например вот — о DNS. Делал тогда я это больше для себя, но подумал — вдруг кому пригодится.
Сервис в современных сетях если не ключевой, то один из таковых. Те, для кого служба DNS — не нова, первую часть могут спокойно пропустить.
Содержание:
1. Основные сведения
2. Немного о формате сообщения DNS
3. TCP и UDP
4. DNS в Windows Server 2008 и 2012
5. DNS и Active directory
6. Источники информации
(анкеров нет, поэтому содержание без ссылок)
1. Основные сведения
DNS — это база данных, содержащая, в основном, информацию о сопоставлении имён сетевых объектов их IP-адресам. «В основном» — потому что там и ещё кое-какая информация хранится. А точнее, ресурсные записи (Resource Records — RR) следующих типов:
А — то самое сопоставление символьного имени домена его IP адресу.
АААА — то же что А, но для адресов IPv6.
CNAME — Canonical NAME — псевдоним. Если надо чтобы сервер с неудобочитаемым именем, типа nsk-dc2-0704-ibm, на котором вертится корпоративный портал, откликался также на имя portal, можно создать для него ещё одну запись типа А, с именем portal и таким же IP-адресом. Но тогда, в случае смены IP адреса (всякое бывает), нужно будет пересоздавать все подобные записи заново. А если сделать CNAME с именем portal, указывающий на nsk-dc2-0704-ibm, то ничего менять не придётся.
MX — Mail eXchanger — указатель на почтовый обменник. Как и CNAME, представляет собой символьный указатель на уже имеющуюся запись типа A, но кроме имени содержит также приоритет. MX-записей может быть несколько для одного почтового домена, но в первую очередь почта будет отправляться на тот сервер, для которого указано меньшее значение в поле приоритета. В случае его недоступности — на следующий сервер и т.д.
NS — Name Server — содержит имя DNS-сервера, ответственного за данный домен. Естественно для каждой записи типа NS должна быть соответствующая запись типа А.
SOA — Start of Authority — указывает на каком из NS-серверов хранится эталонная информация о данном домене, контактную информацию лица, ответственного за зону, тайминги хранения информации в кэше.
SRV — указатель на сервер, держатель какого-либо сервиса (используется для сервисов AD и, например, для Jabber). Помимо имени сервера содержит такие поля как Priority (приоритет) — аналогичен такому же у MX, Weight (вес) — используется для балансировки нагрузки между серверами с одинаковым приоритетом — клиенты выбирают сервер случайным образом с вероятностью на основе веса и Port Number — номер порта, на котором сервис «слушает» запросы.
Все вышеперечисленные типы записей встречаются в зоне прямого просмотра (forward lookup zone) DNS. Есть ещё зона обратного просмотра (reverse lookup zone) — там хранятся записи типа PTR — PoinTeR — запись противоположная типу A. Хранит сопоставление IP-адреса его символьному имени. Нужна для обработки обратных запросов — определении имени хоста по его IP-адресу. Не требуется для функционирования DNS, но нужна для различных диагностических утилит, а также для некоторых видов антиспам-защиты в почтовых сервисах.
Кроме того, сами зоны, хранящие в себе информацию о домене, бывают двух типов (классически):
Основная (primary) — представляет собой текстовый файл, содержащий информацию о хостах и сервисах домена. Файл можно редактировать.
Дополнительная (secondary) — тоже текстовый файл, но, в отличие от основной, редактированию не подлежит. Стягивается автоматически с сервера, хранящего основную зону. Увеличивает доступность и надёжность.
Для регистрации домена в интернет, надо чтоб информацию о нём хранили, минимум, два DNS-сервера.
В Windows 2000 появился такой тип зоны как интегрированная в AD — зона хранится не в текстовом файле, а в базе данных AD, что позволяет ей реплицироваться на другие контроллеры доменов вместе с AD, используя её механизмы репликации. Основным плюсом данного варианта является возможность реализации безопасной динамической регистрации в DNS. То есть записи о себе могут создать только компьютеры — члены домена.
В Windows 2003 появилась также stub-зона — зона-заглушка. Она хранит информацию только о DNS-серверах, являющихся полномочными для данного домена. То есть, NS-записи. Что похоже по смыслу на условную пересылку (conditional forwarding), которая появилась в этой же версии Windows Server, но список серверов, на который пересылаются запросы, обновляется автоматически.
Итеративный и рекурсивный запросы.
Понятно, что отдельно взятый DNS-сервер не знает обо всех доменах в интернете. Поэтому, при получении запроса на неизвестный ему адрес, например metro.yandex.ru, инициируется следующая последовательность итераций:
DNS-сервер обращается к одному из корневых серверов интернета, которые хранят информацию о полномочных держателях доменов первого уровня или зон (ru, org, com и т.д.). Полученный адрес полномочного сервера он сообщает клиенту.
Клиент обращается к держателю зоны ru с тем же запросом.
DNS-сервер зоны RU ищет у себя в кэше соответствующую запись и, если не находит, возвращает клиенту адрес сервера, являющегося полномочным для домена второго уровня — в нашем случае yandex.ru
Клиент обращается к DNS yandex.ru с тем же запросом.
DNS яндекса возвращает нужный адрес.
Такая последовательность событий редко встречается в наше время. Потому что есть такое понятие, как рекурсивный запрос — это когда DNS-сервер, к которому клиент изначально обратился, выполняет все итерации от имени клиента и потом возвращает клиенту уже готовый ответ, а также сохраняет у себя в кэше полученную информацию. Поддержку рекурсивных запросов можно отключить на сервере, но большинство серверов её поддерживают.
Клиент, как правило, обращается с запросом, имеющим флаг «требуется рекурсия».
2. Немного о формате сообщения DNS
Сообщение состоит из 12-байтного заголовка, за которым идут 4 поля переменной длины.
Заголовок состоит из следующих полей:
Формат DNS-сообщения
Идентификация — в это поле клиентом генерируется некий идентификатор, который потом копируется в соответствующее поле ответа сервера, чтобы можно было понять на какой запрос пришёл ответ.
Флаги — 16-битовое поле, поделенное на 8 частей:
- QR (тип сообщения), 1-битовое поле: 0 обозначает — запрос, 1 обозначает — отклик.
- opcode (код операции), 4-битовое поле. Обычное значение 0 (стандартный запрос). Другие значения — это 1 (инверсный запрос) и 2 (запрос статуса сервера).
- AA — 1-битовый флаг, который означает «авторитетный ответ» (authoritative answer). Сервер DNS имеет полномочия для этого домена в разделе вопросов.
- TC — 1-битовое поле, которое означает «обрезано» (truncated). В случае UDP это означает, что полный размер отклика превысил 512 байт, однако были возвращены только первые 512 байт отклика.
- RD — 1-битовое поле, которое означает «требуется рекурсия» (recursion desired). Бит может быть установлен в запросе и затем возвращен в отклике. Этот флаг требует от DNS сервера обработать этот запрос самому (т.е. сервер должен сам определить требуемый IP адрес, а не возвращать адрес другого DNS сервера), что называется рекурсивным запросом (recursive query). Если этот бит не установлен и запрашиваемый сервер DNS не имеет авторитетного ответа, запрашиваемый сервер возвратит список других серверов DNS, к которым необходимо обратиться, чтобы получить ответ. Это называется повторяющимся запросом (iterative query). Мы рассмотрим примеры обоих типов запросов в следующих примерах.
- RA — 1-битовое поле, которое означает «рекурсия возможна» (recursion available). Этот бит устанавливается в 1 в отклике, если сервер поддерживает рекурсию. Мы увидим в наших примерах, что большинство серверов DNS поддерживают рекурсию, за исключением нескольких корневых серверов (коневые сервера не в состоянии обрабатывать рекурсивные запросы из-за своей загруженности).
- 0 — Это 3-битовое поле должно быть равно 0.
- rcode это 4-битовое поле кода возврата. Обычные значения: 0 (нет ошибок) и 3 (ошибка имени). Ошибка имени возвращается только от полномочного сервера DNS и означает, что имя домена, указанного в запросе, не существует.
Следующие четыре 16-битных поля указывают на количество пунктов в четырех полях переменной длины, которые завершают запись. В запросе количество вопросов (number of questions) обычно равно 1, а остальные три счетчика равны 0. В отклике количество ответов (number of answers) по меньшей мере равно 1, а оставшиеся два счетчика могут быть как нулевыми, так и ненулевыми.
Пример (получен с помощью WinDump при выполнении команды ping www.ru):
IP KKasachev-nb.itcorp.it.ru.51036 > ns1.it.ru.53: 36587+ A? www.ru. (24)
IP ns1.it.ru.53 > KKasachev-nb.itcorp.it.ru.51036: 36587 1/2/5 A 194.87.0.50 (196)
Первая строка — запрос: имя моего ПК, 51036 — случайно выбранный порт отправки, 53- заранее известный порт DNS-сервера, 36587 — идентификатор запроса, + — «требуется рекурсия», А — запрос записи типа А, знак вопроса означает, что это запрос, а не ответ. В скобках — длина сообщения в байтах.
Вторая строка — ответ сервера: на указанный исходный порт с указанным идентификатором запроса. Ответ содержит одну RR (ресурсную запись DNS), являющуюся ответом на запрос, 2 записи полномочий и 5 каких-то дополнительных записей. Общая длина ответа — 196 байт.
3. TCP и UDP
На слуху сведения о том, что DNS работает по протоколу UDP (порт 53). Это действительно по умолчанию так — запросы и ответы отправляются по UDP. Однако, выше упоминается наличие в заголовке сообщения флага TC (Truncated). Он выставляется в 1, если размер отклика превысил 512 байт — предел для UDP-отклика — а значит был обрезан и клиенту пришли только первые 512 байт. В этом случае клиент повторяет запрос, но уже по TCP, который ввиду своей специфики, может безопасно передать большие объёмы данных.
Также передача зон от основных серверов к дополнительным осуществляется по TCP, поскольку в этом случае передаётся куда больше 512 байт.
4. DNS в Windows Server 2008 и 2012
В Windows 2008 появились следующие возможности:
Фоновая загрузка зон
В очень крупных организациях с крайне большими зонами, использующих для хранения данных DNS доменные службы Active Directory, перезапуск DNS-сервера может длиться час или более, пока данные DNS извлекаются из службы каталогов. При этом DNS-сервер недоступен для обслуживания клиентских запросов все время, пока длится загрузка зон доменных служб Active Directory.
DNS-сервер с ОС Windows Server 2008 теперь во время перезагрузки загружает данные зоны из доменных служб Active Directory в фоновом режиме, благодаря чему может при этом обрабатывать запросы данных из других зон. При запуске DNS-сервера выполняются следующие действия:
- определяются все зоны, которые должны быть загружены;
- из файлов или хранилища доменных служб Active Directory загружаются корневые ссылки;
- загружаются все зоны с файловой поддержкой, то есть зоны, хранящиеся в файлах, а не в доменных службах Active Directory;
- начинается обработка запросов и удаленных вызовов процедур (RPC);
- создаются один или несколько потоков для загрузки зон, хранящихся в доменных службах Active Directory.
Поскольку задача загрузки зон выполняется отдельными потоками, DNS-сервер может обрабатывать запросы во время загрузки зоны. Если DNS-клиент запрашивает данные для узла в зоне, который уже загружен, DNS-сервер отправляет в ответ данные (или, если это уместно, отрицательный ответ). Если запрос выполняется для узла, который еще не загружен в память, DNS-сервер считывает данные узла из доменных служб Active Directory и обновляет соответствующим образом список записей узла.
Поддержка IPv6-адресов
Протокол Интернета версии 6 (IPv6) определяет адреса, длина которых составляет 128 бит, в отличие от адресов IP версии 4 (IPv4), длина которых составляет 32 бита.
DNS-серверы с ОС Windows Server 2008 теперь полностью поддерживают как IPv4-адреса, так и IPv6-адреса. Средство командной строки dnscmd также принимает адреса в обоих форматах. Cписок серверов пересылки может содержать и IPv4-адреса, и IPv6-адреса. DHCP-клиенты также могут регистрировать IPv6-адреса наряду с IPv4-адресами (или вместо них). Наконец, DNS-серверы теперь поддерживают пространство имен домена ip6.arpa для обратного сопоставления.
Изменения DNS-клиента
Разрешение имен LLMNR
Клиентские компьютеры DNS могут использовать разрешение имен LLMNR (Link-local Multicast Name Resolution), которое также называют многоадресной системой DNS или mDNS, для разрешения имен в сегменте локальной сети, где недоступен DNS-сервер. Например, при изоляции подсети от всех DNS-серверов в сети из-за сбоя в работе маршрутизатора клиенты в этой подсети, поддерживающие разрешение имен LLMNR, по-прежнему могут разрешать имена с помощью одноранговой схемы до восстановления соединения с сетью.
Кроме разрешения имен в случае сбоя в работе сети функция LLMNR может также оказаться полезной при развертывании одноранговых сетей, например, в залах ожидания аэропортов.
Изменения Windows 2012 в части DNS коснулись, преимущественно, технологии DNSSEC (обеспечение безопасности DNS за счет добавления цифровых подписей к записям DNS), в частности — обеспечение динамических обновлений, которые были недоступны, при включении DNSSEC в Windows Server 2008.
5. DNS и Active directory
Active Directory очень сильно опирается в своей деятельности на DNS. С его помощью контроллеры домена ищут друг друга для репликации. С его помощью (и службы Netlogon) клиенты определяют контроллеры домена для авторизации.
Для обеспечения поиска, в процессе поднятия на сервере роли контроллера домена, его служба Netlogon регистрирует в DNS соответствующие A и SRV записи.
SRV записи регистрируемые службой Net Logon:
_ldap._tcp.DnsDomainName
_ldap._tcp.SiteName._sites.DnsDomainName
_ldap._tcp.dc._msdcs.DnsDomainName
_ldap._tcp.SiteName._sites.dc._msdcs.DnsDomainName
_ldap._tcp.pdc._msdcs.DnsDomainName
_ldap._tcp.gc._msdcs.DnsForestName
_ldap._tcp.SiteName._sites.gc._msdcs. DnsForestName
_gc._tcp.DnsForestName
_gc._tcp.SiteName._sites.DnsForestName
_ldap._tcp.DomainGuid.domains._msdcs.DnsForestName
_kerberos._tcp.DnsDomainName.
_kerberos._udp.DnsDomainName
_kerberos._tcp.SiteName._sites.DnsDomainName
_kerberos._tcp.dc._msdcs.DnsDomainName
_kerberos.tcp.SiteName._sites.dc._msdcs.DnsDomainName
_kpasswd._tcp.DnsDomainName
_kpasswd._udp.DnsDomainName
Первая часть SRV-записи идентифицирует службу, на которую указывает запись SRV. Существуют следующие службы:
_ldap — Active Directory является службой каталога, совместимой с LDAP-протоколом, с контроллерами домена, функционирующими как LDAP-серверы. Записи _ldap SRV идентифицирует LDAP серверы, имеющиеся в сети. Эти серверы могут быть контроллерами домена Windows Server 2000+ или другими LDAP-серверами;
_kerberos — SRV-записи _kerberos идентифицируют все ключевые центры распределения (KDC — Key Distribution Centers) в сети. Они могут быть контроллерами домена с Windows Server 2003 или другими KDC-серверами;
_kpassword — идентифицирует серверы изменения паролей kerberos в сети;
_gc — запись, относящаяся к функции глобального каталога в Active Directory.
В поддомене _mcdcs регистрируются только контроллеры домена Microsoft Windows Server. Они делают и основные записи и записи в данном поддомене. Не-Microsoft-службы делают только основные записи.
Записи, содержащие идентификатор сайта SiteName, нужны для того чтобы клиент мог найти контроллер домена для авторизации в своём сайте, а не лез авторизовываться в другой город через медленные каналы.
DomainGuid — глобальный идентификатор домена. Запись, содержащщая его, нужна на случай переименования домена.
Как происходит процесс поиска DC
Во время входа пользователя, клиент инициирует DNS-локатор, при помощи удалённого вызова процедуры (Remote Procedure Call — RPC) службой NetLogon. В качестве исходных данных в процедуру передаются имя компьютера, название домена и сайта.
Служба посылает один или несколько запросов с помощью API функции DsGetDcName()
DNS сервер возвращает запрошенный список серверов, рассортированный согласно приоритету и весу. Затем клиент посылает LDAP запрос, используя UDP-порт 389 по каждому из адресов записи в том порядке, как они были возвращены.
Все доступные контроллеры доменов отвечают на этот запрос, сообщая о своей работоспособности.
После обнаружения контроллера домена, клиент устанавливает с ним соединение по LDAP для получения доступа к Active Directory. Как часть их диалога, контроллер домена определяет к в каком сайте размещается клиент, на основе его IP адреса. И если выясняется, что клиент обратился не к ближайшему DC, а, например, переехал недавно в другой сайт и по привычке запросил DC из старого (информация о сайте кэшируется на клиенте по результатам последнего успешного входа), контроллер высылает ему название его (клиента) нового сайта. Если клиент уже пытался найти контроллер в этом сайте, но безуспешно, он продолжает использовать найденный. Если нет, то инициируется новый DNS-запрос с указанием нового сайта.
Служба Netlogon кэширует информацию о местонахождении контроллера домена, чтобы не инициировать всю процедуру при каждой необходимости обращения к DC. Однако, если используется «неоптимальный» DC (расположенный в другом сайте), клиент очищает этот кэш через 15 минут и инициирует поиски заново (в попытке найти свой оптимальный контроллер).
Если у комьютера отсутствует в кэше информация о его сайте, он будет обращаться к любому контроллеру домена. Для того чтобы пресечь такое поведение, на DNS можно настроить NetMask Ordering. Тогда DNS выдаст список DC в таком порядке, чтобы контроллеры, расположенные в той же сети, что и клиент, были первыми.
Пример: Dnscmd /Config /LocalNetPriorityNetMask 0x0000003F укажет маску подсети 255.255.255.192 для приоритетных DC. По умолчанию используется маска 255.255.255.0 (0x000000FF)
Источники информации:
www.hardline.ru/4/49/1236/1630-25.html
www.inadmin.ru/2010/02/26/dns-internet-domain
minergimn.ru/statii/16-adwin2003132
technet.microsoft.com/ru-ru/library/cc728909.aspx
support.microsoft.com/kb/247811/en-us?fr=1
Опубликовано
⏰ 29.06.2019
Приветствую Вас, уважаемые читатели. Сегодня у нас тема: «DNS-сервер в Windows Server 2012-2016». И опять две ОС в одной статье. Статья о добавлении роли DNS-сервера, и создании зон просмотра.
В этой статье мы пройдем по тем же шагам, что и в предыдущей статье, только произведём все действия на другой операционной системе.
Установка DNS-сервера в Windows Server 2012-2016
Подготовительные действия
Так же как и в статье о Windows Server 2008, убеждаемся, что сетевой адаптер у Вас настроен должным образом. (Ip адресс, маска подсети, основной шлюз, DNS-сервера)
- В свойствах системы, заходим в «Изменить параметры», и в открывшемся окне жмём на «Изменить».

- В следующем окне, даём имя серверу (на Ваше усмотрение), и жмём на «Дополнительно».

Открывается следующее окно.
- Прописываем основной DNS-суффикс компьютера.(Имя домена Вашей сети)
- Жмём «ОК».

- В окне, изменения имени компьютера, так же жмём «ОК».

Выходит сообщение, о необходимости перезагрузить компьютер.
- Перезагружаем компьютер.

Добавление роли DNS-сервера
- После загрузки системы, открываем диспетчер сервера, и заходим в «Добавить роли и компоненты».

- Жмём «Далее», в окне памятке мастера.

- В окне, типа установки, нас интересует «Установка ролей и компонентов».
- Жмём «Далее».

В следующем окне нам нужно выбрать целевой сервер.
- Выбираем нужный сервер или виртуальный диск.
- Жмём «Далее».

Следующий шаг, это выбор ролей сервера.
- Выбираем DNS-сервер.

- Появляется окно с компонентами, необходимыми для функционала данной роли.
- Жмём «Добавить компоненты».

- И в окне, выбора ролей, жмём «Далее».

В следующем окне, можно выбрать дополнительные компоненты.
- Если что то нужно, выбираем.
- Жмём «Далее».

Окно с информацией о DNS-сервере.
- Жмём «Далее».

- Выходит сводка, устанавливаемых компонентов.
- Если ничего не забыли, то жмём «Установить».

- Ждём окончания установки.
- По окончании, жмём «Закрыть».

Настройка DNS-сервера
- Заходим в диспетчер сервера, в списке выбираем «DNS».
- В панели мониторинга появляется наш сервер, кликаем по нему правой кнопкой мышки, и выбираем «Диспетчер DNS».

- Открывается оснастка, выбираем наш сервер, кликаем правой кнопкой мышки, и выбираем «Настроить DNS-сервер».

- Открывается мастер.
- Жмём «Далее».

Открывается окно выбора действия.
- Выбираем «Создание зон прямого и обратного просмотра».
- Жмём «Далее».

- В следующем окне, выбираем «Да, создать зону прямого просмотра».
- Жмём «Далее».

Следующее окно, это выбор типа зоны.
- Выбираем «Основная».
- Жмём «Далее».

- Теперь нужно задать имя зоны.
- Задаём имя, и жмём «Далее».

Следующий шаг, это создание файла зоны.
- Выбираем «Создать новый», и жмём «Далее».

- В следующем окне, запрещаем динамические обновления. Мы будем сами обновлять информацию на сервере.
- Жмём «Далее».

- Далее нам предлагают создать зону обратного просмотра, ведь мы выбрали это в предыдущих шагах.
- Выбираем «Да, создать зону обратного просмотра сейчас».
- Жмём «Далее».

- В выборе типа зоны, выбираем «Основная».
- Жмём «Далее».

Далее окно выбора версии протокола, для зоны.
- Выбираем «Зона обратного просмотра IPv4».

- В открывшемся окне, указываем идентификатор зоны, и жмём «Далее».

Окно создания файла зоны.
- Выбираем «Создать новый файл», и жмём «Далее».

- Так же, как и при создании зоны прямого просмотра, запрещаем динамические обновления.
- Жмём «Далее».

- Сервер у нас в сети будет один, так что в следующем окне, выбираем вариант «Нет, не пересылать запросы».
- Жмём «Далее».

- Система начинает поиск корневых ссылок.
У нас нет подключения к интернету, поэтому результата не будет.

- Появляется окно, завершения настройки, жмём «Готово».

- Выходит сообщение, о неудаче в поиске корневых ссылок.
- Жмём «ОК».

Проверяем созданные зоны
- В диспетчере DNS, открываем вкладку «Зоны прямого просмотра», и видим созданную нами зону.

- Открываем вкладку «Зоны обратного просмотра», и так же видим зону, которую мы создали.

Сегодня мы рассмотрели тему: «DNS-сервер в Windows Server 2012-2016». Добавили роль DNS-сервера, и создали зону прямого, и зону обратного просмотра.
Надеюсь статья была вам полезна. До встречи в новых статьях.
✍
С уважением, Андрей Бондаренко.
Видео на тему «DNS-сервер в Windows Server 2012»:
Видео на тему «DNS-сервер в Windows Server 2016»:
✧✧✧
Поблагодарить автора за полезную статью:
WMZ-кошелёк = Z667041230317
✧ Рубрика «Windows server»
✧ Комментарии: нет
Похожие записи
Привет.
DNS – важная инфраструктурная служба. Настолько, что в предыдущей статье на тему безопасности DNS использовалась специальная иллюстрация:
В принципе, мало что изменилось – поэтому в данной, обновлённой версии статьи про безопасность DNS в Windows Server, я расскажу про то же самое, но уже детальнее. Будет рассматриваться Windows Server 2012 R2 и Windows Server 2016 – оба со всеми обновлениями на апрель 2016 года, для тюнинга будет использоваться ATcmd, в общем – работы много.
Безопасность и тюнинг DNS в Windows Server 2012 R2 и 2016
- Механизм SocketPool – защищаемся от предсказуемости DNS-порта
- Secure cache against pollution – защищаемся от отравления DNS-кэша
- Блокируем раннее обновление кэша – Cache Locking
- Привязка DNS-сервера к сетевым интерфейсам
- Удалённое управление DNS-сервером
- Настраиваем Global Query Block List
- Отключение обработки рекурсивных запросов
- Ограничение времени кэширования записей
- Отключаем AXFR / IXFR трансфер у зон, интегрированных в Active Directory
- Ограничение числа Resource Record’ов (RR) в ответе DNS-сервера
- Настройка BIND secondaries
- Настройка тайм-аута AXFR / IXFR трансфера
- Настройка времени блокировки AXFR / IXFR трансфера
- Фильтрация Name checking
- Механизм Aging/Scavenging в DNS
- Работа Round Robin и Netmask Ordering
- Блокировка динамической регистрации по типу RR
- Настройка EDNS0 в Windows Server 2012 R2
- Настройка DNS-форвардеров в Windows Server
- Ускоряем загрузку DNS-зон в Windows Server 2012 R2 и старше
Начнём.
Механизм SocketPool – защищаемся от предсказуемости DNS-порта
SocketPool появился как способ противодействия описанной в KB 953230 уязвимости, называемой иногда “Kaminsky bug”. Суть достаточно проста. В версиях Microsoft DNS до NT 6.1 для отправки данных DNS-сервера стартово инициализировался один сокет, от которого шло взаимодействие (в частности – ответы на UDP-запросы клиентов). Один сокет = разовая инициализация = одинаковый случайный ID транзакции. Это позволяло проводить атаку на перебор вариантов ID и с определённой вероятностью отравить кэш DNS-сервера путём отправки ему “заранее” неправильного ответа на предсказуемый запрос. А после, соответственно, DNS-сервер отдавал бы клиентам неправильную информацию из своего кэша, таким образом перенаправляя трафик туда, куда надо нарушителю.
Бороться с этим было решено достаточно просто – выделяя под нужды DNS-сервера пул сокетов, и отправляя ответы со случайного из них. Плюс, для каждой DNS-транзакции стал генериться уникальный ID, что дополнительно усложнило задачу отравления кэша, сделав её, при корректном применении всех защитных мер, осуществимой лишь теоретически.
Настройка SocketPool
По умолчанию пул равен 2.500 сокетам (притом, замечу, под пул выделяется одинаковое число и IPv4-портов, и IPv6 – т.е. в сумме по умолчанию зарезервированно 5 тысяч портов), но если ваш DNS-сервер обрабатывает запросы от внешних клиентов – увеличьте пул до 10К (если попробовать больше, выдаст DNS_ERROR_DWORD_VALUE_TOO_LARGE с кодом 9567). В случае, если DNS-сервер локальный – допустим, это DNS-сервер контроллера домена, и к нему обращаются клиенты из внутренней сети – стандартных 2.500 сокетов хватит.
Команда для задания количества сокетов, которые под себя “застолбит” сервис DNS:
Посмотреть текущую ситуацию с выделенными для SocketPool сокетам также можно в сводной информации по расширенным настройкам DNS server’а:
Как видно, параметр этот не одинок – продолжим про остальные.
Возможные проблемы, связанные с SocketPool, и настройка исключений
Возможные проблемы связаны с тем, что DNS Server застолбит под себя много UDP-сокетов, и различное ПО может от этого не иметь возможность сделать то же самое. Известный пример – это WDS (Windows Deployment Services). Эта служба резервирует для себя диапазон портов с 64.000 по 65.000, и в случае, когда DNS Server заберёт нужное число под SocketPool, могут возникнуть проблемы из-за наложения диапазонов DNS и WDS. Они решаемы, благодаря тому, что в WDS, который в Windows Server 2012 R2, встроен механизм динамического выбора портов. Включается он достаточно просто:
Замечу, что данный случай, когда существует штатный способ обойти ситуацию – единичная редкость. Вообще, так как механизм SocketPool резервирует под себя непрерывный блок UDP-портов, находящихся в верхней четверти всего доступного диапазона – т.е. с 49К и до 64К (это лишь 16К портов), то немудрено, что блок в 10К будет занимать много места и, возможно, конфликтовать с другими сервисами на том же хосте. Поэтому есть механизм, который позволяет исключить один или более диапазонов из SocketPool. Это делается специальной настройкой – штатного интерфейса у неё нет, поэтому выглядеть, например, исключение из пула портов диапазона 62000-63000, будет так:
Дополнительной и достаточно хитрой проблемой будет сценарий “Мы когда-то обновлялись с Windows Server 2003”. В этом случае в реестре может остаться технический параметр сетевого стека, актуальный до-NT-6.0 – т.н. MaxUserPort. Данный параметр ограничивает сверху диапазон выдаваемых приложению портов. То есть, если этот параметр есть, Windows Server 2012 R2 поменяет логику выдачи портов для DNS-сервера с “выдавать из диапазона 49K – 64K” на устаревший “выдавать с 1024 порта по MaxUserPort”. Поэтому для нормальной работы этот параметр надо, в случае его присутствия, удалить, он от устаревшей версии Windows Server и сейчас не нужен:
Суммаризируем советы по этому масштабному пункту:
- Выставляем SocketPool везде в 2.500 – за исключением тех DNS-серверов, которые опубликованы в Интернет. У них – 10.000.
- Заранее отключаем устаревшее управление диапазоном выделяемых портов, которое MaxUserPort. Оно нам сейчас только мешает и всё путает.
- В случае острой необходимости используем исключения из диапазона SocketPool, чтобы не конфликтовать с другими сервисами, которые тоже хотят зарезервировать для себя ‘слушающие ‘UDP-порты.
Теперь двигаемся дальше.
Secure cache against pollution – защищаемся от отравления DNS-кэша
Идея этой настройки, появившейся ещё в Windows NT 4.0, и включенной по умолчанию с Windows Server 2003, проста. Она состоит в том, чтобы читать из ответа DNS-сервера только запрашиваемые ранее сведения, и игнорировать остальные. Рассмотрим пример.
Допустим, на DNS-сервер пришёл запрос от клиента – “хочу A-запись с именем msdn.microsoft.com”. DNS-сервер посмотрел в зонах, расположеных на нём – не нашёл. Потом посмотрел у себя в кэше – тоже нет. ОК, на DNS-сервере включена рекурсия. Он запрашивает другой сервер (например, DNS провайдера или какой-нибудь публичный) и ждёт ответ. И сервер присылает ему ответ – вида “msdn.microsoft.com доступен по адресу 1.2.3.4”. Но иногда сервер хочет помочь – вдруг следующим запросом Вы захотите microsoft.com? И он присылает не только msdn.microsoft.com, но и ту информацию, которую он выяснил попутно – адрес microsoft.com. По умолчанию ответ обрабатывается и добавляется в кэш, т.к. предполагается, что сервер хороший, и присылает только полезную и нужную информацию.
Но жизнь жёстче.
Поэтому надо включать параметр secure cache against pollution, чтобы исключить даже теоретическую возможность получения недостоверной информации из DNS-ответа.
Проще всего сделать это через консоль управления сервером – открыть Properties, вкладку Advanced и установить нужное значение.
Блокируем раннее обновление кэша – Cache Locking
Механизм Cache Locking появился в Windows Server 2008 R2 и, по сути, является дополнительной мерой безопасности для защиты от “Kaminsky bug”. Работает Cache Locking просто – на какое-то время запрещает обновление успешно закэшированных записей. Параметр задаётся в процентах – допустим, если установить его в 50, то в случае, если Ваш сервер закэширует какую-нибудь запись, TTL которой равен 6 часам, все попытки обновить её на протяжении первых 3х часов будут игнорироваться. Установка параметра в 100, как понятно, приведёт к блокировке всех запросов на обновление имеющихся в кэше записей. Это – рекомендованное значение данного параметра, т.к. обычно Вы запрашиваете какую-то DNS-запись, сервер узнаёт про неё информацию и кэширует – перезапись “на лету”, пока не истекло время кэширования, не предполагается.
Настраиваем данный параметр:
Напомню, что после смены этого параметра, как и подавляющего большинства других параметров уровня сервера, необходимо перезапустить службу DNS Server.
Привязка DNS-сервера к сетевым интерфейсам
По умолчанию DNS-сервер слушает трафик и реагирует на запросы со всех интерфейсов. Это включает в себя все IPv4-адреса и все IPv6 (как unicast’ы, так и link local’ы). Да и при добавлении нового интерфейса он будет сразу же использоваться службой DNS. Имеет смысл из соображений предсказуемости переключить эту настройку на явное указание адресов, на которых DNS-сервер будет принимать трафик. Например, если в инфраструктуре не используется IPv6, а DNS Server настроен “по умолчанию”, и на его интерфейсах включен сетевой компонент IPv6, он (DNS Server) будет обрабатывать запросы, пришедшие на адрес link local (вида fe80::идентификатор хоста), что является в указанной ситуации не нужным и не должно, согласно принципу Уильяма Оккама, существовать. Также не очевидно, что в случае установки нового сетевого соединения с хоста, на котором запущена служба DNS Server, подразумевается, что надо сразу же начать обрабатывать запросы клиентов, пришедшие на новопоявившийся интерфейс.
Как настраивается привязка DNS-сервера к сетевым интерфейсам
Необходимо зайти в настройки DNS Server, выбрать Properties и на вкладке Interfaces в явном виде выбрать только те адреса, на которые нужно принимать dns-запросы. Вот так:
Удалённое управление DNS-сервером
DNS-сервером можно управлять дистанционно через три технологически различных способа – это прямое подключение по TCP/IP (в данном случае, по сути, обычно и называемое RPC), отправка команд через Named Pipes и локальный вызов процедур (LPC). Имеются в виду, безусловно, способы подключения именно к службе и COM-объектам DNS-сервера, а не к хосту, на котором эта служба запущена. Так вот, если ваш DNS-сервер администрируется не всеми из них – а так обычно и бывает – то лишние надо выключать. Если это, допустим, опубликованный наружу DNS-сервер, который установлен на отдельной виртуальной машине, и управление осуществляется путём подключения администратора по RDP, то ничего, кроме LPC (чтобы MMC-консоль работала) серверу не нужно. Если это инфраструктурная виртуалка, к которой подключаются удалённой оснасткой, то ей надо только RPC поверх TCP/IP, никакие named pipes ей не нужны. Данная настройка (для случая с LPC) будет выглядеть так, иные варианты делаются по аналогии:
Настраиваем Global Query Block List
Глобальный блок-лист имён – достаточно интересная штука. Необходимость его использования вызвана тем, что в случае использования хостами динамической регистрации DNS-имён возможна ситуация, когда злонамеренный участник зарегистрирует well-known имя, которое используется сетевой службой (например, wpad или isatap). Имя другого компьютера или сервера ему зарегистрировать, в случае существования оных и включённого механизма secure updates, не дадут, а вот wpad допустим – пожалуйста, ведь сервера с таким именем нет, это служебный идентификатор. А после – данный компьютер будет отвечать на запросы пытающихся автоконфигурироваться клиентов вида “а дайте мне настройки” по адресу “http://wpad.имя_домена/wpad.dat”, отдавая им то, что посчитает нужным. Это неправильно. Ну и второй вариант злонамеренного использования – удалённый пользователь может получить информацию об инфраструктурных сервисах, запросив эти технические resource record’ы. Соответственно, GQBL нужен для того, чтобы отсечь эти возможности.
Как этот механизм будет работать? Рассмотрим вариант для наличия в GQBL стандартного имени wpad.
При добавлении имени в GQBL будут игнорироваться запросы для всех типов записей (это важно – не только A и AAAA, а всех) для всех зон, для которых данный сервер является authoritative. То есть, допустим, если на сервере есть зоны domain.local и _msdcs.domain.local, то запросы wpad._msdcs.domain.local и wpad.domain.local, несмотря на фактическое наличие/отсутствие данной записи, будут возвращать ответ, что запись не найдена.
Замечу, что если что – это можно обойти, если создать зону с именем wpad.domain.local и в ней – пустую запись нужного типа. В именах зон проверка не происходит. Уязвимостью это не является, т.к. удалённо динамически зарегистрировать зону нельзя.
Запросы для других зон (не находящихся на сервере) под это подпадать не будут (т.е. wpad.externaldomain.ru под этот механизм не подпадёт).
Интересным является также момент про то, как данный механизм работает с логами. При первой блокировке в журнал пишется событие, где написано, что запрос от такого-то клиента заблокирован по причине нахождения искомого в GQBL. После запись уже не ведётся. Это не баг, а защита от простейшей атаки – переполнения журнала путём отправки огромного количества запросов на предсказуемо блокируемый FQDN. После перезапуска сервера счётчик сбросится на нуль и опять – первая блокировка будет записана в журнал, далее – нет.
Теперь настройка.
Настройка Global Query Block List на Windows Server 2012 R2
Включить этот фильтр на уровне сервера просто:
Задать содержимое – тоже несложно. Можно задать весь лист целиком, редактировать каждую запись отдельно – увы, только через реестр:
Отключение обработки рекурсивных запросов
Данная опция нужна только в одном сценарии – когда ваш DNS-сервер нужен исключительно для разрешения имён в тех зонах, которые на нём расположены, и не обслуживает произвольные запросы клиентов. Это, говоря проще, выделенная машина – например, для поддержки интернет-доменов предприятия, или в случае делегирования провайдером reverse lookup’ов (см. Создание обратной зоны с нестандартной маской).
В упомянутых случаях DNS-сервер должен отвечать исключительно на один тип вопросов – про те зоны, которые ему явно известны и локально находятся. Абстрактные же запросы вида “а поищи-ка мне вот такое вот имя” не нужны и приводят к потенциальной DoS-атаке.
Отключение рекурсии выглядит так:
Как понятно из названия, вместе с ней отключаются и форвардеры – это логично, т.к. серверу без рекурсии форвардеры не нужны – он принципиально не обрабатывает запросы, для которых может понадобиться запрос какого-либо другого сервера.
Ограничение времени кэширования записей
Записи, которые DNS-сервер получил от других DNS-серверов, не только передаются запрашивающим клиентам, но и кэшируются на сервере. Время кэширования указано в самой записи – у неё есть личный TTL.
В ряде случаев имеет смысл сделать работу более динамичной и ускорить актуализацию записей, установив максимальный TTL для всех RR’ов на сервере. Простой пример – некто установил огромный TTL (например, 42 дня), а по факту запись иногда меняется. В этом случае пока запись не устареет в кэше, ваш DNS-сервер будет давать неверный/устаревший ответ. Проще указать некую верхнюю границу – допустим, сутки – и записи с любыми TTL не будут храниться в кэше дольше этого срока, и сервер будет их запрашивать. Ничтожный рост трафика (один доп.пакет в день) гораздо лучше, чем, допустим, три недели испытывать проблемы с электронной почтой, потому что кто-то обновил MX, но забыл, что TTL выставлен огромный, поэтому изменение по факту применится очень нескоро. Этому, кстати, способствует тот момент, что в интерфейсе Microsoft DNS Server изменение TTL у DNS-записи доступно только в расширенном режиме работы. Вот как окно редактирования DNS-записи выглядит обычно:
А вот как в случае, когда в меню View включён пункт Advanced:
Не забывайте про то, что нужно выставлять разумные TTL у записей. Ну а теперь как ограничить максимальный срок жизни записи в кэше DNS-сервера:
86400 – это секунд в сутках, как понятно.
Не менее важным параметром является ограничение времени кэширования негативного ответа. Суть достаточно проста – в случае, если в качестве ответа на запрос пришёл отказ, ваш DNS-сервер запоминает это, чтобы при повторных запросах каждый раз не повторять обращение – ну, экономит силы. Нет смысла раз в секунду по-честному бегать и проверять, не появилась ли запись, если удалённый сервер сообщил, что её нет.
Однако на практике данный параметр желательно настроить на какой-то небольшой интервал времени – чтобы с одной стороны, часто запрашивающий клиент не мог перегрузить DNS-сервер, а с другой, при появлении запрашиваемой записи на удалённом сервере мы бы могли про это узнать в разумное время.
Я поставлю время кэширования негативного ответа в 5 минут:
Отключаем AXFR/IXFR трансфер у зон, интегрированных в Active Directory
В том случае, если все сервера, на которых находится определённая зона, расположены на контроллерах Active Directory, то наличие возможности трансфера зоны стандартным способом – AXFR / IXFR запросом по TCP 53 является уязвимостью, так как может помочь потенциальному злоумышленнику узнать дополнительные сведения об инфраструктуре. Притом достаточно простым способом – например, подключившись при помощи nslookup и выполнив команду ls. Нормальная же репликация зоны происходит через механизмы LDAP-репликации Active Directory.
Отключаем просто – открываем свойства (Properties) у нужной DNS-зоны, выбираем вкладку Zone Transfers:
Это надо сделать не только у зон, интегрированных в Active Directory, но и у всех копий зоны, находящихся на secondary-серверах, с которых не забирают копию другие secondary-сервера.
Ограничение числа Resource Record’ов (RR) в ответе DNS-сервера
Данная настройка позволит обойти одну редкую, но неприятную проблему, связанную с разным поведением DNS-клиентов. Суть проста – в случае, когда в ответ надо добавить много записей, и, несмотря на EDNS0 и прочие ухищрения, они не влезают, у ответа ставится бит “неполный” – т.н. “truncation bit”. По идее, после получения ответа с таким битом, запрашивающий должен насторожиться и переспросить повторно, но уже по TCP (не забывайте, DNS-сервер умеет отвечать на запросы не только по UDP), чтобы получить не-урезанный ответ. Однако так поступают не все клиенты. Более того, высока вероятность того, что где-то в цепочке передачи рекурсивного запроса кто-то один не будет поддерживать запросы/ответы по TCP, поэтому информация просто потеряется – грубо говоря, клиент, получив не полный ответ, а урезанный, запросит иным способом, а в ответ – тишина, в результате клиент может решить, что имя просто не разрешилось полноценно.
Чтобы минимизировать вероятность этой ситуации, нужно сделать ряд шагов.
Первым делом – разберитесь с максимальным размером UDP-ответа. Чем лучше разберётесь – тем ниже вероятность возникновения упомянутой ситуации.
Вторым – проверьте, все ли ваши DNS-сервера отвечают по TCP. Для этого в ATcmd есть встроенный тест – команда test dns ports, которой надо лишь указать имя домена (например, локального домена Active Directory) – она найдёт все NS-сервера за этот домен, и попробует запросить у каждого и UDP- и TCP-вариант ответа. Обеспечение возможности клиентов посылать вашим DNS-серверам запросы через TCP – это тот минимум, который вы можете сделать, т.к. не можете влиять на все DNS-сервера в рекурсивной цепочке. Примитивный подход “DNS работает только через UDP, через TCP только трансфер зон, поэтому TCP за исключением трансфера надо блочить на firewall’е” не работает – вы решите массу проблем и уберёте непонятные сбои, если клиенты смогут нормально переспрашивать DNS-сервер по TCP.
А теперь можно и ограничить число RR в DNS-ответе. Я поставлю 28 (это максимальное ограничение).
Это обозначает то, что я уверен, что у меня нет ни одной записи, которая разрешается сразу в более чем 28 ответов, но если таковые есть (допустим, чужие, после рекурсивного запроса) – клиенту будет возвращаться не “сколько влезло плюс пометка, что влезло не всё”, а только 28 лучших. Сценарий с возвратом большого числа записей возможен, в принципе, в паре основных случаев – когда запрашивается разрешение имени какого-то высоконагруженного ресурса (в ответе пачка A и AAAA), или когда во внутренней сети запрашивается Active Directory-специфичная корневая или SRV запись (допустим, за корень домена в DNS регистрируются все DC – поэтому в больших доменах очевидна ситуация, когда ответ на вопрос “а кто у нас хост за domain.local” возвращает опять же большую пачку A- и AAAA-записей). В этом случае нужно оперировать настройками сервера по части приоритета выдачи только нужных ответов, а не всех, и максимально избегать линейного решения ситуации “вот тебе в ответ на запрос 250 A-ответов про все DC в домене, делай что хочешь”.
Настройка BIND secondaries
По сути, этот параметр делает одну-единственную вещь – запрещает при стандартном трансфере зоны с текущего DNS-сервера передавать несколько записей одной операцией, чем замедляет трансфер. Поддержка функционала передачи нескольких записей есть в BIND уже достаточно давно, с версии 4.9.4, поэтому на данный момент включение данной опции не имеет смысла и лишь замедлит трансфер DNS-зон.
Для настройки этой опции нужно выбрать свойства (Properties) у сервера DNS, там – вкладку Advanced, а после выбрать соответствующий параметр:
Настройка тайм-аута AXFR / IXFR трансфера
По умолчанию трансфер DNS-зоны считается несостоявшимся, если тайм-аут со стороны отвечающего сервера превысил 30 секунд бездействия. Этот параметр можно и нужно править – например, снизить до 15 секунд, чтобы раньше “отсекать” ситуации, когда сервер не осуществляет трансфер, а просто подключился и сидит. Хорошие DNS-серверы так себя не ведут, действуют быстро и закрывают TCP-сессию тоже оперативно. Правим:
Настройка времени блокировки AXFR / IXFR трансфера
Одной из загадок в поведении Microsoft DNS Server, обнаруживаемой в начале использования, является то, что после удачной передачи зоны с одного сервера на другой, и быстрого рефреша консоли нажатием F5, вылезает ошибка “Всё, трансфер зоны сломался”. В самом деле, чему там ломаться-то в такой ситуации?
Ломаться действительно нечему – просто срабатывает механизм защиты primary DNS от перегрузки. Логика следующая:
- Допустим, что у нас есть DNS-зона, которая расположена на 1 primary DNS-серверах и на 100 secondary. Притом все secondary обновляют её исключительно с primary, т.е. никакой иерархии secondary нет.
- Один из secondary начинает скачивать зону. Пока он это делает, в эту же зону хочет записаться dynamic update какой-либо записи. Допускать этого нельзя, поэтому на зону на время трансфера накладывается write lock.
- Зона успешно передана – write lock снят, записи в зону произведены, и primary уведомляет всех secondary (через механизм DNS Notify), что есть изменения. Все они приходят качать зону, она опять блокируется от записей.
Такие “качели” приводят к тому, что зона непрерывно крутится в цикле “накопить пачку отложенных записей – массово раздать зону”. По сути, ради каждого единичного обновления все сервера подрываются полностью передавать зону (мы ж не уверены, что у всех есть IXFR). Вот для блокировки этого и нужен данный параметр. Время блокировки считается просто – количество секунд, по факту потраченное на последний успешный трансфер зоны (параметр хранится для каждой DNS-зоны на DNS-сервере отдельно), домножается на коэффициент, и результирующее число – это тот интервал, когда все запросы на трансфер будут безусловно отвергаться (в логах у secondary вы увидите событие 6525, “primary server refuses zone transfer”). Если этот параметр установить явно в нуль, то механизм полностью выключится – вы можете сделать так в случае, если подобная защита не нужна (малое число DNS-серверов), тогда ваша зона будет актуализироваться максимально быстро. Я просто уменьшу данный параметр с 10 (значение по умолчанию) до 3 раз – т.е. если зона передаётся за 3 секунды, следующие 9 секунд все запросы на трансфер будут отклоняться.
Фильтрация Name checking
Настройка Name Checking на уровне DNS Server’а указывает на то, по каким критериям будут фильтроваться имена в запросах. То есть в случае, если имя в запросе подпадает под выбранную логику проверки – запрос обрабатывается, если нет – то считается ошибочным и отбрасывается. Вариантов настройки будет четыре:
Вариант Strict RFC (ANSI)
В запрашиваемых именах могут быть только символы, которые указаны в RFC 952 и RFC 1123. Т.е. подмножество семибитовых ASCII-символов, case insensitive, по сути – только английские буквы, цифры и минус/тире/дефис.
Вариант Non RFC (ANSI)
Strict RFC плюс подчёркивание.
Вариант Multibyte (UTF8)
Имена могут быть в Unicode (RFC 2181).
Вариант All Names
Фильтрация не производится, сервер пытается обработать все полученные строки.
Что выбрать? Тут всё достаточно сложно. Ситуаций много. Например, если ваш DNS-сервер держит исключительно внешние зоны, в которых нет хостов с именами, использующими символы национальных алфавитов, и предназначен он лишь для этой задачи (т.е. на нём нет рекурсии), то имеет смысл использовать Non RFC. Для обычного сервера, который кэширует запросы клиентов, подойдёт Multibyte. Отключать фильтрацию целиком нецелесообразно.
Фильтрация по размеру FQDN – каждый компонент не более 63 байт и все в сумме – не более 255 – всегда сохраняется и не редактируема.
Наглядный пример – то, что на картинке, может быть только на сервере, который настроен не на Strict RFC / Non RFC:
Если у данного сервера поменять настройку на Strict RFC и сделать на зоне Reload, то запись тихо пропадёт – сервер проигнорирует её при загрузке. А если после вернуть настройки на All Names и опять сделать Reload – запись опять появится.
Как настраивается фильтрация Name Checking в Windows Server 2008 R2 DNS
Для настройки этой опции нужно выбрать свойства (Properties) у сервера DNS, и там – вкладку Advanced, а после выбрать необходимый режим.
Механизм Aging/Scavenging в DNS
Динамически добавленные в DNS-зону записи не умеют пропадать сами. Это не баг, это так положено. В WINS (который NBNS) (не к ночи он будет помянут) этот механизм был штатным, а вот в DNS – увы. Поэтому фирма Microsoft добавила данный механизм в свою реализацию DNS Server. Как он будет работать?
У каждой динамически зарегистрированной записи будет указываться time stamp – время последнего успешного изменения этой записи. После, на протяжении no-refresh time (по умолчанию – 7 дней), все обновления этой записи будут игнорироваться. В оригинале, когда этот механизм был в WINS, это было нужно, чтобы информация о записи “расползлась” по инфраструктуре, сейчас делается с другими целями. Когда no-refresh time закончится, у записи начинает бежать обратный отсчёт – refresh-time. Это время, в течении которого запись должна обновиться. Если она не обновится за это время (по умолчанию – тоже 7 дней), то она является кандидатом на удаление. И вот тут-то, если на уровне сервера включен механизм Scavenging of stale records, такие записи будут удаляться. Делается это раз в сутки (если включен автоматический режим), либо вручную.
Этот механизм полезен, т.к. при должной настройке будет эффективно удалять ненужные DNS-записи, например, переименованных или удалённых из домена рабочих станций.
Не забывайте, что механизм включается и на уровне сервера, и на уровне зоны. Чтобы механизм функционировал, необходимо включить его и там и там. Т.е. и зона должна одобрять идею автоматической очистки, и конкретный сервер знать, что периодически надо удалять записи, не обновлённые уже X дней.
Включать данный механизм полезно ещё по одной причине. Мало того, что он будет удалять устаревшие записи. Он ещё будет, вводя no-refresh interval, уменьшать трафик репликации Active Directory. Т.е. если за время no-refresh interval придёт запрос на динамическое обновление записи, и в нём не будет ничего нового, кроме продления срока жизни, то без механизма aging/scavenging этот запрос будет отработан и в зону будет произведена запись (бессмысленная), что вызовет репликацию раздела Active Directory, в котором находится эта запись. А в случае, если механизм будет включен, сервер посмотрит, и если запрос не будет содержать никакой новой информации (ну, например, машину просто перезагрузили – она ту же A-запись пытается зарегистрировать, по сути – просто сбросить time stamp), он будет проигнорирован. Это никак не повлияет на качество работы DNS, а вот новую репликацию не инициирует. Профит!
Как включается Aging/Scavenging в Microsoft Windows Server 2008 R2 DNS
Первое – включаем на уровне сервера. Этот пункт находится в настройках сервера (Properties), вкладке Advanced, снизу. Время, задаваемое там – это критерий очистки. Т.е. раз в сутки сервер, на котором это включено, будет находить все динамически зарегистрированные записи, которые не обновлялись указанное в настройках время, и удалять их. Можно указать этот параметр достаточно большим – я указываю 30 дней, если рабочая станция месяц не обновляла свою запись – наверное, смысла жить в DNS ей больше нет. Вернётся – заново зарегистрирует.
Второе – включаем на уровне зоны. Задаём no-refresh и refresh интервалы. Обычно стандартное время менять не нужно. В общем, всё.
Работа Round Robin и Netmask Ordering
Оба данных механизма, в общем, преследуют предсказуемую цель – улучшить жизнь DNS-клиента, выдавая ему заранее перетасованные и (желательно) только лучшие RR-записи в ответ на запрос, на который надо вернуть большое подмножество ответов. Поэтому по умолчанию оба этих параметра включены:
Как будет вести себя DNS-сервер в зависимости от их настроек:
- Если оба параметра выключены, то клиенту в ответ на запрос возвращается всегда одинаковый комплект A- и AAAA-записей, порядок их не меняется.
- Если включен только Netmask Ordering, то из списка всех A- и AAAA-записей хоста будут выбраны те, у кого первые N бит совпадают с source address клиентского запроса, и эти записи будут помещены в верх списка по критерию “чем больше бит совпало, тем лучше”. Обратите внимание на то, что source address – это, в случае рекурсии, всё время одинаковый адрес вашего DNS-сервера, который форвардит запросы наружу, поэтому фактически Netmask Ordering нужен только на сервере, к которому напрямую подключаются клиенты, и хорошо подходит, допустим, для задачи “дай список DC за домен”, где клиент и DC в региональном филиале скорее всего будут в одном сегменте сети.
- Если включен только Round Robin, то A- и AAAA-записи в ответе перемешиваются каждый раз, благодаря чему простые реализации DNS client’ов, которые берут первый попавшийся ответ, математически ровно распределяют попытки подключения между хостами.
- Ну а если включены оба режима, то вначале отработает Netmask Ordering, а не подпавшие под него записи будут перетасованы Round Robin’ом.
Данные параметры полезные и выключать их особо не требуется – вреда от них нет.
В случае же, если вам нужно исключить какой-либо тип RR из ротации round robin – т.е. надо, чтобы записи именно этого типа отдавались клиенту вот именно в одном и том же порядке всегда – то есть специальная команда:
Посмотреть исключённые в данный момент типы записей можно как обычно, командой show dnsserver.
Блокировка динамической регистрации по типу RR
В зонах, где разрешена динамическая регистрация, возможно указание того, какие именно типы записей можно обновлять динамически, а какие – нет. Это логично – разрешая динамическое обновление зоны (что безопасное, что обычное), администратор обычно подразумевает, что туда могут регистрироваться новые хосты. А вот что можно удалённо записать произвольную SOA, NS, или сделать NS-делегирование – это, в общем, неправильно.
Для управления этим есть параметр updatetypes, текущие настройки его можно посмотреть той же командой show dnsserver:
Задавать его придётся битовой маской, где каждый бит – это разрешение или запрет для динамической регистрации определённого типа RR. В одном DWORD собраны настройки и для всех зон, поддерживающих только безопасные обновления, и для всех зон, поддерживающих обычные динамические обновления:
Практический пример применения этого параметра – допустим, у вас есть домен Active Directory с названием kontora.local. Вы хотите, чтобы все сетевые принтеры в фирме были подключены не по IP-адресам, а по DNS-именам. Принтеры умеют, получив новый адрес от DHCP, динамически зарегистрироваться в DNS – но не умеют делать это безопасно, т.к. не имеют учётной записи в Active Directory. Ради принтеров ослаблять безопасность основной DNS-зоны домена – неправильно. Можно сделать субдомен prn.kontora.local и сказать принтерам регистрироваться в нём. Но тогда неплохо бы подстраховаться, чтобы они регистрировали именно A-записи, а вот например NS чисто технически обновить было бы нельзя (чтобы не было атаки на добавление rogue-DNS, в котором под A-записями принтеров будут скрываться узлы, которые будут делать что-то нехорошее).
Настройка EDNS0 в Windows Server 2012 R2
Данный блок настроек, из-за своей неочевидности и необходимости подробно разобрать лежащие в их основе технологии, вынесен в отдельную статью на нашей Knowledge Base – https://www.atraining.ru/edns0-windows-server/. Относится он скорее к тюнингу, чем к безопасности, но это никак не снижает его нужности.
Настройка DNS-форвардеров в Windows Server
Стандартное окно, где можно добавить форвардеры – очень простое.
В случае работы с conditional forwarders, которые появились с Windows Server 2003, вам разве что добавляется возможность повлиять на тайм-аут запроса – мол, если за это время DNS-сервер не ответит, запрос считается пропавшим без вести.
Но на самом деле возможностей настройки – гораздо больше.
Командлет Set-DnsServerRecursion поможет настроить более тонкую обработку рекурсии. Какие у него будут параметры?
Параметр -SecureResponse
Данный параметр очень ценный – он будет указывать, проверять ли ответ удалённого сервера на возможность cache pollution. То есть, допустим сценарий – вы сделали conditional forwarder, который говорит, чтобы все запросы вида *.atraining.ru перенаправлялись на адрес 178.159.49.230. Обычно подобные conditional forwarder’ы используются как обеспечение разрешения партнёрских внутренних DNS-зон в рамках forest trust – поэтому простой вопрос – а есть ли смысл, чтобы хост 178.159.49.230 передавал информацию дальше, если не найдёт у себя? По идее нет – вы указываете DNS-серверы партнёра, которые являются authoritative за его зону. Вот, используя этот параметр, можно указать – как в данном случае будет вести себя ваш сервер, получив ответ – поверит в любом случае или удостоверится, что присылающий сервер является авторитативным за зону, из которой пришёл ответ.
Параметр -Timeout
Стандартный тайм-аут ответа удалённого сервера – 15 секунд. Вы можете повлиять на этот параметр – увеличив его (тогда далёкие сервера будут успевать отвечать), или уменьшив (тогда нерабочий сервер будет определяться быстрее).
Параметр -AdditionalTimeout
Это – плюсик к предыдущему параметру, показывающий, что если в запросе будет бит рекурсии, то надо дополнительно подождать – ведь удалённый сервер может куда-то сбегать и спросить. Стандартно это дополнительные 4 секунды, как у гранаты Ф1 (хотя сейчас они от 3.2 секунд бывают, так что DNS server чуток тормознее). Если настраиваете региональный DNS-сервер, который пробрасывает запросы по VPN до центрального офиса – возможно, надо увеличить данный параметр, это положительно повлияет на уменьшение false negative в кэше сервера.
Параметр -RetryInterval
Это то время, через которое DNS-сервер попробует заново отправить запрос, после того, как прошёл тайм-аут по предыдущему. По умолчанию – три секунды. Не ставьте меньше, если не уверены, что всё работает просто идеально и очень быстро – вначале разберитесь с предыдущими параметрами, цель – не ускорить запросы (вы их не ускорите, они вами только отправляются и принимается результат), а снизить частоту сбоев из-за раннего тайм-аута.
Ускоряем загрузку DNS-зон в Windows Server 2012 R2 и старше
Hotfix 3038024 приносит новую функциональность в DNS server в Windows Server 2012 R2 и старше. Заключается она в альтернативном механизме подгрузки зон и решении проблем с “зависшим” форвардером (это когда DNS server при наличии более одного форвардера почему-то после тайм-аута первого не пробует второй). Ключевое – действует этот метод только для серверов, которые подгружают зоны из файлов, а не из Active Directory – т.е. данный приём нужен только для проксирующих и держащих внешние зоны DNS-серверов.
До установки 3038024 обязательно установите апрельский update rollup. Microsoft пишет, что хотфикс меняет загрузку зон только в случае, если DNS-сервер стартует с параметром “Load zone data on startup: From registry” (это когда BootMethod будет равен 2), по факту же работает всегда – поэтому, кстати, этот хотфикс добавлен в Windows Server 2016 сразу же, как часть функционала.
В общем, пока всё.
Заключение
Надеюсь, что данная статья поможет Вам корректно и эффективно настроить сервис DNS в инфраструктуре предприятия. Ну, а про DNSSEC (как и ранее про EDNS0) – напишем отдельно. Удач!
Возможно, вам будет также интересно почитать другие статьи про DNS на нашей Knowledge Base
Что такое DNS?
DNS – это аббревиатура от Domain Name System. Переводится как система доменных имён, и является системой, которая сопоставляет между собой доменное имя и IP адрес хоста. Так, зная имя хоста, можно получить его адрес и наоборот. Для чего это нужно? Всемирная сеть Интернет устроена таким образом, что каждое устройство (компьютер, телефон, планшет, маршрутизатор) имеет свой уникальный адрес (на самом деле адреса могут повторяться, если речь идет о разных ЛОКАЛЬНЫХ сетях, но в данной статье мы говорим о глобальной сети и не будем вдаваться в подробности NAT, PAT и маршрутизации), и обратиться к этому устройству можно только зная его адрес в сети. Работая в Интернете, мы обращаемся к десяткам сайтов каждый день. Трудно было бы запомнить все их адреса, состоящие из последовательности номеров и точек, например, что проще запомнить 77.222.61.238 или integrus.compumur.ru? Конечно, второе. А адрес за вас вспомнит система доменных имен.
DNS есть на любом компьютере, в каждой сети и у каждого провайдера, кроме того имеет иерархический вид и в случае, когда система доменных имен не может определить адрес запрошенного ресурса по доменному имени, она передает запрос вышестоящему DNS-серверу. Запрос может передаваться вплоть до одного из 13 «самых главных в мире» корневых DNS серверов.
Как установить DNS-сервер?
Сервер может выполнять различные функции, он может исполнять роль глобального каталога, хранить файловую информацию, работать с базами данных, работать одновременно с несколькими пользователями. В зависимости от предназначения сервера на нем устанавливают роли – специальный набор программ, позволяющих серверу выполнять необходимые функции.
Как установить роль DNS сервера? Установку будем проводить на Windows Server 2012 R2.
Чаще всего роль DNS-сервера устанавливается вместе с контроллером домена. Но в случае если во время установки Active Directory вы сняли галочку «DNS-сервер», либо AD просто не нужен, то необходимо провести установку только DNS-сервера. Для этого нужно зайти в диспетчер сервера и нажать кнопку «Добавить роли и компоненты».
Откроется окно «Мастера добавления ролей и компонентов». Прочитайте вступительный текст мастера и нажмите «Далее».
Убедитесь, что выбран пункт «Установка ролей и компонентов» и нажмите «Далее».
Выберите сервер из пула серверов. В нашем случае сервер всего один, у вас может быть больше.
Выбираем Роль DNS-сервер.
Отметив необходимый пункт галочкой, увидим появившееся окно «Мастера добавления ролей и компонентов». Эти компоненты необходимы для управления устанавливаемой ролью. В случае, если вы собираетесь администрировать DNS-сервер с другого сервера, то можно пропустить добавление данных компонентов.
Вернувшись в окно, с отмеченной галочкой DNS-сервер, нажмите кнопку «Далее», затем «Далее и снова «Далее», пока не станет активна кнопка «Установить».
Нажмите кнопку «Установить».
Начнется установка.
После завершения установки (установка будет длится менее 5 минут) появится надпись: «Установка выполнена на ИмяВашегоСервера». Можно нажать кнопку «Закрыть». Теперь в Панели мониторинга сервера, а также в Меню Пуск появится новая строчка «DNS». Если кликнуть по этой строчке, то запустится «Диспетчер DNS».
Он выглядит следующим образом.
На данный момент на DNS-сервере не настроена ни одна зона. Такой сервер называется кэширующим. Зоны – это части пространства имен, за которые отвечает сервер. Зоны прямого просмотра предполагают преобразование имени в IP-адрес. Зона обратного просмотра наоборот, сопоставляет IP-адрес с именем.
Создадим зону прямого просмотра и сделаем её простую настройку.
Для этого кликнем правой кнопкой мыши на надписи «Зоны прямого просмотра» и затем «Создать новую зону».
Откроется окно «Мастера создания новой зоны», жмем «Далее». Откроется окно выбора типа зоны. Если у Вас нет другого сервера DNS выбирайте «Основная зона» и «Далее».
В следующем окне нужно задать имя зоны. Рекомендуется использовать ваш домен. В нашем случае в качестве имени было бы указано: integrus.compumur.ru. Жмем «Далее».
Выбираем «Создать новый файл» и жмем «Далее».
В следующем окне выберите тип динамического обновления. Рекомендуется разрешить динамические обновления, но только если DNS будет использоваться исключительно в вашей локальной сети. В противном случае этот пункт может повлечь за собой риски безопасности, о чем «Мастер создания новой зоны» вас предупредит.
Жмем «Далее» и «Готово». Зона прямого просмотра успешно создана, проведем её простую настройку. Настройка зоны просмотра осуществляется путем добавления в зону DNS-записей. Существует несколько типов DNS-записей. Рассмотрим основные типы:
- А-запись. Соотносит Имя хоста и адрес протокола IPV
- АААА-запись. Соотносит Имя хоста и адрес протокола IPV
- CNAME-запись. Псевдоним, используется для переадресации на другое имя.
- MX-запись. Почтовая запись, указывает на почтовые сервера.
- NS-запись. Указывает на DNS-сервер домена.
Создадим А-запись для нашей новой зоны прямого просмотра. Для этого кликнем правой кнопкой мыши на зоне и выберем соответствующий пункт контекстного меню, как показано на рисунке.
В открывшемся окне «Новый узел» вводим Имя узла, например GateWay и его IP-адрес, например 192.168.0.1. Нажмите кнопку «Добавить узел».
Готово! Запись успешно создана!
В данной статье мы постарались максимально понятным языком объяснить простому человеку без глубоких знаний IT что такое DNS, как установить роль DNS-сервера на Windows Server 2012, познакомились с основными типами записей и в картинках показали как эти записи делаются. А если все вышеописанное показалось Вам трудным, то наши специалисты настроят Вам сервер менее, чем за час.
В данной статье пошагово со скриншотами рассмотрим самые базовые настройки Windows Server 2012 R2 (любых версий: Standard, Datacenter, Essentials). В них входит настройка AD, DNS, DHCP, а так же лицензирование терминального сервера (настройка сервера RDP). Эти настройки как правило подходят для большинства задач и являются стандартными для использования их в Windows Server.
С процессом установки и самой начальной настройки как активация сервера, и получение обновлений Windows Server 2012 R2 можете ознакомиться в нашей прошлой статье.
1) Итак, начнем. Для начала нам нужно задать имя сервера, чтобы оно было в последующем корректно указано в различных настройках для подключений. Зайдем в меню «Свойство системы» => Изменить параметры => Далее в окне «Имя компьютера» нажимаем кнопку «Изменить» => После в строке ввода «Имя сервера» задаем имя в произвольном порядке. У нас оно будет просто Server.
Чтобы настройки применились перезагрузите Ваш компьютер.
2) Следующая, тоже очень важная процедура — это задать локальный статический IP адрес серверу. Для быстроты переходим в меню «Пуск», далее в поиске вводим ncpa.cpl.
На Вашем основном сетевом адаптере щелкаем правой кнопкой мыши => Свойства
Выделяем протокол IPv4 и нажимаем «Свойства».
И задаете серверу статический IP адрес в зависимости от Вашей сети. (далее в статье рассмотрим настройку DHCP, чтобы Ваш сервер сам мог раздавать свой диапазон IP адресов). Чтобы посмотреть текущий локальный IP адрес и шлюз — Вам нужно открыть командную строку, в поиске введите «Cmd» => Далее введите команду «ipconfig». Как DNS сервера в предпочтительных можем оставить IP адрес Вашего шлюза (роутера, маршутизатора), а как альтернативный адрес Google — 8.8.8.8
После применяете настройки и проверяете Ваше соединение с интернетом, если все работает, значит Ваши настройки корректные.
3) С настройками IP адресов пока закончено, перейдем к добавлению ролей и компонентов. Заходим в диспетчер серверов. Меню «Панель мониторинга» => Добавить роли и компоненты
Переходим в пункт «Тип установки» и выбираем «Установка ролей или компонентов».
Выбираете Ваш сервер в меню выбора серверов.
В ролях сервера мы в данном случае выбираем самые стандартные роли, которые используются как правило в большинстве задач. Можете сделать так же.
В компонентах оставляем все по стандарту. За исключением того, если у Вас сервер будет работать по Wi-FI, т.е в нем будет какой-либо Wi-Fi адаптер, то без компонента «Службы беспроводной локальной сети» — беспроводное соединение работать не будет. Отмечаете галкой его, если Вам требуется такой функционал.
Далее доходим до меню «Службы ролей» для удаленных рабочих столов. Отмечаем галкой то, что нужно для работы с RDP.
В службах «Удаленный доступ» по желанию можете выбрать работу с VPN и прокси-сервером, это как правило многим не нужно. На Ваш выбор.
Доходим до пункта «Подтверждение», отмечаем галкой автоматический перезапуск после установки и жмем «Установить». Ожидаем пока все установится.
4) Теперь переходим к настройкам тому, что мы только что устанавливали. В конкретном случае к настройкам DNS. Заходим снова в меню «Диспетчер серверов» => Нажимаем на флажок => И выбираем пункт «Повысить роль этого сервера до контроллера домена».
В конфигурации развертывания отмечаем пункт «Добавить новый лес» и придумываем имя корневого домена. В вашем случае это может быть абсолютно любое название, которое Вам понравится, мы назовем как пример «soft.com».
В параметрах контроллера придумываем Ваш пароль для Вашего домена и жмем «Далее».
Теперь можем дойти сразу до предварительной проверки всех настроек. Все будет корректно если у Вас будет в окне указано, что «Все проверки готовности к установке выполнены успешно …«. Нажимаем установить. После установки перезагружаем сервер.
После перезагрузки как будете вводить пароль администратора, Вы можете заметить, что Ваш сервер уже добавлен в домен.
Но это еще не все, нам нужно его до конца настроить. Снова переходим в «Диспетчер серверов» => меню «Свойства» => DNS
Мы перешли в «Диспетчер DNS». Разворачиваем дерево DNS => SERVER (Имя Вашего сервера) => Зоны обратного просмотра => Щелкаем правой кнопкой мыши и нажимаем на пункт «Создать новую зону».
Выбираем «Основная зона» и отмечаем галкой «Сохранять зону в Active Directory …«.
Следующим окном выбираем пункт «Для всех DNS-серверов, работающих на контроллерах домена в этом домене: «ваш домен»«.
Далее выбираем пункт с IPv4 соответственно.
В индефикаторе сети для данного DNS выбираем Ваш IP диапазон или имя зоны. Мы на примере выберем DNS по IP диапазону.
Разрешим динамические обновления, т.к это рекомендуемый параметр для настроек AD.
На этом все, нажимаем готово.
5) Теперь рассмотрим настройки DHCP (чтобы Ваш сервер мог раздавать свой диапазон IP адресов). Переходим в меню «Диспетчер серверов» и выбираем пункт «Завершение настройки DHCP».
В меню «Авторизация» для удобства выбираем пункт «Использовать учетные данные текущего пользователя«. И нажимаем «Фиксировать».
Теперь заходим в меню «Средства» => DHCP.
Разворачиваем дерево DHCP => «Имя вашего домена» => нажимаем на IPv4 правой кнопкой мыши => Создать область.
Задаем имя области, как пример «Basic», Вы можете задать любое название.
Теперь прописываем диапазон IP адресов, который будет раздавать Ваш сервер путем DHCP. Например 192.168.1.1/245. Диапазон задается по Вашему желанию.
В следующем окне можете исключить какой-либо диапазон, например определенные IP адреса. На примере мы его пропустим.
Задаем срок действия IP адреса для устройства, после которого динамически он сменится на другой. Можете задать любой срок в зависимости от Ваших задач, мы поставим 30 дней как пример.
Можете добавить Ваш маршутизатор в эту область, либо пропустить этот шаг.
Укажите имя Вашего домена как родительский.
6) Теперь Вам можно уже настроить удаленные рабочие столы для пользователей. Для этого на Вашем сервере нужно лицензировать сервер удаленных рабочих столов. С инструкцией как происходит настройка RDP на сервере можете ознакомиться в нашей прошлой статье на следующей странице. Приобрести ключ активации для лицензирования Windows Server User/Device CAL можете в нашем каталоге. Быстрая доставка ключа в течении нескольких часов на Вашу электронную почту.
7) Теперь, после того как Вы успешно лицензировали сервер удаленных рабочих столов, можно добавить первого пользователя для подключения по RDP. Заходим в «Диспетчер серверов» => Средства => Пользователи и компьютеры Active Directory.
Разворачиваем дерево «Пользователи и компьютеры» => Правой кнопкой мыши на название Вашего домена или просто имя сервера => Создать => Подразделение.
Чтобы было понятно, что за подразделение можете задать ему имя «Пользователи», или «Клиенты».
Далее в новом разделе «Пользователя» (в зависимости от того, как Вы назвали Ваше подразделение). Нажимаете на него правой кнопкой мыши => Создать => Пользователь.
Теперь в карточке пользователя задаем параметры для пользователя, его имя, фамилию, имя для входа на латинице.
Задаем пароль для входа пользователю на сервер. Так же, по желанию, можете запретить смену пароля пользователям (желательно), поставить неограниченный срой действия пароля, чтобы в дальнейшем заново не задавать его.
Добавление пользователя закончено. Теперь по RDP пользователь может подключиться к серверу со своими данными.
На этом все, мы закончили самую базовую настройку.
Обновлено 06.12.2014
В первой части мы с вами установили DNS сервер, теперь нужно понять как его настроить и как он работает.
Напомню, что в моем примере у меня есть тестовый домен contoso.com DNS в сети является контролер домена, и нам нужно, чтобы наш новый DNS сервер (который не является контроллером домена) смог быть дополнительным DNS и держателем зоны contoso.com.
Открываем DNS оснастку на standalone сервере, в моем примере это сервер sccm.
Как настроить DNS сервер в windows server 2012R2-1 часть—01
Выбираем зону прямого просмотра, правый клик-свойства. Создать новую зону
Делее
Как настроить DNS сервер в windows server 2012R2-1 часть—03
Теперь на странице мастера мы видим возможные варианты зон
Как настроить DNS сервер в windows server 2012R2-1 часть—04
Основная зона
Если зона, хранящаяся на DNS-сервере, является основной, DNS-сервер становится основным источником сведений об этой зоне — он хранит главную копию данных зоны в локальном файле или в доменных службах Active Directory. Если зона хранится в файле, файл основной зоны называетсяимя_зоны.dns и размещается в папке сервера %windir%System32Dns.
Сначала создадим основную зону. Щелкаем далее.
Как настроить DNS сервер в windows server 2012R2-1 часть—05
Создать новый файл, если бы у вас был уже файл его можно было бы использовать.
Как настроить DNS сервер в windows server 2012R2-1 часть—06
Запрещаем динамические обновления в целях безопасности.
Как настроить DNS сервер в windows server 2012R2-1 часть—07
Готово
Как настроить DNS сервер в windows server 2012R2-1 часть—08
Видим наши записи
Как настроить DNS сервер в windows server 2012R2-1 часть—09
Проблема одиночных DNS домене т.е. те которые установлены не совместно с AD, в том что сразу с DNS сервера, который находится на DC зону среплицировать не получиться.
Создадим дополнительную зону.
Удаляем созданную до этого зону и выбираем создать новую
Как настроить DNS сервер в windows server 2012R2-2 часть—01
Как настроить DNS сервер в windows server 2012R2-2 часть—02
Выбираем дополнительная зона
Дополнительная зона
Если зона, хранящаяся на DNS-сервере, является дополнительной, DNS-сервер становится дополнительным источником сведений о зоне. Зона на этом сервере должна быть получена от другого удаленного компьютера DNS-сервера, который также хранит зону. Этот DNS-сервер должен иметь сетевой доступ к удаленному DNS-серверу, который будет обеспечивать этот сервер обновленными данными о зоне. Так как дополнительная зона является копией основной зоной, хранящейся на другом сервере, она не может быть размещена в доменных службах Active Directory.
Как настроить DNS сервер в windows server 2012R2-2 часть—03
Пишем название зоны
Как настроить DNS сервер в windows server 2012R2-2 часть—04
Пишем имя DNS сервера, который эту зону даст среплицировать на этот DNS.
Как настроить DNS сервер в windows server 2012R2-2 часть—05
Как настроить DNS сервер в windows server 2012R2-2 часть—06
Готово.
Как настроить DNS сервер в windows server 2012R2-2 часть—07
Как видим зона создалась, но не среплицировалась, и это правильно с точки зрения безопасности. В следующей части мы настроим сервер dc на репликацию с дополнительной зоной.