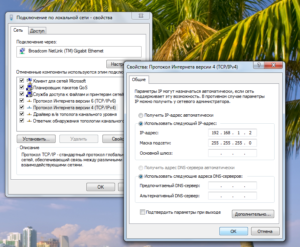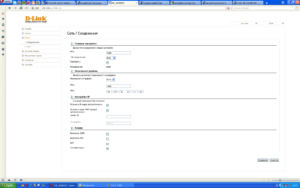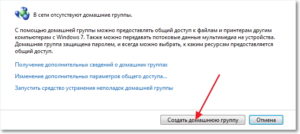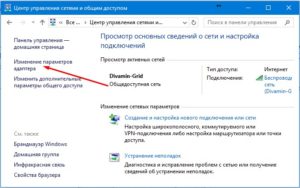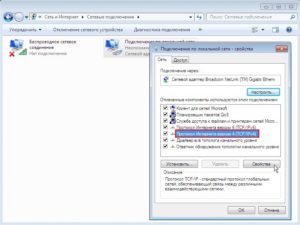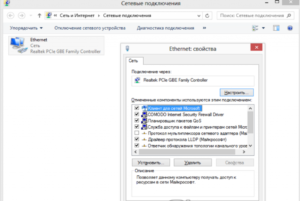В этой статье мы будем настраивать локальную сеть между двумя, и более компьютерами с установленной Windows 7 (Windows 
Понятное дело, что для настройки локальной сети, и общего доступа к файлам, компьютеры нужно как-то соединить межу собой. Это можно сделать с помощью сетевого кабеля, я имею введу прямое соединение двух компьютеров. Но, куда интереснее соединить все компьютеры через роутер, который сейчас установлен практически в каждом доме и офисе. При подключении через роутер, уже можно настроить локальную сеть не только между двумя компьютерами. В локальную сеть можно объединить все компьютеры, и даже мобильные устрйоства, которые подключены к одному роутеру
Например, стационарные компьютеры можно подключить к роутеру по сетевому кабелю, а ноутбуки – по Wi-Fi сети. Это уже как вам удобнее, и как у вас получается. Не важно, по Wi-Fi, или по кабелю подключен компьютер к маршрутизатору, локальная сеть будет работать. Да и не важно, какая у вас операционная система установлена, но показывать я буду на примере Windows 7.
А настраивать и показывать сеть я буду через роутер Asus RT-N18U, к которому у меня по Wi-Fi подключен ноутбук, и стационарный компьютер. Оба работают на Windows 7. Вот между этими двумя компьютерами мы сейчас и настроим локальную сеть. А так же, откроем общий доступ к папкам и файлам. Для чего вообще локальная сеть между компьютерами? В основном, для обмена файлами. Если вам часто нужно передавать какие-то файлы с одного компьютера на другой, то что-бы не бегать с флешкой, это можно делать по сети. Ну и в игры по сети можно поиграть.
Если в вашей сети еще есть телевизор со Smart TV, то вы можете настроить доступ к фильмам на компьютере с телевизора. Подробнее, в этой статье.
Инструкция по настройке локальной сети в Windows 7
Напомню, что компьютеры, которые вы хотите объединить в сеть, должны быть подключены к одному роутеру, или соединены кабелем напрямую. Так же, все действия, которые я буду показывать в этом разделе, нужно выполнять на обоих компьютерах.
Важный момент! Если вы хотите настроить сеть через Wi-Fi роутер, к которому подключены какие-то сторонние устрйоства (например, ваш сосед), то после настройки, он сможет получить доступ к тем папкам на вашем компьютере, к которым вы настроите общий доступ. Установите хороший пароль на свою Wi-Fi сеть, что бы защитить свою сеть. Если вам все же нужно подключать к своему роутеру сторонние устройства, но вы хотите настроить домашнюю сеть, то можно для гостей создать «гостевую сеть», как это мы делали на роутере Zyxel в этой статье.
Еще один момент. Если вы настраиваете сеть при соединении компьютеров напрямую, без роутера, то еще нужно будет задать статические IP-адреса, в свойствах подключения по локальной сети. Если у вас соединение через роутер, то ничего дополнительно делать не нужно, продолжайте следовать инструкции.
1
Первым делом, нам нужно проверить, что бы все компьютеры работали в одной рабочей группе. Это нужно проверить на всех компьютерах, которые будут подключены в локальную сеть.
Делаем так: нажимаем сочетание клавиш Win+R, и в появившемся окне указываем команду sysdm.cpl. Нажимаем Ok.
Напротив Рабочая группа, скорее всего будет написано WORKGROUP. Можно оставить ее. Главное, что бы на остальных компьютерах рабочая группа была так же WORKGROUP.
Если вы заходите изменить ее, например на MSHOME, то нажмите кнопку Изменить, и укажите новую группу. Сохраните изменения и перезагрузите компьютер.
2
Второй шаг, это изменение настроек общего доступа. Эти настройки выполняем так же на всех компьютерах в сети. Сейчас я покажу, что нужно включить.
Нажмите правой кнопкой мыши на значок подключения к интернету на панели уведомлений, и откройте Центр управления сетями и общим доступом. В новом окне выберите Изменить дополнительные параметры общего доступа.
Там будет два профиля. Домашний или рабочий, и Общий. Изменяем тот, возе которого написано текущий профиль. Можете внести такие настройки для обоих профилей.
Первым делом, ставим переключатель возле Включить сетевое обнаружение. Так же, включаем Общий доступ к файлам и принтерам, и включаем общий доступ к папкам. Смотрите скриншот ниже.
Прокручиваем страницу с настройками, находим и открываем вкладку Все сети, или Общий, и обязательно отключаем Общий доступ с парольной защитой.
После этих действий желательно перезагрузить компьютер. Это собственно все настройки, локальная сеть уже должна работать. Что бы проверить, нужно на одном из компьютеров зайти в проводник (Мой компьютер), и слева открыть вкладку Сеть. Там будут отображаться все компьютеры в сети. На скриншоте, вы можете увидеть мой компьютер, и еще один, из сети.
Мы уже можем зайти на компьютер в нашей домашней сети, там будет доступ к общим папкам.
Если у вас не появляются компьютеры в сети, или нет доступа к компьютеру, то смотрите решения в конце этой статьи.
Настройка общего доступа к файлам и папкам
Как я писал выше, доступ к общим папкам уже есть. Но, нам может понадобится открыть общий доступ к какой-то другой папке, которая находится например на локальном диске D. Это можно без проблем сделать. После того, как мы откроем общий доступ к папке, все компьютеры из локальной сети смогут просматривать находящиеся в ней файлы, изменять их, и добавлять в эту папку новые файлы (правда, это зависит от того, какие разрешения мы включим).
Например, я хочу открыть доступ к папке «Картинки». Для этого, нажимаем на нее правой кнопкой мыши, и выбираем Свойства. Переходим на вкладку Доступ, и нажимаем на кнопку Расширенная настройка. Ставим галочку возле пункта Открыть общий доступ к этой папке, и нажимаем на кнопку Разрешения.
В окне, которое откроется после нажатия на кнопку Разрешения, нам нужно выставить права доступа к этой папке. Что бы пользователи сети могли только просматривать файлы, то оставьте галочку только напротив Чтение. Ну а для полного доступа к папке, с возможностью изменять файлы, установите все три галочки.
Нажмите Применить и Ok. В окне Расширенная настройка общего доступа, так же нажмите кнопки Применить и Ok.
В свойствах папки, перейдите на вкладку Безопасность, и нажмите на кнопку Изменить. Откроется еще одно окно, в котором нажимаем на кнопку Добавить. В поле пишем «Все» и нажимаем Ok.
Выделяем группу Все, и снизу отмечаем галочками нужные нам пункты доступа для этой папки.
Все, после этих действий, появится общий доступ к этой папке со всех компьютеров в сети. Начинает работать без перезагрузки, проверял. Открываем с другого компьютера эту папку:
Запутанно все так сделали, пока разберешься… Можно было как-то эти настройки более просто сделать, и понятнее. Но, все работает. Получается, что у меня есть доступ к папке, которая находится на другом компьютере. И это все по воздуху, так как у меня оба компьютера подключены к роутеру по Wi-Fi.
Кстати, эта папка так же будет доступна и со смартфонов и с планшетов, которые подключены к этому Wi-Fi роутеру. Для просмотра сетевых папок на Android, советую установить программу ES Проводник, или использовать стандартный проводник. Все работает:
Сейчас мы еще рассмотрим возможные проблемы и ошибки, с которыми очень часто можно столкнутся в процессе настройки.
Возможные проблемы и ошибки при настройке домашней локальной сети
Если в процессе настройки появляются какие-то ошибки, или проблемы, то в первую очередь отключите антивирус, и другие программы, которые могут блокировать соединение. Если проблема в антивирусе, то нужно будет добавит ваше соединение в исключения.
- На вкладке Сеть не появляются компьютеры из локальной сети. В таком случае, на всех компьютерах проверяем рабочую группу, и настройки общего доступа. Откройте в проводнике вкладку Сеть, нажмите правой кнопкой мыши на пустую область, и выберите Обновить. Еще один важный момент, очень часто антивирусы, и брандмауэры блокируют доступ в локальной сети. Пробуйте на время отключить свой антивирус. Так же, нужно убедится, что подключение к роутеру есть.
- Нет доступа к общей папке. Еще одна проблема, когда мы вроде бы все настроили, общий доступ открыли, но при попытке открыть папку на компьютере в сети, появляется сообщение что у нас нет доступа, нет прав для доступ к этой папке, не удалось открыть сетевую папку и т. д. Или, появляется запрос имени пользователя и пароля.
Обязательно проверьте настройки общего доступа в свойствах этой папки. Там настроек много, все запутанно, возможно что-то упустили. Ну и снова же, отключаем антивирус, он может блокировать. - Компьютер, который подключен по Wi-Fi, другие компьютеры в локальной сети не видят. Или наоборот. Если у вас сеть построена с компьютеров и ноутбуков, которые подключены как по беспроводной сети, так и по кабелю, то может возникнуть проблем с определенным подключением. Например, ноутбуки которые подключены по Wi-Fi могут не отображаться в локальной сети.
В таком случае, обратите внимание для какого профиля вы включали сетевое обнаружение (настройки в начале статьи). Так же, желательно присвоить статус домашней сети для подключения к вашей Wi-Fi сети. Ну и обязательно попробуйте отключить антивирус.
Думаю, у вас все получилось. Если что-то не удалось настроить, то спрашивайте в комментариях. Так же, не забывайте делится своими советами по этой теме.
Локальная сеть — более узкое понятие, чем глобальная сеть (сам интернет). «Локалка» обычно создаётся только для одного здания (например, в какой-либо компании) либо для квартиры. Через локальное подключение можно играть в совместные игры на разных компьютерах, можно передавать файлы разных типов с девайса на девайс. Что, если вам нужно настроить «локалку» между двумя ПК на «Виндовс» 7? Как это сделать?
Два компьютера с Windows 7: как их можно соединить для «локалки»
Перед тем как настраивать «локалку», нужно связать два компьютера: физически (с помощью кабеля — прямое подключение) либо по воздуху (с помощью «Вай-Фая» вашего роутера).
Подключение с помощью специального кабеля
Если у вас есть кабель, но нет роутера — это ваш вариант соединения.
Таблица: плюсы и минусы связи через кабель
| Преимущества | Недостатки |
| Дешевле купить сетевой кабель, чем роутер. | В вашем доме прибавятся лишние кабели — особенно если компьютеры стоят далеко друг от друга (тогда провод будет длинным и будет путаться под ногами). |
| Надёжность и стабильность подключения. | Так вы сможете связать только два устройства. |
| Скорость передачи данных будет высокой. |
Какое оборудование нужно
Вам нужно всего два типа оборудования: специальный сетевой кабель и сетевая карта на одном и на втором ПК. С сетевыми картами проблем не будет: они есть сейчас в каждом ноутбуке и «стационаре». На «Виндовс» 7 должны стоять драйверы для вашей сетевой карты. Если они ещё не установлены — скачайте «дрова» с официального сайта производителя вашего ПК.
Купите кабель именно для соединения двух компьютеров
Что касается сетевого кабеля: нужен шнур именно для соединения двух компьютеров, а не для компьютера и роутера (возможно, у вас остался в доме какой-то после роутера — он не подойдёт).
При выборе шнура ориентируйтесь на расстояние между ПК — покупайте нужной длины, возможно, с запасом, чтобы не возникло конфуза.
Как подключить два компьютера в Windows 7
Как связать два компьютера с помощью купленного или имеющегося кабеля:
- Размотайте кабель, если он длинный. Распрямите его. Если шнур без штекеров, их нужно надеть на оба конца провода. Для этого нужно обжать кабель. Но если вы новичок, сразу купите кабель с двумя вилками.
- Подключите шнур к разъёму первого ПК (выход сетевой карты прямоугольной формы). Если это ноутбук, он будет находиться сбоку. Если «стационар», то сзади.
У ноутбука сетевой выход находится сбоку
- Второй конец вставьте во второй ПК. Должен прозвучать щелчок.
Соединение с помощью роутера
Если у вас есть роутер, а кабеля нет, не беспокойтесь о его покупке — настройте «локалку» за счёт «Вай-Фая». На этот момент, правда, на вашем роутере должен быть активирован сервер DHCP, но, скорее всего, он уже включён, если вы пользовались этим маршрутизатором раньше.
Плюсы и минусы соединения с помощью роутера
| Преимущества | Недостатки |
| Не нужно при настройке задавать IP-адреса для ПК в локальной сети — за вас это сделает роутер. | Вам нужно купить роутер, если у вас его ещё нет, а стоит он как минимум 1000 рублей. |
| К «локалке» будут иметь доступ все устройства в вашем доме, которые подключены в данный момент к «Вай-Фаю». | Скорость передачи значительно ниже, чем через провод. |
| На полу не будут спутываться лишние провода. | Соединение может быть нестабильным. |
Необходимое оборудование
Роутер — всё что вам нужно. Это незаменимая вещь в доме: вы подключаете к нему кабель интернет-провайдера, а он раздаёт сигнал «инета» на все девайсы в квартире. Все эти гаджеты будут находиться в одной «локалке».
Создание соединения между двумя компьютерами
Каждый компьютер нужно подключить к «Вай-Фаю» вашего роутера (предварительно включите маршрутизатор и подождите, пока он прогрузится):
- Кликните в «Виндовс» 7 по иконке сети в правом нижнем углу дисплея. Если на иконке стоит жёлтый круглый значок, значит, поблизости есть сети «Вай-Фай». Среди них должна быть сеть вашего роутера.
- Отыщите её и щёлкните по строчке. Кликните по «Подключиться».
Кликните по «Подключение» и введите пароль
- Вбейте пароль от беспроводной сети и завершите соединение.
Настройка локальной сети после соединения компьютеров в Windows 7
Приступим к отладке локального соединения на двух компьютерах, которые работают с системой «Виндовс» 7.
Настройка IP-адреса и рабочей группы
Сперва нужно разобраться с IP-адресам компьютеров в локальной сети:
- На клавиатуре зажимаем кнопки R и Windows (логотип компании). В окошке набираем код ncpa.cpl — жмём на ОК.
Выполните команду ncpa.cpl в окошке
- Ищем плитку «Локальное подключение». Кликаем по нему правой кнопкой — в меню жмём на «Свойства».
Зайдите в свойства локального подключения
- Выделяем левой кнопкой пункт TCP IPv4 в списке. Щёлкаем по кнопке «Свойства» под перечнем компонентов.
- Если вы подключались через роутер, поставьте автоматическую отправку IP и DNS.
Если используете роутер, поставьте автоматическую передачу
- Если использовали кабель, задайте определённый IP: 192.168.0.1. В параметре маски ставим 255.255.255.0. Сохраняемся.
- Теперь на втором компьютере зайдите в те же свойства протокола IPv4. Если подключение через роутер, ставим автоматическое получение данных. Если прямое соединение через кабель, устанавливаем следующие значения:
- IP-адрес: 192.168.0.2.
- Маска: 255.255.255.0.
- Основной шлюз: 192.168.0.1.
- DNS-сервер: 192.168.0.1.
- Сохраняем все настройки.
После настройки IP-адресов переходим к отладке рабочей группы компьютеров:
- Снова жмём на Windows и R одновременно, чтобы появилось окно «Выполнить». В нём набираем команду sysdm.cpl и кликаем по ОК.
Выполните команду sysdm.cpl в окне
- Щёлкаем по клавише «Изменить».
Приступите к изменению название группы и компьютера
- Пишем Computer1 в названии компьютера. Имя рабочей группы можно не менять. Сохраните изменения.
Поставьте другое название для компьютера
- На другом компьютере откройте те же настройки и в названии ПК укажите Computer2. Не забудьте сохраниться.
Настройка общего доступа к файлам
Теперь нужно сделать все файлы на компьютерах видимыми, то есть открыть доступ к документам, хранящимся на жёстких дисках ПК. Как это сделать:
- Запустите «Панель управления» через меню «Пуск» (пункт находится в перечне справа).
- Перейдите к центру управления сетями и доступом.
Зайдите в «Центр управления сетями и общим доступом»
- Щёлкните по третьему пункту слева.
Перейдите к изменению параметров общего доступа
- Раскрываем меню со всеми сетями. Активируем общий доступ. В последнем пункте выключаем доступ с парольной защитой. Обязательно сохраняем все изменения.
Отключите парольную защиту
Проверка работы службы «Брандмауэр Windows»
Сетевой экран («Брандмауэр Защитника Виндовс») должен быть обязательно активен при работе по локальной сети. Как проверить, работает ли экран:
- Запускаем «Панель управления» через «Пуск». Переходим в блок «Администрирование».
Перейдите в раздел «Администрирование»
- Переходим в новом окне в предпоследний пункт для управления компьютером.
Откройте окно «Управление ПК»
- Находим в службах «Брандмауэр Виндовс». Кликаем дважды по строчке.
В службах отыщите сетевой экран
- В типе запуска должен стоять автоматический режим. Если кнопка «Запустить» активна, щёлкаем по ней, чтобы активировать службу. Применяем все настройки.
Включите сетевой экран и настройте автоматический запуск
Проверка работы сети
Теперь проверьте, работает ли связь по локальной сети, которую мы только что организовали:
- На «клаве» нажимаем на Windows и R. В строчке вбиваем значение cmd. Выполняем команду.
- Напишите в чёрном редакторе слово ping и IP-адрес другого ПК, с которым связали текущий компьютер. Если это второй ПК в локальной сети, вводим 192.168.0.2.
- Жмём на «Энтер». Смотрим на результат операции: в параметре «потеряно» должен стоять 0. Если стоит, значит, всё в порядке. Если нет, проверьте, правильно ли вы всё настроили — сверьтесь с инструкциями выше.
Напротив «Потеряно» должно стоять значение 0
- После этого переходите в раздел «Сеть» в «Проводнике», открывайте содержимое другого компьютера, с которым вы связали текущий ПК.
Видео: как настроить «локалку» на «Виндовс» 7
Как удалить подключения по локальной сети в Windows 7
Если вы решили, что вам больше не нужна «локалка», просто удалите её — мы расскажем о двух популярных способах.
Через окно «Сетевые подключения»
Как вызвать окно «Сетевые подключения», мы уже рассказывали: запустите команду ncpa.cpl в окне «Выполнить» («Вин» + R). Щёлкните правой кнопкой по локальному подключению и запустите отключение, а затем удаление.
Кликните по «Удалить» в меню
Через «Диспетчер устройств»
В диспетчере вам нужно удалить виртуальное устройство, которое отвечает за «локалку»:
- Раскрываем меню «Пуск». Находим справа раздел «Компьютер». Кликаем по этой строчке правой кнопкой — выбираем «Свойства».
Зайдите в свойства ПК
- Переходим в диспетчер с помощью ссылки слева в новом окне.
Откройте диспетчер в окне с информацией о ПК и системе
- Разворачиваем меню «Сетевые адаптеры». Находим тот, что соответствует вашей локальной сети. Если использовали для подключения «Вай-Фай», выберите Microsoft Virtual WiFi Miniport правой клавишей — кликните по «Удалить» и подтвердите название. Точное название адаптера находится в окне «Сетевые подключения» (в плитке под названием подключения серыми буквами). Будьте внимательны: не удалите адаптер физического устройства, тем более его драйверы.
Удалите адаптер локального подключения
Сперва соедините два компьютера: с помощью кабеля или «Вай-Фая» роутера (просто зайдите с двух ПК в одну и ту же сеть). Теперь настройте одну рабочую группу для двух компьютеров и дайте устройствам разные названия и IP-адреса (если подключение проводное). Дайте доступ к файлам на каждом из ПК через «Центр сетей». Проверьте, включён ли «Брандмауэр Виндовс», а затем протестируйте соединение с помощью «Командной строки».
- Распечатать
Оцените статью:
- 5
- 4
- 3
- 2
- 1
(3 голоса, среднее: 3.3 из 5)
Поделитесь с друзьями!
Содержание
- Способы подключения для создания локальной сети
- Способ 1: Сетевой кабель
- Способ 2: Wi-Fi
- Способ 3: Коммутатор (Switch)
- Способ 4: Роутер
- Как настроить локальную сеть на Windows 7
- Шаг 1: Прописываем сетевые настройки
- Шаг 2: Проверка имен сети и компьютеров
- Шаг 3: Проверка брандмауэра Windows
- Шаг 4: Проверка работы сети
- Вопросы и ответы
Сейчас практически у каждого дома имеется компьютер или ноутбук, чаще всего присутствует сразу несколько устройств. Соединить их между собой можно с помощью локальной сети. В этой статье мы подробно рассмотрим процесс ее подключения и настройки.
Способы подключения для создания локальной сети
Объединение устройств в одну локальную сеть позволяет использовать общие сервисы, сетевой принтер, напрямую обмениваться файлами и создавать игровую зону. Существует несколько разных способов подключения компьютеров к одной сети:
Мы рекомендуем сначала ознакомиться со всеми доступными вариантами подключения, чтобы вы могли выбрать наиболее подходящий. После этого уже можно переходить к настройке.
Способ 1: Сетевой кабель
Соединение двух устройств с помощью сетевого кабеля является самым простым, однако имеет один существенный минус – доступно подключение только двух компьютеров или ноутбуков. Пользователю достаточно иметь один сетевой кабель, вставить его в соответствующие разъемы на обоих будущих участников сети и провести предварительную настройку подключения.
Способ 2: Wi-Fi
Для данного способа потребуется наличие двух или более устройств с возможностью подключения по Wi-Fi. Создание сети таким образом повышает мобильность рабочего места, освобождает от проводов и позволяет подключить больше двух устройств. Предварительно, во время настройки, пользователю необходимо будет прописать вручную IP-адреса на всех участниках сети.
Способ 3: Коммутатор (Switch)
Вариант с использованием коммутатора требует наличия нескольких сетевых кабелей, их количество должно соответствовать числу подключенных к сети устройств и одного коммутатора. К каждому порту свитча подключается ноутбук, компьютер или принтер. Количество объединенных девайсов зависит только от числа портов на коммутаторе. Минусом такого способа является необходимость покупки дополнительного оборудования и ручного ввода IP-адреса каждого участника сети.
Способ 4: Роутер
С помощью роутера также осуществляется создание локальной сети. Плюс такого способа в том, что кроме проводных устройств, осуществляется подключение и по Wi-Fi, если, конечно, маршрутизатор ее поддерживает. Данный вариант является одним из самых удобных, так как позволяет объединить смартфоны, компьютеры и принтеры, настроить интернет в домашней сети и не требует индивидуальной сетевой настройки на каждом устройстве. Имеется и один недостаток – от пользователя требуется купить и настроить роутер.
Теперь, когда вы определились с подключением и выполнили его, требуется провести некоторые манипуляции, чтобы все работало корректно. Все способы, кроме четвертого, требуют редактирования IP-адресов на каждом устройстве. Если вы подключились с использованием роутера, то можете пропустить первый шаг и переходить к выполнению следующих.
Шаг 1: Прописываем сетевые настройки
Данные действия необходимо выполнить на всех компьютерах или ноутбуках, подключенных к одной локальной сети. От пользователя не требуется никаких дополнительных знаний или навыков, достаточно просто следовать инструкции:
- Перейдите в «Пуск» и выберите «Панель управления».
- Зайдите в «Центр управления сетями и общим доступом».
- Выберите пункт «Изменение параметров адаптера».
- В данном окне выберите беспроводное или соединение по LAN, в зависимости от выбранного вами способа, нажмите правой кнопкой мыши на его значок и перейдите в «Свойства».
- Во вкладке сеть необходимо активировать строку «Протокол интернета версии 4 (TCP/IPv4)» и перейти в «Свойства».
- В открывшимся окне обратите внимание на три строки с IP адресом, маской подсети и основным шлюзом. В первой строке необходимо прописать
192.168.1.1. На втором компьютере последняя цифра будет меняться на «2», на третьем – «3», и так далее. Во второй строке значение должно быть255.255.255.0. А значение «Основной шлюз» не должно совпадать со значением в первой строке, если необходимо, то просто измените последнее число на любое другое. - Во время первого подключения отобразится новое окно с вариантами сетевого размещения. Здесь необходимо выбрать подходящий тип сети, это обеспечит соответствующую безопасность, и автоматически применятся некоторые настройки брандмауэра Windows.

Шаг 2: Проверка имен сети и компьютеров
Подключенные устройства должны входить в одну рабочую группу, но иметь разные имена, чтобы все работало корректно. Проверка осуществляется очень просто, потребуется выполнить всего несколько действий:
- Снова перейдите в «Пуск», «Панель управления» и выберите «Система».
- Здесь нужно обратить внимание на строки «Компьютер» и «Рабочая группа». Первое название у каждого участника должно быть разное, а второе совпадать.

В случае если имена совпадают, то поменяйте их, нажав на «Изменить параметры». Данную проверку нужно совершить на каждом подключенном устройстве.
Шаг 3: Проверка брандмауэра Windows
Брандмауэр Windows должен быть обязательно включен, поэтому необходимо заранее это проверить. Вам потребуется:
- Перейти в «Пуск» и выбрать «Панель управления».
- Зайти в «Администрирование».
- Выбрать пункт «Управление компьютером».
- В разделе «Службы и приложения» необходимо перейти к параметру «Брандмауэр Windows».
- Здесь укажите тип запуска «Автоматически» и сохраните выбранные настройки.

Шаг 4: Проверка работы сети
Последним шагом является проверка сети на работоспособность. Для этого используется командная строка. Выполнить анализ можно следующим образом:
- Зажмите комбинацию клавиш Win + R и напечатайте в строке
cmd. - Введите команду
pingи IP-адрес другого подключенного компьютера. Нажмите Enter и дождитесь окончания обработки. - Если настройка выполнена успешно, то количество потерянных пакетов, отображаемых в статистике, должно быть равно нулю.
На этом процесс подключения и настройки локальной сети завершен. Еще раз хочется обратить внимание на то, что все способы кроме подключения через роутер требуют ручного выставления IP-адресов каждого компьютера. В случае с использованием роутера данный шаг просто пропускается. Надеемся, что данная статья была полезной, и вы с легкостью смогли настроить домашнюю или общественную локальную сеть.
Настройка локальной сети на операционных системах Windows 7 не должна представлять проблему даже для начинающих пользователей. Благодаря этому можно объединять в одну систему сразу несколько устройств, если они находятся рядом друг с другом. Настройка домашней сети в Windows 7 через роутер проходит максимально быстро при соблюдении определенных требований.
Содержание
- Инструкция по настройке локальной сети в Windows 7
- Типы домашних сетей
- Проводная сеть
- Беспроводная сеть
- Процесс конфигурации
- Проверка работоспособности созданной сети
- Создание и присоединение к домашней группе
- Настройка общего доступа к файлам и папкам
- Возможные проблемы и ошибки при настройке локальной сети
- Настройка общего доступа к принтеру
- Два роутера в одной сети
- Соединение по Wi-Fi
- Соединение с помощью сетевого кабеля в одной сети
Инструкция по настройке локальной сети в Windows 7
Все компьютеры, использующие данную функцию, обязательно подсоединяются к роутеру либо они должны быть соединены при помощи соответствующего кабеля. Действия повторяют обычно на всех устройствах, дополняющих сеть.
Если установить общий доступ, то папки и их содержимое с персональных устройств может быть доступно всем, в том числе соседям, которые находятся поблизости. Рекомендуется использовать надёжные пароли для Wi-Fi.
Использование статических IP-адресов обязательно, если настройка идёт напрямую без использования роутера. Сама инструкция будет выглядеть следующим образом:
- Первый шаг — проверка нахождения устройств в одной рабочей группе. Нужно изучить все устройства, которые планируется использовать. «Win+R» — стандартное сочетание клавиш при таких обстоятельствах. Далее указывают команду sysdm.cpl и нажимают ОК. Появится окно с рабочей группой, которое ещё иногда обозначается как WORKGROUP. Можно оставлять такое название. Главное, чтобы оно сохранялось и у других ПК. Но пользователь может изменить обозначение, если у него появилось желание. После сохранения изменений компьютеры всегда перезагружают.
- Второй шаг. Чтобы установка завершилась, нужно включить изменение настроек по общему доступу. Их применение обязательно для всех компьютеров, входящих в сеть. Правую кнопку мыши используют для выбора значка интернет-подключения. Далее переход к пункту «Центр управления сетями и общим доступом». Дополнительные параметры для функции изменяются при выборе соответствующего пункта в новом окне.
Обычно на следующем этапе перед владельцем оборудования появляется сразу два профиля: общий и домашний или рабочий. Изменить нужно тот, что именуется как текущий. Но изменения можно применять сразу к двум профилям. Это не помешает создать локальную сеть Виндовс 7.
Возле пункта с включением сетевого окружения отдельно устанавливают переключатель. Файлы, принтеры тоже предполагают включение общего доступа. В случае с папками правила действуют такие же. Прокрутку до нижней части делают для страниц с настройками. Далее стоит открыть вкладку «Все сети» или «Общий». Требуется подключить «Общий доступ с парольной защитой».
Важно! Рекомендуется перезагружать компьютер, как только все действия будут выполнены.
Следующий этап предполагает начало работы в локальной сети. Проверка предполагает использование проводника на одном из компьютеров, изучение пункта, посвящённого сети. Здесь отображаются все объединённые устройства.
Типы домашних сетей
Поддерживаемые интерфейсы способствуют выделению проводных, беспроводных групп соединений.
Проводная сеть
Кабель обеспечивает главный интерфейс при передаче данных. Необходимость в посредниках отпадает. Соединение компьютеров организуется за счёт использования витой пары. Для таких локальных сетей всегда характерны определённые ограничения:
- невозможно организовать общий доступ к Интернету без дополнительной сетевой карты;
- подключиться получится только у двух устройств.
Обратите внимание! От такого метода при формировании сетей практически отказались. У него есть и другие недостатки.
Коммутатор или свитч в качестве посредника — вот решение, которое становится всё более популярным. Локальная сеть в этом случае получает дополнительные преимущества:
- возможность подключить два и более компьютера;
- организация общего доступа.
Не очень удобно только то, что большинство настроек требует ручной корректировки, особенно, если самих подключаемых устройств достаточно много. Но даже в этом случае можно без проблем понять, как настроить подключения по локальным сетям на Windows 7.
Беспроводная сеть
Роль связующего устройства играет роутер. Домашние сети чаще формируют именно таким образом. Поддержка беспроводных интерфейсов при передаче данных — главное преимущество подобных решений. Есть и другие положительные стороны:
- простая настройка;
- поддержка большого количества компьютеров;
- работа по радиоканалу.
Процесс конфигурации
Главное, проследить, чтобы устройства были соединены. Подходящий вариант — кабели типа витая пара.
На этом примере будут рассматриваться дальнейшие шаги по конфигурации.
- открыть «Пуск» или «Панель управления»;
- вызвать опцию, при работе которой корректируют сетевые соединения;
- ввести в поисковую форму слово «Центр». Результаты отображают несколько вариантов, выбирают тот же, что и раньше;
- отобразится новое окно. «Изменение параметров адаптера» — пункт, необходимый для изменений настроек, связанных с сетью;
- по нужному соединению кликнуть два раза;
- откроется диалоговое окно, где один из пунктов называется «Состояние соединения». Для корректировки параметров перейти в «Свойства»;
- следующий — двойной клик по протоколу, обозначаемому как TCP/ipV4. Можно просто выбрать интересующий пункт с подходящим названием, перейти во вкладку со «Свойствами»;
- на этом этапе сетевые подключения и их настройки корректируют вручную. Интернет будет правильно работать только в этом случае;
- «Использовать следующий IP» — сюда нужно передвинуть первый из переключателей, которые появляются потом. Далее ввести маску подсети вместе с IP-адресом, присвоенном тому или иному компьютеру.
Обратите внимание! Желательно, чтобы последней цифрой в IP-адресе была единица, но можно использовать любые числа в диапазоне от 1 до 255. Это число должно быть разным у двух компьютеров с одной операционной системой.
Остальные поля во время формирования локальных сетей не нужны, поэтому их можно оставлять полностью пустыми. Остаётся только нажать на кнопку подтверждения.
Настройки файервола и безопасности подключения зависят от того, какой тип соединения указывает пользователь в первый раз. Рекомендуется использовать варианты, стоящие по умолчанию.
Для Microsoft характерна поддержка трёх вариантов размещения в сетях:
- Домашняя — все известные устройства участвуют при организации сети. Обязательна активация функции по сетевому окружению. Только в этом случае можно открывать файлы, доступные на всех устройствах.
- Рабочая — актуальное решение для небольших офисов. Схема работы похожа на предыдущее решение. Действует сетевое обнаружение, общий доступ к устройствам и файлам на них.
- Публичная актуальна для общественных заведений. Работает с полным сокрытием участвующих компьютеров. Это повышает безопасность, снижает вероятность столкнуться с мошенниками.
Следующие действия тоже имеют определённый порядок:
- Проверка, все ли устройства являются элементами одной и той же сети. При этом IP-адреса и имена должны быть различными.
- При необходимости проводят отдельную проверку по именам. Если необходимо, их корректируют. Для этого нужно выбрать «Мой компьютер», перейти в пункт «Свойства».
- Включение в одну локальную сеть — обязательный шаг в завершении.
Проверка работоспособности созданной сети
Достаточно использовать одну команду для соответствующей строки. Инструкция максимально проста, как и во всех предыдущих случаях:
- Поисковые строки заполняют буквенным сочетанием cmd, чтобы запустить саму командную строку.
- Далее вводится команда Ping. К ней добавляют параметры для фиксации IP-адресов устройства.
Время задержки вместе с числом отправленных пакетов отображается при указании правильных настроек. Обычно это 4 сек. без потерь.
Создание и присоединение к домашней группе
Для этого требуется выбрать соответствующий пункт с домашней сетью, чтобы можно было потом к ней подключиться. Используется для этого «Центр управления сетями и общим доступом». Чтобы подключиться к используемому решению, достаточно нажать на одну из ссылок со следующим названием:
- «Готовность к созданию»;
- «Выбор домашней группы и параметров общего доступа».
Только одна домашняя группа может создаваться в одной сети. Можно использовать с этой функцией любой из компьютеров, который находится дома. Остальные устройства присоединяются к тому, что был создан ранее. Создание таких сетей предполагает чуть более продвинутую версию Windows 7, а не домашнюю или начальную.
Важно! Версия операционных систем, доступная пользователю, фиксируется во вкладках со свойствами.
Порядок действий максимально простой:
- Посещение пункта с названием «Центр управления сетями и общим доступом».
- Использование ссылки «Общественная сеть». Откроется окошко, которое называется «Настройка сетевого размещения».
- Выбрать «Домашняя сеть».
- Следующее окно содержит сообщение об изменении расположения сети. После этого можно закрыть рабочую область.
Обратите внимание! После выполненных действий у пользователя должна появиться возможность создавать рабочие группы либо присоединиться к тем, которые уже созданы.
Сети составляют только из одной домашней группы. Создание допустимо на любом из компьютеров, образующих соединение. Остальные устройства только присоединяются к соединению, которое уже создано. При этом версия операционной системы Windows 7 не имеет значения. А вот создание сети требует более продвинутой, иначе подключаться к Интернету не получится.
В свойствах компьютера легко получить информацию относительно версии используемого ПО.
Настройка общего доступа к файлам и папкам
Определённые папки, содержащие файлы, часто требуют общего доступа. Например, к той, для хранения которой используют локальный диск. Такой вопрос решается без проблем. Открытие общего доступа позволяет всем компьютерам просматривать файлы из папки. Откроются функции по изменению, добавлению чего-то нового.
Создавать доступ можно следующим образом:
- Объект, требующий открытого доступа, открывают правой кнопкой мыши.
- Посещают раздел, где описаны свойства.
- Осуществляют переход ко вкладке «Доступ», нажимают на пункт «Расширенные настройки».
- Возле пункта «Открыть общий доступ к этой папке» нажимают на галочку.
- Далее понадобится кнопка «Разрешения».
- Остаётся выставить права доступа к папке или файлу. С последними поступают примерно так же.
Последний этап — подтверждение действий с помощью кнопок «Применить», ОК. Настраивать сеть таким образом получится у любого пользователя.
Важно! Ещё одна необходимая в данном случае вкладка — «Безопасность». Здесь требуется использовать пункт, посвящённый изменениям. Откроется новое окно, предполагающее применение кнопки «Добавить». В поле нужно ввести «Всё» и выбрать ОК.
Нужно выделить группу «Всё» и отметить галочками пункты, связанные с действиями других пользователей. После этого доступ должен открыться, и ноутбук выйдет в Интернет.
Возможные проблемы и ошибки при настройке локальной сети
Отключение антивируса — первый рекомендованный шаг при появлении ошибок и проблем в процессе настроек. Есть и другие программы, блокирующие доступ для некоторых файлов. Соединение нужно добавлять в исключения, если ошибки появляются из-за антивируса.
Другие ситуации, с которыми сталкиваются пользователи.
- Соответствующая вкладка не отображает компьютеры из локальной сети, хотя маршрутизатор, например, работает. Настройки общего доступа, рабочая группа — элементы, которые в этом случае проверяют обязательно. В проводнике открывают вкладку, связанную с сетью. Нужно нажать правой кнопкой мыши на рабочую область, выбрать пункт с обновлением. Антивирусы с брэндмауэрами тоже часто отвечают за блокировку доступа. Кроме этого стоит убедиться в том, что работает само подключение к роутеру. Потом найти его не составит труда.
- Отсутствие функции общего доступа у папки. В свойствах конкретной папки либо файла проверяют настройки, связанные с общим доступом. Процесс может показаться запутанным, часто пользователи что-то упускают. Некоторые проблемы появляются из-за антивируса.
- Не видно подключение. Такое случается при построении сети на компьютерах и ноутбуках, которые беспроводные соединения используют одновременно с проводными. Тогда нужно посмотреть, для какого из профилей действует функция сетевого обнаружения, и подключать правильный вариант.
Настройка общего доступа к принтеру
Здесь учитывают несколько нюансов.
- проверка стабильной работы локальных сетей и установки правильных настроек;
- все участники локальной сети должны отображаться на соответствующей вкладке;
- работа самого принтера тоже должна быть настроена правильно. Особенно это касается драйверов и их последних версий, обеспечивающих стабильную работу ЛВС.
Далее пользователи переходят к панели управления во вкладку с оборудованием и звуком, далее — к устройствам и принтерам. После этого обычно отображаются все принтеры, соединённые с тем или иным компьютером. Правой кнопкой мыши выбирают тот принтер, с которым планируется наладить соединение. После этого нажимают на раздел со свойствами оборудования.
Обратите внимание! Вкладка «Доступ» должна интересовать пользователей больше всего. Напротив пункта «Общий доступ» к данному принтеру должна стоять галочка. Отдельно проверяют вкладку, посвящённую безопасности. Для пользователей из группы «Все» ставят галочку напротив раздела «Печать». Остальные возможности для управления принтером можно отключить.
Порядок добавления принтера иметь такую последовательность:
- Переход по тем же вкладкам — «Панель управления» — «Оборудование и звук» — «Устройства и принтеры».
- Далее нажать на кнопку «Добавить принтер».
Автоматически начинается поиск устройств, участвующих в процессе. Несколько раз система спросит, доверяет ли пользователь конкретному устройству. После выполнения всех действий, согласно инструкции, печать будет налажена, как будто принтер действительно подключен к компьютеру. Но ПК, с которым устройство соединено реально, должен оставаться включенным действительно, иначе функция не будет работать.
Два роутера в одной сети
В данном случае пользователь выбирает один из двух вариантов:
Соединение по Wi-Fi
Используется режим моста, который ещё обозначается как WDS. Данная функция позволит устанавливать оборудование на большом расстоянии друг от друга. Дополнительное преимущество — нет необходимости прокладывать кабель. Но соединения по Wi-Fi часто бывает нестабильным. Скорость по беспроводным сетям тоже может падать.
Обратите внимание! Вариант с беспроводным соединением подходит, если кабель нельзя использовать по тем или иным причинам. И режим WDS поддерживают не все роутеры, особенно, когда речь о старых моделях.
Соединение с помощью сетевого кабеля в одной сети
Надёжный способ, но со своими нюансами. Кабель потребуется достаточно большой длины. Допустимо использовать оборудование, идущее в комплекте с роутером, но его параметров часто не хватает для нормального решения проблем.
Эффективная настройка общего доступа к сети может пригодиться не только в среде малых офисов, но и внутри обычных квартир. Главное, заранее определиться с типом соединения, который будет использован для тех или иных компьютеров. Когда настройка завершена, появляется возможность делиться всеми файлами и папками между устройствами. Не нужно никаких дополнительных программ, облачных сервисов.
Подгорнов Илья Владимирович
Всё статьи нашего сайта проходят аудит технического консультанта. Если у Вас остались вопросы, Вы всегда их можете задать на его странице.
На чтение 7 мин Просмотров 38.5к. Опубликовано 3 июня 2018
Обновлено 2 августа 2020
Всем привет! Сегодня подробно разберем, как создать локальную сеть через wifi роутер. Будем настраивать подключение к локальной сети компьютеров и ноутбуков с операционными системами Windows 7 или 10 по кабелю или WiFi. Локальная сеть удобна тем, что с ее помощью можно открыть общий доступ и расшарить папки, после чего обмениваться файлами между компьютерами и ноутбуками, передавать экран одного устройства на другое, управлять системой видеонаблюдения, для онлайн игр и много еще что.
Собственно, под понятием «локальная сеть» подразумевается, что все компьютеры, ноутбуки, смартфоны, планшеты, ТВ-приставки и прочие девайсы, которые подключены к одному wifi роутеру, будут видеть друг друга и между ними можно обмениваться данными. На этом построены технологии создания FTP-сервера, медиа-сервера DLNA, доступа к общему принтеру, к системе видеонаблюдения и так далее.
Главная задача понять принцип, как именно создать между компьютерами связь и открыть общий доступ к папкам, файлам и прочим ресурсам сети. При этом не важно, как вы подключили компьютер к роутеру — через wifi или по кабелю.
По сути, чтобы установить локальную сеть, необходимо просто выполнить простейшую настройку wifi роутера на раздачу беспрводного сигнала. Если вы еще этого не сделали, то обязательно прочитайте руководство по установке роутера, иначе ничего не поймете.
Как подключить компьютеры или ноутбуки к локальной сети wifi роутера?
Для подключения к локальной сети просто необходимо подсоединить к своему wifi роутеру компьютер и ноутбук. Сделать это можно либо по кабелю, либо по wifi. Никаких других танцев с бубном делать не нужно — они уже будут в одной локальной сети.
Как открыть общий доступ к папкам Windows и расшарить их по локальной сети?
А вот для того, чтобы открыть для локальной сети общий доступ к какой-нибудь папке (то есть расшарить) на компьютере, необходимо сделать некоторые настройки в Windows.
- Жмем по папке, которую нужно расшарить, правой кнопкой мыши
- Заходим в «Свойства > Доступ > Расширенная настройка»
- Устанавливаем галочку на пункте «Открыть общий доступ к этой папке»
- Сохраняем настройку кнопкой «Применить»
Проделываем то же самое со всеми папками, к которым надо открыть общий доступ на всех компьютерах. После этого, зайдя в раздел «Сеть», вы увидите названия этих ПК. А если пройти внутрь них — расшаренные общие папки Windows.
Как исправить подключение по локальной сети?
- В том случае, если не подключается зайти в общие расшаренные в локальной сети папки, то попробуйте перезагрузить компьютер или ноутбук и подключиться заново.
- Также может помочь отключение брандмауэра (файервола), встроенного в защитник Windows или от сторонних антивирусов. Они могут блокировать ваши попытки соединиться.
Общие папки для домашней группы Windows 7 в локальной сети роутера
После создания локальной сети через маршрутизатор в Windows 7 можно настроить еще так называемую домашнюю группу. Это система, в которой разрешенные для общего доступа папки, принтеры и другие устройства, подключенные к разным компьютерам и ноутбукам, будут видны и открыты для работы только на тех устройствах, которые входят в данную группу, а не для всех рабочих станций в сети.
Для установки такого ограничения к папкам и файлам по локальной сети домашняя группа обычно защищается паролем.
Скажу сразу, создать домашнюю группу на самом дешевом варианте Windows 7 — Home Basic, не получится. Можно будет только подключиться к существующей. Поэтому это удастся сделать лишь на версии, начиная с «Домашней расширенной».
Заходим в «Пуск — Панель управления — Центр управления сетями и общим доступом». Находим подзаголовок «Домашняя группа» и жмем на ссылку «Готовность к созданию», а потом на кнопку «Создать домашнюю группу».
После этого выбираем те папки и устройства, которые подключены к компьютеру и к которым мы хотим разрешить доступ из сети.
Далее нам выдадут сгенерированный пароль, который надо записать куда-то, т.к. он понадобится при подключении к локальной сети по wifi остальных компьютеров.
После чего в открывшемся следующем окне найдем ссылку «Изменение дополнительных параметров общего доступа». Кликаем по ней и ищем все пункты, где говорится о том, что надо «Включить общий доступ с парольной защитой». Ее нужно отключить, иначе создать локальную сеть wifi не получится. После чего сохранить параметры.
На этом на первом компьютере все — домашняя группа создана. На всякий случай можно перезагрузить компьютер, чтобы все сохранилось и все параметры применились.
Как подключить компьютер или ноутбук к домашней группе в локальной сети Windows 7?
Теперь надо соединить с этой группой другой компьютер или ноутбук. Подключаемся к нашей беспроводной сети и заходим по цепочке «Пуск — Панель управления — Центр управления сетями и общим доступом — Домашняя группа». И жмем кнопку «Присоединиться».
Далее точно также настраиваем второй компьютер — вводим пароль, указываем папки, к которым хотим открыть доступ с других устройств. Перезагружаем.
Если подключиться не удается, то отключите сторонний брандмауэр (файрвол), который вы установили. Он может также быть встроен в какой-либо антивирус.
Вот и все. Теперь зайдя в сеть вы увидите все подключенные по wifi к локальной сети устройства. Кликнув по иконке любого компьютера, увидите все расшаренные папки и устройства, например принтер.
Как расшарить локальную сеть и домашнюю группу в Windows 10?
Алгоритм создания локальной сети и подключения к домашней группе на Windows 10 схож с локальной сетью на 7-ке, но есть различие в навигации, как попасть в ее устройство. Для этого кликаем по иконке «Пуск» правой кнопкой мыши и выбираем пункт «Сетевые подключения»
Далее находим на странице блок «Домашняя группа»
Далее мы увидим все то же самое, что было на Windows 7
- Создаем группу или подключаемся к уже существующей
- Выбираем, к каким ресурсам предоставить общий доступ
- При необходимости вводим пароль для подключения
Но открыть доступ можно также и к другим папкам, а не только тем, которые мы задали при создании домашней группы.
Для этого:
- Кликаем правой кнопкой по папке, выбираем «Свойства», вкладка «Доступ».
- Далее кнопка «Расширенная настройка»
- и ставим галочку на «Открыть общий доступ к этой папке».
- После этого жмем «применить»
Теперь эта папка появилась среди расшаренных и видна всем участникам локальной wifi сети.
Как подключить к локальной сети смартфон на Android?
Но и это еще не все. Сделать локальную сеть можно не только между компьютерами и ноутбуками, но и включить в нее планшет или смартфон на базе Android, после чего мы сможем получить с ноутбука доступ к файлам на телефоне и наоборот — с Андроида можно будет зайти в папки Windows, расположенные на компьютере.
Для мобильной платформы есть такая классная программка, как ES проводник. Ее можно скачать через приложение Google Play. Устанавливаем ее и подключаемся с Android к wifi.
После этого заходим в «Меню» и открываем подраздел «Сеть»
Открываем раздел «LAN» — проводник обнаружит все компы локальной сети. Те из них, в которые в данный можно зайти и посмотреть с них файлы, выделены темным цветом.
Если данный ПК входит в домашнюю группу, защищенную паролем, откроется дополнительное окно авторизации
После чего мы увидим все открытые общие папки системы
Но и это не все — теперь также можно напрямую с этого гаджета выводить документы на печать через принтер, подключенный к одному из компьютеров к которому настроен общий доступ.
Надеюсь, прочитав эту статью вы осознали все преимущества настройки локальной сети через роутер и сможете теперь сами обмениваться документами между компьютерами по wifi. Если есть вопросы, задавайте в комментариях!
Видео, как установить локальную сеть между компьютерами через роутер
Актуальные предложения:

Задать вопрос
- 10 лет занимается подключением и настройкой беспроводных систем
- Выпускник образовательного центра при МГТУ им. Баумана по специальностям «Сетевые операционные системы Wi-Fi», «Техническое обслуживание компьютеров», «IP-видеонаблюдение»
- Автор видеокурса «Все секреты Wi-Fi»

Эх, если в 90-е годы прошлого века компьютер был роскошью, то сейчас у многих дома не один, а несколько компьютеров/ноутбуков…
Если соединить компьютеры в локальную сеть (в которой даже будет всего 2 устройства), можно получить неоспоримые преимущества:
- возможность открывать файлы, расположенные на другом ПК, работать с ними и т.д. Теперь не нужно бегать туда-сюда с флешкой или диском;
- возможность сделать сетевой принтер (сканер, CD/DVD привод и пр.), и пользоваться им со всех ПК в локальной сети;
- возможность играть в сетевые игры (это отдельная и самая интересная возможность, о которой долго можно рассказывать).
В этой статье я хотел рассмотреть вопрос построения домашней локальной сети (и ее настройки), который будет полезен всем начинающим пользователям.
Пойду по пути пошагового разбора, начну с вопроса подключения одного ПК к другому, затем рассмотрю настройку Windows, и как, собственно, расшарить (сделать доступными для локальной сети) папки, принтеры и т.д.
И так…
*
Содержание статьи
- 1 Варианты построения домашней локальной сети
- 1.1 Вариант №1: соединение 2-х ПК с помощью витой пары
- 1.2 Вариант №2: соединение 2-3-х и более ПК с помощью роутера
- 2 Настройка локальной сети (Windows 7, 8, 10)
- 2.1 Имя компьютера и рабочей группы
- 2.2 Включение общего доступа к принтерам и папкам
- 2.3 Настройка IP-адресов, DNS, масок, шлюзов
- 2.4 Расшаривание доступа к интернету на второй ПК
- 2.5 Расшаривание папок/файлов для общего доступа
- 2.6 Расшаривание принтера (общий сетевой принтер)
→ Задать вопрос | дополнить
Варианты построения домашней локальной сети
При создании домашней локальной сети, чаще всего, применяют два варианта:
- соединяют два компьютера (ПК с ноутбуком, ПК с ПК и пр.) с помощью кабеля (его называют часто витой парой);
- приобретают спец. «коробочку», называемую Wi-Fi роутером (😎). К роутеру, с помощью сетевого кабеля, подключают ПК, а ноутбуки, телефоны, планшеты и пр. устройства — получают доступ в интернет по Wi-Fi (самый популярный вариант на сегодняшний день).
*
Вариант №1: соединение 2-х ПК с помощью витой пары
Плюсы: простота и дешевизна (нужно 2 вещи: сетевая карта, и сетевой кабель); обеспечение достаточно высокой скорости, что не каждый роутер способен выдать, меньшее количество радиоволн в помещении.
Минусы: лишние провода создают путаницу, мешаются; после переустановки ОС Windows — требуется настройка сети вновь; чтобы интернет-доступ был на втором ПК (2), первый ПК (1) — должен быть включен.
Что необходимо: чтобы в каждом ПК была сетевая карта, сетевой кабель. Если планируете соединить более 2 ПК в локальную сеть (или чтобы один ПК был подключен к интернету, и одновременной был в локальной сети) — на одном из ПК должно быть 2-3 и более сетевых карт.
В общем-то, если на обоих ПК есть сетевые карты, и у вас есть сетевой кабель (так же называют Ethernet-кабель) — то соединить их при помощи него не представляет ничего сложного. Думаю, здесь рассматривать особо нечего.
Прим.: обратите внимание, обычно на сетевых картах начинает загораться зеленый (желтый) светодиод, когда вы подключаете к ней кабель.
Два ноутбука соединенных кабелем
Еще один важный момент!
Сетевые кабели в продажи разные: причем не только цветом и длиной 👌. Дело в том, что есть кабели для подключения компьютера к компьютеру, а есть те, которые используются для подключения ПК к роутеру.
Для нашей задачи нужен кроссированный сетевой кабель (или кабель, опресованный перекрестным способом — здесь кто как называет).
В кроссированном кабеле — на концевых разъемах меняются местами желтая и зеленая пары; в стандартном (для подключения ПК к роутеру) — цвета контактов одинаковые.
Витая пара / сетевой кабель
В общем, если два ПК включены, работают, вы соединили их кабелем (светодиоды на сетевых картах заморгали), значок сети рядом с часами перестал отображать красный крестик — значит ПК нашел сеть и ждет ее настройки. Этим мы и займемся во втором разделе данной статьи.
*
Вариант №2: соединение 2-3-х и более ПК с помощью роутера
Плюсы: большинство устройств: телефоны, планшеты, ноутбуки и пр. получат доступ к сети Wi-Fi; меньшее количество проводов «под ногами», после переустановки Windows — интернет будет работать.
Минусы: приобретение роутера (все-таки, некоторые модели далеко не дешевы); «сложная» настройка устройства; радиоволны роутера могут влиять на здоровье, более высокий пинг и подвисания (если роутер не будет справляться с нагрузкой).
Что необходимо: роутер (в комплекте к нему, обычно, идет сетевой кабель для подключения одного ПК к нему).
С подключением роутера, как правило, тоже проблем больших нет: кабель, идущий от Интернет-провайдера, подключается в спец. разъем роутера (он часто так и называется — «Internet»), а к другим разъемам («LAN-порты») подключаются локальные ПК.
👉 В помощь!
Как подключить и настроить новый Wi-Fi роутер самостоятельно — инструкция с картинками
Т.е. роутер становится посредником (примерная схема показана на скриншоте ниже. Кстати, в этой схеме модема справа может и не быть, все зависит от вашего интернет-подключения).
Схема подключения к интернету через роутер
Кстати, обратите внимание на светодиоды на корпусе роутера: при подключении интернет-кабеля от провайдера, от локального ПК — они должны загореться и моргать.
Вообще, настройка Wi-Fi роутера — это отдельная большая тема, к тому же для каждого роутера — инструкция будет несколько отличаться. Поэтому дать универсальных рекомендаций в одной отдельно взятой статье вряд ли возможно…
☝ Кстати, при подключении через роутер — локальная сеть, обычно, настраивается автоматически (т.е. все компьютеры, подключенные по сетевому кабелю — должны уже быть в локальной сети, останется пару небольших штрихов (о них ниже)).
Главная же задача после этого — это настроить Wi-Fi подключение и доступ к интернету. Но т.к. эта статья про локальную сеть, на этом внимание я не заостряю…
*
Настройка локальной сети (Windows 7, 8, 10)
В этом подразделе статьи я дам универсальные инструкции, вне зависимости от того, как организована ваша локальная сеть: соединена через сетевой кабель, или с помощью роутера. Где настройки будут касаться конкретного варианта — будут пометки.
Примечание: все настройки актуальны для ОС Windows 7, 8, 8.1, 10.
*
Имя компьютера и рабочей группы
Актуально и для подключения через роутер, и на прямую…
Аллегория: у каждого человека свое имя, фамилия, отчество, дата рождения, город и т.д. — нет совсем двух одинаковых людей. Так же и в сети — не должно быть компьютеров с одним и тем же именем…
Первое, что нужно сделать при настройке локальной сети — это проверить и настроить имя рабочей группы и имя компьютера. Причем, сделать это нужно на каждом компьютере в локальной сети!
Чтобы узнать имя компьютера, откройте 👉 панель управления Windows по адресу:
Панель управленияСистема и безопасностьСистема
Далее удостоверьтесь следующему:
- имя ПК и раб. группа должны быть на латинице;
- у каждого ПК/ноутбука в локальной сети должно быть свое уникальное имя (например: PC1, PC2, PC3);
- у каждого ПК/ноутбука должна быть одинаковая рабочая группа (например: WORKGROUP).
Чтобы изменить имя и рабочую группу — нажмите кнопку «Изменить параметры».
Имя компьютера, рабочая группа
Далее нажмите кнопку «Изменить», введите новое имя компьютера и рабочую группу. Сохраните настройки и перезагрузите компьютер (см. скрин ниже с подсказками).
Изменение рабочей группы и имени ПК
В общем, когда приведете все названия в соответствии с требованиями выше, можно приступать к следующему этапу настройки.
*
Включение общего доступа к принтерам и папкам
Актуально и для подключения через роутер, и на прямую…
Это нововведение появилось в Windows 7, якобы обеспечивает большую защищенность ОС (чисто на мой взгляд, лишь создает необходимость в дополнительной настройке локальной сети).
Суть в том, что по умолчанию Windows блокирует и не дает доступа открывать и расшаривать папки, принтер и пр., пока не будет «смягчена» политика безопасности.
Чтобы снять эту блокировку, и включить общий доступ, нужно:
- Сначала открыть панель управления Windows: Панель управленияСеть и ИнтернетЦентр управления сетями и общим доступом. Далее в меню слева открыть ссылку «Изменить доп. параметры общего доступа».
Изменить доп. параметры общего доступа
- Затем поочередно зайти в три вкладки: частная, гостевая и все сети. В каждой из них нужно задать определенные параметры. Пройдемся по каждой…
- Во вкладке частная, необходимо поставить ползунки напротив пунктов: включить сетевое обнаружение, включить общий доступ к файлам и принтерам, разрешить Windows управлять подключениями домашней группы (как на скрине ниже).
Частная сеть
- Далее откройте вкладку гостевая, в ней нужно: включить сетевое обнаружение, включить общий доступ к файлам и принтерам (пример на скрине ниже 👇).
Гостевая сеть
- Далее откройте вкладку все сети, там необходимо: отключить общий доступ, использовать 128-битное шифрование, отключить общий доступ с парольной защитой. Далее сохраните настройки и перезагрузите ПК.
Все сети
*
Настройка IP-адресов, DNS, масок, шлюзов
1) Для сети, организованной с помощью роутера
Вообще, для ПК, подключенных к локальной сети с помощью роутера, обычно ничего не нужно настраивать (все работает по умолчанию). Если что-то не так, на всякий случай рекомендую зайти и проверить свойства подключения.
Для этого сначала необходимо открыть «сетевые подключения». Делается это просто:
- сначала открываете окно «Выполнить» — сочетание кнопок Win+R;
- далее введите команду ncpa.cpl и нажмите Enter (работает во всех версиях Windows 7, 8, 10).
ncpa.cpl — просмотр всех сетевых подключений
Далее откройте свойства подключения по локальной сети. (для этого просто щелкните по подключению правой кнопкой мышки — во всплывшем меню выберите требуемое, см. скрин ниже).
Свойства подключения по локальной сети
Далее откройте свойства IP версии 4 (TCP/IPv4) и проверьте, стоит ли получение IP- и DNS-адреса автоматически. Если это не так, поставьте на автоматику, сохраните настройки.
Настройка IP, DNS, шлюза
*
2) Для подключения ПК к ПК через сетевой кабель
ПК 1
Под ПК 1 я понимаю компьютер, у которого две сетевые карты: к одной из них подключен интернет-кабель провайдера, а ко второй — локальный сетевой кабель, идущий к ПК 2.
Прим.: хотя, интернет-кабель от провайдера и не обязательно должен быть. Если его нет — выбирайте ПК 1 и ПК 2 — произвольно…
И так, открываем свойства сетевого подключения по локальной сети (как это делается — см. чуть выше в статье).
Далее открываем свойства IP версии 4 (TCP/IPv4) и вводим:
- IP-адрес: 192.168.0.1;
- маска подсети: 255.255.255.0 (см. скрин ниже);
- сохраняете настройки.
ПК 1
ПК 2
В свойства IP версии 4 (TCP/IPv4) второго ПК, необходимо задать следующие параметры:
- IP-адрес: 192.168.0.2,
- маска подсети: 255.255.255.0;
- основной шлюз: 192.168.0.1;
- предпочитаемый DNS-сервер: 192.168.0.1 (см. скрин ниже);
- сохраняете настройки.
ПК 2
👉 Собственно, непосредственно настройка локальной сети закончена. Теперь можно приступить к самому интересному — расшариванию и использованию общих ресурсов локальной сети. Собственно, к чему мы и шли…
*
Расшаривание доступа к интернету на второй ПК
Актуально для ПК, подключенных на прямую LAN-кабелем…
Нужно настроить ПК 1 (т.е. тот, к которому у нас подключен интернет-кабель провайдера).
Сначала открываем сетевые подключения: жмем сочетание Win+R, вводим ncpa.cpl, далее Enter.
ncpa.cpl — просмотр всех сетевых подключений
Далее заходим в свойства подключения к интернету (для этого щелкните по нему правой кнопкой мышки).
Свойства подключения, через которое идет интернет
Далее откройте вкладку «Доступ», и поставьте галочку напротив пункта «Разрешить другим пользователям сети использовать подключение к интернету данного компьютера». Сохраните настройки.
Разрешить другим пользователям доступ к интернету
Если все сделали правильно — интернет будет на обоих компьютерах.
Примечание: естественно, чтобы интернет был на ПК 2 — ПК 1 должен быть включен! Это, кстати, одно из неудобств такой локальной сети, при подключении через роутер — интернет будет независимо от того, какой из ПК включен/выключен.
*
Расшаривание папок/файлов для общего доступа
1) Сразу перейду к делу: открываете проводник, и щелкаете правой кнопкой по папке, которую хотите расшарить (т.е. дать доступ к ней всем пользователям локальной сети). Далее в меню выбираете: поделиться/отдельные люди.
Поделиться папкой
2) Далее выбираете «Все» пользователи, и жмете кнопку добавить.
Добавить пользователей
3) Устанавливаете разрешение: чтение или чтение и запись.
☝ Примечание:
- разрешено чтение: пользователи смогут только копировать ваши файлы к себе (ни удалить, ни изменить — не смогут!);
- разрешено чтение и запись: пользователи локальной сети получат полный контроль над файлами в папки: могут удалить все файлы, изменить любые из них и т.д. 👉 В общем, я бы не рекомендовал предоставлять такой доступ к важным и большим папкам (для передачи файлов лучше завести отдельную папку, к которой дать полный доступ).
Чтение или запись
4) Далее проверяете еще раз права пользователей и жмете кнопку «Поделиться» (нужны администраторские права).
Поделиться
5) Через несколько секунд Windows сообщит о том, что папка была открыта для общего доступа. Значит все прошло хорошо.
Готово
6) Чтобы получить доступ к папке:
- открываем проводник;
- затем раскрываем вкладку «Сеть» (слева, внизу окна);
- открываем имя компьютера, на котором была расшарена папка. Как видим, на скрине ниже — она расшарена, в нее можно зайти и начать копирование (чтение) любых файлов.
Проверка / папка расшарена / теперь все могут копировать файлы из нее
*
Расшаривание принтера (общий сетевой принтер)
1) Первое, что необходимо сделать — открыть панель управления:
панель управления/оборудования и звук/устройства и принтеры.
2) Далее щелкнуть правой кнопки мышки по принтеру, к которому хотите дать доступ и сделать сетевым. Во всплывшем контекстном меню — откройте свойства.
3) Затем откройте вкладку «Доступ» и поставьте галочку «Общий доступ к данному принтеру». Сохраните настройки (см. скрин ниже).
Собственно, теперь принтер расшарен и им можно пользоваться другими ПК/ноутбуками/планшетами и пр. устройствами в локальной сети.
Как дать общий доступ к принтеру
4) Чтобы подключить сетевой принтер, откройте проводник, выберите имя компьютера, на котором принтер расшарен. Далее вы должны его увидеть: жмете по нему правой кнопкой мышки и в меню выбираете опцию подключения.
Как подключить сетевой принтер
5) Затем можете открыть любой документ, нажать Ctrl+P (Фай/Печать), и попробовать распечатать страничку-другу.
Прим.: по умолчанию в Windows, обычно, указан другой принтер (не тот, который вы подключили по сети). Не забудьте при распечатывании — поменять его.
*
👉 В помощь!
По поводу настройки локального сетевого принтера — рекомендую ознакомиться с одной моей прошлой статьей
*
На сим статью завершаю.
Всем удачной и быстрой настройки.
Всего доброго!
👋
Первая публикация: 12.02.2017
Корректировка: 5.01.2020


Полезный софт:
-
- Видео-Монтаж
Отличное ПО для создания своих первых видеороликов (все действия идут по шагам!).
Видео сделает даже новичок!
-
- Ускоритель компьютера
Программа для очистки Windows от «мусора» (удаляет временные файлы, ускоряет систему, оптимизирует реестр).
Всего, несколько лет назад, настройка локальной сети через роутер DIR 300 в Windows 7 и Windows 8 могла быть произведена только специалистом. Сегодня эту несложную, благодаря полной автоматизации, операцию может выполнить даже неопытный пользователь. Понадобятся для этого только компьютер, доступный интернет и роутер.
Подключение роутера
Когда для нескольких домашних аппаратов можно применить общий канал связи, но в наличие один только провод, в этом случае роутер просто незаменим.
Роутер — устройство с индивидуальным блоком питания, при соединении с которым, каждый компьютер, не зависимо от количества, получает свободный доступ в интернет.
К router (маршрутизатор) можно подключить несколько устройств одновременно: электронную книгу, смартфон, приставку, ноутбук, компьютер и планшет.
Соединение гаджетов обеспечит каждому из них выход в интернет и поможет быстрому обмену информацией.
Подключение для роутера может производиться двумя методами:
- проводным;
- беспроводным.
Это зависит от модели маршрутизатора (наличие Wi-Fi) и желания пользователя. Например, настройка локальной сети через роутер dir 30 – не сложная работа, выполнить которую сможет даже неопытный пользователь.
Инструкция к проводному подключению:
- UTP сетевой кабель при необходимости правильно обжать;
- подключит роутер к электросети;
- соединить с ним кабели гаджетов;
- настроить функции сети.
Соединение через маршрутизатор не только создаёт сеть между несколькими компьютерами но и защищает их от некоторых поломок (например: износ кабеля провайдера, разрыв этого кабеля, попадание молнии).
В соответствующее гнездо роутера вставляется кабель от провайдера. Затем в настройках роутера прописывается IP-адрес пользователя, маска вторичной сети, главный шлюз, два DNS-сервера (предпочитаемый и альтернативный). Дополнительно можно скопировать повтор MAC-адреса сетевой карты, пароль и логин выхода в сеть.
В основном, модели роутеров оснащены четырьмя гнёздами для подключения. Каждое из них проводится по единому алгоритму. После чего следует проверить и настроить сетевые подключения.
Видео: Как подключить роутер
Проверка физической связи
Завершив необходимую работу, следует убедиться в корректной работе коммутаторов и кабелей, то есть наличие функциональной физической связи между гаджетами.
Для этого потребуется утилита ping, проверяющая стабильность настройки TCP/IP и тестирующая другие узловые соединения. Процесс заключается в отправке пакетных данных ограниченного объёма по указанному в настройках адресу.
По правилам, получив информационный пакет, каждое сетевое устройство сразу же отправляет ответ. Линия связи между конфигурациями нарушена или отсутствует, если ответ не приходит в течение определённого времени.
Перед употреблением утилиты ping, следует:
- компьютеры, которые проверяются на наличие связи, должны быть включены;
- произвести команды Пуск/Выполнить;
- ввести данные команды пинг 127.0.0.1, позволяющие проверить функционал самой утилиты;
- адрес в команде, заменить адресом локального компьютера, это позволит проверить работу сетевой карты;
- произвести проверку целевого компьютера (например, ping 10.20.16.1), если ответом будет строка «Превышен интервал ожидания для запроса», то это подтверждение неисправности коммутатора или кабеля.
Отправить в сеть большое число пакетов, можно используя ключ – t, отделяемый от команды ping пробелом.
Как настроить локальную сеть через роутер wi fi
Вай фай роутер необходим для объединения в одну сеть двух и более устройств, открытию общего доступа к различным папкам, файлам, дискам, для получения возможности обмена информацией.
Имея в наличии:
- Wi-Fi роутер, подключенный к виртуальной сети, с автоматизированной системой IP и DNS:
- компьютер, имеющий проводное подключение к интернету;
- компьютер, с операционкой аналогичной первому, но имеющий соединение Wi-Fi .
Начинаем подключение через роутер wifi в Windows 7
Во-первых, следует проверить соединение командой пинг. Для этого находим в браузере настройки маршрутизатора. Выполняем в несколько кликов необходимые переходы по меню и поиску. Если в итоге, после нажатия клавиши «Enter», начнётся обмен пакетами между устройствами, то соединение работает.
Необходимо отключить антивирус, брандмауэр Windows и фаерволы в том случае, при первых неполадках сетевого подключения. После этого можно приступить к выполнению настроек действующей сети.
После проверки рабочих групп гаджетов, задаём имя или меняем, что обязательно нужно сделать, если таковое имеется. Так же следует отменить запрос пароля.
Работа выполнена, сеть настроена. Осталось перезагрузить все компьютеры.
Для того чтобы настроить параметры адаптера (маску и IP), выполняем необходимые действия, после которых на экран выводится весь ассортимент подключений к интернету:
- следует выбрать одно из них, соответствующее адаптеру подключаемого компьютера;
- в Свойствах находим «Протокол Интернета версии 4(TCP/IPv4)», по которому осуществляется подключение;
- потом следует вписать IP адрес.
Следует обратить внимание на то, что последняя цифра в нём является номером устройства, то есть в зависимости от того сколько их соединено в конкретной сети для первого вписываем – 1, для второго – 2 и так далее.
Маска подсети устанавливается автоматически после нажатия клавиши «Маска подсети».
Теперь все гаджеты подключенные к сети отобразятся в меню Сеть, но доступ к каждому из них будет происходить относительно настроек, прописанных в «Центре управления сетями и общим доступом».
Общий доступ к документам
Для открытия общего доступа к документам, на компьютере 1 выбираем нужную папку и в свойствах открываем доступ. Для разрешения изменений содержимого другими пользователями сети нужно ещё раз разрешить доступ.
В сетевом окружении компьютера 2, находим все компьютеры, которые находятся в рабочей группе и нажимаем ссылку.
После этих действий на компьютере 1 будет отображаться папка с общим доступом.
Два роутера сети
Иногда необходимо соединение двух маршрутизаторов. Это тоже можно сделать самостоятельно.
Для начала приготовим сетевой провод и решим, какой эффект желаем получить в результате действий: соединение действующих локальных сетей, единая точка доступа в Интернет, подсоединение устройств, проводным и беспроводным методом, ко второму роутеру.
Используя вай фай или сетевой кабель, можно подключить к сети два маршрутизатора.
При использовании кабельного соединения один его конец подключается к основному устройству (LAN), а второй вставляется во второе(WAN). Получив необходимые данные о запросе, завершаем работу, устанавливая галочку автоматического получения IP-адресов во втором маршрутизаторе.
Используя бескабельную сеть передачи информации для соединения маршрутизаторов, нужно просто войти в настройки второго роутера и, начав поиск по беспроводным сетям, присоединиться к Wi-Fi-сети, созданной, к тому моменту, первым устройством. Далее следует проделать те же действия, что и во время проводного подключения.
Локальная сеть в ОС Windows 8
Новая система Windows 8 делает доступными просмотр фильмов, игры, разговоры с приятелями, работу в Office, искать любимые приложения в специально созданном Магазине Windows прямо с экрана.
Для настройки заходим:
- в меню Пуск, отображается на экране гаджета уже при загрузке Windows 8;
- дальше следует перейти в несколько кликов перейти к подключениям, для Windows 8 это Ethernet;
- В свойствах находим «Протокол Интернета версии 4 TCP/IPv4»;
- открываем вкладку Общие;
- выбираем «Получить IP-адрес автоматически» и «Получить DNS-сервера автоматически».
Соглашаемся кнопкой «Ок», и этим действием завершаем настройку локальной сети ОС Windows 8. Проверить запуск подключения и доступ в интернет, можно просто нажав на значок «Подключение».
Бросается в глаза тот факт, что настройка локальной сети через роутер windows 8 и более ранних версий ОС схожи. Единственное различие между ними – вход в настройки. Но пользователи восьмёрки уже освоились с этим пунктом, используя горячие клавиши и поисковую систему. Справившись с поиском панели управления, все остальные действия владелец Windows 8, выполняет аналогично предыдущим версиям.
Подключение и проверка
При подключении и настройке беспроводной связи, следует проверить основные настройки:
- подключение к электросети точки доступа;
- проверка её функциональности с помощью других гаджетов (обнаружение устройства, сообщает о его работе);
- произвести контроль установки драйверов;
- произвести включение сетевого адаптера, если он выключен;
- нажать иконку доступа в интернет, чтобы проверить настройки сети.
Сетевой принтер
Чтобы предоставить общий доступ к сетевому принтеру по локальной сети, следует найти подключенное устройство в папке «принтеры и факсы» расположенной на основном ПК. В меню принтера соглашаемся с доступностью устройства для всех компьютеров и он автоматически определиться на всех компьютерах имеющих локальное соединение.
Для дальнейшего использования оборудования, находящегося в едином доступе, с компьютеров связанных общей сетью, необходимо выполнить пошаговые указания мастера подключений в папке «установка принтера».
- во-первых, выбираем пункт, в котором говорится о сетевом принтере, с подключением к другому гаджету;
- во-вторых, нужно сделать обзор принтеров;
- в-третьих, если уверены в частом или постоянном использовании оборудования соглашаемся использовать его по умолчанию.
Закончив выполнение настроек, подключаем гаджеты, используя сетевые карты методом Сетевой Мост.
На чтение 12 мин. Просмотров 7.9k. Опубликовано 13.05.2021
Стандартным вариантом получения доступа нескольких устройств к сети интернет стало использование роутера. Оборудование также отлично справляется с функциями и интернет-шлюза, и центрального узла локальной сети. Поэтому настройка сети между компьютерами через роутер актуальна для домашних и офисных сетей.
Содержание
- Способы подключения
- По кабелю
- Через Wi-Fi роутер
- Операционные системы
- Windows 7
- Windows 10
- Настроить сетевое обнаружение и общий доступ к файлам
- Основные проблемы и методы их решения
Способы подключения
Организация и настройка локальной сети выполняется с учетом:
- характеристик и особенностей сетевого оборудования (роутера и сетевых адаптеров на компьютерах);
- выбранного способа подключения (по «медному» или оптическому кабелю, беспроводным каналам связи);
- программного обеспечения узлов сети – прошивки маршрутизатора и операционных систем, установленных на рабочих станциях.
По кабелю
В любом случае, работы начинают с конфигурирования LAN (локальной сети) на роутере, прежде всего, DHCP-сервера (службы для раздачи сетевых адресов). Большинство маршрутизаторов поставляются с заводскими настройками DHCP и не требуют от пользователя дополнительных действий. Для проверки и, при необходимости, задания параметров выполняют следующие действия (например, для роутера TP-Link):
- Подключают маршрутизатор к компьютеру. Для этого соединяют кабелем из комплекта поставки один из портов LAN роутера и сетевой адаптер ПК. В некоторых моделях используется USB-соединение для задания первоначальной конфигурации. Эти роутеры соединяют с любым USB-портом ПК.
- Запускают программу конфигурирования роутера или входят в веб-интерфейс девайса (адрес, логин и пароль для входа указаны в технической документации или на шильдике устройства).
- Переходят в пункт LAN («Локальная сеть») в меню настройки роутера и выбирают пункт DHCP.
- Включают DHCP-сервер, если необходима автоматическая раздача адресов узлам сети. Задают пул адресов (начальный и конечный), время обновления для каждого клиента.
- Если собираются присвоить узлам сети постоянные IP, резервируют адреса для каждого из устройств. Для этого в пункте «Резервирование» прописывают пары MAC-IP.
Сохраняют конфигурацию, перезагружают роутер.
Раздачу адресов можно и не настраивать, но в этом случае потребуется задавать IP не на роутере, а вручную для каждого адаптера.
Для других моделей маршрутизаторов настройка проводится аналогично. Различаются только названия пунктов меню и полей для ввода данных.
Через Wi-Fi роутер
Для организации локальной сети через роутер с Wi-Fi точкой доступа необходимо на маршрутизаторе настроить беспроводную сеть.
Задают конфигурацию в следующей последовательности (на примере TP-Link):
- Подключают маршрутизатор к ПК, входят в программу конфигурирования или веб-интерфейс.
- В меню роутера выбирают пункт настройки беспроводной сети (Wireless, Wi-Fi).
- Задают имя сети (SSID).
- Указывают регион, используемые каналы и протоколы, скорость обмена и другие параметры сети (если нет опыта и точного понимания, какие значения и для чего прописывать, лучше оставить настройки по умолчанию).
- Задают параметры безопасности (security). Здесь требуется указать протокол защиты, метод шифрования и ключ сети (пароль для подключения пользователей). Рекомендуемый выбор WPA2-PSK, шифрование AES, пароль со стандартными показателями надежности (неассоциируемый, длиной не менее 8 символов, включает прописные и строчные буквы, цифры).
- Сохранить конфигурацию, выполнить перезагрузку устройства.
После внесения таких настроек роутер готов к выполнению функций центрального узла ЛВС, обслуживанию проводных и беспроводных подключений. Остальные действия выполняются на узлах сети (ноутбуках, стационарных ПК и другом оборудовании).
Операционные системы
Подключение к локальной домашней или офисной сети поддерживают все версии современных операционных систем – Windows 7, 8, 10, клоны Linux, MacOS. Отличаются только настройки для каждой конкретной ОС.
Для подключения ПК к ЛВС на базе роутера последовательно выполняют:
- установку и настройку сетевого оборудования (адаптеров Ethernet и беспроводной сети);
- создание и проверку сетевых подключений;
- настройку соединения компьютера с сетью;
- выделение общих ресурсов и раздачу прав доступа.
Windows 7
Создание и настройка сети в Windows 7 выполняется следующим образом.
Установка и настройка сетевых адаптеров
Эти действия понадобятся, если изначально в составе ПК нет интегрированных или дискретных адаптеров Ethernet или Wi-Fi, а также при замене оборудования.
После установки сетевых карт операционная система автоматически находит подключенные устройства и пытается поставить наиболее подходящие драйверы. После завершения установки, адаптеры становятся доступны для использования и появляются в списке сетевых интерфейсов.
Проверить установку и работу драйверов можно в Диспетчере устройств на Панели управления. Если со стандартным софтом устройство работает неверно, или в процессе его установки возникли проблемы, драйвер следует обновить. Корректную версию устанавливают с диска, входящего в комплект поставки оборудования или с официального сайта производителя устройства.
Выбирать нужно драйвер, соответствующий версии ОС (Windows 7), ее разрядности (x86 для 32-разрядных систем и x6 – для 64-разрядных).
Если новые адаптеры добавляются к уже существующему оборудованию (например, интегрированному), обязательно проконтролировать отсутствие конфликтов между устройствами. При необходимости меняют некоторые из доступных параметров, например, номер порта или аппаратного прерывания (выбирают из доступного в свойствах списка).
Физическое подключение к сети
Для физического подключения к сети нужно:
- соединить Ethernet-порты сетевых узлов с LAN-портами коммутатора (для проводной сети);
- подключиться к запущенной на роутере Wi-Fi-сети.
Перед подключением не лишней будет проверка, настроек оборудования получения параметров сети (например, IP) автоматом.
- Перейти в Панель управления.
- Запустить оснастку для работы с сетями и общими ресурсами («Центр управления сетями и общим доступом»).
- В открывшемся окне выбрать пункт меню «Изменение параметров адаптера»,
- Вызвать контекстное меню для нужного устройства (нажать на его иконке правую кнопку мыши).
- Выбрать пункт «Свойства» и вкладку «Сеть».
- Проверить, что запущены службы «Клиент для сетей Microsoft» и доступа к файлам и принтерам сети.
- В свойствах протоколов интернета версии 4 и 6 (IPv4 и IPv6) установить (если сделаны другие настройки) отметки для получения IP-адреса и DNS-сервера автоматически.
Для проводного подключения достаточно соединить кабелем порты роутера и ПК. При правильной настройке оборудования будет установлено сетевое соединение, узел локальной сети (ПК) получит динамический IP-адрес из пула маршрутизатора или статический, прописанный в разделе резервирования.
Этот набор действий повторяют для всех компьютеров, которые планируется использовать в домашней или офисной ЛВС. После его завершения проверяют сетевые подключения.
Для Wi-Fi подключения:
- Открывают в трее (область уведомлений на Панели задач) список доступных сетевых подключений.
- Выбирают в нем имя беспроводной сети, настроенной на маршрутизаторе.
- Выполняют подключение, для авторизации вводят заданный при настройке роутера ключ.
- Повторяют действия для всех ПК, использующих Wi-Fi подключение.
После завершения действий не помешает проверка сетевых соединений.
Проверка соединений
Проверку сетевых соединений можно выполнить из командной строки любого компьютера.
Для этого:
- Получают список используемых IP-адресов. Увидеть его можно в веб-интерфейсе роутера, как список активных DHCP-клиентов. Другой способ – выполнить команду arp –a в командной строке на ПК. Будут отображены IP и MAC-адреса узлов для каждого из интерфейсов.
- В командной строке набрать команду вида «ping XXX.XXX.XXX.XXX», где XXX.XXX.XXX.XXX – IP-адрес узла, соединение с которым проверяется. При его наличии будут возвращены время прохождения пакетов и TTL. Проверка выполняется и для адреса роутера, и для всех узлов ЛВС.
Удачная проверка всех адресов свидетельствует о том, что физическая проводная структура ЛВС успешно построена, обмен пакетами между компьютерами проходит.
Если роутер используется по прямому назначению – для обеспечения связи с интернет-провайдером, важно не перепутать порты WAN и LAN при подключении внешних линий и локальной сети. В противном случае широковещательный локальный трафик попадет во внешнюю сеть (т.н «флуд»), загрузит каналы связи и порты оборудования.
Создание и настройка локальной сети
Для совместной работы компьютеров в ЛВС необходимо, чтобы они:
- принадлежали одному сетевому пространству (сети или рабочей группе);
- находились в одном пространстве адресов (подсети) или в пространствах, между которыми настроена маршрутизация (и то, и другое легко реализуется в настройках роутера);
- имели уникальные сетевые адреса и имена.
Часть этих задач (выделение адресов) реализуется на этапе настройки роутера и соединений (описано выше).
Задание имен сети и компьютера входит в стандартную процедуру установки ОС. Как правило, пользователи относятся к этому весьма формально, оставляя значения по умолчанию. Работать с такими настройками можно, но неудобно. Поэтому рекомендуется сменить имена (это потребует не более 1 минуты для каждого ПК).
- В меню «Пуск» или на рабочем столе вызвать нажатием правой кнопки мыши контекстное меню Компьютера, перейти в свойства. Альтернативный вариант запустить Панель управления и в пункте «Система и безопасность» — «Система» выбрать «Просмотр имени этого компьютера».
- Перейти по ссылке «Изменить параметры» в правой части блока «Имя компьютера, имя домена и параметры рабочей группы».
- В открывшемся окне «Свойства системы» перейти на вкладку «Имя компьютера» и нажать на кнопку «Изменить».
- Ввести новое имя ПК и название рабочей группы. Рекомендовано использовать латиницу, чтобы не было проблем с компьютерами, работающими на локализованных версиях ОС.
Проделать эти операции нужно на всех рабочих станциях сети.
Перейти к настройке домашней сети и группы в оснастке «Центр управления сетями и общим доступом».
- Проверить категорию созданной локальной сети. Она должна быть «Домашней», что означает, что все узлы в ней доверенные. При необходимости сменить категорию «Общедоступная» или «Рабочая» на «Домашняя» (кликнуть по категории, выбрать нужную из списка).
- Перейти к пункту «Выбор домашней группы и параметров общего доступа».
- В открывшемся окне нажать на кнопку «Создать домашнюю группу» и затем указать ресурсы, которые войдут в список общих.
- Завершить работу мастера.
- Перезагрузить все ПК.
В результате будет создана домашняя группа, в которой будут видны подключенные к сети ПК и выделенные на них ресурсы (увидеть можно в окне «Мой компьютер» — «Сеть»).
Домашняя группа создается на одном из ПК, остальные к ней присоединяются по паролю (если включена парольная защита) или без.
Windows 10
Операционная система Windows 10 до сборки 1803 поддерживает домашнюю группу, поэтому для нее настройка локальной сети мало чем отличается от подобных действий в Win 7 или 8.
Начиная с версии 1803 понятие домашней группы упразднено, настройка стала проще и быстрее.
Для этого достаточно:
- Задать для каждого сетевого подключения, используемого ЛВС профиль «Частные», что говорит о включении только доверенных узлов.
- Включить сетевое обнаружение и настроить общий доступ к файлам, папкам и оборудованию.
Если локальная сеть создается только для предоставления доступа к файлам, папкам, принтерам, создание домашней группы не обязательно и для Windows 7 или 8. На этих ПК также достаточно расшарить ресурсы, включить сетевое обнаружение и настроить общий доступ. Ресурсы станут видны на любом ПК, включенном в адресное пространство роутера.
Настроить сетевое обнаружение и общий доступ к файлам
Настройка сетевого обнаружения и общего доступа выполняется аналогично во всех версиях Windows:
- Перейти в Центр управления сетями и общим доступом.
- В меню выбрать пункт «Изменить дополнительные параметры…»
- Для профилей сетей Домашняя и Рабочая (в Windows 7), Частные (в Windows 10) выполнить нужные настройки.
Проверяют и, при необходимости, изменяют (включают или выключают) параметры:
- Сетевое обнаружение. При включении компьютер будет виден другим ПК в локальной сети и сам сможет их видеть.
- Общий доступ к файлам и принтерам. Другие пользователи и узлы сети получат доступ к расшаренным ресурсам компьютера.
- Доступ к общим папкам. Делает доступными для других ПК и пользователей на чтение и запись, такие папки, как «Общая музыка», «Общие документы» и т.д. Для других папок требуется установить разрешение вручную
- Парольная защита. При ее включении при попытке доступа запрашивается пароль. В домашней сети, где только доверенные компьютеры и пользователи устанавливать не обязательно.
Важное замечание! Для сетевого профиля «Общий» включать общий доступ не рекомендуется. Сетевое обнаружение в этом случае также может быть отключено. Оставить его можно в случае, если из домашней сети нужен доступ к расшаренным ресурсам общественной.
Для папок, файлов и принтеров, предназначенных для общего доступа, должно быть выдано разрешение на узле сети, где они расположены.
Сделать это можно в меню Проводника:
- Выбрать ресурс.
- В строке меню открыть список «Общий доступ».
- Выдать нужный уровень разрешений.
Хорошая практика – создавать учетную запись сетевого пользователя и выдавать разрешения только для нее. Это существенно повысит уровень безопасности даже в доверенной домашней сети.
Основные проблемы и методы их решения
Есть несколько типовых проблем с настройкой локальной сети через роутер и доступом к общим ресурсам.
- Роутер настроен, сеть и подключения всех компьютеров созданы по всем правилам, оборудование полностью рабочее, а обмен между узлами сети не идет. Наиболее частая причина такой ситуации – влияние на сетевое соединение сторонних программ. Например, ESET интегрирует в список активных для конкретного подключения сетевых служб и протоколов дополнительный фильтр трафика. Подобные действия характерны и для других антивирусных программ, файерволов и брандмауэров. Простое удаление записей из списка не помогает – после очередной перезагрузки компьютера они появятся снова и продолжат фильтрацию пакетов. Лучший вариант – отключить источник проблем непосредственно в интерфейсе программы-защитника или правильно настроить ее.
- С одного или нескольких компьютеров не видны общие ресурсы, размещенные на другом (-их). Скорее всего, дело в настройках общего доступа – на ПК-владельце неправильно прописаны разрешения. Возможны другие варианты этой проблемы, например, доступ только для чтения. Есть и другая причина – не для всех ресурсов общий доступ настраивается простыми действиями. Например, для всего диска с операционной системой выдать общий доступ простым методом не получится. Требуется дополнительная настройка. Словом, для устранения проблемы нужно проверять разрешения, и, при необходимости, выполнить дополнительные настройки.
- После создания локальной сети не всегда получается подключиться к приложениям (например, играм или базам данных) на одном из ПК в группе. Основная причина – установка соединения не по имени узла ЛВС, а по IP-адресу, и динамическая их раздача с маршрутизатора. Решение достаточно простое – для компьютера-сервера на роутере резервируется статический IP.
- Не видны узлы ЛВС с других ПК. Типичная причина – неверная настройка роутера или сети на нескольких компьютерах. Возможно, в процессе конфигурирования не на всех машинах задан идентичный профиль сети (остался «Общедоступная» вместо «Домашняя»), ПК входят в разные группы, не включено сетевое обнаружение. Чтобы исправить ситуацию, проверяют настройки, начиная от конфигурации роутера и свойств соединений, заканчивая параметрами общего доступа.
В целом, вопрос, как создать локальную сеть на Windows 7 или 10, с использованием роутера решается достаточно просто. Конфигурирование маршрутизатора, создание и настройка сетевых подключений и рабочих групп, раздача прав доступа хорошо документированы разработчиками, алгоритмы действий максимально формализованы, что позволяет практически не допускать ошибок при построении домашней или офисной ЛВС. Для других операционных систем процедура практически, за исключением последовательности и содержания некоторых шагов, аналогична.
Содержание
- Настройка локальной сети через Wi-Fi роутер между компьютерами на Windows 7. Открываем общий доступ к файлам и папкам
- Инструкция по настройке локальной сети в Windows 7
- Настройка общего доступа к файлам и папкам
- Возможные проблемы и ошибки при настройке домашней локальной сети
- Создание Локальной Сети — Настройка Через WiFi Роутер, Подключение по Кабелю и Общий Доступ к Папкам Windows 10 и 7
- Как создать локальную сеть через wifi роутер?
- Как подключить компьютеры или ноутбуки к локальной сети wifi роутера?
- Как открыть общий доступ к папкам Windows и расшарить их по локальной сети?
- Как исправить подключение по локальной сети?
- Общие папки для домашней группы Windows 7 в локальной сети роутера
- Как подключить компьютер или ноутбук к домашней группе в локальной сети Windows 7?
- Как расшарить локальную сеть и домашнюю группу в Windows 10?
- Как подключить к локальной сети смартфон на Android?
- Видео, как установить локальную сеть между компьютерами через роутер
- Как настроить подключение по локальной сети на Windows 7 с помощью роутера
- Инструкция по настройке локальной сети в Windows 7
- Типы домашних сетей
- Проводная сеть
- Беспроводная сеть
- Процесс конфигурации
- Проверка работоспособности созданной сети
- Создание и присоединение к домашней группе
- Настройка общего доступа к файлам и папкам
- Возможные проблемы и ошибки при настройке локальной сети
- Настройка общего доступа к принтеру
- Два роутера в одной сети
- Соединение по Wi-Fi
- Соединение с помощью сетевого кабеля в одной сети
Настройка локальной сети через Wi-Fi роутер между компьютерами на Windows 7. Открываем общий доступ к файлам и папкам
Понятное дело, что для настройки локальной сети, и общего доступа к файлам, компьютеры нужно как-то соединить межу собой. Это можно сделать с помощью сетевого кабеля, я имею введу прямое соединение двух компьютеров. Но, куда интереснее соединить все компьютеры через роутер, который сейчас установлен практически в каждом доме и офисе. При подключении через роутер, уже можно настроить локальную сеть не только между двумя компьютерами. В локальную сеть можно объединить все компьютеры, и даже мобильные устрйоства, которые подключены к одному роутеру
Например, стационарные компьютеры можно подключить к роутеру по сетевому кабелю, а ноутбуки – по Wi-Fi сети. Это уже как вам удобнее, и как у вас получается. Не важно, по Wi-Fi, или по кабелю подключен компьютер к маршрутизатору, локальная сеть будет работать. Да и не важно, какая у вас операционная система установлена, но показывать я буду на примере Windows 7.
А настраивать и показывать сеть я буду через роутер Asus RT-N18U, к которому у меня по Wi-Fi подключен ноутбук, и стационарный компьютер. Оба работают на Windows 7. Вот между этими двумя компьютерами мы сейчас и настроим локальную сеть. А так же, откроем общий доступ к папкам и файлам. Для чего вообще локальная сеть между компьютерами? В основном, для обмена файлами. Если вам часто нужно передавать какие-то файлы с одного компьютера на другой, то что-бы не бегать с флешкой, это можно делать по сети. Ну и в игры по сети можно поиграть.
Если в вашей сети еще есть телевизор со Smart TV, то вы можете настроить доступ к фильмам на компьютере с телевизора. Подробнее, в этой статье.
Инструкция по настройке локальной сети в Windows 7
1 Первым делом, нам нужно проверить, что бы все компьютеры работали в одной рабочей группе. Это нужно проверить на всех компьютерах, которые будут подключены в локальную сеть.
Делаем так: нажимаем сочетание клавиш Win+R, и в появившемся окне указываем команду sysdm.cpl. Нажимаем Ok.
Напротив Рабочая группа, скорее всего будет написано WORKGROUP. Можно оставить ее. Главное, что бы на остальных компьютерах рабочая группа была так же WORKGROUP.
Если вы заходите изменить ее, например на MSHOME, то нажмите кнопку Изменить, и укажите новую группу. Сохраните изменения и перезагрузите компьютер.
2 Второй шаг, это изменение настроек общего доступа. Эти настройки выполняем так же на всех компьютерах в сети. Сейчас я покажу, что нужно включить.
Нажмите правой кнопкой мыши на значок подключения к интернету на панели уведомлений, и откройте Центр управления сетями и общим доступом. В новом окне выберите Изменить дополнительные параметры общего доступа.
Там будет два профиля. Домашний или рабочий, и Общий. Изменяем тот, возе которого написано текущий профиль. Можете внести такие настройки для обоих профилей.
Первым делом, ставим переключатель возле Включить сетевое обнаружение. Так же, включаем Общий доступ к файлам и принтерам, и включаем общий доступ к папкам. Смотрите скриншот ниже.
Прокручиваем страницу с настройками, находим и открываем вкладку Все сети, или Общий, и обязательно отключаем Общий доступ с парольной защитой.
Мы уже можем зайти на компьютер в нашей домашней сети, там будет доступ к общим папкам.
Если у вас не появляются компьютеры в сети, или нет доступа к компьютеру, то смотрите решения в конце этой статьи.
Настройка общего доступа к файлам и папкам
Например, я хочу открыть доступ к папке «Картинки». Для этого, нажимаем на нее правой кнопкой мыши, и выбираем Свойства. Переходим на вкладку Доступ, и нажимаем на кнопку Расширенная настройка. Ставим галочку возле пункта Открыть общий доступ к этой папке, и нажимаем на кнопку Разрешения.
В окне, которое откроется после нажатия на кнопку Разрешения, нам нужно выставить права доступа к этой папке. Что бы пользователи сети могли только просматривать файлы, то оставьте галочку только напротив Чтение. Ну а для полного доступа к папке, с возможностью изменять файлы, установите все три галочки.
Нажмите Применить и Ok. В окне Расширенная настройка общего доступа, так же нажмите кнопки Применить и Ok.
В свойствах папки, перейдите на вкладку Безопасность, и нажмите на кнопку Изменить. Откроется еще одно окно, в котором нажимаем на кнопку Добавить. В поле пишем «Все» и нажимаем Ok.
Выделяем группу Все, и снизу отмечаем галочками нужные нам пункты доступа для этой папки.
Все, после этих действий, появится общий доступ к этой папке со всех компьютеров в сети. Начинает работать без перезагрузки, проверял. Открываем с другого компьютера эту папку:
Запутанно все так сделали, пока разберешься. Можно было как-то эти настройки более просто сделать, и понятнее. Но, все работает. Получается, что у меня есть доступ к папке, которая находится на другом компьютере. И это все по воздуху, так как у меня оба компьютера подключены к роутеру по Wi-Fi.
Кстати, эта папка так же будет доступна и со смартфонов и с планшетов, которые подключены к этому Wi-Fi роутеру. Для просмотра сетевых папок на Android, советую установить программу ES Проводник, или использовать стандартный проводник. Все работает:
Сейчас мы еще рассмотрим возможные проблемы и ошибки, с которыми очень часто можно столкнутся в процессе настройки.
Возможные проблемы и ошибки при настройке домашней локальной сети
Думаю, у вас все получилось. Если что-то не удалось настроить, то спрашивайте в комментариях. Так же, не забывайте делится своими советами по этой теме.
Источник
Создание Локальной Сети — Настройка Через WiFi Роутер, Подключение по Кабелю и Общий Доступ к Папкам Windows 10 и 7
Всем привет! Сегодня подробно разберем, как создать локальную сеть через wifi роутер. Будем настраивать подключение к локальной сети компьютеров и ноутбуков с операционными системами Windows 7 или 10 по кабелю или WiFi. Локальная сеть удобна тем, что с ее помощью можно открыть общий доступ и расшарить папки, после чего обмениваться файлами между компьютерами и ноутбуками, передавать экран одного устройства на другое, управлять системой видеонаблюдения, для онлайн игр и много еще что.
Как создать локальную сеть через wifi роутер?
Собственно, под понятием «локальная сеть» подразумевается, что все компьютеры, ноутбуки, смартфоны, планшеты, ТВ-приставки и прочие девайсы, которые подключены к одному wifi роутеру, будут видеть друг друга и между ними можно обмениваться данными. На этом построены технологии создания FTP-сервера, медиа-сервера DLNA, доступа к общему принтеру, к системе видеонаблюдения и так далее.
Главная задача понять принцип, как именно создать между компьютерами связь и открыть общий доступ к папкам, файлам и прочим ресурсам сети. При этом не важно, как вы подключили компьютер к роутеру — через wifi или по кабелю.
По сути, чтобы установить локальную сеть, необходимо просто выполнить простейшую настройку wifi роутера на раздачу беспрводного сигнала. Если вы еще этого не сделали, то обязательно прочитайте руководство по установке роутера, иначе ничего не поймете.
Как подключить компьютеры или ноутбуки к локальной сети wifi роутера?
Для подключения к локальной сети просто необходимо подсоединить к своему wifi роутеру компьютер и ноутбук. Сделать это можно либо по кабелю, либо по wifi. Никаких других танцев с бубном делать не нужно — они уже будут в одной локальной сети.
Как открыть общий доступ к папкам Windows и расшарить их по локальной сети?
А вот для того, чтобы открыть для локальной сети общий доступ к какой-нибудь папке (то есть расшарить) на компьютере, необходимо сделать некоторые настройки в Windows.
Проделываем то же самое со всеми папками, к которым надо открыть общий доступ на всех компьютерах. После этого, зайдя в раздел «Сеть», вы увидите названия этих ПК. А если пройти внутрь них — расшаренные общие папки Windows.
Как исправить подключение по локальной сети?
Общие папки для домашней группы Windows 7 в локальной сети роутера
После создания локальной сети через маршрутизатор в Windows 7 можно настроить еще так называемую домашнюю группу. Это система, в которой разрешенные для общего доступа папки, принтеры и другие устройства, подключенные к разным компьютерам и ноутбукам, будут видны и открыты для работы только на тех устройствах, которые входят в данную группу, а не для всех рабочих станций в сети.
Для установки такого ограничения к папкам и файлам по локальной сети домашняя группа обычно защищается паролем.
Скажу сразу, создать домашнюю группу на самом дешевом варианте Windows 7 — Home Basic, не получится. Можно будет только подключиться к существующей. Поэтому это удастся сделать лишь на версии, начиная с «Домашней расширенной».
Заходим в «Пуск — Панель управления — Центр управления сетями и общим доступом». Находим подзаголовок «Домашняя группа» и жмем на ссылку «Готовность к созданию», а потом на кнопку «Создать домашнюю группу».
После этого выбираем те папки и устройства, которые подключены к компьютеру и к которым мы хотим разрешить доступ из сети.
Далее нам выдадут сгенерированный пароль, который надо записать куда-то, т.к. он понадобится при подключении к локальной сети по wifi остальных компьютеров.
После чего в открывшемся следующем окне найдем ссылку «Изменение дополнительных параметров общего доступа». Кликаем по ней и ищем все пункты, где говорится о том, что надо «Включить общий доступ с парольной защитой». Ее нужно отключить, иначе создать локальную сеть wifi не получится. После чего сохранить параметры.
На этом на первом компьютере все — домашняя группа создана. На всякий случай можно перезагрузить компьютер, чтобы все сохранилось и все параметры применились.
Как подключить компьютер или ноутбук к домашней группе в локальной сети Windows 7?
Теперь надо соединить с этой группой другой компьютер или ноутбук. Подключаемся к нашей беспроводной сети и заходим по цепочке «Пуск — Панель управления — Центр управления сетями и общим доступом — Домашняя группа». И жмем кнопку «Присоединиться».
Далее точно также настраиваем второй компьютер — вводим пароль, указываем папки, к которым хотим открыть доступ с других устройств. Перезагружаем.
Если подключиться не удается, то отключите сторонний брандмауэр (файрвол), который вы установили. Он может также быть встроен в какой-либо антивирус.
Вот и все. Теперь зайдя в сеть вы увидите все подключенные по wifi к локальной сети устройства. Кликнув по иконке любого компьютера, увидите все расшаренные папки и устройства, например принтер.
Как расшарить локальную сеть и домашнюю группу в Windows 10?
Алгоритм создания локальной сети и подключения к домашней группе на Windows 10 схож с локальной сетью на 7-ке, но есть различие в навигации, как попасть в ее устройство. Для этого кликаем по иконке «Пуск» правой кнопкой мыши и выбираем пункт «Сетевые подключения»
Далее находим на странице блок «Домашняя группа»
Далее мы увидим все то же самое, что было на Windows 7
Но открыть доступ можно также и к другим папкам, а не только тем, которые мы задали при создании домашней группы.
Теперь эта папка появилась среди расшаренных и видна всем участникам локальной wifi сети.
Как подключить к локальной сети смартфон на Android?
Но и это еще не все. Сделать локальную сеть можно не только между компьютерами и ноутбуками, но и включить в нее планшет или смартфон на базе Android, после чего мы сможем получить с ноутбука доступ к файлам на телефоне и наоборот — с Андроида можно будет зайти в папки Windows, расположенные на компьютере.
Для мобильной платформы есть такая классная программка, как ES проводник. Ее можно скачать через приложение Google Play. Устанавливаем ее и подключаемся с Android к wifi.
После этого заходим в «Меню» и открываем подраздел «Сеть»
Открываем раздел «LAN» — проводник обнаружит все компы локальной сети. Те из них, в которые в данный можно зайти и посмотреть с них файлы, выделены темным цветом.
Если данный ПК входит в домашнюю группу, защищенную паролем, откроется дополнительное окно авторизации
После чего мы увидим все открытые общие папки системы
Но и это не все — теперь также можно напрямую с этого гаджета выводить документы на печать через принтер, подключенный к одному из компьютеров к которому настроен общий доступ.
Надеюсь, прочитав эту статью вы осознали все преимущества настройки локальной сети через роутер и сможете теперь сами обмениваться документами между компьютерами по wifi. Если есть вопросы, задавайте в комментариях!
Видео, как установить локальную сеть между компьютерами через роутер
Источник
Как настроить подключение по локальной сети на Windows 7 с помощью роутера
Настройка локальной сети на операционных системах Windows 7 не должна представлять проблему даже для начинающих пользователей. Благодаря этому можно объединять в одну систему сразу несколько устройств, если они находятся рядом друг с другом. Настройка домашней сети в Windows 7 через роутер проходит максимально быстро при соблюдении определенных требований.
Инструкция по настройке локальной сети в Windows 7
Все компьютеры, использующие данную функцию, обязательно подсоединяются к роутеру либо они должны быть соединены при помощи соответствующего кабеля. Действия повторяют обычно на всех устройствах, дополняющих сеть.
Если установить общий доступ, то папки и их содержимое с персональных устройств может быть доступно всем, в том числе соседям, которые находятся поблизости. Рекомендуется использовать надёжные пароли для Wi-Fi.
Использование статических IP-адресов обязательно, если настройка идёт напрямую без использования роутера. Сама инструкция будет выглядеть следующим образом:
Обычно на следующем этапе перед владельцем оборудования появляется сразу два профиля: общий и домашний или рабочий. Изменить нужно тот, что именуется как текущий. Но изменения можно применять сразу к двум профилям. Это не помешает создать локальную сеть Виндовс 7.
Возле пункта с включением сетевого окружения отдельно устанавливают переключатель. Файлы, принтеры тоже предполагают включение общего доступа. В случае с папками правила действуют такие же. Прокрутку до нижней части делают для страниц с настройками. Далее стоит открыть вкладку «Все сети» или «Общий». Требуется подключить «Общий доступ с парольной защитой».
Важно! Рекомендуется перезагружать компьютер, как только все действия будут выполнены.
Следующий этап предполагает начало работы в локальной сети. Проверка предполагает использование проводника на одном из компьютеров, изучение пункта, посвящённого сети. Здесь отображаются все объединённые устройства.
Типы домашних сетей
Поддерживаемые интерфейсы способствуют выделению проводных, беспроводных групп соединений.
Проводная сеть
Кабель обеспечивает главный интерфейс при передаче данных. Необходимость в посредниках отпадает. Соединение компьютеров организуется за счёт использования витой пары. Для таких локальных сетей всегда характерны определённые ограничения:
Обратите внимание! От такого метода при формировании сетей практически отказались. У него есть и другие недостатки.
Коммутатор или свитч в качестве посредника — вот решение, которое становится всё более популярным. Локальная сеть в этом случае получает дополнительные преимущества:
Не очень удобно только то, что большинство настроек требует ручной корректировки, особенно, если самих подключаемых устройств достаточно много. Но даже в этом случае можно без проблем понять, как настроить подключения по локальным сетям на Windows 7.
Беспроводная сеть
Роль связующего устройства играет роутер. Домашние сети чаще формируют именно таким образом. Поддержка беспроводных интерфейсов при передаче данных — главное преимущество подобных решений. Есть и другие положительные стороны:
Процесс конфигурации
Главное, проследить, чтобы устройства были соединены. Подходящий вариант — кабели типа витая пара.
На этом примере будут рассматриваться дальнейшие шаги по конфигурации.
Обратите внимание! Желательно, чтобы последней цифрой в IP-адресе была единица, но можно использовать любые числа в диапазоне от 1 до 255. Это число должно быть разным у двух компьютеров с одной операционной системой.
Остальные поля во время формирования локальных сетей не нужны, поэтому их можно оставлять полностью пустыми. Остаётся только нажать на кнопку подтверждения.
Настройки файервола и безопасности подключения зависят от того, какой тип соединения указывает пользователь в первый раз. Рекомендуется использовать варианты, стоящие по умолчанию.
Для Microsoft характерна поддержка трёх вариантов размещения в сетях:
Следующие действия тоже имеют определённый порядок:
Проверка работоспособности созданной сети
Достаточно использовать одну команду для соответствующей строки. Инструкция максимально проста, как и во всех предыдущих случаях:
Время задержки вместе с числом отправленных пакетов отображается при указании правильных настроек. Обычно это 4 сек. без потерь.
Создание и присоединение к домашней группе
Для этого требуется выбрать соответствующий пункт с домашней сетью, чтобы можно было потом к ней подключиться. Используется для этого «Центр управления сетями и общим доступом». Чтобы подключиться к используемому решению, достаточно нажать на одну из ссылок со следующим названием:
Только одна домашняя группа может создаваться в одной сети. Можно использовать с этой функцией любой из компьютеров, который находится дома. Остальные устройства присоединяются к тому, что был создан ранее. Создание таких сетей предполагает чуть более продвинутую версию Windows 7, а не домашнюю или начальную.
Важно! Версия операционных систем, доступная пользователю, фиксируется во вкладках со свойствами.
Порядок действий максимально простой:
Обратите внимание! После выполненных действий у пользователя должна появиться возможность создавать рабочие группы либо присоединиться к тем, которые уже созданы.
Сети составляют только из одной домашней группы. Создание допустимо на любом из компьютеров, образующих соединение. Остальные устройства только присоединяются к соединению, которое уже создано. При этом версия операционной системы Windows 7 не имеет значения. А вот создание сети требует более продвинутой, иначе подключаться к Интернету не получится.
В свойствах компьютера легко получить информацию относительно версии используемого ПО.
Настройка общего доступа к файлам и папкам
Определённые папки, содержащие файлы, часто требуют общего доступа. Например, к той, для хранения которой используют локальный диск. Такой вопрос решается без проблем. Открытие общего доступа позволяет всем компьютерам просматривать файлы из папки. Откроются функции по изменению, добавлению чего-то нового.
Создавать доступ можно следующим образом:
Последний этап — подтверждение действий с помощью кнопок «Применить», ОК. Настраивать сеть таким образом получится у любого пользователя.
Важно! Ещё одна необходимая в данном случае вкладка — «Безопасность». Здесь требуется использовать пункт, посвящённый изменениям. Откроется новое окно, предполагающее применение кнопки «Добавить». В поле нужно ввести «Всё» и выбрать ОК.
Нужно выделить группу «Всё» и отметить галочками пункты, связанные с действиями других пользователей. После этого доступ должен открыться, и ноутбук выйдет в Интернет.
Возможные проблемы и ошибки при настройке локальной сети
Отключение антивируса — первый рекомендованный шаг при появлении ошибок и проблем в процессе настроек. Есть и другие программы, блокирующие доступ для некоторых файлов. Соединение нужно добавлять в исключения, если ошибки появляются из-за антивируса.
Другие ситуации, с которыми сталкиваются пользователи.
Настройка общего доступа к принтеру
Здесь учитывают несколько нюансов.
Далее пользователи переходят к панели управления во вкладку с оборудованием и звуком, далее — к устройствам и принтерам. После этого обычно отображаются все принтеры, соединённые с тем или иным компьютером. Правой кнопкой мыши выбирают тот принтер, с которым планируется наладить соединение. После этого нажимают на раздел со свойствами оборудования.
Обратите внимание! Вкладка «Доступ» должна интересовать пользователей больше всего. Напротив пункта «Общий доступ» к данному принтеру должна стоять галочка. Отдельно проверяют вкладку, посвящённую безопасности. Для пользователей из группы «Все» ставят галочку напротив раздела «Печать». Остальные возможности для управления принтером можно отключить.
Порядок добавления принтера иметь такую последовательность:
Автоматически начинается поиск устройств, участвующих в процессе. Несколько раз система спросит, доверяет ли пользователь конкретному устройству. После выполнения всех действий, согласно инструкции, печать будет налажена, как будто принтер действительно подключен к компьютеру. Но ПК, с которым устройство соединено реально, должен оставаться включенным действительно, иначе функция не будет работать.
Два роутера в одной сети
В данном случае пользователь выбирает один из двух вариантов:
Соединение по Wi-Fi
Используется режим моста, который ещё обозначается как WDS. Данная функция позволит устанавливать оборудование на большом расстоянии друг от друга. Дополнительное преимущество — нет необходимости прокладывать кабель. Но соединения по Wi-Fi часто бывает нестабильным. Скорость по беспроводным сетям тоже может падать.
Обратите внимание! Вариант с беспроводным соединением подходит, если кабель нельзя использовать по тем или иным причинам. И режим WDS поддерживают не все роутеры, особенно, когда речь о старых моделях.
Соединение с помощью сетевого кабеля в одной сети
Надёжный способ, но со своими нюансами. Кабель потребуется достаточно большой длины. Допустимо использовать оборудование, идущее в комплекте с роутером, но его параметров часто не хватает для нормального решения проблем.
Эффективная настройка общего доступа к сети может пригодиться не только в среде малых офисов, но и внутри обычных квартир. Главное, заранее определиться с типом соединения, который будет использован для тех или иных компьютеров. Когда настройка завершена, появляется возможность делиться всеми файлами и папками между устройствами. Не нужно никаких дополнительных программ, облачных сервисов.
Источник