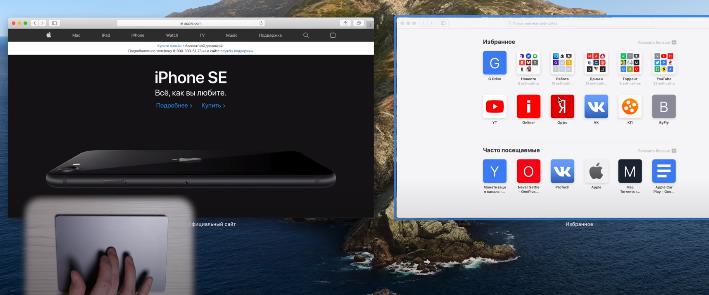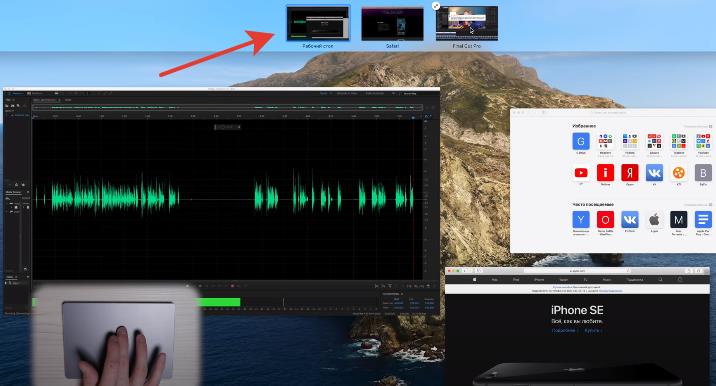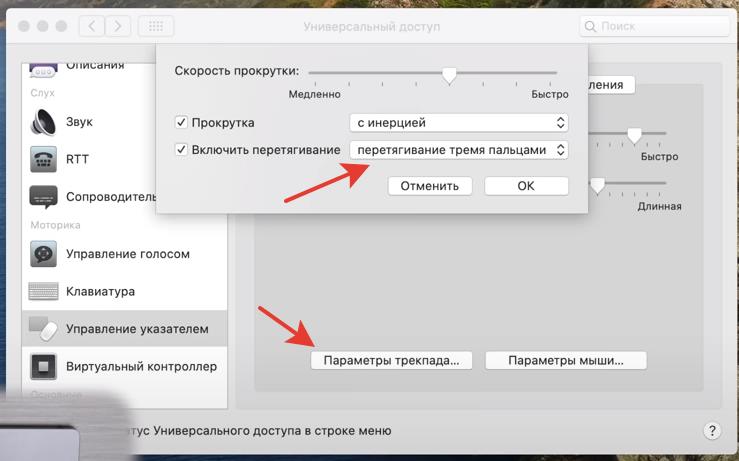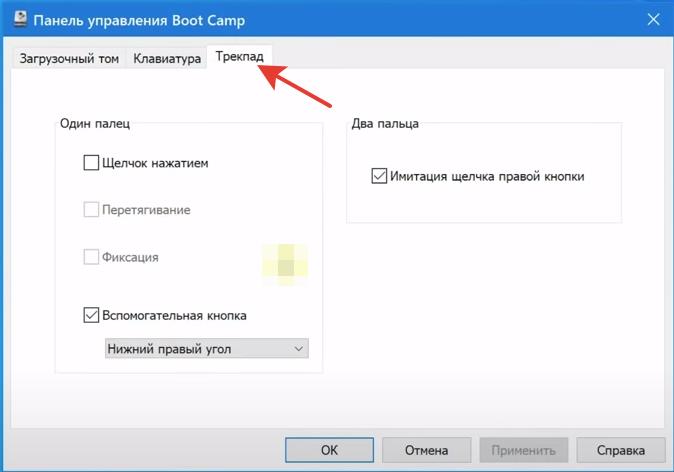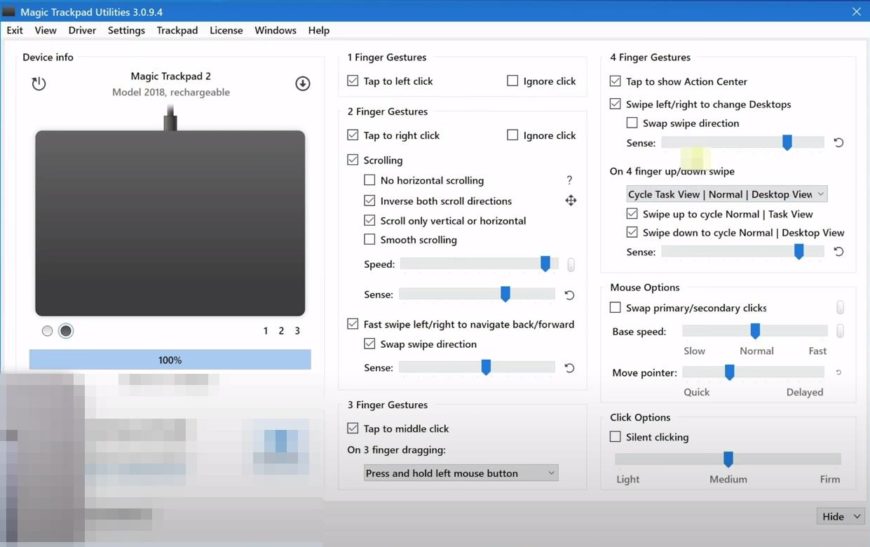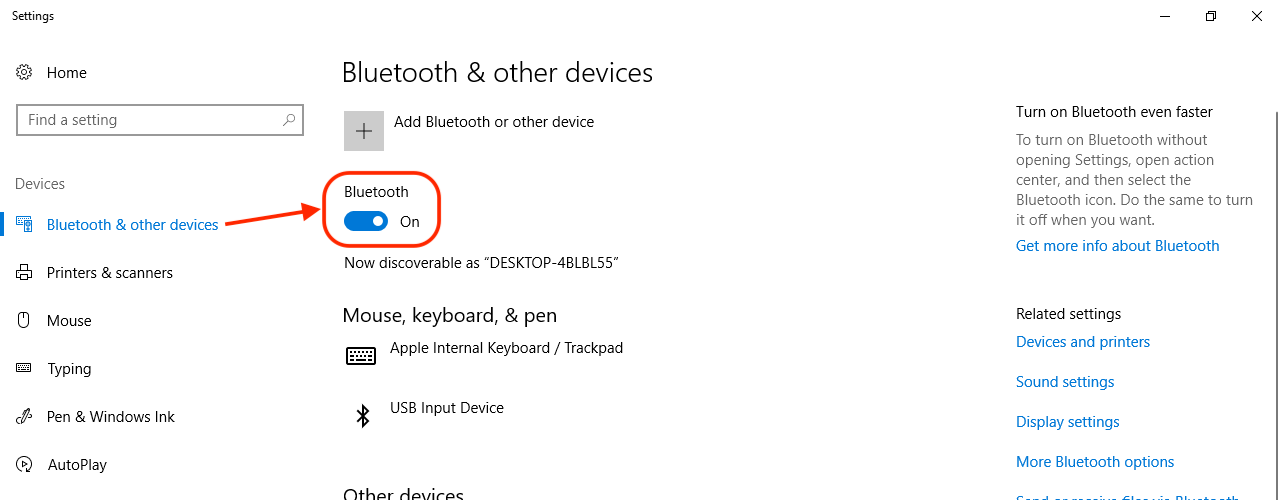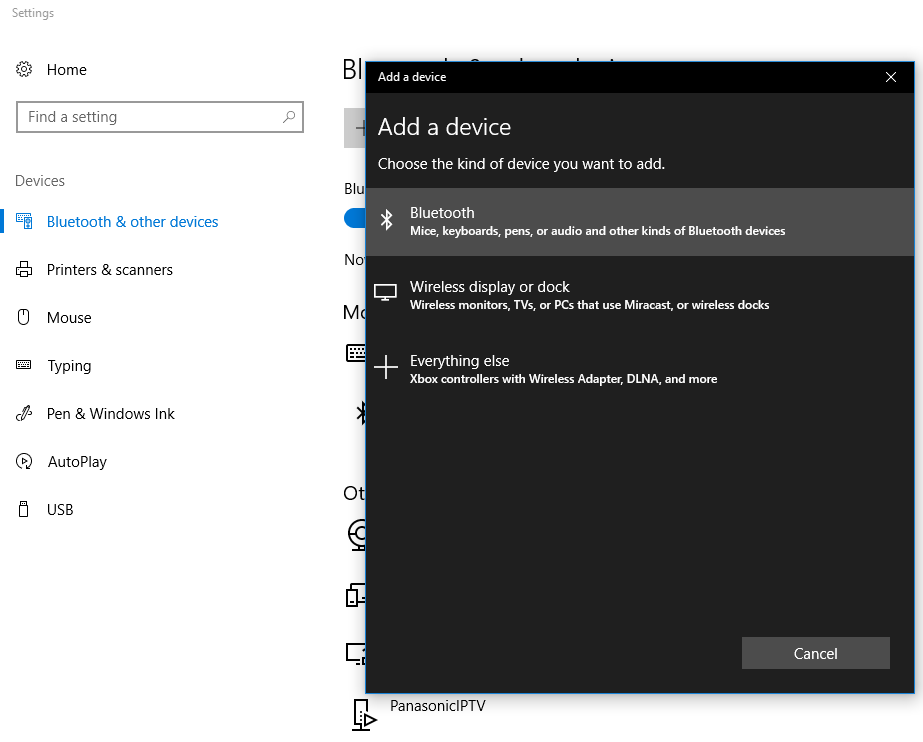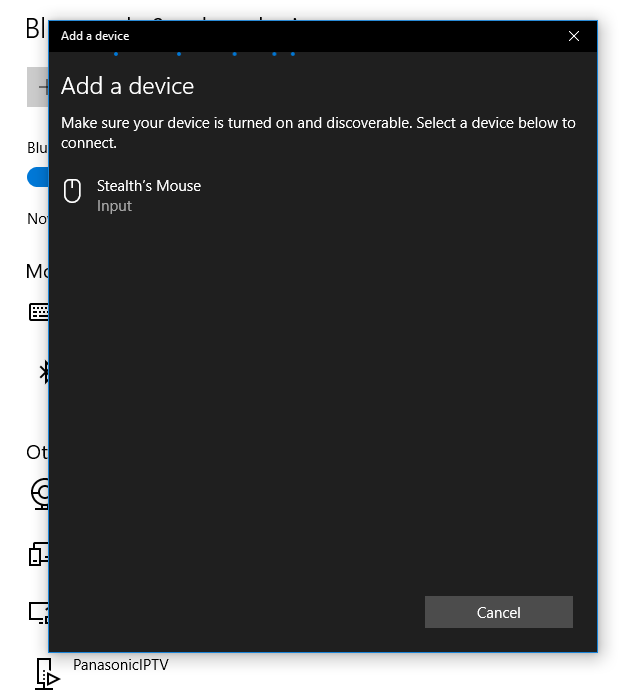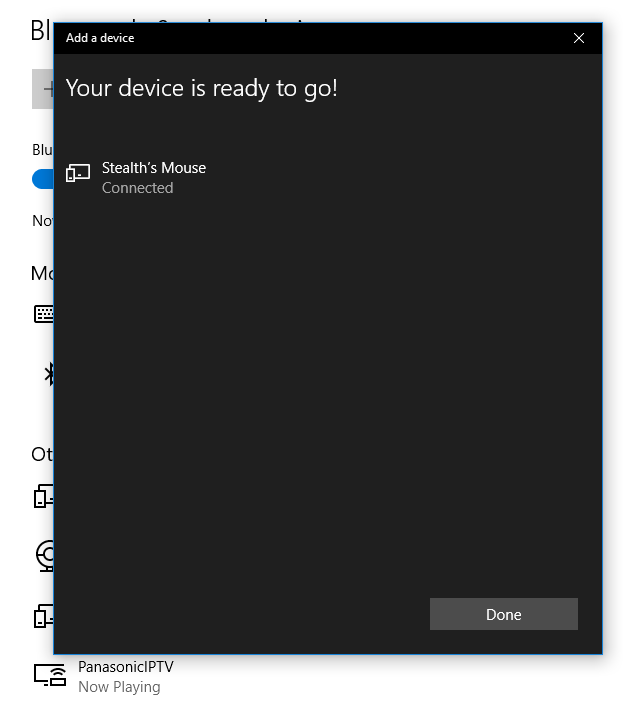Продав свой старый Mac 2009 года из-за слабого железа и нагрева, я решил попробовать получить из своей текущей не Apple техники то же качество, что и в случае, если бы я приобрел ноутбук или ПК от Apple. Но как этого добиться? Во-первых, можно попробовать установить Hackintosh, не так давно мы писали материал, где рассмотрели установку операционной системы от Apple на любые компьютеры. И, как это со мной часто бывает, ничего хорошего не вышло.
Я попробовал установить на свой ПК с Ryzen 5 1600 и RX560 сначала Catalina, а затем Mojave, но столкнулся с проблемой загрузки установки. Процесс установки Hackintosh на ПК сейчас кажется мне слишком сложным и требует времени для изучения. Я планирую более детально изучить эту тему в ближайшее время и поделюсь с читателями проблемами, с которыми столкнулся, но об этом чуть позже.
Пока остановимся на Windows 10. Как получить те же ощущения, что и от MacBook? 4K-экран? Есть. Но всё равно что-то не то. А может купить хорошую клавиатуру? Она тоже есть! Хм. Всё равно не те ощущения. Возможно, пришло время купить трекпад? Именно! Тачпады макбуков всегда казались мне какими-то особыми — более чувствительными и качественными, поэтому я был уверен, что дело именно в плохой мыши (мышь у меня, в действительности, довольно неплохая с высокой чувствительностью и низким откликом, которая покупалась за 1500 рублей года 3 назад и считалась неплохим бюджетным игровым вариантом). Листая ленту в Twitter не так давно я наткнулся на твит, в котором пользователь сети радовался покупке Trackpad 2 за 7500 рублей в одном из российских магазинов в цвете SpaceGrey. И тут я начал задумываться.
Если рассмотреть рынок Bluetooth-тачпадов, можно понять, что потребителю попросту ничего не предлагают. Вы даже не сможете найти альтернативу трекпаду от Apple. И это удивительно. Даже 7500 рублей за аксессуар казалось слишком большой суммой, и это при том, что на официальном сайте он оценен в 13 тысяч рублей. Но я всё же решился, и сейчас считаю эту покупку, вероятно, самой выгодной из всех, что я когда-либо совершал.
Magic Trackpad 2 на Windows 10
Пробуем Magic Trackpad 2 в Windows 10
Если просто подключить его по Bluetooth к ПК (кстати, вам нужно будет докупить внешний USB Bluetooth), у вас будет работать только перемещение и нажатие левой кнопкой мыши. В случае с Mac OS речь идет о множестве жестов и сильном нажатии Force Touch, которые превращают использование Trackpad 2 в настоящую магию. В случае с Windows 10 очевидно, что нужны драйвера. Но есть ли они? Да. Спустя 20 минут поиска мне удалось найти платный драйвер-программу Magic Utilities, годовая стоимость которого обойдется в 1130 рублей. В дальнейшем стоимость будет снижаться до 565 рублей при повторном приобретении.
И если вы являетесь активным пользователем Windows 10, такой вариант кажется неплохим, к тому же при установке программы у вас начинает работать правая кнопка по нажатию двумя пальцами, нажатие по касанию (нет необходимости физически нажимать на трекпад), кроме того, появляется ряд жестов. Например, касание 4 пальцами откроет боковую шторку с быстрыми настройками и уведомлениями, свайп 4 пальцами скрывает все открытые окна. И этого, впрочем, достаточно для комфортного использования. В настройках программы можно контролировать силу скроллинга и другие параметры.
Также доступен еще один драйвер, который позволяет активировать Force Touch в Windows 10, следуя инструкции, я установил его в систему, но почему-то никакого эффекта не заметил. Вероятно, в драйвере какой-то баг.
Читайте также: Подорожает ли iPhone в России из-за падения курса рубля
Что вам не понравится
Что может не понравиться?
После MacBook мне кажется, что Windows 10 сама по себе имеет достаточно деревянный скроллинг. В MacOS скролл аналогичен скроллу iPhone — то есть всё очень плавненько и четко. В Windows 10, напротив, скроллинг в Chrome очень резкий и не вызывает эмоций восторга. К тому же он не такой чувствительный, как на MacOS, хотя я почему-то думал, что проблема чувствительности кроется именно в плохом тачпаде, но, видимо, это не совсем так, и всё-таки необходим Hackintosh, чтобы ощутить все прелести чувствительности трекпада.
Но даже при не очень чувствительном скроллинге, хочу заметить, что обычное перемещение по экрану очень плавное и точное. Этот трекпад явно существенно улучшил ощущения от использования компьютера, их усиливает огромная стеклянная поверхность трекпада — ваш палец очень легко скользит по широкой поверхности.
Еще один момент, который лично мне не понравился, это запах. Трекпад, USB-кабель и сама коробка пахнут то ли краской, то ли пластиком — непонятно, но для устройств Apple это очень странно. Не понравилось низкое качество кабеля. Кажется, что он очень дешевый. В iPhone используется приятный, мягкий кабель, а здесь он твердый. Возможно, такой вариант лучше в вопросе износостойкости, не знаю.
Иногда я замечаю, что перемещения недостаточно плавные, наблюдаются небольшие рывки и отставания. Возможно, нужно попробовать более качественный USB Bluetooth-модуль, пока сложно сказать, но не критично.
Выводы
Стал бы я советовать владельцам Windows 10 покупать такой трекпад? Скорее да, чем нет. Оптимальным вариантом станет использование Hackintosh, но даже на Windows 10 с использованием дополнительных драйверов вы сможете получить приятные эмоции от трекпада. Давайте обсудим использование Magic Trackpad 2 от Apple в Windows 10 в нашем чате или в комментариях к данной публикации. Я постараюсь ответить на все вопросы.
В этой инструкции мы познакомимся со всеми нюансами подключения и работы контроллеров компании из Купертино к компьютерам под управлением Windows.
Будет ли работать?
Независимо от того, являетесь ли вы поклонником продукции Apple или все же предпочитаете Windows ПК, спорить с тем, что клавиатура американской компании является одной из самых удобных с точки зрения набора текста, вряд ли стоит. Magic Trackpad и Magic Mouse, по сути, являются весьма специфическими манипуляторами, обеспечивающими действительно комфортную и производительную работу. Подчеркивать все достоинства и недостатки каждого – не вижу смысла, а лучше сразу перейти к делу.
Вы решили подключить один из аксессуаров (Apple Keyboard, Magic Mouse или Magic Trackpad) к компьютеру, не имеющему ничего общего с компанией Apple. Главный вопрос – будет ли работать такая связка или оборудование окажется неопознанным?
Apple Keyboard проводная
Подключение проводной клавиатуры от Apple – самый простой и безболезненный вариант использования контроллеров от Apple на Windows-машинах. Без лишней подготовки смело вставляйте ее в USB-порт и после автоматической установки драйверов она готова к бою.
Что работает нативно. Сразу после подключения в вашем распоряжении полностью рабочая буквенно-цифровая часть клавиатуры с привычной для Windows разметкой, но отличной от разметки самой клавиатуры.
Что не работает, но требует дополнительной настройки. Подключение по USB и установка стандартных драйверов Windows не решат проблемы с работой функциональных клавиш. Регулировать уровень громкости и переключать воспроизводимые композиции можно лишь при установке дополнительных драйверов, о которых я расскажу немного ниже. Разумеется, «странные иконки» на клавишах F3 и F4 – удел работающих с Mac.
Apple Keyboard беспроводная
Первая и главная проблема PC на базе Windows, как правило, закономерное отсутствие встроенного Bluetooth-адаптера. Если наличие такового в вашем ПК не предусмотрено – смело отправляйтесь в ближайший магазин и приготовьтесь расстаться с небольшой суммой в районе 10-20 долларов.
Теоретически, для подключения периферии Apple подойдет любой Bluetooth-адаптер, но может и потребоваться подбор конкретной модели.
Список совместимых в большинстве случаев Bluetooth-адаптеров (идеальные компаньоны для знакомых с Hackintosh):
Ситуация по части работоспособности полностью аналогична таковой и при подключении проводной USB-клавиатуры Apple. Для полного функционирования всех клавиш потребуется установка дополнительных драйверов.
Apple Magic Mouse
После анонса обновленной мыши Magic Mouse, манипулятор от Apple был назван одним из самых удивительных в среде компьютерной периферии. Несмотря на то, что продукт является полностью совместимым в первую очередь с компьютерами Apple, использовать мышь владельцам PC ничто не помешает.
Что работает нативно. В случае удачного сопряжения компьютерная мышь Magic Mouse определится Windows и пользователь получит возможность работы с ней как и с традиционной мышкой, но с одной клавишей. Перемещение курсора и одинарный тап тоже попадут в ваше распоряжение.
Что не работает сразу, но требует дополнительной настройки. Увы, сопряжение с Bluetooth-адаптером и установка штатных драйверов Windows, не позволит вам использовать Magic Mouse на полную. Для поддержки жестов, скроллинга и кликов потребуется установка дополнительного драйвера.
Apple Magic Trackpad
Оснастить любой компьютер внушительной по размеру тач-областью, подобно той, что устанавливают в ноутбуки, стало реальностью после выхода на рынок продуктаApple Magic Trackpad. Владельцы Mac используют Magic Trackpad уже почти 5 лет. Не стоит думать, что и владельцы Windows-совместимых машин остались за бортом.
Что работает нативно или будет работать после установки дополнительных драйверов. Тапание, перетягивание, имитация левой/правой клавиш мыши, прокрутка (горизонтальная и вертикальная), имитация правой кнопки нажатиям двумя пальцами. Полный список поддерживаемых жестов в среде Windows вы можете увидеть на соответствующей странице поддержки Apple. Увы, он значительно урезан по сравнению с Mac и вылечить это невозможно.
Если ни один из вышеописанных пунктов вас не пугает и вы по-прежнему готовы к приобретению манипуляторов от Apple, приготовьтесь к установке дополнительных драйверов и небольшой головной боли.
Как их подружить: его величество, Bootcamp
Как видно из описания всех четырех продуктов, они дружелюбны с Windows-машинами весьма относительно. Но помирить продукты конкурентных платформ можно с помощью установки дополнительного пакета драйверов Bootcamp. Именно установка дополнительных заплаток значительно расширит функциональность клавиатуры, мыши или трекпада. Увы, для поддержки всех заявленных жестов и функциональных клавиш без исключения есть единственный выход – переход в ряды маководов.
Установка Bootcamp
По сути, Bootcamp – это набор программного обеспечения для Windows, при условии запуска операционной системы на Mac. Но никто не запрещал установить требуемые драйвера на полностью Mac-независимой машине.
Одним из самых надежных вариантов установки Bootcamp на Windows-совместимых ПК является последовательная установка пакет, начиная с версии Bootcamp 3.0. Увы, найти его можно лишь в интернет-архивах сайтов и на торрент-трекерах (с официального сайта поддержки Apple удалила этот пакет).
Примечание 1: Несмотря на полный переход продукции Apple на 64-разрядную ОС, самая простая установка драйверов из пакета Bootcamp предусмотрена при использовании 32-битной версии Windows (в процессе попытки установить Bootcamp 3.0 на Windows X64 вы можете столкнуться с конфликтом совместимости). Решить проблему можно с помощью последовательной установки драйверов из смонтированного образа, а также воспользовавшись примечанием 2.
-
1. Скачайте Bootcamp 3.0 (пользуйтесь поиском, либо предложенной ссылкой).
2. Смонтируйте образ диска и запустите файл Setup.
3. Дождавшись окончания установки, перезагрузите компьютер.
4. Поверх установленного Bootcamp 3.0 установите версию 3.1 (32-bit, 64-bit).
5. После окончания установки вновь перезагрузите компьютер.
6. Заключительный этап обновления Bootcamp – накатка версии 3.2. Загрузите и установите (32-bit, 64-bit).
7. Перезагрузите компьютер.
Примечание 2: установка может проводиться и без этапов 1-5, но их соблюдение гарантирует более стабильный результат работы периферийных устройств Apple. Для пропуска этапов 1-5 установите драйвер AppleWT, AppleMultiTP.
После окончания установки, USB-клавиатура Apple получит поддержку функциональных клавиш (громкость, яркость (при использовании ноутбука), переключение композиций, открытие крышки DVD-привода – закрывать не умеет в силу аппаратных особенностей дисковода).
Для подключения беспроводных Apple Wireless Keyboard, Magic Mouse и Magic Trackpad потребуется сопряжение по Bluetooth и дополнительная установка драйверов в том случае, если после вышеперечисленных действий «чуда так и не произошло».
-
1. Откройте настройки Bluetooth и выберите пункт Добавить устройство.
2. Включите Magic Trackpad, Magic Mouse или Apple Wireless Keyboard.
3. Система тут же обнаружит соответствующее устройство. Добавьте его.
4. Настройка завершена.
Magic Tools
Отдельного внимания заслуживает утилита, способствующая максимизации доступных функций для пользователей Windows, использующих Magic Trackpad или Magic Mouse. Называется она Trackpadmagic. Загрузив ее с официального сайта и установив на Windows, вы получите отдельную панель управления для Magic Mouse или Apple Magic Trackpad (в зависимости от используемого аксессуара). По заверению разработчика, она не требует установки Bootcamp, но в процессе установке не всегда подхватывает необходимые драйвера и все зависит исключительно от конкретного ПК.
Увы, утилита представлена триал-версией, работающей на протяжение 28 дней. Для получения лицензии потребуется связаться с разработчиками и за символическую плату получить полный ключ доступа.
Подводя итоги
В плане использования манипуляторов Apple для управления компьютерами под управлением Windows, самым целесообразным вариантом является Apple Keyboard (проводная и беспроводная версии). Что же касается работы с Magic Mouse и Magic Trackpad, то вы действительно получите стабильную работу, но весь функционал, заложенный компанией, доступен так и не будет. Альтернативным продуктом Magic Trackpad для пользователей Windows может стать решение от Logitech, а количество представленных беспроводных мышей уж точно сможет удовлетворить любые вкусы.
Но, если сильно хочется почувствовать себя укротителем Apple, описанное выше решение поможет в этом.

🤓 Хочешь больше? Подпишись на наш Telegram.

iPhones.ru
В этой инструкции мы познакомимся со всеми нюансами подключения и работы контроллеров компании из Купертино к компьютерам под управлением Windows. Будет ли работать? Независимо от того, являетесь ли вы поклонником продукции Apple или все же предпочитаете Windows ПК, спорить с тем, что клавиатура американской компании является одной из самых удобных с точки зрения набора текста,…
- Apple,
- инструкции

У продукции Apple, несомненно, есть свои фичи, которые не удаётся переплюнуть никому. В первую очередь это дизайн и качество техники. Поэтому некоторые адепты Windows покупают периферию «яблочной» компании вместо обычной.
К сожалению, в этом случае придётся страдать от частичной несовместимости устройств, проблем с функциональными клавишами Apple на Windows и прочих побочных эффектов. Частично их можно решить с помощью семейства крутых утилит от Magic Utilities.
Magic Utilities — набор утилит для Windows, которые помогают настроить корректную работу Magic Keyboard, Magic Trackpad и Magic Mouse на обычном компьютере.
В чём плюсы
Конечно, у Magic Utilities есть альтернативы. Поэтому начну с плюсов именно этой утилиты.
Поддержка современных ОС Windows
Magic Utilities совместима с 32- и 64-битными версиями Windows — от семёрки до десятки, кроме ARM-устройств. Правда, стоит учитывать, что новые возможности доступны только в последней версии Windows. Почитать про ограничения (и как их решить) можно по этой ссылке.
Работа по Bluetooth
Вы сможете работать с любыми внешними девайсами Apple без проводов после установки соответствующего драйвера.
Работа по USB
Конечно, подключение по проводу тоже доступно, как и зарядка устройств. Поддерживаются:
- Magic Keyboard
- Magic Keyboard с цифровой клавиатурой
- Magic Trackpad 2
- Magic Mouse 2 (только зарядка)
Совместимость с BootCamp
Все приложения Magic Utilities совместимы с Apple BootCamp и работают на любых Windows-компьютерах, включая Маки на процессорах Intel.
Оповещение о низком заряде батареи
Доступна настройка оповещений и индикаторов для всех устройств, подключённых по USB или Bluetooth.
Поддерживаемые устройства
Полный список всех поддерживаемых устройств и доступных действий можно увидеть на скриншоте ниже.
Retina
Все приложения разработаны с поддержкой дисплеев Retina.
Magic Keyboard
С помощью Magic Keyboard вы сможете переназначить клавиши клавиатур Apple для комфортной работы на Windows.
Есть поддержка медиа-клавиш и клавиш управления звуком. При нажатии fn lock вы получите прямой доступ к управлению яркостью, медиа, звуком и клавишам F1-F12.
Кроме этого, можно переназначить клавиши: Ins, Del, Home, End, Page Up, Page Down, Print Screen, Scroll|Lock, Pause|Break и многие другие. С полным списком можно ознакомиться тут. Можно даже активировать Eject Key на Windows для своих нужд.
Magic Mouse
Аналогично клавиатуре, с помощью Magic Mouse можно настроить работу мыши от Apple на Windows-устройствах.
Вы можете задать параметры работы средней кнопки мыши:
- Клик одним пальцем;
- Любой клик двумя пальцами;
- Широкий клик двумя пальцами;
- Любой клик тремя пальцами.
Можно настроить плавный скролл, выставив удобную чувствительность и скорость.
Для свайпов по горизонтали и вертикали можно настроить навигацию вперёд и назад или переключение между виртуальными рабочими столами. А свайпом вверх открыть просмотр задач.
Magic Trackpad
Поскольку трекпад — та же мышь, то с помощью Magic Trackpad можно настроить все те же действия и для него. Но есть несколько дополнительных возможностей.
Можно назначить до трёх зон в качестве настраиваемых кнопок:
- Левый клик;
- Правый клик;
- Средний клик;
- Навигация вперёд;
- Навигация назад.
Доступна настройка перемещения тремя пальцами:
- Левый клик во время перемещения;
- Средний клик во время перемещения;
- Правый клик во время перемещения;
- Одновременно левый и правый клик во время перемещения.
Отдельно настраивается чувствительность скролла, свайпа и кликов. А если у вас Magic Trackpad 2, то вы сможете включить бесшумное нажатие.
Стоимость
Утилиты Magic Utilities доступны для пробы бесплатно в течение 28 дней. А лицензия на год выдаётся на устройство для всех трёх приложений. Покупка будет стоить 1099 рублей, а обновление начинается от 549,50 рубля — в зависимости от типа продления.
Скачать Magic Utilities
Теги:
Windows
Magic Utilities
Теперь вы можете использовать Apple Magic Trackpad с панелью управления на ПК с Windows с Boot Camp. Это небольшая утилита, которая позволяет использовать это удивительное устройство с ПК с Windows 7.
Вот небольшой урок о том, как с помощью трекпада творить чудеса с Windows.
- Скачать обновление (Драйверы) для 32-битная Windows операционные системы или 64-битная Windows операционные системы.
- Файлы заключены в файл .zip. Дважды щелкните BootCamp_3.2_32-bit.exe для 32-разрядных систем Windows или BootCamp_3.2_64-bit.exe для 64-разрядных систем Windows.
- Появится диалоговое окно разрешений, затем нажмите Да.
- Следуйте инструкциям на экране, чтобы установить обновление.
Трекпад Multi-Touch поддерживает различные жесты в зависимости от используемой вами операционной системы. Чтобы узнать о различиях, обратитесь к приведенной ниже таблице.
Если у вас есть Apple Magic Trackpad на вашем ПК с Windows 7, свойства мыши по умолчанию теперь бесполезны. Жесты или скорость трекпада нельзя настроить в Windows, поэтому возникает необходимость в панели управления Magic Trackpad.
Панель управления Magic Trackpad — замечательный инструмент, который позволяет вам устанавливать скорость отслеживания, скорость двойного щелчка и скорость прокрутки трекпада, а также может использоваться для изменения жестов как одним, так и двумя пальцами.
Загрузите Панель управления приложение и установите его. Он официально не разработан Apple и в настоящее время находится в бета-версии, но отлично работает в Windows.
Теперь извлеките загруженную zip-папку и запустите файл padset-0.3.exe. (Он автоматически запускается и устанавливается, поскольку у него нет пользовательского интерфейса) а затем запустите файл Trackpad Control Panel.exe и позвольте ему успешно установить.
После успешной установки в области уведомлений панели задач появится небольшой значок. Щелкните значок правой кнопкой мыши и выберите параметр «Показать настройки», чтобы просмотреть настройки панели управления Magic Trackpad.
Если вы выберете Жесты одним пальцем, то вы найдете параметры для включения / отключения касания к щелчку, перетаскивания, блокировки перетаскивания и вторичного щелчка. Для вторичного щелчка вы можете выбрать положение «Нижний правый угол» или «Нижний левый угол».
В случае, если вы выберете жесты двумя пальцами, вы найдете параметры для включения / отключения прокрутки и дополнительной вкладки.
Итак, поделитесь с нами своим опытом использования Apple Magic Trackpad в Microsoft Windows.
.
Содержание
- 1 Используйте трекпад Apple Magic на ПК
- 1.1 Метод GitHub
- 1.2 Метод Boot Camp
- 1.3 Метод магических утилит
В Windows есть несколько трекпэдов, которые вы можете использовать, чтобы хорошо выполнить свою работу. Если у вас есть Apple Magic Trackpad или вы используете Mac и Windows, вы можете использовать Apple Magic Trackpad на вашем ПК. Требуется небольшая настройка, но там, где есть желание, есть способ.
На самом деле, я знаю три способа, потому что мой друг-графический дизайнер сделал именно это. Я проверил, как у нее работает Apple Magic Trackpad на рабочем столе Windows 10, и она провела меня через нее. Она использовала Boot Camp, но сказала, что другие два метода тоже работают.
Используйте трекпад Apple Magic на ПК
Вам понадобится Apple Magic Trackpad или Apple Magic Trackpad 2, адаптер Bluetooth или ПК с поддержкой и часть программного обеспечения. Какое программное обеспечение зависит от того, как вы хотите это сделать, поэтому я включу ссылки на все из них. Первый метод использует приложение от GitHub, второй использует Boot Camp, а третий использует сторонние утилиты, называемые Magic Utilities.
Метод GitHub
Вы можете использовать Apple Magic Trackpad на своем ПК, используя программное обеспечение от GitHub. Названный Mac Precision Touchpad, процесс очень прост и описан в нижней части страницы.
- Перейдите на эту страницу и загрузите последнюю версию файла.
- Извлеките файл где-нибудь на вашем ПК.
- Щелкните правой кнопкой мыши AmtPtpDevice.cer и выберите Установить.
- Откройте папку AmtPtpDevice в загрузке.
- Щелкните правой кнопкой мыши AmtPtpDevice.inf и выберите Установить.
Согласно инструкции на странице, это должно работать нормально.
Метод Boot Camp
Apple Boot Camp — это программа, позволяющая использовать Windows 10 в Mac OS. По-видимому, вы также можете использовать его, чтобы некоторые аппаратные средства Apple могли работать и на вашем ПК. Вот как моя подруга заставила свой Apple Magic Trackpad работать на своем рабочем столе Windows 10.
Вам понадобится копия Boot Camp от Apple. Если вы используете 32-битную Windows, используйте этот файл. Если вы используете 64-битную Windows, используйте эту. Поддержка Boot Camp доступна здесь и включает раздел о том, как настроить оборудование Mac для работы в Windows.
- Загрузите правильную версию Boot Camp для своего ПК.
- Загрузите панель управления Apple Magic Trackpad здесь.
- Установите оба на свой компьютер и подключите трекпад, если вы этого еще не сделали.
- Теперь ваш Apple Magic Trackpad должен работать.
Очевидно, что без панели управления трекпад не включает в себя все жесты, к которым привыкли многие пользователи Mac. Добавление этого последнего программного обеспечения повышает совместимость и позволяет использовать гораздо больше жестов и лучше контролировать работу Apple Magic Trackpad.
Это немного отсталый, хотя. Как уже упоминалось, Boot Camp предназначен преимущественно для использования Windows 10 в Mac OS, но он работает таким образом.
Метод магических утилит
Magic Utilities — сторонний поставщик программного обеспечения, который разрабатывает приложения, которые помогают Windows и Mac хорошо играть вместе. Он включает поддержку Bluetooth для устройств Apple и совместимость с Boot Camp, поэтому отлично работает с трекпадом Apple Magic. Это стоит денег, в настоящее время $ 5,99 в год для одного пользователя, но имеет бесплатную пробную версию.
- Загрузите приложение Magic Utilities отсюда.
- Установите его на свой ПК и разрешите доступ к устройствам и ко всему прочему, что ему требуется.
- Используйте свой Apple Magic Trackpad.
Несмотря на то, что это продукт премиум-класса, программное обеспечение позволяет легко использовать Apple Magic Trackpad на вашем ПК. Установите программное обеспечение, разрешите ему доступ к Bluetooth и всему остальному, к чему он обращается, и он обнаружит трекпад и сразу же начнет работать. Я только увидел это в действии, которое уже установлено, но параметры конфигурации велики, и я был уверен, что установка и настройка были такими же простыми, как описано.
Очевидно, есть компромиссы, если вы используете Apple Magic Trackpad на вашем компьютере. Поддерживаются не все жесты, иногда драйвер зависает или колеблется, а иногда останавливается полностью. Хотя моя подруга любит ее Apple Magic Trackpad, у нее также есть другой тачпад, родной для Windows и работающий так же, как и ее версия Apple. Это было меньше, чем половина цены тоже!
Поэтому, хотя вы можете использовать трекпад Apple Magic на своем ПК, если хотите, есть и другие варианты. Знаете ли вы о других способах использования трекапада Apple Magic на вашем компьютере? Знаете ли вы какие-либо трекпады Windows, похожие на трекпад Apple Magic? Скажите нам ниже, если вы делаете!
Apple Magic Trackpad сегодня является одним из самых интересных манипуляторов для управления компьютером. В этой статье разберем основные возможности манипулятора в Windows и MacOS и кому подойдет такое устройство.
Содержание
- Дизайн и разъемы
- Возможности в macOS
- Возможности в Windows
- Опыт использования
- Цена
Дизайн и разъемы
Magic Trackpad представляет собой стеклянную площадку с размерами 16х11 см. По ширине трекпад такой же, как в MacBook Pro, по высоте немного больше. Плюс стеклянной площадки в том, что она матовая и с течением времени не становится глянцевой (не затирается).
Но есть и недостаток, и он серьезный. Если вы уроните этот аксессуар, стекло может просто разбиться. То же самое обычно происходит и с пультами от Apple TV.
Рамка сбоку выполнена из алюминия и она имеет наклон, что удобно для кистей. Тыльная часть устройства выполнена из пластика, по углам которого приклеены резиновые «нашлепки», чтобы трекпад не скользил по столу и не царапал его.
В одном из торцов есть переключатель питания, lightning порт для зарядки и быстрой синхронизации, и пластиковая вставка, через которую транслируется bluetooth-сигнал.
Трекпад сложно разобрать, т.к. тыльная пластиковая крышка приклеена на очень крепкий двухсторонний скотч. Из интересного внутри аккумулятор на 2024 мА/ч, модуль Bluetooth 3.0 с увеличенной скоростью передачи, механизм тактильной отдачи.
По времени автономной работы сразу скажу — очень долго. При работе с трекпадом по 5 часов в день одного заряда хватает на месяц. И трекпадом можно пользоваться прямо во время зарядки.
Возможности в macOS
- Трекпад бесшумен и продавливается абсолютно в любом месте. Т.е. вне зависимости от того, где вы держите палец на площадке, вы можете использовать ее, чтобы имитировать левый клик мышки.
- ForceTouch. Трекпад имеет 2 степени нажатия: обычный клик и «глубокий» клик (продавливаете сильнее).
На эту штуку завязано очень много функций. Например, в Safari можно выполнять поиск по выделенному слову (перевод и пояснение, что оно означает) и предпросмотр, не переходя по ссылке на сайте.
В самой системе при помощи клика можно переименовывать файлы на рабочем столе или запускать функцию предпросмотра, когда вы не запускаете приложение, а просто используете встроенную утилиту «Просмотр».
Или если у вас запущено несколько окон, сделав глубокий тап по Safari, можно посмотреть все запущенные окна, которые относятся конкретно к данному приложению.
А если окна находятся в свернутом состоянии, то вы просто увидите их миниатюры в нижней части экрана.
- Много жестов многозадачности.
Можно повернуть изображение или использовать смарт-масштабирование. В браузере есть быстрый переход назад. Также можно четырьмя пальцами быстро переключаться между запущенными окнами.
Двумя пальцами запускается Центр уведомлений.
Если у вас запущено одновременно много окон, можно запустить mission control — он позволяет быстро переключаться между активными окнами, а также смотреть, какие рабочие столы активны.
Через трекпад можно быстро запускать launchpad или посмотреть, какие файлы находятся на рабочем столе.
Есть полезная настройка перетаскивания файлов тремя пальцами. Для этого перейдите в Системные настройки — Универсальный доступ — Управление указателем — Параметры трекпада. Тут можно включить перетягивание тремя пальцами (любые файлы и окна приложений).
При активации опции все трехпальцевые жесты станут четырехпальцевыми.
Возможности в Windows
Чтобы использовать Apple трекпад на Windows, нужно установить драйвер Boot Camp. Сразу скажу, что не все жесты трекпада будут поддерживаться виндой. Но если Windows стоит на iMac или MacBook, проблем с трекпадом быть не должно.
В целом базовые возможности трекпада на Windows такие же, как и на macOS. Чувствительность очень хорошая. Имитация правой кнопкой мыши — нажатие двумя пальцами либо нажатие на правый нижний угол трекпада.
Есть какие-то базовые вещи вроде прокрутки страницы. Настроек очень мало, они доступны в панели управления Boot Camp. Для этого перейдите на вкладку «Трекпад».
Как видите возможности довольно скудные. И все крутые жесты многозадачности на Windows «из коробки», к сожалению, недоступны. И даже Boot Camp в этом не помогает
К счатью, существует много утилит, которые позволяют расширить возможности трекпада на Виндоус. Самая работоспособная — Magic Utilities (magicutilities.net). После установки утилиты можно переключаться между рабочими столами либо запускать вид, отображающий все рабочие столы.
Также есть тонкая настройка действий при нажатии 1,2,3 и 4 пальцев, а также свайпы, которые можно «привязать» к программе.
Главный недостаток утилите — она распространяется по подписке. И подписку нужно приобретать для каждого из подключаемых девайсов, т.е. для magic keyboard, magic mouse и magic trackpad, если вы их используете одновременно. Базовая цена $15/год для одного девайса.
Стоит ли покупать трекпад для Windows, решать вам. Изначально он ограничен, но со сторонним софтом можно настроить разные жесты и свайпы.
Трекпад идеально работает в связке с iPad на прошивке iPadOS 13.4 и новее.
Опыт использования
Если у вас есть MacBook, то покупка отдельно трекпада бессмысленна. Он просто будет дублировать те же функции и больших возможностей не даст.
Я рассматриваю покупку Magic TrackPad для работы вместе с обычной компьютерной мышкой. Если у вас Apple Magic Mouse, то покупать трекпад нет смысла — многие функции и жесты пересекаются.
При покупке компьютера iMac покупателю на выбор предлагается взять мышку, либо с небольшой доплатой Magic Trackpad. Лучше покупайте трекпад, т.к. привыкнуть к мышке Apple реально сложно, и скорее всего она оставит негативные впечатления от использования (в отличие от трекпада).
Период привыкания к Magic Trackpad есть, и он сугубо индивидуален. Во-первых, вы раньше никогда не получали такую большую нагрузку на указательный палец; при этом кисть висит, а палец не только двигается по трекпаду, но и продавливает поверхность. Во-вторых, далеко не все задачи можно выполнять на трекпаде, и подойдет обычная мышка (не magic mouse).
Цена
Цена Magic Trackpad 2 в офиц. магазине Apple — 11.075р. за белый вариант и 13.000р. за черный. В дорогой версии в комплекте идет черный Lightning кабель. Приобрести его отдельно нельзя. У сторонних продавцов цена от 9700р.
Пишите в комментариях про свой опыт использования Magic Trackpad. Понравился или нет, и какие недостатки, на ваш взгляд у него есть.
Подписывайтесь на наш Telegram, VK.
Magic Trackpad — ещё одна занятная игрушка производства Apple, необходимость которой вызывает споры на различных форумах уже многие месяцы. Судить о том, удобно ли работать с трекпадом вместо мыши на декстопе, очень трудно, тем более трудно рекомендовать его всем и каждому. Сегодня мы не хотели бы расхваливать или критиковать «волшебный трекпад» (это забота Apple), а лучше расскажем о том, как полноценно подружить его с Windows.
Хорошо маководам: им достаточно достать новенький Magic Trackpad из коробки, запустить Системные настройки на Маке и зайти в пульт «Трекпад». Вы сразу сможете без лишних проблем опробовать все вкусности в виде 12 поддерживаемых жестов. Но те, кто пользуются Boot Camp, или те, кто зачем-то купил себе трекпад для PC, столкнутся с большими проблемами и мелкими неприятностями. О том, как их избежать, мы расскажем сегодня.
Для начала ответим на два животрепещущих вопроса:
- а Magic Trackpad в Windows вообще возможно завести? Конечно! Apple для всей мейнстрим-продукции штампует и Windows-драйверы. Отдельный разговор о том, что делаются эти драйверы левой ногой, и работают так, будто специально задуманы для выработки ненависти к Windows и стимулирования полного перехода на Мак
- а какие жесты поддерживаются в Magic Trackpad под Windows? Многие. Конечно, не все, что есть на Маке, но 9, что тоже вполне приятно.
В Windows ваш Magic Trackpad будет поддерживать:
- тапание (ну а как без этого?)
- перетягивание и перетягивание с фиксацией
- имитацию левой и правой кнопки по углам трекпада
- прокрутку (как горизонтальную, так и вертикальную)
- имитацию правой кнопки при тапе двумя пальцами (как на Макбуках)
Как видите, не всё так плохо, как может показаться. По крайней мере, Magic Trackpad под Windows намного функциональнее, нежели Magic Mouse. Остаются ещё два важных вопроса: как поставить нужные драйверы и как обеспечить настройку жестов.
При ответе на данные вопросы всё снова будет зависеть от того, относитесь ли вы к когорте маководов или нет.
Если ваша Windows существует в рамках Boot Camp на Маке, то всё очень просто. Убедитесь в том, что вы поставили драйверы Boot Camp с установочного диска Mac OS X (у него есть скрытый раздел, видимый только из-под Windows). Затем запустите Пуск-Программы-Apple Software Update и обновите Boot Camp до последней версии. Затем в системном лотке выберите значок Boot Camp (серый ромб), запустите панель управления Boot Camp, и зайдите на вкладку Трекпад. Все настройки будут там.
А вот если ваша Windows работает в полевых условиях на PC, придётся попотеть:
1. Поставьте нужные драйверы, выдранные из Boot Camp. Не вздумайте ставить Boot Camp на PC целиком!!! В лучшем случае это кончится тормозной системой, в худшем — компьютер перестанет грузиться.
2. После того, как вы поставили драйверы, есть два варианта. Первый — активно потыкайте в трекпад, чтобы он начал пытаться спариться (простите за выражение 
3. Но на этом злоключения PC-шников не прекращаются. У вас сразу активируются все поддерживаемые жесты, причём некоторые будут работать с гипертрофированной чувствительностью. Признаемся честно, день пользования Magic Trackpad под Windows здорово портит настроение: особенно бесит перетаскивание, которое норовит активироваться в самый неожиданный момент. Как же можно отключить отдельные фишки трекпада? Почти никак. «Почти» — потому что есть одно довольно корявое, но безальтернативное решение. Утилита называется padset и лежит тут.
padset работает ну очень хитро 
Затем сохраните reg-файл и запустите его двойным щелчком. Согласитесь на внесение изменений в реестр.
Думали, что всё? А вот и нет 
Чтобы автоматически запускать padset.exe при старте системы, добавьте его ярлык в папку Пуск-Программы-Автозагрузка. Для создания ярлыка перетащите сам exe-файл в папку назначения с зажатой клавишей Alt.
Вот и все премудрости на сегодня. Желаем вам комфортной работы с Magic Trackpad под Windows! 
Содержание
- Как подключить Apple Magic Mouse к ПК с Windows?
- Подключение Apple Magic Mouse к ПК с помощью Magic Mouse Utilities
- Как подключить Apple Magic Mouse к ПК с помощью драйверов Bootcamp
- Как подключить Magic Mouse к Windows-компьютеру
- Способ I — Magic Mouse Utilities
- Способ II — установка драйверов Bootcamp
- Как мы подключаемся Apple Волшебная мышь / Волшебная мышь 2 на Windows 10 (Пара Bluetooth волшебная мышь)
- Подключение Apple Keyboard, Magic Trackpad и Magic Mouse к Windows-ПК
- Будет ли работать?
- Apple Keyboard проводная
- Apple Keyboard беспроводная
- Apple Magic Mouse
- Apple Magic Trackpad
- Как их подружить: его величество, Bootcamp
- Установка Bootcamp
- Magic Tools
- Подводя итоги
- apple magic mouse 2 driver windows 10
- Подключение Apple Magic Mouse к ПК с помощью Magic Mouse Utilities
- Как подключить Apple Magic Mouse к ПК с помощью драйверов Bootcamp
- Скачать драйвер
- Скачать и обновить нужные драйверы автоматически
Как подключить Apple Magic Mouse к ПК с Windows?
Новая мышь Apple Magic Mouse во истину творит чудеса. Волшебство начинается, когда вы управляете компьютером также как смартфоном, но не с помощью сенсорного экрана, а посредством мыши. Конструкция имеет всего одну кнопку и чувствительную поверхность, которая распознает жесты. Согласитесь, что до сегодняшнего дня даже представить себе то, что можно свайпнуть мышкой, было невозможно.
Согласно внутренней политике Apple все разрабатываемые ей продукты «заточены» под яблочные устройства. Они легко интегрируются, обмениваются данными между собой. Никаких проблем с подключением и обновлением не имеют. Так и Magic Mouse шикарно работает на Mac. C другими операционными системами немного сложнее. Так на Windows через обычное Bluetooth-соединение вы получите обычную мышку, но с гораздо меньшим функционалом.
Однако существуют способы, как подключить весь функционал Magic Mouse на Windows без встроенных ограничений от компании-разработчика.
Подключение Apple Magic Mouse к ПК с помощью Magic Mouse Utilities
Самый легкий способ – воспользоваться бесплатными приложениями стороннего разработчика Trackpadmagic.
Как подключить Apple Magic Mouse к ПК с помощью драйверов Bootcamp
Bootcamp – настоящая палочка-выручалочка для работы яблочных устройств с операционной системой Windows. Поможет она и в нашем случае.
Именно такая последовательность творит чудеса. Если возиться с драйверами Bootcamp нет времени или желания, то можно установить AppleWT и AppleMultiTP.
Если что-то пошло не так и мышь не работает:
Пользуемся и наслаждаемся волшебством Apple Magic Mouse на ПК с Windows.
Источник
Как подключить Magic Mouse к Windows-компьютеру
Apple Magic Mouse — возможно, самая необычная компьютерная мышь в мире. Почему? У неё есть всего одна кнопка, а поверхность распознает мультитач-жесты, так что происходящим на экране компьютера можно управлять жестами — так же, как на iPhone или iPad. Хотите попробовать такую мышку на своём ПК на Windows?
Подключить Magic Mouse к компьютеру на Windows просто — достаточно включить на ПК модуль Bluetooth. Но после сопряжения мыши и компьютера вы получите самую обыкновенную мышку, да к тому же ещё и однокнопочную. Все «сочные» фишки вроде нажатия в любой точке, нажатия правой кнопки мыши двумя пальцами, скроллинга веб-страниц и фотографий двумя пальцами, импульсной прокрутки протестировать не получится. В чём дело?
В позиции Apple, которая сделала Magic Mouse официально совместимой только с компьютерами Mac. Но не расстраивайтесь — уникальные жесты «яблочной» мышки все-таки можно перенести на ПК. Сразу несколько способов по настройке Magic Mouse под Windows предлагается ниже.
Способ I — Magic Mouse Utilities
Самый простой вариант «подружить» мышь Apple с вашим компьютером — набор бесплатных сторонних программ от разработчика Trackpadmagic.
1. Убедитесь, что на вашем ПК есть модуль Bluetooth. Если его нет, приобретите специальный Bluetooth-адаптер. Рекомендуемая модель для покупки — IOGEAR Bluetooth 4.0 USB Micro Adapter (GBU521), он проверен на работу с Magic Mouse. Пожалуйста, имейте в виду — с «яблочной» мышью совместим не каждый адаптер. Так что при прочих равных следует отдать предпочтение именно модели, приведенной выше.
2. Скачайте драйвер Magic Mouse. C его помощью вы сможете подключить мышь к компьютеру на Windows и получить базовую функциональность.
3. Скачайте и установите Magic Mouse Utility. C её помощью вы получите доступ к «продвинутым» функциям вроде скроллинга и возможности следить за уровнем заряда батареи. Условие — утилита должна быть включена всякий раз, когда вы пользуетесь чудо-мышкой Apple. Для этого зайдите в настройки и активируйте автозапуск сразу же после загрузки Windows.
4. Подключите Magic Mouse к ПК через Bluetooth. Если во время сопряжения возникнут проблемы, попробуйте провести сопряжение устройств с кодом 0000.
Способ II — установка драйверов Bootcamp
Bootcamp — набор драйверов для работы «железа» Apple в окружении Windows. Обычно их используют для установки «винды» второй системой на Mac, но подойдут они и в нашем случае.
Идеальный вариант для установки — последовательная установка версий драйверов Bootcamp.
1. Скачайте Bootcamp 3.0, смонтируйте его образ на диске и запустите файл Setup. После окончания установки перезагрузите ПК.
2. Установите версию Bootcamp 3.1 (32-разрядные ПК, 64-разрядные ПК). Затем снова перезагрузите ПК.
3. Установите Bootcamp версии 3.2 (32-разрядные ПК, 64-разрядные ПК). Перезагрузите компьютер.
Если желания «накатывать» все версии Bootcamp у вас нет, установите два драйвера: AppleWT и AppleMultiTP
Если Magic Mouse по-прежнему не работает:
1. Откройте на компьютере раздел настроек Bluetooth, выберите Добавить устройство.
2. Включите Magic Mouse.
3. Когда Windows распознает мышь, добавьте её в список устройств.
Готово! Теперь вы можете опробовать Magic Mouse в действии. Доступны будут не все функции, но самое интересное — жесты, клики, скроллинг — доступны Windows.
Источник
Как мы подключаемся Apple Волшебная мышь / Волшебная мышь 2 на Windows 10 (Пара Bluetooth волшебная мышь)
Как подключить Magic Mouse / Magic Mouse 2 к ПК / ноутбуку с помощью Windows 10
1. Прежде всего, мы должны иметь ноутбук или ПК с Поддержка Bluetooth, и это активированный.
2. Откройте мышь Magic Mouse на нижней кнопке.
3. Мы собираемся Windows 10 в: «Windows Settings»→«Устройства (Bluetooth, принтеры, мышь)»→«Bluetooth и другие устройства«И активировать»Блютуз«. На.
4. В поле «Add Устройство»Выберите первый вариант. Блютуз.
5. Волшебная мышь также будет найдена в списке найденных устройств bluetooth. В нашем случае это называется «StealthМышь«. Имя было установлено на MacBook.
6. Дважды щелкните имя мыши, чтобы подключить его к Windows 10, Статус появится под его именем: Подключен.
Другой вариант, что-то более быстрое, чтобы подключить Magic Mouse к Windows 10, заключается в использовании ярлыка Bluetooth на панели задач. Щелкните правой кнопкой мыши значок Bluetooth на панели задач и выберите «Add устройство Bluetooth ».
Если вы когда-нибудь использовали Magic Mouse на Mac, вы будете немного разочарованы. За исключением сенсорных функций: прокрутка вверх и вниз, на Windows 10 Вы не сможете использовать прокрутку, интеллектуальный зум и другие сенсорные функции.
Источник
Подключение Apple Keyboard, Magic Trackpad и Magic Mouse к Windows-ПК
В этой инструкции мы познакомимся со всеми нюансами подключения и работы контроллеров компании из Купертино к компьютерам под управлением Windows.
Будет ли работать?
Независимо от того, являетесь ли вы поклонником продукции Apple или все же предпочитаете Windows ПК, спорить с тем, что клавиатура американской компании является одной из самых удобных с точки зрения набора текста, вряд ли стоит. Magic Trackpad и Magic Mouse, по сути, являются весьма специфическими манипуляторами, обеспечивающими действительно комфортную и производительную работу. Подчеркивать все достоинства и недостатки каждого – не вижу смысла, а лучше сразу перейти к делу.
Вы решили подключить один из аксессуаров (Apple Keyboard, Magic Mouse или Magic Trackpad) к компьютеру, не имеющему ничего общего с компанией Apple. Главный вопрос – будет ли работать такая связка или оборудование окажется неопознанным?
Apple Keyboard проводная
Подключение проводной клавиатуры от Apple – самый простой и безболезненный вариант использования контроллеров от Apple на Windows-машинах. Без лишней подготовки смело вставляйте ее в USB-порт и после автоматической установки драйверов она готова к бою.
Что работает нативно. Сразу после подключения в вашем распоряжении полностью рабочая буквенно-цифровая часть клавиатуры с привычной для Windows разметкой, но отличной от разметки самой клавиатуры.
Что не работает, но требует дополнительной настройки. Подключение по USB и установка стандартных драйверов Windows не решат проблемы с работой функциональных клавиш. Регулировать уровень громкости и переключать воспроизводимые композиции можно лишь при установке дополнительных драйверов, о которых я расскажу немного ниже. Разумеется, «странные иконки» на клавишах F3 и F4 – удел работающих с Mac.
Apple Keyboard беспроводная
Первая и главная проблема PC на базе Windows, как правило, закономерное отсутствие встроенного Bluetooth-адаптера. Если наличие такового в вашем ПК не предусмотрено – смело отправляйтесь в ближайший магазин и приготовьтесь расстаться с небольшой суммой в районе 10-20 долларов.
Теоретически, для подключения периферии Apple подойдет любой Bluetooth-адаптер, но может и потребоваться подбор конкретной модели.
Список совместимых в большинстве случаев Bluetooth-адаптеров (идеальные компаньоны для знакомых с Hackintosh):
Ситуация по части работоспособности полностью аналогична таковой и при подключении проводной USB-клавиатуры Apple. Для полного функционирования всех клавиш потребуется установка дополнительных драйверов.
Apple Magic Mouse
После анонса обновленной мыши Magic Mouse, манипулятор от Apple был назван одним из самых удивительных в среде компьютерной периферии. Несмотря на то, что продукт является полностью совместимым в первую очередь с компьютерами Apple, использовать мышь владельцам PC ничто не помешает.
Что работает нативно. В случае удачного сопряжения компьютерная мышь Magic Mouse определится Windows и пользователь получит возможность работы с ней как и с традиционной мышкой, но с одной клавишей. Перемещение курсора и одинарный тап тоже попадут в ваше распоряжение.
Что не работает сразу, но требует дополнительной настройки. Увы, сопряжение с Bluetooth-адаптером и установка штатных драйверов Windows, не позволит вам использовать Magic Mouse на полную. Для поддержки жестов, скроллинга и кликов потребуется установка дополнительного драйвера.
Apple Magic Trackpad
Оснастить любой компьютер внушительной по размеру тач-областью, подобно той, что устанавливают в ноутбуки, стало реальностью после выхода на рынок продуктаApple Magic Trackpad. Владельцы Mac используют Magic Trackpad уже почти 5 лет. Не стоит думать, что и владельцы Windows-совместимых машин остались за бортом.
Что работает нативно или будет работать после установки дополнительных драйверов. Тапание, перетягивание, имитация левой/правой клавиш мыши, прокрутка (горизонтальная и вертикальная), имитация правой кнопки нажатиям двумя пальцами. Полный список поддерживаемых жестов в среде Windows вы можете увидеть на соответствующей странице поддержки Apple. Увы, он значительно урезан по сравнению с Mac и вылечить это невозможно.
Если ни один из вышеописанных пунктов вас не пугает и вы по-прежнему готовы к приобретению манипуляторов от Apple, приготовьтесь к установке дополнительных драйверов и небольшой головной боли.
Как их подружить: его величество, Bootcamp
Как видно из описания всех четырех продуктов, они дружелюбны с Windows-машинами весьма относительно. Но помирить продукты конкурентных платформ можно с помощью установки дополнительного пакета драйверов Bootcamp. Именно установка дополнительных заплаток значительно расширит функциональность клавиатуры, мыши или трекпада. Увы, для поддержки всех заявленных жестов и функциональных клавиш без исключения есть единственный выход – переход в ряды маководов.
Установка Bootcamp
По сути, Bootcamp – это набор программного обеспечения для Windows, при условии запуска операционной системы на Mac. Но никто не запрещал установить требуемые драйвера на полностью Mac-независимой машине.
Одним из самых надежных вариантов установки Bootcamp на Windows-совместимых ПК является последовательная установка пакет, начиная с версии Bootcamp 3.0. Увы, найти его можно лишь в интернет-архивах сайтов и на торрент-трекерах (с официального сайта поддержки Apple удалила этот пакет).
Примечание 1: Несмотря на полный переход продукции Apple на 64-разрядную ОС, самая простая установка драйверов из пакета Bootcamp предусмотрена при использовании 32-битной версии Windows (в процессе попытки установить Bootcamp 3.0 на Windows X64 вы можете столкнуться с конфликтом совместимости). Решить проблему можно с помощью последовательной установки драйверов из смонтированного образа, а также воспользовавшись примечанием 2.
- 1. Скачайте Bootcamp 3.0 (пользуйтесь поиском, либо предложенной ссылкой).
2. Смонтируйте образ диска и запустите файл Setup.
3. Дождавшись окончания установки, перезагрузите компьютер.
4. Поверх установленного Bootcamp 3.0 установите версию 3.1 (32-bit, 64-bit).
5. После окончания установки вновь перезагрузите компьютер.
6. Заключительный этап обновления Bootcamp – накатка версии 3.2. Загрузите и установите (32-bit, 64-bit).
7. Перезагрузите компьютер.
Примечание 2: установка может проводиться и без этапов 1-5, но их соблюдение гарантирует более стабильный результат работы периферийных устройств Apple. Для пропуска этапов 1-5 установите драйвер AppleWT, AppleMultiTP.
После окончания установки, USB-клавиатура Apple получит поддержку функциональных клавиш (громкость, яркость (при использовании ноутбука), переключение композиций, открытие крышки DVD-привода – закрывать не умеет в силу аппаратных особенностей дисковода).
Для подключения беспроводных Apple Wireless Keyboard, Magic Mouse и Magic Trackpad потребуется сопряжение по Bluetooth и дополнительная установка драйверов в том случае, если после вышеперечисленных действий «чуда так и не произошло».
- 1. Откройте настройки Bluetooth и выберите пункт Добавить устройство.
2. ВключитеMagic Trackpad, Magic Mouse или Apple Wireless Keyboard.
3. Система тут же обнаружит соответствующее устройство. Добавьте его.
4. Настройка завершена.
Отдельного внимания заслуживает утилита, способствующая максимизации доступных функций для пользователей Windows, использующих Magic Trackpad или Magic Mouse. Называется она Trackpadmagic. Загрузив ее с официального сайта и установив на Windows, вы получите отдельную панель управления для Magic Mouse или Apple Magic Trackpad (в зависимости от используемого аксессуара). По заверению разработчика, она не требует установки Bootcamp, но в процессе установке не всегда подхватывает необходимые драйвера и все зависит исключительно от конкретного ПК.
Увы, утилита представлена триал-версией, работающей на протяжение 28 дней. Для получения лицензии потребуется связаться с разработчиками и за символическую плату получить полный ключ доступа.
Подводя итоги
В плане использования манипуляторов Apple для управления компьютерами под управлением Windows, самым целесообразным вариантом является Apple Keyboard (проводная и беспроводная версии). Что же касается работы с Magic Mouse и Magic Trackpad, то вы действительно получите стабильную работу, но весь функционал, заложенный компанией, доступен так и не будет. Альтернативным продуктом Magic Trackpad для пользователей Windows может стать решение от Logitech, а количество представленных беспроводных мышей уж точно сможет удовлетворить любые вкусы.
Но, если сильно хочется почувствовать себя укротителем Apple, описанное выше решение поможет в этом.
Источник
apple magic mouse 2 driver windows 10
By admin in Apple, Разное Март 28, 2018
И так, про мышку, как всегда обратился к гуру знаний, а именно к поисковику Google. Куча разных ссылок на платный софт, статьи про этот же волшебный софт, и форумы, на которых много лишнего, но все же нашел решение, простое как 3 копейки, при наличии нормального описания.
Для того чтоб запустить нормальную работу скролла на Magic Mouse для Windows 10 мне помогли следущие шаги:
После этих шагов, у меня, все заработало нормально на Windows 10.
Вот еще пару полезных ссылок для работы над восстановлением Mac-ов:
Тут же хотел добавить способ сброса SMC (System Management Controller), прочитанный на одном из форумов. Понадобилось это при пересадке накопителя с одного макбука на другой., При пересадке второй макбук не хотел видить накопитель, не находил партицию загрузки. После сброса все заработало.
Сброс SMC — вытаскиваем аккумулятор(отсоединяем конектор от платы), потом нажимаем и удерживаем кнопку power 5 сек, не отпуская подключаем зарядку и ждем пока он включится (кнопку при этом продолжаем удерживать), на правильный сброс указывают работающие на максимальных оборотах вентиляторы.
В принципе все, может эта инфа кому то будет полезна. ��
Новая мышь Apple Magic Mouse во истину творит чудеса. Волшебство начинается, когда вы управляете компьютером также как смартфоном, но не с помощью сенсорного экрана, а посредством мыши. Конструкция имеет всего одну кнопку и чувствительную поверхность, которая распознает жесты. Согласитесь, что до сегодняшнего дня даже представить себе то, что можно свайпнуть мышкой, было невозможно.
Согласно внутренней политике Apple все разрабатываемые ей продукты «заточены» под яблочные устройства. Они легко интегрируются, обмениваются данными между собой. Никаких проблем с подключением и обновлением не имеют. Так и Magic Mouse шикарно работает на Mac. C другими операционными системами немного сложнее. Так на Windows через обычное Bluetooth-соединение вы получите обычную мышку, но с гораздо меньшим функционалом.
Однако существуют способы, как подключить весь функционал Magic Mouse на Windows без встроенных ограничений от компании-разработчика.
Подключение Apple Magic Mouse к ПК с помощью Magic Mouse Utilities
Самый легкий способ – воспользоваться бесплатными приложениями стороннего разработчика Trackpadmagic.

Как подключить Apple Magic Mouse к ПК с помощью драйверов Bootcamp
Bootcamp – настоящая палочка-выручалочка для работы яблочных устройств с операционной системой Windows. Поможет она и в нашем случае.
Именно такая последовательность творит чудеса. Если возиться с драйверами Bootcamp нет времени или желания, то можно установить AppleWT и AppleMultiTP.
Если что-то пошло не так и мышь не работает:
Пользуемся и наслаждаемся волшебством Apple Magic Mouse на ПК с Windows.
Драйверы для Apple Wireless Mouse собраны с официальных сайтов компаний-производителей и других проверенных источников. Официальные пакеты драйверов помогут исправить ошибки и неполадки в работе Apple Wireless Mouse (устройства ввода). Скачать последние версии драйверов на Apple Wireless Mouse для компьютеров и ноутбуков на Windows.
Скачать драйвер
Скачать и обновить нужные драйверы автоматически
© 2015-2019 DriverHub
Все названия продуктов, логотипы и торговые марки являются собственностью соответствующих владельцев. Все названия компаний, продуктов и услуг, используемые на этом сайте, предназначены только для идентификации.
Источник
Теперь вы можете использовать Apple Magic Trackpad с панелью управления на ПК с Windows и Boot Camp. Это небольшая утилита, которая позволяет вам использовать это удивительное устройство на ПК с Windows 7.

Использование Apple Magic Trackpad на ПК с Windows
Вот небольшой урок о том, как вы можете использовать свой трекпад, чтобы творить чудеса с Windows.
- Загрузите обновление (Драйверы) для 32-разрядных операционных систем Windows или 64-разрядных операционных систем Windows.
- Файлы заключены в файл .zip. Дважды щелкните BootCamp_3.2_32-bit.exe для 32-разрядных систем Windows или BootCamp_3.2_64-bit.exe для 64-разрядных систем Windows.
- Появится диалоговое окно с разрешениями, затем нажмите «Да».
- Следуйте инструкциям на экране для установки обновления.
Трекпад Multi-Touch поддерживает различные жесты в зависимости от используемой операционной системы. Обратитесь к таблице ниже, чтобы узнать о различиях.

Если у вас на компьютере с Windows 7 есть Apple Magic Trackpad , свойства мыши по умолчанию теперь бесполезны. Жесты или скорость трекпада нельзя настроить в Windows, поэтому здесь возникает необходимость в панели управления Magic Trackpad .
Панель управления Magic Trackpad – замечательный инструмент, позволяющий установить скорость трекинга, скорость двойного щелчка и скорость прокрутки трекпада. С его помощью можно изменять жесты как одним, так и двумя пальцами.
Загрузите приложение панели управления и установите его. Он официально не разработан Apple и в настоящее время находится в бета-версии, но в Windows работает как шарм.
Теперь извлеките загруженную zip-папку и запустите файл padset-0.3.exe (он автоматически запустится и установится, поскольку у него нет пользовательского интерфейса) , а затем запустите Trackpad Control Panel.exe и дайте ему успешно установить.
После успешной установки в области уведомлений панели задач появится небольшой значок. Щелкните правой кнопкой мыши значок и выберите параметр Показать настройки , чтобы просмотреть настройки панели управления Magic Trackpad.

Если вы выберете Жесты одним пальцем, то вы найдете опции для включения/выключения Нажмите, чтобы щелкнуть, Перетаскивание, Блокировка перетаскивания и Вторичный щелчок. Для вторичного щелчка вы можете выбрать нижний правый угол или нижний левый угол.
В случае, если вы выберете жесты двумя пальцами, вы найдете опции для включения/выключения прокрутки и дополнительной вкладки.
Итак, поделитесь с нами своим опытом использования Apple Magic Trackpad в Microsoft Windows.