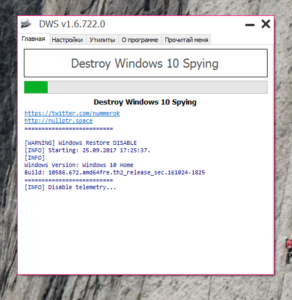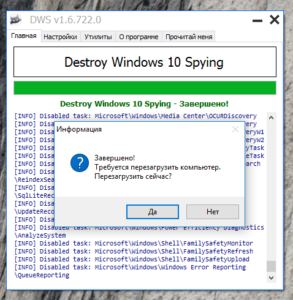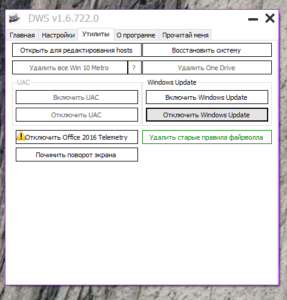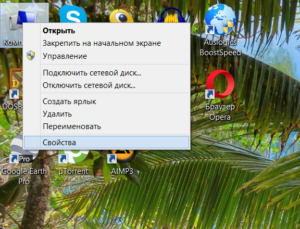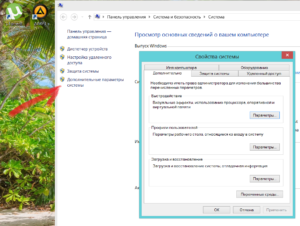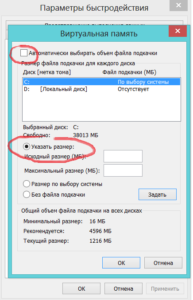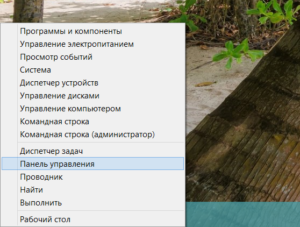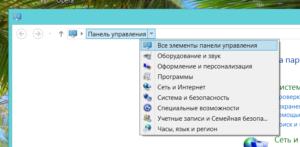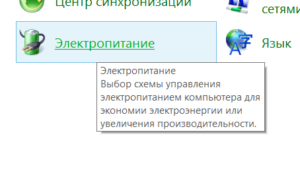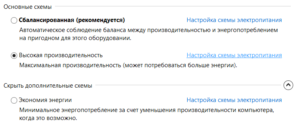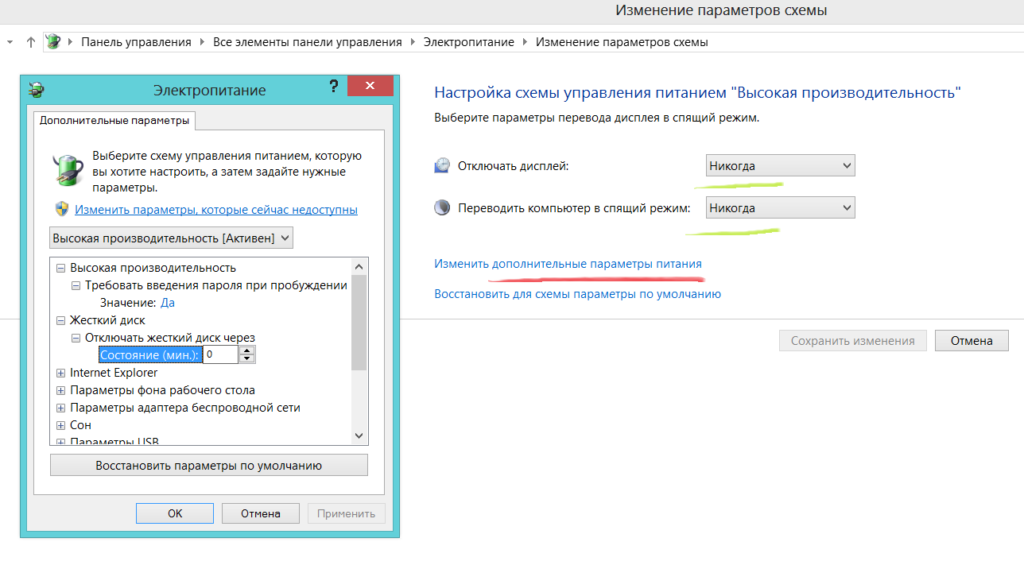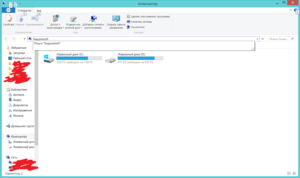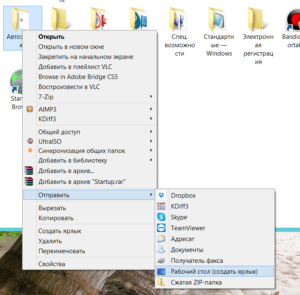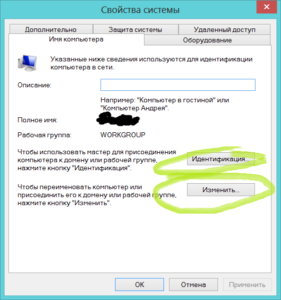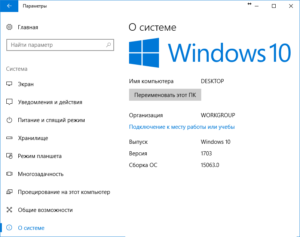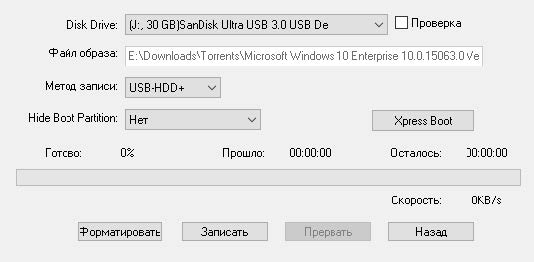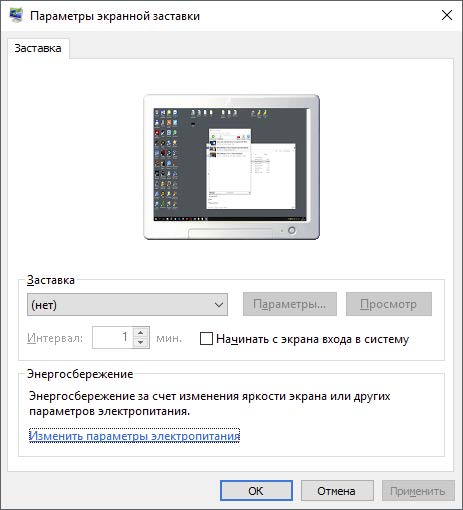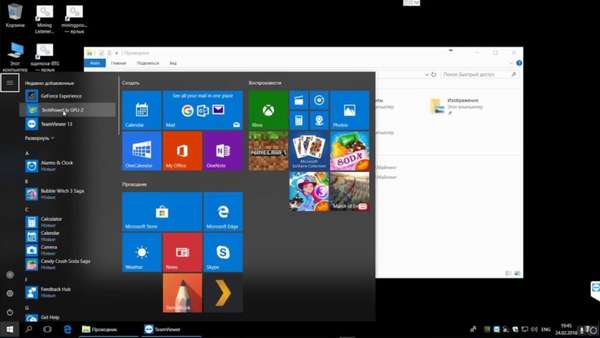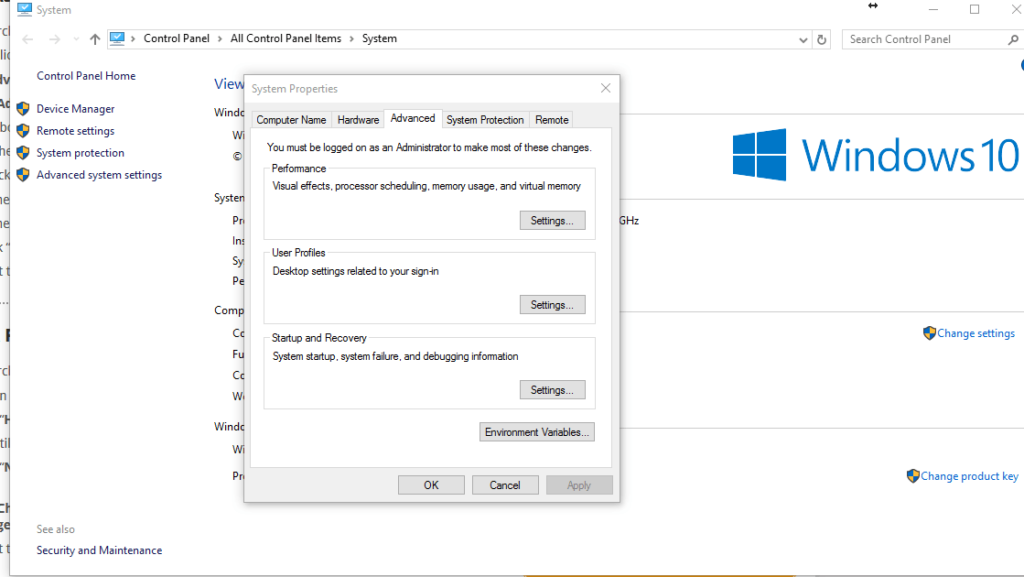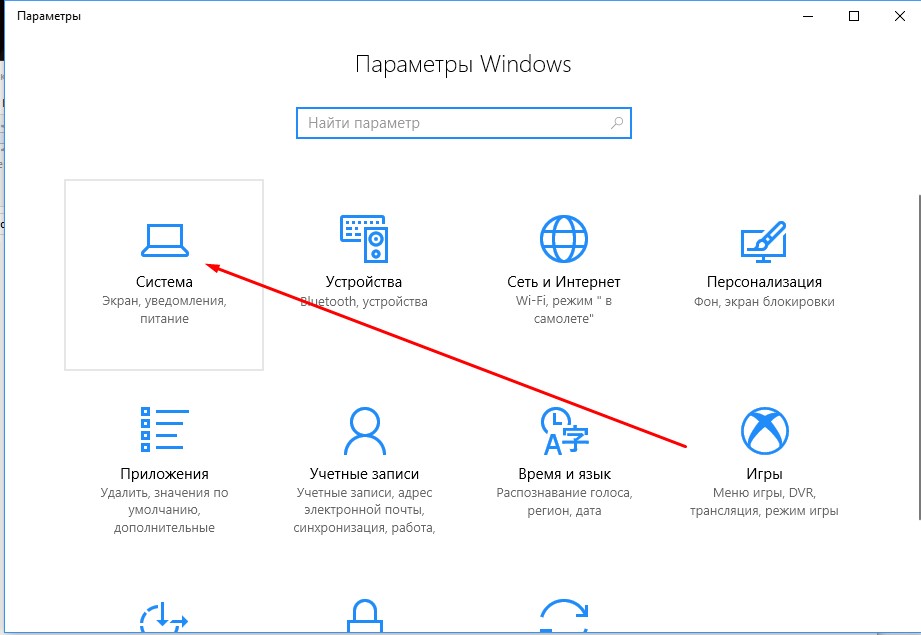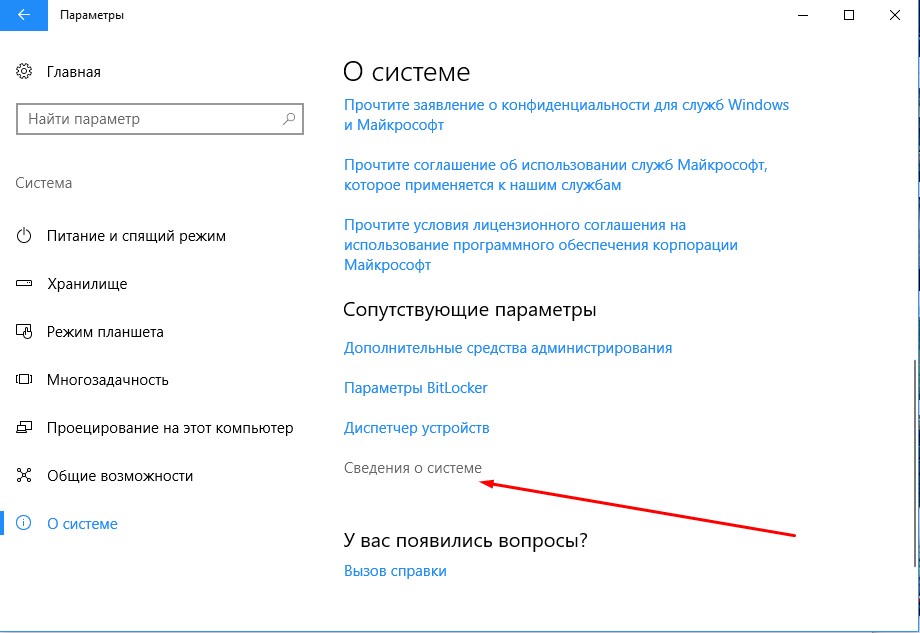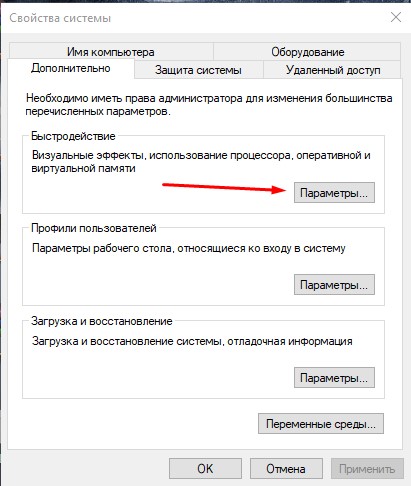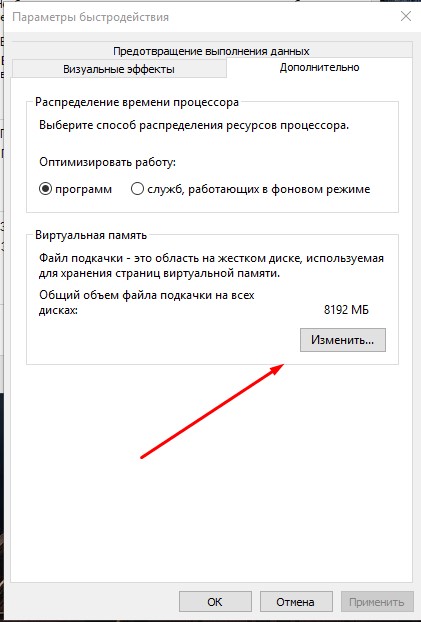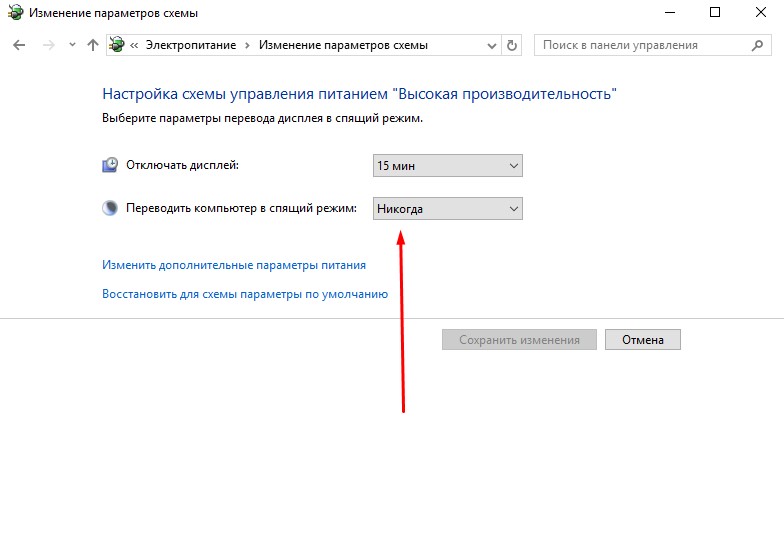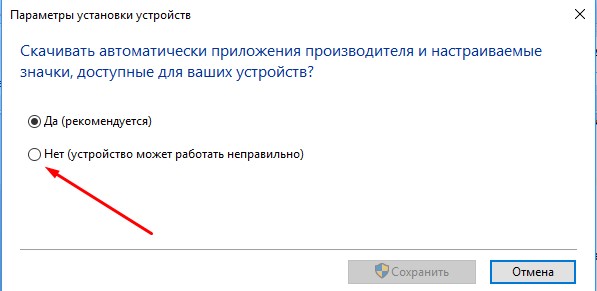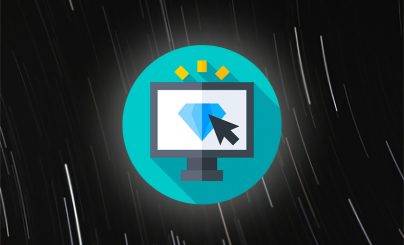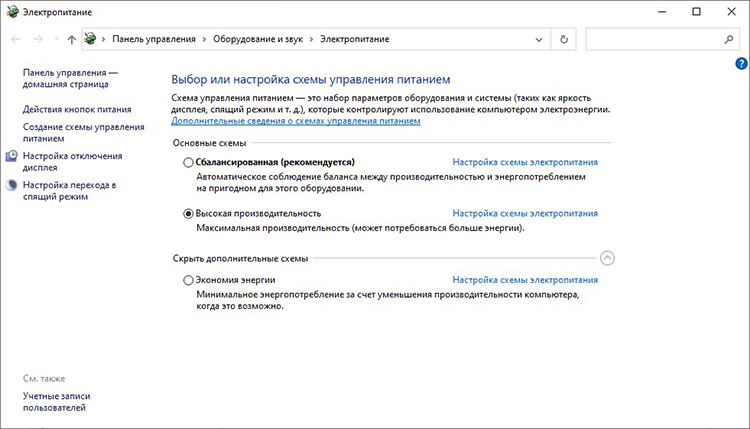Наиболее оптимальным вариантом операционной системы для построения майнинг ригов является Windows 10. Существуют и другие решения, например, в виде флешки с ОС Mining на базе ядра Linux. Но зачем заморачиваться, если 10-ка в стоке поддерживает большое количество видеокарт.
Содержание:
- Как отключить автоматическое обновление Windows 10
- Как отключить защитник реального времени в Windows 10
- Увеличение файла подкачки на Windows 10
- Отключение режима энергосбережения в Windows 10
- Как вынести ярлык Автозагрузка на рабочий стол
- Создаем резервную копию Win 10
- Самая стабильная версия Windows для майнинга
Отключаем автоматические обновления и защитник Windows
Как и у любой ОС, у виндовс десять есть недостатки — неотключаемый центр обновления. Кстати, на win 7 невозможно запустить более 5 карт, а тут можно узнать, где покупать карты дешево.
Для настройки системы нам потребуется специальная программа DWS_Lite. Она позволят не только запретить Windows поиск обновлений, но и отключить назойливый защитник Windows.
Скачать последнюю версию программы можно по ссылке: https://github.com/Nummer/Destroy-Windows-10-Spying/releases
После выполнения первого этапа откажитесь от перезагрузки и сразу отключите Windows Update на 3 вкладке. После, можно перезагружаться.
Windows 10, как увеличить файл подкачки?
Для чего необходимо увеличивать виртуальную память на ферме? Ответ прост, для более стабильной работы программы-майнера.
Из рекомендаций к Claymore’s Dual Ethereum AMD+NVIDIA GPU Miner v10: для систем с несколькими GPU (видеокартами) установите размер виртуальной памяти в Windows 10 не менее 16 ГБ.
Claymore Dual Miner — самый популярный и лучший майнер эфира.
Заходим Мой компьютер->Свойства или My Computer->Computer Properties
Далее, Дополнительные параметры системы или Advanced System Settings
Переходим, Быстродействие->Параметры->Дополнительно->Виртуальная память или Performance->Advanced->Virtual Memory
Снимаем галочку с автоматического выбора и задаем необходимый объем памяти вручную 16384 MB
Как отключить переход в спящий режим на Windows 10
Для того, чтобы наша ферма работала 24/7 и стабильно приносила доход, необходимо отключить переход ОС в спящий режим при бездействии.
Открываем «Панель управления»
Переходим ко Всем элементам панели управления
Редактируем текущую схему электропитания
Везде, где только можно, устанавливаем «Никогда», где требуют ввести числовое значение, указываем «0».
Применяем изменения, теперь компьютер не будет отключаться непроизвольно.
Создание ярлыка автозагрузки на рабочем столе
Открываем «Мой компьютер» и вводим в адресную строку: %appdata%
Идем, Microsoft->Windows->Start Menu->Programs
Отправляем ярлык автозагрузки на рабочий стол
Создание резервной копии Windows 10 с настройками для майнинга
Нам понадобится программа Acronis True Image, которая позволяет создать копию жесткого диска на съемном носителе и в случае необходимости восстановить ОС из бэкапа. Также копия настроенной операционной системы может пригодиться для клонирования на другие риги. Останется только изменить ключ продукта Microsoft и имя компьютера в локальной сети.
Версия 1703 Windows для майнинга
Самая стабильной версией Windows для майнинга является сборка 1703 (Build 15063.0).
Продолжение следует… по мере появления новой информации статья будет обновляться.
Выбор и настройка операционной системы для майнинга являются очень важными элементами, от которых зависит стабильность работы рига. Использование большого числа видеокарт поддерживается не всеми сборками Windows и иногда требует проведения определенных манипуляций для распознавания системой всего оборудования.
В этой статье рассматриваются вопросы, связанные с выбором наилучшей сборки Windows под майнинг.
Содержание
- 1 Как выбрать Windows для майнинга, особенности сборок
- 1.1 Разница операционных систем
- 2 Установка Windows 10 на жесткий диск
- 3 Как настроить Windows 10 для майнинга
- 3.1 Изменение файла подкачки
- 3.2 Какой нужен дополнительный софт для майнинга?
- 3.3 Оптимизация и отключение спящего режима
- 4 Обновление Виндовс, что с ним делать?
Как выбрать Windows для майнинга, особенности сборок
Официальный образ Windows 10 — https://www.microsoft.com/ru-ru/software-download/windows10
Операционная система при майнинге должна обеспечить следующие условия:
- обеспечить одновременную работу большого количества видеокарт;
- поддерживать работу программ для майнинга криптовалют (в большинстве случаев 64-разрядные);
- как можно меньше загружать вычислительные ресурсы, оперативную память и дисковое пространство;
- не содержать вирусов и шпионских модулей, а также уязвимостей, которые позволили бы ее взломать хакерам, перехватить управление ригом на себя и воровать вычислительные ресурсы.
Разница операционных систем
Для майнинга необходимо использовать операционные системы, которые поддерживают современные производительные видеокарты. При этом иногда требуется установка драйверов последних выпусков, которые не всегда выпускаются для старых операционных систем. Кроме того, они могут не поддерживать одновременную работу с большим количеством видеокарт.
В то же время системы, выпущенные для старых процессоров, имеют очень производительный код, содержат меньше служебных и шпионских модулей, внедряемых разработчиками, а те, которые в них содержатся, довольно легко отключаются. Исходя из этого, можно дифференцировать различные системы и подобрать оптимальную систему, подходящую к имеющемуся оборудованию.
Таблица операционных систем и поддержки видеокарт
Операционные системы для майнинга можно разделить по числу максимально поддерживающихся видеокарт, ресурсоемкости, легкости настройки и другим параметрам.
| Сравнительная характеристика 64-разрядных систем семейства Windows, которые можно использовать для майнинга | ||||||
|---|---|---|---|---|---|---|
| Система | Кол. поддерж. видеокарт | Поддержка драйвера AMD | Поддержка драйвера Nvidia | Настройки | Системные требования | Майнинг эфира на 4-х GB картах |
| Windows 7 | АМД: 4 или 6 с модом, 8 Nvidia с модом | есть | есть | Легко | Низкие | — |
| Windows 8/8.1 | 8 Nvidia | нету | есть | Легко | Низкие | — |
| Windows 10 до сборки 1709 | 8 | есть | есть | Тяжело | Высокие | — |
| Windows 10 Enterprise LTSB, сборка 1703 | 8 | есть | есть | Средне | Высокие | — |
| Windows 10 сборка 1709 и выше (от Fall Creators Update) | 12 и более (в конфигурации 12 АМД + Nvidia или все Nvidia) | есть | есть | Тяжело | Высокие | — |
| Windows 10 Pro | 12 карт | есть | есть | Средние | Высокие | — |
При проведении тонкой настройки системы возможно запустить и большее количество видеокарт, чем указано в таблице, но настройка системы потребует много времени, а стабильность такого рига будет не очень высока. Поэтому вопрос о том, сколько видеокарт поддерживает Windows 7 в майнинге, не очень корректен, так как на одних материнских платах удается запустить 8 видеокарт, а на других даже 4-5 запускается с трудом.
Аналогичная ситуация с вопросом о том, сколько видеокарт поддерживает Windows 10 в майнинге. Первые сборки этой системы могут работать с восемью картами, но не все материнские платы поддерживают эту функцию. С обновлением Fall Creators Update добавлена поддержка большего количества видеокарт, но все же работоспособность ригов в каждом случае нужно проверять на практике. В любом случае, на одном риге под управлением Windows 10 не удастся запустить более 12 видеокарт АМД для майнинга. Нарастить мощность такого рига можно добавлением видеоускорителей от Nvidia. А лучше сразу переходите на Linux. Конечно, обычный Линукс очень сложен в настройках для неопытного пользователя, поэтому сразу загружайте Hive OS.
Использование урезанных сборок с трекеров часто вызывает появление синих экранов и различных ошибок, например ошибку 43 у видеокарт Nvidia или АМД на Windows 7/10 при запуске майнинга. Эта ошибка, как правило, возникает при ошибках с распознаванием оборудования, неправильно установленных драйверах (или непропатченных для прошитых карт АМД), хотя иногда может быть вызвана сбоями блока питания и нехваткой его мощности.
Переустановка драйверов может помочь и при ошибке 0x000000ea в Windows 10 при майнинге, а также при ошибках, связанных со сбоями файлов, необходимых для работы майнера. У видеокарт АМД такая ошибка может вызвать появление сообщений, связанных с невозможностью запустить OpenCL для майнинга, что устраняется скачиванием и установкой новых драйверов для Windows 10.
В Windows 7/8 ошибка 43 может быть исправлена с помощью мода на 6 карт (bitcointalk.org/index.php?topic=712228.0) либо с помощью ручной модификации ветки реестра HKEY_LOCAL_MACHINESYSTEMCurrentControlSetControlClass{4D36E968-E325-11CE-BFC1-08002BE10318} для каждой карты (они обозначаются по номерам “0000”, “0001″ и так далее). В значениях “000*” нужно создать два параметра Dword (32) с названиями DisplayLessPolicy и LimitVideoPresentSources со значением 1.
При сборке рига не нужно гнаться за большим количеством карт, установленных в нем (более 8), так как его тяжелее настраивать, а потери от различных простоев, выключений для обслуживания, будут выше, чем при поочередном отключении двух небольших ригов.
Количество резервируемой памяти видеокарты важно при майнинге криптовалют, использующих данные DAG, например Эфир, CLO, и им подобные. Из-за большого резервирования видеопамяти в операционных системах семейства Windows 10 невозможно майнить Эфир на видеокартах с 3 гигабайтами видеопамяти, ни на какой операционной системе. Что же касается монеты Эфириум классик, то после хард-форка она стала доступной для майнинга даже на трехгиговках. Правда это ненадолго, поэтому на данных картах риг лучше не собирать.
- Наличие поддержки новых процессоров Intel не означает, что компьютер на таких системах не запуститься, но некоторые их функции, например полноценная работа на встроенном в процессор видеоядре будет невозможна из-за отсутствия драйверов.
- При использовании 8 видеокарт АМД или Nvidia с объемом памяти более 4 гигабайт лучше использовать Windows 10 Enterprise LTSB, в которой отключено большинство бесполезных для майнинга надстроек.
- При наличии больше 8 видеокарт для майнинга, лучше применять последние сборки Windows 10 (от 1709) с отключением лишнего (типа шпионского модуля Cortana).
- Неплохим вариантом для майнинг фермы будет Microsoft Windows 10 Pro 64 Bit.
Для майнинга на старом оборудовании, если в риге используется до 6-7 видеокарт от АМД, можно использовать сборку Windows 7. Для Nvidia в этом случае ранее использовали Windows 7/8/8.1. Но под восьмерку драйвера больше не выпускают.
Установка Windows 10 на жесткий диск
Наверное, почти каждый пользователь ПК умеет переустановить операционную систему, но на всякий случай проведем краткий ликбез, тем более что майнинг-ферма — это не обычный настольный компьютер и если вы решили запустить большой риг на Видовс, при неосведомленности с некоторыми нюансами проблемы могут возникнуть в самом начале. Итак, краткая инструкция по инсталляции Windows 10 на криптодобывающую установку.
- Запишите выбранный образ на флешку, используя программу Rufus или UltraISO.
- Подключите только одну карту к слоту PCI-E 16x через райзер, остальные пока оставьте в нерабочем состоянии.
- Подключите флешку к материнской плате фермы и отсоедините Etherenet-кабель (или отключите Wi-Fi). Не подключайте интернет до завершения установки и предварительных настроек.
- Запустите ферму и войдите в BIOS с помощью кнопки DEL. В некоторых материнских платах для корректной работы большого количества видеокарт через райзеры нужно изменить настройки BIOS. Пример настройки: «CPU fan control = auto», «PCIe Speed = Gen1», «Restore on AC / Power Loss = Power On or Last State». При таких параметрах риг будет автоматически запускаться в случае принудительной перезагрузки.
- Выберите USB-флешку в качестве приоритетного варианта загрузки и нажмите F10, чтобы сохранить конфигурацию и выполнить перезагрузку.
Если образ записан корректно, после перезагрузки будет запущена программа установки Windows. Оптимальный вариант жесткого диска для фермы это SSD объемом 128 Гб, но в принципе можно и обычный HDD. Если на винчестере много места, поделите его на несколько секторов и установите Виндовс на диск C. Дополнительный раздел при желании можно использовать для плоттинга какой-нибудь монеты, которая добывается на HDD.
После первой установки Windows нужно отключить лишние для майнерской оси службы и компоненты, такие как Windows Updates, Cortana, OneDrive. Конечно, можно работать и так, но они будут излишне нагружать систему, а при автоматической установке обновлений Виндовс будет каждый раз перезагружаться. А также нужно увеличить размер файла подкачки, и поставить режим электропитания на максимальную производительность и только после этого подключать все видеокарты и запускать майнинг. Давайте подробнее расскажем о предварительных настройках операционной системы.
Как настроить Windows 10 для майнинга
Для майнинга не нужны никакие дополнительные функции, поэтому в любом поколении Windows можно выбирать младший выпуск. Лучше ставить официальную оригинальную сборку, без оптимизаций от народных умельцев, добавляющих трояны и ухудшающих стабильность работы.
Правильная настройка Windows 10 для майнинга заключается в проведении следующих действий:
- Настройка BIOS материнской платы (включение декодирования свыше 4G, уменьшение скорости PCI-E до 2.0 или 1, отключение встроенной видеокарты) и установка выбранного дистрибутива.
- Установка драйверов и программных пакетов.
- Оптимизация Windows 10 для майнинга, которая подразумеваете следующие действия:
- отключение режима SLI/CrossFire, если он установлен, включение режима вычислений в драйверах AMD;
- отключение спящего режима, ненужных служб, спецэффектов и обновления;
- удаление ненужных файлов и служебных программ;
- увеличение файла подкачки.
- Тестирование работы рига и устранение возникающих проблем.
- При необходимости, установка программ для удаленного мониторинга работы, аппаратных и программных Watchdog-ов для отслеживания работоспособности рига и его автоматического перезапуска.
Изменение файла подкачки
Подготовка Windows 10 для майнинга требует обязательного увеличения виртуальной памяти до величины, равной суммарной установленной видеопамяти. В любой Windows оно производится примерно одинаково. Проще всего это сделать таким образом:
- Нажать Win+R, ввести в появившемся окне sysdm.cpl;
- В свойствах системы перейти по пути Дополнительно — Параметры — Быстродействие, где выбрать Дополнительно — Изменить.
- В появившемся окне отключить автоматический выбор объема подкачки, указать нужный фиксированный размер, равный суммарной видеопамяти установленных видеокарт.
- Нажать кнопку Задать и перезагрузить компьютер.
Исходя из необходимости иметь большой файл подкачки Windows 10 для майнинга, при покупке SSD для рига нужно предусматривать необходимый запас по его объему.
Какой нужен дополнительный софт для майнинга?
При правильной настройке системы не требуется большого количества дополнительного софта для майнинга Эфира и других криптовалют под Windows.
Для видеокарт АМД могут понадобиться AMD Compute Switcher (активация компьютерных вычислений в драйверах) и Atikmdag-patcher (для пропатчивания драйверов прошитых карт AMD).
При работе рига нужно использовать только сами программы-майнеры, утилиты разгона и мониторинга работы рига.
Для разгона видеокарт AMD и Nvidia можно использовать программу MSI Afterburner, которая очень проста в использовании, но самые лучшие результаты для разгона дают правильно настроенный Nvidiainspector для Nvidia и OverdriveNTool для AMD (либо выставление значений разгона в BAT-файле запуска майнинга программ от разработчика PhoenixMiner).
Мониторинг работы рига и программный сторожевой пес (Watchdog) лучше всего реализуется с помощью FarmWatchBot от acrefawn, последнюю версию которого можно скачать на github.com/Undertrey/FarmWatchBot или на русскоязычном форуме Bits.media.
Для переустановки драйверов используйте программу DDU (Display Driver Uninstaller) последней версии. Скачать ее можно с официального сайта разработчика https://www.wagnardsoft.com/. При первом запуске DDU войдите в настройки и активируйте кнопку перезагрузки системы в безопасный режим.
Оптимизация и отключение спящего режима
Серьезно увеличить быстродействие можно с помощью следующих видов оптимизации:
- Отключение украшений, удаленного помощника, неиспользуемых служб;
- Удаление ненужных компонентов Windows и лишних программ из автозапуска;
- Отключение спящего режима;
- Отключение индексации дисков, защиты программного обеспечения и контроля учетных записей;
- Удаление ненужных файлов;
- Дефрагментация жесткого диска (на SSD не нужно).
Отключение украшений производится нажатием правой кнопкой мыши на мой компьютер, где активируют свойства, переходят в меню дополнительно – параметры — визуальные эффекты, где активируют наилучшее быстродействие.
В окне свойств системы переходят на удаленный доступ и отключают возможность подключений удаленного помощника.
Чтобы отключить бесполезные службы нажимают комбинацию Win+R, вводят services.msc и отключают следующие службы:
- WindowsSearch;
- сервер;
- WinHTTP Web Proxy Auto-Discovery Service;
- рабочая станция;
- клиент отслеживания изменившихся связей;
- вторичный вход в систему;
- регистрации ошибок;
- перечислитель переносных устройств;
- автономные файлы;
- диспетчер печати;
- защищённое хранилище;
- удалённый реестр;
- центр обеспечения безопасности;
- служба ввода планшетного ПК;
- поддержку NetBIOS через TCP/IP;
- темы, аудиослужбы;
- Auto Time Zone Updater;
- Delivery Optimization;
- Program Compatibility Assistant Service;
- Windows Biometric Service;
- Кортана
Отключать лишние программы и задания из автозапуска лучше всего с помощью утилиты от Майкрософт Autoruns, которую можно скачать по адресу https://docs.microsoft.com/en-us/sysinternals/downloads/autoruns. Эта программа показывает даже скрытые записи, прописанные глубоко в реестре. В автозапуске Windows должна быть только программа майнинга, утилита для разгона и, при желании, программа Watchdog‑а.
Если вы решили отключить Защитник Windows, то через services.msc это вряд ли получится. Вам нужно открыть редактор реестра. Для этого нажмите те же самые Win+R, напишите «regedit» и, откройте раздел: HKEY_LOCAL_MACHINESYSTEMCurrentControlSetServicesWinDefend.
Два раза щелкните курсором мыши параметр Start, который расположен справа в панели редактора реестра, напишите цифру 4, а потом сохраните значение и перезагрузитесь. Редактор реестра позволяет отключать любую не нужную службу или компонент, но еще раз повторяем, прежде чем приступать к изменениям, создайте резервную копию системы.
Для майнинга необходимо выбрать схему высокой производительности электропитания. Для этого через кнопку пуск переходят по вкладкам система и безопасность – электропитание и раскрывают строку дополнительных планов, где активируют схему высокой производительности и выключают гибридный спящий режим. Чтобы от него полностью избавиться, нужно нажать Win+R, ввести powercfg hibernate off и нажать ввод.
Обновление Виндовс, что с ним делать?
Для майнинга нет особой необходимости проводить обновления системы, потому что оно может сбить установленные оптимальные настройки для майнинга, поэтому лучше его отключать. Если есть желание установить последние обновления с точки зрения латания дыр безопасности, то это лучше производить на этапе установки системы.
Чтобы избавиться от запуска автоматического обновления нужно отключить в службах Центр автоматического обновления, фоновую интеллектуальную службу передачи и Update Orchestrator Service. Кроме того, необходимо запретить выполнение задания Schedule Scan. Это делается путем выполнения следующих действий:
- Запустить от имени администратора Cmd.exe, который находится в папке C:WindowsSystem32.
- Ввести команду takeown /f c:windowssystem32usoclient.exe /a, нажать ввод, должно появиться сообщение об успехе.
- Нажать правой кнопкой мыши на файл usoclient.exe в этой же папке и перейти по пути свойства файла – безопасность – изменить, где отключить все разрешения.
Правильный выбор операционной системы и ее оптимизация стоят затраченных на это усилий благодаря обеспечению бесперебойной работы компьютера при майнинге.
Для того, чтобы не повторять одинаковый процесс настройки на разных однотипных ригах или при переустановке системы, можно делать образ настроенной системы с помощью программы резервного копирования, например, от фирмы Акронис, который позволит ее переустанавливать в случае необходимости в течение нескольких минут.
На тематических форумах майнеры до сих пор никак не придут к согласию, что лучше использовать: Windows или майнерские оси типа Хайв ос или Рейв ос. Конечно, старожилы предпочитают платформы на базе Линукс, но большинство новичков и некоторые опытные майнеры работают только на Виндовс. Все познается в сравнении, попробуйте тот и другой вариант и тогда вы лично сможете оценить их по достоинству. Удачного майнинга!
Подписывайтесь на наши ресурсы и читайте комментарии, там иногда умные люди пишут умные вещи.
Похожие материалы:
- Видеокарты после майнинга: портятся ли они, стоит ли брать и как проверить
- Скрытый майнинг: как проверить компьютер и удалить его
- Выбор блока питания для майнинг фермы и его подключение
- Настройка дуал майнинга, лучшие монеты для майнинга
- Установка драйвера для майнинга AMD и Nvidia
-
Design
Windows 10 – популярная операционная система. Она нуждается в предварительной настройке и адаптации для майнинга. Только после оптимизации базовых параметров осуществляется инсталляция программного обеспечения для добычи криптовалюты на жесткий диск фермы, компьютера или ASIC-майнера.
Подготовку к майнингу стоит начать с выбора и настройки операционной системы, поскольку от этого зависит стабильность работы рига. Не все версии Windows поддерживают одновременное подключение двух и более видеокарт. В таких ситуациях предстоит вручную активировать идентификацию вычислительного оборудования программным обеспечением. В этой статье мы расскажем, как избежать ошибок майнеров-новичков и дадим советы по установке ОС.
Как выбрать Windows
Операционная система – ключевой программный узел майнинг-фермы. Неправильный выбор софта или ввод некорректных параметров приведет к нарушению работы вычислительного оборудования, что повлечет за собой снижение доходности и дополнительные финансовые затраты. Чтобы правильно выбрать ОС, необходимо исходить из того, что Виндовс должна обеспечить следующие условия:
- одновременное подключение большого количества видеокарт;
- поддержку инсталляции программных майнеров для добычи криптовалют. Зачастую это 64-битные ОС;
- минимизацию загрузки вычислительных ресурсов, оперативной памяти и свободного дискового пространства;
- защиту от вредоносного ПО, вирусов;
- отсутствие уязвимостей, которые в теории могут использоваться хакерами для перехвата управления фермой.
Это стандартные критерии выбора операционной системы для добычи цифровых монет.
Разница операционных систем
Эффективные фермы оборудованы высокопроизводительными видеокартами, поэтому выбранная ОС должна поддерживать возможность подключения таких устройств. Майнеру также предстоит регулярно обновлять драйвера, но апдейты не выпускаются под старые версии операционных систем. Устаревшее программное обеспечение не предназначено для добычи крипты, поэтому от его использования лучше отказаться.
Операционные системы, предназначенные для инсталляции на компьютеры со старыми процессорами, созданы на базе кода, потребляющего больше вычислительных мощностей. Не говоря уже о том, что такой софт имеет меньше служебных сервисов для защиты от вирусов. Выбор ОС всегда основывается на том, какое оборудование использовалось для создания рига.
Какой OS Windows отдать предпочтение
Единой точки зрения не существует. Между майнерами не утихают дискуссии. Некоторые отдают предпочтение «семерке», а другие используют 10 «Винду». Стоит учитывать, что каждая ОС имеет свои сильные и слабые стороны. Детально проанализируем специфику каждого ПО, чтобы принять действительно взвешенное и правильное решение:
- Майнеры продолжают использовать «семерку» из-за ее экономичности. Она потребляет гораздо меньше ресурсов видеокарты в ходе работы и обеспечивает баланс между производительностью и загруженностью оборудования. Однако 7 «Винда» поддерживает ограниченное количество видеокарт: больше 5 GPU подключить вряд ли удастся. Поэтому она больше подходит новичкам с ограниченным бюджетом.
- Windows 10 для майнинга также подходит идеально, поскольку обеспечивает стабильную работу фермы, а также имеет интуитивно понятный графический интерфейс, предоставляет возможность подключения большого количества видеокарт. Впрочем, оптимизировать эту операционную систему гораздо сложнее. Поэтому желательно иметь соответствующие навыки или предварительно ознакомиться с экспертными рекомендациями.
Естественно, что окончательный выбор остается за майнером, но игнорировать уровень нагрузки ОС на ферму нельзя, ведь это непосредственным образом отражается на прибыльности добычи цифровых монет. Для заработка на добыче крипты абсолютно не подходят 32-битные версии. В 2021 году оптимальным решением станет использование 64-разрядной Windows 10.
Таблица операционных систем и поддержки видеокарт
Основной критерий выбора ОС – количество поддерживаемых графических карт. Вместе с этим стоит учитывать ресурсоемкость, сложность настройки, регулярность выхода обновлений и другие параметры. Чтобы облегчить выбор начинающим майнерам, мы сравнили все наиболее популярные версии программного обеспечения. Все результаты отображены в следующей таблице:
|
Сравнительная характеристика 64-разрядных систем, на которых можно добывать крипту |
||||||
|
Система |
Кол. поддерж. видеокарт |
Поддержка драйвера AMD |
Поддержка драйвера Nvidia |
Настройки |
Системные требования |
Добыча эфира на 3-х GB картах |
|
Windows 7 |
АМД: 4 или 6 с модом, 8 Nvidia с модом |
Есть |
Есть |
Легко |
Низкие |
+ |
|
Windows 8/8.1 |
8 Nvidia |
Нет |
Есть |
Легко |
Низкие |
+ |
|
Windows 10 до 1709 |
8 |
Есть |
Есть |
Тяжело |
Высокие |
— |
|
Windows 10 Enterprise LTSB, версия 1703 |
8 |
Есть |
Есть |
Средне |
Высокие |
— |
|
Windows 10 от версии 1709 и выше (от Fall Creators Update) |
12 и более (в конфигурации 12 АМД + Nvidia или все Nvidia) |
Есть |
Есть |
Тяжело |
Высокие |
— |
Для подключения большего количества видеокарт, нежели указано в таблице, нужно провести тонкую настройку ОС Windows 10. Однако это займет довольно много времени. К тому же возникнет риск появления сбоев в работе фермы. Количество поддерживаемых GPU зависит также и от материнской платы. Иногда удается на «семерке» запустить 8 видеокарт, а в некоторых случаях 4-5 – это предел.
Первые версии «десятки» поддерживают подключение до 8 видеокарт, но все опять же зависит от используемой материнки. Апдейт Fall Creators принес поддержку большего количества GPU, но работоспособность фермы нужно всегда проверять на практике. Максимальным пределом для рига считается 12 видеокарт AMD. Чтобы еще увеличить производительность, нужно использовать GPU от Nvidia и перейти на Linux.
Как правильно настроить операционную систему для майнинга?
Выбор ОС – это только половина дела. Ее также необходимо правильно установить и выставить базовые параметры. Практика показывает, что у новичков регулярно возникают с этим проблемы. Специально для них мы разработали детальную инструкцию с пошаговым описанием всех действий. Следуя гайду, можно оперативно добиться максимальной производительности рига, работающего под управлением Windows.
1. Подготовка к установке
Чтобы начать установку операционной системы, нужно предварительно подготовить пустую флэшку на 8 ГБ. От использования ранних редакций «десятки» и более старых версий лучше отказаться. Оптимальный вариант – самая свежая сборка. Устанавливать нужно именно MSDN редакцию – это оригинальный образ операционки. Все остальные версии от неизвестных разработчиков не подходят.
1.1. Создание загрузочного диска
Устанавливать операционку будем с флэшки. Для этого нам понадобится программа UltraISO. Инструкция по созданию загрузочного диска:
- Откройте UltraISO и выберите раздел «Файл», а потом переключитесь на вкладку «Открыть».
- Укажите путь, по которому расположен файл образа ОС, а затем еще раз кликните на «Открыть».
- В главном меню открываем раздел «Самозагрузка», а потом команду «Записать образ жесткого диска».
- В графе Disk Drive следует указать путь к флэшке, на которую осуществляется запись операционки. Предварительно ее можно отформатировать. Метод записи менять не нужно, оставьте значение по умолчанию.
- Начните процесс создания загрузочного диска, нажав на кнопку «Записать».
Когда все будет сделано, на экране появится диалоговое окно с предупреждением, что вся информация с флэшки будет удалена, а только после этого начнется запись образа ISO. Весь процесс длится не больше нескольких минут. В результате вы получите готовый загрузочный диск.
2. Установка операционной системы
Когда загрузочный образ создан, вставьте флэшку в USB-разъем на материнской плате фермы и запустите систему. Для этого можно поднести отвертку к контактам «Power». Они находятся в правом нижнем углу материнки. Теперь можно приступать к установке Windows. Достаточно просто следовать всем рекомендациям и инструкциям, всплывающим в инсталляторе.
3. Настройка операционной системы
Windows установлена на жесткий диск фермы, остается лишь выбрать значения базовых параметров. С этим у новичков возникают сложности. Во-первых, сказывается нехватка опыта. Во-вторых, необходимо использовать вспомогательный софт. Если ОС не будет настроена должным образом, возникнут проблемы с запуском майнинга, регулярных сбоев в работе рига не избежать.
3.1. Активация Windows
Для полноценного использования ОС, ее нужно активировать. Для этого потребуется специальная программа KMSAuto. Скачайте ее, а потом следуйте простой инструкции:
- Запустите KMSAuto от имени администратора.
- Выберите раздел «Активация».
- Кликните по команде «Активировать Windows».
- После окончания процесса программа предложит сохранить задание в планировщике – даем согласие.
- Перезагружаем ферму.
Ничего сложного в этом нет.
3.2. Запрещаем обновление, применяем другие настройки
Для полного отключения системных обновлений и применения других важных настроек, нужно скачать специальный софт – O&O ShutUp10. Разработчик утилиты регулярно выпускает обновления, добавляя новые функции, устраняя ранее обнаруженные недоработки. Она способна выполнить все задачи, стоящие перед майнером. Когда софт скачан, нужно действовать следующим образом:
- Запустите утилиту от имени администратора.
- Перейдите в раздел «Опции».
- Нажмите на «Применить все настройки».
- Внимательно изучите перечисленные пункты, если хотите что-то оставить.
- Перезагрузите ферму.
Автоматическая установка обновлений отключена.
3.3. Устанавливаем драйвера для материнской платы
Программное обеспечение скачиваем с официального сайта производителя материнской платы. Для корректной работы необходимо установить последние версии драйверов на сетевую карту и центральный процессор (чипсет). Регулярно следите за обновлениями и устанавливайте своевременно последние версии, чтобы избежать программных сбоев. Если актуальные драйвера уже установлены, просто пропустите этот пункт.
3.4. Запрещаем Windows переводить компьютер в спящий режим
Ферма будет работать круглосуточно, поэтому необходимо отключить в настройках ОС автоматический переход в спящий режим. Для этого откройте «Панель управления», а потом перейдите в раздел «Электропитание». Возле графы «Переводить компьютер в спящий режим» выберите значение «Никогда». Это позволит непрерывно майнить монеты.
На этом работа не заканчивается, нужно задать дополнительные параметры для отключения заставки. Откройте «Параметры панели задач», а потом выберите раздел «Экран блокировки». На вкладке «Параметры заставки» уберите галочку возле пункта «Начинать с экрана входа в систему». Также стоит отключить непосредственно заставку, выбрав значение «Нет» возле соответствующей команды.
3.5. Отключаем запрос на восстановление системы после сбоев в Windows
В майнинге нельзя предусмотреть все форс-мажорные ситуации, поэтому периодически ферма может перезагружаться, например, вследствие BDOS. После перезагрузки Windows 10 придется выбрать один из предложенных способов восстановления. По умолчанию выбрана команда «Автоматическое восстановление». Оно начинается после 30-секундного ожидания. Такой способ восстановления лучше отключить, для этого нужно:
- Откройте панель «Пуск», а потом перейдите на вкладку «Все приложения» и выберите «Служебные». Откройте командную строку, но запустить ее стоит от имени администратора.
- Введите следующие команды:
Это поможет отменить автоматическое восстановление. Больше полезной информации можно прочитать на сайте Microsoft.
Как увеличить файл подкачки?
Зажмите на клавиатуре кнопку Windows и Pause Break. Эта комбинация клавиш активирует меню «Дополнительные параметры». В появившемся окне, на вкладке «Дополнительно» нужно нажать на «Параметры». Откроется еще одно окно с настройкой визуальных эффектов. В нем нужно активировать «Обеспечить наилучшее быстродействие». Теперь переключаемся в раздел «Дополнительно». Открывает раздел «Виртуальная память» и меняем параметры. Нужно снять галочку возле «Автоматический выбор файла подкачки». Оптимальный размер – 16 ГБ, то есть указываем значение «16384». Обязательно сохраните внесенные изменения.
Какой нужен дополнительный софт?
Для эффективной программной подготовки фермы использование большого количества вспомогательного софта не требуется, но от некоторых утилит отказываться не стоит. Если пользуетесь видеокартами AMD, тогда обязательно скачайте Computer Switcher от одноименного разработчика. Для прошитых GPU также потребуется atikmdag-patcher.
После запуска и оптимизации рига, нужно подобрать программный майнер и утилиты, позволяющие контролировать работу фермы. Разгон видеокарт лучше всего делать в MSI Afterburner. Эта программа отличается от аналогов интуитивно понятным интерфейсом. Если хотите добиться максимального результата, стоит рассмотреть разгон с помощью Nvidiainspector и Over Drive Tool. С задачей мониторинга отлично справляется Watchdog и Farm Watch Bot.
Создание ярлыка автозагрузки на рабочем столе
Откройте «Мой компьютер», а потом введите в адресной строке следующую команду: «%appdata%». В корневой директории операционной системы найдите папку «Programs». Отправьте ярлык автоматической загрузки на рабочий стол, как это показано на скриншоте.
Создание резервной копии Windows 10
Для настройки резервного копирования 10 «Винды» используется утилита Acronis True Image. Софт предназначен для создания копии жесткого диска на флэшке или другом съемном носителе. С помощью резервной копии можно легко восстановить систему после сбоя. Она также пригодится для переноса данных на другие фермы.
Что говорят практикующие майнеры о настройке операционной системы?
Мнения на этот счет разделились. Некоторые майнеры продолжают пользоваться версией 1703, которая на протяжении определенного времени считалась лучшей сборкой для добычи криптовалюты. Однако есть и те, кто считает, что абсолютно любая Windows 10 обеспечит стабильную и эффективную работу, если майнер выбрал оригинальный софт.
Выводы
- Старые операционки не поддерживают возможность подключения большого количества видеокарт.
- Windows 10 для майнинга эффективнее, нежели «семерка», при условии инсталляции оригинального образа.
- Для программной настройки фермы предстоит воспользоваться дополнительным софтом.
Содержание
- 1 Подготовка к установке
- 2 Создание загрузочного диска
- 3 Установка операционной системы
- 4 Настройка операционной системы
- 4.1 Активация Windows
- 4.2 Запрещаем обновление, применяем другие настройки
- 4.3 Устанавливаем драйвера для материнской платы
- 4.4 Запрещаем Windows переводить компьютер в спящий режим
- 4.5 Увеличиваем файл подкачки
- 4.6 Отключаем запрос на восстановление системы после сбоев в Windows
- 5 Несколько простых, но важных моментов
Подготовка к установке
Для установки операционной системы нам необходима свободная флешка от 8GB.
Устанавливать будем Windows 10 в последней редакции, остальные операционные системы
Windows 7/8 в том числе более ранние редакции Windows 10 не подходят.
Важно! Устанавливать необходимо только MSDN редакцию – это оригинальный образ системы, никакие другие сборки или образы не устанавливаем!
Microsoft Windows 10 Enterprise 10.0.15063.0 Version 1703 (Updated March 2017) — Оригинальные образы от Microsoft MSDN
Создание загрузочного диска
Порядок действий для создания загрузочного диска с помощью UltraISO.
- Запускаем UltraISO, в меню программы выбираем «Файл» — «Открыть» и указываем путь к файлу образа операционной системы, после чего нажимаем «Открыть».
- В главном меню программы выбираем «Самозагрузка» — «Записать образ жесткого диска».
- В поле Disk Drive (Диск) укажите путь к флешке, на которую будет производиться запись. Также в этом окне флешку можно предварительно отформатировать. Файл образа уже будет выбран и указан в окне. Метод записи оставляем тот, что был установлен по умолчанию — USB-HDD+.
- Нажимаем «Записать».
После этого появится окно, предупреждающее вас о том, что все данные на флешке будут стерты, а после этого начнется запись загрузочной флешки из образа ISO, которая займет несколько минут. В результате этих действий вы получите готовый загрузочный USB носитель.
Установка операционной системы
После создания загрузочного образа на флешке, вставляем ее в USB разъём на материнской плате и включаем систему, можно замкнуть, т. е. прикоснуться отверткой к двум контактам Power. Они размещаются в правом нижнем углу материнской платы.
Приступаем к установке системы следуя инструкциям установщика.
Настройка операционной системы
Активация Windows
Для активации операционной системы используем утилиту KMSAuto Net 2016 v1.5.0
Порядок действий:
- запускаем от имени администратора;
- нажимаем кнопку “Активация”;
- нажимаем кнопку “Активировать Windows”;
- в конце активации нам предложат добавить задание в планировщик — соглашаемся;
- перезагружаем систему.
Запрещаем обновление, применяем другие настройки
Для этого нам понадобится утилита O&O ShutUp10, скачиваем с официального сайта.
Программа обновляется автором, поэтому я рекомендую именно ее. Порядок действий:
- запускаем от имени администратора;
- меню “Опции”, далее выбираем пункт “! Применить все настройки”, подтверждаем;
- рекомендую ознакомится с пунктами, на случай если вам необходимо что-то оставить;
- перезагружаем систему.
Устанавливаем драйвера для материнской платы
Необходимо установить драйвера с официального сайта на оборудование:
- сетевую карту (LAN);
- чипсет (Chipset).
Запрещаем Windows переводить компьютер в спящий режим
Для этого заходим в Панель управления, далее Электропитание, далее выбираем “Высокая производительность” и высбираем режим “Никогда” для Отключать дисплей и Переводить компьютер в спящий режим.
Также выключаем заставку, для этого заходим в “Параметры панели задач”, далее “Экран блокировки”, далее “Параметры заставки” и убираем галку с “Начинать с экрана входа в систему” и для Заставки выставляем “Нет”
Увеличиваем файл подкачки
Нажимаем кнопки Windows+PauseBreak, далее открываем “Дополнительные параметры системы”, в открывшемся окне во вкладке “Дополнительно”, пункт быстродействие, жмем кнопку
“Параметры…”, в открывшемся новом окне во вкладе “Визуальные эффекты”, выбираем пункт “Обеспечить наилучшее быстродействие”, далее переходим во вкладку “Дополнительно”, пункт Виртуальная память, жмем кнопку “Изменить”, в открывшемся новом окне, снимаем галку с “Автоматически выбирать объем файла подкачки”, в разблокированных пунктах выбираем “Указать размер” и вписываем значение 16384, что равняется 16 гигабайтам, подтверждаем действие нажимая кнопку “Задать”. Изменения вступят в силу после перезагрузки системы.
Отключаем запрос на восстановление системы после сбоев в Windows
В случае если ферма перезагрузится из-за какой-либо нештатной ситуации, например, BDOS, то при последующей загрузке системы появляется окно выбора способа восстановления загрузки системы, где по умолчанию выбрана опция «Автоматическое восстановление системы» с обратным отсчетом в 30 сек.
Чтобы отключить автоматические восстановление используем следующий порядок действий:
- Открываем меню пуск, далее “Все приложения”, далее “Служебные – Windows”, далее “Командная строка”, нажимаем правой кнопкой мыши, “Дополнительно”, и “Запуск от имени администратора”
- Исполняем этот код:
bcdedit /set {current} bootstatuspolicy ignoreallfailures
bcdedit /set {current} recoveryenabled no
pause - Правильный ответ: “Операция успешно завершена.”
Информацию по данному методу можно прочитать на сайте Microsoft MSDN.
Несколько простых, но важных моментов
По мере установки и настройки системы я выявил для себя несколько моментов:
- Если вы уверены в оборудовании, видеокартах, райзерах, материнской плате и ее настройках, то можете подключать все видеокарты сразу, операционная система отлично устанавливается и работает.
- При установке операционной системы я подключаю сетевой кабель, чтобы во время установки система обновилась, это происходит автоматически. После этого кабель можно отключить и продолжить установку указав имя пользователя и остальные параметры.
- Если у материнской платы платформа AMD, то не устанавливайте пакет драйверов «AMD all in 1 driver» с сайта производителя. В этом случае начнутся проблемы с совместимостью и вылеты системы. Установите только драйвер видеокарты, этого будет достаточно.
- Возможность изменения «спящего режима» станет доступна только после установки драйвера видеокарты.
Не забывайте изменить этот параметр после установки драйвера, иначе после 30 минут простоя компьютер будет выключаться, майнинг считается простоем.
Всем привет, разберем подробно как начать майнинг криптовалюты на домашнем ПК. Если вы абсолютный новичок и не знаете с чего, а самое главное как начать майнинг на ПК, мы проведем вас по этому пути шаг за шагом. Так же ответим на вопрос как майнить биткоины на домашнем ПК.
Все говорят о майнинге криптовалют, многие уже превратили свой персональный компьютер в машину зарабатывающую деньги и зарабатывают от 100$ в месяц, почему бы и вам не сделать это? Если вопрос в том, как майнить криптовалюту на пк, мы поможем. Заработок будет зависеть от вашей видеокарты, времени майнинга, алгоритма, монеты и курсовой стоимости монеты которую вы будете майнить.
Об этом по порядку …
Что нужно для майнинга на ПК
Для домашнего майнинга, вам нужен хороший пк для майнинга:
- Рабочий ПК с видеокартой под управлением Windows.
- Стабильный доступ к интернет, желательно проводной.
- Программа майнер, через которую вы будете майнить.
- Пул на который вы будете майнить и который будет платить вам за выполненную работу.
- Биржа для ввода/вывода, обмена, торговли монетами которые вы будете майнить. Для этих целей крайне рекомендуем крупнейшую крипто биржу Binance. Binance является и пулом для майнинга и биржей для торговли и обмена заработанных монет. Так же удобным местом для вывода прибыли на любую банковскую карту или крипто кошелек.
Если вы только собираетесь купить ПК или видеокарту, обязательно прочитайте как собрать майнинг ферму. Осталось только убедиться что на вашей видеокарте можно запустить майнинг. Как это сделать?
Минимальные требования к видеокарте для майнинга:
- Nvidia 10 серии и выше. Видеопамять от 4Gb. Желательно 8Gb и выше.
- Radeon 400 серии на чипе Polaris и выше. Видеопамять от 4Gb. Желательно 8Gb и выше.
Вскоре, видеокарты на 4Gb видеопамяти будут не актуальны. Если у вас 6Gb или 8Gb, вам повезло.
Ниже список статей по настройке и возможностям каждой видеокарты от AMD и Nvidia на которых майнинг еще актуален.
Видеокарты от Nvidia:
- Майнинг на Nvidia GTX 1060 6Gb
- Майнинг на Nvidia GTX 1070 и 1070 Ti
- Майнинг на Nvidia GTX 1080 и 1080Ti
- Майнинг на Nvidia GTX 1660, 1660 TI, 1660 Super
- Майнинг на Nvidia RTX 2060 и 2060 Super
- Майнинг на Nvidia RTX 2070 и 2070 Super
- Майнинг на Nvidia RTX 2080, 2080 Super, 2080 TI
- Майнинг на Nvidia RTX 3060 и 3060 Ti
- Майнинг на Nvidia RTX 3070
- Майнинг на Nvidia RTX 3080
- Майнинг на Nvidia RTX 3090
- Майнинг на Nvidia RTX 3060 и 3060 Ti LHR
- Майнинг на Nvidia RTX 3070 LHR
- Майнинг на Nvidia RTX 3080 LHR
- Майнинг на Nvidia A2000
- Майнинг на Nvidia A4000
- Майнинг на Nvidia A5000
Видеокарты от AMD:
- Майнинг на RX 480, 570, 580 8Gb
- Майнинг на RX 5500 XT 8Gb
- Майнинг на RX 5600 XT
- Майнинг на RX 5700 и 5700 XT
- Майнинг на RX 6600 XT
- Майнинг на 6700XT
- Майнинг на RX 6800, RX 6800XT
Таблица которая показывает доходность видеокарт по всем моделям.
Сколько можно заработать в майнинге на домашнем компьютере с одной видео картой?
Для определения заработка в майнинге на той или иной видеокарте, есть отличный сервис WhatToMine, который показывает актуальные цифры по каждой видеокарте.
Как он работает?
- Выбираете вашу видеокарту и указываете кол-во карт (у вас скорее всего будет одна карта). Убедитесь что другие карты не подсвечены. Карты от Radeon подсвечиваются красным, карты от Nvidia зеленым.
- Указываете цену электричества за киловатт. Цену указываете в долларах. Скорее всего это будет около 0.10 долларов.
- Нажимаем Calculate.
- Ниже вы увидите таблицу с алгоритмами, отсортированными по прибыльности. Непосредственно дневной заработок написан в столбце Rev. $ Profit. В нашем случае он составляет 4.57$ без учета света и 4,26$ с учетом «розетки».
На онлайн сервисе есть все карты на которых можно майнить. Если вашей карты нет в списке этого сервиса, скорее всего она не пригодна к майнингу либо есть ее аналог. К примеру в таблице WhatToMine, на момент написания статьи, нет карты 3060, но есть карта 3060Ti. Смотрите по 3060Ti, показатели этих карт будут идентичны, либо очень схожи.
Как начать майнить на ПК?
Программы и приложения для майнинга на домашнем ПК. Пулы и онлайн сервисы для майнинга
Есть несколько вариантов запуска майнинга на домашнем ПК. Это можно сделать в операционной системе Windows, либо на специализированных операционных системах на безе Linux, таких как Rave OS, Hive OS (промокод InsidePC дает 10$ на депозит и оплату операционной системы) или NiceHash OS. Это решения для профессиональных майнеров, вам скорее всего это будет излишне.
Самый правильный способ начать майнить криптовалюту, это зарегистрироваться на бирже Binance. О том что такое Binance Pool, читайте у нас на сайте. Самый простой способ начать майнинг биткоин и другие монеты на домашнем ПК, хотя не самый прибыльный, это воспользоваться сервисом NiceHash и его программой для майнинга на ПК NiceHash Miner. Начать проще, но вывод денег будет с комиссиями, а общая прибыль будет ниже.
Итак, как майнить на домашнем ПК?
Майнинг на Binance Pool в Windows 10
В первую очередь проходим регистрацию на Binance Pool. Как это делать читайте тут.
После регистрации на пуле Бинанс, вам нужно будет подключить майнер к пулу. Давайте шаг за шагом…
Шаг 1: Регистрируемся на Binance и создаем майнерский аккаунт на Binance Pool. Об этом читайте в статье по Binance Pool.
Шаг 2: Скачиваем майнер которым будем майнить. Все ссылки ниже ведут на официальную страницу майнеров. Используйте не опасаясь. Скачивайте только с официальных страниц программ майнеров, иначе можно подхватить майнинговый вирус.
- NBminer. Рекомендуем и для карт Nvidia и для Radeon.
- LolMiner. Так же хороший майнер.
- TeamRedMinder. Для карт Radeon.
Шаг 3: Настраиваем батник или конфигурационный файл программы майнера. Находим файл который отвечает за запуск майнера. Он имеет расширение .bat и зазывается чаще всего start.bat. У TeamRedMiner он называется start_eth.bat для добычи эфира. Курс эфир к доллару и другим валютам смотрите на сайте. Находим этот батник и редактируем. Для редактирования лучше использовать Notepad++, нажимаете правой кнопкой мыши на батник и выбираете Edit with Notepad++ . Либо можете открыть обычным текстовым редактором.
Далее в батнике нужно прописать настройки для подключения программы майнера к вашему аккаунту и кошельку на Binance Pool.
Обновление 30.09.2022! Пример по настройке бат файла для майнинга ETHW на пуле Binance. Вы можете перейти по ссылке и посмотреть подробную инструкцию, либо кратко тут.
Скачиваем LolMiner (ссылка выше). Разархивируем архив.
Находим файл mine_eth.bat. Нажимаем правой кнопкой мыши и нажимаем «Изменить» или Edit with Notepadd++.
Заполняем строки под надписью Begin of user-editable part.
- POOL — основной сервер пула.
- POOL2 — запасной сервер пула.
- WALLET — кошелек пула.
Это все для монеты ETHW на пуле Binance. Где брать сервера и где брать кошелек на пуле Бинанс, читаем тут.
Сохраняем .bat файл и запускаем его.
После этого переходим на пул и смотрим статистику хешрейта на пуле.
На примере майнинга на TeamRedMiner
- Скачиваем TeamRedMiner по ссылке выше и распаковываем архив.
- teamredminer -a ethash -oethash.poolbinance.com:8888 -u !username! -p x —eth_worker !rigworkername!
- Где username — это имя вашего аккаунта в Binince Pool. Т.е. майнинг аккаунта.
- Сохраняете батник и запускаете майнинг.
На примере майнинга на Bminer
- Скачиваем BMiner по ссылке выше и распаковываем архив.
- bminer -uri ethproxy://username.worker_name@ethash.poolbinance.com:8888
- Где username — это имя вашего аккаунта в Binince Pool. Т.е. майнинг аккаунта.
- Сохраняете батник и запускаете майнинг.
Майнинг на NiceHash
NiceHash позволяет запустить майнинг на вашем персональном компьютере буквально в несколько кликов. Не рекомендую этот вариант, но если вы никак не можете разобраться с пулом Бинанс, тогда запускайте на этом сервисе.
1. Переходим на сайте NiceHash и регистрируем аккаунт. Регистрация проходит как на любом сайте. Подробно по NiceHash писали уже.
2. После регистрации и логина на сервисе, в личном кабинете переходим во кладку «Майнинг» и находим кнопку «Адреса для майнинга». Копируем этот адрес.
3. Переходим во вкладку «Загрузить майнер» и выбираем приложение для майнинга на ПК NiceHash Miner.
4. Выполните «Разрешение и восстановление ложноположительных файлов», это метод 2 (смотрите скриншот ниже). Эта процедура подробно будет описана сразу как вы выберите NiceHash Miner и раскроете вкладку «Метод 2: Разрешение …». В двух словах, при запуске NiceHash Miner, когда защитник Windows увидит программу как нежелательное приложение, разрешите его работу. Там все будет описано. И переходите к загрузке NiceHash Miner на Gitgub.
Очень важное замечание, NiceHash Miner работает как с картами Nvidia, так и с картами AMD. Так же, вы можете майнить через и на процессоре и на встроенной графике Intel.
5. После скачивания, установите приложение для майнинга NiceHash Miner на свой ПК как обычное приложения.
6. После запуска, перейдите в настройки (нажмите на шестерёнку справа вверху) и скопируйте в поле «Адрес кошелька» свой кошелек, который вы копировали на втором шаге.
7. Перейдите на вкладку «Устройства» и запустите майнинг нажав на кнопку Play напротив вашей видеокарты. При первом запуске NiceHash Miner выполнит тесты бенчмрарка, что бы полностью определить ваше устройство и его производительность. После тестов запуститься майнинг на том алгоритме, который будет наиболее прибыльным для вашей конфигурации ПК. Так же вы можете запустить майнинг и на процессоре.
Несложные 7 шагов для старта майнинга на вашем ПК. О выводе денег с NiceHash читайте на нашем сайте.
Подробнее про nicehash mining, читайте на сайте.
Как настроить ПК для майнинга криптовалюты
Настройка ПК для майнинга сводится лишь к тому, что бы выключить все лишние приложения, выключить спящий режим и выставить профиль высокой производительности. А также позаботится об охлаждении видеокарты и стабильном проводном интернете. Обо всем по порядку …
Выключаем все лишние приложения
Правой кнопкой мыши нажимаете на панель Пуск, и выбираете «Приложения и возможности». Далее переходите во вкладку «Автозагрузки» и выключаете все ненужные вам приложения. Такие как: Cortana, One Drive, Your Phone и другие.
Выключаем спящий режим
Переходим в «Панель управления», ищем «Электропитание» и переходим в «Настройка отключения дисплея».
В поле «Перевод компьютера в спящий режим:» ставим НИКОГДА.
Ставим профиль «Высокая производительность»
Переходим в «Панель управления», ищем «Электропитание» и выставляем профиль «Высокая производительность».
О том как майнить на Rave OS, либо майнить на Hive OS, читайте на нашем сайте.
Думаю больше вопроса можно ли майнить на домашнем пк у вас не возникнет, осталось только понять что будет с видеокартой после майнинга.
Готовы запускать майнинг, узнайте налог на майнинг.
Как майнинг влияет на ПК
Единственное влияние майнинга на ваш ПК будет состоять в том, что компьютер будет постоянно работать, поэтому позаботьтесь о том, что бы компоненты внутри корпуса не перегревались, если это будет необходимо, откройте крышку. Вот и все влияние майнинга на ПК.
Портит ли майнинг видеокарту?
При длительном майнинге, видеокарты теряют производительность и нарушается работа вентиляторов. Но это происходит только если карта майнит 1.5-2 года непрерывно. Если вы намерены майнить несколько месяцев, никакого влияния не будет.
Остались вопросы или что то не понятно?
Заходите на наш telegram канал и задавайте их напрямую автору. Помимо общения, публикуем то, чего нет на сайте. Будьте в курсе лучших возможностей заработка на криптовалюте!
Просмотров 26.4k. Опубликовано 07.03.2021
Из-за отсутствия новых видеокарт на рынке в 2021 году очень актуальным стал майнинг криптовалют на домашнем компьютере. В этой статье я подробно опишу, как сделать майнинг ферму из собственного игрового ПК, какие программы использовать, и как их настроить для добычи криптовалюты.
У многих сейчас есть хоть какой-то игровой компьютер или ноутбук, который способен не только тянуть современные игры, но и зарабатывать деньги добывая криптовалюту. Да, одной видеокарты среднего ценового сегмента или даже высокого, не будет достаточно для полноценного заработка, но окупить железо или накопить некую сумму денег вполне реально.
Сложно будет только сообразить майнинг на офисном компьютере, там как правило не устанавливается производительный графический ускоритель, да и майнить на слабом процессоре тоже не имеет никакого смысла. Хотя, дочитайте статью до конца, может появятся какие-нибудь идеи…
Содержание
- Актуальная информация по настройке майнинга и доходу на 2023 год.
- Как сделать майнинг ферму из домашнего компьютера?
- Перечислю некоторые видеокарты, которые подойдут для майнинга:
- Лучшие программы для майнинга.
- Какую операционную систему выбрать для майнинга?
- Настройка майнинга на ПК.
- Создаём кошелёк для майнинга.
- Запуск майнинга Эфира на Windows.
- NiceHash настройка майнинга.
- Разгон видеокарты для майнинга.
- Майнинг на процессоре.
- Заключение.
Актуальная информация по настройке майнинга и доходу на 2023 год.
- NEXA
- Ravencoin
- Kaspa
- Conflux
Как сделать майнинг ферму из домашнего компьютера?
В первую очередь вы должны определиться, будете ли майнить только на той видеокарте, что стоит у вас в системнике, или же в будущем планируете докупить ещё немного графических ускорителей. Дополнительные видеокарты к материнской плате можно подключить через специальные адаптеры (райзеры), лично я заказывал целую коробку с алиэкспресс.
Подробнее о том, как правильно собрать ферму для майнинга читайте тут.
Лично я в своём офисном ПК решил использовать две видеокарты, внутри корпуса установил GTX 1060 на 3 Гб, и через райзер подключил AMD RX 480 4 Гб, закрепив её вне корпуса на стяжки.
Данный колхозинг поможет избежать перегрева видеокарт, ибо внутри корпуса не будет образовываться печка, да и у меня материнка формата Micro-ATX, там нет второго разъёма PCI-e x16.
Не ко всем материнкам удастся подключить много видеокарт, следует обращать внимание на количество свободных PCI-e разъёмов. Если у вас mini-ATX или Micro-ATX формфакторы, то скорее всего вам придётся дополнительно приобретать расширитель PCI-e, их полно разных моделей в том же самом Китае.
Но можно столкнуться с проблемой, при которой чипсет материнской платы не позволит вам использовать больше чем 2-3 видеокарты. Тут уж лучше будет собрать отдельную ферму.
Хорошо, если у вас установлен приличный блок питания, который выдержит постоянную нагрузку и не сгорит. Опять же, если вы будете докупать видеокарты, то вам придётся либо менять БП на более мощный, или рядом приколхозить дополнительный. И тут как бы уже теряется смысл майнить на домашнем ПК, лучше собрать ферму.
Если вы планируете просто начать майнить на своём домашнем ПК, используя одну единственную игровую видеокарту, то всё будет намного проще. Самое главное чтобы вы разбирались в комплектующий, и знали, какое у вас железо. Если у вас относительно современный компьютер и оперативная память видеокарты не меньше трёх или четырёх гигабайтов, то вы уже можете полноценно войти в ряды майнеров.
Пара слов про майнинг на процессоре. Каким бы ваш CPU не был бы мощным и энергоэффективным, добывать на нём криптовалюту затея так себе. “Почему?” – спросите вы. Потому что, процессор стоимостью в 30 тысяч рублей будет очень долго окупаться, из-за своего низкого хешрейта. И если он сгорит, что с большой вероятностью может произойти, то вы налетите на кругленькую сумму. У меня два игровых компьютера, домашний на базе intel 8700K, и в офисе Ryzen 2600. Так вот у первого стоит недешёвая СВО, и не хотелось бы в случае неудачи заново покупать и дорогой проц, и дорогое охлаждение. При том, что такой мощный процессор в месяц на майнинге зарабатывал менее 1000 рублей. Про офисные двухъядерные процессоры малой мощности, думаю, разговаривать вообще не стоит.
Перечислю некоторые видеокарты, которые подойдут для майнинга:
- Nvidia GTX 1050ti – слабоватая, но допускается;
- Nvidia GTX 1060 3 и 6 гб – на 6гб можно даже Эфир помайнить;
- Nvidia GTX 1070, 1070ti, 1080 и 1080ti – отлично подойдут под Эфир;
- Nvidia RTX все 2000 и 3000 модели – вы счастливчик, если у вас в компе установлена одна из таких.
- AMD начиная с RX все 470, 480, 570, 580, 590 будут выгодными в майнинге, на 8 гб майнить Эфир, на 4 ГБ можно RVN.
- AMD RX 5000 и 6000 серии вышли сравнительно недавно, но они отлично подходят для майнинга ETH.
Видеокарты от компании AMD нужно специальным образом прошить, подменяя тайминиги оперативной памяти, если вы собираетесь майнить Ethereum.
Почему в списке нет видеокарт более раннего года выпуска? Потому что их графические чипы выполнены по более крупному техпроцессу, который при работе не блещет энергоэффективностью, к тому же греется как чёрт. Добыча криптовалюты на старых видеокартах невыгодная и нерентабельная.
Возьмём к примеру две видеокарты AMD RX 580 и AMD R9 390, первая при правильной настройке и даунвольте может потреблять 90 Вт при майнинге Эфира, вторая все 200 Вт. При одинаковом хешрейте в 31 Mh/s каждая из этих GPU будет зарабатывать в сутки примерно $2.5 (на момент написания статьи). Только вот за свет, вы будете платить намного больше, если майнит R9 390. Спорный вариант R9 370 и R9 380, небольшой профит с них получите, но я бы не стал гробить эти видяхи майнингом.
Лучшие программы для майнинга.
C железками закончили, переходим к софтверной часть. Самое быстрое и простое, что можно сделать это скачать, настроить конфиг и запустить обычный майнер под Винду. Для видеокарт, которые могут майнить Эфир это Phoenixminer, для других NBminer, чтобы добывать RVN.
Скачать NBminer 36.0 (пароль от архива “miningfaq”).
Не качайте с GitHub версию 36.1 там сидит троян, о чём вас предупредит Защитник Виндоуз.
Скачать PhoenixMiner 5.5c Windows (пароль от архива “miningfaq”).
Для видеокарт AMD скачать специальные драйверы для майнинга с официального сайта и использовать их, нужно это и для стабильности, и для повышенного хешрейта, но самое главное, что после подмены таймингов, обычные драйверы просто не смогут определить GPU в диспетчере устройств.
Если вы не хотите заморачиваться с настройками разных майнеров, и постоянно проверять, какая же криптовалюта сейчас самая выгодная для добычи на вашей видеокарте, то можно использовать сервис Nice Hash. Удобство в чём, в том, что их софт запускает бенчмарк на вашем оборудовании, в ходе которого определяется эффективность и профит на различных алгоритмах майнинг. Потом программа сама определяет какой майнер запустить в той или иной момент, а средства приходят на ваш счёт в сервисе Биткоинами, которые можно уже вывести на карту или туда, куда вам удобно. Но учтите, майнер от NiceHash постоянно конфликтует с защитником Windows и фаерволом, из-за этого многие майнеры не запускаются, и это просто боль. Помимо софта для Windows есть специальная операционная система NiceHashOS, созданная на базе Linux, и она очень удобна для новичка. Разве что придётся колдовать с файлом конфига, чтобы правильно настроить видеокарту (энгергопотребление и разгон).
Лично я давно уже перешёл на более профессиональные операционные системы для майнинга такие как HiveOS и RaveOS. В виду того, что настройка более гибкая, практически всё так же, как и под Виндой, за исключением того, что видеокарты в системе сами определяются, и к ним подтягивается нужный драйвер. А киллер-фитча этих двух ОС заключается в том, что их можно установить на флешку, и после окончания работы в Винде, вы можете тупо перезагрузиться, запустить тот же HiveOS и домашний компьютер начнёт майнить. При всём при этом не придётся вносить какие-либо изменение в вашу основную операционную систему, менять драйвера, отключать антивирусы и прочее.
Как настроить майнинг Эфира читайте тут.
Не буду уже рассказывать о плюсах майнинга на Linux, где стабильнее работа, выше хешрейт и никаких глюков, которыми так болеет Windows.
Какую операционную систему выбрать для майнинга?
За всё то время, которое я отпустил на майнинг, я перетестировал разные способы и разные операционные системы. В данный момент все мои фермы работают на HiveOS, за которыми я слежу через мобильное приложение или Web-интерфейс через браузер на ноутбуке или ПК. Интуитивно понятный интерфейс, отсутствие глюков, отличный мониторинг и стабильная работа – вот основные достоинства HiveOS. Если один раз всё правильно настроить, то ферма будет работать как швейцарские часы. При возникновении какого-либо изменения статуса вам придёт уведомление от телеграм-бота, таким образом вы всегда будете в курсе того, что происходит с вашим оборудованием, когда вас нет рядом. При зависании майнера или его ошибки функция вотч-дога выполнит перезапуск, это относится и к перегреву видеокарты. Подводя итог, скажу, что экономически выгодно использовать именно HiveOS для любого майнинга. Избавляет от любого рода головных болей и, как говорят в интернетах “HiveOS One Love”.
Настройка майнинга на ПК.
Создаём кошелёк для майнинга.
Для начала нам понадобится удобный мультивалютный крипто-кошелёк, который подойдёт для майнинга. Опустим все программы и онлайн-кошельки, это несерьёзно и небезопасно. Единственное верное решение для хранения добытых криптовалют это Биржа, например Binance, которая является самой крупной и топовой. Там много валютных пар, так что быстро обменять любую криптовалюту на фиат, не составит труда. Опять же смысл в чём: добываем самую профитную монету на своей видеокарте, потом ждём, когда будет памп, даже небольшой, и обмениваем на доллары или рубли, чтобы в дальнейшем вывести их на карту с помощью P2P торговли с минимальнейшей комиссией. Таким образом немного увеличиваем доходность. Подробнее читайте тут.
Регистрируемся на бирже Binance, все необходимые адреса кошельков Bitcoin, Ethereum, Raven coin и других можно найти в соответствующем разделе “Кошелёк – Фиат и спот”.
Из списка выбираем монету, кликаем на слово “Ввод” и попадаем на страницу с адресом кошелька.
Запуск майнинга Эфира на Windows.
На Binance есть свой пул для майнинга ETH. После регистрации на бирже перейдите в раздел финансов – и выберите из списка “Пул”.
После чего создайте внутренний аккаунт для майнинга ETH на пуле Binance.
На следующей странице вы увидите список адресов и портов для пула, а также имя вашего воркера, и пароль к нему.
Потом редактируем конфиг в BAT-файле Poenixminer.
Вот пример моего батника для Феникс-майнера:
PhoenixMiner.exe -pool stratum+tcp://ethash.poolbinance.com:1800 -wal 0xf4bb3744716ef33e47c98091ccd2d74a21e07835 -worker ETHSlava1.001 -epsw 123456 -asm 2 -dbg -1 -allpools 1 -mode 1
pauseСтатистика на пуле появится через 10-20 минут.
Выплаты будут приходить раз в день на баланс биржи Binance.
Про более подробную настройку майнинга Ethereum читайте тут.
На счёт видеокарт, что не подходят для майнинга Эфира, советую прочитать статью о том, как майнить Raven coin. Как правило это GPU с 4Гб или 3Гб видеопамяти.
Если всё будете делать точно по инструкции шаг за шагом, то у вас точно получится всё запустить.
NiceHash настройка майнинга.
Переходим непосредственно к настройке майнинга. Проще всего добывать криптовалюту на своём домашнем ПК можно с помощью сервиса NiceHash, благодаря быстрым выплатам, в отличие от майнинга на обычном пуле с помощью обычного майнера, ибо минимальные выплаты там выше. Фермой из нескольких видеокарт можно относительно быстро намайнить определённую сумму для минимальной выплаты, а одна средняя видеокарта будет майнить в несколько раз дольше, не относится к Binance pool.
Регаем аккаунт в NiceHash, подключаем двухфакторку, если хотите обезопаситься. В настройках личного кабинета добавляем BTC или ETH кошелёк с биржи Binance.
Далее переходим в центр загрузок и скачиваем NiceHash Miner.
Так же здесь можно скачать утилиту, которая запишет на флешку специальную Операционку NiceHashOS на базе линукса, но для начала попробуйте ПО для Windows. Вам легче будет настроить свою видеокарту под виндой.
Защитник Виндоус будет ругаться, зайдите в журнал защиты и одобрите файл. Далее нужно будет прописать адрес для исключений.
Запускаем программу и залогиниваемся, я, например, вхожу по BTC-кошельку.
Переходим на вкладку “Плагины” и скачиваем все отсутствующие. Это майнеры для разных алгоритмов.
Опять же антивирус может ругаться, так что найдите способ полностью выпилить защиту, чтобы постоянно не одобрять файлы из-за потенциальной угрозы.
Переходим на вкладку “Бенчмарк”, выбираем все необходимые алгоритмы и запускаем.
Отдельно можно протестировать ваш процессор в майнинге, и вы узнаете, сколько он сможет зарабатывать денег в сутки.
После бенчмарка запуститься майнер самый выгодный для добычи на вашей видеокарте.
Если ваша видеокарта способна добывать Эфир, то не забудьте запустить таблетку для моделей начиная с GTX 1080.
Скачать OhGodAnETHlargementPill-master (пароль от архива “miningfaq”).
Разгон видеокарты для майнинга.
Для того, чтобы правильно настроить видеокарту под майнинг, нужно прибегнуть к помощи такой великолепной утилиты как MSI Afterburner.
Для видеокарт Nvidia вполне возможно разогнать ядро на +100 или +160 Мгц, и видеопамять до +400 Мгц. Не забудьте увеличить паувер лимит, чтобы видеокарта смогла потреблять столько электричества, сколько ей необходимо.
Ниже приведу график для управления FAN видеокарты.
Для видеокарт от фирмы AMD лучше всего будет занизить энергопотребление, я это делаю с помощью уменьшения тактовой частоты ядра, это если видеокарта ну уж очень сильно греется. А так, про правильную настройку и прошивку видеокарт читайте в этом разделе.
Майнинг на процессоре.
Майнинг на CPU показал себя не очень хорошо. Мой процессор intel 8700k в разгоне до 4.7 Ггц в день может зарабатывать на добыче Monero всего $0.17.
Минимальная сумма для вывода с NiceHash 0.001 BTC, что примерно равно $50. Так что ваша видеокарта столько заработает где-то за месяц.
Не советую сразу выводить свои средства, лучше удержать побольше эфира до середины лета 2021 года. Команда разработчиков Ethereum будут сжигать часть монет, что приведёт за собой памп. В основном аккаунте Твиттера уже накидали кучу постов с хештегом #ToTheMoon.
Заключение.
Не стал в этой статье рассматривать подробную настройку майнинга Эфира на домашнем ПК, ибо чуть позже опубликую отдельный гайд на эту тему, а для майнинга на домашнем компьютере вполне хватит сервиса Nice Hash.
Не лишним будет ознакомиться с общей информацией о майнинге в этой статье.
Если майнинг криптовалют на домашнем компьютере подходит для хоть какой-то вменяемой добычи криптовалюты, или же вы хотите добиться большего от вложений, а собрать ферму невозможно из-за отсутствия видеокарт на рынке, то вы вполне можете присмотреть для себя ещё один вариант – Облачный майнинг Биткоинов. Про доходность и окупаемость читайте в этой статье.
Правильная настройка Windows 10 для майнинга — необходимое условие для тех, кто хочет начать зарабатывать на добыче цифровых монет. У данной операционной системы есть множество ненужных и даже вредных параметров, которые следует поменять или вообще отключить. Таким образом, возможно существенно повысить производительность Виндовс и, соответственно, свой доход. С помощью данной операционки можно осуществлять даже Eboot майнинг. Как установить правильные настройки — можно узнать из обучающих видео, которые легко найти на многих тематических ресурсах. Но и письменная инструкция не будет лишней.
Начинается настройка Windows 10 для майнинга с нуля с отключения обновлений, которые загружаются автоматически с разной периодичностью. Они сильно тормозят работу системы и вообще далеко не всегда являются нужными. Остановить их можно путем блокировки центра обновлений. Открываем «Пуск», выбираем строчку со службами, кликаем по ней, попадаем в список всех доступных объектов, отматываем вниз, где находим строку с надписью «Центр обновлений», открываем ее правой кнопкой, выбираем «Свойства» и в меню «Тип запуска» устанавливаем галочку на «Отключить».
Чтобы произвести настройку десятой Виндовс для майнинга Ethereum необходимо скачать утилиту, найти которую возможно на официальном веб-ресурсе. Далее понадобиться еще установить драйвер для материнской платы (устанавливается на ее чипсет). Его также можно взять с официального сайта операционки.
Блокировка Виндовс Дефендер для настройки
Следующее действие — блокировка Виндовс Дефендер, программы-антивируса. Это будет не так уж просто. Ведь софт, позиционирующий как самая лучшая защита, должен уметь постоять за себя и доказать свою состоятельность. Его можно убрать только через переписывание реестра. Найти указания о том, как это сделать, можно на многих тематических ресурсах в сети.
Теперь нам нужно увеличить объем оперативной памяти — ее понадобится для майнинга очень много. Для этого устанавливается файл подкачки, который должен иметь емкость не менее 16 гигов. Но чем больше, чем лучше.
Выбираем меню «Этот компьютер», заходим в папку «Свойства», с левой стороны видим строку с дополнительными параметрами и выбираем «Дополнительно».
- Заходим, видим ссылку «Быстродействие», останавливаемся на «Параметрах» и «Изменить». Отменяем предыдущие настройки и делаем новые — 16000 соответственно.
- Подтверждаем путем нажатия кнопки «Задать», сохраняемся, выполняем перезагрузку и проверяем, установились ли нужные нам параметры.
- Важный шаг — настройка питания. В меню «Пуск» в строке «Электропитание» отмечаем галочкой «высокопроизводительную схему» или «сбалансированную схему».
- Далее в настройках меняем все параметры на предельно допустимые. Также блокируем все таймеры отключения, чтобы обеспечить системе возможность работы круглосуточно и непрерывно.
- Свойство «Режим питания» устанавливаем на «максимальную производительность». Еще нужно почистить весь встроенный, но не актуальный для майнинга софт, например, будильник, приложения для Иксбокс и т. п.
Настройка майнинг фермы
Корректная настройка майнинг фермы на Windows 10 включает в себя закачку софта для видеокарт Nvidia и подобных. Учтите, что для их применения с целью добычи криптовалют понадобятся еще райзеры для майнинга. Чтобы заставить процессор работать на пределе, придется произвести редактирование реестра. Делать это вручную — трудно и долго, но можно использовать для этого батник — программный файл, в автоматическом режиме блокирующий ненужные настройки. Его можно свободно скачать в интернете.
Видео: Настройки для майнинга
Загрузка…
Криптотехнологии
Windows 10 с каждым днём набирает все большую популярность среди майнеров. Обусловлено это наличием графического интерфейса, который упрощает эксплуатацию и настройку фермы, а также стабильной работой системы, хотя многие и отдают в этом плане предпочтения Linux и их различным сборкам. Данную статью мы решили посвятить тем, кто майнит под «оконной» ОС. Разберемся, как осуществить базовую настройку Windows 10 под майнинг.
Windows 10 под майнинг: объём файла подкачки
Некоторые майнеры достаточно часто жалуются на то, что их ферма отваливается по неведомым причинам. Наиболее часто это обусловлено тем, что в стоке на Windows 10 установлен низкий уровень виртуальной памяти. Для того чтобы исключить эту проблему необходимо увеличить файл подкачки. Для этого:
- Откройте «Этот компьютер» — на верхней панели найдите кнопку «Параметры» и выберите пункт «Система».
- Затем на левой вкладке находим кнопку «О системе» и переходим по ссылке «Сведения о системе».
- Выбираем пункт «Дополнительные параметры системы» , переходим на вкладку «Дополнительно» и в пункте «Быстродействия» кликаем на кнопку «Параметры».
- Там переходим на вкладку «Дополнительно» и в пункте «Виртуальная память» нажимаем кнопку «Изменить».
Чтобы быстро настроить файл подкачки: Пуск-Выполнить sysdm.cpl
Теперь нужно определиться с тем, какой размер подкачки устанавливать. Например, в программе Claymore рекомендуется устанавливать данный показатель не менее 16 Гб. Даже, если у Вас всего 4 Гб оперативной памяти, можно смело устанавливать 16 Гб. Если Ваша оперативка держит 16 Гб на борту, то можно установить подкачку в 32 Гб. Чем выше, тем более стабильно будет работать ваша ферма.
Windows 10 под майнинг: режим питания
Очень часто при использовании Windows 10 под майнинг возникают проблемы с обрывом работы из-за того, что компьютер уходит в спящий режим или деактивирует некоторые свои системы после определенного периода бездействия. Это является неприемлемым в случае добычи криптовалют, поэтому избавляемся от этого. Делается это следующим образом:
Заходим в «Параметры» и выбираем пункт «Дополнительные параметры питания». В открывшемся окне переходим в «Настройка» схемы электропитания и в выпадающем меню напротив пункта «Переводить компьютер в спящий режим» выбираем «Никогда», чтобы система автоматически не отключала ваш ПК при простое.
Кроме того, рекомендуется установить энергорежим на максимальную производительность. Во-первых, это сделает ПК более эффективным в работе и может положительно сказаться на хешрейте самой фермы.
Windows 10 под майнинг: автообновление драйверов
Драйвера для видеокарты – основа эффективного майнинга и высокого хешрейта вашей GPU-фермы, поэтому необходимо исключать любое системное воздействие из вне. Соответственно, автообновления драйверов в Windows 10 следует отключить. Для этого в строку «Выполнить», вызываемую сочетанием клавиш Win+R вставляем следующий текст:
rundll32 newdev.dll,DeviceInternetSettingUi
На экране появится окно, в котором вас спросят хотите ли загружать и устанавливать обновления, Вам достаточно просто нажать «Нет» и подтвердить свой выбор нажатием кнопки «Сохранить».
Теперь ваша система Windows 10 под майнинг готова. Конечно, существует ряд более глубоких настроек для ОС, позволяющих повысить стоковый хешрейт фермы. Вышеописанные пункты больше ориентированы на базовую настройку, без которой и вовсе начинать майнить не стоит.
Предыдущая статья
Следующая статья
Оставить комментарий
Для добычи криптовалют нужна высокая производительность. Но операционные системы (ОС) «съедают» часть мощности оборудования. Сильнее остальных снижает производительность Виндовс. Поэтому криптовалютные добытчики обычно осуществляют настройку Windows 10 для майнинга. Изменяя различные параметры, пользователи увеличивают скорость и стабильность процессе.
- Какой Windows подойдет для майнинга
- Настройка Windows 10 для майнинга
- Выбор дистрибутива ОС для майнинга
- Отключение служб и удаление лишнего ПО
- Отключение автоматического обновления
- Отключение спящего режима
- Увеличение объема виртуальной памяти
- Настройка режима электропитания
- Прочие настройки
- Резюме
- Часто задаваемые вопросы
Выбор операционной системы зависит от числа используемых видеокарт и их моделей. При применении старых GPU от NVIDIA и AMD можно устанавливать Виндовс 7 или 8.1. Но обычно добытчики криптовалют все равно предпочитают десятую версию ОС. Она позволяет лучше настраивать риги — майнинговые установки из нескольких видеокарт.
На октябрь 2022 года есть совместимые с Windows 10 драйвера для всех CPU от компании Intel. Для ОС младших версий производитель процессоров прекратил выпуск программных обеспечений (ПО), которые поддерживают работу интегрированных видеоускорителей. Это не критично при использовании ригов только для майнинга криптовалют. Но в случае параллельного применения систем и для других целей драйверы необходимы.
Популярные видеообзоры

Настройка WINDOWS 10 для стабильного майнинга.

Настройка Windows 10 под МАЙНИНГ

Настройка WINDOWS 10 для майнинга.

Как быстро настроить Windows 10 для майнинга

Как настроить Windows 10 для майнинга? 7 простых шагов!
Обычно для майнинга подходит даже Виндовс 7. Но лучше устанавливать ОС десятой версии.
Настройка Windows 10 для майнинга
Перед началом добычи цифровых монет нужно изменить параметры системы. Общая настройка компьютера на Windows 10 под майнинг производится по следующему алгоритму:
- Выбрать дистрибутив ОС.
- Отключить лишние службы и удалить ненужные программы.
- Заблокировать автоматические обновления ОС.
- Отключить спящий режим (гибернацию) ПК.
- Увеличить файл подкачки.
- Настроить электропитание.
Пользователи могут изменять и другие параметры. Виндовс имеет сотни настроек. Но работать с системными параметрами нужно осторожно. Их неправильная настройка может нарушать работоспособность ригов.
Выбор
редакции
169510
3 813 095,00
Выбор
редакции
855
119 437 940,00
Выбор
редакции
607
224 313 205,00
Выбор
редакции
185929
2 388 909,00
Выбор
редакции
176365
1 132 535,00
Выбор дистрибутива ОС для майнинга
Пользователи форумов и тематических сайтов советуют новичкам Виндовс серии Enterprise. При этом они часто рекомендуют устанавливать 2 конкретных релиза:
- 1607 (LTSB).
- 1809 (LTSC).
Данные релизы лишены многих ненужных для криптовалютной добычи функций. Поэтому они «съедают» меньше компьютерных ресурсов.
Если в майнинговые риги вмонтировано по 12 видеокарт или больше, нужно устанавливать релизы Windows 10 старше 1709. После этой версии компания Microsoft активировала масштабное обновление Fall Creators Update. С ним крупные риги для майнинга работают стабильнее.
Релиз 1809 (LTSC) поддерживает обновление Fall Creators Update. Поэтому данная версия подходит для криптодобычи с помощью большого числа видеокарт.
Нельзя скачивать пиратские дистрибутивы. Они могут быть заражены вирусами — вредоносными программами. Поэтому лучше скачивать официальные неактивированные ОС или покупать лицензии.
Отключение служб и удаление лишнего ПО
Майнинг-риги с Виндовс оснащены десятками системных приложений. Службы «съедают» часть ресурсов, что снижает свободный хешрейт — производительность майнинга. При этом многие версии Windows устанавливаются вместе с программами из списка рекомендуемых разработчиками. Такие ПО дополнительно снижают производительность ригов.
Удаление некоторых служб и программ не нарушает работоспособность систем. Это только увеличивает производительность добычи криптовалют.
Удалять предустановленные и другие программы лучше вручную. Делать это можно через встроенный деинсталлятор Виндовс или сторонние ПО. К числу программ второй категории относится Revo Uninstaller. Данное ПО позволяет сначала удалять приложения, а затем зачищать их следы в системе.
Выключать службы Виндовс стоит в полуавтоматическом режиме. Интегрированный деинсталлятор и Revo Uninstaller не подойдут для этого. Для отключения служб можно использовать скрипт Windows10MiningTweaksDmW. Он доступен для скачивания в интернет-репозитории GitHub. Скрипт позволяет пошагово выключать ненужные службы и функции по шаблону.
Алгоритм использования Windows10MiningTweaksDmW:
- Скачать скрипт.
- Запустить его.
- Выбрать функцию скрипта. В октябре 2022 года доступно 12 опций: «Настройка реестра», «Удаление служб», «Блокировка серверов телеметрии», «Настройка Internet Explorer 11» и другие.
- Выполнить действия по инструкции от скрипта.
Отключение автоматического обновления
Одна из служб постоянно отслеживает наличие новых версий текущей операционной системы. При появлении обновлений приложение загружает их. Это останавливает майнинг на некоторое время. Также из-за большей загруженности обновления ОС часто снижают производительность криптовалютной добычи. Поэтому майнеры обычно отключают автоматическую установку новых версий систем.
Алгоритм блокировки обновлений:
- Нажать сочетание клавиш Win+R.
- Ввести команду takeown /f c:windowssystem32usoclient.exe /a.
- Нажать Ctrl+Shift+Enter для выполнения функции от имени администратора.
- Открыть папку C:WindowsSystem32.
- Найти файл UsoClient.
- Нажать по нему ПКМ.
- Открыть «Свойства».
- Перейти в раздел «Безопасность».
- Нажать «Изменить».
- Выключить все разрешения файла.
- Нажать «Применить», а затем «Да».
После одиннадцатого шага функция автоматического обновления системы выключится. В будущем опцию можно будет вернуть. Для этого потребуется заново активировать разрешения файла UsoClient.
Отключение спящего режима
Компьютер с настройками Виндовс по умолчанию автоматически отключается при бездействии пользователя. Эта функция мешает стабильному майнингу цифровых активов. Поэтому добытчики криптовалют отключают опцию. Сделать это можно за 5 шагов:
- Зайти в меню «Пуск».
- Открыть окно «Параметры».
- Перейти в раздел «Система».
- Открыть вкладку «Питание и спящий режим».
- Указать «Никогда» в выпадающем списке под строкой «Спящий режим».
По выполнении алгоритма функция спящего режима будет отключена. Работающий компьютер перестанет погружаться в сон при бездействии пользователя. Это позволит майнеру меньше контролировать добычу криптоактивов.
Увеличение объема виртуальной памяти
Файл подкачки расширяет область хранения разных данных на майнинговой установке. Его часто называют «виртуальной памятью». Но новички нередко путают термин с RAM («оперативной памятью») или VRAM («оперативной видеопамятью»). Однако файл подкачки нужен только для стабильной работы компьютерной техники.
При высоких вычислительных нагрузках RAM или VRAM иногда не хватает. Это приводит к нестабильной работе ригов. В таких случаях включается виртуальная память. Риги начинают использовать файлы для подкачки данных.
Перед увеличением виртуальной памяти нужно рассчитать ее оптимальный размер. Объем файла подкачки должен быть равен общему показателю VRAM установленных видеокарт + 4 ГБ. В таблице ниже представлены 2 примера.
| Число GPU | Суммарная видеопамять | Объем файла |
|---|---|---|
| 2 | 14 ГБ | 18 ГБ |
| 4 | 32 ГБ | 36 ГБ |
Алгоритм увеличения размера файла подкачки:
- Открыть «Этот компьютер».
- Нажать ПКМ по свободному пространству в папке.
- Выбрать «Свойства» в появившемся списке.
- Перейти в «Дополнительные параметры системы».
- Нажать «Параметры…» под пунктом «Быстродействие».
- Перейти в раздел «Дополнительно».
- Щелкнуть по «Изменить» под пунктом «Виртуальная память».
- Выбрать диск, на который установлена операционная система.
- Отметить маркером пункт «Указать размер».
- Ввести размер файла подкачки в полях «Исходный размер (МБ)» и «Максимальный размер (МБ)».
- Нажать «Задать».
- Кликнуть по ОК.
После двенадцатого шага установка объема файла подкачки завершится. Заданная виртуальная память будет использоваться для продолжения майнинга в случае нехватки RAM или VRAM.
Настройка режима электропитания
Величина энергопотребления влияет на производительность майнинг-ригов. Поэтому добытчики криптовалют настраивают режимы питания своих систем.
Изменение энергопотребления производится по следующему алгоритму:
- Открыть меню «Пуск».
- Перейти в «Параметры».
- Открыть раздел «Система».
- Перейти во вкладку «Питание и спящий режим».
- Открыть «Дополнительные параметры питания».
- Нажать «Показать дополнительные схемы».
- Отметить маркером пункт «Высокая производительность».
После седьмого шага риг для майнинга начнет использовать чуть больше электроэнергии. Взамен система станет работать немного быстрее обычного.
Прочие настройки
Майнеры часто изменяют параметры не только операционной системы. Для увеличения производительности добычи они настраивают еще и BIOS (БИОС). Это программное обеспечение, которое позволяет компьютеру работать. Через BIOS майнеры могут отключать неиспользуемые порты рига и прочие опции. Все это увеличивает производительность криптодобычи.
Новичкам не рекомендуется изменять параметры BIOS. Неправильная настройка БИОС может навсегда вывести майнинговый риг из строя.
Резюме
По умолчанию операционная система Виндовс «съедает» много хешрейта. Поэтому при сборке ригов майнеры настраивают ОС. Еще они часто устанавливают системы серии Enterprise. Версии Windows 10 из этой линейки ОС от Microsoft лишены многих ненужных для майнинга приложений и служб. Но даже релизы серии Enterprise неидеальны.
Новички часто не понимают, как настроить Виндовс 10 для Майнинга. Самое главное — это:
- Выбрать дистрибутив ОС и установить его.
- Отключить службы и удалить программы.
- Заблокировать функцию обновления Виндовс.
- Отключить гибернацию.
- Установить виртуальную память.
- Настроить электропитание.
Часто задаваемые вопросы
🚩 Где скачивать дистрибутивы Виндовс?
Загружать ОС лучше через сайт Microsoft. На нем публикуются официальные дистрибутивы большинства версий.
❗ От каких настроек зависит стабильность майнинга?
Наибольшее влияние оказывают виртуальная память и отключение служб вместе с удалением лишних приложений.
🔴 Что будет при неправильной перепрошивке BIOS?
Компьютер перестанет работать.
✋ Насколько лишние приложения снижают производительность криптомайнинга?
Системные и предустановленные программы могут «съедать» до 30% хешрейта. Это зависит от мощности ригов.
🤔 Как майнить на Windows 10?
Для добычи криптовалют на Виндовс нужно использовать специальные программы, которые совместимы с этой ОС. В число таких ПО входят Claymore`s Dual Miner, EasyMiner, BFGMiner.