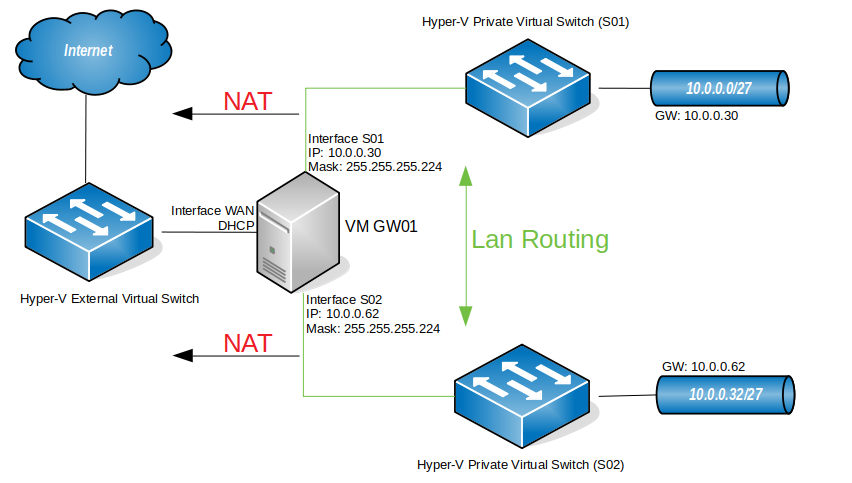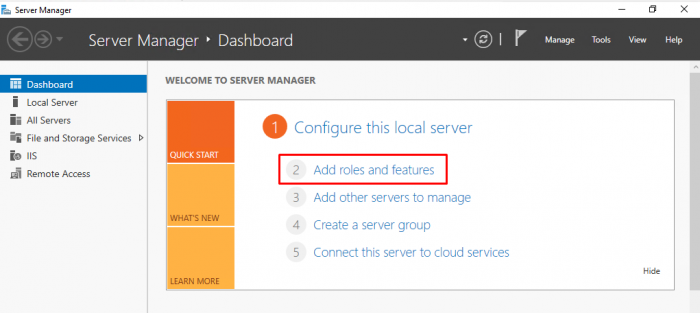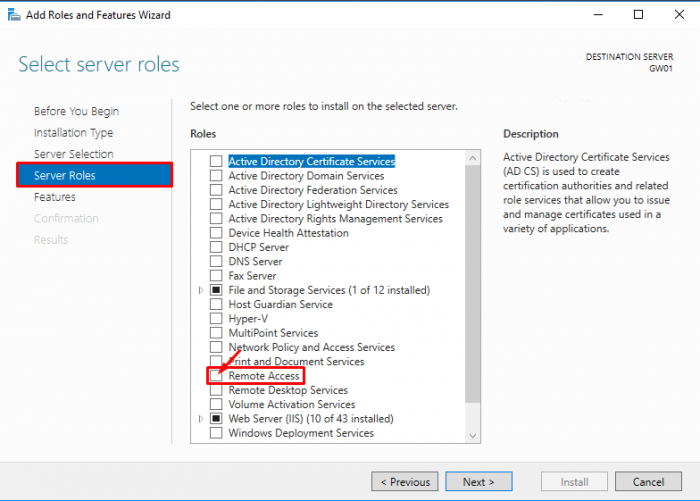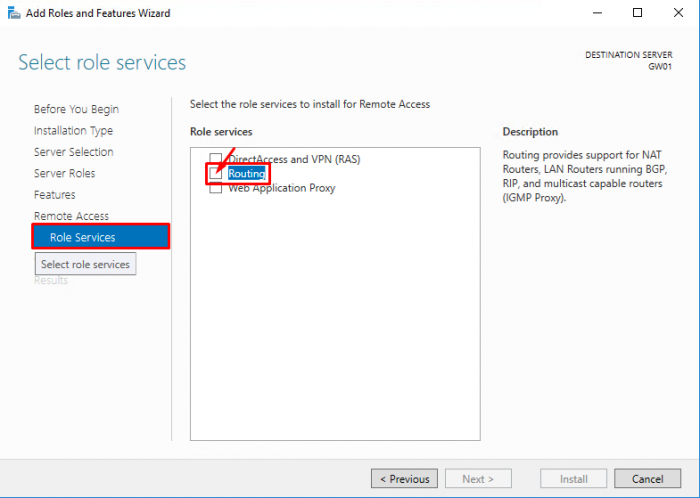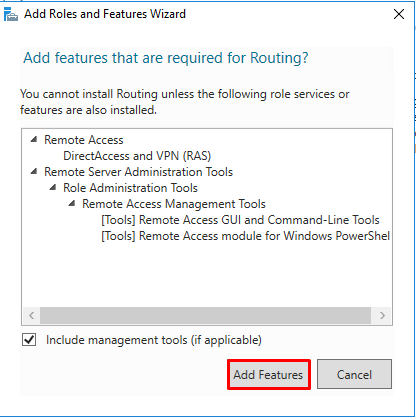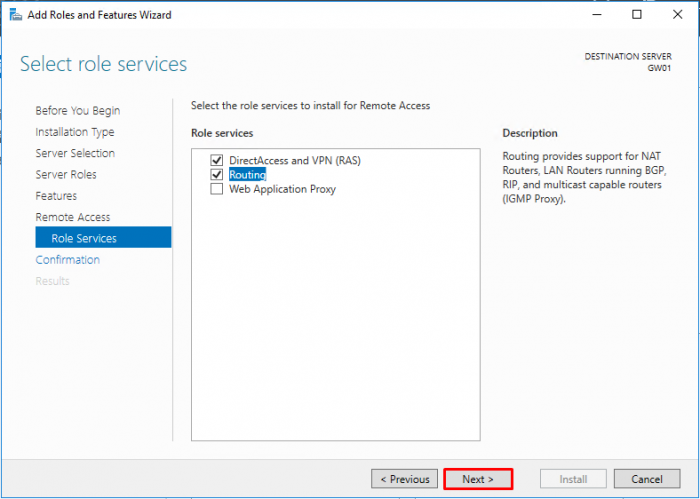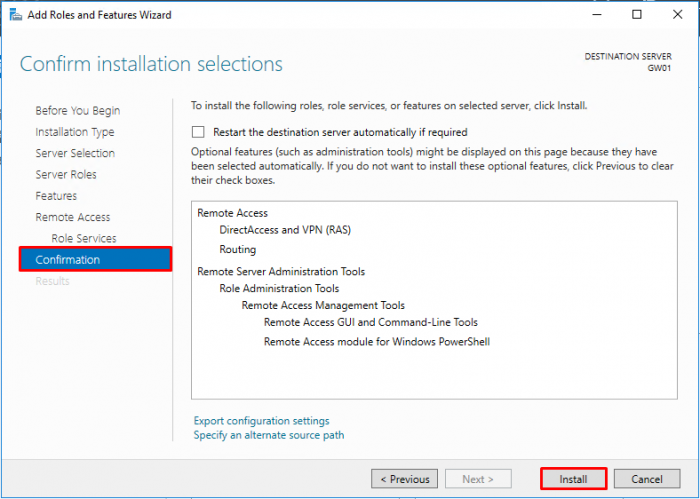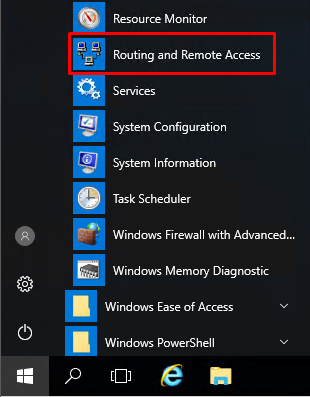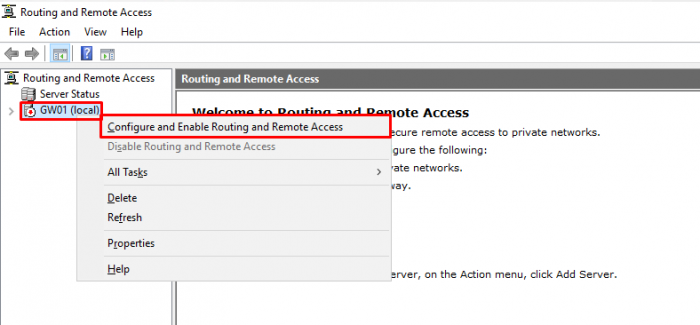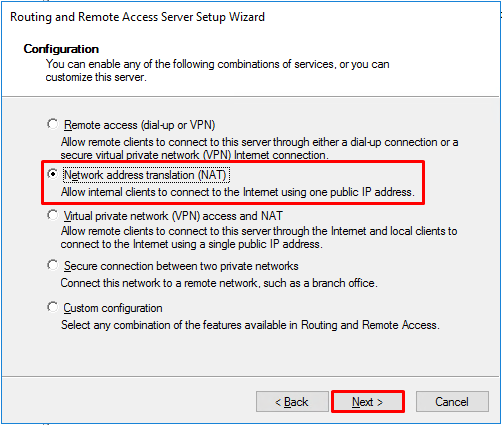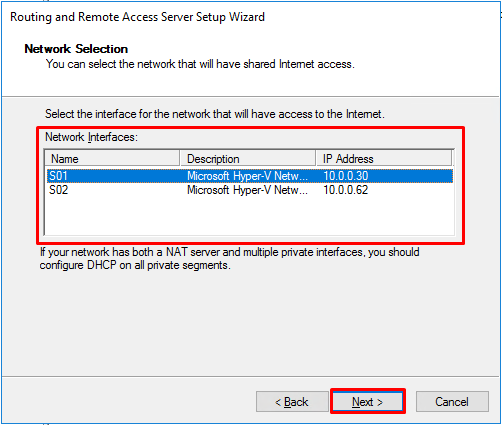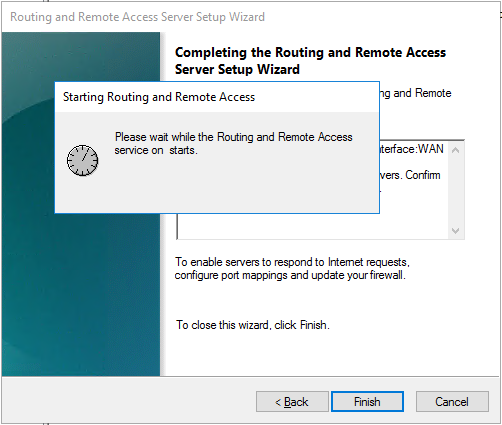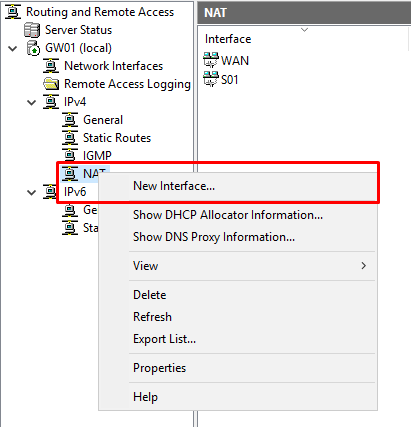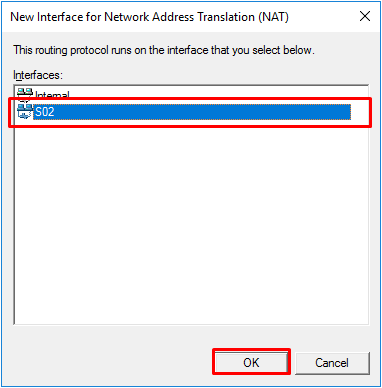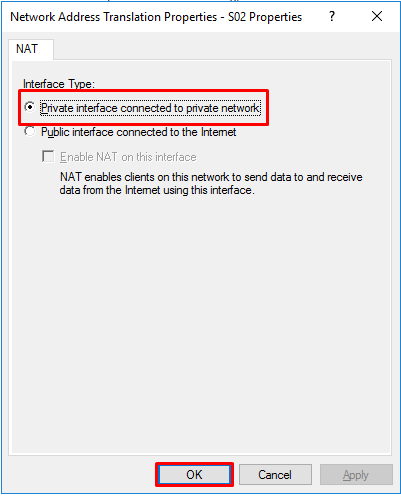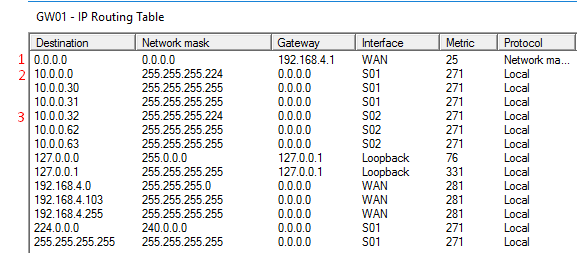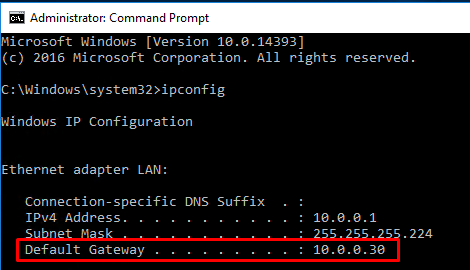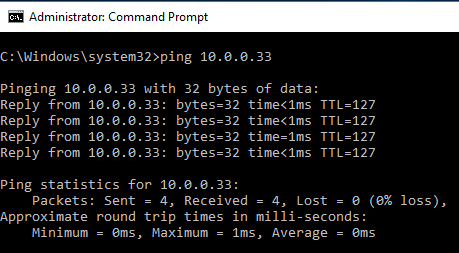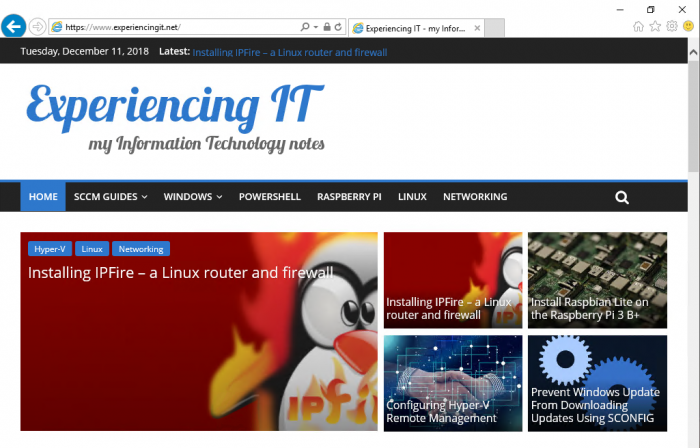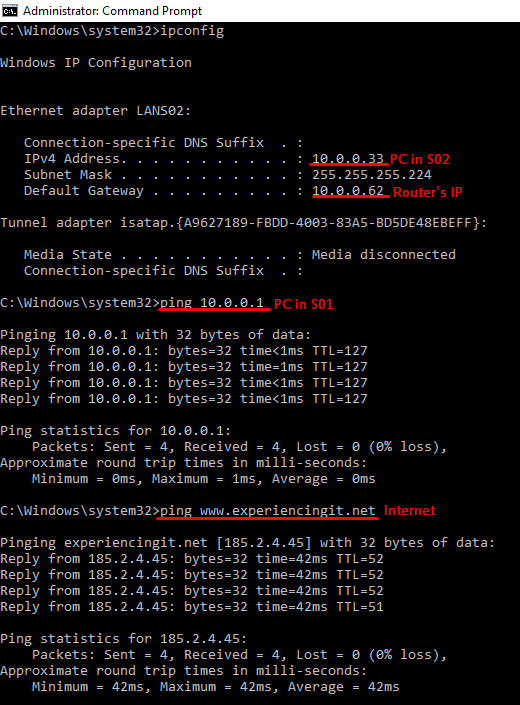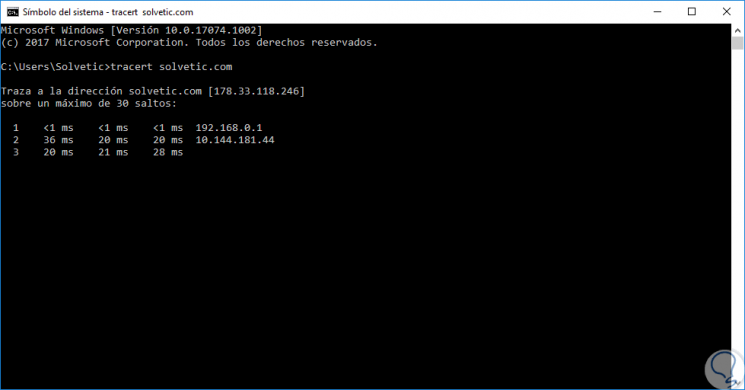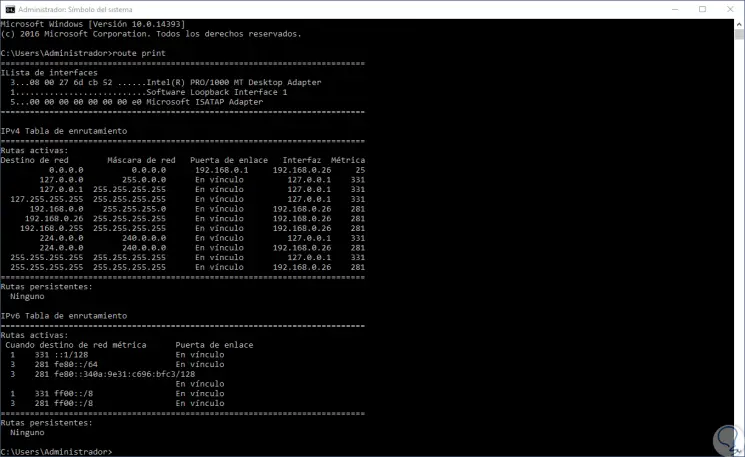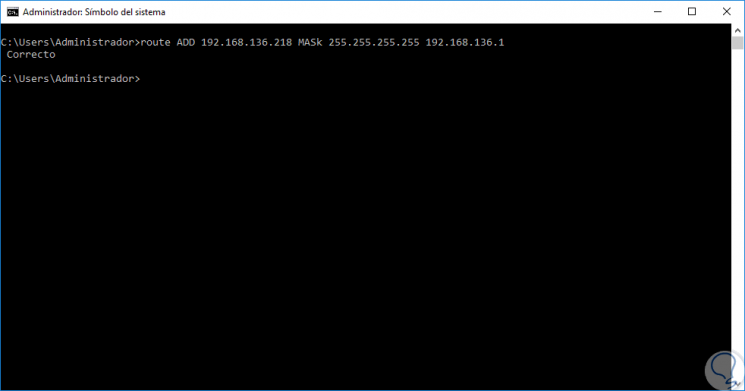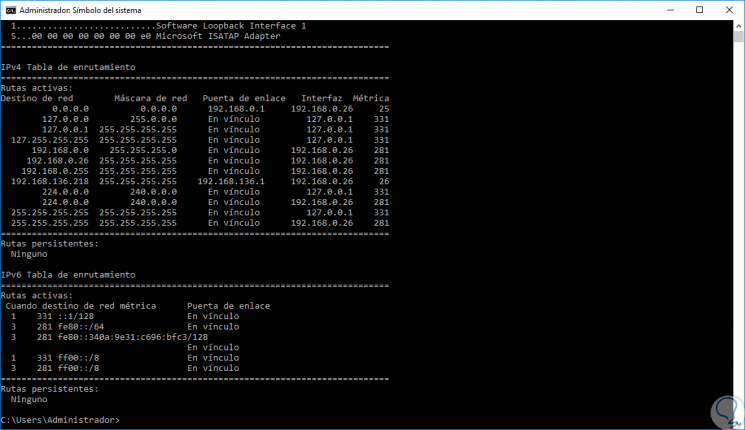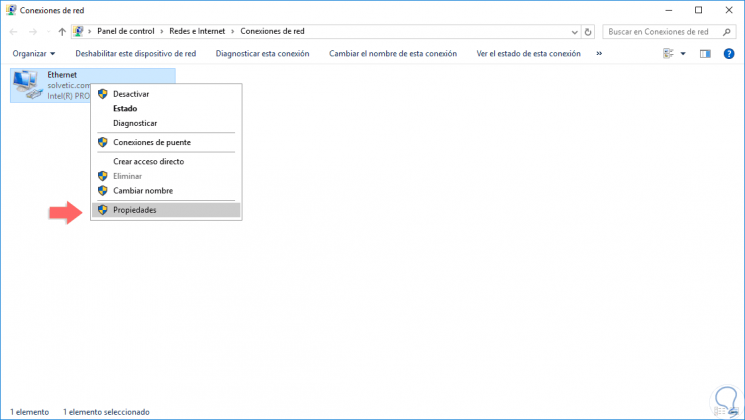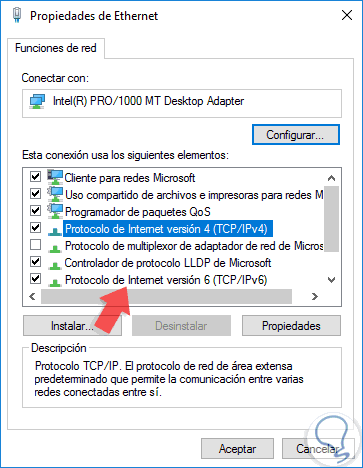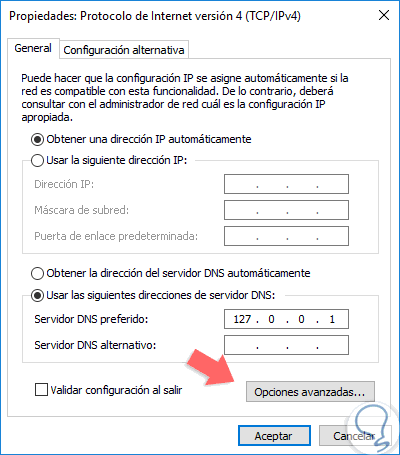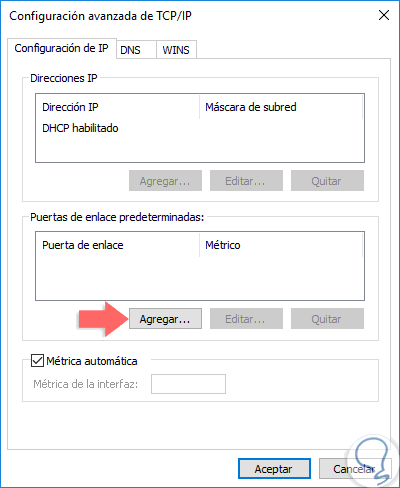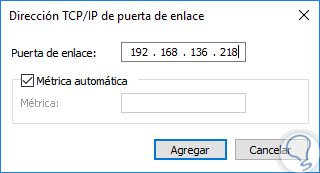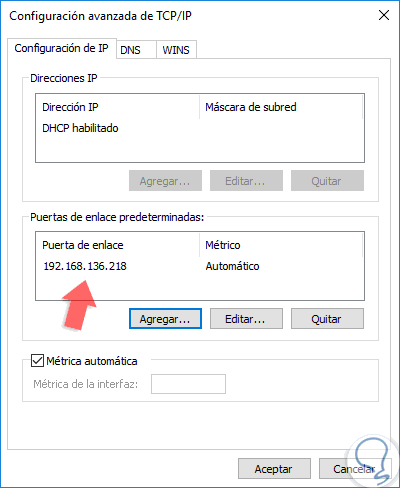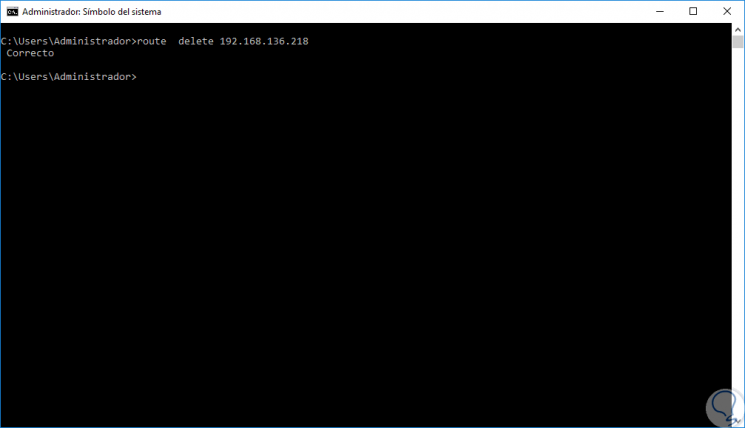Опубликовано
⏰ 01.07.2019
Доброго времени суток, уважаемые читатели. Сегодня у нас тема: «Настройка NAT в Windows server 2012-2016». Всё так же две ОС, в одной статье. Мы установим необходимую роль, и сделаем базовую настройку NAT.
Установка и базовая настройка маршрутизации NAT, в Windows Server 2012-2016
Предварительно, сделайте настройку всех Ваших сетевых адаптеров.
Установка роли «Удалённый доступ»
- Открываем диспетчер устройств, и заходим в «Добавить роли и компоненты».

- Жмём «Далее», на памятке мастера.

- В выборе типа установки, нас интересует «Установка ролей и компонентов».
- Жмём «Далее».

Выбор целевого сервера.
- Выбираем нужный сервер, или виртуальный жёсткий диск.
- Жмём «Далее».

Выбор ролей сервера.
- Выбираем «Удалённый доступ».
- Жмём «Далее».

Выбор компонентов.
- Если нужно, что то дополнительно, выбираем и жмём «Далее».

Информативное окно об удалённом доступе.
- Жмём «Далее».

Выбор служб ролей.
- Выбираем «Маршрутизация».

- Появляется окно, с компонентами необходимыми для маршрутизации.
- Жмём «Добавить компоненты».

- В окне выбора ролей, жмём «Далее».

- Информативное окно, о роли устанавливаемого веб сервера, который необходим для работы маршрутизации.
- Жмём «Далее».

- В окне выбора служб ролей жмём «Далее».

Подтверждение установки компонентов.
- Проверяем, если всё верно, жмём «Установить».

- Начинается процесс установки.
- Ждём завершения, и жмём «Закрыть».

Настройка маршрутизации и удалённого доступа
- В области уведомлений диспетчера сервера, находим раздел «Средства».
- Кликаем по нему, и заходим в раздел «Маршрутизация и удалённый доступ».

- В открывшейся консоли, кликаем правой кнопкой мышки на нашем сервере, и в выдающем меню жмём на «Настроить и включить маршрутизацию и удалённый доступ».

- Открывается окно мастера, жмём «Далее».

Конфигурация.
- Выбираем «Преобразование сетевых адресов NAT».
- Жмём «Далее».

Подключение к интернету на основе NAT.
- Выбираем первый вариант, а в списке интерфейсов, тот который имеет подключение к интернету.
- Жмём «Далее».

Службы преобразования имён и адресов.
- Так же, выбираем первый вариант «Включить базовые службы».
- Жмём «Далее».

Назначение диапазонов адресов.
- Система, исходя из подключения вашего сетевого адаптера, определяет диапазон адресов, которым будет обеспечена поддержка маршрутизации.
- Жмём «Далее».

- В последнем окне мастера, жмём «Готово».

- Начинается запуск необходимых служб.

- По окончании, в окне консоли, появляется сообщение, о том, что служба маршрутизации и удалённого доступа настроена на этом сервере.

Для проверки работы маршрутизации, можно на любом компьютере Вашей локальной сети, в качестве основного шлюза указать адрес сервера, на котором Вы запустили NAT. Компьютер получит доступ в интернет.
Сегодня мы рассмотрели тему: «Настройка NAT в Windows server 2012-2016». Добавили необходимую роль, установили нужные компоненты, и сделали базовую настройку.
Надеюсь статья была вам полезна. До встречи в новых статьях.
✍
С уважением, Андрей Бондаренко.
Видео на тему «Настройка NAT в Windows server 2012»:
Видео на тему «Настройка NAT в Windows server 2016»:
✧✧✧
Поблагодарить автора за полезную статью:
WMZ-кошелёк = Z667041230317
✧ Рубрика «Windows server»
✧ Комментарии: 6
Похожие записи
Привет, недавно столкнулся с ситуацией — есть выделенный сервер, на сервер установлен Hyper-V, провайдер выдает один белый IP на сервер. Обратились ко мне с вопросом — как можно сделать так, что бы не покупая дополнительные адреса, на создаваемых на сервере виртуальных машинах работал интернет.
В случае, например с VirtualBox вопрос решается подключением виртуальной машины к сети с типом NAT, но как же быть с Hyper-V, в нем нельзя подключить виртуальный свитч к сети NAT.
Ответ очевиден — нужно подключить свитч к внутренней сети, и с него трафик натить через физический порт. Сделать это совсем не сложно.
Ниже я расскажу как можно настроить NAT на Windows Server 2016 через PowerShell, а так же как можно настроить NAT на более старых версиях ОС Windows, через RRAS (к слову и на Windows Server 2016, через RRAS то же можно делать).
Начнем с более предпочтительного и простого способа — через PowerShell, но он для Windows 2016 и Windows 10 (к слову эти же команды должны работать и на более старых версях Windows, при условии, что будет установлен PowerShell 5, но я не проверял, кто проверит, отпишитесь в комментариях).
#Добавляем виртуальный свитч New-VMSwitch -name NAT -SwitchType Internal #Добавляем NAT New-NetNat -Name LocalNat -InternalIPInterfaceAddressPrefix "10.0.0.0/24" #Назначем адрес виртуальному свитчу Get-NetAdapter "vEthernet (NAT)" | New-NetIPAddress ` -IPAddress 10.0.0.1 -AddressFamily IPv4 -PrefixLength 24 #Делаем проброс портов Add-NetNatStaticMapping -NatName NATnetwork -Protocol TCP ` -ExternalIPAddress 0.0.0.0 -InternalIPAddress 10.0.0.2 ` -InternalPort 22 -ExternalPort 50022 #Посмотреть текущие пробросы портов можной командой: Get-NetNatStaticMapping #Как и список сетей NAT Get-NetNat #Такими командами это хозяйство можно удалить Remove-NetNatStaticMapping -StaticMappingID 0 Remove-NetNat -Name LocalNat
Теперь опишу способ, как можно сделать NAT, который работает практически на всех версиях винды (на 2003, 2008, 2012 и 2016 соответсвенно), будем делать NAT через RRAS.
Сперва нужно поставить роль RAS, для этого заходим в диспетчер сервера, жмем управление и выбираем — добавить роли и компоненты.
В мастере добавления ролей, в ролях сервера, выбираем Удаленный доступ.
В службах ролей удаленного доступа, выбираем маршрутизация,
и добавляем необходимые компоненты.
После завершения установки, перезагружаем сервер, возвращаемся в диспетчер сервера и выбираем: средства — маршрутизация и удаленный доступ.
Щелкаем правой кнопкой по нашему серверу и выбираем — настроить маршрутизацию и удаленный доступ.
На втором шаге мастера настройки сервера маршрутизации и удаленного доступа, выбираем — преобразование сетевых адресов (NAT).
Дальше выбираем сетевой интерфейс, который подключен к интернету.
На этом настройка NAT на Windows Server 2016 закончена, вернемся в консоль управления RRAS, развернем наш сервер, перейдем в IPv4, и зайдем в преобразование сетевых адресов.
Здесь можно посмотреть свойства сетевых интерфейсов. Например для внутреннего свойства выглядят так:
А для внешнего так:
Здесь же можно сделать проброс портов, например, сделаю проброс ssh до виртуальной машины. Заходим в службы и порты и жмем добавить,
Здесь указываем понятное имя службы, входящий порт (порт по которому нужно ломиться на сервер), адрес сервера к которому пробрасываем порт, и порт сервера.
Всё порт проброшен. Можно пробовать подключиться.
Настройка NAT в Windows server 2012-2016






Доброго времени суток, уважаемые читатели. Сегодня у нас тема: «Настройка NAT в Windows server 2012-2016». Всё так же две ОС, в одной статье. Мы установим необходимую роль, и сделаем базовую настройку NAT.
Установка и базовая настройка маршрутизации NAT, в Windows Server 2012-2016
Предварительно, сделайте настройку всех Ваших сетевых адаптеров.
Установка роли «Удалённый доступ»
- Открываем диспетчер устройств, и заходим в «Добавить роли и компоненты».
- Жмём «Далее», на памятке мастера.
- В выборе типа установки, нас интересует «Установка ролей и компонентов».
- Жмём «Далее».
Выбор целевого сервера.
Выбор ролей сервера.
Выбор компонентов.
Информативное окно об удалённом доступе.
Выбор служб ролей.
- Появляется окно, с компонентами необходимыми для маршрутизации.
- Жмём «Добавить компоненты».
- Информативное окно, о роли устанавливаемого веб сервера, который необходим для работы маршрутизации.
- Жмём «Далее».
Подтверждение установки компонентов.
Настройка маршрутизации и удалённого доступа
- В области уведомлений диспетчера сервера, находим раздел «Средства».
- Кликаем по нему, и заходим в раздел «Маршрутизация и удалённый доступ».
- В открывшейся консоли, кликаем правой кнопкой мышки на нашем сервере, и в выдающем меню жмём на «Настроить и включить маршрутизацию и удалённый доступ».
Конфигурация.
- Выбираем «Преобразование сетевых адресов NAT».
- Жмём «Далее».
Подключение к интернету на основе NAT.
- Выбираем первый вариант, а в списке интерфейсов, тот который имеет подключение к интернету.
- Жмём «Далее».
Службы преобразования имён и адресов.
Назначение диапазонов адресов.
- Система, исходя из подключения вашего сетевого адаптера, определяет диапазон адресов, которым будет обеспечена поддержка маршрутизации.
- Жмём «Далее».
- По окончании, в окне консоли, появляется сообщение, о том, что служба маршрутизации и удалённого доступа настроена на этом сервере.
Для проверки работы маршрутизации, можно на любом компьютере Вашей локальной сети, в качестве основного шлюза указать адрес сервера, на котором Вы запустили NAT. Компьютер получит доступ в интернет.
Сегодня мы рассмотрели тему: «Настройка NAT в Windows server 2012-2016». Добавили необходимую роль, установили нужные компоненты, и сделали базовую настройку.
Надеюсь статья была вам полезна. До встречи в новых статьях.
Видео на тему «Настройка NAT в Windows server 2016»:
Источник
Настройка маршрутизатора на базе Windows Server 2012 R2
В этой статье посмотрим, как с помощью встроенных средств на базе сервера с Windows Server 2012 R2 организовать простой межсетевой маршрутизатор. И хотя на практике маршрутизаторы на базе компьютеров используются довольно редко (аппаратные маршрутизаторы, как правило, имеют более высокую производительность, надежность и несколько дешевле выделенного компьютера), в тестовых или виртуальных средах, когда нужно срочно настроить маршрутизацию между несколькими подсетями, маршрутизатор на базе Windows Server вполне себе приемлемое решение.
Итак, в роли маршрутизатора будет выступать сервер с ОС Windows Server 2012 R2. Сервер имеет 2 сетевых интерфейса: физических или виртуальных, если сервер запущен на гипервизоре. Каждому интерфейсу сервера назначен выделенный IP адрес из различных подсетей. Для удобства, мы переименовали названия сетевых интерфейсов в Панели управления сетями и общим доступом:
Сетевая карта 1 (сетевая карта подключена во внутреннюю LAN сеть):
Имя: LAN
IP: 10.0.1.1
Сетевая карта 2 (сетевая карта во внешней сети ):
Имя: Internet
IP: 192.168.1.20
Наша задача – организовать маршрутизацию пакетов из локальной подсети 10.0.1.0 во внешнюю подсеть 192.168.1.0 (как правило, такая сеть имеет выход в интернет) через NAT. Такую схему можно реализовать в случае необходимости организации доступа клиентов из внутренней сети в интернет.
Маршрутизация в Windows Server 2012 R2 реализуется на базе роли Remote Access (RRAS). Данная служба появилась еще в Windows Server 2003 и до текущей в версии Windows Server ее интерфейс и процесс настройки практически не изменился.
В первую очередь нужно установить роль Remote Access. Для этого откроем консоль Server Manager, выбираем Manage -> Add Roles and Features, находим и отмечаем роль Remote Access, в ее составе выбираем службу Routing, и, соглашаясь со всеми предложенными по умолчанию компонентами, запускаем ее установку (Install).
После окончания установки открываем консоль Routing and Remote Access (rrasmgmt.msc), щелкаем по имени сервера (с красной стрелкой) и выбираем Configure and Enable Routing and Remote Access.
В открывшемся окне выбираем пункт Network Address Translation (NAT).
На следующей шаге (NAT Internet Connection) нужно выбрать сетевой интерфейс, подключённый ко внешней сети / Интернету (в нашем примере это интерфейс Internet с ip 192.168.1.20). Этот интерфейс будет «публичным интерфейсом» нашего NAT роутера.
Далее будет предложено указать должен ли NAT роутер обеспечить клиентов внутренней сети сервисами DHCP и DNS. Как правило, этот функционал во внутренней сети уже имеется, поэтому в нем мы не нуждаемся.
На этом базовая настройка маршрутизации на Windows Server 2012 R2 завершена. Сервер уже должен выполнять маршрутизацию пакетов между двумя подключенными сетями и выполнять трансляцию сетевых адресов (NAT).
Чтобы в этом убедиться, в консоли RRAS откройте свойства сервера. На вкладке General показано, что IPv4 маршрутизация включена (т.е. пакеты IPv4 будут пересылаться с одной сетевой карты на другую).
Проверить работу маршрутизации можно, указав на клиентском компьютере во внутренней сети (к которой подключен интерфейс сервера LAN) в качестве шлюза IP-адрес сервера (10.0.1.1), и выполнить ping или трассировку маршрута к ресурсу, расположенному во внешней сети или интернете. Эти попытки должны быть успешными.
В нашем случае на сервере осуществялется статическая маршрутизация. Если нужно добавить новый маршрут, щелкните ПКМ по Static Routes, выберите пункт меню New static route и создайте новое статическое правило маршрутизации.
Источник
Настройка маршрутизатора на основе Windows Server 2012R2
Настройка маршрутизатора на основе Windows Server 2012R2
В статье показано как настроить ОС Windows Server 2012 R2 в качестве маршрутизатора. Настраиваемый сервер имеет 2 физических сетевых интерфейса. Каждому сетевому интерфейсу будет назначен статический IP адрес из разных подсетей. Для удобства, сетевые интерфейсы можно переименовать.
Сетевая карта 1 (сетевая карта подключена во внутреннюю сеть):
Имя: in
IP: 10.0.100.1
Сетевая карта 2 (сетевая карта во внешней сети):
Имя: out
IP: 172.16.0.1
Цель: организовать маршрутизацию пакетов из локальной сети 10.0.100.1 во внешнюю сеть 172.16.0.1.
Для начала необходимо добавить новую роль «Удаленный доступ» (Remote Access) на сервере, для этого откроем консоль «Диспетчер серверов» (Server Manager):
Выбираем Manage -> «Добавить роли и компоненты»(Add Roles and Features), выбираем галкой роль «Удаленный доступ» (Remote Access):
В составе роли выбираем службу «Маршрутизация» (Routing), по умолчанию должны установиться дополнительные компоненты, соглашаемся, и запускаем ее установку (Install):
После окончания установки роли открываем консоль «Маршрутизация и удаленный доступ»(Routing and Remote Access) (Ctr + R, rrasmgmt.msc), щелкаем по имени сервера (с красной стрелкой) и выбираем «Настроить и включить маршрутизацию и удаленный доступ» (Configure and Enable Routing and Remote Access).
В окне мастера выбираем пункт «Подключение на основе NAT» (Network Address Translation, NAT)
Далее выбираем сетевой интерфейс, подключённый ко внешней сети (или Интернету) (в примере это сетевой интерфейс out с ip 172.16.0.1). Данный сетевой интерфейс будет «публичным интерфейсом» нашего NAT.
Далее будет предложено указать должен ли NAT, обеспечить клиентов внутренней сети службами DHCPDNS. Обычно, данный функционал во внутренней сети уже присутствует, поэтому выбираем пункт «Установить службы сопоставления имен и адресов позднее».
Завершение мастера сервера маршрутизации и удаленного означает, что базовые настройки маршрутизации на Windows Server 2012 R2 завершены. В данной конфигурации сервер должен выполнять маршрутизацию пакетов между двух подсетей, при этом выполнять трансляцию сетевых адресов (NAT).
Чтобы убедиться что функционал работает:
- В консоли «RRAS» откройте свойства сервера, вкладку «Общие» (General) и убедитесь, что IPv4 маршрутизация включена и счетчики входящих и выходящих байтов увеличиваются.
- Проверить работу маршрутизации можно, указав на клиентском ПК во внутренней сети (к которой подключен сетевой интерфейс «in») в качестве шлюза IP-адрес сервера (10.0.100.1), и выполнить ping или трассировку маршрута к ресурсу, расположенному во внешней сети или в интернете. Команда ping должна быть успешна.
Источник
Содержание
- Все способы настройки сети в Windows Server 2016
- Настройка сетевых параметров с помощью графического интерфейса Windows
- Настройка сети с помощи PowerShell
- Настройка параметров сети с помощью инструмента SConfig
- Настройка сети из командной строки с помощью netsh
- Настройка NAT в Windows server 2012-2016
- Установка и базовая настройка маршрутизации NAT, в Windows Server 2012-2016
- Установка роли «Удалённый доступ»
- Настройка маршрутизации и удалённого доступа
- LAN Routing and NAT with Windows Server 2016
- My virtual lab
- Let’s start
- First things first
- Adding the Remote Access role
- Configuring the Remote Access Role
- Adding the second NAT interface
- Checking the configuration
- Testing the LAN Routing and NAT
Все способы настройки сети в Windows Server 2016
Настройка сетевых параметров — это один из первых шагов, с которых необходимо начинать настройку Windows Server 2016. Независимо от того, используете ли вы Windows Server с графическим интерфейсом (GUI) или Core версию, изменение IP-адреса, маски подсети, шлюза и DNS-серверов можно выполнить несколькими способами.
В данной статье вы увидите, как в Windows Server 2016 изменить основные сетевые параметры IPv4 для сетевых адаптеров вашей системы с помощи GUI, PowerShell, утилиты SConfig и командной строки.
Настройка сетевых параметров с помощью графического интерфейса Windows
Итак, сам процесс настройки сети достаточно прост.
Щелкните правой кнопкой мыши по значку сети в области уведомлений, затем выберите пункт меню «Open Network and Sharing Center».
В открывшемся окне нажмите ссылку «Change adapter settings» в левой части окна, чтобы отобразить все сетевые адаптеры сервера.
Щелкните правой кнопкой мыши по сетевому адаптеру, настройки которого вы хотите изменить, затем выберите пункт меню «Properties».
В появившемся окне выделите строку «Internet Protocol Version 4 (TCP / IPv4)» и нажмите кнопку «Properties».
Затем следует переключится с автоматического типа настройки сети (через DHCP), активировав пункт «Use the following IP address» и ввести статический IP-адрес вашего сервера, маску подсети, шлюз, который будет использоваться по умолчанию, основной и альтернативный DNS-сервера.
Нажмите кнопку «OK», после этого все изменения будут сохранены. На этом процесс настройки завершен.
Настройка сети с помощи PowerShell
Для того чтобы изменить настройки конкретного адаптера вам необходимо сначала определить индекс этого интерфейса (InterfaceIndex). Сделать это можно при помощи команды Get-NetIPConfiguration. После ввода команды на экране появятся текущие настройки всех сетевых адаптеров. Обратите внимание на значение строки «InterfaceIndex».
С помощью команды Get-NetAdapter можно получить информацию о состоянии сетевых интерфейсов сервера. Обратите внимание на значение столбца «ifIndex».
Для того, чтобы установить статический IP-адрес, маску подсети и шлюз по умолчанию для интерфейса с индексом 2, выполните следующую команду PowerShell:
New-NetIPAddress -InterfaceIndex 2 -IPAddress 192.168.2.100 -PrefixLength 24 -DefaultGateway 192.168.2.1
Чтобы указать основной и альтернативный DNS-сервера, необходимо воспользоваться командой:
Пример команды представлен ниже:
Set-DnsClientServerAddress -InterfaceIndex 2 -ServerAddresses 192.168.2.10, 192.168.2.11
После всех изменений можно убедиться в корректности указанных вами сетевых настроек, для этого воспользуйтесь уже известной нам командой:
Настройка параметров сети с помощью инструмента SConfig
Существует еще один способ изменения сетевых параметров – при помощи утилиты SConfig. Для запуска этой утилиты необходимо открыть PowerShell и ввести команду SConfig , после чего нажать «Enter».
Для входа в меню «Network Settings» введите цифру 8. Далее необходимо будет ввести индекс сетевого адаптера, настройки которого вы хотите поменять.
Затем, для установки статического IP-адреса, маски подсети, шлюза по умолчанию и DNS-серверов необходимо воспользоваться пунктами меню 1 — Set Network Adapter Address и 2 — Set DNS Servers. Я не буду описывать эту часть очень подробно т.к. весь интерфейс очень прост и интуитивно понятен.
Настройка сети из командной строки с помощью netsh
Для настройки сетевых параметров сервера при помощи командной строки Windows, воспользуемся командой netsh.
Сначала нам потребуется узнать имя сетевого адаптера, параметры которого нужно настроить. Введем команду:
netsh interface ipv4 show config
В нашем случае это Ethernet0.
Чтобы изменить IP-адрес, маску подсети и шлюз по умолчанию выполните следующую команду
netsh interface ipv4 set address name = «INTERFACE_NAME» static IP_ADDRESS SUBNET_MASK GATEWAY
netsh interface ipv4 set address name = «Ethernet0» static 192.168.1.22 255.255.255.0 192.168.1.1
Формат команды для настройки основного DNS-сервера:
netsh interface ipv4 set dns name = «INTERFACE_NAME» static DNS_SERVER
netsh interface ipv4 set dns name = «Ethernet0» static 192.168.1.10
Чтобы настроить альтернативный DNS-сервер, нужно в команде использовать ключ index, определяющий приоритет данного DNS сервера:
netsh interface ipv4 set dns name = «INTERFACE_NAME» static DNS_SERVER index = 2
netsh interface ipv4 set dns name = «Ethernet0» static 192.168.1.11 index = 2
На этом настройка IP параметров сетевой карты сервера завершена. Чтобы проверить правильность сделанных настроек воспользуйтесь командой:
Настройка NAT в Windows server 2012-2016






Доброго времени суток, уважаемые читатели. Сегодня у нас тема: «Настройка NAT в Windows server 2012-2016». Всё так же две ОС, в одной статье. Мы установим необходимую роль, и сделаем базовую настройку NAT.
Установка и базовая настройка маршрутизации NAT, в Windows Server 2012-2016
Предварительно, сделайте настройку всех Ваших сетевых адаптеров.
Установка роли «Удалённый доступ»
- Открываем диспетчер устройств, и заходим в «Добавить роли и компоненты».
- Жмём «Далее», на памятке мастера.
- В выборе типа установки, нас интересует «Установка ролей и компонентов».
- Жмём «Далее».
Выбор целевого сервера.
- Выбираем нужный сервер, или виртуальный жёсткий диск.
- Жмём «Далее».
Выбор ролей сервера.
- Выбираем «Удалённый доступ».
- Жмём «Далее».
Выбор компонентов.
- Если нужно, что то дополнительно, выбираем и жмём «Далее».
Информативное окно об удалённом доступе.
Выбор служб ролей.
- Появляется окно, с компонентами необходимыми для маршрутизации.
- Жмём «Добавить компоненты».
- В окне выбора ролей, жмём «Далее».
- Информативное окно, о роли устанавливаемого веб сервера, который необходим для работы маршрутизации.
- Жмём «Далее».
- В окне выбора служб ролей жмём «Далее».
Подтверждение установки компонентов.
- Проверяем, если всё верно, жмём «Установить».
- Начинается процесс установки.
- Ждём завершения, и жмём «Закрыть».
Настройка маршрутизации и удалённого доступа
- В области уведомлений диспетчера сервера, находим раздел «Средства».
- Кликаем по нему, и заходим в раздел «Маршрутизация и удалённый доступ».
- В открывшейся консоли, кликаем правой кнопкой мышки на нашем сервере, и в выдающем меню жмём на «Настроить и включить маршрутизацию и удалённый доступ».
- Открывается окно мастера, жмём «Далее».
Конфигурация.
- Выбираем «Преобразование сетевых адресов NAT».
- Жмём «Далее».
Подключение к интернету на основе NAT.
- Выбираем первый вариант, а в списке интерфейсов, тот который имеет подключение к интернету.
- Жмём «Далее».
Службы преобразования имён и адресов.
- Так же, выбираем первый вариант «Включить базовые службы».
- Жмём «Далее».
Назначение диапазонов адресов.
- Система, исходя из подключения вашего сетевого адаптера, определяет диапазон адресов, которым будет обеспечена поддержка маршрутизации.
- Жмём «Далее».
- В последнем окне мастера, жмём «Готово».
- Начинается запуск необходимых служб.
- По окончании, в окне консоли, появляется сообщение, о том, что служба маршрутизации и удалённого доступа настроена на этом сервере.
Для проверки работы маршрутизации, можно на любом компьютере Вашей локальной сети, в качестве основного шлюза указать адрес сервера, на котором Вы запустили NAT. Компьютер получит доступ в интернет.
Сегодня мы рассмотрели тему: «Настройка NAT в Windows server 2012-2016». Добавили необходимую роль, установили нужные компоненты, и сделали базовую настройку.
Надеюсь статья была вам полезна. До встречи в новых статьях.
Видео на тему «Настройка NAT в Windows server 2016»:






❗ В зависимости от хостинг-провайдера и параметров самого сервера, ежемесячная оплата сервера, может быть дешевле, чем покупка многих платных vpn-клиентов (от 100 руб в месяц).
❗ При покупке платных vpn-клиентов, Вам предоставляют возможность одновременного использования максимум 5 устройств-клиентов, иногда даже с ограниченным трафиком. В случае с Персональным VPN-сервером, количество устройств-клиентов зависит от Вашего желания, и ограничивается только ресурсами самого сервера.
❗ Так как многие Vpn-сервисы в какой-либо форме производят сбор данных о своих пользователях, Персональный Vpn-сервер – это ещё и защита от утечек информации.
— Если у Вас уже есть работающий VDS или выделенный сервер (отвечающий необходимым параметрам), то стоимость настройки составит — всего 500 руб.
LAN Routing and NAT with Windows Server 2016
In this article I’m setting up a 3 way router with Windows Server 2016, which will be performing LAN routing between two subnets and NAT for both subnets. This setup will replace the gateway I had in my Hyper-V virtual lab. So, basically, I needed to add a new subnet to my virtual lab (10.0.0.32/27) and I needed both subnets to communicate and both to have internet access. I could have done this by adding a router between both subnets, but for that I would need to add a new virtual machine, which would be consuming additional resources from my Hyper-V server. This way, I’ll have a solution that will grow with the virtual lab. In case I need to add a new subnet to the lab, I just have to add a new interface to the router and all subnets will be automatically routed between each other. Perfect!
My virtual lab
Please note that this is my virtual lab configuration. You will have to configure the router to match your own network config, but, if you are reading this, I assume you already know that. Also, DNS servers are not in place here. After configuring the router, your client PCs will need to have a DNS server configured – usually your internet router – so that they will be able to browse the internet. Again, if you are reading this article I assume you have a basic understanding how these things work.
Let’s start
First things first
You will need a machine with Windows Server 2016 installed, for which you can find a guide here, with three network cards attached to it, as per the diagram above.
Adding the Remote Access role
- Open “Server Manager”. Click on the start button and find “Server Manager”.
- Click on “Add roles and features”.
- Click “Next” until you reach the “Select server roles” window. Check the “Remote Access” box and click “Next”.
- Click “Next” until you reach the “Select role services” window.
- Select “Routing”
- Note that “DirectAccess and VPN (RAS)” are selected by default. No need to make any changes. Press “Next”.
- Click on “Install” on the “Confirmation” window and wait for the role to be installed.
Configuring the Remote Access Role
- Press the “Start” button and find the “Routing and Remote Access” console. Open it.
- Right-click on the (local) server and select “Configure and Enable Routing and Remote Access”
- Press “Next” at the welcome window of the “Routing and Remote Access Server Setup Wizard”.
- On the “Configuration” window, select “Network address translation (NAT)” and press “Next”.
- Select the public interface that you are using to connect to the internet. Press “Next”.
- Select the interface that will have access to internet. Select the first interface and press “Next”. We’ll deal with the second interface later.
- Click on “Finish” to close the setup wizard. If a pop-up window comes up warning about firewall ports for VPN connections, you can safely ignore this warning as we are not setting up any VPN access. Just press “OK” and wait for the “Routing and Remote” access service to start.
Adding the second NAT interface
So, during the Routing and Remote Access setup wizard, we’ve configured NAT for one of the subnets, but if we want (and we do!) to provide internet access to another subnet, we must configure NAT for the second (n) interface.
- On the “Routing and Remote Access” console, under IPv4, right-click “NAT” and select “New Interface…”
- Select the interface for the second subnet and press “OK”.
- Select “Private interface connected to private network” and click “OK”
And this ends setting up the server. Now it’s time to test if all is working as it should!
Checking the configuration
In the “Routing and Remote Access” console, under IPv4, right-click “Static Routes” and choose “Show IP Routing Table…”. A new window, with the known routes to this computer, will pop-up. Analyzing that window (please always remember that this IP Routing table is regarding my setup, which is the one described in the diagram on the top of the page), you will see that we have:
1 – A gateway! All traffic that the router doesn’t know where to direct it, will direct it to the gateway.
2- Traffic for the network (subnet) 10.0.0.0 with a netmask of 255.255.255.224 (/27) will be directed to the interface S01, which is the interface connected to that subnet.
3- Traffic for the network 10.0.0.32 with a netmask of 255.255.255.224 will be directed to the interface S02, which is the interface connected to that subnet.
Testing the LAN Routing and NAT
NOTE: for all to work properly, ideally you should have a DHCP assigning IP addresses on each subnet and also a DNS server for your client computers to be able to resolve names and browse the internet.
Having said that, from one of the computer clients connected to S01, you should be able to ping S02. This is the IP config I have at one of my servers in S01. You’ll see that the gateway for this subnet is the IP of the router (10.0.0.30).
If you ping an IP address in the S02 subnet, this should be the result:
And if you try and browse the internet, voilá!
And the sames goes from a computer on subnet S02:
If you run into any issues, ie, not pinging from one subnet to the other, disable the router firewall and try again. That should do it. Or, instead of disabling the firewall completely, add – or enable – rules to allow traffic between both subnets. In my case, I disabled the firewall completely because this is a lab environment, with no direct connection to the internet.
As always, if you found this article useful, share it with your friends.
If you have any questions or suggestions, please leave your comment.
Adblock
detector
Мы продолжаем наши учебные пособия по Windows Server, рассмотрим в этом случае, как установить службу маршрутизации Windows Server 2016. Эта процедура дополняет настройку роли DHCP для нашего сервера, поскольку благодаря этому мы можем обеспечить подключение к Интернету компьютерам, подключенным к внутренней сети LAN.
Указатель содержания
Обычная работа в сетях LAN компаний и образовательных центров заключается именно в этом, чтобы подключить сервер с прямым доступом к Интернету посредством выделенной сетевой карты в этом отношении, а с другой стороны, чтобы подключить сеть LAN рабочий центр. Вот почему сегодня мы увидим, как создать мост с нашим сервером Windows Server 2016 для предоставления услуг NAT для нашей локальной сети и чтобы он мог выходить в Интернет через него.
Что такое служба NAT?
Прежде чем начать, мы должны быстро узнать некоторые концепции, чтобы лучше понять, что мы намерены делать. Выполнение процедуры понимания того, что мы действительно делаем, даст нам знания для решения возможных ошибок, которые могут произойти в будущем.
NAT или преобразование сетевых адресов, в переводе на испанский язык с сетевых адресов, состоит из процедуры, в которой устройство, обычно маршрутизатор или сервер с протоколом IP, может обмениваться пакетами данных между двумя сетями с разными IP-адресами или несовместимы друг с другом.
Процедура заключается в том, что DHCP-сервер назначает IP-адреса клиентам, которые подключены к нему в сети, в обычной ситуации наш DHCP-сервер будет нашим собственным маршрутизатором. Благодаря этому, когда мы подключаем к нему компьютер через Wi-Fi или Ethernet, он предоставляет нам IP-адрес определенного диапазона, обычно это будет 192.168.0.xxx или аналогичный. Каждому маршрутизатору в своем встроенном программном обеспечении назначен этот диапазон IP-адресов, который в любом случае мы можем настроить самостоятельно, получив доступ к его конфигурации.
Итак, когда наш DHCP-сервер (маршрутизатор) дает нам IP, чтобы мы могли с ним общаться, у него, в свою очередь, есть IP-адрес, который он получил из сети сетей, Интернет, который будет полностью отличаться от наш внутренний. Затем, с другой стороны, будет другой сервер, отвечающий за распределение этих IP-адресов через Интернет на маршрутизаторы, серверы и все, что с ним связано.
Смысл в том, чтобы соединить наш IP с внешним IP-адресом маршрутизатора. Для этого маршрутизатор должен включить процедуру преобразования сетевых адресов (NAT), посредством которой он отвечает за передачу пакетов с нашего внутреннего IP— адреса на свой внешний IP-адрес, чтобы они продолжали путь к месту назначения. То же самое произойдет, когда внешний узел предоставит нам запрошенную нами информацию, служба NAT отвечает за преобразование своего внешнего IP-адреса в наш внутренний IP-адрес и обеспечивает их доступ к нам.
Итак, почему мы хотим сервер NAT, если у нас есть маршрутизатор?
Ну, очень просто, представьте, что за маршрутизатором было 1000 компьютеров, соединенных в сеть коммутационным оборудованием, которое отвечало бы за распределение соединения. Никто в здравом уме не подключит последний из коммутаторов к маршрутизатору, чтобы вывести сеть LAN за границу, главным образом потому, что у простого маршрутизатора недостаточно средств для маршрутизации пакетов 1000 компьютеров, работающих одновременно.
Другая причина заключается в том, что, установив сервер, расположенный между локальной сетью и Интернетом (WAN), мы можем установить, например, доменные службы Active Directory, наш собственный DHCP-сервер или брандмауэр, который позволит нам иметь гораздо большую защиту от Интернет-атаки, если мы подключились с помощью простого маршрутизатора.
Короче говоря, мы собираемся разместить компьютер под управлением Windows Server 2016 между нашей внутренней сетью и Интернетом, чтобы он действовал как «маршрутизатор» между двумя сетями. Конечно, сервер также будет связан по очереди с нашим обычным и текущим маршрутизатором.
Подход схемы подключения
Для выполнения этой процедуры мы использовали виртуальный сервер через VirtualBox с двумя виртуальными сетевыми картами. Один из них используется в режиме моста для подключения сервера к Интернету, а другой — в режиме внутренней сети для имитации сети ЛВС, где компьютеры подключаются к серверу для получения IP-адресов через роль DHCP, ранее установленную на сервере.
Посетите этот учебник, чтобы установить DHCP-сервер в Windows Server 2016
В любом случае виртуальные машины, смонтированные на VirtualBox, смогут получить доступ к Интернету только в том случае, если сервер предоставляет службы маршрутизации. И это именно то, что мы будем проверять здесь.
Ситуация, в которой мы оказались бы, — это клиенты, подключенные к серверу с ролью DHCP, которая предоставляет IP-адреса, но невозможно подключиться к Интернету. Итак, начнем.
Мы собираемся приступить к установке службы маршрутизации в Windows Server 2016.
Как всегда, мы собираемся открыть Диспетчер серверов, и мы собираемся нажать на опцию « Управление ». Здесь мы выберем « Добавить роли и характеристики ».
Начнем с мастера, похожего на другие роли. Мы оставляем предустановленную опцию « Установка на основе характеристик или ролей ». Нажмите далее.
В следующем интересном окне нам нужно будет выбрать сервер, на который мы хотим установить роль. Поскольку у нас есть только один, потому что шаг будет трюизмом.
Следующее, что нам нужно сделать, это выбрать опцию « Удаленный доступ » из списка функций. Если мы посмотрим на правую сторону, появится много информации об этой функции. Что нас не интересует, так это именно функция маршрутизации с NAT, которая позволяет переносить наши компьютеры из домена в Интернет.
В новом окне выбора службы ролей нам нужно будет выбрать окно « Маршрутизация ». Автоматически мы откроем окно, где нам будет показан список всех функций, которые будут установлены при выборе этой опции.
Также отметим, что первый вариант будет выбран автоматически. Это связано с тем, что при установке маршрутизации нам также потребуются дополнительные функции на случай, если мы когда-нибудь захотим настроить сеть VPN на нашем сервере. Поэтому мы оставляем эти два поля отмеченными, в принципе прокси нас не интересует.
Далее мы проходим через другое окно выбора функций, где нам не нужно ничего трогать, поскольку интересная функция была в предыдущем.
Наконец, мы будем находиться в окне с описанием установки. Мы сможем установить флажок « Автоматически перезапускать сервер назначения ». Хотя мы уже предупреждаем, что у нас не будет необходимости перезагружаться, странная вещь — Windows.
Затем нажмите « Установить ».
Когда процедура закончится, у нас будет опция « Открыть мастер внедрения ». Мы будем нажимать там.
Да, мы закроем это непосредственно, потому что мы не хотим делать ни одну из трех вещей, которые появляются здесь. Хотя мы видим, что благодаря этому мы можем реализовать, например, VPN-сервер.
Конфигурация роли маршрутизации
Теперь пришло время настроить конфигурацию нашей маршрутизации так, чтобы сервер перенаправлял пакеты нашего клиентского оборудования на сетевую карту, подключенную к Интернету.
Для этого нажмите « Инструменты » в Диспетчере серверов. Надо выбрать « Маршрутизация и удаленный доступ »
В окне администрирования мы увидим, что в дереве состояния появляется красный значок, символ, который нам все еще необходим для правильной настройки.
Затем мы щелкаем правой кнопкой мыши по имени сервера и выбираем опцию « Настроить и включить маршрутизацию и удаленный доступ ».
На первом экране конфигурации нам нужно будет выбрать « Трансляция сетевых адресов (NAT) ».
Мы также могли бы выбрать опцию « Доступ к виртуальной частной сети (VPN) и NAT », которая сочетает в себе предыдущую опцию с возможностью создания VPN с доступом из-за рубежа. Каждый из которых вы выбираете тот, который вы хотите, мы выбрали, на данный момент, первый.
В следующем окне возможно, что когда мы перейдем к нему, абсолютно ничего не появится в текстовом поле. Это связано с довольно распространенной ошибкой, возникающей на Windows Server в первой конфигурации этой роли.
В случае, если мы не видим сетевых карт, помещенных в текстовое поле, мы выйдем из мастера и снова запустим настройку.
Когда появится соответствующая информация, нам нужно будет выбрать сетевую карту с доступом в Интернет. Если у нас есть сомнения, в случае, если у нас нет такого имени, как мы, мы перейдем к настройке адаптеров с помощью команды » ncpa.cpl » и проверим, какая сетевая карта подключена к Интернету.
Мы будем идентифицировать его, потому что он имеет в качестве шлюза IP-адрес маршрутизатора или устройства, отвечающего за подключение к внешней сети, например, брандмауэр.
Что ж, с этим мы настроим наш сервер маршрутизации. Мы увидим, что дерево было создано с различными разделами для IPv4 и IPv6, и мы увидим список сетевых адаптеров и других данных.
Проверьте, что мы можем получить доступ к Интернету
Теперь осталось проверить, можем ли мы получить доступ к Интернету с помощью клиента. Предполагается, что на этом этапе у всех нас будет настроена сетевая карта клиента в VirtualBox как « внутренняя ». Также предполагается, что у нас будет конфигурация распределения IP-адресов в динамическом режиме и что DHCP-сервер правильно назначил IP-адрес клиенту.
Если мы запустим компьютер, виртуальный или физический, с аналогичными характеристиками, мы увидим, что система немедленно указывает, что у нас уже есть доступ к Интернету.
Мы собираемся открыть веб-браузер, чтобы попытаться получить доступ к странице. Мы проверяем, что можем эффективно получить доступ к Интернету, и мы также видим, что роль DNS работает правильно и разрешает домены в соответствующих IP-адресах.
Как и в случае с DHCP-сервером, нам не нужно будет подключаться к домену или настраивать его на клиенте, чтобы иметь возможность подключаться через сервер с DHCP, DNS и службой маршрутизации. Нам нужно будет только подключиться к локальной сети, подключенной к соответствующей сетевой карте сервера.
Пока это все, что касается установки роли маршрутизации в Windows Server 2016.
Если вы пропустили какое-либо из наших руководств, чтобы завершить пакет Active Directory:
Мы надеемся, что вы смогли правильно настроить свою роль маршрутизации. Если у вас есть какие-либо проблемы, пожалуйста, сообщите нам. Мы вернемся с большим.
Настройка сетевых параметров — это один из первых шагов, с которых необходимо начинать настройку Windows Server 2016. Независимо от того, используете ли вы Windows Server с графическим интерфейсом (GUI) или Core версию, изменение IP-адреса, маски подсети, шлюза и DNS-серверов можно выполнить несколькими способами.
В данной статье вы увидите, как в Windows Server 2016 изменить основные сетевые параметры IPv4 для сетевых адаптеров вашей системы с помощи GUI, PowerShell, утилиты SConfig и командной строки.
- Настройка сетевых параметров с помощью графического интерфейса Windows
- Настройка сети с помощи PowerShell
- Настройка параметров сети с помощью инструмента SConfig
- Настройка сети из командной строки с помощью netsh
Содержание:
Настройка сетевых параметров с помощью графического интерфейса Windows
Итак, сам процесс настройки сети достаточно прост.
Щелкните правой кнопкой мыши по значку сети в области уведомлений, затем выберите пункт меню «Open Network and Sharing Center».
В открывшемся окне нажмите ссылку «Change adapter settings» в левой части окна, чтобы отобразить все сетевые адаптеры сервера.
Щелкните правой кнопкой мыши по сетевому адаптеру, настройки которого вы хотите изменить, затем выберите пункт меню «Properties».
В появившемся окне выделите строку «Internet Protocol Version 4 (TCP / IPv4)» и нажмите кнопку «Properties».
Затем следует переключится с автоматического типа настройки сети (через DHCP), активировав пункт «Use the following IP address» и ввести статический IP-адрес вашего сервера, маску подсети, шлюз, который будет использоваться по умолчанию, основной и альтернативный DNS-сервера.
Нажмите кнопку «OK», после этого все изменения будут сохранены. На этом процесс настройки завершен.
Настройка сети с помощи PowerShell
Для того чтобы изменить настройки конкретного адаптера вам необходимо сначала определить индекс этого интерфейса (InterfaceIndex). Сделать это можно при помощи команды Get-NetIPConfiguration. После ввода команды на экране появятся текущие настройки всех сетевых адаптеров. Обратите внимание на значение строки «InterfaceIndex».
С помощью команды Get-NetAdapter можно получить информацию о состоянии сетевых интерфейсов сервера. Обратите внимание на значение столбца «ifIndex».
Для того, чтобы установить статический IP-адрес, маску подсети и шлюз по умолчанию для интерфейса с индексом 2, выполните следующую команду PowerShell:
New-NetIPAddress -InterfaceIndex 2 -IPAddress 192.168.2.100 -PrefixLength 24 -DefaultGateway 192.168.2.1
Чтобы указать основной и альтернативный DNS-сервера, необходимо воспользоваться командой:
Set-DnsClientServerAddress
Пример команды представлен ниже:
Set-DnsClientServerAddress -InterfaceIndex 2 -ServerAddresses 192.168.2.10, 192.168.2.11
После всех изменений можно убедиться в корректности указанных вами сетевых настроек, для этого воспользуйтесь уже известной нам командой:
Get-NetIPConfiguration
Настройка параметров сети с помощью инструмента SConfig
Существует еще один способ изменения сетевых параметров – при помощи утилиты SConfig. Для запуска этой утилиты необходимо открыть PowerShell и ввести команду SConfig, после чего нажать «Enter».
Для входа в меню «Network Settings» введите цифру 8. Далее необходимо будет ввести индекс сетевого адаптера, настройки которого вы хотите поменять.
Затем, для установки статического IP-адреса, маски подсети, шлюза по умолчанию и DNS-серверов необходимо воспользоваться пунктами меню 1 — Set Network Adapter Address и 2 — Set DNS Servers. Я не буду описывать эту часть очень подробно т.к. весь интерфейс очень прост и интуитивно понятен.
Настройка сети из командной строки с помощью netsh
Для настройки сетевых параметров сервера при помощи командной строки Windows, воспользуемся командой netsh.
Сначала нам потребуется узнать имя сетевого адаптера, параметры которого нужно настроить. Введем команду:
netsh interface ipv4 show config
В нашем случае это Ethernet0.
Чтобы изменить IP-адрес, маску подсети и шлюз по умолчанию выполните следующую команду
netsh interface ipv4 set address name = "INTERFACE_NAME" static IP_ADDRESS SUBNET_MASK GATEWAY
Пример команды:
netsh interface ipv4 set address name = "Ethernet0" static 192.168.1.22 255.255.255.0 192.168.1.1
Формат команды для настройки основного DNS-сервера:
netsh interface ipv4 set dns name = "INTERFACE_NAME" static DNS_SERVER
Например:
netsh interface ipv4 set dns name = "Ethernet0" static 192.168.1.10
Чтобы настроить альтернативный DNS-сервер, нужно в команде использовать ключ index, определяющий приоритет данного DNS сервера:
netsh interface ipv4 set dns name = "INTERFACE_NAME" static DNS_SERVER index = 2
Например:
netsh interface ipv4 set dns name = "Ethernet0" static 192.168.1.11 index = 2
На этом настройка IP параметров сетевой карты сервера завершена. Чтобы проверить правильность сделанных настроек воспользуйтесь командой:
netsh interface ipv4 show config
When using Windows Server 2016 we have at hand a powerful system that includes numerous and extensive development capabilities, design and administration of users and equipment where the slightest error can have serious problems of configuration and management of the entire infrastructure..
The network issue is undoubtedly one of the most critical since any fault that occurs there, will affect the whole issue of connections both server and clients and this brings serious management problems. One of the most commonly used topics at the network level is the routing table which is a connection table between the address of the destination computer and the node through which the router must send the network packets and by default, All routers have a dynamic routing table.
We know that the essential task of a router is the forwarding of packets to the arrival network, that is, the destination IP address. To know where that arrival is, you must call your routing table that will show you the way. When we talk about dynamic routing we will be making a route choice based on the best path available for it..
What is a routing table?
The routing tables are those whose objective is to guide the packets in a correct way to their destination. In the case of TCP / IP tables, they will be those that manage the sending of network packets making a redirection easier and more effective. We could say that a routing table works like a virtual map where network nodes are registered within routers or databases.
A dynamic routing table allows the router to be able to select the best route for the packet forwarding process using the information it obtains from other nearby routers and this should allow the network and everything that travels through It is safe, fast and functional.
We can verify this thanks to the tracert command in Windows environments:
Advantages of routers
Modern routers are also in the ability to allow us to select a static routing, that is, with a single IP address that does not change constantly, and this is ideal in scenarios such as:
- Better administrative control.
- Use of applications that require a fixed IP.
- Channels dedicated to the network.
- Direct all traffic through a specific network or subnet and more.
1. View the routing table in Windows Server 2016
For that, we will open the command prompt as administrators and execute the following:
route print
In this result we can see a list of network destinations and the gateways to which packets are forwarded when they are directed to that particular destination..
2. Add static routing to the routing table commands in Server 2016
Step 1
To add this routing, we will use the following syntax:
route ADD Network_ Destiny MASK Network_ Mask Metric Link Door
Step 2
The netmask and the metric are optional, so if we don’t specify any value, the mask’s value will be 255.255.255.0 automatically and for the metric it will be 0.0.0.0. We will use the following value:
route ADD 192.168.136.218 MASK 255.255.255.255 192.168.136.1
Step 3
As we see, the result is correct. If we execute the “route print†command again, we can see this address in the routing table:
Step 4
If we want this address to be permanent, we will add the -p parameter like this:
route -p ADD 192.168.136.218 MASK 255.255.255.255 192.168.136.1
3. Add static routing to the graphic mode routing table in Server 2016
The next alternative we have in Windows Server 2016 is to perform this process directly on the network adapter.
Step 1
For this, we will right click on the network icon in the taskbar and select the option “Open the network and shared resources center†where we will see the following:
Step 2
There we click on the option “Change adapter settings†located on the left side and right click on the current network adapter and select the line “Propertiesâ€:
Step 3
In the displayed window we will select the line «Internet Protocol version 4» and click on the «Properties» button:
Note
In case of using IPv6 click on «Internet Protocol version 6».
Step 4
The following will be displayed:
Step 5
There we click on the «Advanced Options» button and the following window will be displayed:
Step 6
There we click on the “Add†button located in the “Default link doors†section and in the pop-up window we will enter the IP address to be established as static routing:
Step 7
Click on Accept and we will see it added. Click on OK to apply the changes and we can restart the server.
4. Remove a static routing address in Server 2016
When we want to eliminate this static routing address, it is enough to access the command prompt as administrators again and execute the following syntax:
route delete IP_address
Thus we have seen how to add or remove static routes in the routing table in Windows Server 2016.