В этой статье посмотрим, как с помощью встроенных средств на базе сервера с Windows Server 2012 R2 организовать простой межсетевой маршрутизатор. И хотя на практике маршрутизаторы на базе компьютеров используются довольно редко (аппаратные маршрутизаторы, как правило, имеют более высокую производительность, надежность и несколько дешевле выделенного компьютера), в тестовых или виртуальных средах, когда нужно срочно настроить маршрутизацию между несколькими подсетями, маршрутизатор на базе Windows Server вполне себе приемлемое решение.
Итак, в роли маршрутизатора будет выступать сервер с ОС Windows Server 2012 R2. Сервер имеет 2 сетевых интерфейса: физических или виртуальных, если сервер запущен на гипервизоре. Каждому интерфейсу сервера назначен выделенный IP адрес из различных подсетей. Для удобства, мы переименовали названия сетевых интерфейсов в Панели управления сетями и общим доступом:
Сетевая карта 1 (сетевая карта подключена во внутреннюю LAN сеть):
Имя: LAN
IP: 10.0.1.1
Сетевая карта 2 (сетевая карта во внешней сети ):
Имя: Internet
IP: 192.168.1.20
Наша задача – организовать маршрутизацию пакетов из локальной подсети 10.0.1.0 во внешнюю подсеть 192.168.1.0 (как правило, такая сеть имеет выход в интернет) через NAT. Такую схему можно реализовать в случае необходимости организации доступа клиентов из внутренней сети в интернет.
Маршрутизация в Windows Server 2012 R2 реализуется на базе роли Remote Access (RRAS). Данная служба появилась еще в Windows Server 2003 и до текущей в версии Windows Server ее интерфейс и процесс настройки практически не изменился.
В первую очередь нужно установить роль Remote Access. Для этого откроем консоль Server Manager, выбираем Manage -> Add Roles and Features, находим и отмечаем роль Remote Access, в ее составе выбираем службу Routing, и, соглашаясь со всеми предложенными по умолчанию компонентами, запускаем ее установку (Install).
После окончания установки открываем консоль Routing and Remote Access (rrasmgmt.msc), щелкаем по имени сервера (с красной стрелкой) и выбираем Configure and Enable Routing and Remote Access.
В открывшемся окне выбираем пункт Network Address Translation (NAT).
На следующей шаге (NAT Internet Connection) нужно выбрать сетевой интерфейс, подключённый ко внешней сети / Интернету (в нашем примере это интерфейс Internet с ip 192.168.1.20). Этот интерфейс будет «публичным интерфейсом» нашего NAT роутера.
Далее будет предложено указать должен ли NAT роутер обеспечить клиентов внутренней сети сервисами DHCP и DNS. Как правило, этот функционал во внутренней сети уже имеется, поэтому в нем мы не нуждаемся.
На этом базовая настройка маршрутизации на Windows Server 2012 R2 завершена. Сервер уже должен выполнять маршрутизацию пакетов между двумя подключенными сетями и выполнять трансляцию сетевых адресов (NAT).
Чтобы в этом убедиться, в консоли RRAS откройте свойства сервера. На вкладке General показано, что IPv4 маршрутизация включена (т.е. пакеты IPv4 будут пересылаться с одной сетевой карты на другую).
Проверить работу маршрутизации можно, указав на клиентском компьютере во внутренней сети (к которой подключен интерфейс сервера LAN) в качестве шлюза IP-адрес сервера (10.0.1.1), и выполнить ping или трассировку маршрута к ресурсу, расположенному во внешней сети или интернете. Эти попытки должны быть успешными.
Примечание. Windows Server 2012 R2 поддерживает статическую маршрутизацию, протокол динамической маршрутизации RIPv2 и BGPv4. Поддержка OSPF была прекращена еще в Windows Server 2008.
В нашем случае на сервере осуществялется статическая маршрутизация. Если нужно добавить новый маршрут, щелкните ПКМ по Static Routes, выберите пункт меню New static route и создайте новое статическое правило маршрутизации.
Примечание. Статический маршрут также можно добавить из командной строки с помощью команд Route или netsh.
Настройка маршрутизатора на основе Windows Server 2012R2
В статье показано как настроить ОС Windows Server 2012 R2 в качестве маршрутизатора. Настраиваемый сервер имеет 2 физических сетевых интерфейса. Каждому сетевому интерфейсу будет назначен статический IP адрес из разных подсетей. Для удобства, сетевые интерфейсы можно переименовать.
Сетевая карта 1 (сетевая карта подключена во внутреннюю сеть):
Имя: in
IP: 10.0.100.1
Сетевая карта 2 (сетевая карта во внешней сети):
Имя: out
IP: 172.16.0.1
Цель: организовать маршрутизацию пакетов из локальной сети 10.0.100.1 во внешнюю сеть 172.16.0.1.
Для начала необходимо добавить новую роль «Удаленный доступ» (Remote Access) на сервере, для этого откроем консоль «Диспетчер серверов» (Server Manager):
Выбираем Manage -> «Добавить роли и компоненты»(Add Roles and Features), выбираем галкой роль «Удаленный доступ» (Remote Access):
В составе роли выбираем службу «Маршрутизация» (Routing), по умолчанию должны установиться дополнительные компоненты, соглашаемся, и запускаем ее установку (Install):
После окончания установки роли открываем консоль «Маршрутизация и удаленный доступ»(Routing and Remote Access) (Ctr + R, rrasmgmt.msc), щелкаем по имени сервера (с красной стрелкой) и выбираем «Настроить и включить маршрутизацию и удаленный доступ» (Configure and Enable Routing and Remote Access).
В окне мастера выбираем пункт «Подключение на основе NAT» (Network Address Translation, NAT)
Далее выбираем сетевой интерфейс, подключённый ко внешней сети (или Интернету) (в примере это сетевой интерфейс out с ip 172.16.0.1). Данный сетевой интерфейс будет «публичным интерфейсом» нашего NAT.
Далее будет предложено указать должен ли NAT, обеспечить клиентов внутренней сети службами DHCPDNS. Обычно, данный функционал во внутренней сети уже присутствует, поэтому выбираем пункт «Установить службы сопоставления имен и адресов позднее».
Завершение мастера сервера маршрутизации и удаленного означает, что базовые настройки маршрутизации на Windows Server 2012 R2 завершены. В данной конфигурации сервер должен выполнять маршрутизацию пакетов между двух подсетей, при этом выполнять трансляцию сетевых адресов (NAT).
Чтобы убедиться что функционал работает:
- В консоли «RRAS» откройте свойства сервера, вкладку «Общие» (General) и убедитесь, что IPv4 маршрутизация включена и счетчики входящих и выходящих байтов увеличиваются.
- Проверить работу маршрутизации можно, указав на клиентском ПК во внутренней сети (к которой подключен сетевой интерфейс «in») в качестве шлюза IP-адрес сервера (10.0.100.1), и выполнить ping или трассировку маршрута к ресурсу, расположенному во внешней сети или в интернете. Команда ping должна быть успешна.
Примечание. Если нужно добавить новый маршрут, щелкните в меню «Статические маршруты», выберите пункт меню «новый статический маршрут» (New static route) и создайте новое статическое правило маршрутизации. Статический маршрут также можно добавить из командной строки с помощью команд Route или netsh.
В этой статье мы рассмотрим, как использовать встроенные инструменты на сервере под управлением Windows Server 2012 R2 для настройки простого брандмауэра. И хотя на практике компьютерные маршрутизаторы используются редко (аппаратные маршрутизаторы, как правило, имеют более высокую производительность, надежность и немного дешевле, чем выделенный компьютер), в тестовых или виртуальных средах, когда вам нужно срочно настроить маршрутизацию по нескольким подсетям, Серверный маршрутизатор на базе Windows – вполне приемлемое решение.
Следовательно, сервер под управлением Windows Server 2012 R2 будет действовать как маршрутизатор. Сервер имеет 2 сетевых интерфейса: физический или виртуальный, если сервер работает на гипервизоре. Каждому интерфейсу сервера назначается выделенный IP-адрес из разных подсетей. Для удобства мы переименовали названия сетевых интерфейсов в Панели управления сетями и общим доступом:
Сетевая карта 1 (сетевая карта подключена к внутренней LAN):
Имя: LAN
IP: 10.0.1.1
Сетевая карта 2 (сетевая карта во внешней сети):
Имя: Интернет
IP: 192.168.1.20
Наша задача – организовать маршрутизацию пакетов из локальной подсети 10.0.1.0 во внешнюю подсеть 192.168.1.0 (как правило, эта сеть имеет выход в Интернет) через NAT. Данная схема может быть реализована, если необходимо организовать доступ клиентов из внутренней сети в Интернет.
Маршрутизация в Windows Server 2012 R2 основана на роли удаленного доступа (RRAS). Эта служба появилась в Windows Server 2003, и до текущей версии Windows Server ее интерфейс и процесс настройки практически не менялись.
Совет. Ранее мы показали, как использовать эту службу для создания сервера VPN на базе 2012 R2 и настройки агента ретрансляции DHCP.
Первый шаг – установить роль удаленного доступа. Для этого откройте консоль Server Manager, выберите Manage -> Add Roles and Features, найдите и отметьте роль удаленного доступа, выберите службу маршрутизации как ее часть и, согласившись со всеми предопределенными компонентами, запустите ее установку (Install).
После завершения установки откройте консоль маршрутизации и удаленного доступа (rrasmgmt.msc), щелкните имя сервера (с красной стрелкой) и выберите «Настроить» и включите маршрутизацию и удаленный доступ.
В открывшемся окне выберите преобразование сетевых адресов (NAT).
На следующем шаге (NAT Internet Connection) вам необходимо выбрать сетевой интерфейс, подключенный к внешней сети / Интернету (в нашем примере это Интернет-интерфейс с ip 192.168.1.20). Этот интерфейс будет «публичным интерфейсом» нашего NAT-маршрутизатора.
Затем вам будет предложено указать, должен ли маршрутизатор NAT предоставлять услуги DHCP и DNS клиентам во внутренней сети. Как правило, этот функционал уже доступен во внутренней сети, поэтому он нам не нужен.
На этом базовая конфигурация маршрутизации в Windows Server 2012 R2 завершена. Сервер должен уже маршрутизировать пакеты между двумя подключенными сетями и выполнять преобразование сетевых адресов (NAT).
Чтобы убедиться в этом, откройте свойства сервера в консоли RRAS. На вкладке «Общие» показано, что маршрутизация IPv4 включена (т. Е. Пакеты IPv4 будут пересылаться от одного сетевого адаптера к другому).
вы можете управлять операцией маршрутизации, указав IP-адрес сервера (10.0.1.1) в качестве шлюза на клиентском компьютере во внутренней сети (к которой подключен интерфейс LAN-сервера) и отправив эхо-запрос или отслеживая путь к находящемуся во внешней сети или в Интернете. Эти попытки должны быть успешными.
Примечание. Windows Server 2012 R2 поддерживает статическую маршрутизацию, протокол динамической маршрутизации RIPv2 и BGPv4. Поддержка OSPF в Windows Server 2008 прекращена.
В нашем случае статическая маршрутизация выполняется на сервере. Если вам нужно добавить новый маршрут, щелкните правой кнопкой мыши «Статические маршруты», выберите пункт меню «Новый статический маршрут» и создайте новое правило статического маршрута.
Примечание. Вы также можете добавить статический маршрут из командной строки с помощью команд Route или netsh. Источник изображения: winitpro.ru
Содержание
- Настройка маршрутизатора на базе Windows Server 2012 R2
- Маршрутизация между разными IP подсетями в Hyper-V
- Настроить маршрутизацию между подсетями windows
- Таблица маршрутизации
- Статическая маршрутизация
- Маршрутизация по умолчанию
- Динамическая маршрутизация, протокол RIP
- Настройка через оснастку
- Как прописать статический маршрут? И зачем он нужен?
- Примеры использования утилиты route
- Синтаксис и основные ключи утилиты route
Настройка маршрутизатора на базе Windows Server 2012 R2
В этой статье посмотрим, как с помощью встроенных средств на базе сервера с Windows Server 2012 R2 организовать простой межсетевой маршрутизатор. И хотя на практике маршрутизаторы на базе компьютеров используются довольно редко (аппаратные маршрутизаторы, как правило, имеют более высокую производительность, надежность и несколько дешевле выделенного компьютера), в тестовых или виртуальных средах, когда нужно срочно настроить маршрутизацию между несколькими подсетями, маршрутизатор на базе Windows Server вполне себе приемлемое решение.
Итак, в роли маршрутизатора будет выступать сервер с ОС Windows Server 2012 R2. Сервер имеет 2 сетевых интерфейса: физических или виртуальных, если сервер запущен на гипервизоре. Каждому интерфейсу сервера назначен выделенный IP адрес из различных подсетей. Для удобства, мы переименовали названия сетевых интерфейсов в Панели управления сетями и общим доступом:
Сетевая карта 1 (сетевая карта подключена во внутреннюю LAN сеть):
Имя: LAN
IP: 10.0.1.1
Сетевая карта 2 (сетевая карта во внешней сети ):
Имя: Internet
IP: 192.168.1.20
Наша задача – организовать маршрутизацию пакетов из локальной подсети 10.0.1.0 во внешнюю подсеть 192.168.1.0 (как правило, такая сеть имеет выход в интернет) через NAT. Такую схему можно реализовать в случае необходимости организации доступа клиентов из внутренней сети в интернет.
Маршрутизация в Windows Server 2012 R2 реализуется на базе роли Remote Access (RRAS). Данная служба появилась еще в Windows Server 2003 и до текущей в версии Windows Server ее интерфейс и процесс настройки практически не изменился.
После окончания установки открываем консоль Routing and Remote Access (rrasmgmt.msc), щелкаем по имени сервера (с красной стрелкой) и выбираем Configure and Enable Routing and Remote Access.
В открывшемся окне выбираем пункт Network Address Translation (NAT).
На следующей шаге (NAT Internet Connection) нужно выбрать сетевой интерфейс, подключённый ко внешней сети / Интернету (в нашем примере это интерфейс Internet с ip 192.168.1.20). Этот интерфейс будет «публичным интерфейсом» нашего NAT роутера.
Далее будет предложено указать должен ли NAT роутер обеспечить клиентов внутренней сети сервисами DHCP и DNS. Как правило, этот функционал во внутренней сети уже имеется, поэтому в нем мы не нуждаемся.
На этом базовая настройка маршрутизации на Windows Server 2012 R2 завершена. Сервер уже должен выполнять маршрутизацию пакетов между двумя подключенными сетями и выполнять трансляцию сетевых адресов (NAT).
Чтобы в этом убедиться, в консоли RRAS откройте свойства сервера. На вкладке General показано, что IPv4 маршрутизация включена (т.е. пакеты IPv4 будут пересылаться с одной сетевой карты на другую).
Проверить работу маршрутизации можно, указав на клиентском компьютере во внутренней сети (к которой подключен интерфейс сервера LAN) в качестве шлюза IP-адрес сервера (10.0.1.1), и выполнить ping или трассировку маршрута к ресурсу, расположенному во внешней сети или интернете. Эти попытки должны быть успешными.
В нашем случае на сервере осуществялется статическая маршрутизация. Если нужно добавить новый маршрут, щелкните ПКМ по Static Routes, выберите пункт меню New static route и создайте новое статическое правило маршрутизации.
Источник
Маршрутизация между разными IP подсетями в Hyper-V
В тестовом стенде на отдельно-стоящем Hyper-V сервере потребовалось создать несколько внутренних IP подсетей и настроить маршрутизацию между ними. По умолчанию Hyper-V не маршрутизирует трафик между подсетями на виртуальных коммутаторах. Поэтому при решении задачи в-лоб обычно создают отдельную ВМ с двумя сетевыми интерфейсами на разных коммутаторах Hyper-V (в разных подсетях) и настраивают маршрутизацию на между интерфесами средствами гостевой ОС (это может быть как ВМ с Windows Server с маршрутизацией ролью RRAS или Linux хост с нужной таблицей маршрутов). Этот способ неудобен тем, что необходимо держать отдельную ВМ только для маршрутизаций, и при добавлении новой IP подсети приходится добавлять новый серевой интерфейс и перенастраивать маршрутизацию на шлюзе. Но мне удалось разобраться, как настроить Hyper-V хост, чтобы он сам выполнял роль маршрутизатора между разными виртуальными коммутаторами/IP подсетями.
Итак, у меня на хосте Hyper-V созданы 2 виртуальные машины в разных подсетях со следующими IP адресами:
Чтобы разрешить маршрутизацию в Windows Server нужно включить специальный параметр реестра IPEnableRouter (он разбирался в статье про настройку форвардинга портов в Windows).
На хосте Hyper-V откройте консоль PowerShell с правами администратора и внесите изменение в реестр и перезагрузите хост:
Следующим этап – создать два новых виртуальных коммутатора Hyper-V типа Internal. Можно создать коммутаторы из консоли Hyper-V Manager, а можно из PowerShell:
Теперь на хосте Hyper-V перейдите в Control PanelNetwork and InternetNetwork Connections. Перед вами появится список сетевых адаптеров хоста. Среди них должны появится есть два новых виртуальных адаптера (Hyper-V Virtual Ethernet Adapter) для созданных вами виртуальных коммутаторов. Назначьте им IP адреса с помощью PowerShell или через свойства сетевых адаптеров:
Как вы видите, мы назначили этим интерфейсам IP адреса шлюзов по-умолчанию в каждой подсети.
Подключите каждую ВМ к своему виртуальному коммутатору (если вы еще не сделали это):
Теперь ваши ВМ будут пересылать трафик через эти интерфейсы виртуальных коммутаторов.
Проверьте, что теперь виртуальные машин Hyper-V из разных сегментов видят друг друга. Проверьте маршрутизацию с помощью tracert и доступность TCP портов с помощью PowerShell командлета Test-NetConnection:
Как вы видите, теперь хосты отвечают на ICMP ping и TCP. Имейте в виду, что настройки Windows Defender Firewall в ваших ВМ могут блокировать трафик. Убедитесь, что вы разрешили ICMP трафик в Windows Firewall и добавили другие разрешающие правила файервола.
Итак, мы настроили маршрутизацию между несколькими виртуальными подсетями на хосте Hyper-V. Эта методика работает как для Hyper-V на Windows 10, так и на Windows Server 2016/2019.
Источник
Настроить маршрутизацию между подсетями windows
Маршрутизация в Windows
Маршрутизация – это процесс передачи IP-трафика адресатам в сети, то есть процесс передачи пакетов от хоста-источника к хосту-адресату через промежуточные маршрутизаторы. Изучая эту статью предполагается что вы изучили материал основы компьютерных сетей.
Изучим как работает маршрутизация в Windows, что бы понять как она работает, а не просто прочитать и забыть, вам необходимо несколько виртуальных машин, а именно:
Учтите, что при настройке виртуальных машин, в настройках сети нужно указать «Внутренняя сеть» и задать одинаковое имя сети для всех машин.
Если вы не поленитесь и установите три виртуальные машины, а так же изучите этот материал до конца, то у вас будет практическое понимание работы сети в операционных системах семейства Windows.
Для простоты передачи данных хост-источник и маршрутизатор принимают решения о передаче пакетов на основе своих таблиц IP-маршрутизации. Записи таблицы создаются при помощи:
По сути, таблица маршрутизации – это база данных, которая хранится в памяти всех IP-узлов. Цель таблицы IP-маршрутизации это предоставление IP-адреса назначения для каждого передаваемого пакета для следующего перехода в сети.
Пример маршрутизации в Windows
Допустим, у нас есть три узла:
Хост XP имеет один сетевой адаптер (интерфейс) с IP-адресом 192.168.0.2 и маской подсети 255.255.255.0. Маршрутизатор Server1 имеет два интерфейса с IP-адресами 192.168.0.1 и 192.168.1.1 и масками подсети 255.255.255.0. Маршрутизатор Server2 также имеет 2 сетевых адаптера с IPадресами 192.168.1.2 и 192.168.2.1 и масками подсети 255.255.255.0. Таким образом, мы имеем 3 сети: сеть с IP-адресом 192.168.0.0 (Net 1), сеть с IP-адресом 192.168.1.0 (Net 2), сеть с IP-адресом 192.168.2.0 (Net 3).
Таблица маршрутизации
Таблица маршрутизации по умолчанию создается на узле автоматически с помощью программного обеспечения стека TCP/IP.
При настройке сетевого подключения на хосте XP были статически заданы IP-адрес 192.168.0.2 и маска подсети 255.255.255.0, основной шлюз задан не был. Программное обеспечение стека TCP/IP автоматически создало таблицу маршрутизации по умолчанию.
Таблица маршрутизации содержит для каждой записи следующие поля: Сетевой адрес (Network Destination), Маска сети (Netmask), Адрес шлюза (Gateway), Интерфейс (Interface) и Метрика (Metric). Разберем каждое поле подробнее.
Сетевой адрес. Поле определяет диапазон IP-адресов достижимых с использованием данной таблицы.
Маска сети. Битовая маска, которая служит для определения значащих разрядов в поле Сетевой адрес. Маска состоит из непрерывных единиц и нулей, отображается в десятичном коде. Поля Сетевой адрес и Маска определяют один или несколько IP-адрес.
Адрес шлюза. В этом поле содержаться IP-адрес, по которому должен быть направлен пакет, если он соответствует данной записи таблицы маршрутизации.
Интерфейс. Данное поле содержит адрес логического или физического интерфейса, используемого для продвижения пакетов, соответствующих данной записи таблицы маршрутизации.
Метрика. Используется для выбора маршрута, в случае если имеется несколько записей, которые соответствуют одному адресу назначения с одной и той же маской, то есть в случае если одного адресата можно достичь разными путями, через разные маршруты. При этом, чем меньше значение метрики тем короче маршрут.
На начальном этапе работы (т.е. с таблицами маршрутизации по умолчанию) маршрутизатор (хост) знает только, как достичь сетей, с которыми он соединен непосредственно. Пути в другие сети могут быть «выяснены» следующими способами:
Рассмотрим каждый из способов по порядку.
Статическая маршрутизация
Статические маршруты задаются вручную. Плюс статических маршрутов в том, что они не требуют рассылки широковещательных пакетов с маршрутной информацией, которые занимают полосу пропускания сети.
Минус статических маршрутов состоит в том, что при изменении топологии сети администратор должен вручную изменить все статические маршруты, что довольно трудоемко, в случае если сеть имеет сложную структуру с большим количеством узлов.
Второй минус заключается в том, что при отказе какого-либо канала статический маршрут перестанет работать, даже если будут доступны другие каналы передачи данных, так как для них не задан статический маршрут.
Но вернемся к нашему примеру. Наша задача, имя исходные данные, установить соединения между хостом XP и Server2 который находится в сети Net3, то есть нужно что бы проходил пинг на 192.168.2.1.
Начнем выполнять на хосте XP команды ping постепенно удаляясь от самого хоста. Выполните в Командной строке команды ping для адресов 192.168.0.2, 192.168.0.1, 192.168.1.1.
Мы видим, что команды ping по адресу собственного интерфейса хоста XP и по адресу ближайшего интерфейса соседнего маршрутизатора Server1 выполняются успешно.
Однако при попытке получить ответ от второго интерфейса маршрутизатора Server1 выводится сообщение «Заданный узел недоступен» или «Превышен интервал ожидания для запроса».
Это связано с тем, что в таблице маршрутизации по умолчанию хоста XP имеются записи о маршруте к хосту 192.168.0.2 и о маршруте к сети 192.168.0.0, к которой относится интерфейс маршрутизатора Server1 с адресом 192.168.0.1. Но в ней нет записей ни о маршруте к узлу 192.168.1.1, ни о маршруте к сети 192.168.1.0.
Добавим в таблицу маршрутизации XP запись о маршруте к сети 192.168.1.0. Для этого введем команду route add с необходимыми параметрами:
route add [адресат] [mask маска] [шлюз] [metric метрика] [if интерфейс]
Параметры команды имеют следующие значения:
Индекс интерфейса можно определить из секции Список интерфейсов (Interface List) выходных данных команды route print.
Теперь, зная индекс физического интерфейса, на хосте добавьте нужный маршрут, выполнив следующую команду:
route add 192.168.1.0 mask 255.255.255.0 192.168.0.1 metric 2 if 0x2
Данная команда сообщает хосту XP о том, что для того, чтобы достичь сети 192.168.1.0 с маской 255.255.255.0, необходимо использовать шлюз 192.168.0.1 и интерфейс с индексом 0x2, причем сеть 192.168.1.0 находится на расстоянии двух транзитных участка от хоста XP.
Выполним пинг на 192.168.1.1 и убедимся, что связь есть.
Продолжим пинговать серверы, теперь проверьте отклик от второго маршрутизатора, присоединенного к сети Net2 (Server2). Он имеет IP-адрес 192.168.1.2.
Получаем сообщение «Превышен интервал ожидания запроса». В данном случае это означает что наш хост XP знает как отправлять данные адресату, но он не получает ответа.
Это происходит по тому, что хост Server2 не имеет информации о маршруте до хоста 192.168.0.1 и до сети 192.168.0.0 соответственно, поэтому он не может отправить ответ.
Для этого необходимо выполнить команду route add с соответствующими параметрами, однако сначала необходимо узнать индекс интерфейса с адресом 192.168.1.2.
На Server2 выполним команду route print и посмотрим индекс первого физического интерфейса. Далее, с помощью команды route add добавьте на Server2 маршрут до сети Net1, аналогично тому, как мы добавляли маршрут хосту XP.
В моем случае это команда:
route add 192.168.0.0 mask 255.255.255.0 192.168.1.1 metric 2 if 0x10003
0x10003 — это индекс физического интерфейса сервера 2.
Индекс физического интерфейса может быть разным, обязательно обращайте на него внимание.
После того, как удостоверитесь в наличии связи между узлами XP и Server2, выполните команду ping 192.168.2.1, т.е. проверьте наличие маршрута узла XP до сети Net3 (192.168.2.1 – IP-адрес маршрутизатора Server2 в сети Net3).
Вместо ответа вы получите сообщение «Заданный узел недоступен». С этой проблемой мы сталкивались еще в самом начале лабораторной работы, машина XP не знает путей до сети 192.168.2.0.
Добавьте в таблицу маршрутизации хоста XP запись о маршруте к сети 192.168.2.0. Это можно сделать путем ввода в командной строке хоста XP команды route add с соответствующими параметрами:
route add 192.168.2.0 mask 255.255.255.0 192.168.0.1 metric 3 if 0x2
Я не буду подробно описывать как полностью настроить статическую маршрутизацию между узлами, думаю что суть ясна. Если у вас появились вопросы — задавайте их в комментариях.
Маршрутизация по умолчанию
Второй способ настройки маршрутизации в Windows — то маршрутизация по умолчанию.
Для маршрутизации по умолчанию необходимо задать на всех узлах сети маршруты по умолчанию.
Для добавления такого маршрута на хосте XP выполните следующую команду:
route add 0.0.0.0 mask 0.0.0.0 192.168.0.1 metric 2 if 0x10003
Это так называемый маршрут по умолчанию.
Проверьте работоспособность с помощью команды ping.
Динамическая маршрутизация, протокол RIP
Протокол RIP (Routing Information Protocol или Протокол передачи маршрутной информации) является одним из самых распространенных протоколов динамической маршрутизации.
Его суть заключается в том, что маршрутизатор использующий RIP передает во все подключенные к нему сети содержимое своей таблицы маршрутизации и получает от соседних маршрутизаторов их таблицы.
Есть две версии протокола RIP. Версия 1 не поддерживает маски, поэтому между сетями распространяется только информация о сетях и расстояниях до них. При этом для корректной работы RIP на всех интерфейсах всех маршрутизаторов составной сети должна быть задана одна и та же маска.
Протокол RIP полностью поддерживается только серверной операционной системой, тогда как клиентская операционная система (например, Windows XP) поддерживает только прием маршрутной информации от других маршрутизаторов сети, а сама передавать маршрутную информацию не может.
Настраивать RIP можно двумя способами:
Рассмотрим настройку в режиме командной строки с помощью утилиты netsh.
Netsh – это утилита командной строки и средство выполнения сценариев для сетевых компонентов операционных систем семейства Windows (начиная с Windows 2000).
Введите в командной строке команду netsh, после появления netsh> введите знак вопроса и нажмите Enter, появиться справка по команде.
Введите последовательно команды:
Вы увидите, что среди доступных команд этого контекста есть команда add interface, позволяющая настроить RIP на заданном интерфейсе. Простейший вариант этой команды – add interface «Имя интерфейса».
Настроим RIP на Server1. Но сначала нужно выключит брандмауэр.
Теперь в оснастке «Маршрутизация и удаленный доступ» в контекстном меню пункта SERVER1 (локально) выберите пункт «Настроить и включить Маршрутизация ЛВС
В появившемся окне мастера нажмите «Далее».
На следующем этапе выберите «Особая конфигурация» и нажмите «Далее».
После чего нужно выбрать «Маршрутизация ЛВС» и завершить работу мастера.
То же самое нужно выполнить на Server2.
Настройка через оснастку
В контекстном меню вкладки «Общие» (SERVER1 –> IP-маршрутизация –> Общие) нужно выбрать пункт «Новый протокол маршрутизации».
Затем выделяем строку «RIP версии 2 для IP». 
В контекстном меню появившейся вкладки «RIP» выберите «Новый интерфейс». Выделите строку «Подключение по локальной сети» и нажмите ОК. 
Перед вами появиться окно.
В появившемся окне необходимо задать следующие настройки:
Оставьте оставшиеся настройки по умолчанию и нажмите ОК.
Далее необходимо выполнить эти действия для второго сетевого интерфейса.
После выполните те же действия для Sever2.
Проверьте, с помощью команды ping, работу сети.
Поздравляю! Маршрутизация в Windows изучена.
Обучаю HTML, CSS, PHP. Создаю и продвигаю сайты, скрипты и программы. Занимаюсь информационной безопасностью. Рассмотрю различные виды сотрудничества.
Источник
Как прописать статический маршрут? И зачем он нужен?
В данной статье мы рассмотрим, что такое статический маршрут и зачем его вообще прописывать. Мы будем использовать так называемые «руты» или другими словами будем прописывать маршруты с помощью команды route add в командной строке Windows.
Прежде чем приступать к практике хотелось бы поговорить немного о теории, что бы Вы понимали, что Вы делаете, и в каких случаях это Вам может пригодиться.
Для начала пару определений:
Статическая маршрутизация — вид маршрутизации, при котором маршруты указываются в явном виде при конфигурации маршрутизатора. Вся маршрутизация при этом происходит без участия каких-либо протоколов маршрутизации.
Статический маршрут — представляет собой заданный администратором маршрут, который заставляет пакеты, перемещающиеся между источником и адресатом, отправляться по указанному пути. Другими словами — это явно указанный путь, по которому должен пройти пакет из пункта А в пункт Б.
В этой статье мы с Вами говорим, о статическом маршруте на обыкновенном компьютере с операционной системой Windows. Для чего же нам нужно уметь прописывать статические маршруты? спросите Вы, сейчас попробую объяснить, где это знание Вам может пригодиться.
Сейчас очень распространено для безопасности использовать «Виртуальные частные сети» (VPN). VPN используют как в организациях, для организации своей защищенной сети, так и провайдеры, для предоставления доступа, к глобальной сети Интернет, простым пользователям. Но, так или иначе, это иногда вызывает небольшие неудобства, как в организациях, так и у обычных пользователей.
Например, у Вас дома два компьютера, один из которых имеет доступ в Интернет по средствам VPN, также он соединен со вторым компьютером локальной сетью, и каждый раз, когда он подключается к Интернету, то связь между двумя компьютерами теряется, так как первый компьютер (который подключился к VPN) уже находится в другой сети, и поэтому недоступен со второго компа.
Это можно исправить как раз с помощью статического маршрута. Или другой случай, пригодится сисадминам, (пример из жизни) есть организация, у которой имеются небольшие удаленные офисы, связь с которыми идет по средствам OpenVPN. Был случай, когда мне пришлось узнать внешние ip адреса у этих удаленных офисов, я подключался к компьютеру по VPN сети и соответственно не мог узнать внешний ip, так как он мне бы показал внешний ip нашего VPN соединения. В итоге я просто на всего прописал один статический маршрут на удаленном компьютере, с помощью которого и попал на нужный мне сайт (который показывал внешний ip) и все. Есть, конечно, и другой вариант, съездить туда и узнать ip без подключения к VPN сети, но Вы сами понимаете, что на это нет времени и попросту неохота. Теперь Вы немного представляете, где и для чего Вам может пригодиться знание того, как прописываются статические маршруты.
Примеры использования утилиты route
Хватит теории, переходим к практике. Сейчас мы с Вами пропишем маршрут, который разрешит нам получить доступ к локальной сети при включенном VPN соединении, пригодится обычным пользователям, у которых дома более одного компьютера, а в Интернет выходят по средствам VPN.
Имеем локальную сеть: 192.168.1.0/24
Локальный IP первого компьютера (пусть он будет компьютер — A) – 192.168.1.2 (на котором присутствует VPN соединение)
Локальный IP второго компьютера (а этот компьютер — B) – 192.168.1.3
IP адрес шлюза т.е. модема – 192.168.1.1
Нам нужно прописать маршрут на компьютере A, чтобы он смог видеть компьютер B при включенном VPN соединении. Делается это следующем образом: запускаем командную строку Пуск->Выполнить->cmd и набираем следующую команду:
route –p add 192.168.1.0 mask 255.255.255.0 192.168.1.1
Добавив всего один маршрут, Вы получаете доступ к своей сети при подключенном Интернете, т.е. VPN соединении.
Вот еще один небольшой пример, у Вас дома подключение к Интернету через модем ADSL и Вам иногда (ну или постоянно) требуется подключение к VPN сети, и соответственно выхода в Интернет через свой канал у Вас уже не будет. Но с помощью статического маршрута Вы можете получить доступ к определенным сайтам (узнав предварительно их ip адреса, с помощью команды ping в командной строке, например ping yandex.ru), к которым Вам бы хотелось иметь постоянный доступ (и при подключенном VPN соединении и неподключенном). Например, сайт имеет ip адрес 172.18.24.13, а шлюз (маршрутизатор, модем) имеет IP адрес 192.168.0.1, Вам необходимо прописать следующее:
route –p add 172.18.24.13 mask 255.255.255.255 192.168.0.1
Синтаксис и основные ключи утилиты route
Теперь поговорим поподробней о команде route.
route [-f] [-p] [destination] [mask ] [gateway] [metric ] [if ]
Для того чтобы просто посмотреть таблицу маршрутизации у себя на компьютере введите в командную строку следующие:
route print
Вот в принципе и все что я хотел Вам рассказать, но следует помнить что, проводя все выше указанные манипуляции нужно быть внимательным, так как ошибка всего в одной цифре приведет к нежелательным результатам, не критичным, но нежелательным. В особенности это относится к корпоративным сетям, где маршрутизация уже настроена, и Вы можете легко изменить, удалить нужные маршруты.
Источник
Опубликовано
⏰ 01.07.2019
Доброго времени суток, уважаемые читатели. Сегодня у нас тема: «Настройка NAT в Windows server 2012-2016». Всё так же две ОС, в одной статье. Мы установим необходимую роль, и сделаем базовую настройку NAT.
Установка и базовая настройка маршрутизации NAT, в Windows Server 2012-2016
Предварительно, сделайте настройку всех Ваших сетевых адаптеров.
Установка роли «Удалённый доступ»
- Открываем диспетчер устройств, и заходим в «Добавить роли и компоненты».

- Жмём «Далее», на памятке мастера.

- В выборе типа установки, нас интересует «Установка ролей и компонентов».
- Жмём «Далее».

Выбор целевого сервера.
- Выбираем нужный сервер, или виртуальный жёсткий диск.
- Жмём «Далее».

Выбор ролей сервера.
- Выбираем «Удалённый доступ».
- Жмём «Далее».

Выбор компонентов.
- Если нужно, что то дополнительно, выбираем и жмём «Далее».

Информативное окно об удалённом доступе.
- Жмём «Далее».

Выбор служб ролей.
- Выбираем «Маршрутизация».

- Появляется окно, с компонентами необходимыми для маршрутизации.
- Жмём «Добавить компоненты».

- В окне выбора ролей, жмём «Далее».

- Информативное окно, о роли устанавливаемого веб сервера, который необходим для работы маршрутизации.
- Жмём «Далее».

- В окне выбора служб ролей жмём «Далее».

Подтверждение установки компонентов.
- Проверяем, если всё верно, жмём «Установить».

- Начинается процесс установки.
- Ждём завершения, и жмём «Закрыть».

Настройка маршрутизации и удалённого доступа
- В области уведомлений диспетчера сервера, находим раздел «Средства».
- Кликаем по нему, и заходим в раздел «Маршрутизация и удалённый доступ».

- В открывшейся консоли, кликаем правой кнопкой мышки на нашем сервере, и в выдающем меню жмём на «Настроить и включить маршрутизацию и удалённый доступ».

- Открывается окно мастера, жмём «Далее».

Конфигурация.
- Выбираем «Преобразование сетевых адресов NAT».
- Жмём «Далее».

Подключение к интернету на основе NAT.
- Выбираем первый вариант, а в списке интерфейсов, тот который имеет подключение к интернету.
- Жмём «Далее».

Службы преобразования имён и адресов.
- Так же, выбираем первый вариант «Включить базовые службы».
- Жмём «Далее».

Назначение диапазонов адресов.
- Система, исходя из подключения вашего сетевого адаптера, определяет диапазон адресов, которым будет обеспечена поддержка маршрутизации.
- Жмём «Далее».

- В последнем окне мастера, жмём «Готово».

- Начинается запуск необходимых служб.

- По окончании, в окне консоли, появляется сообщение, о том, что служба маршрутизации и удалённого доступа настроена на этом сервере.

Для проверки работы маршрутизации, можно на любом компьютере Вашей локальной сети, в качестве основного шлюза указать адрес сервера, на котором Вы запустили NAT. Компьютер получит доступ в интернет.
Сегодня мы рассмотрели тему: «Настройка NAT в Windows server 2012-2016». Добавили необходимую роль, установили нужные компоненты, и сделали базовую настройку.
Надеюсь статья была вам полезна. До встречи в новых статьях.
✍
С уважением, Андрей Бондаренко.
Видео на тему «Настройка NAT в Windows server 2012»:
Видео на тему «Настройка NAT в Windows server 2016»:
✧✧✧
Поблагодарить автора за полезную статью:
WMZ-кошелёк = Z667041230317
✧ Рубрика «Windows server»
✧ Комментарии: 6
Похожие записи
Table of Contents
- Important: Verify Your Settings!
- Overview
- Reality Check
- General Directions
- UPnP Router Configuration
- Manual Router Configuration
- Configure the Linksys BEFSR41 for Remote Access
- UPnP Router Configuration
- Manual Router Configuration
- Configure the Netgear RP614 for Remote Access
- UPnP Router Configuration
- Manual Router Configuration
- UPnP Router Configuration
- Manual Router Configuration
- UPnP Router Configuration
- Manual Router Configuration
- Configure the D-Link DIR-825 for Remote Access
- UPnP Router Configuration
- Manual Router Configuration
- UPnP Router Configuration
- Manual Router Configuration
- Configure the Linksys WRT54GL for Remote Access
- UPnP Router Configuration
- Manual Router Configuration
- UPnP Router Configuration
- Manual Router Configuration
Please note: This wiki was original built for Windows Home Server (original version) original by Microsoft documentation team and has been copied over the years to help with the newer versions. If you can help with newer images, I’d appreciate it.
Windows Server 2012 Essentials: Router Setup
Proper inflow and outflow of network traffic requires careful setup of the device that directs the traffic — your router. Email, Internet access, remote access, and other services require ports to be opened and forwarded to function successfully.
This article covers router setup for Windows Server 2012 Essentials.
Directions are provided for the following routers. If your router is not listed, use the General Directions.
- General Directions
- Linksys BEFSR41
- Netgear RP614
- Sonicwall TZ170
- Sonicwall TZ100
- D-Link DIR-825
- Linksys WRT160N
- Linksys WRT54GL
- Watchguard Firebox X20e
Note: this article was rewritten to reflect Windows 2012 Server Essentials
Important: Verify Your Settings!
You should verify any settings in this document to ensure your router is properly directing and filtering Internet traffic as desired.
Read this topic first:
http://technet.microsoft.com/en-us/library/jj200151.aspx
Overview
The following is a diagram of a typical home or small business network.
A typical home or small business network consists of the following:
- An Internet connection: provided by your Internet Service Provider (ISP).
- An Internet connection device: usually a cable or DSL modem provided by your ISP. Some ISPs provide a device that combines a modem with a broadband router.
- A broadband router: a device that routes network traffic from your local network to the Internet. Small business routers usually provide firewall services requiring port configuration. Some routers support UPnP to simplify configuration.
The router may also function as a wireless access point. - Client computers: connect to each other through a switch (sometimes part of the router) and to the Internet through the broadband router. Multiple switches may be used if you connect more than a few desktop and notebook computers.
- A Windows 2012 Server Essentials: provides file sharing and remote access.
Reality Check
This article assumes you have a basic understanding of small business networking.
If the terms ping, static IP address, DHCP, firewall ports, and UPnP are a foreign language for you, consider having a friend or consultant help you set up your network.
The following links provide information on small business networking:
General Directions
UPnP Router Configuration
Many broadband routers designed for small business support UPnP – a standard that simplifies router setup. Check your product documentation for UPnP support. If UPnP is supported, Windows 2012 Server Essentials may be able to automatically
configure your broadband router.
-
If your router supports UPnP, ensure that UPnP is enabled.
-
Open your Web browser, and then connect to the configuration Web page for your router. Usually the Web page is at the IP address of your router.
-
If necessary, type your user name and password to log on to the configuration Web page. Some routers include a default user name, password, and IP address on the underside of the router. For more information, see the documentation
for your router. -
Find the UPnP setting page on your router. For more information, see the documentation for your router.
-
Save the configuration on your router, and then close the browser. If your router needs to restart, wait until it restarts completely before you proceed.
It is important to note that once the UPnP feature has been used to configure the router you can disable the UPnP feature should you so desire.
Begin the wizard by clicking on Set up Anywhere Access. This wizard controls both the VPN wizard as well as setting up Remote Web Access.
Click to configure Anywhere Access
Click next to start the wizard
Using this wizard you will then decide on a domain. If you choose I want to set up a new domain name you can choose to have it hosted on a domain on Microsoft — the url you will get is yourvanityname.remotewebaccess.com
You then can choose to have Microsoft manage the domain or set up the domain manually.
If you choose manually, you will need to set up MX records, and A records manually.
If you choose a remotewebaccess.com domain from Microsoft, you will need a Microsoft account/liveID
Once the wizard begins, it will attempt to set up your router using UPnP.
The next step is to choose RWA or VPN set up. Remote Web Access allows you to remote back to the connected desktops on the network.
If it is successful it will have set up the ports it needs and enable the Web site. If it is unsuccessful a warning will be shown:
You will now need to manually set up your router if it cannot enable the ports. Click I want to skip the listed issues for now and run the wizard again later and click next. Go back to setup the router and click on «Skip router setup. I want to set up my router
manually.» and click next. Follow the below guidance for each router and then close the wizard.
Manual Router Configuration
If your router does not support UPnP, or if UPnP is disabled, there red warning that the wizard could not set up the router when Windows Server 2012 Essentials attempts to configure your router. If your router does not support the
UPnP standard, you must manually configure your router to forward the following ports to the IP address of your Windows Server 2012 Essentials server:
| Service or Protocol | Port |
| HTTPS web traffic | TCP 443 |
To manually configure your router
- Open your Web browser, and then connect to the configuration Web page for your router. Usually the Web page is at the IP address of your router.
- If necessary, type your user name and password to log on to the configuration Web page. Some routers include a default user name, password, and IP address on the underside of the router. For more information, see the documentation for your router.
- Disable UPnP on your router.
- Find the port forwarding configuration page on your router.
- Type the necessary information to forward TCP port 443 to your Windows Server 2012 Essentials server.
- Save the port-forwarding configuration on your router, and then close the browser. If your router needs to restart, wait until it restarts completely before you proceed.
Configure the Linksys BEFSR41 for Remote Access
Model: BEFSR41
Version: 4.1
Firmware: 1.04.09
http://homesupport.cisco.com/en-us/wireless/lbc/BEFSR41?referrer=www.linksysbycisco.com
UPnP Router Configuration
The Linksys BEFSR41 broadband router supports UPnP – a standard that simplifies router setup. If you enable UPnP in the Linksys BEFSR41, the Server may be able to automatically configure your remote access settings.
-
Open the Web browser on your computer and enter the address for the Linksys router in the address field. The default IP address is
192.168.1.1. -
At the login screen, leave the User Name field blank and enter the router password. The default password is
admin. -
Click the Administration tab, the
Management page should be selected. If not, click the Management tab. -
For UPnP, click Enabled, and then click
Save Settings. -
Close the Web browser.
Once the router is configured, open the Windows Server 2012 Essentials , click
Set up Anywhere Access. The Windows Server 2012 Essentials wizard will attempt to find and configure the remote access settings on your router.
Manual Router Configuration
If you prefer to not use UPnP, you must manually configure your router to forward the following ports to the IP address of your Windows Server 2012 Essentials:
| Service or Protocol | Port |
| HTTPS web traffic | TCP 443 |
To manually configure your router
- Open the Web browser on your computer and enter the address for the Linksys router in the address field. The default IP address is
192.168.1.1. - At the login screen, leave the User Name field blank and enter the router password. The default password is
admin. - Find the screen with UPnP settings and disable UPnP.
- Click the Applications and Gaming tab, the Port Range Forwarding page should be selected. If not, click the
Port Range Forwarding tab. - Enter the settings as in the screenshot below. The IP address should be the IP address of your server.
- Click Save Settings, and then close the Web browser.
(Please note this example image includes way way more than you need for Essentials — the only forwarding you need to do is HTTPS — 443 to 443 with a protocol of TCP. These are old images from SBS era and I’m too lazy and merely a volunteer and don’t have
the resources to redo all these images, if you can help out and replace these with better ones, I’d appreciate it — Susan Bradley.)
Once the router is configured, you can complete the process by setting up the Domain name.
Configure the Netgear RP614 for Remote Access
Model: RP614
Version: 4
Firmware: 1.0.2_06.29
http://www.netgear.com/Products/RoutersandGateways/WiredRouters/RP614.aspx
UPnP Router Configuration
The Netgear RP614v4 broadband router supports UPnP – a standard that simplifies router setup. If you enable UPnP in the Netgear RP614v4, Windows Server 2012 Essentials may be able to automatically configure your remote access settings.
-
Open the Web browser on your computer and enter the address for the Netgear router in the address field. The default IP address is
192.168.1.1. -
At the login screen, enter the user name and password. The default user name is
admin. The default password is password. -
Under Advanced, click UPnP.
-
Click Turn UPnP On, and then click
Apply. -
Close the Web browser.
Once the router is configured, open the Windows Server 2012 Essentials Anywhere Access wizard. The wizard will attempt to find and configure the remote access settings on your router.
Manual Router Configuration
If you prefer to not use UPnP, you must manually configure your router to forward the following ports to the IP address of your Windows Server 2012 Essentials server:
| Service or Protocol | Port |
| HTTPS web traffic | TCP 443 |
To manually configure your router
- Open the Web browser on your computer and enter the address for the Netgear router in the address field. The default IP address is
192.168.1.1. - At the login screen, enter the user name and password. The default user name is
admin. The default password is password. - Find the screen with UPnP settings and disable UPnP.
- Under Advanced, click Port Forwarding / Port Triggering.
- Under Service Name, click HTTP, enter the server IP address, and then click
Add. - Click Add Custom Service, and then enter the following settings:
Service Name: HTTPS
Service Type: TCP
Starting Port: 443
Ending Port: 443
Server IP Address: your server IP address - Click Apply.
- Continue adding the custom services you see in the screenshot below.
- Close the Web browser.
(Please note this example image includes way way more than you need for Essentials — the only forwarding you need to do is HTTPS — 443 to 443 with a protocol of TCP. These are old images from SBS era and I’m too lazy and merely a volunteer and don’t have
the resources to redo all these images, if you can help out and replace these with better ones, I’d appreciate it — Susan Bradley.)
Once the router is configured, open the Windows Server 2012 Essentials , click
Set up Anywhere Access. The Windows Server 2012 Essentials wizard will attempt to find and configure the remote access settings on your router.
Configure
the Sonicwall TZ170 for Remote Access
Model: TZ170
Version: Standard
Firmware: SonicOS Standard 3.1.6.3-4s
http://www.sonicwall.com/us/support/3134.html
UPnP Router Configuration
The Sonicwall TZ170 broadband router does not support UPnP.
Manual Router Configuration
You must manually configure your router to forward the following ports to the IP address of your Windows SBS 2011 Essentials server:
To manually configure your router
- Open the Web browser on your computer and enter the address for the Sonicwall router in the address field. The default IP address is
192.168.1.1. - At the login screen, enter the user name and password. The default user name is
admin. The default password is password. - Find the screen with UPnP settings and disable UPnP.
- Click Firewall, and then click Services.
- Under Custom Services, click Add.
- Enter the following settings:
Name: HTTPS
Port Range: 443-443
Protocol: TCP(6)(please note the image is for example only and
not exact) - Click OK.
- Action: Allow
- Click OK.
- Close the Web browser.
(Please note this example image includes way way more than you need for Essentials — the only forwarding you need to do is WAN HTTPS . These are old images from SBS era and I’m too lazy and merely a volunteer and don’t have the resources to redo all these
images, if you can help out and replace these with better ones, I’d appreciate it — Susan Bradley.)
Once the router is configured, open the Windows Server 2012 Essentials , click
Set up Anywhere Access. The Windows Server 2012 Essentials wizard will attempt to find and configure the remote access settings on your router.
Configure
the Sonicwall TZ100 for Remote Access
Model: TZ100 wireless-N
Firmware: SonicOS Enhanced 5.5.1.0-5o
http://www.sonicwall.com/us/support/13528.html
UPnP Router Configuration
The Sonicwall TZ100 broadband router does not support UPnP.
Manual Router Configuration
You must manually configure your router to forward the following ports to the IP address of your Essentials server:
| Service or Protocol | Port |
| HTTPS web traffic | TCP 443 |
To manually configure your router
-
Open the Web browser on your computer and enter the address for the Sonicwall router in the address field. The default IP address is
192.168.168.168. - At the login screen, enter the user name and password. The default user name is
admin. The default password is password. - Find the screen with UPnP settings and disable UPnP.
- Click Firewall, and then click Services.
- Under Service Groups, View Style, click Custom Services.
- Unders Services, click Add.
- Enter the following settings:
- Click OK.
- Under Service Groups, click Add Group.
- For Name, enter: SBSPorts
- From the list on the left, select the following Services and add them to the list on the right with the right arrow button:
HTTPS
(please note this image is not exact)
- Click OK.
- On the left navigation menu, under Firewall, click Access Rules
- Under Access Rules, View Style, click
Drop-down Boxes. - For the From Zone, select: WAN
- For the To Zone, select: LAN
- Click OK.
- Click Add.
- Under Settings, enter the following:
Action: Allow
Service: SBSPorts
Source: Any
Destination: WAN Primary IP (or the port use use for broadband)
Users Allowed: All
Schedule: Always on - Click OK.
- Close the Web browser.
Once the router is configured, open the Windows Server 2012 Essentials , click
Set up Anywhere Access. The Windows Server 2012 Essentials wizard will attempt to find and configure the remote access settings on your router.
Configure the D-Link DIR-825 for Remote Access
UPnP Router Configuration
Though the D-Link DIR-825 broadband router supports UPnP, UPnP configuration did not test successfully.
Manual Router Configuration
You must manually configure your router to forward the following ports to the IP address of your Essentials server:
| Service or Protocol | Port |
| HTTPS web traffic | TCP 443 |
To manually configure your router
-
Open the Web browser on your computer and enter the address for the D-Link router in the address field. The default IP address is
192.168.0.1. - At the login screen, enter the user name and password. The default user name is
admin. The default password is blank. - Find the screen with UPnP settings and disable UPnP.
-
On the top menu, click Advanced.
-
On the left menu, click VIRTUAL SERVER.
-
Click the first Application Name list box and select
SMTP. -
Click the left double arrow to place HTTPS
in the Name box. -
In the first IP Address box, enter the IP address of your server.
-
Select the check box to enable it.
-
Repeat for any other applications you need to
-
In the IP Address box, enter the IP address of your server.
-
Select the check box to enable it.
- Click Save Settings.
- Click Continue when the settings are saved and close the Web browser.
(Please note this example image includes more than you need for Essentials — the only forwarding you need to do is HTTPS — Public Port 443 to Private Port 443 with a protocol of TCP.
These are old images from SBS era and I’m too lazy and merely a volunteer and don’t have the resources to redo all these images, if you can help out and replace these with better ones, I’d appreciate it — Susan Bradley.)
.)
Once the router is configured, open the Windows Server 2012 Essentials , click
Set up Anywhere Access. The Windows Server 2012 Essentials wizard will attempt to find and configure the remote access settings on your router.
Configure
the Linksys WRT160N for Remote Access
Model: WRT160N
Hardware Version: V3
Firmware Version: 3.0.02
http://homesupport.cisco.com/en-us/wireless/lbc/WRT160N
UPnP Router Configuration
The Linksys WRT160N broadband router supports UPnP – a standard that simplifies router setup. If you enable UPnP in the Linksys WRT160N , Windows SBS 2011 Essentials may be able to automatically configure your remote access settings.
-
Open the Web browser on your computer and enter the address for the Linksys router in the address field. The default IP address is
192.168.1.1. -
At the login screen, enter the user name and password. The default user name is blank. The default password is
admin. -
Click the Administration tab.
-
For UPnP, click Enabled, and then click
Save Settings. -
Close the Web browser.
Once the router is configured, open the Windows Server 2012 Essentials , click
Set up Anywhere Access. The Windows Server 2012 Essentials wizard will attempt to find and configure the remote access settings on your router.
Manual Router Configuration
If you prefer to not use UPnP, you must manually configure your router to forward the following ports to the IP address of your Essentials server:
| Service or Protocol | Port |
| HTTPS web traffic | TCP 443 |
To manually configure your router
- Open the Web browser on your computer and enter the address for the Linksys router in the address field. The default IP address is
192.168.1.1. - At the login screen, leave the User Name field blank and enter the router password. The default password is
admin. - Find the screen with UPnP settings and disable UPnP.
- Click the Applications and Gaming tab, the Port Range Forwarding page should be selected. If not, click the
Port Range Forwarding tab. - Enter the settings as in the screenshot below. The IP address should be the IP address of your server.
- Click Save Settings, and then close the Web browser.
(Please note this example image includes more than you need forEssentials — the only forwarding you need to do is HTTPS — 443 to 443 with a protocol of TCP.)
Once the router is configured, open the Windows Server 2012 Essentials , click
Set up Anywhere Access. The Windows Server 2012 Essentials wizard will attempt to find and configure the remote access settings on your router.
Configure the Linksys WRT54GL for Remote Access
UPnP Router Configuration
The Linksys WRT54GL broadband router supports UPnP – a standard that simplifies router setup. If you enable UPnP in the Linksys WRT54GL, Windows SBS 2011 Essentials may be able to automatically configure your remote access settings.
-
Open the Web browser on your computer and enter the address for the Linksys router in the address field. The default IP address is
192.168.1.1. -
At the login screen, leave the User Name field blank and enter the router password. The default password is
admin. -
Click the Administration tab, the
Management page should be selected. If not, click the Management tab. -
For UPnP, click Enabled, and then click
Save Settings. -
Close the Web browser.
Once the router is configured, open the Windows Server 2012 Essentials , click
Set up Anywhere Access. The Windows Server 2012 Essentials wizard will attempt to find and configure the remote access settings on your router.
Manual Router Configuration
If you prefer to not use UPnP, you must manually configure your router to forward the following ports to the IP address of your Essentials server:
| Service or Protocol | Port |
| HTTPS web traffic | TCP 443 |
To manually configure your router
- Open the Web browser on your computer and enter the address for the Linksys router in the address field. The default IP address is
192.168.1.1. - At the login screen, leave the User Name field blank and enter the router password. The default password is
admin. - Find the screen with UPnP settings and disable UPnP.
- Click the Applications and Gaming tab, the Port Range Forwarding page should be selected. If not, click the
Port Range Forwarding tab. - Enter the settings as in the screenshot below. The IP address should be the IP address of your server.
- Click Save Settings, and then close the Web browser.
(Please note this example image includes more than you need for Essentials — the only forwarding you need to do is HTTPS — 443 to 443 with a protocol of TCP.)
Once the router is configured, open the Windows Server 2012 Essentials , click
Set up Anywhere Access. The Windows Server 2012 Essentials wizard will attempt to find and configure the remote access settings on your router.
Configure
the Watchguard Firebox X20e for Remote Access
UPnP Router Configuration
The Firebox X20e broadband router does not support UPnP.
Manual Router Configuration
You must manually configure your router to forward the following ports to the IP address of your Essentials server:
| Service or Protocol | Port |
| HTTPS web traffic | TCP 443 |
To manually configure your router
-
Open the Web browser on your computer and enter the address for the Firebox router in the address field. The default IP address is
192.168.111.1. - At the login screen, enter the user name and password. The default user name is
admin. The default password is admin. - Find the screen with UPnP settings and disable UPnP.
- Click Firewall, and then click Configure Incoming.
- Under Common Packet Filter Policies, for the HTTPS policies, set the following:
Filter: Allow
Host: IP address of your server
Port Redirect, HTTPS: 443
- Click Submit.
(Please note this example image includes more than you need for Essentials — the only forwarding you need to do is HTTPS — Port Redirect.)
Once the router is configured, open the Windows Server 2012 Essentials , click
Set up Anywhere Access. The Windows Server 2012 Essentials wizard will attempt to find and configure the remote access settings on your router.
Please note: This wiki was original built for Windows Home Server (original version) original by Microsoft documentation team and has been copied over the years to help with the newer versions. If you can help with newer images, I’d appreciate it.
















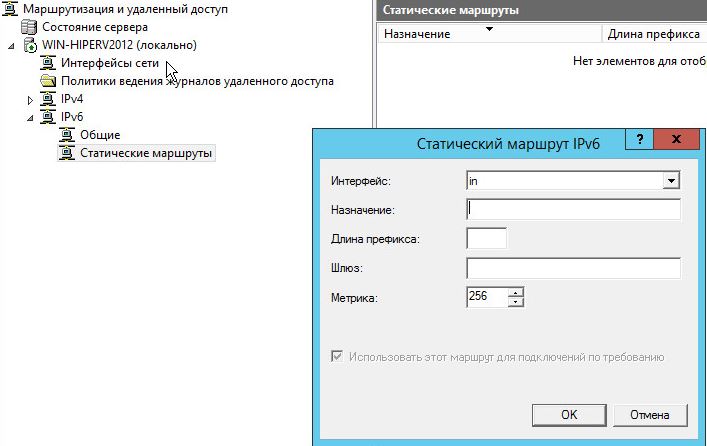































 (please note the image is for example only and
(please note the image is for example only and

 (please note this image is not exact)
(please note this image is not exact)










