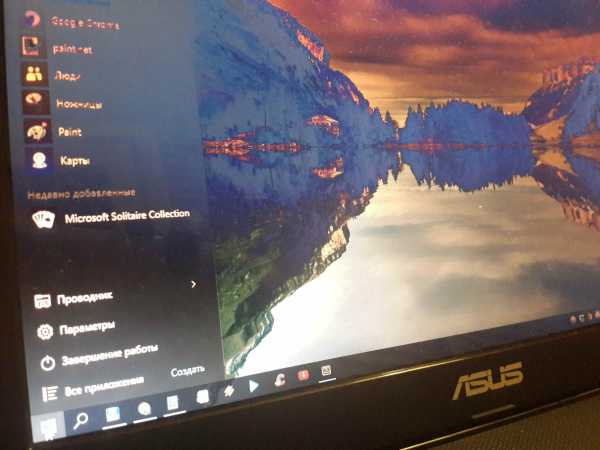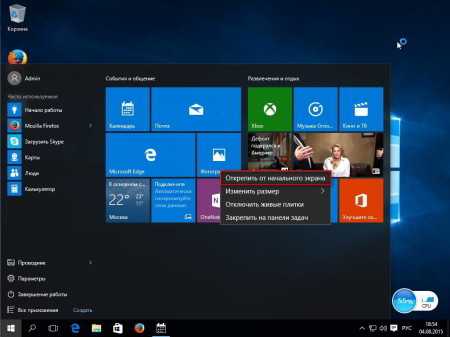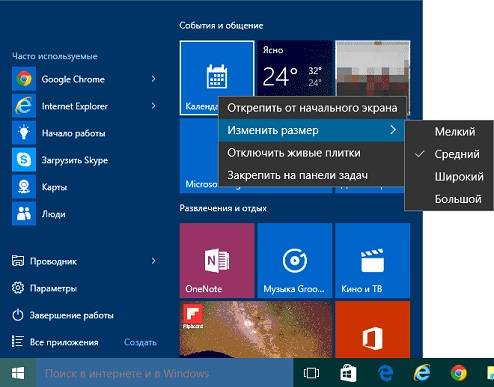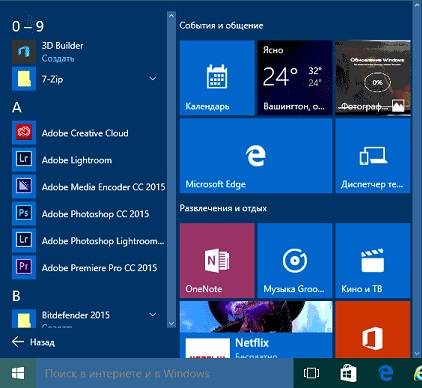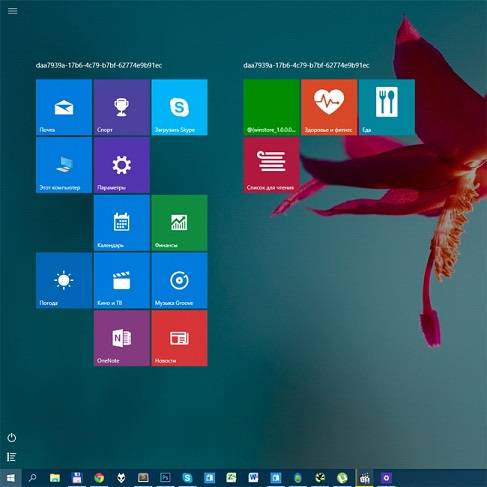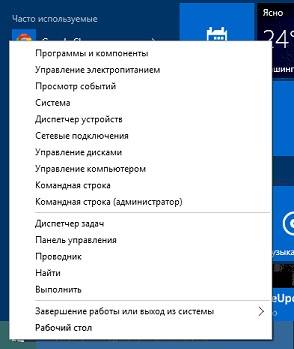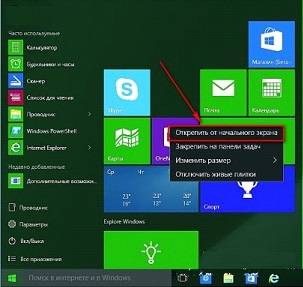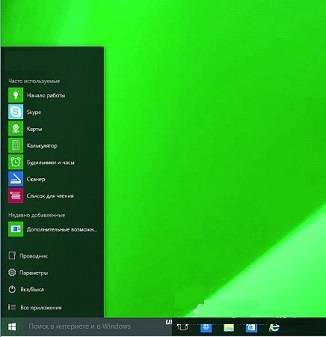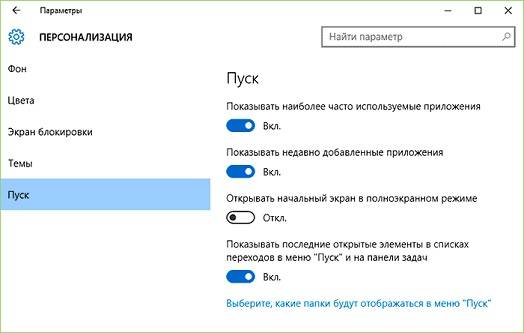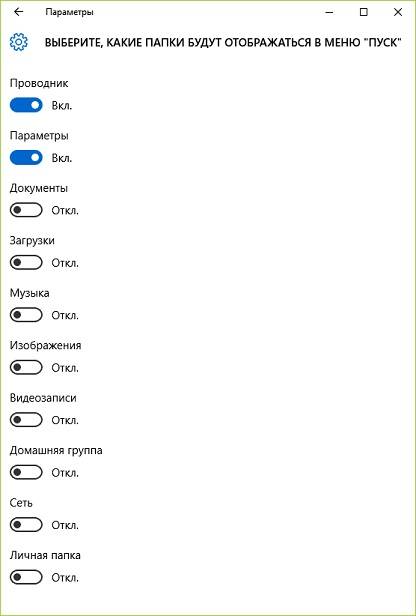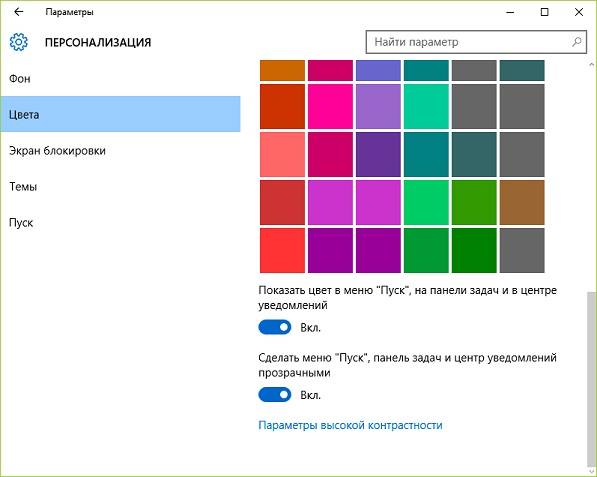Меню «Пуск» в ОС Windows 10 претерпело изменения. Синтез интерфейса привычного «Пуска» из Виндовс 7 и дизайна Metro – вот в чём отличие меню «Пуск» в Windows 10 от прежних версий. Но нововведение Microsoft понравилось не всем пользователям. Если вы хотите придать «Пуску» старый, удобный, узнаваемый вид, ознакомьтесь с рядом инструкций, которые мы подготовили.
Как убрать плитки в меню пуск Windows 10
Содержание
- Как убрать все плитки из меню «Пуск» в Windows 10?
- Убираем живые плитки из меню «пуск» в Windows 10: отключаем их полностью
- Как убрать живые плитки из стартового меню Windows 10: удаление по одной
- Видео — Как изменить основные параметры меню «Пуск»
- Настройка живых плиток меню Пуск в Windows 10
- Видео — Как настроить меню «Пуск» в Windows 10
- Видео — Как изменить цвет меню «Пуск» в Windows 10
- Как убрать полноэкранный режим меню Пуск в Windows 10
- Как включить начальный экран с плитками в Windows 10
- Настройка расцветки меню Пуск
- Дополнительные настройки меню «Пуск»
- Как осуществить перезапуск «Проводника» для исправления ошибок в меню «Пуск» в Windows 10
- Видео — Как восстановить меню «Пуск» с использованием «Редактора реестра»
Как убрать все плитки из меню «Пуск» в Windows 10?
Они – наследие плоского дизайна Metro из неудавшейся «восьмерки», являющиеся по сути ярлыками в новом графическом представлении. Потому в дальнейшем мы будем считать слова «плитка» и «ярлык» синонимами. Дизайн нового «Пуска» изображен на скриншоте снизу.
Дизайн нового «Пуска»
Если вы хотите изменить стоящий по умолчанию дизайн, следуйте шагам из инструкции: как убрать пуск с рабочего стола Windows 10.
Примечание! Мы расскажем, как убрать живые плитки из Windows 10 сразу и насовсем. Если нужно убрать ярлыки конкретных, ненужных приложений, перейдите к разделу о настройке плиток.
Убираем живые плитки из меню «пуск» в Windows 10: отключаем их полностью
Если плитки не нужны вам совсем, их можно решительно выкинуть из стартового меню за пару кликов.
Шаг 1. Открываем меню «Пуск».
Шаг 2. Щелкаем правой кнопкой мыши по любому ярлыку из меню.
Щелкаем ПКМ по любому ярлыку из меню
Шаг 3. В раскрывшемся списке двигаем стрелку на строку «Дополнительно». В новом списке выбираем уже первою строку (смотрите скриншот).
В раскрывшемся списке двигаем стрелку на строку «Дополнительно» и выбираем первою строку
Как убрать живые плитки из стартового меню Windows 10: удаление по одной
Шаг 1. Открываем стартовое меню «Пуск».
Шаг 2. Кликаем по ярлыку, который хотим убрать, правым кликом мыши.
Кликаем по ярлыку ПКМ, который хотим убрать
Шаг 3. В раскрывшемся списке выбираем первый пункт (смотрите скриншот).
В раскрывшемся списке выбираем «Открепить от начального экрана»
Шаг 4. Процесс повторяется с каждым ярлыком по отдельности. До тех пор, пока все плитки не будут убраны из меню.
Примечание! Рекомендуем использовать данный метод, когда ярлыков немного. В случае захламленности, открепление по одному ярлыку затянется надолго.
В итоге мы упрощаем громоздкий дизайн «десятки» и делаем рабочий стол как на Windows 7.
Видео — Как изменить основные параметры меню «Пуск»
Настройка живых плиток меню Пуск в Windows 10
ОС Виндовс 10 располагает рядом операций с плитками. Рассмотрим функции и правила работы с «живыми» плитками в меню «Пуск». Речь пойдет о том, как отредактировать группы «живых» плиток в меню.
Манипуляции с плиткой (изменение, удаление, уменьшение или увеличение масштаба) осуществляются посредством щелчка по ней правой кнопкой мыши.
- убирать из стартового меню. Иными словами – изымать ярлык из «Пуска»;
- менять размер. Чем меньше размер отдельно взятой плитки, тем больше их поместится в меню. Сделав ярлыки преимущественно маленькими, вы можете значительно увеличить количество отображаемых плиток в «Пуске»;
Выбираем изменить размер плитки
- отключить все ярлыки насовсем. Инструкцию по их отключению мы разбирали выше;
- удалить программу с компьютера.
Удаление программы
Видео — Как настроить меню «Пуск» в Windows 10
Видео — Как изменить цвет меню «Пуск» в Windows 10
Как убрать полноэкранный режим меню Пуск в Windows 10
Заводские параметры «десятки» устроены следующим образом: при открытии стартового меню, оно расползается на весь экран. Мы покажем, как осуществить возврат меню пуск из Windows 7. Воспользуетесь данной инструкцией:
Шаг 1. Заходим в «Персонализацию» системы. Через контекстное меню десктопа (правая кнопка мыши по столу -> последний пункт).
Заходим в «Персонализацию» системы
Шаг 2. Слева сбоку выбираем «Пуск».
Выбираем «Пуск»
Шаг 3. Отменяем полноэкранный режим, кликнув по переключателю.
Отменяем полноэкранный режим, кликнув по переключателю
Читайте, также пошаговые способы, в нашей статье — «Как вернуть Виндовс 10 к заводским настройка».
Как включить начальный экран с плитками в Windows 10
Чтобы вернуться к стандартным системным настройкам по умолчанию и снова отображать плитки, поставьте переключатель в соответствии со значением по умолчанию, следуя описанному выше алгоритму.
Ставим переключатель в соответствии со значением по умолчанию
Примечание! Главные проблемы, по которым меню «Пуск» может не открываться в Windows 10. — распространенная причина, вызывающая неполадки — вылет эксплорера.
Настройка расцветки меню Пуск
Выбрать цвет исключительно для одной только кнопки «Пуск» нельзя. Присутствует возможность задать общий цвет интерфейсу системы, который применится и к «Пуску».
Шаг 1. Заходим в «Персонализацию» — щелкаем правой кнопкой мыши по рабочему столу и выбираем соответствующую строку.
Заходим в «Персонализацию» системы
Шаг 2. В левом меню выбираем параметр «Цвета».
Выбираем параметр «Цвета»
Шаг 3. Вы можете выбрать любой цвет из существующей палитры, либо добавить свой. В нашем примере мы отдали предпочтение красному. Преобразился как интерфейс окон, так и значков и кнопок.
Выбираем свой цет для отображения окон
Изменение интерфейса пускового меню
Дополнительные настройки меню «Пуск»
Шаг 1. Открываете настройки «Персонализации».
Заходим в «Персонализацию» системы
Шаг 2. Слева выберете строку «Пуск».
Какие операции над параметрами меню пуск предлагает нам Windows 10:
- больше ярлыков – если вам пришелся по вкусу новый интерфейс, и вы пользуетесь большим числом плиток, включение данной опции расширит «Пуск», тем самым вместив все ярлыки;
- отображать приложения. В Windows 7 программы в меню показывались по умолчанию. Здесь же можно убрать/добавить их наличие в «Пуске»;
- наиболее используемые программы. Чем чаще вы работаете в конкретных программах, тем выше по списку они располагаются. Тем самым отпадает необходимость искать нужный софт среди горы прочих программ.
Как осуществить перезапуск «Проводника» для исправления ошибок в меню «Пуск» в Windows 10
Когда проводник отказывается нормально функционировать, делаем следующее:
Шаг 1. Открываем «Диспетчер задач»: зажимаем три кнопки: Ctrl+Shift+Esc. Если он имеет упрощенный вид, жмем кнопку «Подробнее».
Открываем «Диспетчер задач»
Шаг 2. В строке меню «Файл» выбираем «Запустить новую задачу».
Открываем меню «Файл»
Выбираем «Запустить новую задачу»
Шаг 3. Открывается окно утилиты «Выполнить».
Окно утилиты «Выполнить»
Шаг 4. Вводим в текстовое поле запрос explorer.exe, жмите «ОК».
Вводим в текстовое поле запрос explorer.exe и нажимаем «ОК»
Готово!
Видео — Как восстановить меню «Пуск» с использованием «Редактора реестра»
В статье мы рассмотрели тему «Кнопка и меню «Пуск» в Windows 10: настройка и решение проблем». Надеемся, наши пошаговые советы оказались полезными, и вы сумели решить проблему.
В данной статье показаны действия, с помощью которых можно отключить или включить все живые плитки в меню «Пуск» Windows 10.
Плитка является представлением приложения в меню «Пуск» Windows 10 и может быть статической или живой (динамической):
- Статическая плитка по умолчанию отображает название и логотип приложения.
- Живые плитки могут отображать уведомления приложений и различные индикаторы событий, и периодически обновлять эти данные, что позволяет получать актуальную информацию не открывая приложения.
Из этой инструкции вы узнаете, как отключить уведомления и различные индикаторы событий на всех живых плитках, при этом приложения не смогут обновлять свои плитки или индикаторы событий плиток и плитки станут статическими.
Чтобы отключить все живые (динамические) плитки в меню «Пуск» Windows 10, необходимо войти в систему с правами администратора.
Как отключить (включить) все живые плитки в меню «Пуск» используя редактор локальной групповой политики
Редактор локальной групповой политики доступен в Windows 10 редакций Pro, Enterprise, Education.
Откройте редактор локальной групповой политики, для этого нажмите сочетание клавиш + R, в открывшемся окне Выполнить введите gpedit.msc и нажмите клавишу Enter ↵.
В открывшемся окне редактора локальной групповой политики, разверните следующие элементы списка:
Конфигурация пользователя ➯ Административные шаблоны ➯ Меню Пуск и панель задач ➯ Уведомления
Далее, в правой части окна дважды щелкните левой кнопкой мыши по параметру политики с названием Отключить уведомления плиток.
В окне Отключить уведомления плиток установите переключатель из положения Не задано в положение Включено и нажмите кнопку OK.
Теперь в окне редактора локальной групповой политики, разверните следующие элементы списка:
Конфигурация пользователя ➯ Административные шаблоны ➯ Меню Пуск и панель задач
Далее, в правой части окна дважды щелкните левой кнопкой мыши по параметру политики с названием Очистить уведомления на плитке при входе
В окне Очистить уведомления на плитке при входе установите переключатель из положения Не задано в положение Включено и нажмите кнопку OK.
Чтобы изменения вступили в силу, выполните выход из системы.
Чтобы отменить изменения, и включить все живые плитки, в окне Отключить уведомления плиток установите переключатель из положения Включено в положение Не задано и нажмите кнопку OK.
Затем в окне Очистить уведомления на плитке при входе установите переключатель из положения Включено в положение Не задано и нажмите кнопку OK.
Чтобы изменения вступили в силу, выполните выход из системы.
Как отключить (включить) все живые плитки в меню «Пуск» используя файл реестра (reg-файл)
Данный способ позволяет отключить или включить все живые плитки в меню «Пуск» во всех редакциях Windows 10 с помощью внесения изменений в системный реестр Windows
Прежде чем вносить какие-либо изменения в реестр, настоятельно рекомендуется создать точку восстановления системы или экспортировать тот раздел реестра, непосредственно в котором будут производиться изменения.
Все изменения производимые в редакторе реестра отображены ниже в листингах файлов реестра.
Чтобы отключить все живые плитки в меню «Пуск», создайте и примените файл реестра следующего содержания:
Windows Registry Editor Version 5.00.
[HKEY_CURRENT_USER\Software\Policies\Microsoft\Windows\Explorer].
«ClearTilesOnExit»=dword:00000001
[HKEY_CURRENT_USER\Software\Policies\Microsoft\Windows\CurrentVersion\PushNotifications].
«NoTileApplicationNotification»=dword:00000001
Чтобы включить все живые плитки в меню «Пуск», создайте и примените файл реестра следующего содержания:
Windows Registry Editor Version 5.00.
[HKEY_CURRENT_USER\Software\Policies\Microsoft\Windows\Explorer].
«ClearTilesOnExit»=-
[HKEY_CURRENT_USER\Software\Policies\Microsoft\Windows\CurrentVersion\PushNotifications].
«NoTileApplicationNotification»=-
После применения файла реестра, чтобы изменения вступили в силу, выполните выход из системы.
Некоторые пользователи желают знать, как убрать плитки в Windows 10, потому что им не нравится подобный вариант интерфейса операционной системы. Так называемые, «живые плитки» (Live Tiles) впервые появились в составе операционной системы Windows 8.
Многие пользователи неоднозначно восприняли это нововведение Майкрософт, подходящее под сенсорный экран устройства. Из системы было удалено меню «Пуск», который Microsoft вернула в урезанном варианте в состав операционной системы Windows 8.1.
Содержание:
- Как убрать закрепленные плитки Windows 10
- Как отключить плитки в Windows 10
- Как отключить живые плитки в Windows 10
- Отключение плиток в реестре Windows
- Выводы статьи
На стационарных ПК и ноутбуках, использующих клавиатуру и мышь, стало неудобно работать из-за отсутствия быстрого доступа к различным элементам меню. В операционной системе Windows 10 вернули полноценное меню «Пуск».
В меню «Пуск» осталось некоторое количество «живых плиток», которые показывают уведомления и оповещения. У пользователя имеются возможности для настройки отображения плиток: их можно сгруппировать, изменить размер, убрать или отключить.
Как в операционной системе убрать плитки из меню «Пуск» Windows 10? Для решения проблемы, пользователь может воспользоваться несколькими вариантами: можно отключить живые плитки или сразу убрать все плитки в Windows.
В этом руководстве вы получите следующие инструкции: один способ, как убрать плитки в Windows, и три способа отключить плитки. Обратите внимание, что отключенные плитки остаются на прежнем месте в меню «Пуск».
Как убрать закрепленные плитки Windows 10
Сейчас мы рассмотрим, как отключить плитки в пуске Windows 10. Мы уберем плитки, которые находятся на начальном экране.
Необходимо выполнить следующий алгоритм действий:
- Щелкните по плитке правой кнопкой мыши.
- В контекстном меню выберите «Открепить от начального экрана».
- Продолжите открепление остальных живых плиток.
В результате, в меню «Пуск» больше не останется плиток.
Как отключить плитки в Windows 10
В некоторых случаях, пользователям не требуется убирать плитки из меню «Пуск», нужно только отключить сообщения и уведомления от живых плиток.
Для отключения обновлений плиток, пройдите следующие шаги:
- Кликните по конкретной живой плитке правой кнопкой мыши.
- Выберите в контекстном меню сначала «Дополнительно», а затем «Отключить живые плитки».
- Если нужно, проделайте подобную операцию с другими плитками.
Как отключить живые плитки в Windows 10
Отключить живые плитки в Windows можно с помощью Редактора локальной групповой политики. Этот инструмент не доступен пользователям домашней версии Windows (Home), он работает только в старших версия Профессиональной (Professional) и Корпоративной (Enterprise). Для версии Windows 10 Домашняя подойдет вариант с использованием редактора реестра.
Пользователю потребуется пройти следующие шаги:
- Нажмите на клавиши «Win» + «R».
- В диалоговом окне «Выполнить», в поле «Открыть» введите команду «gpedit.msc» (без кавычек).
- Нажмите на кнопку «ОК».
- В окне «Редактор локальной групповой политики» пройдите по пути:
Конфигурация пользователя → Административные шаблоны → Меню «Пуск» и панель задач → Уведомления
- Щелкните два раза левой кнопкой мыши по параметру «Отключить уведомления плиток».
- В окне «Отключить уведомления плиток» активируйте параметр «Включено», нажмите на кнопку «ОК».
- В окне «Редактор локальной групповой политики» пройдите по пути:
Конфигурация пользователя → Административные шаблоны → Меню «Пуск» и панель задач
- Кликните два раза по пункту «Очистить уведомления на плитке при входе».
- В окне «Очистить уведомления при входе» задайте параметр «Включено», нажмите на кнопку «ОК».
- Перезагрузите компьютер.
В случае необходимости, эту настройку можно изменить. Для возврата к прежнему состоянию, потребуется переключить состояние параметра на опцию «Не задано».
Отключение плиток в реестре Windows
Сейчас мы выполним отключение плиток в меню «Пуск» Windows 10 с помощью проведения изменений в реестре операционной системы. Для этого, мы создадим несколько разделов с нужными параметрами.
Выполните следующие шаги:
- Нажмите на клавиши клавиатуры «Win» + «R».
- В окне «Выполнить» введите команду «regedit» (без кавычек), нажмите на клавишу «Enter».
- В окне «Редактор реестра» пройдите по пути:
HKEY_CURRENT_USERSoftwarePoliciesMicrosoftWindowsCurrentVersion
- Щелкните правой кнопкой мыши по «CurrentVersion», в контекстном меню выберите сначала «Создать», а потом «Раздел».
- Присвойте имя разделу «PushNotifications» (без кавычек).
- В разделе «PushNotifications» кликните правой кнопкой мыши по свободному месту, а в открывшемся контекстном меню выберите последовательно: сначала «Создать», а затем «Параметр DWORD 32-бита».
- Дайте имя параметру: «NoTileApplicationNotification» (без кавычек).
- Щелкните по созданному параметру правой кнопкой мыши, выберите «Изменить…».
- В окне «Изменение параметра DWORD 32-бита» присвойте параметру значение «1», а затем нажмите на кнопку «ОК».
Для очистки кэша живых плиток, необходимо внести изменения в другой раздел системного реестра Windows.
Проведите следующие изменения параметров реестра:
- В редакторе реестра пройдите по пути:
HKEY_CURRENT_USERSoftwarePoliciesMicrosoftWindows
- Щелкните правой кнопкой мыши по папке «Windows».
- В контекстном меню выберите «Создать» → «Раздел».
- Назовите раздел именем «Explorer» (без кавычек).
- Откройте раздел «Explorer», а затем кликните по свободному месту внутри раздела.
- В контекстном меню выберите пункты «Создать» → «Параметр DWORD 32-бита».
- Присвойте имя новому параметру: «ClearTilesOnExit» (без кавычек).
- Щелкните по параметру два раза левой кнопкой мыши.
- В окне «Изменение параметра DWORD 32-бита», в поле «Значение:» введите «1», нажмите на кнопку «ОК».
- Выполните перезагрузку компьютера.
Если вам потребуется сделать возврат к прежним настройкам, выполните следующие шаги:
- В окне «Редактор реестра» пройдите по пути:
HKEY_CURRENT_USERSoftwarePoliciesMicrosoftWindowsCurrentVersionPushNotifications
- Из папки «CurrentVersion» удалите параметр «NoTileApplicationNotification».
- Далее пройдите по пути:
HKEY_CURRENT_USERSoftwarePoliciesMicrosoftWindowsExplorer
- Из папки «Explorer» удалите параметр «ClearTilesOnExit».
- Перезагрузите ПК.
Выводы статьи
Если необходимо убрать плитки с рабочего стола Windows 10 в меню «Пуск», пользователь может воспользоваться несколькими вариантами для решения проблемы. Имеется возможности для открепления только некоторых или всех плиток, можно сразу отключить все живые плитки в Редакторе локальной групповой политики или в Редакторе реестра.
Похожие публикации:
- Как отключить автоматическую перезагрузку Windows — 9 способов
- Очистка Windows 10: автоматическое и ручное удаление ненужных файлов
- Как сжать диск, папку или файл для экономии места в Windows
- Как выключить веб-камеру на ноутбуке в Windows

В этой инструкции подробно о различных методах, которые позволят настроить стандартное меню Пуск в Windows 10 так, чтобы его было удобно использовать вам, а также дополнительная полезная информация, на случай, если даже после всех настроек новое меню Пуск вас не устраивает. Внимание: даже если вы не относите себя к начинающим пользователям, с большой вероятностью среди описанных ниже возможностей вы найдете что-то новое для себя.
- Изменение цвета меню Пуск (светлый, темный, на выбор, прозрачность)
- Удаление ненужных элементов из списка приложений меню Пуск
- Настройка плиток в меню Пуск (удаление, добавление, группировка и изменение размеров, создание собственных)
- Работа с контекстным меню кнопки Пуск (открывается правым кликом по кнопке или сочетанием клавиш Win+X)
- Дополнительные возможности настройки
- Как сделать меню Пуск в Windows 10 как в Windows 7
Изменение цвета меню Пуск Windows 10
По умолчанию, если вы не применяли никаких тем оформления, меню Пуск в последних версиях Windows 10 темное и с эффектами прозрачности. Всё это можно поменять.
Доступные варианты действий, касающиеся изменения цвета меню Пуск:
- Зайдите в Параметры — Персонализация (либо нажмите правой кнопкой мыши по рабочему столу и выберите пункт «Персонализация»). Зайдите в раздел «Цвета».
- Здесь вы можете выбрать тему оформления, которая сразу применится к меню Пуск (и не только) в разделе «Выбор цвета» — «Темный» или «Светлый». При выборе «Настраиваемый» вы можете задать темную и светлую тему отдельно для разных элементов. На изображении ниже — пример светлой темы оформления для меню Пуск.
- Чуть ниже вы можете включить или отключить эффекты прозрачности для меню Пуск и некоторых других элементов Windows 10. Некоторым без них оформление кажется лучше, попробуйте.
- Выбрав какой-либо цвет в разделе «Выбор цвета элементов» вы можете использовать его также для панели задач и меню Пуск, для этого ниже отметьте пункт «Отображать цвет элементов на следующих поверхностях — В меню Пуск, на панели задач и в центре уведомлений». Пример возможного результата на скриншоте. Примечание: пункт не активен, если у вас выбрана светлая тема оформления.
Удаление ненужных элементов из меню Пуск
В этом разделе — про удаление ненужных программ и папок из меню Пуск в левой части, то есть из списка приложений, где часто добавляется значительное количество ярлыков, многие из которых никогда не используются.
Эти папки и ярлыки находятся в следующих папках (достаточно скопировать путь в адресную строку проводника и нажать Enter, чтобы сразу перейти в папку):
- %ProgramData%MicrosoftWindowsStart MenuPrograms
- %AppData%MicrosoftWindowsStart MenuPrograms
Ярлыки из первой папки применяются ко всем пользователям, из второй — только к текущему пользователю.
К сожалению, ярлыки некоторых приложений в этих папках вы обнаружить не сможете (они хранятся в специальной базе данных Windows 10), но, в случае если эти приложения вам не нужны, вы можете удалить их, используя стандартные средства системы или специальные программы-деинсталляторы.
Дополнительно вы можете:
- Отключить добавление вверху меню ярлыков недавно установленных программ в Параметры — Персонализация — Пуск — Показывать недавно добавленные приложения.
- Организовать ярлыки по папкам так, как удобно вам, а также, изменив их имена, изменить и их порядок в меню (в нем ярлыки расположены по алфавиту, а самыми первыми показываются те, имена которых начинаются с цифр и специальных символов).
Настройка плиток в меню Пуск
Элементы, расположенные в правой части меню Пуск Windows 10 называются Плитками. Вы можете удалять их, добавлять, изменять размеры плиток, группировать их и создавать папки.
- Для добавления новой плитки вы можете нажать по программе в меню Пуск, по ярлыку или файлу .exe в любом расположении Windows 10 и выбрать пункт «Закрепить на начальном экране». Это действие доступно и для некоторых других элементов, например, для «Мой компьютер», как на изображении ниже.
- Для того, чтобы удалить плитку с начального экрана (из правой части меню Пуск), нажмите по ней правой кнопкой мыши и выберите пункт «Открепить от начального экрана».
- Для помещения нескольких плиток в одну папку (недоступно в ранних версиях Windows 10), перетащите одну плитку на другую. Затем, при желании, добавьте больше плиток в папку и укажите имя папки.
- Для создания групп плиток перетащите одну из плиток дальше от других в свободное место вправо или вниз (зависит от ширины и высоты меню Пуск), пока не появится разделитель, отделяющий её от других плиток. Затем отпустите. Плитка окажется в отдельной группе, куда можно перетащить и другие плитки, переименовать группы, изменить их порядок (подводим указатель мыши к названию группы, тянем за две линии справа от имени).
- Некоторые плитки постоянно обновляют свое содержимое, это называется «Живые плитки». Если вы хотите отключить такое обновление, нажмите по плитке правой кнопкой мыши и в разделе «Дополнительно» отключите живые плитки.
- В контекстном меню плиток вы также можете изменить их размер и организовать их удобным для вас образом в правой части меню Пуск.
- Если вам не нужны плитки в меню Пуск, вы можете открепить их все от начального экрана, а затем изменить размер (ширину и, при желании, высоту) меню Пуск и получит результат, похожий на скриншот ниже.
Дополнительно, существуют возможности создания собственного оформления плиток в меню Пуск Windows 10 для программ, которые отображают там лишь ярлыки, подробнее об этом в инструкции Как создать свои плитки в меню Пуск Windows 10.
Работа с контекстным меню кнопки Пуск
Контекстное меню кнопки Пуск — очень полезная вещь, когда вам нужно быстро открыть какие-то часто используемые системные элементы. Открыть это меню можно, нажав правой кнопкой мыши по кнопке «Пуск» или сочетанием клавиш Win+X, где Win — клавиша с эмблемой Windows.
В самой Windows 10 есть не так много возможностей настройки этого меню: вы можете зайти в Параметры — Персонализация — Панель задач и отключить пункт «Заменить командную строку оболочкой Windows PowerShell в меню» и тогда в контекстном меню Пуск будет более часто используемая многими командная строка с возможностью запуска от имени Администратора.
Однако, при желании, вы можете настроить это меню более тщательно, об этом отдельные инструкции:
- Как редактировать контекстное меню Пуск Windows 10
- Как вернуть панель управления в контекстное меню Пуск
Дополнительные возможности настройки меню Пуск Windows 10
Среди дополнительных возможностей, позволяющих изменить вид и поведение меню Пуск в Windows 10:
- Пункты в Параметры — Персонализация — Пуск. Большинство из них очень понятны (или можно попробовать и посмотреть на результат: например, увидеть, как именно пункт «Показать список приложений в меню Пуск» повлияет на внешний вид), но некоторым не ясен пункт «Выберите, какие папки будут отображаться в меню Пуск». Под этими папками подразумеваются папки в левом узком столбце, раскрывающиеся при наведении в последних версиях Windows 10.
- Вы можете отключить автоматическое раскрытие этого левого столбца, подробнее — Как отключить раскрывающуюся панель слева меню Пуск.
- Также могут оказаться полезными материалы: Как убрать поиск и пуск на весь экран в Windows 10, Что делать, если вместо рабочего стола плитки в Windows 10.
- Не забывайте о возможности изменения высоты и ширины меню Пуск (мышью, за край меню).
Классическое меню Пуск из Windows 7 в Windows 10
Если не под каким предлогом вы не хотите использовать новое меню Пуск в Windows 10, а хотите, чтобы оно выглядело как в Windows 7, для этого вы можете использовать сторонние программы.
- Как сделать меню Пуск из Windows 7 в Windows 10 с помощью Open Shell (отличный бесплатный вариант).
- Классическое меню Пуск для Windows 10 (обзор нескольких программ, платных и бесплатных).
Если вы можете предложить дополнительные методы изменения внешнего вида, поведения или других аспектов работы меню Пуск в Windows 10, буду рад, если вы сможете ими поделиться в комментариях к статье: не исключено, что информация пригодится другим читателям.
На чтение 8 мин Просмотров 1.8к. Опубликовано 31.08.2019
Windows 10 — операционная система для персональных компьютеров, которая вышла после версии 8, минуя цифру 9. В 2017 году она стала мировым лидером по использованию для работы в сети Интернет.
Множество новшеств операционной системы стали находкой для ее пользователей. Однако, наряду с удобными обновлениями, появились и те, которые принесли много разочарований и привели к плохой работе ПК. После выхода Windows 10 большинство юзеров стали считать отличия этой системы от ее предыдущих версий. Одним из таких изменений стал ее внешний вид, то есть интерфейс.
В этой статье представлено пошаговое руководство по настройке живых плиток в меню «Пуск» Windows 10 для личного удобства и простоты пользования.
Содержание
- Новый стиль Metro
- Возврат меню Пуск
- Настройка живых плиток в меню Пуск
- Добавление или удаление живых плиток
- Настройки размера живых плиток
- Запрет на обновление живых плиток
- Настройка цветовой гаммы живых плиток
- Закрепление ярлыков программ в меню Пуск
- Специальные элементы меню Пуск
- Возврат к меню из Windows 7
- Возврат к стартовому меню Metro
- Важная информация, которую нужно знать перед обновлением до Windows 10
Новый стиль Metro
Смотрите также: «Как показать или скрыть скрытые файлы и папки в Windows 10»
Со второй половины 2000-х годов на замену старому Aero-стилю пришел новый, с интересным названием Metro. Характерными особенностями данного стиля стали ориентация на графику, минимализм, плавную анимацию и главный компонент стиля — живые плитки.
Это стало приятным новшеством с удобным и привлекательным интерфейсом для владельцев смартфонов и планшетов. Однако, пользователи ПК ощутили некий дискомфорт. Данное нововведение было удобно в тач-управлении, но при управлении мышкой возникали определенные сложности.
Однако, учитывая рост технологий и количество владельцев планшетов и ноутбуков с тачскрином, можно предположить, что данный стиль станет все более популярным не только для смартфонов, но и для ПК и ноутбуков, которые все чаще в последнее время снабжаются сенсорным экраном.
Возврат меню Пуск
Долгие годы меню Пуск оставалось прежним во всех версиях ПО, выпускаемых компанией Майкрософт. Однако, в 2012 году разработчики решили заменить его на рабочий стол в стиле Metro. Такое обновление получило множество отрицательных отзывов и критики, что стало поводом для возвращения любимого многими Пуск в систему, но уже со значительными усовершенствованиями и доработками.
В ходе работы над новым Windows 10 было немало споров о полезности и необходимости Пуска. Большинство пользователей высказалось «за» данное меню. Сейчас трудно сказать, вернули ли его из-за отзывов и жалоб, или же в компании Microsoft так сами решили, но все же значительно улучшенное меню вернулось.
Главной особенностью новшества стали совмещенные кнопки классического меню и «оживших» плиток. Также расширился арсенал возможностей, например, можно настроить меню Пуск на свое усмотрение.
Настройка живых плиток в меню Пуск
В сравнении со старым меню с обычными кнопками, вызывающими работу программ, «ожившие» плитки предполагают куда большее взаимодействие с программой. Это не просто некие ярлыки для перехода в необходимое меню или программу. Они, к тому же, служат для вывода информации из той или иной программы, например, последние загруженные фото на компьютер, погода, часовые пояса и многое другое.
Удобной функцией «живых» плиток является возможность настроить панель под себя, добавив новые или убрав ненужные элементы. Управление плитками достаточно интуитивное, нужно просто кликнуть правой кнопкой мыши по ней и откроется меню. С его помощью можно изменить цвет плитки, определить ее размер, включить или выключить оповещения или вовсе удалить ее.
Добавление или удаление живых плиток
Для того чтобы добавить новую плитку программы в быстрое меню достаточно найти его в списке, затем с помощью правой кнопки мыши вызвать меню, в котором выбирать «Закрепить на начальном экране».
Удаление плитки происходит аналогичным образом, правым кликом мыши щелкаем на нужную плитку и в появившемся меню нажимаем «Открепить от начального экрана».
Месторасположение плитки определяется простым перетаскиванием, при помощи левой кнопки мыши зажимаем плитку и двигаем ее туда, где нам больше всего нравится.
Настройки размера живых плиток
Обладатели новой Windows 10 теперь смогут не только добавлять, удалять и перемещать плитки, но и менять их размер. Для этого необходимо нажать на плитку правой кнопкой мыши и выбрать пункт «Изменить размер».
Функционал и возможности плитки определяет ее размер. Соответственно, чем он больше, тем большими функциями обладает плитка. Имея минимальный размер, она выполняет функцию лишь вызова программы, при максимальном — способна выводить довольно большой объём информации.
Такая возможность существенно упрощает работу и сокращает время потраченное для открытия того или иного приложения. Уверенно можно сказать, что плитки с большим функционалом являются помощниками для пользователей, у которых каждая минута на счету.
Живые плитки могут иметь как прямоугольный, так и квадратный размер. Все это корректируется в том же меню. При нечетном количестве плиток могут оставаться пустые места, что немного портит визуальный вид панели. Однако, все это легко исправляется увеличением размеров существующих плиток. Благодаря этому перфекционисты могут не «бояться» некрасивого меню.
Запрет на обновление живых плиток
При работе с компьютером, бывают случаи, когда действительно удобно получать уведомления о новых сообщениях или другие оповещения из приложений и программ. Однако, некоторые разработчики так увлекаются этой функцией, что работая за ПК, юзеры слишком часто отвлекаются на ненужные уведомления и значки. Дабы избежать постоянного «отвлекания» во время важной работы, существует функция отключения малозначимых уведомлений. Для этого, нажав на плитку правой кнопкой мыши, в раскрывшемся меню выбираем «Дополнительно» и далее «Отключить живые плитки».
После этого надоедливые уведомления перестанут маячить перед глазами. Приятная возможность для тех, кто хочет сосредоточиться на основной работе и подобные второстепенные вещи, как уведомления из программ его не так сильно волнуют.
Настройка цветовой гаммы живых плиток
Смотрите также: «Как открыть командную строку в Windows 10 от имени администратора»
В Windows 10 можно изменить не только фон оформления, но и цвет плиток. Для этого нужно зайти в меню «Персонализация», кликнув правой кнопкой мыши на любом свободном месте рабочего стола и выбрав соответствующий пункт в появившемся меню.
В открывшемся окне выбираем любой цвет понравившийся цвет.
Таким образом, каждый сможет выбрать цвета на свой вкус, что в свою очередь сделает работу более приятной и комфортной.
Закрепление ярлыков программ в меню Пуск
Для ускорения работы в меню Пуск можно закреплять ярлыки программ в стартовом экране меню. Для выполнения этого действия нужно правой кнопкой мыши нажать на ярлык в меню или на рабочем столе и выбрать «Закрепить на начальном экране».
Теперь можно увидеть это приложение в быстром меню, менять его расположение или цветовую гамму на свой вкус. Для созданной плитки можно определять название группы, к которой она относится. Существует и обратное действие этого процесса. Из начального экрана можно открепить приложение и перетянуть его на рабочий стол как ярлык, зажав правую кнопку мыши.
Закрепленные значки в левой части меню Пуск легко удаляются. Нажимаем на него правой кнопкой мыши, после чего всплывет меню, где нужно выбрать пункт «Не показывать в этом списке».
Скомпанованное собственное меню увеличит продуктивность работы, и сократит время поиска необходимых программ и из сотен других.
Специальные элементы меню Пуск
В десятой версии Windows существует и такая функция. Однако настройка параметров немного отличается от добавления плиток. Сперва нужно выйти на Рабочий стол и зайти в меню «Персонализация», выбрав его в появившемся списке, который появится после нажатия правой кнопки мыши (как это сделать, мы написали выше).
Далее переходим в меню «Пуск» внизу окна.
В появившемся списке можно увидеть множество различных элементов, которые можно добавить или удалить в левое меню Пуск. Для этого достаточно сместить флажок влево или вправо, соответственно.
Возврат к меню из Windows 7
Обновление и переход на 10 версию понравился не всем пользователям. Многие просто привыкли к старому внешнему виду меню Пуск из 7-ой версии ОС.
Именно для таких пользователей Майкрософт предусмотрела возврат меню «Пуск» в предшествующее состояние.
Самый простой способ это сделать – убрать все живые плитки. Одним кликом это сделать не удастся, и каждую плитку нужно будет удалить вручную. Однако немного терпения, и меню приобретет желаемый облик. Изменив ширину правой части меню можно окончательно достигнуть схожести меню «десятки» и «семерку».
Возврат к стартовому меню Metro
Многие обладатели девайсов с небольшим экраном сочли возврат меню Пуск неудобным из-за ограниченного места, поэтому разработчики предусмотрели такую функцию как ручной возврат к стартовому меню Metro.
Для этого в настройках «Персонализация» необходимо выбрать пункт «Пуск». В нем включить функцию «Открывать меню «Пуск» в полноэкранном режиме».
В новых версиях Windows после внесения данного изменения перезагружать компьютер не нужно и можно сразу наслаждаться удобным интерфейсом.
Важная информация, которую нужно знать перед обновлением до Windows 10
Помимо привлекательных новинок по меню и функционалу системы, существует и ряд недостатков Windows 10, которые нельзя оставлять без внимания.
На сегодняшний день не устроена полная и безошибочная поддержка всех устройств, которые прекрасно работают на Windows 7. Это доставляет множество неудобств и вызывает постоянные ошибки системы, что, несомненно, может вывести из себя. Возможность отключить автообновление системы тоже очень огорчает. Так как таковой функции не существует. Обновление включается автоматически, независимо от времени и места нахождения ПК. При низком трафике или мобильной связи это приведет к большим расходам и ухудшению скорости интернет-серфинга на время загрузки обновлений.
Для тех, кто не любит вмешательства в личную жизнь, новость о том, что Windows собирает информацию и сведения о своем «хозяине» не станет приятной. Это делается как для улучшения качества предоставляемых услуг Майкрософт, так и в целях рекламы, что не всем придется по душе.
Поэтому, устанавливая новую версия ОС, стоит тщательно изучить все преимущества и недостатки системы, чтобы избежать неприятных сюрпризов.
Смотрите также: «Как отключить экран блокировки в Windows 10»
Содержание
- 1 Как убрать все плитки из меню «Пуск» в Windows 10?
- 2 Настройка живых плиток меню Пуск в Windows 10
- 3 Как убрать полноэкранный режим меню Пуск в Windows 10
- 4 Настройка расцветки меню Пуск
- 5 Как осуществить перезапуск «Проводника» для исправления ошибок в меню «Пуск» в Windows 10
- 6 Как убрать живые плитки из стартового меню Windows 10?
- 7 Убираем живые плитки из меню «Пуск» в Windows 10
- 8 Как настроить живые плитки в Windows 10
- 9 Как включить начальный экран с плитками в Windows 10
- 10 Смотрите также
- 11 Разбираемся с оформлением
- 12 Удаляем лишнее
- 13 Более тонкая персонализация
Меню «Пуск» в ОС Windows 10 претерпело изменения. Синтез интерфейса привычного «Пуска» из Виндовс 7 и дизайна Metro – вот в чём отличие меню «Пуск» в Windows 10 от прежних версий. Но нововведение Microsoft понравилось не всем пользователям. Если вы хотите придать «Пуску» старый, удобный, узнаваемый вид, ознакомьтесь с рядом инструкций, которые мы подготовили.
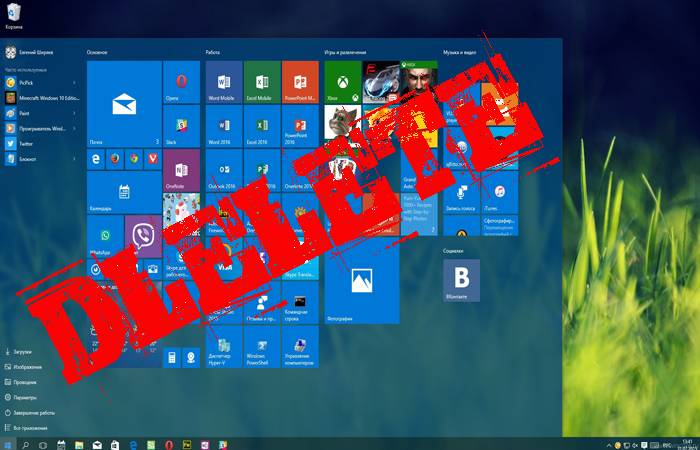
Как убрать все плитки из меню «Пуск» в Windows 10?
Они – наследие плоского дизайна Metro из неудавшейся «восьмерки», являющиеся по сути ярлыками в новом графическом представлении. Потому в дальнейшем мы будем считать слова «плитка» и «ярлык» синонимами. Дизайн нового «Пуска» изображен на скриншоте снизу.
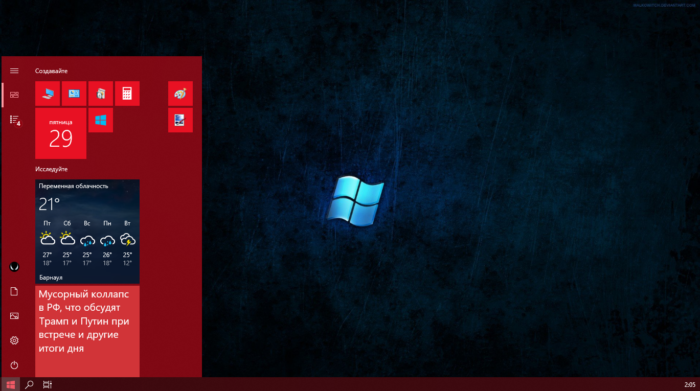
Если вы хотите изменить стоящий по умолчанию дизайн, следуйте шагам из инструкции: как убрать пуск с рабочего стола Windows 10.
Примечание! Мы расскажем, как убрать живые плитки из Windows 10 сразу и насовсем. Если нужно убрать ярлыки конкретных, ненужных приложений, перейдите к разделу о настройке плиток.
Убираем живые плитки из меню «пуск» в Windows 10: отключаем их полностью
Если плитки не нужны вам совсем, их можно решительно выкинуть из стартового меню за пару кликов.
Шаг 1. Открываем меню «Пуск».
Шаг 2. Щелкаем правой кнопкой мыши по любому ярлыку из меню.
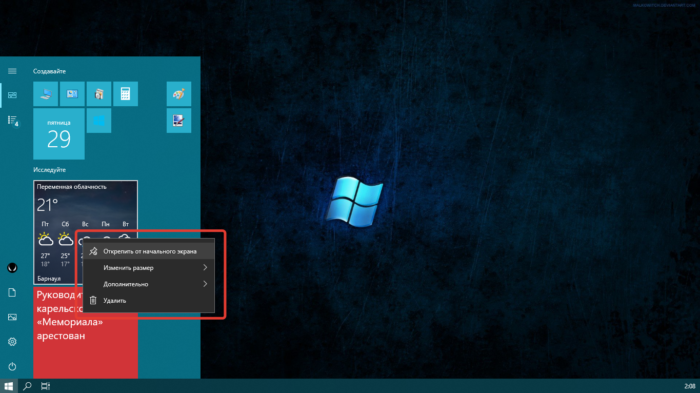
Шаг 3. В раскрывшемся списке двигаем стрелку на строку «Дополнительно». В новом списке выбираем уже первою строку (смотрите скриншот).
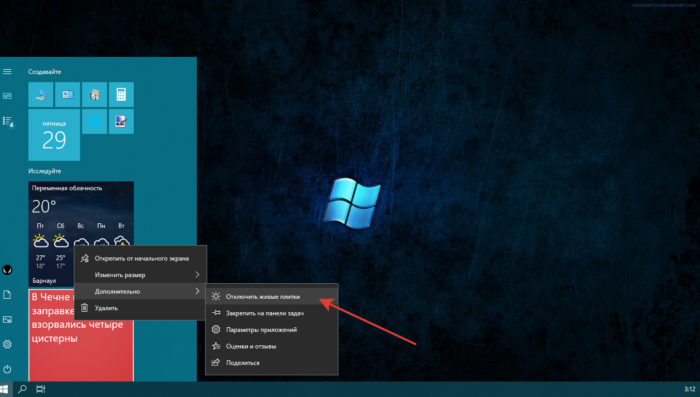
Как убрать живые плитки из стартового меню Windows 10: удаление по одной
Шаг 1. Открываем стартовое меню «Пуск».
Шаг 2. Кликаем по ярлыку, который хотим убрать, правым кликом мыши.
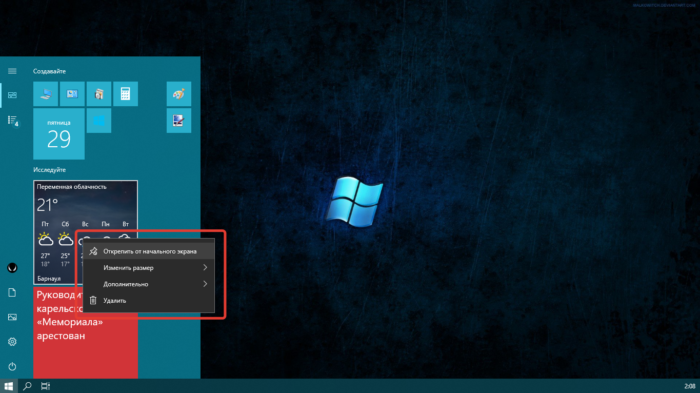
Шаг 3. В раскрывшемся списке выбираем первый пункт (смотрите скриншот).
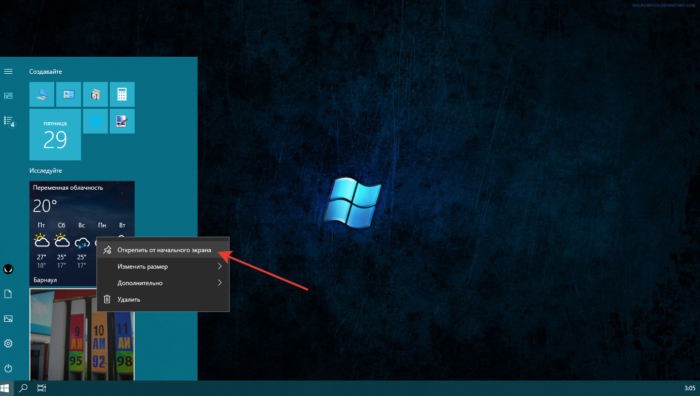
Шаг 4. Процесс повторяется с каждым ярлыком по отдельности. До тех пор, пока все плитки не будут убраны из меню.
Примечание! Рекомендуем использовать данный метод, когда ярлыков немного. В случае захламленности, открепление по одному ярлыку затянется надолго.
В итоге мы упрощаем громоздкий дизайн «десятки» и делаем рабочий стол как на Windows 7.
Видео — Как изменить основные параметры меню «Пуск»
Настройка живых плиток меню Пуск в Windows 10
ОС Виндовс 10 располагает рядом операций с плитками. Рассмотрим функции и правила работы с «живыми» плитками в меню «Пуск». Речь пойдет о том, как отредактировать группы «живых» плиток в меню.
Манипуляции с плиткой (изменение, удаление, уменьшение или увеличение масштаба) осуществляются посредством щелчка по ней правой кнопкой мыши.
Видео — Как настроить меню «Пуск» в Windows 10
Видео — Как изменить цвет меню «Пуск» в Windows 10
Как убрать полноэкранный режим меню Пуск в Windows 10
Заводские параметры «десятки» устроены следующим образом: при открытии стартового меню, оно расползается на весь экран. Мы покажем, как осуществить возврат меню пуск из Windows 7. Воспользуетесь данной инструкцией:
Шаг 1. Заходим в «Персонализацию» системы. Через контекстное меню десктопа (правая кнопка мыши по столу -> последний пункт).
Заходим в «Персонализацию» системы
Шаг 2. Слева сбоку выбираем «Пуск».
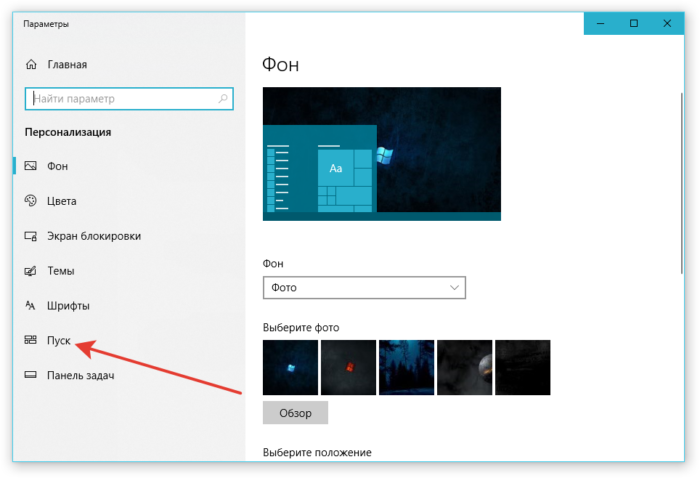
Шаг 3. Отменяем полноэкранный режим, кликнув по переключателю.
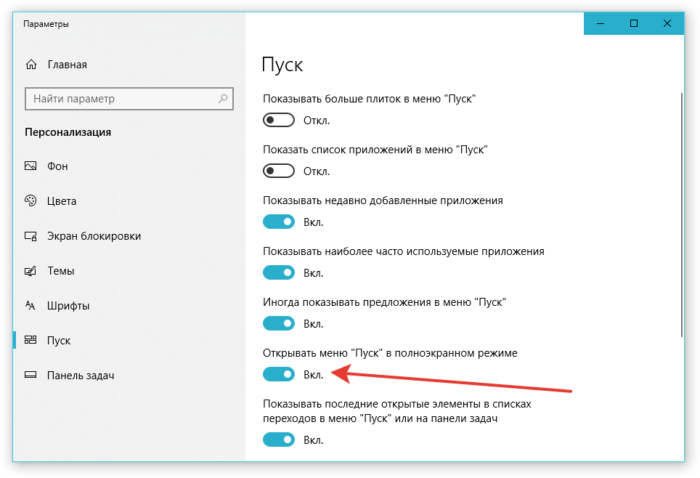
Читайте, также пошаговые способы, в нашей статье — «Как вернуть Виндовс 10 к заводским настройка».
Как включить начальный экран с плитками в Windows 10
Чтобы вернуться к стандартным системным настройкам по умолчанию и снова отображать плитки, поставьте переключатель в соответствии со значением по умолчанию, следуя описанному выше алгоритму.
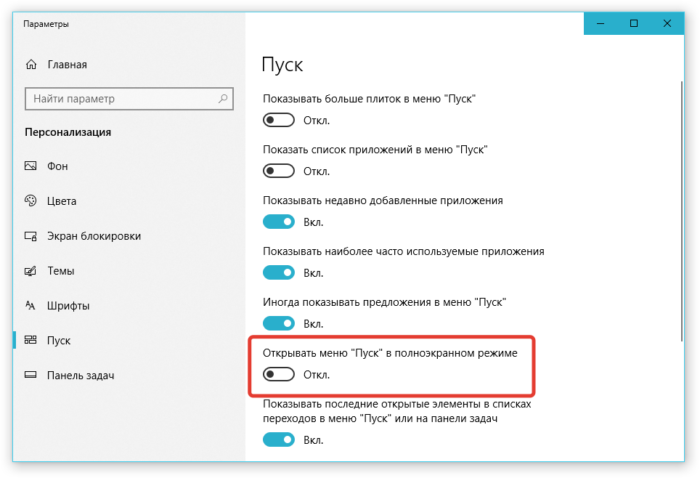
Примечание! Главные проблемы, по которым меню «Пуск» может не открываться в Windows 10. — распространенная причина, вызывающая неполадки — вылет эксплорера.
Настройка расцветки меню Пуск
Выбрать цвет исключительно для одной только кнопки «Пуск» нельзя. Присутствует возможность задать общий цвет интерфейсу системы, который применится и к «Пуску».
Шаг 1. Заходим в «Персонализацию» — щелкаем правой кнопкой мыши по рабочему столу и выбираем соответствующую строку.
Заходим в «Персонализацию» системы
Шаг 2. В левом меню выбираем параметр «Цвета».
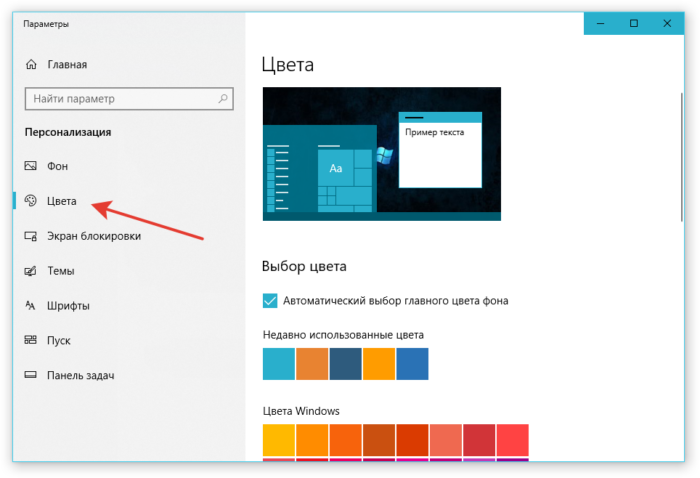
Шаг 3. Вы можете выбрать любой цвет из существующей палитры, либо добавить свой. В нашем примере мы отдали предпочтение красному. Преобразился как интерфейс окон, так и значков и кнопок.
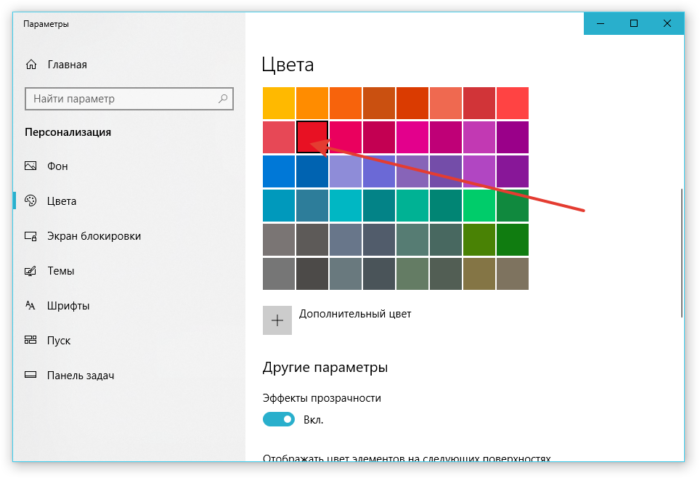
Дополнительные настройки меню «Пуск»
Шаг 1. Открываете настройки «Персонализации».
Заходим в «Персонализацию» системы
Шаг 2. Слева выберете строку «Пуск».
Какие операции над параметрами меню пуск предлагает нам Windows 10:
- больше ярлыков – если вам пришелся по вкусу новый интерфейс, и вы пользуетесь большим числом плиток, включение данной опции расширит «Пуск», тем самым вместив все ярлыки;
- отображать приложения. В Windows 7 программы в меню показывались по умолчанию. Здесь же можно убрать/добавить их наличие в «Пуске»;
- наиболее используемые программы. Чем чаще вы работаете в конкретных программах, тем выше по списку они располагаются. Тем самым отпадает необходимость искать нужный софт среди горы прочих программ.
Как осуществить перезапуск «Проводника» для исправления ошибок в меню «Пуск» в Windows 10
Когда проводник отказывается нормально функционировать, делаем следующее:
Шаг 1. Открываем «Диспетчер задач»: зажимаем три кнопки: Ctrl+Shift+Esc. Если он имеет упрощенный вид, жмем кнопку «Подробнее».
Открываем «Диспетчер задач»
Шаг 2. В строке меню «Файл» выбираем «Запустить новую задачу».
Открываем меню «Файл»Выбираем «Запустить новую задачу»
Шаг 3. Открывается окно утилиты «Выполнить».
Окно утилиты «Выполнить»
Шаг 4. Вводим в текстовое поле запрос explorer.exe, жмите «ОК».
Вводим в текстовое поле запрос explorer.exe и нажимаем «ОК»
Готово!
Видео — Как восстановить меню «Пуск» с использованием «Редактора реестра»
В статье мы рассмотрели тему «Кнопка и меню «Пуск» в Windows 10: настройка и решение проблем». Надеемся, наши пошаговые советы оказались полезными, и вы сумели решить проблему.
Главная » Windows 10 » Как в windows 10 убрать плитки с рабочего стола
Как убрать живые плитки из стартового меню Windows 10?
Сайт Windows Central обнаружил достаточно простой способ избавиться от всех живых плиток в Windows 10 и уменьшить стартовое меню таким образом, чтобы в нём осталась всего одна колонка. Как это сделать, читайте ниже.
Для начала открепите все живые плитки со стартового меню — нажмите на каждую из них правой кнопкой мыши (или удерживайте палец, пока не появится меню) и выберите «Открепить от начального экрана». После того, как в меню не останется ни одной плитки, потяните мышью или используя тачпад за правый край меню влево.
Меню станет узким, места для живых плиток на нём не останется, чего мы и добивались. В режиме планшета плиток тоже не будет, только пустой экран.
Чтобы вернуть плитки на стартовое меню, нажмите в списке установленных приложений правой кнопкой мышью (или пальцем в случае с сенсорным экраном) на любое приложение и в появившемся мини-меню выберите «Закрепить на начальном экране». Стартовое меню моментально будет расширено, и на нём появится живая плитка.
Друзья, как вы думаете, почему компания Microsoft не предусмотрела более простого способа убрать все живые плитки из стартового меню в десктопном режиме?
w7phone.ru
Убираем живые плитки из меню «Пуск» в Windows 10
Живые плитки в меню «Пуск» Windows 10 удобно и красиво. Но привычка это дело индивидуальное, многие пользователи еще с восьмерки стали ненавидеть живые плитки. Какой либо специальной опции или настройки нет, которая могла бы поменять пуск на привычное для многих пользователей меню – одна колонка с необходимым набором программ и ссылок.
Поэтому, мы прибегнем к небольшой хитрости, которая поможет нам привести меню пуск в порядок.
Убираем живые плитки из меню «Пуск»
Первым делом, по очереди убираем все плитки из меню. Нажимаем правой кнопкой мыши на все плитки по очереди и выбираем «Открепить от начального экрана».
Осторожно, если выбрать «Удалить», то вместе с плиткой удалится само приложение.
В моем случае, пришлось перезагружать систему, чтобы плитки исчезли.
Чтобы не перезагружать всю систему, можно перезапустить «Проводник». Запустите «Диспетчер задач» нажатием клавиш «Ctrl+Alt+Del», в списке процессов найдите процесс «Проводник», нажмите на нем правой кнопкой мыши и выберите «Перезапустить».
Далее, возьмите за правый край меню «Пуск» и подтяните его в лево. Останется одна колонка — с установленными программами, стандартными папками и настройками.
Вот так, не сложными манипуляциями можно сделать меню пуск, практически как Windows 7.
Чтобы вернуть плитки назад, выберите необходимое приложение в списке и нажмите на него правой кнопкой мыши, в выпадающем меню выберите «Закрепить на начальном экране». Таким образом, можно заполнить живое меню собственными приложениями и задать им размер – мелкий, средний, широкий, большой.
ProComputeri.ru
Как настроить живые плитки в Windows 10
Приветствую вас, дорогие друзья и читатели моего блога. Настройка меню «Пуск» в Виндовс 10 — это очень интересное, простое занятие. Во время этого процесса вы без проблем сможете настроить функционал и внешний вид под себя. Но, как показывает практика, огромное количество пользователей попросту не знают, как это правильно сделать. Поэтому, опираясь на свой собственный опыт и на описанные в интернете способы изменения интерфейса, напишу для вас пошаговую инструкцию на тему: «Настройка плиток в Windows 10».
METRO — новый стиль оформления
Начну рассказ с того, что данный графический интерфейс, вышедший относительно недавно, пришёл на смену интерфейсу Aero. Это произошло ещё несколько лет назад, после того, как была официально представлена новая ОС Виндовс 8 и мобильные ОС Майкрософт.
Стиль Метро — это отличное сочетание современного дизайна и усовершенствованного меню, которое состоит из серии прямоугольных блоков. За очень короткое время этот стиль набрал достаточно большую популярность среди пользователей различных мобильных устройств (таких как планшетов и смартфонов). Но пользователи, имеющею персональные компьютеры и ноутбуки отнеслись к этому нововведению очень неоднозначно. Но если учитывать темпы развития сенсорных экранов, то можно смело заявить, что популярность молодого Metro — интерфейса возрастёт со временем в разы.
Операции над параметрами меню Пуск
Изменения цветовой гаммы и размеров
В случаях, когда цвет плиток в выплывающем списке меню «Пуск» или их размеры вам не по душе — вы всегда сможете их изменить. Для этого чётко придерживайтесь таких пунктов:
- Найдите край отдела «Пуск», наведите на него курсор мыши.
- Направив курсор в нужное место, зажмите левую клавишу мыши.
- Растяните или, наоборот, уменьшите границы при помощи движений (влево, вправо, вверх, вниз):
- Наведи курсор на любую область рабочего стола устройства.
- Щёлкните по ней правой клавишей мыши, в выплывающем списке выберете пункт «Персонализация».
- В левой части открывшегося окна перейдите в новую вкладку — «Цвета».
- Определитесь с наиболее подходящим для вас цветом, нажмите на пункт «Показать цвет в меню Пуск»:
Операции над изменением параметров левой колонки
Вся левая сторона, вмещает в себя три больших раздела: «Недавно добавленные», «Часто используемые» и «Все приложения». В первой вкладке размещаются все недавно используемые программы, а благодаря второй вкладке пользователи получают максимально быстрый доступ к файлам, документам и проводнику Виндовс. Вкладка «Все приложения» вмещает в себя огромный список приложений, ранее установленных в операционной системе компьютера.
Для того, чтобы провести изменения параметров левой колонки нужно:
- Найдите Панель Задач и щёлкните по любому пустому её месту правой клавишей мыши.
- Во выплывающем списке найдите пункт «Параметры» и зайдите в него.
- Перейдите на вкладку — «Пуск».
- Измените доступные параметры (выберете определённое количество последних элементов для отображения в списке переходов и настройте параметры конфиденциальности):
Активация полноэкранного режима просмотра
Если предоставленный компанией Майкрософт интерфейс Windows 8 вам понравился, вы можете сделать «Пуск» в Windows 10 похожим на него. Как включить плитки в Windows 10?
- Просто один раз кликните по Панели задач (правой клавишей мыши).
- Затем перейдите в пункт «Параметры».
- Откройте новую вкладку под именем «Пуск». В ней, придадите параметру «Открывать в полноэкранном режиме» значение «Включено».
- В самом конце просто сохраните внесённые вами изменения.
Для появления нового блочного интерфейса, просто нажмите на клавишу «Win». Ничего сложного здесь нет, поэтому весь процесс не должен вызвать у вас каких — то трудностей и занять много времени.
Добавление или удаление элемента
Для создание плиток в Windows 10 достаточно сделать несколько простых действий.
- Нужно перейти на ярлык нужного приложения. Кликнуть по нему правой клавишей мыши и в появившемся списке выбрать вкладку «Закрепить в меню Пуск»(Pin to Start):
- Для того, чтобы убрать программу — действия практически аналогичны: правой кнопкой мыши кликнуть по иконке, которая была ранее зафиксированная и в появившемся списке выбрать «Открепить…»:
Хотите полностью удалить приложение. Инструкция — здесь >>>
Операции над параметрами динамических плиток
Изменение размеров и закрепление
Новое усовершенствованное меню состоит из ряда динамических блоков приложений. Как и в более старых версиях операционных систем Виндовс, Вы можете изменять их позиции путём простого перетаскивания. Например, для выбора их размеров, достаточно кликнуть правой клавишей мыши по одному из элементов. В появившемся вписке выбрать пункт «Изменить размер» (мелкий, средний, широкий и большой):
Группировка
В Виндовс 10 вы сможете достаточно легко объединить несколько приложений вместе, чтобы сделать начальный экран более упорядоченным. Чтобы создать новую группу:
- Нажмите на любую плитку левой клавишей мыши (зажмите клавишу).
- Перетащите её вниз или вверх (на ваше усмотрение).
- После успешного создания группы, отпустите блок.
- Присвойте недавно созданной группе имя (установите курсор мыши над верхним рядом группы и напечатайте идеально подходящее имя):
Как отключить обновления живых плиток
Данный пункт статьи я решил посвятить пользователям, которые не могут справится с постоянными уведомлениями от малозначимых для них приложений. Как правило, они мешают пользователям заниматься работой или отвлекают от других важных дел. Такие неприятности можно обойти так:
- Вызовите контекстное меню приложения (кликните по нему правой клавишей мыши).
- Выберите пункт «Дополнительно», а затем «Отключить живые плитки» («Turn live tile off»):
Теперь некоторые навязчивые приложения не будут вас беспокоить надоедливыми апдейтами, а общий вид прямоугольного блока останется стандартным.
На конец статьи приготовил для вас очень интересные и важные пункты:
Возврат к меню Metro
Как вернуть плитки Windows 10?
Разработчики из компании Майкрософт предусмотрели возможность пользователям проводить ручную активацию стартового экрана. Для замены классического меню на Метро нужно:
- На панели задач кликнуть один раз правой клавишей мыши.
- В появившемся меню выбрать вкладку «Параметры».
- Осуществить выбор пункта «Меню Пуск».
- Снять галочку напротив надписи «Use the Start menu instead of the Start screen» (использовать стандартное меню вместо начального экрана).
Подтвердите нововведения и осуществите перезапуск системы. После успешной перезагрузки компьютера все изменения вступят в силу.
В сентябре 2016 года вышло обновление, которое отключило вышеуказанную возможность. Поэтому, инструкция может не сработать!
Возврат классического интерфейса
Как убрать плитки пуска Windows 10?
Один, из самых простых на сегодня способов возврата к прежнему интерфейсу — это удаление всех активных компонентов, отображающих динамическую информацию. Делается это очень просто: все необходимые блоки по очереди открепляются от меню «Пуск». После того, как в меню останутся только вкладки, находящиеся непосредственно в левой части окна, меняют его ширину (обратите внимание на то, что правая его часть должна быть скрыта).
На этом хотел бы завершить сегодняшний материал. Очень ценю свои читателей, поэтому, скоро порадую вас рядом новых и полезных материалов. Не забывайте подписывать на обновления моего блога и рассказывать о выходе новых статей друзьям в социальных сетях. Всего вам наилучшего и до скорых встреч.
С уважением, Виктор!
it-tehnik.ru
Как включить начальный экран с плитками в Windows 10
В Windows 10 убрали начальный экран с плитками, а вместо этого вернули меню Пуск. Если вы привыкли к меню с плитками, то вы можете включить такой начальный экран. Для этого делайте все так, как на скриншотах ниже.
Далее будет выполнен выход из вашей системы. После следующей загрузки компьютера вы увидите не меню Пуск, а начальный экран с плитками в вашей операционной системе Windows 10. Кстати использовать оба режима не получится, так что либо плитки либо стандартный режим.
Оцени запись
it-territoriya.ru
Смотрите также
</table>Начало›Windows 10›Настройка в Windows 10 плиток
Новое меню новой системы Windows 10 для решения различных задач – смесь классического пуска «семерки» и начального экрана «восьмерки». Многие нарекания на новый вид кнопки «Пуск» в промежуточной редакции операционной системы между 7-кой – 10-кой поспособствовали преображению меню.
Что касается внешнего вида нового Пуска, то он включает в себя элементы оформления с нового плиточного интерфейса Metro, скопированного из окон проводника, и классические пункты. Microsoft предоставляют широкие возможности по кастомизации этого меню: любые элементы панели, как плитки, так и классические иконки размещаются в удобном для пользователя месте. Практически каждый элемент панели поддается удалению. Так можно удалить практически все элементы Metro – плитки и превратить меню в «Пуск», мало чем отличающийся от пуска в Windows 7, или заполнить экран различными плитками. Как все это осуществляется, написано ниже. Хотя разобраться, каким образом работает настройка нового меню, сможет любой.
Разбираемся с оформлением
После клика клавиши мыши по классической кнопке «Пуск» открывается обширное меню, выполненное в виде выпадающей панели. Слева размещены привычные пользователям Windows 7 ярлыки часто используемых программ, а правую часть заполняют разнообразные плитки.
В левой части окон, помимо программ, размещена кнопка «Все приложения», клик мыши по которой отобразит список инсталлированных программных продуктов в Windows 10. Они отсортированы по алфавиту. Здесь же расположена панель, позволяющая настроить параметры меню или создать одну из задач по выключению ПК.
После клика по имени учетной записи откроется панель, где выполняется ее настройка, выход из системы или блокировка компьютера. Любая из задач осуществляются единственным кликом мыши по соответствующей иконке.
Правая часть экрана содержит в себе элементы интерфейса Windows 8 – плитки, рассортированные по группам. Клик правой кнопкой мыши по панели позволит изменить ее размер, сделать ее статичной, удалить, открепить или деинсталлировать отвечающую за элемент программу. Статичность плиток: многие программы отображают актуальную информацию на плитке, помимо окон открытого приложения. Если эти данные не нужны или раздражают, их обновление легко отключить. Работает здесь и функция drag&drop: плитки можно перетаскивать, задавая их новые расположения в любом месте экрана.
Посмотрите ещё: Что представляет собой безопасный режим Windows 10
Элементы нового Пуска легко группируются. Для этого необходимо расположить их рядом при помощи мыши. О формировании группы оповестит появление полупрозрачного прямоугольника. Группе элементов можно дать наименование. В отличие от мобильной версии Windows 10, группы в ОС для ПК не сворачиваются. Возможно, в будущем перед разработчиками встанет одна из подобных задач.
Посредством клика мыши по панели или кнопке «Пуск», как и в предыдущих редакциях Windows, вызывается контекстное меню, через которое запускается диспетчер задач, панель управления и командная строка.
Удаляем лишнее
Разберемся, как работает удаление ненужных плиток в Виндовс 10 при помощи мыши, минимизировав размер панели и делая большей рабочую область. Устранение панели выполняется следующим образом: вызываем ее контекстное меню, кликнув по иконке, и жмем «Открепить от начального экрана».
У правой границы панели зажимаем левую кнопку мыши и изменяем ее размер до минимума (проводим в левую часть экрана), после чего останется только классическое «Пуск».
Теперь ваш «Пуск» похож на меню, знакомое с Windows 7.
Более тонкая персонализация
Большее количество параметров располагается в разделе «Персонализация». Переход к нему выполняется кликом по свободному месту экрана на рабочем столе правой кнопкой мыши и выбора соответствующих задач.
Работает это следующим образом: переходим в нужную вкладку, кликнув по ее названию. Далее щелкаем по переключателям, активируя или отключая предложенные параметры панели Windows 10.
Здесь же включается опция, позволяющая запускать начальный экран в полноэкранном режиме, что очень напомнит «восьмерку» (опция удобна для работы на сенсорных дисплеях, особенно, когда открыто много окон). В соответствующей вкладке отключается отображение многочисленных каталогов в меню «Пуск».
Во вкладке Цвет выбирается цветовое оформление не только окон, но и Пуска Windows 10, которое подбирается автоматически, исходя из цветовой гаммы картинки рабочего экрана. Выбранный цвет также применим к фону, на котором размещаются плитки. Прозрачность меню, как и окон, можно также активировать вручную.
Посмотрите ещё: Особенности настройки автозагрузки Windows 10
Новой возможностью интерфейса Windows 10 является функция изменения высоты и ширина пуска. Делается это аналогично, как и для окон: посредством мыши.
Для решения приведенных в статье задач (точнее, возвращения классического меню Пуск) можете обратиться за помощью к программе Classic Shell, которая работает и в Виндовс 10.
(Visited 22 597 times, 6 visits today) Опубликовано в Windows 10Используемые источники:
- https://pc-consultant.ru/rabota-na-komp-yutere/kak-ubrat-plitki-v-menju-pusk-windows-10/
- https://htfi.ru/windows_10/kak_v_windows_10_ubrat_plitki_s_rabochego_stola.html
- https://windowsprofi.ru/win10/nastrojka-v-windows-10-plitok.html
Приветствую вас, дорогие друзья и читатели моего блога. Настройка меню «Пуск» в Виндовс 10 — это очень интересное, простое занятие. Во время этого процесса вы без проблем сможете настроить функционал и внешний вид под себя. Но, как показывает практика, огромное количество пользователей попросту не знают, как это правильно сделать. Поэтому, опираясь на свой собственный опыт и на описанные в интернете способы изменения интерфейса, напишу для вас пошаговую инструкцию на тему: «Настройка плиток в Windows 10».
METRO — новый стиль оформления
Начну рассказ с того, что данный графический интерфейс, вышедший относительно недавно, пришёл на смену интерфейсу Aero. Это произошло ещё несколько лет назад, после того, как была официально представлена новая ОС Виндовс 8 и мобильные ОС Майкрософт.
Стиль Метро — это отличное сочетание современного дизайна и усовершенствованного меню, которое состоит из серии прямоугольных блоков. За очень короткое время этот стиль набрал достаточно большую популярность среди пользователей различных мобильных устройств (таких как планшетов и смартфонов). Но пользователи, имеющею персональные компьютеры и ноутбуки отнеслись к этому нововведению очень неоднозначно. Но если учитывать темпы развития сенсорных экранов, то можно смело заявить, что популярность молодого Metro — интерфейса возрастёт со временем в разы.
Операции над параметрами меню Пуск
Изменения цветовой гаммы и размеров
В случаях, когда цвет плиток в выплывающем списке меню «Пуск» или их размеры вам не по душе — вы всегда сможете их изменить. Для этого чётко придерживайтесь таких пунктов:
- Найдите край отдела «Пуск», наведите на него курсор мыши.
- Направив курсор в нужное место, зажмите левую клавишу мыши.
- Растяните или, наоборот, уменьшите границы при помощи движений (влево, вправо, вверх, вниз):
- Наведи курсор на любую область рабочего стола устройства.
- Щёлкните по ней правой клавишей мыши, в выплывающем списке выберете пункт «Персонализация».
- В левой части открывшегося окна перейдите в новую вкладку — «Цвета».
- Определитесь с наиболее подходящим для вас цветом, нажмите на пункт «Показать цвет в меню Пуск»:
Операции над изменением параметров левой колонки
Вся левая сторона, вмещает в себя три больших раздела: «Недавно добавленные», «Часто используемые» и «Все приложения». В первой вкладке размещаются все недавно используемые программы, а благодаря второй вкладке пользователи получают максимально быстрый доступ к файлам, документам и проводнику Виндовс. Вкладка «Все приложения» вмещает в себя огромный список приложений, ранее установленных в операционной системе компьютера.
Для того, чтобы провести изменения параметров левой колонки нужно:
- Найдите Панель Задач и щёлкните по любому пустому её месту правой клавишей мыши.
- Во выплывающем списке найдите пункт «Параметры» и зайдите в него.
- Перейдите на вкладку — «Пуск».
- Измените доступные параметры (выберете определённое количество последних элементов для отображения в списке переходов и настройте параметры конфиденциальности):
Активация полноэкранного режима просмотра
Если предоставленный компанией Майкрософт интерфейс Windows 8 вам понравился, вы можете сделать «Пуск» в Windows 10 похожим на него. Как включить плитки в Windows 10?
- Просто один раз кликните по Панели задач (правой клавишей мыши).
- Затем перейдите в пункт «Параметры».
- Откройте новую вкладку под именем «Пуск». В ней, придадите параметру «Открывать в полноэкранном режиме» значение «Включено».
- В самом конце просто сохраните внесённые вами изменения.
Для появления нового блочного интерфейса, просто нажмите на клавишу «Win». Ничего сложного здесь нет, поэтому весь процесс не должен вызвать у вас каких — то трудностей и занять много времени.
Добавление или удаление элемента
Для создание плиток в Windows 10 достаточно сделать несколько простых действий.
- Нужно перейти на ярлык нужного приложения. Кликнуть по нему правой клавишей мыши и в появившемся списке выбрать вкладку «Закрепить в меню Пуск»(Pin to Start):
- Для того, чтобы убрать программу — действия практически аналогичны: правой кнопкой мыши кликнуть по иконке, которая была ранее зафиксированная и в появившемся списке выбрать «Открепить…»:
Операции над параметрами динамических плиток
Изменение размеров и закрепление
Новое усовершенствованное меню состоит из ряда динамических блоков приложений. Как и в более старых версиях операционных систем Виндовс, Вы можете изменять их позиции путём простого перетаскивания. Например, для выбора их размеров, достаточно кликнуть правой клавишей мыши по одному из элементов. В появившемся вписке выбрать пункт «Изменить размер» (мелкий, средний, широкий и большой):
Группировка
В Виндовс 10 вы сможете достаточно легко объединить несколько приложений вместе, чтобы сделать начальный экран более упорядоченным. Чтобы создать новую группу:
- Нажмите на любую плитку левой клавишей мыши (зажмите клавишу).
- Перетащите её вниз или вверх (на ваше усмотрение).
- После успешного создания группы, отпустите блок.
- Присвойте недавно созданной группе имя (установите курсор мыши над верхним рядом группы и напечатайте идеально подходящее имя):
Как отключить обновления живых плиток
Данный пункт статьи я решил посвятить пользователям, которые не могут справится с постоянными уведомлениями от малозначимых для них приложений. Как правило, они мешают пользователям заниматься работой или отвлекают от других важных дел. Такие неприятности можно обойти так:
- Вызовите контекстное меню приложения (кликните по нему правой клавишей мыши).
- Выберите пункт «Дополнительно», а затем «Отключить живые плитки» («Turn live tile off»):
Теперь некоторые навязчивые приложения не будут вас беспокоить надоедливыми апдейтами, а общий вид прямоугольного блока останется стандартным.
На конец статьи приготовил для вас очень интересные и важные пункты:
Возврат к меню Metro
Как вернуть плитки Windows 10?
Разработчики из компании Майкрософт предусмотрели возможность пользователям проводить ручную активацию стартового экрана. Для замены классического меню на Метро нужно:
- На панели задач кликнуть один раз правой клавишей мыши.
- В появившемся меню выбрать вкладку «Параметры».
- Осуществить выбор пункта «Меню Пуск».
- Снять галочку напротив надписи «Use the Start menu instead of the Start screen» (использовать стандартное меню вместо начального экрана).
Подтвердите нововведения и осуществите перезапуск системы. После успешной перезагрузки компьютера все изменения вступят в силу.
В сентябре 2016 года вышло обновление, которое отключило вышеуказанную возможность. Поэтому, инструкция может не сработать!
Возврат классического интерфейса
Как убрать плитки пуска Windows 10?
Один, из самых простых на сегодня способов возврата к прежнему интерфейсу — это удаление всех активных компонентов, отображающих динамическую информацию. Делается это очень просто: все необходимые блоки по очереди открепляются от меню «Пуск». После того, как в меню останутся только вкладки, находящиеся непосредственно в левой части окна, меняют его ширину (обратите внимание на то, что правая его часть должна быть скрыта).
На этом хотел бы завершить сегодняшний материал. Очень ценю свои читателей, поэтому, скоро порадую вас рядом новых и полезных материалов. Не забывайте подписывать на обновления моего блога и рассказывать о выходе новых статей друзьям в социальных сетях. Всего вам наилучшего и до скорых встреч.
С уважением, Виктор!
Многие пользователи не любят операционную систему Windows 10. Больше всего пользователей почему-то раздражает меню Пуск, а именно плитки (плиточный интерфейс Metro). Некоторые сразу устанавливают специальную программу, чтобы меню приняло привычный классический вид. Но мне больше нравятся плитки, потому что они выглядят красочно и их можно настраивать по своему усмотрению. Настроить меню Пуск в Windows 10, а именно плитки, можно по размеру, по категориям и по цвету. Если же вам больше по душе классический вид меню, то плитки можно вообще удалить. Как это сделать, я сейчас расскажу и покажу.
Содержание:
- Меню «Пуск» в Windows 10
- Стиль оформления меню Пуск – METRO
- Как создать или удалить плитку в меню Пуск Windows 10
- Настройка меню «Пуск» через «Параметры»
- Как изменить цвет плиток
- Как изменить размер плиток
- Группировка плиток и создание категорий
- Как отключить «живые плитки»
- Как убрать все плитки из меню Пуск
- Видео: Как настроить меню Пуск в Windows 10
Меню «Пуск» в Windows 10
Меню в Windows 10 открывается так же по кнопке «Пуск». Слева в самом верху размещаются привычные по предыдущим версиям Windows, ярлыки часто используемых программ, а ниже идут ярлыки всех приложений по алфавиту. Правую часть меню заполняют плитки. Это те же ярлыки только чуть крупнее.
Если кликнуть мышкой в левой части меню по букве алфавита,
то откроется алфавит. Можно выбрать любую букву и сразу же откроется список всех приложений, которые начинаются на эту букву.
Над самой кнопкой «Пуск» находятся кнопки:
- Кнопка «Параметры учетной записи»;
- Кнопка «Параметры»;
- Кнопка «Выключение»
В правой части находятся плитки нового стиля под названием METRO.
Стиль оформления меню Пуск – METRO
Плитки METRO представляют из себя прямоугольные блоки в виде иконок и картинок.
Плитки можно отсортировать по категориям. Так же можно изменить их размер и их расположение. Полотно с плитками можно сжать или растянуть на весь рабочий стол.
Стиль METRO используется не только на компьютере. Он так же популярен и на мобильных устройствах, таких как планшеты и смартфоны. Согласитесь, что на сенсорном экране намного удобнее пользоваться плитками.
Как создать или удалить плитку в меню Пуск Windows 10
Для создания плитки в меню Пуск, необходимо кликнуть правой кнопкой мыши по иконке приложения в левой части меню и выбрать в выпадающем с писке пункт «Закрепить на начальном экране».
Если приложение находится в папке, то её необходимо сначала открыть, а потом выбрать необходимую иконку.
Чтобы удалить плитку, необходимо кликнуть по ней правой кнопкой мыши и выбрать из списка команду «Открепить от начального экрана».
Настройка меню «Пуск» через «Параметры»
Настроить меню «Пуск» можно через «Параметры». Для этого кликните правой кнопкой мыши по свободному месту на Панели задач и выберите в выпадающем меню пункт «Параметры панели задач».
В открывшихся Параметрах перейдите слева на вкладку «Пуск».
Справа будут показаны настройки меню «Пуск». Семь переключателей:
- Показывать больше плиток в меню «Пуск»;
- Показать список приложений в меню «Пуск»;
- Показывать недавно добавленные приложения;
- Показывать наиболее часто используемые приложения;
- Иногда показывать предложения в меню «Пуск»;
- Открывать меню «Пуск» в полноэкранном режиме (на весь экран, как в меню Windows 8);
- Показывать последние открытые элементы в списках переходов в меню «Пуск», на панели задач и в окне быстрого доступа проводника.
Ниже имеется ссылка «Выберите, какие папки будут отображаться в меню «Пуск». Если кликнуть по ней, то откроется окно, в котором можно включить или отключить для показа в меню «Пуск» папки:
- Проводник;
- Параметры;
- Документы;
- Загрузки;
- Музыка;
- Изображения;
- Видео;
- Сеть;
- Персональная папка.
Причем показываться эти папки будут в виде кнопок в столбце над кнопкой «Пуск», где уже показаны кнопки «Параметры» и «Выключение».
Если вы какой-то из этих папок пользуетесь наиболее часто, то есть смысл вывести её кнопку в меню «Пуск».
Как изменить цвет плиток
В тех же параметрах на вкладке «Цвета» можно изменить цвет фона меню пуск и панели задач. В окне «Цвета» в поле «Выбор цвета» устанавливаем параметр «Настраиваемый», «Светлый» или «Темный», и ниже в таблице цветов выбираем понравившийся цвет для плиток.
Таким образом, можно поменять цвет меню.
Как изменить размер плиток
Для того, чтобы изменить размер плиток, необходимо кликнуть по плитке правой кнопкой мыши
по плитке и выбрать в открывшемся списке пункт «Изменить размер» и выбрать один из параметров:
- Мелкий
- Средний
- Широкий
- Крупный
Группировка плиток и создание категорий
Все плитки можно группировать по категориям. Для этого необходимо создать группу:
- Кликните левой кнопкой мыши по любой плитке и не отпуская кнопки перетащите плитку в нужное место. После этого отпустите клавишу мыши.
- Присвойте группе имя. Наведите курсор чуть выше блока плиток и кликните левой кнопкой мыши по появившимся двум горизонтальным полоскам справа. Появится поле, в котором можно ввести наименование категории блока.
Плитки можно складывать в папки. Для этого попробуйте навести их друг на друга.
Как отключить «живые плитки»
Если у вас в меню уже имеются плитки типа «Погода», «Новости» и т.п., то их можно удалить или отключить. Такие плитки называются «живыми». .Для этого кликните по такой «живой» плитке правой кнопкой мыши и выберите в выпадающем меню пункт – Дополнительно – Отключить живые плитки.
Как убрать все плитки из меню Пуск
Если вы хотите, чтобы ваше меню было больше похоже на классическое, тогда удалите все плитки. Для этого кликните по плитке правой кнопкой мыши и выберите в выпадающем списке пункт «Открепить от начального экрана» или «Удалить».
Из самого меню слева эти иконки не удалятся, и их всегда можно будет создать снова.
После того, как все плитки будут удалены, подведите курсор к правой границе меню, и как только курсор изменит свой вид на двунаправленную стрелку, нажмите левую кнопку мыши, и не отпуская её, потяните эту сторону к левому краю. Потом отпустите кнопку мыши.
Таким образом, можно растягивать или сжимать поле для плиток.
Видео: Как настроить меню Пуск в Windows 10
Удачи Вам!
Компания Microsoft в версии 8 Windows убрала было кнопку «Пуск», передав большинство его функций «Начальному экрану». Это было сделано для адаптации интерфейса операционной системы к набиравшим популярность планшетам. Однако многие пользователи Windows 7, особенно владельцы стационарных компьютеров, приняли нововведение в штыки. Реагируя на их массовое недовольство, Microsoft восстановила кнопку «Пуск» и, частично, его меню, в Windows 8.1. Кнопка и меню «Пуск» в «десятке» были задуманы компанией как разумный компромисс между классическим интерфейсом «семёрки» и плиточным «восьмёрки».
Содержание
- 1 Настройка меню «Пуск» Windows 10
- 1.1 Классическое меню «Пуск» или «Начальный экран»?
- 1.2 Общие и классические настройки меню «Пуск»
- 1.3 Редактирование плиток меню «Пуск»
- 2 Программы для изменения меню «Пуск»
- 2.1 Classic Shell
- 2.2 StartIsBack ++
- 2.3 Start Menu X
- 2.4 Start10
- 3 Заключение
Этот компромисс очевиден при нажатии на кнопку «Пуск» в Windows 10. Появившиеся меню двулико: левая часть похожа на классику Windows 7, а плиточные приложения справа заставляет вспомнить рабочий стол Windows 8 (интерфейс Metro). Такое меню Виндовс 10 также называют частичным начальным экраном.
В классическом меню слева сначала отображаются недавно добавленные, затем часто используемые программы, после чего они располагаются по алфавиту (сначала латинскому, затем русскому).
Меню «Пуск»- далее (МП) Windows 10 (частичный начальный экран) имеет много возможностей настройки. При желании его внешний вид, в частности, можно приблизить к наблюдаемому в Windows 7 (классическому). Приверженцы полного начального экрана, состоящего из плиток, наоборот, могут настроить МП под Windows 8. Для лучшего уяснения материала процесс настройки разделён на три раздела.
- Классическое меню «Пуск» или «Начальный экран».
- Общие и классические настройки меню «Пуск».
- Редактирование плиточной части меню «Пуск».
Классическое меню «Пуск» или «Начальный экран»?
Для перехода к окну выбора параметров (персонализации) МП необходимо произвести следующие действия.
- Щёлкаем пункт «Параметры» (взятая в кружок иконка шестерёнки) МП.
- В одноимённом окне щёлкаем раздел «Персонализация».
- В новом окне щёлкаем раздел «Пуск».
Глядя на окно настройки МП, становится понятной последовательность отображения программ классического меню кнопки «Пуск». Как видно, включены виртуальные ползунки «Показывать недавно добавленные приложения» и «Показывать наиболее часто используемые приложения».
А приверженцев плиточного начального экрана Windows 8 могут заинтересовать возможности, отмеченные оранжевым цветом. Для включения пункта «Открывать меню «Пуск» в полноэкранном режиме» им нужно будет щёлкнуть в правой части иконки ползунка этого пункта (отмечено стрелкой). В результате откроется так называемый полный начальный экран, знакомый по Виндовс 8.
Как видно, классический левый список приложений при этом скрыт. Он вновь появится, если вернуть частичный начальный экран. Но его можно вообще отключить деактивацией виртуального ползунка «Показать список приложений в меню «Пуск».
Начальное положение ползунка «Открывать меню «Пуск» в полноэкранном режиме регулируется автоматически при инсталляции Windows 10. При обнаружении подключённых клавиатуры и мыши этот ползунок отключается. В планшетах – наоборот, по умолчанию открывается полный начальный экран. Однако пользователь стационарного компьютера также имеет возможность включать полноэкранный режим планшета. Для этого в правом нижнем углу экрана нужно щёлкнуть иконку «Уведомления», после чего – «Режим планшета». Точно так же этот режим отключается.
Общие и классические настройки меню «Пуск»
Высоту и ширину МП Windows 10 (частичного начального экрана) легко изменять, воздействуя мышкой на его верхнюю и правую границу, как это принято в окнах. Если в результате уменьшения высоты часть плиток перестала помещаться на частичном экране, то для их отображения можно воспользоваться появляющейся полосой прокрутки в плиточной части.
Теперь обратимся к крайне левой части МП. В ней первоначально отображаются иконки учётной записи пользователя, перехода к папкам документов и изображений, параметров и выключения.
Редактирование этого списка станет возможным, если в уже знакомом нам окне «Пуск» щёлкнуть на пункте выбора отображаемых папок.
Выбор папок в появившемся окне, естественно, зависит от пристрастий пользователя.
Расцветка МП доступна из уже известного нам окна «Параметры» => «Персонализация», в котором следует щёлкнуть пункт «Цвета».
В появившемся длинном окне выбираем соответствующие тон и прозрачность,
затем прокручиваем его вниз для выбора цвета и поверхностей, на которых он будет действовать.
После этого МП поменяет цвет и примет окончательный вид.
Редактирование плиток меню «Пуск»
Итак, какие программы и приложения мы видим на экране при щелчке на кнопке «Пуск» в Windows 10? Почти все они представлены в длинном прокручиваемом списке в левой части. Примерно десяток плиток, изначально выбранных Microsoft, располагается в правой части. Наша задача будет заключаться в удалении ненужных плиток. Вместо них из глубин левого списка будут подняты и оформлены те, которые удобно иметь под рукой для быстрого вызова.
Такая настройка индивидуальна для каждого пользователя, поэтому её нужно не копировать, а воспринимать как пример.
Прежде всего, освободимся от игр и навязываемых развлечений (три нижних плитки). Это можно сделать в контекстном меню каждой плитки. Она исчезнет, если щёлкнуть на пункте «Открепить от начального экрана». Пункт «Удалить» одновременно уберёт приложение и из классического прокручиваемого списка (если оно там было). В контекстном меню можно также уменьшить размер или, наоборот, увеличить в «Изменить размер» (выбрав один из четырёх) и отключить анимацию «живых» плиток (подробнее – ниже).
Добавление приложения (Calendar) из общего списка как новой плитки очевидно из следующего скриншота.
После добавлений нужных приложений на начальный экран в форме плиток их легко собрать в группу простым перетаскиванием. Чтобы озаглавить созданную группу плиток, нужно установить курсор на появляющиеся две горизонтальные чёрточки чуть выше её правого верхнего угла, и ввести название в поле.
Если в окне настроек «Параметры» => «Пуск» (см. выше) включить верхний ползунок «Показывать больше плиток в меню «Пуск» (отмечено синим цветом), то , как показано на скриншоте.
Читайте о том, как создать ярлык на рабочем столе и панелях Windows 10.
Результат произведённых действий представлен на скриншоте.
Одна из плиток на скриншоте, представляющая погоду, является «живой». Так принято называть плитки, способные обновлять свою информацию в режиме реального времени. Такая возможность очень удобна для приложения, динамически отображающего текущие параметры погоды. Поэтому конкретно для него описанное выше отключение динамической («живой») плитки с превращением её в статическую не практикуется. В других случаях живые плитки могут быть отключены для устранения раздражающего некоторых пользователей мерцания.
Следует, однако, отметить, что будущее живых плиток туманно. Пик их популярности прошёл. Многие сторонние производители программ не поддерживают эту технологию, поэтому их нельзя использовать в Windows в форме живых плиток. Более того, ходят слухи, что сама компания Microsoft в следующих редакциях намерена отказаться от живых плиток.
В заключение этой части статьи напомним пользователю о контекстном меню МП (открываемом щелчком по правой клавише мышки). Оно открывает доступ к целому ряду важных компонентов системы.
Программы для изменения меню «Пуск»
Привыкших к МП Windows 7 консервативно настроенных пользователей «десятки» и «восьмёрки» оказалось немало. Они вообще не используют плиточный интерфейс, предпочитая размещать часто используемые приложения на панели задач.
Приверженцы традиционного интерфейса сформировали рыночный спрос на специальные программы, автоматизирующие процесс возврата к классическому МП.
Ниже будут рассмотрены несколько таких программ сторонних производителей, где можно исправить вид меню “Пуск”:
- Classic Shell;
- StartIsBack ++;
- Start Menu X;
- Start10.
О том, что такое программа читайте тут.
Classic Shell
Название этой бесплатной программы говорит само за себя. Её русскоязычная версия доступна на официальном сайте. При инсталляции у пользователя, кроме установки собственно «классической оболочки», есть также мало кому интересная возможность установки компонентов для возвращения прежнего вида проводнику Windows и браузеру Internet Explorer.
Непосредственно после завершения установки щелчок на кнопке «Пуск» вызывает меню в стиле Windows 7. Основная настройка установленной программы производится после правого щелчка на кнопке «Пуск» и выбора пункта «Настройка».
Следующее окно способно привести в восторг пользователя-консерватора. На вкладке «Стиль меню «Пуск», кроме установленного по умолчанию МП Windows 7, он может выбрать два ещё более старых меню – «Классический» и «Классический с двумя столбцами». Более того, программа напоминает ему, что сама кнопка «Пуск» ранее называлась «Start», и она доступна ему.
Активировав «Дополнительные параметры кнопки «Пуск», вместо логотипа или надписи можно иметь на её поверхности любое изображение (выделено синим цветом).
Последовательно открывая следующие три вкладки, пользователь может настраивать рабочие клавиши, (кстати, о настройке горячих клавиш есть статья, которую можно почитать тут)
выбирать обложку, значки и шрифты
и варианты отображения элементов меню.
После активации пункта «Показать все параметры» к первоначальным четырём вкладкам добавляются ещё 10, в которых можно провести дополнительные настройки.
Произведённые настройки можно «Сохранить в файл XML» с тем, чтобы при установке программы на другом устройстве быстро восстановить их с помощью «Загрузить из файла XML».
В заключение отметим, что утилита Classic Shell больше не обновляется. Её преемница – программа Open Shell.
В статье “Как сделать прозрачную Панель задач в Windows 10: программы и системные средства” узнаете как с помощью этой программы сделать панель задач более привлекательной.
StartIsBack ++
Эта программа – условно-бесплатна. По истечении пробного 30-дневного периода необходимо купить недорогую лицензию за 125 рублей. Как пробная, так и платная редакции доступны для скачивания с официального сайта производителя.
Не перепутайте: StartIsBack предназначена для Windows 8, а StartIsBack + – для Windows 8.1.
После стандартной установки программы (со встроенной активацией) следует щёлкнуть кнопку «Настроить StartIsBack» для перехода к окну настроек. Основные настройки производятся в разделах «Меню «Пуск»,
«Внешний вид» и
и «Переключение»
На следующем скриншоте представлен результат произведённых действий.
Эта бесплатная утилита доступна для скачивания с официального сайта. Программа, в отличие от двух предыдущих, не ограничилась восстановлением классического МП. Она сделала его более дружественным по отношению к пользователю.
Из системного меню Windows 10 почему-то убраны ссылки на системные папки. Для вызова часто востребованной «Панели управления» приходится набирать это словосочетание в поле ввода команд справа от кнопки «Пуск». Альтернативный вариант, рассмотренный нами выше – создание плитки «Панель управления». Он, однако, не подходит ненавистникам плиток. А вот как выглядит «Панель управления» в Start Menu. Как видно, в ней объединено всё, что относится к управлению компьютером, причём для удобства пользователя под отображение отведён весь экран. Как видно, элементы располагаются по алфавиту (сначала латинскому, затем русскому).
Аналогично выглядят «Программы». Щелчок на значке папки не открывает её, а запускает находящуюся в ней программу. А для открытия папки следует навести на значок курсор без какого-либо действия. Программы можно объединять в виртуальные группы без изменения их расположения на диске.
Start10
На сайте производителя доступны для скачивания три редакции программы. Домашняя редакция условно-бесплатна: она имеет 30-дневный пробный период. Утилита Start8 предназначена для «Восьмёрки».
Установка программы проходит на английском языке, но, после запуска, имеет русскоязычный интерфейс (за исключением нескольких непереведённых пунктов). По умолчанию предлагается «нагрузка» – программа Fences, от которой нужно вовремя отказаться. По завершении установки следует щёлкнуть пункт «Start 30 Day Trial» и ввести адрес электронной почты. Затем в пришедшем на него письме щёлкнуть зелёную кнопку для запуска пробного периода.
В появившемся окне настроек, прежде всего, выбирается вариант МП. Стиль Windows 10, кроме стиля семёрки, может быть заменён также «современным». По мнению разработчиков, он оптимально сочетает удачные решения «семёрки» и «десятки». А при выборе меню «Пуск» от Windows 7, оно стилизуется под Виндовс 10. Редактируются также вид кнопки «Пуск» и тема оформления.
Вариант настройки представлен на скриншоте.
В заключение предлагаем прочитать статью о том, как правильно удалить программы с вашего компьютера.
Заключение
Настройкой компромиссного меню «Пуск» Windows 10 его можно приблизить к внешнему виду МП Windows 7. Для полного восстановления внешнего вида Windows 7 необходимо пользоваться сторонними программами.
Автор статьи: Аркадий Георгиевич Мовсесян. Преподаватель курсов компьютерной грамотности.
Может быть интересно:
- Убираем панель поиска Windows 10