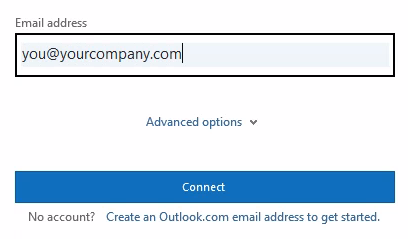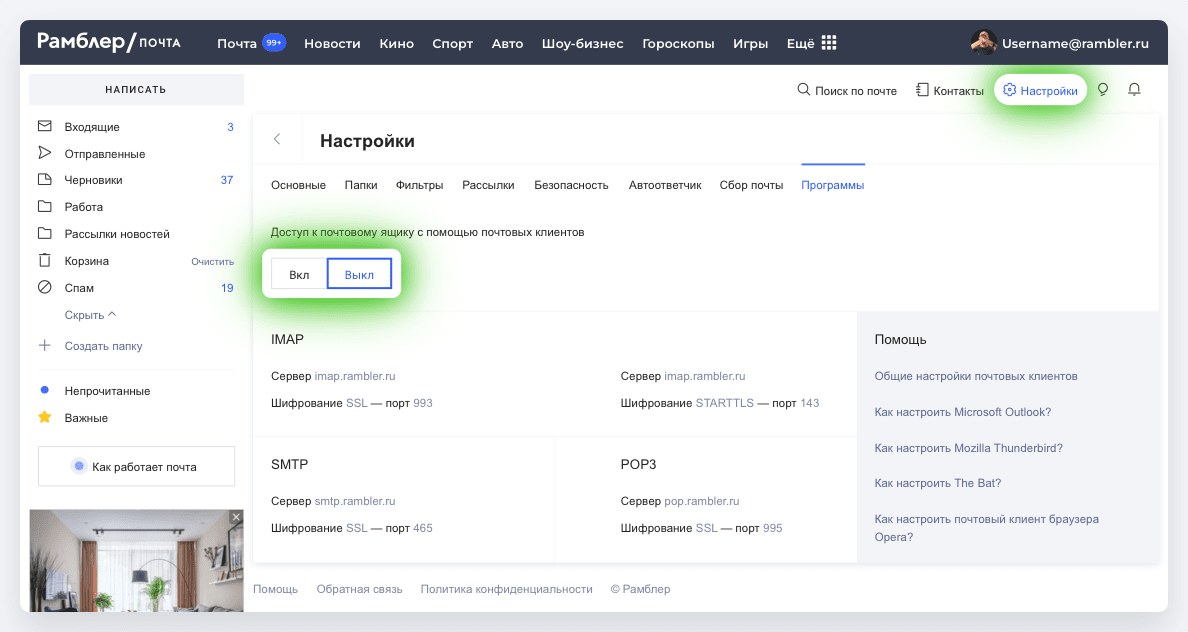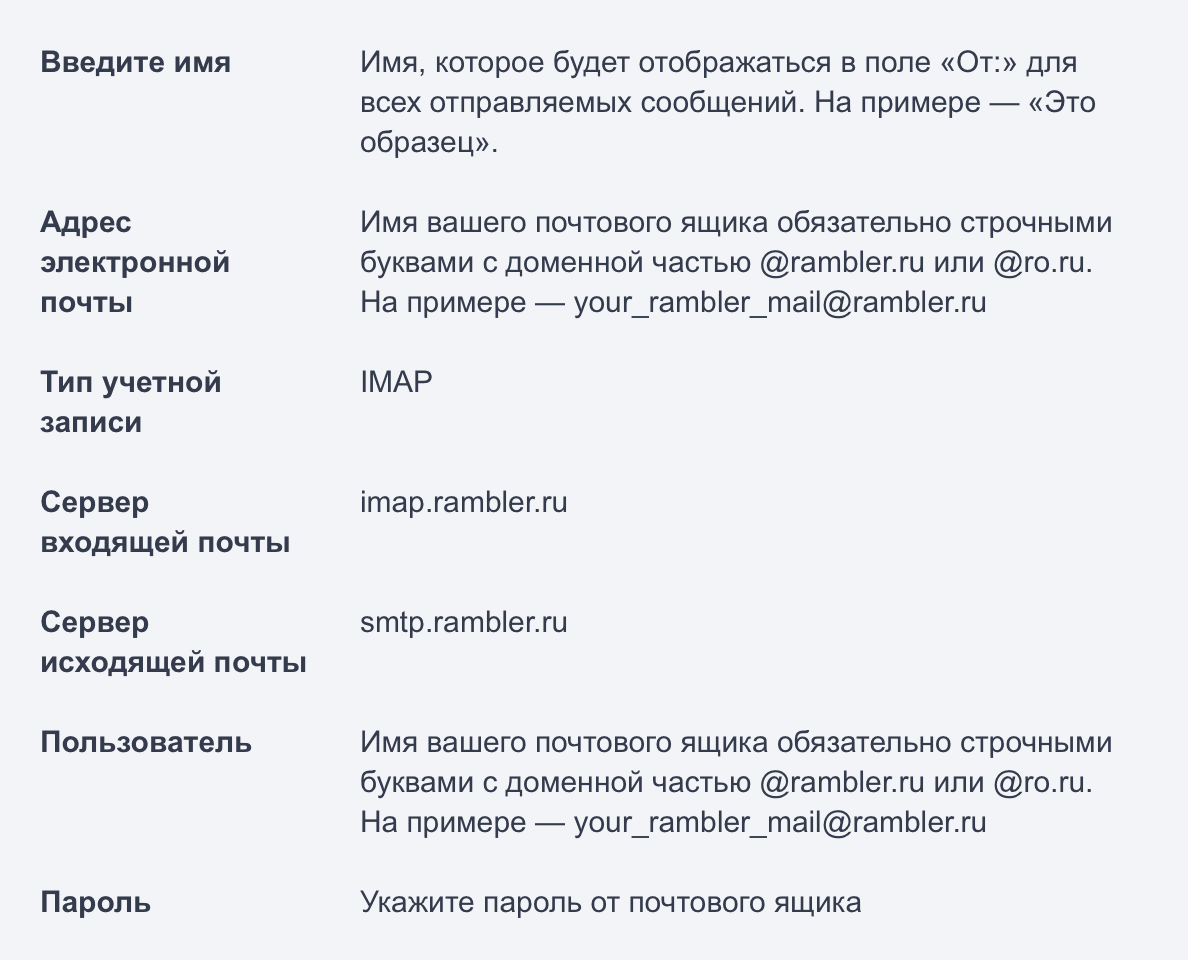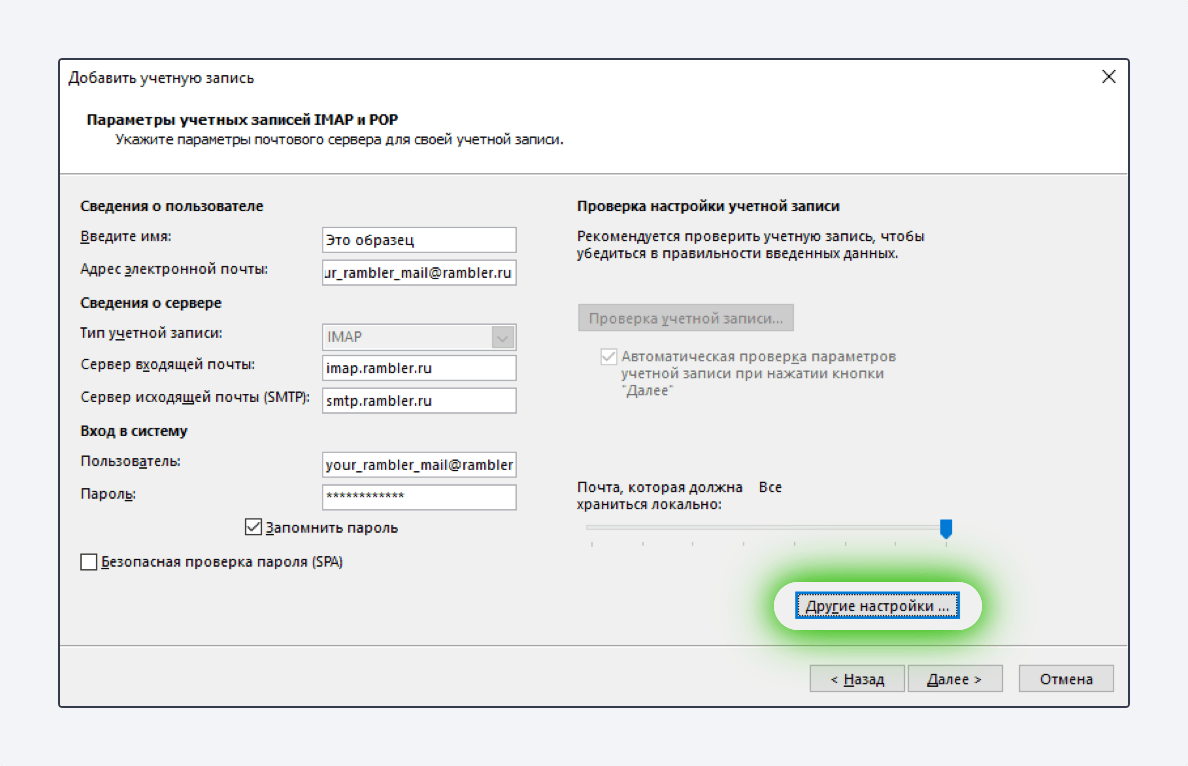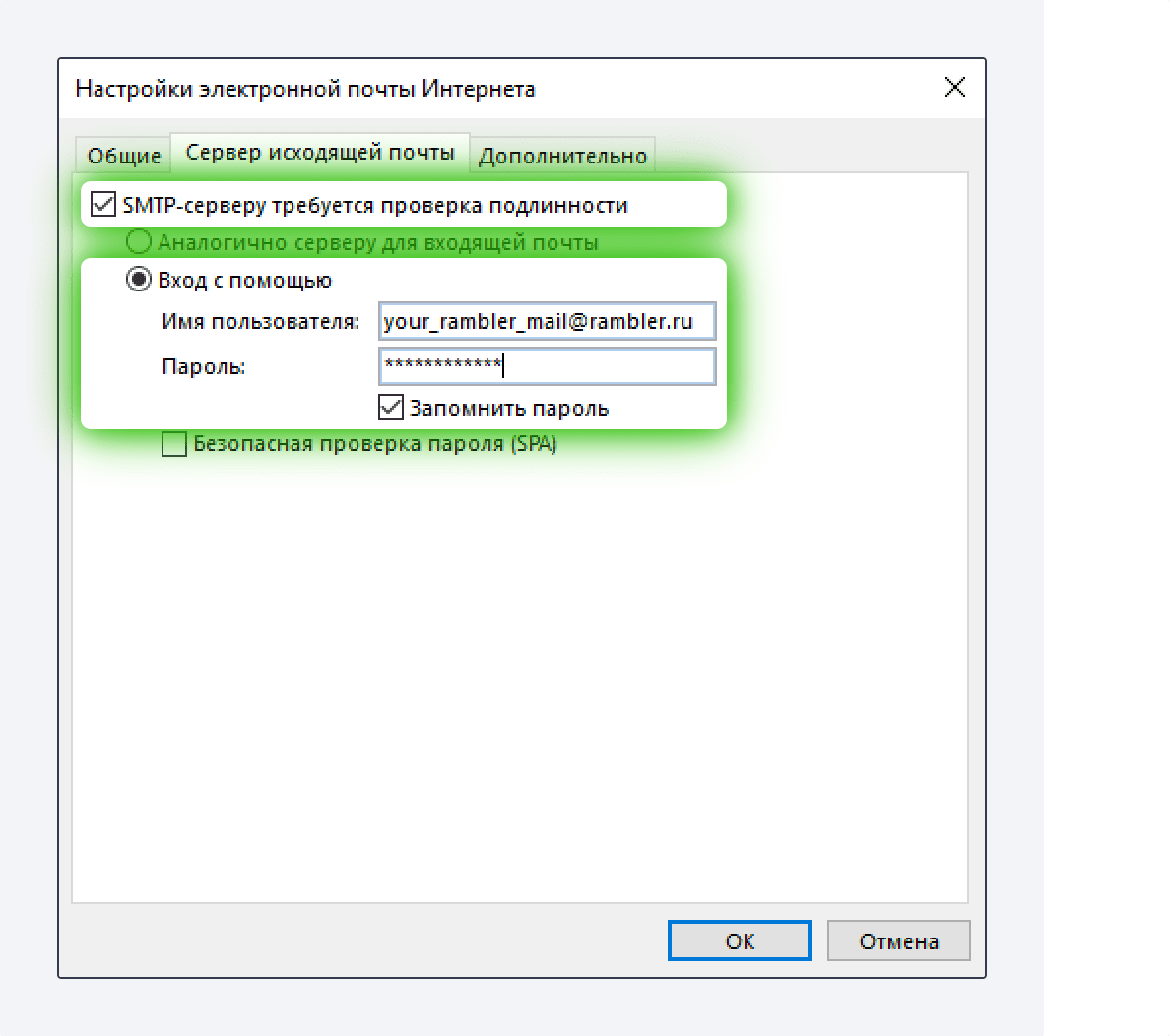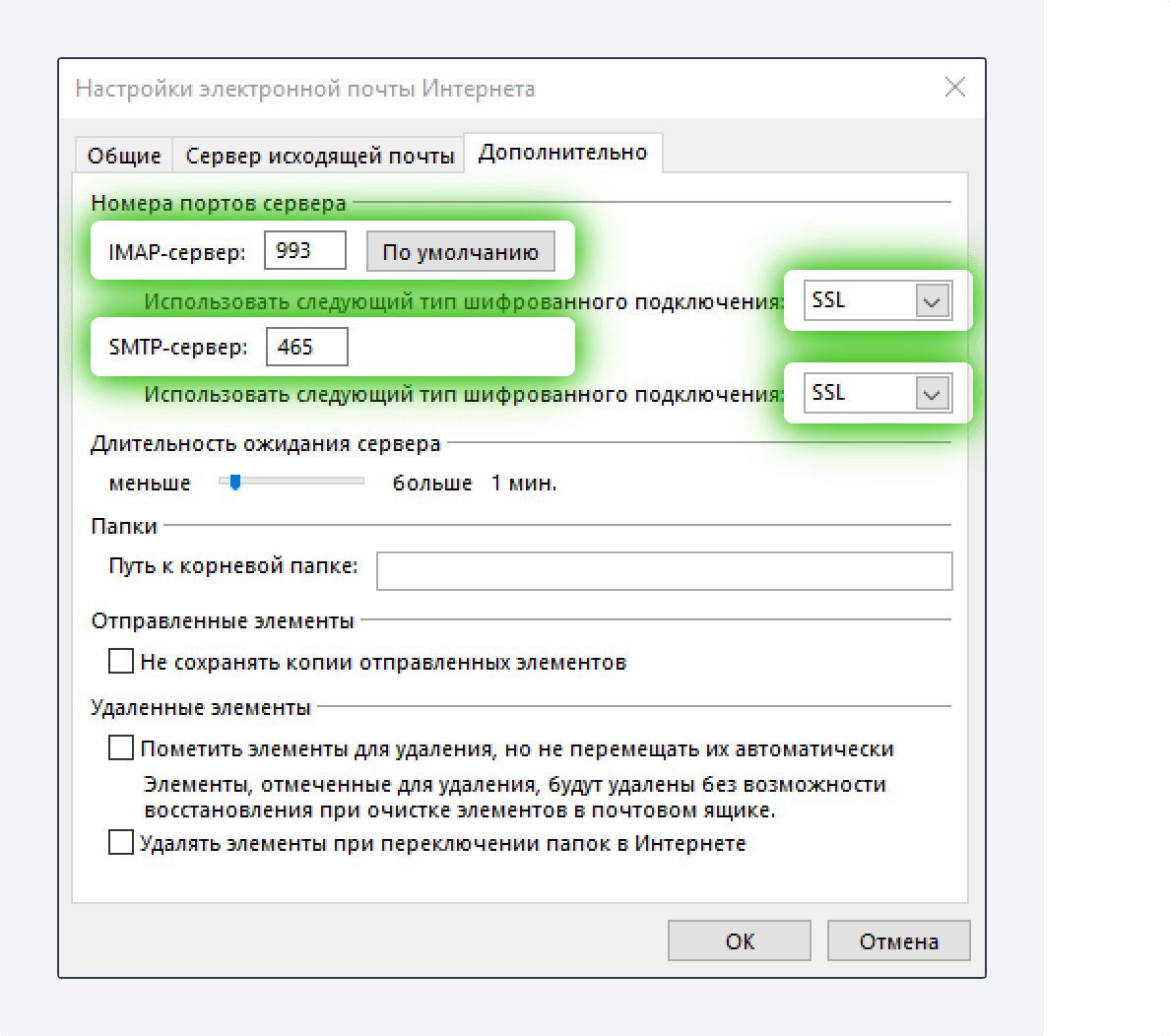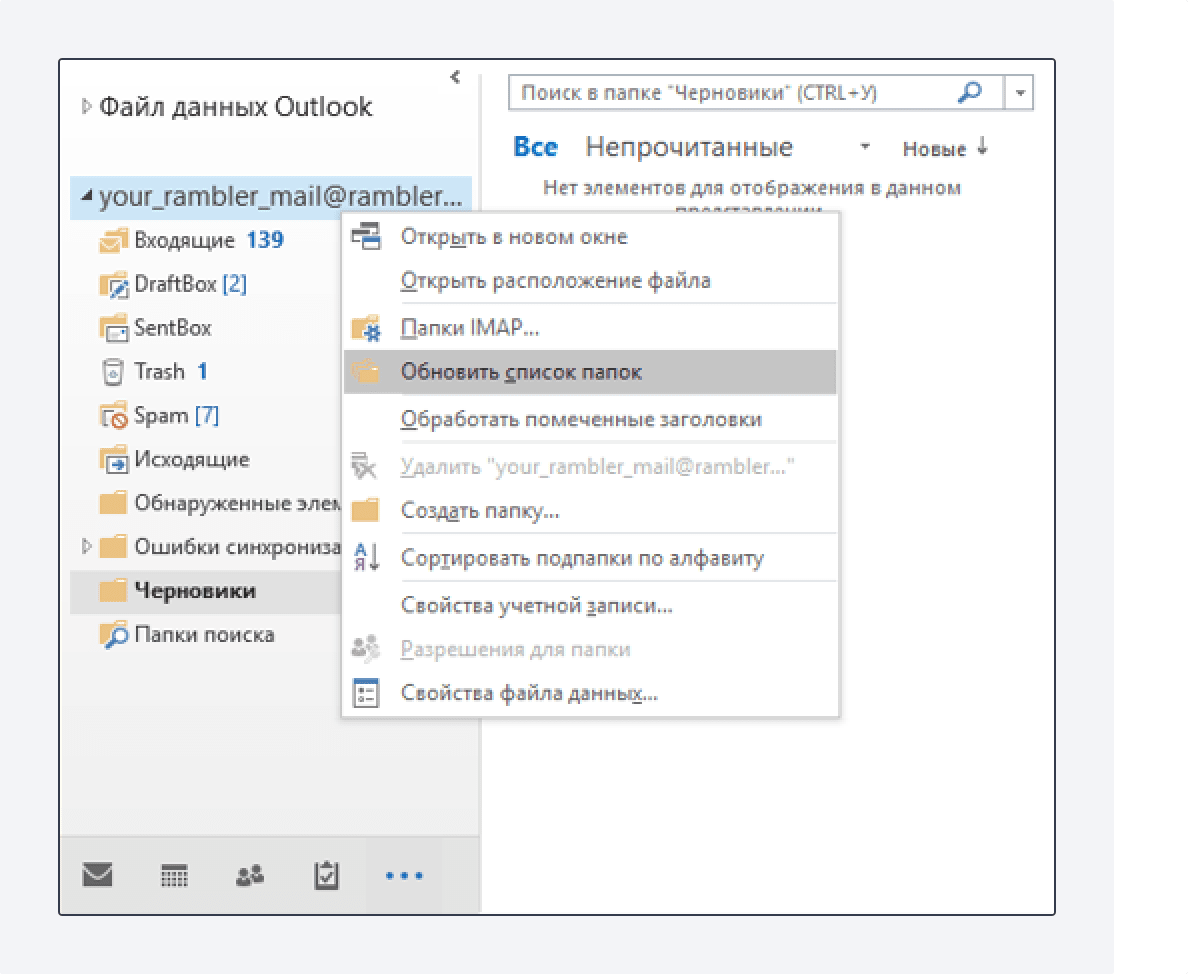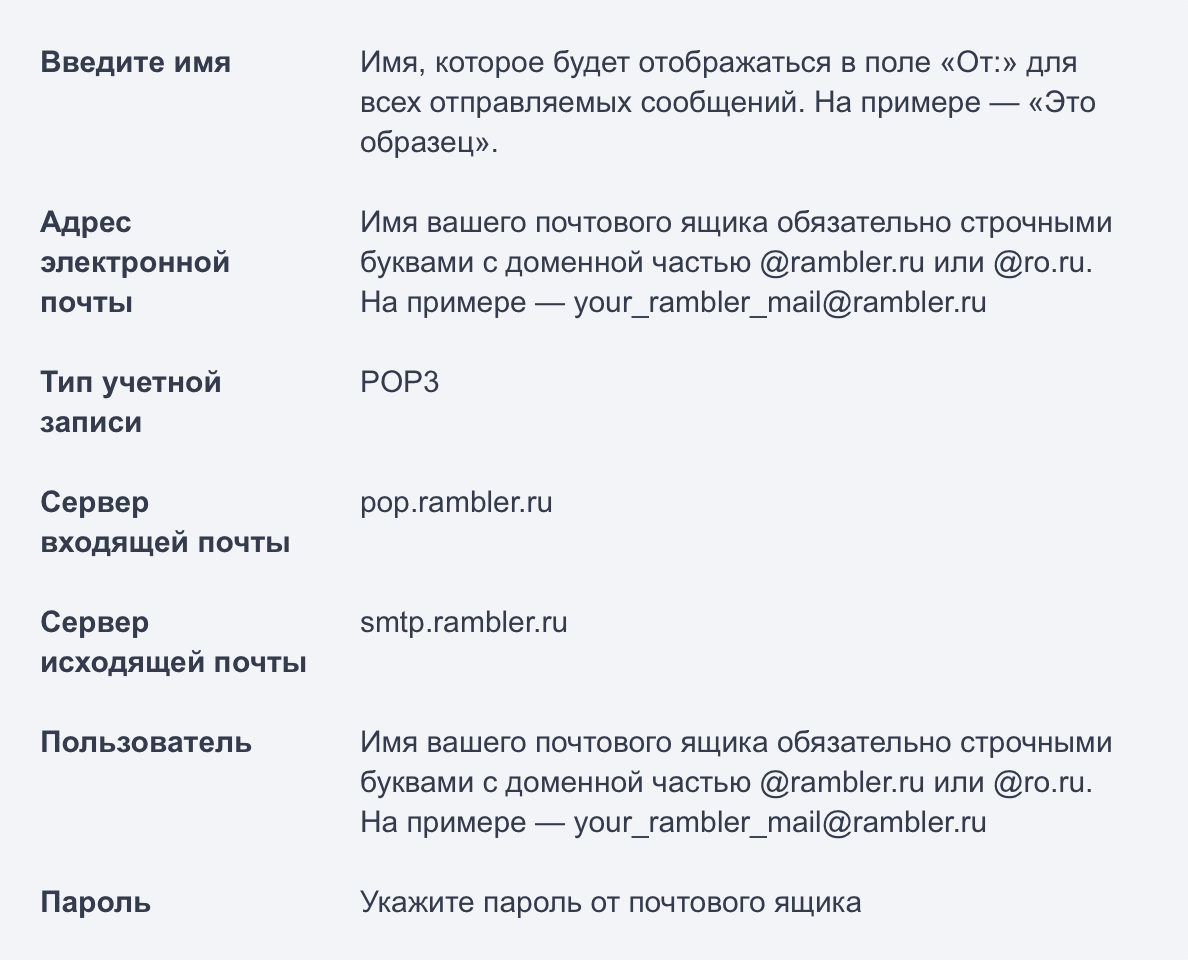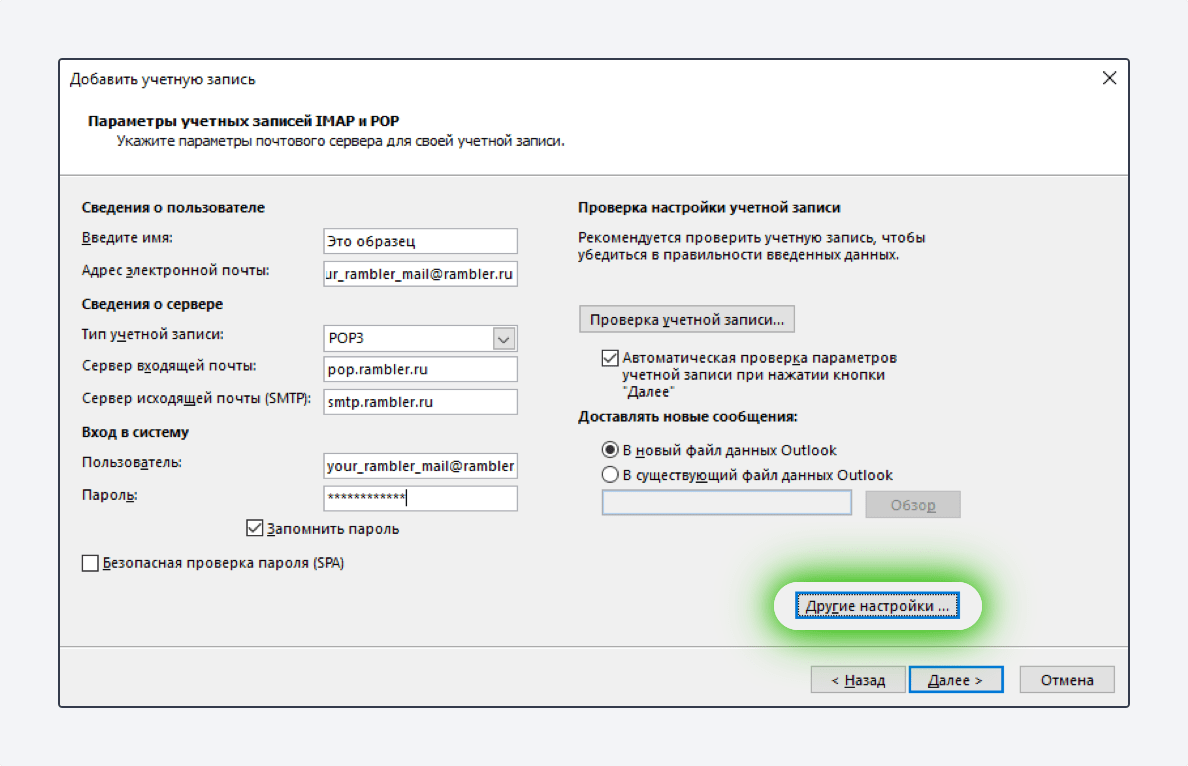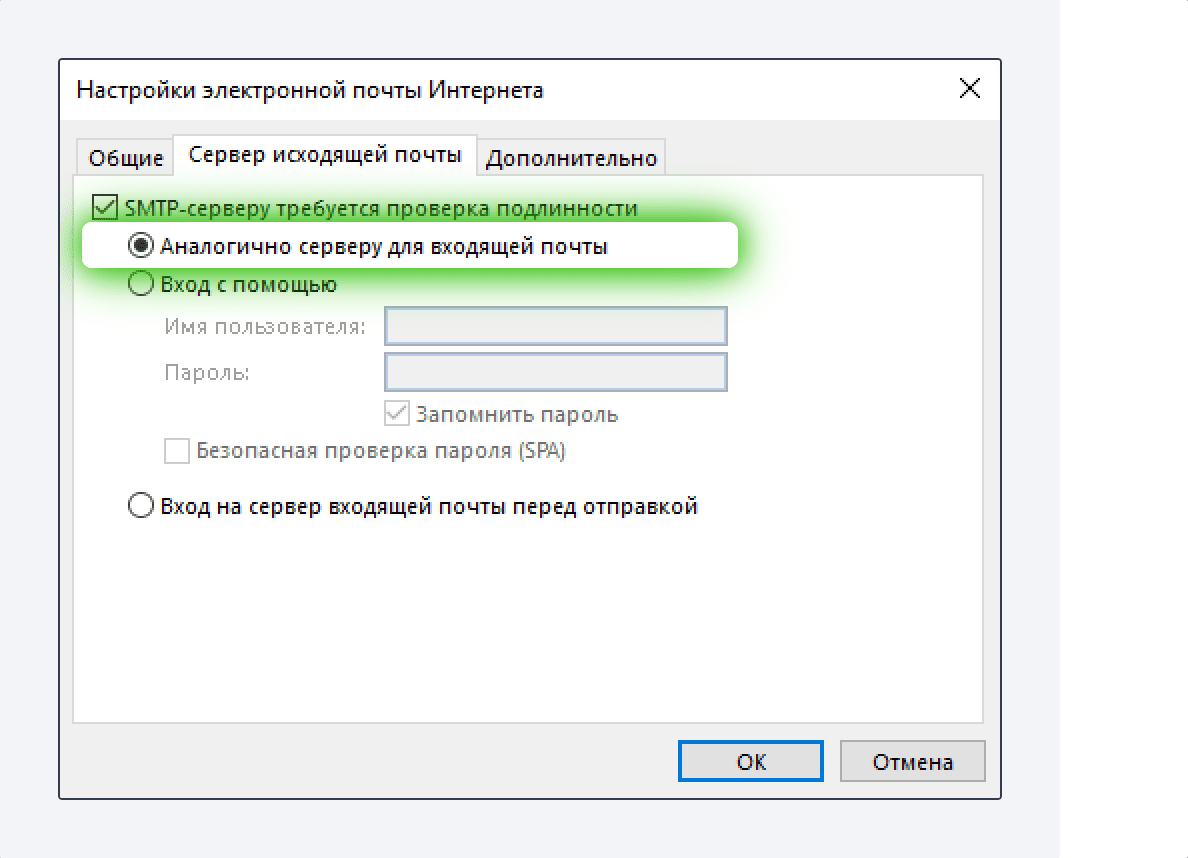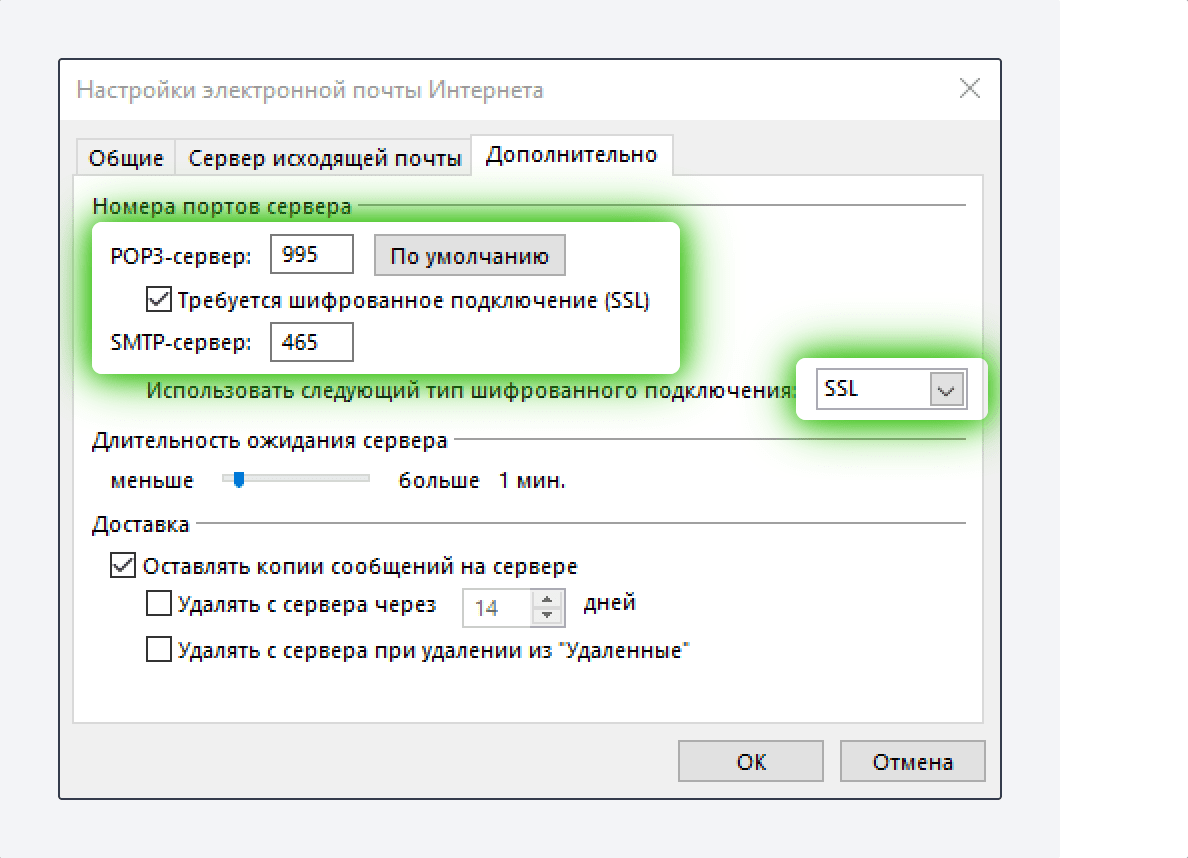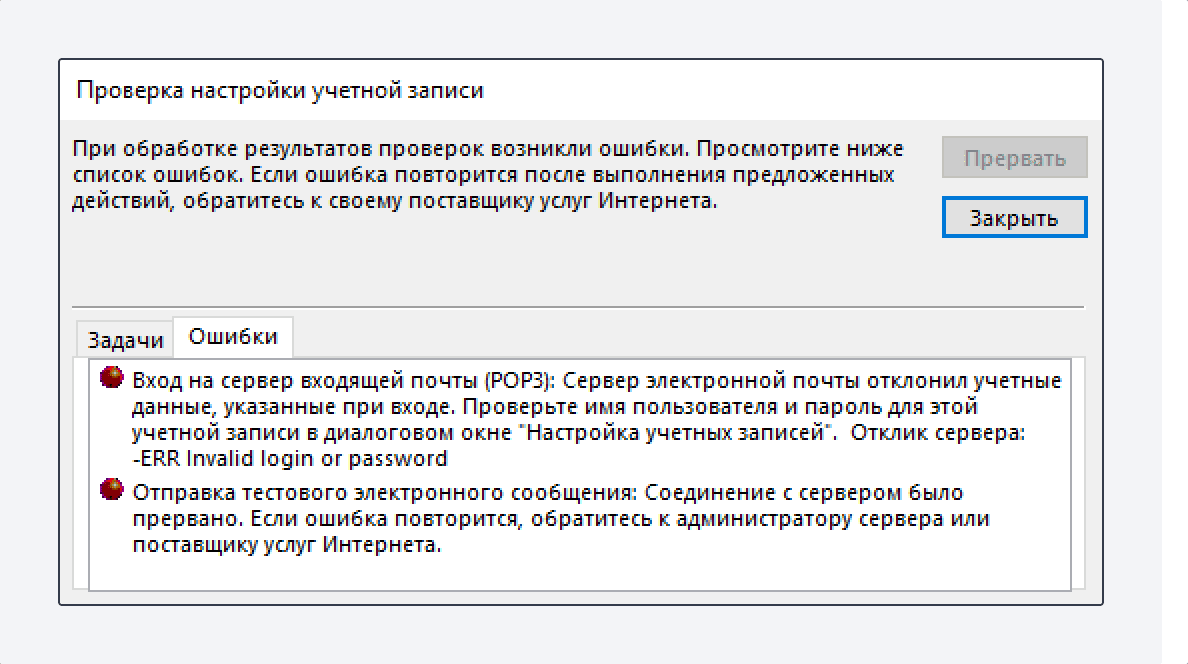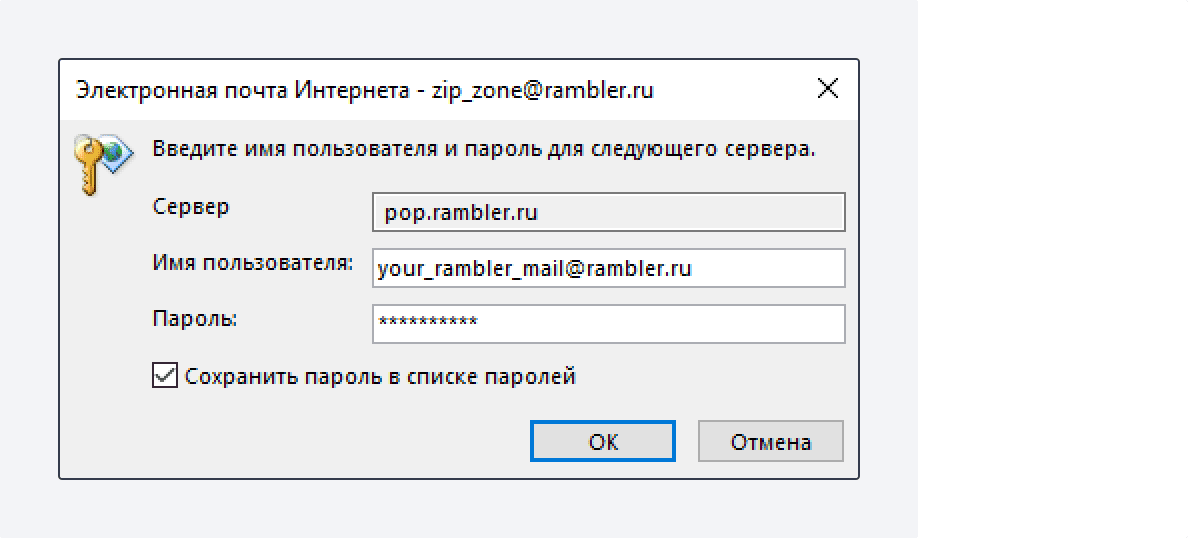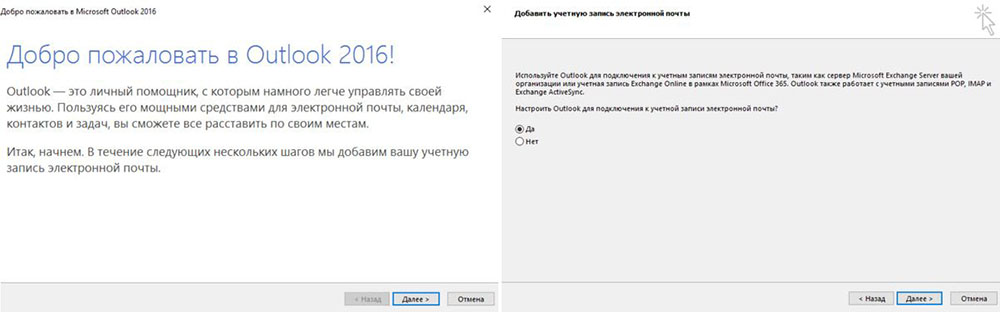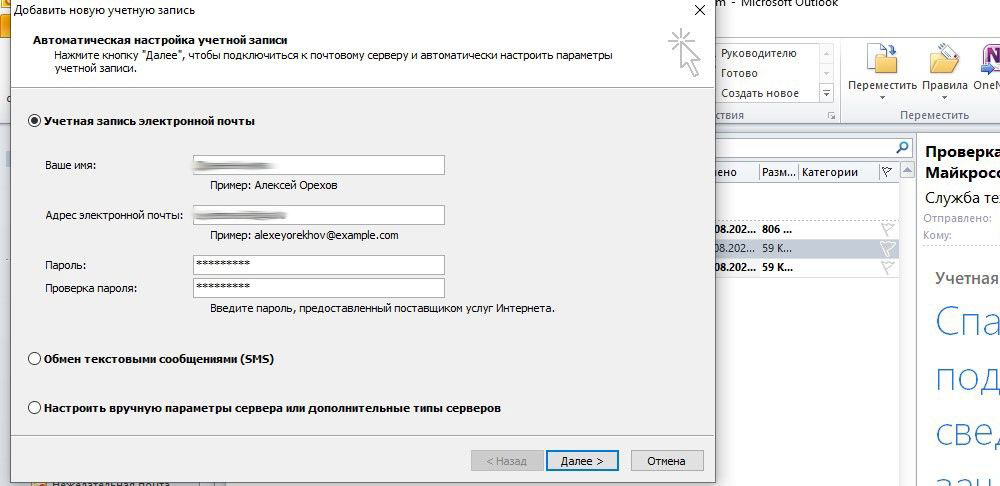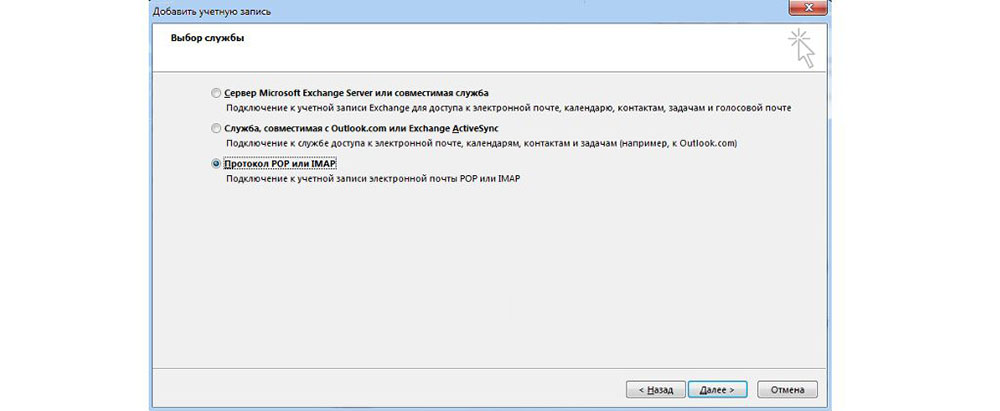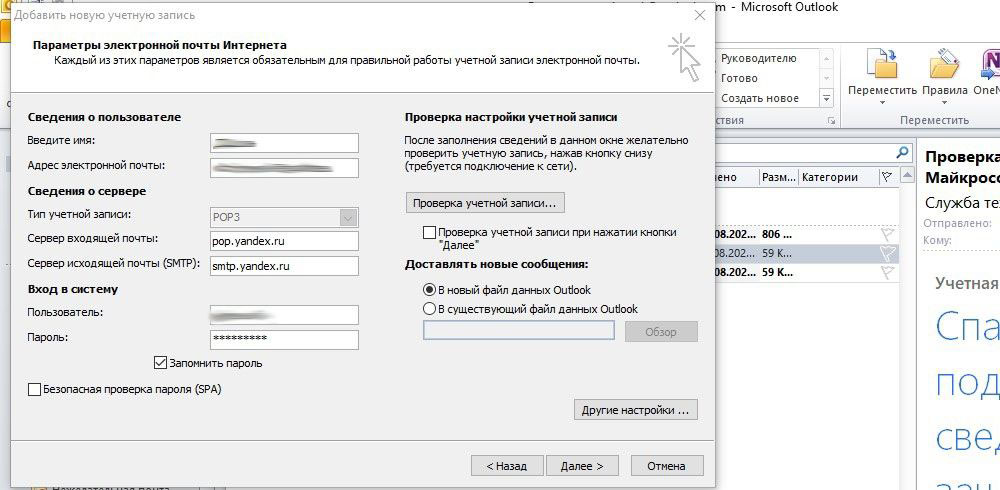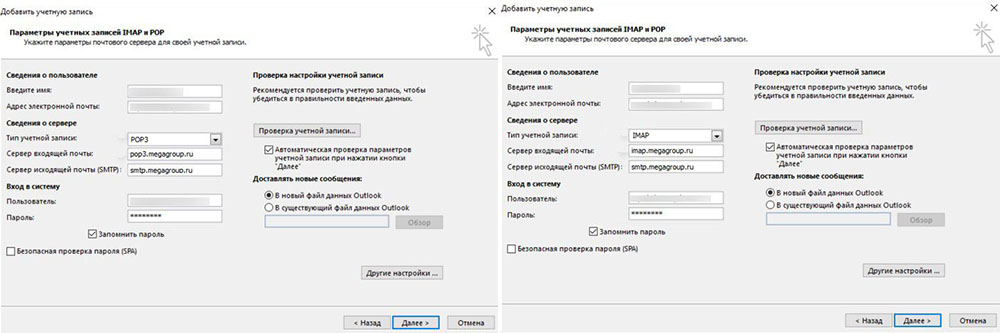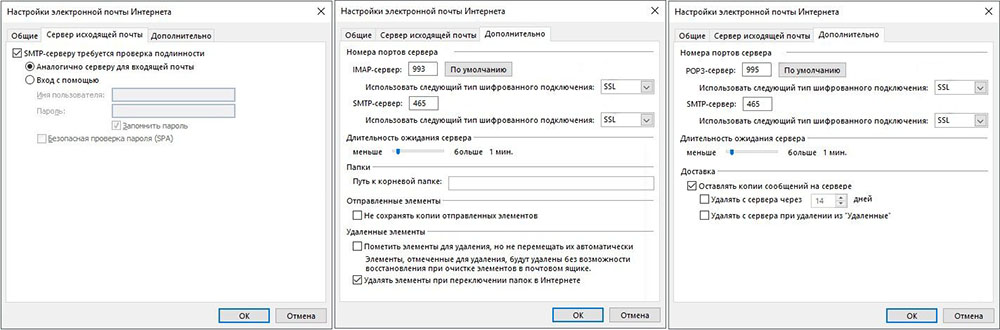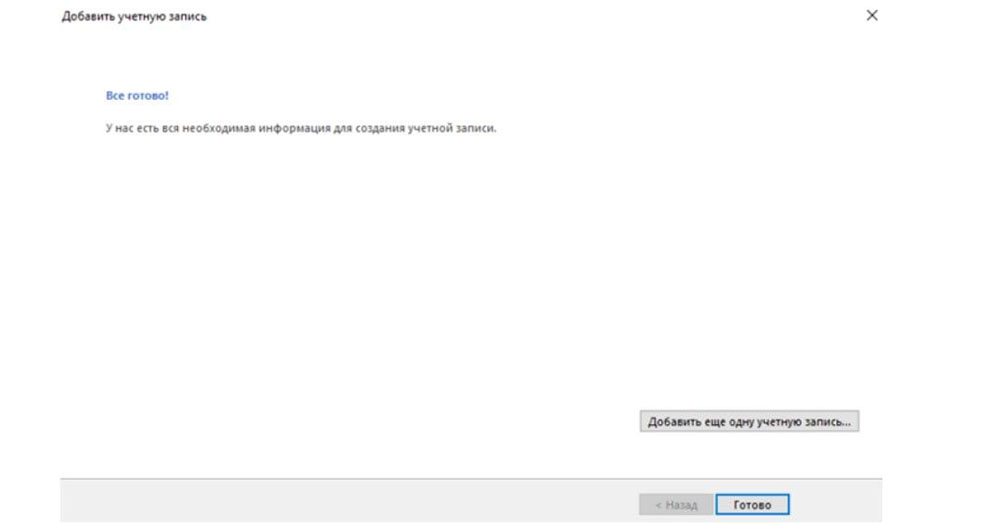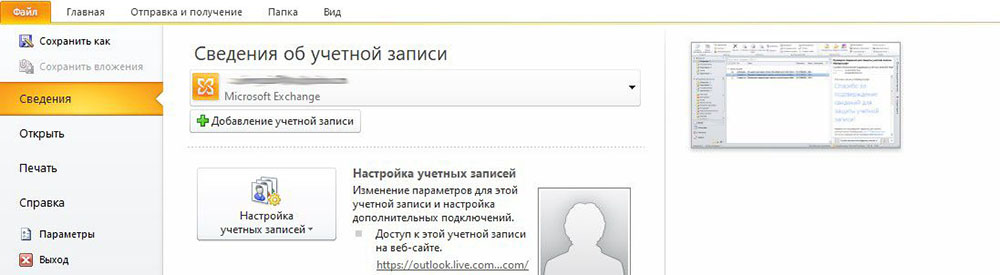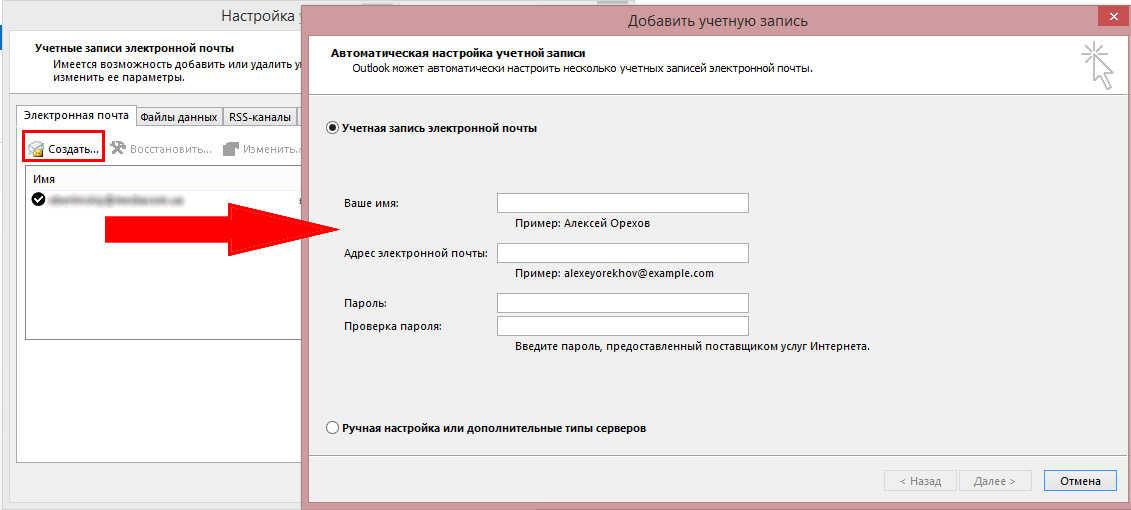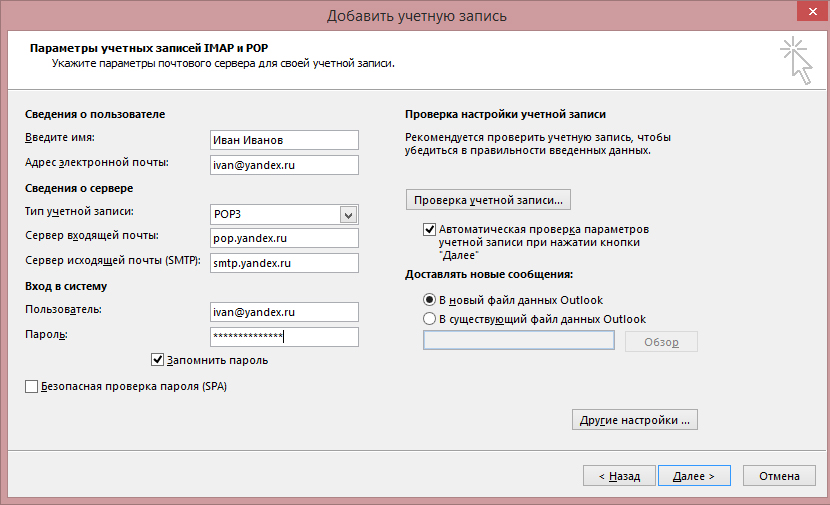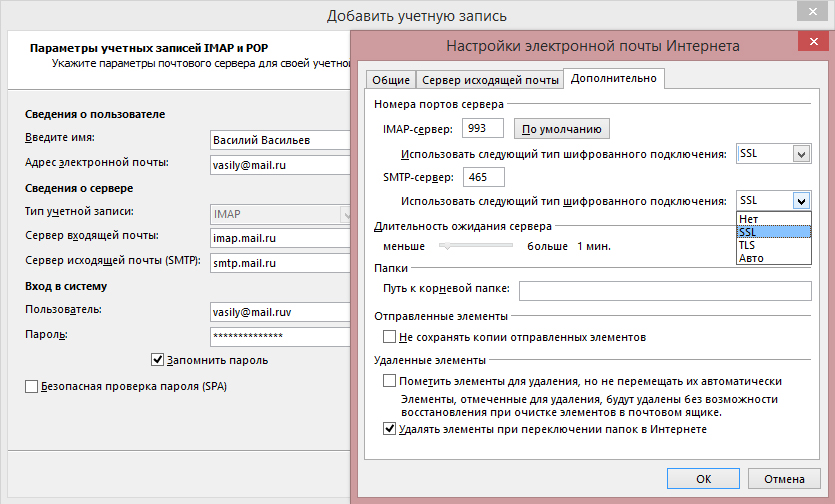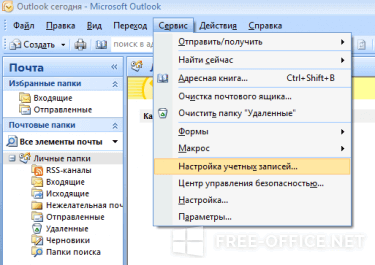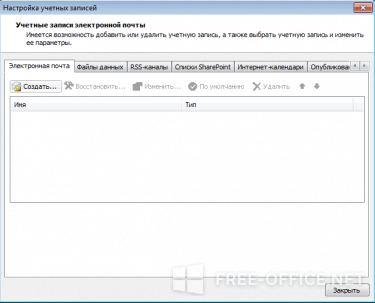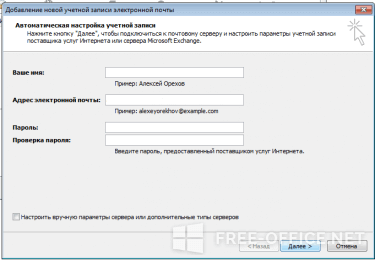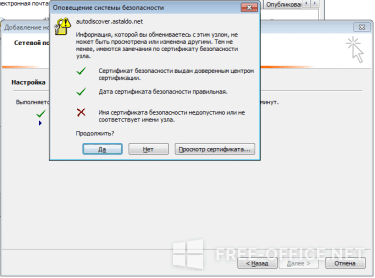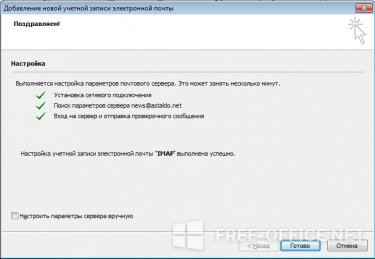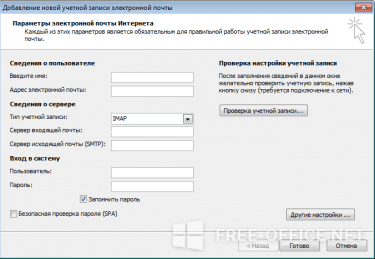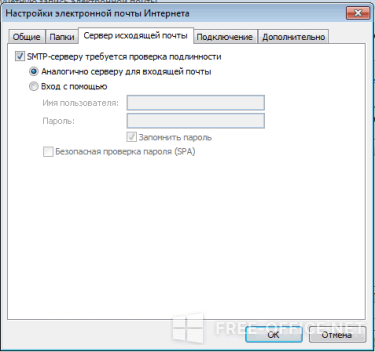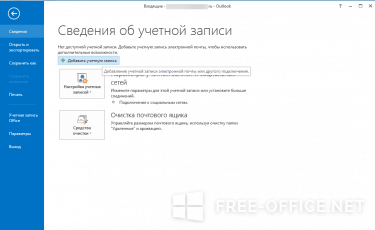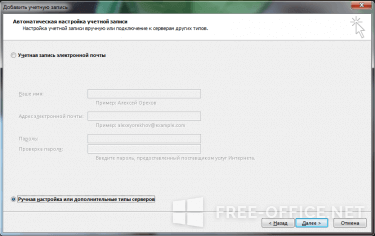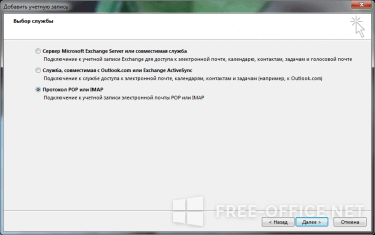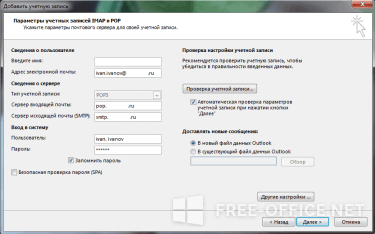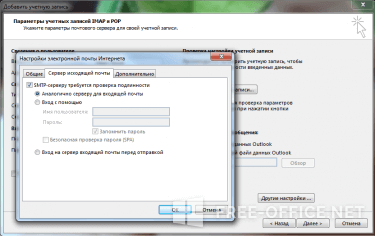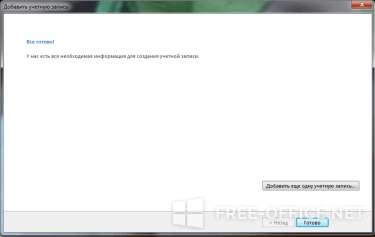Настройка популярных почтовых программ — Outlook, Thunderbird и др.
Параметры почтового сервера:
|
Параметр сервера |
Имя сервера |
Порт для соединения |
Порт для шифрованного соединения(SSL) |
|
IMAP-сервер для входящей почты |
mail.nic.ru |
143 |
993 |
|
POP3-сервер для входящей почты |
mail.nic.ru |
110 |
995 |
|
SMTP-сервер для исходящей почты |
mail.nic.ru |
587, 25 или 2525 |
465 |
Настройка популярных почтовых программ:
- Microsoft Outlook 2013
- Microsoft Outlook 2010
- Microsoft Outlook 2007
- Mozilla Thunderbird
- The Bat!
- Windows Live
- Почта Apple
- Почта на IPad и IPhone
- Почта на Аndroid
- Почта на Windows Phone
Microsoft Outlook 2013
1. Запустите программу Microsoft Outlook 2013, в верхнем левом меню выберите пункт Файл, затем кликните по кнопке Добавить учётную запись.
2. В открывшемся окне установите флажок Ручная настройка или дополнительные типы серверов и нажмите кнопку Далее.
3. Выберите опцию Протокол POP или IMAP и нажмите кнопку Далее.
4. В появившемся окне укажите параметры вашего почтового ящика.
- В поле Введите имя укажите имя, под которым вас будут видеть получатели писем;
- В поле Адрес электронной почты укажите полный адрес вашего электронного ящика, например, mail@example.com;
- Из списка Тип учетной записи выберите протокол работы с почтой:
-
- IMAP – вся почта хранится на сервере. Выберите IMAP в случае, если вы планируете работать с почтой с нескольких устройств и через веб-интерфейс.
- POP3 – почта скачивается с почтового сервера. Выберите POP3, если работа с почтой планируется только с одного устройства.
- В полях Сервер входящей почты и Сервер исходящей почты (SMTP)» укажите адреc mail.nic.ru;
- Значение поля Пользователь должно совпадать со значением поля Адрес электронной почты — в нем указывается полный адрес вашего электронного ящика.
Также вы можете указать пароль к данному почтовому ящику и установить флажок Запомнить пароль. Обращаем внимание, что хранение паролей в почтовом клиенте может привести к их краже и использованию вашего почтового ящика для противоправных действий.
После указания всех данных нажмите кнопку Другие настройки.
5. В появившемся окне перейдите на вкладку Сервер исходящей почты. Установите флажок SMTP-серверу требуется проверка подлинности и выберите опцию Аналогично серверу для входящей почты.
6. На вкладке Дополнительно укажите тип шифрованного подключения SSL.
В случае, если ваш интернет-провайдер блокирует какие-либо порты, вы можете использовать альтернативные.
Для подключения к почтовому серверу доступны следующие порты:
- IMAP: шифрованное подключение SSL — 993, без шифрования — 143
- SMTP: шифрованное подключение SSL — 465, без шифрования — 587
- POP3: шифрованное подключение SSL — 995, без шифрования — 110
7. Поздравляем! Вы успешно ввели все сведения, необходимые для создания учетной записи. Чтобы закрыть окно мастера и начать работу с почтой, нажмите кнопку Готово.
Microsoft Outlook 2010
1. Запустите программу Microsoft Outlook 2010, в верхнем левом меню выберите пункт Файл, затем кликните по кнопке Добавление учётной записи.
2. В открывшемся окне установите флажок Настроить вручную параметры сервера или дополнительные типы серверов и нажмите кнопку Далее.
3. Выберите опцию Электронная почта Интернета и нажмите кнопку Далее.
4. В появившемся окне укажите параметры вашего почтового ящика.
- В поле Введите имя укажите имя, под которым вас будут видеть получатели писем;
- В поле Адрес электронной почты укажите полный адрес вашего электронного ящика, например, mail@example.com;
- Из списка Тип учетной записи выберите протокол работы с почтой:
-
- IMAP – вся почта хранится на сервере. Выберите IMAP в случае, если вы планируете работать с почтой с нескольких устройств и через веб-интерфейс.
- POP3 – почта скачивается с почтового сервера. Выберите POP3, если работа с почтой планируется только с одного устройства.
- В полях Сервер входящей почты и Сервер исходящей почты (SMTP) укажите адреc mail.nic.ru;
- Значение поля Пользователь должно совпадать со значением поля Адрес электронной почты — в нем указывается полный адрес вашего электронного ящика.
Также вы можете указать пароль к данному почтовому ящику и установить флажок Запомнить пароль. Обращаем внимание, что хранение паролей в почтовом клиенте может привести к их краже и использованию вашего почтового ящика для противоправных действий.
После указания всех данных нажмите кнопку Другие настройки.
5. В появившемся окне перейдите на вкладку Сервер исходящей почты. Установите флажок SMTP-серверу требуется проверка подлинности и выберите опцию Аналогично серверу для входящей почты.
6. На вкладке Дополнительно укажите тип шифрованного подключения SSL.
В случае, если ваш интернет-провайдер блокирует какие-либо порты, вы можете использовать альтернативные.
Для подключения к почтовому серверу доступны следующие порты:
- IMAP: шифрованное подключение SSL — 993, без шифрования — 143
- SMTP: шифрованное подключение SSL — 465, без шифрования — 587
- POP3: шифрованное подключение SSL — 995, без шифрования — 110
7. Поздравляем! Вы успешно ввели все сведения, необходимые для создания учетной записи. Чтобы закрыть окно мастера и начать работу с почтой, нажмите кнопку Готово.
Microsoft Outlook 2007
1. Запустите программу Microsoft Outlook 2007, в верхнем меню выберите пункт Сервис, затем кликните по пункту Настройка учетных записей.
2. В окне настройки учетных записей нажмите кнопку Создать.
3. В открывшемся окне установите флажок Настроить вручную параметры сервера или дополнительные типы серверов и нажмите кнопку Далее.
4. Выберите опцию Электронная почта Интернета и нажмите кнопку Далее.
5. В появившемся окне укажите параметры вашего почтового ящика.
- В поле Введите имя укажите имя, под которым вас будут видеть получатели писем;
- В поле Адрес электронной почты укажите полный адрес вашего электронного ящика, например, mail@example.com;
- Из списка Тип учетной записи выберите протокол работы с почтой:
-
- IMAP – вся почта хранится на сервере. Выберите IMAP в случае, если вы планируете работать с почтой с нескольких устройств и через веб-интерфейс.
- POP3 – почта скачивается с почтового сервера. Выберите POP3, если работа с почтой планируется только с одного устройства.
- В полях Сервер входящей почты и Сервер исходящей почты (SMTP) укажите адреc mail.nic.ru;
- Значение поля Пользователь должно совпадать со значением поля Адрес электронной почты — в нем указывается полный адрес вашего электронного ящика.
Также вы можете указать пароль к данному почтовому ящику и установить флажок Запомнить пароль. Обращаем внимание, что хранение паролей в почтовом клиенте может привести к их краже и использованию вашего почтового ящика для противоправных действий.
После указания всех данных нажмите кнопку Другие настройки.
6. В появившемся окне перейдите на вкладку Сервер исходящей почты. Установите флажок SMTP-серверу требуется проверка подлинности и выберите опцию Аналогично серверу для входящей почты.
7. На вкладке Дополнительно укажите тип шифрованного подключения SSL.
В случае, если ваш интернет-провайдер блокирует какие-либо порты, вы можете использовать альтернативные.
Для подключения к почтовому серверу доступны следующие порты:
- IMAP: шифрованное подключение SSL — 993, без шифрования — 143
- SMTP: шифрованное подключение SSL — 465, без шифрования — 587
- POP3: шифрованное подключение SSL — 995, без шифрования — 110
8. Поздравляем! Вы успешно ввели все сведения, необходимые для создания учетной записи. Чтобы закрыть окно мастера и начать работу с почтой, нажмите кнопку Готово.
Mozilla Thunderbird
1. Запустите программу Mozilla Thunderbird. В главном окне программы выберите Создать учетную запись: Электронная почта:
2. В открывшемся окне выберите кнопку Пропустить это и использовать мою существующую почту.
3. В открывшемся окне Настройка учетной записи почтывведите ваше имя, адрес почтового ящика, пароль. Нажмите кнопку Продолжить.
4. Программа предпримет попытку автоматически настроить учетную запись. Необходимо нажать кнопку Настройка вручную, чтобы указать верные параметры.
5. Скорректируйте настройки учетной записи:
- В поле Входящая выберите протокол работы с почтой:
- IMAP – вся почта хранится на сервере. Выберите IMAP в случае, если вы планируете работать с почтой с нескольких устройств и через веб-интерфейс.
- POP3 – почта скачивается с почтового сервера. Выберите POP3, если работа с почтой планируется только с одного устройства.
- В столбце Имя сервера для входящей и исходящей почты укажите mail.nic.ru
- Выберите тип шифрованного подключения «SSL/TLS».
В случае, если ваш интернет-провайдер блокирует какие-либо порты, вы можете использовать альтернативные.
- Для работы с почтовым сервером доступны следующие порты:
- IMAP: шифрованное подключение SSL — 993, без шифрования — 143
- SMTP: шифрованное подключение SSL — 465, без шифрования — 587
- POP3: шифрованное подключение SSL — 995, без шифрования — 110
- В строке Имя пользователя укажите полное имя почтового ящика.
- Нажмите кнопку Готово.
The Bat!
1. Запустите программу The Bat!, в верхнем меню управления выберите пункт Ящик (Account), затем кликните по пункту Новый почтовый ящик (New…)
2. В открывшемся окне Создание нового почтового ящика (Create new user account) введите название почтового ящика, например, адрес почтового ящика или ваше имя. Нажмите кнопку Далее (Next).
3. На следующем этапе введите ваше имя, адрес вашего почтового ящика и название организации. Имя, которые вы введете на данном этапе будет стоять в заголовках ваших исходящих писем. Поле Организация (Organisation) можно оставить пустым. Нажмите кнопку Далее (Next).
4. В данном окне выберите наиболее подходящий вам протокол работы с почтой:
- IMAP – вся почта хранится на сервере. Выберите IMAP в случае, если вы планируете работать с почтой с нескольких устройств и через веб-интерфейс.
- POP3 – почта скачивается с почтового сервера. Выберите POP3, если работа с почтой планируется только с одного устройства.
В качестве сервера для входящей и исходящей почты укажите mail.nic.ru.
Выберите тип шифрования TLS/SSL.
Отметьте пункт Мой сервер SMTP требует авторизации.
Нажмите кнопку Далее (Next).
5. Далее введите полный e-mail адрес вашего почтового ящика, например: mail@example.com, и пароль от почтового ящик. Нажмите кнопку Далее (Next).
6. В случае правильного ввода всех данных вы попадаете на завершающий экран процесса Создание нового почтового ящика (Create new user account). Вам предлагается проверить остальные свойства почтового ящика. Выберите Да и нажмите кнопку Готово.
7. В открывшемся окне свойств почтового ящика перейдите в раздел Транспорт. В случае, если ваш интернет провайдер блокирует какие-либо порты, во вкладке Транспорт вы можете использовать альтернативные.
Для подключения к почтовому серверу доступны следующие порты:
- IMAP: шифрованное подключение SSL — 993, без шифрования — 143
- SMTP: шифрованное подключение SSL — 465, без шифрования — 587
- POP3: шифрованное подключение SSL — 995, без шифрования — 110
Далее нажмите кнопку «Аутентификация».
8. В открывшемся окне выберите Аутентификация SMTP (RFC-2554) и Использовать параметры получения почты (POP3/IMAP). Для применения изменений нажмите кнопку ОК.
Windows Live
1. Запустите программу Windows Live, в верхнем меню выберите пункт Учетные записи, затем нажмите на кнопку Учетная запись электронной почты.
2. В открывшемся окне укажите:
- в поле Адрес электронной почты укажите полный адрес вашего электронного ящика, например, email@example.com;
- в поле Отображать имя в отправленных сообщениях укажите имя, под которым вас будут видеть получатели писем;
Также вы можете указать пароль к данному почтовому ящику и установить флажок Запомнить пароль. Обращаем внимание, что хранение паролей в почтовом клиенте может привести к их краже и использованию вашего почтового ящика для противоправных действий.
Установите флажок «Настроить параметры сервера вручную» и нажмите Далее.
3. В появившемся окне укажите параметры сервера:
- из списка Тип сервера выберите наиболее подходящий протокол работы с почтой:
-
- IMAP – вся почта хранится на сервере. Выберите IMAP в случае, если вы планируете работать с почтой с нескольких устройств и через веб-интерфейс.
- POP3 – почта скачивается с почтового сервера. Выберите POP3, если работа с почтой планируется только с одного устройства.
- в полях Адрес сервера для входящей и исходящей почты укажите адрес mail.nic.ru;
- в поле Имя пользователя для входа укажите полное имя вашего почтового ящика;
- Установите флажок Требуется проверка подлинности;
- Отметьте пункты Требуется безопасное соединение.
В случае, если ваш интернет-провайдер блокирует какие-либо порты, вы можете использовать альтернативные.
Для подключения к почтовому серверу доступны следующие порты:
-
- IMAP: шифрованное подключение SSL — 993, без шифрования — 143
- SMTP: шифрованное подключение SSL — 465, без шифрования — 587
- POP3: шифрованное подключение SSL — 995, без шифрования — 110
После внесения изменений нажмите Далее.
4. Вы успешно ввели все сведения, необходимые для создания учетной записи. Чтобы закрыть окно мастера и начать работу с почтой, нажмите кнопку Готово.
В случае появления сообщения о проверке сертификата безопасности просто нажмите Да.
Почта на Apple
1. Запустите программу Почта, в верхнем меню выберите пункт Почта, затем кликните по пункту Добавить учетную запись.
2. В окне выбора провайдера учетных записей выберите пункт Другая учётная запись Почты.
3. В появившемся окне укажите параметры вашего почтового ящика:
- В поле Имя укажите имя, под которым вас будут видеть получатели писем;
- В поле Адрес e—mail укажите полный адрес вашего электронного ящика, например, mail@example.com;
- Нажмите кнопку Войти.
4. В следующем окне необходимо указать дополнительные реквизиты для подключения к почтовому серверу:
- Из списка Тип учетной записи выберите протокол работы с почтой:
-
- IMAP – вся почта хранится на сервере. Выберите IMAP в случае, если вы планируете работать с почтой с нескольких устройств и через веб-интерфейс.
- POP3 – почта скачивается с почтового сервера. Выберите POP3, если работа с почтой планируется только с одного устройства.
- В полях Сервер входящей почты и Сервер исходящей почты укажите адрес mail.nic.ru;
- Нажмите кнопку Войти.
5. Выберите программы, которые будут использовать эту учетную запись и нажмите кнопку «Готово».
6. В верхнем меню выберите пункт Почта, затем кликните по пункту Настройки.
7. Выберите вкладку Настройки сервера.
8. Снимите отметку с пунктов Настроить параметры подключения автоматически, далее отметьте пункты Использовать TLS/SSL и укажите 993 порт для IMAP и 465 порт для SMTP, затем нажмите Сохранить.
В случае, если ваш интернет провайдер блокирует какие-либо порты, вы можете использовать альтернативные.
Для подключения к почтовому серверу доступны следующие порты:
- IMAP: шифрованное подключение SSL — 993, без шифрования — 143
- SMTP: шифрованное подключение SSL — 465, без шифрования — 587
- POP3: шифрованное подключение SSL — 995, без шифрования — 110
Почта на IPad и IPhone
1. Войдите в меню Настройки.
2. Выберите раздел Почта, Адреса, Календари и нажмите Добавить учетную запись.
В открывшемся меню выберите пункт Другое.
3. Нажмите Новая учетная запись.
В открывшемся диалоговом окне введите ваше имя, адрес ящика электронной почты, для которого настраивается учетная запись, и пароль этого почтового ящика. Нажмите Далее.
4. Выберите наиболее удобный для вас протокол работы с почтой:
- IMAP – вся почта хранится на сервере. Выберите IMAP в случае, если вы планируете работать с почтой с нескольких устройств и через веб-интерфейс.
- POP3 – почта скачивается с почтового сервера. Выберите POP3, если работа с почтой планируется только с одного устройства.
Для работы с почтой на смартфоне/планшете мы рекомендуем выбрать IMAP.
В поле Имя узла в качестве сервера входящей и исходящей почты укажите mail.nic.ru
В поле Имя пользователя укажите полное имя вашего почтового ящика.
В поле Пароль укажите пароль от вашего почтового ящика.
После внесения изменений нажмите кнопку Далее, либо Сохранить.
5. В случае выбора протокола IMAP, в последнем окне вы можете выбрать, какие данные синхронизировать в почтовом ящике. Помимо почты вы можете синхронизировать заметки.
Чтобы начать пользоваться почтой, запустите программу Mail.
Почта на Аndroid
1. Запустите программу Email. В первом окне настройки введите полное имя вашего почтового ящика и пароль от него.
Далее нажмите кнопку Вручную.
2. Выберите наиболее удобный для вас протокол работы с почтой:
- IMAP – вся почта хранится на сервере. Выберите IMAP в случае, если вы планируете работать с почтой с нескольких устройств и через веб-интерфейс.
- POP3 – почта скачивается с почтового сервера. Выберите POP3, если работа с почтой планируется только с одного устройства.
Для работы с почтой на смартфоне мы рекомендуем выбрать IMAP.
3. В открывшемся окне настроек входящей почты укажите:
- В поле Имя пользователя укажите название вашего почтового ящика.
- В поле Пароль укажите пароль от ящика.
- В поле Сервер укажите mail.nic.ru
- В поле Порт укажите 993
- В поле Тип безопасности выберите «SSL/TLS (принимать все сертификаты)»
Остальные настройки изменять не нужно.
После внесения изменений нажмите кнопку Далее.
4. В открывшемся окне настроек исходящей почты укажите следующее:
- В поле Сервер SMTP укажите mail.nic.ru
- В поле Порт укажите 465
- В поле Тип безопасности выберите SSL/TLS (принимать все сертификаты)
- Поставьте флажок Выполнять вход в систему
- В поле Имя пользователя укажите название вашего почтового ящика.
- В поле Пароль укажите пароль от ящика.
Остальные настройки изменять не нужно.
После внесения изменений нажмите кнопку Далее.
5. Укажите необходимую частоту проверки почты.
При необходимости отметьте дополнительные опции синхронизации и проверки и нажмите Далее.
6. Поздравляем! Ваша почта настроена. При необходимости укажите название аккаунта и имя для исходящих писем.
Почта на Windows Phone
1. Войдите в меню Настройки и перейдите в раздел Почта+учетные записи.
2. Нажмите Добавить службу.
3. В списке доступных служб выберите Дополнительно.
4. В поле «Почтовый адрес» введите полное название вашего почтового ящика. В поле Пароль — пароль от ящика.
После внесения данных нажмите Далее.
5. Выберите Интернет-почта.
6. В поле Имя учетной записи введите название ящика. В поле Сервер входящей почты укажите mail.nic.ru.
В поле Тип учетной записи выберите наиболее удобный для вас протокол работы с почтой:
- IMAP – вся почта хранится на сервере. Выберите IMAP в случае, если вы планируете работать с почтой с нескольких устройств и через веб-интерфейс.
- POP3 – почта скачивается с почтового сервера. Выберите POP3, если работа с почтой планируется только с одного устройства.
Для работы с почтой на смартфоне мы рекомендуем выбрать IMAP.
В поле Имя пользователя укажите полное название вашего почтового ящика, в поле Пароль — пароль от данного ящика.
В поле Сервер исходящей почты укажите mail.nic.ru.
Отметьте галочками опции Сервер исходящей почты требует проверку подлинности и Использовать то же имя пользователя и пароль для отправки.
При нажатии кнопки Дополнительные настройки вы можете включить шифрованное SSL-подключение при отправке и приёме почты:
После внесения всех настроек нажмите кнопку Вход.
После установки приложений Office настройте Outlook для работы с электронной почтой, календарем и контактами.
-
Откройте меню Пуск , найдите Outlook и выберите его.
-
Введите адрес электронной почты Майкрософт 365 и нажмите кнопку Подключить.
-
Введите все дополнительные адреса электронной почты, которые вы хотите использовать, например предыдущий или личный адрес электронной почты, а затем нажмите кнопку Далее.
-
При появлении запроса введите пароль и нажмите кнопку Войти.
-
После добавления всех учетных записей укажите, хотите ли вы настроить Outlook mobile или подождать позже.
-
Нажмите Готово. Загрузка электронной почты и других данных в Outlook может занять несколько минут.
Теперь вы можете просматривать сообщения электронной почты для добавленных учетных записей. Вы также можете просматривать календарь, контакты и задачи.
Дальнейшие действия
Инструкции по переносу старой электронной почты, календаря и контактов в Майкрософт 365 см. в статье Перемещение старых сообщений электронной почты, календарей и контактов в Майкрософт 365.
Связанное содержимое
-
Майкрософт 365 справка для малого бизнеса на YouTube
-
Настройка Outlook для Microsoft 365 для бизнес-почты
-
Настройка мобильных устройств для Майкрософт 365 для бизнес-пользователей
Нужна дополнительная помощь?
Общие настройки
Настройка учетной записи по протоколу IMAP
Настройка учетной записи по протоколу POP3
Возможные ошибки при настройке клиента
Общие настройки
Зайдите в Настройки почтового ящика — Программы и проверьте, разрешен ли доступ к почтовому ящику с помощью почтовых клиентов. Если нет, включите его. Подробнее с функцией можно ознакомится здесь.
- Запустите на компьютере Microsoft Outlook. Если в Outlook еще не добавлено ни одной почты, откроется окно добавления нового ящика.
- Выберите Ручная настройка или дополнительные типы серверов и нажмите Далее.
- На следующем шаге выберите Протокол POP или IMAP и нажмите Далее.
Настройка учетной записи по протоколу IMAP
Перед настройкой убедитесь, что разрешен Доступ к почтовому ящику с помощью клиента.
Протокол IMAP позволяет синхронизировать все папки вашего почтового ящика со смартфоном, чтобы вы могли через приложение работать с письмами прямо на сервере Рамблера. Это значит, что все действия с письмами в вашем клиенте будут происходить почтовом ящике на сайте, и наоборот — например, если вы удалите ненужное письмо в телефоне, оно удалится везде.
- Если вы выбрали Тип учетной записи IMAP, заполните поля, используя информацию из этой таблицы.
- Справа внизу окна нажмите кнопку Другие настройки
- Перейдите на вкладку Сервер исходящей почты
- Установите галочку напротив SMTP-серверу требуется проверка подлинности.
- Выберите Вход с помощью и введите полностью свой почтовый адрес и пароль от него.
- Для лучшей защиты вашей переписки включите шифрование. Для этого перейдите на вкладку Дополнительно.
- В выпадающих меню Использовать следующий тип шифрованного подключения для IMAP-сервера и SMTP-сервера выберите SSL.
Проверьте, чтобы для IMAP-сервера был указан порт 993, а для SMTP-сервера — порт 465
- Нажмите ОК.
- Нажмите Далее и дождитесь сообщения об успешном создании учетной записи.
Иногда при сбое подключения некоторые системные или дополнительные папки могут не отобразиться. В этом случае нажмите на имя почтового ящика правой кнопкой мыши и выберите Обновить список папок. Если с первого раза синхронизация не прошла, то повторите обновление списка папок позднее.
Настройка учетной записи по протоколу POP3
Перед настройкой убедитесь, что разрешен Доступ к почтовому ящику с помощью клиента.
Протокол POP3 скачивает с сервера Рамблер/почты входящие письма и позволяет работать в почтовом клиенте независимо от почтового ящика на сервере. Все отправленные из почтового клиента письма будут доступны вам только из клиента, в веб-версии Рамблер/почты в папке Отправленные эти письма не сохранятся.
Если вы не установите в Outlook галочку Оставлять письма на сервере, входящие сообщения будут скачиваться почтовым клиентом на компьютер и удаляться с сервера. В вашем почтовом ящике на сайте Рамблер/почты входящие письма исчезнут.
- Если вы выбрали Тип учетной записи POP3, заполните поля, используя информацию из этой таблицы.
- Справа внизу окна нажмите кнопку Другие настройки…
- Перейдите на вкладку Сервер исходящей почты.
- Установите галочку напротив SMTP-серверу требуется проверка подлинности.
- Для лучшей защиты вашей переписки включите шифрование. Для этого перейдите на вкладку Дополнительно.
- Установите галочку напротив Требуется шифрованное подключение (SSL), а в выпадающем списке Использовать следующий тип шифрованного подключения выберите SSL.
Проверьте, чтобы для POP3-сервера был указан порт 995, а для SMTP-сервера — порт 465.
-
Нажмите ОК.
-
Нажмите Далее и дождитесь сообщения об успешном создании учетной записи.
Возможные ошибки при настройке клиента
- Ошибка Неправильный логин или пароль.
Возникает: из-за некорректного ввода пароля, если пароль давно не обновлялся, если пароль содержит спецсимволы, которые не допускает клиент (пример — #%.-$}{).
Решение: смените пароль, чтобы в нём были только буквы и цифры. Сделать это можно на странице вашего профиля в разделе Пароль и безопасность профиля.
- Outlook постоянно запрашивает пароль.
Возникает: из-за того, что не установлено разрешение на подключение почтовых клиентов в настройках ящика.
Решение: разрешите подключение к ящику с помощью почтовых клиентов. Откройте в настройках Рамблер/почты раздел Программы и включите доступ к почтовому ящику с помощью почтовых клиентов.
- Указанные настройки клиента не работают.
Возникает: С указанными портами и типом шифрования клиент может не работать из-за особенностей приложения, операционной системы или провайдера.
Решение: Попробуйте альтернативные порты и другой тип шапрования:
pop.rambler.ru — 995, 110 (шифрование: ssl/tls/startls/без шифрования)
imap.rambler.ru — 993, 143 (шифрование: ssl/tls/startls/без шифрования)
smtp.rambler.ru — 465, 587, 25, 2525 (шифрование: ssl/tls/startls/без шифрования)
Если эта статья не помогла вам решить проблему с доступом к почтовому ящику, напишите нам об этом через форму обратной связи.
- На главную
- Статьи
- Как настроить электронную почту Outlook
Outlook – это почтовый клиент, который можно установить на компьютер для проверки и доступа к учетным записям электронного ящика. Настройка аккаунта не займет много времени.
2021-08-07 14:29:0710
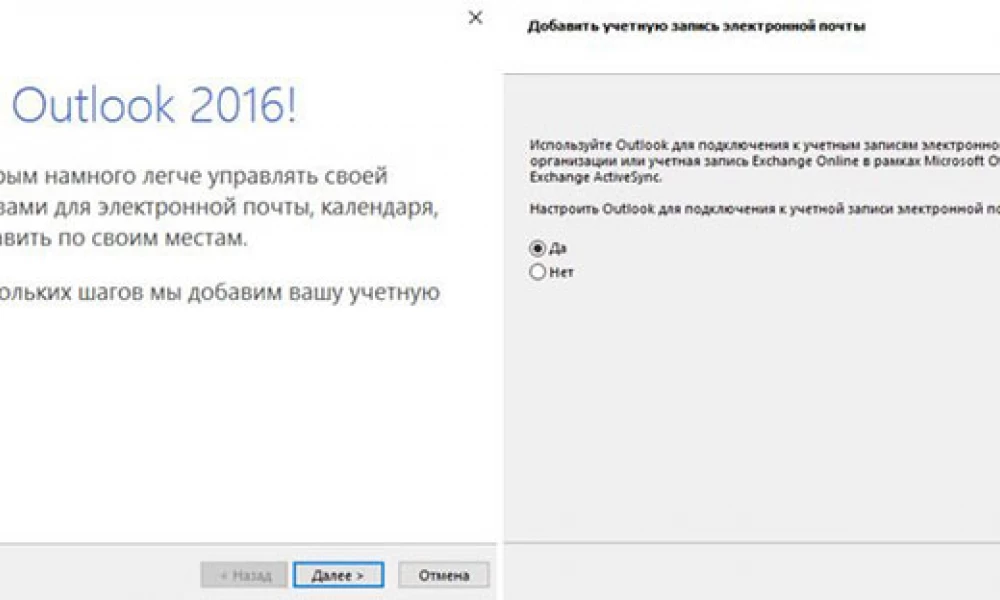
Outlook – это почтовый клиент, который можно установить на компьютер для проверки и доступа к учетным записям электронного ящика. Настройка аккаунта не займет много времени.
Настройка Outlook
Необходимо выполнить такие действия:
- Открыть приложение на компьютере. Если это первый запуск, на экране отобразится приветственное окно. Нажать «Далее». Теперь выбрать опцию настройки Outlook для подключения к аккаунту. Снова кликнуть по «Далее».
- В новом окне отметить пункт с ручной настройкой. Нажать «Далее».
- Выбрать протокол POP или IMAP и перейти к следующему шагу.
- Теперь указать всю информацию: имя пользователя, электронный адрес, тип учетной записи (POP3 или IMAP), сервер входящей и исходящей почты.
- Для входа в систему необходимо вписать тот же емейл, что указан выше, в поле «Пользователь» и пароль.
- При вводе символов важно использовать только нижний регистр.
- Перейти в другие настройки, и в новом окне открыть вкладку «Сервер исходящей…». Отметить галочкой пункт с уведомлением, что SMTP требуется проверка подлинности и выбрать опцию «Аналогично серверу для входящей…».
- После открыть вкладку с дополнительными параметрами, где указать номера портов при использовании SSL. Для POP3 – 995, IMAP – 993, SMTP в обоих случаях – 465.
- Для сохранения изменений нажать «Ок» и «Далее» в предыдущем окне.
- Готово.
Важно! Рекомендуется обратиться к поставщику услуг почтового сервиса, чтобы узнать точные сведения об именах серверов входящей и исходящей почты.
Какой протокол использовать?
Рекомендуется использовать IMAP, который является самым современным почтовым протоколом. Его главное преимущество – возможность синхронизировать все папки сообщений между различными почтовыми программами и мобильными устройствами. Это означает, что электронное письмо, загруженное с сервера, не удаляется с него автоматически.
При использовании IMAP сообщение удаляется с сервера, когда пользователь удаляет его в программе. Таким образом, для многих людей упрощается использование одного ящика, а также гарантируется удобство независимо от того, где находится пользователь.
Ключевые особенности IMAP:
- В отличие от протокола POP3, который позволяет получать только все пропущенные сообщения и удалять их, IMAP дает возможность управлять несколькими папками, а также получать списки, расположенные на удаленном сервере, и управлять ими.
- Подключившись к программе по протоколу IMAP, можно легко и быстро загружать только заголовки писем и выбирать контент, который будет передан на локальный компьютер.
- Важной функцией является папка СПАМ, куда отправляются сообщения, классифицированные как нежелательные. В рамках IMAP можно решить, нужно ли загружать содержимое этой папки.
- Загрузка содержимого писем и вложений происходит только после открытия программы (с помощью POP3 автоматически загружаются все пропущенные сообщения вместе с их содержимым и вложениями). Соответственно, обработка происходит намного быстрее.
Адреса серверов в собственном домене
Для входящей и исходящей почты вместо адреса по умолчанию, можно ввести адрес домена, который был создан пользователем для своих электронных ящиков.
В этой ситуации условия настройки зашифрованного соединения могут измениться. Нужно ввести адреса серверов входящей и исходящей почты в виде адреса домена, в котором пользователь создал учетную запись электронной почты, и:
- Отключить зашифрованное соединение SSL, если нет сертификата SSL для домена. Выбрать отсутствие SSL или установить количество незашифрованных почтовых портов.
- Или оставить соединение зашифрованным с использованием SSL, если есть активный и установленный сертификат SSL для домена, в котором была создана настроенная учетная запись электронного ящика.
Конфигурация по умолчанию с именем серверов исходящей и входящей почты в виде адреса сервера обеспечивает безопасное соединение с использованием SSL.
Если вместо имени серверов, указанных в «Панели клиента», вписать адрес своего домена, необходимо убедиться, что было отключено зашифрованное соединение (если нет сертификата SSL), или купить сертификат, заказав его и установив на хостинг. Это решение обеспечит высокий уровень безопасности и укрепит доверие пользователя в сети (включая проверку адреса домена).
Как изменить почтовый протокол с IMAP на POP3 и наоборот
После завершения настройки почтового ящика с использованием одного из упомянутых протоколов (IMAP или POP3) Outlook не предоставляет возможность изменить эту конфигурацию. В этой ситуации решение состоит в том, чтобы добавить в программу еще один ящик электронной почты, например, с тем же емейл-адресом, выбрав новый протокол (IMAP или POP3).
После настройки учетной записи на основе обоих протоколов следует (необязательно) удалить одну из конфигураций.
Для этого необходимо перейти по пути: «Файл» – «Информация» – «Параметры учетной записи» – выбрать электронный ящик, для которого нужно изменить настройки – «Изменить», чтобы поменять информацию об учетной записи – «Восстановить», чтобы изменить номера портов и имена серверов.

Ваш покорный слуга — компьютерщик широкого профиля: системный администратор, вебмастер, интернет-маркетолог и много чего кто. Вместе с Вами, если Вы конечно не против, разовьем из обычного блога крутой технический комплекс.
Электронная почта значительно облегчила выполнение многих задач, связанных с пересылкой документов, фотоматериалов. Такой ресурс позволяет осуществлять мгновенный обмен информацией, что позитивно отражается на увеличении производительности работы.
В интернете можно встретить достаточное количество предложений от компаний, которые предлагают почтовые услуги. К тому же они все оснащены удобными веб-интерфейсами и ориентированы на работу непосредственно в самих браузерах.
Однако важно помнить, что существует такой успешный продукт корпорации Microsoft, как Outlook, позволяющий не только осуществлять почтовую рассылку, но и выступать в качестве успешного органайзера.
Чтобы иметь возможность пользоваться максимально всеми функциями почтового приложения, которые внедрили в него разработчики, пользователям важно ознакомиться с информацией, как настроить почту Outlook.
Функции Outlook
Безусловно, прежде чем приступить к изучению новых сведений, как настроить почтовый ящик в Outlook, многие желали бы понять, а зачем им, вообще, нужно это приложение.
В действительности офисное приложение способно выполнять множественные функции, успешно заменяющий органайзер. В нём можно сохранять контакты партнёров, включая электронный и домашний адрес, дни рождения.
Календарь позволяет осуществлять перспективное планирование, быть в курсе всех значимых событий. Пользуясь таким успешным приложением, исключается невыполнение задач по причине забывчивости.
Электронная почта незаменима для работы и деловой переписки
Общие настройки приложения
Если вы ещё не пользовались Outlook, первоначально вам предстоит правильно его настроить. Запустите само приложение, далее найдите вкладку «Учётные записи пользователей», перейдя на которую легко найти кнопку «Добавить новую».
Теперь откроется новое окно, в котором необходимо внести некоторые важные данные. Сами по себе настройки несложные, поскольку следует заполнить данные, о которых просит само приложение: адрес электронной почты, логин, а также пароль к ней. Важно указать правильные данные серверов исходящей и входящей почты, поэтому вы должны выбрать POP3.
На следующей вкладке «Другие настройки» вы обнаружите пункт «SMTP-серверу требуется проверка личности», его следует активировать, для этого вполне достаточно в чекбоксе, расположенным рядом, установить галочку. Именно в таких действиях заключаются основные настройки почтового приложения.
Специальные настройки
Если же важно к Outlook подключить свой ящик, выполнявшим на протяжении многих лет все основные функции, знаний по общим настройкам может не хватить, поэтому полезно ознакомиться с рекомендациями, ориентированными на конкретные почтовые ресурсы.
Настройка Яндекс почты
Прочитав информацию, как настроить Яндекс почту в Outlook, вы убедитесь, что процесс присоединения во многом подобен общим рекомендациям, существует лишь несколько отличительных особенностей.
Сначала перейдите на вкладку «Создание новой учётной записи», после этого выберите параметр «Настроить вручную параметры сервера». Теперь вам поступит предложение ввести ваши некоторые персональные данные, следуйте указаниям и заполняйте все предложенные поля.
В строках, где указывается информация о POP или SMTP, прописываются, соответственно, pop.yandex.ru и smtp.yandex.ru.
Заполните данные почтового ящика и почтового сервера
Следующий шаг предусматривает переход на вкладку «Настройка электронной почты», где будет находиться пункт «SMTP-сервер», возле которого располагается строка «Аналогично серверу для входящей почты». В чекбоксе установите галочку, продемонстрировав желание активировать этот параметр.
В завершение обязательно подтвердите своё желание относительно сохранения переписки также на самом сервере Яндекс. Это позволит подстраховаться и исключить потерю важной информации.
Настройка Mail почты
Mail.Ru — это ещё одна интернет-компания, предлагающая услуги поисковика и почтовика. Ознакомившись с инструкцией, как настроить gmail в Outlook, легко понять, что и в этих манипуляциях никаких сложностей нет.
Открыв вкладку «Добавление новой учётной записи», точно также вы обязаны прописать все запрашиваемые сведения.
В строке «Тип записи» для почты Mail.Ru выбирается параметр «IMAP», соответственно, в строках серверов входящей и исходящей корреспонденции выбираются параметры imap.mail.ru и smtp.mail.ru.
Остаётся перейти в «Дополнительные настройки», где найти параметр «Использовать SSL», активировав его.
Напротив порта входящих и исходящих серверов укажите числовые показатели. Для входящих — 993, а исходящих — 465.
Пропишите порты и типы шифрования данных
Outlook Express и его настройка
Outlook Express является успешным преемником классического почтового приложения. Первоначально он являлся также частью офисного продукта Microsoft Offise, однако в последнее время разработчики внедрили его в состав самого Windows 7.
Желая узнать, как настроить Outlook Express для Mail.Ru, также полезно ознакомиться с соответствующей инструкцией.
Процесс настройки не сопровождается сложностями, поскольку вам также следует открыть в приложении вкладку «Сервис», перейти на «Учётные записи», выбрать «Почта», после чего заполнить все пустые строки, указывая сервера исходящей и входящей корреспонденции, логин и пароль электронного ящика. В завершении традиционно нажимайте «Ok» и наслаждайтесь работой почтового приложения.
Итак, настроить Outlook для gmail.ru, yandex.ru сможет самостоятельно без посторонней помощи любой желающий, независимо от его практического опыта владения ПК в целом и осуществления настроек почтовых программ. Важно только внимательно изучить инструкцию и чётко следовать каждому пункту.
Содержание
- Шаг 1: Синхронизация аккаунта
- Решение проблем с подключением
- Шаг 2: Создание папок
- Шаг 3: Настройка вида писем
- Шаг 4: Добавление иконок быстрого доступа
- Шаг 5: Общие параметры
- Вопросы и ответы
Шаг 1: Синхронизация аккаунта
Для корректной работы программы Outlook необходимо подключение учетной записи. При использовании лицензионной версии синхронизация с профилем Microsoft обычно происходит автоматически, однако часто этот адрес электронной почты не является основным для пользователя, поэтому требуется другое подключение. Сейчас для синхронизации нужно выполнить всего пару простых действий:
- После запуска перейдите на вкладку «Файл».
- Нажмите кнопку «Добавить учетную запись».
- Введите адрес электронной почты и нажмите «Подключить».
- Появится новое окно, соответствующее службе, к которой относится аккаунт. Подтвердите вход, нажав «Далее».
- Предоставьте приложению необходимые разрешения для синхронизации писем и возможности управлять ими без входа на сайт.
- Вы увидите информацию о том, что учетная запись успешно добавлена и тип протокола, по которому она подключена (обычно это IMAP).
- Синхронизация займет некоторое время, поэтому подождите немного, чтобы все папки и письма отображались в соответствующих категориях, после чего переходите к следующим шагам руководства.

Решение проблем с подключением
Вкратце рассмотрим ситуацию, когда при выполнении описанных выше действий подключить профиль электронной почты не получается. В таком случае придется производить синхронизацию вручную, заранее узнав, какой тип пересылки необходимо выбрать. Разберем эту ситуацию на примере почтового сервиса Gmail.
- Откройте почтовый ящик через любой браузер и перейдите к списку всех настроек, нажав по значку с шестеренками.
- Выберите вкладку «Пересылка и POP/IMAP».
- Активируйте доступ к протоколу IMAP или POP в зависимости от доступных настроек. Если есть оба протокола, желательно выбрать IMAP.
- Вернитесь к Outlook и снова нажмите кнопку «Добавить учетную запись».
- На этот раз после ввода электронной почты разверните «Дополнительные параметры».
- Активируйте галочку возле пункта «Настроить учетную запись вручную».
- Выберите тип расширенной настройки «POP» или «IMAP», учитывая то, какой протокол активировали ранее.
- Все остальные действия осуществляются автоматически и должно появиться уведомление об успешном добавлении аккаунта.

Если речь идет о корпоративном адресе с особыми настройками и наличием домена, обратитесь к системному администратору для решения проблем с подключением, поскольку в этом случае автоматическая синхронизация, скорее всего, не удастся.
Шаг 2: Создание папок
Программа Outlook хороша тем, что позволяет не только получить доступ к письмам, но и организовать их дополнительную сортировку, создав папки, куда будут помещены конкретные сообщения. В этом заинтересованы многие пользователи, поэтому предлагаем вкратце остановиться на данном процессе.
- Перейдите на вкладку «Папка» и нажмите кнопку «Новая папка».
- Задайте для нее произвольное имя и выберите содержимое, которое туда нужно поместить.
- Как видно, в списке отображается целых шесть разных типов данных. Это может быть почта, контакты, заметки, письма, задача, календарь или особая форма.
- После выбора типа поместите каталог в одну из уже существующих папок или в корень почты, затем подтвердите создание.

Шаг 3: Настройка вида писем
Просмотр писем — основное занятие пользователей Outlook, поэтому необходимо сделать так, чтобы данный процесс проходил с максимальным комфортом. Далее разберемся с тем, как настроить вид отображения сообщений и выставить для них дополнительные параметры, если это потребуется для удобства поиска.
- Сначала отметим, что все картинки по умолчанию скрыты из соображений безопасности, в чем вы можете убедиться, открыв любое письмо, содержащее изображение. Для исправления ситуации нажмите по соответствующему уведомлению левой кнопкой мыши.
- Из появившегося меню выберите пункт «Скачать рисунки».
- Письмо обновится и вы увидите отображение медиа. К сожалению, так придется делать каждый раз, когда понадобится просматривать подобное содержимое.
- Что касается представления сообщений, для настройки зайдите на вкладку «Вид» и разверните «Текущее представление».
- Откройте меню «Изменить представление» и выберите один из видов.
- Можно сделать так, чтобы формат был максимально сжатым и информативным, а можно открыть одно сообщение в отдельном окне для более детального его изучения.
- На той же вкладке «Вид» вы увидите параметры упорядочения и сортировки. Так можно показать письма исключительно со вложениями, пересланные или от конкретных контактов.

Шаг 4: Добавление иконок быстрого доступа
Во время использования Outlook вы точно поймете, в каких функциях нуждаетесь чаще всего. Кнопки для их вызова можно вывести на панель быстрого доступа, чтобы осуществлять переход к задачам в один клик или так же выполнять определенные действия с сообщениями.
- Для этого разверните меню быстрого доступа на верхней панели.
- Отметьте галочками все команды, которые хотите отобразить. Для перехода к полному меню нажмите «Другие команды».
- Так можно добавить кнопку удаления письма, обновления папки или перехода к печати.
- Клик по кнопке отвечает за выполнение определенного действия.

Шаг 5: Общие параметры
В завершение поверхностно разберем основные параметры программы, которые могут оказаться полезными. Дело в том, что их действительно много, а большая часть не нужна юзеру, поэтому упомянем только их расположение и общее предназначение, чтобы вы понимали, где какую настройку искать.
- Сначала откройте меню «Файл».
- На панели справа щелкните по строке «Параметры».
- В категории «Общие» вы увидите настройки интерфейса и имени пользователя. Выберите подходящий для себя фон и тему, если стандартное оформление вас не устраивает.
- Перейдите в «Календарь», чтобы выбрать рабочие часты и дни, установить стандартную длительность встреч и других задач. Это поможет ускорить создание записей, когда их параметры не отличаются от обычных. Используйте настройки только в том случае, если применяете Outlook, как средство ведения дел, а не только для просмотра писем.
- Перейдите в категорию «Почта» для работы с письмами. Параметры создания сообщений опустим, ведь они практически никогда не меняются, а отметим уведомления. Отметьте галочками соответствующие пункты, если нужно подавать звуковой сигнал при получении входящих, отображать значок конверта и выводить оповещение на рабочий стол.
- Последняя полезная категория — «Люди». Здесь решите, в каком виде нужно отображать имена контактов, нужно ли добавлять дополнительный указатель, показывать фотографии и текущее состояние в сети.

Это была только основная информация по настройке Outlook, все остальные действия осуществляются на усмотрение пользователя и в соответствии с условиями работы с его учетными записями. Для получения базовых сведений о том, как работать в данном почтовом клиенте, откройте статью по следующей ссылке.
Подробнее: Учимся пользоваться Outlook
Еще статьи по данной теме:
Помогла ли Вам статья?
Настройка Outlook – первое, с чем сталкивается пользователь после установки этого почтового клиента. Данная мини-инструкция позволит задать правильные параметры для корректной работы.
Как настроить почту в Outlook 2007 и 2010
- Перейдите в главное меню и найдите там пункт «Сервис», а после «Настройка учетных записей».
- В открывшемся окошке выберите закладку «Электронная почта» и пункт «Создать».
- Новое окно – это Мастер настройки Outlook. Введите в него свое имя, действующий адрес электронной почты и пароль. После этого нажмите «Далее».
- Примите оповещение от системы безопасности почтового клиента.
- После этого Мастер должен уведомить вас об успешном окончании настройки Outlook.
Если этого не произошло, следует задать данные для настройки Outlook вручную: помимо имени, адреса почты и пароля следует указать сервер входящих и исходящих сообщений. При подключении почты от Office 365 необходимо указать outlook.office365.com и smpt.offic365.com соответственно. При подключении к другому почтовому ящику, следует войти в него через Outlook Web App и на панели навигации выбрать: Параметры/Учетная запись /Параметры для доступа по протоколу POP или IMAP.
Перейдите в «Другие настройки» и отметьте галочкой пункты, указанные на рисунке ниже.
Как настроить почту в Outlook 2013
Если вы уже работали с почтовым клиентом Microsoft Outlook 2013, то после его запуска увидите рабочее окно. На главной вкладке найдите пункт «Файл» и нажмите «Добавить учетную запись».
- В новом окне запишите имя и фамилию, почту, пароль (дважды).
- Чтобы вручную задать необходимые данные, установите переключатель в соответствующее место.
- Задаем необходимую службу (Протокол IMAP или POP).
- Указываем настройки соединения: часть из них вы уже заполнили в начале, а вот сервер для входящей или исходящей почты необходимо задать сейчас. Введите pop.(домен).ru или imap.(домен).ru в первой строке и smpt.(домен).ru – во второй. В скобках следует использовать домен выбранного почтового ящика.
- Теперь следует нажать кнопку «Другие настройки» и выставить параметры, указанные на картинке.
- Жмите кнопку «Далее» и после автоматической проверки на экране должно появиться сообщение об успешном завершении настройки почты.
Показать видеоинструкцию
Видеоинструкция
Ответы на другие вопросы:


































.png)

















.png)