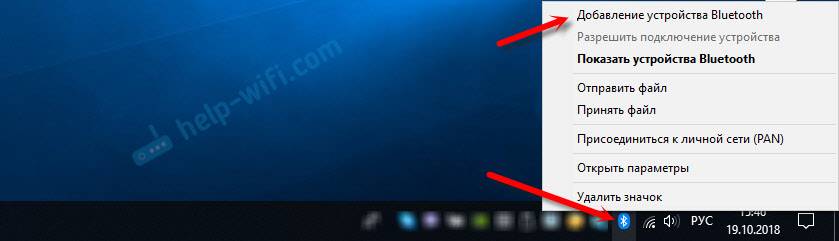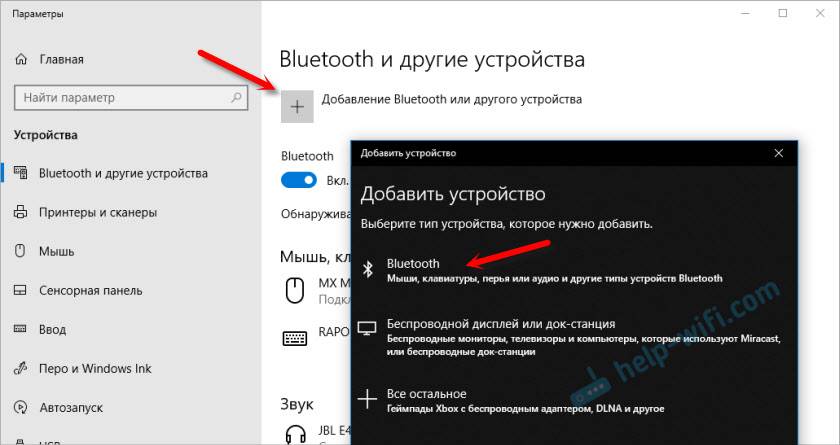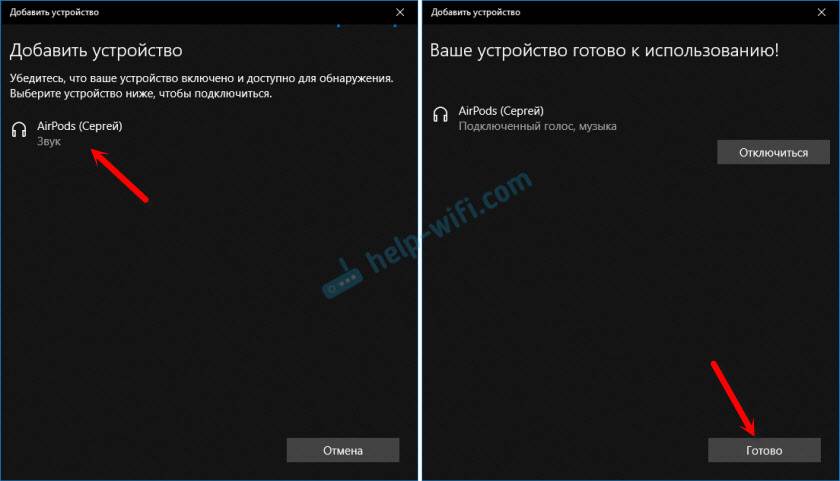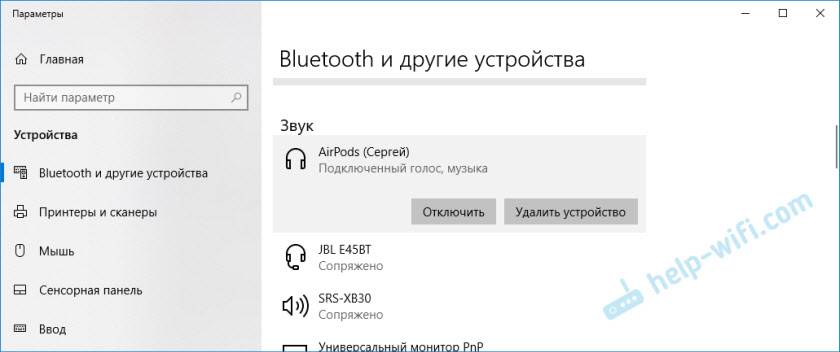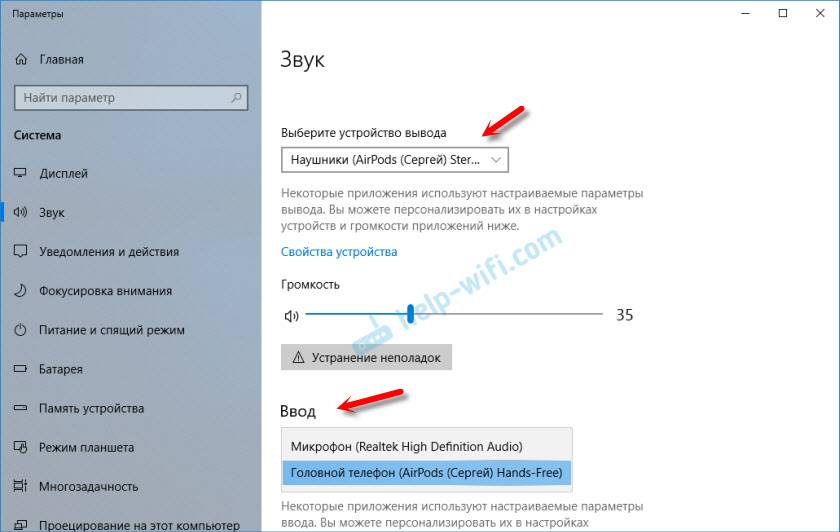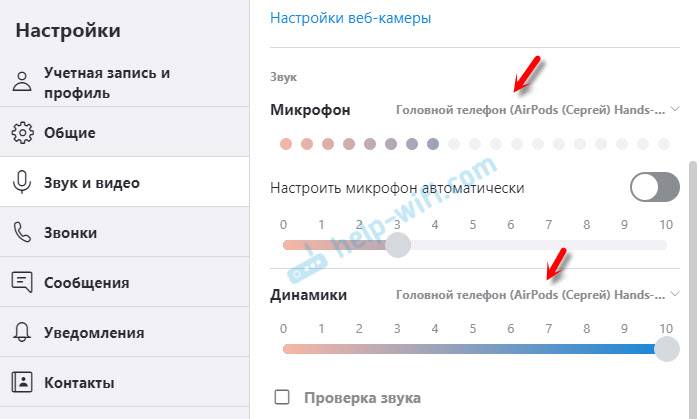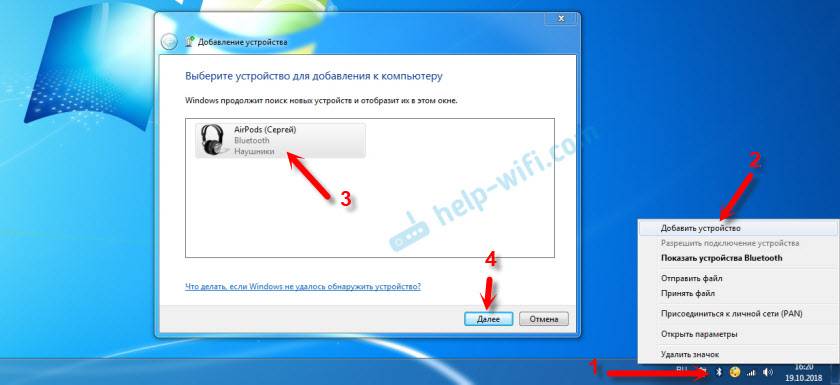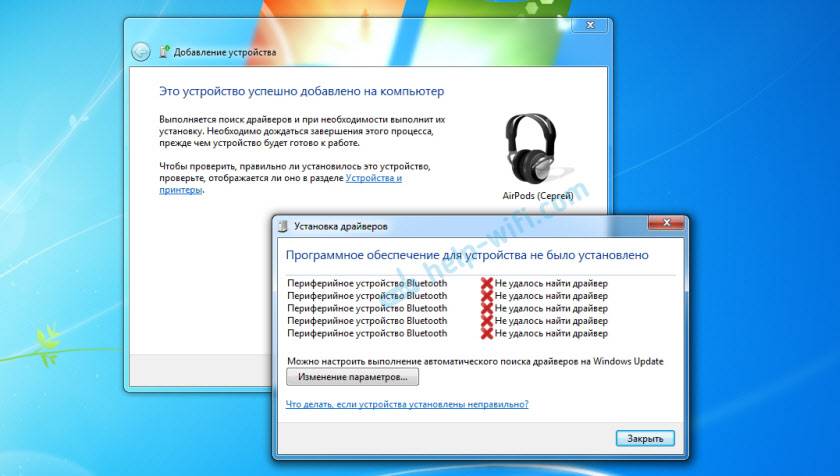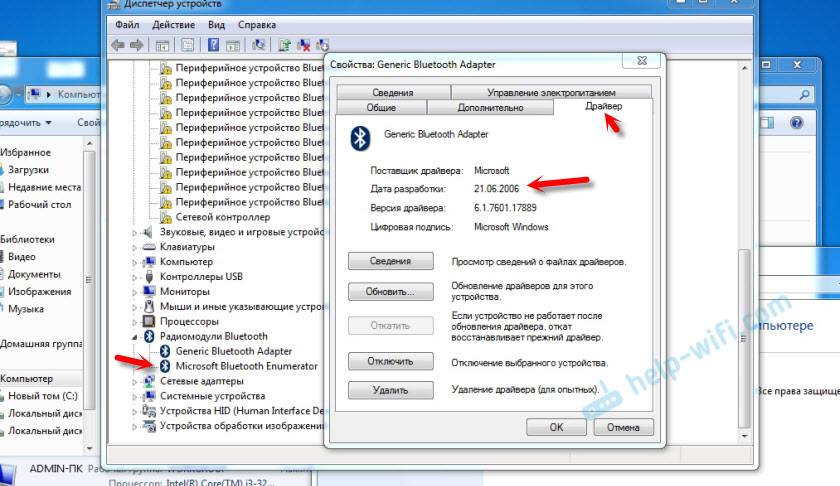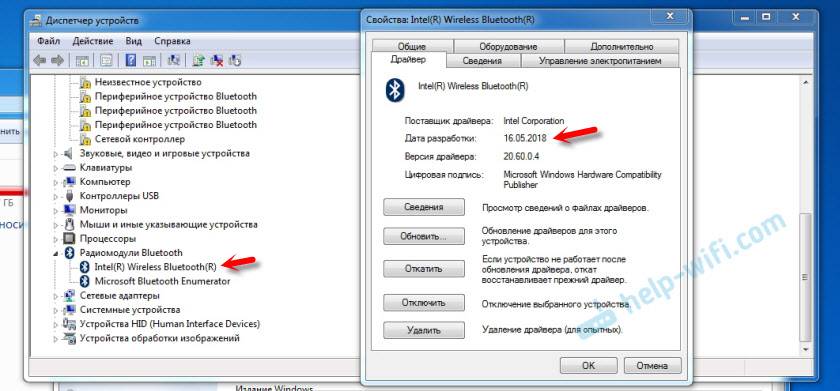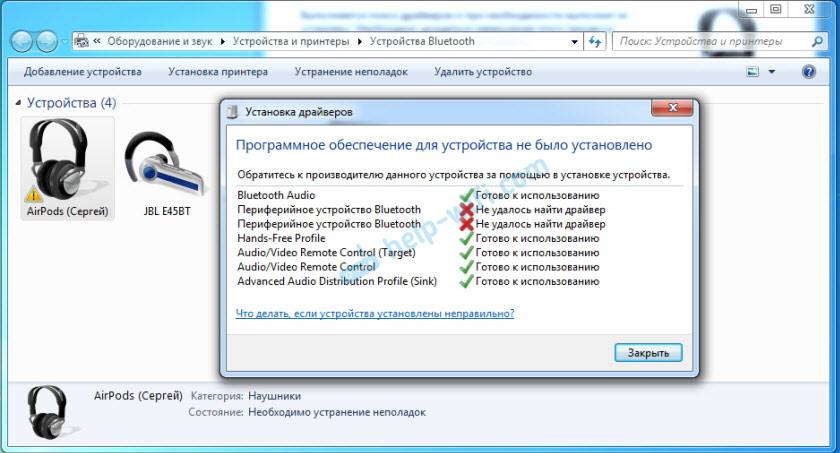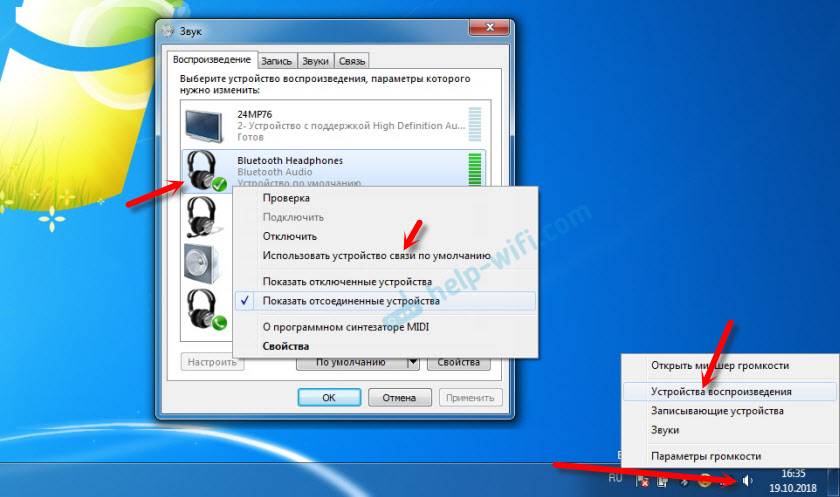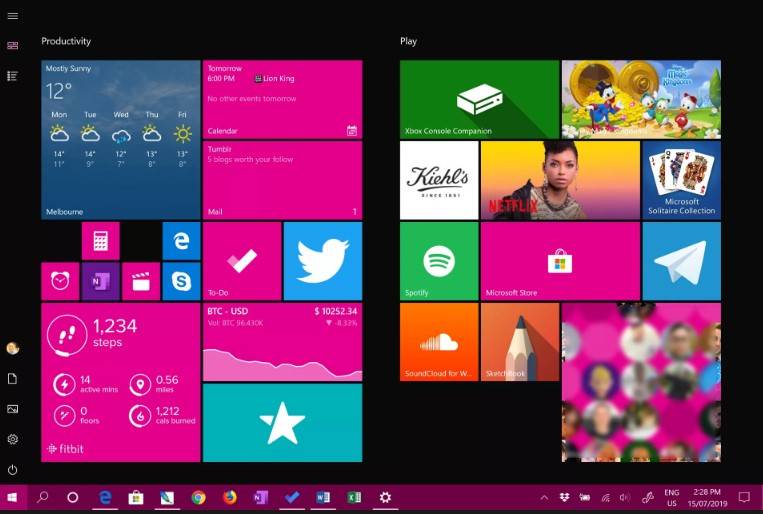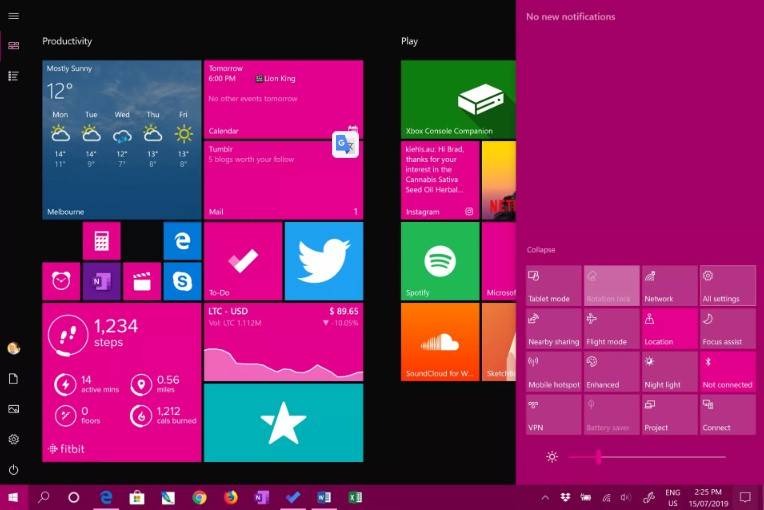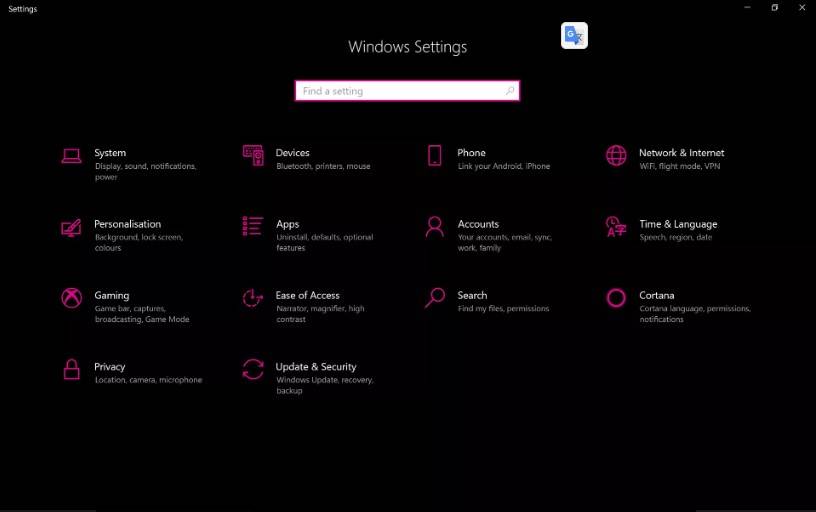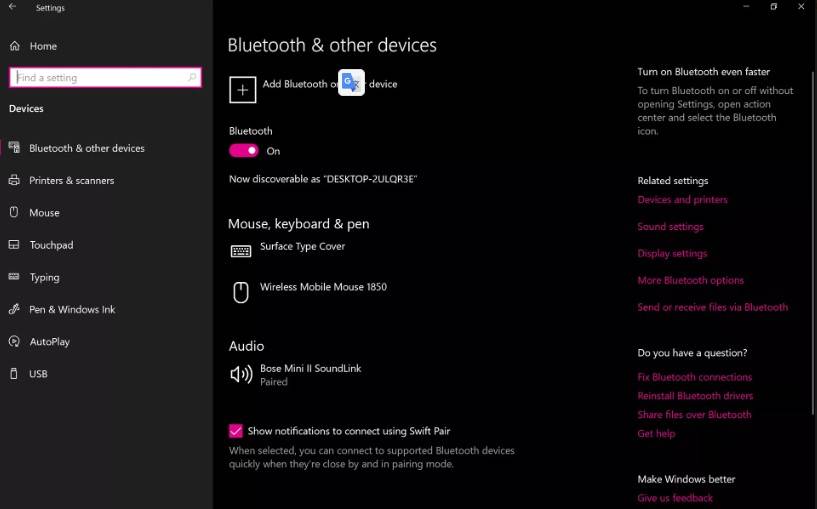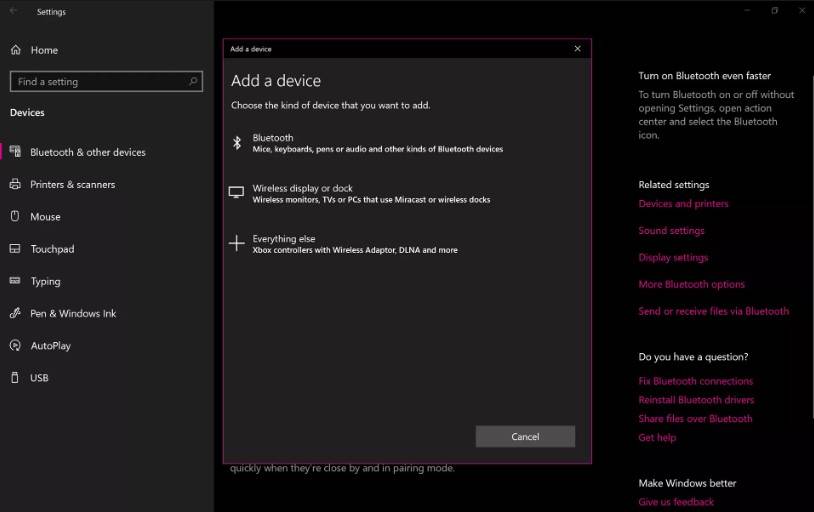В компании Apple сделали действительно классные и простые наушники AirPods, которые вообще без проблем, за несколько секунд можно подключить к другим устройствам от Apple. Если у вас есть эти наушники, то вы уже наверное убедились, как просто они подключаться к тому же iPhone. Самые новые на рынке – AirPods 2 и AirPods Pro. Но сегодня я хочу рассказать вам не о самих наушниках, а о том, как подключить их к компьютеру, или ноутбуку, который работает на Windows 10, Windows 8, или Windows 7. Так же разберемся, можно ли использовать эти наушники как гарнитуру. Обновление: инструкция по подключению AirPods к Windows 11.
Процесс подключения AirPods к Windows не сложный, но все же не такой простой как к устройствам на iOS и Mac OS. Я иногда использую свои AirPods с ноутбуком на Windows 10. Соединяются они конечно же по Bluetooth. Поэтому, если у вас не ноутбук (где Bluetooth обычно уже есть встроенный), а стационарный компьютер, то для подключения беспроводных наушников от Apple вам понадобится Bluetooth-адаптер.
Если на вашем ноутбуке, или компьютере нет Bluetooth, или он не работает, то подключить AirPods не получится. Поэтому:
- В случае с ноутбуком, где Bluetooth-модуль обычно встроенный, нужно просто установить драйвера. В Windows 10 проблем с этим быть не должно, так как драйвера устанавливаются обычно автоматически. Не важно, какая у вас Windows. Посмотрите, есть ли иконка Bluetooth в трее. Если есть, то все хорошо, можно подключать Аирподсы. Так же можно глянуть, есть ли соответствующий модуль в диспетчере устройств. Если же Bluetooth нигде нет, то попробуйте установить драйвера. Скачайте их с сайта производителя ноутбука для своей модели. Больше информации в статье как включить и настроить Bluetooth на ноутбуке с Windows 10 и как включить Bluetooth на ноутбуке (здесь так же есть информация по Windows 8, 8.1 и Windows 7).
- В случае с ПК, скорее всего понадобится выбрать и купить Bluetooth-адаптер. Затем, его нужно установить и настроить: настройка Bluetooth на компьютере.
Если на компьютере есть Блютуз (иконка в трее, раздел в настройках и т. д.), то можно переходить к подключению наушников.
Подключаем AirPods к Windows 10
Можно нажать на соответствующую иконку в трее и выбрать «Добавление устройства Bluetooth», либо зайти в «Параметры» – «Устройства» – вкладка «Bluetooth и другие устройства».
Окно с параметрами оставляем открытым, берем наши наушники AirPods, открываем кейс и на задней стороне кейса на секунды три зажимаем круглую кнопку. Держим ее нажатой, пока индикатор внутри кейса не начнет мигать белым цветом.
В параметрах Windows нажмите на «Добавление Bluetooth или другого устройства» и в новом окне выберите «Bluetooth».
Компьютер должен увидеть наши Аирподсы. Нажимаем на них и сразу пойдет процесс подключения. По завершению нужно просто нажать на кнопку «Готово».
Все готово! Windows уже транслирует звук на наши беспроводные наушники. Их статус в настройка: AirPods – «Подключенный голос, музыка». Там же их можно вручную либо отключить, либо удалить. После удаления нужно будет повторить процесс подключения заново.
Достаем их из зарядного кейса, вставляем в уши и наслаждаемся музыкой. Можно использовать только один наушники.
Когда мы прячем оба наушника в кейс и закрываем его, то наушники автоматически отключаются (статус соединения – «Сопряжено») и звук начинает воспроизводится через динамики ноутбука, или акустическую систему. Как только открываем кейс с Аирподсами, то они автоматически подключится к компьютеру и звук идет на наушники.
Настройка микрофона, работа в качестве гарнитуры
В этом плане все так же, как и с другими Bluetooth наушниками. У меня в Windows 10 не получилось настроить AirPods таким образом, чтобы можно было слушать музыку в хорошем качестве (Stereo) и при этом работал микрофон.
В параметрах звука можно выбирать устройство ввода и вывода. Если выбрать «Головной телефон AirPods», то наушники будут работать в режиме гарнитуры.
Если вы подключили Аирподс для общения через Скайп, то прямо в настройках программы можно задать настройки. Выбрать эти наушники в качестве микрофона и динамиков.
Но тогда система не будет воспроизводить звуки через наушники. Нужно вернуть все настройки обратно. Возможно, у вас получится иначе это все настроить. Можете поделится с нами в комментариях.
Вообще, в этом плане все далеко не идеально. Если просто слушать музыку, смотреть фильмы и т. д., то да, все работает хорошо. Но чтобы настроить микрофон – придется повозится. Да и то не факт, что все получится.
Подключение и настройка Аирподс на компьютере с Windows 7
Так как у меня на ноутбуке рядом с десяткой установлена еще и Windows 7, то я и к ней решил попробовать приконектить AirPods. Так как там с подключением таких новых устройств бывают проблемы.
Все сделал как и в Windows 10. Просто подключаем новое устройство. Не забудьте активировать режим подключения на наушниках. С помощью отдельной кнопки на кейсе.
Но как я и ожидал, Windows 7 не смогла найти драйвера.
Аирподсы подключились, но с ошибкой (возле них был желтый восклицательный знак) и они просто не работали.
Как я решил эту проблему?
Обновил драйвер Bluetooth модуля. Зашел в диспетчер устройств, открыл свойства Generic Bluetooth Adapter и увидел, что драйвер еще от 2006 года. Который Windows 7 сама установила.
Так как я знаю модель Wi-Fi/Bluetooth модуля, который установлен в моем ноутбуке (я его уже менял), то очень быстро скачал и установил новый драйвер с сайта производителя. Если вы не знаете модель самого модуля, то можете попробовать скачать драйвер с сайта производителя ноутбука. Но строго для своей модели ноутбука. А если у вас USB Bluetooth-адаптер, то качайте драйвер для него.
После обновления драйвера:
Дальше я просто удалил AirPods из списка уже подключенных устройств (так как я уже пробовал их подключить) и установил соединение заново. И уже в этот раз Windows 7 установила практически все драйвера. Кроме «Периферийное устройство Bluetooth». Но наушники без проблем начали работать, несмотря на то, что возле них остался желтый восклицательный знак.
В устройствах воспроизведения нужно присвоить им статус «по умолчанию».
Вот так я подружил новые наушники от Apple с не очень новой операционной системой от Microsoft. В Windows 10 это все подключается и настраивается намного проще. Не так как на iOS и Mac OS устройствах, но все же без таких танцев с бубном.
Разные проблемы, настройки, решения и т. д. по этой теме мы можем обсуждать в комментариях. Оставляйте там свои сообщения.
Микрофон Airpods Pro может не работать на вашем ПК с Windows 10, если Windows / драйверы ПК или прошивка AirPods устарели. Более того, поврежденный или несовместимый драйвер Bluetooth для Windows также может вызвать проблему.
Проблема возникает, когда пользователь не может использовать микрофон AirPod на своем ПК с Windows 10 (иногда после обновления Windows, а иногда при первой попытке), хотя AirPods отлично работает в качестве устройства вывода звука.
Микрофон AirPod Pro не работает на ПК с Windows 10
Прежде чем переходить к решениям по использованию микрофона AirPods Pro в Windows 10, проверьте, решает ли проблема с микрофоном отключение / повторное подключение AirPods и ПК. Кроме того, убедитесь, что в настройках конфиденциальности вашей системы включены параметры «Разрешить доступ к вашему микрофону» и «Выбрать, какие приложения могут получать доступ к вашему микрофону». Также проверьте, установлен ли AirPods Pro в качестве устройства связи по умолчанию на панели управления звуком. Кроме того, убедитесь, что служба телефонии включена на вкладке «Службы» в свойствах гарнитуры в разделе «Настройки» >> «Устройства»> «Устройства и принтеры».
Микрофон AirPod может не работать, если его прошивка или драйверы Windows / устройства устарели, поскольку это может создать несовместимость между устройствами (например, ПК и AirPods). В этом контексте обновление Windows, драйверов и прошивки AirPods может решить проблему.
- Обновите Windows и драйверы устройств (особенно драйверы Bluetooth) вашей системы. Убедитесь, что нет дополнительных обновлений, ожидающих удаления. Кроме того, если вы используете служебную программу OEM (например, Dell Support Assistant), используйте ее для обновления драйверов.
- После обновления проверьте, нормально ли работает микрофон AirPod. Если проблема не исчезнет, поместите AirPods в чехол, поднесите его к iPhone, затем откройте крышку и закройте уведомление на iPhone. Затем обновите прошивку AirPods в настройках iPhone >> Общие >> О программе >> AirPods >> Версия прошивки.
Откройте AirPods в разделе «О вашем iPhone»
- После обновления прошивки AirPods проверьте, устранен ли проблема с микрофоном AirPods.
Проверьте версию прошивки AirPods
Решение 2. Повторно добавьте AirPods Pro в систему.
Проблема с микрофоном AirPods Pro может быть результатом временного сбоя модулей связи / Bluetooth системы. В этом случае повторное добавление AirPods Pro в систему может решить проблему. Но прежде чем продолжить, убедитесь, что нет помех Bluetooth от любого другого устройства (например, отключите Bluetooth на вашем iPhone) и разорвите пару между обоими устройствами (например, вашим ПК и AirPods).
- Поместите AirPods в зарядный чехол и удерживайте кнопку сопряжения на чехле.
- Теперь, не отпуская кнопку сопряжения, откройте крышку корпуса AirPods и подождите, пока зеленый индикатор не начнет мигать.
Нажмите кнопку сопряжения на корпусе AirPods
- Затем отпустите кнопку сопряжения и в системе Windows 10 нажмите клавишу Windows.
- Теперь введите «Настройки Bluetooth и других устройств» и нажмите «Добавить Bluetooth или другое устройство».
Откройте настройки Bluetooth и других устройств
- Затем нажмите «Гарнитура» и после успешного сопряжения устройств щелкните правой кнопкой мыши значок динамика (на панели задач).
Нажмите Добавить Bluetooth или другое устройство.
- Теперь выберите «Звуки» и перейдите на вкладку «Запись».
Открытый звук
- Затем щелкните правой кнопкой мыши AirPods Pro Stereo и выберите устройство по умолчанию.
Установите AirPods Pro Stereo в качестве устройства по умолчанию
- Теперь повторите то же самое на вкладке «Воспроизведение» и проверьте, нормально ли работает микрофон. Если нет, попробуйте выполнить эти действия еще раз после перезагрузки системы.
Решение 3. Измените настройки приложений
Если проблема связана только с некоторыми приложениями, возможно, это приложение неправильно настроено для использования микрофона AidPod Pro. В этом контексте внесение соответствующих изменений в настройки приложения может решить проблему. Для пояснения мы обсудим процесс для приложения Zoom.
- Запустите настройки масштабирования и перейдите на вкладку «Аудио».
- Теперь разверните раскрывающийся список «Динамик» и выберите «Гарнитура Airpod».
- Затем разверните раскрывающийся список «Микрофон» и выберите «Гарнитура Airpod».
Установите гарнитуру Airpod в качестве динамика и микрофона в настройках Zoom.
- Теперь перезапустите приложение и проверьте, нормально ли оно работает.
Если проблема не исчезнет, проверьте, решает ли проблему выбор «Стерео в качестве динамика и микрофона» в качестве «Как система».
Решение 4. Запустите встроенные средства устранения неполадок
Микрофон AirPod Pro может не работать, если какой-либо из основных модулей ОС (например, Bluetooth, аудио и т. Д.) Застрял в работе. В этом случае запуск встроенных средств устранения неполадок Windows может устранить сбой и, таким образом, решить проблему.
- Нажмите клавишу Windows и откройте Настройки.
- Теперь выберите «Обновление и безопасность» и на левой панели перейдите на вкладку «Устранение неполадок».
Открыть обновление и безопасность
- Затем на правой панели откройте Дополнительные средства устранения неполадок и щелкните Bluetooth, чтобы развернуть его.
Откройте дополнительные средства устранения неполадок
- Теперь нажмите кнопку «Запустить средство устранения неполадок» и дождитесь завершения процесса.
Запустите средство устранения неполадок Bluetooth.
- Затем примените рекомендации по устранению неполадок и проверьте, нормально ли работает микрофон AirPod Pro.
- Если проблема не исчезнет, запустите средство устранения неполадок с записью звука и проверьте, решает ли это проблему с микрофоном.
Запустите средство устранения неполадок при записи звука.
Решение 5. Используйте режим громкой связи
Если ваш адаптер Bluetooth (в основном внутренние адаптеры) не поддерживает работу в стереофоническом режиме AirPods Pro, переключение на режим громкой связи AG Audio может решить проблему (но качество звука может быть немного ухудшено).
- В системном трее щелкните значок динамика, чтобы развернуть панель звуковых устройств.
- Теперь выберите вариант гарнитуры (AirPods Hands-Free AG Audio) и проверьте, нормально ли работает микрофон AirPod.
Выберите гарнитуру (AirPods Hands-Free AG Audio)
- Если проблема не исчезнет, щелкните правой кнопкой мыши Windows и выберите Диспетчер устройств.
- Теперь разверните параметр «Звук, видео и игровые контроллеры» и щелкните правой кнопкой мыши AirPods Stereo.
Отключите AirPods Stereo в диспетчере устройств
- Затем выберите «Отключить устройство» и подтвердите, чтобы отключить устройство AirPods Stereo.
- Теперь выйдите из диспетчера устройств и перезагрузите компьютер.
- После перезагрузки проверьте, нормально ли работает микрофон AirPod Pro.
Решение 6. Переустановите драйвер Bluetooth.
Микрофон AirPod Pro может не работать в Windows 10, если драйвер Bluetooth вашей системы поврежден или несовместим. В этом случае переустановка драйвера Bluetooth может решить проблему.
- Во-первых, запустите веб-браузер и загрузите последнюю версию драйвера Bluetooth с веб-сайта OEM.
- Затем щелкните правой кнопкой мыши кнопку с логотипом Windows и откройте Диспетчер устройств.
- Теперь разверните Bluetooth и щелкните правой кнопкой мыши устройство Bluetooth.
Удалите устройство Bluetooth в диспетчере устройств.
- Затем в показанном меню выберите «Удалить устройство» и в следующем окне установите флажок «Удалить программное обеспечение драйвера для этого устройства».
Удалите программное обеспечение драйвера этого устройства для драйвера Bluetooth
- Теперь нажмите «Удалить» и дождитесь завершения удаления.
- Затем перезагрузите компьютер и после перезагрузки позвольте Windows установить общий драйвер (если это так).
- Теперь проверьте, решена ли проблема с микрофоном. Если нет (или Windows не установила универсальный драйвер), установите последнюю версию драйвера (загруженную на шаге 1) и проверьте, нормально ли начал работать микрофон.
- Если проблема не исчезнет, щелкните правой кнопкой мыши устройство Bluetooth в диспетчере устройств (повторите шаги 2–3) и выберите «Свойства».
Откройте свойства устройства Bluetooth в диспетчере устройств.
- Теперь перейдите на вкладку «Драйвер» и запишите используемый драйвер Bluetooth. После этого нажмите кнопку «Обновить драйвер».
Запишите драйвер Bluetooth и нажмите «Обновить драйвер».
- Теперь выберите «Обозревать драйверы на моем компьютере» и в следующем окне выберите «Разрешить мне выбрать из списка доступных драйверов на моем компьютере».
Найдите в моем компьютере драйверы
- Затем в списке драйверов выберите драйвер (но не тот, который используется в настоящее время) и нажмите кнопку «Далее».
Позвольте мне выбрать из списка доступных драйверов на моем компьютере
- Теперь перезагрузите компьютер и проверьте, нормально ли работает микрофон AirPod Pro.
- Если проблема не исчезнет, вы можете попробовать другой драйвер на шаге 11 (возможно, вам придется снять флажок «Показать совместимый драйвер») и проверить, решает ли это проблему с микрофоном (вы можете попробовать все драйверы один за другим).
Если ни один из драйверов не поможет вам, проверьте, используется ли Помощник по Bluetooth-гарнитуре от Broadcom решает проблему с микрофоном. Если проблема не исчезнет, вы можете попробовать использовать внешний (или другой адаптер Bluetooth, использующий Bluetooth 5.0, например Jabra Link 380), чтобы решить проблему.
Если вы пытаетесь заставить свой профессиональный микрофон Airpods работать на ПК с Windows, вы попали в нужное место. Этот пост покажет вам исправления, которые были проверены пользователями.
Прежде чем пытаться исправить
Убедитесь, что вы выполнили основные действия по устранению неполадок, прежде чем пробовать какие-либо сложные исправления.
- Убедитесь, что наушники AirPods правильно работают на iPhone
- Убедитесь, что они полностью заряжены
- Убедитесь, что нет грязи
- Убедитесь, что вы включили громкость
- Повторно подключите AirPods к Windows (удалите устройство и снова выполните сопряжение)
- Перезагрузите компьютер
Если проблема все еще существует, перейдите к исправлениям ниже.
Попробуйте эти исправления:
Необязательно пробовать их все; просто продвигайтесь вниз по списку, пока не найдете тот, который вам подходит.
- Установить как устройство связи по умолчанию
- Обновите драйверы Bluetooth
- Установить обновления Windows
- Используйте адаптер Bluetooth
Исправление 1: установить в качестве устройства связи по умолчанию
Чтобы микрофон AirPods работал, вы должны установить его в качестве устройства связи по умолчанию.
- Щелкните правой кнопкой мыши звук значок затем щелкните Звуки .
- в Воспроизведение на вкладке, щелкните правой кнопкой мыши гарнитуру AirPods и выберите Установить как устройство связи по умолчанию .
- в Запись на вкладке, щелкните правой кнопкой мыши гарнитуру AirPods и выберите Установить как устройство связи по умолчанию .
- Выберите Беспроводные наушники AirPods вариант в качестве устройства воспроизведения при использовании приложений Windows.
Исправление 2: обновите драйверы Bluetooth
Обычно, если ваш микрофон AirPods не работает должным образом, вероятно, он использует неисправный или устаревший драйвер Bluetooth. Затем обновление драйвера Bluetooth решит эту проблему.
Есть два способа обновить драйверы: вручную и автоматически.
Вариант 1. Установите последнюю версию драйвера Bluetooth вручную.
- На клавиатуре нажмите Windows logo key и р в то же время, чтобы вызвать окно ‘Выполнить’.
Затем введите devmgmt.msc и нажмите хорошо .
- Нажмите блютус чтобы расширить категорию. Щелкните правой кнопкой мыши адаптер Bluetooth и выберите Обновить драйвер .
- Во всплывающем окне нажмите Автоматический поиск драйверов .
- Следуйте инструкциям на экране, чтобы завершить процесс.
- Перезагрузите компьютер и проверьте микрофон AirPods.
Вариант 2. Автоматическая установка последней версии драйвера Bluetooth (рекомендуется)
Если вы не знакомы с аппаратным обеспечением вашего компьютера, у вас нет времени или терпения на поиски, мы рекомендуем вам использовать Водитель Easy .
Водитель Easy автоматически распознает вашу систему и найдет для нее подходящие драйверы. Вам не нужно точно знать, на какой системе работает ваш компьютер, вам не нужно рисковать, загружая и устанавливая неправильный драйвер, и вам не нужно беспокоиться о том, что вы ошиблись при установке.
- Скачать и установите Driver Easy.
- Запустите Driver Easy и щелкните Сканировать сейчас кнопка. Затем Driver Easy просканирует ваш компьютер и обнаружит все проблемные драйверы.
- Нажмите Обновить все для автоматической загрузки и установки правильной версии все драйверы, которые отсутствуют или устарели в вашей системе (для этого требуется Pro версия — вам будет предложено выполнить обновление, когда вы нажмете «Обновить все». Если вы не хотите платить за версию Pro, вы все равно можете загрузить и установить все необходимые драйверы вместе с бесплатной версией; вам просто нужно загрузить их по одному и вручную установить, как обычно для Windows.)
Если вам нужна помощь, пожалуйста, свяжитесь с нами. Служба поддержки Driver Easy в support@letmeknow.ch .
После обновления драйвера Bluetooth перезагрузите компьютер, чтобы проверить, можете ли вы использовать микрофон AirPods в Windows.
Если не работает, переходите к следующему исправлению.
Исправление 3: Установите обновления Windows
Microsoft выпускает обновления для Windows 10, чтобы исправить определенные проблемы и предложить новые функции. Много раз пользователи обнаруживали, что их проблемы были решены после запуска обновлений Microsoft Windows, и были пользователи, которые сообщали, что микрофон начал работать после обновления Windows 10 до последней сборки.
Поэтому следуйте инструкциям ниже, чтобы установить последние обновления Windows.
- нажмите Windows logo key и я одновременно на клавиатуре, чтобы открыть настройки Windows. Затем щелкните Обновление и безопасность .
- На панели Центра обновления Windows щелкните Проверить обновления . Windows автоматически проверит и загрузит последние доступные исправления.
Если после нажатия кнопки вы видите, что вы в курсе, ваш компьютер подтверждает, что на нем установлены все обновления Windows. - Перезагрузите компьютер и проверьте микрофон AirPods после завершения всего процесса.
Если это исправление не работает для вас, возможно, вам подойдет следующее.
Исправление 4: используйте адаптер Bluetooth
В некоторых случаях встроенный адаптер Bluetooth не может работать с AirPods, поэтому ваш микрофон AirPods не может работать должным образом. Решение — использовать новый адаптер Bluetooth.
Если ваши AirPods хорошо работают на iPhone и вы ничего не можете сделать со своим ПК, попробуйте новый адаптер Bluetooth.
Здесь я предлагаю вам одолжить у члена семьи или друга, если он работает, вы можете подумать о покупке нового адаптера Bluetooth.
AirPods великолепны, надеюсь, этот пост поможет вам исправить проблему с неработающим микрофоном AirPods. Но если у вас ничего не работает, возможно, стоит обратиться к другим гарнитурам с функцией громкой связи.
Если подключить Bluetooth-наушники к компьютеру на macOS или ПК, звук из них может быть ужасным как у затычек из перехода за 100 рублей. От проблемы никто не застрахован, но она решается в несколько кликов.
Когда столкнулся сам, пришлось копаться по англоязычным сайтам: на русском нашёл помощь только для macOS.
Вот инструкция, что делать в обоих случаях. Поможет всем, у кого гарнитура с Bluetooth.
Наушники записывают и воспроизводят звук одновременно
В AirPods есть два режима: прослушивания и разговора. Во втором случае качество звука падает, потому что наушники работают на вход и на выход сразу.
Это происходит, когда что-то прямо сейчас пытается записать звук. Например, открытый в фоне Shazam или зафиксированная запись аудиосообщения в мессенджере.
Windows 10 может прикрутить к гарнитуре дополнительный функционал вроде «телефонной связи», как отключить который опишу ниже.
Как улучшить звук AirPods (Pro) на macOS
Сверьте и закройте программы, у которых есть доступ к микрофону:
1. Выберите меню Apple () -> Системные настройки
2. Нажмите Защита и безопасноть -> Конфиденциальность
3. Щелкните в списке слева на пункт Микрофон. Справа будут программы, которые могут записывать звук. Тут ничего не меняйте
4. Выберите меню Apple () -> Завершить принудительно…
5. Закройте все открытые программы, которые есть в списке из пункта 4.
Важно. В окне Завершить пиринудительно… не отображаются все открытые приложения. Если звук всё ещё плохой, закройте программы из пункта 4 в Строке состояния macOS (где часы и заряд).
Переподключите источник вывода аудио, если закрыть программы не помогло:
1. Выберите меню Apple () -> Системные настройки
2. Нажмите Звук -> Выход
3. В списке выберите Встроенные динамики, затем снова свои AirPods.
Меню Вход в этих же настройках включает микрофон выбранного устройства. Поэтому нажатие на этот пункт сразу понижает качество воспроизводимого звука. Убедитесь, что меню закрыто.
Как улучшить звук AirPods (Pro) на Windows 10
Отключите «телефонную связь» устройства:
1. Зайдите в Панель управления. Для этого на рабочем столе нажмите Win + R -> введите «control panel» и нажмите Ок
2. Выберите Оборудование и звук -> Устройства и принтеры
3. Найдите в списке устройств ваши наушники и зайдите в их Свойства через ПКМ
4. Щелкните на Службы
5. Убедитесь, что на Беспроводная телефонная связь галочки нет
Сверьте и закройте программы, которые используют микрофон, если отключить телефонную связь не помогло:
1. Выберите Пуск -> Параметры
2. Нажмите Конфиденциальность -> Микрофон
3. Пролистайте до начала списка приложений с доступом к микрофону. Тут ничего не меняйте
4. Откройте Диспетчер задач сочетанием клавиш Ctrl + Shift + Escape
5. Закройте все открытые программы, которые есть в списке из пункта 4.
По итогу мы просто выключили микрофон
Пока это заметный недостаток технологии Bluetooth: наушники звучат отлично только до тех пор, пока есть правильные условия.
Исходящий звук будет ухудшаться во время записи, потому что меняются режимы передачи данных. Из-за этого для ПК-гарнитуры всё ещё советуют использовать проводные варианты.
После выключения программ, которые используют микрофон, ваши наушники замолчат на несколько секунд, а затем к ним вернётся качественный звук.
Если этого не случилось, не бойтесь обращаться в поддержку. Она помогает.

🤓 Хочешь больше? Подпишись на наш Telegram.

iPhones.ru
Ситуация с macOS описана даже у Apple, но проблемы могут быть и на обычном ПК.
- AirPods,
- AirPods 2,
- AirPods Pro,
- Apple,
- macOS,
- Windows 10
Павел
@Tinelray
У меня 4 новых года: обычный, свой, WWDC и сентябрьская презентация Apple. Последний — самый ожидаемый, и ни капли за это не стыдно.
Как использовать микрофон от наушников Apple на компьютере?
Настройки подключения EarPods
- после подключения наушников у компьютеров на платформе Windows в правом нижнем углу возле часов (область панели задач) появится значок подключения;
- необходимо щелкнуть по нему;
- в открывшемся окне меню задач нужно перейти во вкладку «Микрофон» и выбрать подключенный девайс «По умолчанию»;
1.10.2020
Как подключить AirPods к Windows 10 с микрофоном?
Держим ее нажатой, пока индикатор внутри кейса не начнет мигать белым цветом. В параметрах Windows нажмите на «Добавление Bluetooth или другого устройства» и в новом окне выберите «Bluetooth». Компьютер должен увидеть наши Аирподсы. Нажимаем на них и сразу пойдет процесс подключения.
Как использовать наушники как микрофон на ПК?
Просто подключите наушники к порту адаптера и соедините цветные разъемы с компьютером. Этот метод работает только в том случае, если наушники-вкладыши имеют встроенный микрофон. К сожалению, если у вас обычные наушники, а не гарнитура, вы не сможете использовать их в качестве микрофона.
Как подключить AirPods Pro к компьютеру?
Как переподключить или отключить AirPods от вашего ПК
- Откройте приложение « Настройки» в Windows 10.
- Выберите Устройства .
- Прокрутите вниз до раздела Audio и выберите ваши AirPods.
- В появившейся подсказке нажмите Connect . Ваши AirPods теперь должны работать.
Как сделать из наушников микрофон?
Обычное подключение
- Откройте «Панель управления». …
- Найдите пункт «Звук».
- Выберите «Управление звуковыми устройствами».
- Откройте вкладку «Запись». …
- Подключив наушники в микрофонный разъём, вы увидите, что появилось устройство «Микрофон». …
- Выделите курсором это устройство из списка и кликните «По умолчанию».
- Нажмите ОК.
9.10.2019
Как использовать микрофон от наушников для телефона на ПК?
Попробуйте подключать разъем в гнездо для наушников (зеленое) и для микрофона (розовое) по очереди, и смотрите за результатом. Использовать специальный переходник. Можно приобрести переходник, который из одного разъема Jack5 будет делать два, и тогда вы сможете полноценно пользоваться как наушниками, так и микрофоном.
Как включить микрофон в Аирподс?
Выберите «Левый» или «Правый», затем выберите один из вариантов. Выберите один из вариантов для микрофона: «Всегда левый», «Всегда правый» или «Автоматически». Коснитесь «Микрофон», затем выберите нужный вариант. Если выбран вариант «Автоматически», любой из наушников AirPods может использоваться в качестве микрофона.
Как подключить наушники с микрофоном к компьютеру Windows 10?
Выберите Открыть настройки звука. Выберите Панель управления звуком справа. Выберите наушники (должна быть зеленая галочка). Нажмите Свойства.
…
Проверка вывода звука в Windows 10
- Щелкните левой кнопкой мыши значок звука на панели задач.
- Выберите звуковое устройство в раскрывающемся меню.
- Выберите подключенную гарнитуру.
Как использовать беспроводные наушники как микрофон?
Как использовать
- Сначала необходимо активировать модуль Bluetooth на телефоне. В версиях от 4.2 и выше это можно сделать, потянув экран пальцем вниз. …
- Далее надо взять гарнитуру, включить ее и одновременно зажать кнопку с изображением трубки. …
- Если код был введен правильно, появится сообщение о том, что гарнитура присоединена.
Можно ли использовать наушники как микрофон?
Лучше всего с ролью простенького микрофона справляются внутриканальные наушники или наушники-вкладыши. Накладные и полноразмерные наушники тоже могут выполнить роль микрофона, но звук будет очень тихим и гулким. Для того, чтобы наушники стали микрофоном нужно подключить их в микрофонный вход. Да, всё так просто.
Можно ли использовать гарнитуру от телефона как микрофон?
Ответ: никак. Эта функция предусмотрена преимущественно на мобильных устройствах — потому что они мобильные. За компьютером же Вам придётся переключать наушники из одного разъёма в другой, что нежелательно.
Как включить микрофон на компьютере?
Выберите Пуск > Параметры > Система > Звук. В разделе «Параметры звука» откройте Ввод > Выберите устройства ввода, затем выберите микрофон или записывающее устройство, которое вы хотите использовать.
Да, можно: достаточно, чтобы компьютер или ноутбук имел Bluetooth адаптер, и он исправно работал — после подключения AirPods их можно будет использовать как наушники с микрофоном. …
Что делать если Аирподсы не подключаются?
Если наушники AirPods не подключаются
- Убедитесь, что на вашем устройстве с ОС iOS или iPadOS установлена последняя версия совместимого программного обеспечения.
- Узнайте, что делать, если работает только один наушник AirPod.
- Откройте Пункт управления на iPhone, iPad или iPod touch и убедитесь, что Bluetooth включен.
19.01.2021
Содержание
- 1 Подключаем AirPods к Windows 10
- 2 Подключение и настройка Аирподс на компьютере с Windows 7
- 3 Можно ли подключить AirPods к Windows-устройствам
- 4 Компьютеры и ноутбуки с установленными Windows 10, 8, 7
- 5 Недостатки при подключении к ПК
- 6 Возможные неполадки
- 7 Может ли AirPods подключаться к ПК?
- 8 Как подключить AirPods к компьютерам с Windows 10
- 9 Как исправить проблему с синхронизацией Apple AirPod в Windows 10
В компании Apple сделали действительно классные и простые наушники AirPods, которые вообще без проблем, за несколько секунд можно подключить к другим устройствам от Apple. Если у вас есть эти наушники, то вы уже наверное убедились, как просто они подключаться к тому же iPhone. Возможно, в ближайшее время будет представлена новая версия этих наушников – AirPods 2. Но сегодня я хочу рассказать вам не о самих наушниках, а о том, как подключить их к компьютеру, или ноутбуку, который работает на Windows 10, Windows 8, или Windows 7. Так же разберемся, можно ли использовать эти наушники как гарнитуру.
Процесс подключения AirPods к Windows не сложный, но все же не такой простой как к устройствам на iOS и Mac OS. Я иногда использую свои AirPods с ноутбуком на Windows 10. Соединяются они конечно же по Bluetooth. Поэтому, если у вас не ноутбук (где Bluetooth обычно уже есть встроенный), а стационарный компьютер, то для подключения беспроводных наушников от Apple вам понадобится Bluetooth-адаптер.
Если на вашем ноутбуке, или компьютере нет Bluetooth, или он не работает, то подключить AirPods не получится. Поэтому:
- В случае с ноутбуком, где Bluetooth-модуль обычно встроенный, нужно просто установить драйвера. В Windows 10 проблем с этим быть не должно, так как драйвера устанавливаются обычно автоматически. Не важно, какая у вас Windows. Посмотрите, есть ли иконка Bluetooth в трее. Если есть, то все хорошо, можно подключать Аирподсы. Так же можно глянуть, есть ли соответствующий модуль в диспетчере устройств. Если же Bluetooth нигде нет, то попробуйте установить драйвера. Скачайте их с сайта производителя ноутбука для своей модели. Больше информации в статье как включить и настроить Bluetooth на ноутбуке с Windows 10 и как включить Bluetooth на ноутбуке (здесь так же есть информация по Windows 8, 8.1 и Windows 7).
- В случае с ПК, скорее всего понадобится выбрать и купить Bluetooth-адаптер. Затем, его нужно установить и настроить: настройка Bluetooth на компьютере.
Если на компьютере есть Блютуз (иконка в трее, раздел в настройках и т. д.), то можно переходить к подключению наушников.
Подключаем AirPods к Windows 10
Можно нажать на соответствующую иконку в трее и выбрать «Добавление устройства Bluetooth», либо зайти в «Параметры» – «Устройства» – вкладка «Bluetooth и другие устройства».
Окно с параметрами оставляем открытым, берем наши наушники AirPods, открываем кейс и на задней стороне кейса на секунды три зажимаем круглую кнопку. Держим ее нажатой, пока индикатор внутри кейса не начнет мигать белым цветом.
В параметрах Windows нажмите на «Добавление Bluetooth или другого устройства» и в новом окне выберите «Bluetooth».
Компьютер должен увидеть наши Аирподсы. Нажимаем на них и сразу пойдет процесс подключения. По завершению нужно просто нажать на кнопку «Готово».
Все готово! Windows уже транслирует звук на наши беспроводные наушники. Их статус в настройка: AirPods – «Подключенный голос, музыка». Там же их можно вручную либо отключить, либо удалить. После удаления нужно будет повторить процесс подключения заново.
Достаем их из зарядного кейса, вставляем в уши и наслаждаемся музыкой. Можно использовать только один наушники.
Когда мы прячем оба наушника в кейс и закрываем его, то наушники автоматически отключаются (статус соединения – «Сопряжено») и звук начинает воспроизводится через динамики ноутбука, или акустическую систему. Как только открываем кейс с Аирподсами, то они автоматически подключится к компьютеру и звук идет на наушники.
Настройка микрофона, работа в качестве гарнитуры
В этом плане все так же, как и с другими Bluetooth наушниками. У меня в Windows 10 не получилось настроить AirPods таким образом, чтобы можно было слушать музыку в хорошем качестве (Stereo) и при этом работал микрофон.
В параметрах звука можно выбирать устройство ввода и вывода. Если выбрать «Головной телефон AirPods», то наушники будут работать в режиме гарнитуры.
Если вы подключили Аирподс для общения через Скайп, то прямо в настройках программы можно задать настройки. Выбрать эти наушники в качестве микрофона и динамиков.
Но тогда система не будет воспроизводить звуки через наушники. Нужно вернуть все настройки обратно. Возможно, у вас получится иначе это все настроить. Можете поделится с нами в комментариях.
Вообще, в этом плане все далеко не идеально. Если просто слушать музыку, смотреть фильмы и т. д., то да, все работает хорошо. Но чтобы настроить микрофон – придется повозится. Да и то не факт, что все получится.
Подключение и настройка Аирподс на компьютере с Windows 7
Так как у меня на ноутбуке рядом с десяткой установлена еще и Windows 7, то я и к ней решил попробовать приконектить AirPods. Так как там с подключением таких новых устройств бывают проблемы.
Все сделал как и в Windows 10. Просто подключаем новое устройство. Не забудьте активировать режим подключения на наушниках. С помощью отдельной кнопки на кейсе.
Но как я и ожидал, Windows 7 не смогла найти драйвера.
Аирподсы подключились, но с ошибкой (возле них был желтый восклицательный знак) и они просто не работали.
Как я решил эту проблему?
Обновил драйвер Bluetooth модуля. Зашел в диспетчер устройств, открыл свойства Generic Bluetooth Adapter и увидел, что драйвер еще от 2006 года. Который Windows 7 сама установила.
Так как я знаю модель Wi-Fi/Bluetooth модуля, который установлен в моем ноутбуке (я его уже менял), то очень быстро скачал и установил новый драйвер с сайта производителя. Если вы не знаете модель самого модуля, то можете попробовать скачать драйвер с сайта производителя ноутбука. Но строго для своей модели ноутбука. А если у вас USB Bluetooth-адаптер, то качайте драйвер для него.
После обновления драйвера:
Дальше я просто удалил AirPods из списка уже подключенных устройств (так как я уже пробовал их подключить) и установил соединение заново. И уже в этот раз Windows 7 установила практически все драйвера. Кроме «Периферийное устройство Bluetooth». Но наушники без проблем начали работать, несмотря на то, что возле них остался желтый восклицательный знак.
В устройствах воспроизведения нужно присвоить им статус «по умолчанию».
Вот так я подружил новые наушники от Apple с не очень новой операционной системой от Microsoft. В Windows 10 это все подключается и настраивается намного проще. Не так как на iOS и Mac OS устройствах, но все же без таких танцев с бубном.
Разные проблемы, настройки, решения и т. д. по этой теме мы можем обсуждать в комментариях. Оставляйте там свои сообщения.
75
СергейBluetooth
Можно ли подключить AirPods к Windows-устройствам
Можно ли связать популярный аксессуар от Apple с обычным компьютером системы Windows или смартфоном на Android? Спешим обрадовать: AirPods будут работать с любым современным устройством, имеющим модуль Bluetooth.
Компьютеры и ноутбуки с установленными Windows 10, 8, 7
Понадобится Bluetooth-адаптер (в некоторых ноутбуках есть уже встроенный модуль). Это миниатюрное устройство, похожее на обычную флэшку. Продаётся в любом ларьке с аксессуарами, устанавливается практически само при подключении через порт USB.
Нужно будет найти значок Bluetooth в правом нижнем углу экрана, щёлкнуть по нему, а в открывшемся окне выбрать «Добавить устройства».
Подключение через Bluetooth
В то же время следует открыть крышку футляра и нажать кнопку на его тыльной части. Через несколько секунд произойдёт сопряжение.
Нажать кнопку для сопряжения с Windows
При возврате наушников на место и закрытии крышки звук пойдёт через динамики компьютера, а при открытии вновь вернётся в наушники.
Дополнение для пользователей Windows 7: система может не найти нужные драйверы под AirPods самостоятельно. В таком случае рекомендуется проверить дату установки драйвера Bluetooth и обновить его, скачав с сайта производителя, а если он неизвестен – с сайта компании, выпустившей компьютер – строго для своей модели.
После установки свежих драйверов придётся удалить AirPods и установить заново. В окне настроек звука найти подключённое устройство и выбрать «Использовать по умолчанию».
Недостатки при подключении к ПК
Ожидать стопроцентного раскрытия функционала гаджета от Apple через ОС Windows несколько утопично, хотя многое зависит от навыков по настройке. Не стоит огорчаться, если сразу не удалось, например, наладить одновременную работу встроенного микрофона и звука через наушники. Для Windows 10 этот вопрос на момент написания статьи оставался открытым. Возможно, решение уже найдено, и мы будем признательны, если вы поделитесь им в комментариях.
Возможные неполадки
Решаются перезагрузкой: долгое нажатие на кнопку футляра до мигания ярко-желтым индикатора, после чего следует закрыть крышку и заново произвести сопряжение.
AirPods от Apple — это первые беспроводные наушники компании, разработанные для работы с широким спектром оборудования Apple, от Mac до iPhone, iPod и iPad.
Несмотря на то, что они в значительной степени рекламируются как созданные исключительно для устройств Apple, они не используют никаких запатентованных технологий, поэтому вы можете использовать Bluetooth для подключения AirPods к ПК и многим другим устройствам.
Может ли AirPods подключаться к ПК?
Apple AirPods может подключаться к любому ПК, от ноутбуков и традиционных настольных компьютеров до современных устройств с Windows 10, таких как Surface Pro, при условии, что они поддерживают Bluetooth.
После подключения к ПК с Windows 10 Apple AirPods можно использовать для прослушивания звука, ввода звука через встроенный микрофон и управления громкостью звука или приостановки звука с помощью элементов управления.
Как подключить AirPods к компьютерам с Windows 10
Способ подключения Apple AirPods точно такой же, как и при подключении любого другого динамика Bluetooth или наушников к компьютеру под управлением Windows . Это не требует загрузки дополнительного программного обеспечения или взлома операционной системы Windows 10.
-
Включите компьютер с Windows 10 и выберите значок уведомлений в правом нижнем углу экрана, чтобы открыть Центр поддержки.
2. Выберите Все настройки.
Пока у вас открыт Центр поддержки, убедитесь, что Bluetooth включен. Его плитка должна быть ярче других, если она включена. Если он выключен, выберите его, чтобы включить.
3. Выберите Устройства.
4. Выберите Добавить Bluetooth или другие устройства.
5. Появится небольшое окно. Выберите Bluetooth.
Ваши Apple AirPods должны появиться в списке как AirPods. Выберите их, чтобы начать процесс сопряжения.
Сразу после выбора их имени в списке, плотно прижмите круг кнопку на задней панели Apple , AirPod зарядка корпуса, имея открытую крышку. Это отправит сигнал на ваш ПК с Windows 10 для подключения. Во время сопряжения индикатор зарядного устройства должен измениться с зеленого на белый.
При правильном сопряжении вам должно быть показано «Ваше устройство готово к работе!» сообщение. Выберите Готово, чтобы закрыть сообщение.
Как исправить проблему с синхронизацией Apple AirPod в Windows 10
Хотя хорошо продуманные Apple AirPods могут перестать нормально работать на ПК с Windows 10 даже после правильного их сопряжения с помощью описанного выше метода. Вот некоторые исправления, которые стоит попробовать, если у вас возникнут какие-либо проблемы:
- Отключите Bluetooth на других устройствах : если вы также связали свои AirPod с вашим iPhone или другим устройством, они могут иногда отказываться работать с ПК с Windows 10, даже если они были сопряжены. Временное отключение Bluetooth на этих других устройствах может помочь им легче подключиться к Windows 10.
- Откройте крышку зарядного устройства . Apple AirPods подключается к устройствам, когда крышка зарядного устройства открыта и ее индикатор загорается зеленым. Попробуйте открыть крышку на несколько секунд, прежде чем вынуть AirPods и положить их в уши.
Если два приведенных выше совета не работают, попробуйте выполнить следующие действия в точности так, как описано.
-
Откройте приложение, такое как Spotify, на своем компьютере с Windows 10 и начните воспроизводить музыку.
-
Поместите Apple AirPods обратно в зарядный футляр и закройте крышку.
-
Подождите несколько секунд.
-
Откройте Центр поддержки, затем выберите «Все настройки» > «Устройства». Убедитесь, что ваши AirPods находятся в списке сопряженных устройств.
- Быстро откройте крышку зарядного чехла, снимите AirPods и поместите их в каждое ухо.
- Быстро выберите AirPods в списке устройств, затем выберите Connect . AirPods должны подключиться, и звук должен воспроизводиться через них.
- Если ваши Apple AirPods по-прежнему не воспроизводят звук, в крайнем случае откройте « Все настройки» > « Устройства» и выберите « Удалить устройство» под именем AirPods. Повторите процесс сопряжения, как описано выше.
Используемые источники:
- https://help-wifi.com/bluetooth/kak-podklyuchit-airpods-k-kompyuteru-i-noutbuku-na-windows/
- https://i-air.ru/control/windows.html
- https://19216811.ru/kak-podklyuchit-airpods-k-pk-s-windows-10

В этой инструкции подробно о том, как подключить Apple AirPods или AirPods Pro к ПК или ноутбуку, а также о возможных проблемах, с которыми при этом можно столкнуться. В контексте темы может быть полезным: Как подключить любые Bluetooth-наушники к ноутбуку или компьютеру и решить возможные проблемы со звуком, Как подключить и использовать AirPods с Android.
- Процесс подключения AirPods к компьютеру
- Что делать, если Windows не находит AirPods, связь прерывается
- Видео инструкция
Подключение AirPods к компьютеру
Как было отмечено выше, для возможности подключения, ваш компьютер должен быть оборудован Bluetooth, адаптер должен исправно работать и не быть отключен, дальнейшие шаги выглядят следующим образом:
- Переведите AirPods в режим сопряжения. Для этого поместите их в футляр, откройте его, а затем нажмите и удерживайте круглую кнопку на корпусе, пока светодиодный индикатор не замигает белым цветом. Если он не начинает мигать, подождите чуть дольше, не отпуская кнопку: он будет светиться белым, мигнет несколько раз оранжевым, а затем начнет мигать белым.
- Выполните сопряжение AirPods с компьютером. Для этого в Windows 10 зайдите в Параметры (Win+I или значок шестеренки в меню «Пуск») — Устройства — Добавление Bluetooth или другого устройства — Bluetooth, дождитесь, когда в списке появятся AirPods и нажмите по ним, дождитесь завершения подключения.
- В Windows 7 и 8.1 вы можете зайти в Панель управления — Устройства и принтеры — Добавить устройство и так же подключиться к AirPods.
- Включите вывод звука и микрофон от AirPods. В Windows 10 зайдите в Параметры — Система — Звук и убедитесь, что в качестве устройств вывода и ввода установлены AirPods.
- В Windows 7 и 8.1 перейдите в «Устройства записи и воспроизведения» (через правый клик по динамику в области уведомлений) и установите AirPods в качестве устройства по умолчанию для воспроизведения и записи (нажатие правой кнопкой по AirPods — использовать по умолчанию и использовать как устройство связи по умолчанию). В Windows 10 также лучше заглянуть в такой раздел (см. Как открыть устройства записи и воспроизведения Windows 10). В некоторых мессенджерах (например, Skype) выбрать микрофон по умолчанию нужно в настройках самой программы.
Как правило, на этом все настройки заканчиваются — AirPods работают с Windows и каких-либо проблем нет, а повторное подключение обычно происходит автоматически (или без сопряжения, а простым подключением устройства в параметрах устройств). Единственный нюанс — при использовании с iPhone, наушники придется подключать к нему заново.
Возможные проблемы при подключении AirPods и AirPods Pro в Windows 10, 8.1 и Windows 7
Далее — некоторые распространенные проблемы при использовании AirPods на компьютере с Windows и возможные подходы для их решения:
- Bluetooth работает (видит другие устройства), но AirPods не находит — такое бывает со старыми Bluetooth адаптерами (а также дешевыми USB-Bluetooth адаптерами для ПК), либо нередко вызвано драйверами. Попробуйте удалить имеющийся драйвер Bluetooth (в диспетчере устройств удаляем адаптер и ставим отметку «Удалить драйверы этого устройства») и установить его вручную с официального сайта производителя ноутбука. Также, у себя столкнулся с тем, что наоборот, с официальным драйвером наушники не находились, а после его удаления и автоматической установки драйвера самой Windows 10 всё заработало исправно. Если вы не уверены, что Bluetooth исправно работает (а бывает, что у вас отключен адаптер, хотя драйвер установлен и «устройство работает нормально), ознакомьтесь с отдельным руководством: Что делать, если не работает Bluetooth на ноутбуке.
- Связь с AirPods обрывается, прерывистый звук. Здесь опять же можно поэкспериментировать с различными версиями драйверов, пока не найдется стабильный. Иногда помогает отключение экономии электроэнергии для Bluetooth адаптера (заходим в свойства адаптера в диспетчере устройств, на вкладке «Управление электропитанием» отключаем экономию энергии). Также может быть полезным: Звук отстает в Bluetooth наушниках.
Использование AirPods с компьютером — видео
В случае, если при попытке подключить AirPods к ноутбуку или компьютеру у вас что-то работает не так как ожидается, опишите ситуацию, особое внимание обратив на модель ноутбука и Bluetooth-адаптера, возможно, решение найдется.
Всем привет! Сегодня я расскажу вам – как подключить наушники AirPods к компьютеру или ноутбуку c Windows 10 или 7 (разберу обе инструкции). Если подключение к iPhone, iPad или iMac происходит в автономном режиме, то в «окнах» все делается куда сложнее. В первую очередь нам понадобится Bluetooth модуль. На ноутбуках чаще всего он установлен и вшит сразу в материнскую плату. Но вот со стационарным компьютером не все так просто – чаще всего Bluetooth у него нет.
Поэтому скорее всего вам понадобится Bluetooth адаптер. Можете выбрать любой и установить его к себе на ПК. Далее я расскажу две инструкции: для семерки и десятки – поэтому смотрите главу под свою ОС. Советую читать все подробно, так как у вас могут возникнуть некоторые трудности, с которыми столкнулся я – о решениях я также написал в статье.
Содержание
- Windows 10
- Windows 7
- Задать вопрос автору статьи
- В правом нижнем углу в трее находим значок «Голубого зуба» и нажимаем по нему правой кнопок мыши. Из выпадающего меню выбираем «Добавление устройства Bluetooth».
- Нажмите на кнопку сопряжения, которая находится на корпусе основного кейса. Нужно зажать кнопку до тех пор, пока не начнет мигать индикатор.
ПРИМЕЧАНИЕ! Индикатор на Apple гарнитуре Эйрподс может находиться внутри, спереди или сзади кейса.
- Нажимаем на кнопку добавления, которая имеет значок плюсика во втором блоке. Далее нужно будет выбрать тип – «Bluetooth».
- Далее вы должны увидеть свои наушники – нажмите на них. В самом конце сопряжения кликаем на кнопку «Готово».
Достаем наушники и слушаем музыку. В настройках Виндовс вы увидите сопряжение, которое можно как удалить, так и отключить. Если спрятать наушники в кейс, то они автоматически отключатся и звук будет идти на динамики, которые указаны в системе.
Теперь давайте настроим микрофон – ведь AirPods можно использовать как гарнитуру. В параметрах в разделе звука, в разделе устройства вывода должны стоять наушники. Вы также можете изменить тут громкость.
Для настройки микрофона в строке «Ввод» нужно также указать эти наушники. Но есть небольшой косяк – при этом звук переходит в режим «Моно» (может у меня только так). В интернете говорят, что помогает установка драйверов на звуковую карту. Только скачивать их следует с официального сайта.
Если у вас такая же проблема, то попробуйте зайти в диспетчер устройств – для этого нажимаем на «Win+R» и прописываем команду: «devmgmt.msc». В разделе звука (значок динамика) найдите свою звуковую карту, нажмите правой кнопкой и выберите «Удалить устройство». После удаления звуковуха появится в разделе «Другие устройства» – кликаем по ней правой кнопкой и выбираем «Обновить драйвер». После этого скачиваем их с серверов Microsoft.
Также драйвер можно скачать с официального сайта поддержки вашего бренда. Если у вас ПК, а Bluetooth вшит в материнку, то ищем в интернете вашу материнскую плату и скачиваем дрова оттуда.
Windows 7
- На семерке подключается все аналогично, как и на десятке. Находим значок «Bluetooth», нажимаем правой кнопкой и выбираем «Добавить устройство».
- Если вы не видите ваши наушники, то зажмите кнопку, которая находится на корпусе кейса.
- По идее все должно подключиться, но вы можете встретиться с проблемой, с которой столкнулся я, тогда вы увидите вот такое окошко. Это значит, что ваш Bluetooth адаптер имеет неактуальные драйвера.
- Вам нужно зайти в диспетчер устройств – нажмите на клавиши и английскую букву R и пропишите команду: «devmgmt.msc».
- Заходим в раздел «Радиомодули», кликаем правой кнопкой мыши и заходим в «Свойство». Далее на вкладке «Драйвер» вы увидите дату разработки ПО – как я и говорил, у меня стоят слишком старые драйвера и их нужно обновить.
- Теперь можно попробовать скачать драйвер отсюда, нажав на кнопку «Обновить». После этого выбираем «Автоматический поиск обновленных драйверов». Если драйвера будут найдены, то устанавливаем их.
Если проблема сохранится, или драйвера не обновляются с сервером Microsoft, то придется их искать на официальном сайте. Если у вас ноутбук, то вбейте его название в поисковик. После этого заходим на страницу вашего аппарата и скачиваем свежие драйвера для Bluetooth. Или вы можете просто зайти на официальный сайт производителя ноутбука, вбить точную модель в поисковую строку и скачать драйвера. Название модели можно найти на этикетке под корпусом.
После этого в «Устройствах Bluetooth» (Пуск – Устройства и Принтеры) нужно нажать правой кнопкой и «Удалить устройство». После чего подключаемся по аналогии как в самом начале. Ушки должны будут подключиться.
Звук должен появиться сразу, но если его нет, то найдите динамик в правом нижнем углу в трее нажмите по нему правой кнопкой мыши. После зайдите в «Устройства воспроизведения» – там вы увидите ваши наушники, их нужно выбрать как аппарат связи по умолчанию.
Если у вас будут какие-то проблемы со звуком, то нужно будет по аналогии обновить драйвера для звуковой карты. Это можно сделать через «Диспетчер устройств», но лучше всего скачивать их с официального сайта производителя ноутбука или материнской платы.