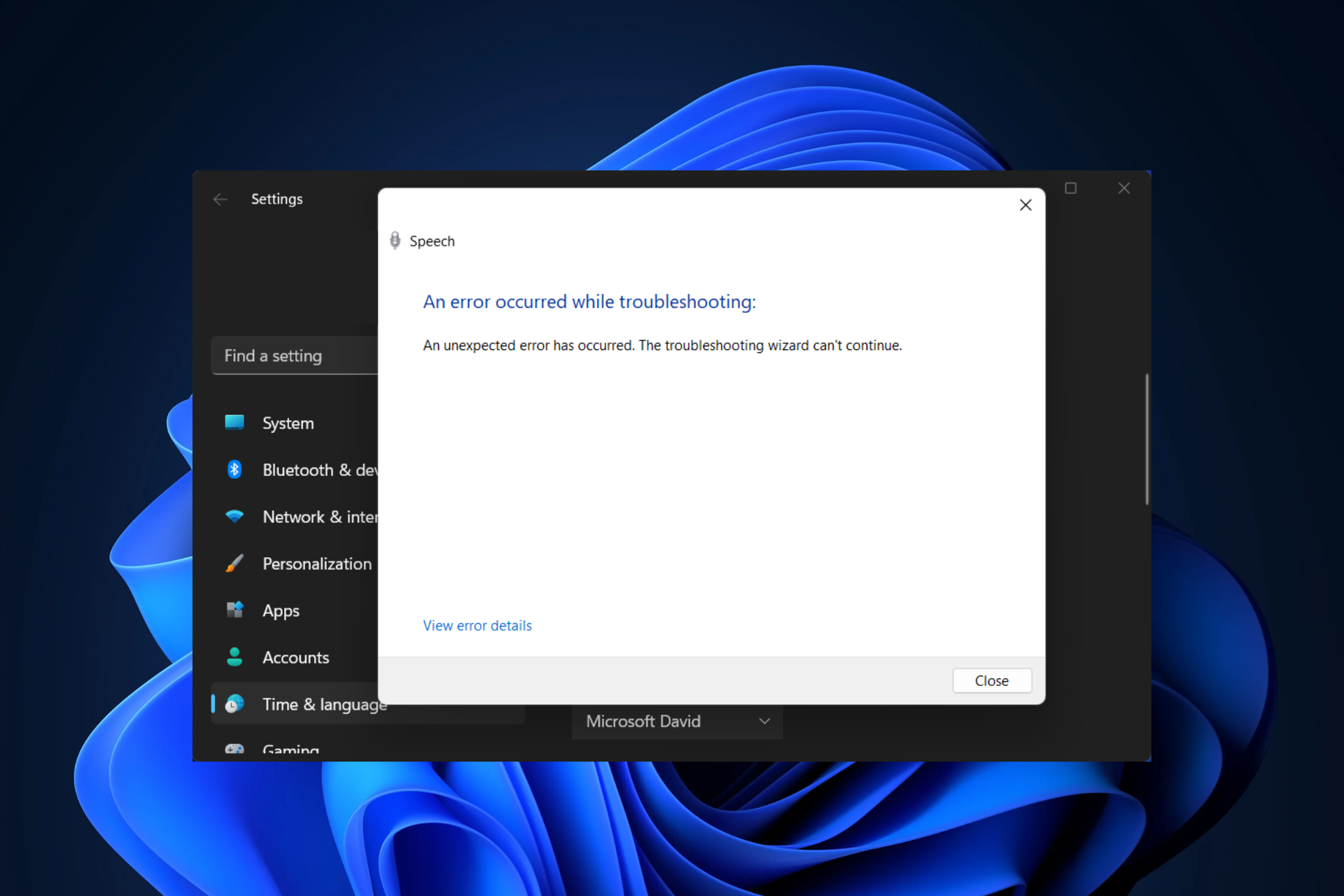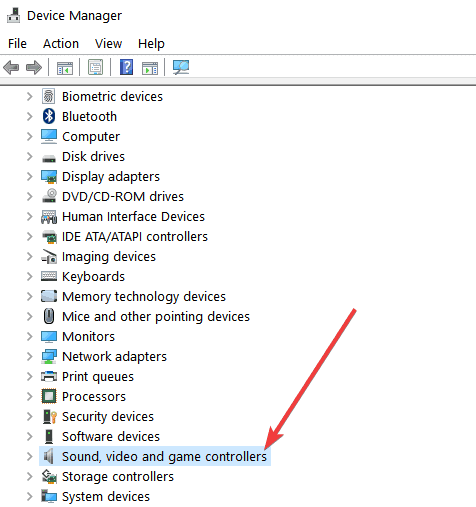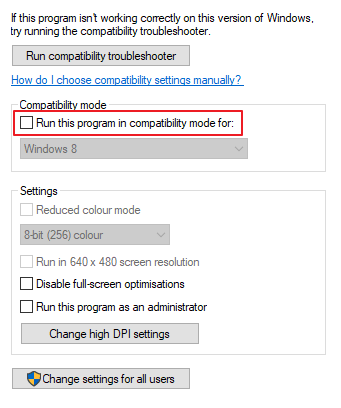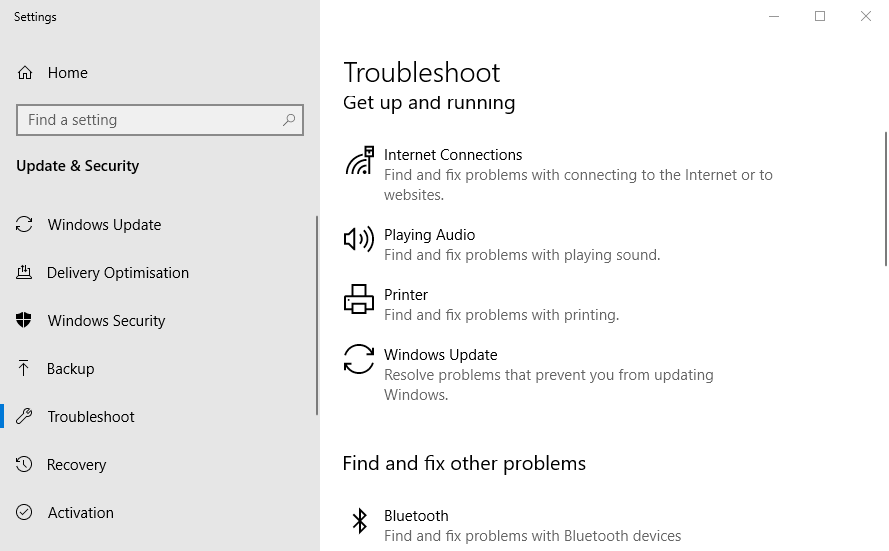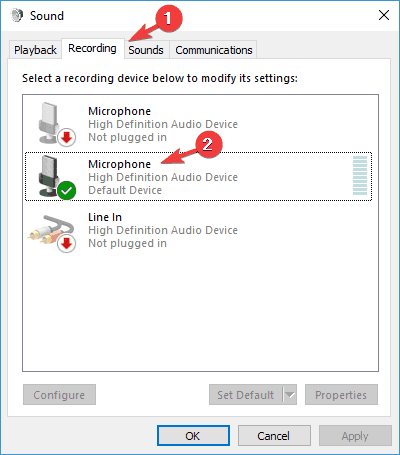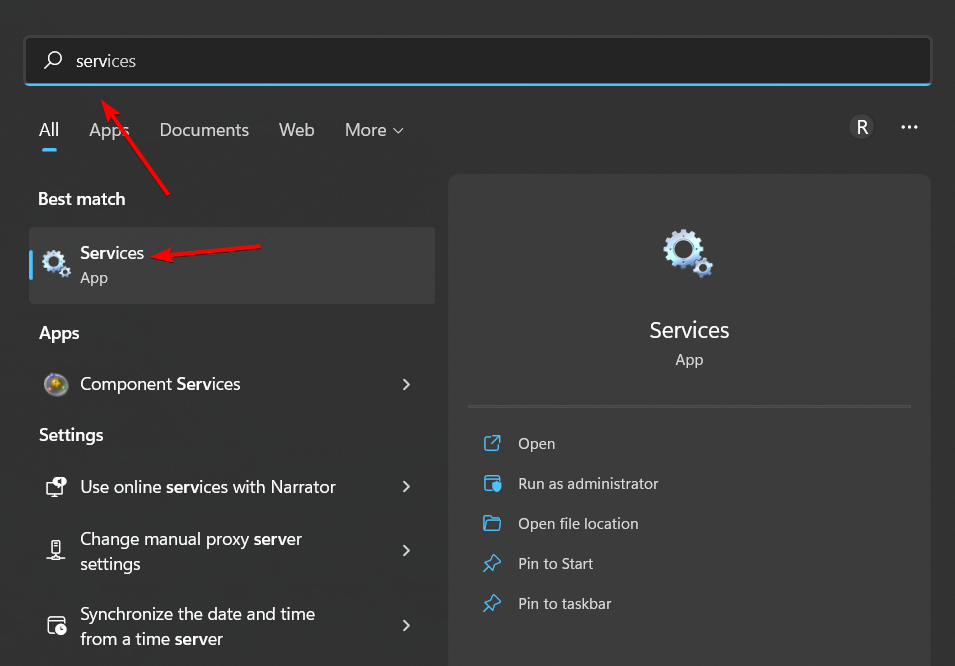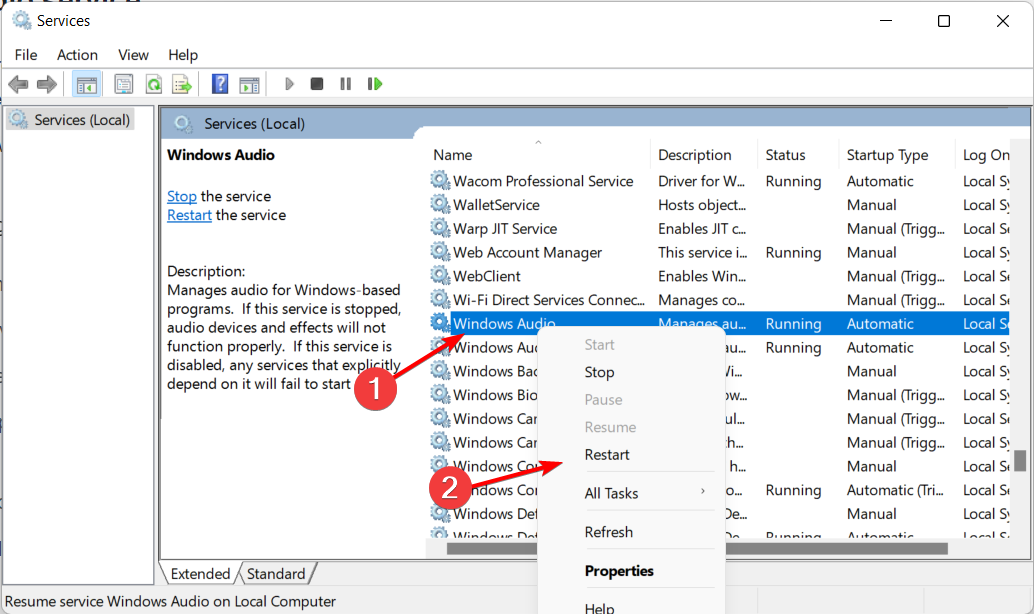Hardware Setup
Yeti is plug ‘n play with MAC and PC systems and is compatible with Mac OS X (10.4.11 or higher), Windows 8 (incl. 8.1), Windows 7, Windows Vista,XP Home Edition, and XP Professional. Simply connect the Yeti directly to your computer with the supplied USB cable (avoid USB hubs or multipliers), and you are good to go. For more specific information about how to setup Yeti with MAC and PC, please see below.*
* For information about how to set up Yeti Pro,
please visit the Yeti Pro Specifications page
Macintosh Setup Procedure
(OS X Yosemite)
- Connect Yeti with the supplied USB cable.
- Click Apple menu -> System Preferences.
- Select Sound.
- Click the Output tab, and select Yeti Stereo Microphone under Select a device for sound output.
- Click the Input tab, and select Yeti Stereo Microphone under Select a device for sound input.
- Exit System Preferences
WINDOWS 8.1 Setup Procedure
- Connect Yeti with the supplied USB cable.
- Move your mouse to the lower-right side of the screen to open the Windows 8.1 Charms Bar menu, choose Settings, select Control Panel, and click on Hardware and Sound.
- Click on Sounds.
- Select the Playback tab, choose Yeti Stereo Microphone, and click the Set Default button.
- Select the Recording tab, choose Yeti Stereo Microphone, and click the Set Default button.
- Press OK.
WINDOWS 7 Setup Procedure
- Connect Yeti with the supplied USB cable.
- Under Start Menu open Control Panel, click on Hardware and Sound, then select Sound.
- Select the Playback tab, choose Yeti Stereo Microphone, and click the Set Default button.
- Select the Recording tab, choose Yeti Stereo Microphone, and click the Set Default button.
- Press OK.
SOFTware Setup
As there are so many different software packages that are compatible with the Yeti, we suggest consulting your software’s manual, user forums and technical help lines. Here are a few to get you started.
GARAGEBAND
(Mac)
- Make sure Yeti is connected directly to your computer with the included USB cable.
- Open up GarageBand
- Select New Project, and double click Vocal
- Go to the GarageBand drop down menu, select Preferences…, and click Audio/MIDI
- Select Yeti Stereo Microphone as the Output Device and Input Device. Close Preferences.
- Make sure the Mute button on the Yeti is solid red and not blinking.
STUDIO ONE ARTIST
(OSX)
- Make sure Yeti is connected directly to your computer with the included USB cable.
- Open up Studio One Artist.
- Go to the Studio One drop down menu, choose Options… and select Audio Setup
- For Audio Device, select Yeti Stereo Microphone, press Close.
- Press Create a new Song from the Studio One Artist start screen, choose a template or Empty Song. Go to Track menu -> Add Tracks, press OK.
- Make sure the Mute button on the Yeti is solid red and not blinking
- Press the Record button on the new track you just created, then press the Record button on the Transport at the bottom of the Studio One Artist screen.
AUDACITY
(PC)
AUDACITY
(PC)
- Open Audacity.
- Go to Edit menu -> Preferences… and select Devices
- Under Interface, select Host: MME
- Under Playback, select Device: Yeti Stereo Microphone
- Under Recording, select Device: Yeti Stereo Microphone, press OK.
- Make sure the Mute button on the Yeti is solid red and not blinking, then press the Record button on Audacity.
STUDIO ONE ARTIST
(PC)
- Make sure Yeti is connected directly to your computer with the included USB cable.
- Open Studio One Artist.
- Go to Studio One drop down menu -> Options… and select Audio Setup
- For Audio Device, select Windows Audio, click Control Panel
- Under Playback, select Yeti Stereo Microphone
- Under Recording, select Yeti Stereo Microphone, press Close.
- Press Create a new Song from the Studio One Artist start screen, choose a template or Empty Song. Go to Track menu -> Add Tracks, press OK.
- Make sure the Mute button on the Yeti is solid red and not blinking
- Press the Record button on the new track you just created, then press the Record button on the Transport at the bottom of the Studio One Artist screen.
FAQ
Is Yeti compatible with Windows Vista? What about Windows 7 and 8?
Yes, Yeti is compatible with Vista, Windows 7 and Windows 8!
Do I need any special software to use Yeti? Do I need any drivers?
Technically, no. Depending on your application, your OS may have sufficient features to utilize the capabilities of Yeti. But, to get the most out of your Yeti, you’ll want to have some kind of software that allows for digital signal processing and non-linear editing that will accept audio from the USB port.
Does Yeti need batteries? I’ve heard that condenser microphones require something called «Phantom Power».
Do I need to concern myself with this?
No. Yeti does not require batteries. Yeti derives its operating power from something called bus voltage, which is always present on your USB port. As long as the red LED is glowing, you’ve got power.
Can I use Yeti with a traditional analog audio mixer?
No, the Yeti features digital output only. It must be connected to a USB port in order to function.
What sample rate and word length does Yeti use?
The Yeti’s digital output is set to 16 bit/48 kHz.
How can I select a different sample rate?
Because Yeti is designed for the greatest ease of operation and setup, sample rate / word length are not user-definable. Sorry, geeks.
Can I use more than one Yeti at a time?
Some audio editing software allows for multiple USB connections. Check with your software vendor— they should have technical support staff who can answer all of your questions about their product.
What does polar pattern mean? Why should I care?
If you think of polar patterns as the shape of the area that a microphone «hears», omnidirectional hears everything at equal volume from all angles (in a 360 degree sphere surrounding the mic), while cardioid only hears what’s right in front of it at full volume and other sounds at increasingly diminished volume as the sound source moves further away from the center of the mic (audio techs call this off-axis). You should care, because one of the most useful features of a microphone is the ability to control its pickup. We like polar patterns so much, that some of our professional studio microphones have as many as nine different patterns!
Why doesn’t my Yeti have a THX logo?
The THX microphone certification program helped establish the audio input performance standard for which the best-selling Yeti microphone family is known. However, the microphone certification program will be discontinued over the coming months as THX will be focusing on its core home theater program (TVs, speakers, etc). Regardless of the discontinuation of this category, Yeti and Yeti Pro will continue to be manufactured to the same specification and standards.
My microphone doesn’t seem to be working.
Ensure your USB cable is properly connected directly to your computer’s USB port. Also check that the status light is illuminated. Open your computer’s audio menu and verify that Blue Microphones Yeti is the selected sound source
What part of the mic do I talk into?
The Yeti Pro is a side address microphone. A side address microphone accepts sound from an angle perpendicular to the mic as opposed to a front address mic where you speak into the «end» of the microphone.
TROUBLESHOOTING
I’M NOT HEARING ANY SOUND COMING THROUGH THE HEADPHONES PLUGGED INTO MY YETI.
- Verify that the Yeti microphone is properly connected to your computer, and ensure that Blue Microphone’s Yeti is the selected sound source
- Verify that the indicator light on the Yeti is lit, and that the headphone plug is fully inserted into the headphone jack at the underside of the Yeti
- Confirm that the headphone volume knob is turned up, with the tab pointing up to start. Also confirm that the microphone is not currently muted (indicator light should be solid, not flashing)
- Check your computer’s onscreen menus to verify that Blue Microphones Yeti is selected as your output.
MY MICROPHONE DOESN’T SEEM TO BE WORKING.
Ensure your USB cable is properly connected directly to your computer’s USB port. Also check that the status light is illuminated. Open your computer’s audio menu and verify that Blue Microphones Yeti is the selected sound source.
WHY DO MY SPEAKERS FEEDBACK WHEN I PLUG IN MY YETI?
Anytime you use a microphone in conjunction with live speakers or open back headphones, there is a potential for feedback. When using a microphone with live speakers or open back headphones, you need to make sure that the speakers are not pointed directly at the microphone. Also, you should make sure that your speaker/headphone volume isn’t loud enough to be picked up by the microphone. When your speakers/headphones are emitting the sound from a microphone directly into the same microphone, it will cause, what is referred to as, a feedback loop. So, when you plug in your Yeti, make sure that the speaker/headphone volume is turned down, and your speakers are far enough away from the microphone to avoid a potential feedback loop. Once you’ve plugged in the microphone and established a signal, adjust your speaker/headphone volume to an appropriate level.
MY RECORDING IS DISTORTING.
Decrease the microphone gain by turning the microphone gain knob counterclockwise or try increasing the distance between your Yeti and your sound source.
MY RECORDING IS NOT LOUD ENOUGH.
Increase the microphone gain by turning the microphone gain knob clockwise or try decreasing the distance between your Yeti and your sound source.
MANUALS & DRIVERS
Если вы хотите узнать о лучших настройках Windows для микрофонов Blue Yeti, эта статья для вас. Здесь вы получите лучшие пошаговые инструкции вместе с важной информацией.
Особенности синего йети:
В успехе этого USB-микрофона нет ничего волшебного. У микрофона Blue Yeti есть как плюсы, так и минусы. Он имеет функции, которые нужны большинству пользователей, стримеров и подкастеров. Это:
- Несколько шаблонов: в отличие от многих других типичных профессиональных микрофонов, Blue Yeti поддерживает несколько режимов шаблона, включая кардиоидный, стереофонический, всенаправленный и двунаправленный режимы. Это дает большую гибкость для любого типа пользователя.
- Управление: Громкость, выбор шаблона, мгновенное отключение звука, чувствительность и т. д. легко регулируются на этом микрофоне.
- Уникальный дизайн: Yeti имеет очень удобный дизайн, который облегчает запись. При использовании лучших микрофонных стоек BY может стать еще лучше.
- Подключи и работай: для этого USB-микрофона не нужен специальный инструмент. Вы можете подключить ПК или Mac и начать использовать его.
Если вы получаете неожиданную или потрясающую производительность от этого микрофона, в большинстве случаев это связано с настройками или конфигурацией.
Какие факторы могут повлиять на работу микрофона?
Следующие факторы напрямую влияют на производительность Blue Yeti:
- Драйвер: хотя вам не понадобится отдельный драйвер для микрофонов plug-and-play, иногда проблемный драйвер может повлиять на работу микрофона.
- Системные ресурсы: возможности аппаратного обеспечения ПК и других системных ресурсов также влияют на производительность микрофона.
- Программное обеспечение: вам не нужно программное обеспечение для использования микрофона. Но существуют различные инструменты для повышения производительности микрофона. Если проблема в программном обеспечении, может произойти обратное.
- Настройки: это самый большой фактор, который никто не может отрицать. Неправильные настройки могут свести на нет приличную производительность микрофона. Лучшая настройка может повысить производительность типичного микрофона.
Как применить лучшие настройки Windows для Blue Yeti?
Мы нашли лучшие настройки, которые отлично работают с микрофоном Blue Yeti. Прежде чем применять его, мы рекомендуем вам сделать следующие вещи в первую очередь:
- Убедитесь, что Windows обновлена.
- Если вы используете звуковое программное обеспечение, которое работает в фоновом режиме и может настроить микрофон и качество звука, отключите его.
- Отрегулируйте усиление и режим паттерна с помощью селекторных ручек на микрофоне.
Теперь выполните следующие действия, чтобы добиться оптимальной производительности Blue Yeti:
1. Отрегулируйте громкость
- Подключите Blue Yeti к компьютеру.
- Нажмите Win + I на клавиатуре, чтобы открыть настройки Windows.
- Перейдите в «Система» и нажмите «Звук».
- Нажмите «Микрофон» в разделе «Ввод».
- Здесь вы можете управлять входной громкостью.
Обычно вы найдете 50% громкости идеальным. Однако он может отличаться в зависимости от вашего окружения и требований. Вместо того, чтобы использовать встроенные настройки Windows, вы также можете использовать программное обеспечение Blue Yeti для регулировки громкости.
2. Изменить качество ввода
- В настройках микрофона найдите «Формат» в разделе «Настройки ввода».
- Измените его на максимальное качество.
Вы найдете различные варианты студийного качества. Выберите один 16-битный с 48000 Гц или что-нибудь лучше.
3. Отключить АРУ
- Нажмите Win + R на клавиатуре, чтобы открыть «Выполнить».
- Введите следующую команду и нажмите Enter :
mmsys.cpl - Перейдите на вкладку «Запись».
- Дважды щелкните микрофон Blue Yeti.
- Перейдите на вкладку Пользовательские.
- Снимите галочку с АРУ.
- Нажмите «Применить», а затем «ОК».
4. Включить улучшение звука
- Откройте свойства звука, как показано в способе 3.
- Дважды щелкните микрофон на вкладке «Запись».
- Перейдите на вкладку «Дополнительно».
- Установите флажок Включить улучшение звука.
- Сохраните настройки.
5. Настройте голосовой режим
- Перейдите и загрузите программное обеспечение Logitech G HUB.
- Выберите микрофон Blue Yeti, когда он автоматически обнаружит микрофон.
- Включить синий голос.
- При необходимости выберите предустановку или настройте ее вручную в соответствии с вашими потребностями.
- Чтобы получить максимальную отдачу от этого микрофона, в эквалайзере включите High-Pass и установите его на 100 Гц или на любое другое значение, которое вам подходит.
- Установите Master Output Level на 95 или на любое другое значение.
- Настройте Voice EQ в соответствии с вашими потребностями.
- Включите шумоподавление на вкладке «Очистка сигнала».
- Установите уровень шумоподавления примерно на 25.
Вы можете изменить настройки в соответствии со своими предпочтениями. Мы рекомендуем то, что хорошо работает для большинства пользователей.
6. Включите трансляцию NVIDIA
- В Logitech G Hub для Blue Yeti перейдите на вкладку NVIDIA.
- Включите трансляцию NVIDIA.
- Вы можете установить шумоподавление примерно на 60.
Это лучшие настройки для микрофона Blue Yeti для ПК с Windows в большинстве ситуаций. Если вы нашли свою предпочтительную конфигурацию, которая лучше работает для вас, не стесняйтесь сообщить нам об этом в поле для комментариев.
Содержание
- ИСПРАВЛЕНИЕ: микрофон Blue Yeti не распознается в Windows 10
- Как исправить ошибку USB-устройства, не распознающего Blue Yeti
- 1. Осмотрите оборудование.
- 2. Запустите средство устранения неполадок при воспроизведении звука.
- 3. Установите Blue Yeti в качестве устройства по умолчанию.
- 4. Обновите, удалите или переустановите драйверы Blue Yeti.
- Драйверы Blue Yeti не распознаются в Windows 10
- Водители Blue Yeti не опознаны
- Проверьте наличие проблем с программным обеспечением
- Проверьте наличие проблем с оборудованием
- Переустановите драйверы Blue Yeti’s
- Исправление: синий йети не опознан —
- Вам нужны драйверы для Blue Yeti?
- Метод 1: Проверьте микрофон в устройствах и принтерах
- Способ 2: исправить синий объем йети
- Способ 3: изменить порт USB
ИСПРАВЛЕНИЕ: микрофон Blue Yeti не распознается в Windows 10
Микрофоны Blue Yeti хорошо известны ютуберам и пользователям, которые записывают аудио или ведут подкасты. Причина в том, что соотношение цены и качества потрясающее. Но у многих из них возникают проблемы с подключением или драйверами, которые делают микрофон непригодным для использования. Проблемы накапливаются, от неисправного USB-кабеля до поврежденных драйверов или чего-либо еще.
Для получения дополнительной информации о том, как это сделать, ознакомьтесь с руководством ниже.
Как исправить ошибку USB-устройства, не распознающего Blue Yeti
1. Осмотрите оборудование.
- Проверьте свое оборудование — убедитесь, что все в рабочем состоянии.
- Убедитесь, что ваш микрофон включен и работает, а на вашем ПК с Windows 10 нет неизвестных проблем.
- Проверьте подключение — одна из самых частых проблем — это кабель.
- Если возможно, попробуйте подключить микрофон к другому компьютеру и посмотрите, поможет ли это.
- Если нет, замените кабель и проверьте целостность кабеля на обоих концах.
- Это кажется очевидным и довольно глупым исправлением, но вы должны знать, что микрофон Blue Yeti работает только с USB 2.0 , а не с USB 3.0.
- Смена USB помогла большинству пользователей, а также могла помочь вам сэкономить много времени и нервов.
2. Запустите средство устранения неполадок при воспроизведении звука.
- Перейдите в Пуск> Настройки .
- Щелкните Обновление и безопасность .
- На левой боковой панели выберите Устранение неполадок .
- В правом разделе нажмите « Воспроизведение звука», а затем « Запустить средство устранения неполадок» .
- Дождитесь завершения процесса.
Мы много писали о проблемах с микрофоном. Ознакомьтесь с этими руководствами для получения дополнительной информации.
3. Установите Blue Yeti в качестве устройства по умолчанию.
- Щелкните правой кнопкой мыши значок динамиков в нижнем левом углу экрана Windows 10.
- Щелкните Звуки .
- Выберите вкладку Запись .
- Найдите свой микрофон Blue Yeti, щелкните его правой кнопкой мыши и выберите « Установить как устройство по умолчанию» .
- Щелкните Применить, а затем ОК .
Если это решение не сработало или вашего Blue Yeti не было в списке, перейдите к следующему решению.
4. Обновите, удалите или переустановите драйверы Blue Yeti.
- В поле поиска Windows введите Диспетчер устройств и нажмите Enter.
- В диспетчере устройств найдите Звуковые, видео и игровые контроллеры и разверните его.
пери
- Найдите свое устройство, щелкните его правой кнопкой мыши и выберите « Обновить драйвер» .
- Когда появится новое окно, выберите Автоматический поиск обновленного программного обеспечения драйвера и дождитесь завершения процесса.
Вы можете выполнить те же действия, чтобы отключить или удалить устройство. Кроме того, вы можете удалить микрофон> отключить его от ПК> снова подключить> позволить Windows 10 установить драйверы.
- Скачайте драйвер с сайта производителя.
- После завершения загрузки щелкните программу установки правой кнопкой мыши и выберите пункт « Свойства» .
- Перейдите на вкладку « Совместимость ».
- В режиме совместимости установите флажок Запускать эту программу в режиме совместимости и выберите Windows 7 .
- Нажмите Применить и ОК .
После этого ваш микрофон Blue Yeti должен отлично работать в Windows 10.
- Что такое микрофоны Blue Yeti?
Blue Yeti — это марка микрофонов, наиболее подходящая для студийного и профессионального использования. Конечно, есть и другие замечательные производители, например, тот, чья продукция представлена в этом удивительном списке.
- Насколько хороши микрофоны Blue Yeti?
Микрофоны Blue Yeti считаются одними из лучших как с точки зрения качества, так и с точки зрения производительности, с моделями из чрезвычайно широкого ценового диапазона.
- Как исправить проблемы с микрофоном?
Один из быстрых способов решить многие проблемы с микрофоном — регулярно обновлять драйверы. Для получения дополнительной информации о том, как сделать это эффективно, ознакомьтесь с этим подробным руководством по этому вопросу.
Если у вас есть дополнительные вопросы о микрофоне Blue Yeti в Windows 10, не стесняйтесь оставлять их в разделе комментариев ниже.
Примечание редактора: этот пост был первоначально опубликован в июне 2019 года и с тех пор был переработан и обновлен в апреле 2020 года для обеспечения свежести, точности и полноты.
Драйверы Blue Yeti не распознаются в Windows 10
Yeti от Blue – один из самых продаваемых микрофонов по доступной цене. Если вы записываете подкасты, у вас есть студия звукозаписи или вы являетесь YouTuber, Blue’s Yeti – отличный выбор для вас. Многие пользователи часто обнаруживают, что их микрофон Yeti не работает должным образом. Это может происходить из-за ряда факторов. Эти факторы являются как программными, так и аппаратными. Давайте проверим их один за другим.
Водители Blue Yeti не опознаны
Проверьте наличие проблем с программным обеспечением
Единственное ограничение, которое возникает, когда подключенное аппаратное устройство не работает должным образом, – это проблема с драйвером. Итак, прежде всего, нам нужно убедиться, что он обнаружен компьютером или нет.
Для этого просто щелкните правой кнопкой мыши значок громкости в списке системных значков. Затем нажмите Звуки .
Или вы можете просто найти Звуки в окне поиска Cortana и затем щелкнуть по результату, называемому Звук , который нацелен на Панель управления.
Теперь из группы вкладок перейдите на вкладку Запись . Затем убедитесь, что выбран микрофон по умолчанию Yeti.
Нормальная конфигурация будет выглядеть так, как показано на скриншоте ниже.
Если это выглядит нормально, попробуйте что-то сказать, чтобы проверить, показывает ли индикатор уровня громкости какую-либо активность или нет. Если это не так, попробуйте проверить физические кнопки и циферблаты на самом микрофоне. А затем проверьте, работает ли это для вас.
Кроме того, вы можете проверить, установив другое бесплатное программное обеспечение, такое как Audacity.
Проверьте наличие проблем с оборудованием
Для этого не так много, что вы должны делать. Вы можете просто попытаться физически подключить и отключить микрофон и проверить, есть ли какие-либо улучшения. Если это не так, вы должны отнести его к специалисту.
Переустановите драйверы Blue Yeti’s
Если вы не нашли микрофон по умолчанию в качестве Yeti, попробуйте переустановить драйверы. Убедитесь, что вы выбрали Аудио входы и выходы. А затем выберите микрофон Yeti.
Сначала вам нужно будет удалить драйвер, а затем либо разрешить Windows переустанавливать их автоматически, либо загрузить драйверы с веб-сайта Blue.
Исправление: синий йети не опознан —
Если у вас есть микрофон Blue Yeti, у вас могут возникнуть проблемы с драйверами Blue Yeti или с работой микрофона. Если вы заглянете в диспетчер устройств, то заметите, что микрофон отсутствует в списке «Звуковые, видео и игровые устройства». Наиболее распространенным местом, где вы найдете Blue Yeti, является раздел «Другие устройства» в диспетчере устройств. Вы также можете увидеть желтый предупреждающий знак. Некоторые пользователи могут получить сообщение об ошибке «Драйверы не найдены» при подключении Blue Yeti к своим системам, особенно к Windows. Эти проблемы, очевидно, помешают вам использовать микрофон. Вы не сможете использовать микрофон Blue Yeti для записи и не найдете драйверов для этого микрофона.
Причиной этой проблемы является то, что Windows распознает микрофон Blue Yeti под другим именем. Так что, да, технически ваш микрофон распознается, но он не отображается с точным названием, то есть синий микрофон Yeti. Для людей, которые испытывают проблемы с работой этого микрофона, это в основном из-за проблем с настройками, которые можно легко отрегулировать из настроек записи звука.
Вам нужны драйверы для Blue Yeti?
Если вы хотите скачать драйверы Blue Yeti, то вам следует перестать искать. Blue Yeti не имеет драйверов и работает со стандартными встроенными аудиодрайверами Windows (или любой другой машины, которую вы используете). Это в основном подключи и играй устройство. Вот почему вы не найдете драйверов и не должны тратить свое время на поиск драйверов.
Метод 1: Проверьте микрофон в устройствах и принтерах
Первый шаг — проверить, распознан ли ваш микрофон или нет. Если вы видите микрофон в других устройствах, вы можете пропустить этот раздел.
По сути, Windows распознает микрофон с определенным именем, отличным от Blue Yeti, и вы можете проверить это в разделе «Устройства и принтеры».
- Держать Ключ Windows и нажмите р
- Тип панель управления и нажмите Войти
- Нажмите Просмотр устройстви принтеры
- Если вы видите запись с именем USB Advanced Audio Device тогда тебе должно быть хорошо идти. Это немного странно, но пользователи заметили, что Windows распознает микрофон с этим именем. Вы можете подтвердить, является ли эта запись микрофоном Blue Yeti или нет, просто отключив микрофон. Если запись исчезает, то это подтверждается.
Итак, если вам интересно, почему микрофон не появляется, то это причина. Если вы хотите изменить имя устройства, вы можете попробовать выполнить шаги, приведенные ниже.
- Щелкните правой кнопкой мышизначок динамика из системного трея (нижний правый угол)
- Выбрать Записывающие устройства
- Найдите микрофон с именем USB Advanced Audio Device
- Щелкните правой кнопкой мыши USB Advanced Audio Device и выберите свойства
- Вы увидите текстовое поле с названием устройства. Вы можете просто перезаписать и назвать это устройство как хотите.
- После этого нажмите Применять затем выберите Хорошо
Вам должно быть хорошо идти, и ваше устройство должно отображаться как имя, которое вы ввели.
Способ 2: исправить синий объем йети
Этот метод для людей, которые испытывают проблемы с записью Blue Yeti или уровнем звука. Если вы ничего не слышите от микрофона или звук записи очень низкий, выполните следующие действия, чтобы устранить эту проблему.
- Щелкните правой кнопкой мышизначок динамика из системного трея (нижний правый угол)
- Выбрать Записывающие устройства
- Найдите микрофон с именем USB Advanced Audio Device
- Щелкните правой кнопкой мыши USB Advanced Audio Device (или имя, которое вы дали этому микрофону, выполнив шаги, описанные в методе 1) и выберите Установить устройство по умолчанию
- После этого нажмите Применять затем выберите Хорошо
Вы сможете использовать микрофон, если ваш Blue Yeti установлен на устройство записи по умолчанию. Если вы все еще не можете записать что-либо с микрофона, выполните следующие действия
- Щелкните правой кнопкой мышизначок динамика из системного трея (нижний правый угол)
- Выбрать Записывающие устройства
- Найдите микрофон с именем USB Advanced Audio Device
- Двойной щелчок USB Advanced Audio Device (или имя, которое вы дали этому микрофону, выполнив шаги, описанные в методе 1)
- Выберите Уровни табуляция
- Убедитесь, что громкость микрофона соответствующая и микрофон не отключен. Нажмите на кнопка динамика если вы видите красный значок на нем. Это означает, что он приглушен. Замечания: Если вы испытываете много шума от микрофона, просто уменьшите громкость микрофона. Blue Yeti очень чувствителен, поэтому удержание его на уровне 0 или около этих уровней должно решить проблему фонового шума.
Способ 3: изменить порт USB
Если проблема не устранена, возможно, проблема связана с используемым USB-портом. Blue Yeti не будет работать на портах USB 3.0. Итак, подключите Blue Yeti к USB 2.0 и проверьте, работает ли он. Если вы не знаете, какой порт USB 2.0 или 3.0, обратитесь к руководству по вашему компьютеру или попробуйте каждый порт USB, чтобы узнать, какой из них работает.
Как только ваш микрофон подключен к USB 2.0, он должен нормально работать, и Windows, скорее всего, распознает микрофон.
- Если вы работаете в студии и вам нужно профессиональное записывающее оборудование, покупка микрофона Blue Yeti — хороший способ начать.
- К сожалению, неправильные настройки системы или устаревшие драйверы могут привести к тому, что ваш компьютер не сможет обнаружить микрофон Blue Yeti.
- Посетите наш специализированный центр по устранению неполадок, связанных с системными ошибками, для получения более подробных руководств и, возможно, даже подумайте о том, чтобы сохранить их для использования в будущем.
- Однако, если вы хотите узнать больше об устранении проблем с микрофоном, загляните на нашу страницу исправления периферийных устройств.
Микрофоны Blue Yeti хорошо известны ютуберам и пользователям, которые записывают аудио или ведут подкасты. Причина в том, что соотношение цены и качества потрясающее. Но у многих из них возникают проблемы с подключением или драйверами, которые делают микрофон непригодным для использования. Проблемы накапливаются, от неисправного USB-кабеля до поврежденных драйверов или чего-либо еще.
Для получения дополнительной информации о том, как это сделать, ознакомьтесь с руководством ниже.
1. Осмотрите оборудование.
- Проверьте свое оборудование — убедитесь, что все в рабочем состоянии.
- Убедитесь, что ваш микрофон включен и работает, а на вашем ПК с Windows 10 нет неизвестных проблем.
- Проверьте подключение — одна из самых частых проблем — это кабель.
- Если возможно, попробуйте подключить микрофон к другому компьютеру и посмотрите, поможет ли это.
- Если нет, замените кабель и проверьте целостность кабеля на обоих концах.
- Это кажется очевидным и довольно глупым исправлением, но вы должны знать, что микрофон Blue Yeti работает только с USB 2.0 , а не с USB 3.0.
- Смена USB помогла большинству пользователей, а также могла помочь вам сэкономить много времени и нервов.
2. Запустите средство устранения неполадок при воспроизведении звука.
- Перейдите в Пуск> Настройки .
- Щелкните Обновление и безопасность .
- На левой боковой панели выберите Устранение неполадок .
- В правом разделе нажмите « Воспроизведение звука», а затем « Запустить средство устранения неполадок» .
- Дождитесь завершения процесса.
Мы много писали о проблемах с микрофоном. Ознакомьтесь с этими руководствами для получения дополнительной информации.
3. Установите Blue Yeti в качестве устройства по умолчанию.
- Щелкните правой кнопкой мыши значок динамиков в нижнем левом углу экрана Windows 10.
- Щелкните Звуки .
- Выберите вкладку Запись .
- Найдите свой микрофон Blue Yeti, щелкните его правой кнопкой мыши и выберите « Установить как устройство по умолчанию» .
- Щелкните Применить, а затем ОК .
Если это решение не сработало или вашего Blue Yeti не было в списке, перейдите к следующему решению.
4. Обновите, удалите или переустановите драйверы Blue Yeti.
- В поле поиска Windows введите Диспетчер устройств и нажмите Enter.
- В диспетчере устройств найдите Звуковые, видео и игровые контроллеры и разверните его.
пери
- Найдите свое устройство, щелкните его правой кнопкой мыши и выберите « Обновить драйвер» .
- Когда появится новое окно, выберите Автоматический поиск обновленного программного обеспечения драйвера и дождитесь завершения процесса.
Вы можете выполнить те же действия, чтобы отключить или удалить устройство. Кроме того, вы можете удалить микрофон> отключить его от ПК> снова подключить> позволить Windows 10 установить драйверы.
- Скачайте драйвер с сайта производителя.
- После завершения загрузки щелкните программу установки правой кнопкой мыши и выберите пункт « Свойства» .
- Перейдите на вкладку « Совместимость ».
- В режиме совместимости установите флажок Запускать эту программу в режиме совместимости и выберите Windows 7 .
- Нажмите Применить и ОК .
После этого ваш микрофон Blue Yeti должен отлично работать в Windows 10.
- Что такое микрофоны Blue Yeti?
Blue Yeti — это марка микрофонов, наиболее подходящая для студийного и профессионального использования. Конечно, есть и другие замечательные производители, например, тот, чья продукция представлена в этом удивительном списке.
- Насколько хороши микрофоны Blue Yeti?
Микрофоны Blue Yeti считаются одними из лучших как с точки зрения качества, так и с точки зрения производительности, с моделями из чрезвычайно широкого ценового диапазона.
- Как исправить проблемы с микрофоном?
Один из быстрых способов решить многие проблемы с микрофоном — регулярно обновлять драйверы. Для получения дополнительной информации о том, как сделать это эффективно, ознакомьтесь с этим подробным руководством по этому вопросу.
Если у вас есть дополнительные вопросы о микрофоне Blue Yeti в Windows 10, не стесняйтесь оставлять их в разделе комментариев ниже.
Примечание редактора: этот пост был первоначально опубликован в июне 2019 года и с тех пор был переработан и обновлен в апреле 2020 года для обеспечения свежести, точности и полноты.
Как подключить синий йети к компьютеру?
Настройка Yeti на компьютер
- Подключите Yeti к компьютеру с помощью кабеля USB. …
- Перейдите в Системные настройки и выберите значок Звук.
- На вкладке ввода выберите «Стереомикрофон Yeti Pro».
- Если вы хотите использовать наушники через Yeti, перейдите на вкладку вывода и выберите параметр «Стереомикрофон Yeti Pro».
Вот как это сделать в Windows 10:
- Выберите «Пуск», затем выберите «Настройки»> «Система»> «Звук».
- Убедитесь, что в поле «Ввод» выбран микрофон в поле «Выберите устройство ввода».
- Чтобы проверить микрофон, говорите в него и установите флажок Проверить микрофон, чтобы убедиться, что Windows вас слышит.
Почему мой микрофон Blue Yeti не работает?
Попробуйте обновить и переустановить драйвер микрофона в диспетчере устройств, который можно открыть, щелкнув правой кнопкой мыши меню «Пуск», затем «Диспетчер устройств», затем «Устройства аудиовхода и вывода», а затем «Микрофон». Выберите «Микрофон», затем вкладку «Драйвер», затем «Обновить»> «Автоматически».
Есть ли у Blue Yeti Bluetooth?
1-3 из 3 ответов. Это это не блютуз. … Это не блютуз, необходимо использовать USB-кабель.
Как мне заставить мой компьютер распознавать мой микрофон?
Если ваш микрофон не работает, попробуйте следующее…
- Перейдите в «Панель управления».
- Щелкните «Звук».
- Щелкните вкладку «Запись».
- Щелкните по устройству, которое вы пытаетесь починить.
- Теперь нажмите кнопку «Настроить», а затем «Настроить микрофон».
- Как только это будет завершено, нажмите кнопку «Свойства».
Почему мой компьютер не распознает мой микрофон?
Самый простой способ решить эту проблему — подключить USB-гарнитура с микрофоном или веб-камера USB с микрофоном. Однако, если вы видите свой микрофон в списке, щелкните по нему и убедитесь, что он включен. Если вы видите кнопку «включить» для вашего микрофона, это означает, что микрофон отключен.
Как активировать микрофон на моем ноутбуке?
3. Включите микрофон в настройках звука
- В правом нижнем углу меню Windows щелкните правой кнопкой мыши значок настроек звука.
- Прокрутите вверх и выберите записывающие устройства.
- Щелкните Запись.
- Если в списке есть устройства, щелкните правой кнопкой мыши по нужному устройству.
- Выберите включить.
Как я могу улучшить звук микрофона Yeti?
Как улучшить звук вашего Blue Yeti: полное руководство
- Подойдите ближе к микрофону.
- Используйте один микрофон на человека.
- Используйте только кардиоидный рисунок.
- Избегайте прямого контакта микрофона Blue Yeti с рабочим столом.
- Приобретите качественный удлинитель USB, чтобы правильно расположить микрофон.
- Поговорите с чувствительной стороной синего йети.
Улавливает ли Blue Yeti фоновый шум?
Yeti улавливает большинство фоновых звуков, несмотря на легкодоступная функция регулировки усиления. … Большинство поклонников Yeti жалуются, что он записывает фоновые звуки даже при очень низком усилении. На нем трудно получить чистый звук, и если вы установите слишком низкое усиление, звук будет приглушенным под водой.
Как я могу улучшить звук Yeti?
Как улучшить качество звука микрофона Blue Yeti — оптимальная настройка
- Устраните любой возможный фоновый шум (например, выключите вентилятор, выключите Xbox и т. Д.)
- Убедитесь, что вы говорите в микрофон сбоку.
- Переведите его в кардиоидный режим.
- Уменьшите усиление до минимума, не заглушая себя.
Почему мой синий снежок не работает?
Убедитесь, что ваш микрофон Blue Snowball не подключен к какому-либо USB-порту. … Щелкните правой кнопкой мыши подключенные микрофоны в списке и выберите «Отключить устройство». Перезагрузите компьютер с Windows 10. Не активируя ранее отключенные записывающие устройства, подключите микрофон Blue Snowball к USB-порту компьютера.
Содержание
- ИСПРАВЛЕНИЕ: микрофон Blue Yeti не распознается в Windows 10
- Как исправить ошибку USB-устройства, не распознающего Blue Yeti
- 1. Осмотрите оборудование.
- 2. Запустите средство устранения неполадок при воспроизведении звука.
- 3. Установите Blue Yeti в качестве устройства по умолчанию.
- 4. Обновите, удалите или переустановите драйверы Blue Yeti.
- Лучшее программное обеспечение для микрофона Blue Yeti [Руководство по 2020]
- Лучшее программное обеспечение для микрофона Blue Yeti [Руководство по 2020]
- Программное обеспечение для микрофона Blue Yeti для Windows 10
- Пресонус Студия Один
- дерзость
- VB-Audio Voicemeeter
- Как подключить микрофон Yeti к Windows 10?
- Как подключить синий йети к компьютеру?
- Как заставить Windows 10 распознавать мой микрофон?
- Почему мой микрофон Blue Yeti не работает?
- Есть ли у Blue Yeti Bluetooth?
- Как мне заставить мой компьютер распознавать мой микрофон?
- Почему мой компьютер не распознает мой микрофон?
- Как активировать микрофон на моем ноутбуке?
- Как я могу улучшить звук микрофона Yeti?
- Улавливает ли Blue Yeti фоновый шум?
- Как я могу улучшить звук Yeti?
- Почему мой синий снежок не работает?
ИСПРАВЛЕНИЕ: микрофон Blue Yeti не распознается в Windows 10
Микрофоны Blue Yeti хорошо известны ютуберам и пользователям, которые записывают аудио или ведут подкасты. Причина в том, что соотношение цены и качества потрясающее. Но у многих из них возникают проблемы с подключением или драйверами, которые делают микрофон непригодным для использования. Проблемы накапливаются, от неисправного USB-кабеля до поврежденных драйверов или чего-либо еще.
Для получения дополнительной информации о том, как это сделать, ознакомьтесь с руководством ниже.
Как исправить ошибку USB-устройства, не распознающего Blue Yeti
1. Осмотрите оборудование.
- Проверьте свое оборудование — убедитесь, что все в рабочем состоянии.
- Убедитесь, что ваш микрофон включен и работает, а на вашем ПК с Windows 10 нет неизвестных проблем.
- Проверьте подключение — одна из самых частых проблем — это кабель.
- Если возможно, попробуйте подключить микрофон к другому компьютеру и посмотрите, поможет ли это.
- Если нет, замените кабель и проверьте целостность кабеля на обоих концах.
- Это кажется очевидным и довольно глупым исправлением, но вы должны знать, что микрофон Blue Yeti работает только с USB 2.0 , а не с USB 3.0.
- Смена USB помогла большинству пользователей, а также могла помочь вам сэкономить много времени и нервов.
2. Запустите средство устранения неполадок при воспроизведении звука.
- Перейдите в Пуск> Настройки .
- Щелкните Обновление и безопасность .
- На левой боковой панели выберите Устранение неполадок .
- В правом разделе нажмите « Воспроизведение звука», а затем « Запустить средство устранения неполадок» .
- Дождитесь завершения процесса.
Мы много писали о проблемах с микрофоном. Ознакомьтесь с этими руководствами для получения дополнительной информации.
3. Установите Blue Yeti в качестве устройства по умолчанию.
- Щелкните правой кнопкой мыши значок динамиков в нижнем левом углу экрана Windows 10.
- Щелкните Звуки .
- Выберите вкладку Запись .
- Найдите свой микрофон Blue Yeti, щелкните его правой кнопкой мыши и выберите « Установить как устройство по умолчанию» .
- Щелкните Применить, а затем ОК .
Если это решение не сработало или вашего Blue Yeti не было в списке, перейдите к следующему решению.
4. Обновите, удалите или переустановите драйверы Blue Yeti.
- В поле поиска Windows введите Диспетчер устройств и нажмите Enter.
- В диспетчере устройств найдите Звуковые, видео и игровые контроллеры и разверните его.
пери
- Найдите свое устройство, щелкните его правой кнопкой мыши и выберите « Обновить драйвер» .
- Когда появится новое окно, выберите Автоматический поиск обновленного программного обеспечения драйвера и дождитесь завершения процесса.
Вы можете выполнить те же действия, чтобы отключить или удалить устройство. Кроме того, вы можете удалить микрофон> отключить его от ПК> снова подключить> позволить Windows 10 установить драйверы.
- Скачайте драйвер с сайта производителя.
- После завершения загрузки щелкните программу установки правой кнопкой мыши и выберите пункт « Свойства» .
- Перейдите на вкладку « Совместимость ».
- В режиме совместимости установите флажок Запускать эту программу в режиме совместимости и выберите Windows 7 .
- Нажмите Применить и ОК .
После этого ваш микрофон Blue Yeti должен отлично работать в Windows 10.
- Что такое микрофоны Blue Yeti?
Blue Yeti — это марка микрофонов, наиболее подходящая для студийного и профессионального использования. Конечно, есть и другие замечательные производители, например, тот, чья продукция представлена в этом удивительном списке.
- Насколько хороши микрофоны Blue Yeti?
Микрофоны Blue Yeti считаются одними из лучших как с точки зрения качества, так и с точки зрения производительности, с моделями из чрезвычайно широкого ценового диапазона.
- Как исправить проблемы с микрофоном?
Один из быстрых способов решить многие проблемы с микрофоном — регулярно обновлять драйверы. Для получения дополнительной информации о том, как сделать это эффективно, ознакомьтесь с этим подробным руководством по этому вопросу.
Если у вас есть дополнительные вопросы о микрофоне Blue Yeti в Windows 10, не стесняйтесь оставлять их в разделе комментариев ниже.
Примечание редактора: этот пост был первоначально опубликован в июне 2019 года и с тех пор был переработан и обновлен в апреле 2020 года для обеспечения свежести, точности и полноты.
Источник
Лучшее программное обеспечение для микрофона Blue Yeti [Руководство по 2020]
Лучшее программное обеспечение для микрофона Blue Yeti [Руководство по 2020]
Blue Yeti является одним из самых популярных брендов микрофонов в мире и не без причины. Это невероятное инженерное решение поможет вам запечатлеть даже самые мелкие детали звука. Если вы планируете купить новый микрофон Blue Yeti, но не знаете, какое программное обеспечение использовать с этим устройством, вы находитесь в правильном месте.
Использование современного микрофона, такого как Blue Yeti, также требует использования передового программного обеспечения для записи и редактирования аудио. Прочтите эту статью, чтобы узнать, какие инструменты лучше всего использовать с микрофоном Blue Yeti.
Программное обеспечение для микрофона Blue Yeti для Windows 10
Пресонус Студия Один

Presonus Studio One — один из лучших вариантов, когда речь идет о аудио-программном обеспечении, совместимом с Blue Yeti.
Эта программа позволяет вам записывать отличный профессиональный вокал, который непременно впечатлит ваших слушателей.
Если вы создаете подкасты или записываете музыку, Presonus Studio One всегда справится с этой задачей.
Существует множество пользовательских шаблонов для закадрового комментария, подкастов и музыки, которые вы можете выбрать. Благодаря всем этим функциям вы можете повысить свою производительность и создавать профессиональный контент.
Если вы купите Blue Yeti Studio Bundle, вы также получите PreSonus Studio One Artist.
Этот пакет предлагает ряд интересных и полезных функций, в том числе автоматическую настройку дорожек, обработку набранного звука для насыщенного вокала и многое другое.
Вы можете использовать свой микрофон Blue Yeti и Presonus Studio One для записи речи одного человека, интервью с несколькими людьми, музыкальных джемов и многого другого.
Примечание редактора. Если вас интересуют другие типы микрофонов, ознакомьтесь с нашей широкой коллекцией руководств .
дерзость

Audacity — это имя, которое не нуждается в представлении. Этот инструмент существует достаточно долго, чтобы доказать его полезность.
Вы можете использовать Audacity для записи подкастов или интервью, микширования аудио , преобразования старых записей в цифровую запись и многого другого.
Программа также имеет ряд расширенных эффектов, которые вы редко можете найти в бесплатном программном обеспечении.
Если вам нужна функциональность, которая не включена в стандартную версию, вы можете просто установить плагин и использовать соответствующую функцию.
Чтобы правильно использовать Audacity с микрофоном Blue Yeti, сначала необходимо настроить параметры программного обеспечения.
Чтобы включить микрофон Blue Yeti, перейдите в меню «Правка»> выберите «Настройки» и затем выберите «Устройства».
Перейдите в интерфейс и выберите Host: MME, затем перейдите в раздел «Воспроизведение и запись» и выберите в качестве устройства стереофонический микрофон Yeti.
Когда кнопка отключения звука на микрофоне Yeti постоянно горит красным и не мигает, вы можете нажать кнопку записи.
Также убедитесь, что вы используете проектную частоту от 44100 до 48000 Гц. Вы также можете перейти к эффектам и включить функцию шумоподавления. Нажмите «Получить профиль шума» и нажмите «ОК», чтобы улучшить качество звука.
Вы также можете перейти к эффектам> Equalization> Bass Boost, чтобы добавить немного дополнительного баса к вашей аудиозаписи.
В любом случае, эти настройки могут отличаться в зависимости от ваших потребностей и цели вашей аудиозаписи.
Вы можете скачать Audacity с официального сайта инструмента.
Ищете лучшие инструменты для записи и редактирования аудио? Проверьте эти руководства .
VB-Audio Voicemeeter

VB-Audio Voicemeeter позволяет вам адаптировать звук, записанный с помощью микрофона Blue Yeti, в режиме реального времени. Это программное обеспечение идеально подходит для микширования голоса и звука видеоигр.
Инструмент поддерживает следующие аудиоформаты: MME, Direct-X, KS, WaveRT, WASAPI и ASIO.
Конечно, вы также можете использовать VoiceBeeter VB-Audio, чтобы смешивать ваш голос с вашей музыкой в социальных сетях, а также транслировать ваш прямой подкаст.
Если вы учитель и хотите создавать образовательные программы , вы также можете использовать 2x USB-гарнитуру на своем компьютере.
Эта функция очень полезна, особенно когда речь идет о создании учебных пособий с использованием собственного программного обеспечения для записи аудио / видео.
VB-Audio Voicemeeter также поддерживает функции многоканальной конференции и записи интервью. Затем вы можете использовать соответствующую аудиозапись для задач после производства.
Вы можете скачать VB-Audio Voicemeeter с официальной веб-страницы инструмента.
Вот и все, это лучшие инструменты для записи и редактирования аудио, которые вы можете использовать с микрофоном Blue Yeti.
Если вы использовали другие аудиопрограммы, которые, по вашему мнению, мы должны включить в этот список, просто напишите нам в комментариях ниже.
СВЯЗАННЫЕ ИСТОРИИ, ЧТОБЫ ПРОВЕРИТЬ:
Примечание редактора: этот пост был первоначально опубликован в марте 2018 года и с тех пор обновлен для свежести и точности.
Источник
Как подключить микрофон Yeti к Windows 10?
Как подключить синий йети к компьютеру?
Настройка Yeti на компьютер
- Подключите Yeti к компьютеру с помощью кабеля USB. …
- Перейдите в Системные настройки и выберите значок Звук.
- На вкладке ввода выберите «Стереомикрофон Yeti Pro».
- Если вы хотите использовать наушники через Yeti, перейдите на вкладку вывода и выберите параметр «Стереомикрофон Yeti Pro».
Как заставить Windows 10 распознавать мой микрофон?
Вот как это сделать в Windows 10:
- Выберите «Пуск», затем выберите «Настройки»> «Система»> «Звук».
- Убедитесь, что в поле «Ввод» выбран микрофон в поле «Выберите устройство ввода».
- Чтобы проверить микрофон, говорите в него и установите флажок Проверить микрофон, чтобы убедиться, что Windows вас слышит.
Почему мой микрофон Blue Yeti не работает?
Попробуйте обновить и переустановить драйвер микрофона в диспетчере устройств, который можно открыть, щелкнув правой кнопкой мыши меню «Пуск», затем «Диспетчер устройств», затем «Устройства аудиовхода и вывода», а затем «Микрофон». Выберите «Микрофон», затем вкладку «Драйвер», затем «Обновить»> «Автоматически».
Есть ли у Blue Yeti Bluetooth?
1-3 из 3 ответов. Это это не блютуз. … Это не блютуз, необходимо использовать USB-кабель.
Как мне заставить мой компьютер распознавать мой микрофон?
Если ваш микрофон не работает, попробуйте следующее…
- Перейдите в «Панель управления».
- Щелкните «Звук».
- Щелкните вкладку «Запись».
- Щелкните по устройству, которое вы пытаетесь починить.
- Теперь нажмите кнопку «Настроить», а затем «Настроить микрофон».
- Как только это будет завершено, нажмите кнопку «Свойства».
Почему мой компьютер не распознает мой микрофон?
Самый простой способ решить эту проблему — подключить USB-гарнитура с микрофоном или веб-камера USB с микрофоном. Однако, если вы видите свой микрофон в списке, щелкните по нему и убедитесь, что он включен. Если вы видите кнопку «включить» для вашего микрофона, это означает, что микрофон отключен.
Как активировать микрофон на моем ноутбуке?
3. Включите микрофон в настройках звука
- В правом нижнем углу меню Windows щелкните правой кнопкой мыши значок настроек звука.
- Прокрутите вверх и выберите записывающие устройства.
- Щелкните Запись.
- Если в списке есть устройства, щелкните правой кнопкой мыши по нужному устройству.
- Выберите включить.
Как я могу улучшить звук микрофона Yeti?
Как улучшить звук вашего Blue Yeti: полное руководство
- Подойдите ближе к микрофону.
- Используйте один микрофон на человека.
- Используйте только кардиоидный рисунок.
- Избегайте прямого контакта микрофона Blue Yeti с рабочим столом.
- Приобретите качественный удлинитель USB, чтобы правильно расположить микрофон.
- Поговорите с чувствительной стороной синего йети.
Улавливает ли Blue Yeti фоновый шум?
Yeti улавливает большинство фоновых звуков, несмотря на легкодоступная функция регулировки усиления. … Большинство поклонников Yeti жалуются, что он записывает фоновые звуки даже при очень низком усилении. На нем трудно получить чистый звук, и если вы установите слишком низкое усиление, звук будет приглушенным под водой.
Как я могу улучшить звук Yeti?
Как улучшить качество звука микрофона Blue Yeti — оптимальная настройка
- Устраните любой возможный фоновый шум (например, выключите вентилятор, выключите Xbox и т. Д.)
- Убедитесь, что вы говорите в микрофон сбоку.
- Переведите его в кардиоидный режим.
- Уменьшите усиление до минимума, не заглушая себя.
Почему мой синий снежок не работает?
Убедитесь, что ваш микрофон Blue Snowball не подключен к какому-либо USB-порту. … Щелкните правой кнопкой мыши подключенные микрофоны в списке и выберите «Отключить устройство». Перезагрузите компьютер с Windows 10. Не активируя ранее отключенные записывающие устройства, подключите микрофон Blue Snowball к USB-порту компьютера.
Источник
Оглавление:
- Как исправить USB-устройство, не распознанное Blue Yeti ошибка
- Решение 1 — Осмотрите оборудование
- Решение 2. Запустите средство устранения неполадок воспроизведения аудио
- Решение 3 — Установите Blue Yeti в качестве устройства по умолчанию
- Решение 4 — обновить / удалить / переустановить драйверы Blue Yeti
Видео: Решение проблемы с кодировкой символов на сайте (UTF-8). Отображает иероглифы или знаки вопроса 2023
Микрофоны Blue Yeti хорошо известны между Youtubers и пользователями, которые записывают аудио или имеют подкаст. Причина в том, что соотношение цены и качества удивительно. Но многие из них испытывают некоторые проблемы с подключением или драйверами, которые делают микрофон непригодным для использования. Проблемы накапливаются, начиная от неисправного USB-кабеля и заканчивая поврежденными драйверами или чем-то другим.
Для получения дополнительной информации о том, как это сделать, проверьте руководство ниже.
Как исправить USB-устройство, не распознанное Blue Yeti ошибка
Решение 1 — Осмотрите оборудование
- Проверьте ваше оборудование — убедитесь, что все в рабочем состоянии. Убедитесь, что ваш микрофон включен и работает, а на компьютере с Windows 10 нет неизвестных проблем.
- Проверьте соединение — одной из самых распространенных проблем является кабель. Попробуйте подключить микрофон к другому ПК, если это возможно, и посмотрите, поможет ли это. Если нет, замените кабель и проверьте целостность кабеля на обоих концах.
- Это кажется очевидным и довольно глупым решением, но вы должны знать, что микрофон Blue Yeti работает только на USB 2.0, а не на USB 3.0. Смена USB помогла большинству пользователей, а также поможет вам сэкономить много времени и хлопот.
Решение 2. Запустите средство устранения неполадок воспроизведения аудио
- Зайдите в Пуск> Настройки.
- Нажмите на Обновление и безопасность.
- В левой боковой панели выберите Устранение неполадок.
- В правом разделе нажмите « Воспроизведение аудио», а затем « Запустить средство устранения неполадок».
- Подождите, пока процесс закончится.
Мы много писали о проблемах с микрофоном в Windows 10. Проверьте эти руководства для получения дополнительной информации.
Решение 3 — Установите Blue Yeti в качестве устройства по умолчанию
- Щелкните правой кнопкой мыши значок « Динамики» в левом нижнем углу экрана Windows 10.
- Нажмите на звуки.
- Выберите вкладку « Запись ».
- Найдите микрофон Blue Yeti, щелкните его правой кнопкой мыши и выберите « Установить в качестве устройства по умолчанию».
- Нажмите Применить, а затем ОК.
Если это решение не сработало или вашего Blue Yeti нет в списке, перейдите к следующему решению.
Решение 4 — обновить / удалить / переустановить драйверы Blue Yeti
- В окне поиска Windows введите Диспетчер устройств и нажмите Enter.
- В диспетчере устройств найдите контроллеры звука, видео и игр и разверните его.
- Найдите свое устройство, щелкните его правой кнопкой мыши и выберите « Обновить драйвер».
- Когда появится новое окно, выберите « Поиск» для обновленного программного обеспечения драйвера и дождитесь завершения процесса.
Вы можете выполнить те же действия, чтобы отключить или удалить устройство. Кроме того, вы можете удалить свой микрофон> отключить его от ПК> повторно подключить его> позволить Windows 10 установить драйверы.
- Скачайте драйвер с сайта производителя.
- После завершения загрузки щелкните правой кнопкой мыши установщик и выберите « Приоритеты».
- Перейдите на вкладку « Совместимость ».
- В режиме совместимости установите флажок Запустить эту программу в режиме совместимости и выберите Windows 7.
- Нажмите Применить и ОК.
После этого ваш микрофон Blue Yeti должен отлично работать на Windows 10.
Если у вас есть еще вопросы о микрофонах Blue Yeti для Windows 10, не стесняйтесь оставлять их в разделе комментариев ниже.
Браузер не позволяет копировать и вставлять [быстрые и простые исправления]
Если ваш браузер не позволяет копировать и вставлять, сначала отключите JavaScript в вашем браузере или скопируйте текст прямо из исходного кода.
Несмотря на то, что Windows 10 является стабильной и гладкой ОС, вы все равно будете получать различные сообщения об ошибках при выполнении ежедневных задач. Почему? Хорошо, потому что каждая программа, которую вы устанавливаете на свое устройство, поставляется со своим собственным программным обеспечением, и в какой-то момент вы можете столкнуться с принудительными ошибками закрытия, предупреждениями о несовместимости или другими видами проблем, которые могут …
Перетаскивание левой кнопкой мыши не работает в Windows 10 [простые исправления]
Иногда перетаскивание левой кнопкой мыши не работает на вашем компьютере. Это небольшая, но довольно неприятная проблема, и сегодня мы покажем вам, как ее исправить в Windows 10.
![Синий йети-микрофон не распознается в Windows 10 [простые исправления] Синий йети-микрофон не распознается в Windows 10 [простые исправления]](https://img.compisher.com/img/fix/819/blue-yeti-mic-not-recognized-windows-10.jpg)
Содержание
- Ваш вопрос: как подключить мой blue yeti к Windows 10?
- Как заставить мой микрофон Blue Yeti работать в Windows 10?
- Как подключить синий йети к компьютеру?
- Есть ли у Blue Yeti программное обеспечение?
- Почему мой микрофон Blue Yeti не работает?
- Как мне улучшить звучание моего Blue Yeti?
- Работает ли Blue Yeti с Windows 10?
- Есть ли у Blue Yeti Bluetooth?
- Как заставить Blue Yeti не работать фоновый шум?
- Что лучше синий снежок или йети?
- Подходит ли микрофон Yeti для пения?
- Как настроить и использовать микрофон Blue Yeti
- Как настроить Blue Yeti для подкастов, потоковой передачи и YouTube
- Совет 1. Установите режим кардиоидного рисунка
- Совет 2: держите источники шума позади Yeti
- Совет 3 : Говорите в переднюю часть йети
- Совет 4: держите Yeti примерно в 6 дюймах от ваш рот
- Совет 5: Используйте ручку усиления Blue Yeti, чтобы установить максимальный уровень
- Совет 5. Используйте приложение-компаньон Blue Sherpa, чтобы получить хороший звук. о ntrol
- Совет 6: снимите Yeti со своего рабочего стола
- Совет 7. Получите ветровую ветку n или хлопните фильтр, а еще лучше, возьмите два
Ваш вопрос: как подключить мой blue yeti к Windows 10?
Чтобы подключить Yeti к компьютеру, вам понадобится USB-кабель, входящий в комплект поставки Blue Yeti. Вставьте штекер mini-USB в гнездо на основании Yeti. Затем подключите другой конец, со штекером USB-A, к одному из USB-портов компьютера.
Как заставить мой микрофон Blue Yeti работать в Windows 10?
4. Установите Blue Yeti в качестве устройства по умолчанию
- Щелкните правой кнопкой мыши значок динамиков в левом нижнем углу экрана Windows 10.
- Щелкните «Звуки».
- Выберите вкладку «Запись».
- Найдите свой микрофон Blue Yeti, щелкните его правой кнопкой мыши и выберите «Установить как устройство по умолчанию».
- Щелкните Применить, а затем ОК.
Как подключить синий йети к компьютеру?
Настройка Yeti на компьютер
- Подключите Yeti к компьютеру с помощью кабеля USB. …
- Перейдите в Системные настройки и выберите значок Звук.
- На вкладке ввода выберите «Стереомикрофон Yeti Pro».
- Если вы хотите использовать наушники через Yeti, перейдите на вкладку вывода и выберите параметр «Стереомикрофон Yeti Pro».
Есть ли у Blue Yeti программное обеспечение?
Аудио программное обеспечение Blue Yeti включает Adobe Audition, Audacity и GarageBand. … Однако загружаемое программное обеспечение Blue Yeti также может включать мобильные приложения, поскольку Yeti совместим с iOS и некоторыми устройствами Android..
Почему мой микрофон Blue Yeti не работает?
Попробуйте обновить и переустановить драйвер микрофона в диспетчере устройств, который можно открыть, щелкнув правой кнопкой мыши меню «Пуск», затем «Диспетчер устройств», затем «Устройства аудиовхода и вывода», а затем «Микрофон». Выберите «Микрофон», затем вкладку «Драйвер», затем «Обновить»> «Автоматически».
Как мне улучшить звучание моего Blue Yeti?
Как улучшить звук вашего Blue Yeti: полное руководство
- Подойдите ближе к микрофону.
- Используйте один микрофон на человека.
- Используйте только кардиоидный рисунок.
- Избегайте прямого контакта микрофона Blue Yeti с рабочим столом.
- Приобретите качественный удлинитель USB, чтобы правильно расположить микрофон.
- Поговорите с чувствительной стороной синего йети.
Работает ли Blue Yeti с Windows 10?
Вам не нужны драйверы Blue Yeti для Windows 10 поскольку Yeti — это USB-микрофон Plug’n’Play. Просто подключите Yeti к USB-порту вашего ПК с помощью прилагаемого кабеля, и Windows 10 распознает и установит Yeti как USB-устройство ввода звука.
Есть ли у Blue Yeti Bluetooth?
1-3 из 3 ответов. Это это не блютуз. … Это не блютуз, необходимо использовать USB-кабель.
Как заставить Blue Yeti не работать фоновый шум?
Чтобы уменьшить фоновый шум на Blue Yeti, подключите наушники для прослушивания звука с повернутой ручкой усиления. Выберите Yeti в качестве устройства ввода в настройках компьютера и уменьшите громкость до 50%. Уменьшайте усиление, пока звуковой фоновый шум не будет удален или достаточно уменьшен.
Что лучше синий снежок или йети?
Blue Yeti решительно лучше, чем Blue Snowball и Snowball iCE в каждой категории. У него более четкий и насыщенный звук, лучшая подставка, кнопка отключения звука, разъем для наушников и больше вариантов полярной диаграммы. Если у вас есть деньги, Blue Yeti — лучший выбор.
Подходит ли микрофон Yeti для пения?
Благодаря способности переключаться между четырьмя полярными диаграммами, Blue Yeti конденсаторный микрофон отлично подходит для записи вокала на высоком уровне. Он также имеет встроенный разъем для наушников, а также регуляторы усиления и громкости, так что вы можете контролировать свое пение в режиме реального времени.
Источник
Как настроить и использовать микрофон Blue Yeti
DIY Video Studio поддерживается своими читателями. Предположим, что ссылки на этом сайте являются партнерскими ссылками, и что я получаю комиссионные за покупки, сделанные по этим ссылкам. Как партнер Amazon, я зарабатываю на соответствующих покупках. Спасибо, если вы воспользуетесь какой-либо из ссылок.
Blue Yeti — один из лучшие USB-микрофоны, которые вы можете купить . Несмотря на то, что он был запущен в конце 2009 года, он по-прежнему остается популярным USB-микрофоном для людей, начинающих вести подкастинг, прямую трансляцию и записывать аудио для YouTube.
Это неудивительно. Yeti — это универсальный микрофон, он предлагает хорошее качество, имеет разумную цену начального уровня и обеспечивает удобство подключения по USB, так что вы можете записывать прямо в компьютер.
Однако, когда вы впервые берете это из коробки, если вы не знаете, что делаете, вы подумаете, что Blue Yeti слишком сильно набирает обороты и шумит. Тогда вам придется пытаться понять, в чем дело. Чтобы избавить вас от неприятностей, позвольте мне объяснить, как использовать микрофон Blue Yeti и как выбрать оптимальные настройки микрофона Blue Yeti.
Хотя я расскажу подробнее, в Вкратце, вот как настроить и использовать микрофон Blue Yeti для записи отличного звука.
- Установите режим кардиоидного рисунка
- Держите источники шума позади Yeti
- Говорите в переднюю часть Yeti
- Держите йети примерно в шести дюймах от рта
- Используйте усиление синего йети регулятор для установки максимального уровня.
- Используйте приложение-компаньон Blue Sherpa для точного управления.
- Снимите Yeti со своего стола.
- Возьмите ветровое стекло или поп-фильтр
- Монитор звук в хороших наушниках
- Проверьте перед началом записи или потоковой передачи
Использование правильных настроек микрофона Blue Yeti для потоковой передачи важны подкастинг и видео на YouTube. Но, как вы можете видеть в списке быстрого обзора, есть и другие вещи, которые вам также необходимо учитывать. Итак, давайте продолжим, и я объясню.
Как настроить Blue Yeti для подкастов, потоковой передачи и YouTube
Совет 1. Установите режим кардиоидного рисунка
На Blue Yeti ручка режима или шаблона находится на задней панели микрофона под ручкой усиления. По сравнению с усилением, вы обнаружите, что когда вы пытаетесь повернуть его, возникает большое сопротивление, и он щелкает между положениями.
Как правило, вам нужно использовать только кардиоидный узор. Эта позиция отмечена в форме сердца. Единственные другие шаблоны, которые вы можете использовать, — это двунаправленный (рисунок 
Кардиоидный узор — это однонаправленный режим, в котором микрофон наиболее чувствителен к звуку спереди. Он улавливает звук, хотя и не так хорошо, с боков. Но микрофон будет отклонять большую часть звука сзади.
Совет 2: держите источники шума позади Yeti

Предполагая, что вы применили шаг 1 и использовали кардиоидный паттерн, вы можете использовать тот факт, что Yeti будет иметь за собой своего рода звуковую тень или мертвую зону.
Это делает кардиоидный паттерн Йети идеальным, когда вы хотите, чтобы ваши слушатели или зрители слышали вас, но не вашу клавиатуру, компьютерный вентилятор или мяукающую домашнюю кошку. Чтобы микрофон не подавлял этот нежелательный звук, поместите то, что вы не хотите, чтобы его слышали, стоит за Yeti.
Если в комнате есть источники шума, можно ли их устранить? Если это вентилятор, выключите его. Во время записи тикающие настенные часы внезапно кажутся намного громче, поэтому выньте их из комнаты или выньте аккумулятор.
Наконец, если возможно, найдите тихое место для записи или потоковой передачи. Лучше найти тихое место, чем пытаться исправить проблемы с шумом в почте. Устранение проблем с шумом всегда будет тратить ваше драгоценное время и никогда не даст такого же результата, как если бы вы изначально могли записывать чистый звук.
Совет 3 : Говорите в переднюю часть йети

Yeti — это так называемый микрофон с боковым адресом. Это означает, что вы говорите в купол йети со стороны, где вы видите синий логотип и ручку регулировки уровня наушников. Используйте Yeti таким образом, и ваш звук будет максимально чистым.
Вы НЕ хотите говорить в конец Yeti, как если бы верхняя часть микрофона была направлена вам в рот. Yeti не работает в качестве портативного микрофона, который может использовать вокалист, или микрофона, который президент использует на пресс-конференциях. Если вы заговорите в верхнюю часть Yeti, вы не будете звучать так четко, как следовало бы.
Совет 4: держите Yeti примерно в 6 дюймах от ваш рот
Расстояние между вашим ртом и йети очень важно. Это расстояние может составлять от 4 до 10 дюймов, но в идеале от 6 до 8 дюймов.
Я видел, как многие люди жалуются, говоря, что Blue Yeti плохо звучит, потому что они положили микрофон сбоку от стола или рядом с монитором компьютера. Если микрофон находится слишком далеко, необходимо увеличить усиление, а это значит, что весь фоновый шум будет звучать довольно громко..
Как правило, чем ближе вы находитесь к микрофону, тем ниже вы можете включить усиление и, следовательно, сделать свой голос в центре внимания записи.
Совет 5: Используйте ручку усиления Blue Yeti, чтобы установить максимальный уровень
Сначала используйте ручку усиления, чтобы полностью уменьшить усиление Blue Yeti, затем поэкспериментируйте, увеличивая усиление. Постепенно увеличивайте усиление, чтобы определить лучший уровень для вашей ситуации. Большинство подкастеров, ютуберов и стримеров считают, что поворот ручки в положение между минимумом и примерно половиной дает наилучшие результаты.
Однако это будет зависеть от комнаты, в которой вы установили. Если у вас есть звукоизоляционная кабина для озвучивания, вы сможете увеличить усиление, потому что у вас не будет фонового шума. Но если вы разместились в спальне или офисе, где много фонового шума, вам нужно уменьшить усиление и приблизиться к Yeti.
Думайте о ручке усиления как о кране или кране. Но вместо того, чтобы контролировать количество воды, он контролирует количество звука, который вы вводите в свой компьютер. Таким образом, чем выше вы устанавливаете усиление, тем громче вы и любой фоновый звук будет звучать.
Blue Yeti — это «горячий микрофон», что означает, что при максимальных настройках выход достаточно высок, и вы обнаружите, что тихие звуки легко услышать. Когда вы увеличите усиление, вы услышите шум вентилятора на вашем компьютере, шелест вашей одежды, когда вы двигаетесь, другие люди разговаривают в коридоре. Yeti — это конденсаторный микрофон, а конденсаторные микрофоны очень чувствительны. Вот для чего они созданы.
Слишком большой поворот ручки усиления — одна из основных причин, по которой многие люди хотят знать, почему их микрофон Yeti звучит плохо и как можно улучшить звук микрофона Yeti. .
Помимо улавливания большого количества фонового шума, слишком высокое усиление Blue Yeti может означать, что вы будете посылать слишком много сигнала на свой компьютер.
Подумайте о том, чтобы снова открыть кран с водой. Если открыть слишком много, вы нальете в таз или ванну намного больше воды, чем может стечь. Вода будет подниматься и разливаться по сторонам, создавая беспорядок.
При записи этот дополнительный поток аудиосигнала слишком силен для звуковой карты. Но вместо водянистого беспорядка на полу ваш звук будет казаться беспорядочным, потому что сигнала слишком много, чтобы с ним справиться. Так же, как избыток воды, переполняющий бассейн, дополнительный звуковой сигнал не может быть обработан и будет потерян. Какой сигнал остается, подавляет звуковые цепи. Мы видим это как пик, когда аудиометр переходит в красный цвет и достигает конечных значений 0 дБ. Мы слышим это как отсечение и искажение, когда звук звучит очень нечетко и шероховато. Это отлично подходит для электрогитары, но ужасно для голоса.
Совет 5. Используйте приложение-компаньон Blue Sherpa, чтобы получить хороший звук. о ntrol

Если вы когда-нибудь занимались записью или радио studio самая большая часть установки в комнате — это дека или микшерный пульт. Каждый канал имеет ручку усиления и фейдер. Ручка усиления на деке похожа на ручку усиления на Yeti. Это грубый регулятор, который устанавливает максимальный звук уровень микрофона. Фейдер на деке обеспечивает точную настройку от нуля до максимума, установленного ручкой усиления. В нашем случае этот фейдер находится в приложении Blue Sherpa.
С помощью кнопки Ползунок MIC GAIN, вы можете точно настроить уровень звука, подаваемого в используемое вами программное обеспечение. Это может быть DAW, такая как Audacity или Audition, потоковое программное обеспечение, такое как OBS, или приложения для видеоконференций, такие как Zoom, Microsoft Teams или Skype. .
При 100% вы будете использовать максимальное усиление, которое вы установили с помощью ручки усиления на Yeti. На практике, когда вы опускаете ползунок на 0%, Это не то же самое, что отключение звука. При использовании моего Yeti для записи в Adobe Audition даже при 0% я мог видеть очень маленькую форму звуковой волны, которая перекодировалась. Итак, если вы не хотите, чтобы вас слышали, нажмите кнопку MUTE в правом верхнем углу ползунка MIC GAIN.
Я также должен упомянуть, что когда ваши наушники подключены к Yeti и вы используете ПРЯМОЙ МОНИТОРИНГ, когда вы регулируете положение ползунка MIC GAIN, вы не слышите изменения уровня в наушниках. Уровень, который вы слышите, будет определяться ползунком DIRECT MONITORING. Таким образом, вы можете подумать, что ваш Yeti работает вживую, потому что вы можете слышать себя посредством прямого мониторинга, но на самом деле усиление микрофона может быть низким или отключенным. Всегда проверяйте или используйте виртуальный аудиометр.
Совет 6: снимите Yeti со своего рабочего стола
Прямо из коробки Blue Yeti на тяжелой металлической подставке красив. Я бы сказал, что это похоже на то, как большинство людей сказали бы, что должен выглядеть качественный микрофон.
К сожалению, если вы не мраморная статуя, вы собираетесь нажать на клавиатуре, щелкнуть с помощью мыши вы дотронетесь до стола, возможно, даже ударитесь по ножке стола ступней или коленом. Проблема в том, что красивая металлическая настольная подставка для Yeti — превосходный передатчик звука.
Все эти удары и щелчки будут перенесены через подставку в корпус Yeti и в микрофонный капсюль. Слегка коснувшись поверхности стола, вы не заметите, но Yeti услышит значительный стук. Вибрация от охлаждающего вентилятора вашего ПК будет передаваться через стол на Yeti и будет звучать так, как будто вы записываете рядом с холодильником.
Вы можете добавить немного вибропоглощающего пенопласта под подставку Yeti, и это подойдет (вроде). Или вы можете разорвать этот механический контакт между Yeti и вашим столом. К счастью, ваш Yeti создан для этого.
Посмотрите на основание вашего синего микрофона и между разъемом USB и разъемом для наушников вы увидите отверстие с резьбой 5/8 дюйма. Это для установки Yeti на подставку для микрофона.

На самом деле существует два типа микрофонных стоек, которые вы можете использовать с Yeti. Первый — это микрофонная стойка со штангой. Он идеален, так как исключает контакт со столом и довольно дешев. Однако у него есть и минусы. Вам потребуется достаточно места, иначе вы споткнетесь о предмет. Также непросто и быстро переместить микрофон из одного положения в другое.
- Стойка для микрофона на штативе надежно удерживает микрофон на месте (зажим для микрофона продается отдельно)
- Длинная штанга из формованного пластика противовес для горизонтального размещения
- Универсальная конструкция складывается и используется в качестве прямой микрофонной стойки.
- Прочная стальная конструкция; сверхлегкий для удобства транспортировки
Купить на Amazon
Последнее обновление 27.12.2020/Партнерские ссылки/Изображения из Amazon Product Advertising API
Другой вариант — использовать ножничный рычаг стрелы. Это как подпружиненные рычаги, как настольная лампа Anglepoise. Затем его прижимают к краю стола.
- Цельнотрубная стойка Premium, внутренняя пружинная конструкция
- Скрытый канал Кабельная разводка
- Затягиваемые вручную фрикционные петли для плавной и бесшумной работы.
- Разработано для Yeti и других профессионалов микрофоны вещания
Купить на Amazon
Последнее обновление 24.12.2020/Партнерские ссылки/Изображения из Amazon Product Advertising API
С микрофоном, прикрепленным к концу руки, вы можете легко и быстро переместить Yeti в любое нужное положение. Недостатком является то, что вы снова обеспечиваете механическое соединение между столом и Yeti. Но у этой проблемы есть решение.
Требуется амортизатор между микрофоном и ножничной стойкой. Амортизатор буквально гасит эти удары или вибрации, поэтому они не передаются на корпус микрофона. Амортизатор обычно состоит из двух частей: внутренней части, на которой устанавливается микрофон, и внешней части, которая крепится к ножничному рычагу.. Внутреннее крепление подвешивается внутри внешней части с помощью резиновых шнуров, которые гасят любые вибрации и удары.
- Специальная ударная установка для USB-микрофонов Yeti и Yeti Pro.
- Изолирует микрофон от шума, ударов и вибраций.
- Новый обтекаемый, легкий дизайн, идеально подходит для потоковой передачи на камеру.
Купить при Amazon
Последнее обновление 26.12.2020/Партнерские ссылки/Изображения из Amazon Product Advertising API
Правильный выбор подставки для микрофона действительно зависит от ваших предпочтений, свободного места и вашего бюджета. Тем не менее, учитывая, что вы тратите приличную сумму на Yeti, не снижайте его производительность из-за дешевой ножничной стойки для микрофона и без амортизатора.
хотел бы увидеть стрелу Blue Compass и амортизатор Blue Compass. Я нашел видео распаковки, которое включает оба элемента. Остальная часть видео относится к Yeti X, но видео показывает, что рекомендованные ножничный кронштейн и амортизатор Blue mic являются продуктами премиум-класса и весьма солидны.
Совет 7. Получите ветровую ветку n или хлопните фильтр, а еще лучше, возьмите два
Если вы собираетесь говорить близко к Для любого микрофона необходим поп-фильтр, чтобы предотвратить треск и взрыв взрывчатки, портящие запись. Это вызвано сильным ветром, когда мы произносим определенные согласные звуки, такие как Ps, Bs и Ts.
Профессиональные художники закадрового озвучивания изучают технику микрофона, которая минимизирует треск и взрыв, но даже они будут использовать поп-фильтры. Поэтому было бы разумно последовать их примеру.
Вы можете использовать три типа ветрового стекла. Во-первых, это пенопласт, закрывающий рабочий конец микрофона. На мой взгляд, самые дешевые поп-фильтры из пенопласта неэффективны. Однако я бы все равно использовал один.
Это не так глупо, как кажется. Эти дешевые поролоновые фильтры слишком тонкие и не содержат достаточного количества подходящей пены, чтобы быть эффективными в качестве чего-либо, кроме защиты от брызг. Их основное предназначение — защитить капсюль микрофона от влаги и сохранить все гигиенические условия.
При условии, что вы держите вспененный поп-фильтр или пену, надежно над решеткой микрофона, вы можете опрыскать свое оборудование подходящим дезинфицирующим средством. Если сомневаетесь, просто распылите на вспененный поп-фильтр, дайте ему высохнуть, прежде чем снова надеть его на микрофон.
Эндрю из Deity Microphones говорит, что вы хотите, чтобы ваше оборудование оставалось «мокрым» около минуты, чтобы убедиться, что жуки уничтожены. Если вы продезинфицируете микрофон, посмотрите видео и убедитесь, что вы не делаете ничего, что могло бы повредить ваше оборудование..
Второй тип поп-фильтра, который я рекомендую для озвучивания, — это тип круговой сетки. Есть две версии сетчатого фильтра: дешевое пластиковое кольцо с одним или двумя слоями черного нейлонового материала. Знаешь, такие, как в колготках. Другой вид — это круглая металлическая сетка со специально разработанной перфорацией. Вы можете узнать больше о поп-фильтрах и о том, как их использовать, в моей статье «Остановить всплытие звука» 
Эти типы поп-фильтров работают хорошо. Вы даже можете сделать свой собственный поп-фильтр, используя кольцо для вышивания и пару колготок.
Источник
Update the Blue Yeti drivers in Windows 10, 11 to fix this error
by Alexandru Poloboc
With an overpowering desire to always get to the bottom of things and uncover the truth, Alex spent most of his time working as a news reporter, anchor,… read more
Published on August 24, 2022
Reviewed by
Vlad Turiceanu
Passionate about technology, Windows, and everything that has a power button, he spent most of his time developing new skills and learning more about the tech world. Coming… read more
- Users have reported that the Blue Yeti mic is not recognized by their system, and wrong hardware settings could be to blame.
- Out-of-date device drivers can be at the root of the problem, but in this guide, you’ll find the perfect tool for that.
- Another solution to solve the issue is to run the dedicated audio system troubleshooter.
XINSTALL BY CLICKING THE DOWNLOAD FILE
This software will repair common computer errors, protect you from file loss, malware, hardware failure and optimize your PC for maximum performance. Fix PC issues and remove viruses now in 3 easy steps:
- Download Restoro PC Repair Tool that comes with Patented Technologies (patent available here).
- Click Start Scan to find Windows issues that could be causing PC problems.
- Click Repair All to fix issues affecting your computer’s security and performance
- Restoro has been downloaded by 0 readers this month.
Blue Yeti microphones are well-known between Youtubers and users as an excellent piece of hardware for recording audio, from music to podcasts.
The reason is that the price-to-quality ratio is amazing. But many of them experience some connection or driver problems that make the mic unusable.
From a faulty USB cable to some corrupted drivers or anything in between, the issues pile up. For more info on how to do that, check the guide below.
Why is my blue yeti not recognized?
Because of hardware limitations, the connection to the microphone might be somewhat loose. It’s possible that the USB port didn’t detect the microphone you plugged in, resulting in the Blue Yeti X USB not recognized issue in Windows 10, and more.
Before you may use your Blue Yeti microphone, there are a few software-related requirements that need to be satisfied. This is true even if the microphone itself is fully operational.
Even after this, there are still things like the loudness of the system and the devices that produce audio that can change or halt the input that comes via the microphone.
Does Blue Yeti work with Windows 11?
Yes, Blue Yeti works with Windows 11. Though some users reported issues, it’s usually the drivers to blame and simply updating or reinstalling them fixed things.
Also, you must check the connections and try plugging the device into a different USB port on the computer.
Does Blue Yeti require drivers?
Yes, Blue Yeti requires drivers, but you won’t have to download and install them manually.
Just plug in the device, and it should start working automatically. Though if you encounter issues with it, the following solutions could help.
How do I fix Blue Yeti microphone if it’s not recognized?
- Why is my blue yeti not recognized?
- How do I fix Blue Yeti microphone if it’s not recognized?
- 1. Update, uninstall, or reinstall Blue Yeti drivers
- 2. Inspect the hardware
- 3. Run the Playing Audio troubleshooter
- 4. Set Blue Yeti as the default device
- How do I get my Blue Yeti mic to work on Windows 11?
1. Update, uninstall, or reinstall Blue Yeti drivers
- In order to fix the Blue Yeti won’t connect to PC issue, right-click the Start icon then select Device Manager.
- In Device Manager find Sound, video and game controllers and expand it.
- Find your Blue Yeti X drivers, right-click them and choose Update driver.
- When the new window appears, choose Search automatically for updated driver software and wait for the process to finish.
You can follow the same steps to disable or uninstall the device. Also, you can uninstall your mic, disconnect it from the PC, reconnect it and allow Windows 10 install the drivers.
- Download the driver from the manufacturer’s website.
- After the download has finished, right-click the installer and choose Proprieties.
- Go to the Compatibility tab.
- Under Compatibility mode, check Run this program in compatibility mode for and choose Windows 7.
- Click Apply and OK.
The Blue Yeti not recognized issue in Windows 10, 11, and Mac might also have been caused by a faulty installation, so in order to fix the issue, it’s best to remove, then reinstall the drivers. After this, your Blue Yeti drivers will work perfectly in Windows 10.
1.1 Update your drivers with an advanced tool
Improve the performance of your hardware with this professional software that can scan your device at light speed and provide an accurate report of all the drivers that need updating.
With this app, you have a database of over 18 million new files that you can download in order to to keep your system running smoothly all the time. Rely on the Schedule Manager feature to not miss any updates.
Most of the time, the generic drivers for your PC’s hardware and peripherals are not properly updated by the system. There are key differences between a generic driver and a manufacturer’s driver.Searching for the right driver version for each of your hardware components can become tedious. That’s why an automated assistant can help you find and update your system with the correct drivers every time, and we strongly recommend DriverFix. Here’s how to do it:
- Download and install DriverFix.
- Launch the software.
- Wait for the detection of all your faulty drivers.
- DriverFix will now show you all the drivers that have issues, and you just need to select the ones you’d liked fixed.
- Wait for the app to download and install the newest drivers.
- Restart your PC for the changes to take effect.

DriverFix
Keep your PC components drivers working perfectly without putting your PC at risk.
Disclaimer: this program needs to be upgraded from the free version in order to perform some specific actions.
2. Inspect the hardware
- If Blue Yeti is not showing up in Device Manager, check your hardware – verify that everything is in working condition.
- Make sure your mic is turned on and functioning, and your Windows 10 PC doesn’t have any unknown problems.
- Check the connection – one of the most common problems is the cable.
- Try connecting the mic to another PC, if possible, and see if that helps.
- If not, change the cable and verify the integrity of the cable on both ends.
This seems like an obvious and quite silly fix, but you have to know that Blue Yeti mic’s only work on a USB 2.0, and not on USB 3.0.
Changing the USB helped the majority of users, as well as those who reported their Blue Yeti is not recognized by Mac, and it could also help you save a lot of time and hassle.
If the Blue Yeti microphone is not detected, then a good idea is to check your hardware and verify if the cables are working properly. If this doesn’t fix the problem, see our next solution.
- 5 best Blue Yeti mic software for Windows 10/11
- Blue Yeti mic not recognized in Logitech G Hub? Try these fixes
- 4 best Seasonal Blue Yeti microphone deals in 2022
3. Run the Playing Audio troubleshooter
- Go to Start, then select Settings.
- Click on Update & Security.
- In the left sidebar, select Troubleshoot.
- In the right section, click on Playing Audio and then on Run the troubleshooter.
- Wait for the process to finish.The Blue Yeti Nano not detected issue will be solved.
When the Blue Yeti device is not recognized on your Windows 10, then it’s time you perform some troubleshooting, which in this case is quite easy to do if you follow our guide.
4. Set Blue Yeti as the default device
- Right-click the Speakers icon in the bottom left of your Windows 10 display.
- Click on Sounds.
- Select the Recording tab.
- Find your Blue Yeti microphone, right-click it, and select Set as Default Device.
- Click Apply and then OK. The Logitech G Hub not detecting Blue Yeti issue will be fixed.
Another efficient option you can resort to if your computer is not recognizing Blue Yeti, is to set Yeti as your default device. Start off by opening the Sound menu then follow our instructions.
How do I get my Blue Yeti mic to work on Windows 11?
- Press Windows then type services and open the top result.
- Here, scroll down until you see the Windows Audio service, right-click it and choose Restart.
The Windows 11 Blue Yeti drivers can be updated in the same manner you do in Windows 10. Besides this, restarting the Windows Audio service will address the issue as well as the Blue Yeti recognized as USB advanced audio one.
As you can see there are various solutions you can resort to if the computer is not recognizing your Yeti mic.
From updating your drivers using a specialized tool to troubleshooting following our instructions we are sure that at least one of the solutions in this guide will help you fix the problem.
If you have any more questions about Blue Yeti mic’s on Windows 10/11, feel free to drop them in the comments section below.














 пери
пери

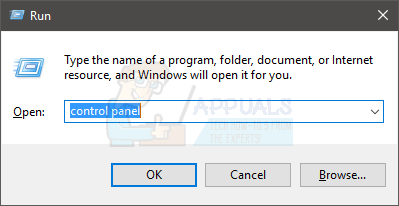
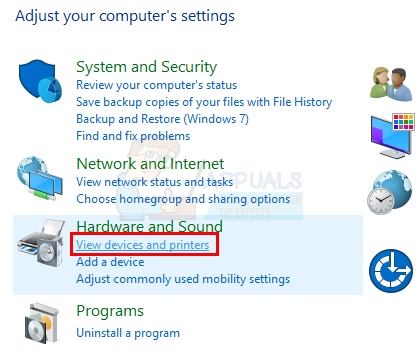
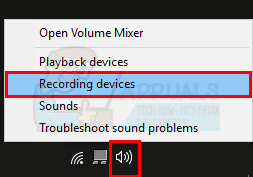
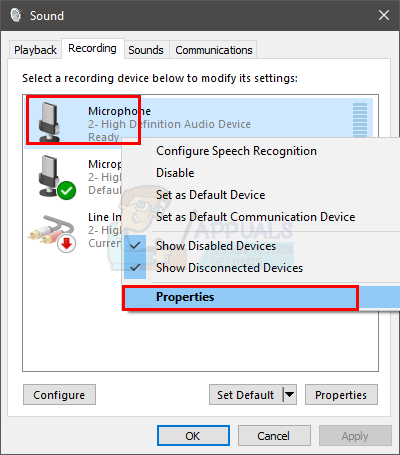
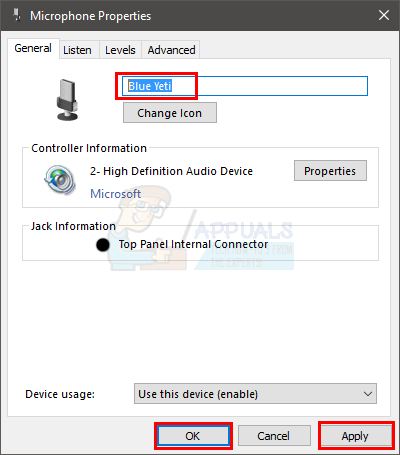
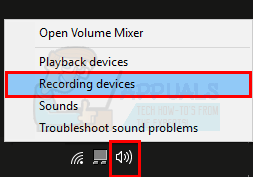
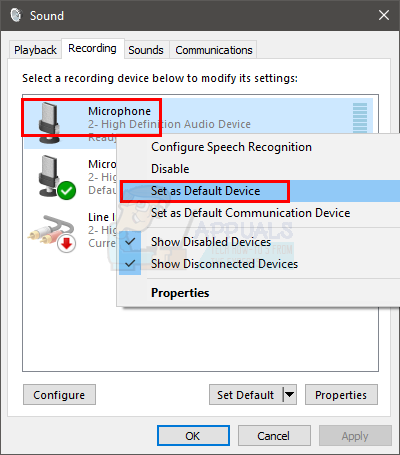

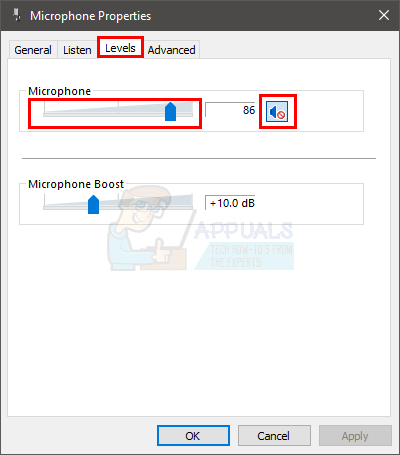



![Браузер не позволяет копировать и вставлять [быстрые и простые исправления] Браузер не позволяет копировать и вставлять [быстрые и простые исправления]](https://img.desmoineshvaccompany.com/img/browsers/791/browser-will-not-allow-copy.jpg)
![Ваши настройки безопасности Интернета предотвратили ошибку в Windows 10 [простые исправления] Ваши настройки безопасности Интернета предотвратили ошибку в Windows 10 [простые исправления]](https://img.desmoineshvaccompany.com/img/fix/949/your-internet-security-settings-prevented-error-windows-10.jpg)
![Перетаскивание левой кнопкой мыши не работает в Windows 10 [простые исправления] Перетаскивание левой кнопкой мыши не работает в Windows 10 [простые исправления]](https://img.desmoineshvaccompany.com/img/fix/396/left-mouse-button-drag-doesn-t-work-windows-10.png)