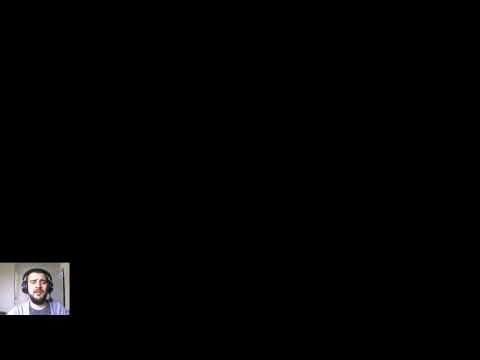Содержание
- Конденсаторный микрофон BM-800
- Микрофон BM-800
- Характеристики микрофона BM-800
- Как подключить микрофон BM-800 к компьютеру?
- Звуковая карта для микрофона BM-800
- Фантомное питание для микрофона BM-800
- Как настроить микрофон BM-800?
- Подставка для микрофона BM-800
- Драйвера для микрофона bm800 на windows 10 + видео обзор
- Как подключить внешний микрофон к ноутбуку или ПК: несколько способов
- Подключение и настройка внешнего микрофона в Windows
- Вариант 1: классический способ
- Вариант 2: через переходник (если у вас гарнитурный разъем)
- Вариант 3: через внешнюю звуковую карту (если аудио-разъем не работает)
- Вариант 4: использование Bluetooth-микрофона
- Не работает микрофон в Windows 10 [решение]
- Что делать, если не работает микрофон
- Проверьте настройки конфиденциальности
- Настройка устройств звукозаписи
- Установлены ли «родные» драйвера. Настройки драйверов
- По поводу Skype, Steam и др. приложений для разговоров
- На что еще обратить внимание
- Скачать драйвера звука Реалтек
- Cкачать Realtek HD Audio Drivers для Windows 10, 7, 8, XP
- Cкачать Realtek AC97 для Windows 7, XP, Vista
- Обзор Realtek Drivers
- Интересные факты о Realtek:
- Особенности
- Простая установка
- Для любых типов устройств
- Расширеные возможности
- Стабильность
- Инструкции
- Установка Realtek HD драйверов звуковой карты Realtek
- Установка Realtek PCIE GBE Family Controller на компьютер
- Подключение Realtek High Definition Audio 5.1
- Обновление драйвера Realtek High Definition Audio
- Удаление Realtek HD с компьютера полностью
- Realtek HD подключить наушники с микрофоном
- Вопросы
- Почему Реалтек не видит микрофон?
- Как открыть диспетчер Realtek HD на Windows 10
- Статьи
- Как определить, какой драйвер Realtek нужен
- Конденсаторный микрофон BM-800
- Микрофон BM-800
- Характеристики микрофона BM-800
- Как подключить микрофон BM-800 к компьютеру?
- Звуковая карта для микрофона BM-800
- Фантомное питание для микрофона BM-800
- Как настроить микрофон BM-800?
- Подставка для микрофона BM-800
- Конденсаторный микрофон BM-800
- Микрофон BM-800
- Характеристики микрофона BM-800
- Как подключить микрофон BM-800 к компьютеру?
- Звуковая карта для микрофона BM-800
- Фантомное питание для микрофона BM-800
- Как настроить микрофон BM-800?
- Подставка для микрофона BM-800
- Видео
Конденсаторный микрофон BM-800
Хочешь стать видеоблогером? Ищешь себе недорогой, но хороший микрофон? Я тебя понимаю, ведь совсем недавно я, как и ты, так же его искал. А все началось с того, что я решил делать видеообзоры на товары с сайта AliExpress для того что бы зарабатывать с помощью CPA сети EPN. Обзоры на товары, которые я сделал, можете посмотреть на моём ютуб канале «ПОСЫЛКА ИЗ КИТАЯ».
Пересмотрев множество видеообзоров на различные микрофоны, я сделал выбор и купил на сайте алиэкспресс микрофон BM-800.
Микрофон BM-800
Заказал я микрофон 31 марта 2016 года. Продавец обработал заказ быстро и 18 апреля 2016 года я пошел на почту, чтобы получил посылку. Посылка доехала за 18 дней. От Китая до моего почтового отделения трэк номер отслеживался все время. Товар приехал в целости и сохранности, так как был упакован хорошо. Помимо микрофона в комплекте так же идет:
- ветрозащитный экран (поп фильтр)
- кабель
- антивибрационный подвес для микрофона (паук)
- руководство пользователя
Рекомендую Вам посмотреть моё видео с распаковкой микрофона.
Характеристики микрофона BM-800
- Характеристика направленности: однонаправленный
- Диапазон частот: от 20 Hz до 16 kHz
- Сопротивление: ≥1000 Ω
- Выходное сопротивление: 150Ω±30% (при 1 кГц)
- Чувствительность: 38dB или less2dB
- Напряжение фантомного питания 48 V
- Длина кабеля: 3 метра
- Вес микрофона: 240 грамм
Как подключить микрофон BM-800 к компьютеру?
Подключить микрофон BM-800 можно несколькими способами:
- Через звуковую карту персонального компьютера;
- Через внешнюю звуковую USB карту, которую так же вместе с микрофоном можно заказать на сайте алиэкспресс;
- Через фантомное питание (тоже есть в интернет магазине AliExpress).
У меня проблем с подключением микрофона BM-800 к компьютеру не возникло, подключил через внешнюю звуковую USB карту.
Звуковая карта для микрофона BM-800
На сайте алиэкспресс для теста я заказывал 2 внешние звуковые карты. После тестирования остановился на внешней звуковой карте 7.1 Channel Sound. Покупал я её за 69 рублей.
Фантомное питание для микрофона BM-800
Так как микрофон BM-800 является конденсаторным, для того чтобы обеспечить достаточную его мощность, рекомендуется использовать фантомное питание. Фантомное питание продается отдельно либо вы можете приобрести микшерский пульт со встроенным фантомным питанием.
Фантомное питание, которое я нашел на Алиэкспресс:
Как настроить микрофон BM-800?
Сейчас я расскажу, как проводил подключение и настройку китайского конденсаторного микрофона BM-800.
Первым делом к персональному компьютеру подключил внешнюю звуковую карту 7.1 Channel Sound. Драйверов никаких не потребовалось, звуковуха сразу была распознана.
После подключения микрофона к звуковой карте вам необходимо сделать настройки уже в самом компьютере. Для этого заходите:
- В мой компьютер
- Панель управления
- Оборудование и звук
- Звук
- Запись
- Выбираете USB Sound Device
- Нажимаете правую кнопку мышки и выбираете свойства
- В свойствах USB Sound Device выбираете вкладку особые и ставите галочку AGC
- В свойствах USB Sound Device выбираете вкладку уровни и настраиваете по своему усмотрению
Если что-то не понятно, то рекомендую посмотреть видео.
Подставка для микрофона BM-800
Чтобы вам в дальнейшем было удобно записывать звук на микрофон BM-800, советую докупить так же:
Микрофон супер, для начинающих ютуберов подойдет. Поверьте мне, вы не пожалеете!
Посмотрите видео с моей озвучкой ролика. Озвучивал с помощью китайского конденсаторного микрофона BM-800.
Источник
Драйвера для микрофона bm800 на windows 10 + видео обзор
Как подключить внешний микрофон к ноутбуку или ПК: несколько способов
Подскажите, как подключить к ПК и настроить внешний конденсаторный микрофон (поэтапно).
Никак не получается получить звук с него, хотя вроде я все сделала правильно: подключила к розовому аудио-выходу, в настройках звука Windows все выставила на макс. громкость — и ничего.
На ноутбуках есть встроенный микрофон и его можно также включить и задействовать для своих нужд (многие пользователи даже не знают об этом. ).
Подключение и настройка внешнего микрофона в Windows
Вариант 1: классический способ
ШАГ 1
Для начала рекомендую достать сам микрофон и внимательно осмотреть его штекер: сколько на нем контактов?! См. фото ниже.
У классического микрофона на штекере присутствует 3 контакта (если у вас 4 — то это устройство предназначено для подключения к гарнитурному разъему. Такие разъемы ставят на многие современные ноутбуки/телефоны).
Обратите внимание на фото ниже: значки классических аудио-разъемов и гарнитурных — существенно отличаются! Если у вас на устройстве гарнитурный разъем, а микрофон классический — то см. вариант 2 ниже.
Гарнитурный и классические разъемы под микрофон!
Куда подключить микрофон
ШАГ 2
Перепроверьте, установлены ли у вас драйвера на аудио-карту, мат. плату и пр. устройства, нормально ли работают эти устройства (для начала хотя бы просто обратите внимание: присутствует ли звук в колонках/наушниках?).
А вообще, в идеале зайти 👉 в диспетчер устройств и просмотреть список устройств во вкладках «Аудиовходы. «, «Звуковые, игровые и видеоустройства», «Видеоадаптеры», «Другие устройства» и пр. Не должно быть устройств с желтыми восклицательными знаками!
Драйвер на видеокарту установлен (слева), драйвера нет (справа)
ШАГ 3
Прослушать с данного устройства
Если этого не произошло (т.е. вы ничего не слышите в колонках):
ШАГ 4
Если у вас Windows 10 (остальные этот шаг могут пропустить) необходимо дать разрешение программам на использование микрофона (без этого ОС будет блокировать его!).
Разрешаем доступ к микрофону
После, включить микрофон напротив тех приложений, которым вы доверяете и которыми будете пользоваться: Skype, Microsoft Edge, Запись голоса и т.д.
Включена запись голоса
ШАГ 5
Ну и последнее: запускаете одно из тех приложений, в котором хотели использовать микрофон (для начала рекомендую «Запись голоса» ).
Включаете звукозапись и что-нибудь говорите в микрофон. Затем проверьте как записалась ваша речь, нет ли помех и шипения.
В общем-то, если вы шли шаг за шагом и у вас ни на каком этапе не возникло ошибок — всё должно работать корректно!
Работа с программой запись голоса
Вариант 2: через переходник (если у вас гарнитурный разъем)
Гарнитурный и классические разъемы под микрофон!
В продаже сейчас есть спец. переходники, позволяющие обычный классический микрофон (и наушники/колонки) подключить к гарнитурному разъему. См. фото ниже. 👇
Купить такую мелочевку можно в любом компьютерном магазине ( либо заказать в Китае ).
Подключение микрофона к гарнитурному разъему
В остальном, вся настройка будет производиться аналогично варианту 1 (см. выше в статье).
Вариант 3: через внешнюю звуковую карту (если аудио-разъем не работает)
Если у вас на ПК нет аудио-карты, или через нее микрофон нельзя подключить, или на вашем ноутбуке есть только гарнитурный разъем — решением может стать мини USB-аудио карта. Впрочем, ее можно использовать и вместо переходника, описанным во 2-ом варианте.
Представляет она из себя «обычную флешку» у которой есть два аудио-разъема: под микрофон и наушники/колонки. Подключить ее можно к любому ПК/ноутбуку, у которого есть USB-порт.
В современных ОС Windows 7/8/10 — ее настройка происходит автоматически, и буквально через 2-3 сек. после ее вставки в USB-порт, она готова к работе!
Внешняя аудио USB-карта
Пожалуй, единственный минус: она будет занимать USB-порт, что на ноутбуках не всегда удобно. Рекомендую сразу же в комплекте к ней заказывать USB-разветвитель. 👌
Примечание : настройка и проверка микрофона в Windows — будет аналогична варианту 1, описанному выше в статье.
Вариант 4: использование Bluetooth-микрофона
Многие современные микрофоны оснащаются Bluetooth-модулями и это весьма удобно (нет лишних проводов, не нужны переходники, доп. аудио-карты и т.д.).
Обычно, подключение Bluetooth-микрофона, наушников, гарнитуры и пр. в современной ОС Windows 10 крайне простое:
Включение устройства Bluetooth (Windows 10)
Далее Windows проведет сканирование и обнаружение близ-находящихся устройств, доступных для подключения — вам же останется просто выбрать микрофон из найденного списка и согласиться на сопряжение. 👇
Выбор найденных устройств для подключения
Более подробно процесс подключения Bluetooth-устройств к ПК/ноутбуку (с возможными нюансами и ошибками) разобран в одной из моих прошлых статей (ссылка на нее приведена ниже).
Поэтапное подключение по Bluetooth беспроводных наушников с микрофоном к телефону и ПК/ноутбуку.
Не работает микрофон в Windows 10 [решение]
И так, теперь ближе к теме.
Что делать, если не работает микрофон
Проверьте настройки конфиденциальности
Это первое с чего следует начать. Необходимо открыть параметры Windows (не путайте с панелью управления), раздел «Конфиденциальность» (см. скрин ниже).
Примечание : чтобы открыть параметры Windows, нажмите сочетания кнопок Win+i, либо воспользуйтесь меню ПУСК.
Параметры Windows / Кликабельно
Далее во вкладке «Микрофон» сделайте следующее:
Параметры конфиденциальности в Windows 10 | Кликабельно
После внесения изменений в раздел конфиденциальности, перезапустите ОС Windows, попробуйте заново открыть приложение и проверить микрофон. В большинстве случаев, подобные «манипуляции» возвращают работу микрофона.
Настройка устройств звукозаписи
Пожалуй, это второе, на что нужно обратить внимание. Дело тут в том, что при определенных настройках, звук с микрофона может стать практически не слышимым (т.е. он вроде и есть, но едва различимый).
Для проверки подобных настроек, рекомендую открыть панель управления Windows, раздел «Оборудование и звук/Звук» (см. пример на скрине ниже).
Далее перейдите во вкладку «Запись» и откройте свойства текущего микрофона.
Свойства текущего микрофона
Во вкладке «Общие» проверьте, чтобы напротив устройство горел статус «Использовать это устройство (Включено)».
Включено ли устройство
Продолжать работу при переходе на питание от аккумулятора
Во вкладке «Уровни» проверьте:
Отключаем эффекты микрофона
Ну и в последней вкладке «Дополнительно» попробуйте поменять разрядность и частоту дискретизации: установите в режим, например, 24 бит, 48000 Гц (студийная запись).
Формат по умолчанию
Сохранение измененные настройки и проверьте заново работу микрофона.
Установлены ли «родные» драйвера. Настройки драйверов
При установке (обновлении*) Windows 10 инсталлирует в систему «универсальный» драйвер микрофона, который далеко не всегда корректно работает. Поэтому, после установки системы, я всегда рекомендую обновлять драйвер, загрузив его с официального сайта вашего оборудования.
Как можно обновить драйвер микрофона:
PS: если ваш микрофон достаточно старый, возможно, что для него просто нет драйвера для Windows 10. В этом случае можно либо установить на ПК более старую ОС, либо купить более современный микрофон.
Кстати, после обновления и установки драйверов, не забудьте зайти в их настройки и проверить уровни громкости, эффекты и пр. параметры. Как правило, они имеют более приоритетное значение, чем настройки звука в Windows.
Настройка звука, микрофона
По поводу Skype, Steam и др. приложений для разговоров
Также, если касаться того же Skype, обратите внимание на галочку «Разрешить автоматическую настройку микрофона». Не всегда эта «фишка» работает правильно. Рекомендую попробовать ее снять и настроить звук вручную.
В Steam, на мой взгляд, настроек для микрофона еще больше (раздел «Голос»). Можно настроить громкость (в т.ч. выходную), проверить его работу, можно задать определенную клавишу для передачи звука, указать вручную микрофон (актуально, если у вас их несколько).
На что еще обратить внимание
1) 1 вход для наушников
2) Попробуйте запустить средство отладки и поиска неисправностей
Чтобы запустить средство отладки : откройте параметры Windows (сочетание кнопок Win+i), далее откройте раздел «Обновление и безопасность/устранение неполадок», инструмент «Запись звука» (см. скрин ниже).
В течении минуты-другой Windows «задумается», а потом предложит варианты решений (в качестве примера см. скрин ниже).
Набор микрофонов (или стерео-микшер)
3) Проверьте состояние гнезд, кабеля
Кабель перегнут (скручен)
4) Обратите внимание на телефон (может создавать шум/помехи)
Отмечу, что подобное может происходить и из-за радио-телефонов, раций, различных гаджетов и приставок. Можно, конечно, попробовать экранировать устройства, но лучше просто разместить в разные стороны стола.
Скачать драйвера звука Реалтек
Cкачать Realtek HD Audio Drivers для Windows 10, 7, 8, XP
| Рекомендуем! InstallPack | Стандартный установщик |
|---|---|
| Официальный дистрибутив Realtek Drivers | |
| Тихая установка без диалоговых окон | |
| Рекомендации по установке необходимых программ | |
| Пакетная установка нескольких программ |
realtek-drivers.info рекомендует InstallPack, с его помощью вы сможете быстро установить программы на компьютер, подробнее на сайте.

Разработчик: Realtek Corp Страна разработчика: Китай Cистема: Windows: Vista, XP, 7, 8, 10 Язык интерфейса : Русский Дата релиза: 26.07.2017
Cкачать Realtek AC97 для Windows 7, XP, Vista

Разработчик: Realtek Corp Страна разработчика: Китай Cистема: Windows: 7, XP, Vista Язык интерфейса : Русский Дата релиза: 24.10.2017
Обзор Realtek Drivers
Внимание: Если после установки/переустановки драйвера пропал диспетчер HD, перейдите на страницу «старые версии» и установите старую версию драйвера Реалтек. Также читайте раздел «Вопросы и ответы» там есть решение данной проблемы.
Realtek драйвера предназначены для корректной работы оборудования, использующего микросхемы Realtek – звуковые и сетевые адаптеры. При этом, в большинстве случаев чип интегрируется в материнские платы различных производителей.
Скачивая Реалтек Драйвер на Аудио вы снижаете нагрузку на компьютерный процессор и задействуете все ресурсы звукового чипа. Аналогично Аудио Драйверу ПО для сетевой карты Реалтек позволяет повысить скорость соединения и улучшает стабильность в работе.
Звуковые микросхемы задействуют два основных типа кодеков – AC`97 и более современный High Definition Audio.
Также у Реалтек есть чипы для сетевых карт семейства Realtek PCIe Family Controller читайте подробно про них в разделе драйвера для сетевых карт
Интересные факты о Realtek:
Особенности
Простая установка
Драйвера инсталлируются как обычное приложение
Для любых типов устройств
Совместимость со специализированным оборудованием и чипами, интегрированными в материнские платы
Расширеные возможности
Добавление скрытых возможностей для звуковых плат и увеличение скорости подключения для сетевых адаптеров
Стабильность
Исправление «багов» в работе оборудования
Инструкции
Установка Realtek HD драйверов звуковой карты Realtek
Для корректной работы звуковой карты нужно правильно установить драйвера на звук. вместе с дистрибутивом распространяется сам драйвер для звуковой карты и деспетчер Realtek.
Установка Realtek PCIE GBE Family Controller на компьютер
Пошаговая инструкция установки драйвера для сети Realtek PCIE GBE Family Controller.
Подключение Realtek High Definition Audio 5.1
Realtek High Definition Audio может работать с системой 5.1 и 7.1 для правильной их работы нужно наличие самой системы и выполнению нескольких настроек.
Обновление драйвера Realtek High Definition Audio
Если наблюдается не корректная или не стабильная работа драйвера или диспетчера Realtek High Definition Audio попробуйте обносить его следую этой инструкции
Удаление Realtek HD с компьютера полностью
Удалить полностью с компьютера Realtek High Definition Audio Driver можно стандартными средствами через удаление программ.
Realtek HD подключить наушники с микрофоном
Подключить наушники с микрофоном можно с помощью диспетчера Realtek несколькими способами, все зависит он вида ваших наушников.
Переназначение линейных входов даст возможность настроить весь звуковой поток под себя. Можно задать одновременно выход звука как на колонки, так и на наушники.
Вопросы
Код ошибки 10 обычно появляется, когда компьютер не может нормально работать с сетевой картой. Чаще всего эту проблему решать программно не получится и сетевую карту нужно менять. Но попытаться конечно стоит. Следуйте инструкции.
Почему Реалтек не видит микрофон?
Если микрофон исправен, правильно подключен и все провода целы. Этот алгоритм действий поможет решить проблему почему компьютер или ноутбук не видит микрофон
Как открыть диспетчер Realtek HD на Windows 10
Если после установки драйвера диспетчер Реалтек не открывается, перезапустите компьютер еще раз, а затем следуйте следующей инструкции.
Статьи
Как определить, какой драйвер Realtek нужен
В большинстве случаев достаточно просто скачать нужную версию драйвера для вашей операционной системы и установить. Если после установки свежего пакета драйверов возникли проблемы, например звук так и не появился или пропал Диспетчер звука Реалтек. Читайте эту инструкцию.
Конденсаторный микрофон BM-800
Хочешь стать видеоблогером? Ищешь себе недорогой, но хороший микрофон? Я тебя понимаю, ведь совсем недавно я, как и ты, так же его искал. А все началось с того, что я решил делать видеообзоры на товары с сайта AliExpress для того что бы зарабатывать с помощью CPA сети EPN. Обзоры на товары, которые я сделал, можете посмотреть на моём ютуб канале «ПОСЫЛКА ИЗ КИТАЯ».
Пересмотрев множество видеообзоров на различные микрофоны, я сделал выбор и купил на сайте алиэкспресс микрофон BM-800.
Микрофон BM-800
Заказал я микрофон 31 марта 2016 года. Продавец обработал заказ быстро и 18 апреля 2016 года я пошел на почту, чтобы получил посылку. Посылка доехала за 18 дней. От Китая до моего почтового отделения трэк номер отслеживался все время. Товар приехал в целости и сохранности, так как был упакован хорошо. Помимо микрофона в комплекте так же идет:
Рекомендую Вам посмотреть моё видео с распаковкой микрофона.
Характеристики микрофона BM-800
Как подключить микрофон BM-800 к компьютеру?
Подключить микрофон BM-800 можно несколькими способами:
Звуковая карта для микрофона BM-800
На сайте алиэкспресс для теста я заказывал 2 внешние звуковые карты. После тестирования остановился на внешней звуковой карте 7.1 Channel Sound. Покупал я её за 69 рублей.
Фантомное питание для микрофона BM-800
Так как микрофон BM-800 является конденсаторным, для того чтобы обеспечить достаточную его мощность, рекомендуется использовать фантомное питание. Фантомное питание продается отдельно либо вы можете приобрести микшерский пульт со встроенным фантомным питанием.
Фантомное питание, которое я нашел на Алиэкспресс:
Как настроить микрофон BM-800?
Сейчас я расскажу, как проводил подключение и настройку китайского конденсаторного микрофона BM-800.
Первым делом к персональному компьютеру подключил внешнюю звуковую карту 7.1 Channel Sound. Драйверов никаких не потребовалось, звуковуха сразу была распознана.
После подключения микрофона к звуковой карте вам необходимо сделать настройки уже в самом компьютере. Для этого заходите:
Подставка для микрофона BM-800
Чтобы вам в дальнейшем было удобно записывать звук на микрофон BM-800, советую докупить так же:
Микрофон супер, для начинающих ютуберов подойдет. Поверьте мне, вы не пожалеете!
Посмотрите видео с моей озвучкой ролика. Озвучивал с помощью китайского конденсаторного микрофона BM-800.
Конденсаторный микрофон BM-800
Хочешь стать видеоблогером? Ищешь себе недорогой, но хороший микрофон? Я тебя понимаю, ведь совсем недавно я, как и ты, так же его искал. А все началось с того, что я решил делать видеообзоры на товары с сайта AliExpress для того что бы зарабатывать с помощью CPA сети EPN. Обзоры на товары, которые я сделал, можете посмотреть на моём ютуб канале «ПОСЫЛКА ИЗ КИТАЯ».
Пересмотрев множество видеообзоров на различные микрофоны, я сделал выбор и купил на сайте алиэкспресс микрофон BM-800.
Микрофон BM-800
Заказал я микрофон 31 марта 2016 года. Продавец обработал заказ быстро и 18 апреля 2016 года я пошел на почту, чтобы получил посылку. Посылка доехала за 18 дней. От Китая до моего почтового отделения трэк номер отслеживался все время. Товар приехал в целости и сохранности, так как был упакован хорошо. Помимо микрофона в комплекте так же идет:
Рекомендую Вам посмотреть моё видео с распаковкой микрофона.
Характеристики микрофона BM-800
Как подключить микрофон BM-800 к компьютеру?
Подключить микрофон BM-800 можно несколькими способами:
Звуковая карта для микрофона BM-800
На сайте алиэкспресс для теста я заказывал 2 внешние звуковые карты. После тестирования остановился на внешней звуковой карте 7.1 Channel Sound. Покупал я её за 69 рублей.
Фантомное питание для микрофона BM-800
Так как микрофон BM-800 является конденсаторным, для того чтобы обеспечить достаточную его мощность, рекомендуется использовать фантомное питание. Фантомное питание продается отдельно либо вы можете приобрести микшерский пульт со встроенным фантомным питанием.
Фантомное питание, которое я нашел на Алиэкспресс:
Как настроить микрофон BM-800?
Сейчас я расскажу, как проводил подключение и настройку китайского конденсаторного микрофона BM-800.
Первым делом к персональному компьютеру подключил внешнюю звуковую карту 7.1 Channel Sound. Драйверов никаких не потребовалось, звуковуха сразу была распознана.
После подключения микрофона к звуковой карте вам необходимо сделать настройки уже в самом компьютере. Для этого заходите:
Подставка для микрофона BM-800
Чтобы вам в дальнейшем было удобно записывать звук на микрофон BM-800, советую докупить так же:
Микрофон супер, для начинающих ютуберов подойдет. Поверьте мне, вы не пожалеете!
Посмотрите видео с моей озвучкой ролика. Озвучивал с помощью китайского конденсаторного микрофона BM-800.
Видео
✅ НЕ РАБОТАЕТ BM-800 В WINDOWS 10 🔊 ЧТО ДЕЛАТЬ ? ✅
САМАЯ ЛУЧШАЯ НАСТРОЙКА МИКРОФОНА BM-800 2021
100 УСТАНОВКА ДРАЙВЕРА Realtek! АКТУАЛЬНОЕ В 2020 ГОДУ. Включение передней панели, звука, микрофона
Не работает микрофон windows 10?
Микрофон BM 800. Обзор. Почему не работает. Что нужно?
BM 800 секрет настройки, бюджетный микрофон для записи
Как настроить микрофон в Windows 10?
Не работает микрофон Windows 10
Тест Микрофона BM800 на примере вокала без внешней звуковой карты на виндовс 10
Источник
Конденсаторный микрофон BM-800
Хочешь стать видеоблогером? Ищешь себе недорогой, но хороший микрофон? Я тебя понимаю, ведь совсем недавно я, как и ты, так же его искал. А все началось с того, что я решил делать видеообзоры на товары с сайта AliExpress для того что бы зарабатывать с помощью CPA сети EPN. Обзоры на товары, которые я сделал, можете посмотреть на моём ютуб канале «ПОСЫЛКА ИЗ КИТАЯ».
Пересмотрев множество видеообзоров на различные микрофоны, я сделал выбор и купил на сайте алиэкспресс микрофон BM-800.
Микрофон BM-800
Заказал я микрофон 31 марта 2016 года. Продавец обработал заказ быстро и 18 апреля 2016 года я пошел на почту, чтобы получил посылку. Посылка доехала за 18 дней. От Китая до моего почтового отделения трэк номер отслеживался все время. Товар приехал в целости и сохранности, так как был упакован хорошо. Помимо микрофона в комплекте так же идет:
- ветрозащитный экран (поп фильтр)
- кабель
- антивибрационный подвес для микрофона (паук)
- руководство пользователя
Рекомендую Вам посмотреть моё видео с распаковкой микрофона.
Характеристики микрофона BM-800
- Характеристика направленности: однонаправленный
- Диапазон частот: от 20 Hz до 16 kHz
- Сопротивление: ≥1000 Ω
- Выходное сопротивление: 150Ω±30% (при 1 кГц)
- Чувствительность: 38dB или less2dB
- Напряжение фантомного питания 48 V
- Длина кабеля: 3 метра
- Вес микрофона: 240 грамм
Как подключить микрофон BM-800 к компьютеру?
Подключить микрофон BM-800 можно несколькими способами:
- Через звуковую карту персонального компьютера;
- Через внешнюю звуковую USB карту, которую так же вместе с микрофоном можно заказать на сайте алиэкспресс;
- Через фантомное питание (тоже есть в интернет магазине AliExpress).
У меня проблем с подключением микрофона BM-800 к компьютеру не возникло, подключил через внешнюю звуковую USB карту.
Звуковая карта для микрофона BM-800
На сайте алиэкспресс для теста я заказывал 2 внешние звуковые карты. После тестирования остановился на внешней звуковой карте 7.1 Channel Sound. Покупал я её за 69 рублей.
Фантомное питание для микрофона BM-800
Так как микрофон BM-800 является конденсаторным, для того чтобы обеспечить достаточную его мощность, рекомендуется использовать фантомное питание. Фантомное питание продается отдельно либо вы можете приобрести микшерский пульт со встроенным фантомным питанием.
Фантомное питание, которое я нашел на Алиэкспресс:
Как настроить микрофон BM-800?
Сейчас я расскажу, как проводил подключение и настройку китайского конденсаторного микрофона BM-800.
Первым делом к персональному компьютеру подключил внешнюю звуковую карту 7.1 Channel Sound. Драйверов никаких не потребовалось, звуковуха сразу была распознана.
После подключения микрофона к звуковой карте вам необходимо сделать настройки уже в самом компьютере. Для этого заходите:
- В мой компьютер
- Панель управления
- Оборудование и звук
- Звук
- Запись
- Выбираете USB Sound Device
- Нажимаете правую кнопку мышки и выбираете свойства
- В свойствах USB Sound Device выбираете вкладку особые и ставите галочку AGC
- В свойствах USB Sound Device выбираете вкладку уровни и настраиваете по своему усмотрению
Если что-то не понятно, то рекомендую посмотреть видео.
Подставка для микрофона BM-800
Чтобы вам в дальнейшем было удобно записывать звук на микрофон BM-800, советую докупить так же:
Микрофон супер, для начинающих ютуберов подойдет. Поверьте мне, вы не пожалеете!
Посмотрите видео с моей озвучкой ролика. Озвучивал с помощью китайского конденсаторного микрофона BM-800.
Источник
О купленном мной BM-800
Здрасьте!
Пришло время поделиться своими мнением и впечатлениями о данном девайсе, и надеюсь, что кому-то пригодится этот пост в решении «брать или не брать» это чудо китайпрома.
Для тех, кого интересуют в первую очередь результаты, тезисно заявлю, что по моему мнению, BM-800 с лихвой перекрывает запросы начинающих вокалистов (а уж для стримов, скайпа и т.п. — тем более) — электрически он прост в подключении, работает от микрофонного входа звуковой PCI карты с 5в и вроде как даже от дрянного HD-аудио на ноутбуке. Я проверял напряжение входа на своем Lenovo S9, там 2,5в и от них микрофон вполне себе питается, правда, звук достаточно тихий, «плоский» и в этом случае пафосный кондер ничем не отличается от обычного электретного гениуса за 100-200 рублей.
Что же касается частотной характеристики микрофона и применимости его к вашим вокальным данным, то здесь лучше посмотреть видосы на ютубе, например, www.youtube.com/watch?v=7aZIsTZKksE. У меня нет представлений, как в домашних условиях адекватно это все оценить. Речь я все же записал (сэмплы под катом), и субъективно меня устраивает качество передачи своего голоса (в отличие от последнего 🙂
Отдельно стоит сделать акцент на фантомном питании — если нет микшера или звуковой с соответствующим питанием, дайте микрофону хотя бы 12 вольт. И подумайте о том, как будете его крепить, в моем случае продавец не комплектовал микрофон подвесной штангой или чем-то подобным.
Ну а кому нужны подробности — милости прошу под кат)
Часть 1. BM-800 и его внутренности
Микрофон я заказал себе на алиэкспрессе где-то в ноябре прошлого года ( ссылка — ru.aliexpress.com/item/Professional-BM-800-BM800-Condenser-Microphone-Cardioid-Pro-Audio-Studio-Vocal-Recording-Mic-KTV-Karaoke-with/32408017858.html ) и месяц спустя, под НГ мне пришла посылка. Несмотря на все опасения, коробочка дошла в целости, не помятой доблестными сотрудниками Почты России или где-нибудь на таможне.
Комплект — сам микрофон, кабель, паук, защитная насадка и крепежный элемент:
К счастью, я раздобыл для микрофона подходящую стойку со струбцинным креплением от старой настольной лампы:
Конечно же нельзя не взять и не посмотреть, что у него там внутри)
Диаметр внутренней окружности мембраны — около 1,5 см.
Стандартный кабель в поставке распаян следующим образом — в джеке 1/4″, подключаемому ко входу звуковой карты, Tip и Ring закорочены и подключены к одному из дифференциальных выходов микрофона, Sleeve соединена с землей микрофона, а оставшийся выход микрофона не задействован.
Соответственно, микрофон будет работать при подключении напрямую к звуковой карте, лишь бы было там хотя бы 5 вольт, но повторюсь, этого мало.
Часть 2. DIY и Мэдскиллзы.
Т.к у меня нет микшера с фантомным питанием и балансным входом, пришлось искать в интернетах нужные схемы. Для начала я решил проверить, при каких напряжениях микрофон будет адекватно работать — и здесь я просто записывал дежурную фразу «Тестовая запись, напряжение столько-то, усиление такое-то». Все писалось на звуковую карту Audigy2 ZS SB0350 10k2 с драйверами kxDriver Project в DAW Reaper, далее рендерилось в mp3 файлы без каких-либо усилений и тем более корректировок. Менялось питающее напряжение (5/12/48в) и уровень усиления в настройках звукозаписи драйвера (0/10). Расстояние от рта до микрофона — 20 см.
Питание на микрофон подавал вот с этого блока питания, где можно нарулить определенным подключением нужное напряжение:
Конечно, здесь нельзя получить честные 48 вольт, как заявляется в сэмплах ))
По факту тестировал на 42, подключая минус к разъему «-12», а плюс — к «+30»
Уровень усиления регулировал этим ползунком в программе драйвера:
Файлы с записями именовал по шаблону «напряжение»_«усиление».mp3 т.е 5V_G0 — это пять вольт, усиление ноль.
Я не увидел особой разницы между 12в и 48в, но все же решил собрать простую схему фантомного питания radiomonkeys.blogspot.ru/2015/04/48VPSU.html и она заработала, без шумов. Напряжение у ней настроил на +35 вольт — даже меньше, чем было на тестовом блоке питания.
Схема, к моему удивлению, заработала сразу, но затем радость пионера сменилась огорчением — коэффициент усиления на слух никак не регулировался, в линейный вход микрофон звучал очень тихо и особого улучшения в плане шумоподавления я также не заметил, хотя судя по осциллографу, выходы «горячего» и «холодного» канала были инвертированы относительно друг друга. Подключил к микрофонному входу, чтобы было слышно. Плату фантомного питания +35в пришлось выкинуть и запитать микрофон от +12в, предназначенных для операционников, т.к. земли схем усилителя и фантомного питания оказались несогласованы или что-то в этом роде и при их соединении возникал абсолютно неприемлемый низкий гул.
В итоге альфа-версия усилителя приобрела такой вид:
А вот те же речевые фразы «напрямую» и «через микрофонный усилитель». В конце сэмплов я усилил «тишину» для того чтобы оценить шумы — везде нормализовал до -12 dB в Adobe Audition.
«Напрямую»:
5v_G0 yadi.sk/d/yEjw_cZi3EeRxc
5v_G10 yadi.sk/d/Fu3gCqWb3EeRxo (усилитель звуковой карты сильно шумит)
Как итог — те, кто занимается на мало-мальски продвинутом уровне звукозаписью и музицированием, могут в самом мягком варианте посоветовать не заниматься херней и приобрести микшер. И будут абсолютно правы) К чести микрофона, он выдержал все радионубские издевательства и не пострадал, работает)
Источник
Содержание
- Конденсаторный микрофон BM-800
- Микрофон BM-800
- Характеристики микрофона BM-800
- Как подключить микрофон BM-800 к компьютеру?
- Звуковая карта для микрофона BM-800
- Фантомное питание для микрофона BM-800
- Как настроить микрофон BM-800?
- Подставка для микрофона BM-800
- Как настроить микрофон на Windows 10
- Проверка устройств записи
- Через Панель управления
- Через Диспетчер устройств
- Установка в качестве устройства по умолчанию
- Установка нового устройства
- Устранение неполадок
- Настройка
- Слабый звук или его нет
- Устранение посторонних шумов
- Как подключить и настроить микрофон в Windows 10
- Присоединение микрофона к устройству
- Активация и настройка микрофона
- Стандартными средствами Windows
- При помощи сторонних программ
- Audacity
- Free MP3 Sound Recorder
- Sony Sound Forge
- Устранение шумов
- Физическая защита
- Программное очищение
- Видео: убираем шумы на записи
- Проверка микрофона
- Как управлять несколькими микрофонами
- Устранение возможных проблем
- Проверка микрофона
- Проверка громкости
- Настройка драйвера
- Отключение монополии
- Автоматическое решение проблем
Конденсаторный микрофон BM-800
Хочешь стать видеоблогером? Ищешь себе недорогой, но хороший микрофон? Я тебя понимаю, ведь совсем недавно я, как и ты, так же его искал. А все началось с того, что я решил делать видеообзоры на товары с сайта AliExpress для того что бы зарабатывать с помощью CPA сети EPN. Обзоры на товары, которые я сделал, можете посмотреть на моём ютуб канале «ПОСЫЛКА ИЗ КИТАЯ».
Пересмотрев множество видеообзоров на различные микрофоны, я сделал выбор и купил на сайте алиэкспресс микрофон BM-800.
Микрофон BM-800
Заказал я микрофон 31 марта 2016 года. Продавец обработал заказ быстро и 18 апреля 2016 года я пошел на почту, чтобы получил посылку. Посылка доехала за 18 дней. От Китая до моего почтового отделения трэк номер отслеживался все время. Товар приехал в целости и сохранности, так как был упакован хорошо. Помимо микрофона в комплекте так же идет:
Рекомендую Вам посмотреть моё видео с распаковкой микрофона.
Характеристики микрофона BM-800
Как подключить микрофон BM-800 к компьютеру?
Подключить микрофон BM-800 можно несколькими способами:
Звуковая карта для микрофона BM-800
На сайте алиэкспресс для теста я заказывал 2 внешние звуковые карты. После тестирования остановился на внешней звуковой карте 7.1 Channel Sound. Покупал я её за 69 рублей.
Фантомное питание для микрофона BM-800
Так как микрофон BM-800 является конденсаторным, для того чтобы обеспечить достаточную его мощность, рекомендуется использовать фантомное питание. Фантомное питание продается отдельно либо вы можете приобрести микшерский пульт со встроенным фантомным питанием.
Фантомное питание, которое я нашел на Алиэкспресс:
Как настроить микрофон BM-800?
Сейчас я расскажу, как проводил подключение и настройку китайского конденсаторного микрофона BM-800.
Первым делом к персональному компьютеру подключил внешнюю звуковую карту 7.1 Channel Sound. Драйверов никаких не потребовалось, звуковуха сразу была распознана.
После подключения микрофона к звуковой карте вам необходимо сделать настройки уже в самом компьютере. Для этого заходите:
Подставка для микрофона BM-800
Чтобы вам в дальнейшем было удобно записывать звук на микрофон BM-800, советую докупить так же:
Микрофон супер, для начинающих ютуберов подойдет. Поверьте мне, вы не пожалеете!
Посмотрите видео с моей озвучкой ролика. Озвучивал с помощью китайского конденсаторного микрофона BM-800.
Источник
Как настроить микрофон на Windows 10
Пользователи Windows 10 часто сталкиваются с различными сбоями в системе после переустановки ОС, ее апгрейда, обновления конкретных драйверов. Один из них связан с функционированием микрофона. Он может не работать в некоторых приложениях (например, Skype, Viber, Zoom) или в целом на ПК.
Пользователи Windows 10 часто сталкиваются с различными сбоями в системе после переустановки ОС, ее апгрейда, обновления конкретных драйверов. Один из них связан с функционированием микрофона. Он может не работать в некоторых приложениях (например, Skype, Viber, Zoom) или в целом на ПК.
Проверка устройств записи
Важно! Используя компьютер, следует в первую очередь обследовать разъем в системном блоке, возможно, штекер вставлен неправильно или не в нужный разъем, либо же на проводе есть перегиб и, соответственно, утрачен полноценный контакт. А если наушники с микрофоном имеют один коннектор, требуется наличие совмещенного входа/выхода, которым оснащен далеко не каждый ПК и ноутбук.
Через Панель управления
Через Диспетчер устройств
Важно! Когда в «Звуковых, игровых и аудиоустройствах» рядом с RHDA стоит желтый треугольник, значит, проблема кроется в драйвере, и необходимо его обновить или повторно установить.
Установка в качестве устройства по умолчанию
Установка нового устройства
Устранение неполадок
Настройка
Если в параметрах звука все опции выставлены правильно, но в каком-то приложении не работает микрофон, нужно изучить звуковые настройки именно этой программы.
Слабый звук или его нет
Установить громкость на желаемом уровне, добавить усиление и убедиться, что кнопка звука справа от ползунка не отключена.
Устранение посторонних шумов
Во вкладке «Улучшение» происходит выбор звуковых эффектов. Отметить галочкой пункт «Неотложный режим». Также здесь могут отображаться другие параметры, в зависимости от модели ПК или ноутбука. Вкладка «Улучшение» может даже отсутствовать.
Источник
Как подключить и настроить микрофон в Windows 10
Встроенный микрофон присутствует практически во всех ноутбуках, но при этом отсутствует в каждом стационарном компьютере. Встроенные микрофоны обычно низкокачественные или расположены так, что звук до них доходит лишь частично. Поэтому пользователям и ноутбуков, и компьютеров стоит прибегнуть к установке внешнего микрофона.
Присоединение микрофона к устройству
Во всех ноутбуках и компьютерах всегда предусмотрен специальных вход для микрофона: он круглый и красно-розового цвета. Располагается он рядом с портом для наушников. Иногда оба входа объединены в один, но такое встречается редко.
На ноутбуках вход располагается с левого или правого бока. В старых моделях его можно найти на передней части.
На блоках компьютера основные входы расположены спереди, а запасные — сзади. Большинство сборщиков стараются предоставить как можно больше USB-портов, а также два комплекта входов для наушников и микрофонов.
Для соединения микрофона с устройством достаточно вставить провод в порт. После этого компьютер автоматически установит нужные драйверы и назначит новый микрофон в качестве основного. Готово, можно начинать записывать звук.
Если микрофон работает не так качественно, как вы хотите, обратитесь к пункту «Настройка микрофона». Если же компьютер отказывается видеть или работать корректно с микрофон, прочитайте пункт «Решение возможных проблем».
Активация и настройка микрофона
У микрофона есть несколько параметров, настройка которых приведёт к изменению качества записываемого звука. Если изменить значения правильно, можно добиться значительного улучшения качества даже на дешёвом микрофоне. Управлять минимальными настройкам можно встроенными средствами Windows. В том случае, если вы хотите заняться более профессиональной настройкой звука, потребуется помощь сторонних программ.
Стандартными средствами Windows
Средства, встроенные в Windows 10, позволяют выполнить минимальные настройки микрофона: изменить громкость его записи, включить усиление звука, выбрать нужный микрофон и протестировать его.
На этом настройки, которые можно осуществить стандартными возможностями Windows, заканчиваются. Если вы не собираетесь записывать свой голос профессионально, то их должно быть достаточно.
При помощи сторонних программ
Существует огромное количество сторонних программ, позволяющих управлять микрофоном и накладывать на получаемый звук различные эффекты. Возможно, у компании, создавшей ваш микрофон, есть фирменное приложение — о нём вы можете узнать на официальном сайте производителя. Ниже рассмотрены лишь некоторые, наиболее удобные и известные, приложения.
Audacity
Audacity — программа для записи звука, позволяющая создавать несколько дорожек и управлять ими отдельно. Официальный сайт, на котором можно загрузить бесплатную версию — https://www.audacityteam.org/download/. Вы сможете обрезать, ускорять и замедлять звуковую дорожку, накладывать поверх неё другую дорожку или создавать эффект.
Все функции легки в применении и интуитивно понятны. Основные возможности вынесены на главную панель программы: выбор микрофона и динамика, начало и окончание записи, список дорожек, громкость звука и записи. Дополнительные функции расположены в верхней части окна, раскрываемой при помощи различных меню. Также управлять приложением можно без мышки, используя одни горячие клавиши, что заметно ускоряет процедуру записи и обработки.
Free MP3 Sound Recorder
Данная программа предназначена для тех, кому нужно быстро и без лишних проблем записать звук. Она максимальна проста и имеет минимум кнопок, позволяющих начать, приостановить и завершить запись. Интерфейс сделан так, чтобы разбираться в программе не пришлось. Скачать её бесплатно можно на официальном сайте разработчика — http://www.freesoundrecorder.net.
Sony Sound Forge
Эта программа является профессиональным редактором, позволяющим работать со звуком на студийном уровне. Минус её заключается в том, что работать с ней сразу на должном уровне не получится — придётся поучиться. В неё встроено множество функций, помогающих изменить звучание, обработать его и улучшить. Не стоит пугаться её интерфейса, так как через некоторые время, разобравшись в нём, вы поймёте, что в нём нет ничего лишнего.
Скачать пробную версию или купить полную можно на официальной сайте — https://www.magix.com/int/music/sound-forge/.
Устранение шумов
Большинство дешёвых микрофонов записывают звук с шумами. Связано это с тем, что более дорогие модели автоматически устраняют все помехи, прилетающие вместе с голосом человека. Если у вас микрофон, который не умеет делать это сам, придётся очистить звук от шумов вручную.
Физическая защита
На всех микрофонах вы можете увидеть чёрную насадку. Она не только защищает от пыли, но и не даёт пройти посторонним шумам, так как настолько слабы, что застревают в ней, глушатся. Если на вашем микрофоне нет насадки, приобретите её или сделать из подручных средств (первый вариант лучше, так как они совсем недорогие).
Также устранить шумы помогает устранение предметов, производящих шумы. Закройте окно и отключите лишние электрические приборы, находящиеся вблизи компьютера. Отодвиньте микрофон от самого компьютера, так как иначе велик шанс записи жужжания системы охлаждения.
Программное очищение
От шумов позволяет избавиться снижение чувствительности микрофона. Звук, который он выдаёт, станет тише, но при этом шумы перестанут записываться. Нужные настройки можно выполнить системными средствами, описанными в пункте «Стандартными средствами Windows». Во вкладке «Уровни» можно управлять громкостью — перетаскивайте ползунки в левую сторону до тех пор, пока не добьётесь нужного результата.
При помощи сторонних программ также можно убрать шум. Практически во всех приложениях есть функция, позволяющая это сделать. Например, в Audacity достаточно развернуть вкладку «Эффекты» и выбрать режим «Устранение шума». Указав нужные параметры, вы сотрёте с дорожки все имеющиеся дефекты.
Видео: убираем шумы на записи
Проверка микрофона
Если вы хотите проверить, работает ли микрофон, необязательно скачивать сторонние программы. Например, можно воспользоваться рассмотренной в пункте «Стандартными средствами Windows» вкладкой «Прослушать». Используя её, вы сможете вывести запись микрофона на динамики и, соответственно, услышать, работает ли микрофон и какого качества звук.
Второй вариант — использовать встроенное приложение «Запись голоса». Найти его можно при помощи системной поисковой строки. Открыв приложение, начните запись, что-нибудь скажите и закончите её. Прослушайте результат и поймите, насколько хорошо работает микрофон.
Тот же самый эксперимент можно проделать и через любую стороннюю программу, но быстрее использовать вшитые средства.
Как управлять несколькими микрофонами
Бывают ситуации, когда к устройству подключено несколько микрофонов. Например, практически все ноутбуки имеют встроенный микрофон, а после подключения внешнего система начинает видеть два записывающих устройства.
Чтобы переключаться между ними, достаточно использовать раздел «Звук» панели управления. Во вкладке «Запись» можно увидеть полный список микрофонов. Дважды кликнув по одному из них, вы сможете выбрать его в качестве основного и начать работать только с ним.
Также большинство сторонних программ предоставляют возможность выбрать один из доступных микрофонов. Обычно для этого есть специальная кнопка, выведенная на главный экран приложения. Например, на скриншоте представлена реализация выбора записывающего устройства в Audacity.
Устранение возможных проблем
Начиная работать с микрофоном, можно столкнуться с неожиданными трудностями. Главная из них — микрофон не работает, то есть он подключён к компьютеру кабелем, но операционная система его не видит или не хочет записывать звук. Чтобы избавиться от этой проблемы, изучите нижеописанные инструкции.
Проверка микрофона
В первую очередь, перед тем как разбираться с системными параметрами, необходимо убедиться в том, не сломан ли сам микрофон. Сделать это можно единственным способом: попробовать подключить его к другому компьютеру. Также иногда помогает смена порта: если у компьютера есть несколько входов для микрофонов, смените используемый сейчас порт на другой.
Если микрофон не работает сразу с несколькими устройствами, скорее всего, проблема в нём. В этом случае придётся его заменить или обратиться в сервис за починкой.
Проверка громкости
Если вам удалось установить, что микрофон в порядке, стоит проверить параметры звука. В свойствах микрофона, описанных в пункте «Стандартными средствами Windows», откройте вкладку «Уровни» и установите значения бегунков на максимум. Снова попытайтесь записать звук и проверьте результат.
Настройка драйвера
Драйвер — утилита, обеспечивающая совместимость устройства и операционной системы. В нашем случае драйвер помогает работать микрофону и компьютеру. По умолчанию система сама должна найти подходящий драйвер и установить его, как только микрофоном подключится к устройству. Но, возможно, этого не произошло или процесс прошёл некорректно. Необходимо вручную проверить драйверы:
Отключение монополии
Возможно, микрофон отказывается записывать звук, так как уже используется какой-либо программой. По умолчанию монополия разрешена, а отключить её можно в свойствах микрофона, описанных в пункте «Стандартными средствами Windows».
Закройте все приложения, которые могут быть связаны с микроном, а потом откройте какое-нибудь одно. Есть шанс, что некоторая программа не закрылась до конца, а ушла в фоновый режим, забрав при этом права на микрофон. Поэтому лучше перезагрузить компьютер, чтобы наверняка завершить выполнение всех запущенных приложений.
Автоматическое решение проблем
Поскольку проблема с микрофоном достаточно распространена, в Windows 10 есть встроенное средство, позволяющее её решить. Чтобы воспользоваться им, зайдите в панель управления и выполните следующие шаги:
Для подключения микрофона к компьютеру или ноутбуку достаточно подсоединить провод. После синхронизации можно выполнить настройку микрофона, используя встроенные в Windows средства или сторонние программы. Устранить шумы можно при помощи понижения чувствительности. Если компьютер не хочет работать с микрофоном, проверьте наличие драйверов, отключите монополию или воспользуйтесь автоматическим средством устранения проблем.
Источник
Содержание
- Компьютер не видит микрофон — что делать?
- Неправильное подключение микрофона
- Аппаратные неисправности оборудования
- Программные неисправности
- Устранение неполадок средствами Windows
- Устранение неполадок в ручном режиме
- Настройка уровней громкости
- Настройка разрядности и частоты дискретизации, отключение улучшений
- Обновление и переустановка драйвера аудиокарты
- Что делать, если перестал работать микрофон на ПК под Windows
- Как диагностировать причину, если не работает микрофон
- Способы починить микрофон
- Включить микрофон в настройках звука Windows
- Установка микрофона «Устройством по умолчанию»
- Переустановить или обновить драйвера
- Проверить работоспособность разъема
- Настройка в сторонних программах
- Заключение
- Компьютер не видит микрофон
- Компьютер не идентифицирует микрофон
- Что делать если компьютер не видит микрофон
- Не отображается микрофон
- Что делать если Виндовс не видит микрофон
- Ноутбук или компьютер не видит микрофон: 10 советов, что делать если микрофон не отображается на ПК в Windows
- Основные причины, почему ПК не видит микрофон
- 10 способов решения проблемы видимости микрофона на компьютере или ноутбуке
- Совет #1: Проверьте, в какой разъём вы вставили микрофон
- Совет #2: Проверьте надежность соединения микрофона с компьютером
- Совет #3: Запустите средство устранения неполадок Windows
- Совет #4: Проверьте, доступен ли микрофон в «Параметрах» Windows
- Совет #5: Убедитесь, что микрофон не выключен в системе
- Совет #6: Обновите или установите драйвер аудиокарты
- Совет #7: Проверьте, доступен ли микрофон в звуковой панели управления
- Совет #8: Сделайте используемый микрофон «Устройством по умолчанию»
- Совет #9: Что делать, если микрофон исчез после обновления Windows
- Совет #10: Что делать, если микрофон не виден в какой-то конкретной программе
- Заключительные советы
Компьютер не видит микрофон — что делать?
При подключении к компьютеру любого периферийного устройства пользователь может столкнуться с самыми различными проблемами. Худший сценарий — ПК просто не может обнаружить подключаемое к нему оборудование, не показывая при этом никаких признаков возникновения неполадок. С микрофоном, как и любым другим периферийным устройством, может произойти то же самое. В данной статье будут описаны основные причины возникновения подобных неисправностей и приведены способы их устранения.
Неправильное подключение микрофона
В простых настольных ПК, как правило, имеется три порта (гнезда) для работы с аудио-оборудованием — синий, розовый и зеленый. У каждого порта свое назначение. По умолчанию для работы с микрофоном используется гнездо розового цвета — именно в него и нужно выполнять подключение. Также следует следить за тем, чтобы коннектор устройства входил в разъем до конца.
Некоторые модели аудио-карт позволяют программно изменять назначение аудио-портов. Сбои в работе драйвера звуковой платы, неосторожные действия пользователя, действия вредоносных программ и прочее может стать причиной изменения назначения данных портов. В этом случае микрофон можно пробовать подключать поочередно в каждый из этих разъемов, выполняя одновременно проверку его работоспособности (например, через штатную программу «Звукозапись» или «Запись голоса» Windows).
Аппаратные неисправности оборудования
Если причина неполадок не заключается в неправильном подключении микрофона, первое, что нужно сделать — проверить работоспособность устройства и/или порта на компьютере, в который он подключается. Проверка микрофона может быть выполнена путем его подключения к другому ПК либо к устройству, поддерживающему работу с подобной периферией (например, DVD-проигрыватель). Если микрофон исправно работает, остается выполнить проверку портов на самом компьютере.
Помимо обычных аналоговых устройств, существуют также и USB-микрофоны. Подключаются они в соответствующий порт компьютера. Проверить работоспособность последнего можно при помощи подключения в него любого другого устройства — например, флеш-карты. Если компьютер никак не реагирует, возможно, USB-порт вышел из строя либо выключен программно в настройках операционной системы или BIOS (но это достаточно редкий случай, потому мы не будем его рассматривать). В таком случае микрофон можно попробовать подключить к другому, проверенному предварительно флешкой USB-порту. Если результат тот же, возможно, имеют место аппаратные неисправности микрофона или USB-разъема.
Проверка аналогового аудио-порта компьютера может быть выполнена при подключении другого исправно работающего микрофона. Если и он не функционирует, вероятно, имеются неполадки с самим ПК. Аппаратные неисправности (выход из строя аудио-карты) невозможно устранить в домашних условиях, однако программные — можно. Именно из-за программных неполадок в большинстве случаев компьютер перестает видеть подключаемое к нему оборудование.
Программные неисправности
Среди наиболее распространенных программных неполадок — сбои в работе драйвера аудио-карты. Устранить связанные с этим неисправности можно различными способами:
Начинать следует с самого простого.
Устранение неполадок средствами Windows
Утилита устранения неполадок в операционных системах Windows (здесь и далее инструкции будут приводиться для Windows 8/10) запускается следующим образом:
После нажатия на кнопку откроется новое окно. Утилите потребуется некоторое время на сбор нужной информации, после чего пользователю будет предложено выполнение того или иного действия (зависит от конкретной ситуации).
Если средство устранения неполадок обнаружит проблему, пользователю будет предложен вариант «Применить это исправление» либо «Пропустить этот шаг». При выборе первого пункта программа автоматически исправит обнаруженную неисправность. Если не это не поможет, следует выбрать второй пункт для продолжения поиска других неполадок.
Устранение неполадок в ручном режиме
Средства устранения неполадок Windows не всегда способны самостоятельно обнаружить и устранить проблему. Если предыдущий шаг не дал никакого результата, проблему можно попробовать решить самостоятельно путем настройки/перенастройки некоторых параметров аудио-карты и ее драйвера.
Первым делом следует проверить, видит ли компьютер подключенный микрофон. Для этого:
Возможно, что имеющийся микрофон не выбран в компьютере в качестве звукозаписывающего устройства по умолчанию либо был отключен программно. И то, и другое может объяснять отсутствие галочки под иконкой и/или реакции полосок напротив нее. Для устранения неполадки:
Настройка уровней громкости
Микрофон, как и колонки, имеет настройки уровней громкости, однако в данном случае они отвечают не за громкость воспроизведения звуков, а за чувствительность устройства. Если уровень громкости будет слишком мал, микрофон не сможет улавливать произносимые в него звуки. Чтобы увеличить громкость нужно проделать следующее:
Настройка разрядности и частоты дискретизации, отключение улучшений
Все современные аудио-карты поддерживают настройки разрядности и частоты дискретизации, а также позволяют пользователю вносить различные изменения в их работу путем улучшения тех или иных параметров. Однако все эти тонкие настройки должны поддерживаться и устройствами, которые подключаются к звуковой плате. В противном случае они не смогут нормально функционировать.
Если неполадки с микрофоном связаны именно с этим, то для их устранения можно воспользоваться следующим:
Обновление и переустановка драйвера аудиокарты
Первое, что можно попробовать — обновить драйвер звуковой карты штатными средствами Windows. Для этого:
Если ничего не помогает, нужно пробовать переустановить драйвер. Его можно скачать в интернете либо найти на компакт-диске, поставляемом вместе с компьютером, или на жестком диске (в случае с ноутбуками драйверы обычно хранятся на диске «C»). При запуске установщика пользователю может быть предложено несколько вариантов:
Первым делом следует попробовать восстановить драйвер. Если не помогает, останется только переустановить его. Для этого в установщике сначала нужно выбрать функцию полного удаления драйвера. После чего компьютер перезагрузится. Далее нужно вновь запустить установщик, но уже с целью новой установки драйвера.
Источник
Что делать, если перестал работать микрофон на ПК под Windows
Компьютерная техника используется для решения разных задач, включая коммуникацию. К компьютеру подключают периферийные устройства: веб-камеру, наушники, мышь, принтер, микрофон. Последний позволяет общаться с друзьями в мессенджерах или кооперативной игре, необходим по работе или для записи аудиодорожек. Многие сталкиваются с ситуацией, когда не работает микрофон. Обычно виной тому программное обеспечение, так как сам прибор редко выходит из строя. Распространенной причиной проблемы являются обновления Виндовс: постоянно выпускаются новые компоненты безопасности, драйвера, и система их устанавливает автоматически, не спрашивая пользователя. Нередко виной тому неправильно подобранные драйвера, но это легко решить. Бывает, Windows 10 сама блокирует доступ к микрофону, особенно после свежего обновления. Как проверить работоспособность устройства и как его «отремонтировать» – в статье.
Как диагностировать причину, если не работает микрофон
В большинстве случаев подключают прибор к компьютеру, моноблоку или ноутбуку через разъем Mini jack 3.5 mm. При этом на ПК, на задней и передней панели, есть три гнезда, окрашенные в разные цвета. И нередко пользователи вставляют штекер микрофона в неподходящий разъем, предназначенный для соединения колонок или наушников. Нужное гнездо окрашено в розовый цвет, как и пластиковая часть штекера устройства, записывающего звук.
Если ПК или ноутбук не видит микрофон, на то есть причина:
Первое, что делают – проверяют работоспособность на другом устройстве. Для этого подсоединяют оборудование к DVD-плееру или караоке-центру (правда в них обычно практикуется вход 6.5 мм, поэтому понадобится переходник). Если на ПК микрофон все-равно не реагирует, вероятно, неисправно гнездо. Тогда пробуют подключиться к USB-порту, посредством адаптера. Если вновь ничего не происходит, проверяют работоспособность самого порта, вставляя в него, например, флешку. Если опознается, значит дело не в разъеме.
Способы починить микрофон
Метод восстановления работоспособности оборудования зависит от источника неполадок. Иногда помогает переподключение микрофона или же использование программных инструментов. Если же прибор поврежден, оборвался кабель или испортился разъем – требуется ремонт.
Включить микрофон в настройках звука Windows
Порой пользователи «теряются», когда заходят в параметры Виндовс. ОС регулярно обновляется, меняется расположение пунктов меню. В ранних версиях проблемы решались через «Панель управления», в разделе «Звук», откуда было понятно, видит ли винда микрофон или нет. На Win 10 активация выполняется иначе:
Другая ситуация – когда микрофон отключен в системном инструменте «Диспетчер устройств». Как исправить:
Мало кто знает, но включать и отключать устройство можно через BIOS. Для этого заходят в настройки системы ввода-вывода, в раздел «Peripherals», где дают доступ к звукоснимателю.
Это простой и рабочий способ устранить проблему неактивированного оборудования. Если ничего не происходит, то перезагружают ПК и пробуют снова. В иных случаях переходят к следующему шагу.
Установка микрофона «Устройством по умолчанию»
Многие компьютеры и все ноутбуки оборудованы встроенными звукоприемниками, распознающими голос. Они функционируют независимо от внешних подключенных устройств, хотя обычно дают сигнал плохого качества. Да и пользователю никто не запрещает подключить к ПК или ноуту несколько внешних приборов. Но многие модели, независимо от производителя (Dexp, Trust и т.д.), отказываются работать, пока их не сделают устройствами по умолчанию.
Где найти нужное меню:
Для подтверждения внесенных изменений жмут «Применить», после чего окно закрывают.
Через это же меню настраивают оборудование: уровни, усиление (звук будет громче, но появится больше шума).
Переустановить или обновить драйвера
Бывает, оборудование работает нормально, а потом перестает, иногда и внезапно пропадает из списка «Диспетчера устройств». Это объясняется отсутствием драйверов. Без этого программного обеспечения Windows не способна принимать сигнал и транслировать его дальше.
Как правило, «дрова» устанавливаются автоматически при первом подключении микрофона. Да и сама ОС их надежно защищает, а порой и сама восстанавливает работоспособность устройств воспроизведения.
Если же Windows сама ничего не предприняла, пользователь быстро поймет, что прибор перестал работать. Ошибка решается самостоятельной загрузкой драйверов с сайта производителя. Но необходимо учитывать параметры звуковой карты, которая совместима с разными драйверами: Soundmax или Realtek.
Можно обновить «дрова» через «Диспетчер устройств»:
Периодически «отваливается» прибор, когда подключен через USB-порт. И тут тоже дело в драйверах. Порты доступны в списке «Контроллеры», где к каждому рекомендуется применить автоматическое обновление.
Проверить работоспособность разъема
Не стоит торопиться менять микрофон или сдавать его в ремонт, возможно, штекер недостаточно плотно входит в разъем или порт. Как итог – нет контакта между передающим и принимающим устройством. Если гнездо разболтано, то пробуют извлечь штекер и вставить его обратно, до упора.
Аппаратные поломки микрофонов, будь то классический или петличный прибор, связаны с отклонением от правил эксплуатации. Куда реже причиной является заводской брак. Если неаккуратно обращаться с устройством, то нарушится целостность электрической цепи. Какие элементы портятся:
Можно визуально оценить состояние устройства, а если имеется тестер – выполнить коммутацию с его помощью. Если есть навыки в ремонте электроприборов, пробуют прозвонить цепь мультиметром. Когда контакты покрылись грязью или пылью – тогда их протирают спиртовым раствором.
Настройка в сторонних программах
Если микрофон не работает только в Скайпе, причиной тому неправильные настройки. Часто такое случается после обновления, когда программа выбирает неверное устройство. Решение:
Также в Скайпе предусмотрен «Тест» – пользователь говорит в микрофон, а после прослушивает сообщение, оценивая качество связи.
Viber – мессенджер, которым пользуются на телефоне, но есть отдельная программа и для компьютеров. Как в ней решить проблемы с микрофоном:
Заключение
В статье представлен набор рекомендаций, что делать в случае, если микрофон перестал работать. Обычно все решается встроенными в ПК инструментами. Если же проблема носит аппаратный характер, придется обращаться к специалисту.
Радиоинженер (по первому высшему образованию). С раннего детства слушаю разнообразную музыку. Всегда интересовался звуковоспроизводящей аппаратурой, которую обновлял множество раз. Я увлеченный любитель и музыка по жизни всегда со мной. Увлекаюсь HI-Fi уже более 20 лет.
Источник
Компьютер не видит микрофон
Для подключения микрофонов в персональных компьютерах используется гнездо под штекер «мини джек». Оно расположено на задней стенке устройства и окрашено в розовый цвет. Кроме этого существуют устройства, которые подключаются через порт USB. Причин, когда персональное устройство не воспринимает микрофон, может быть несколько:
Компьютер не идентифицирует микрофон
Существует определённая последовательность действий, которая позволяет точно локализовать дефект, когда компьютер не распознаёт микрофон и устранить его.
Что делать если компьютер не видит микрофон
Если ПК не видит микрофон, то начинать следует с самых простых действий. Некоторые пользователи по ошибке вставляют микрофонный штекер не в гнездо розового цвета, а в те, которые предназначены для других целей. Штекер должен быть вставлен в микрофонный вход и, обязательно, до конца, так как при отсутствии полного контакта, микрофон не будет идентифицирован компьютером. Если с подключением микрофона всё в порядке нужно проверить само устройство. Для этого микрофон нужно подключить к любому устройству, имеющему микрофонный вход. Это может быть другой компьютер, музыкальный цент или DVDплеер. Если комп не видит микрофон, это может быть из-за неисправности разъёма. Его можно проверить, подключив другой микрофон. Кроме аналоговых микрофонов вместе с персональными компьютерами часто используются USB микрофоны.
Если компьютер не находит микрофон, то следует проверить работоспособность порта. Для этого можно использовать любое внешнее USB устройство. Это может быть компьютерная мышь, клавиатура, видеокамера или флеш — карта. Очень редко встречается отключение USB порта в настройках ОС или BIOS. Что делать если ПК не видит микрофон.
Не отображается микрофон
Что делать, если микрофон не найден, но есть уверенность, что он исправен и правильно подключен. В этом случае можно переходить к нарушениям в программном обеспечении. Чаще всего встречаются дефекты, связанные со звуковым драйвером. Иногда требуется обновление драйвера, но чаще всего он не настроен или настроен неправильно. Для поиска и локализации проблем с программами можно воспользоваться следующими способами:
Что делать если Виндовс не видит микрофон
На старших версиях Windows, если не определяется микрофон,можно включить встроенную проверку «Устранение неполадок» Для этого выполняются действия: кнопка «Пуск» → «Обновление и безопасность» → «Устранение неполадок» → «Воспроизведение звука» → «Запустить средство устранения неполадок». Далее система протестирует микрофонный канал и выдаст сообщение о необходимых действиях. Если устройство не найдено, то нужно попробовать настройки в ручном режиме. Определить, что система не видит микрофон можно через «Панель управления». Нужно открыть этот пункт в кнопке «Пуск» и выбрать графу «Звук». Там открыть «Запись». На экране отображается список всех устройств, в том числе и микрофона.
Рядом с его символическим изображением нужно поставить галочку, если она отсутствует. Картинки микрофона может не быть на вкладке, тогда нужно кликнуть по пустому месту вкладки. Откроются пункт: «Показать отключенные устройства». Затем нужно попробовать переподключить микрофон к компьютеру, при условии, что его исправность проверена на другом устройстве. Если рядом со значком микрофона появилась зелёная галочка, значит, система увидела микрофон, и он должен работать. Пользователь может столкнуться с ситуацией, когда микрофон включен, но он не реагирует на звуки. Почему не виден микрофон.
Микрофон имеет свои настройки уровня и чувствительности и если эти регулировки выставлены на ноль, то устройство работать не будет. Для того чтобы открыть настройки нужно нажать на значок микрофона и выбрать пункт «Свойства»→ «Дополнительные функции» → «Уровни». На вкладке расположены два ползунка. Их нужно выставить, как показано на рисунке.
Не рекомендуется слишком увеличивать усиление микрофона, так как от этого возрастут искажения и речь будет неразборчивой. После установки регуляторов нужно нажать «ОК» Что делать, если микрофон не найден. Когда все способы уже проверены, но ПК не видит микрофон остаётся только переустановка драйвера аудио карты. Для этого нужно выполнить следующие действия: нажать «Пуск» → «Устройства и принтеры» → «Оборудование и звук» → «Диспетчер устройств». Найти пункт «Звуковые, видео и игровые устройства» и двойным кликом открыть звуковой драйвер. Обычно это «Realtek». Затем кликнуть по нему и выбрать пункт «Обновить драйвер». Windows сама найдёт драйвер в сети и установит его на компьютер.
Источник
Ноутбук или компьютер не видит микрофон: 10 советов, что делать если микрофон не отображается на ПК в Windows

Перед диагностикой рекомендуем убедиться в том, что вы не перепутали гнезда, и не вставили штекер микрофона в разъем для наушников – их часто путают, так как порты внешне идентичны. Кроме того, важно убедиться в плотности соединения. Штекер должен входить в гнездо полностью, до самой оплетки. И еще один нюанс: если вы подключаете наушники, оборудованные микрофоном, порт тоже должен быть комбинированным: уметь передавать звук и принимать сигналы микрофона. Такие комбинированные гнезда есть далеко не на каждом компьютере. Если вы используете наушники с микрофоном, и компьютер не видит микрофон в наушниках, то советуем прочитать статью по приведенной ссылке.
Основные причины, почему ПК не видит микрофон
Для работы микрофона на корпусе системного блока есть специальное гнездо. Обычно его окрашивают в розовый. Штекер микрофона называется Mini jack. Но некоторые современные устройства могут иметь USB-штекер, их нужно вставлять в гнездо такого же типа. Причин, по которым винда не видит микрофон, может быть несколько:
Следуя предложенным алгоритмам, вы сами сможете определить, в чем заключается суть проблемы – выясните, виновата программное обеспечение или железо.
10 способов решения проблемы видимости микрофона на компьютере или ноутбуке
Совет #1: Проверьте, в какой разъём вы вставили микрофон
Когда не работает какой-то компонент, начинать поиск причины всегда нужно с простого. Проверьте маркировку гнезда, в которое вставлен штекер микрофона. Если понадобится – возьмите фонарик, чтобы точно увидеть, какого цвета гнездо и есть ли около него символ микрофона. Если разъем выбран верно – выньте штекер и подсоедините заново, до щелчка. При неполном контакте коннекторов устройство может остаться не распознанным.
Когда с правильностью подключения разобрались, но ни в трее, ни среди подключенной периферии не отображается микрофон, нужно убедиться в работоспособности самого устройства. Сделать это несложно, просто подключите его к любой другой технике, которая имеет вход для микрофона. Это может быть DVD-плеер, музыкальный центр, синтезатор или ноутбук. Если с другими устройствами микрофон работает, а с компьютером – нет, проблема может крыться в неисправном гнезде. Проверить эту версию можно, подключив к этому порту другой микрофон.
Проверить порт нужно и в том случае, когда у вас USB-микрофон. Вместо неисправной периферии подключите любое другое работающее USB-устройство, чтобы проверить пригодность порта. Для контрольного подключения можно взять работоспособную мышь, клавиатуру, внешний жесткий диск, MP3-плеер или флешку. Редко USB порты отключаются через настройки операционной системы, чаще они выходят из строя физически.
Совет #2: Проверьте надежность соединения микрофона с компьютером
Самая частая причина неработоспособности микрофона, как правило, банальна – штекер не до конца вставлен в гнездо. Если вы побоялись применить силу при подключении, становится понятно, почему комп не видит микрофон – контакты просто не до конца соединились. Исправность устройства, целостность проводов и правильно установленные драйвера не смогут компенсировать отсутствие хорошего физического соединения. Выньте штекер из порта и вставьте его заново так, чтобы вся оголенная часть вошла в разъем. Длина стандартного штекера может ввести вас в заблуждение, из-за чего вы, опасаясь повредить устройство, вставляете коннектор не до конца.
Внимательно изучите само гнездо. Возле него должна быть схематичная картинка, обозначающая микрофон, или надпись «mic»/«audio-in»/«аудио-вход». Нередко разъемы аудио входа и выхода красят в стандартные цвета, чтобы было легче разобраться, для чего предназначен каждый из них. Вход для микрофона имеет розовый цвет.
Обратите внимание на корпус самого устройства и на его провод. Немало моделей имеют отдельную кнопку или тумблер, отвечающий за включение/отключение устройства. Если такой бегунок находится в неактивном положении «off», то даже при стабильном и надежном подключении, исправном порте и установленных драйверах компьютер не будет принимать звук, подаваемый в микрофон.
Совет #3: Запустите средство устранения неполадок Windows
Если вы уверены в том, что все правильно подключено и переключатель находится в активном положении, но компьютеру так и не удалось определить микрофон, воспользуйтесь помощью виртуального диагноста – «Центром исправления неисправности». В Windows 10 и более ранних версиях есть встроенный программный компонент, способный распознавать характер проблемы, и, если причина не аппаратная, виртуальный диагност сам исправит ошибку.
Зайдите в «Параметры Windows», где среди предложенных разделов вам потребуется выбрать «Обновление и безопасность». Вызвать искомое окно можно одновременным нажатием «Windows» + «I».
В разделе вы увидите панель с меню, расположенную слева. В ней нужно выбрать пункт «Устранение неполадок». В основном окне вы можете отыскать раздел, ответственный за «Запись звука». Нажатием кнопки запуска вы инициируете самодиагностику системы. Виртуальный помощник подскажет, что делать дальше. Вам нужно только следовать его указаниям.
Совет #4: Проверьте, доступен ли микрофон в «Параметрах» Windows
Новый тип операционной системы Windows 10 имеет не только кардинальные внешние отличия от своих предшественников, но и принципиально иное внутреннее наполнение. Исходя из того, что платформа Win32, на которой традиционно строилась вся система, стала постепенно вымещаться универсальной и более современной UWP, неудивительно, что вместе с ней и привычные разделы заменили улучшенными приложениями. По этой причине в Windows 10 вы сразу не найдете «Панель управления». Вместо нее теперь все настройки происходят во встроенном приложении «Параметры».
В «Параметрах» можно найти ни один раздел, где можно произвести отключение микрофона, что сделает его неактивным для всех программных компонентов. Нужно смотреть состояние активности микрофона именно в «Параметрах», потому как тонкие настройки каждого приложения, даже тех, которые были загружены из «Microsoft Store», имеют второстепенное значение для системы. После того, как в общих параметрах микрофон включили, можно отправляться в настройки каждого конкретного приложения, чтобы дать ему доступ на работу с микрофоном.
Чтобы выяснить, почему ноутбук не видит микрофон в Windows 10, нужно двойным левым кликом зайти в «Этот компьютер».
Войти в глобальные настройки – воспользоваться проводником. Открыв его, вы должны выбрать в левой части экрана директорию «Компьютер». После чего нужно обратиться к горизонтально всплывающей панели, чтобы в разделе «Система» найти кнопку синего цвета с изображенной шестеренкой. Нажатие позволит «Открыть параметры».
Еще один способ найти раздел с параметрами – обратиться к «Панели задач», где несложно отыскать иконку, вызывающую «Центр уведомлений». В правой части окна можно будет увидеть кнопку, которая называется «Все параметры».
Чтобы упростить себе доступ к настройкам, лучше всего освоить так называемые горячие клавиши. Сочетание «Win» + «I» позволяет моментально оказаться в приложении.
Используйте колесо прокрутки или бегунок, чтобы опуститься вниз по списку, где вы получите доступ к пункту «Конфиденциальность».
В новом окне нужно обратить внимание на блок меню, расположенный слева. Среди представленных разрешений отыщите «Микрофон». Если его нет среди первых пунктов, используйте полосу прокрутки или колесико мышки. Зайдя в искомый раздел, вы увидите в основном окне все, что имеет отношение к настройкам микрофона. Достаточно нажать кнопку «Изменить», чтобы откорректировать параметры.
После нажатия вы увидите всплывающее сообщение, в котором будет указано, разрешено использование микрофона для компьютера или нет. При отключенном доступе бегунок нужно перевести в активное положение, чтобы разрешить устройству обрабатывать информацию, поступающую через порт микрофона. Когда состояние бегунка находится в неактивном положении «Откл.», ни одно приложение не может обратиться к микрофону, даже если в тонких настройках каждого программного комплекса будет настроено его использование. У системы в приоритете то значение, которое указано в «Параметрах».
Далее, открыв компьютеру доступ к микрофону, нужно разрешить его приложениям. В одноименном разделе есть еще один переключатель, состояние которого нужно проверить. Подобно предыдущей настройке для компьютера, нужно, при необходимости, изменить положение параметра со значения «Откл.» на «Вкл.». Если оставить параметр отключенным, сама операционная система будет иметь доступ к микрофону, но ни одна программа не сможет с ним работать.
После того, как доступ будет открыт, система предоставит список наименований тех приложений, которым для полноценного функционирования нужно обращаться к микрофону. Найдите в списке тот программный комплекс, при работе с которым вы не смогли наладить работу микрофона: скорее всего, положение бегунка для этой программы находится в неактивном положении. Как только вы это исправите и переведете переключатель в состояние «Вкл.», работа устройства будет налажена.
Если вы не нашли свою программу в списке, это значит, она является «родной» для системы, то есть не была загружена и установлена вручную из Microsoft Store. Дело в том, что в дополнительном окне с персональной настройкой доступа показаны только те приложения, которые были загружены пользователем. Все, что поставляется вместе с системой, имеет доступ к микрофону тогда, когда в активном положении пребывает основной бегунок раздела – «Разрешить приложениям доступ к микрофону».
Совет #5: Убедитесь, что микрофон не выключен в системе
Каждый компьютер и ноутбук оснащен элементарной системой настроек, которая контролирует работу устройств ввода и вывода информации. Она не требует наличия операционной системы на жестком диске и работает независимо от нее. Называется она BIOS. В BIOS можно включать и отключать порты USB, указывать, какой язык клавиатура должна считать языком «по умолчанию», а также многое другое. Микрофон – устройство ввода информации, которая представлена в виде звуковых волн. Поэтому, гнездо микрофона тоже может контролироваться системой BIOS, хотя это предусмотрено далеко не на всех моделях. Как попасть в БИОС, можно узнать по ссылке. Если отдельно положения для микрофона в BIOS вы не нашли, посмотрите параметры для веб-камеры – часто гнездо является комбинированным и объединяет оба компонента. Убедитесь, что значение для этого порта – «Enabled».
Другой программный компонент, включающий контроль портов материнской платы – «Диспетчер устройств». Если в BIOS гнездо микрофона отсутствует, либо находится в активном положении, состояние нужно проверить в диспетчере – это позволит выяснить, почему компьютер не видит микрофон. Проще всего оказаться там через команду горячих клавиш: «Win» + «X». Еще попасть в раздел «Диспетчера устройств» можно, кликнув по кнопке «Пуск» правой клавишей мыши. Это вызовет контекстное меню, в котором будет ссылка на переход.
В «Диспетчере» нужно обратить внимание на пункт под названием «Аудиовходы и аудиовыходы». Левым кликом по строке вы сможете раскрыть список устройств, а точнее портов, через которые устройства могут быть подключены. Среди них нужно выбрать тот, через который компьютер не определяет микрофон. По нему нужно кликнуть правой клавишей, чтобы вызвать контекстное меню, относящееся только к проблемному устройству. При наличии команды «Включить устройство», выберете ее. Это позволит моментально активировать работу неактивного микрофона.
Совет #6: Обновите или установите драйвер аудиокарты
Неоспоримым плюсом Windows 10 является забота о владельцах, которая выражается в автоматизации большинства процессов. Это касается даже установки драйверов для подключаемых устройств. Загрузка и инсталляция может проходить даже в фоновом режиме, не отвлекая вас на техническую часть вопроса. Вы подключили внешний жесткий диск и приступили к работе с ним, а операционная система тем временем сама установила связь с устройством, получила от него данные о драйвере и инсталлировала его. Обычно процедура проходит без сбоев, но иногда играет роль основной минус фоновой работы таких процессов: если вы не знали, что система производит установку драйвера и по какой-то причине быстро завершили работу компьютера, драйвера могут либо не сохраниться, либо установиться некорректно. Из-за этого в итоге звуковая карта не видит микрофон.
Чтобы решить эту проблему, вы можете зайти на сайт производителя устройства, чтобы скачать свежий вариант драйвера, подходящий для вашей модели ноутбука/компьютера. Установка, как правило, не требует глубоких познаний в информационных технологиях. Следуя простой и подробной инструкции, вы сможете произвести установку самостоятельно.
Другой способ обновить драйвер – дать одноименную команду системе. Сделать это можно здесь же, в окне «Диспетчера устройств». Для этого нужно правым кликом мыши по имени микрофона вызвать меню, в котором одной из первых строк будет команда «Обновить драйвер».
Будьте внимательны: если ваш микрофон имеет универсальный USB-разъем, а не специфический штекер, то решить проблему нужно не в разделе портов аудио-входа, а там, где собраны контроллеры USB. Для этого типа портов тоже можно скачать драйвер со страницы производителя, чтобы самостоятельно его установить, решив вопрос с тем, почему ПК не видит микрофон.
Совет #7: Проверьте, доступен ли микрофон в звуковой панели управления
Протестировав состояние драйверов, вы теперь знаете что делать, если Виндовс не видит микрофон. Вин 10, однако, имеет еще один встроенный программный компонент, позволяющий протестировать работоспособность передающих звуки периферических устройств. Найти электронного тестировщика несложно – внизу, на панели управления, легко можно отыскать символ, напоминающий громкоговоритель, который отвечает за положение громкости. Если по нему кликнуть правой клавишей мышки, появится меню, в котором нужно выбрать строку «Звуки».
Исходя из того, что микрофон – устройство ввода звуков, то есть их запись, несложно догадаться, что относящиеся к нему настройки будут на вкладке, которая так и называется «Запись». Перейдя на которую, вы увидите все, что компьютер считает устройствами записи звука – если вы пользовались несколькими разными микрофонами, система может помнить имена каждого. Возле активного микрофона располагается шкала силы звука, которая характеризует звуковые волны, поступающие через подключенное устройство. Если шкалы нет, попробуйте отыскать среди доступного интерфейса на корпусе иные подходящие разъемы. Подключив микрофон к нужному, вы увидите появившуюся шкалу звука.
Совет #8: Сделайте используемый микрофон «Устройством по умолчанию»
Иногда нужно не ломать голову над тем, что делать, если ПК не видит микрофон, а просто указать компу, какой именно микрофон вы собираетесь использовать. Это особенно актуально, если вы работаете на ноутбуке, который оснащен встроенным микрофоном, расположенным внутри корпуса. Подключая внешний дополнительный микрофон, вы должны указать системе, что теперь он является главным устройством ввода, а не тот, который установили на заводе.
Похожая проблема может быть и у моноблоков, оснащенных видеокамерами – в таких девайсах тоже есть «родные» микрофоны. Нужда в подключении дополнительной звуковой периферии объясняется недостаточным качеством встроенных устройств, которое имеет большое значение во время записи песен, потокового видео или организации видеоконференций.
Для того, чтобы система основным устройством ввода звука считала подключаемый вами внешний микрофон, его нужно найти на уже знакомой вкладке «Запись», расположенной в окне настройки звука (как в предыдущем способе #7). Правым кликом по нужному микрофону вы сможете вызвать контекстное меню, в котором будет команда: «Использовать по умолчанию». Кроме того, микрофону можно задать и другое значение, назначив его главным устройством связи. Для этого потребуется выбрать «Использовать устройство связи по умолчанию».
Такая детальная настройка позволяет работать с двумя микрофонами, указав на их приоритеты в работе с разными приложениями. В то же время, оба значения можно указать на один и тот же микрофон, что позволит ему быть в приоритете для любых приложений.
Если вы для своего устройства указали оба параметра, но ноут не видит микрофон в определенном приложении, необходимо провести настройку входящего звука непосредственно для этой программы. Это связано с тем, что не все программы на Windows 10 обращаются к параметрам системы. Некоторые из них требуют индивидуальной настройки, однако достаточно один раз указать приложению, с какой периферией работать, чтобы при каждом последующем включении не возникало никаких проблем.
В качестве примера разберем, что делать, если ноутбук не видит микрофон только в Skype. Чтобы попасть к нужному разделу, нажимайте на троеточие – это позволит попасть в «Настройки».
Теперь нужно выбрать раздел, называющийся «Звук и видео». После клика по нему, вы увидите в основной части окна несколько подразделов. Вам нужно обратить внимание на поле с заголовком «Звук». Напротив слова «Микрофон» будет строка, позволяющая выбрать «Устройство связи по умолчанию».
Совет #9: Что делать, если микрофон исчез после обновления Windows
Если вы не знаете, почему не видит микрофон на Windows 10 после установленного обновления, вам поможет этот пункт. Актуальным будет вопрос и для тех, кто впервые перешел на Windows 10, установив сразу последний релиз операционной системы.
Нерабочий микрофон в данной ситуации не связан с тем, что обновление было выпущено с ошибкой, или установочные компоненты неправильно были инсталлированы. Основная причина, из-за которой система не определяет микрофон – обновление положения о конфиденциальности.
Если вы входите в число тех, кто обрел последнюю версию Windows 10 и тут же утратил микрофон – представленный алгоритм для вас:
После завершения настройки проверьте работоспособность в своем приложении. При отрицательном результате продолжаем разбираться с тем, что делать, если комп не видит микрофон.
Совет #10: Что делать, если микрофон не виден в какой-то конкретной программе
Определенный тип приложений, которые используются для записи экрана или общения, имеют свои параметры, устанавливающие значения для работы с устройствами ввода звука. Это значит, что, даже настроив разрешения в параметрах Windows 10, вы можете столкнуться с тем, что в конкретной программе по-прежнему Виндовс не видит микрофон. Windows 10 в этой ситуации не виновата. Приложения могут сбрасывать уже проведенную настройку, если вы сменили устройство ввода звука временно каким-то иным, а после вернули старое на место.
Поэтому, столкнувшись с подобной ситуацией, обратитесь к параметрам самого приложения. Если говорить о Skype, то нужные значения необходимо указать в «Настройках звука», которые легко найти, пройдя в «Инструменты», затем в «Настройки».
Не следует забывать, что компьютер не может додумывать за вас. Ему нужны четкие инструкции, которым он будет следовать во время работы. Это важно особенно тогда, когда у вас на системном блоке есть разъемы под микрофон как на задней стенке, так и на передней. Для вас они идентичны, а для компьютера – это два разных гнезда, у каждого из которых есть свои параметры эксплуатации. Поэтому, настраивая активность порта, не забывайте смотреть, который из них вы подключаете.
Заключительные советы
Если вы применили все описанные выше способы, но все равно не отображается микрофон в Windows 10 – скорее всего, проблема в железе. Диагностировать состояние порта на вашем компьютере можно, подключив тот же самый микрофон к другому гаджету, например, к ноутбуку. Если микрофон на другом устройстве работает – значит, виноват порт на вашем компе. В такой ситуации помочь сможет только сервисный центр.
Если же и на другом ПК микрофон не работает, а также на DVD или музыкальном центре, скорее всего, вышел из строя сам микрофон. Не будет лишним проверить на наличие повреждений соединительный кабель. Если же у вас беспроводной микрофон – замените его батарейки, возможно, старые сели.
Не расстраивайтесь, если при первом подключении микрофона к ноутбуку с Windows 10, оказалось, что устройство не работает. Система богата различными программными компонентами, позволяющими диагностировать и исправлять большинство неполадок. Мы постарались подробно описать все варианты, чтобы облегчить вам решение задачи.
Источник
Обычно микрофон не требует, какой то специальной настройки и работает сразу после подключения. Однако в некоторых ситуациях настройка микрофона все-таки необходима, например, если микрофон работает слишком тихо или слишком фонит. В данном материале мы расскажем о том, как настроить микрофон на компьютере с операционной системой Windows 11, 10 и 7.
Как открыть настройки микрофона на компьютере
После подключения микрофона можно приступать к его настройке. Если вы используете Windows 10, то для этого нужно кликнуть правой кнопкой мышки по иконке динамика в правом нижнем углу экрана и в появившемся меню выберать пункт «Звуки» (или «Записывающие устройства» в старых версиях Windows 10).

В результате перед вами должно открыть окно «Звук» здесь нужно перейти на вкладку «Запись». На этой вкладке будет отображаться ваш микрофон. Для того чтобы проверить как он работает просто скачите что-то в него. Если микрофон работает, то справа от него появится зеленные полоски, сигнализирующие о полученном сигнале. Если же микрофон не работает, то полоски останутся серыми.
Также здесь можно отключить микрофон на программном уровне, не отключая его от компьютера физически. Для этого нужно кликнуть по микрофону правой кнопкой мышки и в открывшемся окне выбрать пункт «Отключить». Включение выполняется точно таким же способом.
Для того чтобы начать настройку микрофона выделите его в списке и нажмите на кнопку «Свойства». Также вы можете кликнуть по нему правой кнопкой мышки и в появившемся меню выбрать пункт «Свойства».
Как настроить микрофон на компьютере
После перехода к свойствам микрофона на экране должно появиться новое окно. В этом окне доступно несколько вкладок с настройками микрофона. Мы рассмотрим все доступные здесь настройки по порядку.
Общие настройки
На первой вкладке, которая называется «Общие», можно переименовать микрофона, назначить ему другую иконку, открыть окно с настройками драйвера звуковой карты или отключить устройство.
Перенаправление звука с микрофона на динамики
Следующая вкладка называется «Прослушать». Здесь можно настроить перенаправление звука с микрофона на динамики. Для этого достаточно включить функцию «Прослушивать с данного устройства». Также здесь можно настроить поведение данной функции при работе от аккумулятора, что будет полезно, только если у вас ноутбук.
Настройка громкости микрофона
Следующая вкладка «Уровни». Здесь находятся две наиболее полезные настройки микрофона. Первая функция называется «Микрофон» — это просто громкость микрофона. В большинстве случаев подойдет значение 100.
Вторая функция «Усиление микрофона» здесь в большинстве случае подойдет значение +20 дБ. Но, здесь все более индивидуально. Если ваш микрофон записывает звук слишком тихо, то смело устанавливайте +30 дБ, если же наоборот микрофон слишком чувствительный и звук получается слишком громким, то уровень усиления можно снизить до 10 дБ или даже до нуля.
Улучшение качества звука
Следующая вкладка называется «Enchancements» или «Улучшения». Настройки, которые здесь доступны, зависят от модели звуковой карты и ее драйвера. Например, на моем компьютере здесь доступна только одна настройка «Отключить все улучшения».
Но, обычно на вкладке «Улучшения» доступны настройки микрофона, которые отвечают за звуковые эффекты и подавление шумов.
Разрядность и частота дискредитации микрофона
Ну а на последней вкладке, которая называется «Дополнительно», можно настроить разрядность и частоту дискредитации микрофона. Кроме этого здесь можно настроить монопольный режим.
Также на вкладке «Дополнительно» есть кнопка «По умолчанию», которая возвращает все настройки на этой вкладке к стандартным.
Настройка микрофона через драйвер звуковой карты
Также вы можете настроить микрофон через драйвер звуковой карты. Настройки, которые здесь доступны, почти полностью дублируют рассмотренные выше стандартные настройки Windows.
Для того чтобы открыть настройки драйвера звуковой карты перейдите в «Панель управления» и откройте раздел «Оборудование и звук». Здесь должен быть доступен модуль для управления звуковой картой. На скриншоте внизу это «VIA HD Audio Desk», но на вашем компьютере данный модуль может называться иначе.
После открытия данного модуля переходим в раздел «Микрофон» и видим те же настройки, которые мы рассматривали ранее. Это «Громкость» и «Усиление».
Если перейти на вторую вкладку настроек, то здесь можно изменить «Частоту дискредитации» и «Битовое разрешение».
При изменении настроек через драйвер звуковой карты, они изменяются и в настройках микрофона Windows.
Посмотрите также:
- Как увеличить громкость микрофона
- Почему не работает микрофон
- Как настроить звук на компьютере с Windows 7 или 10
- Как подключить микрофон к ноутбуку
- Как установить звуковую карту
Вопрос от пользователя
Здравствуйте.
Подскажите, как подключить к ПК и настроить внешний конденсаторный микрофон (поэтапно).
Никак не получается получить звук с него, хотя вроде я все сделала правильно: подключила к розовому аудио-выходу, в настройках звука Windows все выставила на макс. громкость — и ничего…
PS На всякий случай проверила микрофон на другом ПК — там все работает. На обоих устройствах Windows 10, обновленные, на вирусы систему проверяла.
С уважением, Наталья…
Здравствуйте.
Вообще, похожие вопросы мне уже несколько раз также задавали и в комментариях (например, в статье про подключение наушников с микрофоном к ПК). Чтобы расставить все точки на «И» — рассмотрим процесс с разных сторон, и наиболее подробно!
И так…
👉 Кстати!
На ноутбуках есть встроенный микрофон и его можно также включить и задействовать для своих нужд (многие пользователи даже не знают об этом…).
*
Содержание статьи
- 1 Подключение и настройка внешнего микрофона в Windows
- 1.1 Вариант 1: классический способ
- 1.2 Вариант 2: через переходник (если у вас гарнитурный разъем)
- 1.3 Вариант 3: через внешнюю звуковую карту (если аудио-разъем не работает)
- 1.4 Вариант 4: использование Bluetooth-микрофона
→ Задать вопрос | дополнить
Подключение и настройка внешнего микрофона в Windows
Вариант 1: классический способ
ШАГ 1
Для начала рекомендую достать сам микрофон и внимательно осмотреть его штекер: сколько на нем контактов?! См. фото ниже.
Распаковка микрофона
*
У классического микрофона на штекере присутствует 3 контакта (если у вас 4 — то это устройство предназначено для подключения к гарнитурному разъему. Такие разъемы ставят на многие современные ноутбуки/телефоны).
Обратите внимание на фото ниже: значки классических аудио-разъемов и гарнитурных — существенно отличаются! Если у вас на устройстве гарнитурный разъем, а микрофон классический — то см. вариант 2 ниже.
👉 В помощь!
Один вход для наушников и микрофона в ноутбуке — как их подключить
Гарнитурный и классические разъемы под микрофон!
На ПК, обычно, всегда присутствует (по крайней мере на задней стенке системного блока) самый обычный разъем под микрофон (помечается розовым цветом). Именно к нему и нужно подключить микрофон (со штекером с 3-мя контактами)!
Куда подключить микрофон
ШАГ 2
Перепроверьте, установлены ли у вас драйвера на аудио-карту, мат. плату и пр. устройства, нормально ли работают эти устройства (для начала хотя бы просто обратите внимание: присутствует ли звук в колонках/наушниках?).
А вообще, в идеале зайти 👉 в диспетчер устройств и просмотреть список устройств во вкладках «Аудиовходы…», «Звуковые, игровые и видеоустройства», «Видеоадаптеры», «Другие устройства» и пр. Не должно быть устройств с желтыми восклицательными знаками!
👉 В помощь!
1) Как установить драйвер на звук. Поиск аудио-драйверов (на примере Realtek).
2) Авто-обновление драйверов с помощью спец. утилит.
Драйвер на видеокарту установлен (слева), драйвера нет (справа)
ШАГ 3
Микрофон подключен, драйвера установлены — идем дальше… 👌
Теперь нужно открыть настройки звука в Windows — для этого понадобится диспетчер задач (сочетание клавиш: Ctrl+Alt+Del). В нём требуется нажать по меню «Файл/новая задача» и использовать команду mmsys.cpl. См. пример ниже. 👇
mmsys.cpl — настройки звука
Далее у вас должно открыться окно «Звук». В нём нужно перейти во вкладку «Запись»: здесь будут представлены все реальные и виртуальные микрофоны, подключенные к системе.
Обычно, внешний микрофон помечается примерно как «Микрофон / Realtek (R) Audio» — нам потребуется открыть его свойства (если у вас много устройств в этой вкладке, и вы не знаете какой из микрофонов вы только что подключили — начните с первого и перепроверьте их все аналогично нижесказанному…).
Запись — свойства
Далее откройте вкладку «Прослушать», поставьте галочку «Прослушать с данного устройства» и нажмите кнопку «Применить» — теперь попробуйте что-нибудь сказать в микрофон. В идеале, вы из колонок/наушников должны начать слышать себя, всё, что говорите в микрофон.
Прослушать с данного устройства
Если этого не произошло (т.е. вы ничего не слышите в колонках):
- либо не установлен драйвер на аудио-карту;
- либо были открыты свойства не для этого микрофона;
- либо микрофон выключен или не исправен (например, у них часто перегибаются провода возле штекера).
*
Кстати, в свойствах микрофона во вкладке «Уровни» — можно отрегулировать его уровень громкости и усиление (если это требуется). Обычно, при выставлении высокого уровня громкости — микрофон может начать шипеть (что ни есть хорошо). В общем, настраивается это на практике под конкретную модельку устройства…
Громкость микрофона
ШАГ 4
Если у вас Windows 10 (остальные этот шаг могут пропустить) необходимо дать разрешение программам на использование микрофона (без этого ОС будет блокировать его!).
Делается это в параметрах ОС: сначала нужно нажать Win+i, перейти в раздел «Конфиденциальность/разрешения приложений/микрофон» и переключить ползунок в режим «Вкл.». См. скрин ниже. 👇
Разрешаем доступ к микрофону
После, включить микрофон напротив тех приложений, которым вы доверяете и которыми будете пользоваться: Skype, Microsoft Edge, Запись голоса и т.д.
Включена запись голоса
ШАГ 5
Ну и последнее: запускаете одно из тех приложений, в котором хотели использовать микрофон (для начала рекомендую «Запись голоса»).
Запись голоса
Включаете звукозапись и что-нибудь говорите в микрофон. Затем проверьте как записалась ваша речь, нет ли помех и шипения.
В общем-то, если вы шли шаг за шагом и у вас ни на каком этапе не возникло ошибок — всё должно работать корректно!
Работа с программой запись голоса
*
Вариант 2: через переходник (если у вас гарнитурный разъем)
Если при покупке микрофона вы не обратили внимание, что у вас на ноутбуке (например) стоит гарнитурный разъем (т.е. под штекер с 4-ю контактами, а на микрофоне у вас 3) — как говориться «не стоит посыпать голову пеплом»… 👀
Гарнитурный и классические разъемы под микрофон!
В продаже сейчас есть спец. переходники, позволяющие обычный классический микрофон (и наушники/колонки) подключить к гарнитурному разъему. См. фото ниже. 👇
👉 В помощь!
Купить такую мелочевку можно в любом компьютерном магазине (либо заказать в Китае).
Подключение микрофона к гарнитурному разъему
В остальном, вся настройка будет производиться аналогично варианту 1 (см. выше в статье).
*
Вариант 3: через внешнюю звуковую карту (если аудио-разъем не работает)
Если у вас на ПК нет аудио-карты, или через нее микрофон нельзя подключить, или на вашем ноутбуке есть только гарнитурный разъем — решением может стать мини USB-аудио карта. Впрочем, ее можно использовать и вместо переходника, описанным во 2-ом варианте.
Представляет она из себя «обычную флешку» у которой есть два аудио-разъема: под микрофон и наушники/колонки. Подключить ее можно к любому ПК/ноутбуку, у которого есть USB-порт.
В современных ОС Windows 7/8/10 — ее настройка происходит автоматически, и буквально через 2-3 сек. после ее вставки в USB-порт, она готова к работе!
Внешняя аудио USB-карта
👉 В помощь!
Купить подобные мини USB-аудио карты можно в китайских онлайн-магазинах
Пожалуй, единственный минус: она будет занимать USB-порт, что на ноутбуках не всегда удобно. Рекомендую сразу же в комплекте к ней заказывать USB-разветвитель. 👌
Аудио-карта
Примечание: настройка и проверка микрофона в Windows — будет аналогична варианту 1, описанному выше в статье.
*
Вариант 4: использование Bluetooth-микрофона
Многие современные микрофоны оснащаются Bluetooth-модулями и это весьма удобно (нет лишних проводов, не нужны переходники, доп. аудио-карты и т.д.).
👉 В помощь!
Настройка Bluetooth на компьютере (ПК): подключение адаптера -> установка драйвера -> сопряжение устройств
Обычно, подключение Bluetooth-микрофона, наушников, гарнитуры и пр. в современной ОС Windows 10 крайне простое:
- сначала нужно включить само устройство (например микрофон) и открыть параметры ОС (Win+i);
- в разделе «Устройства/Bluetooth» включить Bluetooth;
- нажать по кнопке «добавить устройство».
Включение устройства Bluetooth (Windows 10)
Далее Windows проведет сканирование и обнаружение близ-находящихся устройств, доступных для подключения — вам же останется просто выбрать микрофон из найденного списка и согласиться на сопряжение. 👇
Выбор найденных устройств для подключения
Более подробно процесс подключения Bluetooth-устройств к ПК/ноутбуку (с возможными нюансами и ошибками) разобран в одной из моих прошлых статей (ссылка на нее приведена ниже).
👉 В помощь!
Поэтапное подключение по Bluetooth беспроводных наушников с микрофоном к телефону и ПК/ноутбуку.
*
Дополнения по теме приветствуются!
Доброго здравия!
👣


Полезный софт:
-
- Видео-Монтаж
Отличное ПО для создания своих первых видеороликов (все действия идут по шагам!).
Видео сделает даже новичок!
-
- Ускоритель компьютера
Программа для очистки Windows от «мусора» (удаляет временные файлы, ускоряет систему, оптимизирует реестр).
Встроенный микрофон присутствует практически во всех ноутбуках, но при этом отсутствует в каждом стационарном компьютере. Встроенные микрофоны обычно низкокачественные или расположены так, что звук до них доходит лишь частично. Поэтому пользователям и ноутбуков, и компьютеров стоит прибегнуть к установке внешнего микрофона.
Присоединение микрофона к устройству
Во всех ноутбуках и компьютерах всегда предусмотрен специальных вход для микрофона: он круглый и красно-розового цвета. Располагается он рядом с портом для наушников. Иногда оба входа объединены в один, но такое встречается редко.
На ноутбуках вход располагается с левого или правого бока. В старых моделях его можно найти на передней части.
На блоках компьютера основные входы расположены спереди, а запасные — сзади. Большинство сборщиков стараются предоставить как можно больше USB-портов, а также два комплекта входов для наушников и микрофонов.
Для соединения микрофона с устройством достаточно вставить провод в порт. После этого компьютер автоматически установит нужные драйверы и назначит новый микрофон в качестве основного. Готово, можно начинать записывать звук.
Если микрофон работает не так качественно, как вы хотите, обратитесь к пункту «Настройка микрофона». Если же компьютер отказывается видеть или работать корректно с микрофон, прочитайте пункт «Решение возможных проблем».
Активация и настройка микрофона
У микрофона есть несколько параметров, настройка которых приведёт к изменению качества записываемого звука. Если изменить значения правильно, можно добиться значительного улучшения качества даже на дешёвом микрофоне. Управлять минимальными настройкам можно встроенными средствами Windows. В том случае, если вы хотите заняться более профессиональной настройкой звука, потребуется помощь сторонних программ.
Стандартными средствами Windows
Средства, встроенные в Windows 10, позволяют выполнить минимальные настройки микрофона: изменить громкость его записи, включить усиление звука, выбрать нужный микрофон и протестировать его.
- Используя системную поисковую строку, раскройте панель управления. Именно в ней находятся нужные нам настройки.
Открываем панель управления - Перейдите к блоку «Звук». Если не можете его найти, воспользуйтесь встроенной поисковой строкой, расположенной в верхнем правом углу.
Открываем вкладку «Звук» - Раскроется список динамиков. Перейдите к вкладке «Запись», чтобы увидеть все микрофоны, с которыми когда-либо приходилось соединяться компьютеру. Если компьютер видит устройство, то около соответствующей иконки появится зелёная стрелочка.
Имеется список микрофонов - При этом компьютер может видеть, но не использовать микрофон. Дважды кликните по желаемому микрофону, чтобы открыть его свойства. Укажите, что необходимо использовать это устройство. Также в развернувшемся окне можно увидеть название микрофона и порт, к которому он подключён.
Указываем, что стоит использовать этот микрофон - Если вы хотите проверить, как будет слышен ваш голос на записи или в колонках вашего собеседника, перейдите к вкладке «Прослушать». Укажите устройство, на которое будет выводиться звук и активируйте воспроизведение. Сказав что-нибудь в микрофон, вы услышите результат.
Выбираем микрофон и выводящее устройство - На вкладке «Уровни» можно управлять громкостью микрофона. Первый ползунок отвечает за возможности самого микрофона, а второй — за программное усиление полученного звука. Чем выше значение обоих ползунков, тем громче будет записываемый звук.
Указываем чувствительность - В дополнительной вкладке можно выбрать один из предложенных режимов записи. В зависимости от микрофона могут предлагаться разные варианты. Выбирая наиболее подходящий, стоит учитывать, что увеличение герц приводит как к улучшению качества, так и к увлечению объёма записываемых данных. В этой же вкладке можно выбрать параметры монопольного режима, то есть разрешить или запретить программам забирать себе микрофон, не отдавая его другим приложениям до завершения работы.
Выбираем режим и включаем монополию
На этом настройки, которые можно осуществить стандартными возможностями Windows, заканчиваются. Если вы не собираетесь записывать свой голос профессионально, то их должно быть достаточно.
При помощи сторонних программ
Существует огромное количество сторонних программ, позволяющих управлять микрофоном и накладывать на получаемый звук различные эффекты. Возможно, у компании, создавшей ваш микрофон, есть фирменное приложение — о нём вы можете узнать на официальном сайте производителя. Ниже рассмотрены лишь некоторые, наиболее удобные и известные, приложения.
Audacity
Audacity — программа для записи звука, позволяющая создавать несколько дорожек и управлять ими отдельно. Официальный сайт, на котором можно загрузить бесплатную версию — https://www.audacityteam.org/download/. Вы сможете обрезать, ускорять и замедлять звуковую дорожку, накладывать поверх неё другую дорожку или создавать эффект.
Все функции легки в применении и интуитивно понятны. Основные возможности вынесены на главную панель программы: выбор микрофона и динамика, начало и окончание записи, список дорожек, громкость звука и записи. Дополнительные функции расположены в верхней части окна, раскрываемой при помощи различных меню. Также управлять приложением можно без мышки, используя одни горячие клавиши, что заметно ускоряет процедуру записи и обработки.
Free MP3 Sound Recorder
Данная программа предназначена для тех, кому нужно быстро и без лишних проблем записать звук. Она максимальна проста и имеет минимум кнопок, позволяющих начать, приостановить и завершить запись. Интерфейс сделан так, чтобы разбираться в программе не пришлось. Скачать её бесплатно можно на официальном сайте разработчика — http://www.freesoundrecorder.net.
Sony Sound Forge
Эта программа является профессиональным редактором, позволяющим работать со звуком на студийном уровне. Минус её заключается в том, что работать с ней сразу на должном уровне не получится — придётся поучиться. В неё встроено множество функций, помогающих изменить звучание, обработать его и улучшить. Не стоит пугаться её интерфейса, так как через некоторые время, разобравшись в нём, вы поймёте, что в нём нет ничего лишнего.
Скачать пробную версию или купить полную можно на официальной сайте — https://www.magix.com/int/music/sound-forge/.
Устранение шумов
Большинство дешёвых микрофонов записывают звук с шумами. Связано это с тем, что более дорогие модели автоматически устраняют все помехи, прилетающие вместе с голосом человека. Если у вас микрофон, который не умеет делать это сам, придётся очистить звук от шумов вручную.
Физическая защита
На всех микрофонах вы можете увидеть чёрную насадку. Она не только защищает от пыли, но и не даёт пройти посторонним шумам, так как настолько слабы, что застревают в ней, глушатся. Если на вашем микрофоне нет насадки, приобретите её или сделать из подручных средств (первый вариант лучше, так как они совсем недорогие).
Также устранить шумы помогает устранение предметов, производящих шумы. Закройте окно и отключите лишние электрические приборы, находящиеся вблизи компьютера. Отодвиньте микрофон от самого компьютера, так как иначе велик шанс записи жужжания системы охлаждения.
Программное очищение
От шумов позволяет избавиться снижение чувствительности микрофона. Звук, который он выдаёт, станет тише, но при этом шумы перестанут записываться. Нужные настройки можно выполнить системными средствами, описанными в пункте «Стандартными средствами Windows». Во вкладке «Уровни» можно управлять громкостью — перетаскивайте ползунки в левую сторону до тех пор, пока не добьётесь нужного результата.
При помощи сторонних программ также можно убрать шум. Практически во всех приложениях есть функция, позволяющая это сделать. Например, в Audacity достаточно развернуть вкладку «Эффекты» и выбрать режим «Устранение шума». Указав нужные параметры, вы сотрёте с дорожки все имеющиеся дефекты.
Видео: убираем шумы на записи
Проверка микрофона
Если вы хотите проверить, работает ли микрофон, необязательно скачивать сторонние программы. Например, можно воспользоваться рассмотренной в пункте «Стандартными средствами Windows» вкладкой «Прослушать». Используя её, вы сможете вывести запись микрофона на динамики и, соответственно, услышать, работает ли микрофон и какого качества звук.
Второй вариант — использовать встроенное приложение «Запись голоса». Найти его можно при помощи системной поисковой строки. Открыв приложение, начните запись, что-нибудь скажите и закончите её. Прослушайте результат и поймите, насколько хорошо работает микрофон.
Тот же самый эксперимент можно проделать и через любую стороннюю программу, но быстрее использовать вшитые средства.
Как управлять несколькими микрофонами
Бывают ситуации, когда к устройству подключено несколько микрофонов. Например, практически все ноутбуки имеют встроенный микрофон, а после подключения внешнего система начинает видеть два записывающих устройства.
Чтобы переключаться между ними, достаточно использовать раздел «Звук» панели управления. Во вкладке «Запись» можно увидеть полный список микрофонов. Дважды кликнув по одному из них, вы сможете выбрать его в качестве основного и начать работать только с ним.
Также большинство сторонних программ предоставляют возможность выбрать один из доступных микрофонов. Обычно для этого есть специальная кнопка, выведенная на главный экран приложения. Например, на скриншоте представлена реализация выбора записывающего устройства в Audacity.
Устранение возможных проблем
Начиная работать с микрофоном, можно столкнуться с неожиданными трудностями. Главная из них — микрофон не работает, то есть он подключён к компьютеру кабелем, но операционная система его не видит или не хочет записывать звук. Чтобы избавиться от этой проблемы, изучите нижеописанные инструкции.
Проверка микрофона
В первую очередь, перед тем как разбираться с системными параметрами, необходимо убедиться в том, не сломан ли сам микрофон. Сделать это можно единственным способом: попробовать подключить его к другому компьютеру. Также иногда помогает смена порта: если у компьютера есть несколько входов для микрофонов, смените используемый сейчас порт на другой.
Если микрофон не работает сразу с несколькими устройствами, скорее всего, проблема в нём. В этом случае придётся его заменить или обратиться в сервис за починкой.
Проверка громкости
Если вам удалось установить, что микрофон в порядке, стоит проверить параметры звука. В свойствах микрофона, описанных в пункте «Стандартными средствами Windows», откройте вкладку «Уровни» и установите значения бегунков на максимум. Снова попытайтесь записать звук и проверьте результат.
Настройка драйвера
Драйвер — утилита, обеспечивающая совместимость устройства и операционной системы. В нашем случае драйвер помогает работать микрофону и компьютеру. По умолчанию система сама должна найти подходящий драйвер и установить его, как только микрофоном подключится к устройству. Но, возможно, этого не произошло или процесс прошёл некорректно. Необходимо вручную проверить драйверы:
- Кликните правой клавишей мыши по иконке «Пуск» и выберите в развернувшемся списке «Диспетчер устройств».
Открываем диспетчер устройств - Отыщите в списке блок «Звуковые устройства» и раскройте его. Найдите по названию вашу звуковую плату, кликните по ней правой клавишей мыши и начните установку драйверов. Попробуйте выполнить автоматический поиск, возможно, системе удастся самостоятельно найти нужные файлы и установить их.
Выбираем карту и начинаем обновление драйверов - Если же автопоиск не дал результатов или платы нет в списке устройств, придётся поискать драйверы самостоятельно. Зажмите комбинацию Win + R, чтобы вызвать окошко «Выполнить». Пропишите в нём запрос dxdiag.exe, чтобы открыть сведения о компьютере.
Выполняем запрос dxdiag.exe - На вкладке «Звук» вы можете увидеть имя и код имеющейся в вашем компьютере звуковой платы.
Переходим ко вкладке «Звук» и смотрен номер - Перейдите на ресурс https://devid.info и введите в поисковую строку полученный ранее код. По нему вы сможете получить информацию об устройстве и скачать подходящие драйверы.
Находим информацию о карте и ищем драйверы - Загрузив драйверы, вернитесь к диспетчеру устройств и снова начните обновление, но в этот раз выберите ручной режим. Укажите путь до файлов драйверов и завершите процедуру установки. Проблемы с микрофоном должна пропасть.
Указываем ручную установку и путь до драйверов
Отключение монополии
Возможно, микрофон отказывается записывать звук, так как уже используется какой-либо программой. По умолчанию монополия разрешена, а отключить её можно в свойствах микрофона, описанных в пункте «Стандартными средствами Windows».
Закройте все приложения, которые могут быть связаны с микроном, а потом откройте какое-нибудь одно. Есть шанс, что некоторая программа не закрылась до конца, а ушла в фоновый режим, забрав при этом права на микрофон. Поэтому лучше перезагрузить компьютер, чтобы наверняка завершить выполнение всех запущенных приложений.
Автоматическое решение проблем
Поскольку проблема с микрофоном достаточно распространена, в Windows 10 есть встроенное средство, позволяющее её решить. Чтобы воспользоваться им, зайдите в панель управления и выполните следующие шаги:
- Перейдите к блоку «Устранение неполадок». Если не можете его найти, воспользуйтесь встроенной поисковой строкой, расположенной в верхнем правом углу.
Открываем раздел «Устранение неполадок» - Начните устранение неполадок звукозаписи.
Нажимаем на кнопку «Устранение неполадок звукозаписи» - Развернётся окно программы. Подтвердите действие и начните следовать инструкции, предоставляемой приложением. После окончания диагностики вы получите сообщение о том, удалось ли системе выявить и устранить проблемы.
Подтверждаем начало диагностики
Для подключения микрофона к компьютеру или ноутбуку достаточно подсоединить провод. После синхронизации можно выполнить настройку микрофона, используя встроенные в Windows средства или сторонние программы. Устранить шумы можно при помощи понижения чувствительности. Если компьютер не хочет работать с микрофоном, проверьте наличие драйверов, отключите монополию или воспользуйтесь автоматическим средством устранения проблем.
- Распечатать
Оцените статью:
- 5
- 4
- 3
- 2
- 1
(2 голоса, среднее: 3 из 5)
Поделитесь с друзьями!
Все современные компьютеры оснащаются аналоговым аудиовходом или попросту разъемом для подключения записывающего устройства – микрофона. У ноутбуков обычно имеются встроенные микрофоны, что, впрочем, не мешает подключать к ним дополнительные внешние устройства записи. Большинство моделей микрофонов низкого и среднего ценового сегмента (не берем в расчет студийное оборудование со встроенными технологиями шумоподавления) обеспечивают не слишком высокое качество звука, однако, применив правильные настройки или воспользовавшись специальным программным обеспечением, можно добиться существенного улучшения звучания.
В этой статье мы расскажем, как настроить обычный микрофон на компьютере с Windows 10, выжав из него максимум возможностей. Для этого будем использовать как стандартные средства самой операционной системы, так и сторонние программы.
Сначала давайте посмотрим, как настроить микрофон в Виндовс 10 через встроенный функционал самой системы. Откройте командой mmsys.cpl настройки звука и переключитесь на вкладку «Запись». Здесь располагаются все устройства записи, из которых выбранное по умолчанию будет отмечено зеленой галочкой. Некоторые устройства могут быть скрыты – чтобы их отобразить кликните ПКМ по пустому пространству окошка «Звук» и выберите в меню «Показать отключенные устройства».
Параметры записи задаются в Свойствах. Открыть их можно либо из контекстного меню выбранного устройства, либо двойным кликом по нему, тут уж как кому удобнее. В окне свойств имеются четыре вкладки: «Общие», «Прослушать», «Уровни» и «Дополнительно». Если микрофон внешний, появятся и другие вкладки, например, «Улучшения» с дополнительными настройками вроде подавления шума.
Наиболее полезные настройки микрофона в Windows 10 находятся на страницах «Уровни» и «Дополнительно». Что касается вкладки «Прослушать», то здесь вы можете выбрать устройство, на которое будет выводиться звук с микрофона. Непосредственно к настройкам записи эта функция не имеет отношения.
Вкладка «Уровни» обычно содержит две настройки – «Микрофон» и «Усиление микрофона». Первая отвечает за регулирование громкости входящего сигнала, вторая – за его усиление. Регулирование выполняется с помощью ползунков, но каких-то универсальных значений нет, необходимое качество подбирается экспериментальным путем. Правда, предварительно на вкладке «Прослушать» нужно выбрать устройство вывода (динамики или наушники) и включить прослушивание с него.
К примеру, чтобы настроить чувствительность микрофона на Windows 10, нужно поэкспериментировать с опцией «Усиление микрофона», не забывая о том, что высокие значения настройки могут снизить качество звука, привнеся в него эхо и шумы. Начинать лучше всего с минимальных настроек, постепенно увеличивая значения на порядок, то есть на 10 процентов.
Настройки вкладки «Дополнительно» представлены разрядностью и частотой дискретизации, а если говорить более простым языком – качеством записи. Достигается последнее также путем проб, а, вообще, чем выше значение (в битах и Гц), тем выше качество.
Особый интерес представляет вкладка «Улучшения». Здесь настройка громкости микрофона в Windows 10 производится посредством применения различных эффектов, количество которых будет зависеть от типа и модели микрофона, а также аудиодрайвера. Обычно все сводится к подавлению шума и эха.
Free Sound Recorder
Как настроить микрофон в Windows 10 другими способами? Воспользоваться сторонними приложениями для захвата и записи аудио. Таких программ очень много, мы же упомянем только одну из них – Free Sound Recorder. Это простое бесплатное приложение умеет записывать звуки с различных источников, в том числе, и с микрофона, при этом имеется возможность настройки параметров источника. Рассмотрим настройку микрофона во Free Sound Recorder на конкретном примере.
Запустите программу и нажмите иконку в виде динамика (Show mixer windows). В выпадающем меню «Recording Device» выберите ваш микрофон и отрегулируйте, если необходимо, громкость и баланс. Затем зайдите в настройки приложения и переключитесь на вкладку «Automatic Gain Control».
Установив в одноименном чекбоксе галочку, отрегулируйте параметры входящего сигнала вручную. Настроек всего три: нижний и верхний уровни (Low and High Levels) и AttackTime. Последнюю опцию можно оставить без изменений, а вот с уровнями необходимо «поиграться», добиваясь оптимального качества записи.
Содержание
- Как подключить внешний микрофон к ноутбуку или ПК: несколько способов
- Подключение и настройка внешнего микрофона в Windows
- Вариант 1: классический способ
- Вариант 2: через переходник (если у вас гарнитурный разъем)
- Вариант 3: через внешнюю звуковую карту (если аудио-разъем не работает)
- Вариант 4: использование Bluetooth-микрофона
- Не работает микрофон в Windows 10 [решение]
- Что делать, если не работает микрофон
- Проверьте настройки конфиденциальности
- Настройка устройств звукозаписи
- Установлены ли «родные» драйвера. Настройки драйверов
- По поводу Skype, Steam и др. приложений для разговоров
- На что еще обратить внимание
- Скачать драйвера звука Реалтек
- Cкачать Realtek HD Audio Drivers для Windows 10, 7, 8, XP
- Cкачать Realtek AC97 для Windows 7, XP, Vista
- Обзор Realtek Drivers
- Интересные факты о Realtek:
- Особенности
- Простая установка
- Для любых типов устройств
- Расширеные возможности
- Стабильность
- Инструкции
- Установка Realtek HD драйверов звуковой карты Realtek
- Установка Realtek PCIE GBE Family Controller на компьютер
- Подключение Realtek High Definition Audio 5.1
- Обновление драйвера Realtek High Definition Audio
- Удаление Realtek HD с компьютера полностью
- Realtek HD подключить наушники с микрофоном
- Вопросы
- Почему Реалтек не видит микрофон?
- Как открыть диспетчер Realtek HD на Windows 10
- Статьи
- Как определить, какой драйвер Realtek нужен
- Конденсаторный микрофон BM-800
- Микрофон BM-800
- Характеристики микрофона BM-800
- Как подключить микрофон BM-800 к компьютеру?
- Звуковая карта для микрофона BM-800
- Фантомное питание для микрофона BM-800
- Как настроить микрофон BM-800?
- Подставка для микрофона BM-800
- Конденсаторный микрофон BM-800
- Микрофон BM-800
- Характеристики микрофона BM-800
- Как подключить микрофон BM-800 к компьютеру?
- Звуковая карта для микрофона BM-800
- Фантомное питание для микрофона BM-800
- Как настроить микрофон BM-800?
- Подставка для микрофона BM-800
- Видео
Как подключить внешний микрофон к ноутбуку или ПК: несколько способов
Подскажите, как подключить к ПК и настроить внешний конденсаторный микрофон (поэтапно).
Никак не получается получить звук с него, хотя вроде я все сделала правильно: подключила к розовому аудио-выходу, в настройках звука Windows все выставила на макс. громкость — и ничего.
На ноутбуках есть встроенный микрофон и его можно также включить и задействовать для своих нужд (многие пользователи даже не знают об этом. ).
Подключение и настройка внешнего микрофона в Windows
Вариант 1: классический способ
ШАГ 1
Для начала рекомендую достать сам микрофон и внимательно осмотреть его штекер: сколько на нем контактов?! См. фото ниже.
У классического микрофона на штекере присутствует 3 контакта (если у вас 4 — то это устройство предназначено для подключения к гарнитурному разъему. Такие разъемы ставят на многие современные ноутбуки/телефоны).
Обратите внимание на фото ниже: значки классических аудио-разъемов и гарнитурных — существенно отличаются! Если у вас на устройстве гарнитурный разъем, а микрофон классический — то см. вариант 2 ниже.
Гарнитурный и классические разъемы под микрофон!
Куда подключить микрофон
ШАГ 2
Перепроверьте, установлены ли у вас драйвера на аудио-карту, мат. плату и пр. устройства, нормально ли работают эти устройства (для начала хотя бы просто обратите внимание: присутствует ли звук в колонках/наушниках?).
А вообще, в идеале зайти 👉 в диспетчер устройств и просмотреть список устройств во вкладках «Аудиовходы. «, «Звуковые, игровые и видеоустройства», «Видеоадаптеры», «Другие устройства» и пр. Не должно быть устройств с желтыми восклицательными знаками!
Драйвер на видеокарту установлен (слева), драйвера нет (справа)
ШАГ 3
Прослушать с данного устройства
Если этого не произошло (т.е. вы ничего не слышите в колонках):
ШАГ 4
Если у вас Windows 10 (остальные этот шаг могут пропустить) необходимо дать разрешение программам на использование микрофона (без этого ОС будет блокировать его!).
Разрешаем доступ к микрофону
После, включить микрофон напротив тех приложений, которым вы доверяете и которыми будете пользоваться: Skype, Microsoft Edge, Запись голоса и т.д.
Включена запись голоса
ШАГ 5
Ну и последнее: запускаете одно из тех приложений, в котором хотели использовать микрофон (для начала рекомендую «Запись голоса» ).
Включаете звукозапись и что-нибудь говорите в микрофон. Затем проверьте как записалась ваша речь, нет ли помех и шипения.
В общем-то, если вы шли шаг за шагом и у вас ни на каком этапе не возникло ошибок — всё должно работать корректно!
Работа с программой запись голоса
Вариант 2: через переходник (если у вас гарнитурный разъем)
Гарнитурный и классические разъемы под микрофон!
В продаже сейчас есть спец. переходники, позволяющие обычный классический микрофон (и наушники/колонки) подключить к гарнитурному разъему. См. фото ниже. 👇
Купить такую мелочевку можно в любом компьютерном магазине ( либо заказать в Китае ).
Подключение микрофона к гарнитурному разъему
В остальном, вся настройка будет производиться аналогично варианту 1 (см. выше в статье).
Вариант 3: через внешнюю звуковую карту (если аудио-разъем не работает)
Если у вас на ПК нет аудио-карты, или через нее микрофон нельзя подключить, или на вашем ноутбуке есть только гарнитурный разъем — решением может стать мини USB-аудио карта. Впрочем, ее можно использовать и вместо переходника, описанным во 2-ом варианте.
Представляет она из себя «обычную флешку» у которой есть два аудио-разъема: под микрофон и наушники/колонки. Подключить ее можно к любому ПК/ноутбуку, у которого есть USB-порт.
В современных ОС Windows 7/8/10 — ее настройка происходит автоматически, и буквально через 2-3 сек. после ее вставки в USB-порт, она готова к работе!
Внешняя аудио USB-карта
Пожалуй, единственный минус: она будет занимать USB-порт, что на ноутбуках не всегда удобно. Рекомендую сразу же в комплекте к ней заказывать USB-разветвитель. 👌
Примечание : настройка и проверка микрофона в Windows — будет аналогична варианту 1, описанному выше в статье.
Вариант 4: использование Bluetooth-микрофона
Многие современные микрофоны оснащаются Bluetooth-модулями и это весьма удобно (нет лишних проводов, не нужны переходники, доп. аудио-карты и т.д.).
Обычно, подключение Bluetooth-микрофона, наушников, гарнитуры и пр. в современной ОС Windows 10 крайне простое:
Включение устройства Bluetooth (Windows 10)
Далее Windows проведет сканирование и обнаружение близ-находящихся устройств, доступных для подключения — вам же останется просто выбрать микрофон из найденного списка и согласиться на сопряжение. 👇
Выбор найденных устройств для подключения
Более подробно процесс подключения Bluetooth-устройств к ПК/ноутбуку (с возможными нюансами и ошибками) разобран в одной из моих прошлых статей (ссылка на нее приведена ниже).
Поэтапное подключение по Bluetooth беспроводных наушников с микрофоном к телефону и ПК/ноутбуку.
Источник
Не работает микрофон в Windows 10 [решение]
И так, теперь ближе к теме.
Что делать, если не работает микрофон
Проверьте настройки конфиденциальности
Это первое с чего следует начать. Необходимо открыть параметры Windows (не путайте с панелью управления), раздел «Конфиденциальность» (см. скрин ниже).
Примечание : чтобы открыть параметры Windows, нажмите сочетания кнопок Win+i, либо воспользуйтесь меню ПУСК.
Параметры Windows / Кликабельно
Далее во вкладке «Микрофон» сделайте следующее:
Параметры конфиденциальности в Windows 10 | Кликабельно
После внесения изменений в раздел конфиденциальности, перезапустите ОС Windows, попробуйте заново открыть приложение и проверить микрофон. В большинстве случаев, подобные «манипуляции» возвращают работу микрофона.
Настройка устройств звукозаписи
Пожалуй, это второе, на что нужно обратить внимание. Дело тут в том, что при определенных настройках, звук с микрофона может стать практически не слышимым (т.е. он вроде и есть, но едва различимый).
Для проверки подобных настроек, рекомендую открыть панель управления Windows, раздел «Оборудование и звук/Звук» (см. пример на скрине ниже).
Далее перейдите во вкладку «Запись» и откройте свойства текущего микрофона.
Свойства текущего микрофона
Во вкладке «Общие» проверьте, чтобы напротив устройство горел статус «Использовать это устройство (Включено)».
Включено ли устройство
Продолжать работу при переходе на питание от аккумулятора
Во вкладке «Уровни» проверьте:
Отключаем эффекты микрофона
Ну и в последней вкладке «Дополнительно» попробуйте поменять разрядность и частоту дискретизации: установите в режим, например, 24 бит, 48000 Гц (студийная запись).
Формат по умолчанию
Сохранение измененные настройки и проверьте заново работу микрофона.
Установлены ли «родные» драйвера. Настройки драйверов
При установке (обновлении*) Windows 10 инсталлирует в систему «универсальный» драйвер микрофона, который далеко не всегда корректно работает. Поэтому, после установки системы, я всегда рекомендую обновлять драйвер, загрузив его с официального сайта вашего оборудования.
Как можно обновить драйвер микрофона:
PS: если ваш микрофон достаточно старый, возможно, что для него просто нет драйвера для Windows 10. В этом случае можно либо установить на ПК более старую ОС, либо купить более современный микрофон.
Кстати, после обновления и установки драйверов, не забудьте зайти в их настройки и проверить уровни громкости, эффекты и пр. параметры. Как правило, они имеют более приоритетное значение, чем настройки звука в Windows.
Настройка звука, микрофона
По поводу Skype, Steam и др. приложений для разговоров
Также, если касаться того же Skype, обратите внимание на галочку «Разрешить автоматическую настройку микрофона». Не всегда эта «фишка» работает правильно. Рекомендую попробовать ее снять и настроить звук вручную.
В Steam, на мой взгляд, настроек для микрофона еще больше (раздел «Голос»). Можно настроить громкость (в т.ч. выходную), проверить его работу, можно задать определенную клавишу для передачи звука, указать вручную микрофон (актуально, если у вас их несколько).
На что еще обратить внимание
1) 1 вход для наушников
2) Попробуйте запустить средство отладки и поиска неисправностей
Чтобы запустить средство отладки : откройте параметры Windows (сочетание кнопок Win+i), далее откройте раздел «Обновление и безопасность/устранение неполадок», инструмент «Запись звука» (см. скрин ниже).
В течении минуты-другой Windows «задумается», а потом предложит варианты решений (в качестве примера см. скрин ниже).
Набор микрофонов (или стерео-микшер)
3) Проверьте состояние гнезд, кабеля
Кабель перегнут (скручен)
4) Обратите внимание на телефон (может создавать шум/помехи)
Отмечу, что подобное может происходить и из-за радио-телефонов, раций, различных гаджетов и приставок. Можно, конечно, попробовать экранировать устройства, но лучше просто разместить в разные стороны стола.
Источник
Скачать драйвера звука Реалтек
Cкачать Realtek HD Audio Drivers для Windows 10, 7, 8, XP
| Рекомендуем! InstallPack | Стандартный установщик |
|---|---|
| Официальный дистрибутив Realtek Drivers | |
| Тихая установка без диалоговых окон | |
| Рекомендации по установке необходимых программ | |
| Пакетная установка нескольких программ |
realtek-drivers.info рекомендует InstallPack, с его помощью вы сможете быстро установить программы на компьютер, подробнее на сайте.

Разработчик:Realtek CorpСтрана разработчика:КитайCистема:Windows: Vista, XP, 7, 8, 10Язык интерфейса :РусскийДата релиза:26.07.2017
Cкачать Realtek AC97 для Windows 7, XP, Vista

Разработчик:Realtek CorpСтрана разработчика:КитайCистема:Windows: 7, XP, VistaЯзык интерфейса :РусскийДата релиза:24.10.2017
Обзор Realtek Drivers
Внимание: Если после установки/переустановки драйвера пропал диспетчер HD, перейдите на страницу «старые версии» и установите старую версию драйвера Реалтек. Также читайте раздел «Вопросы и ответы» там есть решение данной проблемы.
Realtek драйвера предназначены для корректной работы оборудования, использующего микросхемы Realtek – звуковые и сетевые адаптеры. При этом, в большинстве случаев чип интегрируется в материнские платы различных производителей.
Скачивая Реалтек Драйвер на Аудио вы снижаете нагрузку на компьютерный процессор и задействуете все ресурсы звукового чипа. Аналогично Аудио Драйверу ПО для сетевой карты Реалтек позволяет повысить скорость соединения и улучшает стабильность в работе.
Звуковые микросхемы задействуют два основных типа кодеков – AC`97 и более современный High Definition Audio.
Также у Реалтек есть чипы для сетевых карт семейства Realtek PCIe Family Controller читайте подробно про них в разделе драйвера для сетевых карт
Интересные факты о Realtek:
Особенности
Простая установка
Драйвера инсталлируются как обычное приложение
Для любых типов устройств
Совместимость со специализированным оборудованием и чипами, интегрированными в материнские платы
Расширеные возможности
Добавление скрытых возможностей для звуковых плат и увеличение скорости подключения для сетевых адаптеров
Стабильность
Исправление «багов» в работе оборудования
Инструкции
Установка Realtek HD драйверов звуковой карты Realtek
Для корректной работы звуковой карты нужно правильно установить драйвера на звук. вместе с дистрибутивом распространяется сам драйвер для звуковой карты и деспетчер Realtek.
Установка Realtek PCIE GBE Family Controller на компьютер
Пошаговая инструкция установки драйвера для сети Realtek PCIE GBE Family Controller.
Подключение Realtek High Definition Audio 5.1
Realtek High Definition Audio может работать с системой 5.1 и 7.1 для правильной их работы нужно наличие самой системы и выполнению нескольких настроек.
Обновление драйвера Realtek High Definition Audio
Если наблюдается не корректная или не стабильная работа драйвера или диспетчера Realtek High Definition Audio попробуйте обносить его следую этой инструкции
Удаление Realtek HD с компьютера полностью
Удалить полностью с компьютера Realtek High Definition Audio Driver можно стандартными средствами через удаление программ.
Realtek HD подключить наушники с микрофоном
Подключить наушники с микрофоном можно с помощью диспетчера Realtek несколькими способами, все зависит он вида ваших наушников.
Переназначение линейных входов даст возможность настроить весь звуковой поток под себя. Можно задать одновременно выход звука как на колонки, так и на наушники.
Вопросы
Код ошибки 10 обычно появляется, когда компьютер не может нормально работать с сетевой картой. Чаще всего эту проблему решать программно не получится и сетевую карту нужно менять. Но попытаться конечно стоит. Следуйте инструкции.
Почему Реалтек не видит микрофон?
Если микрофон исправен, правильно подключен и все провода целы. Этот алгоритм действий поможет решить проблему почему компьютер или ноутбук не видит микрофон
Как открыть диспетчер Realtek HD на Windows 10
Если после установки драйвера диспетчер Реалтек не открывается, перезапустите компьютер еще раз, а затем следуйте следующей инструкции.
Статьи
Как определить, какой драйвер Realtek нужен
В большинстве случаев достаточно просто скачать нужную версию драйвера для вашей операционной системы и установить. Если после установки свежего пакета драйверов возникли проблемы, например звук так и не появился или пропал Диспетчер звука Реалтек. Читайте эту инструкцию.
Источник
Конденсаторный микрофон BM-800
Хочешь стать видеоблогером? Ищешь себе недорогой, но хороший микрофон? Я тебя понимаю, ведь совсем недавно я, как и ты, так же его искал. А все началось с того, что я решил делать видеообзоры на товары с сайта AliExpress для того что бы зарабатывать с помощью CPA сети EPN. Обзоры на товары, которые я сделал, можете посмотреть на моём ютуб канале «ПОСЫЛКА ИЗ КИТАЯ».
Пересмотрев множество видеообзоров на различные микрофоны, я сделал выбор и купил на сайте алиэкспресс микрофон BM-800.
Микрофон BM-800
Заказал я микрофон 31 марта 2016 года. Продавец обработал заказ быстро и 18 апреля 2016 года я пошел на почту, чтобы получил посылку. Посылка доехала за 18 дней. От Китая до моего почтового отделения трэк номер отслеживался все время. Товар приехал в целости и сохранности, так как был упакован хорошо. Помимо микрофона в комплекте так же идет:
Рекомендую Вам посмотреть моё видео с распаковкой микрофона.
Характеристики микрофона BM-800
Как подключить микрофон BM-800 к компьютеру?
Подключить микрофон BM-800 можно несколькими способами:
Звуковая карта для микрофона BM-800
На сайте алиэкспресс для теста я заказывал 2 внешние звуковые карты. После тестирования остановился на внешней звуковой карте 7.1 Channel Sound. Покупал я её за 69 рублей.
Фантомное питание для микрофона BM-800
Так как микрофон BM-800 является конденсаторным, для того чтобы обеспечить достаточную его мощность, рекомендуется использовать фантомное питание. Фантомное питание продается отдельно либо вы можете приобрести микшерский пульт со встроенным фантомным питанием.
Фантомное питание, которое я нашел на Алиэкспресс:
Как настроить микрофон BM-800?
Сейчас я расскажу, как проводил подключение и настройку китайского конденсаторного микрофона BM-800.
Первым делом к персональному компьютеру подключил внешнюю звуковую карту 7.1 Channel Sound. Драйверов никаких не потребовалось, звуковуха сразу была распознана.
После подключения микрофона к звуковой карте вам необходимо сделать настройки уже в самом компьютере. Для этого заходите:
Подставка для микрофона BM-800
Чтобы вам в дальнейшем было удобно записывать звук на микрофон BM-800, советую докупить так же:
Микрофон супер, для начинающих ютуберов подойдет. Поверьте мне, вы не пожалеете!
Посмотрите видео с моей озвучкой ролика. Озвучивал с помощью китайского конденсаторного микрофона BM-800.
Источник
Конденсаторный микрофон BM-800
Хочешь стать видеоблогером? Ищешь себе недорогой, но хороший микрофон? Я тебя понимаю, ведь совсем недавно я, как и ты, так же его искал. А все началось с того, что я решил делать видеообзоры на товары с сайта AliExpress для того что бы зарабатывать с помощью CPA сети EPN. Обзоры на товары, которые я сделал, можете посмотреть на моём ютуб канале «ПОСЫЛКА ИЗ КИТАЯ».
Пересмотрев множество видеообзоров на различные микрофоны, я сделал выбор и купил на сайте алиэкспресс микрофон BM-800.
Микрофон BM-800
Заказал я микрофон 31 марта 2016 года. Продавец обработал заказ быстро и 18 апреля 2016 года я пошел на почту, чтобы получил посылку. Посылка доехала за 18 дней. От Китая до моего почтового отделения трэк номер отслеживался все время. Товар приехал в целости и сохранности, так как был упакован хорошо. Помимо микрофона в комплекте так же идет:
Рекомендую Вам посмотреть моё видео с распаковкой микрофона.
Характеристики микрофона BM-800
Как подключить микрофон BM-800 к компьютеру?
Подключить микрофон BM-800 можно несколькими способами:
Звуковая карта для микрофона BM-800
На сайте алиэкспресс для теста я заказывал 2 внешние звуковые карты. После тестирования остановился на внешней звуковой карте 7.1 Channel Sound. Покупал я её за 69 рублей.
Фантомное питание для микрофона BM-800
Так как микрофон BM-800 является конденсаторным, для того чтобы обеспечить достаточную его мощность, рекомендуется использовать фантомное питание. Фантомное питание продается отдельно либо вы можете приобрести микшерский пульт со встроенным фантомным питанием.
Фантомное питание, которое я нашел на Алиэкспресс:
Как настроить микрофон BM-800?
Сейчас я расскажу, как проводил подключение и настройку китайского конденсаторного микрофона BM-800.
Первым делом к персональному компьютеру подключил внешнюю звуковую карту 7.1 Channel Sound. Драйверов никаких не потребовалось, звуковуха сразу была распознана.
После подключения микрофона к звуковой карте вам необходимо сделать настройки уже в самом компьютере. Для этого заходите:
Подставка для микрофона BM-800
Чтобы вам в дальнейшем было удобно записывать звук на микрофон BM-800, советую докупить так же:
Микрофон супер, для начинающих ютуберов подойдет. Поверьте мне, вы не пожалеете!
Посмотрите видео с моей озвучкой ролика. Озвучивал с помощью китайского конденсаторного микрофона BM-800.
Источник
Видео
✅ НЕ РАБОТАЕТ BM-800 В WINDOWS 10 🔊 ЧТО ДЕЛАТЬ ? ✅Скачать
САМАЯ ЛУЧШАЯ НАСТРОЙКА МИКРОФОНА BM-800 2021Скачать
100{b66ecb17634327e90a4735c7c4d0ea873eb2bee24c57b6451e60c194ab72a02a} УСТАНОВКА ДРАЙВЕРА Realtek! АКТУАЛЬНОЕ В 2020 ГОДУ. Включение передней панели, звука, микрофонаСкачать
Не работает микрофон windows 10?Скачать
Микрофон BM 800. Обзор. Почему не работает???. Что нужно?Скачать
BM 800 секрет настройки, бюджетный микрофон для записиСкачать
Как настроить микрофон в Windows 10?Скачать
Не работает микрофон Windows 10Скачать
Тест Микрофона BM800 на примере вокала без внешней звуковой карты на виндовс 10Скачать