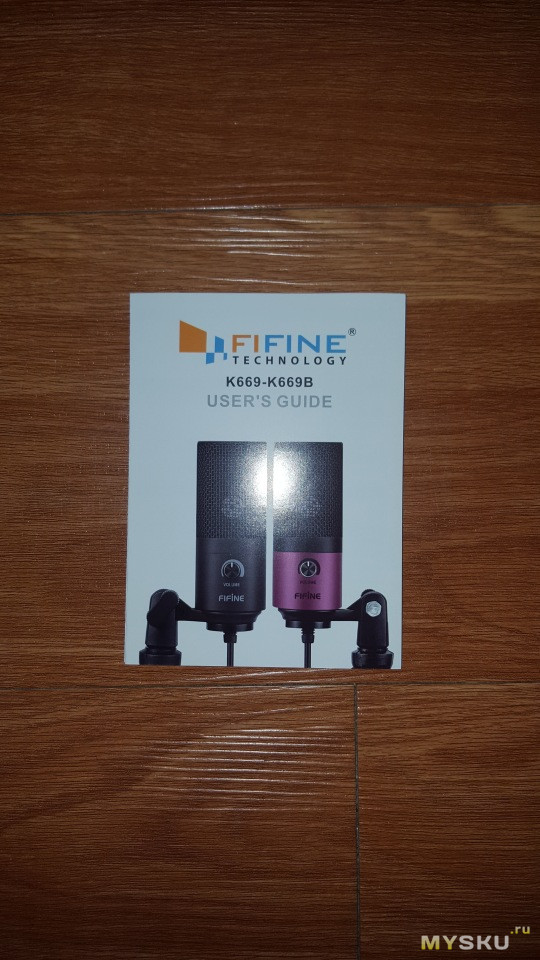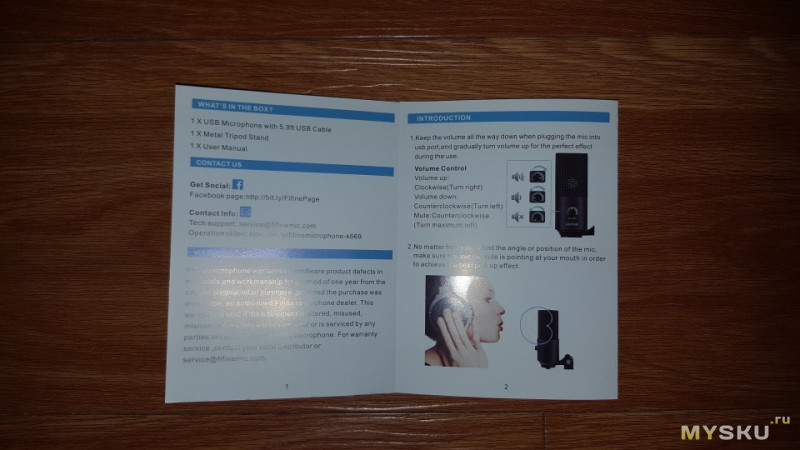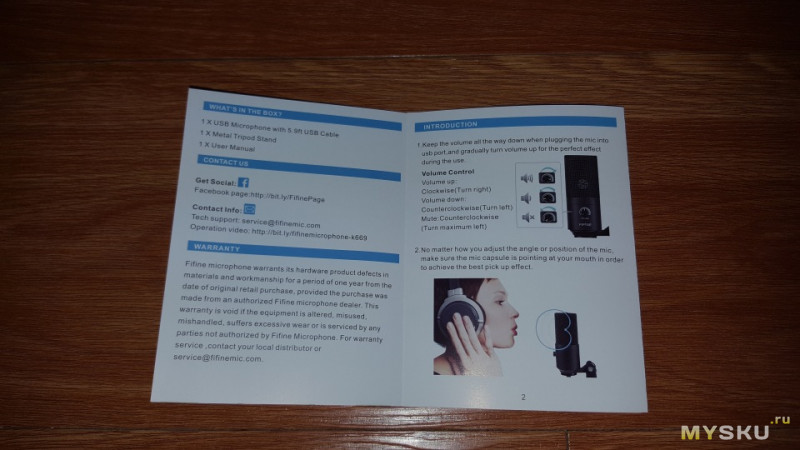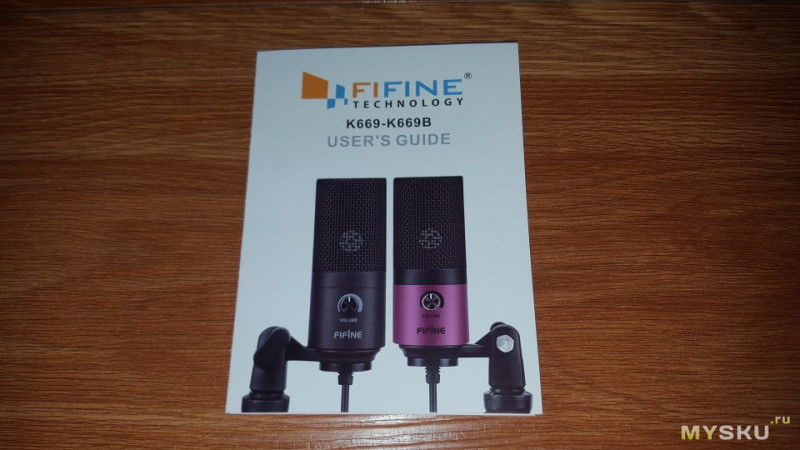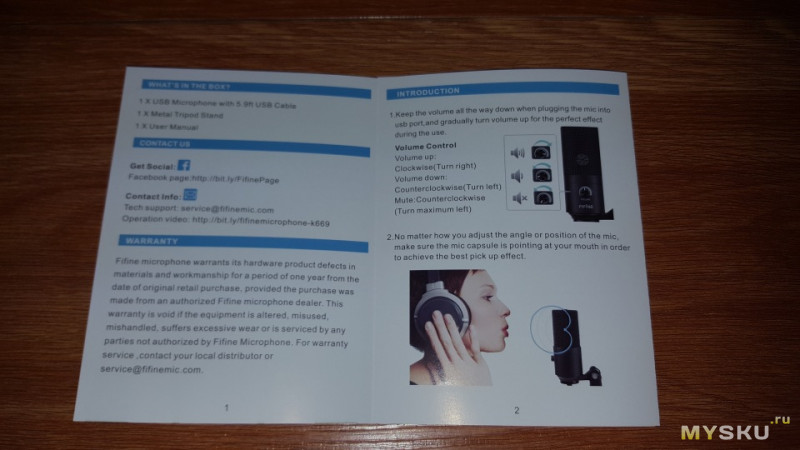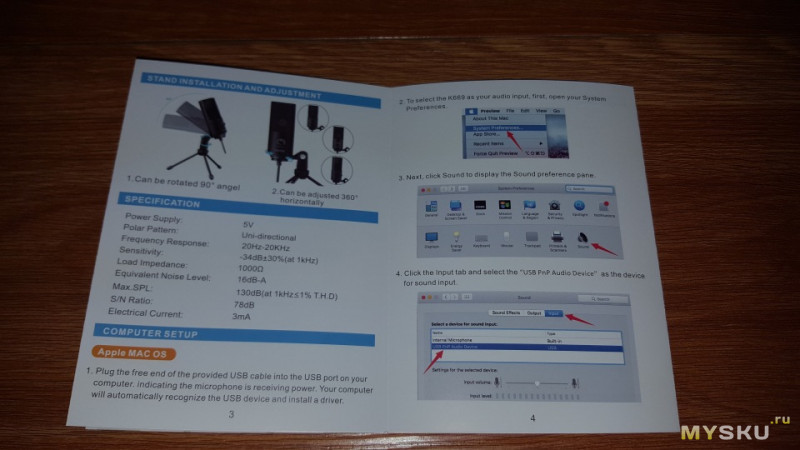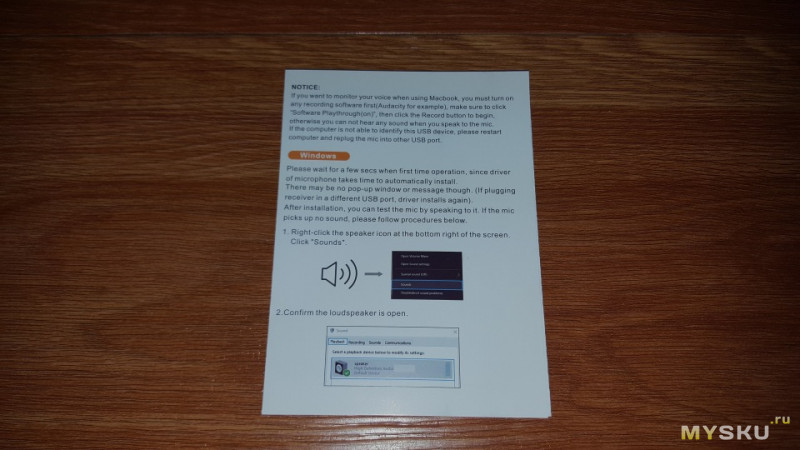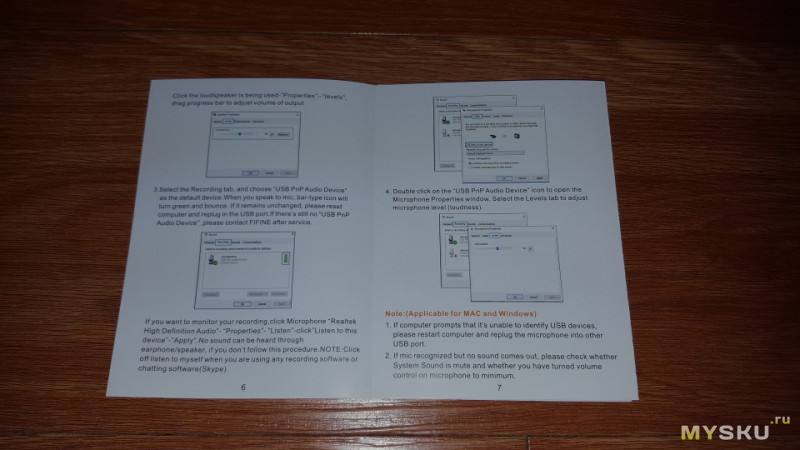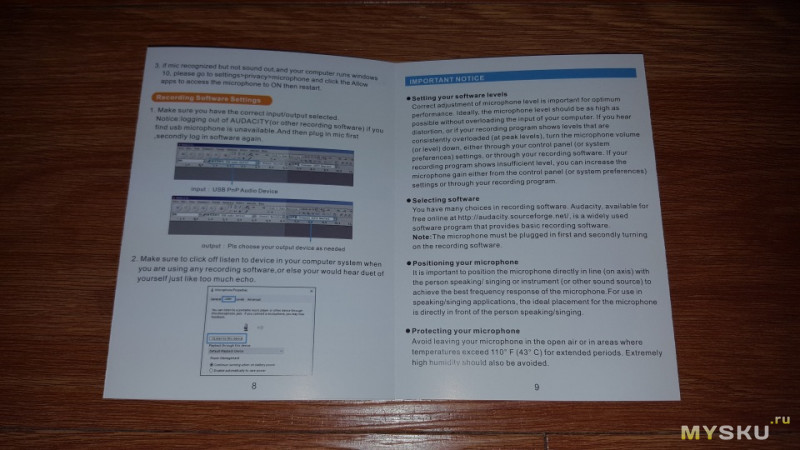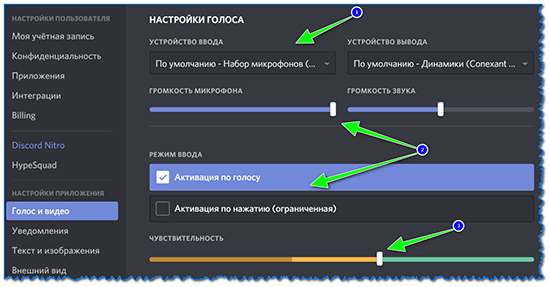Доброго времени суток мусковьчане!
Являюсь читателем муськи на протяжении пяти лет и можно сказать, что купил не одну дюжину устройств, а также прошил и проапгрейдил несколько устройств. По факту, перед каждой покупкой проверяю наличие обзоров на сайте, и что немаловажно, читаю комментарии к обзорам, так как именно все это в целом дает реальную картину о качестве предмета обзора. Практически все из электроники что имею в наличии я покупал руководствуясь обзорами на mysku.ru. Однако, недавно задался целью приобрести конденсаторный микрофон ультрабюджетной категории, и не нашел нужного обзора, что решил в меру своих знаний исправить.
Так вот, как и многие и читающие, я ведал о таком массовом уже в глобальном понимании явлении как 11.11, и то что ничего толкового от данного события в большинстве случаев ждать не имеет смысла. Явление это предсказуемое и вот уже начиная с 2015 года вселяет все меньше и меньше надежды для опытных интернет-шоперов, найти настоящую скидку.
Перечитав много и еще чуть-чуть обзоров разного уровня профессионализма, решил, что самое подходящее на данный момент, это приобретение конденсаторного микрофона с USB подключением. Удобство заключалось в прямом подключении к компьютеру, а также компактность решения.
Таким образом закинул парочку микрофонов для мониторинга цен в корзину, среди них были продукты от Samson, Fifine, и даже парочка NoName. В назначенный день и час желание купить другие предметы из корзины взяло верх и микрофоны были благополучно оставлены на потом, да и цена на них не разнилась экстремально.
Через несколько недель после 11.11, когда я осознал, что микрофон все же не помешает, решил еще раз все тщательно взвесить, и пришел к выводу что оптимальным решением было бы покупка Fifine K669. И этому, я нашел несколько причин:
— Массовость обзоров на данную модель;
— Хорошие отзывы от тех самых обзорщиков;
— Доступность данной модели напрямую от производителя (через AliExpress).
Последний пункт выглядит сомнительно, но по какой-то причине все остальные продавцы на AliExpress разом убрали Fifine K669 со своих «полок», почему так произошло, так и не разобрался, да и надо ли!?
Микрофон мне стал нужен для баловства, в основном для записи подкастов, и стриминга в свободное время, никаких профессиональных целей я не преследовал, и именно по этой причине прошу рассматривать обзор как руководство к дальнейшему изучению продукта для интересующихся, а не как профессионально изучение продукта.
Стоит отметить что разница между Fifine K669 и Fifine K669B заключается исключительно в цветовом исполнении, и на технические характеристики никак не влияет.
Фотографии коробки и распаковки:
Фотографии микрофона и того, что в комплекте:
К сожалению, производить сравнение данного микрофона не с чем, по этой причине вставлю в обзор видео от человека который по всему видимому разбирается в аудиозаписи побольше меня.
От себя же хочу добавить что микрофон очевидно лучше того что встроен в гарнитуру, но на сколько он хорош от схожих, мой опыт не дает мне права давать субъективную оценку, выделю лишь мною замеченные плюсы и минусы:
Плюсы:
— Цена
— USB — интерфейс
— Возможность заказать не выходя из дома даже в отдаленные регионы
Минусы:
— Не обнаружено, разве что отсутствие поролонового колпачка для защиты от ветра (хотя откуда ему взяться в помещении)
Товар куплен за свои деньги, с предоставлением магазином скидки в 23% от стоимости товара.
Всем добра и С Новым Старым Годом 🙂
Товар предоставлен для написания обзора магазином. Обзор опубликован в соответствии с п.18 Правил сайта.
Источник
Содержание
- Fifine K669 обзор USB-микрофона, тесты, настройка.
- Обзор и тестирование микрофонного комплекта Fifine T669
- Содержание
- Содержание
- Характеристики
- Комплект поставки
- Внешний вид
- Подставка-тренога
- Пантограф и подвес микрофона
- Поп-фильтр
- Ветрозащита
- Качество сборки
- Качество звука микрофона
- Габариты и вес
- Итоги
- За обзор были начислены клубкоины.
- Как настроить микрофон
- Как настроить микрофон на компьютере
- Как настроить микрофон через драйвер звуковой карты
Fifine K669 обзор USB-микрофона, тесты, настройка.
Всем привет, с каждым днем становится всё больше блоггеров, стримеров, подкастеров и даже прости господи тик-токеров. Поэтому у многих всё чаще встаёт вопрос покупки микрофона. Да конечно можно возразить сказав что главное контент и писать звук можно и на петличку за сто рублей, но зачем травмировать слух своих зрителей и нарываться на их праведный гнев, если можно позаботиться об этом заранее. Даже Ваш покорный слуга задумывая этот блог купил и сразу убрал подобную дешевую петличку куда подальше услышав качество ее звука.
Поэтому сегодня мы подробно рассмотрим вполне доступный USB-микрофон Fifine K669 за 35 долларов. А для сравнения качества записи я буду использовать известный многим рекордер, которым пользуюсь уже давно: Zoom H1.
Для начала рассмотрим комплект. Микрофон приехал ко мне в небольшой коробке, внутри мы видим инструкцию, небольшую треногу, и собственно сам микрофон. Поп фильтра в комплекте нет. Корпус металлический и довольно увесистый, защитная сеточка также крепкая и не помнется от нажатий, так что качество сборки нареканий не вызывает. Внизу видим крепление с барашком и металлической резьбой в которую вкручиваем треногу, кстати стоит он на ней довольно уверенно, но также можно и подвесить микрофон на пантограф. Шнур довольно толстый и длинный, метр восемьдесят. Из органов управления на корпусе видим только один регулятор громкости. Про внешность добавить больше нечего, перейдем к работе.
С подключением здесь думаю ни у кого не возникнет проблем, просто подключаем микрофон к ЮСБ и пользуемся, никакие дополнительные драйвера не нужны, что конечно здорово. Регулятор громкости при этом работает.
И теперь сравним качество звука с рекордером Зум Н1, причём сделаем этот тест интерактивным, качество записи буду определять не только я, но и Вы.
Fifine K669: Сейчас я одновременно записываю звук, чтобы не было разницы в интонации или громкости самого голоса, название устройства я специально не подписывал, а Вы попробуйте определить, на что в данный момент идёт запись, свои догадки можно прямо сейчас написать в комментарий, а чуть позже увидите название устройств.
Zoom H1:
Вот такие результаты получились, кто угадал может себя похвалить, а от себя скажу, что результат конечно получился ожидаемым, Зум Н1 показал себя лучше, но и его цена выше более чем в два раза. Тут уже вашему слуху решать стоит ли результат этой переплаты. А что касается Фифайна, на мой взгляд он выдает вполне удобоваримый звук для стримов, войс-чатов или разговорных видео. Музыкантам конечно понадобится аппаратура посерьезнее. Но здесь фишка именно в простоте, удобстве и бюджетности. Кстати, за время тестирования заметил, что наилучшее качество звука получается если выкручивать регулятор громкости не больше половины от максимума. И сейчас я покажу как меняется звук в зависимости от положения этого регулятора, буду считать от одного до десяти, попутно добавляя громкости(считаю). Как видим на максимуме усиления начинается уже небольшой перегруз.
По остальным параметрам я решил сравнить Зум и Фифайн на доске, указав их достоинства и недостатки.
И первым аргументом в cписке будет цена, здесь конечно без сомнений плюс Фифайну, ведь заказать его в Китае можно в среднем долларов за 35. Цена же на Зум Н1 близится к ста долларам, но я считаю что она абсолютно оправдана и не могу записать это в недостатки.
Далее комплектация, и тут можно справедливо поставить минус зуму, ведь помимо флешки и батарейки нам понадобится докупить к нему ветрозащиту либо поп-фильтр и какой-либо штатив или подвес. Фифайну поставим плюс, так как всё что нужно для работы уже лежит в коробке.
Функциональность: и тут конечно Зум н1 вне конкуренции, ведь это самостоятельное устройство, и его можно использовать и как юсб микрофон, и как диктофон, и вставить петличку, а потом прослушать записи на нём же. Fifine K669 же более узконаправленный девайс.(ставим минус)
Но у этого аспекта есть и обратная сторона, простота использования, Fifine достаточно просто вставить в USB и пользоваться, а вот с Зумом придется немного разобраться.(ставим минус)
Зато когда вы его освоите, то думаю по достоинству оцените качество звука, здесь он однозначно выигрывает. Но и Фифайн на мой взгляд звучит нормально и полностью оправдывает свою невысокую цену.
Что ж, надеюсь я осветил все стороны этого микрофона, окончательные выводы думаю каждый сделает для себя сам, а от себя скажу что микрофон вполне подойдет начинающим блогерам или стримерам и не ударит по бюджету. И
Источник
Обзор и тестирование микрофонного комплекта Fifine T669
Содержание
Содержание
Характеристики
Комплект поставки
Комплект приходит в довольно большой белой картонной коробке. На передней части указано название модели, несколько основных особенностей и нарисован сам комплект с микрофоном. На задней части вновь нарисован микрофон и указано описание модели, комплектация и характеристики. Весь текст на коробке только на английском языке.
Поднимая дверцу коробки наверх, мы видим пенку, за которой уже скрывается вся комплектация.
Комплект поставки у микрофона включает: резьбовой адаптер, гайка-фиксатор, крепление типа “паук”, струбцина, пантограф, поп-фильтр, сам микрофон, тренога, держатель микрофона к треноге, ветрозащита, руководство пользователя и кабель.
Руководство пользователя на русском языке и в нем описано все самое необходимое.
Внешний вид
Микрофон представлен в черном исполнении и изготовлен полностью из металла.
Металл на микрофоне магнитится, кроме защитной сетки, так что к качеству и надежности корпуса микрофона вопросов не возникает.
По форме микрофон вытянутой цилиндрической формы и достаточно небольших размеров. Дизайн минималистичный и строгий, выделяющиеся элементы отсутствуют.
На микрофоне с внешней стороны имеется прочная металлическая плетеная сетка, но также под ней находится и внутренняя, куда меньших размеров плетения. Нужна такая защита от внешних воздействий на капсюль.
Сам капсюль микрофона можно разглядеть при ярком освещении.
На передней части микрофона присутствует регулятор громкости записи микрофона. Какие-либо другие регуляторы отсутствуют.
На нижней части микрофона находятся разъем USB type-B для подключения и резьба для установки микрофона на пантограф или подставку.
Кабель у микрофона толстый и в резиновой оплетке, средний по гибкости и по жесткости. Длина его составляет 2.5 метра. Присутствует липучка, для того чтобы смотать лишнюю длину или прикрепить его к микрофонной стойке, и кабель не болтался в воздухе.
Подробнее осмотреть внешний вид можно на видео:
Подставка-тренога
Подставка занимает очень мало место на столе. Ножки микрофона можно сложить. Конструкция сама очень простая: 3 металлических ножки с 3 резиновыми вставками на краях и пластиковый держатель, куда будет вставляться сам микрофон, а снизу закрутится гайка. У микрофона на подставке можно изменять угол наклона вверх или вниз. В конструкции подставки присутствует затяжной фиксатор для того, чтобы плотно зафиксировать наклон поворота микрофона.
Подставка очень хорошо скользит по столу и, в целом, не очень крепко стоит. Трех маленьких ножек с маленькой площадью соприкосновения недостаточно для устойчивого положения на столе.
Пантограф и подвес микрофона
Пантограф микрофона вставляется в струбцину, которая крепко закручивается на краю стола. Имеет очень много затяжных фиксаторов, чтобы конструкция была как можно более жесткой. На нем стоит 4 пружины средней жесткости. Микрофонная стойка была сделана и рассчитана на вес только данного микрофона, из-за чего не рекомендуется ставить на нее более тяжелые модели, так как по ощущениям у нее довольно маленький дополнительный весовой запас.
Пантограф позволяет поднять или опустить микрофон, поворачивать его на 360 градусов, увеличить или уменьшить его длину, чтобы он стоял ближе или дальше к диктору. В качестве подвеса у стойки используется “паук”, который помогает гасить лишнюю вибрацию от стола.
Поп-фильтр
Поп-фильтр имеет крепление на сам пантограф. Штанга у него очень жесткая и тугая, развернуть его к микрофону будет не простой задачей и именно поэтому немного страдает угол поворота. Сам поп-фильтр больше микрофона и закрывает его полностью. Сделан двухслойным, один слой спереди, а другой сзади, что поможет лучше отсеять все звуки “Б” и “П”, а также отведет от конденсатора лишний воздух от вашего рта, чтобы запись голоса была четкой и без посторонних шумов во время вашего разговора.
Ветрозащита
Ветрозащита у микрофона сделана из довольно плотного и толстого поролона, на ощупь очень мягкая. По длине полностью закрывает сетку микрофона, за которой расположен конденсатор. Надевается на корпус микрофона сверху и натягивается до упора. Он также поможет убрать ваши “Б” и “П”, а воздух от вашего рта не будет отражаться на качестве конечной записи, использовать поп-фильтр вместе с ним не имеет необходимости. Запись голоса при его использовании становится более приглушенная и качество страдает, так что его применять желательно лишь в ограниченном числе сценариев. Сам микрофон с ним становится куда более габаритным и большим.
Качество сборки
Качество сборки микрофона не самое лучшее. Спустя время, после длительной нагрузки, у струбцины микрофона пришла в негодность резиновая проставка и стала вылезать из-под крепления, да и сама струбцина не очень-то и жестко и хорошо держит свою затяжку и приходится ее подкручивать время от времени.
Затяжные фиксаторы на пантографе тоже не самые лучшие, а в некоторых соединительных элементах наблюдается довольно заметный свободный ход, например, у основания крепления паука к металлической части. Сам пантограф в струбцине тоже имеет довольно большой свободный ход, что очень сильно заметно, когда его складываешь. Поп-фильтр не самый гибкий и на довольно жёсткой ноге, из-за этого страдает угол поворота.
Качество звука микрофона
Для того чтобы пользоваться микрофоном, достаточно его просто подключить по USB-разъему к компьютеру, ведь микрофон “Plug and play”, что и указано на задней части коробки. Система определяет микрофон без названия модели, поэтому, чтобы не запутаться, его лучше сразу переименовать в настройках системы.
Качество звука у микрофона хорошее, он способен отлично передать ваш голос и звучание игровых инструментов. Тип направленности у микрофона кардиоидный, из-за чего он записывает звук преимущественно в передней области. Качество его записи можно услышать на видео ниже (звук не подвергался обработке и использовался комплектный поп-фильтр):
Микрофон обладает хорошей чувствительность, поэтому отлично записывает даже самые мелкие звуки, как, например, скрип вашего кресла или клики вашей мыши, вследствие чего будет отлично улавливать соседей по комнате.
Шум у микрофона достаточно небольшой, на стадии постобработки он легко убирается, а если не выкручивать усиление на 100%, то и вовсе трудно заметить. Частотный диапозон очень близок к заявленному.
Габариты и вес
По габаритам микрофон не занимает очень много места на столе, и выглядит довольно компактным, особенно с его минималистичной подставкой-треногой. Длина его составляет 185 мм, ширина 130 мм, а высота 64 мм, вместе с разложенной подставкой-треногой. Без нее микрофон куда более маленький.
Минимальная длина микрофона вместе с пантографом будет составлять 450 мм, а максимальная 850 мм.
Вес микрофона вместе с подставкой-треногой составляет 540 грамм. В руках микрофон кажется тяжеловатым. Вся основная масса сосредоточена в нижней части.
Итоги
Микрофонный комплект от компании Fifine получился довольно интересным продуктом, благодаря которому, вы получаете все что нужно, чтобы его собрать на столе, вставить в компьютер и начинать записывать свой голос или стримить. Перед вами не будет больше стоять задача, как найти что-то к микрофону, и чтобы это подходило к вашей модели, все необходимое есть в единой коробке, а там вы уже можете решить, что вам нужно использовать, а что нет. К плюсам данной модели стоит отнести: максимально расширенный комплект поставки, качество звука микрофона, небольшие габариты самого микрофона и подставки, наличие регулятора громкости на корпусе, гарантия от производителя 2 года. В качестве минусов хочется отнести: качество сборки и качество некоторых элементов конструкции, отсутствие режимов направленности и кнопки выключения, отсутствие выхода под наушники, но все это обусловлено бюджетностью данной модели. Данный комплект можно использовать, но стоит со временем призадуматься о покупке более качественного и надежного пантографа к своему столу.
За обзор были начислены клубкоины.
Хочешь также? Пиши обзоры и получай вознаграждение.
Источник
Как настроить микрофон
Обычно микрофон не требует, какой то специальной настройки и работает сразу после подключения. Однако в некоторых ситуациях настройка микрофона все-таки необходима, например, если микрофон работает слишком тихо или слишком фонит. В данном материале мы расскажем о том, как настроить микрофон на компьютере операционной системой Windows 7, 8 или 10.
Как настроить микрофон на компьютере
После подключения микрофона можно приступать к его настройке. Для этого нажмите правой кнопкой мышки по иконке динамика в правом нижнем углу экрана и в появившемся меню выберите пункт «Записывающие устройства».
Также вы можете получить доступ к настройкам микрофона через «Панель управления». Для этого войдите в «Панель управления» и откройте раздел «Оборудование и звук – Звук».
В результате перед вами должно открыть окно звук на вкладке «Запись». На этой вкладке будет отображаться ваш микрофон. Для того чтобы проверить как он работает просто скачите что-то в него. Если микрофон работает, то справа от него появится зеленные полоски, сигнализирующие о полученном от микрофона сигнале. Если же микрофон не работает, то полоски останутся серыми.
Также здесь можно отключить микрофон на программном уровне, не отключая микрофон от компьютера физически. Для этого нужно кликнуть по микрофону правой кнопкой мышки и в открывшемся окне выбрать пункт «Отключить». Включается микрофон точно таким же способом.
Для того чтобы начать настройку микрофона выделите его в списке и нажмите на кнопку «Свойства». Также вы можете кликнуть по нему правой кнопкой мышки и в появившемся меню выбрать пункт «Свойства».
После перехода к свойствам микрофона на экране должно появиться новое окно. В этом окне доступно несколько вкладок с настройками микрофона. Мы рассмотрим все доступные здесь настройки по порядку. На первой вкладке, которая называется «Общие», можно переименовать микрофона, назначить ему другую иконку, открыть окно с настройками драйвера звуковой карты или отключить микрофон.
Следующая вкладка называется «Прослушать». Здесь можно настроить перенаправление звука с микрофона на динамики. Для этого достаточно включить функцию «Прослушивать с данного устройства». Также здесь можно настроить поведение данной функции при работе от аккумулятора, что будет полезно, только если у вас ноутбук.
Следующая вкладка «Уровни». Здесь находятся две наиболее полезные настройки микрофона. Первая функция называется «Микрофон» — это просто громкость микрофона. В большинстве случаев подойдет значение 100. Вторая функция «Усиление микрофона» здесь в большинстве случае подойдет значение +20 дБ. Но, здесь все более индивидуально. Если ваш микрофон записывает звук слишком тихо, то смело устанавливайте +30 дБ, если же наоборот микрофон слишком чувствительный и звук получается слишком громким, то уровень усиления микрофона можно снизить до 10 дБ или даже до нуля.
Следующая вкладка называется «Enchancements» или «Улучшения». Настройки, которые здесь доступны, зависят от модели звуковой карты и ее драйвера. Например, на моем компьютере здесь доступна только одна настройка «Отключить все улучшения».
Но, обычно на вкладке «Улучшения» доступны настройки микрофона, которые отвечают за звуковые эффекты и подавление шумов.
Ну а на последней вкладке, которая называется «Дополнительно», можно настроить разрядность и частоту дискредитации микрофона. Кроме этого здесь можно настроить монопольный режим микрофона
Также на вкладке «Дополнительно» есть кнопка «По умолчанию», которая возвращает все настройки на этой вкладке к стандартным.
Как настроить микрофон через драйвер звуковой карты
Также вы можете настроить микрофон через драйвер звуковой карты. Но, настройки, которые здесь доступны, почти полностью дублируют рассмотренные выше стандартные настройки Windows.
Для того чтобы открыть настройки драйвера звуковой карты перейдите в «Панель управления» и откройте раздел «Оборудование и звук». Здесь должен быть доступен модуль для управления звуковой картой. На скриншоте внизу это «VIA HD Audio Desk», но на вашем компьютере данный модуль может называться иначе.
После открытия данного модуля переходим в раздел «Микрофон» и видим те же настройки, которые мы рассматривали ранее. Это «Громкость микрофона» и «Усиление микрофона».
Если перейти на вторую вкладку настроек микрофона, то здесь можно изменить «Частоту дискредитации» и «Битовое разрешение».
При изменении настроек через драйвер звуковой карты, они изменяются и в настройках микрофона Windows.
Создатель сайта comp-security.net, автор более 2000 статей о ремонте компьютеров, работе с программами, настройке операционных систем.
Спасибо за статью. Попробовал все получилось с первого раза.
Мне помогло, я просто купил новый микрофон крутой и решил настроитть)
у меня ничего не сработало, что мне делать?(
Что конкретно у вас не получилось? Если опишите проблему подробно, может смогу чем-то помочь.
у меня тоже не получилось, проблема в том что эта полоска серая и не капельки не зеленая, а я хотела в дискорде пообщатся(
У меня тоже
Но всё правильно
а что если пк даже его не видит?
Я бы для начала проверил микрофон с другим компьютером. Возможно он просто неисправен.
В чём может быть проблема и как её решить, если посторонний шум больше слышно, чем собственный голос + меня очень плохо слышат клиенты.
Попробуйте снизить «Усиление микрофона», оно может давать шум. Также стоит проверить кабели и разъемы, возможно где-то плохой контакт.
У меня работал микрофон уже как 4 месяца и вдруг вчера была обновления винды. Я даже не заметил, что он не работает, ну когда я зашёл в дискорд, то меня не слышат хотя пк видит микрофон.
Попробуйте переустановить драйверы на звук.
Источник
Содержание
- Настройка микрофона в Discord
- Вариант 1: Программа для ПК
- Общие настройки устройства ввода
- Режим ввода
- Расширенные параметры
- Проверка работы микрофона
- Управление работой микрофона
- Настройка разрешений для использования микрофона
- Вариант 2: Мобильное приложение
- Основные настройки
- Мобильный оверлей
- Дополнительные функции
- Управление работой микрофона
- Настройка разрешений на использование микрофона
Настройка микрофона в Discord
Вариант 1: Программа для ПК
Десктопная версия Discord поддерживает огромное количество функций, влияющих на свойства микрофона. Соответственно, каждый пользователь может подобрать параметры под себя, отталкиваясь от условий и качества микрофона, который есть в наличии. Предлагаем разобраться со всеми пунктами по очереди, разбив их на категории.
Общие настройки устройства ввода
Начнем с общих настроек микрофона, которые редактируются чаще всего и всегда оказываются нужными. Сюда входит выбор самого оборудования и регулировка его громкости — весь процесс не займет много времени, а при необходимости вы можете в любое время вернуться в меню и изменить значения.
- После запуска программы на панели внизу нажмите по значку шестеренки.
Разверните список «Устройство ввода», чтобы выбрать используемый микрофон. Это будет полезно, когда к компьютеру подключено несколько гарнитур или используется отдельный микрофон на ноутбуке со встроенным.
Ниже находится ползунок «Громкость микрофона», из названия которого уже можно понять его предназначение. Он доступен для регулировки одновременно при проверке оборудования, о чем мы поговорим немного позже.
Режим ввода
Discord поддерживает два режима ввода, позволяющих по-разному вызывать активацию микрофона. Соответственно, каждый из этих вариантов подойдет определенным пользователям — тем, кто желает активировать микрофон нажатием по кнопке, или же предпочитающим автоматическое включение.
- В этом же меню «Голос и видео» обратите внимание на два пункта в блоке «Режим ввода». «Активация по голосу» позволяет автоматически включать микрофон, когда вы начинаете говорить. Отдельно для этого режима настраивается чувствительность, чтобы алгоритмы улавливали исключительно ваш голос, а не сторонние шумы. При использовании «Режима рации» микрофон придется включать самостоятельно, нажимая установленную горячую клавишу (на ваш выбор).
По очереди разберем каждый из этих вариантов, начав с «Режима рации». Отметьте маркером этот пункт, чтобы ниже появились доступные настройки. Первым делом разработчики предлагают установить сочетание клавиш для активации.
Справа находится ползунок, отвечающий за задержку отключения, то есть он определяет, через сколько секунд микрофон выключится после того, как вы перестали жать горячую клавишу.
Откроется другое меню — «Горячие клавиши», где вам предстоит самостоятельно назначить действие и сочетание для него. Как уже можно понять, доступно назначение одного и того же действия сразу на несколько клавиш или даже на дополнительную кнопку мышки.
Вернемся к предыдущему меню, чтобы разобрать второй режим — «Активация по голосу». Для него по умолчанию установлен параметр «Автоматически определять чувствительность микрофона», который можно отключить, если работа функции будет не совсем корректной.
При ручном регулировании необходимо что-нибудь сказать в микрофон, чтобы появилась динамическая полоска, указывающая на его чувствительность. Ползунок устанавливается в том положении, начиная от которого вы хотите активировать работу устройства.
Протестируйте каждый из этих режимов, чтобы понять, какой вам подходит, после чего приступайте к индивидуальной настройке, следуя представленным инструкциям.
Расширенные параметры
Поговорим о расширенных параметрах, куда входит управление доступными эффектами, выбор стандартных алгоритмов и других функций, влияющих не только на качество звонка, но и на звук самого микрофона. Все действия выполняются в уже знакомом меню «Голос и видео».
- Первая доступная функция — «Шумоподавление» — базируется на Krisp, о чем сообщают сами разработчики. Данная технология устраняет шумы, попадающие в микрофон — это может быть звук компьютера, улицы, работающего рядом вентилятора. Дополнительных настроек для шумоподавления нет, поэтому его работа регулируется автоматически в зависимости от внешних условий.
Ниже находится блок «Обработка голоса». Здесь тоже есть шумоподавление, но уже работающее на базе разработанного алгоритма от Discord. Для большего эффекта можно включить сразу две функции, но чаще всего это не требуется. «Эхоподавление» позволяет избавиться от эха, если вы находитесь в помещении, где оно есть, или же его появление связано с некачественным микрофоном. «Расширенная активация по голосу» по умолчанию отключена, но пригодится, когда режим ввода работает не так, как это нужно. «Автоматическая регулировка усиления» самостоятельно повышает громкость голоса или делает ее тише, когда появляется необходимость. При некорректном функционировании микрофона эту функцию следует отключить.
Последний блок этого раздела — «Приглушение приложений». Он отвечает за комфорт во время общения при игре и снижает громкость самого приложения, когда говорите вы или ваши собеседники. Изменяйте положение переключателей и передвигайте регулятор, чтобы настроить оптимальное для вас соотношение.
Кстати, эхо — одна из главных проблем, которая появляется при использовании микрофона в Discord, по большей части характерная для дешевых моделей. Встроенное средство не всегда оказывается эффективным, поэтому приходится искать альтернативные варианты решения этой неприятной ситуации. Детальную информацию о них вы найдете в другой статье на нашем сайте.
Проверка работы микрофона
Разберем последний шаг конфигурирования устройства ввода, заключающийся в проверке его работы. Конечно, это можно сделать непосредственно при беседе с другом, но иногда полезно воспользоваться встроенной функцией.
- Для этого в начале того же самого меню, о котором шла речь выше, нажмите кнопку «Давайте проверим».
Начните говорить в микрофон и следите за импульсами на полосе справа. Она показывает, насколько громки захватываемые звуки и улавливается ли ваш голос микрофоном вообще. Как только вы сказали все, что нужно, нажмите «Прекратить» и решите, следует ли поменять какие-либо настройки.
Блок «Проверка голоса» позволяет установить дополнительные параметры. Один из самых полезных — «Показывать предупреждение, если Discord не обнаруживает звук от вашего микрофона». Этот параметр поможет всегда быть в курсе, корректно ли работает оборудование.
Следующие два параметра активированы по умолчанию и их деактивация необходима только в том случае, если при записи экрана или захвате звука приложений возникают какие-либо проблемы.
Последние пункты связаны с отладкой и ведением ее журнала. Управление этими параметрами необходимо только тем пользователям, кто разбирается в работе ПО и испытывает проблемы с микрофоном, поэтому и ведет журнал отладки для ручной проверки неисправностей или отправки сообщения в службу поддержки.
Управление работой микрофона
Вкратце затронем тему управления активностью оборудования ввода, за что отвечают специальные кнопки в главном окне Discord и при общении на голосовых каналах или личных беседах с другими пользователями. В главном окне справа от аватарки вы видите значок микрофона, нажатие по которому отключает его или активирует. Это самый быстрый способ управления активностью.
То же самое можно сделать и во время общения, но придется открыть окно беседы, а не просто подключиться к голосовому каналу. Эта кнопка с изображением микрофона не только включает или отключает его, но и изменяет основные параметры.
Развернутую информацию о том, как активируется устройство ввода в мобильном приложении Discord или программе для ПК, читайте в материале по следующей ссылке.
Настройка разрешений для использования микрофона
Этот блок с информацией по настройке микрофона будет полезен только создателям и администраторам серверов в Discord, поскольку мы поговорим о разрешениях для участников. Редактирование ролей позволяет ограничить использование устройства, установить приоритеты или запретить режим активации по голосу. Это доступно как для всей роли, так и для любого голосового канала сервера. Разберем весь процесс на примере настройки роли:
- Воспользуйтесь панелью слева, чтобы перейти на сервер, где нажмите по его названию, отображающемуся вверху, и из выпадающего списка выберите пункт «Настройки сервера».
Среди всех параметров сейчас вас интересует «Роли».
Создайте новую роль или переходите к редактированию уже существующей.
Опуститесь к блоку «Права голосовых каналов» и решите, хотите ли вы разрешить обладателям этой роли использовать микрофон на голосовых каналах.
Как уже упоминалось, есть возможность запретить использование режима активации по голосу — это позволяет немного разгрузить голосовой канал, если к нему подключено много участников.
Для роли администратора можно назначить право отключения участникам микрофона, что пригодится при проведении оперативной модерации, когда это необходимо.
После настройки роли не забудьте сохранить изменения, после чего перейдите в раздел «Участники».
Присвойте только что измененную роль всем участникам, которым она должна принадлежать.
Дополнительную информацию о том, как происходит добавление и управление ролями на сервере, вы найдете в других статьях на нашем сайте по ссылкам ниже. Они помогут разобраться со всеми тонкостями и нюансами, если вы впервые сталкиваетесь с выполнением подобной задачи.
Если после настройки микрофона на компьютере у вас возникли трудности или же ничего из приведенного выше не помогло разобраться с его работой, перейдите к материалу ниже, где рассказывается о решении частых проблем.
Вариант 2: Мобильное приложение
Перейдем к мобильному приложению Дискорд, где тоже может потребоваться настройка микрофона, поскольку многие юзеры активно используют его для общения на голосовых каналах или с в личной беседе с другими участникам этого мессенджера.
Основные настройки
Быстро пробежимся по основным параметрам микрофона, о которых необходимо знать всем, кто хочет активно использовать данное приложение. В нем пунктов не так много, как в программе для ПК, что упрощает процесс конфигурирования, но ограничивает юзеров в плане доступных возможностей.
- После запуска приложения на панели внизу нажмите по изображению со своей аватаркой, открыв тем самым параметры профиля.
Опуститесь к блоку «Настройки приложения» и выберите пункт «Голос и видео».
Приложение поддерживает два режима ввода, но работают они не совсем корректно из-за особенностей мобильной версии.
Вы можете активировать вариант с рацией, для чего понадобится каждый раз тапать по кнопке с изображением микрофона, чтобы активировать его, или оставить более удобный вариант — «Активация по голосу».
Обратите внимание на то, что ползунок «Громкость» регулирует звук вывода, то есть громкость приложения, а не микрофона. К сожалению, функция регулировки громкости ввода пока отсутствует.
Мобильный оверлей
Функция под названием «Мобильный оверлей» выводит на экран кнопку Дискорда поверх всех окон при голосовом общении, позволяя быстро управлять звуком, микрофоном и переключаться к беседе, если это понадобится. Включить эту опцию можно в том же разделе с настройками, переместив соответствующий ползунок.
Никаких особенностей в работе оверлея нет, поэтому не будем останавливаться на нем детально, а лишь рассмотрим основы в одном из следующих разделов нашей статьи.
Дополнительные функции
Дополнительные функции обработки голоса поддерживаются и в мобильном приложении, поэтому давайте разберем их более наглядно, чтобы каждый пользователь решил, стоит ли их активировать.
- Первым идет параметр «Шумоподавления» от Krisp, работающий в усиленном режиме. Включать его стоит в том случае, когда стандартное шумоподавление не справляется и микрофон все равно захватывает ненужные звуки.
Далее идет блок со стандартными функциями, куда относятся: «Эхоподавление», «Шумоподавление», «Автоматическая регулировка усиления» и «Расширенная активация по голосу». Из названий этих параметров уже понятно их предназначение, поэтому предлагаем отключать и активировать их на свое усмотрение.
В конце списка с параметрами находится блок «Аппаратное ускорение с минимальной задержкой». Изменяйте здесь что-либо только в том случае, если при звонках наблюдаются проблемы с задержкой голоса или же качество сильно падает.
Управление работой микрофона
За отключение или активацию микрофона во время общения в голосовых чатах отвечает специальная кнопка с его изображением, которая появляется после перехода к активному каналу. Если микрофон на значке перечеркнут красной линией, значит, сейчас он отключен.
То же самое относится и к управлению через мобильный оверлей, о котором мы говорили выше. При нажатии по его значку появляется небольшое меню с элементами управления. Дополнительно оверлей позволяет быстро получить ссылку-приглашение на канал или переключиться к другой беседе.
Настройка разрешений на использование микрофона
Завершим нашу статью инструкцией для администрации и создателей серверов, которые помимо основных параметров микрофона хотят установить разрешения или ограничения для других пользователей. На сервере есть специальный раздел, позволяющий выставить необходимые права для ролей.
- Нажмите по значку сервера на панели слева, а затем по его названию вверху.
Всплывет новое окно, через которое перейдите в «Настройки».
Прокрутите меню до блока «Управление участниками» и выберите «Роли».
Сделайте тап по той роли для настройки или создайте новую, если такая еще отсутствует.
Найдите «Права голосовых каналов» и снимите или поставьте галочку возле параметра «Говорить».
То же самое можно сделать и с «Использовать режим активации по голосу».
Для роли администратора можете предоставить разрешение на отключение микрофона другим участникам.
После внесения всех изменений в предыдущем меню выберите «Участники».
Распределите роли между всеми пользователями, чтобы активировать разрешения либо ограничения.
Всю информацию о том, как происходит управление ролями на сервере, вы найдете в соответствующем разделе Варианта 1 этой статьи, сможете перейти по ссылкам на тематические материалы и получить интересующие сведения.
Помимо этой статьи, на сайте еще 12336 инструкций.
Добавьте сайт Lumpics.ru в закладки (CTRL+D) и мы точно еще пригодимся вам.
Отблагодарите автора, поделитесь статьей в социальных сетях.
Источник
Содержание
- Настройка микрофона fifine k669 дискорд
- Порядок настройки
- Возможные проблемы
- Первичная настройка микрофона в Дискорде
- Процедура настройки
- Проверка работы микро
- Какие проблемы могут появиться?
- Тонкая настройка микрофона в Дискорде
- На ПК и ноутбуке
- На телефоне
- Настройка
- Возможные проблемы
- Немного о Дискорд
- Основные настройки
- Настройки голоса
- Расширенные настройки Дискорд
Настройка микрофона fifine k669 дискорд
Discord — программа для общения в текстовом и голосовом режиме. Софт, изначально разрабатываемый для геймеров, получился функциональным и качественным, но некоторые технические проблемы все же проскальзывают. Так, многие пользователи сталкиваются с тем, что собеседники их не слышат. В сегодняшней инструкции будет сказано, как настроить микрофон в Дискорде, как улучшить качество звука и с какими сложностями при этом можно столкнуться.
Порядок настройки
За звук в программе Discord отвечает неплохой софт — кодек OPUS. Но именно он порой выступает причиной проблем, требующих вмешательства пользователя. Рассмотрим, как настроить микрофон в Дискорде на ПК и на телефоне. Не всегда все проходит гладко, порой в процессе возникают ошибки, о которых будет сказано в конце инструкции.
Discord — порядок настройки микрофона:
- Запустите программу.
- Жмите на кнопку в виде шестеренки (ее можно найти рядом с именем аккаунта).
- Откроется меню, здесь кликните «Голос и видео».
- Появится уведомление, что программа Discord хочет получить доступ к микрофону, жмите «Разрешить».
- Как включить микрофон в Дискорде — просто выберите подключенный девайс в выпадающем списке раздела «Устройство ввода». Ниже будет 2 ползунка, при помощи которых можно увеличить или уменьшить громкость звука и микрофона.
- Ниже находится раздел «Режим ввода». Сразу стоит оговориться, что в Дискорде для микрофона предусмотрено 2 режима работы: голос пользователя слышен всегда, когда он говорит, или слышно, но только после нажатия на кнопку. Выберите интересующий вариант. Если это «Режим рации», то дополнительно назначьте «горячую клавишу» на клавиатуре.
- Если выбрана «Активация по голосу», ниже, в строке «Чувствительность», подвигайте ползунок так, чтобы поле полностью заполнилось зеленым — это обозначает хорошую слышимость.
Это не все, что можно настроить, чтобы наслаждаться голосовым общением. В Дискорде есть «продвинутые» настройки, достаточно немного пролистнуть меню вниз, до раздела «Обработка голоса». Здесь есть 3 параметра: эхо-, шумоподавление и автоматическая регулировка усиления. Переключите все ползунки в активное состояние, хотя много где советуют последний параметр отключать.
Закончив с установками, попробуйте проверить микрофон в Дискорде, благо такая возможность предусмотрена разработчиками:
- Заходите в настройки (шестеренка).
- Раздел «Голос и видео». Здесь, под ползунками громкости, есть блок «Проверка микрофона» с соответствующей кнопкой. Жмите ее, проговорите что-нибудь в подключенное устройство, и услышите свой голос. Если слышно хорошо — оставьте как есть, если нет — усильте звук ползунками.
Как проверить микрофон понятно, а что делать, если со звуком все равно беда — купить нормальный девайс. Многие пользуются ноутбуками, там устройство приема встроено, и качеством особым похвастаться не может, поэтому рекомендуется брать его отдельно.
Если что-то намудрили с настройками, их можно поставить по умолчанию, как было после установки. Для этого в разделе «Голос и видео» опустите страницу вниз и жмите кнопку «Сбросить голосовые настройки».
Возможные проблемы
Дискорд — мессенджер, разработанный людьми, поэтому от ошибок никто не застрахован. Порой софт сбоит, и пользователи не знают, что делать в таких ситуациях. Для начала убедитесь, что уровень звука в системе достаточен для того, чтобы слышать и быть услышанным.
Также бывает, что вроде бы микрофон есть, но он по какой-то причине не подсоединен к ПК или ноуту. Выключить микрофон несложно, а как включить:
После этого можно заходить в Discord и там в блоке «Устройство ввода» выбирать подключенный микрофон.
Дискорд – это инновационный сервис, который разработан с предназначением, чтобы общаться на расстоянии с участниками по интересам. Пользователи могут применять доступные опции и инструменты мессенджера бесплатно. Среди вариантов осуществления связи можно выделить аудиозвонки или создание видеоконференций между участниками.
При этом, пользователи могут создавать группы или каналы, которые собирают участников в общими интересами. Как правило, мессенджер используется сообществами, которые создаются по принципу интереса. Дискорд привлекает учащихся для обсуждения вопросов, которые возникают во время обучения, или геймеров, которые получают способностью обсуждать протекание игрового процесса. Если пользователи хотят проводить общение, то следует подключить, и затем настроить микрофон. При помощи микрофона пользователи могут общаться с собеседниками, что было слышен звук.
Первичная настройка микрофона в Дискорде
При первом входе на платформе, нет необходимости выполнять настройки, поскольку, как правило, пользователи не жалуются на характеристики и свойства громкости, и качество исходящего голоса.
В мессенджере Дискорд используется инновационный кодек OPUS для произведения работы со звуком. Кодек способен обеспечить качественный звук, и не нагружает персональный компьютер во время общения. Следует отметить, что кодек способен вызвать проблемы во время процедуру изменения характеристик и свойств микрофона.
Процедура настройки
При входе параметры не следует изменять, чтобы не испортить стандартного варианта. Пользователи могут при желании включить «Режим рации», который рассчитан на выполнении опции, по которой звук слышно после того, как пользователь нажал на кнопку.
Проверка работы микро
Пользователи могут проверить работу микрофона без необходимости производить звонок постороннему пользователю. Проверки следует проводить после того, как пользователь настроил опции микрофона. Инструкция по проведению проверки работы микрофона:
- Вначале следует провести настройки, и вернуться на первоначальную страницу с параметрами приложения.
- После следует просмотреть варианты, и выбрать Mic Test.
- В разделе следует нажать на кнопку Let’s Check, чтобы провести проверку сервиса.
- После нажатия на клавишу, следует произнести фразу. После прослушивания следует управлять настройками громкости подобным образом, чтобы была оптимальная слышимость.
- После того, как проверка закончилась, следует нажать на ЛКМ, и использовать кнопку с названием Stop Testing.
Если слышно хорошо, то можно приступать к работе с уверенностью, что собеседник будут слышать голос через микрофон.
Какие проблемы могут появиться?
- Выбрать вариант ПКМ , который отображен в виде значка с динамиком в настройках устройства.
- Затем следует выбрать настройки звука, и выделить вкладку с названием Запись.
- Если произнести фразу, то можно просмотреть на отображение, как проходит сигнал при помощи изменения графика.
При подобной проверке можно просмотреть работает микрофон, или нет. Если работает, то причину следует искать в настройках программы. Если проблема заключается в программе, то следует переустановить мессенджер, и повторить операцию.
Тонкая настройка микрофона в Дискорде
Если пользователя не устраивают стандартный вариант настроек, то можно попробовать изменить тонкие настройки, чтобы улучшить работу микрофона. Пользователи могут войти в настройки программы, и пройтись по пунктам, чтобы настроить каждый раздел в зависимости от условий и предпочтений.
На ПК и ноутбуке
Перед тем, как производить настройки, следует помнить, что мессенджер Дискорд отличается интуитивно понятным интерфейсом. Единственная проблема, с которой пользователи могут столкнуться, это не привычное местоположение разделов меню. После того, как пользователь разобрался с меню, можно приступать к настройкам микрофона:
- Вначале следует войти в программу Дискорд.
- После того, следует найти в окне приложения имя пользователя, и следует найти кнопку со значком шестеренки. При нажатии на шестеренку пользователь перейдет в настройки.
После того, как перешли в настройки, следует пролистать доступный вариант, и уделить внимание на столбик в левом части экрана. В настройке следует выбрать варианты с управлением голоса и видео, и перейти в меню.
В меню следует найти вариант с устройством ввода, и выбрать управление микрофона. Пользователи могут грамотно провести настройки, и тогда чувствительность вода будет постепенно заполняться зеленым оттенком.
Для оптимизации работы с микрофон, следует управлять меню с задержками отключения, где следует поставить параметр в минимальное положение.
Затем следует рассмотреть варианты обработки голоса, и включить три опции, если они отключены, поскольку работа будет производить грамотно, и не мешать воспроизведению звука.
На телефоне
Пользователи могут управлять настройками микрофона при помощи мобильного устройства, и следует отметить, что порядок проведения управления настройки идентичен с персонального компьютера.
Вначале следует войти в настройки мессенджера, в которые можно попасть при нажатии значка в виде шестеренки.
- В настройках следует выбрать управление звуком и микрофоном.
- В настройках звука следует пройтись по пунктам, чтобы уделить внимание аспектам и характеристикам.
- Настройка включения и выключения на кнопку.
Пользователи могут дополнить платформу опцией, которая разрешает включать звук при нажатии конкретно выбранной кнопки. При этом, по умолчанию стоит стандартный вариант, которые предполагает, что микрофон включается вместе с включением мессенджера Дискорд на устройстве.
При переходе в вариант меню режим ввода, следует уделить внимание опции в настройках с названием «Активизация при помощи голоса». Если активизировать опцию, то пользователи смогут слышать регулярно. Если нет необходимости в подобной настройке, то можно отключить, и тогда звук будет производиться, если пользователь зажмет выбранную клавишу. Для того, чтобы выбрать настройку с зажимание клавиши, следует войти в меню с настройками рации, и установить горячую клавишу, после выбора необходимой клавиши, которая включить режим, следует сохранить результаты.
Как настроить микрофон в Дискорде, чтобы собеседники слышали вас? Вопрос интересный и нужный, ведь мессенджер предназначен для непрерывного общения. Совсем не хочется попадать в ситуации, когда нельзя произнести фразу вслух и приходится тратить время на печать!
Настройка
В основе работы приложения лежит звуковой кодек OPUS – качественный, продвинутый софт. Однако из-за него порой возникают небольшие сбои в работе, требующие внимания пользователя. Давайте сначала поговорим о том, как настроить микрофон в Дискорде на телефоне или компьютере, а потом разберем всевозможные неполадки, возникающие у юзеров.
- Запустите мессенджер;
- Найдите иконку в виде шестеренки – она находится рядом с именем пользователя;
- Нажмите и перейдите к разделу «Голос и видео» ;
- Переходите к строчке «Устройство ввода» и найдите в списке нужный девайс;
- Ниже вы можете настроить ползунок громкости по желанию;
- Переходите к разделу режим ввода.
Здесь нужно сделать небольшое отступление. Настройка микрофона Discord позволяет выбрать два варианта работы:
- Вас слышно всегда, когда вы говорите;
- Вас слышно только после активации режима горячей клавишей.
Теперь вернемся к параметрам и настроим оставшиеся режимы:
- Поставьте галочку напротив нужного режима – если выбрали «Рацию» , определите горячую клавишу и сохраните внесенные изменения;
- Если вы выбрали «Активацию по голосу» , то переходите к блоку «Чувствительность» и активируйте ползунок напротив строки «Автоматически определять…» . Если строка полностью заполняется зеленым – вас прекрасно слышно, никаких проблем нет.
Мы еще не закончили отвечать на вопрос, как настроить микрофон в Дискорд, чтобы было слышно! Переходим к более тонким настройкам, которые позволяют значительно улучшить качество звука – для этого просто прокрутите экран чуть ниже:
- Откройте блок «Обработка голоса» ;
- Активируйте тумблеры напротив строк «Шумоподавление» , «Эхоподавление» и «Автоматическая регулировка усиления» .
Поздравляем, настройка микрофона в Дискорде завершена! Теперь пользователи будут слышать вас – и слышать прекрасно, можно начинать голосовое общение.
Но мы рекомендуем сначала пройти тестирование системы и убедиться, что все работает прекрасно!
- Вернитесь к странице параметров «Голос и видео» в Дискорде;
- Найдите раздел Mic Test ;
- Кликните по кнопке «Let’s Check» ;
- Произнесите что-нибудь и следите за изменениями шкалы;
- После окончания тестирования кликните на значок «Стоп» .
Вы справились с задачей и смогли настроить микрофон на наушниках в Discord (или на другом устройстве). Первая часть нашего обзора завершена, мы обеспечили вас необходимыми для начала работы знаниями. Для большей информации советуем посмотреть видео:
Возможные проблемы
Пусть вы и смогли настроить чувствительность микрофона в Дискорде, никто не застрахован от трудностей – они могут возникнуть по разным причинам. Давайте разберем распространенные проблемы и попробуем вместе отыскать простое разумное решение.
Не будем упоминать такие естественные вещи, как проверка звука. Это должен понимать каждый пользователь – перед тем, как начинать беспокоиться, нужно убедиться в том, что громкость включена на достаточном уровне.
Иногда проблема возникает из-за того, что устройство не подключено к компьютеру. Попробуем разобраться, как включить микрофон в Дискорде:
- Ищем в трее значок громкоговорителя и нажимаем на него правой кнопкой мышки;
- Открываем меню «Оборудование и звук» ;
- Выбираем пункт «Запись» ;
- Просматриваем доступные девайсы и ставим галочку напротив нужного.
Подключили устройство? Теперь нужно кое-что настроить:
- Открываем раздел Дискорда «Голос и видео» ;
- В списке устройств ввода ищем обозначенный выше девайс;
- Тестируем связь и сохраняем внесенные изменения, если все получилось удачно.
Как разрешить микрофон в Дискорде вы уже знаете – эту проблему разобрали. Вторая частая причина возникновения неполадок – старые драйвера оборудования.
- Кликните ПКМ по иконке «Мой компьютер» ;
- Выберите пункт «Свойства» ;
- Откройте «Диспетчер задач» и найдите список микрофонов;
- Отыщите нужное устройство и кликните по значку обновления драйверов.
Вот и все – теперь вы знаете, как настроить и включить микрофон в Дискорде на телефоне или компьютере! Пользуйтесь крутым мессенджером и будьте на связи всегда.
Discord — это особенная программа для общения с друзьями в голосовом и текстовом режиме.
Она изначально придумана для геймеров, но и для простого общения друг с другом. Но, к большому сожалению, многие пользователи сталкиваются с такой проблемой как, отсутствие работы микрофона, сегодня об этом и поговорим, как настроить микро в мессенджере?
А если у вас нет этого мессенджера, тогда скачайте его.
Также прочитайте очень интересную и полезную для вас статью, кликните сюда.
Немного о Дискорд
У кого был ранее установлен discord, вы им пользуетесь? Играете ли вы в игры по сети и одновременно общаетесь с друзьями в этой программе?
Хочу сказать еще один важный момент! Программа Дискорд устанавливается почти на все операционные системы:
Давайте перейдем к основным настройкам!
Основные настройки
Для начала давайте убедимся, что ваш микрофон распознан. А еще нужно будет изменить некоторые параметры для комфортного использования.
- Откройте программу, нажмите на шестеренку и перейдите в настройки.
- Выберите пункт голос и видео из перечисленного меню.
- Убедитесь в том, что ползунки громкость звука и громкость, находятся в нормальном положении, т.е имеют звук 100%. Для того, чтобы просмотреть информацию, наведите мышкой на один из этих ползунков и немного подождите.
- Теперь давайте выберем устройство, которым вы пользуетесь в качестве звука. Нажмите на блок устройство ввода, затем выберите Default. Значение этого слова обозначает, что программа сама автоматически выберет подходящее для вас устройство.
- Поэтому, после того как вы открыли подменю, будет виден наш микрофон, его и выбираем.
У меня, например встроенный в ноутбук микрофон Realtek High Definition Audio.
Настройки голоса
- Устройство вывода — это устройство, выводящее звук из программы в наушник или динамики. Нажимаем кнопку Default, и выбираем нужный девайс.
- Переходим к другим настройкам. Способ активации микро. Первый способ активации по голосу, второй после нажатия установленной клавиши.
- Если вы решили включить функцию по нажатию, тогда кликните по блоку сочетание клавиш и выберите на клавиатуре клавишу, по которой будет происходить активация.
- Как вы видите, существует еще функция Push-to-talk, значение этой функции является задержка после отжатия нужной клавиши. Также вы можете установить значимость от 0-2 секунд. При этом значении ваш голос будет слышно спустя 2 секунды, после нажатия кнопки.
- Для оптимизации голоса существует пару функций от Opus. Пользователь может отключать и включать их. Можно увидеть в блоке обработка голоса, такие функции как, эхоподавление, шумоподавление, автоматическая регулировка усиления.
Расширенные настройки Дискорд
- При проблемах с микрофоном это очень крутая и полезная функция. Когда вы пытаетесь сказать что-то собеседнику, но упс, вы забыли включить микрофон. Дискорд дает вам понять, что микрофону не получается снять звук по каким-то возникнувшим причинам, придет оповещение в виде уведомления.
- Если вы хотите активировать эту функцию, тогда нужно поставить галочку проверка голоса.
- Если вы вздумаете сделать все настройки в стандартные, тогда вам необходимо нажать сбросить голосовые настройки.
- Возвратитесь на главный экран программы и посмотрите, чтобы около шестеренки стояли без крестика микрофон и наушники!
Вот и подошла к концу наша статья на тему: «Как настроить микрофон в дискорде»! Я рад был помочь вам и решить вместе с вами этот вопрос.
Я был бы благодарен, если бы вы прочитали еще некоторые статьи, которые вы можете найти тут.
Если возникнут проблемы, тогда обращайтесь в комментарии, чем смогу, тем помогу! Подписывайтесь на блог, чтобы не пропускать полезные и важные статьи с работой на ПК! До новой статьи! Всем пока! Удачи!
Источник
Обычно микрофон не требует, какой то специальной настройки и работает сразу после подключения. Однако в некоторых ситуациях настройка микрофона все-таки необходима, например, если микрофон работает слишком тихо или слишком фонит. В данном материале мы расскажем о том, как настроить микрофон на компьютере с операционной системой Windows 11, 10 и 7.
Как открыть настройки микрофона на компьютере
После подключения микрофона можно приступать к его настройке. Если вы используете Windows 10, то для этого нужно кликнуть правой кнопкой мышки по иконке динамика в правом нижнем углу экрана и в появившемся меню выберать пункт «Звуки» (или «Записывающие устройства» в старых версиях Windows 10).

В результате перед вами должно открыть окно «Звук» здесь нужно перейти на вкладку «Запись». На этой вкладке будет отображаться ваш микрофон. Для того чтобы проверить как он работает просто скачите что-то в него. Если микрофон работает, то справа от него появится зеленные полоски, сигнализирующие о полученном сигнале. Если же микрофон не работает, то полоски останутся серыми.
Также здесь можно отключить микрофон на программном уровне, не отключая его от компьютера физически. Для этого нужно кликнуть по микрофону правой кнопкой мышки и в открывшемся окне выбрать пункт «Отключить». Включение выполняется точно таким же способом.
Для того чтобы начать настройку микрофона выделите его в списке и нажмите на кнопку «Свойства». Также вы можете кликнуть по нему правой кнопкой мышки и в появившемся меню выбрать пункт «Свойства».
Как настроить микрофон на компьютере
После перехода к свойствам микрофона на экране должно появиться новое окно. В этом окне доступно несколько вкладок с настройками микрофона. Мы рассмотрим все доступные здесь настройки по порядку.
Общие настройки
На первой вкладке, которая называется «Общие», можно переименовать микрофона, назначить ему другую иконку, открыть окно с настройками драйвера звуковой карты или отключить устройство.
Перенаправление звука с микрофона на динамики
Следующая вкладка называется «Прослушать». Здесь можно настроить перенаправление звука с микрофона на динамики. Для этого достаточно включить функцию «Прослушивать с данного устройства». Также здесь можно настроить поведение данной функции при работе от аккумулятора, что будет полезно, только если у вас ноутбук.
Настройка громкости микрофона
Следующая вкладка «Уровни». Здесь находятся две наиболее полезные настройки микрофона. Первая функция называется «Микрофон» — это просто громкость микрофона. В большинстве случаев подойдет значение 100.
Вторая функция «Усиление микрофона» здесь в большинстве случае подойдет значение +20 дБ. Но, здесь все более индивидуально. Если ваш микрофон записывает звук слишком тихо, то смело устанавливайте +30 дБ, если же наоборот микрофон слишком чувствительный и звук получается слишком громким, то уровень усиления можно снизить до 10 дБ или даже до нуля.
Улучшение качества звука
Следующая вкладка называется «Enchancements» или «Улучшения». Настройки, которые здесь доступны, зависят от модели звуковой карты и ее драйвера. Например, на моем компьютере здесь доступна только одна настройка «Отключить все улучшения».
Но, обычно на вкладке «Улучшения» доступны настройки микрофона, которые отвечают за звуковые эффекты и подавление шумов.
Разрядность и частота дискредитации микрофона
Ну а на последней вкладке, которая называется «Дополнительно», можно настроить разрядность и частоту дискредитации микрофона. Кроме этого здесь можно настроить монопольный режим.
Также на вкладке «Дополнительно» есть кнопка «По умолчанию», которая возвращает все настройки на этой вкладке к стандартным.
Настройка микрофона через драйвер звуковой карты
Также вы можете настроить микрофон через драйвер звуковой карты. Настройки, которые здесь доступны, почти полностью дублируют рассмотренные выше стандартные настройки Windows.
Для того чтобы открыть настройки драйвера звуковой карты перейдите в «Панель управления» и откройте раздел «Оборудование и звук». Здесь должен быть доступен модуль для управления звуковой картой. На скриншоте внизу это «VIA HD Audio Desk», но на вашем компьютере данный модуль может называться иначе.
После открытия данного модуля переходим в раздел «Микрофон» и видим те же настройки, которые мы рассматривали ранее. Это «Громкость» и «Усиление».
Если перейти на вторую вкладку настроек, то здесь можно изменить «Частоту дискредитации» и «Битовое разрешение».
При изменении настроек через драйвер звуковой карты, они изменяются и в настройках микрофона Windows.
Посмотрите также:
- Как увеличить громкость микрофона
- Почему не работает микрофон
- Как настроить звук на компьютере с Windows 7 или 10
- Как подключить микрофон к ноутбуку
- Как установить звуковую карту
USB-микрофон, металлический конденсаторный записывающий микрофон FIFINE
Характеристики
- РАЗМЕРЫ: 4.88 х 2.6 х 7.28 дюйма,
- ВЕС: 14.1 унции,
- ПИТАНИЕ: 5V,
- ЧАСТОТНЫЙ ОТВЕТ: 20 Гц-20 кГц,
- СООТНОШЕНИЕ С/Ш: 78 Дб,
- ЭЛЕКТРИЧЕСКИЙ ТОК: 70mA,
- ПРОИЗВОДИТЕЛЬ: Фифайн
Микрофон Fifine Metal Condenser K669B — один из хороших малобюджетных USB-микрофонов. K669B — это конденсаторный USB-микрофон. Он имеет длину около 5 дюймов без подставки и длину около 8 дюймов с подставкой. Диаграмма записи этого микрофона является кардиоидной, что означает, что вы должны оставаться на передней стороне, чтобы он четко улавливал звук. Он обеспечивает запись в реальном времени с прямой трансляцией. Микрофон Fifine K669B имеет частотную характеристику от 20 Гц до 20 кГц, что обеспечивает чистое и качественное аудио.
Металлические конденсаторные записывающие микрофоны Fifine поставляются со штативом и кольцевым креплением. Это позволяет удерживать микрофон в фиксированном положении, не влияя на качество звука.
Что в коробке
- USB-микрофон с 5.9-футовым USB-кабелем x 1
- Металлическая подставка для штатива x 1
- Руководство пользователя x 1
ВВЕДЕНИЕ
- Держите громкость на минимуме при подключении микрофона к USB-порту и постепенно увеличивайте громкость для идеального эффекта во время использования.
Контроль громкости
- Увеличить громкость:
По часовой стрелке (повернуть направо) - Убавить звук:
Против часовой стрелки (повернуть налево) - Mute:
Против часовой стрелки (поверните максимально влево)
- Передняя часть микрофона должна быть обращена к источнику звука. (Ручка VOLUME указывает на переднюю часть микрофона). Независимо от того, как вы регулируете угол или положение микрофона, убедитесь, что передняя часть микрофона направлена на ваш рот, чтобы добиться наилучшего эффекта захвата.
УСТАНОВКА И РЕГУЛИРОВКА ПОДСТАВКИ
НАСТРОЙКА КОМПЬЮТЕРА
ОС Apple MAC
- Вставьте свободный конец прилагаемого кабеля USB в порт USB на компьютере. Ваш компьютер автоматически распознает USB-устройство и установит драйвер.
- Чтобы выбрать K669 в качестве аудиовхода, сначала откройте Системные настройки.
- Затем нажмите «Звук», чтобы отобразить панель предпочтений «Звук».
- Перейдите на вкладку ввода и убедитесь, что в качестве устройства ввода по умолчанию выбрано «USB PnP Audio Device». Перетащите индикатор выполнения, чтобы отрегулировать громкость ввода.
- Если вам нужно вывести свой голос через 3.5-мм разъем для наушников MacBook, выберите вывод из опции «Внутренний динамик». Перетащите индикатор выполнения, чтобы отрегулировать громкость вывода.
ВНИМАНИЕ:
Если вы хотите контролировать свой голос при использовании MacBook, сначала необходимо включить любое программное обеспечение для записи (например, Audacity).ample), обязательно нажмите «Воспроизведение программного обеспечения (вкл)», затем нажмите кнопку записи, чтобы начать, иначе вы не услышите звук, когда говорите в микрофон. Выберите программное обеспечение «Диктовка и речь» по умолчанию, когда вы используете преобразование речи в текст на MacBook, нажмите «Вкл.» в окне «Диктовка», чтобы программное обеспечение распознало ваш микрофон.
Windows
Пожалуйста, подождите несколько секунд при первом запуске, так как для автоматической установки драйвера микрофона требуется время. Однако может не быть всплывающего окна или сообщения. (При подключении USB к другому USB-порту драйвер устанавливается снова). После установки вы можете протестировать микрофон, поговорив с ним. Если микрофон не улавливает звук, выполните следующие действия.
- Щелкните правой кнопкой мыши значок динамика в правом нижнем углу экрана. Нажмите «Звуки».
- Убедитесь, что громкоговоритель открыт.
Щелкните используемый громкоговоритель — «Свойства» — «Уровни», перетащите индикатор выполнения, чтобы отрегулировать громкость вывода.
- Перейдите на вкладку «Запись» и выберите «USB PnP Audio Device» в качестве устройства по умолчанию. Когда вы говорите в микрофон, значок в виде полосы становится зеленым и подпрыгивает. Если он не изменился, перезагрузите компьютер и снова подключите порт USB. Если «Аудиоустройство USB PnP» по-прежнему отсутствует, обратитесь в FIFINE после обслуживания.
- Если вы хотите напрямую контролировать свою запись, нажмите «Микрофон» «USB PnP Audio Device» — «Свойства» — «Прослушать» — нажмите «Прослушать это устройство» — «Применить». Если вы не выполните эту процедуру, звук через наушники не будет слышен. ПРИМЕЧАНИЕ: Нажмите «Слушать на этом устройстве», когда вы используете любое программное обеспечение для записи или составления графиков (Skype).
- Дважды щелкните значок «USB PnP Audio Device», чтобы открыть окно «Свойства микрофона». Щелкните значок динамика на вкладке «Уровни». Выберите вкладку «Уровни» (14-20 дБ), когда динамик выводит максимальную громкость, чтобы отрегулировать уровень микрофона.
Примечание: (применимо для MAC и Windows)
- Если компьютер сообщает, что не может идентифицировать USB-устройства, перезагрузите компьютер и снова подключите микрофон к другому USB-порту.
- Если микрофон распознан, но звук не воспроизводится, проверьте, отключен ли системный звук и установлен ли регулятор громкости микрофона на минимум.
- Если микрофон распознается, но звук не воспроизводится, а на вашем компьютере установлена Windows 10, перейдите в «Настройки»> «Конфиденциальность»> «Микрофон» и установите для параметра «Разрешить приложениям доступ к микрофону» значение «Вкл.», затем перезагрузите компьютер.
Настройки программного обеспечения для записи
- Убедитесь, что выбран правильный вход/выход.
Уведомление: выход из AUDACITY (или другого программного обеспечения для записи), если вы обнаружите, что USB-микрофон недоступен. Затем сначала подключите микрофон, а затем снова войдите в программу.
- Убедитесь, что вы отключили устройство для прослушивания в вашей компьютерной системе, когда вы используете какое-либо программное обеспечение для записи, иначе вы услышите свой дуэт, как слишком много эха.
- Есть несколько способов улучшить запись с помощью Audacity. Зайдите на FIFINEMICROPHONE.COM, найдите ПОДДЕРЖКУ, нажмите на обучающие блоги или введите
https://fifinemicrophone.com/blogs/новости напрямую, чтобы найти лучшее решение для записи для интересующей вас темы в наших блогах
- Для компьютеров с Windows мы рекомендуем Audacity, а для компьютеров Apple вы можете использовать собственный проигрыватель Apple QuickTime для проверки записи.
ВАЖНАЯ ИНФОРМАЦИЯ
Установка уровней вашего программного обеспечения
Правильная настройка уровня микрофона важна для оптимальной работы. В идеале уровень микрофона должен быть как можно более высоким, не перегружая вход вашего компьютера. Если вы слышите искажение или ваша программа записи показывает уровни, которые постоянно перегружены (на пиковом уровне), уменьшите громкость (или уровень) микрофона либо с помощью настроек панели управления (или системных настроек), либо с помощью программного обеспечения записи. Если ваша программа записи показывает недостаточный уровень, вы можете увеличить усиление микрофона либо с помощью настроек панели управления (или системных настроек), либо с помощью вашей программы записи.
Выбор программного обеспечения
У вас есть много вариантов программного обеспечения для записи. Audacity, доступный бесплатно в Интернете по адресу http://audacity.sourceforge.net/, — это широко используемая программа, которая предоставляет базовое программное обеспечение для записи.
Примечание: Сначала необходимо подключить микрофон, а затем включить программу записи.
Размещение микрофона
Важно расположить микрофон прямо на одной линии (на оси) с говорящим/поющим человеком или инструментом (или другим источником звука), чтобы добиться наилучшей частотной характеристики микрофона. Для использования в разговорных/поющих приложениях идеальное место для микрофона – прямо перед говорящим/поющим человеком.
Защита вашего микрофона
Не оставляйте микрофон на открытом воздухе или в местах, где температура превышает 110° F (43° C) в течение длительного времени. Также следует избегать чрезмерно высокой влажности.
ГАРАНТИИ
Микрофон Fifine гарантирует наличие дефектов материалов и изготовления в своем аппаратном продукте в течение одного года с даты первоначальной розничной покупки, при условии, что покупка была совершена у авторизованного дилера микрофонов Fifine. Эта гарантия аннулируется, если оборудование было изменено, использовано не по назначению, с ним неправильно обращались, если оно подвергается чрезмерному износу или обслуживается лицами, не уполномоченными Fifine Microphone. Для гарантийного обслуживания обратитесь к местному дистрибьютору или [электронная почта защищена]
ИТОГ Fifine K669B — это микрофон USB 2.0 с функцией plug and play, который чрезвычайно экономичен и не требует дополнительного программного обеспечения для работы с вашими приложениями и программами.
ЧАСТО ЗАДАВАЕМЫЕ ВОПРОСЫ
- Хороши ли микрофоны Fifine?
Да, они удивительно хороши в своей стоимости. Fifine 669 — очень хороший микрофон начального уровня с кардиоидной диаграммой направленности записи. - Какова частотная характеристика Fifine K669B?
Его частотная характеристика составляет 20 Гц-20 кГц. - Есть ли у него какие-либо элементы управления?
Да, он поставляется с регуляторами громкости и кнопкой отключения звука. - Хорош ли USB-микрофон Fifine?
Да, это малобюджетный микрофон, позволяющий записывать звук хорошего качества. - Является ли Fifine K669B конденсаторным?
Да, это конденсаторный микрофон, способный улавливать множество звуков и воспроизводить более высокие частоты. - Подходит ли Fifine K669B для пения?
Да, это достойный микрофон, который можно использовать для пения. - Подходит ли микрофон Fifine K669B для игр?
Да, это отличный микрофон для потоковой передачи и игр начального уровня. - Является ли T669 кардиоидной?
Да, его диаграмма направленности кардиоидная.
Self Troubleshoot before proceed any further.
⚠️Please include the test result when resorting for email support.
- Is «USB PnP Audio Device»/»FIFINE K669 Microphone» seen by your Windows or Mac or is recognized as unknown device?
- If it’s recognized, is what you want to do is to hear mic playthrough you computer speaker?
(Please refer to «It’s recognized, but I didn’t hear any sound coming out of my Windows when I spoke» part below). - If computer sees it as unknown device, have you tested out on a different computer? Tried to update and reinstall the unknown driver for a few times on the same computer?
(Please refer to «My Windows is not recognizing the microphone» part below).
Accessories installation
Not recognized/Recognized but no sound
Volume level/Background sound/Echo
Not working with my software
Contact us
Tuesday, February 07, 2023
🎬 В ЭТОМ ВИДЕО:
Всем привет! В сегодняшнем ролике будет НАСТРОЙКА МИКРОФОНА FIFINE 669 / КАК СДЕЛАТЬ КАЧЕСТВЕННЫЙ ЗВУК МИКРОФОНА! Попытаюсь получиться студийный звук от микрофона фифайн! Приятного просмотра , заваривайте чаёку ,а мы начинаем:
✓ О себе — Зовут Ярослав , и мне 18 лет
✓ Мой Vk — 🤍vk.com/yamakasi_77
✓ Discord — Элджея хочу#5217
МОЙ ПК :
RYZEN 5 1600X
RTX 2060 SUPER
MEM 8 GB x2
MOUSE : DELUX M800
KEYBOARD : ZUOYA
HEADPHONES : REDDRAGON ASPIS
MIC : FIFINE K669
ТЭГИ:
#fifine #k669 #СтудийныйЗвук #Обзор #настройка #микрофона #микрофон #fifinek669
Как настроить fifine k669, бюджетный микрофон, k669, как настроить микрофон, как настроить микрофон в обс, как настроить микрофон в obs, настройка микрофона в obs, настройка фифайн к669 в обс, настройка бюджетного микрофона, качественный звук fifine k669, как сделать качественный звук на бюджетном микрофоне, как сделать качественный звук на fifine k669, обработка микрофона, обработка голоса
Комментарии пользователей:
Tenshi
2022-11-10 09:22:43
Обработка через обс работает только если ты записываешь или же например для дискорда оно тоже действует?
1234ssd
2022-10-19 10:24:52
Спасибо
POPUGYCHIK
2022-09-28 02:22:15
ты помог мне спасибо
Haros
2022-09-17 01:51:26
нужно вставить микро в саму материнскую плату что бы не было прерываний к свединью
myulee) [мюли]
2022-07-23 17:12:03
а на микрофоне сколько крутить?
Дарья Боркова
2022-07-22 01:12:15
Кстати стримы у тебя тоже 🔥
Дарья Боркова
2022-07-22 01:11:11
Умничка , желаю тебе успехов 😘
Ярослав Русин
2022-07-22 01:10:34
Ролик супиииир🥰
Продолжай в том же духе ✔️
Рыцарь
2022-07-22 01:07:44
Очень клевый ролик ,спасибо тебе большое!!!
Duckman
2022-07-22 01:04:41
Пишите свои комментарии ,а также заходите на мои стримы)