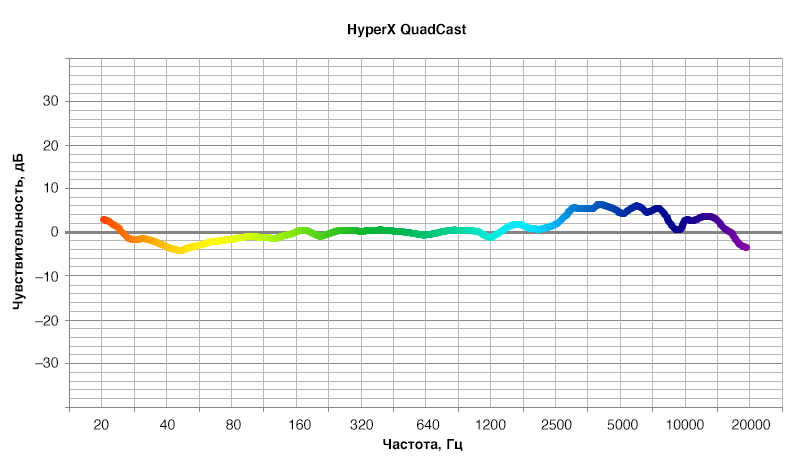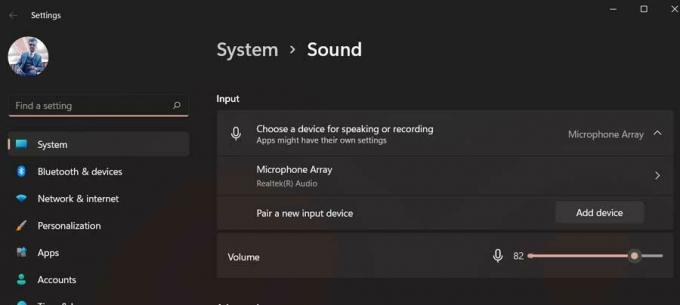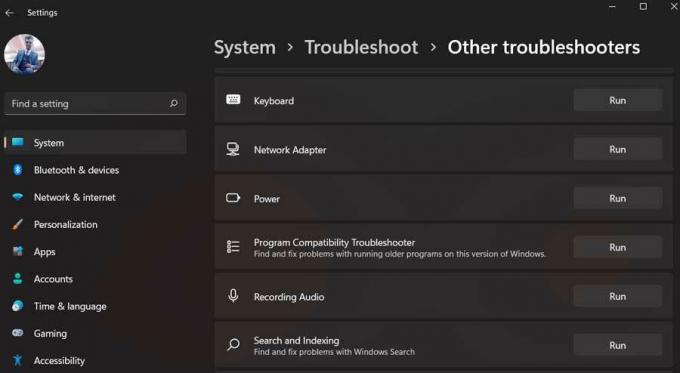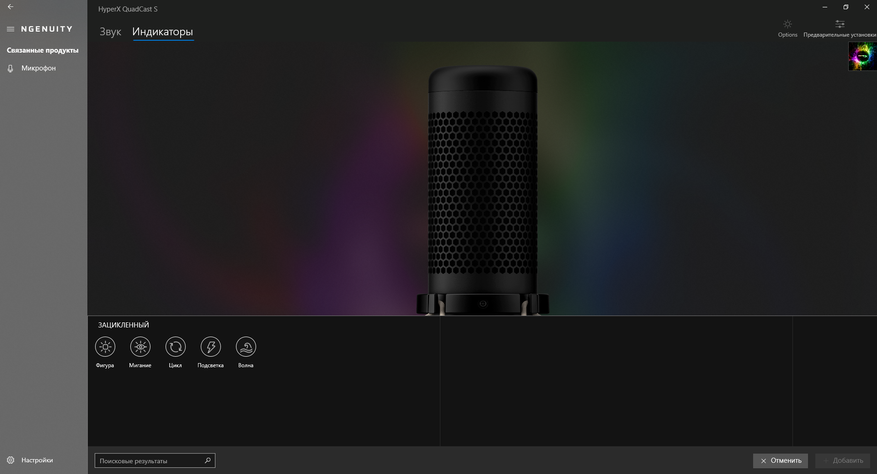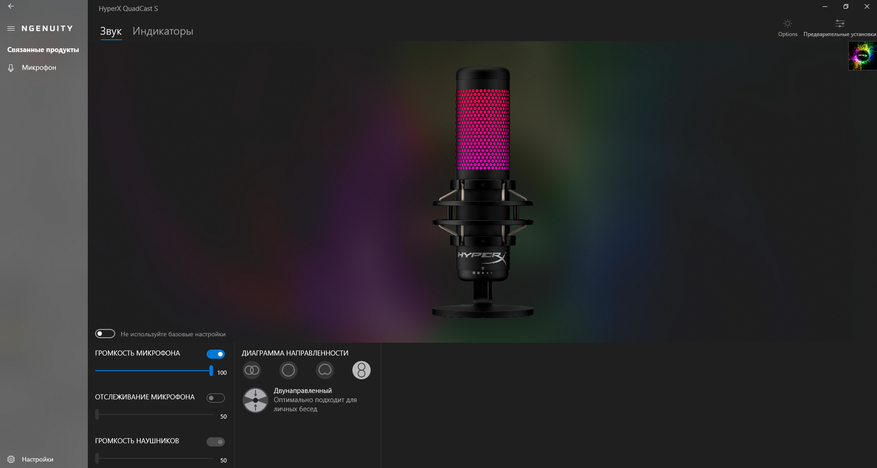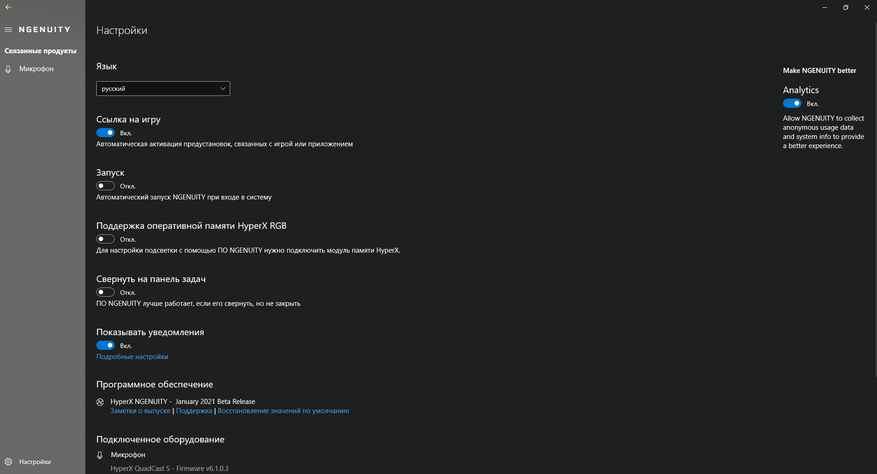HyperX — известная серия игровой гарнитуры, включающая в себя USB-накопители, твердотельные накопители, гарнитуры и профессиональные периферийные геймерские устройства. Серия довольно популярна, но пользователи сообщили о проблемах с ней в Windows 10. Сегодня мы покажем вам, как исправить неполадки.
Регулировка громкости микрофона
Пользователи сообщили о проблемах с игровой гарнитурой Cloud 2, они не смогли настроить уровень звука. Решение довольно простое:
- Проверьте USB-ключ. Он поставляется с игровой гарнитурой.
- Найдите небольшой переключатель Mute.
- Обязательно включите его.
После этого неполадка должна исчезнуть.
Отметим, что USB-ключ имеет свои собственные клавиши управления.
Важно: не забудьте отрегулировать громкость с помощью него.
- Проверьте правильность подключения по инструкции.
Гарнитура не подключается
Несмотря на то, что стандарт 3.0 набирает популярность, несколько пользователей сообщили, что эта гарнитура не работает с ним должным образом. Попробуйте подключиться к порту USB 2.0. Проблем с качеством передачи не возникнет.
Попытайтесь использовать порты на задней панели компьютера, а не на передней панели. Задняя панель встроена в вашу материнскую плату, поэтому ошибка устранится.
Проверка настроек аудиоустройств
- Нажмите клавишу Windows + S и введите «Звук».
- Выберите «Звук» в меню.
- Перейдите на вкладку «Запись».
- Установите флажок «Показывать отключенные устройства».
- Теперь найдите микрофон и включите его.
Нажмите «Применить» и «ОК». Сохранить изменения.
Попробуйте отключить и повторно активировать ваше устройство:
- Откройте окно «Звук».
- Перейдите на вкладку «Запись».
- Отключите гарнитуру.
- После этого просто включите свою аппаратуру и проверьте ее.
Используйте инструмент устранения неполадок звука
Если ваша конфигурация звука неверна, то запустите автоматическую проверку:
- Windows + I
- Перейдите в раздел «Обновление и безопасность».
- Выберите «Устранение неполадок» в меню слева.
- Теперь выберите «Запись»
- Нажмите «Запустить средство устранения неполадок».
Следуйте инструкциям на экране, чтобы завершить процесс.
Обновите свою прошивку
Работа с прошивкой — расширенная процедура, при ошибках приводящая к необратимому повреждению наушников. Чтобы обновить прошивку наушников, зайдите на веб-сайт HyperX и загрузите прошивки и инструкции.
Воспользуйтесь аудио-разветвителем
Небольшое устройство с двумя портами 3,5 мм, один аудио и один микрофон. После подключения гарнитуры к разветвителю она заработает.
Используйте пульт дистанционного управления для настройки микрофона
Многие Гипер Икс поставляются с дистанционным пультом. Им настраивается чувствительность микрофона. Многие пользователи сообщили — этот метод решил проблему для них.
Проверьте провода
При повреждении кабеля придется произвести замену. Визуально изучите внешний вид провода, подключите его к другому ПК, чтобы точно убедиться в повреждении.
Надеемся один из методов помог вам решить проблему. Если этого не произошло, то обратитесь в тех. поддержку Гипер Икс.
Конденсаторный USB-микрофон HYPERX QuadCast
Обзор
A. Сенсор отключения звука касанием
B. Ручка регулировки усиления
C. Ручка полярной диаграммы направленности
D. Разъем для наушников
E. Порт USB-кабеля
F. USB-кабель
G. Монтажный адаптер*
* Поддерживает размеры резьбы как 3/8 дюйма, так и 5/8 дюйма
Характеристики
- Микрофон
- Потребляемая мощность: 5 В 125 мА
- Sample / битрейт: 48 кГц / 16 бит
- Элемент: электретный конденсаторный микрофон
- Тип конденсатора: три 14-мм конденсатора
- Полярные диаграммы: стерео, всенаправленный, кардиоидный, двунаправленный
- Частотная характеристика: 20Hz — 20kHz
- Чувствительность: -36dB (1V / Pa при 1kHz)
- Длина кабеля: 3m
- Вес:
- Микрофон: 254 г
- Амортизатор и подставка: 364 г
- Всего с USB-кабелем: 710 г
Выход для наушников
- Импеданс: 32 Ω
- Частотная характеристика: 20Hz — 20kHz
- Максимальная выходная мощность: 7 мВт
- THD: ≤ 0.05% (1 кГц / 0 дБFS)
- SNR: ≥ 90 дБ (1 кГц, RL = ∞)
Управление микрофоном
Выбор диаграммы направленности
Регулировка усиления
Поверните ручку регулировки усиления, чтобы отрегулировать усиление микрофона.
Отключение микрофона
Коснитесь верхней части микрофона, чтобы выключить / включить микрофон. Светодиод микрофона покажет текущее состояние отключения микрофона.
| Светодиод микрофона | Статус отключения звука |
| Red | Выключить звук |
| от | Без звука |
Использование с ПК или Mac
Подключите микрофон к USB-порту на ПК или Mac с помощью прилагаемого USB-кабеля.
Windows
Чтобы убедиться, что микрофон правильно настроен на ПК, выполните следующие действия:
- Щелкните правой кнопкой мыши значок звука на панели задач и выберите «Звуки».
- На вкладке «Воспроизведение» выберите «Динамики HyperX QuadCast» и нажмите кнопку «Установить по умолчанию».
- На вкладке «Запись» выберите «Микрофон HyperX QuadCast» и нажмите кнопку «Установить по умолчанию».
MacOS
Чтобы убедиться, что микрофон правильно настроен в macOS, выполните следующие действия:
- Откройте Системные настройки и выберите Звук.
- На вкладке «Вывод» выберите HyperX QuadCast.
- На вкладке «Ввод» выберите HyperX QuadCast.
Использование с PS4 ™
Подключите микрофон к USB-порту на PS4 с помощью прилагаемого USB-кабеля. Чтобы обеспечить наиболее оптимальные настройки микрофона на PS4, выполните следующие действия:
- В главном меню PS4 выберите «Настройки»> «Устройства»> «Аудиоустройства».
- Установите в качестве устройства ввода USB-гарнитуру (HyperX QuadCast)
- Установите устройство вывода на USB-гарнитуру (HyperX QuadCast)
- Установите для выхода на наушники значение «Все аудио»
- Установите регулятор громкости (наушники) на желаемую громкость.
Подключение наушников
Подключите наушники к разъему для наушников на микрофоне для мониторинга микрофона и воспроизведения звука.
Управление мониторингом микрофона
PC
- На панели управления звуком на вкладке «Воспроизведение» щелкните правой кнопкой мыши «Динамики HyperX QuadCast» и выберите «Свойства».
- На вкладке «Уровни» отрегулируйте ползунок громкости микрофона, чтобы отрегулировать уровень мониторинга микрофона.
MacOS
- Откройте приложение Finder и выберите «Приложения» > «Утилиты» > «Настройка Audio-MIDI».
- Щелкните HyperX QuadCast 2 и установите флажок в столбце Thru, чтобы включить или выключить мониторинг микрофона.
PS4
Уровень мониторинга микрофона нельзя напрямую контролировать на PS4.
Установка монтажного адаптера
- Закрепите прилагаемый монтажный адаптер на штанге микрофона. Адаптер крепления поддерживает размеры резьбы 3/8 дюйма и 5/8 дюйма.
- Снимите винт с накатанной головкой и гайку со стойки микрофона.
- Снимите подставку для микрофона с микрофона.
- Совместите адаптер крепления с отверстиями для крепления микрофона и закрепите адаптер с помощью винта с накатанной головкой и гайки.
Вопросы или проблемы с настройкой?
Свяжитесь со службой поддержки HyperX по адресу: hyperxgaming.com/support/
Документы / Ресурсы
Это должно было случиться: HyperX выпустил свой первый микрофон HyperX QuadCast, предназначенный для… для тех, кому есть что сказать. Качественный микрофон необходим для ведения блога на YouTube или проведения качественных игровых стримов, с хорошим микрофоном можно записывать подкасты, читать аудиокниги, озвучивать сериалы и так далее, и так далее. Конечно, микрофоны есть и в игровых гарнитурах, и в ноутбуках, и даже в наушниках, прилагаемых к смартфонам, но их качество не сравнить с полноценным конденсаторным микрофоном, коим и является HyperX QuadCast.
Если вы думаете о своем видеоканале, то начать со смартфона со встроенным микрофоном можно, но чтобы выйти на адекватный уровень качества и нарастить аудиторию, без хорошего оборудования не обойтись. И если при должной игре с освещением от смартфона можно добиться хорошей картинки, то хорошего звука не ждите — без внешнего микрофона не обойтись. Гулкую запись с эхом на фоне слушать неприятно, сколь бы классным ни был ваш контент. Возьмите любой популярный канал на YouTube, найдите самые старые видео и сравните их с тем, что выходит сейчас — все блогеры начинают с «наколенного» уровня, но вскоре поднимают уровень качества, покупая нормальный свет, камеру и микрофон.
Вы правда считаете, что QuadCast вам не нужен? Добро пожаловать в комментарии, но сперва послушайте (в прямом смысле) о микрофоне, разных диаграммах направленности, а также способах монтажа и работе с микрофоном в различных сценариях. Если вы хоть раз думали попробовать себя в записях подкастов, видеоуроков, аудиокниг, озвучке или даже вокале, то этот обзор для вас.
Встречайте, QuadCast
Чем HyperX QuadCast отличается от большинства микрофонов аналогичного ценового уровня? Давайте считать преимущества: три конденсатора и целых четыре диаграммы направленности, эффектная подсветка-индикатор, регулятор громкости микрофона, удобная подставка с пауком, встроенный поп-фильтр. Возьмите любой другой микрофон, и какой-нибудь из этих особенностей в нём обязательно не будет. То есть, QuadCast сочетает в себе максимальный набор полезных фич.
Благодаря комплектному переходнику QuadCast можно закрепить на подвесной или напольной стойке
В большой коробке помимо микрофона идет трехметровый кабель и переходник с резьбой 3/8- и 5/8 дюйма для установки микрофона на стойки. Для большинства сценариев вам едва ли потребуется что-то кроме комплектной настольной подставки. Однако, если вы захотите записываться стоя, например, делая озвучку, или перемещая микрофон в пространстве, как в студиях на радио, то Quadcast можно без труда закрепить на любой стандартной стойке или пантографе.
Обратите внимание, что микрофон подключается через USB к компьютерам с Windows, Mac или к PS4 — в QuadCast уже встроена звуковая карта, поэтому микрофон работает по принципу «включил и работает». Ни драйверов, ни копания в настройках звуковой платы, ни мыслей о фантомном питании, с пользователя сняты любые заботы. На этом месте профессиональные музыканты могут фыркнуть — мол, настоящий студийный микрофон должен подключаться 6,3-мм джеком для работы с ASIO, и требовать фантомное питание. Мы уважаем мнение профессиональных музыкантов, но не будем забывать, что HyperX Quadcast — это максимально универсальный микрофон для самого широкого круга пользователей, а не узкопрофильное устройство. С ним нельзя делать выездную съемку на ходу или подключить к смартфону, зато любое помещение с Quadcast легко превращается в студию начального уровня.
Кабель USB защищен оплеткой, а значит, более живуч, чем провода в обычной изоляции. При этом он сделан съемным. Если вам потребуется еще более длинный кабель или оригинальный с годами придет в негодность, новый провод Mini-USB стоит чрезвычайно дешево. А благодаря цифровой передаче данных, можно не думать о наводках, экранировании и аудиокабелях за несколько тысяч рублей и более.
HyperX QuadCast впечатляет своим видом: черный корпус с красными акцентами, металлическая подставка, металлический корпус самого микрофона. Дно тяжелой устойчивой подставки прорезинено, чтобы гасить часть вибраций, а заодно чтобы микрофон надежно стоял на своем месте. Благодаря шарниру микрофон можно точнее подстроить под себя.
Подставка хорошо стоит на столе и даже гасит некоторые стуки
Дополнительное гашение вибраций происходит за счет паука — микрофон подвешен на упругой сетке, компенсирующий микроудары по столу, например, громкие клики мышью или стук клавиатуры.
Демпфирующая сетка — далеко не каждый микрофон может ей похвастаться
В нижней части микрофона установлено большое кольцо регулировки громкости записи — это аппаратный регулятор в самом QuadCast, не влияющий на программный уровень громкости в операционной системе. С его помощью можно быстро и легко отрегулировать усиление звука, не ковыряясь со слайдером громкости в ОС. Во время игрового стрима будет очень не кстати переключаться из игры в OBS Studio, чтобы сделать микрофон громче.
Очень удобное колесико громкости микрофона избавит от управления софтверными ползунками в ОС.
После включения микрофона в USB его корпус светится ровным красным светом. Зачем? Во-первых, это красиво. Но на самом деле подсветка сигнализирует о том, что микрофон активен. Чтобы отключить микрофон, не вынимая его из USB, достаточно тапнуть по его верхушке — под соответствующим значком установлена сенсорная площадка, реагирующая даже на легкое прикосновение. Чтобы отключить запись, просто касаемся ее, а выключившаяся подсветка явно сигнализирует о том, что теперь вас никто не слышит. Это очень крутое решение, потому что маленькую светящуюся лампочку можно и не заметить.
Легкое касание, и микрофон выключен
Рядом с разъемом Mini-USB для подключения QuadCast к компьютеру установлен 3.5-мм аудиовыход на наушники. Так как QuadCast имеет в себе аудиокарту, через него можно получить весь игровой звук, а заодно мониторить свою речь — если микрофон активирован, всё сказанное вами направляется в подключенные наушники.
Аудиовыход на наушники пригодится во время игр или для контроля громкости своего собственного голоса
Переключать режимы микрофона можно прямо во время записи
Квартира или студия: выбираем диаграмму направленности
Хороший микрофон — очень коварный девайс. На записи он может раскрыть все недостатки окружения, которые в обычной жизни не кажутся заметными. Во время игры мы не обращаем внимание на шум вентиляторов компьютера, а гул машин за окном давно стал естественным фоном. В соседней комнате могут говорить, шуметь телевизор, холодильник, а в минималистично обставленных домах с голыми стенами и минимумом мебели гулко гуляет эхо. Но HyperX Quadcast готов к работе в неблагоприятных акустических условиях!
Поговорим о режимах направленности QuadCast, сильной стороне микрофона. В нем установлены три 14-мм конденсатора, включая или отключая которые можно выбирать направления, с которых микрофон будет записывать звук.
Стерео. Единственный режим, в котором ведется стерео, а не монозапись. Микрофон улавливает звук слева и справа, значительно обогащая звучание трансляции. Если вы находитесь в тихом помещении без эха, то можно добиться очень хорошего звучания при съемках видеоблогов — на видео стерео звучит естественней, чем моно. Но если в комнате открыто окно или в стороне гудит компьютер, то на левом или правом канале постоянно будет присутствовать посторонний шум, более заметный и раздражающий, чем в моно.
Всенаправленный. В этом режиме QuadCast равно воспринимает звук, идущий со всех сторон. Это отличная диаграмма направленности, чтобы установить микрофон в центре стола и записывать разговор нескольких человек. Но для домашнего использования этот режим подходит только в том случае, если на улице ночь, на стенах ковры, а запись ведется на тихий ноутбук, иначе вместе с голосом будут слышны эхо и все посторонние шумы со всех сторон, которые QuadCast тоже честно запишет.
Кардиодный. Лучший режим для записи одного человека — микрофон сфокусируется на голосе говорящего со стороны логотипа HyperX. В кардиодном режиме фильтруются шумы вентиляторов компьютера, чужие разговоры и даже эхо. При этом микрофон нужно ставить прямо перед собой, а не с краю стола, иначе запись будет тихой и глухой. Для большинства неадаптированных помещений, стримов и подкастов подходит именно кардиодная диаграмма.
Двунаправленный. Необычный режим, при котором QuadCast ловит звук спереди и сзади, то есть как бы при диалоге двух людей. В двунаправленном режиме микрофон можно использовать для записи интервью, расположив его между собеседниками. Благодаря отсечению звуков с других направлений, QuadCast можно использовать в шумных помещениях.
Как крепить микрофон
Quadcast — это тот самый случай, когда на вышеозначенный вопрос можно ответить: «Куда угодно!» Чаще всего микрофоны просто ставят на стол, и к такому положению Quadcast хорошо подготовлен. Во-первых, у него тяжелое металлическое основание, чтобы надежно стоять на поверхности. Во-вторых, на это основание приклеена демпфирующая полимерная накладка, снижающая передачу вибраций и стуков на корпус микрофона. В-третьих, самое интересное, в Quadcast есть паук— шок-фильтр, отлично гасящий вибрации, которые могут возникнуть от касаний стола руками, стука клавиатуры и других необходимых движений.
Микрофон без паука не стоит держать на столе, если вы эмоциональный стример или любите во время записи переписываться в текстовом чате — на записи будет слышен очень громкий неприятный стук, который и призван компенсировать паук. Даже простое касание руками стола отзовется на записи гулким ударом.
На столе микрофон лучше смотрится в кадре, но если вы будете вести только аудиозапись, то можно подумать о подвесном креплении — пантографе, которые, например, используют на радиостанциях. Эта конструкция из штанг, соединенных шарнирами больше напоминает настольную лампу, к концу которой вместо плафона крепится микрофона. Чтобы соединить Quadcast с пантографом, необходимо вынуть микрофон из паука стандартной стойки, присоединить к нему комплектный переходник и изящно прикрутить к новому креплению. Пантограф позволит легко и удобно менять положение микрофона по всем трем осям, поднося его ближе ко рту.
Как говорить в микрофон
Выбор положения микрофона относительно говорящего очень сильно влияет на характер звучания. Нужно определиться не только с контентом, который вы собираетесь записывать, но и с собственными особенностями речи.
Для тех, кто хочет записывать свои подкасты или аудиокниги, необходимо четкое детализированное насыщенное звучание голоса, с максимально широким охватом частотного диапазона — и с басом, и с проработанными верхами. Для этого микрофон нужно подвинуть ближе к себе, примерно на расстояние 15-20 см, и говорить прямо в него. Таким образом удастся записать низкочастотную часть спектра, которую на пост-обработке можно будет обработать компрессором, добавив голосу «теплой ламповости».
Для настоящего ASMR мало одного микрофона, понадобиться сложная конструкция, эмулирующая человеческие уши, однако с Quadcast можно записывать тихую, вкрадчивую и глубокую речь, создавая легкий эффект ASMR. Чтобы добиться эффекта присутствия в голове слушателя, микрофон нужно подвинуть буквально на расстояние нескольких сантиметров ото рта. Говорить при этом нужно аккуратно, негромко, четко, избегая шумных вздохов.
Для стрима или интервью просто включайте нужный режим (кардиодный, двунаправленный), проверьте уровень громкости при записи, и не думайте ни о чем — это не самые требовательные к детализации звука форматы, Quadcast прекрасно справиться с ними без какой-то специальной установки на столе и даже пост-обработки.
Наконец, если вы понимаете, что даже поп-фильтр не справляется с шумом дыхания и резкими согласными, просто опустите или поднимите микрофон относительно рта, и говорите чуть мимо — качество записи почти не пострадает, зато воздушный поток пройдет мимо.
Характер звучания
По тестовым записям уже можно составить некоторое представление о характере звучания голоса, записанного микрофоном. Но если вас интересуют подробности, то углубимся в детали.
АЧХ микрофона имеет пик в диапазоне 3-8 кГц, что говорит о чувствительности к сибилянтам (с, тсс, ш), поэтому на стадии мастеринга стоит немного опустить громкость диапазона от 3 до 8 кГц, чтобы сделать звучание более приближенным к живому голосу. Или просто не придвигаться вплотную к микрофону. В остальном график очень ровный — с QuadCast в первую очередь придется заботиться не о тонком мастеринге, а о правильном выборе диаграммы.
Для записи голоса на стримах или подкастах такая АЧХ подходит идеально, но для записи вокала QuadCast, конечно, не очень подходит. Впрочем, микрофон и не позиционируется, как музыкальный.
Коротко о главном:
Больше функций за ту же цену
QuadCast не лаптем делан — это впечатляющий как своей внешностью, так и функциональностью микрофон. Думаете, за те же деньги с известной интернет-площадки можно заказать сразу пять микрофонов? Можно, но они не будут равнозначной заменой QuadCast, как китайская бюджетная малолитражка не заменит немецкий премиальный автомобиль.
HyperX QuadCast — это качественные материалы и высокая эргономика. Найти то же качество и функциональность за меньшие деньги едва ли получится
Микрофоны с одной диаграммой направленности — чаще всего всенаправленные — не смогут так же хорошо фильтровать посторонние шумы, как это делает кардиодный микрофон, а о стереозаписи можно и не мечтать. Простенькие конденсаторные микрофоны будут лишены поп-фильтра, прорезиненной подставки и паутины, предохраняющей от стука клавиатуры и кликов мыши. При выборе дешевого микрофона по принципу «и так сойдет» придется пойти на множество компромиссов, а результат будет очень далек от того, что можно получить с HyperX QuadCast.
Не только стримы
Каждый раз, когда мы слышим запись своего голоса, хочется попросить прощения у окружающих — результат обескураживает. Вас, но не окружающих — им неведомо, как звучит ваш голос в вашей голове. Попробуйте свои силы в чтении аудиокниг или подкастов, это поможет обрести уверенность в выступлениях, а заодно подтянет дикцию. Практически на любой контент найдется свой слушатель. Ведете подкаст с чтением учебника по теормеху в кардиодном режиме микрофона? На вас обязательно подпишутся студенты-эстеты. Переводите сериал с индийского? Никто кроме вас наверняка так не сможет. Снимаете видеоблог с интервью со своими интересными друзьями? В комментариях к видео обязательно разгорится дискуссия.
Можно снять микрофон с крепления и, например, спеть, картинно расхаживая по комнате
Даже если попытка будет неудачной, вы получите ценный опыт, который наверняка пригодится в будущем. Но зато каждая идея получит качественную реализацию благодаря микрофону HyperX QuadCast — за звук вас никогда не пожурят.
Разница колоссальна
Если вы считаете, что разница между микрофонами за 1000 рублей и 12000 рублей эфемерна, то либо когда-то медведь оттоптался на ваших ушах, либо вы просто никогда не слышали сравнительный тест. На YouTube можно без труда найти сравнения микрофонов, которые мгновенно развеивают миф о том, что «копия» с китайской торговой площадки ничем не отличается от дорогого оригинала. Отличается, и еще как: если звук в дешевых микрофонах «плоский», гулкий, лишенный объема и в целом нехаризматичный, то QuadCast в кардиодном и стереорежиме обеспечивает тугое глубокое звучание голоса, с передачей едва уловимых звуков. При должной настройке с HyperX QuadCast можно даже вести подобие ASMR-трансляций.
Итог
HyperX расширяет ассортимент геймерского оборудования, взяв новую высоту — профессиональные стримы. Игры — это серьезно, и мы максимально серьезно относимся к разработке своих продуктов. QuadCast составит конкуренцию популярным стримерским микрофонам из-за потрясающего сочетания функциональности и качества. HyperX QuadCast —это инструмент, хороший инструмент, который поможет реализовать любые фантазии и творческие задумки. Просто попробуйте.
Микрофон HyperX QuadCast доступен у официальных партнеров HyperX: Citilink.ru, 4FRAG.ru, DNS-shop.ru и HyperPC.ru. На момент написания материала стоимость составляет 12 490 рублей.
Для получения дополнительной информации о продуктах HyperX обращайтесь на сайт компании.
У вас есть микрофон HyperX QuadCast? Что ж, есть сообщения о том, что у пользователей микрофона HyperX QuadCast возникают проблемы с их устройством, поскольку оно не улавливает голос или звук, когда они пытаются его использовать. В настоящее время никто не знает, почему возникает эта проблема, и разработчики также не сделали никаких заявлений относительно того, является ли это аппаратной проблемой.
Что ж, говоря о HyperX QuadCast, то это отличный конденсаторный USB-микрофон, который также отлично выглядит и звучит. Тем не менее, добавить стиль и изюминку к любому потоку или настройке легко благодаря потрясающей RGB-подсветке и динамическим эффектам, которые можно настроить с помощью программного обеспечения HyperX NGENUITY.
Несмотря на то, что это отличное устройство, мы не упустили из виду такую проблему. Вот почему мы подготовили это исчерпывающее руководство, чтобы помочь вам исправить проблемы с HyperX QuadCast, не обнаруживающие проблемы с голосом или звуком. Итак, приступим к ним:
Содержание страницы
-
Как исправить, что HyperX QuadCast не улавливает голос или звук
- Исправление 1: включите и снова включите микрофон
- Исправление 2: проверьте, отключен ли микрофон
- Исправление 3: перезагрузите компьютер
- Исправление 4: переподключите его
- Исправление 5: проверьте наличие повреждений
- Исправление 6: использовать речь и запустить средство устранения неполадок
- Исправление 7: обновить драйвер микрофона
- Исправление 8: обновить ОС
- Исправление 9: обратитесь в службу поддержки
Как исправить, что HyperX QuadCast не улавливает голос или звук
Вот некоторые исправления, которые могут решить, что HyperX QuadCast не улавливает голосовые или звуковые ошибки. Обязательно попробуйте эти исправления и сообщите нам ниже, если какое-либо из этих исправлений поможет вам решить эту конкретную ошибку.
Исправление 1: включите и снова включите микрофон
Есть вероятность, что у вашего микрофона есть эта проблема из-за некоторых файлов ошибок. Поэтому вам необходимо удалить эти файлы ошибок, чтобы исправить HyperX QuadCast, который не улавливает проблемы с голосом или звуком.
Поэтому теперь, чтобы исправить это, вы можете просто перезагрузить компьютер или, как мы говорим, выключить и выключить микрофон, так как когда вы выключаете и снова включаете микрофон, эти файлы автоматически удаляются и дают вам новый старт. Следовательно, попробуйте это и проверьте, решает ли это проблему для вас или нет.
Исправление 2: проверьте, отключен ли микрофон
Вы проверяли, не отключили ли вы случайно микрофон на своем ПК? Да, возможно, шансы есть, поскольку мы иногда по каким-то причинам отключаем микрофон, но забываем включить его. Поэтому вы должны проверить, не отключили ли вы микрофон на ПК с Windows. Итак, для этого вам помогут следующие шаги:
- Первоначально щелкните правой кнопкой мыши на оратор значок и выберите Настройки звука.
- После этого прокрутите вниз и перейдите к Вход настройки.
-
Затем сдвиньте ползунок, расположенный перед Объем вариант на макс.
Вот и все. Теперь попробуйте использовать HyperX QuadCast и посмотрите, решена ли проблема с отсутствием голоса или звука.
Исправление 3: перезагрузите компьютер
Если вышеуказанный метод не работает для вас, попробуйте перезагрузить компьютер, так как есть вероятность, что ваш на устройстве могут быть сохранены поврежденные файлы кеша, которые мешают работе системного оборудования. должным образом.
Объявления
Поэтому перезагрузка вашего устройства будет правильным выбором, поскольку она очистит оперативную память и даст вашей системе новый старт для правильной работы. Итак, попробуйте это и проверьте, решена ли проблема с микрофоном или нет.
Исправление 4: переподключите его
Если вы еще не пробовали это, обязательно попробуйте, так как у него есть большой потенциал для решения проблем такого типа. Да, ошибка микрофона обычно возникает, когда ваша система не читает ваш внешний микрофон. Поэтому, когда вы повторно подключаете его повторно, ваше устройство автоматически распознает его и устраняет ошибку за вас. Поэтому мы настоятельно рекомендуем вам попробовать это и проверить, помогает ли это.
Исправление 5: проверьте наличие повреждений
Также существует вероятность того, что ваш HyperX QuadCast может иметь некоторые внешние повреждения, из-за которых он теперь не может улавливать голос или звук. Итак, я лично предлагаю вам тщательно осмотреть свой микрофон, так как есть вероятность, что вы может уронить HyperX QuadCast, из-за чего он получит внутренние повреждения, что приведет к проблема.
Объявления
Однако, если вы обнаружите какое-либо повреждение на своем микрофоне, немедленно обратитесь в ближайший сервисный центр, вместо того, чтобы пытаться починить его самостоятельно.
Исправление 6: использовать речь и запустить средство устранения неполадок
Все равно не повезло? Не волнуйся! Вы можете попробовать запустить речь и запустить средство устранения неполадок, так как многие пользователи ранее сообщали, что это помогло им устранить ошибку. Вы также должны попробовать это, чтобы увидеть, помогает ли это решить HyperX QuadCast, не выбирая голосовые или звуковые ошибки. Однако, если вы не знаете, как это сделать, обязательно выполните следующие действия:
- Во-первых, откройте настройки Windows.
- Затем нажмите на Устранение неполадок.
- После этого нажмите на Другое средство устранения неполадок вариант.
-
Теперь нажмите на Бежать кнопка, расположенная перед Запись аудио вариант.
Исправление 7: обновить драйвер микрофона
Обновление драйвера микрофона будет еще одним хорошим вариантом, который может помочь вам решить, что HyperX QuadCast не улавливает проблемы с голосом или звуком. Поэтому вам необходимо убедиться, что ваш драйвер микрофона обновлен. Тем не менее, если вы не знакомы с процессом, выполните следующие действия:
- Для начала откройте Диспетчер устройств и нажмите на значок Аудио входы и выходы.
-
Теперь просто щелкните правой кнопкой мыши на Микрофон назови и нажми Обновите драйверы вариант.
- Затем выберите Автоматический поиск драйверов.
Исправление 8: обновить ОС
Возможности безграничны, так как некоторые более старые версии ОС также могут привести к тому, что ваш микрофон не будет работать должным образом. Поэтому вы должны убедиться, что ваша системная ОС обновлена. Однако для этого вам помогут следующие шаги:
- нажмите Окна + я кнопку одновременно, чтобы открыть настройки Windows.
-
После этого перейдите к Центр обновления Windows раздел и нажмите на Проверить наличие обновлений кнопка.
Исправление 9: обратитесь в службу поддержки
Все равно не повезло! Затем пришло время обратиться в службу поддержки HyperX. Они обязательно помогут вам избавиться от этой ситуации. Следовательно, просто нажмите на данную ссылку и попробуйте связаться с официальная группа поддержки. Вы также можете обратиться в ближайший сервисный центр (если это возможно) и заменить микрофон, если на него еще не истек гарантийный срок.
Это все, что я могу сказать об исправлении HyperX QuadCast, а не об устранении проблем с голосом или звуком. Надеюсь, это руководство было полезным. Тем не менее, прокомментируйте ниже и дайте нам знать для получения дополнительной информации или запросов.
Для работы проектов iXBT.com нужны файлы cookie и сервисы аналитики.
Продолжая посещать сайты проектов вы соглашаетесь с нашей
Политикой в отношении файлов cookie
Всем привет! Сегодня хочу рассказать про геймерский, стримерский и по сути не имеющий аналогов по дизайну микрофон HyperX Quadcast S с двузонной RGB подсветкой, настройки которой регулируются через фирменное приложение. Микрофон действительно удивляет своим дизайном и не зря получил премию Design Awards 2019, но вот насколько он хорош с точки зрения своего прямого назначения, а именно записи звука? Давайте разбираться.
Кстати, ещё больше гаджетов, новинок от Xiaomi, крутых и интересных товаров с AliExpress, а так же купоны и скидки на них можно найти на моём Telegram канале TechnoReview, поэтому подписывайтесь на него, чтобы ничего не пропустить. Для тех кому не удобна «телега» есть паблик TechnoReview в ВК.
Игровой микрофон HyperX QuadCast S на AliExpress
Игровой микрофон HyperX QuadCast S в России
ПЕТЛИЧНЫЙ МИКРОФОН BOYA BY M -1
В полном видеообзоре можно послушать как звучит этот микрофон по сравнению с петличкой Boya M-1, а также как микрофон пишет звук на разных диаграммах направленности и с разным уровнем усиления установленным с использованием кольца на микрофоне. Обзор получился достаточно информативным, поэтому настоятельно рекомендую посмотреть его.
Перед распаковкой хочется отметить то, что этот микрофон в основном приобретают не за выдающиеся характеристики звукозаписи, а за внешний вид, простоту использования и хорошую работу без дополнительных настроек. И действительно, в нем всё сделано так, чтобы пользователь вообще не задумывался о том включён ли сейчас микрофон, будут ли перегрузки при записи звука, как протянуть вечно короткий кабель за столом и подвести его к компьютеру (ну это лично моя боль).
Итак, микрофон поставляется в достаточно тонкой картонной коробке с красочной полиграфией. На передней части нанесено изображение самого устройства и указание на то, что устройство в 2019 году получило награду за выдающийся дизайн. Однако, стоит отметить, что награду получил первый микрофон HyperX Quadcast, который имел только красную подсветку, разъём miniUSB, красную надпись на самом микрофоне и красные резинки антивибрационного паука. Наш же микрофон выполнен в нейтрально серо-чёрных тонах и имеет современный разъём USB Type-C. В остальном, кроме наличия переливающейся RGB подсветки, с точки зрения характеристик записи звука микрофоны ничем не отличаются.
Игровой микрофон HyperX QuadCast на AliExpress
На обратной стороне коробки имеются основные характеристики и указание на возможность изменения диаграмм направленности микрофона. Всего их четыре. Наименование, назначение, а также работу каждой из них можете прочитать ниже.
Открыв коробку, видим несколько карточек-мануалов и пластиковый блистер, в котором находится сам микрофон. Блистер плотно закрыт, а внутри от ударов микрофон защищают несколько поролоновых прокладок.
Сам микрофон на первый взгляд абсолютно невзрачный. Первая версия в выключенном состоянии выглядела гораздо интереснее, но вторая версия раскрывается во всех тонах именно, когда включена RGB подсветка. Вытянутая форма микрофона однозначно придаёт ему массивности, а внешние за счёт форм и сообразных отверстий устройство чем-то напоминает початок кукурузы. При этом сам микрофон очень легкий и не будет перевешивать как стандартную комплектную подставку, так и практически любой пантограф с AliExpress.
В комплект поставки входит длинный 2-ух метровый кабель с ферритовыми кольцами и переходник с двойной внутренней резьбой, что позволяет устанавливать микрофон практически на все стандартные крепления пантографов и других держателей устройств звукозаписи.
Сам микрофон выглядит очень стильно за счёт вытянутой формы, сотообразных отверстий и чёрного поролона внутри. При включённой RGB подсветке поролон очень круто рассеивает свет, переливается и даже сверкает яркими вкраплениями. В выключенном состоянии, как я уже отмечал ранее, микрофон выглядит не так интересно, как, например, Quadcast первой версии.
Антивибрационный паук прикручен шурупами к корпусу самого микрофона. С обратной стороны микрофона находится разъём USB Type-C, Jack 3,5 мм для прослушивания собственного голоса и переключатель режимов направленности микрофона.
Внизу расположено кольцо регулировки усиления микрофона, на котором нанесены пять рисок, маркирующих основные положения усиления. Помимо положений установленных рисками кольцо можно выкручивать в ещё большую и меньшую сторону. Сразу отмечу, что встроенная в микрофон звуковая карта не обладает какими-то невероятными характеристиками и даже на первой риске усиления микрофон может захватывать тишину и посторонние шумы. Именно поэтому я рекомендую записывать голос, когда кольцо усиления находится между первой риской и крайнем положением. Так в записи не будет перегрузок, а при необходимости громкость звука всегда можно поднять при редактировании.
Микрофон находится на металлической ноге. Регулировка положения микрофона реализована таким образом, чтобы он не перевесил и не упал. В районе разъёмов микрофона в подставке находится отверстие для осуществления минимального кабель менеджмента. На нижней части подставки имеется прорезиненное кольцо и логотип Kingston.
Сверху находится сенсорная панель, выполненная из мягкого soft-touch пластика. Касание панели выключает запись звука на микрофоне. В отличии от младшей версии — микрофона Solocast выключение записи сопровождается ещё и выключением RGB подсветки, что максимально информативно.
Для настройки режимов подсветки микрофона имеется приложение HyperX NGENUITY. Через него можно установить эффекты, с которыми будет отображаться подсветка, скорость её смены и яркость. Также можно создать и сохранить несколько собственных пресетов. Что касается настроек самого микрофона, то они весьма скудные. Можно отрегулировать только громкость устройства и громкость наушников подключенных в него. Изменять диаграммы направленности через приложение нельзя.
В разделе «настройки» можно установить язык, включить режим, при котором микрофон будет включать необходимую подсветку при запуске той или иной игры и дублировать режим подсветки на оперативную память HyperX RGB.
Подводя итог, можно сказать, что микрофон получился действительно интересным и по сути не имеет аналогов с точки зрения дизайна. Однако, по качеству записи звука его можно сравнить со средним ценовым сегментом. Именно поэтому, если подсветка, наличие выхода Jack 3,5 мм и изменение диаграмм направленности для вас не являются первостепенными, лучше взять младшую версию — микрофон SoloCast, который обойдётся более чем в 2 раза дешевле. Приложение, на мой взгляд, тоже номинальное и, если вы не игровой стример, кроме регулировки подсветки по сути не несёт за собой никакого функционала. Если хотите услышать более развёрнутое мнение от меня лично, смотрите видео выше. Ну а ваше мнение, по поводу того должен ли микрофон для компьютера стоить 15000 рублей, жду в комментариях. Всеми удачи и хорошего настроения. Пока.
КУПИТЬ Игровой микрофон HyperX QuadCast S на AliExpress
КУПИТЬ Игровой микрофон HyperX QuadCast S в России