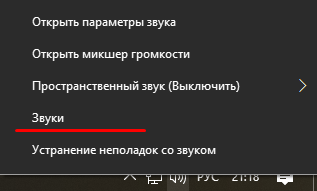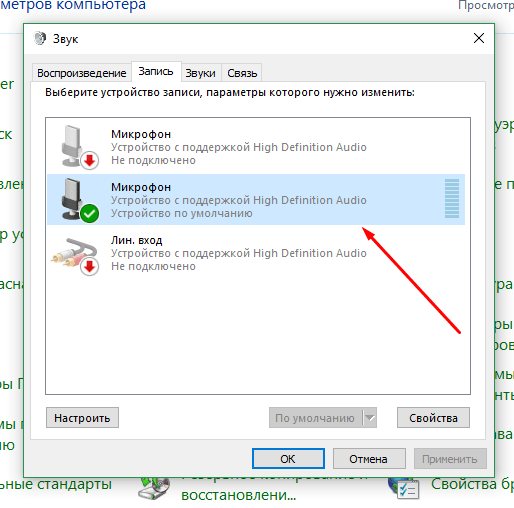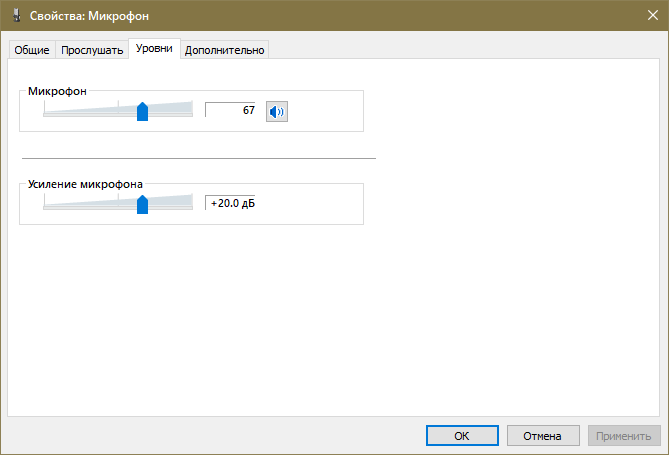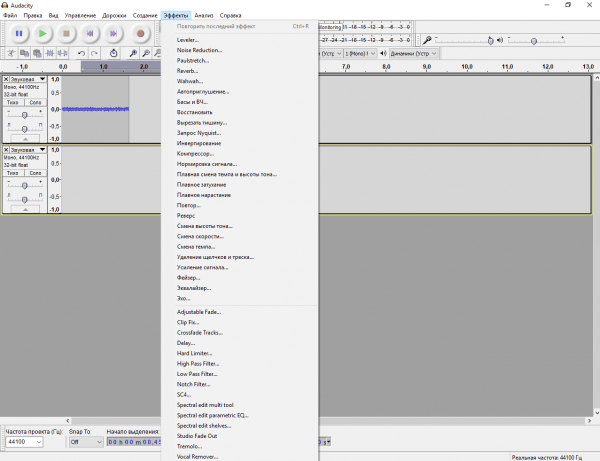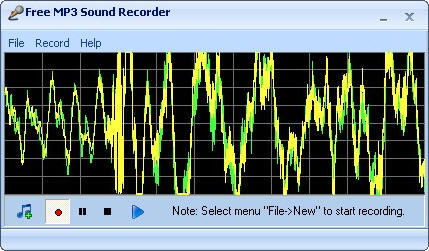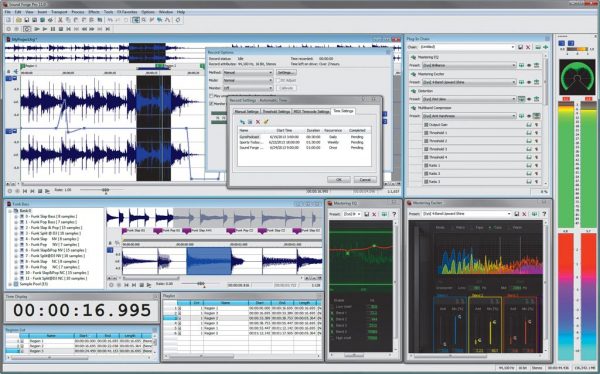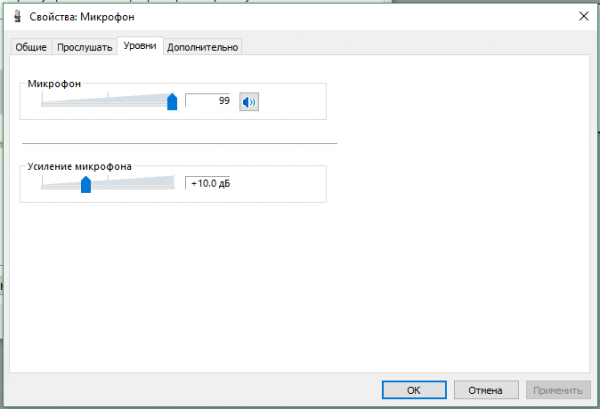Подключение микрофона к ноутбуку под управлением Windows 10
Начнём с особенностей процедуры соединения решения и целевого компьютера.
- Обычно микрофоны подключаются к специальному выходу, который зачастую размещается рядом с 3,5-миллиметровым разъёмом для наушников, но обозначен как розовым цветом разных оттенков, так и соответствующей иконкой.
Если такая функция отсутствует, понадобится приобрести специальный разветвитель, по типу представленного на изображении ниже.
Этап 2: Настройка
Типовый алгоритм конфигурирования подключённого девайса выглядит так:
- Первым делом проверьте, распознаётся ли микрофон. Для этого найдите в системном трее значок с динамиком, кликните по нему правой кнопкой мыши и выберите пункт «Звуки».
После запуска свойств звука перейдите на вкладку «Запись» и ознакомьтесь со списком устройств. Целевой девайс должен быть включён и выбран по умолчанию – если это не так, ознакомьтесь с руководством по решению проблемы.
Решение возможных проблем
Нередко в процессе подключения или использования микрофона могут возникнуть проблемы. Рассмотрим самые частые из них.
Микрофон не распознаётся
Самой неприятной является ситуация, когда устройство подключено, но не распознаётся. Порядок действий в таком случае следующий:
- Большинство ноутбуков содержат встроенные решения для звукозаписи, причём нередко они имеют больший приоритет, нежели внешние. Столкнувшись с рассматриваемым сбоем, стоит попробовать отключить интегрированное средство одним из нескольких способов:
- Нажатием функциональных клавиш;
- Через «Диспетчер устройств»;
- Посредством настройки BIOS.
- Продвинутые экземпляры внешних микрофонов также снабжаются отдельными драйверами, поэтому установите или обновите таковые.
Микрофон работает, но звук слишком тихий
Громкость звука, поступающего на записывающее устройство, зависит от его чувствительности, которой можно управлять программно. Один из наших авторов уже писал об этом, поэтому рекомендуем ознакомиться с соответствующей статьёй.
При работе с устройством присутствует эхо
Иногда в процессе использования выделенного средства звукозаписи пользователь замечает эффект эхо, который мешает нормально использовать все возможности девайса. Эту проблему мы тоже уже рассматривали.
Таким образом, мы рассмотрели особенности подключения микрофона к ноутбуку под управлением Windows 10, а также предоставили способы устранения возможных проблем.


Здравствуйте! На счет драйвера не знаю, сам ищу. А на счет подключения, Вам не нужна звуковачя карта т. к если у Вас не USB микрофон, Вам дают специальный переходник, Ваша задача просто вставить переходник в разъем, и в переходник вставить шнур от микрофона. Но если Вы хотите сделать звук насышенней, красивее, грмоче. Вам нужно будет преобрести аудиокарту (если у Вас не USB кабель) А если у Вас USB кабель, Ваша задача просто вставить его в розъем (если у Вас USB кабель)
Как подключить микрофон к компьютеру?
В сегодняшней статье мы расскажем как подключить микрофон к компьютеру через:
А для владельцев лэптопов — как подключить микрофон к ноутбуку через:
Как подключить микрофон к ПК
Все современные модели ПК поддерживают звукозапись по микрофону. Захват звуков происходит посредствам как внутренней, так и внешней аудиокарты. Внутри этого элемента — ЦАП, способный обратить аналоговый сигнал в цифровой. Звукозапись ведется в .wav. Можно установить специальные приложения, чтобы конвертировать звук в более привычный .mp3.
До того, как подключить микрофон к компьютеру Windows, рекомендуется проверить, установлены ли на компьютере нужные драйверы свежих выпусков. Особенно, если связка происходит не через гнездо на передней панели системного блока.
Не забудьте также о мере предосторожности до того, как подключить микрофон к компьютеру для караоке: проверьте и ПК, и микрофон на совместимость по сопротивлению. Стандартный допустимый промежуток для многих звуковых карт — 200-1500 Ом. Если же значение выше, то рекомендуется связать девайсы или через ЦАП , или посредством наружных ресиверов.
Классическое проводное подключение микрофона
Как можно подключить микрофон к компьютеру? Проводная звукозаписывающая гарнитура подсоединяется к порту MIC IN звуковой карты. Вы его можете определить по розовому оттенку, а также по значку микрофона.
Обратите внимание, что аудио-разъем на компьютерах стандартный — 3,5 мм. Если штекер микрофона 6,5 мм, для связки потребуется переходник. Ряд производителей гарнитуры заранее заботится о такой необходимости — посмотрите, нет ли адаптера в комплекте с микрофоном.
Как правильно подключить микрофон к компьютеру? На некоторых современных компьютерах установлены аудиокарты с так называемыми «гибридными» входами. Это весьма удобно: вы сможете подсоединить микрофон к любому разъему. Но затем при установке драйвера, ПО гарнитуры не забудьте указать разъем, к которому вы подсоединили устройство.
Как подключить микрофон от наушников к компьютеру? Поместите штекер в гибридный вход.
Беспроводная связка
Рассмотрим, как подключить беспроводной микрофон к компьютеру. Подсоединение к ПК подобной гарнитуры возможно, когда ПК оснащен Bluetooth-модулем стандарта 2.1 и новее. Если с проводными моделями достаточно лишь подсоединить штекер в порт, тут подключение несколько сложнее.
Итак, как подключить микрофон к компьютеру Windows 10:
- Активируйте Bluetooth-модуль. Удобнее всего это совершить, нажав клавиши Fn и F.
- Раскройте «Панель уведомлений».
- Кликните правой клавишей мышки на символе Bluetooth.
- Выберите «Открыть параметры».
- Нажмите на «Добавить».
- Отметьте Bluetooth.
- Включите гарнитуру, убедитесь, что он готов к связке.
- Дождитесь, пока компьютер обнаружит устройство.
- Если нужно, введите код доступа для связки.
Некоторые беспроводные микрофоны поставляются вместе с собственными Bluetooth-модулями. При их наличии необязательно, чтобы компьютер имел собственный блютуз-передатчик. Достаточно подсоединить такой внешний модуль к USB-порту, установить необходимые драйверы и ПО. Затем включить гарнитуру, проверить, что она установила связь с Bluetooth-приемником — и приступить к тестированию звукозаписи.
Подсоединение микрофона к ПК по USB-порту
Отдельно выделяются микрофоны, которые интегрируются с компьютером исключительно по USB — они не оборудованы коннекторами 3,5 или 6,5 мм. Это очень удобный вариант для пользователей, которые не желают оборудовать компьютер аудиокартой — гарнитура оснащена собственной звуковой картой с поддержкой MIC IN.
Как подключить микрофон к компьютеру через USB? Необходимо поместить штекер в порт и перейти к установке необходимого ПО и драйверов.
Если вам интересно, как подключить микрофон в наушниках к компьютеру, когда гарнитура имеет USB-штекер, то достаточно просто подсоединить ее к нужному порту, при необходимости установить драйверы.
Подключение микрофона через переходник к комбинированному порту
Часть ноутбуков и компьютеров оснащена гарнитурным портом — единым для колонок, микрофонов и наушников. Отличие от стандартного — в частичном изменении распиновки контактов.
Как подключить микрофон к компьютеру Windows 10 и более ранних версий? Чтобы звукозаписывающая техника работала с таким разъемом, вам необходимо купить и подсоединить к нему переходник-разветвитель. Специалисты советуют в случае с комбинированным портом перед связкой с гарнитурой отметить в настройках аудиокарты автоопределение устройств звукозаписи.
Как подключить два микрофона к компьютеру? Вам нужен разветвитель с двумя разъемами.
Подсоединение микрофона через звуковую внешнюю карту
В ситуации, когда на системном блоке сломано аудио-гнездо или перестала работать встроенная аудиокарта, можно попробовать подключить микрофон через внешнюю. При желании вы можете подключить даже несколько таких устройств — главное, чтобы были свободные PCI-порты.
Подключение беспроводных караоке-микрофонов с декодерами-трансмиттерами
Подобное устройство состоит из двух частей — собственно микрофона с аккумулятором, приемо-передатчиком сигналов и декодером-трансмиттером. Как подключить микрофон к компьютеру Windows 7 и выше? Здесь связка происходит таким образом:
- Подключите декодер к аудиоразъему 3,5 мм или USB-порту. Как подключить микрофон к компьютеру через USB, вы уже знаете.
- Установите драйверы.
- Включите микрофон.
- Проверьте, что связь есть.
- Начните проверять звукозапись.
Как подключить микрофон к ноутбуку?
Многие современные модели ноутбуков и нетбуков уже оснащены собственными звукозаписывающими устройствами весьма неплохого качества, что используются для разговоров по «Скайпу» или голосовых команд. Но это никак не мешает подсоединить к буку студийные или караоке-устройства. Разберемся, как подключить микрофон через ноутбук.
Подключение микрофона через аудио-разъем
Как подключить микрофон к ноутбуку Windows? Связывание устройств через аудио-разъем разделяется на два способа:
- Стандартный. Практически все ноутбуки и нетбуки оборудованы аудиовходом 3,5 мм. Его отмечают или розовым цветом, или значком микрофона. Такой разъем соседствует с аудиовыходом под наушники. Как подключить микрофон к ноутбуку Windows 10? Останется только подсоединить проводной микрофон к порту, приступить к установке необходимых драйверов и настройке.
- Нестандартный. Как подключить микрофон к ноутбуку для караоке? С проблемой сталкиваются владельцы старых моделей караоке-гарнитуры, создаваемой для DVD-плееров. В данной ситуации штекер устройства — 6,5 мм, а порт на ноутбуке — 3,5 мм. Выход из ситуации — покупка специального переходника, адаптера, разветвителя. С одного конца к нему подключают гарнитуру, а второй конец подключают к USB-порту на ноуте.
Как подключить два микрофона к ноутбуку? Понадобится переходник-разветвитель с двумя аудиовыходами.
Подключение микрофона к ноутбуку через USB
Микрофонов, что соединяются с материнским устройством при помощи USB-разъема, не так много на рынке. Но это самый удобный способ проводной связки. Вот как подключить внешний микрофон к ноутбуку:
- Подсоедините разъем устройства к соответствующему порту на ноутбуке.
- Включите микрофон.
- Приступайте к проверке и настройке на ноуте.
Настройка микрофона на ноутбуке через Bluetooth
Многим также интересно, как подключить блютуз-микрофон к ноутбуку. Подобная связка удобнее всего для караоке-гарнитуры: нет нужды боятся отойти от ноутбука, запутаться в проводах. Практически все лэптопы оборудованы Bluetooth-модулями, однако перед покупкой беспроводной гарнитуры все же убедитесь, что бук поддерживает такое соединение. Как подключить беспроводной микрофон к ноутбуку? Воспользуйтесь инструкцией для компьютера — они идентичны.
Как подключить телефонный микрофон к компьютеру?
Для звукозаписи вы также можете воспользоваться микрофоном на своем смартфоне, предварительно установив на обоих устройствах бесплатный софт WO Mic:
Содержание
- Как правильно настроить микрофон и способы его подключения на ОС Windows 10
- Как подключить микрофон к компьютеру
- Включение микрофона на ноутбуке
- Проверка
- Дальнейшая настройка
- Стандартные средства
- Сторонние утилиты
- Audacity
- Free MP3 Sound Recorder
- Sony Sound Forge
- Устранение шумов
- Физическая защита
- Программное очищение
- Почему оборудование не работает
- Как настроить микрофон на компьютере
- Как открыть настройки микрофона на компьютере
- Как настроить микрофон на компьютере
- Общие настройки
- Перенаправление звука с микрофона на динамики
- Настройка громкости микрофона
- Улучшение качества звука
- Разрядность и частота дискредитации микрофона
- Настройка микрофона через драйвер звуковой карты
Как правильно настроить микрофон и способы его подключения на ОС Windows 10
Компьютер является отличным устройством для работы со звуком. Пользователь может не только воспроизводить, но и записывать аудио. Правда, в случае со вторым сценарием требуется микрофон. Вне зависимости от того, является устройство записи встроенным или подключенным отдельно, владелец ПК должен знать, как настроить микрофон на операционной системе Windows 10.
Как подключить микрофон к компьютеру
Сначала разберемся с самым главным, а именно – с подключением устройства записи к компьютеру. Да, микрофон бывает встроенным (чаще всего это касается ноутбуков), однако даже владельцу лэптопа может потребоваться сторонняя аппаратура для удовлетворения собственных потребностей. Например, в достижении высокого качества звука при вводе.
Если вы уже успели выбрать и купить микрофон, то можете переходить к следующему шагу. Если нет – проконсультируйтесь со специалистом, чтобы выбрать устройство, соответствующее вашим задачам. Итак, для подключения микрофона к компьютеру используется специальный аудиоразъем, который в народе называют «миниджек». Он имеет круглую форму и располагается сбоку ноутбука или на задней части системного блока.
Важно. Как правило, компьютер имеет три одинаковых разъема миниджек, окрашенных в разные цвета. На запись звука ориентирован розовый. При этом порт бывает комбинированным, когда через одно и то же гнездо осуществляется и вывод, и ввод.
После подключения на экране ПК высветится сообщение об обнаружении нового устройства, и автоматически установятся драйверы. Для корректного процесса первичной настройки (определения периферии) требуется подключение к интернету. В противном случае драйверы придется устанавливать самостоятельно, скачивая дистрибутив с официального сайта производителя.
Включение микрофона на ноутбуке
Как вы уже поняли, ноутбуки не требуют подключения микрофона, поскольку устройство записи уже встроено в корпус. При этом никто не запрещает подключить дополнительный рекордер, если качество стандартного вас не устраивает. Сейчас же мы поговорим о том, как включить встроенный микрофон.
Самый простой способ активации – использование функциональной кнопки. Чаще всего в ее качестве выступает клавиша «F7», на которую нанесен логотип рекордера. Одним нажатием он включается и выключается. Но даже если кнопки нет, вы можете активировать устройство записи при помощи интерфейса операционной системы. Вам потребуется:
- Кликнуть ПКМ по значку с динамиком в панели задач.
- Открыть «Звуки».
- Перейти во вкладку «Запись».
- Щелкнуть ПКМ по иконке микрофона.
- Нажать на кнопку «Включить».
Обратите внимание, что, если устройство записи деактивировано, оно может не отобразиться в списке доступного оборудования. В подобной ситуации рекомендуется нажать на ПКМ при нахождении во вкладке «Запись» и отметить галочкой пункт «Показать отключенные устройства». Понять, что рекордер успешно активирован, можно по зеленой галочке рядом с его значком.
Если вы используете отдельно подключенный микрофон (например, Maono AU A03), то придется дополнительно установить драйвер. Это произойдет автоматически при подключении, но можно выполнить операцию самостоятельно, скачав дистрибутив с официального сайта. В дальнейшем для активации элемента также рекомендуется использовать инструкцию, изложенную выше.
Проверка
Микрофон подключен и, как кажется, успешно активирован. Но, прежде чем записывать свой голос через специализированную программу, необходимо проверить, работает ли устройство записи:
- Выполните шаги 1-4 из предыдущей инструкции.
- Откройте «Свойства».
- Перейдите во вкладку «Прослушать».
- Отметьте галочкой пункт «Прослушивать с данного устройства».
- Нажмите на кнопку «Применить».
Что произойдет после выполнения указанных действий? Компьютер автоматически запишет короткий (буквально на пару секунд) фрагмент звука, после чего начнется его прослушивание через динамики. Как правило, в отрезок попадают щелчки мыши, благодаря чему вы можете понимать, что рекордер действительно фиксирует аудио.
Дальнейшая настройка
Несмотря на то, что при помощи ранее предложенных инструкций вы уже подключили, активировали и проверили микрофон, на этом настройка рекордера не заканчивается. Да, вы можете использовать стандартные параметры, но даже рядовому пользователю порой требуется увеличить чувствительность или запретить работу устройства записи в отдельных программах. Далее рассмотрим способы настройки как встроенными, так и сторонними средствами.
Стандартные средства
Итак, вы подключили микрофон, и он готов к использованию. Каким образом тогда его можно настроить? К примеру, вы можете увеличить или уменьшить чувствительность, а также, при необходимости, убавить громкость записи. Управление этими и другими параметрами осуществляется в меню «Свойства», о котором рассказывалось ранее. Впрочем, не лишним будет освежить в памяти алгоритм доступа к разделу настроек:
- Кликните ПКМ по иконке динамика, расположенной в панели задач.
- Откройте «Звуки».
- Перейдите во вкладку «Запись».
- Кликните ПКМ по значку микрофона.
- Откройте «Свойства».
После выполнения указанных действий перед вами откроется еще одно окно с четырьмя вкладками:
Непосредственно за изменение параметров микрофона отвечают последние две. Для сохранения новых настроек не забудьте нажать на кнопку «Применить». А если вы решите сбросить параметры, то нажимайте на кнопку «По умолчанию».
Сторонние утилиты
Изменение настроек стандартными средствами влияет на работу рекордера во всех приложениях, установленных на компьютере. Но и сами программы предлагают отдельный раздел параметров, где любой желающий может установить необходимые значения.
Audacity
Популярное приложение для работы с аудио. Оно позволяет не только редактировать готовые музыкальные композиции и прочие записи, но и создавать новые. При этом на выбор предлагается широкий ассортимент настроек устройства ввода, которые можно изменить в любой момент.
Free MP3 Sound Recorder
Еще одна известная программа, помогающая взаимодействовать с аудиофайлами. С функциональной точки зрения Free MP3 Sound Recorder намного более простая утилита, если сравнивать ее возможности с Audacity. Однако здесь есть перечень всех необходимых настроек записи звука.
Sony Sound Forge
Софт из разряда профессиональных программ. Люди не скачивают Sony Sound Forge, чтобы просто изменить громкость. Ведь это намного более продвинутое приложение, с которым взаимодействуют лишь опытные пользователи. Вы тоже можете проверить функциональность этой программы, а в качестве ориентира предлагается использовать многочисленные гайды, доступные в интернете.
Устранение шумов
Настройка микрофона не ограничивается изменением параметров записи. Также в процессе фиксации звука пользователь может столкнуться с лишними шумами, которые сказываются на качестве итогового аудио. Ниже предлагается пара действенных средств избавления от подобного рода артефактов.
Физическая защита
Самый простой и в то же время доступный способ профилактики шумов на готовой записи – использование поролоновой насадки на микрофон. Она как бы очищает звук, отсекая лишние шумы. Таким образом, происходит защита от ветра и других факторов, влияющих на качество записи.
Программное очищение
Шумоподавление удается организовать не только физически, но и программно. В частности, предлагается снизить чувствительность микрофона стандартными средствами Windows 10. Для этого достаточно открыть «Свойство» и изменить соответствующий параметр во вкладке «Уровни».
Также специальными программными фишками обладает софт от сторонних разработчиков. Приложения, которые фокусируются на записи звука, предлагают собственные эффекты шумоподавления и неплохо справляются с поставленной задачей.
Почему оборудование не работает
Детально рассмотрев способы настройки рекордера, нельзя обойти стороной проблемы, которые нередко возникают в ходе выполнения операции. Первое, что вы должны сделать при подключении микрофона, – установить или обновить драйверы. Обычно это происходит автоматически, но иногда оборудование дает сбой. Рекомендуется посетить сайт производителя и самостоятельно скачать программное обеспечение для стабильной работы.
Также в ситуации, когда компьютер не видит микрофон, важно проанализировать состояние периферийного устройства, соединительных кабелей и задействованного порта на ПК. Попробуйте подключить другой рекордер к аудиоджеку и, если другой аппарат будет работать, то проблема наверняка связана с микрофоном, а не с его настройками.
Источник
Как настроить микрофон на компьютере
Обычно микрофон не требует, какой то специальной настройки и работает сразу после подключения. Однако в некоторых ситуациях настройка микрофона все-таки необходима, например, если микрофон работает слишком тихо или слишком фонит. В данном материале мы расскажем о том, как настроить микрофон на компьютере с операционной системой Windows 11, 10 и 7.
Как открыть настройки микрофона на компьютере
После подключения микрофона можно приступать к его настройке. Если вы используете Windows 10, то для этого нужно кликнуть правой кнопкой мышки по иконке динамика в правом нижнем углу экрана и в появившемся меню выберать пункт « Звуки » (или « Записывающие устройства » в старых версиях Windows 10).

В результате перед вами должно открыть окно « Звук » здесь нужно перейти на вкладку « Запись ». На этой вкладке будет отображаться ваш микрофон. Для того чтобы проверить как он работает просто скачите что-то в него. Если микрофон работает, то справа от него появится зеленные полоски, сигнализирующие о полученном сигнале. Если же микрофон не работает, то полоски останутся серыми.
Также здесь можно отключить микрофон на программном уровне, не отключая его от компьютера физически. Для этого нужно кликнуть по микрофону правой кнопкой мышки и в открывшемся окне выбрать пункт « Отключить ». Включение выполняется точно таким же способом.
Для того чтобы начать настройку микрофона выделите его в списке и нажмите на кнопку «Свойства». Также вы можете кликнуть по нему правой кнопкой мышки и в появившемся меню выбрать пункт «Свойства».
Как настроить микрофон на компьютере
После перехода к свойствам микрофона на экране должно появиться новое окно. В этом окне доступно несколько вкладок с настройками микрофона. Мы рассмотрим все доступные здесь настройки по порядку.
Общие настройки
На первой вкладке, которая называется « Общие », можно переименовать микрофона, назначить ему другую иконку, открыть окно с настройками драйвера звуковой карты или отключить устройство.
Перенаправление звука с микрофона на динамики
Следующая вкладка называется « Прослушать ». Здесь можно настроить перенаправление звука с микрофона на динамики. Для этого достаточно включить функцию « Прослушивать с данного устройства ». Также здесь можно настроить поведение данной функции при работе от аккумулятора, что будет полезно, только если у вас ноутбук.
Настройка громкости микрофона
Следующая вкладка « Уровни ». Здесь находятся две наиболее полезные настройки микрофона. Первая функция называется « Микрофон » — это просто громкость микрофона. В большинстве случаев подойдет значение 100.
Вторая функция « Усиление микрофона » здесь в большинстве случае подойдет значение +20 дБ. Но, здесь все более индивидуально. Если ваш микрофон записывает звук слишком тихо, то смело устанавливайте +30 дБ, если же наоборот микрофон слишком чувствительный и звук получается слишком громким, то уровень усиления можно снизить до 10 дБ или даже до нуля.
Улучшение качества звука
Следующая вкладка называется « Enchancements » или « Улучшения ». Настройки, которые здесь доступны, зависят от модели звуковой карты и ее драйвера. Например, на моем компьютере здесь доступна только одна настройка « Отключить все улучшения ».
Но, обычно на вкладке « Улучшения » доступны настройки микрофона, которые отвечают за звуковые эффекты и подавление шумов.
Разрядность и частота дискредитации микрофона
Ну а на последней вкладке, которая называется «Дополнительно», можно настроить разрядность и частоту дискредитации микрофона. Кроме этого здесь можно настроить монопольный режим.
Также на вкладке «Дополнительно» есть кнопка «По умолчанию», которая возвращает все настройки на этой вкладке к стандартным.
Настройка микрофона через драйвер звуковой карты
Также вы можете настроить микрофон через драйвер звуковой карты. Настройки, которые здесь доступны, почти полностью дублируют рассмотренные выше стандартные настройки Windows.
Для того чтобы открыть настройки драйвера звуковой карты перейдите в « Панель управления » и откройте раздел « Оборудование и звук ». Здесь должен быть доступен модуль для управления звуковой картой. На скриншоте внизу это « VIA HD Audio Desk », но на вашем компьютере данный модуль может называться иначе.
После открытия данного модуля переходим в раздел « Микрофон » и видим те же настройки, которые мы рассматривали ранее. Это « Громкость » и « Усиление ».
Если перейти на вторую вкладку настроек, то здесь можно изменить « Частоту дискредитации » и « Битовое разрешение ».
При изменении настроек через драйвер звуковой карты, они изменяются и в настройках микрофона Windows.
Источник
Как правильно настроить микрофон и способы его подключения на ОС Windows 10
Компьютер является отличным устройством для работы со звуком. Пользователь может не только воспроизводить, но и записывать аудио. Правда, в случае со вторым сценарием требуется микрофон. Вне зависимости от того, является устройство записи встроенным или подключенным отдельно, владелец ПК должен знать, как настроить микрофон на операционной системе Windows 10.
Как подключить микрофон к компьютеру
Сначала разберемся с самым главным, а именно – с подключением устройства записи к компьютеру. Да, микрофон бывает встроенным (чаще всего это касается ноутбуков), однако даже владельцу лэптопа может потребоваться сторонняя аппаратура для удовлетворения собственных потребностей. Например, в достижении высокого качества звука при вводе.
Если вы уже успели выбрать и купить микрофон, то можете переходить к следующему шагу. Если нет – проконсультируйтесь со специалистом, чтобы выбрать устройство, соответствующее вашим задачам. Итак, для подключения микрофона к компьютеру используется специальный аудиоразъем, который в народе называют «миниджек». Он имеет круглую форму и располагается сбоку ноутбука или на задней части системного блока.
Важно. Как правило, компьютер имеет три одинаковых разъема миниджек, окрашенных в разные цвета. На запись звука ориентирован розовый. При этом порт бывает комбинированным, когда через одно и то же гнездо осуществляется и вывод, и ввод.
После подключения на экране ПК высветится сообщение об обнаружении нового устройства, и автоматически установятся драйверы. Для корректного процесса первичной настройки (определения периферии) требуется подключение к интернету. В противном случае драйверы придется устанавливать самостоятельно, скачивая дистрибутив с официального сайта производителя.
Включение микрофона на ноутбуке
Как вы уже поняли, ноутбуки не требуют подключения микрофона, поскольку устройство записи уже встроено в корпус. При этом никто не запрещает подключить дополнительный рекордер, если качество стандартного вас не устраивает. Сейчас же мы поговорим о том, как включить встроенный микрофон.
Самый простой способ активации – использование функциональной кнопки. Чаще всего в ее качестве выступает клавиша «F7», на которую нанесен логотип рекордера. Одним нажатием он включается и выключается. Но даже если кнопки нет, вы можете активировать устройство записи при помощи интерфейса операционной системы. Вам потребуется:
- Кликнуть ПКМ по значку с динамиком в панели задач.
- Открыть «Звуки».
- Перейти во вкладку «Запись».
- Щелкнуть ПКМ по иконке микрофона.
- Нажать на кнопку «Включить».
Обратите внимание, что, если устройство записи деактивировано, оно может не отобразиться в списке доступного оборудования. В подобной ситуации рекомендуется нажать на ПКМ при нахождении во вкладке «Запись» и отметить галочкой пункт «Показать отключенные устройства». Понять, что рекордер успешно активирован, можно по зеленой галочке рядом с его значком.
Если вы используете отдельно подключенный микрофон (например, Maono AU A03), то придется дополнительно установить драйвер. Это произойдет автоматически при подключении, но можно выполнить операцию самостоятельно, скачав дистрибутив с официального сайта. В дальнейшем для активации элемента также рекомендуется использовать инструкцию, изложенную выше.
Проверка
Микрофон подключен и, как кажется, успешно активирован. Но, прежде чем записывать свой голос через специализированную программу, необходимо проверить, работает ли устройство записи:
- Выполните шаги 1-4 из предыдущей инструкции.
- Откройте «Свойства».
- Перейдите во вкладку «Прослушать».
- Отметьте галочкой пункт «Прослушивать с данного устройства».
- Нажмите на кнопку «Применить».
Что произойдет после выполнения указанных действий? Компьютер автоматически запишет короткий (буквально на пару секунд) фрагмент звука, после чего начнется его прослушивание через динамики. Как правило, в отрезок попадают щелчки мыши, благодаря чему вы можете понимать, что рекордер действительно фиксирует аудио.
Дальнейшая настройка
Несмотря на то, что при помощи ранее предложенных инструкций вы уже подключили, активировали и проверили микрофон, на этом настройка рекордера не заканчивается. Да, вы можете использовать стандартные параметры, но даже рядовому пользователю порой требуется увеличить чувствительность или запретить работу устройства записи в отдельных программах. Далее рассмотрим способы настройки как встроенными, так и сторонними средствами.
Стандартные средства
Итак, вы подключили микрофон, и он готов к использованию. Каким образом тогда его можно настроить? К примеру, вы можете увеличить или уменьшить чувствительность, а также, при необходимости, убавить громкость записи. Управление этими и другими параметрами осуществляется в меню «Свойства», о котором рассказывалось ранее. Впрочем, не лишним будет освежить в памяти алгоритм доступа к разделу настроек:
- Кликните ПКМ по иконке динамика, расположенной в панели задач.
- Откройте «Звуки».
- Перейдите во вкладку «Запись».
- Кликните ПКМ по значку микрофона.
- Откройте «Свойства».
После выполнения указанных действий перед вами откроется еще одно окно с четырьмя вкладками:
Непосредственно за изменение параметров микрофона отвечают последние две. Для сохранения новых настроек не забудьте нажать на кнопку «Применить». А если вы решите сбросить параметры, то нажимайте на кнопку «По умолчанию».
Сторонние утилиты
Изменение настроек стандартными средствами влияет на работу рекордера во всех приложениях, установленных на компьютере. Но и сами программы предлагают отдельный раздел параметров, где любой желающий может установить необходимые значения.
Audacity
Популярное приложение для работы с аудио. Оно позволяет не только редактировать готовые музыкальные композиции и прочие записи, но и создавать новые. При этом на выбор предлагается широкий ассортимент настроек устройства ввода, которые можно изменить в любой момент.
Free MP3 Sound Recorder
Еще одна известная программа, помогающая взаимодействовать с аудиофайлами. С функциональной точки зрения Free MP3 Sound Recorder намного более простая утилита, если сравнивать ее возможности с Audacity. Однако здесь есть перечень всех необходимых настроек записи звука.
Sony Sound Forge
Софт из разряда профессиональных программ. Люди не скачивают Sony Sound Forge, чтобы просто изменить громкость. Ведь это намного более продвинутое приложение, с которым взаимодействуют лишь опытные пользователи. Вы тоже можете проверить функциональность этой программы, а в качестве ориентира предлагается использовать многочисленные гайды, доступные в интернете.
Устранение шумов
Настройка микрофона не ограничивается изменением параметров записи. Также в процессе фиксации звука пользователь может столкнуться с лишними шумами, которые сказываются на качестве итогового аудио. Ниже предлагается пара действенных средств избавления от подобного рода артефактов.
Физическая защита
Самый простой и в то же время доступный способ профилактики шумов на готовой записи – использование поролоновой насадки на микрофон. Она как бы очищает звук, отсекая лишние шумы. Таким образом, происходит защита от ветра и других факторов, влияющих на качество записи.
Программное очищение
Шумоподавление удается организовать не только физически, но и программно. В частности, предлагается снизить чувствительность микрофона стандартными средствами Windows 10. Для этого достаточно открыть «Свойство» и изменить соответствующий параметр во вкладке «Уровни».
Также специальными программными фишками обладает софт от сторонних разработчиков. Приложения, которые фокусируются на записи звука, предлагают собственные эффекты шумоподавления и неплохо справляются с поставленной задачей.
Почему оборудование не работает
Детально рассмотрев способы настройки рекордера, нельзя обойти стороной проблемы, которые нередко возникают в ходе выполнения операции. Первое, что вы должны сделать при подключении микрофона, – установить или обновить драйверы. Обычно это происходит автоматически, но иногда оборудование дает сбой. Рекомендуется посетить сайт производителя и самостоятельно скачать программное обеспечение для стабильной работы.
Также в ситуации, когда компьютер не видит микрофон, важно проанализировать состояние периферийного устройства, соединительных кабелей и задействованного порта на ПК. Попробуйте подключить другой рекордер к аудиоджеку и, если другой аппарат будет работать, то проблема наверняка связана с микрофоном, а не с его настройками.
Источник
Помогите подключить китайский микрофон MAONO (1 онлайн
fractala
Well-Known Member
Ребята, попал ко мне в руки вот такой китаец MAONO (фото прикрепил)
Вобщем достался как есть, без шнура, ломаю голову как его подключить. Или паять переходник или идти в магазин за обычным кабелем
Есть догадки:
1) К микрофону подключается XLR кабель/разветвитель.
По ту сторону:
—> один кабель подключается в USB порт компьютера ( по usb микрофон питается, что то типа фантомного питания усилителя)
—> второй кабель подключается в line in звуковой карты (разьем миниджек)
Предположение не случайное, был у меня как то давно микрофон китаец — он подключался как раз через такой разветвитель
2) Микрофон как и все стандартные студийники соединяется обычным XLR папа/ XLR мама кабелем с микрофонным входом звуковой карты и соответственно фантомное питание приходит по этому XLR
fractala
Well-Known Member
Well-Known Member
Music_Hawk
Well-Known Member
fractala
Well-Known Member
@Music_Hawk, я непонимаю ваш сарказм
Обьясню еще раз, я не настолько туп, чтобы не знать что такое xlr стандартного студийного конденсаторника.
Мой вопрос был к владельцам данного микрофона:
Это микрофон подключается классическим способом и питание фантомное передается через xlr или же этот микрофон подключается к компьютеру посредством usb и по кабелю уже идет цифра и питание 5В?
Насколько я понимаю фантомное питание по напряжению классического xlr выше usb-шного 5-ти вольтового.
Тут скорее даже вопрос- не спалю ли я микрофон фантомным питанием со своей звуковой RME если к примеру микрофон usb-ный?
Вы вместо тупого стеба, лучше бы сказали что то по делу.
Китайские сайты выдают мне кучу маоно микрофонов как с классическим xlr подключением, так и с usb подключением напрямую в ПК — это меня и запутало
Источник
Как настроить микрофон на компьютере
Настройка микрофона на ПК — простой процесс, который вы сможете выполнить своими силами. Обычно оборудование нормально работает на компьютерах и ноутбуках: Виндовс сама находит и устанавливает драйверы, предлагает способы устранения проблем. Но иногда устройство, работающее отдельно или встроенное в наушники, отказывается включаться или даёт слишком тихое звучание. В статье мы расскажем, как настроить оборудование после подключения в микрофонный вход — правильно и без сторонних программ. Не получается? Обратитесь в «Службу добрых дел»: наши мастера подскажут, как провести регулировку и проверить уровень записи!
Способ первый. «Панель управления»
Инструкция, как настроить микрофон на компьютере:
- Откройте меню «Пуск». Здесь наберите запрос «Панель управления» — и щёлкните по первому в выдаче заголовку.
- Переключитесь на способ просмотра «Значки» (мелкие или крупные), после чего войдите в раздел «Звук».
- Переключитесь на вкладку «Запись». В списке ниже вы увидите, какие устройства подключены. Здесь будет находиться и устройство звукозаписи.
- Кликните по заголовку правой клавишей, а после выберите в меню строчку «Свойства».
- На вкладке «Общие» отметьте в нижнем выпадающем списке, что подключённый microphone должен быть использован по умолчанию.
- Примените изменения, затем перейдите на вкладку «Уровень». На ней вы сможете настроить звук микрофона, включив его на 50%, 70%, 100% или выбрав другой уровень. Нижний ползунок отвечает за дополнительное усиление — выставьте подходящее значение на слух.
Примените изменения и закройте окошко. При желании вы можете вернуться к корректировке уровня громкости.
«Диспетчер устройств»
Этот способ настройки пригодится, если устройство записи не обнаруживается или вы хотите его переустановить. Откройте «Диспетчер устройств», щёлкнув правой клавишей мыши по значку «Пуск».
Найдите раздел, отвечающий за аудиовходы и выходы, и разверните список. В нём должен содержаться и ваш микрофон.
Попробуйте включить оборудование, вызвав для него контекстное меню правым кликом мыши.
Если эта операция не принесла изменений, удалите устройство, выбрав одноимённый пункт. После перезапуска операционной системы автоматически будет проведена новая установка микрофона, и проблемы с драйверами и/или некорректными настройками будут решены.
Решение проблем
После подключения оборудование может выдавать слишком слабый звук. В этом случае вам нужно снова настроить громкость и усиление, как было показано выше. После этого перейдите на вкладку «Прослушать», установите галочку в нижнем чекбоксе и проверьте, насколько эффективны внесённые коррективы. Меняйте параметры до тех пор, пока не получите приемлемый результат.
Иногда микрофон даёт достаточно громкое звучание, однако сопровождает его всевозможными шумами и потрескиваниями. В этом случае управление микрофоном в Windows для исправления неполадки включает:
- Отказ от дополнительного усиления. Выставьте в соответствующей шкале на вкладке «Уровни» 0 децибелов.
- Выбор формата звука. На вкладке «Дополнительно» отметьте во всплывающем меню тот формат звучания, который даёт наиболее чистый результат. Помните, что все вносимые изменения необходимо сохранять, нажимая «Применить».
Остались вопросы или не получается применить инструкции, данные в статье? Свяжитесь со «Службой добрых дел»! Наш специалист подскажет, что нужно сделать, чтобы микрофон работал как надо. Мы проводим дистанционные консультации — а если нужно, выезжаем на дом. Возможен выезд по Москве и Санкт-Петербургу. Обращайтесь — вместе мы добьёмся идеального звука!
Источник
Содержание
- Как подключить внешний микрофон к ноутбуку или ПК: несколько способов
- Подключение и настройка внешнего микрофона в Windows
- Вариант 1: классический способ
- Вариант 2: через переходник (если у вас гарнитурный разъем)
- Вариант 3: через внешнюю звуковую карту (если аудио-разъем не работает)
- Вариант 4: использование Bluetooth-микрофона
- Как подключить микрофон к компьютеру?
- Как подключить микрофон к ПК
- Классическое проводное подключение микрофона
- Беспроводная связка
- Подсоединение микрофона к ПК по USB-порту
- Подключение микрофона через переходник к комбинированному порту
- Подсоединение микрофона через звуковую внешнюю карту
- Подключение беспроводных караоке-микрофонов с декодерами-трансмиттерами
- Как подключить микрофон к ноутбуку?
- Подключение микрофона через аудио-разъем
- Подключение микрофона к ноутбуку через USB
- Настройка микрофона на ноутбуке через Bluetooth
- Как подключить телефонный микрофон к компьютеру?
- Обзор на Микрофонный комплект MAONO AU-A03H
- Содержание
- Содержание
- Внешний вид
- Упаковка и комплектация
- Микрофон
- Наушники
- Звук микрофон
- Nvidia Rtx Voice или Nvidia Broadcast Gtx
- Выводы
- Обзор комплекта для звукозаписи MAONO AU-A03H
- Содержание
- Содержание
- Технические характеристики
- Упаковка и комплектация
- Компоненты и внешний вид
- Сборка и подключение
- Использование и тестирование
- Вывод
Как подключить внешний микрофон к ноутбуку или ПК: несколько способов
Подскажите, как подключить к ПК и настроить внешний конденсаторный микрофон (поэтапно).
Никак не получается получить звук с него, хотя вроде я все сделала правильно: подключила к розовому аудио-выходу, в настройках звука Windows все выставила на макс. громкость — и ничего.
На ноутбуках есть встроенный микрофон и его можно также включить и задействовать для своих нужд (многие пользователи даже не знают об этом. ).
Подключение и настройка внешнего микрофона в Windows
Вариант 1: классический способ
ШАГ 1
Для начала рекомендую достать сам микрофон и внимательно осмотреть его штекер: сколько на нем контактов?! См. фото ниже.
У классического микрофона на штекере присутствует 3 контакта (если у вас 4 — то это устройство предназначено для подключения к гарнитурному разъему. Такие разъемы ставят на многие современные ноутбуки/телефоны).
Обратите внимание на фото ниже: значки классических аудио-разъемов и гарнитурных — существенно отличаются! Если у вас на устройстве гарнитурный разъем, а микрофон классический — то см. вариант 2 ниже.
Гарнитурный и классические разъемы под микрофон!
Куда подключить микрофон
ШАГ 2
Перепроверьте, установлены ли у вас драйвера на аудио-карту, мат. плату и пр. устройства, нормально ли работают эти устройства (для начала хотя бы просто обратите внимание: присутствует ли звук в колонках/наушниках?).
А вообще, в идеале зайти 👉 в диспетчер устройств и просмотреть список устройств во вкладках «Аудиовходы. «, «Звуковые, игровые и видеоустройства», «Видеоадаптеры», «Другие устройства» и пр. Не должно быть устройств с желтыми восклицательными знаками!
Драйвер на видеокарту установлен (слева), драйвера нет (справа)
ШАГ 3
Прослушать с данного устройства
Если этого не произошло (т.е. вы ничего не слышите в колонках):
ШАГ 4
Если у вас Windows 10 (остальные этот шаг могут пропустить) необходимо дать разрешение программам на использование микрофона (без этого ОС будет блокировать его!).
Разрешаем доступ к микрофону
После, включить микрофон напротив тех приложений, которым вы доверяете и которыми будете пользоваться: Skype, Microsoft Edge, Запись голоса и т.д.
Включена запись голоса
ШАГ 5
Ну и последнее: запускаете одно из тех приложений, в котором хотели использовать микрофон (для начала рекомендую «Запись голоса» ).
Включаете звукозапись и что-нибудь говорите в микрофон. Затем проверьте как записалась ваша речь, нет ли помех и шипения.
В общем-то, если вы шли шаг за шагом и у вас ни на каком этапе не возникло ошибок — всё должно работать корректно!
Работа с программой запись голоса
Вариант 2: через переходник (если у вас гарнитурный разъем)
Гарнитурный и классические разъемы под микрофон!
В продаже сейчас есть спец. переходники, позволяющие обычный классический микрофон (и наушники/колонки) подключить к гарнитурному разъему. См. фото ниже. 👇
Купить такую мелочевку можно в любом компьютерном магазине ( либо заказать в Китае ).
Подключение микрофона к гарнитурному разъему
В остальном, вся настройка будет производиться аналогично варианту 1 (см. выше в статье).
Вариант 3: через внешнюю звуковую карту (если аудио-разъем не работает)
Если у вас на ПК нет аудио-карты, или через нее микрофон нельзя подключить, или на вашем ноутбуке есть только гарнитурный разъем — решением может стать мини USB-аудио карта. Впрочем, ее можно использовать и вместо переходника, описанным во 2-ом варианте.
Представляет она из себя «обычную флешку» у которой есть два аудио-разъема: под микрофон и наушники/колонки. Подключить ее можно к любому ПК/ноутбуку, у которого есть USB-порт.
В современных ОС Windows 7/8/10 — ее настройка происходит автоматически, и буквально через 2-3 сек. после ее вставки в USB-порт, она готова к работе!
Внешняя аудио USB-карта
Пожалуй, единственный минус: она будет занимать USB-порт, что на ноутбуках не всегда удобно. Рекомендую сразу же в комплекте к ней заказывать USB-разветвитель. 👌
Примечание : настройка и проверка микрофона в Windows — будет аналогична варианту 1, описанному выше в статье.
Вариант 4: использование Bluetooth-микрофона
Многие современные микрофоны оснащаются Bluetooth-модулями и это весьма удобно (нет лишних проводов, не нужны переходники, доп. аудио-карты и т.д.).
Обычно, подключение Bluetooth-микрофона, наушников, гарнитуры и пр. в современной ОС Windows 10 крайне простое:
Включение устройства Bluetooth (Windows 10)
Далее Windows проведет сканирование и обнаружение близ-находящихся устройств, доступных для подключения — вам же останется просто выбрать микрофон из найденного списка и согласиться на сопряжение. 👇
Выбор найденных устройств для подключения
Более подробно процесс подключения Bluetooth-устройств к ПК/ноутбуку (с возможными нюансами и ошибками) разобран в одной из моих прошлых статей (ссылка на нее приведена ниже).
Поэтапное подключение по Bluetooth беспроводных наушников с микрофоном к телефону и ПК/ноутбуку.
Источник
Как подключить микрофон к компьютеру?
В сегодняшней статье мы расскажем как подключить микрофон к компьютеру через:
А для владельцев лэптопов — как подключить микрофон к ноутбуку через:
Как подключить микрофон к ПК
Все современные модели ПК поддерживают звукозапись по микрофону. Захват звуков происходит посредствам как внутренней, так и внешней аудиокарты. Внутри этого элемента — ЦАП, способный обратить аналоговый сигнал в цифровой. Звукозапись ведется в .wav. Можно установить специальные приложения, чтобы конвертировать звук в более привычный .mp3.
До того, как подключить микрофон к компьютеру Windows, рекомендуется проверить, установлены ли на компьютере нужные драйверы свежих выпусков. Особенно, если связка происходит не через гнездо на передней панели системного блока.
Классическое проводное подключение микрофона
Как можно подключить микрофон к компьютеру? Проводная звукозаписывающая гарнитура подсоединяется к порту MIC IN звуковой карты. Вы его можете определить по розовому оттенку, а также по значку микрофона.
Обратите внимание, что аудио-разъем на компьютерах стандартный — 3,5 мм. Если штекер микрофона 6,5 мм, для связки потребуется переходник. Ряд производителей гарнитуры заранее заботится о такой необходимости — посмотрите, нет ли адаптера в комплекте с микрофоном.
Как правильно подключить микрофон к компьютеру? На некоторых современных компьютерах установлены аудиокарты с так называемыми «гибридными» входами. Это весьма удобно: вы сможете подсоединить микрофон к любому разъему. Но затем при установке драйвера, ПО гарнитуры не забудьте указать разъем, к которому вы подсоединили устройство.
Как подключить микрофон от наушников к компьютеру? Поместите штекер в гибридный вход.
Беспроводная связка
Рассмотрим, как подключить беспроводной микрофон к компьютеру. Подсоединение к ПК подобной гарнитуры возможно, когда ПК оснащен Bluetooth-модулем стандарта 2.1 и новее. Если с проводными моделями достаточно лишь подсоединить штекер в порт, тут подключение несколько сложнее.
Итак, как подключить микрофон к компьютеру Windows 10:
Некоторые беспроводные микрофоны поставляются вместе с собственными Bluetooth-модулями. При их наличии необязательно, чтобы компьютер имел собственный блютуз-передатчик. Достаточно подсоединить такой внешний модуль к USB-порту, установить необходимые драйверы и ПО. Затем включить гарнитуру, проверить, что она установила связь с Bluetooth-приемником — и приступить к тестированию звукозаписи.
Подсоединение микрофона к ПК по USB-порту
Отдельно выделяются микрофоны, которые интегрируются с компьютером исключительно по USB — они не оборудованы коннекторами 3,5 или 6,5 мм. Это очень удобный вариант для пользователей, которые не желают оборудовать компьютер аудиокартой — гарнитура оснащена собственной звуковой картой с поддержкой MIC IN.
Как подключить микрофон к компьютеру через USB? Необходимо поместить штекер в порт и перейти к установке необходимого ПО и драйверов.
Если вам интересно, как подключить микрофон в наушниках к компьютеру, когда гарнитура имеет USB-штекер, то достаточно просто подсоединить ее к нужному порту, при необходимости установить драйверы.
Подключение микрофона через переходник к комбинированному порту
Часть ноутбуков и компьютеров оснащена гарнитурным портом — единым для колонок, микрофонов и наушников. Отличие от стандартного — в частичном изменении распиновки контактов.
Как подключить микрофон к компьютеру Windows 10 и более ранних версий? Чтобы звукозаписывающая техника работала с таким разъемом, вам необходимо купить и подсоединить к нему переходник-разветвитель. Специалисты советуют в случае с комбинированным портом перед связкой с гарнитурой отметить в настройках аудиокарты автоопределение устройств звукозаписи.
Как подключить два микрофона к компьютеру? Вам нужен разветвитель с двумя разъемами.
Подсоединение микрофона через звуковую внешнюю карту
В ситуации, когда на системном блоке сломано аудио-гнездо или перестала работать встроенная аудиокарта, можно попробовать подключить микрофон через внешнюю. При желании вы можете подключить даже несколько таких устройств — главное, чтобы были свободные PCI-порты.
Подключение беспроводных караоке-микрофонов с декодерами-трансмиттерами
Подобное устройство состоит из двух частей — собственно микрофона с аккумулятором, приемо-передатчиком сигналов и декодером-трансмиттером. Как подключить микрофон к компьютеру Windows 7 и выше? Здесь связка происходит таким образом:
Как подключить микрофон к ноутбуку?
Многие современные модели ноутбуков и нетбуков уже оснащены собственными звукозаписывающими устройствами весьма неплохого качества, что используются для разговоров по «Скайпу» или голосовых команд. Но это никак не мешает подсоединить к буку студийные или караоке-устройства. Разберемся, как подключить микрофон через ноутбук.
Подключение микрофона через аудио-разъем
Как подключить микрофон к ноутбуку Windows? Связывание устройств через аудио-разъем разделяется на два способа:
Как подключить два микрофона к ноутбуку? Понадобится переходник-разветвитель с двумя аудиовыходами.
Подключение микрофона к ноутбуку через USB
Микрофонов, что соединяются с материнским устройством при помощи USB-разъема, не так много на рынке. Но это самый удобный способ проводной связки. Вот как подключить внешний микрофон к ноутбуку:
Настройка микрофона на ноутбуке через Bluetooth
Многим также интересно, как подключить блютуз-микрофон к ноутбуку. Подобная связка удобнее всего для караоке-гарнитуры: нет нужды боятся отойти от ноутбука, запутаться в проводах. Практически все лэптопы оборудованы Bluetooth-модулями, однако перед покупкой беспроводной гарнитуры все же убедитесь, что бук поддерживает такое соединение. Как подключить беспроводной микрофон к ноутбуку? Воспользуйтесь инструкцией для компьютера — они идентичны.
Как подключить телефонный микрофон к компьютеру?
Для звукозаписи вы также можете воспользоваться микрофоном на своем смартфоне, предварительно установив на обоих устройствах бесплатный софт WO Mic:
Источник
Обзор на Микрофонный комплект MAONO AU-A03H
Содержание
Содержание
В данном обзоре я хотел бы рассказывать про микрофонный комплект Maono au a03h. Как заявляет производитель это отличный вариант для начала подкастов и стриминга, и пожалуй я с ним соглашусь. После того как прочитаете обзор вы узнаете все хорошие и не только стороны данного комплекта
Внешний вид
Несмотря на свой ценовой сегмент все детали выглядят очень качественно и строго, ничего не скрипит, не люфтит, в общем всё на уровне. Сам микрофон окрашен в чёрный матовый цвет, как и все дополнительные детали, также присутствуют профессиональные студийные наушники, выглядят довольно стильно. Есть фантограф для удержания микрофона на весу, при передвижение нет отдельных звуком некачественной сборки. Присутствует также паук при нажатии на две ножки туда нужно прикрепить микрофон, таким образом он держится на нём.
Упаковка и комплектация
Микрофонный комплект приветствует нас в одной коробке, упаковано всё хорошо поэтому при доставке ничего не повредилось. Сразу после открытия мы видим что все комплектующие упакованы еще лучше, ну и в коробке был: конденсаторный микрофон, студийные наушники, пантограф, паук и ветрозащита.
Микрофон
Наушники
В наушниках я провёл большое количество времени также прослушал много разной музыки и уверенно могу сказать что звук довольно качественный. Наушники предназначены для довольно маленьких ушей, да и долго в них не посидишь, после 3-4 часов начинает приносить дискомфорт ношение данных наушников. Материалы наушников сделаны из пластика. На оголовье из искусственной кожи, на обратной стороне оголовья находится сетчатая ткань. Также наушники можно сложить и выдвинуть на 3.5 см.
Звук микрофон
Многие говорят что для данного микрофона нужна звуковая карта или же фантомное питание. Лично я использую его на прямую к подключению в компьютер без звуковой карты и его звук меня порадовал. Возможно для записи видео или тех же стримов понадобиться звуковая карта, но для разговоров с друзьями это отличный вариант, звук точный и максимальное расстояние на которое меня слышно это примерно 70 см.
Nvidia Rtx Voice или Nvidia Broadcast Gtx
Это приложение поможет вам улучшить производительность микрофона. Nvidia Rtx Voice предназначен как не странно для видеокарт Gtx, а вот Nvidia Broadcast Gtx наоборот для видеокарт Rtx. Скачиваете на официальном сайте Nvidia, после заходите в приложение вводите микрофон которым пользуетесь и нажимаете галочку регулируете зелёную полоску примерно как у меня и убираете галочку. Осталось немного, заходите в “Параметры звука” и меняете в параметре “Ввод” на микрофон Nvidia Rtx Voice, напоследок можете проверить звук микрофона.В дискорде, скайпе и т.д так же меняем значения микрофона на моём примере. Сразу вы не почувствуете разницу, но после как программа привыкнет к вашему голосу, он будет звучать в разы лучше.
Выводы
Данный набор от компании Maono меня порадовал, как звучание микрофона, так и качество материалов. Очень легкий в подключении и в использовании. Как заявил производитель это идеальный вариант для начала звукозаписи, так и есть всё что было в комплекте, пригодится в использовании, не нужно докупать пантограф или паук, всё это уже имеется. Что скажу про наушники, звук вполне хороший за свою стоимость, как и говорил неудобство это, то что наушники слишком плотно сидят на голове, поэтому после долгого использовании наушников они начинают приносить дискомфорт. В общем я хочу порекомендовать данный микрофонный комплект для использования в домашних условиях.
Источник
Обзор комплекта для звукозаписи MAONO AU-A03H
Содержание
Содержание
Компания Maono представила набор для создания подкастов состоящий из: конденсаторного микрофона, пантографа, мониторных наушников и поп-фильтра. С возможностями набора MAONO AU-A03H подробнее познакомимся в обзоре.
Технические характеристики
Общие параметры микрофонного комплекта | наушников
Внешний вид и конструкция
Конструкция
Технические характеристики
Подключение
Дополнительная информация
Упаковка и комплектация
Набор поставляется в небольшой коробке с черно-оранжевой полиграфией. На коробку нанесены изображения набора и его технические характеристики. Упаковка получилась информативной.
После вскрытия получаем доступ к содержимому, которое находится во вспененных вкладышах. Производитель не бездумно накидал содержимое в коробку, а заботливо разделил элементы по уровням, исключив взаимодействие компонентов между собой. Комплект поставки:
Перечисленной комплектации достаточно для начала записи в домашних или студийных условиях.
Компоненты и внешний вид
Пантограф или микрофонная стойка — механизм крепления микрофона. Он регулирует положение микрофона в пространстве. Позволяет освободить рабочую поверхность и выступает в качестве каркаса для навесных компонентов. Модель на обзоре позволяет проложить кабель внутри каркаса. Пантограф состоит из двух основных элементов: струбцина и гибкой стойки.
Основная часть струбцины — рама, состоит из металла, окрашенного в черный матовый цвет. Подвижный элемент крепления выполнен в виде винта с подвижной рукоятью. На внутреннюю часть рамы приклеена мягкая подложка для предотвращения повреждения поверхности.
Через отверстие в раме струбцины происходит фиксация гибкой стойки. Степень свободы регулируется прижимным винтом. Во внутренней части соединительного отверстия отсутствует демпферный материал. Внутренний диаметр крепления максимально приближен к внешнему диаметру соединительной части стойки. Это минимизирует люфт.
Каркас гибкой стойки состоит из металлических трубок квадратного сечения. Трубки полые. На внешнем контуре трубок отсутствуют заглушки и предусмотрены канавки для прокладки кабеля.
Пружины на каркасе обеспечивают плавное изменение положения гибкой стойки, скрип отсутствует.
Паук (shockmount) — изолирующее крепление для микрофона, которое посредством амортизирующего шнура, соединяет внешнюю и внутреннюю части. Элемент выполнен из металла, окрашенного в черный матовый цвет.
Фиксация микрофона осуществляется при помощи металлического зажима. К внутренней части зажима приклеен мягкий материал, который не царапает и не портит внешний вид микрофона при контакте.
Гибкая штанга позволяет установить поп-фильтр в удобном положении.
На фронтальную сторону нанесён логотип фирмы производителя. Он выполняет не только декоративную функцию, но и обозначает направление для записи.
Подключение микрофона осуществляется через комплектный кабель XLR – mini jack 3.5 мм.
Наушники AU-MH501— позиционируются производителем, как профессиональные мониторные наушники. Корпус наушников и все элементы выполнены из софт тач пластика черного цвета. Покрытие отлично собирает отпечатки.
Внешняя сторона оголовья наушников выполнена из искусственной кожи, на которую нанесено наименование фирмы производителя.
На внутренней части используется сетчатая ткань. Стык двух материалов оформлен аккуратным внутренним швом.
Каждая сторона наушников имеет регулируемый вылет, который варьируется в диапазоне от 0 до 35 мм. Ход регулировки плавный, для изменения положения требуется минимальное усилие. Легко проскочить нужное положение.
На чашах, с каждой стороны, присутствует декоративная вставка с обозначением стороны: L-левая, R- правая. Подобная маркировка нанесена на механизм складывания и крепление чаш наушников.
Наушники обладают поворотным механизмом чаш и складной конструкцией.
Длина кабеля составляет 3м. На протяжении всей длины, кабель имеет скрученную форму. Подключение осуществляется через 3.5 мм mini-jack с переходником на jack 6.3 мм.
Сборка и подключение
Для сборки комплекта не потребуется дополнительные инструменты. Все комплектные аудио разъемы широко распространены. Проблем с подключением не возникло. В собранном состояние конструкция имеет следующий вид.
Использование и тестирование
Производитель позиционирует данный комплект, как профессиональное оборудование для записи подкастов. Добиться качественного звука с небольшим бюджетом крайне сложно. Перед набором от MAONO стоит сложна задача оправдать возложенные ожидания.
Первый тест в идеальных условиях. Под идеальными условиями понимается специальное помещение со звуко- и шумоизоляцией, в котором записываются новостные программы и коммерческие проекты. В качестве оппонента будет выступать студийный конденсаторный микрофон, подключенный через лимитер и внешнюю звуковую карту с фантомным питанием. Цель данного теста — наглядно продемонстрировать возможности без внешнего воздействия.
AU-A03 подключаем аналогичным образом с использованием фантомного питания и теми же настройками, что и студийный микрофон-оппонент.
Записи близки по звучанию. Вслепую определить, где какой микрофон сможет только профессионал с большим опытом работы. На мой взгляд микрофон AU-A03 продемонстрировал отличный результат.
Что ж, в студийной записи микрофон хорош, однако, не каждый может позволить себе дорогостоящий студийный комплект по обработке аудио сигнала. Следующий отрезок продемонстрирует звучание микрофона в домашних условиях, где нет звукопоглощающего материала и микрофон подключен напрямую в материнскую плату компьютера.
Запись, сделанная в домашних условиях, демонстрирует голос, который стал сухим, а его звучание плоским. Звук лишен глубины, отсутствует часть частотного диапазона.
Запись без обработки значительно тише.
Такой результат приемлем для общения с командой в голосовом чате, но для записи подкаста его будет недостаточно. Тем не менее, запись, сделанная в домашних условиях, лишена шумов, которые часто улавливается конденсаторными микрофонами.
В моём распоряжении имеется USB адаптер с возможностью подключения наушников и микрофона. Благодаря недорогой аудиокарте, итоговый результат можно улучшить.
В наушниках MAONO AU-MH501 было прослушано множество композиций. Что касается удобства, то долго в них не посидишь. Амбушюры недостаточно мягкие. Из-за небольшой глубины, всего 15 мм, ощущается дискомфорт. Да и в целом, создается впечатление, что оголовье ощутимо сдавливает голову.
Качество звучания, в сравнении с домашней игровой гарнитурой, действительно заметно. Привычное звучание треков в игровой гарнитуре отличается в сторону детализации в пользу AU-MH501. Сравнивая мониторные наушники Sony MDR-7506 с AU-MH501 в студии, осознаешь разницу в уровне.
От пантографа не стоит ожидать многого. С задачей по удержанию микрофона он справляется отлично. В ходе тестирования комплектный микрофон (365 грамм с пауком) был заменен другим, с большим весом. Пантограф справился с микрофоном, вес которого оставил 590 грамм. Предоставленный производителем канал для прокладки кабеля, не подойдет для комплектно кабеля. Потребуется не обжатый кабель с одной из сторон для протягивания через каналы в пантографе.
Паук (shockmount) позволит удерживать микрофоны, диаметр которых не превышает 50 мм. Нагрузку, в виде удвоенного веса микрофона (430 грамм), удерживающий зажим выдержал без проблем.
Вывод
Набор оборудования от MAONO приятно удивил. Представленный комплект обладает привлекательной ценой, а главное обеспечивает пользователя необходимым уровнем качества звука за приемлемую цену. Качество исполнения различных элементов на хорошем уровне. Микрофон AU-A03 позволит общаться с друзьями и командой в голосовых чатах или записать качественный подкаст, при наличии фантомного питания.
Конструкция для удерживания микрофона с легкостью позволит организовать удобное рабочее место. Пантограф не скрипит и уверено удерживает все компаненты.
Паук позволит избежать вибраций с поверхности, на которой закреплен микрофон.
Поп-фильтр незаменимая вещь, оценить наличие которой вы сможете сразу, избежав ненужной обработки на постпродакшне.
Наушники на любителя. От мониторных наушников, в которых длительное время сводиться звук, ожидаешь комфорта, практичности и звука без искажений. С последним всё хорошо, но комфортное и длительное использование не про них.
Источник


Sustainable Function Extension
MAONO LINK
DOWNLOAD
Advanced Maono Link software
MAONO VOICE



FAQ
«Maono Link is currently available for DM30 and PD400x
DM70 and DM90″, more products will be supported in the future, please keep following.
Please connect to the computer via USB cable, Maono Link will recognize the device.
1. Make sure that your microphone is properly connected to the PC.
2. Please reconnect the product to your computer.
SUBSCRIBE TO OUR NEWSLETTER
Get 10% Off Now and Get Promotions, new products and sales news. Directly to your inbox.
Компьютер является отличным устройством для работы со звуком. Пользователь может не только воспроизводить, но и записывать аудио. Правда, в случае со вторым сценарием требуется микрофон. Вне зависимости от того, является устройство записи встроенным или подключенным отдельно, владелец ПК должен знать, как настроить микрофон на операционной системе Windows 10.
Как подключить микрофон к компьютеру
Сначала разберемся с самым главным, а именно – с подключением устройства записи к компьютеру. Да, микрофон бывает встроенным (чаще всего это касается ноутбуков), однако даже владельцу лэптопа может потребоваться сторонняя аппаратура для удовлетворения собственных потребностей. Например, в достижении высокого качества звука при вводе.
Если вы уже успели выбрать и купить микрофон, то можете переходить к следующему шагу. Если нет – проконсультируйтесь со специалистом, чтобы выбрать устройство, соответствующее вашим задачам. Итак, для подключения микрофона к компьютеру используется специальный аудиоразъем, который в народе называют «миниджек». Он имеет круглую форму и располагается сбоку ноутбука или на задней части системного блока.
Важно. Как правило, компьютер имеет три одинаковых разъема миниджек, окрашенных в разные цвета. На запись звука ориентирован розовый. При этом порт бывает комбинированным, когда через одно и то же гнездо осуществляется и вывод, и ввод.
После подключения на экране ПК высветится сообщение об обнаружении нового устройства, и автоматически установятся драйверы. Для корректного процесса первичной настройки (определения периферии) требуется подключение к интернету. В противном случае драйверы придется устанавливать самостоятельно, скачивая дистрибутив с официального сайта производителя.
Включение микрофона на ноутбуке
Как вы уже поняли, ноутбуки не требуют подключения микрофона, поскольку устройство записи уже встроено в корпус. При этом никто не запрещает подключить дополнительный рекордер, если качество стандартного вас не устраивает. Сейчас же мы поговорим о том, как включить встроенный микрофон.
Самый простой способ активации – использование функциональной кнопки. Чаще всего в ее качестве выступает клавиша «F7», на которую нанесен логотип рекордера. Одним нажатием он включается и выключается. Но даже если кнопки нет, вы можете активировать устройство записи при помощи интерфейса операционной системы. Вам потребуется:
- Кликнуть ПКМ по значку с динамиком в панели задач.
- Открыть «Звуки».
- Перейти во вкладку «Запись».
- Щелкнуть ПКМ по иконке микрофона.
- Нажать на кнопку «Включить».
Обратите внимание, что, если устройство записи деактивировано, оно может не отобразиться в списке доступного оборудования. В подобной ситуации рекомендуется нажать на ПКМ при нахождении во вкладке «Запись» и отметить галочкой пункт «Показать отключенные устройства». Понять, что рекордер успешно активирован, можно по зеленой галочке рядом с его значком.
Если вы используете отдельно подключенный микрофон (например, Maono AU A03), то придется дополнительно установить драйвер. Это произойдет автоматически при подключении, но можно выполнить операцию самостоятельно, скачав дистрибутив с официального сайта. В дальнейшем для активации элемента также рекомендуется использовать инструкцию, изложенную выше.
Проверка
Микрофон подключен и, как кажется, успешно активирован. Но, прежде чем записывать свой голос через специализированную программу, необходимо проверить, работает ли устройство записи:
- Выполните шаги 1-4 из предыдущей инструкции.
- Откройте «Свойства».
- Перейдите во вкладку «Прослушать».
- Отметьте галочкой пункт «Прослушивать с данного устройства».
- Нажмите на кнопку «Применить».
Что произойдет после выполнения указанных действий? Компьютер автоматически запишет короткий (буквально на пару секунд) фрагмент звука, после чего начнется его прослушивание через динамики. Как правило, в отрезок попадают щелчки мыши, благодаря чему вы можете понимать, что рекордер действительно фиксирует аудио.
Помните, что у вас есть право поменять устройство записи, выбрав вместо встроенного микрофона внешний. Для этого в его «Свойствах» должно стоять значение «Использовать это устройство (вкл.)» в пункте «Применение устройства».
Дальнейшая настройка
Несмотря на то, что при помощи ранее предложенных инструкций вы уже подключили, активировали и проверили микрофон, на этом настройка рекордера не заканчивается. Да, вы можете использовать стандартные параметры, но даже рядовому пользователю порой требуется увеличить чувствительность или запретить работу устройства записи в отдельных программах. Далее рассмотрим способы настройки как встроенными, так и сторонними средствами.
Стандартные средства
Итак, вы подключили микрофон, и он готов к использованию. Каким образом тогда его можно настроить? К примеру, вы можете увеличить или уменьшить чувствительность, а также, при необходимости, убавить громкость записи. Управление этими и другими параметрами осуществляется в меню «Свойства», о котором рассказывалось ранее. Впрочем, не лишним будет освежить в памяти алгоритм доступа к разделу настроек:
- Кликните ПКМ по иконке динамика, расположенной в панели задач.
- Откройте «Звуки».
- Перейдите во вкладку «Запись».
- Кликните ПКМ по значку микрофона.
- Откройте «Свойства».
После выполнения указанных действий перед вами откроется еще одно окно с четырьмя вкладками:
- «Общие»;
- «Прослушать»;
- «Уровень»;
- «Дополнительно».
Непосредственно за изменение параметров микрофона отвечают последние две. Для сохранения новых настроек не забудьте нажать на кнопку «Применить». А если вы решите сбросить параметры, то нажимайте на кнопку «По умолчанию».
Сторонние утилиты
Изменение настроек стандартными средствами влияет на работу рекордера во всех приложениях, установленных на компьютере. Но и сами программы предлагают отдельный раздел параметров, где любой желающий может установить необходимые значения.
Audacity
Популярное приложение для работы с аудио. Оно позволяет не только редактировать готовые музыкальные композиции и прочие записи, но и создавать новые. При этом на выбор предлагается широкий ассортимент настроек устройства ввода, которые можно изменить в любой момент.
Free MP3 Sound Recorder
Еще одна известная программа, помогающая взаимодействовать с аудиофайлами. С функциональной точки зрения Free MP3 Sound Recorder намного более простая утилита, если сравнивать ее возможности с Audacity. Однако здесь есть перечень всех необходимых настроек записи звука.
Sony Sound Forge
Софт из разряда профессиональных программ. Люди не скачивают Sony Sound Forge, чтобы просто изменить громкость. Ведь это намного более продвинутое приложение, с которым взаимодействуют лишь опытные пользователи. Вы тоже можете проверить функциональность этой программы, а в качестве ориентира предлагается использовать многочисленные гайды, доступные в интернете.
Устранение шумов
Настройка микрофона не ограничивается изменением параметров записи. Также в процессе фиксации звука пользователь может столкнуться с лишними шумами, которые сказываются на качестве итогового аудио. Ниже предлагается пара действенных средств избавления от подобного рода артефактов.
Физическая защита
Самый простой и в то же время доступный способ профилактики шумов на готовой записи – использование поролоновой насадки на микрофон. Она как бы очищает звук, отсекая лишние шумы. Таким образом, происходит защита от ветра и других факторов, влияющих на качество записи.
Программное очищение
Шумоподавление удается организовать не только физически, но и программно. В частности, предлагается снизить чувствительность микрофона стандартными средствами Windows 10. Для этого достаточно открыть «Свойство» и изменить соответствующий параметр во вкладке «Уровни».
Также специальными программными фишками обладает софт от сторонних разработчиков. Приложения, которые фокусируются на записи звука, предлагают собственные эффекты шумоподавления и неплохо справляются с поставленной задачей.
Почему оборудование не работает
Детально рассмотрев способы настройки рекордера, нельзя обойти стороной проблемы, которые нередко возникают в ходе выполнения операции. Первое, что вы должны сделать при подключении микрофона, – установить или обновить драйверы. Обычно это происходит автоматически, но иногда оборудование дает сбой. Рекомендуется посетить сайт производителя и самостоятельно скачать программное обеспечение для стабильной работы.
Также в ситуации, когда компьютер не видит микрофон, важно проанализировать состояние периферийного устройства, соединительных кабелей и задействованного порта на ПК. Попробуйте подключить другой рекордер к аудиоджеку и, если другой аппарат будет работать, то проблема наверняка связана с микрофоном, а не с его настройками.