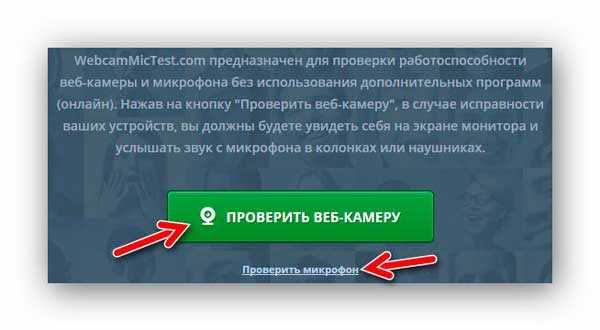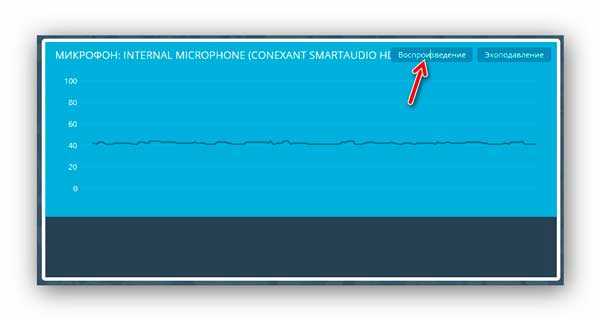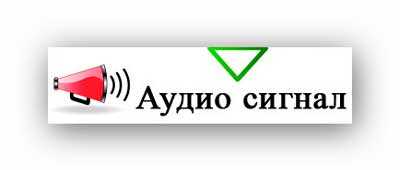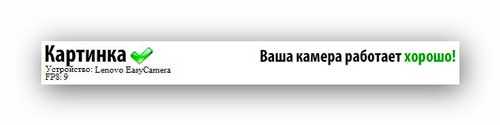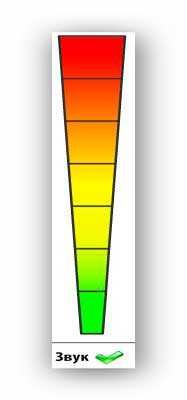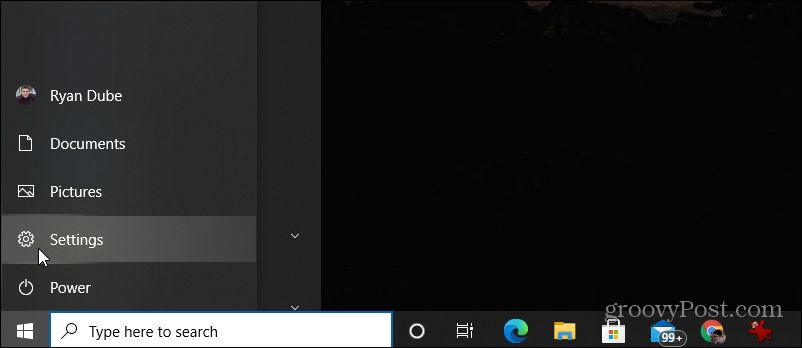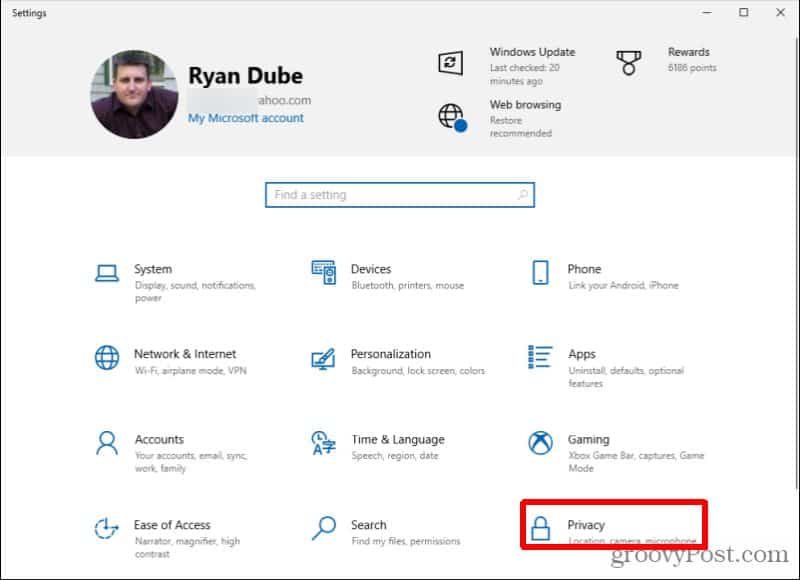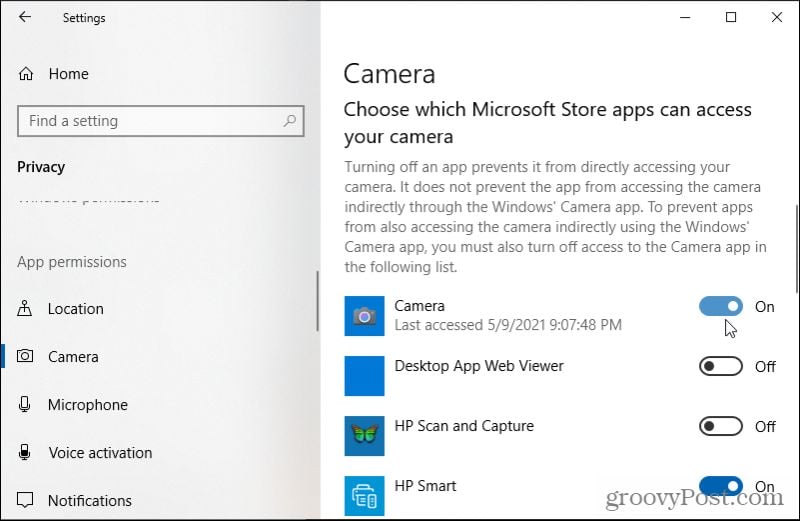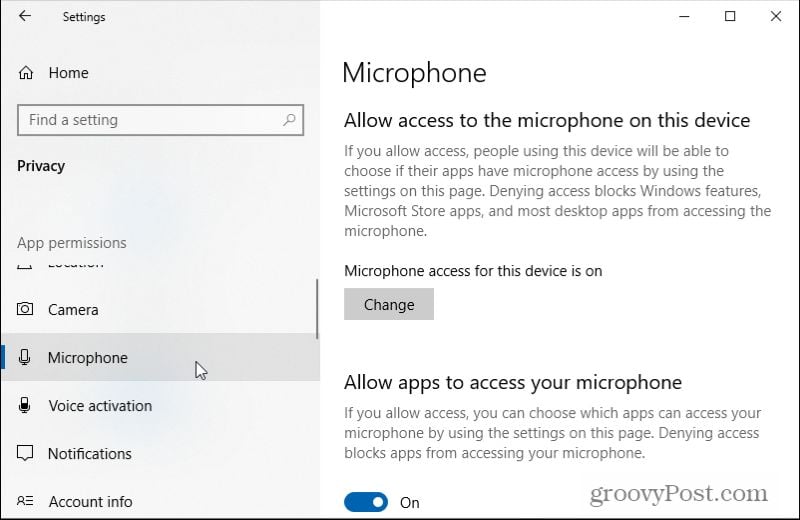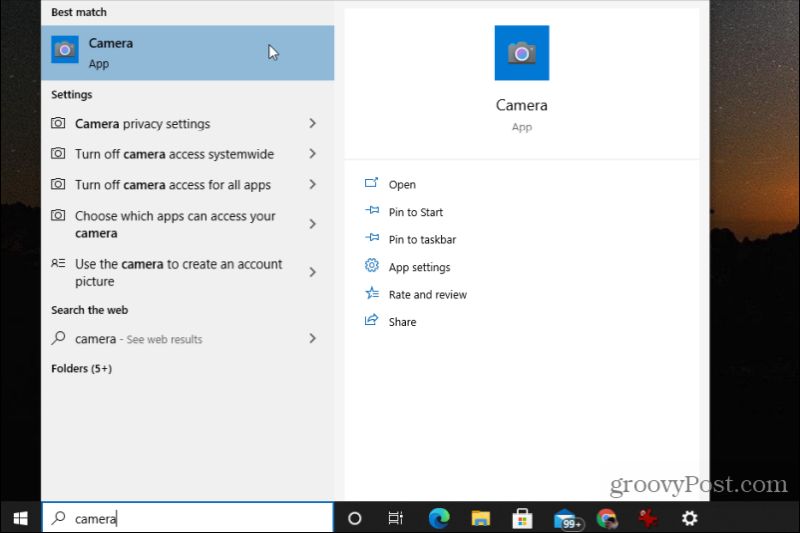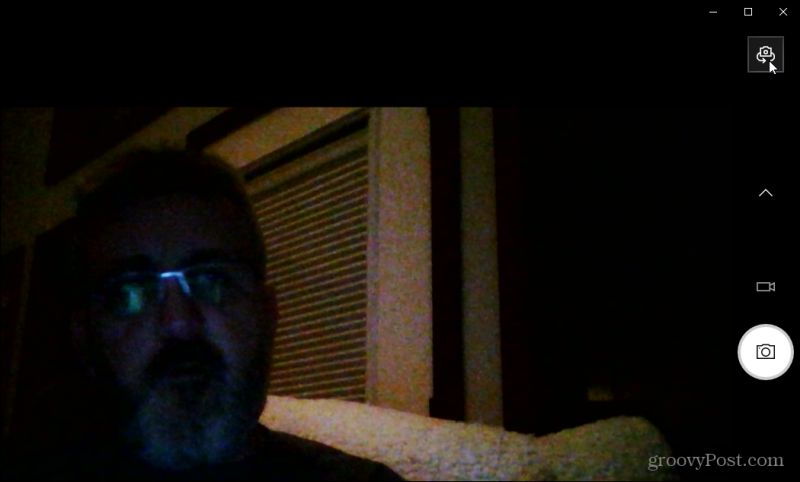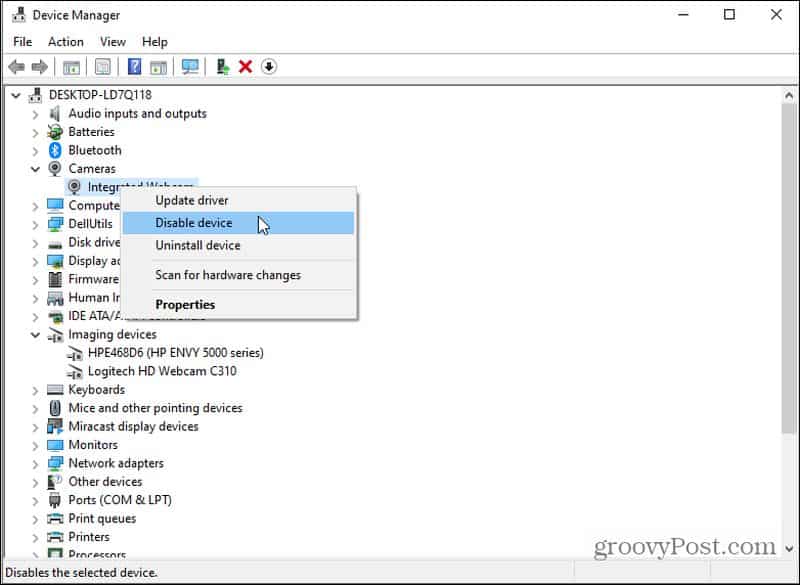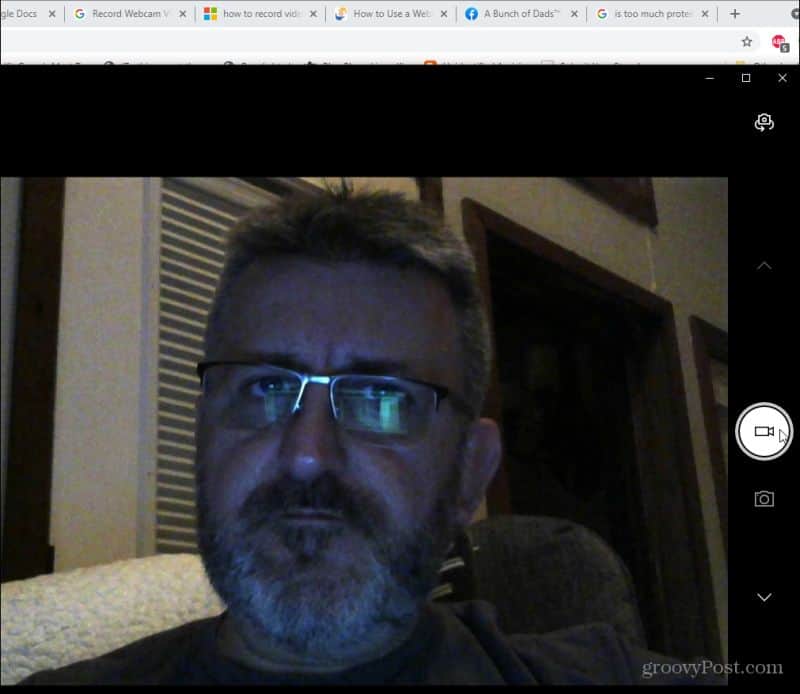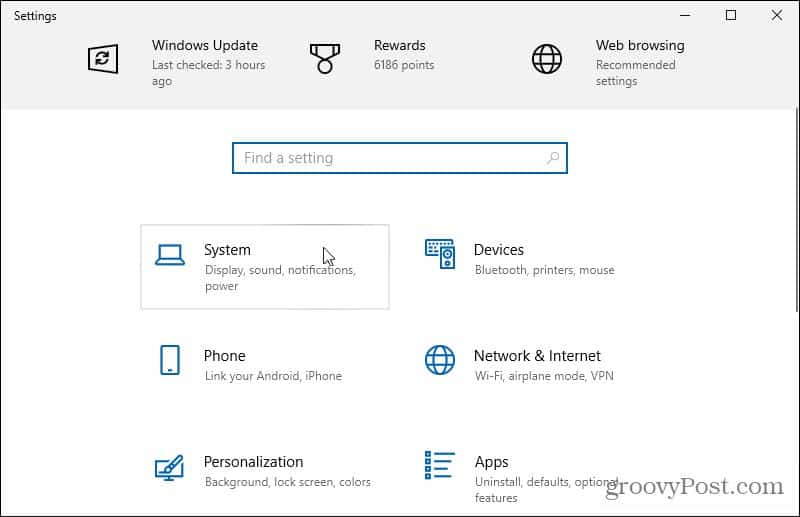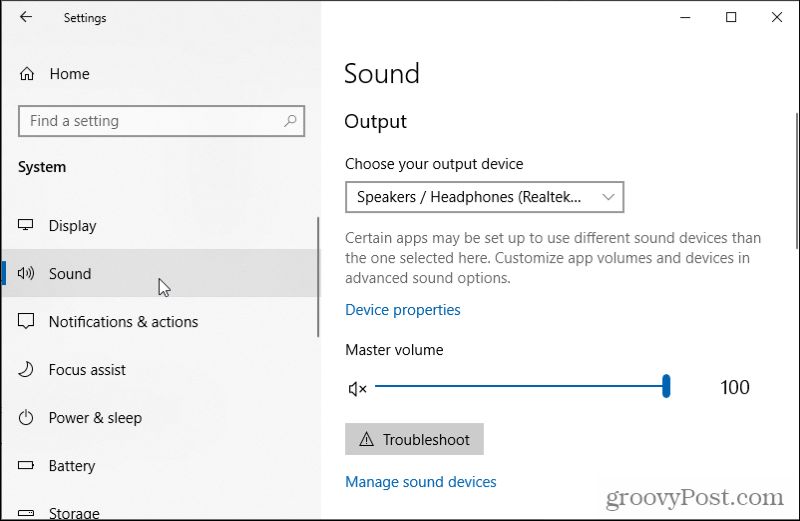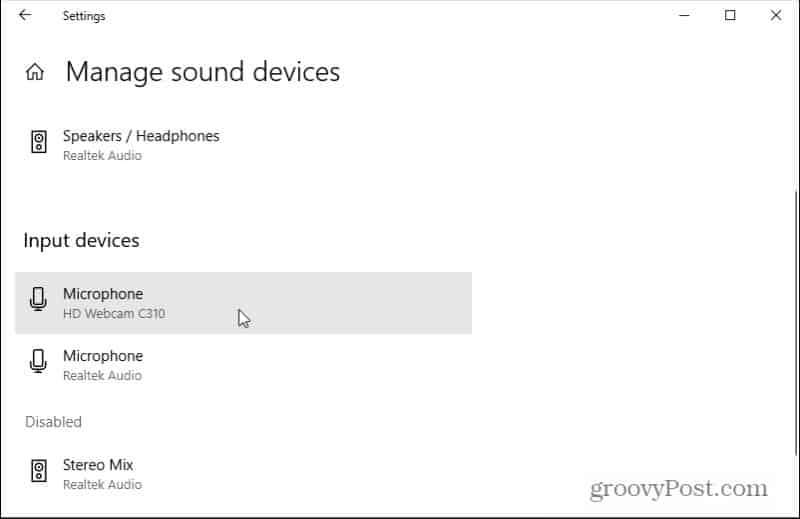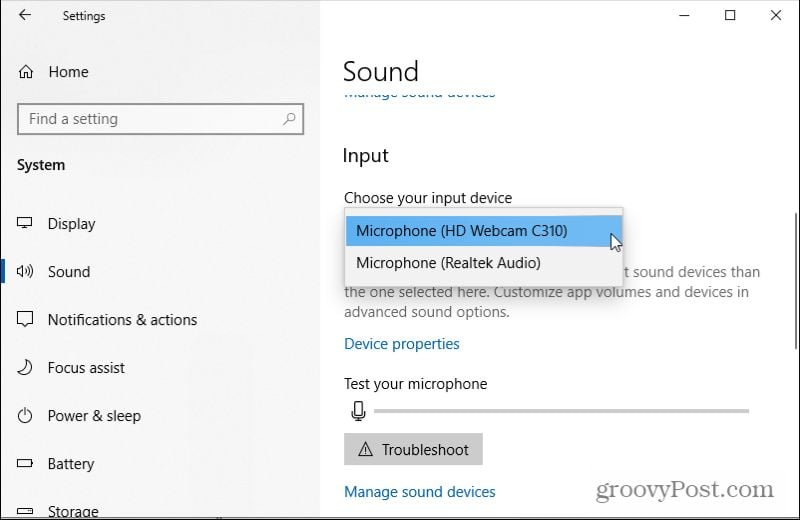Чтобы установить новый микрофон, выполните указанные ниже действия:
-
Убедитесь, что микрофон подключен к компьютеру.
-
Выберите Начните > Параметры > Системный > Звук.
-
В параметрах звука перейдите в параметры ввода, чтобы увидеть подключенные микрофоны. Если это микрофон Bluetooth, выберите Добавить устройство.
Чтобы проверить уже установленный микрофон:
-
Убедитесь, что микрофон подключен к компьютеру.
-
Выберите Начните > Параметры > Системный > Звук.
-
В входнойзаписи выберите микрофон, который вы хотите проверить.
-
В параметрах вводапосмотрите на громкость ввода при разговоре в микрофон. Если во время выступления вы перемещаетсяе, микрофон работает правильно.
-
Если вы не видите передавлив его, перейдите к тесту микрофона и выберите Начать проверку.
Открыть Параметры
Чтобы установить новый микрофон, выполните указанные ниже действия:
-
Убедитесь, что микрофон подключен к компьютеру.
-
Выберите Начните > Параметры > Системный > Звук.
-
В окте Параметры звука перейдите в параметры input (Вход), а затем в списке Выберите устройство ввода выберите нужный микрофон или устройство записи.
Проверка уже установленного микрофона
-
Убедитесь, что микрофон подключен к компьютеру.
-
Выберите Начните > Параметры > Системный > Звук.
-
В параметрах звука перейдите на вкладку Ввод и в области Проверка микрофона найдитесинюю муку, которая поднимится и упадет, когда вы говорите в микрофон. Если отрезок двигается, микрофон работает как следует.
-
Если отрезок не двигается, перейдите в Устранение неисправностей , чтобы исправить проблемы с микрофоном.
Открыть Параметры
Содержание
- Шаг 1: Поиск и установка драйверов
- Шаг 2: Включение веб-камеры
- Шаг 3: Управление разрешениями
- Шаг 4: Активация опции «Windows Hello»
- Шаг 5: Настройка камеры в Skype
- Вопросы и ответы
Если вы обладаете веб-камерой как отдельным устройством и еще не подключили ее к компьютеру, перед началом настройки обязательно сделайте это. Весь процесс состоит всего из пяти простых шагов, ознакомиться с которыми можно по ссылке ниже.
Подробнее: Подключение веб-камеры к компьютеру
Шаг 1: Поиск и установка драйверов
Перед началом использования веб-камеры потребуется установить соответствующий драйвер, разработанный производителем оборудования. Конечно, функциональность Windows 10 подразумевает то, что файлы, обеспечивающие нормальную работу устройства, должны быть найдены и инсталлированы автоматически, но это происходит далеко не всегда. Обладатели ноутбуков могут ознакомиться с представленной далее статьей на примере ASUS, чтобы понять принцип поиска драйверов всеми доступными способами.
Подробнее: Устанавливаем драйвер веб-камеры для ноутбуков ASUS
Что касается юзеров, приобретших веб-камеру отдельно, например, для своего компьютера, то для них поиск соответствующего программного обеспечения немного отличается. На нашем сайте собраны руководства по самым популярным моделям от известных производителей подобных девайсов. Кликните по одному из расположенных далее заголовков, чтобы перейти к прочтению подходящих инструкций.
Подробнее: Скачивание драйверов для веб-камеры Logitech / Genius / A4Tech / Defender / Trust Webcam
Шаг 2: Включение веб-камеры
Не всегда веб-камера активируется автоматически сразу же после подключения к ПК или установки операционной системы на ноутбук. У обладателей лэптопов есть дополнительная опция, позволяющая регулировать активность камеры. Они могут включать ее или отключать при помощи функциональных клавиш F1-F12. Необходимо лишь изучить значки, которые находятся на самих клавишах, чтобы понять, какая из них отвечает за управление. В ОС тоже есть функция, активирующая веб-камеру для устройства. Более детально об этом читайте далее.
Подробнее: Включение камеры в Windows 10
Шаг 3: Управление разрешениями
В Виндовс 10 разработчики уделили должное внимание конфиденциальности, позволяя каждому устройству настроить свои разрешения в общем для системы и отдельно для каждого приложения. Относится это и к веб-камере, поэтому следующий алгоритм и будет посвящен данной теме.
- Откройте меню «Пуск» и перейдите оттуда в «Параметры».
- Опуститесь вниз по списку и выберите раздел «Конфиденциальность».
- Через левую панель переместитесь к пункту «Камера».
- Первая кнопка «Изменить», расположенная вверху, позволяет вовсе отключить веб-камеру, чтобы компьютер или ноутбук не мог ее использовать. Второй переключатель отвечает за общий доступ к девайсу для всех приложений.
- Немного ниже вы увидите список с доступными программами. Устанавливайте для каждой из них свои ограничения или разрешения, перемещая расположенные напротив ползунки.

Шаг 4: Активация опции «Windows Hello»
Встроенная в Виндовс 10 функция под названием «Windows Hello» позволяет авторизовываться в системе без ввода пин-кода или установленного пароля. При открытии крышки ноутбука или включении веб-камеры происходит сканирование лица и вход в ОС автоматически разрешается. Однако для этого само действие сначала нужно настроить, добавив в память фото своего лица.
- В том же меню «Параметры» откройте раздел «Учетные записи».
- Перейдите к разделу «Варианты входа».
- Здесь выберите «Распознавание лиц Windows Hello».
- Уточним, что не все камеры совместимы с этой возможностью. Если такое случится, вы получите соответствующее уведомление.

В случае, когда опция доступна для настройки, следуйте появившимся на экране инструкциям, создав скан лица и задав пароль. Сам пин-код необходим для входа в учетную запись при возникновении ситуации, когда веб-камера вдруг сломается или функция по каким-то причинам не сработает.
Шаг 5: Настройка камеры в Skype
Часто пользователи заинтересованы в настройке веб-камеры для того, чтобы в дальнейшем общаться со своими коллегами, друзьями и родственниками через специальное программное обеспечение. Наиболее популярным приложением, обеспечивающим подобную связь, можно считать Skype, поэтому в качестве завершающего шага статьи мы решили упомянуть процесс конфигурирования девайса именно в нем. Развернуто об этом процессе читайте в статье по ссылке ниже.
Подробнее: Настройка камеры в программе Skype
Дополнительно предоставляем ссылки на другие вспомогательные материалы, которые могут пригодиться каждому юзеру, столкнувшемуся с необходимостью настройки веб-камеры в Windows 10. В следующих руководствах вы найдете рекомендации по исправлению частых проблем, а также другие руководства по конфигурированию микрофона.
Читайте также:
Настройка микрофона в Windows 10
Проверка веб-камеры в Windows 10
Исправление ошибки 0х00f4244 при включении камеры в Windows 10
Отключение камеры на ноутбуке с Windows 10
FAQ
Если на вашем ноутбуке есть встроенная камера и микрофон, вы можете совершать видео-вызовы, делать фото и т.д.
Пожалуйста, перейдите к соответствующей инструкции, исходя из текущей операционной системы Windows на вашем компьютере:
- Windows 11
- Windows 10
Windows 11
Содержание:
- Использование камеры
- Открыть приложение「Camera」
- Использование микрофона
Использование камеры
- Если на клавиатуре компьютера
① есть [горячая клавиша камеры F10], сначала включите камеру. (Эта горячая клавиша позволяет быстро включать/выключать камеру.) Если нет, перейдите к шагу 3.
Примечание: Функции горячих клавиш могут различаться в зависимости от модели. См. руководства пользователя.
- Нажмите клавишу F10 на клавиатуре или используйте комбинацию клавиш
. (Это зависит от ваших настроек горячих клавиш.) Когда на экране отображается сообщение [Camera On] ②, это означает, что камера готова к использованию. Здесь вы можете узнать больше о горячих клавишах клавиатуры ASUS.
- Некоторые приложения или службы могут запрашивать авторизацию камеры в первый раз, и вы также можете настроить, каким приложениям разрешен доступ к вашей камере с помощью следующих настроек Windows.
Введите и найдите [Настройки конфиденциальности камеры] в строке поиска Windows ③, затем нажмите [Открыть] ④.
- Включите [Доступ к камере]⑤.
- Включите [Разрешить приложениям доступ к вашей камере] ⑥.
- Разверните поле Разрешить приложениям доступ к вашей камере, здесь вы можете включить / выключить доступ приложениям, которые могут использовать камеру ⑦.
Если вы включите Windows Hello, для входа в систему будет использоваться ваша камера, даже если параметр «Разрешить приложениям доступ к вашей камере» отключен. Если Windows Hello отключена, Windows Hello не сможет получить доступ к вашей камере.
Вернуться в начало
Откройте приложение「Camera」
- Введите и найдите [Камера] в строке поиска Windows ①, затем нажмите [Открыть] ②.
- Щелкните значок «Сделать фото»
или значок «Переключиться в режим видео»
на экране, чтобы сделать снимок или снять видео.
Вернуться в начало
Использование микрофона
- Введите и найдите [Настройки звука] в строке поиска Windows ①, затем нажмите [Открыть] ②.
- В поле устройства ввода выберите микрофон, который вы хотите использовать③.
- Вы можете использовать ползунок для регулировки громкости микрофона④.
- Некоторые приложения или службы могут запрашивать авторизацию микрофона в первый раз, и вы также можете настроить, каким приложениям разрешен доступ к вашему микрофону, с помощью следующих настроек Windows.
Введите и найдите [Настройки конфиденциальности микрофона] в строке поиска Windows⑤, нажмите [Открыть]⑥.
- Включите [Доступ к микрофону]⑦.
- Включите [Разрешить приложениям доступ к микрофону]⑧.
- Разверните поле Разрешить приложениям доступ к вашему микрофону, здесь вы можете включить / выключить доступ приложениям, которые могут использовать микрофон.⑨.
Вернуться в начало
Windows 10
Содержание:
- Использование камеры
- Открыть приложение「Camera」
- Использование микрофона
Использование микрофона
- Если на клавиатуре есть [F10 Камера
] ①, пожалуйста, сначала включите камеру. Если нет, перейдите к шагу 3 настройки приватности.
(Эта горячая клавиша позволяет быстро включить / выключить камеру.)
- Нажмите клавишу F10 на клавиатуре или комбинацию клавиш
. (в зависимости от настроек клавиш.) Когда на экране отображается сообщение [Камера включена] ②, это означает, что камера готова к использованию.
- Некоторые приложения или службы могут запрашивать авторизацию камеры в первый раз, и вы также можете указать, каким приложениям разрешен доступ к вашей камере, с помощью следующих настроек Windows.
Введите и выполните поиск [Настройки конфиденциальности камеры] в строке поиска Windows ③, затем щелкните [Открыть] ④.
- Выберите [Изменить] ⑤, затем включите [Доступ к камере для этого устройства] ⑥
- Включите [Разрешить приложениям доступ к вашей камере] ⑦.
- Прокрутите вниз до раздела [Выберите, какие приложения Microsoft Store могут получить доступ к вашей камере] ⑧, здесь вы можете включить / выключить, какие приложения могут использовать камеру.
Если вы включите Windows Hello, она будет использовать вашу камеру для входа в систему, даже если параметр «Разрешить приложениям получать доступ к вашей камере» отключен. Если Windows Hello выключена, у нее нет доступа к камере.
Вернуться в начало
Откройте Камеру
- Укажите в поисковой строке Windows [Камера] ①, нажмите [открыть]②.
- Нажмите на иконку сделать фото
или перейдите в режим видеосъемки
.
Вернуться в начало
Использование микрофона
- Укажите в поисковой строке Windows [Натсройка звука] ①, затем выберите [Открыть]②.
- Нажмите [Выберите устройство ввода], затем выберите микрофон, который хотите использовать③.
- Отрегулируйте громкость микрофона. Выберите [Свойства устройства] ④.
- Вы можете использовать ползунок для регулировки громкости микрофона ⑤.
- Некоторые приложения или службы могут запрашивать авторизацию микрофона в первый раз, и вы также можете настроить, каким приложениям разрешен доступ к вашему микрофону, с помощью следующих настроек Windows.
Введите и выполните поиск [Настройки конфиденциальности микрофона] в строке Windows⑥, затем щелкните [Открыть] ⑦.
- Выберите [Изменить] ⑧, затем включите [Доступ к микрофону для этого устройства] ⑨
- Включите [Разрешить приложениям доступ к вашему микрофону] ⑩.
- Прокрутите вниз до раздела [Выберите, какие приложения Microsoft Store могут получить доступ к вашему микрофону] ⑪, здесь вы можете включить / выключить, какие приложения могут использовать микрофон.
Вернуться в начало
-
Категория
Аудио/ Динамик / Микрофон, Камера -
Тип
Product Knowledge
Эта информация была полезной?
Yes
No
- Приведенная выше информация может быть частично или полностью процитирована с внешних веб-сайтов или источников. Пожалуйста, обратитесь к информации на основе источника, который мы отметили. Пожалуйста, свяжитесь напрямую или спросите у источников, если есть какие-либо дополнительные вопросы, и обратите внимание, что ASUS не имеет отношения к данному контенту / услуге и не несет ответственности за него.
- Эта информация может не подходить для всех продуктов из той же категории / серии. Некоторые снимки экрана и операции могут отличаться от версий программного обеспечения.
- ASUS предоставляет вышеуказанную информацию только для справки. Если у вас есть какие-либо вопросы о содержании, пожалуйста, свяжитесь напрямую с поставщиком вышеуказанного продукта. Обратите внимание, что ASUS не несет ответственности за контент или услуги, предоставляемые вышеуказанным поставщиком продукта.
Содержание
- Как проверить веб камеру на Windows 10. Как включить.
- Как настроить и проверить микрофон в Windows 10 — пошаговая инструкция из 8 шагов
- Шаг 1. Проверяем подключение микрофона к разъему компьютера
- Шаг 2. Проверяем драйвер микрофона
- Шаг 3. Включение микрофона в управлении звуковыми устройствами
- Шаг 4. Включение микрофона в панели управления звуком
- Шаг 5. Усиление микрофона
- Шаг 6. Проверяем включение микрофона в параметрах конфиденциальности
- Шаг 7. Проверка микрофона с помощью записи голоса
- Шаг 8. Проверка микрофона в Skype
- 5 лучших способов проверить веб камеру на ноутбуке с Windows 10
- Способ 1. Проверяем драйвер камеры ноутбука
- Способ 2. Проверяем камеру через стандартное средство Windows
- Способ 3. Проверяем веб камеру через онлайн-сервис
- Онлайн-сервис №1 — проверка веб-камеры онлайн
- Онлайн-сервис №2 — тест веб-камеры
- Способ 4. Проверяем веб камеру в Skype
- Способ 5. Включение камеры с помощью специальных клавиш на ноутбуке
- Ноутбук Asus
- Ноутбук Lenovo
- Ноутбук MSI
- Камера не работает в Windows 10
- Перед началом работы
- Поиск выключателя или кнопки камеры на устройстве
- Проверьте ваши настройки
- Предоставьте разрешение вашим приложениям
- Проверьте антивирусную программу
- Проверьте драйверы оборудования
- Попробуйте другой USB-порт и проверьте наличие изменений оборудования
- Проверьте наличие несовместимого драйвера камеры
- Откат драйвера камеры
- Удалите драйвер камеры и обновите конфигурацию оборудования
- Требуется дополнительная помощь?
- Поищите ответы на форумах
- Отправьте отзыв
- Как проверить веб-камеру и микрофон онлайн
- Как проверить веб-камеру программно
- Как проверить веб-камеру онлайн
- WebcamMicTest
- Webcamtest
- Testcam
- ПОЛЕЗНОЕ ВИДЕО
Как проверить веб камеру на Windows 10. Как включить.
Сейчас я покажу, как на Windows 10 быстро проверить работает ли у вас камера, если не работает посмотреть включена ли она и покажем, как устанавливаются драйвера на веб-камеру.
Microsoft в Windows 10 ввел специальную программу «Камера», которой мы и воспользуемся для ее проверки.
Жмем на кнопку «Пуск» (левый нижний угол экрана) и выбираем «Все приложения.
В списке отсортированы приложения по алфавиту, поэтому находим букву «К» и заходим в «Камера».
В появившемся окне, запрашивающем доступ к камере, выбираем «Настройки».
Также в настройки можно зайти через «Пуск – Параметры – Конфиденциальность» и здесь слева находим «Камера».
Выбираем этот пункт и в графе «Разрешить приложениям использовать камеру» перемещаем переключатель в положение «Вкл.»
Теперь снова заходим в «Пуск – Приложения – Камера» и все должно заработать и вы увидите изображение с веб-камеры.
В данном приложении есть кнопки просмотра фотографий (слева вверху), настройка яркости (по центру вверху), кнопка, чтобы сделать фото и записать видео (справа).
Таким образом, мы можем проверить, будет ли работать веб-камера и в других приложениях.
Если же возникли какие-то проблемы, то есть несколько вариантов их решения.
В старых ноутбуках часто есть кнопки включения камеры или какие-либо переключатели.
Кнопки обычно располагаются возле кнопки включения и помечены схематическим изображением камеры, а переключатели, как правило, размещают на торце возле TouchPad.
Далее заходим в систему «Пуск – Параметры – Система» спускаемся в самый низ и слева находим «О системе». Здесь также опускаемся вниз и выбираем «Диспетчер устройств».
В диспетчере устройств находим «Устройство обработки изображений», нажав на него, можно увидеть вашу веб-камеру.
Чтобы включить или отключить ее, нужно нажать на ней правой кнопкой мыши, выбрать «Включить»/«Отключить».
Если в диспетчере файлов в «Устройство обработки изображений» не будет присутствовать веб-камера, а будет отображаться не определенное устройство с восклицательным знаком, возможно, что оно не имеет драйверов.
На этом сайте вы сможете найти описания, как можно установить все драйвера для большинства ноутбуков, так и для конкретных моделей.
Так же можно зайти на официальный сайт производителя ноутбуков. В нашем случае Acer (acer.ru).
Обычно есть русские сайты, а есть европейские, и на европейских драйверов больше. Поэтому если вы не нашли драйвера на русском сайте, попробуйте поискать их на европейском.
На сайте находим вкладку «Сервисы – Драйверы и руководства». Заходим на эту страницу и здесь можно найти драйвера по серийному номеру или модели ноутбука.
Если драйверов нет для Windows 10, можно поискать их под Windows 8, 7, они, как правило, совместимы.
Еще можно поискать драйвера по id оборудования. Для этого заходим в «Диспетчер устройств» и кликаем правой кнопкой мыши на устройстве, выбираем свойства.
Переходим на вкладку «Сведения», жмем на выпадающий список «Описание устройства» и выбираем «ИД оборудования».
В окне появится ИД вашего оборудования. Копируем его и вбиваем в любом поисковике с припиской «…скачать драйвера». Поисковик выдаст несколько сайтов, где вы сможете скачать драйвера.
Если не находит по полному ИД, можно удалить пару секторов в ИД.
В итоге можно определить следующие варианты, почему не работает камера.
Источник
Как настроить и проверить микрофон в Windows 10 — пошаговая инструкция из 8 шагов
Привет. Однажды меня попросил знакомый настроить ему микрофон на компьютере. Думал дело плевое на 5 минут, но не так все просто оказалось. На его компьютере стояла Windows 10 и один момент я долго упускал, пока не понял почему микрофон не работал.
В этой статье я расскажу как проверить микрофон на компьютере с Windows 10, на что нужно обратить внимание и где включить.
Шаг 1. Проверяем подключение микрофона к разъему компьютера
В первую очередь, проверьте подключен ли микрофон в нужный разъем на компьютере — этот разъем красного цвета.

Веб камера со встроенным микрофоном, должна быть подключена к usb порту компьютера.
Проверили подключение? Идем дальше.
Шаг 2. Проверяем драйвер микрофона
Теперь нужно проверить установлен ли драйвер на микрофон в диспетчере устройств.
Если видите в списке Микрофон, MIC или Microphone, то значит драйвер установлен.

Если драйвер микрофона с вопросительным знаком или желтым треугольником, как показано на картинке ниже, то нужно установить драйвер.

Попробуйте удалить драйвер и обновить конфигурацию оборудования.
Нужна удаленная помощь? Оставьте заявку на удаленную поддержку — оформить заявку
Участникам группы 10% скидка, для этого вступайте в группу ВК по ремонту компьютеров — https://vk.com/ruslankomp.
Драйвер автоматически переустановится.
Шаг 3. Включение микрофона в управлении звуковыми устройствами
Следующим шагом будет проверка включен ли микрофон в Windows 10.
В устройстве ввода нажимаем Включить микрофон, если он выключен.

После этого должен заработать микрофон, чтобы его проверить переходите к шагу 6 и 7.
Шаг 4. Включение микрофона в панели управления звуком
Включить микрофон в Windows 10 можно еще другим способом. Также открываете параметры звука, как на предыдущем шаге.
Открыть параметры звука — Сопутствующие параметры — Панель управления звуком.

Открыть вкладку Запись и включить Microphone — правой кнопкой мыши по микрофону — включить.

После включения значок микрофона в Windows 10 выглядит, как на картинке ниже.

Шаг 5. Усиление микрофона
Чтобы прибавить или усилить микрофон, нужно два раза кликнуть по значку микрофона. Перейти на вкладку Уровни.
Здесь можно прибавить микрофон и усилить, если через микрофон вас плохо слышно.

Шаг 6. Проверяем включение микрофона в параметрах конфиденциальности
Нажимаем Win+I.

Откроются Параметры Windows 10. Зайдите в Конфиденциальность.
Далее прокрутите вниз по экрану и включите микрофон приложениям, которым нужен микрофон. Например Skype, запись голоса, камера.

Шаг 7. Проверка микрофона с помощью записи голоса
Теперь проверим как работает микрофон через приложение запись голоса.
Для этого в пуске находим и запускаем — Запись голоса.

Во время записи, говорим голосом что-нибудь, например — раз, два, три. Останавливаем и прослушиваем запись. Если в записи голос плохо слышно, то переходите на шаг 5 и попробуйте усилить микрофон.


Шаг 8. Проверка микрофона в Skype
Чтобы проверить микрофон в скайпе, зайдите в настройки, нажав на три точки, как показано на рисунке ниже.
Если индикатор микрофона будет реагировать на звуки, то микрофон работает.
Если индикатор слабо реагирует на ваш голос, попробуйте «настроить микрофон автоматически» — отключить и вручную усилить микрофон, как показано на рисунке ниже.

После всех проделанных шагов у вас должен работать микрофон на компьютере с Windows 10.
Если же у вас не получилось, то можете оставить заявку на удаленную поддержку — оформить заявку, напишите: что у вас не работает микрофон на компьютере Windows 10.
Источник
5 лучших способов проверить веб камеру на ноутбуке с Windows 10
Привет. После вспышки эпидемии коронавируса и перехода на удаленную работу и онлайн обучение школьников ко мне начали часто обращаться с вопросом — почему камера на ноутбуке не работает, как включить веб камеру в Skype или в Zoom.
В этой статье я подробно расскажу, как включить и проверить камеру на ноутбуке с windows 10.
Способ 1. Проверяем драйвер камеры ноутбука
Самый важный момент это корректная работа драйвера веб камеры. Если драйвер будет не установлен или выключен, то камера не будет работать.
Для проверки драйвера заходим в диспетчер устройств и смотрим в списке устройств драйвер.
Если драйвер выключен, то нажимаем правой кнопкой мыши по драйверу и нажимаем включить устройство.

Если у Вас проблема с драйвером веб камеры, то можете обратиться ко мне — оставьте заявку для удаленной помощи.
Если драйвер включен, но все равно веб камера не показывает — проверьте включена ли камера, как показано ниже.
Способ 2. Проверяем камеру через стандартное средство Windows
Нажмите Win+I, чтобы перейти в параметры Windows 10.

Переходите в Конфиденциальность.
Перемотайте вниз окно и включите приложения для которых нужен доступ к камере. Например, я включил камеру для приложений Skype и Камера.

После включения камеры в параметрах Windows 10 проверим ее через приложение Камера.
Если Вы все сделали как выше, то камера должна показывать изображение.

Способ 3. Проверяем веб камеру через онлайн-сервис
Камеру можно проверить не устанавливая никаких программ на компьютер. Для этого достаточно иметь подключенный интернет.
Онлайн-сервис №1 — проверка веб-камеры онлайн
Для проверки веб камеры онлайн переходите по ссылке — webcammictest.com
Откроется сайт, нажмите проверить веб-камеру.

Выйдет окно на разрешение использовании камеры, где обязательно нажмите — Разрешить.

Если камера исправна и включена, то должно появится изображение.

Онлайн-сервис №2 — тест веб-камеры
Еще один-онлайн сервис для проверки веб камеры — ru.webcamtests.com
Нажмите кнопку тестировать камеру и разрешить использование камеры, как показано ниже.


Способ 4. Проверяем веб камеру в Skype
В Skype камеру можно проверить в настройках программы. Зайдите в настройки, как показано на скриншоте ниже.

Перейдите во вкладку Звук и видео. Должно появится изображение с веб камеры.

Если камера не показывает, значит переходите к следующему способу.
Способ 5. Включение камеры с помощью специальных клавиш на ноутбуке
Включить камеру на ноутбуке можно с помощью горячих клавиш. Замечу, что не на всех ноутбуках может быть включение камеры с помощью клавиатуры.
Во всяком случае ищите на клавиатуре своего ноутбука клавишу, где изображен фотоаппарат или что-то похожее на веб камеру.
Ноутбук Asus
На ноутбуках Asus камера включается с помощью клавиш Fn+V.
Или же Fn + клавиша с изображением фотоаппарата или камеры.

Ноутбук Lenovo
На ноутбуках Lenovo камера включается в сочетании клавиш Fn + Esc.
Или с помощью программы Lenovo Vantage. Чтобы открыть эту программу, наберите в поисковой строке — lenovo vantage.

В приложении Lenovo Vantage включите камеру нажав на кнопку фотокамера.

Ноутбук MSI
На ноутбуках MSI камера включается с помощью клавиш Fn+F6.

На других моделях ноутбуков попробуйте такие сочетания клавиш:
Если у вас есть проблемы с компьютером или ноутбуком, то Вы можете обратиться ко мне за помощью — подписывайтесь в группу в контакте https://vk.com/ruslankomp и оставляйте заявку на удаленную помощь.

Источник
Камера не работает в Windows 10
Если камера не работает в Windows 10, возможно, после последнего обновления отсутствуют драйверы. Возможно также, что антивирусная программа блокирует камеру, ваши параметры конфиденциальности запрещают доступ к камере для некоторых приложений или существует проблема с приложением, которое вы хотите использовать.
Ищете другие сведения о камере?
Ищете дополнительные сведения об отсутствующих альбомах камеры? См. раздел Отсутствует альбом камеры в Windows 10.
Хотите узнать об импорте фотографий? См. раздел Импорт фотографий и видео с телефона на компьютер.
Перед началом работы
Прежде чем приступить к решению проблемы, выполните указанные ниже действия:
Если камера по-прежнему не работает, выполните следующее. Чтобы получить наилучшие результаты, попробуйте использовать возможные варианты устранения проблемы в указанном порядке.
Поиск выключателя или кнопки камеры на устройстве
У некоторых ноутбуков и переносных устройств есть физический выключатель или кнопка, отключающая и включающая камеру. Если она отключена, устройство не распознает установленную камеру. Если на компьютере есть выключатель или кнопка, включите ее перед использованием камеры.
Проверьте ваши настройки
Предоставьте разрешение вашим приложениям
Если вы недавно обновили Windows 10, может потребоваться предоставить разрешение приложениям на использование камеры. В более поздних версиях Windows 10 у некоторых приложений нет доступа по умолчанию к камере.
Примечание: Если доступ к камере для устройства отключен и вы не можете нажать Изменить, вам потребуется, чтобы администратор устройства включил для вас доступ к камере.
Прежде чем какое-либо приложение сможет получить доступ к камере, включите доступ к камере для приложений в своей учетной записи пользователя. Включите параметр Разрешить приложениям доступ к камере.
После разрешения доступа к камере перейдите в раздел Выбрать приложения Microsoft Store, которые могут получать доступ к камере и включите доступ к камере для нужных приложений. В этом списке отображаются только приложения, установленные из Microsoft Store.
Если вы установили приложение из Интернета, с диска, USB-накопителя или его установил для вас ИТ-администратор, это может быть приложение, не связанное с Microsoft Store. Для проверки найдите параметр Разрешить классическим приложениям доступ к камере и убедитесь, что он включен. Многие приложения для видеоконференций, такие как Microsoft Teams, являются классическими приложениями, для которых требуется включить этот параметр.
Инструкции по настройке параметров конфиденциальности камеры в Windows 10 см. на странице сообщества Windows (на английском языке).
Проверьте антивирусную программу
Найдите параметры антивирусной программы, блокирующие доступ к камере или управляющие разрешением на использование камеры. Чтобы получить помощь, посетите веб-сайт компании-разработчика антивирусной программы.
Проверьте драйверы оборудования
Попробуйте другой USB-порт и проверьте наличие изменений оборудования
Если вы используете внешнюю камеру, сначала попробуйте использовать ее с другим USB-портом на устройстве. Если это не помогает или ваша камера встроена в устройство, попробуйте сделать следующее.
Найдите камеру в разделе Камеры, Устройства обработки изображений или Звуковые, игровые и видеоустройства.
Если вы не можете найти свою камеру, выберите меню Действие и нажмите Обновить конфигурацию оборудования.
Дождитесь, пока будут найдены и установлены обновленные драйверы, перезапустите устройство и попробуйте открыть приложение «Камера» еще раз.
Если эти действия не устранят проблему, перейдите к следующим действиям.
Проверьте наличие несовместимого драйвера камеры
Некоторые старые камеры, предназначенные для старых устройств, несовместимы с Windows 10. Ниже показано, как проверить совместимость вашей камеры.
В диспетчере устройств, найдите камеру в разделе Камеры, Устройства обработки изображений или Звуковые, игровые и видеоустройства.
Нажмите и удерживайте или щелкните правой кнопкой мыши имя камеры, а затем выберите пункт Свойства.
Выберите вкладку Драйвер, нажмите кнопку Сведения и найдите имя файла, содержащее часть stream.sys. Если такое имя есть, ваша камера была создана до Windows 7 и ее необходимо заменить новой.
Если имя файла, содержащее часть stream.sys, отсутствует, перейдите к следующим действиям.
Откат драйвера камеры
Если после обновления камера перестала работать, выполните следующее.
В диспетчере устройств нажмите и удерживайте или щелкните правой кнопкой мыши имя камеры, а затем выберите пункт Свойства.
Перейдите на вкладку Драйвер и выберите Откатить > Да. (Некоторые драйверы не поддерживают этот параметр. Если для драйвера не отображается параметр Откатить, переходите к следующему исправлению.)
После отката перезапустите устройство и попробуйте открыть приложение «Камера» еще раз.
Если откат не сработал или недоступен, переходите к следующим действиям.
Удалите драйвер камеры и обновите конфигурацию оборудования
В диспетчере устройств нажмите и удерживайте или щелкните правой кнопкой мыши имя камеры, а затем выберите пункт Свойства.
Перейдите на вкладку Драйвер и выберите Удалить устройство. Установите флажок Удалить программы драйверов для этого устройства и нажмите кнопку OK.
В меню Действие диспетчера устройств выберите Обновить конфигурацию оборудования.
Дождитесь, пока будут найдены и установлены обновленные драйверы, перезапустите компьютер и попробуйте открыть приложение «Камера» еще раз.
Примечание: Если камера по-прежнему не работает, обратитесь за помощью на веб-сайт производителя камеры.
Требуется дополнительная помощь?
Дополнительные сведения об основах использования камеры см. в разделе Как использовать приложение «Камера».
Поищите ответы на форумах
Если предложенные выше решения не работают, попробуйте поискать обсуждение похожих проблем на форуме Сообщества Microsoft, посвященном приложению «Камера Windows». Если вы не найдете решение, опубликуйте сведения о своей проблеме и зайдите позже, чтобы просмотреть ответы.
Отправьте отзыв
Если вы попробовали действия, описанные в этой статье, и не нашли решение проблемы, используйте Центр отзывов о Windows, чтобы сообщить об ошибке. Это поможет корпорации Майкрософт найти основную причину данной проблемы.
Укажите сведения о том, что вы делали или опишите действия, которые вы выполняли, когда произошла ошибка. Используйте параметр Воссоздать эту неполадку при отправке отзывов в Центре отзывов.
Источник
Как проверить веб-камеру и микрофон онлайн
Меня часто спрашивают, как проверить веб-камеру на компьютере. Казалось бы, странный вопрос, но ничего странного в нём нет — это действительно не так просто сделать неопытному пользователю.
Дело в том, что если на компьютере не установлено ни одной программы, которая непосредственно работает с веб-камерой (например, Skype или Viber), то и включить её для проверки работоспособности практически негде.
Просто обычно в систему Windows прописывается только драйвер камеры, для её работы, а он графического интерфейса не имеет.
Конечно, некоторые производители поставляют вместе с драйвером специальные утилиты, но во-первых — далеко не все, во-вторых — отдельная программа в системе для проверки (раз в сто лет) работоспособности веб-камеры? Ну, не знаю, не знаю.
Как проверить веб-камеру программно
Если планируете участвовать в видеочатах или общаться с друзьями и родственниками онлайн — установите соответствующие программы для общения.
В подобных продуктах всегда есть пункт настройки веб-камеры, где можно легко проверить её работу.
Так случилось, что не с кем общаться и надобности в подобных программах нет — не беда, есть другой способ проверить камеру программно.
Также, эта программа поможет тем пользователям, у которых нет подключения к сети Интернет (неужели ещё есть такие?).
Читайте также на сайте:
Как проверить веб-камеру онлайн
Без установки в компьютер каких-либо программ проверить работу веб-камеры онлайн можно с помощью специальных сервисов в сети Интернет.
Подобных сайтов очень много — опишу, в двух словах, первую тройку из выдачи поисковой системы…
WebcamMicTest
| Название сервиса: | WebcamMicTest |
| Производитель (автор): | Webcam and Mic Test® |
| Статус: | Бесплатно |
| Поддержка ОС: | Windows XP,7,8,10 |
| Язык интерфейса: | Английский, Русский… |
| Безопасность: | Вирусов нет |
| Похожие сервисы: | — |
| Ссылка на сервис/сайт: | Перейти |
Всё очень просто — переходите по ссылке и тыкаете по большой зелёной кнопке «Проверить веб-камеру» …
Дальше остаётся разрешить сайту подключение к камере…
…и всё — Вы увидите себя на экране (если конечно камера исправна).
Ещё на этом сайте можно проверить микрофон — пункт меню «Проверить микрофон».
Кликните на «Воспроизведение» и начнёт транслироваться из динамиков душераздирающий звук, который будет сразу записываться микрофоном — прямая линия превратится в нервную кривую. Это означает, что микрофон чудно работает и исправен.
Webcamtest
| Название сервиса: | Webcamtest |
| Производитель (автор): | Toolster® |
| Статус: | Бесплатно |
| Поддержка ОС: | Windows XP,7,8,10 |
| Язык интерфейса: | Русский |
| Безопасность: | Вирусов нет |
| Похожие сервисы: | — |
| Ссылка на сервис/сайт: | Перейти |
Тот же алгоритм действий — разрешаете доступ к камере и микрофону…
…и смотрите на себя любимого в мониторе. Тут тоже можно проверить встроенный микрофон…
Testcam
| Название сервиса: | Testcam |
| Производитель (автор): | Toolster® |
| Статус: | Бесплатно |
| Поддержка ОС: | Windows XP,7,8,10 |
| Язык интерфейса: | Русский |
| Безопасность: | Вирусов нет |
| Похожие сервисы: | — |
| Ссылка на сервис/сайт: | Перейти |
Снова разрешаем доступ к камере и получаем результат проверки…
Кстати, в каждом описанном сервисе есть подробные инструкции по проверке веб-камеры, ответы на частые вопросы и советы для решения проблем.
Вот и всё — теперь знаете как проверить веб-камеру и микрофон онлайн. До новых полезных и интересных компьютерных программ и сервисов.
ПОЛЕЗНОЕ ВИДЕО
Читайте также на сайте:

Источник
Содержание
- 1 Как настроить микрофон в Windows 10?
- 2 Настраиваем микрофон в Windows 10 в наушниках
- 3 Как настроить микрофон в скайпе?
- 4 Настраиваем микрофон в Windows 10 чтобы себя слышать?
- 5 Общие правила настройки чувствительности
- 6 Как уменьшить чувствительность микрофона на Windows 7 или в любой другой системе?
- 7 Дополнительные параметры
- 8 Регулировка входного сигнала в программах звукозаписи и аудиоредакторах
- 9 Как уменьшить чувствительность микрофона на телефоне?
- 10 Краткие выводы
- 11 Увеличиваем громкость микрофона в Windows 10
При настройке микрофона и звука обычно проблем не возникает. Но иногда все же приходиться повозиться, потому что качество записанного звука иногда оставляет желать лучшего. Либо очень тихо, либо сильно громко. Особенно актуально, если начинаешь заниматься записью видео со звуком через микрофон.
Обычно микрофон есть уже в веб-камере компьютера или ноутбука. Иногда требуется установить дополнительный (в наушниках, либо специальный для пения) и тут могут быть тонкости в настройке.
Как настроить микрофон в Windows 10?
Микрофон должен быть работоспособным (старые, сильно дешевые не рекомендую). Потому что, если он выдает только высокие частоты или искажает звук — его уже только выкинуть остается. «Параметры звука» находятся в правом нижнем углу в панели задач. Щелкаем правой кнопкой мыши по значку динамика:
Микрофон в компьютере обозначен как «устройство ввода». У меня он в в вэб-камере:
Если он подключен исправно, то на шкале «Проверьте микрофон» наглядно отображается его работа — уровень шкалы меняется в зависимости от громкости Вашего голоса. При недостаточной громкости микрофона переходим по ссылке «Свойства устройства» и вручную ползунком регулируем громкость (по сути чувствительность):
Экспериментально устанавливаем чувствительность микрофона — получившийся звук должен быть без искажений, но в тоже время достаточно громким и четким. Здесь же можно проверить работоспособность устройства — при нажатии кнопки «Проверка» произносите фразу и вы увидите индикатор, который отображает работу в такт вашей речи.
В этом и состоит суть настройки Когда установлен только один микрофон сложностей не возникает.
Настраиваем микрофон в Windows 10 в наушниках
Другое дело — когда подключается дополнительный микрофон. Это могут быть например, игровые наушники-гарнитура. И тогда в системе уже у нас два микрофона.Так же ,в «настройках звука» мы просто выбираем нужный:
После того, как выбрали нужное — производим аналогичным путем настройку громкости микрофона гарнитуры. Если планируете долго пользоваться наушниками — отключаем микрофон веб — камеры. Для этого переходим по ссылке «управление звуковыми устройствами». И временно отключаем ненужный микрофон:
У меня наушники беспроводные и подключаются через адаптер в USB- порт. Обычные наушники подключаются через Jack 3.5 (микрофон) либо с задней стороны, либо через переднюю панель. Цвет гнезд микрофона розовый, а звукового — зеленый. В свойствах настраиваемого устройства можно найти информацию — куда он сейчас подключен:
И даже можно переименовать для удобства, если у вас два или три устройства подключено.
Цветовая маркировка штекеров проводных наушников — аналогичная. При наличии неполадок проверяем правильность подключения. Если не работает нажимаем кнопку «устранение неполадок».
Если дело в программных сбоях, то мастер как правило помогает эти неприятности устранить. Нужно только правильно выбрать гнездо, в которое уже подключен микрофон.
Как настроить микрофон в скайпе?
Иногда доступ к микрофону заблокирован настройками безопасности — чтобы исключить возможность управления микрофоном извне. По этой причине микрофон в скайпе может не работать . В «настройках звука» переходим в параметры конфиденциальности микрофона»:
Если это так — включаем доступ к микрофону:
Скайп считается классическим приложением. Поэтому эта программа должна быть в списке ниже. Включаем все настройки переключателями:
Если используйте скайп в браузере, то в списке должен быть и тот браузер, в котором у вас работает скайп. Теперь, когда мы установили доступ к микрофону, можно и самом скайпе выставить предпочитаемый микрофон через «Настройки»…
…а затем установить выключатель в положение » настроить микрофон автоматически»:
При успешной настройке вы увидите, как индикатор «громкости» микрофона меняется в такт Вашему голосу.
Настраиваем микрофон в Windows 10 чтобы себя слышать?
Для пения иногда необходимо слышать свой голос. Windows 10 позволяет сделать это через «свойства устройства»:
В «дополнительных свойствах» устройствах делаем необходимые настройки:
Выставляем настройки как на фото:
Не забываем следующую вкладку «уровни»; в ней настраиваем громкость и усиление микрофона. А так же здесь его можно включить или выключить:
Можно далее оптимизировать звук получаемый с микрофона на слух. Для этого в «Параметрах звука» идем в «Параметры специальных возможностей микрофона»…
..и ползунком так же можно отрегулировать громкость воспроизведения — говоря что-нибудь. Качество воспроизводимого звука в наушниках может быть разным — у меня не очень хорошее. Слышно высокие частоты, клацание клавиатуры, дыхание… Все же много зависит от качества микрофона. Удачи Вам!
Микрофоны (встроенные или отдельно подключаемые) в компьютерных или мобильных системах стали такой же обыденностью, как и многие другие устройства. Они используются и для живого общения в специализированных программах, и для звукозаписи. Но иногда при их подключении бывает необходимо искусственно снизить уровень восприятия входного сигнала, поскольку слишком чувствительное оборудование дополнительно захватывает еще огромное количество посторонних шумов, может создавать помехи и наводки, а также вызывать искажения голоса при трансляции или при записи. Как уменьшить чувствительность микрофона, далее и попробуем разобраться. Сделать это можно либо аппаратным, либо программным методом. Но для начала остановимся на нескольких первоначальных азах, которые следует учитывать при настройке микрофона любого типа.
Общие правила настройки чувствительности
Первым делом остановимся именно на компьютерах с их программным обеспечением и бытовой технике, с помощью которой можно подключать микрофоны и воспроизводить голос. Вообще, настройка уровня входного сигнала напрямую зависит от используемой модели устройства и его основных характеристик. Но негласно среди музыкантов и звукоинженеров принято считать, что уровень записи или громкость воспроизведения должна составлять примерно половину от максимально возможного значения. Колебаться оно может в незначительных пределах (плюс-минус процентов десять).
Кроме всего прочего, на чувствительность любого такого устройства может оказывать влияние и множество сторонних факторов:
- тип и характеристики самого микрофона;
- разница в сопротивлении микрофона и входа, через который он подключается;
- звуковые параметры помещения (размер, звукоизоляция, коэффициент отражения звука и т.д.);
- тип и мощность громкоговорителей (колонок);
- используемое для записи и воспроизведения оборудование или программы.
Полный уровень громкости никогда не выставляется. Это аксиома! Но давайте посмотрим, как уменьшить чувствительность микрофона, так сказать, подручными средствами. В самом простом случае искусственное занижение можно произвести за счет обертывания микрофона тряпочкой или марлей.
По всей видимости, многие замечали, что в студиях в качестве дополнительного аксессуара используются специальные сеточки, устанавливаемые для того, чтобы исключить попадание на устройство слюны, что может вызывать появление нежелательных щелчков и других побочных эффектов. Еще одно правило – отключение системы громкоговорителей при записи во избежание появления наводок (свиста) в динамиках. Одновременно говорить или петь в микрофон с прослушиванием собственного голоса лучше с использованием наушников. Наконец, не рекомендуется изначально устанавливать на входе некоторые дополнительные эффекты обработки голоса вроде эквалайзеров, ревербераторов, хорусов, нормализаторов и т.д. Исключение составляет разве что эффект де-эссера (De-Esser), который устраняет шумы в режиме реального времени или при пост-обработке.
Если говорить о том, как уменьшить чувствительность микрофона еще одним простым методом, некоторые специалисты рекомендуют производить подключение устройства через блок с дополнительным переменным резистором, сопротивление которого по номиналу превышает собственное сопротивление микрофона примерно в десять раз (обычно используется что-то вроде 10 кОм). Самым же простым методом, как уже было сказано выше, является самая обычная установка пониженного уровня громкости на входе.
Как уменьшить чувствительность микрофона на Windows 7 или в любой другой системе?
Что же касается компьютеров, во всех операционных системах имеется специальный раздел «Настройки параметров звука». Тут, в общем-то, абсолютно без разницы, какая именно ОС установлена у пользователя на компьютере. В самом простом случае необходимо через ПКМ на значке громкости в системном трее открыть микшер и снизить уровень громкости там. Если такой фейдер отсутствует, понадобится открыть раздел устройств записи, выставить желаемые опции. Также можно воспользоваться «Панелью управления».
На вкладке уровней нужно выставить желаемую громкость и процент усиления. По умолчанию его значение находится на отметке +10 дБ. Повышать его нежелательно, но для микрофонов с малой чувствительностью, как свидетельствуют отзывы некоторых пользователей, уровень без появления побочных искажений можно увеличить до 20-30 дБ.
А вот говоря о том, как уменьшить чувствительность микрофона на Windows 10, более целесообразно обратиться к меню параметров, где в нужном разделе произвести проверку и настройку встроенного или подключенного внешнего микрофона.
Дополнительные параметры
В параметрах звуковой карты во всех последних системах можно найти специальную вкладку установки типа окружения (Enhancements).
Если производится запись с микрофона, такие дополнения лучше сразу же отключить. Из всех доступных обработок можно оставить только коррекцию помещения (Room Correction), но, как уже говорилось выше, в момент записи «чистого» голоса дополнительные эффекты лучше не задействовать. Они могут пригодиться, например, только в случае пения с использованием караоке.
Регулировка входного сигнала в программах звукозаписи и аудиоредакторах
Большинство современных приложений для записи и обработки звука предлагает пользователям достаточно широкие возможности. Некоторые профессиональные звукорежиссеры при записи вокала отталкиваются именно от таких настроек, хотя изначально уровень входного сигнала и регулируется средствами операционной системы. В таких программах, кроме обращения к микшеру системы, можно использовать собственные настройки для входного устройства и поступающего с него сигнала (Wave In). Как уменьшить чувствительность микрофона в таких приложениях?
Тут можно задать множество таких настроек, которые в Windows просто отсутствуют (получение на выходе после записи 32-битного аудио, включение оффсета zero-DC и т.д.). Понятно, что рядовому пользователю разобраться с такими параметрами будет достаточно проблематично, но поэкспериментировать можно.
Как уменьшить чувствительность микрофона на телефоне?
Теперь перейдем к мобильной технике. Давайте разберемся, как уменьшить чувствительность микрофона на «Андроиде».
Для этого понадобится войти в инженерное меню, используя специальную комбинацию, выбрать раздел Audio, перейти к пункту Mic, установить желаемый уровень (Level) в пределах от 1 до 6, затем выставить значение, регулируемое в пределах 0-255 и тапнуть на кнопке Set. Аналогичные действия можно выполнить в приложениях вроде Mobileuncle Tools или Volume+. Второй апплет не требует наличия root-прав и доступен даже в «Плей-маркете».
Краткие выводы
Как видим, настройка микрофона на разных устройствах и для разных целей – дело достаточно хлопотное, и без специальных знаний установить правильные параметры не всегда бывает возможно. Несмотря на это, в самом общем случае можете воспользоваться простейшими советами, приведенными выше, а заодно немного поэкспериментировать с настройками. Главное условие – не использовать максимальные значения громкости и чувствительности во избежание появления искажений сигнала и посторонних нежелательных эффектов.
Большинство компьютеров и ноутбуков поддерживают подключение множества периферийных устройств, в том числе и микрофона. Используется такое оборудование для ввода данных (записи звука, разговоров в играх или специальных программах по типу Skype). Настраивается работа микрофона в операционной системе. Сегодня мы бы хотели рассказать о процедуре увеличения его громкости на ПК под управлением Windows 10.
Читайте также: Включение микрофона на ноутбуке с Windows 10
Увеличиваем громкость микрофона в Windows 10
Поскольку микрофон может использоваться для разных целей, мы хотели бы поговорить о выполнении поставленной задачи не только в системных настройках, но в различном программном обеспечении. Давайте рассмотрим все доступные методы повышения уровня громкости.
Способ 1: Программы для записи звука
Иногда требуется записать звуковую дорожку через микрофон. Конечно, сделать это можно и с применением стандартного средства Виндовс, однако специальный софт предоставляет более обширную функциональность и настройки. Увеличение громкости на примере UV SoundRecorder выглядит следующим образом:
- Скачайте UV SoundRecorder с официального сайта, установите и запустите. В разделе «Устройства записи» вы увидите строку «Микрофон». Перемещайте ползунок, чтобы увеличить громкость.
Теперь следует проверить, насколько процентов был повышен звук, для этого щелкните на кнопку «Запись».</li>
Скажите что-нибудь в микрофон и кликните на «Стоп».</li>
Выше указано место, куда сохранился готовый файл. Прослушайте его, чтобы понять, устраивает ли вас текущий уровень громкости.</li>
</ol>
Повышение уровня громкости оборудования записи в других подобных программах практически ничем не отличается, нужно лишь найти нужный ползунок и выкрутить его на необходимое значение. Предлагаем вам ознакомиться с аналогичным ПО для записи звука в другой нашей статье по следующей ссылке.
Читайте также: Программы для записи звука с микрофона
Способ 2: Skype
Многие пользователи активно задействуют программу Skype, чтобы проводить личные или деловые беседы по видеосвязи. Для проведения нормальных переговоров требуется микрофон, уровня громкости которого бы хватило для того, чтобы собеседник мог разобрать все произносимые вами слова. Редактировать параметры устройства записи можно прямо в Скайпе. Развернутое руководство о том, как это сделать, читайте в отдельном нашем материале далее.
Читайте также: Настраиваем микрофон в Skype
Способ 3: Встроенное средство Windows
Конечно, отрегулировать громкость микрофона можно в используемом ПО, однако если в самой системе уровень минимальный, никакого результата это не принесет. Выполняется это с помощью встроенных средств так:
- Откройте «Пуск» и перейдите в «Параметры».
Запустите раздел «Система».</li>
В панели слева отыщите и нажмите ЛКМ на категории «Звук».</li>
Вы увидите список устройств воспроизведения и громкости. Сначала укажите оборудование ввода, а затем перейдите к его свойствам.</li>
Передвиньте регулятор на необходимое значение и сразу же протестируйте эффект от настройки.</li>
</ol>
Присутствует и альтернативный вариант изменения необходимого вам параметра. Для этого в том же меню «Свойства устройства» щелкните на ссылке «Дополнительные свойства устройства».
Переместитесь во вкладку «Уровни» и отрегулируйте общую громкость и усиление. После внесения изменений не забудьте сохранить настройки.
Если вы еще ни разу не проводили конфигурацию записывающей периферии на компьютере под управлением операционной системы Windows 10, советуем обратить внимание на другую нашу статью, которую вы найдете, перейдя по следующей ссылке.
Подробнее: Настройка микрофона в Windows 10
При возникновении различных ошибок с работой рассматриваемого оборудования их потребуется решить доступными вариантами, однако для начала убедитесь в его функционировании.
Читайте также: Проверка микрофона в Windows 10
Далее воспользуйтесь одним из четырех вариантов, которые обычно помогают при появлении неполадок аппаратуры звукозаписи. Все они детально описаны в другом материале на нашем сайте.
Читайте также: Устранение проблемы неработоспособности микрофона в Windows 10
На этом наше руководство завершено. Выше мы продемонстрировали примеры повышения уровня громкости микрофона в Виндовс 10 разными средствами. Надеемся, вы получили ответ на интересующий вопрос и без проблем смогли справиться с этим процессом.
Читайте также:Настройка наушников на компьютере с Windows 10Решение проблемы с заиканием звука в Windows 10Решение проблем со звуком в Windows 10Мы рады, что смогли помочь Вам в решении проблемы.
Опишите, что у вас не получилось. Наши специалисты постараются ответить максимально быстро.
Помогла ли вам эта статья?
Используемые источники:
- https://fast-wolker.ru/kak-nastroit-mikrofon-na-kompyutere-windows-10.html
- https://fb.ru/article/400160/kak-umenshit-chuvstvitelnost-mikrofona-opisanie-nastroyka-poshagovaya-instruktsiya-vyipolneniya-rabotyi-i-sovetyi-spetsialistov
- https://lumpics.ru/how-to-increase-the-microphone-volume-in-windows-10/
В этом руководстве вы узнаете, как настроить и включить веб-камеру и микрофон, чтобы вы могли записывать видео и звук в Windows 10.
Итак, вы купили новую веб-камеру, но не знаете, как начать записывать видео и звук с веб-камеры. К счастью, в Windows 10 это очень просто, и для этого вам даже не нужны сторонние приложения.
В этом руководстве вы узнаете, как настроить и включить веб-камеру и микрофон, чтобы вы могли записывать видео и звук.
Включите веб-камеру и микрофон
Прежде чем вы сможете начать запись, вам необходимо убедиться, что веб-камера и микрофон, которые вы хотите использовать, включены.
1. Нажмите кнопку «Пуск» и выберите Настройки значок передач.
2. Выберите Конфиденциальность из окна настроек.
3. Прокрутите вниз до раздела «Разрешения приложений» в левом навигационном меню и выберите Камера.
4. На правой панели прокрутите вниз до Разрешить приложениям доступ к вашей камере и убедитесь, что переключатель установлен на На.
5. Прокрутите вниз до Выберите, какие приложения Microsoft Store могут получить доступ к вашей камере и убедитесь, что переключатель камеры установлен в положение На.
6. Чтобы также включить микрофон, выберите Микрофон из левой панели навигации.
7. Прокрутите вниз до Разрешить приложениям доступ к вашему микрофону и убедитесь, что переключатель установлен на На.
8. Прокрутите вниз до Выберите, какие приложения Microsoft Store могут получить доступ к вашему микрофону и установите переключатель рядом с микрофоном в положение На. Если вы не видите «Микрофон», поищите «Диктофон».
Если ваша веб-камера оснащена встроенным микрофоном, включения только веб-камеры может быть достаточно, чтобы все работало правильно. Так что не волнуйтесь, если вы не можете найти приложение «Микрофон».
Быстрая запись видео и звука с веб-камеры с помощью приложения камеры
Итак, вы готовы записывать видео и звук с помощью веб-камеры, но не знаете, с чего начать. Используйте это краткое руководство, чтобы начать работу.
1. Выберите меню «Пуск», введите Камера, и выберите Приложение для комнаты.
2. Когда вы впервые запускаете приложение «Камера», оно будет использовать камеру по умолчанию. Если вы используете ноутбук со встроенной веб-камерой, скорее всего, сначала она будет работать по умолчанию. Если вы пытаетесь использовать новую, более качественную веб-камеру, это может стать неожиданностью. Чтобы переключиться на новую USB-камеру, выберите маленький значок камеры с кружком в правом верхнем углу приложения «Камера».
Примечание. Даже если вы включили свою веб-камеру, если не установили ее в качестве камеры по умолчанию, приложение камеры не будет использовать ее сразу после первого запуска приложения «Камера». Для этого откройте Диспетчер устройств, Выбрать Камеры в древовидном меню, чтобы увидеть внутреннюю веб-камеру. Щелкните правой кнопкой мыши и выберите Отключить устройство.
Теперь ваш компьютер по умолчанию будет использовать единственное другое устройство камеры, доступное при использовании любого приложения камеры, а именно веб-камеру USB. Не забудьте повторно включить внутреннюю веб-камеру, если вам когда-нибудь понадобится ее снова.
3. Вам не нужно выбирать камеру из какого-либо списка. Когда вы выбираете значок камеры, приложение будет переключаться между другими доступными камерами, подключенными к вашему компьютеру. Вы увидите название вашей веб-камеры, мигающей на экране, когда приложение переключится на видеовход для этого устройства. Если ваша веб-камера имеет более высокое разрешение, чем ваша внутренняя камера, вы, вероятно, теперь увидите видео с лучшим разрешением.
4. Чтобы быстро записать видео, выберите маленький значок видеокамеры в правой части экрана.
Вы увидите, что эти значки меняются на кнопку паузы и красный индикатор, чтобы остановить запись. Просто запишите свое видео, а затем нажмите кнопку остановки, когда закончите. Теперь вы сняли свое первое видео (надеюсь, со звуком!) На свой компьютер с Windows 10! Легко, правда?
Как выбрать другой микрофонный вход
Если ваш звук не записывается с микрофона, который вы хотели, или он вообще не записывает звук, пора взглянуть на настройки входа микрофона. Если вы раньше не использовали какой-либо другой внешний микрофон и только что подключили новую веб-камеру, приложение «Камера» может по-прежнему использовать встроенный микрофон вашего компьютера. Это потому, что он, скорее всего, установлен по умолчанию.
Также возможно, что микрофон вашей веб-камеры отключен. Выполните следующие действия, чтобы проверить оба этих параметра и исправить их.
1. Выберите меню «Пуск» и выберите Настройки шестеренку, чтобы открыть меню настроек.
2. В меню настроек выберите Система.
3. Прокрутите список «Система» в левом меню и выберите Звук.
4. На правой панели прокрутите вниз и выберите Управление звуковыми устройствами.
5. Убедитесь, что в разделе «Устройства ввода» указан микрофон, который вы хотите использовать. Например, если на вашей веб-камере есть микрофон, вы должны увидеть его здесь.
Примечание: Если микрофон, который вы хотите использовать в качестве входного аудиоустройства, указан в Отключено раздел, выберите его, а затем выберите Включено кнопку, чтобы убедиться, что он включен.
6. Чтобы выбрать аудиовход по умолчанию, который вы хотите использовать, нажмите стрелку назад в верхнем левом углу окна. Вместо того, чтобы выбирать «Управление звуковыми устройствами», выберите раскрывающееся меню и выберите входной микрофон по умолчанию, который вы хотите использовать.
Теперь закройте окно настроек. На этом этапе, когда вы используете приложение «Камера» для записи видео с помощью веб-камеры, оно должно использовать микрофон по умолчанию, который вы также выбрали для записи звука.
Другие бесплатные приложения для записи видео и звука с веб-камеры
Если в собственном приложении камеры отсутствуют функции, есть также несколько бесплатных приложений для записи видео и звука, которые вы можете установить на свой компьютер с Windows 10.
Ниже приведены некоторые из лучших на выбор.
- Активная веб-камера: Установка этого программного обеспечения настраивает веб-сервер на вашем ПК, который позволяет записывать видео и звук с веб-камеры и транслировать тот же поток на другие устройства в сети.
- VLC Media Player: Хотя VLC продается как медиаплеер, он также предлагает функцию записи с веб-камеры без рекламы. Это идет с субтитрами, а также видео и аудио функциями.
- Бесплатно2X: Это программное обеспечение является одним из лучших доступных для записи веб-камер. Вы можете подключить цифровую видеокамеру или веб-камеру и сохранить все записанные файлы в видеоформате MP4, WMF или AVI.
- SplitCam: Вы можете не только записывать видео и аудио с веб-камеры с помощью этого программного обеспечения, но оно также включает функции для изменения ориентации видео, фильтры, такие как пузырьки и диффузия, и даже звуковые эффекты для искажения или искажения звука, чтобы добавить немного веселья.
Если вы используете какое-либо из этих других приложений для записи видео и звука с веб-камеры в Windows 10, не забудьте проверить настройки приложения и выбрать правильные видео- и аудиовходы, которые вы хотите использовать для своих записей.
Благодаря наличию более двух миллиардов зарегистрированных пользователей, использующих как компьютеры, так и мобильные устройства, Skype позволяет легко общаться с людьми из разных организаций или стран. Качество звука ваших звонков через Skype в Windows 10 зависит от правильных настроек звука, а также от качества вашего интернет-соединения. Но сколько раз вы звонили по скайпу, только чтобы расстроиться из-за низкого качества звука? К счастью, вы можете настроить и проверить настройки звука в Skype для Windows 10, чтобы ваш следующий звонок проходил более гладко. Вот как можно настроить и проверить настройки микрофона и динамиков в Windows 10.
Как открыть настройки звука в Skype для Windows 10
Настройка микрофона и динамиков производится в настройках звука приложения Skype. Откройте приложение Skype в Windows 10, дважды щелкнув или дважды нажав его значок на панели задач или воспользовавшись его ярлыком в меню «Пуск».
В правом верхнем углу левой панели у вас есть кнопка меню More , представленная тремя горизонтальными точками. Нажмите на него, а затем на Настройки в открывшемся меню.
Отображается окно со всеми настройками Skype. Нажмите или коснитесь Аудио и видео на левой стороне.
Как настроить микрофон в Skype для Windows 10
После открытия настроек аудио и видео продолжите настройку микрофона. Они первые в разделе АУДИО. В середине раздела находится панель ввода микрофона, представленная горизонтальными точками, которые показывают уровень аудиовхода, который входит в приложение Skype через микрофон по умолчанию, выбранный для приложения. Поговорите немного, и если вы не видите, что точки заполняются во время разговора, это может означать, что в качестве микрофона выбрано неправильное устройство.
Skype выбирает микрофон по умолчанию, выбранный Windows в качестве микрофона. В той же строке, что и слово « Микрофон», у вас есть кнопка с перечнем текущего выбора. Значением по умолчанию является «Устройство связи по умолчанию». Нажмите на его имя, и откроется раскрывающееся меню со списком всех устройств, которые Windows может использовать в качестве микрофона. В меню выберите устройство, которое вы хотите использовать в качестве микрофона для Skype.
Вы можете проверить свой выбор сразу же, поговорив в микрофон. Если вы сделали правильный выбор, полоса ввода микрофона начинает окрашивать точки во время разговора, показывая уровень входного сигнала. Вы можете повторять процесс смены устройства, пока не выберете правильный микрофон, который работает. Если улучшения не произойдет, возможно, ваш микрофон неправильно подключен к ПК с Windows. Проверьте, правильно ли вы подключили его к правильному порту.
Следующая настройка — это уровень громкости микрофона. По умолчанию Skype управляет этим уровнем автоматически. Вот почему у вас есть переключатель «Автоматическая настройка параметров микрофона». Мы нашли это автоматическое управление надежным, особенно для избежания микрофонии. Вы можете перезаписать автоматическое управление Skype и установить уровень громкости, который лучше работает для вас. Если вы хотите переопределить уровень громкости, отключите этот переключатель, и появится панель уровня громкости, где вы можете вручную установить уровень громкости, нажав на нужный уровень.
Далее давайте посмотрим, как настроить динамики, используемые Skype, в Windows 10.
Как настроить динамики в Skype для Windows 10
Настройки динамиков появляются сразу после настроек микрофона в разделе AUDIO.
На строке со словом «Динамики» отображается текущее устройство, используемое для динамиков. Skype по умолчанию использует динамики, выбранные Windows, и отображает «Устройство связи по умолчанию». Если вы хотите что-то изменить, нажмите на название устройства, и откроется раскрывающееся меню со всеми устройствами, которые можно использовать в качестве динамиков для Skype. Выберите тот, который вы хотите.
Под устройством выбора есть полоса уровня громкости для динамиков. Нажмите на него, чтобы установить желаемый уровень звука.
Настройки микрофона и колонок выполнены. Далее, давайте проверим их, чтобы у вас не было неприятного сюрприза во время вашего следующего звонка.
Как проверить динамики в Skype для Windows 10
Сразу под индикатором уровня громкости находится кнопка «Тестирование звука» со значком треугольника воспроизведения. Нажмите на кнопку, чтобы начать тест.
Skype начинает воспроизводить мелодию звонка на ваших динамиках. Вы можете использовать шкалу уровня громкости для динамиков, чтобы отрегулировать уровень громкости во время прослушивания звука звонка. Когда вы закончите, нажмите квадратную кнопку Test audio, чтобы завершить процедуру.
Как проверить настройки звука в Skype для Windows 10
Чтобы проверить как микрофон, так и динамики, Skype дает вам возможность выполнить симуляцию. Нажмите или коснитесь кнопки «Сделать бесплатный тестовый звонок» со значком вертикальной телефонной трубки, расположенным в нижней части страницы настроек. Это действие запускает вызов симуляции.
Кнопка изменится на Завершить тестовый вызов, а значок приемника телефона будет горизонтальным, и вы услышите инструкции от Skype о том, как проверить настройки звука Skype. Следуйте инструкциям во время симуляционного звонка и зарегистрируйте голосовое сообщение, которое вы можете услышать во время того же разговора. Скайп собирается закрыть звонок, когда он закончится. Вы можете в любой момент нажать кнопку «Завершить тестовый вызов», чтобы прервать симуляционный вызов.
После этого симуляционного звонка у вас есть точное представление о том, как вы услышите своих собеседников и как они вас услышат. Если вы слышите, что вы говорите, воспроизводится для вас, все хорошо, и вы можете наслаждаться звонками через Skype без проблем.
Вы настроили свой микрофон и динамики в Skype для Windows 10?
Skype является одним из пионеров технологии голосовых вызовов через Интернет, и сегодня он остается широко используемым решением. Windows 10 поставляется с предустановленным приложением Skype, и вы можете сразу начать звонить, не устанавливая дополнительное программное обеспечение. Кроме того, теперь вы знаете, как настроить параметры микрофона и громкоговорителей, чтобы максимально эффективно использовать звонки в Skype. Сообщите нам, смогли ли вы правильно настроить Skype, чтобы вы могли звонить людям без проблем со звуком.














 . (Это зависит от ваших настроек горячих клавиш.) Когда на экране отображается сообщение [Camera On]
. (Это зависит от ваших настроек горячих клавиш.) Когда на экране отображается сообщение [Camera On] 





 или значок «Переключиться в режим видео»
или значок «Переключиться в режим видео»  на экране, чтобы сделать снимок или снять видео.
на экране, чтобы сделать снимок или снять видео.