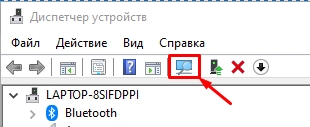Содержание
- Способ 1: Системные настройки
- Способ 2: Менеджер Realtek HD
- Способ 3: Сторонний софт
- Вопросы и ответы
Современные дорогие микрофоны оснащены функцией активного шумоподавления, но не у всех есть возможность приобретать такие устройства, поэтому устранять лишние шумы придется вручную. Встроенные настройки операционной системы обычно не позволяют самостоятельно настроить шумоподавление микрофона, но включить или отключить функцию вы сможете.
Способ 1: Системные настройки
Если в микрофоне предусмотрена такая возможность, включить шумоподавление можно через специальный раздел «Панели управления»:
- Запустите штатное приложение, отыскав его через поисковую строку Windows 10.
- В меню «Просмотр» выберите отображение разделов «Панели управления» в виде крупных или мелких значков. Нажмите на «Звук».
- В открывшемся системном окне перейдите на вкладку «Запись». Выберите используемое устройство и нажмите на кнопку «Свойства».
- Затем нужно открыть раздел «Улучшения». Если в поле эффектов есть функция шумоподавления, отметьте ее, затем сохраните настройки.

Если функции шумоподавления нет, можно внести некоторые настройки вручную. Для этого в окне «Звук» перейдите на вкладку «Уровни». Чтобы уменьшить фоновый шум от микрофона, сделайте усиление меньше, переведя регулятор влево. Также можно поменять уровень громкости: чем он выше, то вероятнее, что во время записи или разговора будут слышны посторонние шумы.

Способ 2: Менеджер Realtek HD
Чаще всего в компьютерах и ноутбуках используется звуковое оборудование от Realtek. Производитель предусмотрел отдельную программу для настройки подключенных устройств. В первую очередь проверьте, установлен ли у вас аудиоменеджер Realtek HD. Существует несколько способов его открыть, используя панель задач, исполняемый файл или раздел «Панели управления». О методах запуска мы писали ранее.
Подробнее: Методы открытия Диспетчера Realtek HD в Windows 10
При отсутствии приложения Realtek скачайте и инсталлируйте его самостоятельно. У нас есть отдельная инструкция о том, как это сделать, а также разобраны возможные проблемы при установке.
Подробнее: Установка Realtek HD на компьютер с Windows 10
Запустите Диспетчер Realtek и перейдите в раздел «Микрофон». На вкладке «Эффект микрофона» можно найти включение или отключение шумоподавления, если устройство предусматривает такую возможность.
При отсутствии функции можно произвести настройки уровня громкости микрофона и его усиления так же, как и в предыдущем способе. Для этого в верхней части интерфейса есть фиксатор, регулирующий громкость. А при нажатии на кнопку в виде микрофона отобразится окно, где можно уменьшить усиление.
Способ 3: Сторонний софт
Для настройки и активации функции шумоподавления разработаны специальные программы, которые, помимо этого, также работают со звучанием, предлагая эквалайзер, опции для изменения голоса и другие возможности. Некоторые приложения предназначены для устранения лишнего шума при использовании в различных мессенджерах и другого софта для голосовой связи. У нас на сайте есть обзор такого программного обеспечения с кратким описанием и ссылками на скачивание.
Подробнее: Программы для настройки шумоподавления микрофона
Если фонящий звук при использовании микрофона мешает и не убирается вышеописанными способами, то, скорее всего, это связано с аппаратными или системными проблемами. Например, драйвер звукового оборудования устарел/поврежден, а если используется внешнее устройство, то могла произойти его поломка. Переходите по ссылке ниже, чтобы узнать, что делать в таких ситуациях.
Читайте также: Что делать, если фонит микрофон в Windows 10
Еще статьи по данной теме:
Помогла ли Вам статья?
Содержание
- Как настроить микрофон, чтобы не было шума, и сделать звук чистым
- Типы фонового шума
- Устранение неполадок
- Через Панель управления
- Через контекстное меню «Динамиков»
- Стандартные настройки микрофона
- Настройка драйвера
- Специальные программы
- Аксессуары для шумоподавления
- Вместо заключения
- Включаем и отключаем шумоподавление для микрофона в Windows 10 и что оно может дать?
- Базовые настройки Windows
- В Диспетчере Realtek HD
- В ОБС студио
- Способ от Автора блога
Как настроить микрофон, чтобы не было шума, и сделать звук чистым
Шум может стать настоящей проблемой при записи аудио и обычном общении в мессенджерах. В какой-то степени любая запись звука будет генерировать фоновый шум, но есть несколько способов, которые помогут свести к минимуму помехи.
Типы фонового шума
Микрофонный шум можно определить как «нежелательный звук». В основном длительность и уровень фоновых звуков определяют характеристики шума.
Существует 3 основных типа:
- Широкополосный (или непрерывный) – когда акустическая энергия распределяется в широком диапазоне частот, поскольку она улавливается микрофоном. К этой категории относятся шипение, жужжание, статический шум.
- Узкополосный ограничен узким диапазоном частот. Имеет постоянный уровень, обычно вызванный неправильным заземлением и плохо экранированными кабелями, соединяющими микрофоны. Это – любой нежелательный сигнал, который остается устойчивым в течение долгого времени.
- Импульсный включает в себя резкие звуки, такие как щелчки и хлопки. Имеет высокую частоту и короткую продолжительность.
- Электрический обычно исходит от технологии, используемой для записи звука.
- Нерегулярный – разговоры, движение транспорта, грохот грома и дождя.
При электрическом шуме следует убедиться, что записывающее оборудование подключено к одной и той же полосе питания. Микрофонные кабели должны располагаться подальше от электрических кабелей.
Нерегулярный шум очень трудно удалить, потому что он производится из многих случайных звуков, которые отличаются по частоте и громкости.
В остальных случаях проблему может вызвать неподходящий драйвер аудиокарты. Системные настройки звука тоже нужно откорректировать. Однако в первую очередь рекомендуется переподключить микрофон в иной разъем (например, на задней панели системного блока) и проверить его на другом компьютере.
Устранение неполадок
Первый этап – доверить поиск проблемы системному инструменту. В последней версии ОС он намного лучше справляется с поставленными задачами. Провести диагностику можно двумя способами.
Через Панель управления
- Вызвать Панель управления с помощью окна «Выполнить» (Win+I – команда control – Enter).
- В списке найти раздел «Устранение неполадок» и открыть его щелчком левой кнопки мышки.
- Перейти в подраздел «Оборудование и звук».
- Выбрать пункт «Запись звука».
- Откроется новое окно – нажать кнопку «Далее».
- Система запустит поиск проблемы.
- Выбрать из списка устройство и нажать «Далее».
- Инструмент может выявить проблему или, наоборот, не выявить. Если проблема обнаружена, необходимо следовать подсказкам на экране для исправления ошибки.
- После успешного завершения процесса закрыть окно.
Через контекстное меню «Динамиков»
- Кликнуть правой кнопкой мышки по иконке «Динамиков», которая расположена на панели задач справа. Выбрать пункт «Устранение неполадок…».
- Инструмент начнет искать проблему и, если сможет, самостоятельно исправит ее.
Стандартные настройки микрофона
Следующий этап – убрать программное усиление цифрового аудиосигнала:
- Кликнуть правой кнопкой мышки по иконке «Динамиков» и выбрать пункт меню «Параметры звука».
- Открыть сопутствующий параметр «Панель управления звуком».
- В новом окне перейти на вкладку «Запись». Выделить курсором устройство и вызвать его свойства.
- На вкладке «Уровни» установить громкость на 100%, а усиление микрофона – на 0 дБ. Значение лучше подбирать экспериментальным путем (оно может быть и на уровне 10 дБ).
- Перейти на вкладку «Прослушать», отметить галочкой одноименный пункт – нужно говорить в микрофон, чтобы проверить настройки.
- Во вкладке «Дополнительно» установить разрядность и частоту дискретизации – 16 бит, 48000 Гц. Чем выше частота, тем больше слышно шипение.
- Когда все будет устраивать, нужно убрать галочку с пункта «Прослушать…», применить и сохранить изменения.
Настройка драйвера
Следует также попробовать выполнить обновление ПО:
- Вызвать Диспетчер устройств, кликнув правой кнопкой мышки по иконке «Пуск» и выбрав из меню одноименный инструмент.
- Раскрыть раздел «Аудиовходы и выходы», дважды кликнуть по нужному устройству.
- В открывшемся окне перейти на вкладку «Драйвер» и нажать кнопку «Обновить».
- Можно осуществить как автоматический поиск драйвера системой, так и ручной. Но в последнем случае нужно предварительно скачать самостоятельно драйвер с официального ресурса.
Таким же образом обновить Realtek High Defenition Audio.
Если это не помогло, то рекомендуется переустановить драйвер:
- Клацнуть по названию устройства правой кнопкой мышки, выбрать пункт «Удалить». Подтвердить действие.
- Перезагрузить компьютер, чтобы изменения вступили в силу. После перезапуска система попытается переустановить драйвер.
- Если это не могло, найти и скачать соответствующий драйвер микрофона на официальном сайте производителя ПК и установить его через опцию «Обновить».
Таким же образом переустановить Realtek High Defenition Audio.
Специальные программы
Многие производители аудиокарт выпускают утилиты для настройки звука. Для Realtek – это Realtek Audio Control, ее можно скачать с веб-ресурса Microsoft.
Сама утилита очень простая и понятная. Во вкладке «Микрофон» выбирается подходящий эффект, настраивается громкость и усиление. Также можно активировать опцию устранения акустического эха, задать разрядность и частоту дискретизации.
Здесь следует пробовать разные параметры и смотреть, как меняется звучание, становятся ли шумы менее слышимыми.
Также стоит выделить сторонние приложения для шумоподавления:
- Voicemeeter.
- NoiseGator.
- SoliCall.
- Andrea PC Audio Software;
- Samson Sound Deck;
- Krisp.
Аксессуары для шумоподавления
Некоторые аксессуары помогают убрать фоновый шум:
- Предусилитель облегчает переход между микрофоном и другим оборудованием.
- Адаптер питания для ноутбука отлично справляется с уменьшением статического шума, особенно если используется несколько секций записывающего оборудования.
- Ударные крепления – их установка на подставку микрофона уменьшит фоновый шум, вызванный дрожью и вибрацией.
- Ветрозащитный экран надевается на голову микрофона и отсекает нежелательные помехи ветра и тяжелое дыхание.
Вместо заключения
Проблема может быть связана непосредственно с устройством. От дешевого нельзя ожидать качественного звука.
Если микрофон используется часто, стоит задуматься о покупке нового оборудования, а также подставки и поп-фильтра, снижающего звуковые помехи от дыхания.
Источник
Включаем и отключаем шумоподавление для микрофона в Windows 10 и что оно может дать?
Всем привет! Сегодня мы с вами разберем, как включить шумоподавление для микрофона Windows 10 средствами самой операционной системы, в Диспетчере Realtek, в программе OBS Studio, в чем преимущества и недостатки каждого способа, и стоит ли вообще это делать. И также расскажу про свой способ решения(от автора блога).
Сразу давайте уточним: в Win 10, а также windows 7 и виндовс 8, способы активировать или отключить шумоподавление сильно не отличаются.
Перед тем, как установить эту опцию и записывать голос, советую провести небольшой тест: не будет ли искажение звука настолько сильным, чтобы исказить ваш голос до неузнаваемости. Такое может наблюдаться у некоторых бюджетных моделей микрофонов.
Базовые настройки Windows
Нажмите кнопку «Пуск» и перейдите на Панель управления, где запустите инструмент «Звук». Во вкладке «Запись» в списке, если их несколько, выберите используемый вами микрофон, кликните по нему правой кнопкой мыши и перейдите в свойства девайса. Во вкладке «Улучшения» установите галочку «Подавление шума».
Чтобы выключить эту опцию, уберите галочку. Ее можно не использовать в случаях, если вы юзаете хороший микрофон с внешним фильтром.
В Диспетчере Realtek HD
Если у вас на компьютере используется современная материнская плата, то с вероятностью 95% на ней установлена звуковая карта от Realtek. Так уж получилось, что бренд почти полностью оккупировал этот рынок. Вероятность того, что УК вас звуковая плата другой марки, крайне низкая.
Если не установлен Диспетчер Realtek HD, его можно скачать на официальном сайте разработчика по адресу: https://realtek-drivers.info/ . После установки нужно будет перезагрузить компьютер.
Чтобы запустить программу, кликните на ее иконке в системной трее. Во вкладке «Микрофон» установите флажок «Подавление шума». Согласно наблюдениям, плюсы этого драйвера чуть лучше шум коррекции. Чтобы выключить эту функцию, достаточно убрать флажок. Кнопки «Применить» нет — изменения в настройках сразу вступают в силу.
В ОБС студио
Программа подходит для записи видео и звука с любых источников — микрофона, проигрывателя, веб-камеры, клиента игры, и причем одновременно. Это — один из лучших инструментов для летсплейщика или стримера, если все правильно настроить.
Недостаток в том, что в программе нет «родного» плагина для шумоподавления. В качестве внешнего источника можно использовать утилиту Nvidia RTX Voice.
Есть одно маленькое «НО»: для работы утилиты используется графический процессор и требуется мощная видеокарта. Если параметры вашего компьютера не соответствуют, придется использовать «обходной манёвр».
Запустите установку и дождитесь уведомления, что ваше оборудование не поддерживается приложением. Все нужные файлы уже распакованы и находятся по пути C:tempNVRTXVoiceNvAFX. Выбелите файл RTXVoice.nvi, кликните ПКМ, выберите «Свойства — Безопасность» и параметру LogonSessionID установите все права «Разрешить».
Затем откройте файл с помощью Блокнота и удалите секцию constraints — там всего одна строчка. Сохранив изменения, запустите инсталлятор повторно с помощью файла Setup.exe.
Теперь работоспособную утилиту нужно «прикрутить» к OBS Studio. Запустите приложение и в разделе «Источники» нажмите на знак + и выберите «Захват входного аудио потока» — «Создать новый». В выпадающем списке как устройство захвата назначьте «Микрофон Nvidia RTX Voice.
В самой утилите Nvidia RTX Voice нужно поставить флажок Remove background noise. С помощью ползунка можно установить уровень шумоподавления. Чем он выше, тем больше вычислительной мощности видеокарты будет использоваться для подавления посторонних шумов. Здесь же можно установить шумоподавление для выходного потока во вкладке ниже.
Способ от Автора блога
Да, не секрет, что вышеперечисленные варианты подходят не всем. У некоторых пользователей нет мощных видеокарт Nvidia или драйверов Realtek, а вариант с OBS не рассматриваете так как записывать только аудио и видео ролики не требуется. А что, если вам просто нужно шумоподавление, чтобы на удаленной работе при звонках не получить замечание от руководства, за крики детей на заднем фоне или какой-то другой посторонний шум.
Так как многие знают по статье об авторе, что я работаю в технической поддержке, важным показателем является качество звонков.
Были моменты, когда, используя хороший конденсаторный микрофон получал замечания от контроля качества, что на записях слышно крик ребенка, проезжающую мимо окон машину, шум телевизора из соседней комнаты и все остальные звуки, которые меня окружают(от них никуда не деться).
Да, конечно, можно пойти в магазин и приобрести гарнитуру с шумоподавлением(правда она не будет дешевой и никто скорее всего не компенсирует вам затраты), но поверьте, сидеть 11-13 часов в наушниках совсем не комфортно и меня это не устраивало. И при этом, никто не даст гарантий, что она будет отсекать не нужный шум.
Перепробовав двое купленных наушников(якобы легких и удобных) + те что и так у меня были, стал искать свой комфорт, и да, нашел для себя решение, которое использую уже на протяжении более 6 месяцев и пока не получил ни одного замечания от руководства.
Программа называется Krisp. Работает со всеми микрофонами, которые у вас могут быть, к примеру: в веб камере, в гарнитуре, внешний USB микрофон и. т.д(у меня Samson USB C01U PRO + легкие затычки Panasonic). Единственный минус этого чудо решения — это платная подписка(получается 60 долларов или по 5 баксов в месяц, если оплачивать год, будет действовать скидка 53%), и всегда должен быть доступ к сети интернет.
Да, хорошие вещи просто так и бесплатно никто не отдает.
Если хотите попробовать, то можете перейти по этой ссылке, дополнительно получите приятный бонус, бесплатное использование на 30 дней (вместо 120 минут, которых явно мало). Этого будет вполне достаточно, чтобы оценить качество и возможно больше не париться что на важном совещании или во время звонка будет слышен нежелательный или неожиданный звук.
Для получения бесплатного использование, на 30 дней выполните следующие действия:
- Перейдите по ссылке(которая была выше) и создайте аккаунт(сайт англоязычный поэтому рекомендую воспользоваться переводчиком).
- Загрузите приложение Krisp на компьютер, на котором оно ранее не использовалось.
- Войдите в систему с учетной записью, созданной на шаге 1.
- Дополнительно проверьте чтобы в параметрах «Звук», вкладка «Запись», устройство «Krisp Microphone» был выбран как Устройство по умолчанию.
- И в самом приложении остается выбрать только микрофон, который будете использовать.
Готово. Кроме вас больше никого не слышно. Использовать можно во всех приложения, где есть функция связи через микрофон(+записывать любые аудио файлы). Дополнительно можете посмотреть как это работает в этом коротком видео.
Надеюсь статья была вам полезна и один из описанных способов вам помог.
Также советую ознакомиться с публикациями «Основные или главные характеристики у микрофонов и что они означают?» и «Типы и виды микрофонов и какие они бывают?». Буду признателен всем, кто расшарит этот пост в социальных сетях. До скорой встречи!
Источник
Многие из нас регулярно пользуются микрофоном. Мы общаемся с его помощью в Skype, обмениваемся репликами в сетевых играх, поём в программах-караоке. Качественная работа микрофона очень важна, но что делать в ситуации, когда микрофон работает не так, как хотелось бы, мы регулярно слышим шумы и иные посторонние звуки? В этом материале я расскажу, что делать, когда фонит микрофон на компьютере, каковы причины данной дисфункции, и как её исправить.
Фонит микрофон что делать
Всем привет! Сегодня мы с вами разберем, как включить шумоподавление для микрофона Windows 10 средствами самой операционной системы, в Диспетчере Realtek, в программе OBS Studio, в чем преимущества и недостатки каждого способа, и стоит ли вообще это делать.
p, blockquote 1,0,0,0,0 –>
Сразу давайте уточним: в Win 10, а также windows 7 и виндовс 8, способы активировать или отключить шумоподавление сильно не отличаются.
p, blockquote 2,0,0,0,0 –>
Перед тем, как установить эту опцию и записывать голос, советую провести небольшой тест: не будет ли искажение звука настолько сильным, чтобы исказить ваш голос до неузнаваемости. Такое может наблюдаться у некоторых бюджетных моделей микрофонов.
p, blockquote 3,0,0,0,0 –>
Как настроить микрофон чтобы не фонит
Добрый день уважаемые читатели блоги и подписчики youtube канала, сегодня я хочу вам рассказать, а точнее ответить на вопрос почему фонит микрофон в Windows 10. Расскажу предысторию у моего шефа, есть ноутбук Sony VAIO, и у него есть такой глюк, что при его включении, когда появился логотип Windows начинает дико фонить микрофон и весь этот треск начинает вещаться по динамикам, что дико раздражает уши. Я расскажу как я решил эту проблему и заставил динамики игнорировать все лишнее.
Базовые настройки Windows
Нажмите кнопку «Пуск» и перейдите на Панель управления, где запустите инструмент «Звук». Во вкладке «Запись» в списке, если их несколько, выберите используемый вами микрофон, кликните по нему правой кнопкой мыши и перейдите в свойства девайса. Во вкладке «Улучшения» установите галочку «Подавление шума».
p, blockquote 4,0,1,0,0 –>
Чтобы выключить эту опцию, уберите галочку. Ее можно не использовать в случаях, если вы юзаете хороший микрофон с внешним фильтром.
p, blockquote 5,0,0,0,0 –>
В Диспетчере Realtek HD
Если у вас на компьютере используется современная материнская плата, то с вероятностью 95% на ней установлена звуковая карта от Realtek. Так уж получилось, что бренд почти полностью оккупировал этот рынок. Вероятность того, что УК вас звуковая плата другой марки, крайне низкая.
p, blockquote 6,0,0,0,0 –>
Если не установлен Диспетчер Realtek HD, его можно скачать на официальном сайте разработчика по адресу: https://realtek-drivers.info/ . После установки нужно будет перезагрузить компьютер.
p, blockquote 7,0,0,0,0 –>
Чтобы запустить программу, кликните на ее иконке в системной трее. Во вкладке «Микрофон» установите флажок «Подавление шума». Согласно наблюдениям, плюсы этого драйвера чуть лучше шум коррекции. Чтобы выключить эту функцию, достаточно убрать флажок. Кнопки «Применить» нет — изменения в настройках сразу вступают в силу.
p, blockquote 8,0,0,0,0 –>
В ОБС студио
Программа подходит для записи видео и звука с любых источников — микрофона, проигрывателя, веб-камеры, клиента игры, и причем одновременно. Это — один из лучших инструментов для летсплейщика или стримера, если все правильно настроить.
p, blockquote 9,1,0,0,0 –>
Недостаток в том, что в программе нет «родного» плагина для шумоподавления. В качестве внешнего источника можно использовать утилиту Nvidia RTX Voice.
p, blockquote 10,0,0,0,0 –>
Есть одно маленькое «НО»: для работы утилиты используется графический процессор и требуется мощная видеокарта. Если параметры вашего компьютера не соответствуют, придется использовать «обходной манёвр».
p, blockquote 11,0,0,0,0 –>
Запустите установку и дождитесь уведомления, что ваше оборудование не поддерживается приложением. Все нужные файлы уже распакованы и находятся по пути C:tempNVRTXVoiceNvAFX. Выбелите файл RTXVoice.nvi, кликните ПКМ, выберите «Свойства — Безопасность» и параметру LogonSessionID установите все права «Разрешить».
p, blockquote 12,0,0,0,0 –>
Затем откройте файл с помощью Блокнота и удалите секцию constraints — там всего одна строчка. Сохранив изменения, запустите инсталлятор повторно с помощью файла Setup.exe.
p, blockquote 13,0,0,1,0 –>
Теперь работоспособную утилиту нужно «прикрутить» к OBS Studio. Запустите приложение и в разделе «Источники» нажмите на знак + и выберите «Захват входного аудио потока» — «Создать новый». В выпадающем списке как устройство захвата назначьте «Микрофон Nvidia RTX Voice.
p, blockquote 14,0,0,0,0 –>
В самой утилите Nvidia RTX Voice нужно поставить флажок Remove background noise. С помощью ползунка можно установить уровень шумоподавления. Чем он выше, тем больше вычислительной мощности видеокарты будет использоваться для подавления посторонних шумов. Здесь же можно установить шумоподавление для выходного потока во вкладке ниже.
p, blockquote 15,0,0,0,0 –>
Советую ознакомиться с публикациями «Основные или главные характеристики у микрофонов и что они означают?» и «Типы и виды микрофонов и какие они бывают?». Буду признателен всем, кто расшарит этот пост в социальных сетях. До скорой встречи!
p, blockquote 16,0,0,0,0 –>
p, blockquote 17,0,0,0,0 –> p, blockquote 18,0,0,0,1 –>
Источник
Включение интегрированного микрофона
Включение встроенного микрофона на ноутбуке с Windows 10 выполняется следующим образом:
- Правой кнопкой мыши кликаем по «Пуск» → в контекстном меню выбираем «Панель управления».
- Выбираем пункт «Оборудование и звук» и в выпадающем меню панели кликаем по «Управление устройствами звука».
- Левой кнопкой мыши нажмите на вкладку «Запись». Открывается окно, с надписью «Микрофон». В этом окне нажать «Свойства».
- На вкладке «Общие», выберите строку «Использовать это устройство», после чего нажмите «Применить».
- В завершении необходимо перейти на закладку с названием «Уровни», после чего в «Усиление микрофона» переместить ползунок на позицию +20.0 дБ, и выполнить активацию сделанных изменений.
Что делать если фонит микрофон
Причина может быть как в самом устройстве и соединительных проводах, так и в настройках функций операционной системы, отвечающих за работу звукового канала. Приборы, применяющиеся в персональных компьютерах, делятся на следующие типы:
- Встроенные устройства
- Внешние микрофоны
- Система из микрофона и наушников
Во встроенных звуковых приборах отсутствуют какие-либо проводные линии, а сами устройства очень надёжные, поэтому если стал фонить микро нужно сразу проверять настройки звукового канала. Основная причина возникновения фона при работе со встроенным голосовым устройством, это неправильная настройка уровня записи и чувствительности самого устройства. В операционной системе Windows настройки микро и звукозаписывающего тракта находятся на вкладке «Звук» панели управления.
Чтобы войти в окно настроек нужно выполнить следующие шаги: Кнопка «Пуск» → «Панель управления» → «Звук» → «Запись» → «Микрофон» → «Свойства» → «Уровни». После нажатия строки «Уровни» на экране появляется окно настроек канала записи. Здесь имеются два горизонтальных ползунка. Верхний регулятор отвечает за громкость всего звукового канала. Рядом с ним расположен значок динамика.
Нижний регулятор позволяет установить усиление или чувствительность. Это необходимо для голосового общения или записи голоса. Часто пользователи, работая с двумя голосовыми устройствами, забывают о том, что для каждого устройства нужен свой уровень. Настройки, при замене голосового прибора, не меняются. Слишком большой уровень чувствительности вызывает фон и свист в динамиках. Поэтому при работе с качественным устройством уровень не должен превышать +10 дБ. Для бюджетных изделий допускается увеличение уровня до +20 дБ. Используя эти регулировки можно сделать чтобы микрофон не фонил.
Настройка устройства
Изначально необходимо проверить, установлен ли в системе драйвер для микрофона.
Для этого, выполняется следующий набор операций:
- Открыть в системе «Панель управления».
- В меню найти «Диспетчер устройств», после чего обнаружить в списке устройства звука, игровые устройства.
- Найти строку с указанием наименования звуковой карты (она должна быть в составе прочих, если это так, значит с картой все в порядке).
- В случае, если в списке ее нет, необходимо зайти на официальный сайт производителя, подобрать необходимый драйвер, скачать его последнюю версию. Чтобы узнать, какая у вас звуковая карта, нажмите Win+R и введите
Во вкладке «Звук», можно найти подробную информацию. Определить, какой драйвер необходим, поможет сайт DevID.info.
- Если с картой все в порядке, стоит открыть «Панель управления», после чего выбрать подраздел «Оборудование и звук».
- В открывшемся окне пользователю следует перейти в меню «Звук» → «Запись», где видно микрофон, обозначенный как устройство с соответствующей поддержкой HD Audio.
- По нему стоит щелкнуть мышью (правой кнопкой), после чего выбрать пункт «Использование по умолчанию».
Если все сделано верно, на значке микрофона появляется круг зеленого цвета, с соответствующей галкой.
Как исправить если фонит микрофон
От чего фонит микрофон. Если с встроенными устройствами причиной фона могут быть только неправильные настройки, то у внешних голосовых приборов могут добавиться механические дефекты. Особенно это касается гарнитур, где микро, объединён вместе с наушниками в одно устройство. Соединительные провода, а в гарнитуре, ещё переключатель, становятся причиной, почему сильно фонит микрофон. От постоянных перемещений внешних устройств, нарушаются проводные соединения. Обычный динамический прибор соединяется с модулем усиления двухпроводной линией. Могут использоваться и три провода, но принцип подключения остаётся неизменным. Один проводник, обычно красного цвета является сигнальным. По нему передаётся низкочастотный синусоидальный сигнал.
Включение и настройка портативного устройства
К ноутбуку можно без проблем подключить микрофон, в соответствующее гнездо (одно для микрофона, второе для наушников). Если после подключения из звукового устройства ничего не слышно, следует проверить включение/выключение гнезда.
Следует выполнить действия:
- Открывается на ноутбуке раздел «Звук», для чего нажимается кнопка «Пуск», после чего выбирается «Панель управления».
- В поле для последующего поиска вводится запрос «Звук», после чего переходим в соответствующий пункт.
- Требуется перейти на вкладку под названием «Запись», нажать ПКМ для вызова контекстного меню и перейти в «Свойства».
- Пользователю необходимо проверить, включен ли микрофон, а также перейти на вкладку с уровнями. После чего проверяется, каким образом выглядит показатель «Активности микрофона». Если на уровнях стоит перечеркнутый красный круг, его необходимо включить, после чего нажать на кнопку «Применить».
- Потребуется перейти в раздел «Прослушивание», придать функции свойство «Прослушивание с конкретного устройства» и утвердить действие.
Регулировка громкости и усиления
- Как было описано выше, заходим в Параметры Windows, затем в раздел “Система” – подраздел “Звук“. В правой части окна находим кнопку “Панель управления звуком” и жмем на нее.
- В открывшемся окне переключаемся во вкладку “Запись”, кликаем по нужному устройству и нажимаем кнопку “Свойства”.
- Переходим во вкладку “Уровни”. Громкость устанавливаем на уровне 80-90 (максимальную величину не рекомендуется ставить, но это на усмотрение пользователя). Усиление микрофона убираем полностью. Даже если микрофон очень слабый, и ему требуется усиление, ставить значение больше 10дБ не рекомендуется.
- Переключаемся во вкладку “Прослушать”. Ставим галочку напротив опции “Прослушать с данного устройства” и жмем кнопку “Применить”.
- Говорим что-нибудь в микрофон и проверяем качество воспроизводимого звука. Если все хорошо, убираем галочку и жмем кнопку OK, чтобы выйти из данного окна с сохранением ранее выполненных настроек по громкости и усилению. Примечание: на ноутбуках ввиду того, что микрофон и динамики расположены очень близко друг к другу, включение прослушивания с данного устройства, скорее всего, приведет к сильному фону, поэтому таким образом проверить настройки не получится. Однако в данном случае и без этой проверки все должно работать.
Настроить громкость микрофона можно непосредственно в Параметрах системы, в подразделе “Звук”.
- Оказавшись в нужном пункте меню (как в него попасть, описано выше), щелкаем по надписи “Свойства устройства”.
- Мы окажемся в окне, в котором можно задать желаемый уровень громкости. Однако убрать усиление микрофона здесь не получится (если потребуется). Поэтому щелкаем по надписи “Дополнительные свойства устройства”.
- После этого мы окажемся в окне свойств микрофона, работу в котором уже рассмотрели ранее.
Для некоторых пользователей более привычным будет использование Панели управления.
- Заходим в Панель управления. Как это сделать, описано в первом разделе данной статьи.
- Выбрав просмотр в виде значков (мелких или крупных) щелкаем по разделу “Звук”.
- Мы окажемся в уже знакомом окне свойства звука. Дальнейшие действия в нем описаны в первом методе регулировки громкости и усиления микрофона.
Настройка апплета устройства в Панели управления
Апплет управления звуковым устройством довольно часто можно найти в Панели управления. Рассмотрим на примере все того же Realtek.
- Открываем Панель управления (как это сделать, описано в первом разделе данной статьи).
- Щелкаем по апплету “Диспетчер HD” (или “Диспетчер Realtek HD”). Просмотр должен быть настроен в виде значков.
- Переключившись во вкладку “Микрофон” мы получаем доступ к настройкам устройства, в том числе, к регулировке громкости и усилению сигнала.
Как убрать шум?
Перед тем как убрать надоедливые шумы в микрофоне, необходимо выполнить проверку устройства, обнаружить его слабые места.
Для этого необходимо:
- Ввести в поле поиска «Запись голоса», утвердить свой выбор (приложение Metro Windows 10).
- Когда операция будет выполнена, необходимо в появившемся окне с индикатором, нажать кнопку «Начать запись». Чтобы проверить, выполняется ли запись, пользователю следует произнести пару фраз на микрофон, сохранить звуковой файл и прослушать его. Если все, что было сказано, нормально воспроизводится, значит, микрофон полностью рабочий. Когда же звуковой файл содержит шумы, значит проблемы в микрофоне, нужно проверить его конструкцию.
- Для устранения проблемы с шумами следует выполнить настройку устройства посредством использования специального программного обеспечения (например High Definition Audio Codecs).
- Также попробуйте уровни убрать «Усиление микрофона», а во вкладке «Дополнительно» подбирать различные «Форматы по умолчанию».
Настройка микрофона не увенчалась успехом? Укажите подробно в комментариях или в специальной форме, с какой проблемой вы столкнулись, чтобы мы смогли помочь.
Источник
Почему фонит микрофон на компьютере
Как сделать и настроить чтобы микрофон не фонил.У пользователей на персональном устройстве может находится несколько приложений для голосового общения и компьютерные игры. Каждый программный продукт имеет свой звуковой канал и индивидуальные настройки. Если правильная регулировка в ОС Windows не помогла и микро очень фонит, нужно смотреть настройки в каждой программе или игре. Например в приложении Skype есть возможность ручной установки уровня голосового канала. Чтобы постоянно не менять настройки используется автоматическая установка уровня чувствительности микро.
Такие же окна настроек голосового канала имеются у всех приложений и игровых программ. Если сильно фонит микрофон нужно сначала уменьшить уровень сигнала в настройках Windows, затем, настраивая каждое приложение или компьютерную игру, выбрать оптимальное значение сигнала.
Проверка устройств записи
Прежде чем приступать непосредственно к решению проблемы, когда не работает микрофон Windows 10, рекомендуется проверить, установлен ли он по умолчанию в качестве основного устройства.
Важно! Используя компьютер, следует в первую очередь обследовать разъем в системном блоке, возможно, штекер вставлен неправильно или не в нужный разъем, либо же на проводе есть перегиб и, соответственно, утрачен полноценный контакт. А если наушники с микрофоном имеют один коннектор, требуется наличие совмещенного входа/выхода, которым оснащен далеко не каждый ПК и ноутбук.
Через Панель управления
Первый шаг очень простой:
- Кликнуть по найденному параметру «Звук», и откроется новое окно со свойствами. Перейти на вкладку «Запись». В списке будет нужный вариант.
- Если выключен, активировать его включение. Далее щелкнуть по названию правой кнопкой мышки, выбрать свойства.
- Во вкладке «Общие» есть пункт «Применение устройства», в списке будет только два варианта, выбрать «Использовать это устройство (вкл.)». Применить изменение.
- Перейти на «Уровни» для настройки: установить громкость (по желанию) и усиление (от +11.0 до +13.0 дБ).
- Для сохранения настроек нажать на кнопку «Ок».
Есть вероятность, что микрофона не будет в списке, тогда можно попробовать кликнуть правой кнопкой мыши по свободному месту в окне свойств и включить показ скрытых и отсоединенных устройств.
Через Диспетчер устройств
Если в свойствах «Звука» (см. п.3) отсутствует устройство, необходимо посмотреть, установлен драйвер или нет:
- Клацнув по значку «Пуска» правой кнопкой мышки, выбрать «Диспетчер устройств». В списке найти «Звуковые, игровые и аудиоустройства» и раскрыть данный раздел.
- Звуковой драйвер обычно идет первым в списке и имеет название Realtek High Definition Audio (RHDA).
- После раскрыть раздел «Аудиовходы и аудиовыходы». В списке должен быть микрофон.
- Если слева от RHDA стоит иконка со стрелкой вниз – он отключен. Для включения клацнуть по нему правой кнопкой мышки и активировать опцию «Включить устройство».
Важно! Когда в «Звуковых, игровых и аудиоустройствах» рядом с RHDA стоит желтый треугольник, значит, проблема кроется в драйвере, и необходимо его обновить или повторно установить.
Способ 1: Уменьшение усиления микрофона
Появление шипения микрофона далеко не всегда свидетельствует о наличии аппаратных проблем. Довольно часто причиной являются программные ошибки или неправильно выставленные настройки, поэтому в первую очередь попробуйте решить проблему через Windows, и только при отсутствии результата обращать внимание на само устройство. Чаще всего шипение появляется вследствие слишком сильного усиления, при котором оборудование дает сбои. Это характерно по большей части для бюджетных моделей микрофонов, но может коснуться совершенно любых.
- Откройте «Пуск»и вызовите приложение «Параметры».
Через панель слева перейдите в «Звук».
В этой категории необходимые пункты отсутствуют, поэтому понадобится открыть «Панель управления звуком», кликнув по строке с соответствующим названием.
Дважды кликните по значку используемого микрофона, чтобы открыть его свойства.
Перейдите на вкладку «Уровни» и понизьте значение усиления до минимума или хотя бы наполовину от текущего положения ползунка.
Все изменения вступают в силу сразу же и их можно тестировать даже одновременно через встроенный инструмент прослушивания с устройства или другие решения. Детально об этом рассказывается в отдельной статье на нашем сайте, где вы найдете информацию обо всех доступных методах проверки микрофона.
Установка в качестве устройства по умолчанию
Иногда проблема возникает, если RHDA на ПК не является основным устройством. Для изменения данной опции:
- В «Панели управления» открыть свойства «Звука» вышеуказанным методом.
- Щелкнуть по названию правой кнопкой и активировать «Использование по умолчанию».
В результате на значке появится галочка в зеленом круге, подтверждающая успешное завершение установки.
Устранение неполадок
Данная системная функция поможет настроить и улучшить качество звука. Для ее активации:
- В «Панели управления» выбрать «Устранение неполадок».
- Активировать инструмент «Устранение неполадок звукозаписи».
- Откроется окно диагностики неполадок. Нажать «Далее».
- Выбрать из предложенных вариантов устройство, которое программа будет проверять. Нажать на кнопку «Далее».
- Запустится процесс обнаружения проблем. Внести требуемые изменения, следуя подсказкам на экране.
Также для диагностики конкретного сбоя можно перейти по пути «Параметры» – «Обновление и безопасность» – «Устранение неполадок».
Настройка
Может быть такая ситуация, что драйвер установлен, RHDA опознан, но все равно не работает. В этом случае нужно включить микрофон в настройках конфиденциальности Windows 10. Как это сделать:
- Из «Параметров» (Win+I) перейти в раздел «Конфиденциальности» – «Микрофон».
- Проверить, включен или отключен доступ для этого ПК, нажатием на кнопку «Изменить». Переместить ползунок в состояние «Вкл.».
- Также разрешить приложениям использовать микрофон, передвинув ползунок вправо.
- Здесь же (ниже) включается работа микрофона для отдельных приложений.
Если в параметрах звука все опции выставлены правильно, но в каком-то приложении не работает микрофон, нужно изучить звуковые настройки именно этой программы.
Слабый звук или его нет
Обычно проблема заключается в том, что были установлены слишком слабые настройки звука. Чтобы это исправить, необходимо повторно открыть свойства устройства и перейти на вкладку «Уровни».
Установить громкость на желаемом уровне, добавить усиление и убедиться, что кнопка звука справа от ползунка не отключена.
Устранение посторонних шумов
Это – одна из частых проблем со звуком. В «Уровнях» следует убрать усиление, поставив значение 0, и применить действие. А в дополнительных параметрах нужно опробовать разные форматы – из тех, которые предлагает система. Значения количества каналов, битности и частоты в гигагерцах зависят от ПК или ноутбука.
Во вкладке «Улучшение» происходит выбор звуковых эффектов. Отметить галочкой пункт «Неотложный режим». Также здесь могут отображаться другие параметры, в зависимости от модели ПК или ноутбука. Вкладка «Улучшение» может даже отсутствовать.
Специальные программы для шумоподавления
После того как пользователь выяснил, почему шумит микрофон, можно установить программы с поддержкой функции устранения фоновых помех. Производители мультимедийных карт реализуют фильтрацию посторонних шумов на уровне драйверов. Существуют специальные оболочки, позволяющие дополнительно отрегулировать параметры воспроизводимого звука, или объединить несколько потоков в единый сигнал.
Reaper
Профессиональная система Reaper предназначена для студийного использования, распространяется на коммерческой основе. Оболочка поддерживает эквалайзер, корректировку темпа во всей дорожке или на части. Пользователь может подключить синтезатор или специальную Midi-клавиатуру, предусмотрены скрипты (стандартные и написанные пользователем). Оболочка мало подходит для бытового использования и требует от пользователя повышенной квалификации.
Realtek HD Audio
В состав пакета входят драйвера, необходимые для воспроизведения музыкального контента, записанного в различных форматах. Утилита HD Audio предназначена для встроенных контроллеров Realtek и адаптирована для операционных систем Windows от 7-й версии и выше. Поддерживаются алгоритмы программного подавления шумов, реализована функция эквалайзера, пользователь может выбрать несколько режимов трансляции сигнала с наложением акустических фильтров.
Voicemeeter
Утилита Voicemeeter, распространяемая на бесплатной основе, позволяет соединять несколько звуковых потоков для последующей передачи через приложения VOIP. Оболочка автоматически определяет подключенную к ПК аппаратуру, предусмотрен графический многополосный эквалайзер с поддержкой управления каналами. Утилита обеспечивает захват сигнала, но запись через микрофон не поддерживается. Пользователь может устранить шумы в воспроизводимом потоке путем подавления ряда частотных диапазонов или отключения каналов.
Samson Sound Deck
Программное обеспечение Samson Sound Deck базируется на армейских технологиях подавления шумов. Утилита срезает посторонние сигналы, обеспечивает качественную запись сигнала с использованием бюджетного акустического оборудования. ПО работает в фоновом режиме, снижая нагрузку на центральный процессор и память компьютера, пользователь разворачивает окно для изменения настроек. Утилита совместима с различными моделями наушников, но максимальные результаты достигаются при использовании аппаратуры бренда Samson.
Какие еще причины вызывают искажение звука в наушниках и как убрать шум бюджетными способами, не прибегая к разборке оборудования?
502 Bad Gateway nginx/1.21.0
Содержание
- 5 лучших программ для шумоподавления для ПК, чтобы уменьшить фоновый шум
- 5 лучших программ для шумоподавления для ПК, чтобы уменьшить фоновый шум
- Лучшие средства шумоподавления для ПК с Windows
- 1. DSP Soundware
- 2. NoiseGator (Шумовые Ворота)
- 3. SoliCall
- 4. Andrea PC Audio Software
- 5. Самсон Саунд Палубные Окна
- Настройки микрофона в windows 10 — убираем шум и колебания
- Остановить автоматическую настройку микрофона в Windows 10
- Запустите средство устранения неполадок со звуком
- Запустите средство устранения неполадок Записи Звука
- Как заблокировать громкость микрофона
- Измените настройки звука
- Лучшая программа для настройки микрофона для Windows
- Принцип работы и особенности автономного микрофона
- Программное подавление шума при использовании микрофона на компьютере
- Эквализация звука
- Сжатие и нормализация
- Программа для улучшения звука микрофона в прямом эфире
- Программы для записи звука с микрофона
- Audacity
- Free sound recorder
- Absolute sound recorder
- Realtek HD Audio
- Voicemeeter virtual audio mixer
- Recordpad
- Бесплатные аудиоредакторы с функцией записи голоса
- Sound forge
- Skype
- Andrea pc audio software
- Samson sound deck
- MXL studio control
- Штатные средства Windows
- Кодеки
- Noisegator
- Solicall
- Программы для редактирования аудио
- Аудиомастер
- Fl studio
- Wavepad
- Ocenaudio
- Garageband
- Adobe audition
- Wavosaur
- Steinberg cubase
- Logic Pro X
- Программы для улучшения звука микрофона
- Realtek HD Audio
- Adobe Audition
- Voicemeeter
- MXL Studio Control
- АудиоМАСТЕР
- Программы для записи звука с микрофона
5 лучших программ для шумоподавления для ПК, чтобы уменьшить фоновый шум
5 лучших программ для шумоподавления для ПК, чтобы уменьшить фоновый шум
Программное обеспечение с шумоподавлением — это отличный способ отменить шум микрофона, и рынок заполнен инструментами, которые способны это сделать.
Но хорошая новость заключается в том, что существует множество программ, способных подавить шум микрофона, и мы собрали пять лучших вариантов, которые у вас есть в эти дни.
Лучшие средства шумоподавления для ПК с Windows
1. DSP Soundware

Это отличная активная программа шумоподавления для вашего ПК под управлением Windows.
Алгоритм ANC способен практически подавлять все фоновые шумы, улучшая восприятие наушников пользователем.
Алгоритм адаптивного шумоподавления отлично подходит для сред с высоким уровнем шума.
Проверьте самые важные функции этой программы:
Рекомендуется, чтобы активное шумоподавление не использовалось, когда вы управляете автомобилем, когда вы едете на велосипеде, гуляете в местах с интенсивным движением и т. Д., Поскольку подавление шума может привести к тому, что вы не сможете слышать звуки, которые в противном случае предупредить вас о потенциальных опасностях.
Вы можете получить программу с официального сайта DSP Soundware и наслаждаться ее замечательными возможностями.
2. NoiseGator (Шумовые Ворота)

Это довольно простое приложение для защиты от шума, которое предназначено для использования с VOIP, такими как Skype, для устранения фонового шума и предоставления вам расширенного опыта во время разговора с друзьями.
Проверьте самые важные функции, которые упакованы в этом приложении:
Чтобы использовать это приложение в Windows, вам потребуется Java 7 или выше. В настоящее время вы можете скачать NoiseGator с этого сайта.
3. SoliCall

SoliCall разработал запатентованную технологию для улучшения качества звука в телефонии.
Программное обеспечение SoliCall для шумоподавления включает в себя инновационное шумоподавление, клиентское и облачное эхоподавление.
С помощью этого инструмента вы сможете легко улучшить качество звука при любом типе телефонных звонков.
Ознакомьтесь с наиболее впечатляющими функциями программного обеспечения ниже:
SoliCall также имеет специальную группу поддержки, которая поможет пользователям анализировать поведение звука в своих системах и поможет им в оптимальной настройке для улучшения качества звука в их среде.
Приложение оснащено инновационной и запатентованной технологией шумоподавления и совместимо со многими устройствами и платформами. Он также доступен для облачной связи.
4. Andrea PC Audio Software

Программное обеспечение Andrea для ПК Audio предоставляет новейшие Audio Commander и фильтры шумоподавления, которые можно использовать с USB-устройствами Andrea. Сервис поддерживает Windows.
Ознакомьтесь с основными функциями, которые поставляются с программным обеспечением Andrea для ПК:
Программное обеспечение поставляется с высококачественным десятиполосным графическим эквалайзером с предустановленными настройками для конкретного управления уровнями низких, средних и высоких частот для настройки звукового тона в соответствии с вашим любимым типом музыки.
Приложение также оснащено функциями записи микрофона, такими как подавление стереошума, подавление акустического эха, формирование светового луча, формирование агрессивного луча, направление луча, усиление микрофона и многое другое.
Проверьте более подробную информацию и получите программное обеспечение Andrea PC Audio Software с официального сайта.
5. Самсон Саунд Палубные Окна

Samson Sound Deck для Windows — это программа шумоподавления, которая может расширить возможности вашего компьютера, а также записывать.
Программное обеспечение основано на технологии цифровой обработки звука, которая используется в кабинах военных истребителей.
Программа основана на современных алгоритмах цифрового шумоподавления, которые обеспечивают кристально чистую связь и запись в любой среде.
Проверьте самые впечатляющие функции, которые упакованы в Windows Samson Sound Deck:
Объединение Windows Samson Sound Deck с USB-микрофонами Samson приведет к появлению некоторых из самых современных компьютерных VoIP-решений для связи и записи, доступных в настоящее время.
Вы можете получить Windows Samson Sound Deck с официального сайта.
Вывод
В настоящее время это пять лучших решений для устранения шума.
Ознакомьтесь со всеми их функциями и в соответствии с вашими потребностями решите, какая программа является лучшей для вас и идеально подходит для предоставления лучших функций шумоподавления.
Все они оснащены множеством впечатляющих функций, которые вы можете проверить более подробно, перейдя на их официальные сайты.
СВЯЗАННЫЕ ИСТОРИИ, ЧТОБЫ ПРОВЕРИТЬ:
Источник
Настройки микрофона в windows 10 — убираем шум и колебания
Если вы используете компьютер с Windows 10 для активного общения с другими людьми, ваши коллеги могут уведомлять вас о колебаниях уровня звука микрофона. Вы можете заблокировать громкость микрофона и остановить автоматическую настройку.
Остановить автоматическую настройку микрофона в Windows 10
В этой статье мы покажем вам, как можно запретить Windows автоматически сбрасывать или настраивать уровни звука вашего микрофона.
Запустите средство устранения неполадок со звуком
Вам предлагается запустить средство устранения неполадок со звуком, прежде чем приступать к каким-либо обходным путям.
Для этого вам необходимо сделать следующее:
Сделайте это и проверьте, решена ли проблема. Вам также следует попробовать включить и выключить микрофон или подключить его к другому порту.
Запустите средство устранения неполадок Записи Звука
Для этого вам необходимо сделать следующее:
В большинстве случаев Windows 10 автоматически обнаруживает и решает проблему, которая сохраняется с микрофоном. Все, что вам нужно сделать, это запустить средство устранения неполадок речи со страницы средств устранения неполадок.
Как заблокировать громкость микрофона
Для этого вам необходимо сделать следующее:
Проверьте, сохраняется ли проблема после применения этих изменений.
Измените настройки звука
Есть несколько настроек, которые могут вызывать колебания уровня микрофона на вашем компьютере, поэтому вы можете попробовать отключить их, чтобы избавиться от этой проблемы.
Для этого вам необходимо сделать следующее:
Таким образом вы сможете определить процесс, вызывающий проблемы. Если у вас не получилось устранить проблему, вы можете задать свой вопрос оставив комментарий ниже.
Источник
Лучшая программа для настройки микрофона для Windows
Важным элементом для создания студийной записи голоса выступает правильно подобранный микрофон. Однако не всегда одного устройства хватит для выполнения поставленных задач. К примеру, если речь заходит о корректировке записи или внедрении звуковых эффектов, единственным выходом будет использование специальных программ.
Принцип работы и особенности автономного микрофона
Принцип работы микрофона заключается в преобразовании звуковых волн в электрические импульсы. На следующем этапе специальные программы совершают обратную обработку, после чего пользователь оценивает дорожку. Как правило, частой проблемой во время записи выступают посторонние шумы. Избежать такого исхода довольно тяжело, так как даже в дорогостоящих микрофонах часто отсутствует устройство активного шумоподавления. Кроме того в процессе или после записи звук подлежит некоторым доработкам.
Программное подавление шума при использовании микрофона на компьютере
Фоновое шипение называют одной из распространенных проблем усиления микрофона даже при записи с помощью high-end микрофонов. Чтобы избавится от сторонних звуков, проводится очистка аудиодорожки. Однако сделать это без специальных программ будет невозможно. Для таких случаях среди профессионалов спросом пользуется Audacity и Adobe Audition.
Эквализация звука
Эквализация предназначена для корректировки выраженности звучания с учетом диапазона частот. К примеру, с помощью специального ПО пользователь на свое усмотрение задействует больше высоких или низких частот. В случае неудачной коррекции, программы поддерживают возврат к исходному варианту. Однако для получения профессионального звука подбирается свой способ для каждой ситуации.
Сжатие и нормализация
Сжатие предназначено для решения проблем в тех случаях, когда микрофон расположен близко к области рта пользователя. В этом случае запись получится не стабильной, о чем будет свидетельствовать помесь слишком тихих и громких частей.
Программа для улучшения звука микрофона в прямом эфире
Чтобы улучшить качество звука микрофона в режиме реального времени, профессионалы пользуются специальным ПО. Для примера назовём VB-Audio – бесплатную программу, которая предоставляет виртуальный канал, выступающий в качестве динамиков.
Программы для записи звука с микрофона
В интернете размещён огромный ассортимент программ для записи звука. Отличаются программы интерфейсом, способом управления, и, главное, набором инструментов. Стоит заметить, что наиболее эффективные программы позволяют не только записывать звук, но и редактировать его.
Audacity
Данный программный продукт – это функциональный звуковой редактор для компьютеров и ноутбуков, работающих на Windows 7,8 и 10. Главная особенность заключается в том, что программа позволяет записывать голос не только с микрофона, но и стереомикшера. В audacity предусмотрен интуитивный интерфейс, разбитый на блоки с инструментами. В программе интегрированы различные звуковые эффекты и включена возможность проверки микрофона, а также функция устранения шумов и эхо.
Free sound recorder
Еще одно программное решение для записи голоса с функциональным набором инструментов для обработки аудиодорожек. К часто используемым настройкам звука относят:
Также следует отметить наличие интегрированного планировщика задач. Последний позволяет устанавливать автоматический активатор записи с микрофона во время, установленное пользователем. Программа доступна для ПК с операционными системами Windows XP и выше.
Absolute sound recorder
Ключевой особенностью программы называют работу одновременно с несколькими источниками записи звука. В программе предусмотрен простой интерфейс и широкий набор фильтров для микрофона. При необходимости включается функция автоматической активации и отключения записи. Absolute sound recorder доступен к скачиванию в share-ware режиме – условно бесплатный доступ. После приобретения лицензии включается функция редактирования аудиодорожки в режиме on-line.
Данное программное решение завоевало популярность благодаря оптимальному соотношению минималистичного оформления и грамотно подобранного набора инструментов. Необходимые функции утилиты расположены в верхней части рабочей панели. Также стоит отметить, что echo практически не нагружает компьютер во время записи и обработки аудио. Ключевая особенность – наличие виртуального эквалайзера.
Realtek HD Audio
Realtek HD Audio выступает в качестве программного продукта, обеспечивающего корректное воспроизведение звука на компьютерах и ноутбуках. В ПО от компании Реалтек встроен базовый набор инструментов для улучшения звуковых дорожек, устранения лишнего шума, гула и других искажений. Кроме того с помощью Realtek HD Audio можно управлять громкостью динамиков. Также в составе программы есть отдельная программа для настройки микрофона.
Voicemeeter virtual audio mixer
Одна из немногих программ для записи голоса с микрофона, которая способна редактировать звуковые дорожки в режиме on-line. Ключевой особенностью утилиты считается поддержка распространённых устройств для захвата аудио. К стандартному набору инструментов относится виртуальный эквалайзер, подавитель шума, улучшение и увеличение громкости звука. Еще одним достоинством считается возможность подключения сразу нескольких микрофонов.
Recordpad
Следующая программа работает со стереомикшерами, встроенными и внешними микрофонами. Записанный звук автоматически сохраняется в формате mp3 в выбранной на жестком диске папке. Особого внимания заслуживает простой интерфейс, в котором в предустановки включены настройки «горячих» клавиш. После обработки пользователю предоставляется возможность рассылки файлов на указанный адрес электронной почты.
Бесплатные аудиоредакторы с функцией записи голоса
Для пользователей с ограниченным бюджетом создан обширный список программ для записи и обработки голоса с бесплатным доступом.
Однако помните, что подобный софт не предложит пользователю впечатляющий функционал.
Sound forge
Sound forge – это распространённое решение для тех случаев, когда требуется создать высококачественную запись. Пользователю предоставляется функциональный рабочий стол, на котором расположены следующие эффекты и инструменты:
Также стоит отметить, что программа поддерживает следующие форматы:
Skype
Возможно, не встретится человек, который не знает мессенджер Skype – популярный сервис для организации видеосвязи. Конечно, в данной программе нет звуковых эффектов, однако в Скайп включена программа для настройки микрофона. Чтобы протестировать микрофон, пользователю потребуется посетить настройки и отыскать раздел видео и звука. По завершении откроется окно с несколькими ползунками для регулировки аудио. При желании пользователь в состоянии внести собственные коррективы в работу микрофона.
Andrea pc audio software
Andrea pc audio software – это мощное программное обеспечение для обработки и улучшения звука, оснащенная функциональным арсеналом различных инструментов. Стоит заметить, что ПО позволяет настраивать звук как на динамиках, так и на микрофоне. Ключевой особенностью является возможность изменения настроек захвата голоса в реальном времени. Также стоит отметить наличие высокочастотного эквалайзера из 10 полос.
Samson sound deck
На момент выпуска программный продукт предназначался исключительно для микрофонов марки Samson. Однако позже разработчики внедрили некоторые коррективы, разрешающие ПО взаимодействовать с другими устройствами. Главной задачей Samson sound deck стала цифровое шумоподавление и выдача чистого звука.
MXL studio control
Одно из самых популярных софт-решений для работы с микрофонами и стереомикшерами. Как и в предыдущем случае, изначально программа взаимодействовала только с устройствами фирмы MXL, однако теперь ПО функционирует с любой техникой. MXL Studio control способна регулировать частоту звуков, изменять уровень частот, увеличивать или уменьшать звук, а также устранять шумы и другие искажения.
Штатные средства Windows
В любой версии Windows предусмотрена стандартная программа для записи звука с микрофона. Отыскать ее можно в меню «Пуск». Однако перед процессом записи рекомендуется настроить микрофон. Для этого в ОС нужно попасть в панель управления и открыть раздел звуковыми устройствами. Для настройки микрофона следует воспользоваться одноименным разделом. По умолчанию предоставляются следующие инструменты:
Кодеки
Также для улучшения и обработки звука можно воспользоваться специальными кодеками. В процессе установки они интегрируются в операционную систему, при этом взаимодействуя с подключёнными микрофонами.
Noisegator
Noisegator – отличное решение для тех случаев, когда требуется избавиться от шума во время записи голоса. Ключевой особенностью ПО выступает нестандартный принцип действия. Программа может автоматически включать и отключать микрофон с учетом частотных колебаний. К примеру, когда пользователь начинает говорить или петь, Noisegator моментально задействует микрофон. По окончанию устройство сразу же отключается.
Solicall
Еще одно необычное программное обеспечение, предназначенное для подавления эхо и шума. Стоит заметить, что solicall в процессе установки внедряется в ОС и стабильно функционирует с любыми программами для записи и редактирования звука. Пользователю остается только проверить, включен и распознает ли solicall микрофон.
Программы для редактирования аудио
После записи голоса через микрофон или стереомикшер необходимо приступать к редактированию созданной аудиодорожки. С данной задачей успешно справляются только функциональные программы с широким набором специализированных инструментов.
Аудиомастер
Отличная утилита российской разработки запросто справляется с обработкой звуковых материалов. К ключевым особенностям относится широкий набор акустических фильтров и возможность полного устранения шумов. Чтобы регулировать частоты, в программе предусмотрен эквалайзер. Также есть возможность дополнительной установки различных плагинов, которые позволяют убирать эхо и другие искажения. Скачать программу можно на официальном сайте audiomaster.su
Fl studio
Единственная в списке утилита, позволяющая не только обрабатывать звуковые дорожки, но и создавать с нуля. В fl studio предусмотрен огромнейший ассортимент инструментов для работы с аудиофайлами. К ключевым особенностям программы относятся:
Wavepad
Список бесплатных программных решений для редактирования аудио пополняет Wavepad – утилита с интуитивно понятным интерфейсом и небольшим набором базовых инструментов. Ключевой особенностью считается поддержка полного ассортимента форматов:
Основной функционал включает в себя реверберацию, усиление звука, нормализацию и обратное воспроизведение. Также в программе предусмотрен автоматический и ручной режим понижения шума. Преимущество данной программы – реставрирование старых записей.
Ocenaudio
Яркий представитель бесплатных редакторов аудиофайлов, отличающийся широким набором звуковых эффектов. Особого внимания заслуживает инструмент «Обрезка», позволяющий выделять конкретные фрагменты дорожек вплоть до миллисекунд. Стоит отметить, что Ocenaudio поддерживает большое количество звуковых форматов. Благодаря простому интерфейсу и предустановленному пакету дополнительных кодеков, программа является оптимальным решением для новичков.
Garageband
Следующее программное обеспечение предназначено для компьютеров и ноутбуков на базе Apple OS. Ключевой особенностью является наличие адаптивной для мобильных устройств версии программы. К функциональным особенностям относится:
Напоследок стоит отметить, что данная утилита пользуется широким спросом среди зарубежных исполнителей.
Adobe audition
Одно из мощнейших программных решений, предназначенное для глубокой обработки и улучшения записанного с микрофона звука. Программа отличается от “собратьев по цеху” тем, что включает богатейший арсенал опций для детального анализа определенных частот. С помощью Adobe audition можно избавится от всех видов шумов, обеспечив при этом максимально чистый звук. Также в утилите предусмотрена возможность установки дополнительных плагинов, позволяющих использовать различные эффекты.
Wavosaur
Wavosaur – простая в использовании утилита с базовым набором инструментов для обработки аудиодорожек. Базовый функционал позволяет обрезать конкретные фрагменты, менять из местами и проводить конвертацию в выбранный формат. Также пользователю предоставляется возможность наложения эффектов тишины, удаление вокала их готовой дорожки и выравнивание частот. Особенности программы:
Steinberg cubase
Прямым назначением данного ПО является создание музыки на профессиональном уровне. Steinberg cubase оптимально сочетает наилучшие функциональные качества аудиоредактора и программы для записи голоса. Для улучшения и обработки звука в steinberg cubase предусмотрен широчайший набор инструментов. Важно отметить, что сложный интерфейс программы разделен на автономные блоки, отвечающие за выполнение определённых задач. К примеру, есть MixConsole – многофункциональный микшерный пульт, функционирующий в полноэкранном режиме.
Logic Pro X
Еще одна мощная программа для создания музыки, предназначенная исключительно для Mac-устройств. В данном ПО предусмотрен богатый ассортимент музыкальных инструментов и звуковых эффектов для любого жанра. Современный интерфейс оборудован несколькими блоками с оборудованием для написания собственной музыки. Также в программе есть возможность обработки и микширования звуковых дорожек.
Источник
Программы для улучшения звука микрофона
Сейчас многие пользователи ПК или ноутбуков обладают микрофонами, с помощью которых осуществляется запись звуковых дорожек или общение через специальные программы. Иногда звук, записываемый по умолчанию, не устраивает юзера, например, в итоговой записи или на стороне другого пользователя слышны шумы либо не хватает громкости. В большинстве случаев для исправления подобного происходит обращение ко встроенным средствам операционной системы, однако они редко оказываются эффективными. Лучше скачать сторонний софт, чья функциональность позволит справиться с поставленной задачей быстро и без каких-либо трудностей. Сегодня мы предлагаем изучить разные решения для определенных ситуаций, связанных как с общением в реальном времени, так и настройкой уже готовой записи.
Realtek HD Audio
В первую очередь следует разобрать панель управления под названием Realtek HD Audio. Она является официальным программным обеспечением от разработчиков звуковых карт Realtek. Мы решили рассказать именно об этом программном обеспечении, поскольку в большинстве случаев встроенная звуковая плата в компьютере или ноутбуке была создана упомянутой компанией. Realtek HD Audio не только устанавливает в операционную систему драйверы и кодеки, но и добавляет софт с графическим интерфейсом, который позволяет настроить звук, включая и микрофон.
Доступные параметры зависят не только от звуковой карты, но еще и от периферийного устройства. Например, в некоторых моделях микрофонов отсутствует функция шумоподавления, соответственно, регулировать этот параметр через Realtek HD Audio не получится. Стандартный регулятор громкости же будет регулироваться в любом случае, а также обладатели оборудования с настраиваемым позиционированием смогут настроить чувствительность сторон приема сигнала. Однако большинство опций, имеющихся в этом ПО, относятся к динамикам. Это уже не относится к нашей сегодняшней теме, поэтому предлагаем узнать про все функции в отдельном обзоре на нашем сайте, перейдя по указанной ниже ссылке.
Adobe Audition
Далее предлагаем остановиться на профессиональном программном обеспечении Adobe Audition, умеющем обрабатывать уже записанный с микрофона звук. Это самое функциональное решение из всех известных, поскольку разработчики сосредоточили свое внимание именно на аудио, добавив уникальные и очень удобные опции. Они нацелены на повышение определенных частот или их удаление, что позволит сделать голос более четким, а фоновые шумы частично или полностью удалить. С помощью специальных плагинов можно настроить тональность или наложить эффекты, полностью меняющие звучание. Одно из таких дополнений предназначено для удаления голоса из дорожки, если это будет необходимо.
Конечно, начинающему пользователю разобрать в Adobe Audition будет сложно из-за огромного количества параметров и панелей с разными переключателями. Однако потенциал этой программы дает возможность реализовывать разнообразные проекты, значительно улучшая качество итоговой записи даже при использовании дешевого микрофона или случайном захвате помех. Поэтому всем желающим заняться обработкой итоговых дорожек с целью повышения их качества мы советуем обратить внимание на Adobe Audition, изучив пользовательские или официальные уроки для ускорения разбора взаимодействия с доступными опциями.
Voicemeeter
Теперь давайте продолжим тему программ, улучшающих качество звука в режиме реального времени, что особенно пригодится при общении в играх, социальных сетях или через специальные приложения. Первое такое решение имеет название Voicemeeter и выступает в роли микшера в режиме реального времени. Voicemeeter захватывает абсолютно все сигналы записи и воспроизведения, позволяя не только регулировать громкость, но и производить разнообразные улучшения, например, подавляя шум или используя встроенный эквалайзер.
В программном обеспечении имеется поддержка сразу нескольких микрофонов, одновременно подключенных к компьютеру. Это разрешит переключаться между ними буквально в одно нажатие, а также настраивать звучание каждого из них отдельно. Особо рекомендуем Voicemeeter профессионалам, которые столкнулись с задачей микширования сигналов в операционной системе. На официальном сайте разработчиков этого инструмента имеется несколько инструкций, рассказывающих об основных и уникальных встроенных возможностях. Воспользуйтесь указанной ниже ссылкой, чтобы перейти на этот ресурс и узнать больше о полезных инструментах.
MXL Studio Control
MXL Studio Control — софт от известных разработчиков микрофонов и других устройств по работе со звуком. Изначально эта программа как раз и предназначалась для обладателей фирменной продукции, однако сейчас в ней реализована поддержка и другого оборудования, но с определенными ограничениями. Следует учитывать, что во многих сторонних моделях в драйверах или на аппаратном уровне попросту не реализованы опции, которые имеются в профессиональных девайсах от MXL, что и влияет на присутствующие в MXL Studio Control функции.
По умолчанию в MXL Studio Control присутствует несколько ползунков и переключателей, позволяющих подавлять шум, настраивать громкость, повышать или понижать частоты, установить герцовку и использовать встроенные функции. Как и предыдущий представитель этой статьи, рассматриваемое ПО поддерживает одновременную работу с несколькими мониторами и в нем имеется кнопка для быстрого переключения между ними. Скачать MXL Studio Control можно бесплатно с официального сайта, чтобы установить и сразу начать взаимодействие, улучшив звук микрофона в реальном времени.
АудиоМАСТЕР
АудиоМАСТЕР — программа от отечественных разработчиков, основная функциональность которой сосредоточена вокруг обработки добавленных звуковых дорожек. Она позволяет накладывать различные фильтры, подавлять шум или убирать эхо с помощью встроенных плагинов, а также задействовать эквалайзер для регулировки частот. В ней есть функция записи звука с микрофона, а это значит, что можно осуществить предварительную конфигурацию. Так, усилив или понизив громкость, что оказывает непосредственное влияние на итоговое качество записи. После сохранения звуковой дорожки она автоматически будет помещена в АудиоМАСТЕР и ее можно всячески редактировать, дополнительно улучшая.
В этой программе имеются и другие встроенные компоненты, влияющие на общее качество воспроизведения, например, можно добавить уже заранее заготовленные эффекты, полностью изменив дорожку. С помощью опции «Выровнять громкость» быстро убираются давящие на слух шумы или резкие скачки громкости. Добавьте реверберацию, если нужно достичь эффекта небольшого эхо. Со всеми остальными параметрами, имеющимися для настройки в АудиоМАСТЕР, советуем ознакомиться в отдельной статье на нашем сайте, кликнув по расположенной ниже кнопке.
Программы для записи звука с микрофона
В конце этого материала мы бы хотели рассказать об отдельном пласте программ, которые предназначаются для записи с микрофона. Сразу отметим, что они не позволяют улучшать качество звука в режиме реального времени, а настройки, доступные для регулирования, будут влиять только на захваты аудио, осуществимые непосредственно через сам софт. Из этого можно сделать вывод, что такие решения подходят для тех пользователей, кто желает улучшить звук только для записи каких-то конкретных фрагментов. На нашем сайте имеется отдельный обзор, где собраны известные представители подобного софта.
Это были все программы, которые позволяют улучшать звук микрофона в операционной системе. Как видите, существуют варианты для разных ситуаций, позволяющие добиться должного эффекта или хотя бы немного улучшить работу дешевого или работающего не совсем исправно устройства. Используйте данный обзор, чтобы понять, какое именно решение следует использовать в вашем случае.
Помимо этой статьи, на сайте еще 12354 инструкций.
Добавьте сайт Lumpics.ru в закладки (CTRL+D) и мы точно еще пригодимся вам.
Отблагодарите автора, поделитесь статьей в социальных сетях.
Источник
Всем привет! Сегодня мы с вами разберем, как включить шумоподавление для микрофона Windows 10 средствами самой операционной системы, в Диспетчере Realtek, в программе OBS Studio, в чем преимущества и недостатки каждого способа, и стоит ли вообще это делать. И также расскажу про свой способ решения(от автора блога).
Сразу давайте уточним: в Win 10, а также windows 7 и виндовс 8, способы активировать или отключить шумоподавление сильно не отличаются.
Перед тем, как установить эту опцию и записывать голос, советую провести небольшой тест: не будет ли искажение звука настолько сильным, чтобы исказить ваш голос до неузнаваемости. Такое может наблюдаться у некоторых бюджетных моделей микрофонов.
Присоединение устройства к компьютеру
В ноутбуке, лэп-топе или стационарном компьютере имеется специальный разъем под микрофон. Как правило, отверстие окрашено в красный цвет и размещается по соседству с портом audio. На современных ноутбуках вход находится с левой/правой стороны. На системном блоке основные разъемы размещены спереди системного блока.
Пассивное аннулирование
Некоторые микрофоны также имеют шумоподавление, но делают это пассивно, хотя это чаще встречается в наушниках. Это действительно причудливый способ вызвать эффект, который вы получаете при использовании устройства, поскольку он зависит исключительно от физических характеристик микрофона, таких как конструкция и используемые материалы.
Например, производитель может установить внутренний поп-фильтр (который почти полностью нейтрализует эффект «ветра», который мы изгоняем через рот при разговоре) и считает это «уменьшением» шума, или они могут интегрировать конденсаторный микрофон. в центре на определенном расстоянии от сетки, которая позволяет входить только определенным частотам, подавляя другие. Этот тип подавления относительно лучше отфильтровывает нерегулярные высокочастотные звуки, но он, безусловно, не так эффективен, как активный, который мы объясняли в предыдущем разделе.
Установка в качестве устройства по умолчанию
Иногда проблема возникает, если RHDA на ПК не является основным устройством. Для изменения данной опции:
Читайте также: Чего можно и нельзя делать в CS
- В «Панели управления» открыть свойства «Звука» вышеуказанным методом.
- Щелкнуть по названию правой кнопкой и активировать «Использование по умолчанию».
В результате на значке появится галочка в зеленом круге, подтверждающая успешное завершение установки.
Способ 5: Обновление звуковых драйверов
Обычно, если звуковые драйверы устарели или отсутствуют, микрофон не обнаруживается некоторыми приложениями. Реже это ведет к сбоям в функционировании и появлению шумов или шипения. Однако обновление драйверов или их установка с нуля не занимает много времени, поэтому мы рекомендуем проверить этот метод и узнать, поможет ли это решить неполадку.
Подробнее: Скачиваем и устанавливаем звуковые драйверы
Типы фонового шума
Микрофонный шум можно определить как «нежелательный звук». В основном длительность и уровень фоновых звуков определяют характеристики шума.
Существует 3 основных типа:
При электрическом шуме следует убедиться, что записывающее оборудование подключено к одной и той же полосе питания. Микрофонные кабели должны располагаться подальше от электрических кабелей.
Нерегулярный шум очень трудно удалить, потому что он производится из многих случайных звуков, которые отличаются по частоте и громкости.
Специальные программы
Многие производители аудиокарт выпускают утилиты для настройки звука. Для Realtek – это Realtek Audio Control, ее можно скачать с веб-ресурса Microsoft.
Сама утилита очень простая и понятная. Во вкладке «Микрофон» выбирается подходящий эффект, настраивается громкость и усиление. Также можно активировать опцию устранения акустического эха, задать разрядность и частоту дискретизации.
Здесь следует пробовать разные параметры и смотреть, как меняется звучание, становятся ли шумы менее слышимыми.
Также стоит выделить сторонние приложения для шумоподавления:
- Voicemeeter.
- NoiseGator.
- SoliCall.
- Andrea PC Audio Software;
- Samson Sound Deck;
- Krisp.
Тонкости управления несколькими микрофонами
Нередко к устройству подключено несколько микрофонов: встроенные устройства от завода и внешняя система. После подключения компьютер видит два прибора. Для переключения между ними необходимо зайти в раздел «Запись», где приводится полный список микрофонов. Для быстрого поиска области я использую панель управления и раздел «Звук». Дважды кликнув по нужному микрофону, я активирую его работу.
В специальных программах также имеется кнопка, через которую можно выбрать один из доступных микрофонов. Область расположена в главном экране приложения.
Устранение неполадок
Первый этап – доверить поиск проблемы системному инструменту. В последней версии ОС он намного лучше справляется с поставленными задачами. Провести диагностику можно двумя способами.
Через Панель управления
- Вызвать Панель управления с помощью окна «Выполнить» (Win+I – команда control – Enter).
- В списке найти раздел «Устранение неполадок» и открыть его щелчком левой кнопки мышки.
- Перейти в подраздел «Оборудование и звук».
- Выбрать пункт «Запись звука».
- Откроется новое окно – нажать кнопку «Далее».
- Система запустит поиск проблемы.
- Выбрать из списка устройство и нажать «Далее».
- Инструмент может выявить проблему или, наоборот, не выявить. Если проблема обнаружена, необходимо следовать подсказкам на экране для исправления ошибки.
- После успешного завершения процесса закрыть окно.
Через контекстное меню «Динамиков»
- Кликнуть правой кнопкой мышки по иконке «Динамиков», которая расположена на панели задач справа. Выбрать пункт «Устранение неполадок…».
- Инструмент начнет искать проблему и, если сможет, самостоятельно исправит ее.
Регулировка громкости и усиления
- Как было описано выше, заходим в Параметры Windows, затем в раздел “Система” – подраздел “Звук“. В правой части окна находим кнопку “Панель управления звуком” и жмем на нее.
- В открывшемся окне переключаемся во вкладку “Запись”, кликаем по нужному устройству и нажимаем кнопку “Свойства”.
- Переходим во вкладку “Уровни”. Громкость устанавливаем на уровне 80-90 (максимальную величину не рекомендуется ставить, но это на усмотрение пользователя). Усиление микрофона убираем полностью. Даже если микрофон очень слабый, и ему требуется усиление, ставить значение больше 10дБ не рекомендуется.
- Переключаемся во вкладку “Прослушать”. Ставим галочку напротив опции “Прослушать с данного устройства” и жмем кнопку “Применить”.
- Говорим что-нибудь в микрофон и проверяем качество воспроизводимого звука. Если все хорошо, убираем галочку и жмем кнопку OK, чтобы выйти из данного окна с сохранением ранее выполненных настроек по громкости и усилению.Примечание: на ноутбуках ввиду того, что микрофон и динамики расположены очень близко друг к другу, включение прослушивания с данного устройства, скорее всего, приведет к сильному фону, поэтому таким образом проверить настройки не получится. Однако в данном случае и без этой проверки все должно работать.
Настроить громкость микрофона можно непосредственно в Параметрах системы, в подразделе “Звук”.
- Оказавшись в нужном пункте меню (как в него попасть, описано выше), щелкаем по надписи “Свойства устройства”.
- Мы окажемся в окне, в котором можно задать желаемый уровень громкости. Однако убрать усиление микрофона здесь не получится (если потребуется). Поэтому щелкаем по надписи “Дополнительные свойства устройства”.
- После этого мы окажемся в окне свойств микрофона, работу в котором уже рассмотрели ранее.
Для некоторых пользователей более привычным будет использование Панели управления.
- Заходим в Панель управления. Как это сделать, описано в первом разделе данной статьи.
- Выбрав просмотр в виде значков (мелких или крупных) щелкаем по разделу “Звук”.
- Мы окажемся в уже знакомом окне свойства звука. Дальнейшие действия в нем описаны в первом методе регулировки громкости и усиления микрофона.
Настройка апплета устройства в Панели управления
Апплет управления звуковым устройством довольно часто можно найти в Панели управления. Рассмотрим на примере все того же Realtek.
- Открываем Панель управления (как это сделать, описано в первом разделе данной статьи).
- Щелкаем по апплету “Диспетчер HD” (или “Диспетчер Realtek HD”). Просмотр должен быть настроен в виде значков.
- Переключившись во вкладку “Микрофон” мы получаем доступ к настройкам устройства, в том числе, к регулировке громкости и усилению сигнала.
Основные советы по четкой записи звука
Прежде чем углубляться в функции программного обеспечения, вы должны следовать некоторым основным рекомендациям для более четкой записи звука. Вот несколько быстрых советов:
- Носить наушники: Если ваш микрофон воспринимает шум из ваших динамиков, наденьте наушники, чтобы устранить эхо.
- Используйте выделенный микрофон или гарнитуру: Многие ноутбуки имеют довольно некачественные встроенные микрофоны. Конечно, они работают, но это все, что можно сказать о них. Попробуйте подключить выделенный микрофон или гарнитуру к компьютеру.
- Устранить или отойти от фонового шума: Закрывайте окна, отходите от вентиляционных отверстий, заходите в менее шумные комнаты, закрывайте приложения, которые заставляют вентиляторы вашего ноутбука жужжать, отодвигайте микрофон подальше ото рта, чтобы другие люди не могли слышать ваше дыхание, и вообще думали о том, как вы можно избежать шумов. Попробуйте обменять эту шумную механическую клавиатуру на более тихую во время разговора. Вы также можете отключить звук во время разговора, пока не разговариваете.
Способы настройки дополнительного микрофона на Виндовс
Помимо использования стандартного встроенного оборудования на Виндовс 10 без применения дополнительных приспособлений, вы можете подключить к своему компьютеру нужное вам звуковое оборудование. Для этого вам стоит найти на корпусе устройства специальный порт для подключения гарнитуры. Сюда можно будет подключить выбранное вами оборудование: например, наушники.
Такое приспособление удобно использовать, если вы не хотите, чтобы ответы вашего собеседника слышал кто-то, находящийся в помещении, кроме вас. Настройка наушников с микрофоном производится на Виндовс 10 стандартным образом: при обнаружении нового записывающего устройства оно отобразится во разделе «Звук», где можно будет отредактировать используемые им параметры, открыв его свойства.
Если наушники не оборудована системой для записи звука, то в таком случае будет использоваться стандартное аудио оборудование. Как правило, подключение наушников производится автоматически. В первый раз системе могут понадобится дополнительные драйвера, которые также чаще всего устанавливаются без дополнительных манипуляций со стороны пользователя.
Теперь мы узнали, как правильно настроить микрофон на новом компьютере с Виндовс 10. Как видите, все довольно просто. Однако если вы по какой-либо причине все-таки допустили ошибку, не стоит слишком сильно расстраиваться: всегда в экстренном случае можно выполнить сброс настроек микрофона до стандартных значений, а затем при необходимости повторить все требуемые изменения заново.
Используйте программное обеспечение или функции шумоподавления
Популярные средства связи приобретают все более изощренные функции шумоподавления, которые работают на вызовах. Некоторые программы обещают удалить фоновый шум при записи любого приложения на вашем компьютере. Вот некоторые инструменты, которые вы можете использовать:
- Google Meet: Google добавлено шумоподавление на Google Meet 22 апреля 2022 года. Google Meet автоматически отфильтровывает фоновые шумы.
- Увеличить: Zoom имеет встроенную функцию подавления фонового шума, которая включена по умолчанию. Чтобы проверить эти параметры, откройте окно настроек Zoom из его меню, выберите «Аудио» на боковой панели и нажмите кнопку «Дополнительно». Вы увидите функции «Подавить постоянный фоновый шум», «Подавить прерывистый фоновый шум» и «Эхоподавление». Эти функции обработки аудио по умолчанию настроены на «Авто», но вы можете отключить их или настроить их на более или менее агрессивные.
- NVIDIA RTX Voice: С NVIDIA RTX Voice Установив приложение, вы можете активировать функцию «Удалить фоновый шум», которая использует машинное обучение и мощь графического процессора NVIDIA для удаления фонового шума с вашего микрофона в любом приложении в вашей системе. Согласно NVIDIA, это программное обеспечение работает только на системах с графическими процессорами NVIDIA RTX. Однако, Ars Technica сообщает что он может работать на ПК с более старым графическим оборудованием NVIDIA.
- Раздор: Discord теперь имеет встроенную функцию подавления шума от Krisp.ai. Чтобы включить его во время голосового чата, нажмите кнопку «Подавление шума» в левом нижнем углу боковой панели Discord и активируйте «Подавление шума».
Krisp.aiДоступный в Discord бесплатно, также предлагает программный продукт, который может включить шумоподавление в любом приложении — например, программное обеспечение NVIDIA RTX Voice, но для ПК без такового. Он имеет бесплатный уровень, который предлагает 120 минут шумоподавления бесплатно каждую неделю, но после этого вам придется платить $ 3.33 в месяц.
Многие другие приложения для видеоконференций также имеют встроенные функции шумоподавления. Вы можете настроить их из окна настроек приложения. Если вы используете древний инструмент для проведения видеоконференций, который не имеет встроенного шумоподавления, вашей организации может быть лучше перейти на современное решение, которое имеет.
Дополнительные причины появления шумов при записи или разговоре
Микрофон может шуметь по следующим причинам:
- Плохой контакт. Нужно проверить не только USB-порты и гнезда, но и звуковую карту. В местах соединений иногда обнаруживаются участки окисления.
- Низкое качество связи. При потере интернет-пакетов запись «заикается». Может появиться шипение. Иногда собеседники жалуются на то, что голос становится невнятным, похожим на роботизированный. Чтобы исключить эту причину, проверьте качество соединения программой Ping и замерьте скорость. Иногда для устранения проблемы достаточно перезагрузить роутер и ПК.
- Использование устаревших драйверов. Программное обеспечение способствует корректному взаимодействию операционной системы и аппаратного оборудования. Если драйвер отсутствует или устарел, микрофон будет работать нестабильно. Нередко обнаруживается полное отсутствие сигнала.
- Электромагнитные волны. Их издают посторонние устройства. Волны создают помехи. Чтобы исправить ситуацию, уберите электроприборы как можно дальше. В редких случаях шум может возникать даже из-за системного блока.
- Неправильные настройки. Если вы неудачно поэкспериментировали с системными параметрами, микрофон будет шуметь во всех программах: в мессенджерах, при записи видео, в браузерах и т. д. При появлении проблем только с одним приложением рекомендуется проверить его внутренние настройки.
Дополнительно значение имеет качество устройства, так как фонить микрофон может при плохой сборке, бюджетных комплектующих и т. д. Производители снижают стоимость продукции за счет упрощения конструкций, поэтому рекомендуется покупать модели среднего ценового сегмента или дороже.
Поврежденный кабель
При поврежденном кабеле микрофон в лучшем случае будет работать с шумами и периодически затихать, в худшем – полностью выйдет из строя. В большинстве случаев целостность провода нарушается в области, которая часто сгибается. Например, возле штекера или места разветвления. Иногда проблемный участок удается найти при визуальном осмотре, однако нередко приходится прозванивать кабель. Это можно сделать, например, с помощью лампочки и батарейки.
Если причиной поломки стал поврежденный провод, его можно частично заменить, используя паяльник.
Шумы бытовой техники
Бытовая техника – источник не только электромагнитных волн, но и шума. Например, громкость стиральной машины может достигать 89 дБ. Уровень шума при спокойном разговоре – 50 дБ. Вне зависимости от настроек и качества микрофона громкий звук будет передаваться собеседнику. Единственный способ решения этой проблемы – смена местоположения.
Помогут добиться качественного звучания при записи голоса и во время онлайн-трансляций.
1. Voicemeeter
- Стоимость: бесплатно для личного пользования.
- Платформа: Windows.
Программа для микширования входящих и исходящих звуковых сигналов в операционной системе. Voicemeeter помогает управлять каждым приложением и устройством, включая микрофон. Здесь с помощью простого эквалайзера можно настроить громкость, а также распределение частот.
Для быстрого переключения между источниками звука или отключения устройств предусмотрены горячие клавиши. Это пригодится, когда нужно быстро выбирать сигнал с нескольких микрофонов во время прямой трансляции. Voicemeeter также будет полезна для записи онлайн‑звонков.
Интерфейс программы достаточно прост для освоения. Приложение совместимо с большинством звуковых карт и микрофонов.
Voicemeeter →
2. RecordPad
- Стоимость: пробная версия — бесплатно, лицензия — от 13 долларов.
- Платформы: Windows, macOS.
RecordPad предназначена в первую очередь для настройки записи звука. Программа позволяет работать с несколькими источниками и стереомикшером.
С её помощью получится активировать запись сигнала только в моменты появления или исчезновения звука в микрофоне. В приложении также можно отрегулировать чувствительность микрофона и настроить срабатывание на определённый уровень мощности, ниже которого аудио не будет сохраняться.
Записанные звуковые дорожки RecordPad сохраняет в основных популярных форматах — MP3, FLAC, AIFF и WAV. Готовые файлы можно сразу отправить по электронной почте или загрузить на FTP‑сервер через приложение.
RecordPad →
3. Snooper
- Стоимость: пробная версия — бесплатно, лицензия — от 25 долларов.
- Платформа: Windows.
По своим возможностям Snooper похожа на RecordPad. Она тоже поддерживает автоматическую активацию записи при достижении установленной громкости звука в микрофоне. А ещё в приложении есть режим «диктофон», при котором ведётся постоянный трекинг аудио.
Дополнительно в Snooper есть функция шумоподавления на случай, если придётся записывать голос в помещении с большим количеством фоновых шумов. Для опытных пользователей в программе предусмотрены эквалайзер, фильтры частот, измерители и анализаторы сигнала.
Из готового файла можно выбирать отдельные куски за конкретный интервал времени и сохранять их в форматах MP3, WAV или FLAC, предварительно настроив качество.
Snooper →
4. Audacity
- Стоимость: бесплатно.
- Платформы: Windows, macOS, Linux.
В первую очередь Audacity предназначена для редактирования звука, но в ней можно и вести запись через микрофон. Перед трекингом устройство получится отрегулировать, но настройки не будут работать в других приложениях — там звук останется прежним.
После записи в Audacity можно использовать слои и микшировать дорожки, а также применять различные звуковые эффекты. При необходимости готовый файл сохраняется в MP3 и других популярных форматах.
Этой программой пользуются как любители для записи собственных песен, так и профессионалы для работы с более сложными проектами. Но всё же это не полноценная система для создания музыки.
Audacity →
5. Clownfish
- Стоимость: бесплатно.
- Платформа: Windows.
Это приложение для изменения голоса с помощью различных эффектов. Clownfish состоит из двух основных частей — аудиодрайвера и панели управления, в которой собраны все настройки и нужные функции.
В настройках можно выбрать любое из доступных устройств записи звука. Программа отслеживает выбранный аудиоканал и перехватывает поступающий в него сигнал. Для микрофона предусмотрен раздел с регуляторами низких и высоких частот, а также с фильтрацией шума.
Clownfish в реальном времени обрабатывает входящий аудиосигнал, используя указанный в меню фильтр. Затем преобразованный звук транслируется в открытое в данный момент приложение. Это может быть, например, мессенджер, игровой чат, браузер или диктофон.
Clownfish →
Приветствую вас на портале WiFiGiD.RU. Сегодня мы подробно разберем вопрос, как убрать шум в микрофоне. Напомню, что сами шумы возникают из-за усиления, которое подается на устройство ввода вашей звуковой карты. Сразу предупрежу, что полностью убрать его невозможно, но шум можно сильно уменьшить. Также нужно понимать, что в дешевых микрофонах и звуковых картах сильно уменьшить шум просто не получится – но мы попытаемся это сделать. В статье я рассмотрел абсолютно все варианты, которые вы можете встретиться в интернете.
Я не стал рассматривать сторонние программы типа SoundSoap+ или Krisp, так как они платные. Не вижу смысла в использовании платного стороннего ПО для дешевого оборудования. В любом случае сильного эффекта вы не достигните, а платить за программу все равно придется. Также мы рассмотрим помимо шума наводки, которые имеют немного другую природу, но раздражают ничуть не меньше. Поехали!
Содержание
- Способ 1: Уменьшение усиления
- Способ 2: Встроенная функция подавления шума
- Способ 3: Изменение частоты дискретизации
- Способ 4: Установка или обновление драйверов на звуковую карту
- Способ 5: Настройки диспетчера Realtek
- Способ 6: Убираем наводки
- Способ 7: Замена оборудования
- Задать вопрос автору статьи
Способ 1: Уменьшение усиления
Убрать шипение микрофона можно с помощью встроенного усиления, вашей звуковой карты. Мы просто немного уберём сам буст, а значит микрофон будет меньше фонить.
- В трее найдите значок динамика и нажмите по нему правой кнопкой мыши. Далее зайдите в раздел «Звуки».
- Перейдите на вкладку «Запись», найдите ваш микрофон – он будет подсвечен галочкой и иметь надпись «Устройство по умолчанию». Кликаем ПКМ по нему и заходим в «Свойства».
- На третьей вкладке «Уровни» уменьшите усиление «Microphone Boost» и нажмите «Применить».
Таким образом мы уменьшим усиление и уберём шумы с микрофона. Правда голос при этом может стать немного тише – это абсолютно нормально. После этого советую проверить микрофон. Если после проверки вы видите, что шумов слишком много – смотрим следующий способ.
Способ 2: Встроенная функция подавления шума
Убрать шипение микрофона при записи и разговоре можно с помощью встроенной функции. В том же окне попробуйте найти вкладку «Улучшения». Сразу хочу предупредить, что эта вкладка есть не у всех. Все зависит от того, какая звуковая карта у вас установлена. Некоторые карточки позволяют с помощью встроенных функций почти полностью убирать лишние шумы. Как правило, у встроенной звуковой карты подобной функции нет. Если эта вкладка есть, переходим на неё и включаем подавление шума. Не забываем нажать по кнопке «Применить».
Способ 3: Изменение частоты дискретизации
Можно попробовать изменить частоту дискретизации записи голоса с микрофона. Эта настройка может как помочь, так и, наоборот, увеличить шум. Тут просто нужно поэкспериментировать. На вкладке «Дополнительно» попробуйте установить разную частоту и битность. Иногда при уменьшении частоты некоторые шумы пропадают.
Способ 4: Установка или обновление драйверов на звуковую карту
Железо без драйверов не может функционировать в компьютере или ноутбуке. Разработчики периодически выпускают обновления, которые решают некоторые ошибки и улучшают работу звуковой карты, а ведь именно к ней мы и подключаем наш микрофон. Можно попробовать перестановить драйвер на звуковуху:
- Используем кнопки:
+ R
- Вводим запрос:
devmgmt.msc
- В разделе «Звуковые, игровые и видеоустройства» найдите вашу звуковую карточку, нажмите ПКМ и выберите «Обновить драйвер». Далее действуем согласно инструкциям и ищем обновления на серверах Microsoft. Если вы увидите окно, что якобы драйвер не нуждается в обновлении, то пойдем другим путем. Опять кликаем ПКМ и «Удаляем устройство».
- После обновления нажмите по кнопке как на картинке ниже. Система сама найдет нужные драйвера в интернете.
Можно попробовать найти драйвер вручную. Проблема может быть в том, что система скачивает его с сервера Microsoft, на котором может и не быть подходящего программного обеспечения. В таком случае Windows скачивает максимально подходящий драйвер. В таком случае лучше вручную его скачать с официального сайта. Если у вас встроенная звуковая карта, то скачиваем и обновляем полный пак для материнской платы.
Читаем – где найти и как правильно установить драйвер на любое устройство.
Способ 5: Настройки диспетчера Realtek
Почти на 90% материнских плат установлена встроенная звуковая карта от компании Realtek. С драйверами устанавливаеся дополнительная панель управления – «Диспетчер Realtek». Её вы можете запустить через поиск в Windows. Также её можно найти в списке программ в разделе кнопки «Пуск». После запуска на вкладке «Микрофон» – «Эффект микрофона» – включаем подавление шума.
Способ 6: Убираем наводки
Вам нужно понять, что шумы и наводки имеют разное происхождение, а значит бороться с ними нужно по-другому. Но для начала давайте посмотрим, чем же наводки отличаются от обычного шума:
- Шум – это стандартный белый шум, который идет от усиления сигнала в динамиках или микрофоне. Попробуйте выкрутить звук на максимум – вы услышите стандартный шум. Убрать его полностью – невозможно. И есть только два способа. Первый – уменьшение усиления. Второе – использование фильтров.
- Наводки – появляются от всех приборов, через которые проходит электрический ток.
И вот насчет электромагнитных наводок мы и поговорим дальше. Проще всего убрать наводки с микрофона – это убрать подальше все электрические приборы. Это также касается и системного блока или ноутбука. Если у вас внешняя звуковая карта, то попробуйте поставить её как можно дальше от ПК.
В профессиональном и полупрофессиональном оборудовании используют экранирование – которое защищает кабеля от внешнего воздействия электромагнитных волн. Тем самым наводки можно почти полностью победить.
Еще одна частая причина наводок – это земляная петля. Она может возникать, если к одной розетке подключен системный блок (или ноутбук) и внешняя звуковая карта, которая в свою очередь подключена к USB порту ПК. В таком случае можно попробовать подключить звуковую карту к другой розетке.
Некоторые помехи можно уменьшить с помощью ферритового кольца, которое очень просто надевается на кабель устройства. Это нехитрое приспособление позволяет снизить помехи электромагнитных волн в некоторых кабелях и проводах.
Способ 7: Замена оборудования
Как же еще можно убрать посторонние звуки и помехи в микрофоне? Если вы перепробовали все, что я описал выше, но ничего вас не удовлетворило, то остается только один вариант – полная замена оборудования. Вы должны понимать, что дешевые микрофоны, а также звуковые карты не могут выдавать кристальный звук без лишних наводок и шума. В таком случае вам следует прикупить отдельный внешний микрофон и звуковую карту.
Особенно если это касается профессиональной записи голоса или ведения стриминга. Хороший микрофон позволит уменьшить встроенный шум и будет полностью изолирован и экранирован от наводок. Внешняя звуковая карта имеет собственный процессор и железо, которое направлено на обработку звука. Также, как правило, там есть встроенная функция подавления шума, которая работает куда лучше, чем любимые сторонние программы типа SoundSoap+ или Krisp.
Плюс вы сможете улучшить свой музыкальный опыт при прослушивании музыки из-за более высокой частоты дискретизации. Музыка на таком оборудовании звучит в разы лучше, вы слышите дополнительные частоты и оттенки инструментов в песнях и других музыкальных произведениях.
Пользователи нередко подключают к ПК сторонние устройства. Например, микрофон. Он выполняет функцию передачи звука, и в этой ситуации становится крайне важным качество записи. Если у вас фонит микрофон, и вы не понимаете, что делать на ПК с Windows 10 для устранения подобного рода неполадок, то инструкция, представленная ниже, обязательно поможет. Кроме того, мы расскажем, как исправить ошибку низкого уровня громкости рекордера во время разговора.
Что делать, если микрофон фонит
Когда говорят о том, что микрофон фонит, обычно подразумевается ситуация, при которой ваш голос заглушается посторонними шумами, и собеседник получает крайне некачественный звуковой сигнал. То же самое касается осуществления записи через рекордер.
Вне зависимости от того, используете ли вы встроенный микрофон ноутбука, внешнее устройство или рекордер в составе гарнитуры, проблема чаще всего имеет программный характер. Несмотря на это, перед поиском решения проблемы рекомендуется проверить исправность оборудования, и только потом переходить к настройкам.
Включение шумоподавления
Первое, что можно сделать для подавления фонящего эффекта – активировать функцию шумоподавления на компьютере. Она поможет исправить некачественную запись путем программного отсечения фоновых звуков:
- Щелкните ЛКМ по иконке «Пуск» для запуска одноименного меню.
- Откройте параметры нажатием на значок с шестеренкой.
- Перейдите в раздел «Система», а затем – «Звук».
- Кликните ЛКМ по надписи «Панель управления звуком».
- Откройте вкладку «Запись».
- Кликните ПКМ по названию своего микрофона и перейдите в «Свойства».
- Во вкладке «Улучшения» отметьте галочкой пункт «Подавление шума».
- Нажмите на кнопку «Применить» для сохранения настроек.
На заметку. Чтобы быстрее получить доступ к необходимому разделу настроек, необходимо кликнуть ПКМ по значку динамика в панели задач и выбрать «Звуки».
После выполнения указанных действий проверьте, изменилось ли качество передачи звука. В большинстве случаев опция шумоподавления позволяет решить проблему фонящего рекордера. Если же неполадки остались, то рассмотрите один из альтернативных вариантов.
Убираем программное усиление цифрового аудиосигнала
Бывает, что звук на ноутбуке или стационарном компьютере шипит из-за активации функции программного усиления громкости рекордера. Жужжание исправляется следующим образом:
- Выполните шаги 1-6 из предыдущей инструкции.
- Теперь нам нужна настройка, которая скрывается во вкладке «Уровни».
- Передвиньте ползунок «Усиление микрофона» влево.
Скорее всего, после изменения параметров проблема будет исчерпана. Но, если рекордер все равно гудит, то можно будет выйти из ситуации, воспользовавшись встроенным средством устранения неполадок.
Устранение неисправностей
Убрать шумы и другие помехи можно при помощи стандартного инструмента Windows 10:
- Кликните ПКМ по значку динамика в панели задач.
- Выберите «Устранение неполадок со звуком».
- В качестве проблемного устройства укажите микрофон.
Далее система начнет автоматический поиск неисправностей. В большинстве случаев Windows 10 самостоятельно решает проблему, но иногда пользователю выдаются рекомендации для исправления ошибок в ручном режиме.
Как поступить, если меня тихо слышно
Бывает и обратная ситуация, когда микрофон не фонит, а наоборот, слишком тихо записывает звук. Для устранения подобного рода неполадок необходимо действовать в противоположном порядке. Более подробно об этом будет рассказано далее.
Включение усиления цифрового аудиосигнала
Если микрофон тихо работает, а собеседник даже в наушниках слышит вас едва-едва, то можно попробовать усилить цифровой сигнал. Делается это следующим образом:
- Откройте свойства рекордера. О том, как это сделать, уже говорилось ранее в материале.
- Перейдите в раздел «Уровни».
- Передвиньте ползунок «Усиление…» вправо.
Важно. Также не забудьте увеличить громкость записывающего устройства. Операция выполняется через аналогичный раздел «Уровни», а сам переключатель располагается над ползунком с усилением.
Активируя данную опцию, будьте внимательны, ведь она может вылиться в обратную проблему, когда звук на записи начинает фонить. Впрочем, теперь вы знаете, как устранить и эту неисправность.
Отключение шумоподавления
Опция шумоподавления очень полезна, если вы разговариваете в помещении, где очень шумно. Но иногда Windows 10 вместе с посторонними звуками отсекает голос говорящего человека. Поэтому данную настройку рекомендуется отключить:
- Откройте свойства устройства записи.
- Перейдите во вкладку «Улучшения».
- Снимите галочку напротив шумоподавления.
- Нажмите на кнопку «Применить».
Аналогичным образом вы можете включить подавление шума, поставив соответствующую отметку. Но, опять же, функцию нужно использовать по назначению. В противном случае высока вероятность ошибочного отсечения звука.
Другие методы решения
Бегущей строкой рассмотрим альтернативные способы устранения неисправности, которая заключается в тихом звуке на выходе. Отдельные варианты наверняка помогут вам и вашему собеседнику решить проблему:
- Попросите собеседника, чтобы он проверил громкость своих динамиков, а также исправность.
- Внимательно осмотрите рекордер на предмет наличия загрязнений. Если используется встроенное устройство записи, то с вероятностью в 90 % можно говорить о том, что причиной проблемы является именно попадание грязи в микрофон.
- При использовании внешнего рекордера рекомендуется проверить состояние кабелей и других соединительных проводов. Даже небольшое повреждение сказывается на качестве записи.
- Запустите средство устранения неисправностей точно так же, как это было показано при решении проблемы фонящего звука.
- Обновите драйверы звуковой карты, скачав дистрибутив с официального сайта производителя. Также стоит попробовать обновиться через «Диспетчер устройств».
Если вдруг выяснится, что проблема связана с аппаратной частью рекордера, то придется его заменить. При этом не забывайте о гарантийном обслуживании, которое обычно длится 1 год.
На чтение 10 мин Просмотров 1к.
Максим aka WisH
Высшее образование по специальности «Информационные системы». Опыт работы системным администратором — 5 лет.
Задать вопрос
Общаться можно не только через смартфон, но и через другие устройства. Сейчас для этого подходят компьютеры, ноутбуки и планшеты. К некоторым из них нужно подключить дополнительные устройства, чтобы они смогли обрабатывать звук или видео. Сами компьютеры гораздо мощнее телефонов и имеют много специализированных программ на все случаи жизни. Сегодня поговорим о том, как настроить микрофон в Windows 10, хотя большая часть инструкции для других систем сильно отличаться не будет.
Содержание
- Подключение микрофона к компьютеру
- Кабелем в специальный порт
- В гибридный вход ноутбука
- Через USB
- С помощью Bluetooth
- Проверка работоспособности
- Стандартная настройка средствами Windows 10
- Доступ приложений к устройству
- Тонкие параметры звука микрофона
- Усиление громкости
- Шумоподавление
- Формат и качество записи
- Решение возможных проблем
Подключение микрофона к компьютеру
Встроенный микрофон бывает в смартфонах, планшетах и некоторых ноутбуках. В большинстве компьютеров он не предусмотрен, хотя сейчас и выпускают разные дополнительные платы для системного блока, а также экраны с дополнительными встроенными девайсами. Придется подключать внешний микрофон. Сначала купите отдельный девайс, а потом уже думайте о его подключении к ПК.
К выбору микрофона и дополнительных плат стоит подойти серьезно. При покупке хорошего конденсаторного микрофона нет смысла подключать его в стандартный вход материнской платы. В большинстве случаев, он не сможет раскрыть все свои возможности. При покупке профессионального оборудования стоит задумать о приобретении звуковой карты. Здесь же речь пойдет про обычные звукозаписывающие устройства, так что и подключать их будем стандартным образом.
Обычно у всех девайсов штекер mini jack, если не такой, то стоит купить переходник.
Кабелем в специальный порт
Простой способ подключения – это в разъем на материнской плате. Они там раскрашены, у каждого есть свой рисунок, перепутать сложно. Цвет у разъема для микро розовый, так что втыкайте в него. Остальные пригодятся для подключения другого оборудования.
На передней панели тоже могут быть разъемы, вот только цвета там не соблюдаются. Обычно вход для записывающего устройства обозначается mic или рисунком. Воткните туда, если передняя панель подключена, то все заработает.
В гибридный вход ноутбука
У ноутбуков часто есть один совмещенный порт. В него подключаются и колонки и микрофоны, он сам определяет, что делать с потоком данных. При необходимости передает для записи или выводит через этот порт музыку и остальное аудио. Воткните в него записывающее устройство и проверьте его работу.
Через него смогут работать и наушники с гарнитурой, если у них только один штекер. В большинстве своем они имеют всегда пару проводов для подключения к компьютерам.
Через USB
USB-наушники подключаются просто. Распакуйте их и воткните в любой порт. Если у них есть какие-то требования в юсб, то смотрите, чтобы они совпали. Если для работы требуется USB 3.0, то на второй версии работать они будут хуже.
Качество звука у них обычно меньше, чем у профессиональных гарнитур, но чтобы посидеть в голосовом чате и пообщаться их хватит. Зато с ними нет проблем с подключением и поиском подходящего входа.
С помощью Bluetooth
Беспроводная гарнитура подключится не ко всем устройствам. Это относится к тем девайсам, в комплекте с которыми не идет специальный адаптер, который втыкается в юсб и обеспечивает беспроводное соединение. Если его нет, то подключить смогут только те, у кого есть плата с блютузом.
Рассчитывайте на то, что вам придется купить дополнительный адаптер для подключения к блютузу. Установить его, драйверы на него, а потом выполнить поиск беспроводного устройства в разделе Bluetooth панели управления. Без этого вряд ли получится подключиться. Если речь идет о беспроводном микрофоне, то у него есть базовая станция, которая подключается к компьютеру через провод.
Для подключения Bluetooth микрофона потребуется докупить Bluetooth—адаптер.
Проверка работоспособности
После того, как вы подключили записывающие устройства к ПК или ноутбуку, драйвера должны установиться автоматически. Если этого не произойдет, то скачайте их с сайта производителя и установите сами. Когда с этим закончите, переходите к проверке работоспособности устройств. Для этого есть несколько способов.
Первый способ:
- Нажмите на Пуск и перейдите в «Панель управления».
- Щелкните по разделу «Оборудование и звук».
- Выберите «Звук».
- На вкладках кликните по разделу «Запись».
- Нажмите на устройство «Микрофон».
- Открыть вкладку «Прослушать», а затем что-то сказать в микрофон для проверки его работоспособности.
Второй способ проверки:
- Кликните «Пуск» — «Все программы» — «Стандартные» — «Звукозапись».
- Нажмите на «Начать запись» и надиктуйте небольшое сообщение в микрофон.
- Кликните по «Остановка записи», а потом сохраните или прослушайте получившееся сообщение.
Через Skype. Включите скайп и наберите «Sound Test Service», там вы сможете услышать себя и понять, хорошо работает микрофон или нет. Также можно кликнуть по любому контакту в скайпе и выбрать проверку качества связи. Здесь же в настройках выставьте чувствительность, если планируете разговаривать не по кнопке, а сделать активацию по голосу.
Стандартная настройка средствами Windows 10
Сначала поговорим о стандартных средствах. Откройте Пуск, потом перейдите в панель управления, а потом откройте вкладку звука.
Здесь перейдите на вкладку «Запись». Вам откроется список со всеми устройствами, которые способны записывать звук. Здесь будут микрофоны и гарнитуры. Дважды щелкните по тому названию, которое соответствует вашему устройству. Откроется раздел с параметрами микрофона Windows 10. На первой вкладке в нижем меню выберите «Использовать», если хотите сделать его стандартным средством записи.
На вкладе «дополнительно» вы можете указать предпочитаемый формат записи, а вкладка «Прослушать» позволит протестировать записывающее устройство.
Доступ приложений к устройству
Некоторые программы могут использовать микро для своих дел. Здесь вам стоит решать, давать им такую возможность или нет. Сначала кликните по Пуск > Параметры > Конфиденциальность > Микрофон. В правой стороне смотрите в раздел «Разрешить доступ к микрофону на этом устройстве», проверьте, что этот пункт включен.
Теперь найдите подраздел «Разрешить приложениям доступ к микрофону» и здесь посмотрите, что все включено.
Теперь здесь же найдите подраздел «Выберите, каким приложениям Майкрософт разрешен доступ к микрофону» и активируйте его. Из списка включите те утилиты, которым вы хотели бы дать доступ. Если вам кажется, что какой-то из них он не нужен, то отключите его.
Тонкие параметры звука микрофона
Точнее микрофон можно настроить в тех же параметрах виндовс. Откройте панель управления – перейдите в раздел «Звук», потом перейдите в запись и щелкните по нужному микрофону. Откроется окно с его свойствами.
Усиление громкости
Перейдите на вкладку «Уровни». Верхнее поле – это уровень громкости записи, а нижнее отвечает за усиление. Верхняя вкладка – это то, на что реально способно ваше устройство. Пока вы выкручиваете значения здесь на минимум или максимум, не будет происходить особого искажения звука.
Нижняя панель отвечает за программное усиление. Это то, что добавляет компьютер самостоятельно, просчитывая то, что должно получится при усилении громкости. При минимальных добавках разницу не заметите. Если сильно увеличить громкость, то здесь уже появятся искажения голоса или еще какие-то артефакты записи.
Шумоподавление
Если микрофон достаточно новый, то у него должен быть драйвер, который поддерживает разные дополнительные опции. В этом случае в разделе настроек микрофона появится вкладка «Улучшения». Перейдите на неё и выберите «Подавление шума». Здесь же есть настройки по подавлению эхо, а можно отключить вообще все эффекты, которые накладываются на запись.
Здесь разные опции будут доступны для разных микрофонов, так что, если у вас чего-то нет, то удивляться не стоит.
Формат и качество записи
Битовая глубина цифровой записи определяет, сколько бит (или разрядов) используется для хранения каждого сэмпла аналогового сигнала. Стандартная битовая глубина аудио на компакт-диске — 16 бит, а частота дискретизации — 44,1 кГц. Это значит, что в секунду формируются 44 100 сэмплов, каждый из которых содержит 16 бит данных. В целом, чем больше битовая глубина, тем лучше качество звука и тем больше размер файла.
Качество записи задается в настройках микрофона, на вкладке «Дополнительно». Чем больше бит и герц выставите, тем больше будет глубина звука и качество записи. Здесь следует соблюдать баланс с тем, что может выдать микрофон. Для стандартных недорогих моделей нет смысла ставить студийной запись, потому что это приведет к увеличению размера файла, но не качества записи.
Решение возможных проблем
С подключением микрофона достаточно редко возникают проблемы. Они связаны с наличием драйверов, которых не бывает в стандартном комплекте. В этом случае скачайте их с сайта производителя микрофона. Если там нет драйверов под вашу операционную систему, то возьмите драйвера у прошлой версии.
Если микрофон не определяется, то проблема в разъеме или самом устройстве. Попробуйте его на другом компьютере. Если там работает, то проверьте, что все разъемы и звуковая плата подключены, протрите гнезда спиртом, только аккуратно. Также поступите с контактами на звуковой плате. Часто оказываются не подключены разъемы на передней панели, тогда воткните провод в нужное место на материнской плате.
Подключение обычных видов гарнитур и микрофонов не вызывает проблем, они построены по принципу «поставил и забыл». Если у вас студийное оборудование, то стоит обратится на форум специалистов или в техподдержку, они требуют специальных программ и дополнительных настроек системы.