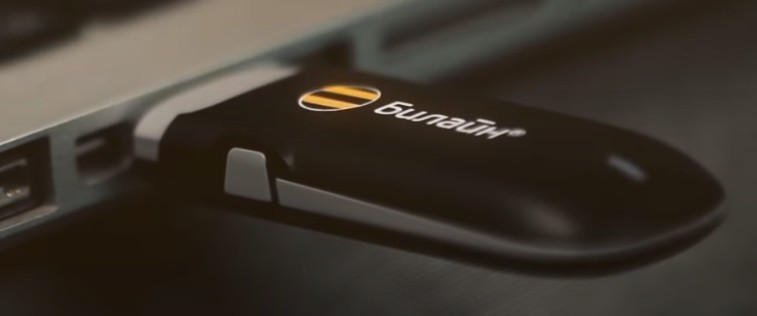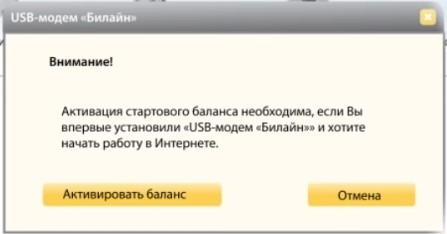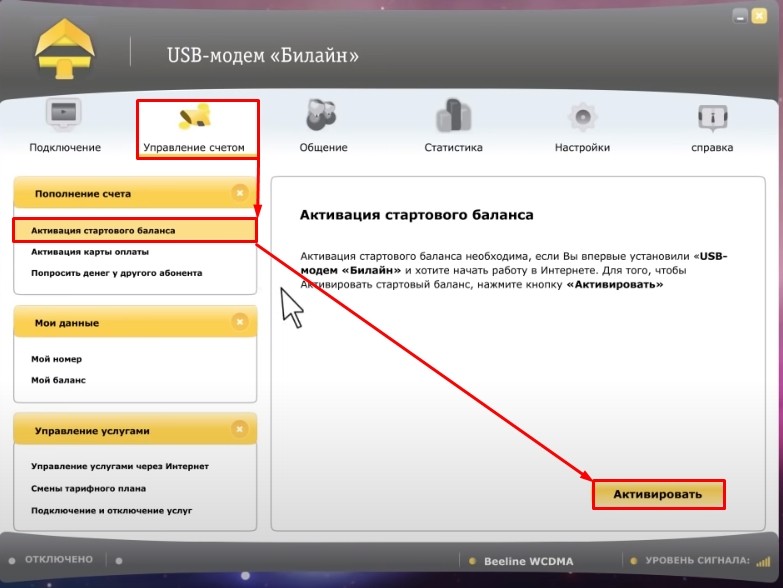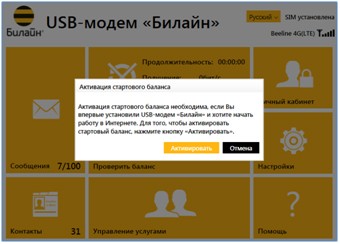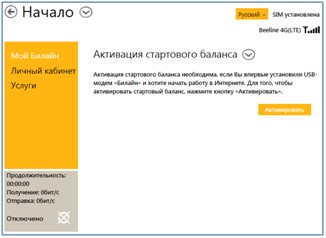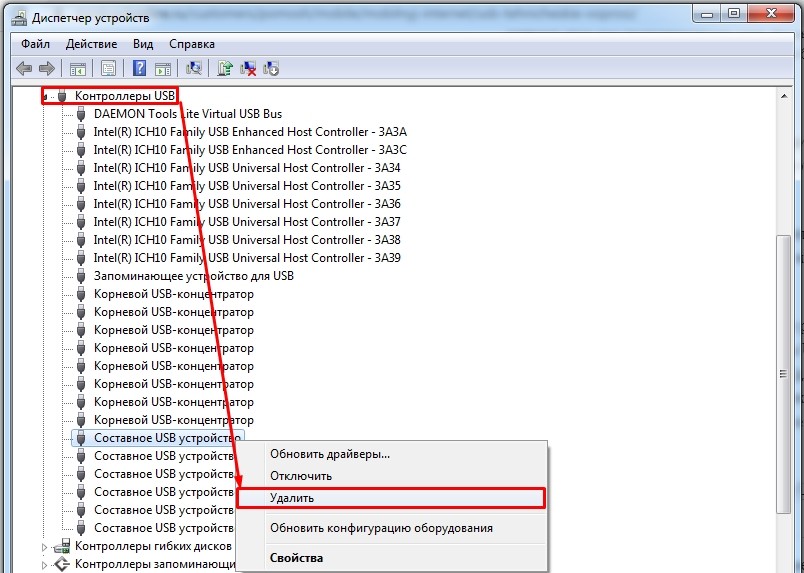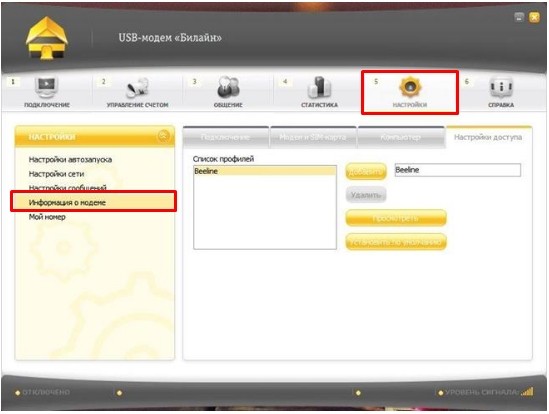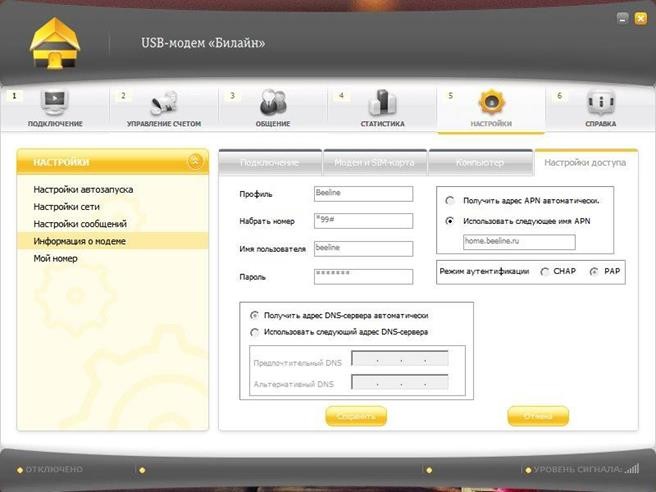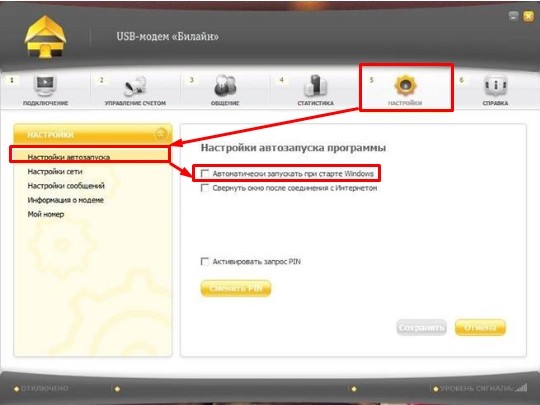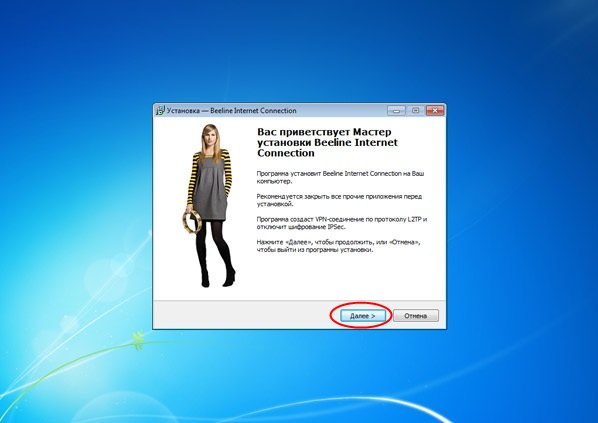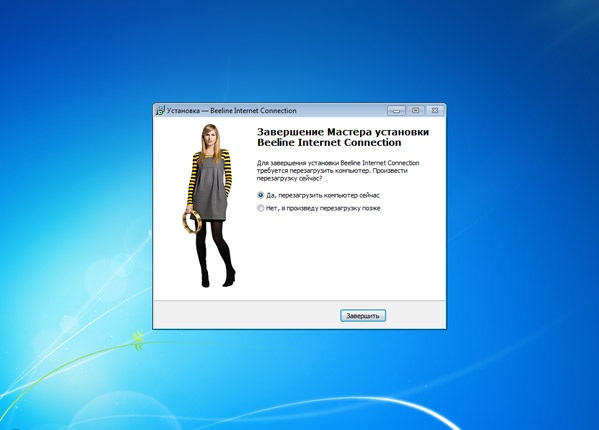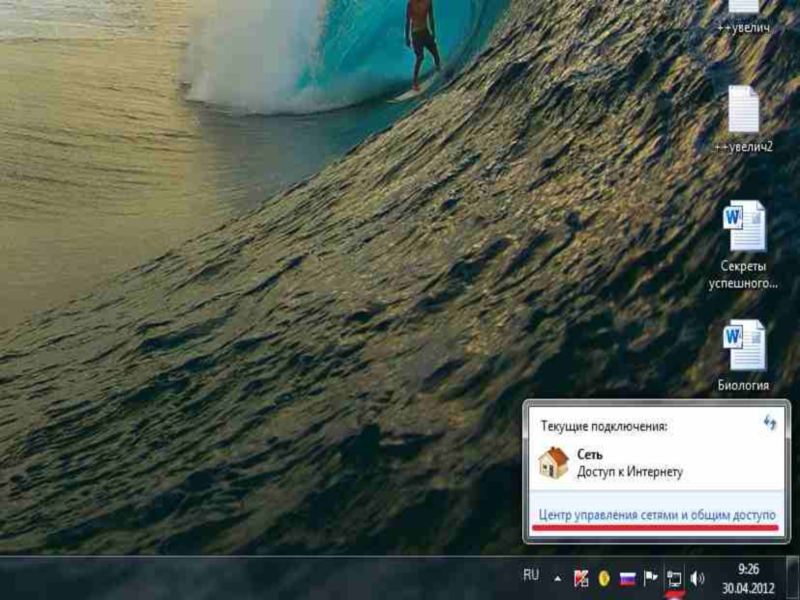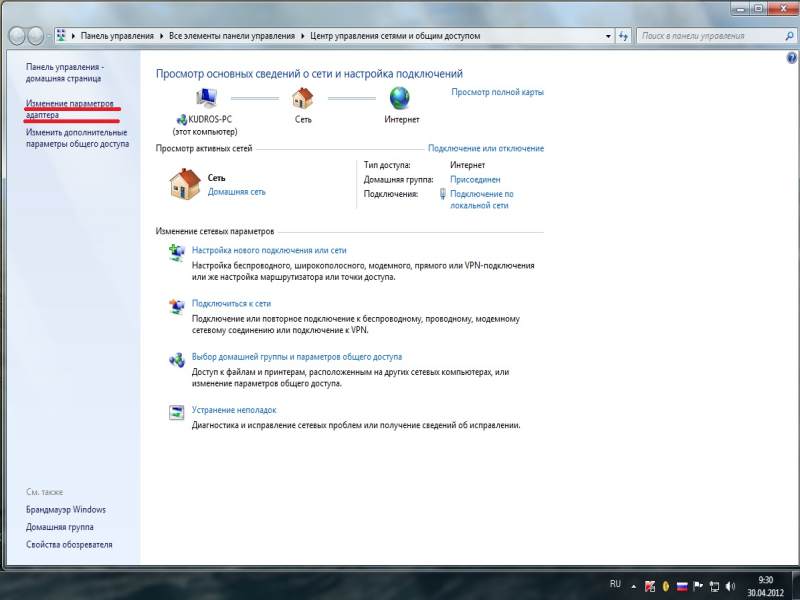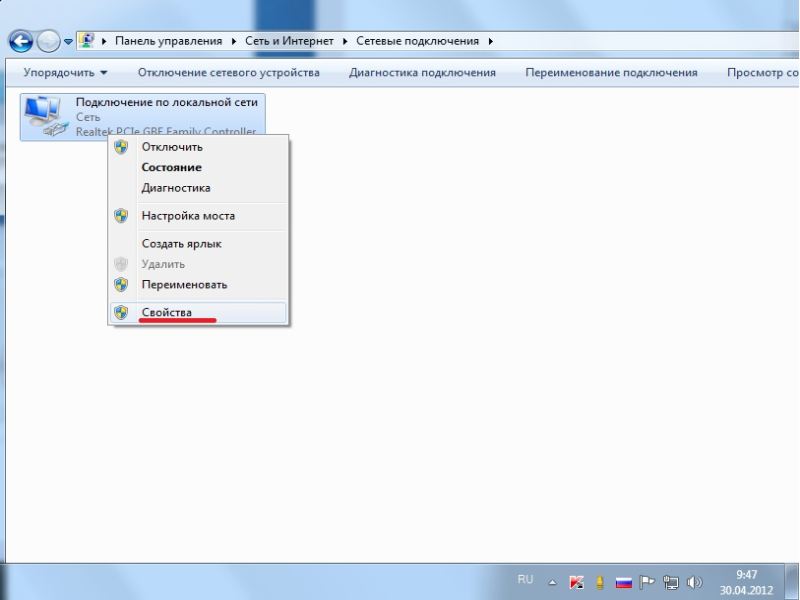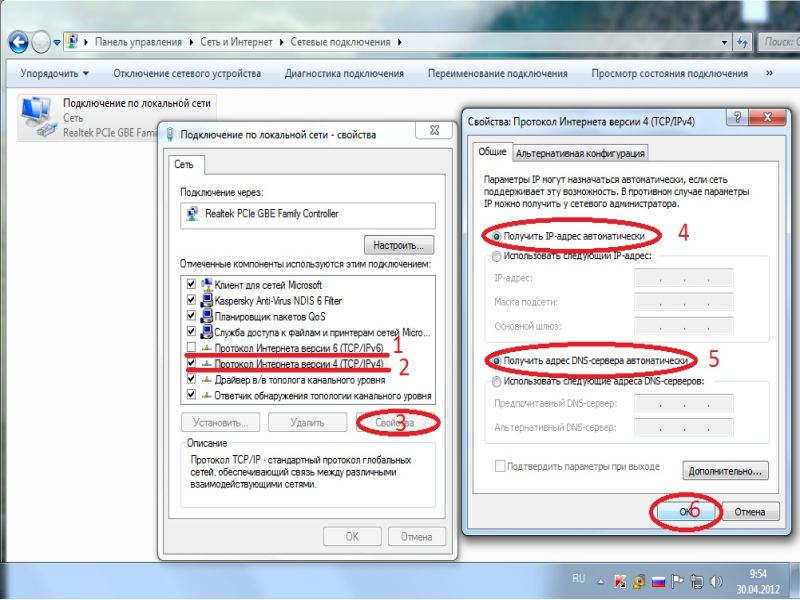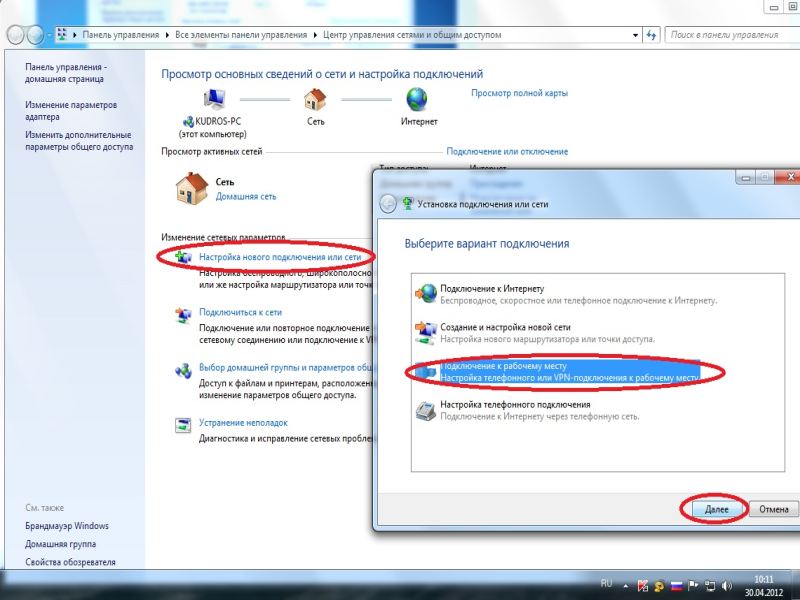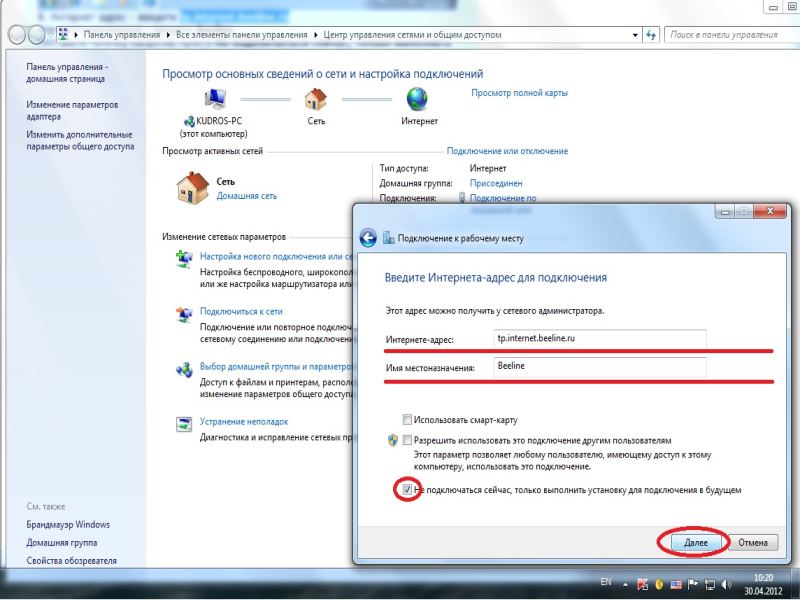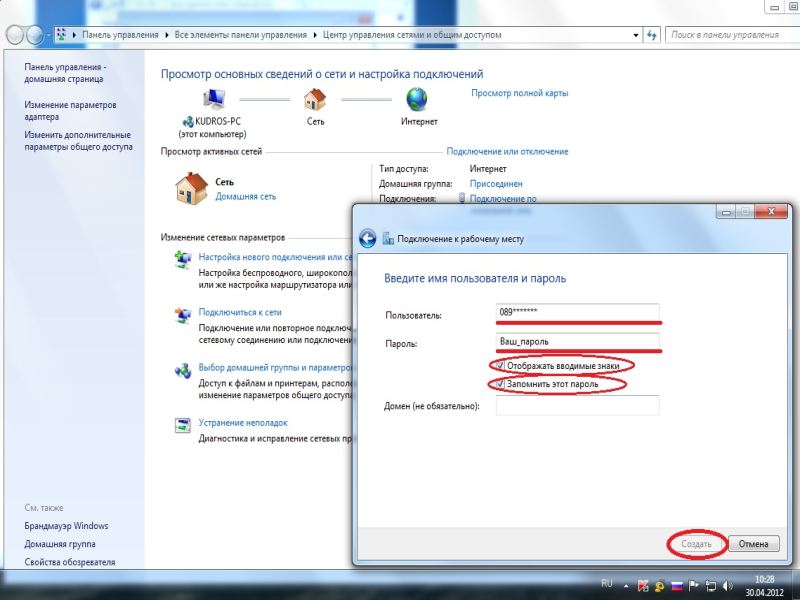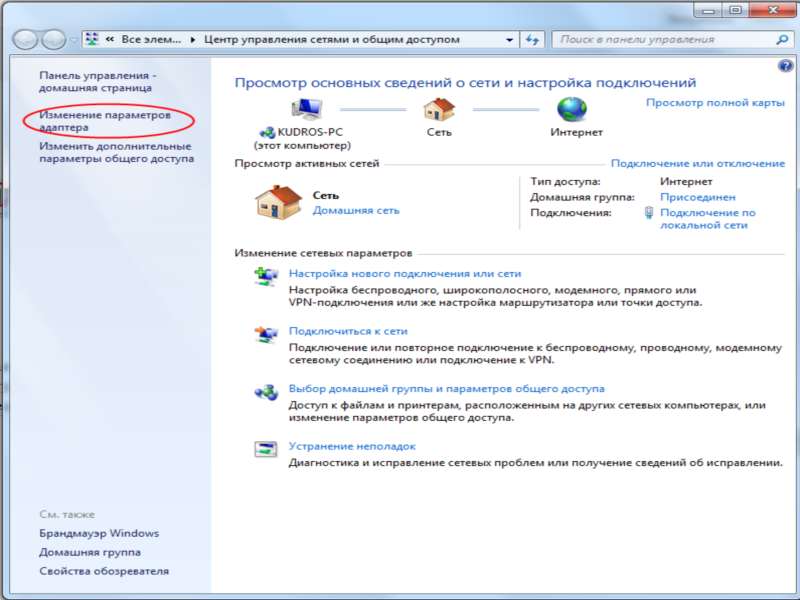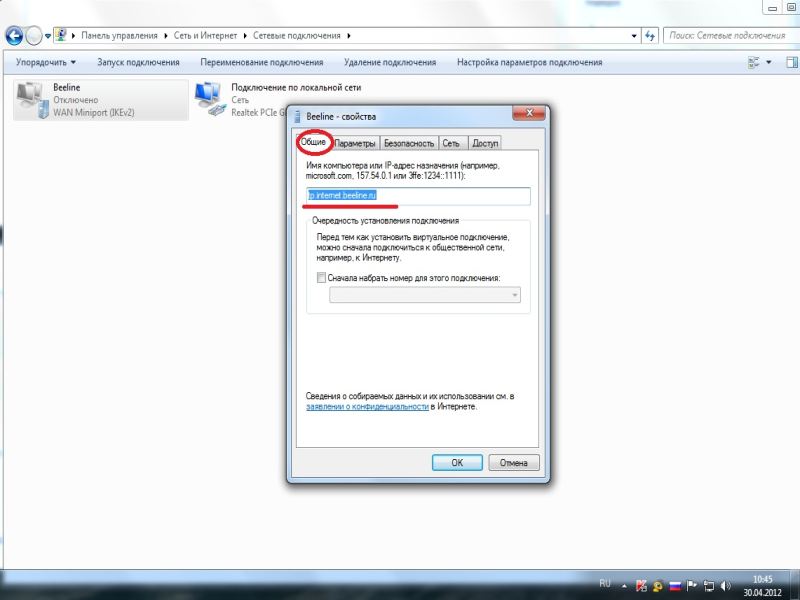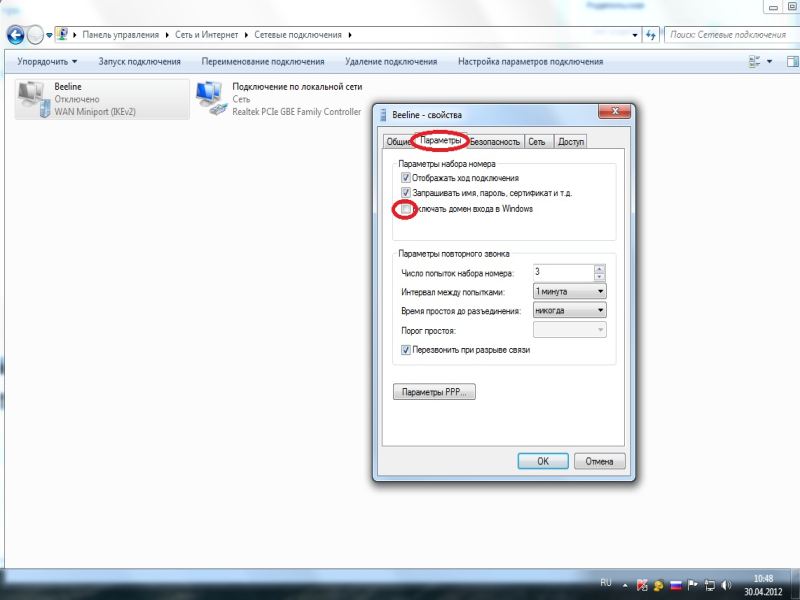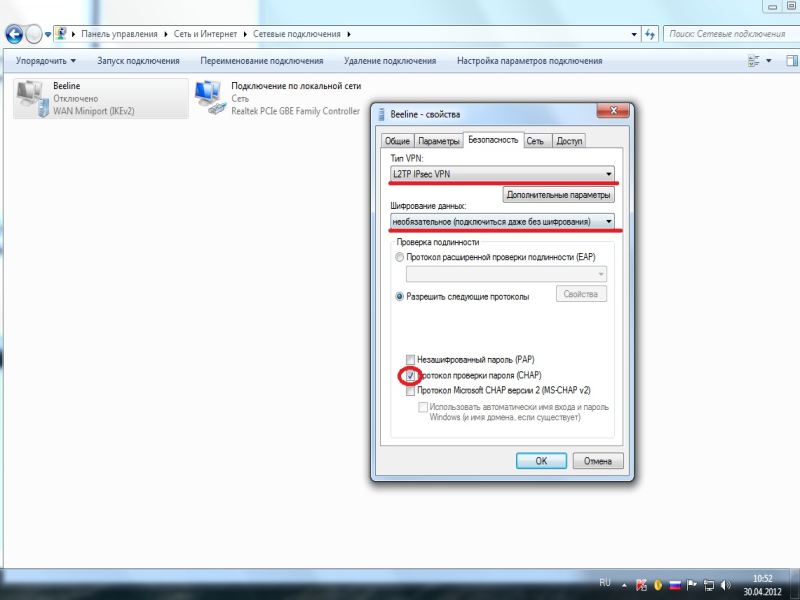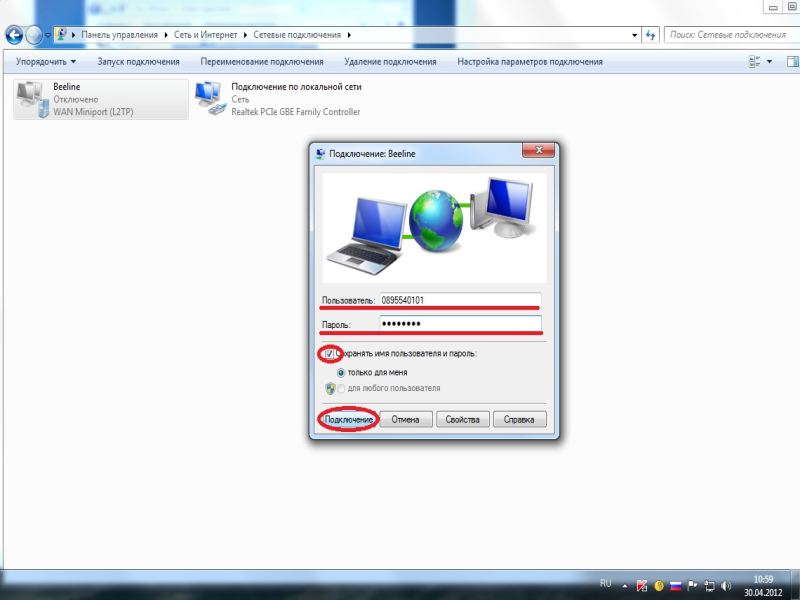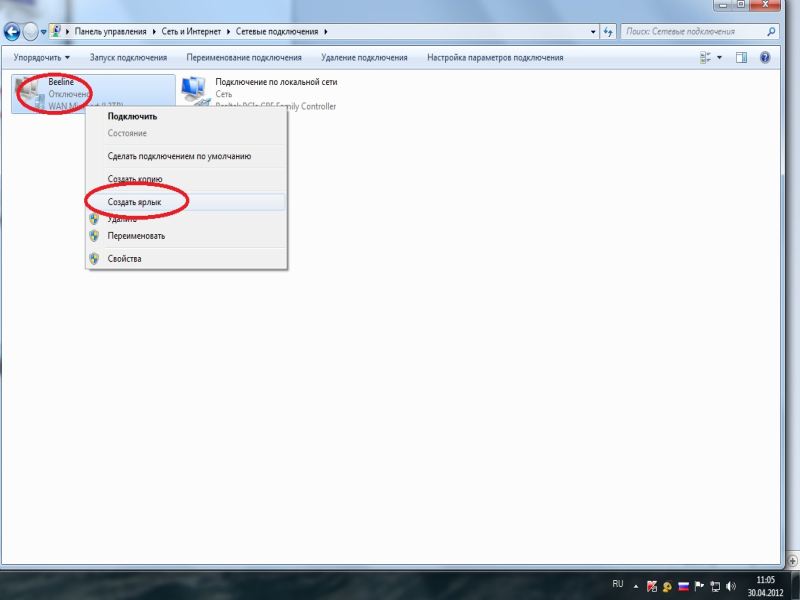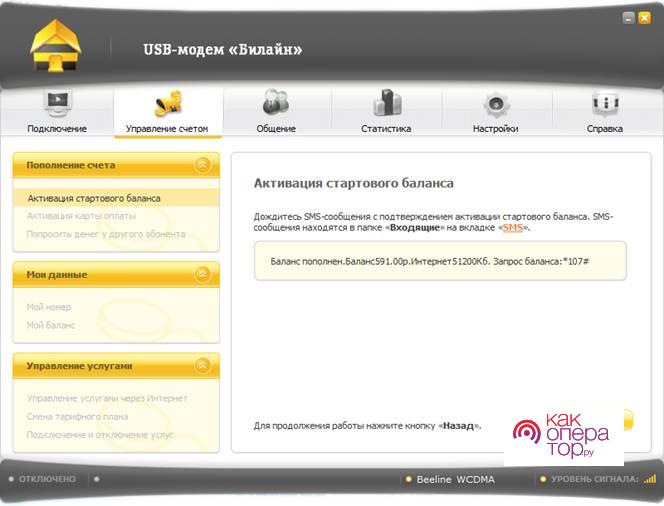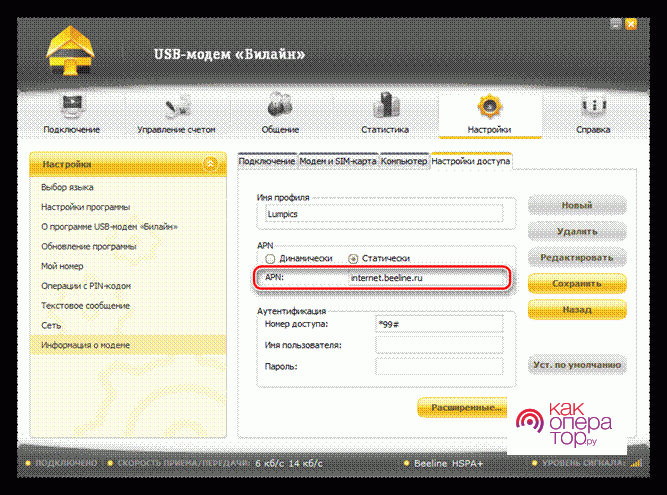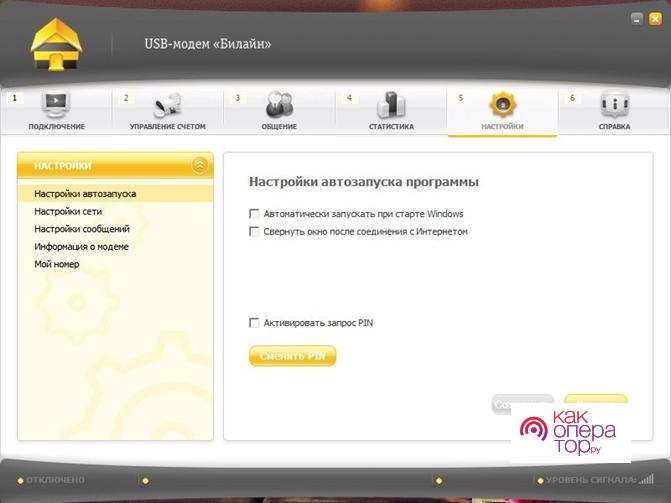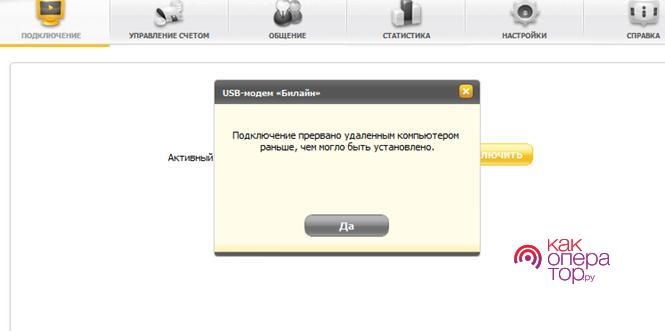Инструкция по настройки USB модемов «Билайн» под ОС Windows 7.
Инструкция предназначена для помощи абонентам «Билайн» в настройки USB модемов «Билайн Интернет Дома», USB – модем «Билайн» и «Мобильный офис» под ОС Windows 7 в случае возникновения ошибок при установке модема.
Инструкция сделана на примере: USB – модема ZTE MF 626 «Мобильный офис», но может быть использована для настройки модемов с ПО «Билайн Интернет Дома» и USB – модем «Билайн».
Настоящая инструкция предназначена для настройки USB модемов только под официальной и лицензионной версией Windows 7. В случае использования ОС Windows 7 неизвестного или пиратского происхождения корректная работа USB модемов «Билайн» не гарантируется и техническая поддержка не оказывается.
В большинстве случаев USB – модем «Билайн», «Билайн Интернет Дома» и «Мобильный офис» в дополнительных настройках при работе в ОС Windows 7 не нуждаются. Для работы модема в ОС Windows 7 используются драйвера предназначенные для Windows Vista. Все USB модемы «Билайн Интернет Дома», «Мобильный офис» и USB – модем «Билайн» работают под лицензионной ОС Windows 7. Дополнительных драйверов для USB модемов не требуется.
В некоторых случаях, может не происходить автоматической установки USB- модема. В этом случае, необходимо установить устройство в “ручную”.
Скачать архив с инструкцией в виде архива можно по ссылкеhttp://dump.ru/file/4345510
Инструкция по устранению возможных проблем при установке USB-модемов «Билайн»:
Windows7____USB_____________.doc
Как подключить модем Билайн к ноутбуку
Автор:
Обновлено: 14.12.2018
Мобильный интернет, обеспечивающий доступ к данным посредством 3G или 4G модемов, — важное преимущество, позволяющее решать различные задачи в любой точке. Скорость современных устройств крайне высока и даёт все возможности для длительной и стабильной работы.
Однако, программное обеспечение требует детальной настройки. Так же часто случаются ошибки, которые легко устраняются при грамотном подходе.
Как подключить модем Билайн к ноутбуку
Содержание
- Описание устройств и модельный ряд
- Системные требования
- Подготовка модема к работе и настройка
- Самостоятельная настройка
- Дополнительная настройка USB модема
- Видео — Как подключить модем Билайн к ноутбуку
- Возможные проблемы при подключении и варианты решения
- Отсутствие работы сразу после подключения
- Модем перестал функционировать после корректной работы
- Технические неполадки со стороны оборудования пользователя
- Заражение компьютера вирусами
- Ответы на часто задаваемые вопросы
- Использование модема с нескольких точек доступа
- На экране код ошибки – что он означает?
- Как удалить приложение для работы USB-модема «Билайн» с ПК
- Заключение
- Видео — Как подключить модем, если он не подключается
Описание устройств и модельный ряд
На сегодняшний день компания «Билайн» предлагает сразу несколько вариантов устройств для потребителей. Самым распространённым является модем ZTE MF 823. Устройство поддерживает любую версию Windows. Модем обеспечивает получение информации со скоростью до 100 Мбит/сек и приём – до 50 Мбит/сек.
Модем ZTE MF 823 является самым распространенным
В корпусе имеется разъём для подключения дополнительной антенны, что заметно улучшает качество связи в отдалённых от городов районах. Основными элементами интернет-модема являются:
- светодиодный индикатор состояния;
- крышка, обеспечивающая защиту USB интерфейса;
- USB разъём;
- слот для установки SIM или USIM карты;
- слот, предназначенный для накопителя формата microSD;
- порт для наружного уловителя сигнала.
Менее популярными продуктами являются:
- ZTE MF 823 D;
Модем Билайн ZTE MF 823 D
- ZTE MF 831;
Модель ZTE MF 831 модема Билайн
- HUAWEI E 3370 B.
Модем модели HUAWEI E 3370 B
Все описанные устройства обладают способность работать в 3G и 4G сетях. Первые два представителя отличаются друг от друга наличием у ZTE MF 823 D порта для подключения внешнего уловителя сигналов. Средняя скорость получения приёма – до 150 Мбит/сек, передачи – до 50 Мбит/сек.
Компания Huawei первой в мире занялась массовым выпуском внешних устройств, обеспечивающих работу в сети интернет. Позднее за производство модемов взялись другие производители.
HUAWEI E 3370 B имеет разъём для установки накопительного устройства (microSD), ёмкостью до 128 GB. Максимальная скорость работы с данными: 100 мегабит/сек – приём и 50 мегабит/сек – передача информации.
Системные требования
Линейка модемов от компании «Билайн» обладает низкими техническими требованиями к персональным компьютерам, ноутбукам и прочим устройствам.
Перед покупкой модема от компании «Билайн» необходимо изучить их технические требования к подключаемым устройствам
К их числу относят:
- Скорость работы центрального процессора не ниже 1 ГГц.
- Объём ОЗУ: минимальный – 512 Мбайт, желательный – от 1 Гбайт.
- Операционная система Windows 10, XP, Vista, 7. Разрядность – 35 или 64 бита. Так же предусмотрена поддержка Apple Mac Os X версии не ниже 10,5.
- Наличие порта USB в корпусе.
- Разрешение экрана не ниже, чем 800 на 600 пикселей.
- Наличие предустановленного Service Pack 1 версии для Windows 7, 2 версии – для Windows Vista, 3 версии – для Windows XP.
- Наличие свободного места на жёстком диске (от 30 Мбайт).
Подготовка модема к работе и настройка
Первым делом необходимо вставить карту SIM или USIM в модем. В отдельных моделях она может быть уже установлена.
Дальнейшая схема подключения различных технических устройств не имеет принципиальных различий. Этапы действий можно представить следующим образом:
- Вставить модем в USB разъём. Сразу после этого начинается автоматический запуск и последующая установка.
Вставляем модем в USB разъём ноутбука
На заметку! Если подобных действий не происходит – следует перейти к следующему варианту (ручной настройке).
- Открыть вкладку «Мой компьютер», расположенную на рабочем экране или в меню «Пуск».
Открываем вкладку «Мой компьютер», расположенную в меню «Пуск»
- В списке установленных дисков выбрать «Билайн» двойным щелчком левой кнопки мыши.
Выбираем «Билайн» двойным щелчком левой кнопки мыши
- Найти файл, который имеет расширение .exe (последние 4 буквы названия) и запустить его.
Запускаем двойным левым щелчком мышки файл с расширением .exe
- Следуя диалоговым подсказкам мастера произвести установку программного обеспечения на компьютер. Потребуется лишь нажимать кнопки «ОК» и «Далее».
Нажимаем «ОК»
Нажимаем «Далее»
- Отметить пункт о принятии соглашения, нажать «Далее».
Отмечаем пункт о принятии лицензионного соглашения, жмем «Далее»
- Жмите «Далее» и ожидайте завершения установки.
Жмем «Далее»
Ожидаем завершения установки
- В завершающем окне проверьте галочки на опциях, по желанию снимите с некоторых пунктов или отметьте, нажмите «Далее».
Проверяем галочки на пунктах, по желанию снимаем или отмечаем, жмем «Далее»
- После окончания процесса установки на главном экране и в блоке «Пуск» появятся ярлыки с логотипом компании «Билайн». Необходимо запустить данный значок (двойной щелчок левой кнопки мыши).
Запускаем значок «USB-модем Билайн» двойным щелчком левой кнопки мыши
Главное меню «USB-модем «Билайн»
- При первом запуске нужно перейти во вкладку «Управление счётом» (номер 2 на рисунке ниже).
Переходим во вкладку «Управление счётом»
- Нажать раздел «Активация стартового баланса». Кликнуть по «Активация».
Нажимаем раздел «Активация стартового баланса», затем кликаем по «Активация»
- Программа некоторое время начнёт обрабатывать запрос, в конце процедуры появится уведомление об успешном завершении активации стартового объёма средств.
- Перейти во вкладку «Подключение» (номер 1). Нажать кнопку «Подключить». В течение нескольких секунд произойдёт настройка и установление соединения между компьютером и удалённым сервером. Интернет станет доступным.
Переходим во вкладку «Подключение», нажимаем «Подключить»
Самостоятельная настройка
Ошибки и сбои могут наблюдаться на любом уровне работы программного обеспечения. Если по различным причинам не удаётся установить связь с интернетом, следует внести параметры настроек ручным способом. Алгоритм следующий:
- Запустить значок «Билайн», расположенный на рабочем столе или в меню «Пуск».
Запускаем значок «USB-модем Билайн» двойным щелчком левой кнопки мыши
- Открыть раздел «Настройки».
Открываем раздел «Настройки»
- Следовать в блок «Информация о модеме». Она располагается в правой колонке.
Кликаем по блоку «Информация о модеме»
- Перейти в подраздел «Настройка доступа».
Переходим в подраздел «Настройка доступа»
- В данном окне может быть представлено несколько профилей (чаще всего – 1). Нужно выбрать интересующий и нажать «Просмотреть».
Выбираем интересующий профиль, нажимаем «Просмотреть»
- Отобразится окно с настройками, в которых должны быть представлены следующие данные. Имя: beeline1. Пароль: beeline2. APN: internet.beeline.ru. В разделе «Адрес ресурса DNS» обязательно выбрать режим автоматического получения. Ваш и личные логин и пароль могут отличаться от представленного примера. Нажать кнопку «Сохранить». Результаты успешно будут изменены в течение 1-2 секунд.
Вводим необходимые данные, отмечаем пункт об автоматическом получении адреса DNS-сервера, нажимаем «Сохранить»
- Открыть раздел «Подключение», выбрать профиль и произвести подключение интернета.
Переходим во вкладку «Подключение», нажимаем «Подключить»
На заметку! В норме после всех проведённых манипуляция услуги компании должны быть доступны в полном объёме. Если наблюдаются ошибки – проверьте правильность всех шагов!
Дополнительная настройка USB модема
Для более комфортного пользования интернетом следует уделить несколько минут личного времени для дополнительной настройки:
- Перейти в раздел «Настройки», затем «Информация» и «Настройки доступа».
Переходим в раздел «Настройки», затем «Информация» и «Настройки доступа»
- Добавить профиль, который постоянно используется, в режим «Установить по умолчанию».
Выбираем режим «Установить по умолчанию»
- Зайти в раздел «Настройки автозапуска». Поставить галочки в первых двух пунктах. Это обеспечит автоматическое установление соединения и закрытие программы-установщика в фоновом режиме.
Заходим в раздел «Настройки автозапуска», ставим галочки в первых двух пунктах, нажимаем «Сохранить»
- Перейти в раздел «Настройка сети». Тут необходимо указать тип сети, которая будет являться приоритетной. В идеале это 3G или 4G, однако при низком балансе (на тарифицируемых планах) или нахождении за границей или вне домашнего региона требуется низкая скорость передачи данных по протоколу GPRS. Тогда ставится галочка в ячейке «GSM». Подтвердите настройки щелчком по кнопке «Сохранить».
Переходим в раздел «Настройка сети», отмечаем подходящую сеть, нажимаем «Сохранить»
Отслеживать такие данные, как время в сети и объём использованного трафика, можно в разделе «Статистика». Раздел крайне актуален для пользователей, чья плата за услуги устанавливается согласно переданным данным.
В разделе «Статистика» отслеживаем данные такие, как время в сети и объём использованного трафика
Видео — Как подключить модем Билайн к ноутбуку
Возможные проблемы при подключении и варианты решения
Ниже представлены самые частые ошибки пользователей, приводящие к неполадкам в работе с сетью «Билайн». Отдельные проблемы могут решаться за несколько шагов, другие – представлять значительные сложности.
Отсутствие работы сразу после подключения
При данной ошибке нужно проверить корректность подключения устройства в USB порт и внимательно изучить настройки. При отсутствии соединения между модемом и ПК он не будет отображаться в списке подключённых устройств. Нужно вынуть аппарат и повторно вставить его в разъём.
Если ноутбук не видит модем, пробуем подключить модем к другому USB-порту ноутбука
Еще один вариант – отсутствие настройки устройства или сбой ПО. С целью разрешения ситуации нужно проверить все параметры настроек, которые подробно описаны выше в шагах по настройке основных параметров модема.
Модем перестал функционировать после корректной работы
Причин может быть несколько:
- Изменение настроек. Наблюдается при частой перестановке модема между разными ПК.
- Отсутствие внесения абонентской платы и ограничение доступа к сети.
- Технические неполадки со стороны компании (ремонтные работы, обрыв оптоволокна и т.п.).
Нужно предпринять следующие действия:
- Войти в программу управления интернетом «Билайн» с рабочего стола или из меню «Пуск».
Запускаем значок «USB-модем Билайн» двойным щелчком левой кнопки мыши
- Проверить наличие положительного баланса, перейдя в раздел «Управление счетом». Затем раскрыть вкладку «Мой баланс» в блоке «Мои данные».
Переходим в раздел «Управление счетом»
В блоке «Мои данные» раскрываем вкладку «Мой баланс»
- Оценить корректность настроек (подробно указаны выше).
Если подобные действия не принесли эффекта, нужно обратиться в техническую поддержку, которая работает круглосуточно. Специалиста подробно изучат проблему путём удалённой диагностики и подскажут варианты решения. Телефон компании: 8-800-700-8000.
Технические неполадки со стороны оборудования пользователя
В роли причинного фактора могут выступать банальные физические факторы:
- некорректная работа USB порта (нужно подключить модем к любому свободному интерфейсу);
- скопление пыли в системном блоке, длительное отсутствие смены термопасты (в результате отключается работа любого блока из группы периферийных устройств);
- нарушение целостности модема (для проверки нужно вставить устройство в порт любого другого компьютера).
Зачастую проблема не представляет серьёзных трудностей. Если вышеописанные действия не помогли – нужно обратиться в службу поддержки клиентов.
Заражение компьютера вирусами
Заражение компьютера вирусами любого происхождения могут блокировать доступ к интернету
Крайне часто после просмотра нежелательных сайтов, активного сёрфинга операционная система заражается вирусами любого происхождения. Они могут не только блокировать доступ к интернету, но и производить незаконные операции (например, DDOS-атаки на банковские сервера с вашего устройства).
Для проверки и очистки рекомендуется скачать любую утилиту от известных производителей противовирусного программного обеспечения (например, Касперский Лаб или Dr.Web).
Интерфейс антивируса Dr.Web
В новых моделях ноутбуков и персональных компьютеров имеется опция восстановления системы.
Ответы на часто задаваемые вопросы
Ниже описан ряд проблем, с которыми можно столкнуться в процессе пользования. Так же описаны варианты решения.
Использование модема с нескольких точек доступа
Модем «Билайн» может быть подключен к любому устройству, которое расположено в зоне покрытия сети. Единовременно услуги одного аккаунта доступны только 1 ПК.
На экране код ошибки – что он означает?
Ошибка при подключении модема Билайн к компьютеру
| Номер ошибки | Расшифровка |
|---|---|
| -4 или 4 или 57 | Отсутствие стартового баланса на SIM карте |
| 5 | В антивирусном программном обеспечении включена функция «Антидозвон». Её нужно отключить. Порядок действий определяется индивидуально |
| 619, 628 | Модем работает вне зоны покрытия сети или отсутствует услуга обмена данными на конкретной SIM-карте. Нужно изменить типа подключения на «GSM», или «2G» (подробно описано выше) |
| 718 или 720 | Сбой настроек модема. Требуется выключение и повторное включение компьютера или ноутбука |
| 633, 797 | Модем или другое устройство уже активно работает в сети «Билайн». Нужно заново установить программу, контролирующую работу |
| 678 | Отсутствует связь между ПК и удалёнными серверами. Требуется обращение в службу поддержки |
Как удалить приложение для работы USB-модема «Билайн» с ПК
Порядок действие такой:
- Открыть меню «Пуск» и зайти в раздел «Панель управления».
Открываем меню «Пуск», заходим в раздел «Панель управления»
- Зайти в раздел «Программы и компоненты», предварительно выставив в режиме «Просмотр» значение «Крупные значки».
В режиме «Просмотр» выставляем «Крупные значки», находим и открываем раздел «Программы и компоненты»
- Найти ярлык «USB модем Билайн», кликнуть по нему правым щелчком мыши, левым щелчком нажать «Удалить».
Кликаем правым щелчком мыши по ярлыку «USB-модем Билайн», левым щелчком нажимаем «Удалить»
Заключение
Можно сделать вывод, что настройка модема «Билайн» не представляет больших трудностей, а любые ошибки, которые могут возникнуть в процессе использования, легко решаются. Главное – грамотно оценить ситуацию и принять правильные меры.
Видео — Как подключить модем, если он не подключается
Рекомендуем похожие статьи
Всем привет! Сегодня мы будем настраивать 3G/4G модем от компании Билайн. Я пошагово расскажу, как установить, подключить и настроить интернет на ноутбуке или компьютере с Windows 7, 8, 10 или XP. По некоторым проблемам и ошибкам с подключением я также расскажу в статье. Если у вас возникнут какие-то непредвиденные трудности или ошибки, о которых я не описал ниже – пишите в комментарии.
Содержание
- Подключение и настройка
- E3131
- MF667
- Не видит USB модем
- Проблема с подключением
- Задать вопрос автору статьи
Подключение и настройка
- Вытащите все из Beeline коробки – в ней должна быть: инструкция, сам модем, а также SIM-карта.
- Вытащите СИМ-карту из пластикового держателя.
- Сзади флешки вы увидите наклейку, которую нужно убрать.
- Снимите колпачок и уберите основную крышку – для этого достаточно её слегка поддеть.
- Вставьте SIM-карту в специальный слот.
- Надеваем обратно крышку до щелчка и подключаем модем Билайн к ноутбуку или стационарному ПК.
- Процесс запуска программы должен начаться автоматически. Если этого не произошло, то в Виндовс откройте «Компьютер». Там вы увидите диск «Билайн» – откройте его и запустите файл «AutoRun.exe». Далее действуйте инструкции по установке. Директорию установки можно не менять.
E3131
- Чтобы настроить Билайн-модем, после установки на рабочем столе отобразится ярлык с запускаемой программой – откройте его! Вы должны автоматом попасть в раздел «Подключение» – нажмите по кнопке «Подключить».
ПРИМЕЧАНИЕ! Если эта кнопка не активна, то надо переподключить модем в другой USB порт.
- Вылезет вот такое окошко, в котором вам нужно нажать «Активировать баланс» – это нужно делать только в первый раз, когда вы только вставили модем в компьютер.
- Тоже самое можно сделать и через меню – перейдите в раздел «Управление счетом» – кликните на первый пункт вкладки «Пополнения счета» и нажмите на кнопку «Активировать».
Настройку USB-модема Билайн вручную проводить не нужно, но если у вас возникли какие-то трудности с подключением, то смотрите главы ниже.
MF667
- Вас сразу же попросят активировать ваш модем – сделайте это.
- Вас сразу же перебросит на страницу активации. Нажмите на кнопку в левом верхнем углу экрана со стрелочкой, указывающей влево.
- Найдите блок «Подключения» и нажмите по нему.
Не видит USB модем
Вот несколько советов, которые помогут решить данную проблему:
- Попробуйте переподключить модем в другой USB слот. Если у вас стационарный компьютер, то переподключите модем в задний вход.
- Попробуйте отключить защиту антивирусной программы.
- Если вы ранее пользовались другим (старым) модемом Билайн, а сейчас купили новый, то перед установкой вам нужно полностью удалить ПО старому модему. Это можно сделать в меню: «Пуск» – «Панель управления» – «Программы и компоненты».
- Убедитесь, что на вашем компьютере не установлен другой модем, который может мешать работе. Лучше всего полностью удалить программное обеспечение данного устройства.
- Если у вас ноутбук, то подключитесь к электросети с помощью блока питания.
- Нажмите на клавиши и R – введите команду: devmgmt.msc. Откройте раздел «Контроллеры USB» и удалите все «Составное USB устройства» – нажимаем правой кнопкой мыши и выбираем кнопку «Удалить». После удаления всех портов, перезагрузите компьютер.
- Попробуйте модем на другом компьютере. Если он будет работать, то значит проблема в вашей операционной системе – попробуйте выполнить комплексную очистку компьютера. Также можно сделать откат системы – нажимаем «Пуск», в поисковой строке вводим «Восстановление системы», запускаем службу и действуем согласно инструкциям. Если и на втором компе модем не работает, значит он неисправен – несите его в салон сотовой связи.
Проблема с подключением
Если вы увидели ошибку, то попробуйте удалить программу и снова её установить – делается это через «Программы и компоненты» в «Панели управления». Если это не поможет, то заходим в раздел «Настройки», далее в левом блоке находим «Информацию о модеме». Сначала попробуйте нажать на кнопку «Установить по умолчанию». После этого закройте программу, откройте её снова и нажмите на кнопку для подключения.
Если это не поможет, то нажмите на текущий профиль, который называется «Beeline». Если профиль не открывается, нажмите «Просмотреть». Также вы можете всегда создать другой профиль и использовать его на первой вкладке для подключения.
Указываем данные:
- Профиль, имя пользователя, пароль: beeline
- Набрать номер: *99#
В разделе APN можно попробовать как первый вариант – «Получить адрес автоматически», так и второй – где нужно прописать адрес: internet.beeline.ru. ДНС адреса лучше получать автоматически, но вы можете использовать и другие DNS – например, от Google: 8.8.8.8 и 8.8.4.4.
Кстати, если вы хотите, чтобы программка запускалась вместе с ОС, то в этом же разделе перейдите в «Настройку автозапуска» и установите соответствующую галочку.
Содержание
- Шаг 1: Распаковка и подключение к компьютеру
- Шаг 2: Установка обновления для драйвера
- Шаг 3: Управление программным обеспечением
- Настройка USB-модема Билайн через Windows
- Вопросы и ответы
Шаг 1: Распаковка и подключение к компьютеру
Если вы еще не распаковали и не подключили модем, купленный у представителей компании Билайн, сейчас самое время заняться этим. Извлеките устройство из коробки, снимите заднюю крышку или откройте боковой разъем и вставьте туда СИМ-карту, у которой уже подключен интернет. Принцип установки симки зависит непосредственно от модели этого сетевого оборудования, но ничего сложного в этом нет. Теперь USB-модем готов к последующему подключению к компьютеру.
Вставьте его в свободный USB-разъем на компьютере, активируйте кнопку питания, если она присутствует, и ожидайте, пока индикатор загорится, а в операционной системе появится соответствующее уведомление.
В большинстве случаев сразу же запускается программа установки драйверов, поскольку она вмонтирована в само устройство. Вам остается только следовать отобразившимся на экране инструкциям, чтобы завершить инсталляцию ПО и начинать использование сети. Если же программа по каким-то причинам не работает или не инсталлировалась, переходите к следующему шагу.
Шаг 2: Установка обновления для драйвера
Обновление для драйвера требуется в тех случаях, когда его графическая программа не установилась при подключении сетевого оборудования или работает некорректно, что может быть связано с его устаревшей версией. Для каждой модели модема от Билайн требуется подобрать определенное обновление, что происходит так:
Перейти на официальный сайт Билайн
- Воспользуйтесь ссылкой выше, чтобы перейти на официальный сайт компании Билайн, где вас интересует раздел «Помощь», кнопка для открытия которого находится на верхней панели.
- Опуститесь вниз и выберите «USB-модем Билайн».
- Справа появится первая же категория «Инструкции к устройствам». В этом списке отыщите используемую модель устройства и нажмите по строке «Файл обновления ПО» или «Драйвер для Windows».
- Ожидайте завершения загрузки целевого архива.
- Откройте папку с файлами и запустите находящийся там исполняемый файл.
- Следуйте инструкциям, чтобы установить программное обеспечение по управлению модемом.

Проверьте работоспособность полученного ПО и переходите далее. Если с запуском снова возникли какие-то проблемы, обратитесь к технической поддержке оператора для их решения.
Шаг 3: Управление программным обеспечением
Программное обеспечение для модемов от Билайн реализовано в крайне простом для пользователя виде. Оно разделено на несколько блоков, которые отвечают за выполнение определенных действий. Например, вы можете просматривать сообщения, проверять баланс, управлять услугами или текущим подключением, а также отслеживать статистику.
Что касается настроек, то в этом разделе присутствует лишь несколько полезных пунктов, которые иногда требуется изменить. Сразу отметим, что определенные модели поддерживают раздачу Wi-Fi, соответственно, в категории конфигурирования беспроводной сети его понадобится включить, задать пароль и название сети, а затем сохранить изменения.
В меню «Подключение» или «Сеть» заполните информацию о своей учетной записи, полученной при приобретении модема. Параметры аутентификации и имя профиля задайте на свое усмотрение. После создания профиля подключение произойдет в автоматическом режиме.
Настройка USB-модема Билайн через Windows
Существует альтернативный вариант организации соединения с интернетом через USB-модем без использования графического ПО от разработчиков. Этот метод сложнее и не всегда оказывается действенным, однако для его настройки не придется скачивать никаких дополнительных приложений, поскольку все выполняется в операционной системе:
- Откройте меню «Пуск» и перейдите в «Параметры».
- Там вам нужен раздел «Сеть и Интернет».
- В первой же категории опуститесь в самый низ и нажмите по кликабельной надписи «Центр управления сетями и общим доступом».
- В блоке «Изменение сетевых параметров» щелкните на «Создание и настройка нового подключения или сети».
- В качестве варианта соединения укажите «Подключение к Интернету».
- Тип соединения — «Коммутируемое».
- Впишите ваш номер телефона, имя пользователя и пароль от поставщика интернет-услуг. Если во время заполнения пунктов появляются трудности, обратитесь напрямую к оператору, чтобы уточнить все детали.
- После вы будете уведомлены о том, что подключение готово к использованию.
- Однако на этом настройка еще не закончена, ведь нужно через тот же раздел в «Параметрах» перейти к «Настройке параметров адаптера».
- Нажмите правой кнопкой мыши по созданному подключению и выберите пункт «Свойства».
- Снова задайте номер телефона для соединения.
- Далее обратите внимание на дополнительные параметры: активируйте или отключайте их только по необходимости.

Отметим, что часто пользователи обнаруживают проблемы работоспособности USB-модема от Билайн. Существуют разные причины, вызывающие такую неполадку. Если вы относитесь к числу людей, столкнувшихся с подобными трудностями, ознакомьтесь со вспомогательным материалом по ссылке ниже.
Подробнее: Причины неработоспособности USB-модема Beeline
Настройка подключения с помощью программы:
Программа beta автоматически создает vpn-соединение по протоколу L2TP – вам нужно будет ввести только ваш логин и пароль из карточки абонента, все остальное программа сделает самостоятельно. Эта программа будет корректно работать на Windows не ниже 2000.
1. Скачайте программу и скопируйте ее с помощью флешки на компьютер, который требует настройки подключения Билайн. Запустите программу. Нажмите Далее. Дождитесь завершения установки!
2. По завершению установки вам будет предложено перезагрузить компьютер. Выберите “Да, перезагрузить сейчас” и нажмите кнопку Завершить.
3. После перезагрузки на раб. столе создастся ярлык подключения Beeline Internet, запустите его двойным нажатием левой кнопки мыши. Откроется окно основной настройки подключения, введите Ваше имя пользователя и пароль, нажмите кнопку Подключить. Через несколько секунд соединение будет установлено и вы сможете работать в интернете!
Ручная настройка интернета Билайн для Windows 7
Настройка локальной сети Beeline на ПК
1. Нажмите кнопку Сеть и выберите Центр управления сетями и общим доступом.
2. В открывшемся окне щелкните левой клавишей мыши на Изменение параметров адаптера
3. Щелкните по значку Подключение по локальной сети, правой кнопкой мыши и выберите Свойства.
4. Уберите галку с Протокол Интернета версии 6 (TCP/IPv6) (1). Отметье пункт Протокол Интернета версии 4 (TCP/IPv4) (2) и нажмите кнопку Свойства (3). Отметье пункты (4) и (5), как указано на картинке. Нажмите кнопку ОК (6). Настройка локальной сети завершена!
Настройка интернет соединения Билайн (VPN):
1. Нажмите кнопку Сеть и выберите Центр управления сетями и общим доступом.
2. Выберите пункт Настройка нового подключения или сети. Выберите Подключение к рабочему месту. Нажмите кнопку Далее.
3. На вопрос как выполнить подключение выберите Использовать мое подключение к Интернету (VPN). Нажмите кнопку Далее. Если у вас появится окно с предложением Настроить подключение к Интернету перед продолжением, выберите пункт Отложить настройку подключения к Интернету
4. Интернет адрес – введите tp.internet.beeline.ru , Имя местоназначения – введите Beeline Поставьте галочку напротив пункта Не подключаться сейчас, только выполнить установку для подключения в будущем. Нажмите кнопку Далее.
5. Пользователь – в данное поле введите ваш логин (по умолчанию, это номер вашего лицевого счета начинающийся с 089) Пароль -сюда вводим ваш пароль. Для вашего удобства расставьте галочки Отображать вводимые знаки и Запомнить Пароль (Чтобы не набирать его при каждом подключении к интернет). В поле Домен ничего вписывать не нужно. Нажмите кнопку Создать.
В следующем окне “Подключение готово к использованию” нажмите кнопку Закрыть! (Кнопку подключиться сейчас нажимать не нужно)
6. Выберите пункт Изменение параметров адаптера.
7. Найдите только что созданное подключение Beeline, щелкните по нем правой кнопкой мыши и выберите свойства. Во вкладке Общее проверьте чтобы адрес vpn-сервера был tp.internet.beeline.ru
8. Перейдите во вкладку Параметры, уберите галочку напротив пункта Включать домен входа в Windows.
9. Во вкладке Безопасность выставите Тип VPN – L2TP IPSec VPN Шифрование данных: необязательное(подключаться даже без шифрования). Разрешить следующие протоколы – Протокол проверки пароля CHAP. Остальные галки уберите. Жмите ОК.
10. Щелкните по значку Beeline два раза левой кнопкой мыши. Введите ваш логин и пароль. Отметьте галкой “Сохранять имя пользователя и пароль” Нажмите Подключение, через 3-10 сек. Вы подключитесь к Интернет Билайн, после соединения система попросит выбрать месторасположение подключения – выберите “Домашняя сеть”.
11. Для того чтобы поместить ярлык подключения Билайн на рабочий стол нажмите правой кнопкой мыши на подключение Beeline и выберите в меню пункт “Создать ярлык”, система спросит Вас “Создать ярлык на рабочем столе” нажимайте ДА. Теперь Вы сможете устанавливать соединение прямо с рабочего стола.
Не можете разобраться сами?! Не стесняйтесь – задавайте вопросы в комментариях.
p.s. Еще не подключили домашний интернет Билайн в Саратове, звоните нам по телефонам указанным вверху сайта и мы поможем вам!
Один из крупнейших в нашей стране операторов связи «Beeline» постоянно расширяет сферу своей деятельности и теперь кроме предоставления сотовой связи успешно поставляет своим абонентам услуги по подключению к интернету по проводному соединению.
Компания остается верной своим лучшим традициям и старается максимально облегчить пользователям процесс настройки соединений.
Содержание
- Процедура настройки
- Процесс ручного ввода параметров
- Процесс настройки с использованием специальной утилиты
- Заключение
Процедура настройки
Специалисты «Билайн» после заключения договора на предоставление услуг выполняют и настройку оборудования абонента. Однако иногда пользователям самостоятельно требуется произвести эти операции, например, после переустановки Windows в ПК или из-за сбившихся параметров сети и т.п.
Процесс не сложный при ручной отладке, но существует вариант и с использованием специального приложения. Далее дано описание методов настройки, руководствуясь которыми вопрос, как на компьютере с Windows 7 настроить интернет от провайдера «Билайн», не вызовет сложностей даже у начинающих пользователей.
Процесс ручного ввода параметров
Чтобы настроить подключение к глобальной сети, предоставляемого «Полосатым» провайдером, в ПК на Windows 7 необходимо выполнить такие последовательные действия:
- Клацнуть «Пуск»;
- Кликнуть «Панель управления»;
- Войти во вкладку «Просмотр состояния сети»;
- Клацнуть «Настройки нового соединения»;
- Кликнуть «Подключить к рабочему месту»;
- Щелкнуть «Далее»;
- Затем кликнуть «Использовать мое подключение»;
- После этого кликнуть «Далее»;
- Указать «tp.internet.beeline.ru»;
- В следующей графе напечатать «Beeline»;
- Установить отметку в поле «Не подключаться сейчас»;
- Клацнуть «Далее»;
- В следующем отобразившемся меню указать сведения из заключенного контракта между Билайном и пользователем;
- Поставить отметки в графы для показа на экране компьютера набираемых символов и сохранения параметров;
- Клацнуть «Создать»;
- Далее кликнуть «Закрыть»;
- Клацнуть «Изменение параметров адаптера;
- От появившегося internet-соединения желто-черного провайдера вызвать контекстное меню и клацнуть «Свойства»;
- Затем войти в закладку «Общие» и проверить корректность введенного адреса;
- Открыть закладку «Параметры»;
- Снять отметку с графы «Включать домен входа в Windows»;
- Войти в закладку «Безопасность»;
- Указать «L2TP IPSec VPN»;
- В разделе шифрования установить «необязательное»;
- Поставить метку в графу «Протокол проверки пароля CHAP»;
- Клацнуть «ok»;
- Кликнуть по созданному соединению и набрать имя и код доступа;
- Рекомендуется поставить галочку в графу для запоминания системой введенных данных и только затем клацнуть «Подключение»;
- Кликнуть «Общественное место»;
- Готово. Можно приступать к работе во всемирной паутине.
Если пользователю показалась вышеописанная методика сложной для самостоятельного исполнения, то рекомендуется применять специальную утилиту, которая максимально автоматизирует процедуру настройки.
С ее помощью каждый абонент Билайна может сам у себя дома настроить доступ ко всемирной паутине, не прибегая к услугам специалистов.
Процесс настройки с использованием специальной утилиты
Приложение носит банальное наименование «Мастер настройки». Оно доступно для установки на официальном ресурсе полосатого провайдера «BEELINE.RU». Приложение бесплатное и размер инсталлятора не превышает 40 Mb.
Чтобы скачать ее, например, на флешку, потребуется только кликнуть на одноименную ссылку и указать месторасположение для сохранения дистрибутива.



Чтобы не вводить каждый раз данные после новой перезагрузки ПК, следует сохранить их. В дальнейшем подключение будет производиться автоматически.
Если возникли проблемы с соединением, то для восстановления настроек достаточно клацнуть «Не знаю, что настраивать».

В случае, когда интернет ранее нормально работал, но неожиданно пропал, предусмотрена функция «Починить интернет».




Заключение
Рассматриваемый оператор славится простотой подключения, но даже когда абонент самостоятельно не справляется с задачей, он может связаться со службой поддержки провайдера, где ему всегда готовы прийти на помощь.
Давайте разберемся, как подключить модем Билайн к ноутбуку или компьютеру, чтобы использовать его в дороге или дома для скачивания и передачи информации. В статье приведем пошаговую инструкцию для соединения устройства с ПК и ноутбуком с помощью специальной программы или через веб-интерфейс, разберем основные ошибки и пути их решения.
Подготовка к работе
До начала возьмите упаковку, откройте ее и достаньте ее содержимое. В коробке будет СИМ-карта для работы с устройством, инструкция по подключению и сам модем. Сделайте следующие шаги:
- Достаньте СИМ-карту из специальной картонки.
- Переверните модем Билайн и снимите наклейку с задней стороны.
- Демонтируйте заднюю крышку и установите SIM в модем. Для этого предусмотрен специальный слот. Обратите внимание, чтобы СИМ-карта полностью заняла свое место.
Теперь можно подключить модем Билайн к компьютеру или ноутбуку, а после приступить к его настройке. Указанный выше алгоритм актуален для всех моделей USB-модемов, к примеру, MF667, E3131 и других.
Как подключить модем Билайн: настройка
Для начала работы можно использовать один из двух путей — подключение модема Билайн с помощью специальной программы или через веб-интерфейс. Рассмотрим каждый из вариантов подробно.
Через программу
После установки в компьютер или ноутбук модем автоматических запускается. На следующем этапе алгоритм действий немного отличается в зависимости от операционной системы.
Для Apple Mac OS:
- Дождитесь появления установочного файла USB-модем Билайн.
- Запустите его и нажмите Продолжить.
- Изучите лицензионное соглашение и жмите Продолжить, Подтверждаю и Установить.
- Дождитесь завершения установки и жмите на кнопку Закрыть.
В дальнейшем появляется иконка программы, через которую можно подключить модем 4G к ноутбуку Билайн или компьютеру.
Для Windows:
- Жмите на кнопку выбора языка (русский).
- Кликните на кнопку Далее.
- Изучите лицензионное соглашение.
- Выберите папку для установки и следуйте инструкции.
Чтобы подключить Интернет с помощью ЮСБ модема Билайн, необходимо активировать баланс. Для этого жмите одноименную кнопку в открывшемся окне программы или войдите в раздел Управление счетом. После нажатия кнопки Активировать система должна прислать ответ об успешной активации и суммой на счету.

- Войдите в раздел Подключение и жмите Подключить.
- Выждите несколько секунд, пока компьютер или ноутбук соединиться с сетью Билайн.
- Если появилась стартовая страница Билайн, работа выполнена успешно.

На следующем шаге зарегистрируйте устройство. Для этого:
- войдите на сайт internet.beeline.ru;
- кликните на кнопку Регистрация и жмите Зарегистрироваться;
- ответьте на приведенные вопросы;
- введите серийный номер устройства, который указан на коробке USB-модема Билайн;
- жмите Получить пароль;
- перейдите в приложение модема и откройте в нем сообщение;
- скопируйте полученный пароль, вставьте его в предложенную графу и жмите Далее;
- заполните все пункты договора, выберите тариф и завершите регистрацию.
Отправленные данные принимаются и обрабатываются в течение 30 минут. После этого можно пользоваться Интернетом.
Через веб-интерфейс
Существует еще один способ, как подключить модем Билайн к ноутбуку — через веб-интерфейс приложения в браузере.
Алгоритм такой:
- Установите устройство компьютера, войдите в веб-интерфейс.
- Войдите в любой веб-браузер и наберите в строке URL 192.168.0.1 или m.home.
- Введите в секции логин и пароль два раза admin.
- Дождитесь появления диалогового окна с предложением активации стартового пакета.
- Перейдите из раздела Услуги (в него пользователь попадает автоматически) в Основное меню путем нажатия кнопки Назад.
- Кликните на блок Подключение и дождитесь появления надписи Успешно.
Теперь вы знаете, как пошагово подключить модем к ноутбуку Билайн. Но учтите, что интерфейс управления может отличаться в зависимости от модели применяемого устройства.
Как подключиться по Вай-Фай
При желании модем Билайн можно использовать для соединения с другой точкой доступа. Чтобы подключить устройство к сети WiFi, сделайте следующее:
- Войдите в веб-интерфейс по принципу, который рассмотрен выше.
- Перейдите в раздел Настройки.
- Включите опцию Wi-Fi Интернет с левой стороны. Для этого жмите на кнопку Применить.
- Выберите из перечня точку доступа Вай Фай и кликните Подключиться.
- Введите пароль, который можно получить у администратора WiFi-сети.
После этого можно пользоваться роутером Билайн по Вай-Фай.
Что делать, если не удается подключить устройство
Бывают ситуации, когда подключить USB модем Билайн к ноутбуку не удается из-за того, что устройство не определяется при подключении. Признаками проблемы может быть отсутствие свечения индикатора или сообщения о добавлении оборудования. Кроме того, в папке Мой компьютер не появляется съемный носитель.
Причины:
- слабое питание на USB-модеме;
- неисправность устройства;
- сбой ОС.
Действия:
- переставьте девайс Билайн в другой разъем;
- проверьте факт подачи питания;
- временно выключите антивирусную программу;
- проверьте работу USB-модема на другом ПК;
- войдите в диспетчер устройств, а после в Контроллеры USB, где удалите пункт Составное USB-устройство;
- перезапустите ПК. https://moskva.beeline.ru/customers/pomosh/mobile/mobilnyj-internet/usb-tehnicheskie-voprosi/

Бывают ситуации, когда не удается подключить USB-модем для работы в 3G, Для решения проблемы войдите в приложение, а дальше перейдите в Настройки и Настройки сети. Найдите там пункт Режим выбора сети и установите Автоматически. В приоритете поставьте только 3G. После этого сохраните настройки.
Итоги
Зная, как подключить модем Билайн, вы в любой момент сможете воспользоваться Интернетом в дороге или дома. При этом будьте внимательны при заполнении данных, ведь вероятность одобрения подключения зависит от правильности ввода информации и настроек.
Подключение 4G Модема Билайн по USB к Компьютеру или Ноутбуку и Настройка Интернета на Windows
На чтение 3 мин Просмотров 6.8к. Опубликовано 16 января 2021
Обновлено 3 марта 2021
Один из самых простых и доступных способов подключить ноутбук или компьютер к интернету — это установить в USB порт 4G модем, который предоставляется любым мобильным оператором. Сегодня поговорим конкретно про настройку интернета через 4G модем от Билайн. Разберемся, как подключить модем к компьютеру или ноутбуку и установить связь с сотовой сетью провайдера Beeline.
Если вы купили 4G модем в официальном магазине Билайн, то в него уже скорее всего установлена их фирменная СИМ-карта с мобильным тарифом интернета. Поэтому для подключения его к ноутбуку или компьютеру достаточно просто вставить устройство в свободный USB разъем на корпусе
После этого в течение нескольких секунд произойдет автоматическая установка драйверов и программного обеспечения для работы 4G модема в сотовой сети Beeline.
Подключение ноутбука к интернету через USB модем Beeline
Если этого не произошло в автоматическом режиме, то необходимо открыть в Windows раздел «Компьютер» и войти в диск, который называется «CD-дисковод Beeline»
Откроется папка с файлами, в которой нам надо дважды кликнуть на «setup.exe». Запустится мастер установки. Здесь все просто — принимаем лицензионное соглашение
Выбираем диск для установки программного обеспечения модема
Добавляем значки в панель запуска и на рабочий стол Windows и ждем, пока программа завершит работу
После этого нужно запустить установленную утилиту на компьютере или ноутбуке
Настройка сети 4G для Beeline на модеме
Дополнительно никаких настроек вводить не нужно, так как все данные для авторизации в сети уже вшиты в USB модем.
Мы их можем посмотреть в разделе «Настройки — Информация о модеме».
Кстати, если вы захотите сменить провайдера, то впоследствии можно будет прошить этот модем под симки любого оператора.
Если этих значений нет, то необходимо указать их вручную:
- Профиль: beeline
- Номер дозвона: *99#
- APN: internet.beeline.ru
- Имя: Beeline
- Пароль: beeline
Однако, чтобы приступить к работе в интернете, в отличие от 4G модема МТС одно действие все же необходимо будет сделать — активировать баланс счета. При покупке тарифного плана вы внесли определенную сумму, которая будет записана на ваш аккаунт и которую можно будет потратить на услуги мобильного интернета.
Если всплывающего окна не появилось, то открываем меню «Управление счетом — Активация стартового баланса». И жмем на кнопку «Активировать»
Далее заходим в рубрику «Подключение» и жмем на «Подключить», чтобы активировать интернет на USB модеме. После этого компьютер или ноутбук смогут выходить во всемирную сеть. Контролировать потребляемый мобильный трафик можно на странице «Статистика»
Дополнительные настройки 4G модема Beeline для Windows
На этом можно было бы остановиться, но есть еще одна полезная настройка, которая стабилизирует прием сигнала и улучшит качество связи. Это выбор постоянного режима сети модема — находится он в меню «Настройки — Настройки сети».
Здесь лучше всего поставить флажок на «Только 4G» или «Только 3G» — смотря какой из стандартов в вашем местоположении лучше принимает. Иначе компьютер будет метаться между ними, и скорость интернета постоянно будет скакать
Видео
Пошаговая инструкция по установке USB модема в ноутбук и ПК
- Открыть крышку модема и вставить в Слот SIM карту Билайн
- Подключить 4G модем в разъём USB на компьютере или ноутбуке
- Дождаться запуска или запустить вручную приложение для установки драйверов на модем и ПО Beeline для управления подключением к интернету на Windows
Актуальные предложения:

Задать вопрос
- 10 лет занимается подключением и настройкой беспроводных систем
- Выпускник образовательного центра при МГТУ им. Баумана по специальностям «Сетевые операционные системы Wi-Fi», «Техническое обслуживание компьютеров», «IP-видеонаблюдение»
- Автор видеокурса «Все секреты Wi-Fi»
В отдаленных населенных пунктах не всегда есть возможность подключить проводное интернет-соединение по оптоволокну. Люди сталкиваются с огромным количеством проблем, и в итоге вынуждены использовать сеть только через смартфон. Подобный выход в интернет не очень удобен. Он сильно ограничивает абонента, который хочет смотреть фильмы онлайн на большом экране или загружать большие файлы. К счастью, из такой ситуации можно с легкостью выйти. Для этого компанией Beeline были разработаны USB-модемы, которые позволяют выходить в интернет с компьютера без привязки к конкретному месту.
Содержание
- Как подготовить модем к работе
- Как установить приложение и драйверы
- Как настроить модем вручную
- Как увеличить скорость интернета
- Возможные проблемы
Как подготовить модем к работе
Человек может взять это небольшое устройство с собой на прогулку и установить на любом гаджете с разъемом USB-А.
Выбирая тариф для доступа к интернету, клиент Билайна должен позаботиться о покупке USB-модема. Осуществить сделку можно прямо в салоне связи оператора или оформить заказ через интернет на сайте оператора.
В настоящий момент Beeline предоставляет своим клиентам USB-модемы производства Huawei и ZTE. У них есть некоторые отличия, на которые стоит обратить внимание.
| Особенности модемов Билайн | ||
| Модель | Максимальная скорость | Цена |
| Huawei E3370 | 100 Мб/с | 2590 рублей |
| ZTE MF833T | 150 Мб/с | 2590 рублей |
Вместе с модемом покупателю предложат приобрести SIM-карту. За полный комплект клиент заплатить меньше, чем в случае, если он будет приобретать компоненты мобильного интернета в отдельности.
Для настройки оборудования покупателю не требуется помощь мастера. Поэтому, после покупки гаджета и СИМ-карты, он может смело отправляться домой. Но при этом необходимо тщательно подготовиться к процессу настройки оборудования:
- Достать модем из коробки, а также извлечь SIM-карту.
- Снять крышку с гаджета.
- Установить симку в соответствующий разъем и закрыть крышку.
- Проверить работоспособность USB-выходов на компьютере.
- Пополнить счет на необходимую сумму для списания абонентской платы.
Когда человек убедится в том, что SIM-карта установлена правильно, а на компьютере есть стабильно функционирующий разъем USB, можно приступать к настройке модема. Эта операция не отнимет много времени, если четко следовать требованиям из инструкции.
Как установить приложение и драйверы
Данный процесс всегда сопровождает пользователя, желающего выйти в интернет через переносной модем. Как правило, после установки приложения и всех необходимых драйверов открывается бесперебойный доступ к сети.
Необходимо сделать следующее:
- Вставить модем в компьютер.
- Дождаться появления на экране всплывающего окна от нового ПО и загрузки обновлений.
- В открывшемся окне нажать на кнопку «Активировать» возле предложения об активации стартового баланса.
- Вернуться в главное меню и нажать кнопку «Подключить» напротив доступа к интернету.
Таким образом, установка приложения и драйверов будет произведена в автоматическом режиме, так как все необходимые данные уже хранятся в памяти модема. В дальнейшем обновление ПО осуществляется самостоятельно или через меню настроек.
Билайн не гарантирует стабильность работы модема на компьютерах под управлением операционной системы Linux. На них использовать предложенное оборудование не рекомендуется.
Как настроить модем вручную
В настройке оборудования нет ничего сложного. Как уже говорилось ранее, для этого не требуется помощь мастера. Человек может самостоятельно задать параметры, воспользовавшись стандартным софтом модема. ПО устанавливается автоматически, после чего клиент вправе изменять настройки по своему усмотрению.
Дополнительные настройки
В настройках модема Билайн по умолчанию доступны следующие пункты:
- Автозапуск.
- Сеть.
- Сообщения.
- Модем.
- Номер.
Каждый из этих пунктов представляет собой дополнительную настройку, которую обычно проводить не приходится. Но, если человек захочет изменить какой-либо параметр, он без проблем сможет это сделать через соответствующее меню.
Раздел настроек может отличаться в зависимости от модели модема. Однако общий функционал любого устройства остается неизменным.
Главной дополнительной настройкой является автозапуск. Данный параметр отвечает за включение модема вместе с запуском операционной системы на компьютере. В одноименном разделе настроек можно найти пункты «Запускать автоматически» и «Сворачивать окно после соединения». Изначально они не включены, но при необходимости можно поставить галочку, чтобы после включения компьютера не приходилось открывать ПО модема.
В настройках сети расставляется приоритет того или иного способа передачи данных. Оптимальным считается 4G. Все современные модемы должны поддерживать актуальный стандарт связи.
Как увеличить скорость интернета
Скорость соединения зависит от нескольких факторов:
- Возможности оборудование.
- Покрытие территории.
- Ошибки в работе провайдера.
На первый следует обратить особенное внимание. В настоящий момент Билайн осуществляет реализацию модемов с поддержкой 4G. Если в руках оказалось оборудование 3G или 2G, то рассчитывать на высокую скорость не приходится. Придется заменить модем на более современный. Аналогичные требования предъявляются и к SIM-картам. Старые модели не поддерживают стандарт 4G.
А теперь самый важный момент. Покрытие вышками Beeline по всей стране неоднородное. Скорость соединения будет зависеть от удаленности относительно ближайших вышек. В больших городах с этим проблем не возникает, но в маленьких населенных пунктах не всегда есть доступ к 4G. Единственный шанс увеличить скорость в таком случае – дождаться, когда оператор установит новые вышки.
Еще периодически в работе Билайн возникают сбои. Они влияют на общее качество соединения. Иногда может понизиться скорость. Но чаще всего подобная ситуация происходит из-за того, что абонент исчерпал лимит ежемесячного трафика. Так что следует активировать дополнительный пакет или дождаться следующего месяца.
Возможные проблемы
Процесс настройки модема Билайн довольно простой, но не всегда пользователям удается осуществить его без возникновения ошибок. Периодически появляются проблемы, которые изначально выглядят совершенно нерешаемыми.
К примеру, люди сразу начинают паниковать, когда при подключении модема к компьютеру, на экране не появляется всплывающее окно для настроек. Это связано с работой антивируса. Открыть ПО модема удастся, если перейти в раздел «Компьютер», а затем кликнуть на новый диск Beeline. Также проблема возникает из-за неисправности USB-порта на ПК.
Другая неполадка случается реже, но при этом она раздражает еще больше. У пользователя прекрасно открывается приложение для настроек модема, однако кнопка «Подключить» является неактивной. В такой ситуации оператор рекомендует просто переставить гаджет в другой разъем компьютера.
Если у пользователя возникла проблема с обновлением драйверов, необходимо перезагрузить компьютер и выполнить операцию снова. При повторном появлении ошибки следует попробовать вручную установить драйвера через «Установку/удаление программ», которая находится в панели управления ПК.
В случае если разобраться с появившейся ошибкой при подключении модема не удалось, рекомендуется обращаться в службу поддержки Билайн по номеру 8-800-700-06-11.
Пошаговое подключение модема к ноутбуку или компьютеру
Активация безлимитного интернета не заканчивается покупкой прибора. Чтобы подключить модем Билайн к ноутбуку, используются кабеля из комплекта, а также проводится настройка корректного соединения. Раздача трафика осуществляется в пределах зоны покрытия только после установки нужных параметров. Без учета требований сети подключение невозможно.
Содержание
- 1 Способы подключения модема
- 2 Какие нужны настройки
- 3 Обновление программного обеспечения модема
- 4 Действия при отсутстсвии определения модема
- 5 Удаление приложения модема с компьютера
- 6 Устранение ошибок при подключении
- 6.1 Отсутствие работы сразу после подключения
- 6.2 Модем перестал функционировать после корректной работы
- 6.3 Технические неполадки со стороны оборудования
- 6.4 Заражение компьютера вирусами
Способы подключения модема
Чтобы правильно подключить модем Билайн к компьютеру, провайдер предлагает вводить настройки через стационарное оборудование или с помощью девайса. Процедура подразумевает подготовку:
- С прибора снимается защитный колпачок.
- В слот вставляется сим-карта оператора.
- Через USB-разъем устройства соединяются кабелем.
- Включается техника.
- Активируется запуск через браузер.
Варианты дальнейшего подключения: через специальную программу или с помощью web-интерфейса. Сначала определяется, распознано ли новое устройство. Об этом сообщит всплывающее окно. Компьютер
самостоятельно запустит инсталляцию. Пользователю требуется подтвердить наличие лицензии на установку программного обеспечения. Эти действия создадут ярлык на рабочем столе. Далее следует действовать по инструкции:
- Открыть новое приложение. Активировать стартовый баланс.
- Нажать клавишу «Подключение».
- Появится диалоговое окно. В нем подтвердить активацию.
- Откроется окно. В нем выбрать раздел «Услуги».
- Нажать на вкладку «Основное меню».
Клавиша «Подтвердить» завершает начальную стадию процедуры.
Какие нужны настройки
ПО установлено. Теперь требуется ввести данные по функционалу. Дальнейшая настройка модема Билайн:
- Зайти в разделе «Настройки». Выбрать вкладку «Информация».
- Перейти в блок «Настройки доступа». Выбрать позицию «Установка по умолчанию».
- Перейти в раздел «Настройки автозапуска». Поставить галочку рядом с фразой «После включения ПК».
- Выбрать сеть. для этого отключается интернет, открывается раздел «Настройки сети».
- Поставить отметку напротив графы «Только WCDMA и LTE». Указать сетевое ограничение: 3 или 4 G. Выбрать «Авто» режим.
На выполнение команды потребуется некоторое время, пока устройство завершит процесс. После выбора нужной сети следует кликнуть на иконку «Подключить», затем «Сохранить».
Обновление программного обеспечения модема
Для этого потребуется вручную скачать файл. Его имя зависит от модели устройства. Получение электронного документа проходит на официальном портале Билайн. Действия в веб-ресурсе:
- На главной странице открыть раздел «Помощь и поддержка», совершить переход во вкладку «Настройки».
- Перейти на страницу «USB-модем, технические вопросы». Здесь представлены инструкции по использованию модема, партнерские соглашения и программные файлы. Следует выбрать модель интернет-прибора, затем «Файл обновления».
- После загрузки в компьютере проводится разархивация веб-документа.
- В основном меню модема войти во вкладку «Обновления».
- Загрузить файл, произвести запуск.
Дальнейшие действия проводятся в автоматическом режиме. О том, что операция прошла успешно, система сообщит самостоятельно.
Действия при отсутстсвии определения модема
Если техника не может обнаружить USB-устройство, то причина кроется в неисправности прибора или компьютера, неправильном подключении кабеля или недостаточном питании. Чтобы исправить положение:
- Проверьте подключение к сети или поменяйте порт.
- Выполните проверку USB-модема на другой оргтехнике.
- Выключите, а потом включить антивирусную программу.
Для определения USB-устройства настройка проводится в компьютере. Следует найти «Диспетчер устройств», перейти во вкладку «Контроллеры», снять галочку рядом с графой «Составное».
Удаление приложения модема с компьютера
Чтобы переустановить приложение, сначала его требуется удалить. Процесс пошагово:
- В меню «Пуск» выбрать «Панель управления». Открыть вкладку «Категория».
- В списке найти «Программы и компоненты». Удалить программу.
- Второй ярлык стирается в разделе «Сетевые подключения». Подтверждаются действия клавишей «Очистить реестр».
- Вернуться к окну «управление» и снять отметку в графе «Автозапуск».
Устранение ошибок при подключении
Подключать, устанавливать и настраивать модем нужно строго по инструкции. Если отклоняться от основных пунктов, то система будет выдавать ошибки или работать некорректно. Нельзя включать прибор, пока не пройдет установка нужных приложений. Возможные неполадки:
- Устройство не реагирует, не горит индикатор.
- Не приходят оповещения о подключении.
- Нет иконки о новых устройствах.
Причина неполадок кроется в недостатке питания, конфликте антивируса и приложения, неисправности модема или некорректной установке ПО.
Отсутствие работы сразу после подключения
Для решения проблемы открывается билайновский ярлык. Во время этого вставляется кабель в другой порт. Проводится повторная установка приложения. Если система не реагирует, то стоит протестировать интернет-прибор на другом оборудовании. Решит проблему переустановка драйверов или ПО.
Модем перестал функционировать после корректной работы
Решить вопрос поможет перезагрузка ПК, проверка модема на другом компьютере, отключение сетевых адаптеров или очищение кеша. Также показана перепрошивка или проверка функциональности ПО. Для этого проверяются настройки обновлений, антивируса, расширений.
Технические неполадки со стороны оборудования
При блокировке системы проверяется состояние баланса или ПО. Если в компьютере все в порядке, рекомендовано обратиться в службу поддержки Билайн. При определении того, что причина не в системном сбое, проводится выключение антивируса и повторный запуск.
Заражение компьютера вирусами
Если антивирус не справился со своей задачей, то требуется установить новый продукт безопасности. После скачивания нового файла проводится запуск антивируса. В результате проверки в таблице выйдет список зараженных документов. После их удаления компьютер перезагрузится. Затем можно открывать вкладку подключения. Система должна возобновить корректную работу.
Оценка статьи:

Загрузка…