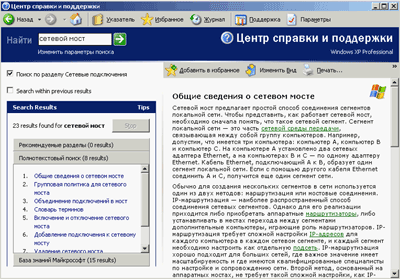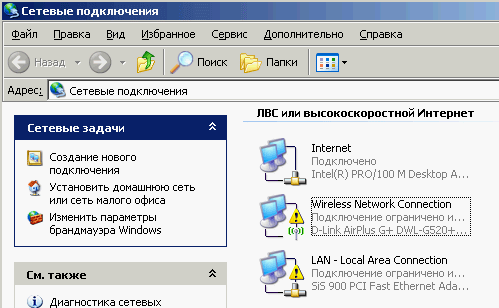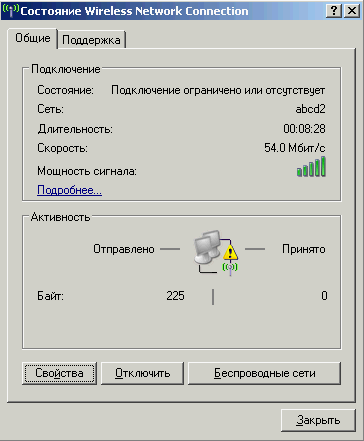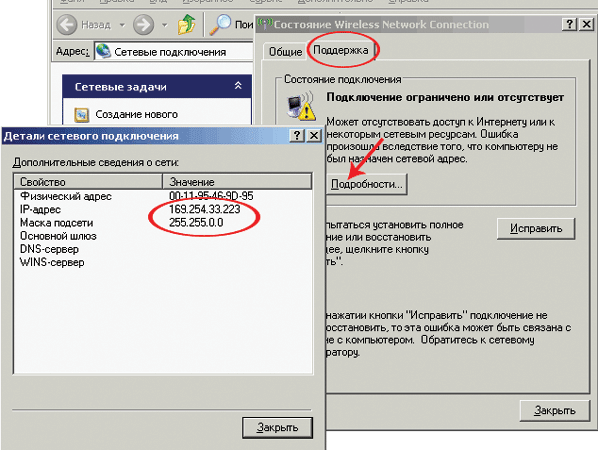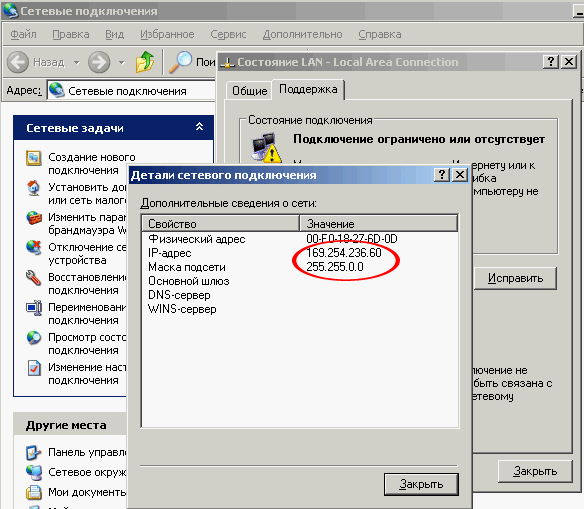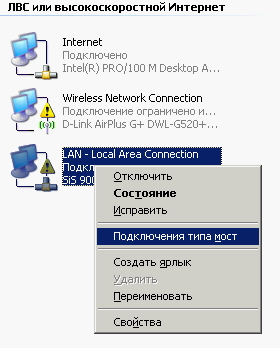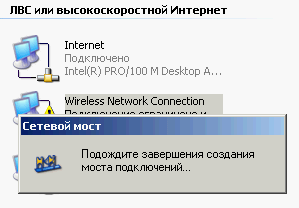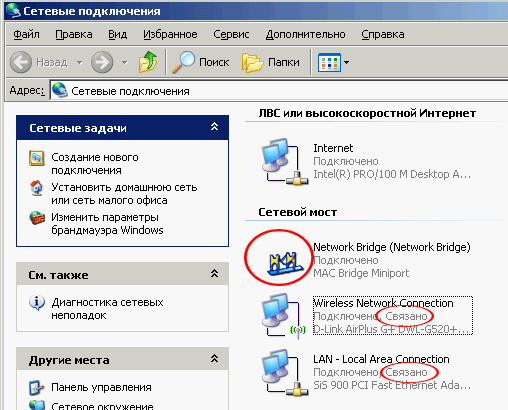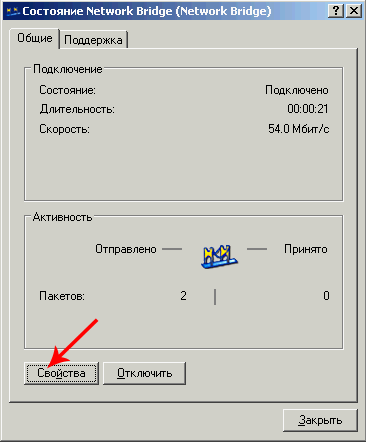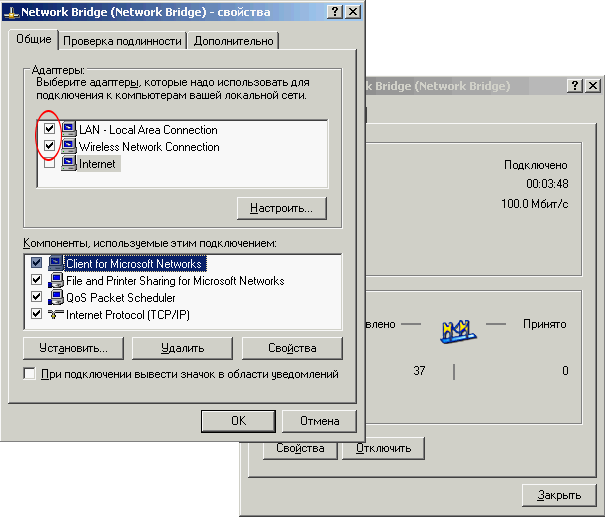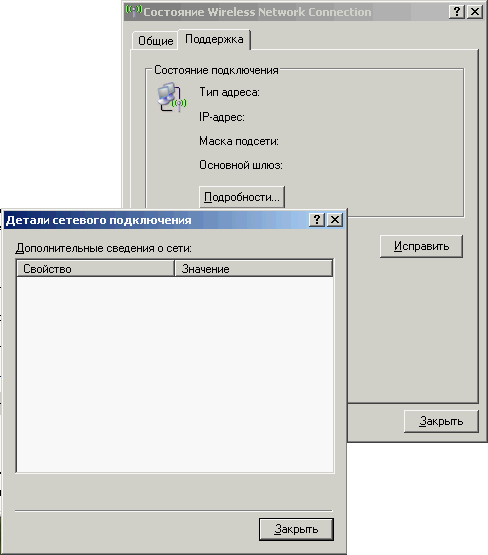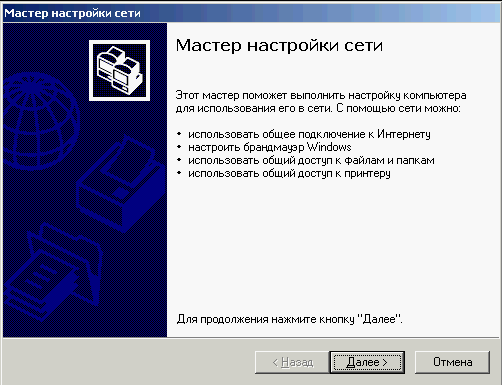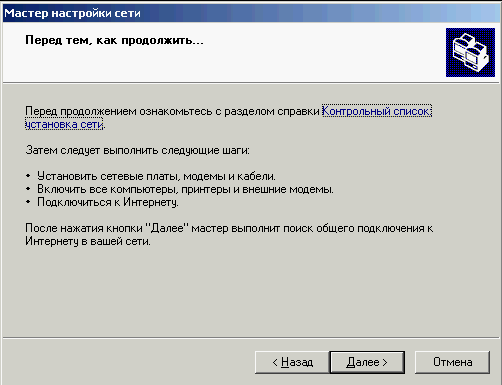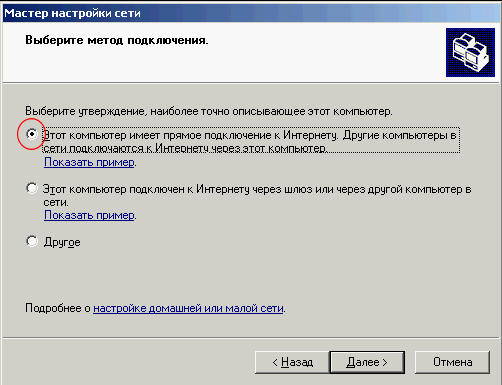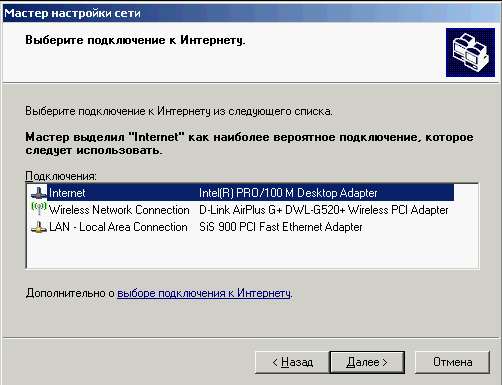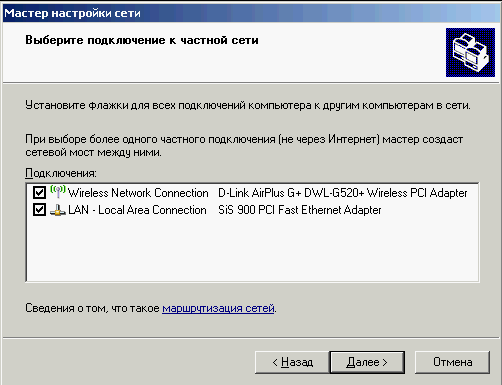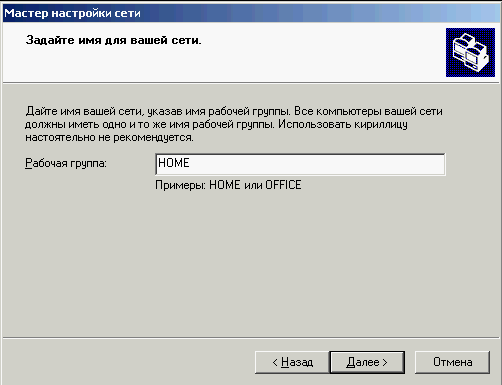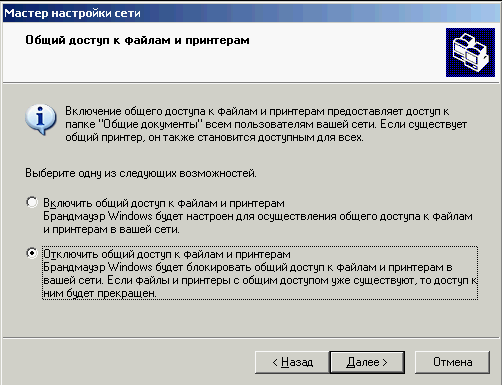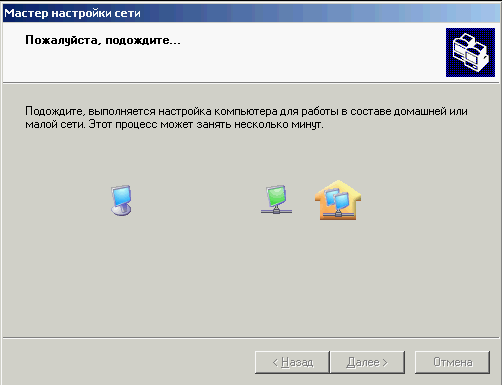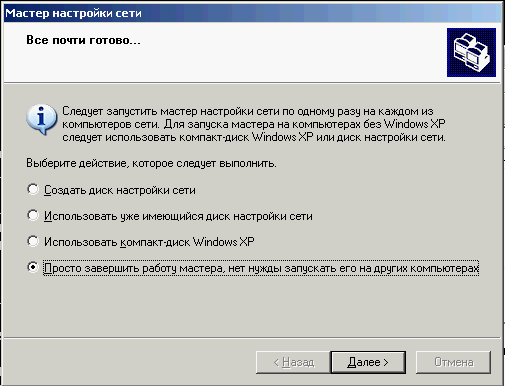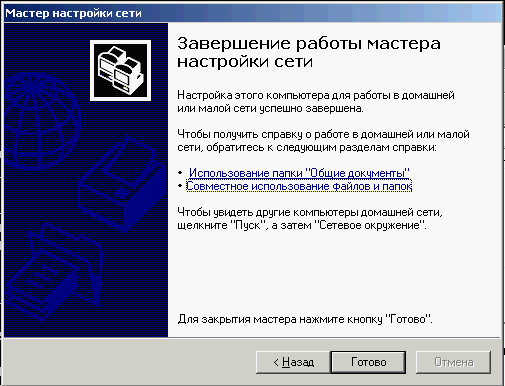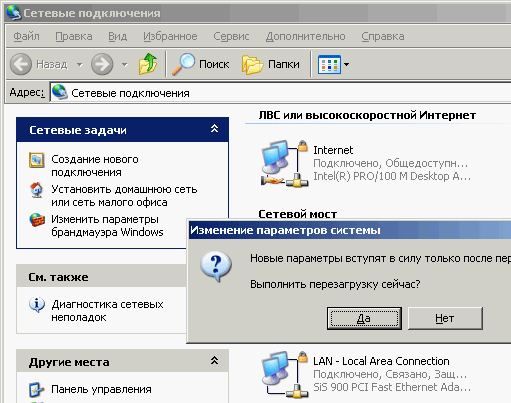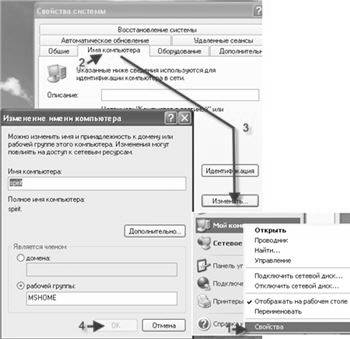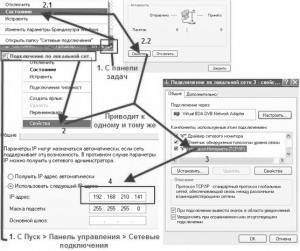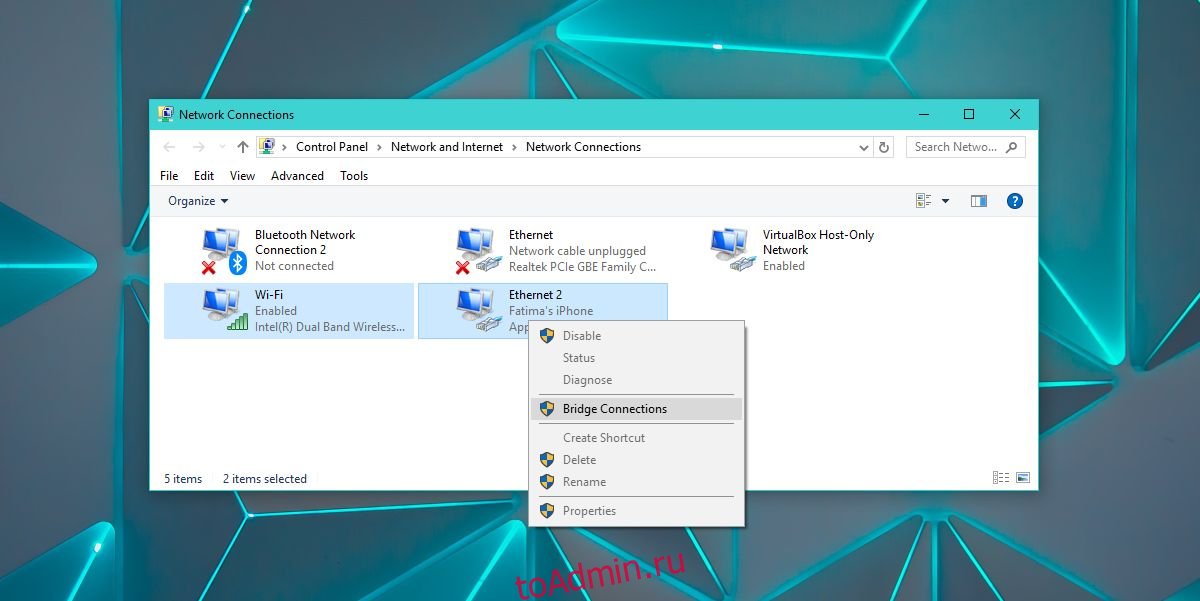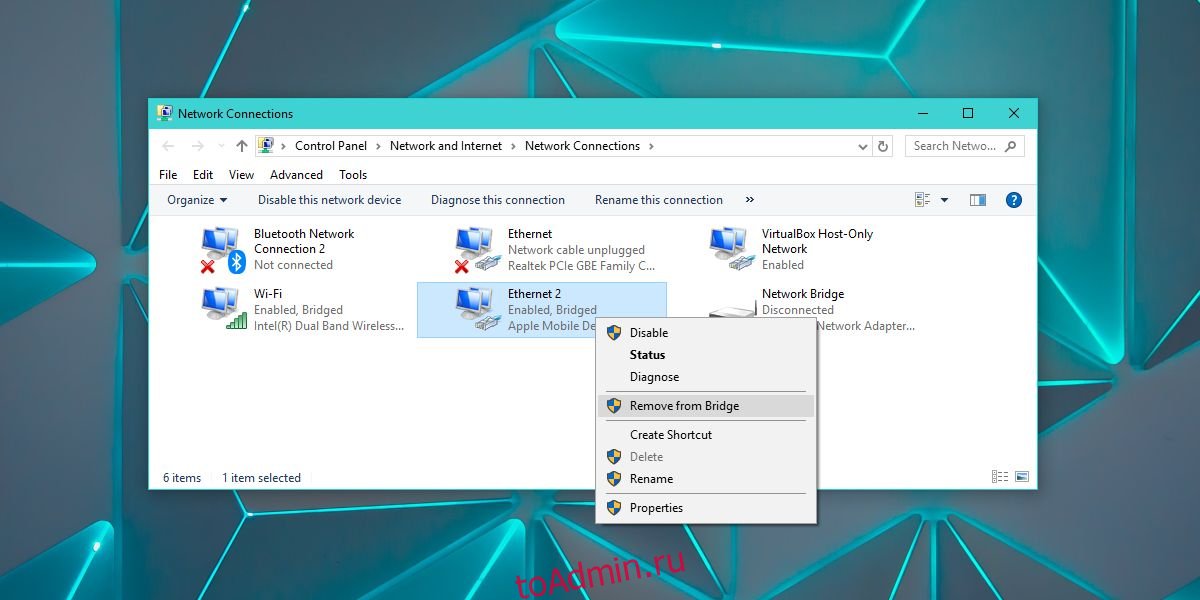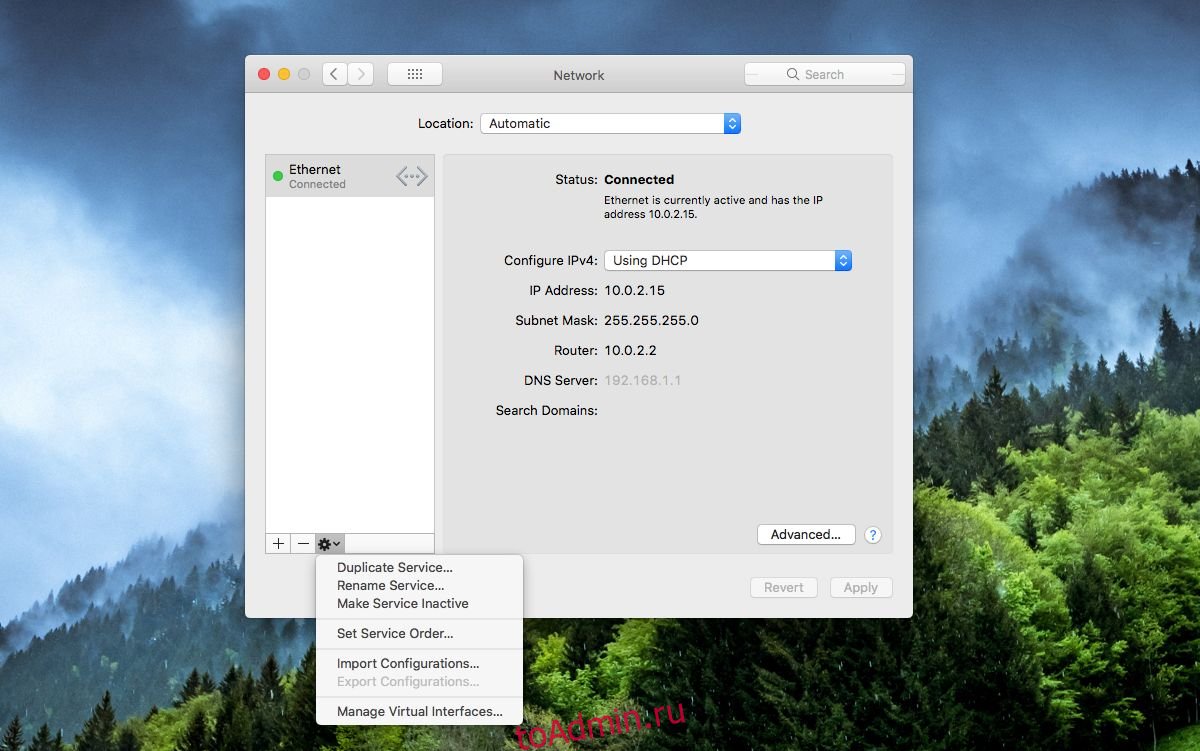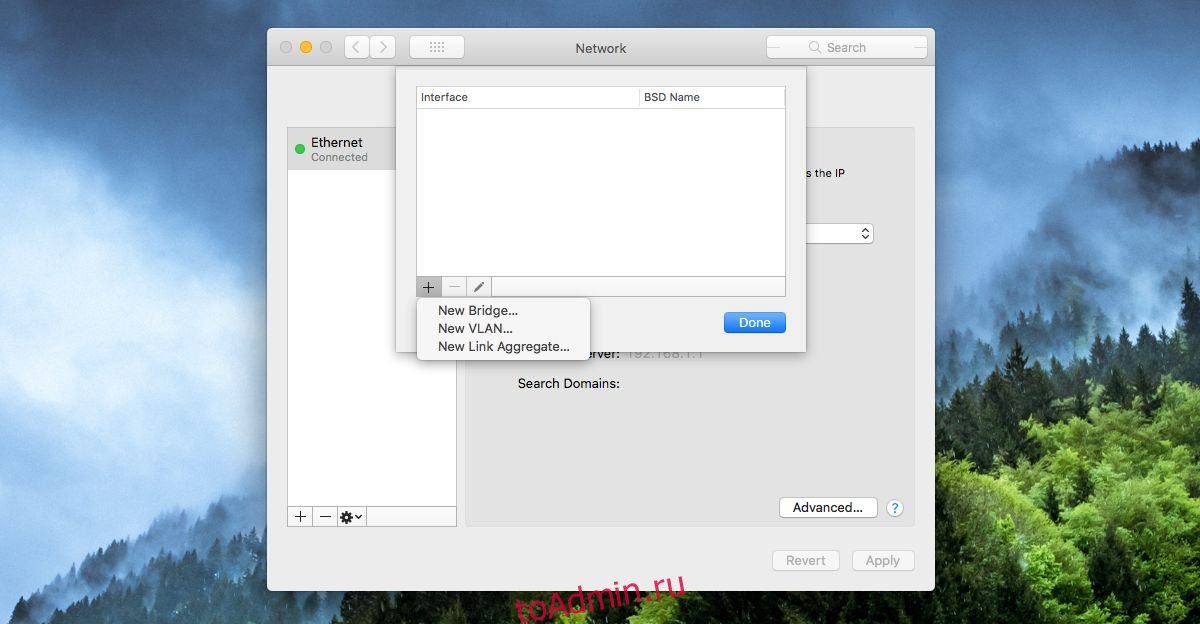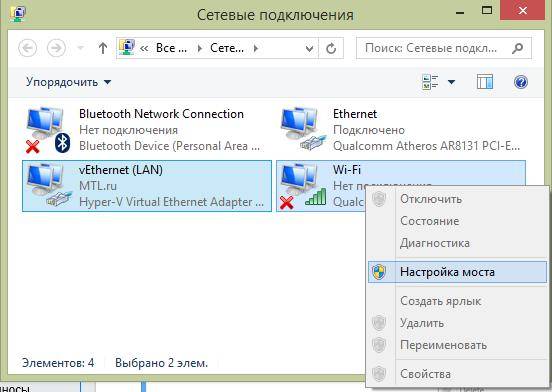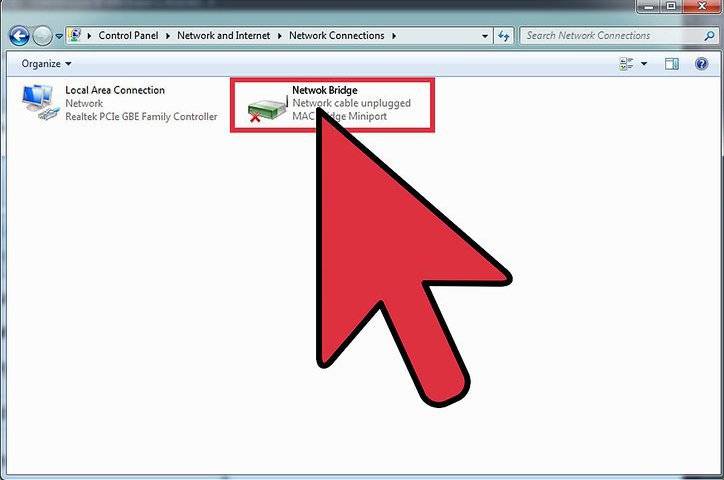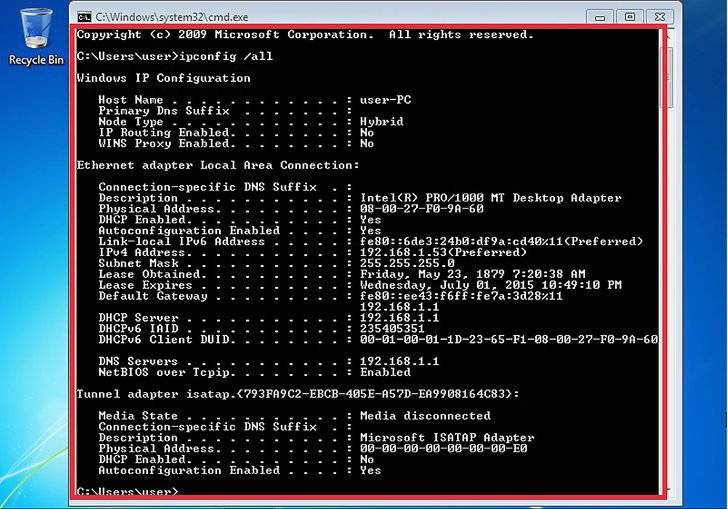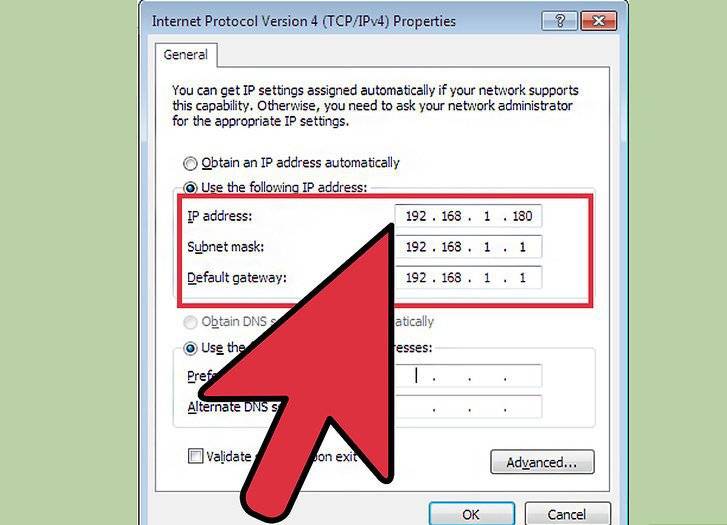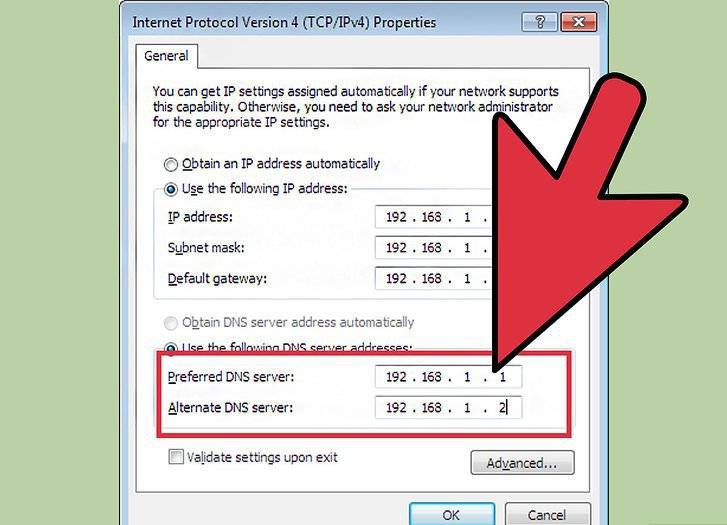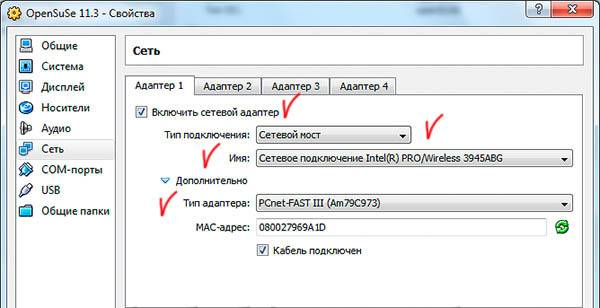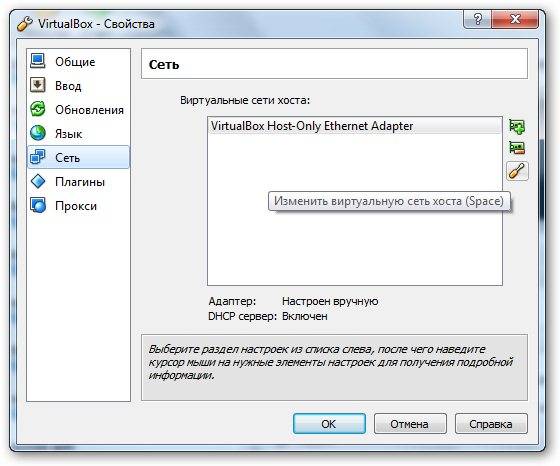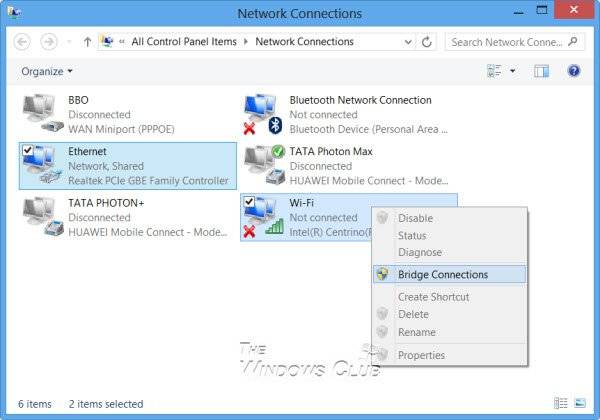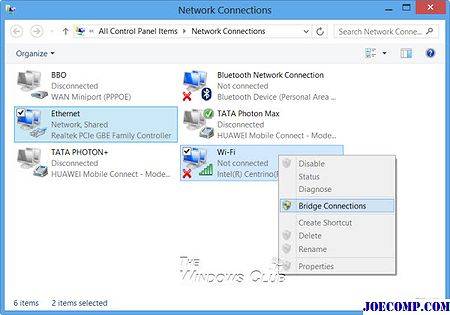Содержание
- Инструкции по настройке и управлению Сетевым мостом в Windows 10
- 1. Некоторые примечания перед началом
- 2. Как создать сетевой мост в Windows 10?
- 3. Как восстановить доступ в Интернет после установки моста?
- 4. Как добавить к сетевому мосту один или несколько других сетевых адаптеров?
- 5. Удалите настройку моста с компьютера.
- Как создать сетевой мост в Windows 10/8/7
- Создайте сетевой мост в Windows 10/8/7
- Как создать сетевой мост в Windows 10/8/7 2022
- rytp баÑбоÑÐºÐ¸Ð½Ñ Ð±ÐµÐ· маÑа VIDEOMEGA RU
- Создать сетевой мост в Windows 10/8/7
- Как создать или создать надежные пароли
- Как сопоставить OneDrive как сетевой диск в Windows 10
- Как подключить onedrive как сетевой диск на Windows
- Строим сеть своими руками, часть пятая: соединяем разнородные сети или замолвим слово о мостах
- Как настроить и управлять подключением к сетевому мосту в Windows 10
- Прежде чем вы начнете
- Как создать сетевой мост на Windows 10
- Как восстановить доступ в интернет после настройки мостового соединения
- Как добавить больше сетевых адаптеров в мостовое соединение
- Как удалить мостовое соединение с вашего компьютера
- Сетевой мост или общий доступ к интернету?
- Ресурсы Windows 10
- Powered by ZeroTier. Практическое руководство по строительству виртуальных сетей. Часть 2
- Что нам стоит, мост построить…
- Вот собственно и всё!
- Как соединить два компьютера в сеть (сетевой мост)
- Статьи к прочтению:
- КАК СОЕДИНИТЬ ПРОВОДА (Клеммники, Зажимы)
- Похожие статьи:
Инструкции по настройке и управлению Сетевым мостом в Windows 10
Когда на маршрутизаторе нет порта, подключение к Wi-Fi невозможно. В этом случае вы можете использовать Сетевой мост в Windows 10 для подключения других компьютеров к сетевому подключению.
Сетевой мост уже давно является встроенной функцией Windows. Мост позволяет соединить 2 или более сетевых сегментов вместе, чтобы устройства могли подключаться к сети в случае, если они не могут быть подключены напрямую к маршрутизатору или коммутатору.
1. Некоторые примечания перед началом
Перед тем, как начать настройку Bridge Connection в Windows 10, вам понадобится как минимум 2 сетевых адаптера. Один для использования подключения к Интернету и один для подключения к другому компьютеру.
Также при настройке Connection Bridge в Windows 10 (или в предыдущих версиях Windows) основной сетевой адаптер на сервере теряет подключение к Интернету.
Чтобы восстановить доступ к Интернету, необходимо вручную настроить статический IP-адрес (статический IP-адрес).
Первое, что вам нужно сделать, это сохранить информацию о текущем IP-адресе DHCP-сервера в локальной сети (Local Netwrok).
Чтобы просмотреть информацию о текущем IP-адресе, выполните следующие действия:
1. Нажмите комбинацию клавиш Windows + X, чтобы открыть Меню опытного пользователя и выберите Командная строка.
2. Введите указанную ниже командную строку в окно командной строки и нажмите Enter:
3. Еще раз обратите внимание на настройку IP-адреса, который сетевой адаптер (сетевой адаптер) подключает к Интернету.
Обратите внимание на некоторую информацию, такую как: IPV4, маска подсети, шлюз по умолчанию и адрес DNS-серверов.
2. Как создать сетевой мост в Windows 10?
1. Нажмите комбинацию клавиш Windows + X, чтобы открыть меню опытного пользователя, затем выберите «Сетевые подключения».
2. Выберите сетевой адаптер (сетевой адаптер), подключенный к Интернету, и сетевой адаптер, который вы хотите использовать для подключения Bridge.
3. Щелкните правой кнопкой мыши и выберите «Мостовые соединения».
На этом этапе устройства, подключенные к порту моста, могут получить доступ к сети и Интернету с информацией об IP-адресе маршрутизатора. Однако хост-компьютер Bridge не может получить доступ к Интернету, если к сети не подключен третий сетевой адаптер или статический IP-адрес.
3. Как восстановить доступ в Интернет после установки моста?
Чтобы получить доступ к Интернет-соединению прямо с сервера, выполните следующие действия:
1. Нажмите комбинацию клавиш Windows + X, чтобы открыть Меню опытного пользователя и выбрать Сетевые подключения.
2. Щелкните правой кнопкой мыши мост адаптера и выберите «Свойства».
3. Выберите сетевой адаптер для подключения к Интернету.
4. Выберите Интернет-протокол версии 4 (TCP / IPv4).
5. Щелкните «Свойства».
6. Выберите вариант Использовать следующий IP-адрес.
7. Используйте информацию об IP-адресе, указанную в приведенных выше инструкциях, для назначения статическому IP-адресу.
8. Для завершения нажмите «Закрыть».
4. Как добавить к сетевому мосту один или несколько других сетевых адаптеров?
1. Щелкните сетевой адаптер правой кнопкой мыши и выберите Добавить в мост.
2. Подключите игровой контроллер или другой компьютер, устройство будет автоматически настроено с локального маршрутизатора (Local Router).
5. Удалите настройку моста с компьютера.
Если вам не нужно использовать мостовое соединение, вы можете выбрать 1 или выбрать все сетевые адаптеры, а затем выбрать «Удалить из моста».
Теперь вы можете видеть, что мост адаптера больше не отображается в сетевых подключениях. Если мост адаптера все еще появляется, вам нужно только перезагрузить компьютер.
Последний шаг — продолжить удаление настройки статического IP-адреса.
1. Щелкните сетевой адаптер правой кнопкой мыши и выберите «Свойства».
2. Выберите Интернет-протокол версии 4 (TCP / IPv4).
3. Щелкните «Свойства».
4. Выберите параметр Получить IP-адрес автоматически.
5. Выберите Получить адрес DNS-сервера автоматически.
7. Щелкните Закрыть, чтобы завершить процесс.
Источник
Как создать сетевой мост в Windows 10/8/7
Сетевой мост – это аппаратное или программное обеспечение, которое соединяет две или более сетей – возможно, одну проводную, а другую – беспроводную, чтобы они могли общаться друг с другом. Если у вас есть две (или более) сети, одна из которых использует кабель, а другая, скажем, сеть Wi-Fi, то компьютеры, использующие проводную или беспроводную сеть, смогут обмениваться данными только с теми компьютерами, на которых установлен тот же тип сеть. Чтобы все компьютеры связывались друг с другом, вам нужно создать сетевой мост.
Создайте сетевой мост в Windows 10/8/7
Операционная система Windows позволяет вам легко и просто создавать сетевой мост. На любом компьютере вы можете создать только один сетевой мост на компьютере, но этот мост сможет обрабатывать много соединений.
Чтобы создать сетевой мост, необходимо выбрать как минимум два подключения к локальной сети или высокоскоростному Интернету, которые не используются общим подключением к Интернету. Выберите два или более сетевых подключения, которые вы хотите добавить к мосту. В качестве примера я выбрал случайным образом любые два на изображении выше.
Вы увидите сообщение:
Пожалуйста, подождите, пока Windows соединит соединение.
После этого сетевой мост будет создан.
Никогда не следует создавать мост между подключением к Интернету и сетевым подключением, поскольку это создает незащищенную связь между вашей сетью и Интернетом. Это может сделать вашу сеть доступной для всех в Интернете, что не очень хорошо с точки зрения безопасности.
Источник
Как создать сетевой мост в Windows 10/8/7 2022
rytp баÑбоÑÐºÐ¸Ð½Ñ Ð±ÐµÐ· маÑа VIDEOMEGA RU
Создать сетевой мост в Windows 10/8/7
Операционная система Windows позволяет легко создавать сетевой мост. На любом данном компьютере вы можете создать только один сетевой мост на компьютере, но этот мост сможет обрабатывать множество подключений.
Чтобы создать сетевой мост, вы должны выбрать не менее двух LAN или Высокоскоростные интернет-соединения, которые не используются при совместном использовании интернет-соединений. Выберите два или более сетевых подключения, которые вы хотите добавить к мосту. В качестве примера я выбрал случайным образом любые два, на изображении выше.
Подождите, пока Windows перекроет соединение.
После этого будет создан Сетевой мост.
Вам никогда не следует создавать мост между подключением к Интернету и сетевым соединением, поскольку он создает незащищенную связь между вашей сетью и Интернет. Это может сделать вашу сеть доступной для всех в Интернете, что плохо с точки зрения безопасности.
Надеюсь, что это поможет!
Как создать или создать надежные пароли
Узнайте, как создавать надежные пароли. Самые сильные пароли похожи на случайную строку символов для злоумышленников. Но случайные строки символов трудно запомнить.
Как сопоставить OneDrive как сетевой диск в Windows 10
В этом руководстве будет показано, как сопоставить OneDrive как сетевой диск в Windows 10, так что что вы можете получить доступ к своим файлам, как это было бы на обычном диске.
Как подключить onedrive как сетевой диск на Windows
Вот как сопоставить свою учетную запись OneDrive как сетевой диск в Windows, чтобы показать ее в проводнике Windows.
Источник
Строим сеть своими руками, часть пятая: соединяем разнородные сети или замолвим слово о мостах
Стиль изложения дальнейшего материала подразумевает, что с предыдущими материалами серии читатель уже ознакомлен. То есть термины, которые были разъяснены в предыдущих статьях, тут упоминаются без комментариев.
Эта статья является продолжением серии по построению домашних сетей с использованием различного оборудования. В этот раз будут рассмотрены едва не забытые мосты. То есть опять возвращаемся к организации доступа в Интернет посредством одного из windows-компьютеров локальной сети.
На этот раз создадим сеть с доступом в Интернет из проводных и беспроводных клиентов без использования точки доступа и аппаратных маршрутизатора и точки доступа.
В предыдущей статье была рассмотрена изображенная на рис.1 схема сети. То есть, имеем «среднестатистическую» квартиру, три стационарных компьютера, два ноутбука и пару наладонников.
Стационарные компьютеры связаны проводной сетью через коммутатор (switch). Беспроводные устройства подключены (в режиме Infrastructure) к точке доступа (Access Point), которая, в свою очередь, проводом подключена к коммутатору.
В качестве маршрутизатора (типа NAT), обеспечивающего доступ в Интернет и аппаратный файрвол (hardware firewall), выступает аппаратное устройство, так же подключенное к коммутатору. На маршрутизаторе активирован DHCP-сервер, который ведает IP-адресацией всей нашей локальной сети.
В результате получили общую локальную сеть (одноранговую), где все компьютеры могут видеть друг друга, и все могут иметь доступ в Интернет.
Как уже было сказано ранее, подобные маршрутизаторы могут быть сверхинтегрированными устройствами, включающими в себя различные дополнительные устройства. Например, на рисунке 1 представлен маршрутизатор, обладающий всего двумя интерфейсами — WAN (смотрящим в Интернет) и LAN (смотрящим в локальную сеть). Очень часто в маршрутизаторы интегрируют четырехпортовый коммутатор, таким образом, если в квартире не более четырех проводных устройств, то вышеприведенный рисунок упрощается:
Вместо двух разнородных устройств ставится одно — маршрутизатор со встроенным коммутатором (home router with switch). К нему подключены все проводные клиенты (к LAN портам), на нем же активирован DHCP и он же обеспечивает доступ в Интернет.
Точка доступа, к которой подключены беспроводные клиенты, подключена к одному из LAN портов маршрутизатора. Кстати, если четырех LAN портов маршрутизатора недостаточно, никто не мешает подключить к одному из них коммутатор (по аналогии с точкой доступа).
Таким образом, мы по-прежнему имеем одноранговую сеть с доступом в Интернет. Но в нашей сети на одно устройство меньше.
И самый «продвинутый вариант» — точка доступа также интегрирована на коммутаторе:
В данном случае на маршрутизаторе (wireless home router) интегрировано все — коммутатор, маршрутизатор и точка доступа. Таким образом, вместо трех устройств получаем одно, с той же функциональностью.
Собственно, в предыдущей статье, как раз рассматривалось одно из подобных устройств.
А что делать, если, допустим, в такой вот «среднестатистической сети» у нас есть коммутатор (три стационарных компьютера, пара ноутбуков и наладонников), но нет маршрутизатора и точки доступа? И их совсем не хочется покупать (рис.4)?
Другими словами, было три стационарных компьютера, объединенных кабелем через коммутатор. Доступ в Интернет осуществлялся через один из них. Как это сделать, было рассказано в первой статье цикла.
Появилось несколько беспроводных устройств (ноутбуки, наладонники). Допустим, беспроводные устройства между собой связать легко (об этом рассказывалось во второй статье цикла). Достаточно сконфигурировать их в общую AdHoc сеть, в результате получим следующее:
То есть две разные сети (рис.4) — проводная, которая имеет доступ в Интернет и беспроводная (без оного). Сети друг друга не видят. Как связать все компьютеры вместе?
Наилучшим вариантом, конечно, будет покупка точки доступа, подключение ее к коммутатору и перенастройка беспроводных клиентов на работу с точкой доступа (режим Infrastructure). Или даже покупка маршрутизатора с точкой доступа, тогда доступ в Интернет будет осуществляться через него (см. рис.3).
Но есть и другие варианты. Например, поставить во все проводные компьютеры по беспроводной карте:
В этом случае (см. рис.5) коммутатор, как и все проводные соединения, в принципе не нужен. Хотя, конечно, скорость передачи данных (в случае использования только беспроводной сети) будет тут намного ниже, чем при передаче между компьютерами, подключенными проводами через коммутатор.
В общем, подобная схема (что с коммутатором, что без него) имеет право на существование, и будет работать. Если оставить коммутатор (и, соответственно, проводные сетевые адаптеры), то мы получим две разнородных сети с разными адресами (друг друга они по-прежнему видеть не будут). В беспроводной сети все клиенты могут общаться друг с другом. В проводной сети — только те, кто подключен к коммутатору проводом. В интернет можно будет выходить из обеих сетей.
Так как подобная сеть, на мой взгляд, скорее исключение, чем правило, рассматривать ее настройку не будем. Хотя, информации, данной во всех пяти статьях серии, более чем достаточно для настройки такой сети.
Мы же рассмотрим второй способ связи проводных и беспроводных клиентов (из рисунка 4), с использованием встроенного в Windows XP механизма типа мост.
Для этого нам лишь потребуется вставить в компьютер, являющийся маршрутизатором и имеющий два сетевых адаптера (один, смотрящий в локальную сеть, второй — в Интернет) третий сетевой адаптер, на этот раз беспроводной. После этого настроить следующую схему:
На роутере, в который мы вставили беспроводную карту, настраиваем доступ в AdHoc беспроводную сеть с остальными беспроводными клиентами (см. вторую статью), остальных беспроводных клиентов, настраиваем аналогичным образом.
На данном этапе никаких общих доступов на WAN интерфейсе роутера не активировано. То есть только он имеет доступ в Интернет, остальные компьютеры могут видеть лишь друг друга в рамках своих сетей (то есть проводные — всех проводных, беспроводные — всех беспроводных). Связи между проводной и беспроводной сетями пока нет.
Пора активировать мост (bridge). Этот механизм позволит установить «мостик» между нашими проводной и беспроводной сетями, таким образом, компьютеры из этих сетей смогут увидеть друг друга.
Подробнее о мостах можно прочитать во встроенной системе помощи WindowsXP:
Говоря простым языком, мост — это механизм, прозрачно (для работающих клиентов) связывающий разнородные сегменты сети. В нашем случае под разнородными сегментами понимается проводная сеть и беспроводная сеть.
Все локальные (смотрящие в локальную сеть) интерфейсы на всех компьютерах переведены в режим «автоматического получения IP адреса и DNS». Этот режим установлен по-умолчанию на всех интерфейсах в Windows.
Беспроводные клиенты связаны в AdHoc сеть (без точки доступа) — см. рис.6
В отсутствие в сети DHCP сервера (а у нас его как раз и нет пока), Windows сама назначает адреса компьютерам. Все адреса имеют вид 169.254.xx.xx
По умолчанию, все компьютеры в пределах одного сегмента (в нашем случае — в пределах проводной или беспроводной сети) могут видеть друг друга, обращаясь друг к другу по этим адресам.
Желтый восклицательный знак в треугольнике рядом с интерфейсами — это нормальное явление для WindowsXP с установленным вторым сервис паком. Он лишь означает, что DHCP сервер в сети отсутствует и операционная система сама назначила адреса сетевым адаптерам.
Активация моста производится примерно так.
Только мост, по определению, работает минимум между двумя интерфейсами.
Поэтому выбираем оба локальных интерфейса, жмем правую кнопку мыши и в появившемся меню выбираем пункт «Подключение типа мост».
Windows начинает процедуру создания моста.
После окончания этого процесса, в сетевых подключениях появляется еще одно соединение — Network Bridge (сетевой мост). А в информации по сетевым адаптерам, на которых установлен режим моста, появляется статус «Связано».
Мост представлен в виде отдельного устройства, большинство его параметров повторяют параметры сетевых адаптеров.
Правда, в разделе «свойства» присутствует дополнительный раздел со списком адаптеров, которые в данный момент относятся к мосту (адаптеров может быть два и более).
Собственно, на этом этапе все сети, в которые смотрят эти (назначенные мосту) адаптеры, видят друг друга напрямую, без маршрутизации. То есть, как будто клиенты в этих сетях сидят в одной большой однородной сети (другими словами как бы подключенные к одному коммутатору).
Мосту назначается собственный IP адрес, он одинаков для всех адаптеров, отданных мостовому соединению.
Разумеется, в свойствах самих адаптеров никаких IP адресов уже нет. Адаптера, как такового, на логическом уровне уже не существует — есть лишь мост (имеющий IP адрес), в который включено два (или более) адаптера.
Переходим к последнему этапу — активации доступа в Интернет. Об этом уже было рассказано в первой статье цикла, поэтому пространных рассуждений на эту тему не будет.
В сетевых подключениях выбираем «Установить домашнюю сеть».
…предлагающий предварительно изучить некоторые разделы справки. Рекомендую воспользоваться этим советом.
Далее выбираем пункт «компьютер имеет прямое подключение к Интернет» (ведь к одному из интерфейсов нашего компьютера-маршрутизатора подключен кабель провайдера услуг интернет).
Далее в появившемся меню выбираем, какой же именно из адаптеров подключен к Интернет.
Так как на компьютере обнаружено больше одного локального сетевого интерфейса, мастер предлагает выбрать, на какой из них предоставлять Интернет доступ для других компьютеров в тех сетях. Выбираем оба локальных сетевых интерфейса (подключения).
Далее придумываем разные названия, тренируем свою фантазию 🙂
…продолжаем тренировать фантазию (не забывая о том, что имя рабочей группы действительно должно совпадать у всех компьютеров локальной сети… точнее желательно, чтобы оно совпадало).
В следующем меню выбираем, оставить возможность общего доступа к файлам и принтерам внутри сети или нет. Если это домашняя сеть, то, вероятно, лучше этот доступ не отключать.
Проверяем, все ли верно настроили, и жмем «Далее».
Теперь Windows минут пять гоняет по экрану бесконечные компьютеры (зеленый, в центре) с оторванным сетевым кабелем. Для меня осталось загадкой, что же она там целые пять минут делает.
В последнем меню операционка предлагает сохранить где-нибудь на внешнем носителе настройки сети. Можно этого не делать, а просто завершить работу мастера.
После нажатия на кнопку «Готово» мастер завершит свою работу.
Как ни странно, система потребовала перезагрузку (иногда не требует).
После перезагрузки, на сетевом адаптере, смотрящем в Интернет, появился значок руки, означающий, что этим доступом могут пользоваться и другие компьютеры в локальной сети (в нашем случае — в обеих, проводной и беспроводной, сетях).
На всех остальных компьютерах в локальной сети IP адрес примет вид 192.168.0.xx (адрес компьютера маршрутизатора будет фиксированным — 192.168.0.1), и все будут иметь доступ в Интернет.
А в сетевых подключениях появится иконка Шлюза Интернет.
Таким образом, у нас получилась сеть, общий вид которой представлен на рис.7.
DHCP server, который там появился, активируется после активации общего доступа на Интернет-интерфейсе маршрутизатора. Именно он будет управлять выдачей IP адресов и другой информации для всех компьютеров локальной сети (точнее сетей, хотя формально, так как используется мост, у нас одна большая сеть).
Не стоит забывать о том, что этот компьютер-маршрутизатор должен быть постоянно включен (спящий режим с отключением кулеров — это уже отключенный компьютер). При его выключении мы потеряем не только доступ в интернет, но и возможность видеть компьютеры в соседней (проводной или беспроводной) сети.
На этом пятая статья, рассказывающая об этих загадочных мостах, подошла к концу. В следующей статье будет рассказано о настройке нескольких интернет подключений в рамках одной домашней сети.
Источник
Как настроить и управлять подключением к сетевому мосту в Windows 10
Сетевой мост — это функция, которая долгое время была частью Windows. Мост позволяет соединять два или более сегмента сети вместе, позволяя устройствам подключаться к сети, когда невозможно подключить их напрямую к маршрутизатору или коммутатору.
Например, на Xbox 360 без беспроводного адаптера, Xbox One, который больше не подключается к Wi-Fi, или когда компьютер находится далеко от маршрутизатора, вы можете использовать сетевой мост для совместного использования подключения вашего компьютера (например, Ethernet или Wireless) с этими устройствами, чтобы разрешить доступ к сети. После подключения устройств с помощью моста они будут выглядеть так, как если бы они были физически подключены к маршрутизатору.
В этом руководстве по Windows 10 мы расскажем, как правильно настроить мостовое соединение на вашем настольном компьютере или ноутбуке, чтобы другие устройства могли подключаться к вашей локальной сети и получать доступ к Интернету.
Прежде чем вы начнете
Перед началом настройки мостового соединения в Windows 10 вам потребуется как минимум два сетевых адаптера. Тот, который подключен к Интернету, и второй адаптер, который будет использоваться для подключения другого компьютера.
Кроме того, в результате настройки моста в Windows 10 (или в предыдущих версиях операционной системы) основной сетевой адаптер на главном компьютере потеряет подключение к Интернету.
Чтобы восстановить доступ к Интернету, вам необходимо вручную установить статический IP-адрес для вашего компьютера. Первое, что вы хотите сделать, это сохранить в текстовом файле информацию о текущем IP-адресе, назначенную сервером DHCP в вашей локальной сети.
Чтобы получить информацию об IP-адресе с вашего компьютера, выполните следующие действия:
Введите следующую команду и нажмите Enter :
Запишите конфигурацию IP-адреса сетевого адаптера, подключенного к Интернету. Вам необходимо записать следующую информацию: IPV4, маска подсети, шлюз по умолчанию и адреса DNS-серверов.
Примечание: Вы можете использовать IP-адрес, динамически назначаемый сервером DHCP, как статический только как временное решение. Рекомендуется назначать IP-адрес в диапазоне, который не принадлежит пулу адресов DHCP на вашем маршрутизаторе. Для получения дополнительной информации о том, как найти конфигурацию DHCP-сервера, обязательно посетите веб-сайт поддержки производителя вашего маршрутизатора.
Как создать сетевой мост на Windows 10
На этом этапе устройство, подключенное к порту моста, должно иметь доступ к сети и Интернету с информацией об IP-адресе, поступающей от маршрутизатора, но компьютер, на котором установлен мост, не сможет получить доступ к Интернету, если у вас нет третьей сети. адаптер, который также подключен к сети или статический IP-адрес.
Как восстановить доступ в интернет после настройки мостового соединения
Чтобы восстановить доступ к Интернету с хост-компьютера, сделайте следующее:
Используйте информацию об IP-адресе, которую вы собрали в начале этого руководства, чтобы назначить статический IP-адрес, как показано на снимке экрана ниже.
Как добавить больше сетевых адаптеров в мостовое соединение
Вы не ограничены только предложением мостового подключения к одному сетевому адаптеру. В любой момент вы можете добавить несколько адаптеров.
Подключите игровую консоль или другой компьютер, и устройство автоматически получит сетевые настройки от локального маршрутизатора.
Как удалить мостовое соединение с вашего компьютера
На этом этапе адаптер моста должен исчезнуть из сетевых подключений, но если это не так, просто перезагрузите компьютер.
Последнее, что осталось сделать, — это удалить статические настройки IP-адреса и позволить вашему ПК снова автоматически получать эту информацию от маршрутизатора.
Сетевой мост или общий доступ к интернету?
Важно отметить, что сетевой мост очень похож на функцию общего доступа к Интернету (ICS), но это не одно и то же.
При использовании общего доступа к подключению к Интернету (ICS) вы преобразуете свой компьютер в маршрутизатор, который использует встроенный DHCP-сервер для назначения IP-адресов компьютерам, участвующим в ICS. Он также предлагает преобразование сетевых адресов (NAT), которое позволяет нескольким устройствам подключаться к сети, используя хост ICS в качестве посредника.
С другой стороны, сетевой мост не превращает хост-компьютер в маршрутизатор, и вы не получите трансляцию сетевых адресов. Он обеспечивает только среду (мост), в которой другие устройства могут подключаться напрямую к сети и получать ту же схему IP-адресов, которую использует каждый другой компьютер, подключенный к сети.
Какую функцию вы должны использовать? Ответ на вопрос: «зависит». Обе функции предлагают аналогичные преимущества. Если в вашей локальной сети уже есть маршрутизатор, подключенный к Интернету, и вы хотите бесшовной сетевой интеграции, при которой все устройства используют одну и ту же схему сетевой адресации, вам следует рассмотреть возможность использования сетевого моста.
Если вам нужна функция, подобная маршрутизатору, и вы хотите разделить сегменты сети, используя преимущества безопасности трансляции сетевых адресов, тогда вам лучше подойдет использование подключения к Интернету.
Теоретически, мостовое соединение более эффективно, потому что хост является только транзитным, и весь процесс маршрутизации будет происходить на локальном маршрутизаторе, а не на хост-компьютере.
Помните, что сетевой мост и общий доступ к подключению к Интернету были разработаны только для домашних и небольших офисных сетей, а также для сценариев, когда беспроводное соединение не может быть установлено или кабель к главному маршрутизатору или коммутатору невозможен. Эти функции не рекомендуются в качестве сетевых решений для бизнеса. Кроме того, для каждого компьютера может быть только один сетевой мост или один общий доступ к подключению к Интернету.
Ресурсы Windows 10
Дополнительные советы, охват и ответы по Windows 10 вы можете найти на следующих ресурсах:
Powered by ZeroTier. Практическое руководство по строительству виртуальных сетей. Часть 2
В процессе первых пяти шагов, описанных в статье Powered by ZeroTier. Практическое руководство по строительству виртуальных сетей. Часть 1 мы объединили виртуальной сетью три географически удалённых друг от друга узла. Один из которых расположен в физической сети, два других — в двух разнесённых ДЦ.
Это не заняло много времени, хотя каждый из этих узлов и добавлялся в сеть по-одному. А как быть, если к виртуальной сети ZeroTier нужно подключить не один, а все находящиеся в физической сети узлы? Такая задача встала однажды передо мной, когда я озадачился вопросом организации доступа из виртуальной сети к сетевым принтеру и маршрутизатору.
Попробовал использовать описанный выше способ — получилось не быстро и не везде просто. Например, сетевой принтер — просто так не подключишь. Mikrotik — ZeroTier не поддерживает. Что делать? Много погуглив и проанализировав матчасть, я пришёл к выводу, что нужно организовывать сетевой мост.
Сетевой мост (также бридж с англ. bridge) — сетевое устройство второго уровня модели OSI, предназначенное для объединения сегментов (подсети) компьютерной сети в единую сеть.
Историей о том, как я это сделал, я и хочу поделиться в этой статье..
Что нам стоит, мост построить…
Для начала мне, как администратору, стоило определиться — какой узел в сети будет выступать в качестве бриджа. Изучив варианты, я понял, что им может быть любое компьютерное устройство, у которого существует возможность организации моста между сетевыми интерфейсами. Им может стать как маршрутизатор — устройство под управлением OpenWRT или оборудование серии RUT компании Teltonika, так и обычный сервер или компьютер.
Вначале, я конечно рассматривал возможность использования маршрутизатора с OpenWRT на борту. Но учитывая тот факт, что существующий Mikrotik меня полностью устраивает, хотя и не поддерживает интеграцию с ZeroTier, а извращаться и «плясать с бубном» уж очень не хочется, я, в качестве сетевого моста решил использовать компьютер. А именно, постоянно подключённый к физической сети Raspberry Pi 3 Model B под управлением последней версии Raspbian — ОС на базе Debian Buster.
Для возможности организации бриджа, на устройстве должен быть доступен один неиспользуемый другими сервисами сетевой интерфейс. В моём случае основной Ethernet был уже задействован, поэтому я организовал второй. Использовав для этой задачи USB-Ethernet адаптер на базе чипсета RTL8152 от Realtek.
После присоединения адаптера к свободному порту USB, обновления и перезагрузки системы:
я проверил, видит ли система USB Ethernet адаптер:
Проанализировав полученные данные
Bus 001 Device 004: ID 0bda:8152 Realtek Semiconductor Corp. RTL8152 Fast Ethernet Adapter Bus 001 Device 003: ID 0424:ec00 Standard Microsystems Corp. SMSC9512/9514 Fast Ethernet Adapter Bus 001 Device 002: ID 0424:9514 Standard Microsystems Corp. SMC9514 Hub Bus 001 Device 001: ID 1d6b:0002 Linux Foundation 2.0 root hub
я с удовлетворением отметил, что Device 004 как раз мой адаптер.
Далее уточнил, какой сетевой интерфейс присвоен этому адаптеру:
[ 2.400424] usb 1-1.3: New USB device found, idVendor=0bda, idProduct=8152, bcdDevice=20.00 [ 6.363837] usbcore: registered new interface driver r8152 [ 6.669986] r8152 1-1.3:1.0 eth2: v1.09.9 [ 8.808282] r8152 1-1.3:1.0 eth2: carrier on
Оказалось eth2 
Чем собственно я и занялся следуя нижеуказанному алгоритму:
Далее на своём сетевом контроллере:
В Networks кликнул на detail, нашёл и перешёл по ссылке v4AsMode и отключил автоназначение IP-адресов, сняв отметку с чек-бокса Auto-as from IP Asment Pool
После этого авторизовал подключаемый узел, задав название и отметив чек-боксы ized и Active Bridge. IP-адрес не назначал.
Потом вернулся к настройке сетевого моста на узле, для чего открыл для редактирования через терминал файл конфигурации сетевых интерфейсов:
sudo nano /etc/network/interfaces
Куда добавил следующие строки
auto eth2 allow-hotplug eth2 iface eth2 inet manual auto br0 allow-hotplug br0 iface br0 inet ic address 192.168.0.10 netmask 255.255.255.0 network 192.168.0.0 broadcast 192.168.0.255 dns-nameservers 127.0.0.1 bridge_ports eth2 ztXXXXXXXX bridge_fd 0 bridge_maxage 0
Где eth2 — подключённый USB Ethernet адаптер, которому IP-адрес не назначал.
br0 — создаваемый сетевой мост со назначенным постоянным IP-адресом из диапазона адресов моей физической сети.
ztXXXXXXXX — имя виртуального интерфейса ZeroTier, который узнал по команде:
После ввода информации сохранил файл конфигурации и перегрузил сетевые сервисы командой:
sudo /etc/init.d/networking restart
Для проверки работоспособности моста, выполнил команду:
По полученным данным — бридж поднялся.
bridge name bridge id STP enabled interfaces br0 8000.00e04c360769 no eth2 ztXXXXXXXX
Далее перешёл на сетевой контроллер для задания маршрута.
Для чего в списке узлов сети перешёл по ссылке IP asment сетевого моста. Далее в открывшемся окне кликнул Managed routes. Перешёл на новую страницу, где в качестве Target указал 0.0.0.0/0, а в качестве Gateway — IP-адрес сетевого моста из диапазона адресов сети организации, заданный ранее. В моём случае 192.168.0.10
Подтвердил введенные данные и стал проверять сетевую связность узлов, пропинговать с узла физической сети узел в виртуальной сети и наоборот.
Вот собственно и всё!
У меня, правда, в отличие от прототипа, с которого были сделаны скриншоты, IP-адреса узлов виртуальной сети из того же диапазона что и IP-адреса узлов в физической. При мостовом соединении сетей эту модель возможна, главное чтобы они не пересекались с адресами раздаваемыми DHCP-сервером.
Про настройку сетевого моста на стороне узла под управлением MS Windows и других дистрибутивов Linux отдельно рассказывать в этой статье не буду — в интернете полно материалов по этой теме. Что же касается настройки на стороне сетевого контроллера — она идентична вышеописанной.
Хочу лишь отметить, что Raspberry PI — бюджетный и удобный инструмент при объединении сетей с ZeroTier, причём, не только как стационарное решение. Например, аутсорсеры могут использовать преднастроенный сетевой мост на основе Raspberry PI для быстрого объединения физической сети обслуживаемого клиента с виртуальными на базе ZeroTier.
На этом позволю эту часть повествования завершить. Жду вопросов, откликов и комментариев — ибо именно на их основе буду строить содержание следующей статьи. А пока предлагаю вам попробовать организовать собственную виртуальную сеть с помощью приватного сетевого контроллера с GUI на основе VDS из маркетплейса на сайте RUVDS. Тем более, что для всех новых клиентов действует бесплатный тестовый период — 3 дня!
-> Введение. Теоретическая часть. Интеллектуальный Ethernet-коммутатор для планеты Земля
-> Практическое руководство по строительству виртуальных сетей. Часть 1
-> Практическое руководство по строительству виртуальных сетей. Часть 2
Как соединить два компьютера в сеть (сетевой мост)
Подключение к Интернету 2-х компьютеров и более в одной квартире без создания локалки
Решить этот вопрос можно несколькими способами:
1. Установка роутера (маршрутизатора) — позволяет иметь доступ в Интернет каждому из компьютеров без включения в сеть второго. Поскольку Ip-адрес (идентификационный реквизит компьютера в сети) присваивается непосредственно роутеру, то у вас будет один тариф на предоставление Интернет-услуг, а Интернетом можно пользоваться сразу двумя компьютерами.
2. Wi-fi технология — беспроводное подключение к сети. Возможно при использовании специального комплекта оборудования и его настройки.
Й этап. Настройка локальной сети
Как соединить два компьютера в сеть (Сетевой Мост)
Один из компьютеров подключается к сети Интернет, второй компьютер подключатся к первому. Главным недостатком в этом случае является то, что для выхода в сеть второго компьютера необходимо, чтобы в сети был так же и первый компьютер. А также, если у вас подключение к Интернет идет по сетевой карте, то необходима дополнительная сетевая карта для подключения второго компьютера к первому, т.к. встроенная сетевая карта уже занята (она принимает Интернет).
Чтобы соединть два компьютера между собой и к Интернету посредством Сетевого Моста, Вам понадобится:
1. Специальный кабель (витая пара) и, возможно, дополнительная сетевая карта.
Витую пару можно достать на радиорынках или в специализированных магазинах. Ее изготавливают самостоятельно, при помощи специального инструмента, который называется обжимной и исходя из необходимой длины самого кабеля. Распиновку можно найти в интернете. А можно пропросить обжать витуху прямо на радиорынке (скажите продавцу, что нужно обжать для типа соединения по сетевым картам или комп-комп, есть еще комп-свич) или купить готовый кабель (если есть), но он может оказаться коротким. Заводской сборки такого кабеля не бывает, в продаже есть только комп-свич, вы можете его купить, но потом один его конец обрезают и обжимают.
Итак, при помощи витой пары соединяем компьютеры карта-в-карту (тип соединения комп-комп)!
2. После соединения 2-х компьютеров посредством кабеля, надо настроить их программно.
2.1. Ручная настройка (рекомендуется)
Необходимо, чтобы компьютеры находились в одной рабочей группе, в одном диапазоне адресов и с разными сетевыми именами. Настройка этих параметров показана на графической схеме:
При этом также желательно задать IP-адреса и маску подсети вручную (маска подсети образуется автоматически при заданном IP-адресе). IP-адреса можно выбирать в диапазоне 192.168.0.ххх. При этом на всех компьютерах локальной сети IP-адрес должен начинаться обязательно с 192.168.0.ххх, а последние три цифры (ххх) должны быть различными (иначе будет конфликт, поскольку это равносильно тому, что два разных дома имеют один и тот же адрес), и быть в диапазоне 0 — 255. Настройка IP-адреса показана на графической схеме:
2.2. Настройка с помощью мастера
Для этого зайдите в «Панель управления» — «Мастер настройки сети», и следуйте указаниям мастера.
Можно также совместить ручную настройку сети и настройку при помощи мастера, например, после настройки сети с помощью мастера указать IP-адрес.
После всего этого можно дать в доступ (расшарить) какие-то папки в cвойствах папки, во вкладке Доступ. Расшареные папки можно увидеть, зайдя на «Мой компьютер» и в «Списке типичных задач» выбрать «Сетевое окружение». Или через Total Commander зайти на «Сеть и плагины» (крайняя справа кнопка дисков) — «Вся сеть» — «Microsoft Windows Network».
3. Настройка принтера.
3.1. Предоставление общего доступа к принтеру по локальной сети
Для этого заходим в Пуск — Панель управления — Принтеры и факсы. Находим подключенный к данному ПК принтер, нажимаем по нему правой мышкой и в контекстном меню выбираем Общий доступ…. После этого данный принтер автоматически определиться на других ПК, подключенных к этой локальной сети.
3.2. Использование принтера, который находится в общем доступе, в локальной сети
На других ПК заходим в Пуск — Панель управления — Принтеры и факсы. Нажимаем на «Установка принтера», после чего следуем указаниям мастера установки принтера.
I. Выбираем «Сетевой принтер или принтер, подключенный к другому компьютеру»
Переходим к следующему этапу.
II. Ставим выбор на «Обзор принтеров»
Делаем обзор принтеров в локальной сети.
III. Если планируется частое или постоянное использование данного принтера выставляем в пункте «Использовать этот принтер по умолчанию?» — «Да».
Этим заканчивается настройка.
Статьи к прочтению:
КАК СОЕДИНИТЬ ПРОВОДА (Клеммники, Зажимы)
Похожие статьи:
Компьютерные сети и сетевые ос. локальные и глобальные сети. сетевые службы
Базовые принципы организации компьютерной сети определяют ее основные характеристики: операционные возможности, производительность, время доставки…
Сетевое оборудование локальных сетей
Для соединения компьютеров и линий связи между собой в локальных сетях в настоящее время используются сетевые адаптеры, концентраторы и коммутаторы….
Источник
Когда на маршрутизаторе нет порта, подключение к Wi-Fi невозможно. В этом случае вы можете использовать Сетевой мост в Windows 10 для подключения других компьютеров к сетевому подключению.
Сетевой мост уже давно является встроенной функцией Windows. Мост позволяет соединить 2 или более сетевых сегментов вместе, чтобы устройства могли подключаться к сети в случае, если они не могут быть подключены напрямую к маршрутизатору или коммутатору.
1. Некоторые примечания перед началом
Перед тем, как начать настройку Bridge Connection в Windows 10, вам понадобится как минимум 2 сетевых адаптера. Один для использования подключения к Интернету и один для подключения к другому компьютеру.
Также при настройке Connection Bridge в Windows 10 (или в предыдущих версиях Windows) основной сетевой адаптер на сервере теряет подключение к Интернету.
Чтобы восстановить доступ к Интернету, необходимо вручную настроить статический IP-адрес (статический IP-адрес).
Первое, что вам нужно сделать, это сохранить информацию о текущем IP-адресе DHCP-сервера в локальной сети (Local Netwrok).
Чтобы просмотреть информацию о текущем IP-адресе, выполните следующие действия:
1. Нажмите комбинацию клавиш Windows + X, чтобы открыть Меню опытного пользователя и выберите Командная строка.
2. Введите указанную ниже командную строку в окно командной строки и нажмите Enter:
ipconfig / все
3. Еще раз обратите внимание на настройку IP-адреса, который сетевой адаптер (сетевой адаптер) подключает к Интернету.
Обратите внимание на некоторую информацию, такую как: IPV4, маска подсети, шлюз по умолчанию и адрес DNS-серверов.
1. Нажмите комбинацию клавиш Windows + X, чтобы открыть меню опытного пользователя, затем выберите «Сетевые подключения».
2. Выберите сетевой адаптер (сетевой адаптер), подключенный к Интернету, и сетевой адаптер, который вы хотите использовать для подключения Bridge.
3. Щелкните правой кнопкой мыши и выберите «Мостовые соединения».
На этом этапе устройства, подключенные к порту моста, могут получить доступ к сети и Интернету с информацией об IP-адресе маршрутизатора. Однако хост-компьютер Bridge не может получить доступ к Интернету, если к сети не подключен третий сетевой адаптер или статический IP-адрес.
3. Как восстановить доступ в Интернет после установки моста?
Чтобы получить доступ к Интернет-соединению прямо с сервера, выполните следующие действия:
1. Нажмите комбинацию клавиш Windows + X, чтобы открыть Меню опытного пользователя и выбрать Сетевые подключения.
2. Щелкните правой кнопкой мыши мост адаптера и выберите «Свойства».
3. Выберите сетевой адаптер для подключения к Интернету.
4. Выберите Интернет-протокол версии 4 (TCP / IPv4).
5. Щелкните «Свойства».
6. Выберите вариант Использовать следующий IP-адрес.
7. Используйте информацию об IP-адресе, указанную в приведенных выше инструкциях, для назначения статическому IP-адресу.
7. Щелкните ОК.
8. Для завершения нажмите «Закрыть».
4. Как добавить к сетевому мосту один или несколько других сетевых адаптеров?
1. Щелкните сетевой адаптер правой кнопкой мыши и выберите Добавить в мост.
2. Подключите игровой контроллер или другой компьютер, устройство будет автоматически настроено с локального маршрутизатора (Local Router).
5. Удалите настройку моста с компьютера.
Если вам не нужно использовать мостовое соединение, вы можете выбрать 1 или выбрать все сетевые адаптеры, а затем выбрать «Удалить из моста».
Теперь вы можете видеть, что мост адаптера больше не отображается в сетевых подключениях. Если мост адаптера все еще появляется, вам нужно только перезагрузить компьютер.
Последний шаг — продолжить удаление настройки статического IP-адреса.
1. Щелкните сетевой адаптер правой кнопкой мыши и выберите «Свойства».
2. Выберите Интернет-протокол версии 4 (TCP / IPv4).
3. Щелкните «Свойства».
4. Выберите параметр Получить IP-адрес автоматически.
5. Выберите Получить адрес DNS-сервера автоматически.
6. Щелкните ОК.
7. Щелкните Закрыть, чтобы завершить процесс.
См. Некоторые из следующих статей:
-
Инструкция по полному удалению приложения Onedrive в Windows 10
-
Уловка для ускорения компьютеров с Windows 10
-
Уловка для ускорения меню Пуск в Windows 10
Удачи!
Сетевой мост – это аппаратное или программное обеспечение, которое соединяет две или более сетей – возможно, одну проводную, а другую – беспроводную, чтобы они могли общаться друг с другом. Если у вас есть две (или более) сети, одна из которых использует кабель, а другая, скажем, сеть Wi-Fi, то компьютеры, использующие проводную или беспроводную сеть, смогут обмениваться данными только с теми компьютерами, на которых установлен тот же тип сеть. Чтобы все компьютеры связывались друг с другом, вам нужно создать сетевой мост.
Создайте сетевой мост в Windows 10/8/7
Операционная система Windows позволяет вам легко и просто создавать сетевой мост. На любом компьютере вы можете создать только один сетевой мост на компьютере, но этот мост сможет обрабатывать много соединений.
Чтобы создать сетевой мост, введите ncpa.cpl в поле «Выполнить» и нажмите Enter, чтобы открыть Сетевые подключения . В качестве альтернативы вы можете через панель управления открыть центр Сеть и общий доступ и на левой панели выбрать Изменить настройки адаптера .

Чтобы создать сетевой мост, необходимо выбрать как минимум два подключения к локальной сети или высокоскоростному Интернету, которые не используются общим подключением к Интернету. Выберите два или более сетевых подключения, которые вы хотите добавить к мосту. В качестве примера я выбрал случайным образом любые два на изображении выше.
Нажмите правой кнопкой мыши на любом из выбранных сетевых подключений и выберите Мостовые подключения .
Вы увидите сообщение:
Пожалуйста, подождите, пока Windows соединит соединение.
После этого сетевой мост будет создан.
Никогда не следует создавать мост между подключением к Интернету и сетевым подключением, поскольку это создает незащищенную связь между вашей сетью и Интернетом. Это может сделать вашу сеть доступной для всех в Интернете, что не очень хорошо с точки зрения безопасности.
Надеюсь это поможет!
Сетевой мост соединяет две отдельные компьютерные сети, позволяя им общаться друг с другом и расширять общий охват сети. Они обычно используются для соединения локальных сетей, но сети Wi-Fi, а также сети Wi-Fi и LAN также могут быть соединены вместе. Две мостовые сети могут связываться друг с другом, и они действуют как одна, однако вы не можете соединить две сети вместе и рассчитывать на объединение их скорости. Например, если вы объедините соединение 20 Мбит / с с другим соединением 20 Мбит / с, вы не получите скорость загрузки 40 Мбит / с.
Сетевой мост работает на втором уровне модели OSI, где передача данных происходит между соседними узлами. Это могут быть узлы в глобальной или локальной сети. Этот уровень имеет под собой два уровня, один из которых является уровнем управления доступом к среде, также известным как уровень MAC.
Мост против повторителя
Мост может показаться похожим, если не таким, как ретранслятор, однако есть разница. Повторитель подобен усилителю сигнала; он прослушивает входящий сигнал, усиливает его и отправляет по линии, чтобы его услышали.
Мост, с другой стороны, слушает входящий сигнал, понимает, откуда он приходит и куда ему нужно идти, и только направляет его соответствующим образом.
Мост значительно умнее повторителя. Ретранслятор передает сигнал независимо от того, куда он должен быть отправлен или откуда он исходит, в то время как мост будет следить за тем, чтобы сигнал шел только туда, куда ему нужно. Он идеально подходит для сегрегированных сетей, поскольку может разделить большие сети на более мелкие.
Физический и виртуальный мост
Мост часто создается с помощью физического устройства. Устройство может быть несколько дешевым, но хорошие обычно дороже. Если вы хотите создать мост для локальной сети, вы можете выбрать физическое устройство. Если ваши потребности в мостовых сетях невелики и у вас есть компьютер Windows или Mac с сетевой картой, которая его поддерживает, вы можете создать виртуальный мост между локальной сетью и сетью WiFi.
Виртуальный сетевой мост
Вы можете создать виртуальный сетевой мост в Windows 10 и macOS. Вам потребуются права администратора для создания сетевого моста.
Windows 10
В Windows 10 откройте проводник и вставьте следующее в адресную строку.
Control PanelNetwork and InternetNetwork Connections
Убедитесь, что вы подключены к обеим сетям, которые хотите соединить. Выберите обе сети и щелкните правой кнопкой мыши любую из них. Выберите опцию «Мост» из контекстного меню. Подождите несколько секунд, пока не будет создана мостовая сеть.
Вы можете отключить мостовую сеть или удалить сети из моста. Щелкните правой кнопкой мыши мостовую сеть и выберите Отключить или щелкните правой кнопкой мыши одну из сетей в мостовой сети и выберите параметр Удалить из моста.
Вам придется удалить обе сети по отдельности, и вам следует подождать, пока одна сеть будет удалена, прежде чем удалять следующую, иначе вы можете столкнуться с BSOD.
macOS
В macOS откройте «Системные настройки» и выберите «Сеть». Нажмите кнопку с зубчатым колесом в нижней части левого столбца и выберите «Управление виртуальными интерфейсами…».
Во всплывающем окне нажмите кнопку с плюсом и выберите в меню «Новый мост». Выберите сети, которые вы хотите включить в мост, и все готово.
Содержание
- 1 Что такое сетевой мост, и для чего он нужен
- 2 Создание моста на хост-терминале
- 3 Проверка адресов
- 4 Параметры протокола IPv4 на клиентской машине
- 5 Опции DNS
- 6 Настройка сетевого моста в виртуальной машине VirtualBox
- 7 Краткие итоги
- 8 Создать сетевой мост в Windows 10/8/7
Среди рядовых пользователей найдется не так много тех, кто знает о том, что установленное сетевое оборудование (сетевые карты на компьютерах и маршрутизаторы) позволяет создавать подключения типа «мост». Что это такое, для чего нужно, и как его настроить, далее и будет рассмотрено. И начнем с того, какой смысл в создании и настройке такого подключения.
Что такое сетевой мост, и для чего он нужен
Как известно, для создания сетевых подключений и доступа в интернет может использоваться два типа соединения – проводное и беспроводное. Первый тип обеспечивает более стабильную связь для каждого терминала, подключенного к сети. Зато второй предполагает подключение сразу нескольких машин посредством объединения компьютеров в сеть через Wi-Fi (можно даже создать виртуальную сеть через интернет).
Сетевой мост (Network Bridge), по сути, является инструментом, позволяющим объединить оба подключения в одно целое. Для чего это нужно? Предположим, пользовательский компьютер к одной сети подключен через сетевую карту Ethernet, а ко второй – через Wi-Fi. Понятное дело, что между собой сети не соприкасаются (в проводной сети при попытке идентификации терминала с беспроводным подключением можно будет увидеть разве что только роутер). При создании моста эта проблема устраняется совершенно элементарно, плюс – повышается стабильность подключения.
То же самое касается и случаев, когда в качестве сетевого оборудования используется однопортовый модем, к которому можно подключить только один компьютер. А что делать с остальными терминалами? В этом случае их необходимо подключать через основной компьютер, который будет выполнять роль хостовой машины. Ниже будут рассмотрены действия, выполняемые для двух компьютеров. Если их больше, соответственно, производить настройку нужно будет на всех клиентских машинах.
Создание моста на хост-терминале
Теперь перейдем к практическим действиям. Сразу хочется обрадовать всех пользователей, которые особо не разбираются в настройках сети, что ничего особо сложного тут нет, а создание и настройка сетевого моста производятся в течение пары минут. Если используется два компьютера, они должны быть соединены кроссоверным кабелем с разъемами RJ-45, которые вставляются в сетевые карты.
Итак, в Windows сетевой мост можно настроить через стандартный раздел сетей и интернета («центра управления сетями»), который находится в «Панели управления». В нем необходимо перейти по гиперссылке изменения свойств адаптера, после чего в окне отобразится два типа подключений, которые были указаны выше.
Теперь обе иконки необходимо выделить (например, обычным кликом при зажатой клавише Shift) и через ПКМ выбрать пункт «Настройки моста».
Буквально через секунду в сетевых подключениях появится значок Network Bridge. По идее, на клиентской машине в системной трее появится иконка со штепсельной вилкой, но только в том случае, если в системе предусмотрено автоматическое назначение параметров. В противном случае на значке моста будет стоять крестик, что свидетельствует о том, что сетевой мост необходимо будет настроить вручную.
Проверка адресов
Мост создан и, по идее, работает, но компьютеры пока еще между собой взаимодействовать не могут. На хост-терминале вызовите командную строку и введите команду ipconfig/all. Появится окно с кучей информации.
В представленных параметрах найдите и запишите адреса IP и DNS. Шлюз (Default Gateway) запоминать необязательно, поскольку он всегда имеет одно и то же значение (255.255.255.0).
Параметры протокола IPv4 на клиентской машине
На следующем этапе для подключения сетевого моста на клиентском терминале необходимо настроить опции протокола IPv4.
Для этого через свойства подключения войдите в параметры протокола и пропишите статический IP, который вы узнали на основной машине, увеличив последнюю цифру или число на единицу. Иными словами, если в адресе в конце стояла, например, двойка, впишите тройку.
Опции DNS
Использующие мосты сетевые устройства не будут работать без указания адресов серверов DNS.
Если указано автоматическое получение адресов, деактивируйте его и для предпочитаемого сервера пропишите комбинацию, полученную на хост-терминале, а для альтернативного – тот же адрес, но с увеличением последнего числа или цифры на единицу, как это делалось для IP-адреса. По завершении настройки установите галочку напротив пункта подтверждения параметров при выходе и нажмите «ОК». На этом создание моста можно считать завершенным.
Примечание: обратите внимание, что в случае неработоспособности подключения для адресов DNS использование бесплатных конфигураций, например, от Google не предусмотрено, поскольку при создании такого подключения должны быть использованы только строго определенные комбинации.
Настройка сетевого моста в виртуальной машине VirtualBox
В случае использования виртуальных машин создание и настройка моста выглядит еще более простой. При этом можно использовать несколько виртуальных адаптеров. В самой программе сначала необходимо выделить созданную виртуальную машину (меню слева), а в правом окне нажать на раздел сети.
В окне свойств первым делом необходимо указать тип адаптера (лучше всего выбрать PCnet-Fast III, поскольку с ним будет меньше проблем в настройке). Также в обязательном порядке нужно активировать поля включения самого адаптера и подключения кабеля.
Теперь в сетевых подключениях «Панели управления» через ПКМ на беспроводном подключении переходим к свойствам и убеждаемся, что в списке появился адаптер VirtualBox Bridged Networking Driver. На вкладке доступа необходимо активировать оба поля (разрешение подключения к интернету и управление общим доступом для других компьютеров). В предупреждении запоминаем адрес IP и жмем «ОК». Теперь через ПКМ на подключении VirtualBox выбираем строку состояния и сравниваем исходный и имеющийся IP. Если они совпадают, значит все сделано правильно и мост работает в штатном режиме.
Теперь необходимо в самой программе перейти к настройкам (при деактивированной виртуальной машине) в меню адаптера, кликнув на кнопке помеченной значком отвертки, еще раз убедиться в правильности настроек. Далее при статическом IP на вкладке DHCP убеждаемся, что сервер отключен. По завершении на всякий случай можно проверить пинг, введя в командной строке ping и через пробел IP виртуальной машины. Если обмен пакетами начался, значит все в порядке. По идее, адрес гостевого терминала в последних числах будет иметь значение из диапазона 1-254 и соответствовать реальному адресу сетевого адаптера.
Краткие итоги
Вот, собственно, и все, что касается создания и настройки подключения типа «мост». В качестве послесловия хочется посоветовать быть максимально внимательным при вводе адресов, поскольку одна только неверно вписанная цифра сведет на нет все ваши усилия. В остальном же особых проблем быть не должно. Если по каким-то причинам понадобится избавиться от созданного подключения, в разделе свойств адаптера его можно либо деактивировать, либо полностью удалить, используя для этого пункты меню ПКМ.
Сетевой мост — это аппаратное или программное обеспечение, которое соединяет две или более сетей — возможно, одну проводную, а другую — беспроводную, чтобы они могли общаться друг с другом. Если у вас есть две (или более) сети, одна из которых использует кабель, а другая, скажем, сеть Wi-Fi, то компьютеры, использующие проводную или беспроводную сеть, смогут обмениваться данными только с теми компьютерами, на которых установлен тот же тип сеть. Чтобы все компьютеры связывались друг с другом, вам нужно создать сетевой мост.
Операционная система Windows позволяет вам легко и просто создавать сетевой мост. На любом компьютере вы можете создать только один сетевой мост на компьютере, но этот мост сможет обрабатывать много соединений.
Чтобы создать сетевой мост, введите ncpa.cpl в поле «Выполнить» и нажмите Enter, чтобы открыть Сетевые подключения . В качестве альтернативы вы можете через панель управления открыть центр Сеть и общий доступ и на левой панели выбрать Изменить настройки адаптера .
Чтобы создать сетевой мост, необходимо выбрать как минимум два подключения к локальной сети или высокоскоростному Интернету, которые не используются общим подключением к Интернету. Выберите два или более сетевых подключения, которые вы хотите добавить к мосту. В качестве примера я выбрал случайным образом любые два на изображении выше.
Нажмите правой кнопкой мыши на любом из выбранных сетевых подключений и выберите Мостовые подключения .
Вы увидите сообщение:
Пожалуйста, подождите, пока Windows соединит соединение.
После этого сетевой мост будет создан.
Никогда не следует создавать мост между подключением к Интернету и сетевым подключением, поскольку это создает незащищенную связь между вашей сетью и Интернетом. Это может сделать вашу сеть доступной для всех в Интернете, что не очень хорошо с точки зрения безопасности.
Надеюсь это поможет!
Сетевой мост — это аппаратное обеспечение или программное обеспечение, которое соединяет две или более сети — возможно, одну проводную, а другую — беспроводную — чтобы они могли общаться друг с другом. Если у вас работают две (или более) сети, один из которых использует кабель, а другой — сеть Wi-Fi, то компьютеры, использующие проводную или беспроводную сеть, смогут связываться только с теми компьютерами, которые работают с одним и тем же типом сеть. Чтобы все компьютеры взаимодействовали друг с другом, вам нужно будет создать сетевой мост.
Создать сетевой мост в Windows 10/8/7
Операционная система Windows позволяет легко создавать сетевой мост. На любом данном компьютере вы можете создать только один сетевой мост на компьютере, но этот мост сможет обрабатывать множество подключений.
Чтобы создать сетевой мост, введите ncpa.cpl в поле «Выполнить» и нажмите Enter, чтобы открыть Сетевые подключения . В качестве альтернативы вы можете открыть панель управления Сеть и общий доступ в центре и с левой панели выберите Изменить настройки адаптера .
Чтобы создать сетевой мост, вы должны выбрать не менее двух LAN или Высокоскоростные интернет-соединения, которые не используются при совместном использовании интернет-соединений. Выберите два или более сетевых подключения, которые вы хотите добавить к мосту. В качестве примера я выбрал случайным образом любые два, на изображении выше.
Щелкните правой кнопкой мыши по любому из выбранных сетевых подключений и выберите Bridge Connections .
Появится сообщение:
Подождите, пока Windows перекроет соединение.
После этого будет создан Сетевой мост.
Вам никогда не следует создавать мост между подключением к Интернету и сетевым соединением, поскольку он создает незащищенную связь между вашей сетью и Интернет. Это может сделать вашу сеть доступной для всех в Интернете, что плохо с точки зрения безопасности.
Надеюсь, что это поможет!
Используемые источники:
- https://fb.ru/article/65396/aktiviruem-setevoy-most
- https://techarks.ru/general/osobennosti/kak-sozdat-setevoj-most-v-windows-10-8-7/
- https://ru.joecomp.com/how-to-create-network-bridge-in-windows-10-8-7
Download PC Repair Tool to quickly find & fix Windows errors automatically
A Network Bridge is a hardware or software that connects two or more networks – maybe one a wired one and the other a wireless one – so that they can communicate with each other. If you have two (or more) networks running, one using a cable and the other say, a Wi-Fi network, then computers using a wired or wireless network, will be able to communicate with only those computers running the same type of network. To make all Windows10/8/7 computers communicate with each other, you will have to create a Network Bridge.
The Windows operating system allows you to create a network Bridge easily, natively. On any given computer, you can create only one Network Bridge on a computer, but this bridge will be able to handle many connections.
To create a Network Bridge, type ncpa.cpl in Run box and hit Enter to open Network Connections. Alternatively, you can via Control Panel open Network and Sharing center and from the left panel select Change Adapter settings.
To create a Network Bridge, you must select at least two LAN or High-Speed Internet connections, that are not being used by Internet Connection Sharing. Select two or more network connections that you want to add to the bridge. As an example, I have selected randomly any two, in the image above.
Right-click on any one of the selected network connections and select Bridge Connections.
You will see a message:
Please wait while Windows bridges the connection.
Once done, the Network Bridge will be created.
You should never create a bridge between an Internet connection and a network connection because it creates an unprotected link between your network and the Internet. This can make your network accessible to anyone on the Internet, which is not good from a security point of view.
Hope this helps!
Read next: How to set up an ad hoc network in Windows 10.
Anand Khanse is the Admin of TheWindowsClub.com, a 10-year Microsoft MVP (2006-16) & a Windows Insider MVP (2016-2022). Please read the entire post & the comments first, create a System Restore Point before making any changes to your system & be careful about any 3rd-party offers while installing freeware.
Download PC Repair Tool to quickly find & fix Windows errors automatically
A Network Bridge is a hardware or software that connects two or more networks – maybe one a wired one and the other a wireless one – so that they can communicate with each other. If you have two (or more) networks running, one using a cable and the other say, a Wi-Fi network, then computers using a wired or wireless network, will be able to communicate with only those computers running the same type of network. To make all Windows10/8/7 computers communicate with each other, you will have to create a Network Bridge.
The Windows operating system allows you to create a network Bridge easily, natively. On any given computer, you can create only one Network Bridge on a computer, but this bridge will be able to handle many connections.
To create a Network Bridge, type ncpa.cpl in Run box and hit Enter to open Network Connections. Alternatively, you can via Control Panel open Network and Sharing center and from the left panel select Change Adapter settings.
To create a Network Bridge, you must select at least two LAN or High-Speed Internet connections, that are not being used by Internet Connection Sharing. Select two or more network connections that you want to add to the bridge. As an example, I have selected randomly any two, in the image above.
Right-click on any one of the selected network connections and select Bridge Connections.
You will see a message:
Please wait while Windows bridges the connection.
Once done, the Network Bridge will be created.
You should never create a bridge between an Internet connection and a network connection because it creates an unprotected link between your network and the Internet. This can make your network accessible to anyone on the Internet, which is not good from a security point of view.
Hope this helps!
Read next: How to set up an ad hoc network in Windows 10.
Anand Khanse is the Admin of TheWindowsClub.com, a 10-year Microsoft MVP (2006-16) & a Windows Insider MVP (2016-2022). Please read the entire post & the comments first, create a System Restore Point before making any changes to your system & be careful about any 3rd-party offers while installing freeware.
Содержание
- Как создать сетевой мост в Windows 10/8/7
- Создайте сетевой мост в Windows 10/8/7
- Как с ноутбука подключенного по Wi-Fi раздать интернет по сетевому кабелю? Настраиваем сетевой мост
- Настройка сетевого моста
- Как раздать интернет через LAN кабель с подключенного к wi-fi ноутбука
- Настройка моста для подключения к интернет
- Айтишник
- Как с ноутбука подключенного по Wi-Fi раздать интернет по сетевому кабелю? Настраиваем сетевой мост
- Настройка сетевого моста
- Как настроить и управлять подключением к сетевому мосту в Windows 10
- Прежде чем вы начнете
- Как создать сетевой мост на Windows 10
- Как восстановить доступ в интернет после настройки мостового соединения
- Как добавить больше сетевых адаптеров в мостовое соединение
- Как удалить мостовое соединение с вашего компьютера
- Сетевой мост или общий доступ к интернету?
- Ресурсы Windows 10
Как создать сетевой мост в Windows 10/8/7
Сетевой мост – это аппаратное или программное обеспечение, которое соединяет две или более сетей – возможно, одну проводную, а другую – беспроводную, чтобы они могли общаться друг с другом. Если у вас есть две (или более) сети, одна из которых использует кабель, а другая, скажем, сеть Wi-Fi, то компьютеры, использующие проводную или беспроводную сеть, смогут обмениваться данными только с теми компьютерами, на которых установлен тот же тип сеть. Чтобы все компьютеры связывались друг с другом, вам нужно создать сетевой мост.
Создайте сетевой мост в Windows 10/8/7
Операционная система Windows позволяет вам легко и просто создавать сетевой мост. На любом компьютере вы можете создать только один сетевой мост на компьютере, но этот мост сможет обрабатывать много соединений.
Чтобы создать сетевой мост, необходимо выбрать как минимум два подключения к локальной сети или высокоскоростному Интернету, которые не используются общим подключением к Интернету. Выберите два или более сетевых подключения, которые вы хотите добавить к мосту. В качестве примера я выбрал случайным образом любые два на изображении выше.
Вы увидите сообщение:
Пожалуйста, подождите, пока Windows соединит соединение.
После этого сетевой мост будет создан.
Никогда не следует создавать мост между подключением к Интернету и сетевым подключением, поскольку это создает незащищенную связь между вашей сетью и Интернетом. Это может сделать вашу сеть доступной для всех в Интернете, что не очень хорошо с точки зрения безопасности.
Источник
Как с ноутбука подключенного по Wi-Fi раздать интернет по сетевому кабелю? Настраиваем сетевой мост
Привет друзья! Сегодня мне понадобилось подключить обычный стационарный компьютер к интернету, для того, что бы обновить на нем антивирус. Wi-Fi на нем нет, а подключить сетевым кабелем непосредственно к роутеру очень сложно, просто роутер установлен не в очень удобном месте. А у меня ноутбук подключен к интернету по Wi-Fi и я решил попробовать подключить стационарный компьютер к ноутбуку по сетевому кабелю и с помощью сетевого моста раздать интернет на компьютер через ноутбук.
Как-то запутано все :). Но сейчас все станет ясно. Я подумал, что возможно не только у меня может возникнуть такая ситуация и мой совет может быть полезным кому-то еще.
Значит на ноутбуке у меня был интернет, который я получал по Wi-Fi. Задача была такой: соединить стационарный компьютер с ноутбуком по сетевому кабелю и сделать так, что бы на компьютере и на ноутбуке был доступ в интернет, а не просто сеть.
Настройка сетевого моста
Выделяем эти два подключения и на одно из них нажимаем правой кнопкой мыши. Выбираем “Настройка моста”.
Немного ждем, пока создадутся настройки моста и у нас появиться новое подключение “Сетевой мост”. А два подключения, беспроводное и подключение по локальной сети должны получить статус “Подключено, Связано”.
Если во время создания Сетевого моста появится сообщение, что невозможно продолжить, потому что одно из подключений настроено на общий доступ к интернету, то сделайте так:
Нажмите правой кнопкой мыши на одно из двух подключений и выберите “Свойства”. Затем перейдите на вкладку “Доступ” и посмотрите, чтобы не было галочки возле “Разрешить другим пользователям сети использовать подключение к Интернету…” Если эта галочка установлена, то уберите ее. Так же проверьте другое соединение.
На компьютере, который подключен к ноутбуку по сетевому кабелю должен появится интернет, по крайней мере, у меня все заработало. Я обновил на компьютере антивирус и Сетевой мост мне стал ненужен. Если Вы так же захотите удалить Сетевой мост, то просто нажмите на него правой кнопкой мыши и выберите “Удалить”.
Если во время настройки и подключения, возникнут проблемы, то попробуйте отключить антивирус. Очень часто они блокируют всякого рода соединения.
Это все, что я хотел рассказать Вам в этой статье. Возможно Вам пригодиться мой совет.
Источник
Как раздать интернет через LAN кабель с подключенного к wi-fi ноутбука
Всем привет. Сегодня покажу как с подключенного к wifi ноутбука раздать интернет на компьютер или ноутбук через сетевой кабель. Для чего это нужно? Расскажу на собственном примере…
У меня в квартире есть Wi-Fi роутер, но в комнатах нет LAN-розеток. Все устройства (ноутбук, Smart-TV, смартфоны) для подключения к интернету используют беспроводную связь. Вчера знакомый принес компьютер для устранение неполадок. ПК потребовалось подключить к интернету, но тянуть сетевой кабель с прихожей, а это порядком 10 метров, посчитал не разумным.
Поехали. Подключаем ноутбук по Wi-Fi к интернету (это также может быть ПК, поддерживающий WiFi), обвязываем ноутбук и компьютер через LAN-порты с помощью сетевого кабеля, пройдет инициализация. На компьютере видим, что есть локальное подключение, но без доступа к интернету. Для этого нужно настроить мост.
Настройка моста для подключения к интернет
Создать и настроить мост между WiFi и Lan очень просто, для этого переходим в Панель управления – Сеть и интернет – Центр управления сетями и общим доступом – Изменение параметров адаптера. Здесь мы видим два ваших сетевых адаптера с активными подключениями, обводим их мышкой, жмем правой кнопкой мыши и выбираем «Настройка моста«.
Подождите немного времени, система объединит wifi и lan, тем самым создаст и настроит мост, вам ничего делать больше не нужно. Занять должно не больше 1 минуты. У вас в списке сетевых устройств появится еще один адаптер – Сетевой мост. Таким образом ноутбук должен будет раздать wi-fi интернет по Lan кабелю.
Смотрим в монитор компьютера, иконка подключения должна стать без ограничений, пробуем открыть страницу в браузере. У меня на ПК таким образом доступ к интернету появился. Если в будущем использование сетевого моста не планируется, его можно удалить, для этого кликаем по нему правой кнопкой мыши, выбираем — Удалить.
Для тех, у кого после создании моста начинаются проблемы с интернетом (соответственно на компьютер тоже не поступает), рекомендую отключить антивирус на ноутбуке.
Я писал похожую по тематике статью о том, как раздать wifi с ноутбука на другие устройства, почитайте, возможно будет полезной. Надеюсь статья помогла, приятной работы за компьютером!
Айтишник
Вячеслав. Специалист по ремонту ноутбуков и компьютеров, настройке сетей и оргтехники, установке программного обеспечения и его наладке. Опыт работы в профессиональной сфере 9 лет.
Источник
Как с ноутбука подключенного по Wi-Fi раздать интернет по сетевому кабелю? Настраиваем сетевой мост
Сегодня мне понадобилось подключить обычный стационарный компьютер к интернету, для того, что бы обновить на нем антивирус. Wi-Fi на нем нет, а подключить сетевым кабелем непосредственно к роутеру очень сложно, просто роутер установлен не в очень удобном месте. А у меня ноутбук подключен к интернету по Wi-Fi и я решил попробовать подключить стационарный компьютер к ноутбуку по сетевому кабелю и с помощью сетевого моста раздать интернет на компьютер через ноутбук.
Как-то запутано все :). Но сейчас все станет ясно. Я подумал, что возможно не только у меня может возникнуть такая ситуация и мой совет может быть полезным кому-то еще.
Значит на ноутбуке у меня был интернет, который я получал по Wi-Fi. Задача была такой: соединить стационарный компьютер с ноутбуком по сетевому кабелю и сделать так, что бы на компьютере и на ноутбуке был доступ в интернет, а не просто сеть.
Настройка сетевого моста
На ноутбуке интернет есть. Соединяем компьютер с ноутбуком с помощью сетевого кабеля (как обжать сетевой кабель смотрите в статье Как правильно обжимать сетевой кабель RJ-45). На компьютере статус интернет подключения будет сеть без доступа к интернету. Нам нужно сделать так, что бы появился доступ к интернету.
Для этого заходим в Панель управления – Сеть и Интернет – Центр управления сетями и общим доступом (или нажмите правой кнопкой на статус интернет соединения в трее и выберите “Центр управления сетями и общим доступом”). Затем справа выберите “Изменение параметров адаптера”.
Зажмите клавишу Ctrl и выделите два соединения. У меня это Беспроводное сетевое соединение (через которое ноутбук подключен к интернету) и Подключение по локальной сети (по этому соединению подключен компьютер к ноутбуку по кабелю).
Выделяем эти два подключения и на одно из них нажимаем правой кнопкой мыши. Выбираем “Настройка моста”.
Немного ждем, пока создадутся настройки моста и у нас появиться новое подключение “Сетевой мост”. А два подключения, беспроводное и подключение по локальной сети должны получить статус “Подключено, Связано”.
Если во время создания Сетевого моста, появиться сообщение, что невозможно продолжить, потому-что одно из подключений настроено на общий доступ к интернету, то сделайте так:
Нажмите правой кнопкой мыши на одно из двух подключений и выберите “Свойства”. Затем перейдите на вкладку “Доступ” и посмотрит, что бы не было галочки возле “Разрешить другим пользователям сети использовать подключение к Интернету…” Если эта галочка установлена, то уберите ее. Так же проверьте другое соединение.
На компьютере, который подключен к ноутбуку по сетевому кабелю должен появится интернет, по крайней мере, у меня все заработало. Я обновил на компьютере антивирус и Сетевой мост мне стал ненужен. Если Вы так же захотите удалить Сетевой мост, то просто нажмите на него правой кнопкой мыши и выберите “Удалить”.
Если во время настройки и подключения, возникнут проблемы, то попробуйте отключить антивирус. Очень часто они блокируют всякого рода соединения.
Это все, что я хотел рассказать Вам в этой статье. Возможно Вам пригодиться мой совет.
Источник
Как настроить и управлять подключением к сетевому мосту в Windows 10
Сетевой мост — это функция, которая долгое время была частью Windows. Мост позволяет соединять два или более сегмента сети вместе, позволяя устройствам подключаться к сети, когда невозможно подключить их напрямую к маршрутизатору или коммутатору.
Например, на Xbox 360 без беспроводного адаптера, Xbox One, который больше не подключается к Wi-Fi, или когда компьютер находится далеко от маршрутизатора, вы можете использовать сетевой мост для совместного использования подключения вашего компьютера (например, Ethernet или Wireless) с этими устройствами, чтобы разрешить доступ к сети. После подключения устройств с помощью моста они будут выглядеть так, как если бы они были физически подключены к маршрутизатору.
В этом руководстве по Windows 10 мы расскажем, как правильно настроить мостовое соединение на вашем настольном компьютере или ноутбуке, чтобы другие устройства могли подключаться к вашей локальной сети и получать доступ к Интернету.
Прежде чем вы начнете
Перед началом настройки мостового соединения в Windows 10 вам потребуется как минимум два сетевых адаптера. Тот, который подключен к Интернету, и второй адаптер, который будет использоваться для подключения другого компьютера.
Кроме того, в результате настройки моста в Windows 10 (или в предыдущих версиях операционной системы) основной сетевой адаптер на главном компьютере потеряет подключение к Интернету.
Чтобы восстановить доступ к Интернету, вам необходимо вручную установить статический IP-адрес для вашего компьютера. Первое, что вы хотите сделать, это сохранить в текстовом файле информацию о текущем IP-адресе, назначенную сервером DHCP в вашей локальной сети.
Чтобы получить информацию об IP-адресе с вашего компьютера, выполните следующие действия:
Введите следующую команду и нажмите Enter :
Запишите конфигурацию IP-адреса сетевого адаптера, подключенного к Интернету. Вам необходимо записать следующую информацию: IPV4, маска подсети, шлюз по умолчанию и адреса DNS-серверов.
Примечание: Вы можете использовать IP-адрес, динамически назначаемый сервером DHCP, как статический только как временное решение. Рекомендуется назначать IP-адрес в диапазоне, который не принадлежит пулу адресов DHCP на вашем маршрутизаторе. Для получения дополнительной информации о том, как найти конфигурацию DHCP-сервера, обязательно посетите веб-сайт поддержки производителя вашего маршрутизатора.
Как создать сетевой мост на Windows 10
На этом этапе устройство, подключенное к порту моста, должно иметь доступ к сети и Интернету с информацией об IP-адресе, поступающей от маршрутизатора, но компьютер, на котором установлен мост, не сможет получить доступ к Интернету, если у вас нет третьей сети. адаптер, который также подключен к сети или статический IP-адрес.
Как восстановить доступ в интернет после настройки мостового соединения
Чтобы восстановить доступ к Интернету с хост-компьютера, сделайте следующее:
Используйте информацию об IP-адресе, которую вы собрали в начале этого руководства, чтобы назначить статический IP-адрес, как показано на снимке экрана ниже.
Как добавить больше сетевых адаптеров в мостовое соединение
Вы не ограничены только предложением мостового подключения к одному сетевому адаптеру. В любой момент вы можете добавить несколько адаптеров.
Подключите игровую консоль или другой компьютер, и устройство автоматически получит сетевые настройки от локального маршрутизатора.
Как удалить мостовое соединение с вашего компьютера
На этом этапе адаптер моста должен исчезнуть из сетевых подключений, но если это не так, просто перезагрузите компьютер.
Последнее, что осталось сделать, — это удалить статические настройки IP-адреса и позволить вашему ПК снова автоматически получать эту информацию от маршрутизатора.
Сетевой мост или общий доступ к интернету?
Важно отметить, что сетевой мост очень похож на функцию общего доступа к Интернету (ICS), но это не одно и то же.
При использовании общего доступа к подключению к Интернету (ICS) вы преобразуете свой компьютер в маршрутизатор, который использует встроенный DHCP-сервер для назначения IP-адресов компьютерам, участвующим в ICS. Он также предлагает преобразование сетевых адресов (NAT), которое позволяет нескольким устройствам подключаться к сети, используя хост ICS в качестве посредника.
С другой стороны, сетевой мост не превращает хост-компьютер в маршрутизатор, и вы не получите трансляцию сетевых адресов. Он обеспечивает только среду (мост), в которой другие устройства могут подключаться напрямую к сети и получать ту же схему IP-адресов, которую использует каждый другой компьютер, подключенный к сети.
Какую функцию вы должны использовать? Ответ на вопрос: «зависит». Обе функции предлагают аналогичные преимущества. Если в вашей локальной сети уже есть маршрутизатор, подключенный к Интернету, и вы хотите бесшовной сетевой интеграции, при которой все устройства используют одну и ту же схему сетевой адресации, вам следует рассмотреть возможность использования сетевого моста.
Если вам нужна функция, подобная маршрутизатору, и вы хотите разделить сегменты сети, используя преимущества безопасности трансляции сетевых адресов, тогда вам лучше подойдет использование подключения к Интернету.
Теоретически, мостовое соединение более эффективно, потому что хост является только транзитным, и весь процесс маршрутизации будет происходить на локальном маршрутизаторе, а не на хост-компьютере.
Помните, что сетевой мост и общий доступ к подключению к Интернету были разработаны только для домашних и небольших офисных сетей, а также для сценариев, когда беспроводное соединение не может быть установлено или кабель к главному маршрутизатору или коммутатору невозможен. Эти функции не рекомендуются в качестве сетевых решений для бизнеса. Кроме того, для каждого компьютера может быть только один сетевой мост или один общий доступ к подключению к Интернету.
Ресурсы Windows 10
Дополнительные советы, охват и ответы по Windows 10 вы можете найти на следующих ресурсах:
Источник