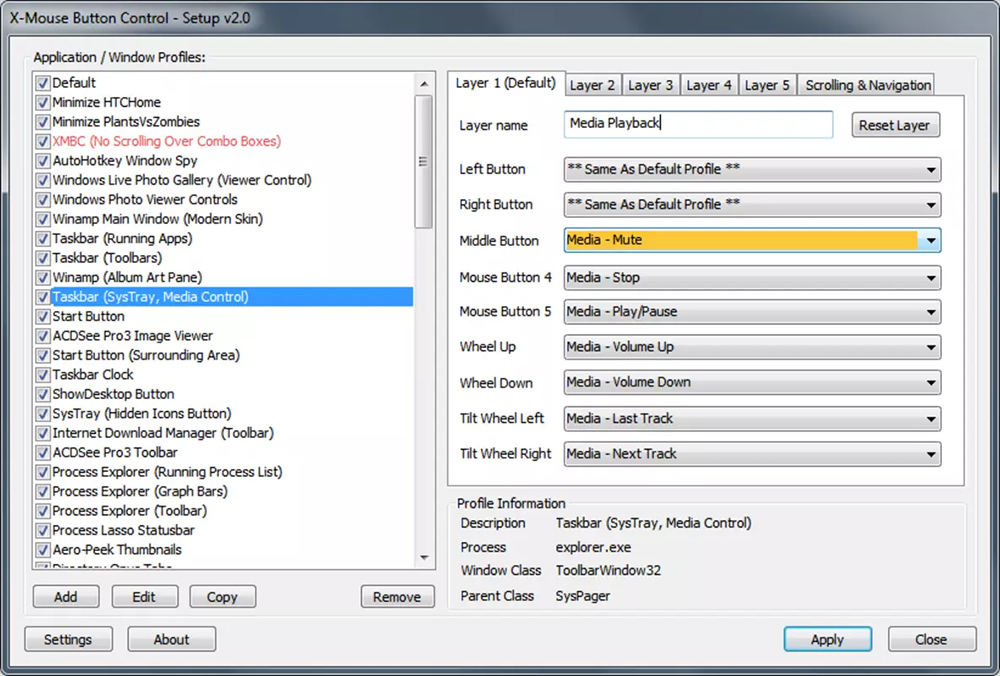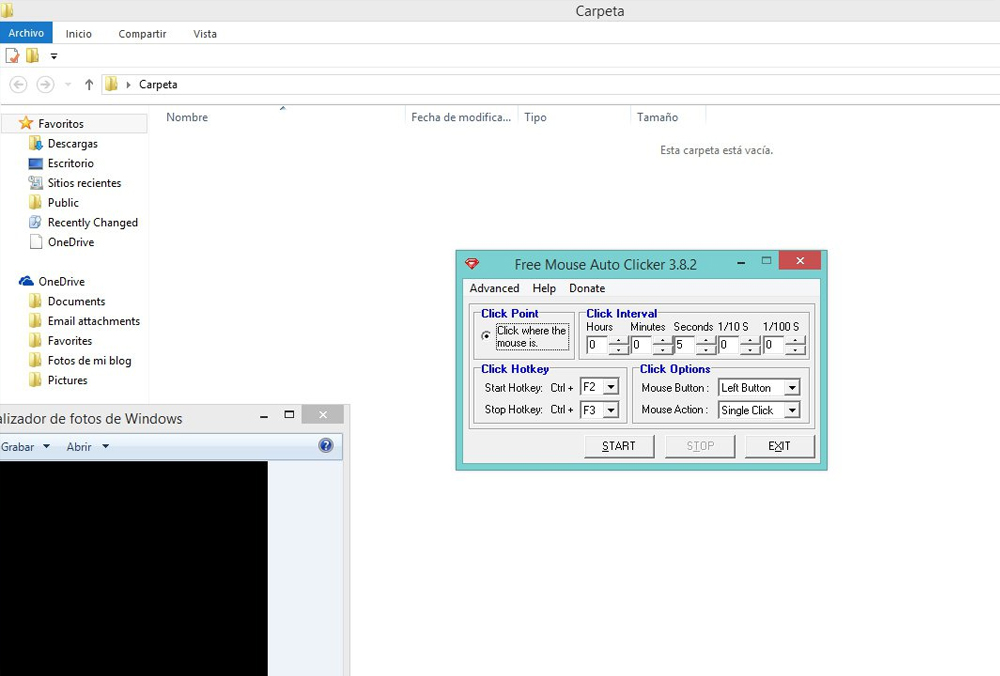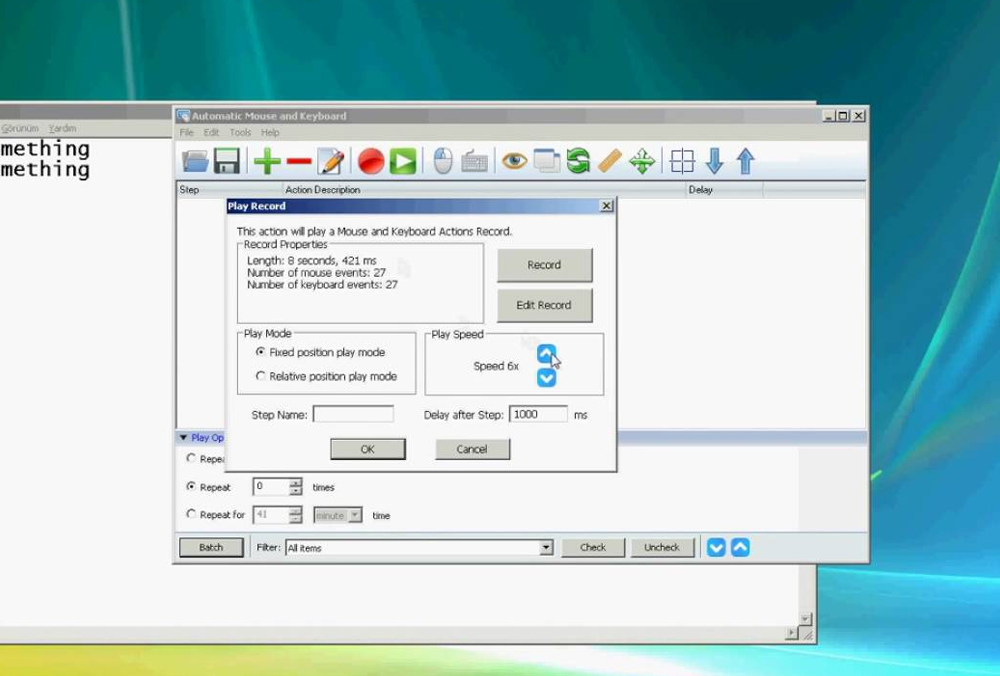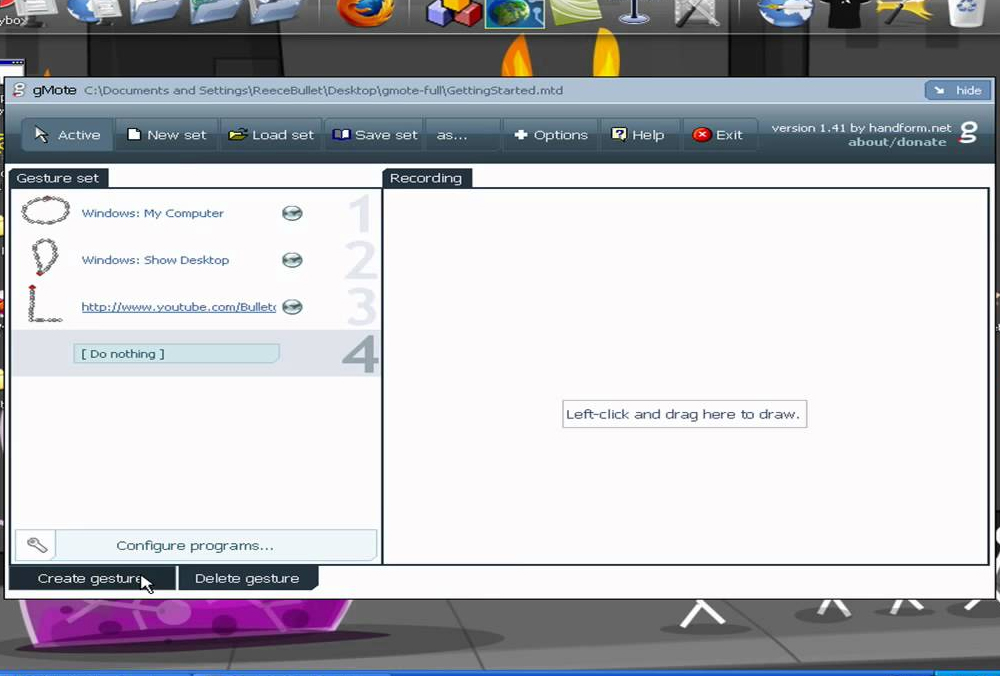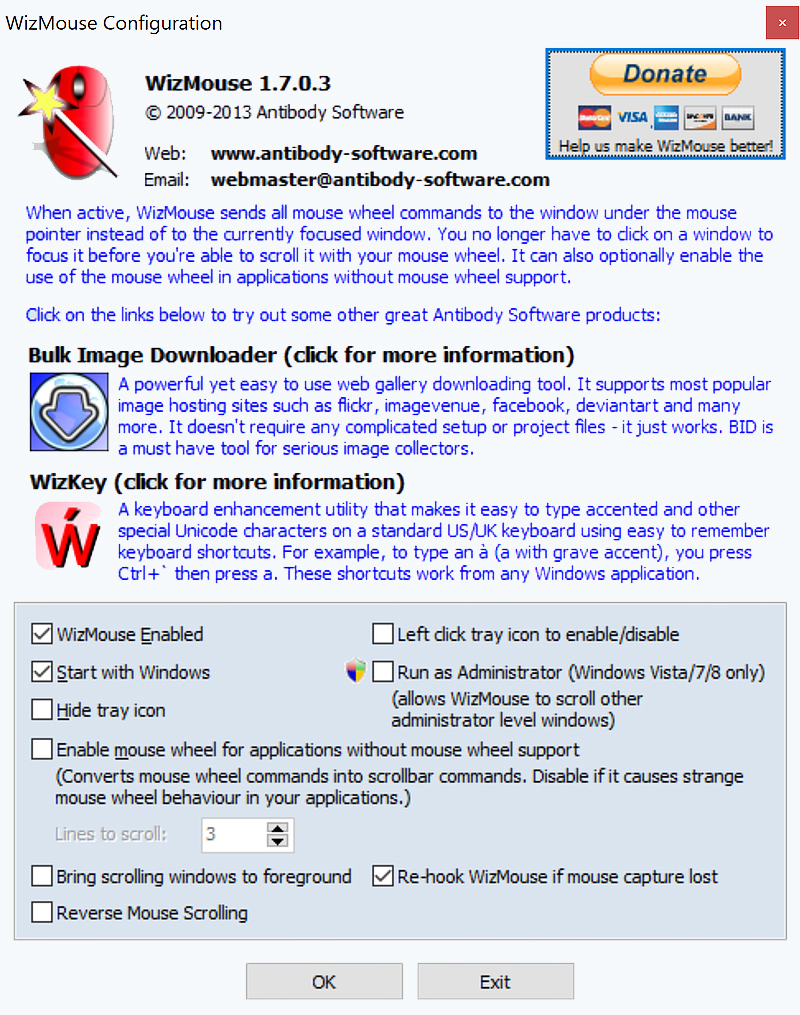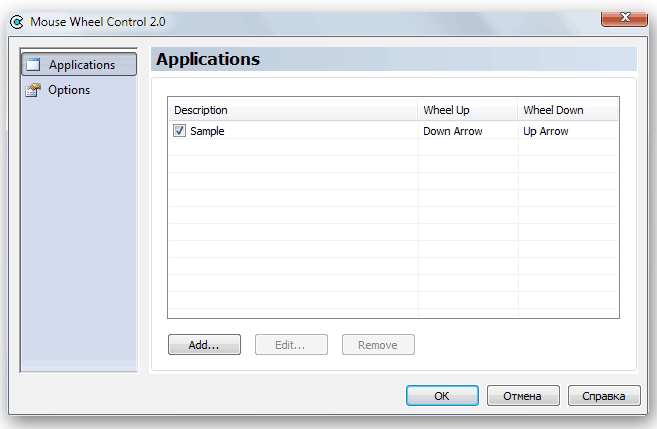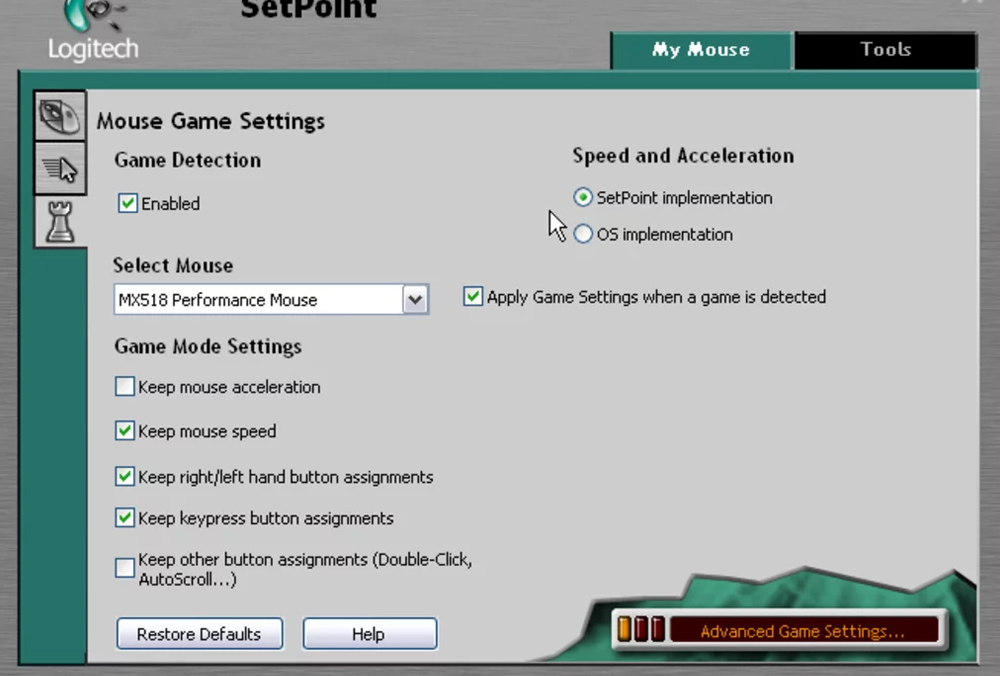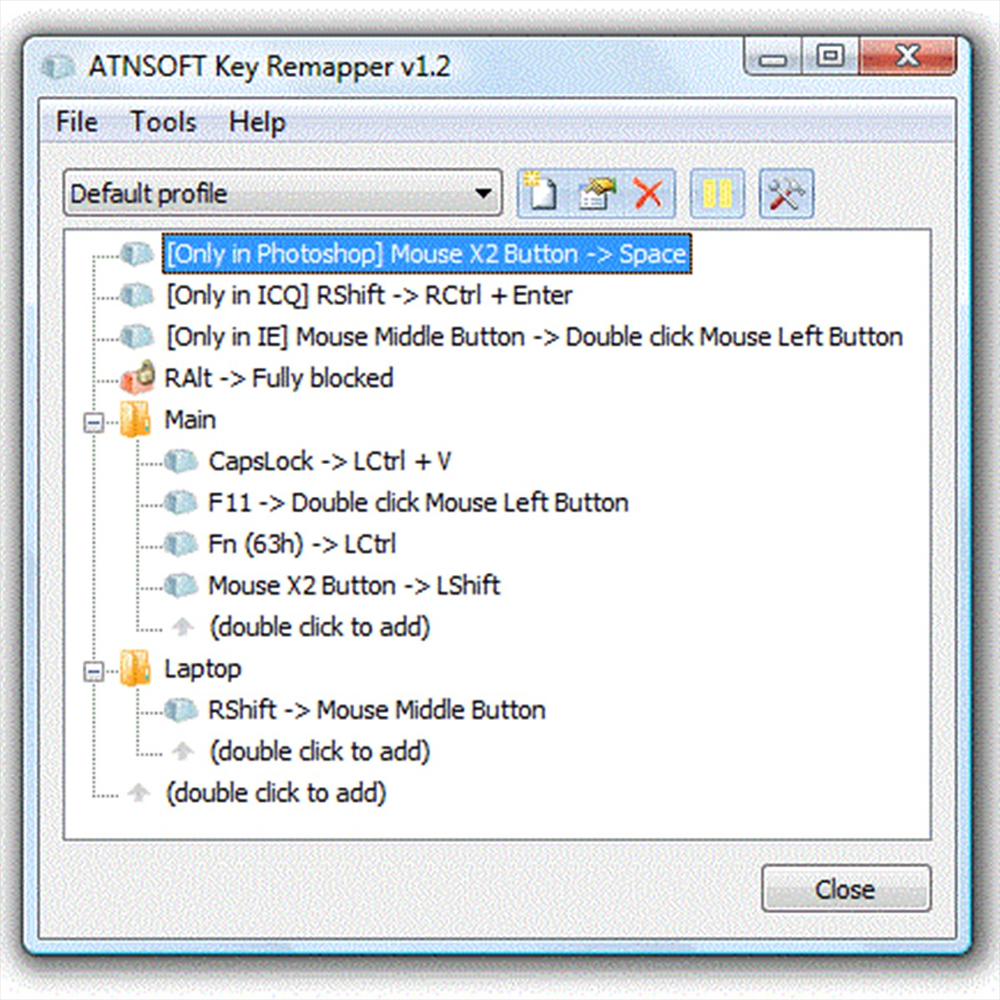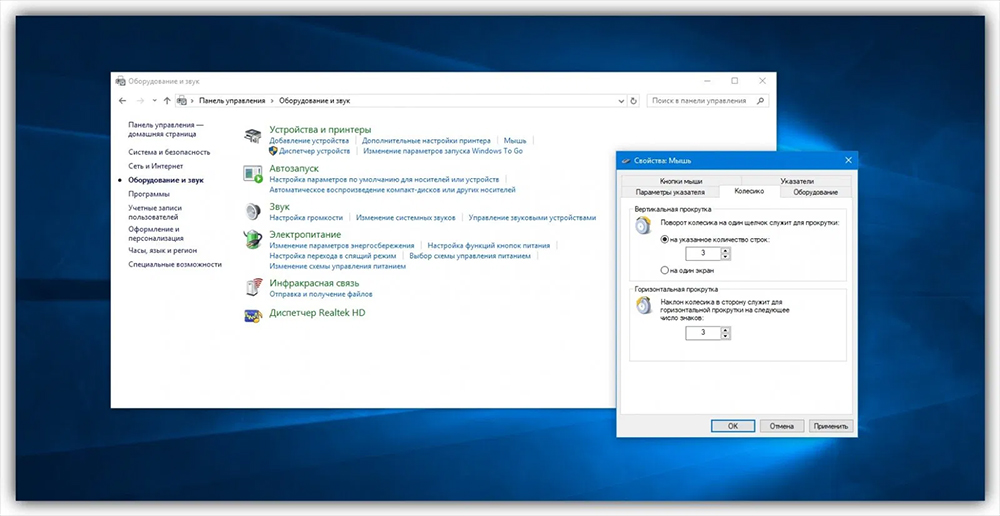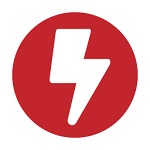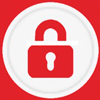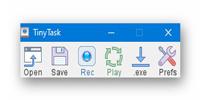- X-Mouse Button Control
- Automatic Mouse and Keyboard
- Mouse Clicker
- gMote
- WizMouse
Компьютерная мышь — самый удобный манипулятор для управления компьютером. Стандартный инструментарий Windows позволяет настраивать параметры указателя мыши, увеличивать или уменьшать скорость движений курсора, изменять назначение кнопок. При большом количестве кнопок на устройстве базового функционала недостаточно для внесения нужных настроек.
С помощью специальных программ пользователи могут расширить функционал мыши: автоматизировать действия с помощью макросов, активировать возможность управления системой с помощью жестов, задать необходимые действия для дополнительных кнопок.
Составили рейтинг лучших программ для настройки мышки на Windows.
X-Mouse Button Control
X-Mouse Button Control — простая и удобная утилита для настройки мыши. Программа доступна для ОС Windows x32/x64 и распространяется на бесплатной основе. Интерфейс приложения поддерживает русский язык.
После запуска софта откроется окно программы с доступными функциями. В разделе «Слой 1» пользователи могут задать определенные действия для кнопок мыши.
Например, для левой кнопки можно установить функцию двойного клика, прокрутки вверх или вниз. Аналогичные действия можно выполнить с любой кнопкой компьютерной мыши.
В разделе «Скроллинг» выполняются настройки колесика: инвертирование направления прокрутки, включение функции постраничной прокрутки и т.д.
В разделе «Опции» программы X-Mouse Button Control доступны следующие возможности:
- Отключение прокрутки окна под курсором.
- Предопределение скорости мыши с помощью специального ползунка.
- Игнорирование вертикальной и горизонтальной прокрутки.
В настройках приложения доступна функция изменения скорости мыши, повышение точности указателя, изменение количества слоев и т.д.
Скачать X-Mouse Button Control
Automatic Mouse and Keyboard
Automatic Mouse and Keyboard — многофункциональная утилита для настройки компьютерной мыши и клавиатуры. Программа доступна для Windows на английском языке. Для получения полной версии приложения необходимо купить лицензию. Стоимость одной лицензии составляет 34 доллара. Доступна пробная версия с ограничениями: 5 повторений записанных действий или 3 минуты работы утилиты в режиме автоматизации.
Automatic Mouse and Keyboard позволяет автоматизировать действия мыши. После запуска приложения откроется окно с несколькими инструментами для работы. Самый простой способ автоматизации — это запись действий мыши.
Для этого нужно нажать кнопку «Record» на панели инструментов.
По завершении процесса записи откроется небольшое окно с информацией о совершенных действиях: длительность по времени, количество событий мыши и т.д. Для запуска автоматизации необходимо выбрать режим воспроизведения, указать скорость и задержку между шагами в миллисекундах.
В нижней части интерфейса программы расположены настройки воспроизведения действий мыши. Здесь пользователи могут указать число повторений: повторять один раз, указать собственное количество повторений или время.
Инструментарий программы предоставляет возможность ручного создания макросов. Для этого нужно нажать на иконку мыши в левой части интерфейса и выбрать необходимое действие: левый клик, правый клик, двойное нажатие и т.д.
Выбранные действия записываются в главном окне программы. Для запуска созданного макроса нужно нажать на кнопку «Play» на верхней панели инструментов.
Скачать Automatic Mouse and Keyboard
Mouse Clicker
Mouse Clicker — небольшое приложение для настройки мыши. Утилита доступна для операционной системы Windows. Интерфейс программы — английский, без официальной поддержки русского языка.
Для получения полной версии софта необходимо приобрести лицензию. Стоимость премиум версии — 5 долларов. В пробной версии Mouse Clicker пользователи могут запрограммировать не более 10 кликов.
Утилита используется для автоматизации действий мыши: клики, прокрутка, перемещение файлов и ярлыков и т.д. После запуска ПО откроется небольшое окно с несколькими разделами на главном экране. В разделе «Click Count» необходимо указать число кликов мыши, которые будут эмулироваться программой. В Trial-версии нельзя указать более 10 раз. Альтернативный вариант — установка времени, в течение которого будут выполняться клики.
Раздел «Click Options» отвечает за настройку кликов. Здесь необходимо указать временной интервал между каждым кликом в миллисекундах. Следующий шаг — это выбор кнопки мыши и установка нужного действия: один щелчок, двойной щелчок, прокрутка вверх или вниз.
«Click Point». Здесь выполняется настройка месторасположения курсора мыши. Доступно два варианта:
- Выбор текущего расположения мыши.
- Запуск кликов на определенной точке экрана по оси X и Y.
После внесения необходимых параметров в приложение нужно запустить процесс автоматизации действий. Для этого можно нажать кнопку «Start» на верхней панели интерфейса или воспользоваться горячей клавшей Ctrl+F1.
Скачать Mouse Clicker
gMote
gMote — простое приложения для настройки мыши на операционной системе Windows. Утилита распространяется на бесплатной основе. Интерфейс программы — английский.
Приложение используется для управления системой при помощи жестов компьютерной мыши. Например, с помощью gMote можно активировать функцию выключения ПК или перезагрузки системы определенным движением мыши.
Принцип работы программы прост. В окне приложения «Active» необходимо нажать кнопку «Create gesture».
Следующий шаг — это выбор действия из доступного списка: запуск медиа проигрывателя или браузера, блокировка операционной системы и т.д.
Для выбранного действия необходимо указать жест мыши в правом окне «Recording». Для этого следует нажать на левую кнопку мыши в любой части окна и «нарисовать» любой жест.
На этом процесс создания жеста успешно завершен. Чтобы задать следующее действие необходимо повторить описанные выше действия.
Завершающий этап работы с программой gMote — это сохранение созданных жестов на компьютере. Для этого нужно нажать кнопку «Save set» на верхней панели инструментов ПО.
Скачать gMote
WizMouse
WizMouse — удобное приложение для прокрутки открытых окон в системе с использованием колесика компьютерной мыши. Программа доступна для операционной системы Windows (32 и 64 бит). Для получения полной версии приложения не нужно покупать лицензию, так как софт распространяется полностью бесплатно. Интерфейса программы — английский, без поддержки русского языка.
WizMouse крайне проста в использовании. Для начала работы нужно просто запустить программу, после чего активируется основная функция ПО. Пользователи могут внести собственные настройки в программу. Для этого необходимо открыть окно конфигураций в трее Windows.
В разделе опций доступны следующие параметры:
- Включение и отключение программы.
- Запуск утилиты вместе с ОС Windows.
- Скрывать/отображать софт в трее.
- Включение или отключение программы по нажатию левой кнопки мыши в трее.
- Автоматический запуск от имени администратора.
- Активация поддержки колесика мышки в приложения, которые не поддерживают эту функцию. После включение функции можно указать произвольное количество линий для прокрутки.
- Включение реверсии прокрутки колесика.
Скачать WizMouse
Рекомендуем прочитать статью о том, как управлять компьютером без мышки.
Центр управления мышью и клавиатурой (Майкрософт) — это приложение, которое позволяет максимально эффективно использовать клавиатуру и мышь Майкрософт. Оно помогает персонализировать и настраивать способ работы на компьютере.
Это приложение недоступно для Windows 10 в S-режиме.
Скачайте последний выпуск приложения Центра управления мышью и клавиатурой:
-
32-разрядная версия
-
64-разрядная версия
-
Версия для ARM64
Последний выпуск: Центр управления мышью и клавиатурой 14
В этом последнем выпуске поддерживаются следующие новые устройства:
-
Мышь Microsoft Ocean Plastic Mouse
-
Мышь Microsoft Bluetooth Mouse Artic Camo Special Edition
-
Мышь Microsoft Bluetooth Mouse Nightfall Camo Special Edition
-
Мышь Microsoft Bluetooth Mouse Forest Camo Special Edition
-
Мышь Microsoft Bluetooth Ergonomic Mouse
-
Клавиатура Microsoft Designer Compact Keyboard
-
Цифровая панель Microsoft Number Pad
Новые или улучшенные возможности
Эта последняя версия включает следующие новые возможности и улучшения:
-
Функция «Smart Switch» теперь поддерживает как мышь, так и клавиатуру.
-
Используйте функцию «Видео в центре внимания», чтобы показать пользователям то, о чем вы рассказываете во время собрания по сети — просто щелкните мышью для выделения части экрана.
Какие устройства поддерживаются Центром управления мышью и клавиатурой (Майкрософт)?
Нужна дополнительная помощь?
В ОС Windows существует крайне простой, но действенный инструмент для настройки мыши. Однако его функционала не хватает для более детального изменения параметров манипулятора. Для перенастройки всех кнопок и колесика существует немало различных программ и утилит, и некоторые из них будут рассмотрены в данном материале.
X-Mouse Button Control
Универсальная программа для настройки параметров мыши. Обладает весьма широким набором инструментов для изменения свойств кнопок и колесика. Также в ней присутствует функция назначения горячих клавиш и создания множества профилей настроек, в том числе для определенных приложений.
X-Mouse Button Control является отличным инструментом для управления свойствами манипулятора и работает со всеми типами устройств.
Скачать X-Mouse Button Control
Mouse Wheel Control
Небольшая утилита, позволяющая изменить параметры колесика мыши. В Mouse Wheel Control присутствует возможность назначать различные действия, которые будут выполняться при вращении колесика.
Программа создана исключительно для настройки колесика манипулятора и прекрасно справляется с этой задачей.
Скачать Mouse Wheel Control
Logitech SetPoint
Данная программа весьма похожа на X-Mouse Button Control по своему функционалу, однако работает она исключительно с устройствами, произведенными компанией Logitech. В Logitech SetPoint присутствует возможность настраивать все основные параметры мыши, а также закреплять их за определенными приложениями.
Кроме мыши, в программе присутствует возможность тонкой настройки клавиатуры, что позволяет переназначить некоторые клавиши.
Скачать Logitech SetPoint
Все рассмотренное выше программное обеспечение прекрасно справляется с настройкой параметров мыши, переназначением ее кнопок и выполнением других задач, с которыми не справляется встроенный в операционную систему инструмент.
Еще статьи по данной теме:
Помогла ли Вам статья?

В этой пошаговой инструкции для начинающих подробно о том, как настроить чувствительность мыши в Windows 11 и Windows 10 в Параметрах и Панели управления, а также кратко о фирменных утилитах от производителей, которые также позволяют уменьшить или увеличить её.
Как изменить чувствительность мыши в Параметрах
Первый способ настройки чувствительности мыши — использования интерфейса «Параметры». В Windows 11 шаги будут следующими:
- Откройте Параметры (можно нажать клавиши Win+I), а в них — раздел «Bluetooth и устройства».
- Откройте пункт «Мышь».
- Измените «Скорость указателя мыши», передвигая ползунок мышью. При желании ниже вы также можете изменить скорость прокрутки страниц колесиком.
В Windows 10 действия очень похожи:
- Откройте «Параметры» и перейдите в раздел «Устройства».
- В списке слева выберите пункт «Мышь».
- Измените значение «Скорость курсора», передвигая его вправо для увеличения скорости или влево для её уменьшения.
Настройка скорости указателя мыши в Панели управления
Второй способ — настройка чувствительности мыши в Панели управления:
- Откройте Панель управления. Для этого можно использовать поиск на панели задач. Подробнее: Как открыть панель управления Windows 11, Как открыть панель управления Windows 10.
- Убедитесь, что в поле «Просмотр» панели управления установлено «Значки» и откройте пункт «Мышь».
- В следующем окне перейдите на вкладку «Параметры указателя» и задайте скорость движения указателя — ниже или выше.
- Примените настройки
Выполняемые изменения применяются сразу, то есть после каждого изменения чувствительности, ещё до их применения, вы можете проверить, подходят ли они вам.
Программы с возможностью изменения чувствительности мыши
Описанные выше методы изменения чувствительности мыши — это всё, что может предложить Windows 11 и Windows 10, если говорить о встроенных средствах системы.
Однако, для многих «продвинутых» мышей, особенно игровых, производители выпускают собственные бесплатные программы для настройки, позволяющие настраивать чувствительность и другие параметры мыши, например:
- Logitech G Hub для игровых мышей Logitech, или Logitech Options для «обычных» мышек
- Razer Synapse
- SteelSeries Engine
- Corsair iCUE
- Центр управления мышью и клавиатурой для устройств Microsoft
Обычно такое ПО доступно на официальном сайте производителя вашей мыши в разделе «Поддержка», а в некоторых случаях скачивается и устанавливается Windows автоматически.
Сколько бы ни старались придумать и создать более удобный манипулятор, чем мышь, но так ничего и не удалось сделать. Но при этом для новичков может вызывать серьёзную проблему настройка мыши, ведь просто подключить её к своему ПК иногда может быть недостаточно.
Управление мышью заключается в двух кнопках и в самом колёсике, и всё это помогает управлять страницами, пользоваться браузером и делать привычные задания на ПК или ноутбуке, ведь использование тачпада не всегда является удобным.
Используя специальные программы, всегда можно настроить и подключить более широкий функционал своей мыши:
- всё сделать автоматически, для этого используются макросы;
- управлять всей системой, прибегая к набору жестов;
- пользоваться этими кнопками для того, чтобы добавить важные действия.
Рассмотрим самые лучшие программы для настройки манипулятора мыши.
X-Mouse Button Control
X-Mouse Button Control – это простая и очень удобная программа, которая используется для корректировки действий самого манипулятора. Она с русским интерфейсом, совершенно бесплатная, к тому же с ней можно работать в ОС Windows. Запустив её, нужно открыть окно с функциями. Затем в разделе «Слой 1» настроить мышь так, как это потребуется. К примеру, это может быть «двойной клик» для ЛКМ.
Раздел «Скроллинг» поможет с настройкой работы колёсика: изменить направление прокрутки, запустить постраничную прокрутку.
В разделе «Опции» можно отключить прокрутку окна под курсором, задать скорость движения манипулятора, отключить вертикальное или горизонтальное прокручивание, поднять скорость указателя.
Mouse Clicker
Mouse Clicker – это отличное приложение, с помощью которого можно настроить любую мышь в системе Windows. Интерфейс программы на английском языке. Можно приобрести премиум версию за 5$, чтобы пользоваться всеми возможностями программы. А для этого нужно получить версию с лицензией. Пробная версия позволит сделать всего 10 кликов в программе.
Можно подключить настройку, чтобы задача, повторялась с одинаковым промежутком времени. Эти настройки помогут избегать повторяющихся действий и тем самым экономить время.
К этой утилите прибегают с целью изменить управление мыши:
- прокрутка;
- клики;
- перемещение файлов, ярлыков и т. д.
При запуске этой программы доступными будут такие разделы:
- «Click Count» – можно управлять числом кликов мыши, до 10;
- «Click Options» – настройка кликов (устанавливается интервал между каждым кликом мыши).
Automatic Mouse and Keyboard
Automatic Mouse and Keyboard – отличная утилита, которая справляется с настройками не только манипулятора, но также и клавиатуры. Интерфейс программы полностью на английском языке.
После приобретения лицензированной версии, которая стоит 34$, можно получить полный доступ к программе. В пробной же версии есть ограничения, они составляют 5 повторений или 3 минуты работы в режиме автоматизации.
Одним из лучших способов настройки является запись действий мыши. И для этого нужно использовать кнопкой «Record» на панели инструментов.
Чтобы запустить автоматизацию, нужно выбрать режим воспроизведения и указать нужную скорость, а также задержку между шагами. Также следует определиться с числом повторений или временным промежутком. С этой программой можно легко увеличить или уменьшить чувствительность мыши, что позволит работать с курсором на удобной скорости.
Основные отличительные характеристики:
- возможность автоматического ввода нужных слов;
- имитация множества повторяющихся действий;
- управление курсором с лупой;
- планирование обычных повторяющихся действий;
- отличный интерфейс.
gMote
gMote – простое приложение, с его помощью можно управлять настройками мыши для работы в операционной системе Windows. С помощью этого приложения можно настроить не только работу мыши, но также «чувствительность».
Для того чтобы начать работу с приложением, его нужно запустить. Затем активировать функцию «Active», а потом выбрать «Create gesture».
Далее указать жест «Recording», а потом сделать нужное движение.
Потом нужно сохранить созданный жест, нажав кнопку «Save set».
WizMouse
WizMouse – отличное приложения, которое помогает прокручивать окна в системе, для этого удобно использовать колёсико.
Выбирая эту программу, стоит обратить внимание на то, что она работает на ОС Windows.
WizMouse даёт полный доступ к системе бесплатно для всех пользователей, но, к сожалению, нет русской версии, а только английская.
Раздел «Опции» даёт такие возможности:
- включение или выключение программы;
- запуск утилиты вместе с операционной системой;
- отображать и скрывать по необходимости софт;
- автоматический запуск идёт от имени админа;
- подключение колёсика манипулятора в программах, где такая функция не предусмотрена.
Mouse Wheel Control
Mouse Wheel Control – отличная программа, которая помогает с управлением мыши, как самими кнопками, так и колёсиком. Кроме того, можно включить функцию «третьей клавиши» в утилитах, где это необходимо.
В Mouse Wheel Control можно реагировать, нажимая нужную клавишу, или включать поворот колёсика. Работу колёсика можно отрегулировать дополнительно.
Logitech SetPoint
Программа работает исключительно с устройствами самой компании Logitech. С её помощью можно выставить нужные параметры клавиатуры, а также внести другие необходимые коррективы.
Часто каждый производитель создаёт свою программу, которая помогает в настройке прибора. Так что всегда можно посмотреть на модель манипулятора, скачать их ПО на официальном сайте.
Key Remapper
Key Remapper – утилита, которая помогает в настройке мыши или клавиатуры.
Использование клавиш мыши, а также прокрутку колёсика можно настраивать с использованием простых клавиш:
- Caps Lock – это средняя кнопка мыши;
- F11 – прокрутка колеса мыши вниз;
- F12 – Win, Browser Home или кнопка мыши
Кроме того, можно заменить двойное нажатие кнопки мыши на два клика с задержкой, если в этом есть необходимость.
Запустить блокировку различных программ и окон. К примеру, кнопку «X1» можно заменить на «Пробел».
Эта утилита во время работы не запускает никаких изменений скан-кодов в системном реестре. Для её запуска нет необходимости перезагружать компьютер.
Панель управления Windows
Универсальная утилита, которая автоматически устанавливается в операционной системе.
И чтобы начать настройку мыши, нужно зайти в «Пуск» – «Панель управления» – «Мышь» («Оборудование и звук»). Тут можно настроить чувствительность и выставить нужные параметры. Но с масштабными изменениями эта программа не справится.
Зато она легко справится с отключением и ускорением мыши (акселерацией устройства). Это можно сделать в пункте «Параметры указателя» с помощью специального ползунка.
Почему настройка чувствительности мыши DPI имеет большое значение
В онлайн играх использование мыши — это привычное дело. Особенно если говорить о шутерах, здесь крайне важны точность и скорость. Ведь от этого зависит успех в игре. Чтобы этого достичь, важно не просто выбрать хорошую мышь, но и правильно её настроить.
Также сложность вызвана тем, что нет оптимальных настроек чувствительности мыши. Ведь этот вопрос очень индивидуален.
Важно помнить, что за один раз сложно настроить мышь, чаще всего этот процесс проходит поэтапно и в несколько приёмов.
Такие программы для настройки мыши помогают, к примеру, заменить колёсико мыши на третью кнопку или на другое движение, которое чаще всего повторяется во время игры.
800 DPI – это оптимальное значение, на которое можно ориентироваться. К тому же профессиональные игроки и вовсе могут использовать другие значения, куда меньше указанного выше. Но к этому стоит ещё привыкнуть, поскольку в первые моменты будет ощущаться сильный дискомфорт.
С высоким DPI можно меньше двигать мышью и рукой. Но здесь всё очень индивидуально. Ведь кому-то такое движение будет некомфортным, так что игрок не сможет даже прицелиться.
Новички в таких играх считают, что чем больше DPI, тем лучше. Но в действительности это совсем не так.
Каждая утилита, которая используется для настройки мыши, имеет свои преимущества и недочёты. И сказать о том, что какая-то из них лучше остальных, довольно сложно. Ведь это зависит как от самого манипулятора, так и от тех нужд, которые он должен выполнять.
Прежде чем выбрать какую-то одну утилиту, стоит попробовать её в работе в бесплатном режиме. Затем, если она подходит, можно приобрести лицензированную версию и проводить все необходимые коррективы.
А у вас есть любимая программа для настройки мыши? Чем предпочитаете пользоваться, и какие настройки делаете чаще всего?
Пишите, нам будет интересно узнать, какая программа, по вашему мнению, должна быть на первом месте в рейтинге лучших.
Открыв диалоговое окно настройки мыши (Панель управленияОборудование и звукУстройства и принтерыМышь), вы сможете настроить такие параметры, как скорость движения курсора, точность его позиционирования и т.д. В этом наборе вы найдете программы для несколько иных целей. Тут мы собрали инструменты, которые помогут вам расширить возможности вашей мышки, а также записывать действия мышки и воспроизводить их в дальнейшем.
Запись и последующее воспроизведение действий мышки используется для автоматизации рутинных действий. Такие записанные образцы называются макросами. В макрос могут быть записаны передвижения мышкой, клики (двойные, правые и левые), перетаскивания, выделения и все, что можно сделать мышкой. Например, мы каждый день выключаем компьютер. Чтобы не делать это снова и снова, мы можем записать макрос, запускаемый по нажатию какой-либо клавиши, и дальше мышка сама нажмет «Пуск – Завершение работы». Есть также программы, которые могут помещать в макросы не только действия мышкой, но и нажатия клавиш на клавиатуре.
Некоторые программы, такие как Mouse Wheel Control, повзоляют сделать колесико мышки более функциональным и заставить его работать там, где прокрутка раньше не поддерживалась. Кроме того, вы сможете управлять системой с помощью жестов, для этого используйте программу gMote.
Logi Options+ – программа, которая служит связующим звеном между сенсорными устройствами и компьютером. В устройства сенсорного пользования можно выделить беспроводные мыши, клавиатуры. Скачать бесплатно Logi Options Plus 1.32.6807 Пароль ко всем архивам: 1progs Спектр возможностей программы широк, можно выделить основные: изменение технических функций, например, скоростные особенности курсора у мыши, ускорить реагирование клавиатуры и много другое; для людей с ограниченными возможностями можно включить управления с помощью жестовых знаков; настроить уведомления и…
Read More >>
Logitech Setpoint – данный цифровой продукт представляет собой совершенно бесплатное и небольшое дополнение для всех устройств управления, выпущенных одним из лидеров рынка – компанией Logitech. Софт официально разработан брендом-производителем, и призван улучшить людям эксплуатацию своих мышек и клавиатур, а так же повысить их функциональность. Главная функция утилиты – это возможность изменения кнопок мыши или клавиш на клавиатуре. Сделать это стандартными средствами операционной системы невозможно, поэтому так юзеры смогут адаптировать устройство…
Read More >>
Glorious Core — программа, с помощью которой можно настроить назначение кнопок для компьютерной мыши, а также клавиатуры от компании Glorious. Утилита будет полезна геймерам, которым нужно изменить скорость отклика и чувствительность мыши. Через приложение можно настроить макросы. То есть, за один клик будет запущено несколько действий. Это ускоряет работу или игровой процесс. Также можно переделать подсветку мыши. Скачать бесплатно Glorious Core 1.0.32 Beta Пароль ко всем архивам: 1progs Основные функции:…
Read More >>
Perfect Keyboard Pro – это профессиональное и специализированное приложение, которое позволит пользователям самостоятельно написать качественные макросы для клавиатуры. С их помощью ваше устройство ввода буде еще более эффективным и универсальным, ведь получит десятки и даже сотни новых и самых разнообразных команд. Например, с помощью макросов вы сможете быстро запускать приложения или выполнять какие-либо полезные действия. Особенно удобно это будет в видеоиграх, ведь так пользователи получат серьезное преимущество над своими противниками,…
Read More >>
Macro Recorder — утилита, позволяющая сохранять любые движения компьютерной мыши и затем воспроизводить их. Такая специализация программы может показаться слишком ограниченной, но на деле она предоставляет безграничные возможности и пригодилась сотням тысяч пользователей. Возможно, записать правильные скрипт с первого раза не получится, но если потренироваться – программа будет использована правильно. Основная её задача – автоматизация однотипных действий. В некоторых случаях правильное использование программы позволяет экономить часы, дни и недели работы…
Read More >>
Remote Mouse — программа, позволяющая трансформировать свое мобильное устройство в пульт дистанционного управления, клавиатуру или компьютерную мышь. Утилита позволяет дистанционно управлять и контролировать ПК или ноутбук. Содействующие устройства синхронизируются через Wi-Fi, с помощью QR-кода или IP-адреса. Скачать бесплатно Remote Mouse 4.502 Пароль ко всем архивам: 1progs Ключевые особенности и преимущества: наличие бесплатной версии; быстрая установка; режим для леворукого управления; гироскопическая полностью смоделированная беспроводная мышь; существуют режимы разных языков и типов…
Read More >>
Logitech Options — специализированная программа, позволяющая воспользоваться широким спектром настроек для мышей, клавиатур и сенсорных панелей, разработанных компанией Logitech. Стандартные настройки любого устройства достаточно удобны, но при этом все большее число пользователей решают настроить их под свои личные запросы — теперь это можно сделать. Разработчик знает о возможностях своих устройств абсолютно все, потому программа является исчерпывающим средством для настройки всей компьютерной периферии. Скачать бесплатно Logitech Options 9.70.68 Пароль ко всем…
Read More >>
Move Mouse – данный цифровой продукт представляет собой известную и сильно упрощенную утилиту, с помощью которой пользователи смогут самостоятельно создавать разнообразные макросы для мыши. Их основное предназначение – это имитация действий юзера, даже если сам человек не находится за персональным компьютером. Программа будет чрезвычайно полезна для геймеров, редакторов, и многих других специалистов, которые смогут автоматизировать деятельность устройств ввода. Например, если нужно какое-то определенное действие – клик мыши в одну области…
Read More >>
Roccat Swarm – представляет собой официальное программное обеспечение от компании Roccat, которое было разработано специально для оптимизации фирменных устройств ввода – мышек и клавиатур. С помощью данного софта вы сможете самостоятельно улучшить работоспособность оборудования, используя дополнительные настройки и вспомогательные инструменты. Приложение так же удобно для автоматической установки обновлений, либо для поиска отсутствующих драйверов. Новые версии софта загружаются напрямую с официальных серверов, поэтому вы получаете максимально безопасные и совместимые пакеты, не…
Read More >>
HyperX NGENUITY — программа для изменения настроек любых устройств, созданных под брендом HyperX. Этот набор инструментов подготовлен самим производителем, потому здесь есть всё необходимое для настройки клавиатуры, мыши и других устройств. Можно создать несколько файлов настроек и переключаться между ними в один клик. Скачать бесплатно HyperX NGENUITY 5.2.8.0 Пароль ко всем архивам: 1progs Программа HyperX NGENUITY предлагает пользователям ряд важных настроек: теперь можно мгновенно менять подсветку и управлять другими эффектами…
Read More >>
Бесплатные программы для компьютерной мыши
Программы для компьютерной мыши — обзоры и ссылки, чтоб скачать их.
Временно заблокировать клавиатуру может понадобиться при ее очистке или чтоб защитить компьютер от посторонних любопытных пользователей на время …
Как заблокировать клавиатуру и мышь — BlueLife KeyFreeze
Child Lock — это маленькая и бесплатная программка, которая позволит легко заблокировать клавиатуру и (или) компьютерную мышь. Такая …
Блокировка клавиатуры и мыши — Child Lock
Хочу поделиться очередной очень полезной компьютерной находкой в сети Интернет — на этот раз, с которой тонкая настройка …
Тонкая настройка мышки для ПК — удобно, просто, быстро
Огромное количество пользователей справедливо считает, что бесплатная программа для настройки мыши X-Mouse Button Control лучше всех своих конкурентов …
X-Mouse Button Control — программа для настройки мыши
Если нужно записать какую-либо последовательность действий на компьютере и впоследствии воспроизвести ее в любой момент всего одним нажатием …
Как сделать макрос на мышку и клавиатуру — TinyTask
Надеюсь, большинство читателей знает, что работать с буфером обмена Windows (в основном, выполнять команды Копировать и Вставить) можно …
Как выполнять команды Копировать и Вставить жестами мыши
С помощью маленькой программы StrokesPlus наладил управление ПК жестами мыши и увеличил скорость работы за компьютером в разы. Это …
Программа для управления ПК жестами мыши
Если вдруг начали мешать некоторые клавиши на клавиатуре компьютера, то совсем не обязательно выковыривать их отвёрткой из устройства …
Как заблокировать клавишу на клавиатуре — Simple Disable Key
Уверен на 100%, что маленькая, бесплатная компьютерная программа Touchpad Blocker очень понравится владельцам ноутбуков. Эта манюня позволяет отключить …
Как отключить тачпад на ноутбуке при наборе текста
Проводник мы уже улучшили. Пришло время для оптимизации компьютерной мыши. Спросите, что в ней улучшать? Есть что, поверьте. …
Заметно улучшаем компьютерную мышь
Продолжаю удивляться, как могут невзрачные и малоизвестные функции операционки Windows или такие же компьютерные программы кардинально менять стиль …
Как сделать прокрутку в фоновых окнах (супер скроллинг)
Уверен, что большинство пользователей компьютера понятия не имеют про управление курсором с помощью клавиатуры. Действительно, зачем в это …
Управление курсором с помощью клавиатуры
Мышь является одним из главных инструментов взаимодействия с компьютером, незаменимым средством управления графическими интерфейсами абсолютно разных систем. Максимальная простота и удобство – два основных параметра, определивших популярность устройства в своё время.
Но, к сожалению, штатные настройки мыши не всегда удовлетворяют даже базовым задачам – курсор может перемещаться слишком медленно или, наоборот, слишком быстро, что в разы ухудшает удобство повседневной работы с компьютером. Как в такой ситуации гибко настроить мышь под себя? См. также: меняем, добавляем и создаём курсор для мыши на Windows 10.
Настраиваем общие свойства мыши
Чувствительность, скорость прокрутки колёсика и щелчка мыши являются важнейшими параметрами такого рода устройств. От них зависит скорость передвижения курсора – будет ли он перемещаться плавно или резко, какова будет скорость реакции системы на сигналы, подаваемые устройством.
Чтобы отрегулировать общие параметры мыши на Windows 10, подойдут следующие способы.
С помощью меню «Параметры».
Несмотря на перенос части функций в «Параметры», свойства мыши всё так же открываются в классическом меню.
- Откроем меню «Параметры» любым удобным способом – нажав на иконку в виде шестерёнки в меню «Пуск» или просто зажав комбинацию Win + I.
- Перейдём к разделу «Устройства», нажав на плитку с иконкой в виде клавиатуры и колонки.
- В новом меню обратимся к левой панели и откроем вкладку «Мышь». Используем доступные настройки, а при необходимости обращаемся к «Дополнительным параметрам мыши», выбрав одноимённую ссылку в нижней части меню.
Через «Панель управления».
«Панель управления» сразу перебрасывает настройки мыши в отдельное окно.
- Откроем «Панель управления», найдя ее в панели поиска.
- Обратимся к строке поиска в верхнем правом углу и введём название «Мышь».
- Нажмём на одноимённую ссылку – она появится в списке результатов в центральной части окна.
После того как мы попадём в параметры мыши, мы сможем обратиться к более детальным настройкам.
Регулируем чувствительность мыши
От этого параметра будет зависеть то, насколько быстро будет двигаться курсор, а это является одинаково важным параметром как для активной игры в экшны или шутеры, так и для простой офисной работы.
Чтобы отрегулировать скорость курсора на экране, сделаем следующее:
Замену классическому ползунку настроек пока что не придумали.
- Перейдём к настройкам мыши одним из описанных ранее способов.
- В окне «Свойства: Мышь» перейдём к вкладке «Параметр указателя». Нужная нам настройка является первой – «Задайте скорость движения указателя». Для нахождения оптимальной скорости курсора попробуем подвигать ползунок в разные стороны и понять, где находится наша золотая середина между скоростью и удобством.
Настраиваем колёсико и скорость прокрутки
Чуть менее важный параметр, влияющий на комфорт в повседневном использовании. Чтобы настроить чувствительность системы на прокручивание колёсика мыши:
Подпись – Всё то же универсальное меню с настройками мыши.
- Откроем меню «Параметры» любым удобным способом – нажав на иконку в виде шестерёнки в меню «Пуск» или зажав комбинацию Win + I.
- Перейдём к разделу «Устройства», нажав на плитку с иконкой в виде клавиатуры и колонки.
- В новом меню обратимся к левой панели и откроем вкладку «Мышь». Нужный нам параметр – «Выберите, сколько строк должно прокручиваться за раз». Отрегулируем ползунок до нужных значений, тестируя изменения в любом подходящем приложении – например, пролистывая страницу в браузере с каждым сдвигом.
- Чтобы подтвердить установленные настройки, нажмём на кнопки «Применить» и «ОК».
Аналогичный параметр может быть найден в окне «Свойства: Мышь» – только вместо сдвига ползунка мы будем указывать количество строк в цифровом виде.
Изменяем реакцию двойного щелчка левой кнопкой
Отработанное двойное нажатие на мышь позволяет довольно быстро запускать нужные приложения, но из-за скорости этого действия могут возникать определённые сложности: например, мы будем кликать слишком быстро или слишком медленно из-за некорректных настроек системы. Чтобы исправить такое неудобство:
Ползунок для настройки и иконка папки для проверки – нужно ли больше?
- Откроем «Дополнительные настройки мыши» в меню «Параметры» или через «Панель управления».
- Перейдём на вкладку «Кнопки мыши» – нужная нам настройка находится ровно посередине.
- Двигая ползунок, определим подходящую нам скорость – для проверки мы можем использовать иконку в виде папки справа от параметра. Не перестарайтесь.
- Для подтверждения изменений нажмём на кнопки «Применить» и «ОК».
Меняем внешний вид указателя (для настоящих эстетов)
Не нравится стандартный вид курсора в Windows 10? Хочется чего-то нового, в сравнении с предыдущими версиями системы? Система настроек в Windows может удовлетворить и такие требования.
Для изменения внешнего вида указателя:
Меняем курсоры на любой вкус и ситуацию.
- Откроем «Дополнительные настройки» мыши в меню «Параметры» или нужный нам набор через «Панель управления».
- Перейдём на вкладку «Указатели». Мы сразу увидим список доступных для изменения курсоров. Мы сможем изменить курсор в каждой ситуации под свои требования – в том числе и заменив его на какое-нибудь изображение. Для этого достаточно выбрать режим щелчком мыши и нажать на кнопку «Обзор», указав затем путь к нужной картинке.
- После внесения изменений нажмём на кнопки «Применить» и «ОК».
Особенности настройки игровых мышей с дополнительными кнопками
Мышь является довольно простым устройством, но определённые модели превращают простое устройство ввода в едва ли не замену клавиатуры в определённых действиях. Чаще всего, такие девайсы позиционируются как игровые, и дополнительные клавиши, в таком случае, превращаются в хоткеи в определённых приложениях. Хочется также отметить, что подобные решения могут подойти и для простых пользователей – поддержка макросов позволяет использовать их даже в стандартном «Офисе».
К сожалению, даже Windows 10 не поддерживает полноценной настройки таких мышек без использования дополнительного ПО. Обычно оно поставляется вместе с устройством на диске или оказывается доступно на сайте разработчиков. К примеру, так выглядит настройка мыши от A4TECH.
Типовая утилита для настройки клавиш на быстрые действия.
Такие утилиты часто обладают широким набором предустановленных настроек для использования в определённых типах игр – например, шутерах – и удобным функционалом для привязки любых действий на незадействованные клавиши. Среди таких опций можно отметить:
- включение и выключение компьютера;
- запуск определённых приложений;
- быстрое переключение между вкладками/окнами и т.д.
Функционал мыши будет зависеть от конкретной модели и ПО от компании-разработчика. Также можно использовать универсальные утилиты по типу «X-Mouse Button Control» – при наличии драйверов они позволяют настроить практически все модели мышей с дополнительными кнопками, в том числе и китайские no-name девайсы,
Универсальная утилита для работы с дополнительными кнопками на мышах даже не именитых производителей
Использование тех или иных утилит – вопрос требований и пристрастий конкретных пользователей, но чаще всего стандартного ПО оказывается достаточно для всех основных настроек.
Post Views: 2 471